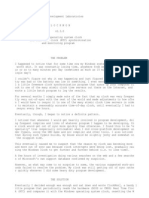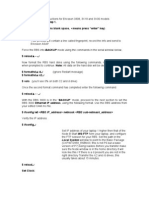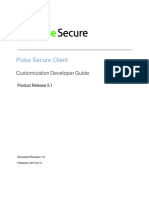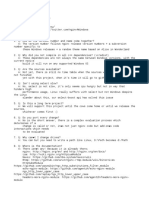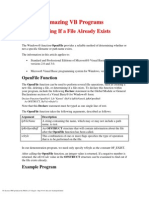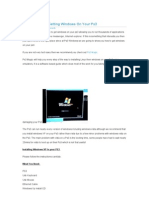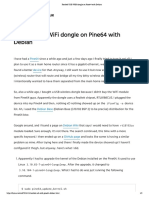Professional Documents
Culture Documents
Your New IP in A Few Easy Steps
Uploaded by
apokalipxysOriginal Description:
Original Title
Copyright
Available Formats
Share this document
Did you find this document useful?
Is this content inappropriate?
Report this DocumentCopyright:
Available Formats
Your New IP in A Few Easy Steps
Uploaded by
apokalipxysCopyright:
Available Formats
Your new IP in a few easy steps
YOUR NEW IP IN A FEW EASY STEPS
Bestselling Productions Ltd. 2008
Your new IP in a few easy steps
Congratulations on purchasing our eBook! In a few minutes you will have a new IP, and you will be able to get into any game or forum you were banned from! A few quick notes before we begin: 1. Since you paid for this eBook, we urge you to NOT spread its contents. The technical knowledge we share with you WORKS, we have tested it extensively, with different Internet Service Providers in different countries. However, if this becomes common knowledge, chances are that ISP's will take action to prevent you from using this loophole. That would mean your inside knowledge is useless from that point on. Apart from that, the eBook is copyrighted and we are very protective of its contents. Use them as many times as you want, but don't share or copy them. 2. Please be VERY careful in following instructions. After all, if you knew how to do it, you would not need a manual. :) Changing steps or trying to take shortcuts will mostly end in failure. There is a clear explanation of every step, with a screenshot that shows what you should see on your screen. If you follow these instructions carefully the success rate is 100%. So, without further ado: This is what you do to create an IP conflict on your PC, and force your ISP to automatically assign you a new IP address:
Your new IP in a few easy steps
1) Go to your Control Panel and double-click Add Hardware
Your new IP in a few easy steps
2) Click Next
Your new IP in a few easy steps
3) Choose Yes, I have already connected the hardware and click Next
Your new IP in a few easy steps
4) Choose Add a new hardware device at the bottom of the list
Your new IP in a few easy steps
5) Choose Install the hardware that I manually select from a list (Advanced)
Your new IP in a few easy steps
6) Choose Network Adapters and click Next
Your new IP in a few easy steps
7) Click Microsoft and select Microsoft Loopback Adapter, then click Next
Your new IP in a few easy steps
10
8) Click Next
Your new IP in a few easy steps
11
9) Click Finish
Your new IP in a few easy steps
12
10) Go to My Computer menu.
My Network Places click View Network Locations in the left
Your new IP in a few easy steps
13
11) This will take you to the Network Connections screen as shown below.
Your new IP in a few easy steps
14
12) Double-click (left mouse button) your current network connection. (Do NOT right click and choose properties, just double-click it with left)
Your new IP in a few easy steps
15
13) Go to the tab Support
Your new IP in a few easy steps
16
14) Click on Details
Leave this field alone for the time being.
Your new IP in a few easy steps
17
15) In the Network Connections window, right-click with the left mouse button on your new connection, (the Microsoft Loopback Adapter), and select Properties
Your new IP in a few easy steps
18
16) Select from the list Internet Protocol (TCP/IP)
Your new IP in a few easy steps
19
17 ) Click Properties NOTE: If you get an error message that another properties field is open already, then you have done something wrong in the very simple steps before. Close all windows and read instructions again.
Your new IP in a few easy steps
20
18) Select Use the following IP address
Your new IP in a few easy steps
21
19) Click the other window that is still open (Network Connection Details), and make sure you will see a screen similar to the one below:
Your new IP in a few easy steps
22
20) Copy the exact information you see FROM Network Connection Details TO Internet Protocol (TCP/IP) Properties Information you have to type in: IP Address, Subnet mask, Default Gateway, Preferred and Alternate DNS Server. IMPORTANT: After this, do NOT close windows, and do NOT choose apply or OK.
Your new IP in a few easy steps
23
21) Right-click your old connection in the Network Connections window and choose Disable. This may take a few seconds, and some other windows will close automatically.
Your new IP in a few easy steps
24
22) Now go back to the Internet Protocol (TCP/IP) Properties window that is still open. Click on OK
Your new IP in a few easy steps
25
23) Click on Close Wait approximately 30 seconds to make sure the new settings will apply.
Your new IP in a few easy steps
26
24) The loopback adapter now has a connection set up on your old IP. Now right-click your OLD connection and click Enable.
Your PC will request an IP address from your ISP, and since the old one is "taken" you will be assigned a shiny brand new one! You can see in the bottom-left under Details when the new IP is assigned. 25) -Important!- Last thing to do after this is right-click on the Microsoft Loopback Adapter and choose Disable. You dont have an actual Internet connection until you disable the Microsoft Loopback Adapter. Youre all set! Enjoy!
Your new IP in a few easy steps
27
If for any reason, you have CAREFULLY followed instructions and you still can not get a new IP, you can contact us for support at info@bestsellingproductions.com. Before you do, please make sure your computer meets the system requirements we specified before: Windows XP Cable connection (so no DSL or other) In case you usually have a router setup: temporarily remove router and make a DIRECT connection)
You might also like
- The Subtle Art of Not Giving a F*ck: A Counterintuitive Approach to Living a Good LifeFrom EverandThe Subtle Art of Not Giving a F*ck: A Counterintuitive Approach to Living a Good LifeRating: 4 out of 5 stars4/5 (5794)
- The Little Book of Hygge: Danish Secrets to Happy LivingFrom EverandThe Little Book of Hygge: Danish Secrets to Happy LivingRating: 3.5 out of 5 stars3.5/5 (399)
- A Heartbreaking Work Of Staggering Genius: A Memoir Based on a True StoryFrom EverandA Heartbreaking Work Of Staggering Genius: A Memoir Based on a True StoryRating: 3.5 out of 5 stars3.5/5 (231)
- Hidden Figures: The American Dream and the Untold Story of the Black Women Mathematicians Who Helped Win the Space RaceFrom EverandHidden Figures: The American Dream and the Untold Story of the Black Women Mathematicians Who Helped Win the Space RaceRating: 4 out of 5 stars4/5 (894)
- The Yellow House: A Memoir (2019 National Book Award Winner)From EverandThe Yellow House: A Memoir (2019 National Book Award Winner)Rating: 4 out of 5 stars4/5 (98)
- Shoe Dog: A Memoir by the Creator of NikeFrom EverandShoe Dog: A Memoir by the Creator of NikeRating: 4.5 out of 5 stars4.5/5 (537)
- Elon Musk: Tesla, SpaceX, and the Quest for a Fantastic FutureFrom EverandElon Musk: Tesla, SpaceX, and the Quest for a Fantastic FutureRating: 4.5 out of 5 stars4.5/5 (474)
- Never Split the Difference: Negotiating As If Your Life Depended On ItFrom EverandNever Split the Difference: Negotiating As If Your Life Depended On ItRating: 4.5 out of 5 stars4.5/5 (838)
- Grit: The Power of Passion and PerseveranceFrom EverandGrit: The Power of Passion and PerseveranceRating: 4 out of 5 stars4/5 (587)
- Devil in the Grove: Thurgood Marshall, the Groveland Boys, and the Dawn of a New AmericaFrom EverandDevil in the Grove: Thurgood Marshall, the Groveland Boys, and the Dawn of a New AmericaRating: 4.5 out of 5 stars4.5/5 (265)
- The Emperor of All Maladies: A Biography of CancerFrom EverandThe Emperor of All Maladies: A Biography of CancerRating: 4.5 out of 5 stars4.5/5 (271)
- On Fire: The (Burning) Case for a Green New DealFrom EverandOn Fire: The (Burning) Case for a Green New DealRating: 4 out of 5 stars4/5 (73)
- The Hard Thing About Hard Things: Building a Business When There Are No Easy AnswersFrom EverandThe Hard Thing About Hard Things: Building a Business When There Are No Easy AnswersRating: 4.5 out of 5 stars4.5/5 (344)
- Team of Rivals: The Political Genius of Abraham LincolnFrom EverandTeam of Rivals: The Political Genius of Abraham LincolnRating: 4.5 out of 5 stars4.5/5 (234)
- The Unwinding: An Inner History of the New AmericaFrom EverandThe Unwinding: An Inner History of the New AmericaRating: 4 out of 5 stars4/5 (45)
- The World Is Flat 3.0: A Brief History of the Twenty-first CenturyFrom EverandThe World Is Flat 3.0: A Brief History of the Twenty-first CenturyRating: 3.5 out of 5 stars3.5/5 (2219)
- The Gifts of Imperfection: Let Go of Who You Think You're Supposed to Be and Embrace Who You AreFrom EverandThe Gifts of Imperfection: Let Go of Who You Think You're Supposed to Be and Embrace Who You AreRating: 4 out of 5 stars4/5 (1090)
- The Sympathizer: A Novel (Pulitzer Prize for Fiction)From EverandThe Sympathizer: A Novel (Pulitzer Prize for Fiction)Rating: 4.5 out of 5 stars4.5/5 (119)
- Her Body and Other Parties: StoriesFrom EverandHer Body and Other Parties: StoriesRating: 4 out of 5 stars4/5 (821)
- VMW 10Q3 PPT Library VMware Icons Diagrams R7 COMM 2 of 2Document42 pagesVMW 10Q3 PPT Library VMware Icons Diagrams R7 COMM 2 of 2sajith2702No ratings yet
- Read MeDocument5 pagesRead MeRicardo GuevaraNo ratings yet
- OWC Drive Guide Software Setup r3Document9 pagesOWC Drive Guide Software Setup r30ne_more_testerNo ratings yet
- Tasker User GuideDocument135 pagesTasker User GuideJavier Fernández100% (1)
- How To Build Csars: For OpentoscaDocument25 pagesHow To Build Csars: For OpentoscaVaibhav DafaleNo ratings yet
- TrakPro Installation GuideDocument77 pagesTrakPro Installation GuideRhiez MaNo ratings yet
- ReadmeDocument2 pagesReadmeMaha IswaryaNo ratings yet
- Node B Integration Instructions For Ericsson 3308Document3 pagesNode B Integration Instructions For Ericsson 3308Reej Thomas100% (2)
- BIWS Excel ShortcutsDocument3 pagesBIWS Excel ShortcutsGranttNo ratings yet
- Instrukcja Instalacji Serwer Dns Bind9Document4 pagesInstrukcja Instalacji Serwer Dns Bind9Jakub JarzynaNo ratings yet
- Powerpoint Presentation For 70-740Document111 pagesPowerpoint Presentation For 70-740faridNo ratings yet
- FSUIPC Basics SetupDocument16 pagesFSUIPC Basics SetupPedro L. Rodriguez Chourio100% (1)
- Juniper Secure PulseDocument28 pagesJuniper Secure PulsesussusinhaNo ratings yet
- Mcitp 42 PDFDocument536 pagesMcitp 42 PDFNouredineDidaNo ratings yet
- FAQ Nginx-Win VersionDocument3 pagesFAQ Nginx-Win Versioncoolasim79No ratings yet
- Electro PenDocument12 pagesElectro Pengivens201No ratings yet
- VB11Document415 pagesVB11Vijini Pathiraja100% (1)
- CacheMARA Spec BriefDocument3 pagesCacheMARA Spec BriefId Black50% (2)
- Daily Activity Report - COATS-PRD Systems 15th Oct 2015Document47 pagesDaily Activity Report - COATS-PRD Systems 15th Oct 2015Aryan ChoudharyNo ratings yet
- Mobile Content Management Guide v8 - 0Document84 pagesMobile Content Management Guide v8 - 0NhiNo ratings yet
- Windows Driver Install Manual SRP-275Document14 pagesWindows Driver Install Manual SRP-275MaciejNo ratings yet
- Install Windows XP on PS3 Using Qemu EmulatorDocument5 pagesInstall Windows XP on PS3 Using Qemu EmulatorHamemi Binti Mohd FaripNo ratings yet
- Wordfast 5.0.0 User GuideDocument170 pagesWordfast 5.0.0 User GuideWildanAlfirdausNo ratings yet
- Realtek USB WiFi Dongle On Pine64 With DebianDocument3 pagesRealtek USB WiFi Dongle On Pine64 With DebianFajran RusadiNo ratings yet
- Exchange TempdfrgDocument2 pagesExchange TempdfrgEmilyNo ratings yet
- Automatically update activity progress using Apply Actuals or Update ProgressDocument5 pagesAutomatically update activity progress using Apply Actuals or Update ProgressbizhanjNo ratings yet
- Taste Test Puppet Chef SaltStack Ansible Third EditionDocument142 pagesTaste Test Puppet Chef SaltStack Ansible Third Editionjia11421No ratings yet
- Excel Remove ProtectionDocument3 pagesExcel Remove ProtectionGopinathNo ratings yet
- Documentum Connector Field GuideDocument12 pagesDocumentum Connector Field Guidetuty2011No ratings yet
- Serviceranger ™ 4 Tcmt0072 En-Us: User'S GuideDocument89 pagesServiceranger ™ 4 Tcmt0072 En-Us: User'S GuidedomingosNo ratings yet