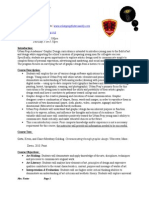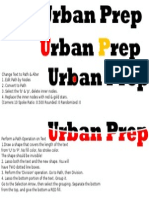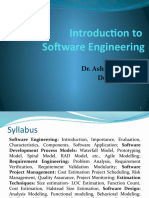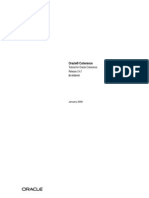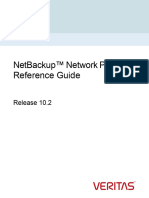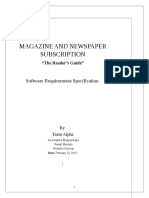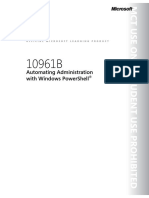Professional Documents
Culture Documents
Intro To Inkscape Lesson 1
Uploaded by
api-234298405Original Title
Copyright
Available Formats
Share this document
Did you find this document useful?
Is this content inappropriate?
Report this DocumentCopyright:
Available Formats
Intro To Inkscape Lesson 1
Uploaded by
api-234298405Copyright:
Available Formats
LESSON 1: BASICS BOOTCAMP
Find out what Inkscape is, how to run it, and all the Inkscape essentials you'll need to know to get started creating your own awesome artwork!
WHAT IS INKSCAPE?
Inkscape is a software program that allows you to create artwork of all kinds illustrations, logos, icons, business cards, webpage banners, posters, CD and DVD labels, T-shirt artwork your imagination and creativity are the limit There!s two things you should know about Inkscape" #$ Inkscape is free$ %ou can download Inkscape and share it with your friends no problem$ %ou can always download a copy of the latest Inkscape at inkscape$org$ &$ Inkscape is a vector graphics program$ This mean, practically, any artwork you create in Inkscape can be si'ed up to be infinitely large without any loss of (uality$ )e!ll talk more about this later$
INKSCAPE BASICS BOOTCAMP
)e!re going to get started in Inkscape right away$ )e!re going to run through some of the basics very (uickly$ *ive them a shot, and please refer back to this instruction sheet as you work with Inkscape if you need to remember how to do something$ +pen up Inkscape and get ready 1. Pan the Inkscape canvas Grab the vertical scrollbar at the right of the screen and scroll up and down. Try the same with the horiztonal scrollbar at the bottom of the screen scroll left and right. Hold down the 'Ctrl' key on your keyboard. hile keeping it held down! press the up! down! left! and right arrow keys one"by"one on the keyboard and move around the canvas. #ost$ Can't find your canvas anymore$ %ot to worry hit the '&' key on your keyboard to get back to your canvas. 2. Zoom, zoom, zoom. Go to 'iew ( )oom in the toolbar. )oom far into the canvas. Then zoom back out. *#ost$ Hit the '+' key to get back to +,,- zoom.. %ow try zooming using the zoom tool. Click on the magnifying glass tool in the left click on the canvas to zoom in. Hold down the '/hift' key! then click on the canvas again to zoom out. %ow try zooming using the keyboard shortcuts. Hit '0' 1 times to zoom in. %ow hit '"' 1 times to zoom out. %ow try zooming using the zoom toolbar entry in the lower right. 2ou can click the little arrows or type the zoom percentage you'd like.
3. Pick and choose selecting objects /elect the circle! s3uare! or star tool from the toolbar on the left and draw a bunch of shapes on the canvas. /elect one of the shapes you 4ust drew. /imply click on it. Click on empty canvas to reset your selection. /elect two of the shapes you 4ust drew at the same time hold down the '/hift' key! and click on the two shapes you'd like to select. 5rag them with the mouse! and move them using the arrow keys. Click on empty canvas to reset your selection. /elect three of the shapes you 4ust drew at the same time. Hold down the '/hift' key! click on three shapes. 6nselect one of them by /hift 0 clicking on it again. Click on empty canvas to reset your selection. %ow select all of the shapes you 4ust drew. 5o this by clicking and dragging a lasso around all the shapes. Click on empty canvas to reset your selection. %ow try the same by holding down the 'Ctrl' key and hitting the '7' key. 4. Yo !ve got to move it, move it" /elect one of your ob4ects. 8ove it around try dragging it with the mouse. %ow select another ob4ect! and use the arrow keys to move it around. Hold down the '/hift' key! and use the arrow keys to move the ob4ect around again. How does holding down the shift key change how moving it works$
#. $op% & Paste & 'elete & ' plicate
Select all the objects on your canvas. Hit 'Ctrl' + 'C'. Hit the 'Delete' key. They're all gone. Hit 'Ctrl' + 'V'. They're back! Hit 'Ctrl' + 'X'. They're gone again! Hit 'Ctrl' + 'V' again. They're back again! Hit 'Ctrl' + 'D'... looks normal... but hit the u key a !e" times on your keyboar#. $o"!
6. Supersize it! Rotate, and Flip too! Delete all the objects on your canvas e%ce t !or one. Select the object by clicking on it once. &ook at the bor#er aroun# the object. $hat #oes it look like' Click the object one more time. &ook at the bor#er no". Ho" has it change#' Click on the object so that the arro"s on the bor#ers are straight( an# #rag them out to scale the object bigger. Drag them in to scale it smaller. Hol# #o"n 'Shi!t' an# scale u again. Ho" #oes it scale #i!!erently' Click on the object again so that the arro"s on the bor#ers are curve#. Drag them to rotate the object. Hol# #o"n 'Shi!t' an# rotate it again. Ho" #oes it rotate #i!!erently' Hol# #o"n 'Ctrl' an# rotate again. Ho" #oes it rotate #i!!erently' Select the object an# hit the 'H' key. $hat ha ene#' Try the 'V' key as "ell.
(. )*o ping and ng*o ping Create two more ob4ects. /elect two ob4ects. Hit 'Ctrl' 0 'G'. Click the ob4ects! and click on them again. 8ove them around. hat changed$ /elect the group you 4ust created and one additional ob4ect. Hit 'Ctrl' 0 'G' what happened$ /elect your new group. Hit 'Ctrl' 0 '/hift' 0 'G'. hat happened$ Try it again.
+. ,-o steps .o*-a*d, t-o steps back a**anging /elect one of your ob4ects. Hit '9g 6p'. %ow hit '9g 5own' what happened$ %ow try hit the 'Home'key with the ob4ect selected. Hit the ':nd' key. hat happened$ /ave your file by going to ;ile ( /ave 7s... and giving it a name. %ote you are saving a file out as an /'G.
BITMAP VS. VECTOR
,ow that you!ve had a chance to play around in Inkscape here!s a little bit more about what makes Inkscape and vector artwork cool$ -itmap artwork involves storing different color values - .bits/ - in a grid of pi0els a .map$/ This is how photos on a digital camera are stored$ The camera stores different color and light values in a grid$ 1ave you ever tried to scale a digital photo to a large si'e and find that it only gets more blurry as you scale it up2 That!s because photos are bitmapped$ Vector artwork involves storing color values, lines, shapes, and effects as mathematical values$ This means when you scale vector artwork to be larger, it doesn!t get blurry the artwork maintains its (uality$
You might also like
- Design Challenge Mondrian GridsDocument12 pagesDesign Challenge Mondrian Gridsapi-234298405No ratings yet
- KBF Graphic Design SyllabusDocument4 pagesKBF Graphic Design Syllabusapi-234298405No ratings yet
- Word Cloud ExamplesDocument3 pagesWord Cloud Examplesapi-234298405No ratings yet
- Altering TextDocument1 pageAltering Textapi-234298405No ratings yet
- Intro To Inkscape Lesson 3Document6 pagesIntro To Inkscape Lesson 3api-234298405No ratings yet
- Hidden Figures: The American Dream and the Untold Story of the Black Women Mathematicians Who Helped Win the Space RaceFrom EverandHidden Figures: The American Dream and the Untold Story of the Black Women Mathematicians Who Helped Win the Space RaceRating: 4 out of 5 stars4/5 (895)
- Never Split the Difference: Negotiating As If Your Life Depended On ItFrom EverandNever Split the Difference: Negotiating As If Your Life Depended On ItRating: 4.5 out of 5 stars4.5/5 (838)
- The Yellow House: A Memoir (2019 National Book Award Winner)From EverandThe Yellow House: A Memoir (2019 National Book Award Winner)Rating: 4 out of 5 stars4/5 (98)
- The Subtle Art of Not Giving a F*ck: A Counterintuitive Approach to Living a Good LifeFrom EverandThe Subtle Art of Not Giving a F*ck: A Counterintuitive Approach to Living a Good LifeRating: 4 out of 5 stars4/5 (5794)
- Shoe Dog: A Memoir by the Creator of NikeFrom EverandShoe Dog: A Memoir by the Creator of NikeRating: 4.5 out of 5 stars4.5/5 (537)
- Devil in the Grove: Thurgood Marshall, the Groveland Boys, and the Dawn of a New AmericaFrom EverandDevil in the Grove: Thurgood Marshall, the Groveland Boys, and the Dawn of a New AmericaRating: 4.5 out of 5 stars4.5/5 (266)
- The Little Book of Hygge: Danish Secrets to Happy LivingFrom EverandThe Little Book of Hygge: Danish Secrets to Happy LivingRating: 3.5 out of 5 stars3.5/5 (400)
- Elon Musk: Tesla, SpaceX, and the Quest for a Fantastic FutureFrom EverandElon Musk: Tesla, SpaceX, and the Quest for a Fantastic FutureRating: 4.5 out of 5 stars4.5/5 (474)
- A Heartbreaking Work Of Staggering Genius: A Memoir Based on a True StoryFrom EverandA Heartbreaking Work Of Staggering Genius: A Memoir Based on a True StoryRating: 3.5 out of 5 stars3.5/5 (231)
- Grit: The Power of Passion and PerseveranceFrom EverandGrit: The Power of Passion and PerseveranceRating: 4 out of 5 stars4/5 (588)
- The Emperor of All Maladies: A Biography of CancerFrom EverandThe Emperor of All Maladies: A Biography of CancerRating: 4.5 out of 5 stars4.5/5 (271)
- The Unwinding: An Inner History of the New AmericaFrom EverandThe Unwinding: An Inner History of the New AmericaRating: 4 out of 5 stars4/5 (45)
- On Fire: The (Burning) Case for a Green New DealFrom EverandOn Fire: The (Burning) Case for a Green New DealRating: 4 out of 5 stars4/5 (74)
- The Hard Thing About Hard Things: Building a Business When There Are No Easy AnswersFrom EverandThe Hard Thing About Hard Things: Building a Business When There Are No Easy AnswersRating: 4.5 out of 5 stars4.5/5 (345)
- Team of Rivals: The Political Genius of Abraham LincolnFrom EverandTeam of Rivals: The Political Genius of Abraham LincolnRating: 4.5 out of 5 stars4.5/5 (234)
- The Gifts of Imperfection: Let Go of Who You Think You're Supposed to Be and Embrace Who You AreFrom EverandThe Gifts of Imperfection: Let Go of Who You Think You're Supposed to Be and Embrace Who You AreRating: 4 out of 5 stars4/5 (1090)
- The World Is Flat 3.0: A Brief History of the Twenty-first CenturyFrom EverandThe World Is Flat 3.0: A Brief History of the Twenty-first CenturyRating: 3.5 out of 5 stars3.5/5 (2259)
- The Sympathizer: A Novel (Pulitzer Prize for Fiction)From EverandThe Sympathizer: A Novel (Pulitzer Prize for Fiction)Rating: 4.5 out of 5 stars4.5/5 (121)
- Her Body and Other Parties: StoriesFrom EverandHer Body and Other Parties: StoriesRating: 4 out of 5 stars4/5 (821)
- Oracle Solaris Cluster InstalastionDocument250 pagesOracle Solaris Cluster InstalastionKuswahyudi UtomoNo ratings yet
- Nsereko Nicodemus ApplicationDocument5 pagesNsereko Nicodemus ApplicationsdsadsadNo ratings yet
- 1 - Introduction To Software EngineeringDocument27 pages1 - Introduction To Software EngineeringAmol SinhaNo ratings yet
- Read Me Practical Guide To Oil PaintingDocument7 pagesRead Me Practical Guide To Oil PaintingMohamed Abou El hassanNo ratings yet
- TelenorDocument24 pagesTelenorMudassar RasoolNo ratings yet
- Coherence34 TuturialDocument178 pagesCoherence34 TuturialjosmigrmNo ratings yet
- Foundations of Breach & Attack Simulation: Lab GuideDocument19 pagesFoundations of Breach & Attack Simulation: Lab GuideJonathan GillNo ratings yet
- Manual CPU AdjusterDocument11 pagesManual CPU AdjusterAnonymous hQ6z6OBwNo ratings yet
- Using Hypercam2: BY Lim Boon Yann, IpgkblDocument13 pagesUsing Hypercam2: BY Lim Boon Yann, Ipgkbleereza82No ratings yet
- Appwall: Web Application Firewall Technical Product InformationDocument3 pagesAppwall: Web Application Firewall Technical Product Informationomar.antezana6636No ratings yet
- Billing SystemDocument76 pagesBilling SystemDejen Agaziu100% (4)
- NetBackup102 Network Ports Reference GuideDocument21 pagesNetBackup102 Network Ports Reference Guidedixade1732No ratings yet
- Eden Net Migration Support To Cross Oss Phase3Document13 pagesEden Net Migration Support To Cross Oss Phase3scarrilcNo ratings yet
- User Guide Ip21 Simapi en B 00046 Sartorius DataDocument6 pagesUser Guide Ip21 Simapi en B 00046 Sartorius Datashubham boteNo ratings yet
- Oneplus Carding Trick of 2022 LuciDocument6 pagesOneplus Carding Trick of 2022 LuciDougNo ratings yet
- ADB, Fastboot, Nandroid For NoobsDocument14 pagesADB, Fastboot, Nandroid For NoobsJeannie V. SwainNo ratings yet
- Field To Finish AutoCAD Civil 3D 2009Document26 pagesField To Finish AutoCAD Civil 3D 2009babibu78No ratings yet
- Testmax™ Atpg and Testmax Diagnosis DRC Rules: Version S-2021.06, June 2021Document435 pagesTestmax™ Atpg and Testmax Diagnosis DRC Rules: Version S-2021.06, June 2021Gopinathan Muthusamy100% (2)
- Palo Alto SyllabusDocument1 pagePalo Alto SyllabusVamsi ChowdaryNo ratings yet
- LogDocument2 pagesLogNicole LeeNo ratings yet
- Vsphere Esxi Vcenter Server 51 Troubleshooting GuideDocument100 pagesVsphere Esxi Vcenter Server 51 Troubleshooting GuideLinn Thet NaingNo ratings yet
- SRS-Magazine and Newspaper SubscriptionDocument14 pagesSRS-Magazine and Newspaper Subscriptionjyotiprakash sahooNo ratings yet
- CS 2301 Learning Journal Unit 7Document3 pagesCS 2301 Learning Journal Unit 7Tophine KateiNo ratings yet
- Oracle Managed ErrorsDocument44 pagesOracle Managed ErrorsparyabNo ratings yet
- 10961B ENU TrainerHandbook PDFDocument384 pages10961B ENU TrainerHandbook PDFAna FaciabenNo ratings yet
- Streams - NUS School of ComputingDocument5 pagesStreams - NUS School of ComputingSheng JiangNo ratings yet
- IoT AIDocument20 pagesIoT AIJoana Mariel AmaroNo ratings yet
- Undp 3-1 Creation of Funds Commitments For Unvs v1.0Document3 pagesUndp 3-1 Creation of Funds Commitments For Unvs v1.0Anonymous 7CVuZbInUNo ratings yet
- Setup Autossh Script On Raspbian For Raspberry Pi To Connect The Raspberry Pi From The Internet Via Reverse SSH TunnelDocument5 pagesSetup Autossh Script On Raspbian For Raspberry Pi To Connect The Raspberry Pi From The Internet Via Reverse SSH TunnelscrashiNo ratings yet
- Cloudera HiveDocument107 pagesCloudera Hiveju_ma_suNo ratings yet