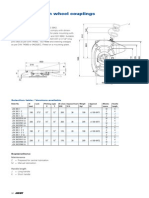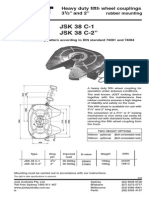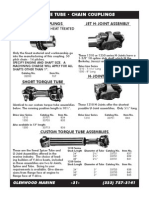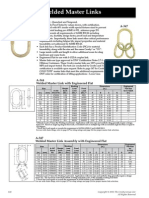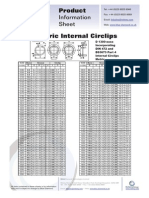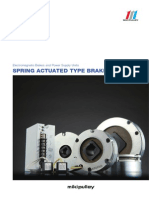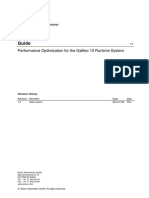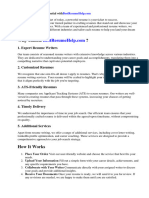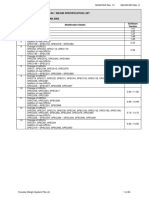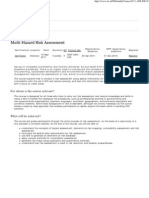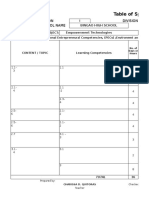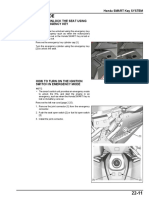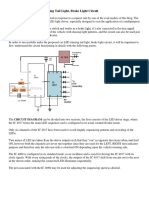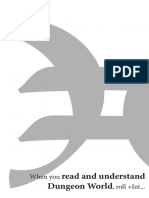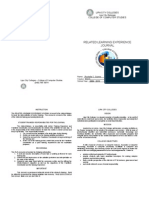Professional Documents
Culture Documents
Nas101 W7
Uploaded by
aiyubi2Original Title
Copyright
Available Formats
Share this document
Did you find this document useful?
Is this content inappropriate?
Report this DocumentCopyright:
Available Formats
Nas101 W7
Uploaded by
aiyubi2Copyright:
Available Formats
WORKSHOP 7B Structure With Spring Support
NAS101 Workshops Copyright 2001 MSC.Software Corporation
Workshop 7B-1
Workshop 7B (cont.)
1. For this workshop, let us represent the right support on the truss as a spring 2. We will start with the model from Workshop 3 (3 loading conditions) 3. Remove the constraint on GRID 7 4. Add an additional GRID point (GRID 700) coincident to GRID 7 5. Constrain this new GRID to have 0.0 displacements 6. Connect GRID 7 to GRID 700 with a y-direction spring with a stiffness of 10,000 lb/in
NAS101 Workshops Copyright 2001 MSC.Software Corporation
Workshop 7B-2
Solution for Workshop 7B
NAS101 Workshops Copyright 2001 MSC.Software Corporation
Workshop 7B-3
Solution for Workshop 7B (cont.)
NAS101 Workshops Copyright 2001 MSC.Software Corporation
Workshop 7B-4
Structure with spring support
Figure 1-1
NAS101 Workshops Copyright 2001 MSC.Software Corporation
Workshop 7B-5
Suggested Exercise Steps:
1.
2. 3. 4. 5. 6. 7.
8. 9.
Copy previous PATRAN workshop db file:w3.db to another name called w7b.db Open the PATRAN database and bring in the w7b.db Create a duplicate grid 700 at same location as grid 7 Create a CBUSH element between grid 7 and 700 Constrain grid 700 in dof 123456 Add this new constraint to all load cases Delete the constraints called rightside from all the load cases;default, thermal load,and gravity load. Submit the model to MSC.Nastran for analysis. Post-Process results using MSC.Patran.
NAS101 Workshops Copyright 2001 MSC.Software Corporation
Workshop 7B-6
Step 1 . Finite Element: Create /Node /Edit
a. Create/Node/Edit b. Go to the Node ID list and put in 700 c. Uncheck the box on Associate with Geometry d. Select Node 7 from the screen or type in node 7 e. Click APPLY
NAS101 Workshops Copyright 2001 MSC.Software Corporation
Workshop 7B-7
Step 2 . Finite Element: Create /Element /Edit
a. Create /Element/ Edit b. Go to the Element ID list box and type in 100 c. Click on node 7 from the screen for Node 1 and node 700 for Node 2 d. Click APPLY
Please note that since node 7 and node 700 are coincidence ,and therefore it is easier just to type in node 7 and node 700 in the box instead from picking from the screen.
NAS101 Workshops Copyright 2001 MSC.Software Corporation
Workshop 7B-8
Step 3. Element Properties: Create /1D/ Bush
Create the element properties. a. Create / 1D / Bush. b. Enter bush as the Property Set Name. c. Click on the Input Properties button. d. Change the value Type to CID on the right side of Bush Orientation box e. Click on the Coord 0 from the screen in the Bush Orientation box.This is the global basic coordinate system. f. Enter 0 for the Spring Constant 1 g. Enter 10000 for the Spring Constant 2 h. Click OK. i. Select element 100 for the Application Region.(pick the element icon) j. Click Add. k. Click Apply.
NAS101 Workshops Copyright 2001 MSC.Software Corporation
Workshop 7B-9
Step 4. Loads/BCs: Create/ Displacement/Nodal
Constraint grid 700 in dof 123456 a. Create / Displacement / Nodal. b. Type in bush for the new set name c. Click on the Input Data. d. Enter <0, 0, 0> for both translations and the Rotations field. e. Click OK. f. Click on Select Application Region button. g. Select FEM as the geometry filter.. h. Select Node 700 for the Application Region. i. Click Add. j. Click OK. k. Click Apply.
NAS101 Workshops Copyright 2001 MSC.Software Corporation
Workshop 7B-10
Step 5. Load Case: Modify /Load Case Name: Default
Modify load case: Default a. Click on the Assign/Prioritize Load/BCs button to bring up the menu on the far right. b. Highlight the rightside and click on Removed Selected Rows. c. Click on the Displ_bush from the top left corner and add it to the existing load case. d. Click OK to close the menu e. Click Apply.
NAS101 Workshops Copyright 2001 MSC.Software Corporation
Workshop 7B-11
Step 6. Load Case: Modify /Load Case Name: Thermal and gravity load
Repeat previous step for the load case called thermal load, and gravity load. a. Click on the Assign/Prioritize Load/BCs button to bring up the menu on the far right. b. Highlight the rightside and click on Removed Selected Rows. c. Click on the Displ_bush from the top left corner and add it to the existing load case. d. Click OK to close the menu e. Click Apply.
NAS101 Workshops Copyright 2001 MSC.Software Corporation
Workshop 7B-12
Step 7. Analysis: Analyze/ Entire Model/Full Run
Submit the model for analysis. a. Analyze / Entire Model / Full Run. b. Click on the Solution Type. c. Select LINEAR STATIC as the Solution Type. d. Click OK. e. Click Direct Text input.
NAS101 Workshops Copyright 2001 MSC.Software Corporation
Workshop 7B-13
Step 8. Direct Text Input Case Control Section
Direct text input a. Click on the button-Case Control Section. b. Enter TEMP(INIT)=20 c. Click OK.
NAS101 Workshops Copyright 2001 MSC.Software Corporation
Workshop 7B-14
Step 9. Direct Text Input Bulk Data Section
Direct text input a. Click the button-Bulk Data Section. b. Enter TEMPD,20,70.0 c. Click OK. d. Click on the Subcase Select
NAS101 Workshops Copyright 2001 MSC.Software Corporation
Workshop 7B-15
Step 10. Analysis: Subcase Select
Be sure the click the subcases in the following order a. Click On the Default from the top menu first. b. Followed by selecting thermal load, and then gravity load. c. Click OK. d. Click Apply.
NAS101 Workshops Copyright 2001 MSC.Software Corporation
Workshop 7B-16
Step 11. Analysis: Attach XDB/ Result Entities/ Local
Attach the XDB result file. a. Attach XDB / Result Entities / Local. b. Click on Select Result File. c. Select the file called w7b.xdb d. Click OK. e. Click Apply.
NAS101 Workshops Copyright 2001 MSC.Software Corporation
Workshop 7B-17
Step 12. Results: Create/Quick Plot
Create a Quick Plot of the results. a. Create / Quick Plot. b. Select SC1 result case. c. Select Displacement, Translational for the Deformation Result. d. Click Apply.
Note that if you have previous results from workshop3, then you will see additional 3 result cases for this run label as A2
NAS101 Workshops Copyright 2001 MSC.Software Corporation
Workshop 7B-18
Step 13. Results: Create/Quick Plot
Create a Quick Plot of the results. a. Create / Quick Plot. b. Select SC2 result case. c. Select Displacement, Translational for the Deformation Result. d. Click Apply.
NAS101 Workshops Copyright 2001 MSC.Software Corporation
Workshop 7B-19
Step 14. Results: Create/Quick Plot
Create a Quick Plot of the results. a. Create / Quick Plot. b. Select SC3 result case. c. Select Displacement, Translational for the Deformation Result. d. Click Apply.
NAS101 Workshops Copyright 2001 MSC.Software Corporation
Workshop 7B-20
You might also like
- Kukmc 0378 UsDocument2 pagesKukmc 0378 Usaiyubi2No ratings yet
- Fifthwheel - JOST JSK 38CDocument2 pagesFifthwheel - JOST JSK 38Caiyubi2100% (2)
- Kukmc 0377 UsDocument2 pagesKukmc 0377 Usaiyubi2No ratings yet
- Repair Manual JSK 38Document38 pagesRepair Manual JSK 38aiyubi2No ratings yet
- 05hose Clamps and ClipsDocument6 pages05hose Clamps and Clipsaiyubi2No ratings yet
- Wire Rope ThimblesDocument1 pageWire Rope Thimblesaiyubi2No ratings yet
- DRIV-LOK Press Fit FastenersDocument28 pagesDRIV-LOK Press Fit Fastenersaiyubi2No ratings yet
- JSK 38 C-1 JSK 38 C-2": Heavy Duty Fi FTH Wheel Couplings 3 / " and 2"Document2 pagesJSK 38 C-1 JSK 38 C-2": Heavy Duty Fi FTH Wheel Couplings 3 / " and 2"aiyubi2No ratings yet
- CROSBY Master Link & Shackles - MetricDocument2 pagesCROSBY Master Link & Shackles - Metricaiyubi2No ratings yet
- Crosby Mckissick Sheaves CatalogDocument29 pagesCrosby Mckissick Sheaves Catalogaiyubi2No ratings yet
- Glenwood Coupling CatalogDocument3 pagesGlenwood Coupling Catalogaiyubi2No ratings yet
- MIKI Electromagnetic Toothed ClutchDocument7 pagesMIKI Electromagnetic Toothed Clutchaiyubi2No ratings yet
- A-344 & A347 Welded Master Link - ImperialDocument1 pageA-344 & A347 Welded Master Link - Imperialaiyubi2No ratings yet
- Circlips - Blue DiamondDocument6 pagesCirclips - Blue Diamondaiyubi2No ratings yet
- MIKI Electromagnetic Clutches and BrakesDocument38 pagesMIKI Electromagnetic Clutches and Brakesaiyubi2100% (1)
- MIKI Spring Actuated BrakesDocument8 pagesMIKI Spring Actuated Brakesaiyubi2No ratings yet
- 2010 Catalogue AndertonDocument47 pages2010 Catalogue Andertonaiyubi2100% (1)
- Grit: The Power of Passion and PerseveranceFrom EverandGrit: The Power of Passion and PerseveranceRating: 4 out of 5 stars4/5 (588)
- The Yellow House: A Memoir (2019 National Book Award Winner)From EverandThe Yellow House: A Memoir (2019 National Book Award Winner)Rating: 4 out of 5 stars4/5 (98)
- The Subtle Art of Not Giving a F*ck: A Counterintuitive Approach to Living a Good LifeFrom EverandThe Subtle Art of Not Giving a F*ck: A Counterintuitive Approach to Living a Good LifeRating: 4 out of 5 stars4/5 (5795)
- Never Split the Difference: Negotiating As If Your Life Depended On ItFrom EverandNever Split the Difference: Negotiating As If Your Life Depended On ItRating: 4.5 out of 5 stars4.5/5 (838)
- Hidden Figures: The American Dream and the Untold Story of the Black Women Mathematicians Who Helped Win the Space RaceFrom EverandHidden Figures: The American Dream and the Untold Story of the Black Women Mathematicians Who Helped Win the Space RaceRating: 4 out of 5 stars4/5 (895)
- The Hard Thing About Hard Things: Building a Business When There Are No Easy AnswersFrom EverandThe Hard Thing About Hard Things: Building a Business When There Are No Easy AnswersRating: 4.5 out of 5 stars4.5/5 (345)
- Shoe Dog: A Memoir by the Creator of NikeFrom EverandShoe Dog: A Memoir by the Creator of NikeRating: 4.5 out of 5 stars4.5/5 (537)
- The Little Book of Hygge: Danish Secrets to Happy LivingFrom EverandThe Little Book of Hygge: Danish Secrets to Happy LivingRating: 3.5 out of 5 stars3.5/5 (400)
- Elon Musk: Tesla, SpaceX, and the Quest for a Fantastic FutureFrom EverandElon Musk: Tesla, SpaceX, and the Quest for a Fantastic FutureRating: 4.5 out of 5 stars4.5/5 (474)
- A Heartbreaking Work Of Staggering Genius: A Memoir Based on a True StoryFrom EverandA Heartbreaking Work Of Staggering Genius: A Memoir Based on a True StoryRating: 3.5 out of 5 stars3.5/5 (231)
- On Fire: The (Burning) Case for a Green New DealFrom EverandOn Fire: The (Burning) Case for a Green New DealRating: 4 out of 5 stars4/5 (74)
- The Emperor of All Maladies: A Biography of CancerFrom EverandThe Emperor of All Maladies: A Biography of CancerRating: 4.5 out of 5 stars4.5/5 (271)
- Devil in the Grove: Thurgood Marshall, the Groveland Boys, and the Dawn of a New AmericaFrom EverandDevil in the Grove: Thurgood Marshall, the Groveland Boys, and the Dawn of a New AmericaRating: 4.5 out of 5 stars4.5/5 (266)
- The Unwinding: An Inner History of the New AmericaFrom EverandThe Unwinding: An Inner History of the New AmericaRating: 4 out of 5 stars4/5 (45)
- Team of Rivals: The Political Genius of Abraham LincolnFrom EverandTeam of Rivals: The Political Genius of Abraham LincolnRating: 4.5 out of 5 stars4.5/5 (234)
- The World Is Flat 3.0: A Brief History of the Twenty-first CenturyFrom EverandThe World Is Flat 3.0: A Brief History of the Twenty-first CenturyRating: 3.5 out of 5 stars3.5/5 (2259)
- The Gifts of Imperfection: Let Go of Who You Think You're Supposed to Be and Embrace Who You AreFrom EverandThe Gifts of Imperfection: Let Go of Who You Think You're Supposed to Be and Embrace Who You AreRating: 4 out of 5 stars4/5 (1091)
- The Sympathizer: A Novel (Pulitzer Prize for Fiction)From EverandThe Sympathizer: A Novel (Pulitzer Prize for Fiction)Rating: 4.5 out of 5 stars4.5/5 (121)
- Her Body and Other Parties: StoriesFrom EverandHer Body and Other Parties: StoriesRating: 4 out of 5 stars4/5 (821)
- Fine Woodworking Winter 2023 2024Document84 pagesFine Woodworking Winter 2023 2024Jorge LichtscheidlNo ratings yet
- Guide: Performance Optimization For The Galileo 10 Runtime SystemDocument15 pagesGuide: Performance Optimization For The Galileo 10 Runtime Systemvaldemir huculakNo ratings yet
- Module 2 - Physical Presentation of Reports LettersDocument14 pagesModule 2 - Physical Presentation of Reports Lettersashutoshsk5120% (1)
- Tandberg mx8400 v6Document2 pagesTandberg mx8400 v6RobertNo ratings yet
- Test CobitDocument5 pagesTest CobitRahul Condori Capani100% (2)
- 190-01499-00 - F - Pilot GuideDocument34 pages190-01499-00 - F - Pilot GuideFordiNo ratings yet
- ELSTER Energy Meter-Kar KeyDocument52 pagesELSTER Energy Meter-Kar KeyIrfan Ullah67% (3)
- SQL 2019 PDFDocument76 pagesSQL 2019 PDF張書鳴No ratings yet
- Sample Cover Letter Job Application Human ResourcesDocument9 pagesSample Cover Letter Job Application Human Resourcesrqaeibifg100% (1)
- Title Revision No. Issued Date::: Sm-90 / Sm-500 Specification List 13 3 JAN 2003Document26 pagesTitle Revision No. Issued Date::: Sm-90 / Sm-500 Specification List 13 3 JAN 2003Newlin NievesNo ratings yet
- Secure Online Voting SystemDocument178 pagesSecure Online Voting SystemMichael Chinwuba92% (13)
- OptiX OSN 1800 Commissioning and Configuration Guide (V100R001)Document228 pagesOptiX OSN 1800 Commissioning and Configuration Guide (V100R001)Claudio Saez67% (3)
- Aveva System Platform,: Formerly WonderwareDocument6 pagesAveva System Platform,: Formerly WonderwareArturNo ratings yet
- ITC - Multi-Hazard Risk Ass..Document4 pagesITC - Multi-Hazard Risk Ass..Seher Banu Sencer KemeçNo ratings yet
- (QC) 169+8 - Jordan 4 Oreo - WTG - PandaBuy RrepbudgetsneakersDocument1 page(QC) 169+8 - Jordan 4 Oreo - WTG - PandaBuy RrepbudgetsneakersReflexxxNo ratings yet
- Instagram Creators Handbook - IGTV PDFDocument48 pagesInstagram Creators Handbook - IGTV PDFAndrei NeațuNo ratings yet
- Table of Specifications: Region Division School NameDocument19 pagesTable of Specifications: Region Division School Namecharissa quitorasNo ratings yet
- Nokia Airscale Wi-Fi Module Ac210M, Release 17ADocument26 pagesNokia Airscale Wi-Fi Module Ac210M, Release 17Aprashant gauravNo ratings yet
- Forza XADV 750 - 2021 Program SmartkeyDocument8 pagesForza XADV 750 - 2021 Program SmartkeyAny TimNo ratings yet
- Understanding and Classifying Local, Distortional and Global Buckling in Open Thin-Walled MembersDocument56 pagesUnderstanding and Classifying Local, Distortional and Global Buckling in Open Thin-Walled MembersDaniela Mihaiela BocaNo ratings yet
- SRS Car Price PredictionDocument18 pagesSRS Car Price Predictionali mughalNo ratings yet
- Magic Cube enDocument2 pagesMagic Cube enCoreyNo ratings yet
- Chapter 1Document24 pagesChapter 1AzerbaijanGalacNo ratings yet
- How To Make Car LED Chasing Tail LightDocument3 pagesHow To Make Car LED Chasing Tail Lighttim schroderNo ratings yet
- How To Draw - Drawing and Detailing With Solid WorksDocument52 pagesHow To Draw - Drawing and Detailing With Solid Workspsp71088% (8)
- Retro Internet Interface Personal Organizer For College by SlidesgoDocument55 pagesRetro Internet Interface Personal Organizer For College by SlidesgoAhda BayaniNo ratings yet
- Open For Feedback Till 24-07-2017: Visvesvaraya Technological University, Belagavi B.E (CBCS) Open Electives ListsDocument5 pagesOpen For Feedback Till 24-07-2017: Visvesvaraya Technological University, Belagavi B.E (CBCS) Open Electives Listsabdul.azeezNo ratings yet
- DM Guide PDFDocument59 pagesDM Guide PDFPaulo MartinsNo ratings yet
- Related Learning Experience Journal: Lipa City, BatangasDocument7 pagesRelated Learning Experience Journal: Lipa City, BatangasushenNo ratings yet
- Chapter 4: Basic Concepts in Number Theory and Finite Fields True or FalseDocument5 pagesChapter 4: Basic Concepts in Number Theory and Finite Fields True or FalseOmnia GalalNo ratings yet