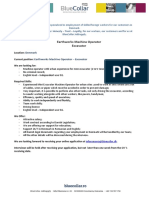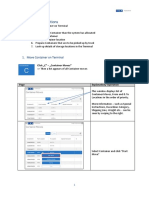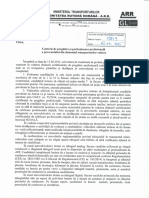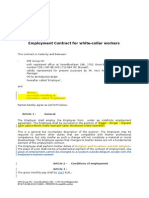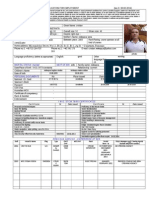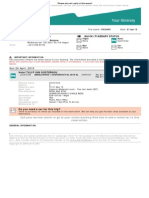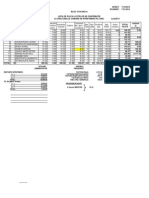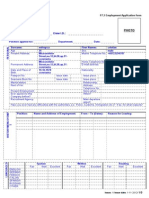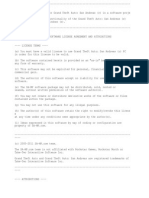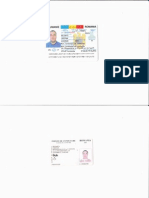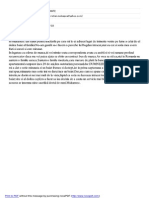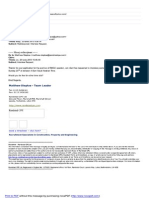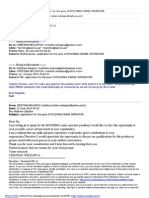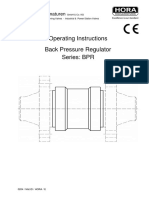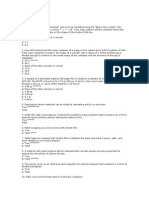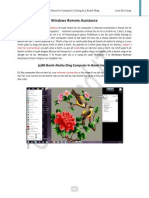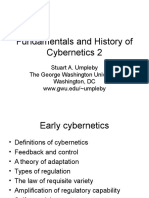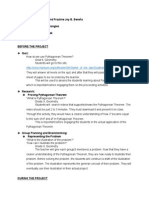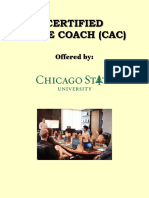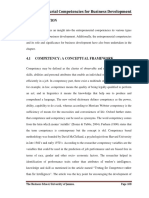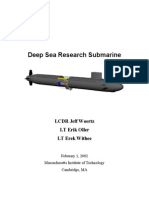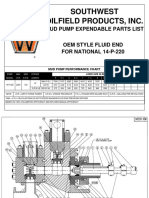Professional Documents
Culture Documents
Crane Booking - Request
Uploaded by
Cristian NeleapcaCopyright
Available Formats
Share this document
Did you find this document useful?
Is this content inappropriate?
Report this DocumentCopyright:
Available Formats
Crane Booking - Request
Uploaded by
Cristian NeleapcaCopyright:
Available Formats
DP World e Services
Crane Booking - Request
Users Manual
____________________________________________________________________________
Copyright Information Copyright 2009 by Dubai Trade. All rights reserved This document and all associated attachments mentioned therein are the intellectual property of Dubai Trade. This document shall be used only by persons authorized by DUBAI TRADE, for the purpose of carrying out their obligations under a specific contract with DUBAI TRADE. Unauthorized copying, printing, disclosure to third party and transmission of this document to any other destination by any media will constitute an unlawful act, attracting appropriate legal actions. Control Document Notification This is a controlled document. Unauthorized access, copying, replication and usage for a purpose other than for which this is intended are prohibited. This document is being maintained on electronic media. Any hard copies of it are uncontrolled and may not be the latest version. Ascertain the latest version available with DUBAI TRADE.
Crane Booking - Request
Dubai Trade ____________________________________________________________________________
Document Details
Document Information
DOCUMENT NAME PROJECT NAME BUSINESS UNIT AUTHOR(S) LAST UPDATED DATE CURRENT VERSION Crane Booking DP World e Services User Manuals DP world DT Training Dept. 18th Oct 2009 1.0
Revision History
VERSION DATE AUTHOR DESIGNATION DESCRIPTION OF CHANGE
Approval History
VERSION DATE NAME DESIGNATION COMMENTS
Distribution
VERSION LOCATION
-2-
Crane Booking - Request
Dubai Trade ____________________________________________________________________________
Crane Booking Request
1. Go to Request > Crane Booking
System populates this application form
-3-
Crane Booking - Request
Dubai Trade ____________________________________________________________________________ 2. Select Port Code from the dropdown
3. Select Terminal from the dropdown
4. If Jebel Ali Port is selected, you can tick Dual Berth (the Vessel is going to berth in both terminal 1 & 2)
5. Search for the Vessel name using the magnifying glass button
System populates Vessel Type after you select a Vessel
6. Select a Line Code ( you can see only lines operated/owned by you)
-4-
Crane Booking - Request
Dubai Trade ____________________________________________________________________________ 7. Search for a Service Name (it is the Vessels Service type) Note: the Service is different from Vessel to Vessel; one Vessel can have more than on Service)
o Click on the Service Code or Service Name in golden color to select it. o After Select the Service Name, System populates Agent Code & Name
8. Select ETA Date from the Calendar button & enter time (hh:mm) use 24 hours system not 12. ETA: is the Vessels Expected Time of Arrival
o After entering ETA Date & Time system populates Load Cut of date Load Cut of Date & Time: is the date and time after which loading cargo to the Vessel is not allowed.
-5-
Crane Booking - Request
Dubai Trade ____________________________________________________________________________ 9. Enter the Inbound Voyage number (use alpha-numeric up to maximum 6 characters)
10. Enter the Outbound Voyage number; if this number is not entered system populates the same as in Inbound Voyage number.
11. Enter the Number of Hours the Vessel is going to spend (use only digits)
12. Enter the Number of Moves the Vessel is going to have (use only digits)
13. Call Type will be shown by system based on the information provided by you in the above fields.
14. Enter or Search for the Port where the Vessel arrived from; you can search using the magnifying glass button (optional field)
-6-
Crane Booking - Request
Dubai Trade ____________________________________________________________________________ 15. Enter or Search for the Port where the Vessel is Sailing; you can search using the magnifying glass button (optional field)
16. Enter Arrival Draft & Sail Draft (use digits & decimal digits) (Optional Field)
Draft is the vertical distance of a ships hull measured starting from the waterline (surface) down to the bottom of the hull (keel). 17. Enter Remarks (if any)
After you are done with all above steps, click on Submit System displays confirmation message with Booking Number and Rotation Number
-7-
You might also like
- Earthworks Machine Operator. Excavator PDFDocument1 pageEarthworks Machine Operator. Excavator PDFCristian NeleapcaNo ratings yet
- Reach Stacker Operations: 1. Move Container On TerminalDocument8 pagesReach Stacker Operations: 1. Move Container On TerminalCristian NeleapcaNo ratings yet
- Machine Operator License: Training and Guidance Manual No. 37Document4 pagesMachine Operator License: Training and Guidance Manual No. 37Cristian NeleapcaNo ratings yet
- Reach Stacker Operations: 1. Move Container On TerminalDocument8 pagesReach Stacker Operations: 1. Move Container On TerminalCristian NeleapcaNo ratings yet
- Earthworks Machine Operator. Excavator PDFDocument1 pageEarthworks Machine Operator. Excavator PDFCristian NeleapcaNo ratings yet
- Instructiuni Cpi PracticDocument3 pagesInstructiuni Cpi PracticCristian Neleapca100% (1)
- Terminal TractorDocument5 pagesTerminal TractorCristian NeleapcaNo ratings yet
- SCS Load Securing GBDocument40 pagesSCS Load Securing GBIrina UrsachiNo ratings yet
- Labour Contract Template Xpe GroupDocument6 pagesLabour Contract Template Xpe GroupCristian NeleapcaNo ratings yet
- Aplicatie Crane Operator-Rom TrustDocument2 pagesAplicatie Crane Operator-Rom TrustCristian NeleapcaNo ratings yet
- Terminal TractorDocument5 pagesTerminal TractorCristian NeleapcaNo ratings yet
- Travel Documents For MR Cristian Neleapca - Ref PVGJWKDocument1 pageTravel Documents For MR Cristian Neleapca - Ref PVGJWKCristian NeleapcaNo ratings yet
- Terminal TractorDocument5 pagesTerminal TractorCristian NeleapcaNo ratings yet
- Liste de Plata Mai 2013 BGHJDocument8 pagesListe de Plata Mai 2013 BGHJCristian NeleapcaNo ratings yet
- Without This Message by Purchasing Novapdf : Print To PDFDocument2 pagesWithout This Message by Purchasing Novapdf : Print To PDFCristian NeleapcaNo ratings yet
- Atracore ELearning OfferDocument30 pagesAtracore ELearning OfferCristian NeleapcaNo ratings yet
- Employment Application Sea ChefsDocument3 pagesEmployment Application Sea ChefsCristian Neleapca100% (2)
- Windows7 Activation Instruction For DAZDocument11 pagesWindows7 Activation Instruction For DAZCosmin Mihai Kirita100% (1)
- Samp LicenseDocument2 pagesSamp LicenseMircea LeonardNo ratings yet
- Without This Message by Purchasing Novapdf : Print To PDFDocument2 pagesWithout This Message by Purchasing Novapdf : Print To PDFCristian NeleapcaNo ratings yet
- Corespondenta Accent Jobs RomaniaDocument11 pagesCorespondenta Accent Jobs RomaniaCristian Neleapca100% (1)
- Without This Message by Purchasing Novapdf : Print To PDFDocument1 pageWithout This Message by Purchasing Novapdf : Print To PDFCristian NeleapcaNo ratings yet
- Without This Message by Purchasing Novapdf : Print To PDFDocument1 pageWithout This Message by Purchasing Novapdf : Print To PDFCristian NeleapcaNo ratings yet
- Employment Application Sea ChefsDocument3 pagesEmployment Application Sea ChefsCristian Neleapca100% (2)
- Without This Message by Purchasing Novapdf : Print To PDFDocument1 pageWithout This Message by Purchasing Novapdf : Print To PDFCristian NeleapcaNo ratings yet
- Without This Message by Purchasing Novapdf : Print To PDFDocument2 pagesWithout This Message by Purchasing Novapdf : Print To PDFCristian NeleapcaNo ratings yet
- Without This Message by Purchasing Novapdf : Print To PDFDocument2 pagesWithout This Message by Purchasing Novapdf : Print To PDFCristian NeleapcaNo ratings yet
- Without This Message by Purchasing Novapdf : Print To PDFDocument1 pageWithout This Message by Purchasing Novapdf : Print To PDFCristian NeleapcaNo ratings yet
- Employment Application Sea ChefsDocument3 pagesEmployment Application Sea ChefsCristian Neleapca100% (2)
- The Yellow House: A Memoir (2019 National Book Award Winner)From EverandThe Yellow House: A Memoir (2019 National Book Award Winner)Rating: 4 out of 5 stars4/5 (98)
- Hidden Figures: The American Dream and the Untold Story of the Black Women Mathematicians Who Helped Win the Space RaceFrom EverandHidden Figures: The American Dream and the Untold Story of the Black Women Mathematicians Who Helped Win the Space RaceRating: 4 out of 5 stars4/5 (895)
- The Subtle Art of Not Giving a F*ck: A Counterintuitive Approach to Living a Good LifeFrom EverandThe Subtle Art of Not Giving a F*ck: A Counterintuitive Approach to Living a Good LifeRating: 4 out of 5 stars4/5 (5794)
- The Little Book of Hygge: Danish Secrets to Happy LivingFrom EverandThe Little Book of Hygge: Danish Secrets to Happy LivingRating: 3.5 out of 5 stars3.5/5 (399)
- Devil in the Grove: Thurgood Marshall, the Groveland Boys, and the Dawn of a New AmericaFrom EverandDevil in the Grove: Thurgood Marshall, the Groveland Boys, and the Dawn of a New AmericaRating: 4.5 out of 5 stars4.5/5 (266)
- Shoe Dog: A Memoir by the Creator of NikeFrom EverandShoe Dog: A Memoir by the Creator of NikeRating: 4.5 out of 5 stars4.5/5 (537)
- Elon Musk: Tesla, SpaceX, and the Quest for a Fantastic FutureFrom EverandElon Musk: Tesla, SpaceX, and the Quest for a Fantastic FutureRating: 4.5 out of 5 stars4.5/5 (474)
- Never Split the Difference: Negotiating As If Your Life Depended On ItFrom EverandNever Split the Difference: Negotiating As If Your Life Depended On ItRating: 4.5 out of 5 stars4.5/5 (838)
- Grit: The Power of Passion and PerseveranceFrom EverandGrit: The Power of Passion and PerseveranceRating: 4 out of 5 stars4/5 (588)
- A Heartbreaking Work Of Staggering Genius: A Memoir Based on a True StoryFrom EverandA Heartbreaking Work Of Staggering Genius: A Memoir Based on a True StoryRating: 3.5 out of 5 stars3.5/5 (231)
- The Emperor of All Maladies: A Biography of CancerFrom EverandThe Emperor of All Maladies: A Biography of CancerRating: 4.5 out of 5 stars4.5/5 (271)
- The World Is Flat 3.0: A Brief History of the Twenty-first CenturyFrom EverandThe World Is Flat 3.0: A Brief History of the Twenty-first CenturyRating: 3.5 out of 5 stars3.5/5 (2259)
- On Fire: The (Burning) Case for a Green New DealFrom EverandOn Fire: The (Burning) Case for a Green New DealRating: 4 out of 5 stars4/5 (73)
- The Hard Thing About Hard Things: Building a Business When There Are No Easy AnswersFrom EverandThe Hard Thing About Hard Things: Building a Business When There Are No Easy AnswersRating: 4.5 out of 5 stars4.5/5 (344)
- Team of Rivals: The Political Genius of Abraham LincolnFrom EverandTeam of Rivals: The Political Genius of Abraham LincolnRating: 4.5 out of 5 stars4.5/5 (234)
- The Unwinding: An Inner History of the New AmericaFrom EverandThe Unwinding: An Inner History of the New AmericaRating: 4 out of 5 stars4/5 (45)
- The Gifts of Imperfection: Let Go of Who You Think You're Supposed to Be and Embrace Who You AreFrom EverandThe Gifts of Imperfection: Let Go of Who You Think You're Supposed to Be and Embrace Who You AreRating: 4 out of 5 stars4/5 (1090)
- The Sympathizer: A Novel (Pulitzer Prize for Fiction)From EverandThe Sympathizer: A Novel (Pulitzer Prize for Fiction)Rating: 4.5 out of 5 stars4.5/5 (121)
- Her Body and Other Parties: StoriesFrom EverandHer Body and Other Parties: StoriesRating: 4 out of 5 stars4/5 (821)
- Mech Bicycle RimsDocument8 pagesMech Bicycle Rimsharish rajputNo ratings yet
- Behringer FX2000-Product InfoDocument10 pagesBehringer FX2000-Product Infogotti45No ratings yet
- Attachment 2 - Sign Board-Hording GuideDocument4 pagesAttachment 2 - Sign Board-Hording GuideraghebomNo ratings yet
- Director, Policy and Research (SEG 3 Et Al - Ministry of Culture, Gender, Entertainment and Sport PDFDocument12 pagesDirector, Policy and Research (SEG 3 Et Al - Ministry of Culture, Gender, Entertainment and Sport PDFvernon whiteNo ratings yet
- Yamaha Model Index 1958 2010 PDFDocument442 pagesYamaha Model Index 1958 2010 PDFSanja Krajinovic100% (2)
- Operating Instructions Back Pressure Regulator Series: BPR: Holter RegelarmaturenDocument19 pagesOperating Instructions Back Pressure Regulator Series: BPR: Holter Regelarmaturenamin100% (2)
- PKG 101 Principles of Packaging Quiz 1ADocument2 pagesPKG 101 Principles of Packaging Quiz 1AuknowgaryNo ratings yet
- Windows Romote ControlDocument6 pagesWindows Romote ControllianheicungNo ratings yet
- 9591-102-102-PVM-U-009-02A Nox CalculationsDocument16 pages9591-102-102-PVM-U-009-02A Nox CalculationsVijay PalNo ratings yet
- Fundamentals and History of Cybernetics 2Document46 pagesFundamentals and History of Cybernetics 2izzul_125z1419No ratings yet
- AN3785 MAX3421E Programming Guide PDFDocument63 pagesAN3785 MAX3421E Programming Guide PDFtaccituaNo ratings yet
- Assessment PlanDocument2 pagesAssessment Planapi-282348214No ratings yet
- Surdial Service Manual PDFDocument130 pagesSurdial Service Manual PDFHelpmedica IDI100% (1)
- CAC - Agile Certification BrochureDocument40 pagesCAC - Agile Certification BrochureAgility4AllNo ratings yet
- Betriebsanleitung Engl PDFDocument812 pagesBetriebsanleitung Engl PDFotipi100% (3)
- 14 Chapter-4 Competency PDFDocument32 pages14 Chapter-4 Competency PDFJasy HazarikaNo ratings yet
- Building Materials Reuse and RecycleDocument10 pagesBuilding Materials Reuse and RecyclemymalvernNo ratings yet
- Booz Allen - Strategy & BusinessDocument18 pagesBooz Allen - Strategy & BusinessPaul AllenNo ratings yet
- Deep Sea Research Submarine Report PDFDocument128 pagesDeep Sea Research Submarine Report PDFy_596688032No ratings yet
- Nathan and NickDocument73 pagesNathan and Nickapi-237623449No ratings yet
- Oem National 14-P-220 7500psiDocument9 pagesOem National 14-P-220 7500psiandrew0% (1)
- Featuring:: ISO 9001:2008 CertifiedDocument59 pagesFeaturing:: ISO 9001:2008 CertifiedClaudio AzevedoNo ratings yet
- Population Forecast: The Population of Three DecadesDocument8 pagesPopulation Forecast: The Population of Three DecadesaejazNo ratings yet
- Market Intelligence Case Study Sales & MarketingDocument20 pagesMarket Intelligence Case Study Sales & MarketingBrian ShannyNo ratings yet
- PA Hidden FiguresDocument12 pagesPA Hidden FiguresJoya Jimenea GenzolaNo ratings yet
- HCF Spec 190 1.0 PDFDocument31 pagesHCF Spec 190 1.0 PDFvikulovNo ratings yet
- Alternator LSA42.3j enDocument12 pagesAlternator LSA42.3j enArdi Wiranata PermadiNo ratings yet
- Team Mate+AM+IT+Overview+12Document41 pagesTeam Mate+AM+IT+Overview+12epajueloNo ratings yet
- Logic SelectivityDocument6 pagesLogic SelectivitymoosuhaibNo ratings yet