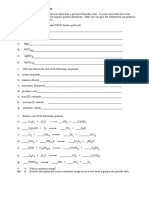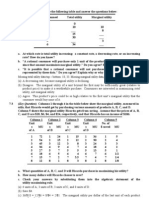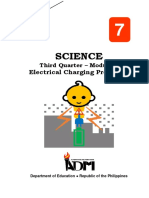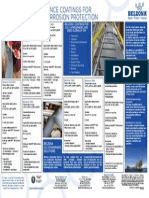Professional Documents
Culture Documents
Tutorial Colour Your Fantasy Gures
Tutorial Colour Your Fantasy Gures
Uploaded by
luiggy_argOriginal Title
Copyright
Available Formats
Share this document
Did you find this document useful?
Is this content inappropriate?
Report this DocumentCopyright:
Available Formats
Tutorial Colour Your Fantasy Gures
Tutorial Colour Your Fantasy Gures
Uploaded by
luiggy_argCopyright:
Available Formats
38 Tutorial Colour your fantasy figures
CAP73.tut_colour 38 7/6/05 7:54:52 pm
Tutorial [illustration] Melissa Somerville [e] messachan@hotmail.com
Colour your
fantasy figures
aving drawn and inked your your character while adding in a detailed
H fantasy figure in the previous
tutorial on pages 30 to 35, you
now need to think about colouring
background to situate your fantasy character in
its own unique environment. The way colours
are used in this tutorial is not only pleasing to
it. We’ll show you the basics of using your the eye, but also brings everything together to
Layers palette, as well as talk you through how create an effective composition.
to use some tools in your Tools palette, such as Finally, you’ll learn how to add in effects
the Polygonal Lasso and the Elliptical Marquee. such as shadows and sparkles, which will turn
We’ll also show you how to cell-shade your work into a polished composition that’s
(colour using hard-edged shading techniques) worthy of publication.
Expertise provided by Melissa Somerville. Melissa creates character designs for small projects
between friends and computer-coloured anime-style artwork. You can contact her at
[e] messachan@hotmail.com.
All the components needed to complete this tutorial can be found on the Computer Arts Projects
CD73 in the Software\Tutorials\Tutorial files\Tutorial files\All\Fantasy fairy folder.
Tutorial Colour your fantasy figures 39
CAP73.tut_colour 39 7/6/05 7:55:02 pm
40 Tutorial Colour your fantasy figures
Part 1: Colour planning
Start by coming up with some different colour and composition ideas...
First, think about colours. Click on the Consider what type of skin tone and hair Start with the background. Hide your current
1 2 3
background layer in your Layers palette and colour you want to give your character. Move layer by clicking on the eyeball and making a
then make a new layer and name it ‘Character around the picture using a circular brush to add little new layer. Name that ‘Background Colour’ and drag
Colour’. This will enable you to colour under your blotches of colour that you plan to use. Zoom out to it underneath the ‘Character Colour’ layer. This is
line art later on. do this. Also, don’t worry about details just yet, where the beginning of your background will go.
because you can add them later.
Part 2: Background basics
In this section, we’ll begin to create an environment for the character to inhabit...
Background
considerations
Backgrounds really help with the
composition of a picture –
whether you’re adding a nature-
type background or one loaded
with brushes from your favourite
artist. A lot of artists just throw on
colours everywhere, add brushes
in random spots, and expect the
image to look nice. While some
people enjoy abstract art like
that, it’s nice to have something
a bit more considered. Select the Paint Bucket tool in your Tools Begin to add some leaves. Alternate using To add leaves underneath the existing ones,
1 2 3
palette and fill the ‘Background Colour’ layer colours lighter and darker than the background we’re going to make a new layer under the
with a green hue. Create a new layer above it and to give a sense of perspective to the environment. ‘Leaves’ layer. Call this ‘Leaves 2’ and put darker
name it ‘Leaves’. This is where we’ll be adding You could change the background colour and use coloured leaves on it so that they appear underneath
leaves to the background. the Pen tool to make the leaves. the lighter-coloured leaves.
Next, make a new layer with another set of Now add some vines to give it that jungle-type Begin adding your vines. Here, we’re going to
4 5 6
leaves. Name this ‘Leaves 3’. Begin to mesh appearance. Make a new layer between the make them intersect on both layers. For ‘Vines
the colours into the background by choosing shades layers ‘Leaves 3’ and ‘Leaves 2’. Also make one 2’, we’re using a colour a bit darker than the main
of green that are relatively close to the background between layers ‘Leaves 2’ and ‘Leaves’. Name these background colour. For ‘Vines’, we’ll be making the
colour you used. layers ‘Vines’ and ‘Vines 2’. colour even darker.
CAP73.tut_colour 40 7/6/05 7:55:08 pm
Part 3: Detailing the background
Add some details that will increase the perspective of the piece...
Begin by clicking on the ‘Leaves’ layer. With the Polygonal Lasso tool, select the area Continue this throughout the layer. Always
1 2 3
Zooming in to around 100 per cent, use the you want to shade or highlight. When you’re keep the light source constant within your
Polygonal Lasso tool to add details such as shading done ‘connecting the lines’, right-click/Ctrl-click on work. It’s good to have an idea of where your light
and highlighting. To stay on that layer only, go to the area and select Fill. This will fill your selected source is going to be so you can decide where to
your Layers palette and select Lock. Click on the area with your foreground colour. put the shades more easily instead of throwing them
transparent box to lock your transparency. in a random spot.
Do the same thing to the next layer of leaves. When you reach the ‘Leaves 3’ layer, don’t Next, Filter>Blur>Gaussian Blur the layers
4 5 6
This will help build onto the background. It shade and highlight it. Instead, go to ‘Vines 2’, ‘Leaves 2’ and ‘Vines’ at 9 pixels.
may look messy now, but it’ll be worth it in the end. Filter>Blur>Gaussian Blur and set it to 12 pixels. By ‘Leaves’ should be done in the same way, only with
Once you’re done, finish the rest of the Leaves and blurring the background, you’ll move the focus 6 pixels instead. This also helps with de-emphasising
Vines layers except for the ‘Leaves 3’ layer. away from it. the background, making the viewer focus more on
the character.
Click on the ‘Background Colour’ layer and Gaussian Blur this layer as well, but this time Before you start colouring the character, group
7 8 9
create a new layer above it and name it set it to 50 pixels. Then set the layer mode to the background files into a folder. At the
‘Smaller Vines’. Next choose two colours that Multiply. This makes all the white in the layer bottom of your Layers palette, click on the folder-
greatly contrast the shade of that background disappear and flattens the rest of the colours into like button. Rename it by right-clicking/Ctrl-clicking
colour: one light and one dark. Set your brush to the layers underneath. and selecting Layer Set Properties. We named it
15 pixels and go crazy! ‘Background’ and made the Layer Set colour green.
Drag all of your background layers underneath the
Layer Set divider.
Tutorial Colour your fantasy figures 41
CAP73.tut_colour 41 7/6/05 7:55:15 pm
42 Tutorial Colour your fantasy figures
Part 4: Colouring the character
Begin to add basic colours to your character to bring her to life...
Resizing images
If you want to save computer
memory, simply resize your
image. Keeping your image at a
large resolution (or size) gives
you more detail and accuracy,
especially in the early stages of
inking. When you resize, it
compresses some of the details,
but gives you a better overall
view of the image.
Let’s begin with skin tones. It’s a good idea to Begin to select the area that you want to Right-click/Ctrl-click the selection and click on
1 2 3
pick lighter colours for the character first so colour. This is kind of like tracing along the Fill. This will show you your properties. Just
you can then go over them with darker colours. lines. You can relax doing this type of thing because click OK and it will fill your selection with the
Make sure you’re viewing your image at 100 per it’s easy to stay on the lines. foreground colour you’ve chosen. This is quite a lot
cent or more, and click on the Polygonal Lasso tool. quicker than manually colouring with a brush.
Repeat this step with the rest of the character If you ever colour outside the lines by accident, Create another Layer Set for the character.
4 5 6
by filling in all the base colours. Make sure just select the area outside the line and click Drag all of the layers pertaining to the
you keep the colours subtle – you don’t want to the delete button. character (except for the background and the line
blind the viewer. This will take a few minutes, but art) and set it to a colour other than the Background
be patient. Layer Set. Name this ‘Character’.
Here, we’re going to resize the picture slightly. Click on your ‘Character Colour’ layer under Zoom in to 100 to 200 per cent of your image
7 8 9
Go to Image>Image Size. Set both your the ‘Character’ Layer Set menu. Create a new and choose a green shade for the foreground
Width and Height to 80 per cent. Then click OK. layer above it and name it ‘Shadows’. This is where colour. This is going to blend into your colours on
You’ll need to resize your image if it’s slowing down your shadows will go. Set the layer to Multiply. This previous layers and make them a darker colour with
your computer. will bring down that shade onto your colours. tints of whatever new colour you choose.
CAP73.tut_colour 42 7/6/05 7:55:25 pm
Part 5: Shading the character
In this section, we show you how to add shadows to the character...
Begin the process of selecting the area of the Finish the rest of your character in the same Since the wings are drawn like frills, we’re
1 2 3
shadow with the Polygonal Lasso tool. way. You can always change your shading going to shade them like frills. Every time you
Remember to keep the light source constant. Here, colour by going to Image>Adjustments>Hue/ see a bend or a curve outwards, shade a crease. It’s
the light is coming from the top because of the sun, Saturation. We’re going to keep a green shade to like shading folds in clothing.
which comes through other imaginary leaves. retain the green tone of the image.
Part 6: Finishing touches
Add the final elements to complete your fantasy fairy composition...
Copyright
Once you’ve finished your image,
we suggest adding in a small text
layer with your name and
signature on it so people know
it’s your work. Also, if you want
to make the image smaller, you
can resize it and crop off the
edges a bit to give your character
more focus.
Now let’s change the line art. Click on the ‘Line Click on your ‘Shadows’ layer and lock Create a new layer above your other layers and
1 2 3
Art’ layer and lock the transparency by clicking transparency. Find the same colour you used repeat the previous step but with your lighter
the transparency box. Take the brush, set it to 100 with your shadows and pick a lighter shade (or shade as the dark shade, and your darker shade
pixels or less, and begin to colour the line art darker shade) as the background colour. Click on being replaced by white. White is still in the middle.
according to the picture. your Gradient tool. Set the gradient to the circle- Set it to Multiply.
type and drag the mouse in the direction where the
lighter shade is in the centre.
Add a new layer above that one and name it Create one more new layer and click on your Flatten your layers (Layer>Flatten Image).
4 5 6
‘Sparkles’. Find your soft-edged brush and Elliptical Marquee tool. Make a circle selection Duplicate the final layer and set the duplicated
begin dabbing little white dots around the fairy. Use around your fairy (hold Shift to keep the perfect later on Image>Adjustments>Hue/Saturation. Click
large ones first, then add smaller ones beside the circle shape), right-click/Ctrl-click, and stroke it with Colourise, and select a hue. Click OK and Gaussian
larger white dots. Set the layer to Overlay. white at 3-5 pixels. Gaussian Blur the layer at 6 Blur the image at 6 pixels. Finally, set the duplicated
pixels and set the layer to Overlay. layer to Hard Light and flatten it. ca p
Tutorial Colour your fantasy figures 43
CAP73.tut_colour 43 7/6/05 7:55:36 pm
You might also like
- The Subtle Art of Not Giving a F*ck: A Counterintuitive Approach to Living a Good LifeFrom EverandThe Subtle Art of Not Giving a F*ck: A Counterintuitive Approach to Living a Good LifeRating: 4 out of 5 stars4/5 (5807)
- The Gifts of Imperfection: Let Go of Who You Think You're Supposed to Be and Embrace Who You AreFrom EverandThe Gifts of Imperfection: Let Go of Who You Think You're Supposed to Be and Embrace Who You AreRating: 4 out of 5 stars4/5 (1091)
- Never Split the Difference: Negotiating As If Your Life Depended On ItFrom EverandNever Split the Difference: Negotiating As If Your Life Depended On ItRating: 4.5 out of 5 stars4.5/5 (842)
- Grit: The Power of Passion and PerseveranceFrom EverandGrit: The Power of Passion and PerseveranceRating: 4 out of 5 stars4/5 (590)
- Hidden Figures: The American Dream and the Untold Story of the Black Women Mathematicians Who Helped Win the Space RaceFrom EverandHidden Figures: The American Dream and the Untold Story of the Black Women Mathematicians Who Helped Win the Space RaceRating: 4 out of 5 stars4/5 (897)
- Shoe Dog: A Memoir by the Creator of NikeFrom EverandShoe Dog: A Memoir by the Creator of NikeRating: 4.5 out of 5 stars4.5/5 (537)
- The Hard Thing About Hard Things: Building a Business When There Are No Easy AnswersFrom EverandThe Hard Thing About Hard Things: Building a Business When There Are No Easy AnswersRating: 4.5 out of 5 stars4.5/5 (345)
- Elon Musk: Tesla, SpaceX, and the Quest for a Fantastic FutureFrom EverandElon Musk: Tesla, SpaceX, and the Quest for a Fantastic FutureRating: 4.5 out of 5 stars4.5/5 (474)
- Her Body and Other Parties: StoriesFrom EverandHer Body and Other Parties: StoriesRating: 4 out of 5 stars4/5 (821)
- The Emperor of All Maladies: A Biography of CancerFrom EverandThe Emperor of All Maladies: A Biography of CancerRating: 4.5 out of 5 stars4.5/5 (271)
- The Sympathizer: A Novel (Pulitzer Prize for Fiction)From EverandThe Sympathizer: A Novel (Pulitzer Prize for Fiction)Rating: 4.5 out of 5 stars4.5/5 (122)
- The Little Book of Hygge: Danish Secrets to Happy LivingFrom EverandThe Little Book of Hygge: Danish Secrets to Happy LivingRating: 3.5 out of 5 stars3.5/5 (401)
- The World Is Flat 3.0: A Brief History of the Twenty-first CenturyFrom EverandThe World Is Flat 3.0: A Brief History of the Twenty-first CenturyRating: 3.5 out of 5 stars3.5/5 (2259)
- The Yellow House: A Memoir (2019 National Book Award Winner)From EverandThe Yellow House: A Memoir (2019 National Book Award Winner)Rating: 4 out of 5 stars4/5 (98)
- Devil in the Grove: Thurgood Marshall, the Groveland Boys, and the Dawn of a New AmericaFrom EverandDevil in the Grove: Thurgood Marshall, the Groveland Boys, and the Dawn of a New AmericaRating: 4.5 out of 5 stars4.5/5 (266)
- Team of Rivals: The Political Genius of Abraham LincolnFrom EverandTeam of Rivals: The Political Genius of Abraham LincolnRating: 4.5 out of 5 stars4.5/5 (234)
- A Heartbreaking Work Of Staggering Genius: A Memoir Based on a True StoryFrom EverandA Heartbreaking Work Of Staggering Genius: A Memoir Based on a True StoryRating: 3.5 out of 5 stars3.5/5 (231)
- On Fire: The (Burning) Case for a Green New DealFrom EverandOn Fire: The (Burning) Case for a Green New DealRating: 4 out of 5 stars4/5 (74)
- Congratulations! You Passed!: Week 3 - Problem SetDocument9 pagesCongratulations! You Passed!: Week 3 - Problem SetNancy Kujur33% (3)
- The Unwinding: An Inner History of the New AmericaFrom EverandThe Unwinding: An Inner History of the New AmericaRating: 4 out of 5 stars4/5 (45)
- Timber Construction - DETAIL - DETAILDocument28 pagesTimber Construction - DETAIL - DETAILTriet Nguyen100% (2)
- Theory of Elasticity Question PaperDocument2 pagesTheory of Elasticity Question PaperDESHMUKH ANKIT PRAKASHRAONo ratings yet
- Electrospinning A Fascinating Fiber Fabrication TechniqueDocument23 pagesElectrospinning A Fascinating Fiber Fabrication TechniqueIvan TotoNo ratings yet
- SCH3U Exam Review QUESTIONSDocument3 pagesSCH3U Exam Review QUESTIONSChen Dingna100% (1)
- Periodic Trends Worksheet: Answer KeyDocument2 pagesPeriodic Trends Worksheet: Answer Keymarj andyNo ratings yet
- René Enríquez Alberto Salazar Software Architecture With Spring-3Document126 pagesRené Enríquez Alberto Salazar Software Architecture With Spring-3Juan GutiérrezNo ratings yet
- 5-MethodOfPresentingData - Experimental ResearchDocument12 pages5-MethodOfPresentingData - Experimental ResearchVj PepitoNo ratings yet
- A CAN To FlexRay Migration FrameworkDocument325 pagesA CAN To FlexRay Migration FrameworkEdison100No ratings yet
- Karunya BrochureDocument28 pagesKarunya BrochureChrill DsilvaNo ratings yet
- 3.1.3 Vascular System (Slides) 3Document80 pages3.1.3 Vascular System (Slides) 3Sarina derakhshanNo ratings yet
- Catia V5 Tips and Tricks: Emmett Ross January 2015Document24 pagesCatia V5 Tips and Tricks: Emmett Ross January 2015swapnil jadhavNo ratings yet
- 18th ESV Paper Crash Pulse Modeling For Vehicle Safety Research Michael S. Varat Stein E. HusherDocument9 pages18th ESV Paper Crash Pulse Modeling For Vehicle Safety Research Michael S. Varat Stein E. HusherAnonymous hXVnBhi7fwNo ratings yet
- Analytical Chemistry - Experiment 2 CHM 256Document12 pagesAnalytical Chemistry - Experiment 2 CHM 256mhd sssyamilNo ratings yet
- How To Setup Your Lab - Step by Step InstructionsDocument10 pagesHow To Setup Your Lab - Step by Step InstructionsDhananjai SinghNo ratings yet
- Apparel Iii To Viii PDFDocument53 pagesApparel Iii To Viii PDFRaja Prabhu100% (1)
- Bahasa Inggris: " Procedure Text "Document4 pagesBahasa Inggris: " Procedure Text "Lutfy PermanaNo ratings yet
- 2016 - Storage-Reserve Sizing With Qualified Reliability For Connected High Renewable Penetration Micro-Grid (IEEE) - (Dong, Gao, Guan, Zhai, Wu)Document12 pages2016 - Storage-Reserve Sizing With Qualified Reliability For Connected High Renewable Penetration Micro-Grid (IEEE) - (Dong, Gao, Guan, Zhai, Wu)JorgeCanoRamirezNo ratings yet
- 6234 5 EN-Maximizing-performance PDFDocument12 pages6234 5 EN-Maximizing-performance PDFSridhar TholasingamNo ratings yet
- S04 Drill Feed CC2500Document19 pagesS04 Drill Feed CC2500Avila JorgeNo ratings yet
- 18e Key Question Answers CH 7Document2 pages18e Key Question Answers CH 7AbdullahMughalNo ratings yet
- Science: Electrical Charging ProcessesDocument32 pagesScience: Electrical Charging ProcessesMelanie Tagudin Trinidad100% (4)
- CUI - Coating GuideDocument1 pageCUI - Coating GuideNageswara Rao BavisettyNo ratings yet
- Nextengine 3D Scanning Tutorial: PartsDocument36 pagesNextengine 3D Scanning Tutorial: Partsgad30No ratings yet
- WCN3-1056SR-A11R Rev.A0Document4 pagesWCN3-1056SR-A11R Rev.A0BlablacarNo ratings yet
- BSEZ - (PCCL-GKB) - MAR-094. Touch Up Paint For Galvanized PartDocument9 pagesBSEZ - (PCCL-GKB) - MAR-094. Touch Up Paint For Galvanized PartHồng Trung DươngNo ratings yet
- Table No. 1 Frequency Distribution of Entrance Examination ScoresDocument5 pagesTable No. 1 Frequency Distribution of Entrance Examination ScoresRose Ann PaduaNo ratings yet
- PLSQL 12 2Document48 pagesPLSQL 12 2karima chemlaliNo ratings yet
- WebandsocialDocument6 pagesWebandsocialDheeraj JakkuvaNo ratings yet
- Astronomy Eric Chaisson and Steve McMillan Apr 26, 2022Document20 pagesAstronomy Eric Chaisson and Steve McMillan Apr 26, 2022Shahbaz AhmadNo ratings yet