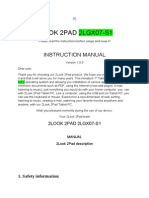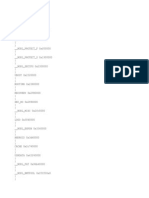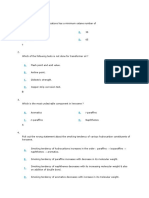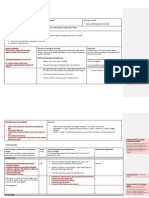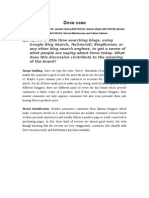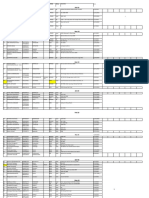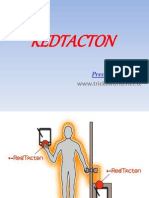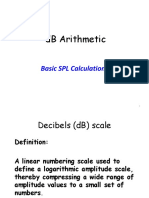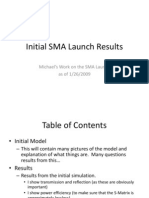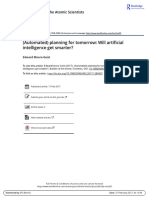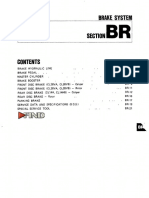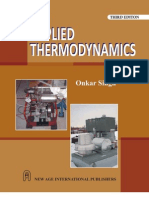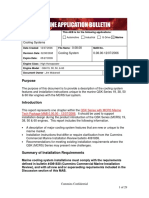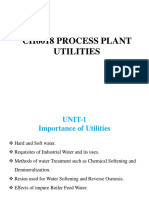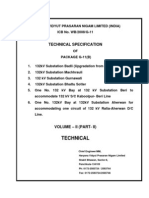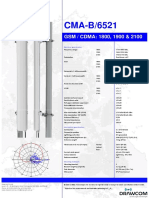Professional Documents
Culture Documents
En NewUI Short V3.1G
Uploaded by
Haris HoljanCopyright
Available Formats
Share this document
Did you find this document useful?
Is this content inappropriate?
Report this DocumentCopyright:
Available Formats
En NewUI Short V3.1G
Uploaded by
Haris HoljanCopyright:
Available Formats
User Manual for Embedded DVR
User Manual for Embedded DVR
Notes: The power supply of this DVR is provided through DC12V adapter, please check the power output before installation and ensure it can meet the requirements; Do not place the DVR at a place subject to rain and moisture; Do not install the DVR at a place subject to violent vibration; Do not install the DVR at a place subject to direct sunlight, and be far away from high temperature environment; The DVR should be installed in a space without much dust, and the environment should be kept clean and tidy; The DVRs back panel should be placed 15cm or more away from other objects or wall for cooling; The DVR should work under temperature, humidity and voltage according to its technical specifications; The space where DVR is installed should not be stored with corrosive chemicals that may produce volatile gases to avoid affecting the DVRs life; Proper grounding should be guaranteed during operation; The DVR shall be installed to ensure proper connection with other devices. Please buy HDD from official channel to meet DVRs long time and large data reading and writing requirements.
Statement: This manual only introduces basic operation. Products are subject to the real products and this manual is just for reference. Products update without further notice. Nuances of partial functions are permitted before and after updating. Please contact the Customer Service Department for the latest program and supplementary instruction files. This manual is applicable to various models, and the specific operation of each product is not listed here. Users can operate the DVR based on this manual for the actual products. We have tried our best to ensure the completeness and accuracy of this manual. However, due to the unstable environment and other reasons, the real value of some data may differ. If any problem or dispute arises, the companys final explanation will prevail. If carrying out operation not according to the instruction of this manual, the user shall bear the losses sustained.
-1-
User Manual for Embedded DVR
Introduction
DVR Introduction
This DVR adopts high performance video processing chips and embedded Linux system. It utilizes many most advanced technologies, such as standard H.264 with low bit rate, Dual stream, SATA interface, VGA output mouse supported, IE browser supported with full remote control, mobile view(by phones), etc. it has very powerful functions and high stability. It can be widely used in bank, telecommunication, transportation, factories, warehouse, irrigation, etc.
Main Features
Standard H.264 compression Simultaneous multi-output ,VGA ,CVBS and HDMI(optional) Support channel privacy mask and motion detection Alarm schedule Multi channels playback USB mouse and IR remote control included USB backup with AVI format Multi PTZ dome control Free DDNS services supported Free Cloud platform service for Internet view Support network access via browsers, PC client ,CMS , smart phone,etc Support 3G USB modem to access the Internet
-2-
User Manual for Embedded DVR
Chapter 1 Open Case And Installation
1.1 Open case inspection
1.1.1 Notes After receiving the products, please check if the DVR is complete and make sure if there is any accidental damage during transportation. Open the package and check if the accessories are complete, and then remove the protective film of the DVR package.
1.1.2 Package and accessories The Package contains the following accessories: One IR remote control. One pair of remote controll batteries. One piece of Product Certificate. One piece of User Manual. One or more SATA HDD cables (already installed in the case) One DC12V power adapter. One piece of CD. One HDD bracket (already installed) and mounting screws, etc. NOTE: Specific model of the above accessories may differ, please refer to the list of accessories in the package.
-3-
User Manual for Embedded DVR
1.2 Product appearance and ports
1.2.1 Front panels
-4-
User Manual for Embedded DVR
1.2.2 Keys and tags NO. 1 2 3 4 5 6 7 8 9 10 11 12 13 14 15 Tag Name MUTE INFO PIP PTZ PLAY / PAUSE REW SEARCH REC MENU ESC USB POWER DIRECTION Enter IR Reciever Discription Disable the sound output Check the device system information Display live images picture in picture Call the PTZ camera Compound button play and pause Rewind Search the video file Start or stop the manual record Enter the main menu Quit Connect the USB decives Power switch button Move the cursor to right/left/up/down Comfirm the change IR remote reciever window
16
STATUS
Indicate the running status
-5-
User Manual for Embedded DVR 1.2.3 Rear panel and ports Note: the real production maybe have some difference with this panels below.
-6-
User Manual for Embedded DVR
1.2.3 Ports descriptions NO. 1 2 3 4 5 6 7 8 9 10 11 12 Name VIDEO IN VIDEO OUT AUDIO IN AUDIO OUT VGA HD-port NETWORK RS485 DC 12V ALARM SENSOR Discription BNC connectors for analog video input BNC connector for analog video output RCA connectors for analog audio input RCA connector for analog audio output DB15 for VGA monitor To connect the HDMI high definition monitor(optional) RJ-45 connector for Ethernet To control the PTZ camera(A > +,B > -,G > Ground) DC 12V power supply Alarm output(On-off switch output) Alarm input(On-off switch input) Ground
Note: 1, RS485 A should connect to PTZ data+, B to data-; 2, Recommend connecting the DVR housing to ground (PE cable).
-7-
User Manual for Embedded DVR
1.3 IR remote control
The DVR can be controlled with the IR remote control. Ensure the batteries are installed before using.
NO. 1 2 3 4 5 6 7 8 9 10 11 12 13 14 15
Name POWER OFF ESC FAST REWIND SETP PIP RECORD MUTE NUMBER MENU ENTER FAST FORWARD PLAY / PAUSE PTZ SEARCH ZOOM
Discription Shutdown the DVR Quit the menu Change the rewind speed Playback frame by frame Show video picture in picture Start/stop manual record Disable the sound Switch the channel Enter to the menu Comfirm an item Change the forward speed Play and pause when playback Move the PTZ camera Playback the video Enlarge the channel image
-8-
User Manual for Embedded DVR
1.4 Hardware installation
1.4.1 HDD installation (1)Open the cover of the DVR, fix the HDD into the bracket;. (2)Connect the HDD data and power cables to the HDD; (3)Tighten the screws to fix the HDD in the case; (4)Lock the cover with crews. Note: Do not plug in or out the HDD when the DVR powered on.
1.4.2 Connection to the camera and monitor Connecting the signal of camera with a BNC cable to the DVR video input, connect the signal of DVR video output with a BNC cable to the monitor (Please refer to the back panel figure). Connect the RS485A (+) and the B (-) respectively to corresponding DVR interface
with wires, if camera is the PTZ which can be controlled.
Note: Please refer to the electric topology in the last page to connect the devices.
-9-
User Manual for Embedded DVR
Chapter 2 Getting Started
2.1 Power on and off
Note: Ensure that the power supply can meet the requirement of the voltage and rated power. Make sure the monitor is powered on and connected to the DVR. Power on 1. 2. 3. Connect the power supply plug to the outlet; Conenct the DC 12V output plug to DVR; Switch on the Power button (if available)
Power off Note: Strongly recommend click the Shut Down in the Main Menu before switch off the DVR. 1. 2. 3. Click the Shut Down icon in the Main Menu; Switch off the Power button; Plug out the DC 12V plug and the AC plug.
2.2 Using the Setup Wizard
When you turn on the DVR, the system shows the boot logo and BIOS message, and then enters to Setup Wizard window by default. Note: If the check box is unselected the Setup Wizard will not show next time. Otherwise ,it will pop up every time restarting the DVR.
- 10 -
User Manual for Embedded DVR
1.
This step you can configure the basic parameters, such as, device name, language date time ,etc.
2.
If the DVR will connect to the Internert via a router, the network parameters should be configured.
3.
In the last setp, you should format the HDD if you want save the video files.
After finished all the setps above, the DVR will start recording in normal. --- end.
Chapter 3 Live View
In this figure you can see the channel name and timestamp. Also you can see the record status green for timer record ,yellow for motion detection, blue for manal record and red for alarm record. The small speaker means the sound output is enabled for this channel.
Note: By default, the DVR enable the motion detection and manual record , you can click the REC button on the live view bar(see 3.2) to stop the manual record
- 11 -
User Manual for Embedded DVR
3.1 Login window
When you quit or power on with unselected the Setup Wizard check box , the login window will show above. Click the input field the virtual key board will pop up. Note: User Name: admin Password: 00000000
3.2 Live control bar
In the live view screen, you can see a control bar showing on the screen.
Main menu: click and enter to the Main Menu; Split mode: to split the screen to different display mode; PIP: display picture in picture; Sequence patrol: enable multi-camera auto sequence in Live View mode; Digital zoom: enlarge the image in single channel; Sound: adjust or disable the audio output; PTZ: move the PTZ dome camera; Capture: make a channel screenshot and save to HDD; REC: start / stop recording manually; Quicklly review: start a playback of the last five minutes.
Chapter 4 Main Menu
The Main Menu contain all the function for the DVR configuration parameters. If you login as administrator you can have the full control permission.
- 12 -
User Manual for Embedded DVR
Main Functions
1. 2. 3. 4. 5. 6. 7.
Setup Backup&Playback Maintenance Record Schedule Alarm Schedule Advanced Settings System Info
Sub Functions Lists
Function Details
Chapter 5 Record Search And Backup
Select the date and click the Search button, the list will show the blue or red if there are video fils in the HDD.
Select the start time and click
button to start playback.
The DVR support channel capture and store in the HDD. You can view the image directly. You can set the start time and end time to backup. Click the Start button to stat the backup.
- 13 -
User Manual for Embedded DVR
Capture 6 Working on the Internet
6.1 Remote view via IE browser
6.1.1 IE Active-X control download and installation
Click install
Enter the URL: http://121.199.46.114 /
6.1.2 Login window 1. After installing, you can see a login window showing as below:
User name: admin Password: 00000000 NOTE: The ID/IP can be MAC address,Domain or the IP address. Check the network for the IP address and MAC address.
6.1.3 Live view The live view window will pop up after successful login. You can configure the parameters at the right click menu of the device name.
- 14 -
User Manual for Embedded DVR 6.1.5 Remote playback and download Click the Playback button then click the Search button you can playback the record files via remote computer.
Video clip
Download
Click the Video clip to set the beginning time and click it again to finish the video clip. The file will save at D:\CMS Files\Video\Remote Playback Record\ by default.
6.2 CMS management
This series DVR supports the CMS software and can be managed intensively. 6.2.1 CMS installation You can find the CMS in the accessary CD. Double click the install program to install it to your computer. 6.2.2 First running At the first running you need make an account:
Click the OK to make the account and login into the live view window.
Right click the device list and select add area to add a region. Right click the region again you can add more regions and devices.
- 15 -
User Manual for Embedded DVR 6.2.3 CMS Cloud function
Device ID
You can add the DVR by IP or by ID. The MAC address can be used as Device ID. The Device IP can use the routers public IP address or DVRs private IP address. Note : How to use the Cloud sercive ? Setp 1. Setp 2. Step 3. Step 4. Step 5. ----End Connect the DVR to network and power on the DVR; Write down the MAC address in network icon and check the Cloud status; Install the CMS software from the CD and right click to add device; Change the login type to by ID,and input the wrote down MAC address; Click OK to add this device.
6.2.4 Live view After adding the DVR, you can see the camera Icon become blue. Drag or double click the camera you can open the view.
- 16 -
User Manual for Embedded DVR 6.2.5 Remote playback Click the second Icon on the top you can see the playback window showing as below:
play
download
Video list search Click the search button and click the play button you can see the playback by remote CMS. Also you can click the cut and download the video fils. Note: The file will save at D:\CMS Files\Video\Remote Playback Record\ by default.
6.2.6 Electrolic Map The CMS support powerfull electrolic map function. This function make the video s urveillance more easy and the camera control become more convenient. Click the icon gle website. The E-map function have two layers of maps. The one is google map and the other one is the building ichnography. The building ichnography is used to put the cameras in. How to use the E-map function? Step 1. Add the picture of the building ichnography under the google map at the right you can enter to the E-map function interface . you can see th
e Google Map show in the center . you can operate the google map like the goo
side of the window; Step 2. Step 3. Find out the DVR address in the google map Right click on the google map and select the Add hot area to add a loc
ation mark. You can see a sign on the map;
- 17 -
User Manual for Embedded DVR
Step 4.
Click the location mark and drag the camera to the to the building ichnography.
You can move the camera icon to the place you want. Double click the camera icom you can view the live video the the channel.
----End When the channel catch an ALARM event the E-map will pop up the live video to alert the user.
6.3 Mobile phone view
The DVR supports the IOS and Andriod smartphone to login and monitoring. The APP video defence can download from the APPStore and Google play. It can support multi-channel live view and playback functions. More details you can get from the CD. - 18 -
User Manual for Embedded DVR
Appendix: System topology
- 19 -
User Manual for Embedded DVR
- 20 -
You might also like
- The Subtle Art of Not Giving a F*ck: A Counterintuitive Approach to Living a Good LifeFrom EverandThe Subtle Art of Not Giving a F*ck: A Counterintuitive Approach to Living a Good LifeRating: 4 out of 5 stars4/5 (5794)
- The Little Book of Hygge: Danish Secrets to Happy LivingFrom EverandThe Little Book of Hygge: Danish Secrets to Happy LivingRating: 3.5 out of 5 stars3.5/5 (399)
- Differences Between Civil & Common LawDocument13 pagesDifferences Between Civil & Common LawHaris HoljanNo ratings yet
- Manual For 2LGX07-S1 Pre PressDocument25 pagesManual For 2LGX07-S1 Pre PressHaris HoljanNo ratings yet
- Va3d KolekcijaDocument3 pagesVa3d KolekcijaProHarisNo ratings yet
- Present Simple and Present Continuous Tense - IntermediateDocument3 pagesPresent Simple and Present Continuous Tense - IntermediateHaris HoljanNo ratings yet
- MT6572 Android Scatter EmmcDocument2 pagesMT6572 Android Scatter EmmcAtul Gupta50% (2)
- Noun CompoundsDocument3 pagesNoun CompoundsHaris HoljanNo ratings yet
- 2nd ConditionalDocument1 page2nd ConditionalHaris HoljanNo ratings yet
- Shoe Dog: A Memoir by the Creator of NikeFrom EverandShoe Dog: A Memoir by the Creator of NikeRating: 4.5 out of 5 stars4.5/5 (537)
- Never Split the Difference: Negotiating As If Your Life Depended On ItFrom EverandNever Split the Difference: Negotiating As If Your Life Depended On ItRating: 4.5 out of 5 stars4.5/5 (838)
- Hidden Figures: The American Dream and the Untold Story of the Black Women Mathematicians Who Helped Win the Space RaceFrom EverandHidden Figures: The American Dream and the Untold Story of the Black Women Mathematicians Who Helped Win the Space RaceRating: 4 out of 5 stars4/5 (895)
- The Yellow House: A Memoir (2019 National Book Award Winner)From EverandThe Yellow House: A Memoir (2019 National Book Award Winner)Rating: 4 out of 5 stars4/5 (98)
- A Heartbreaking Work Of Staggering Genius: A Memoir Based on a True StoryFrom EverandA Heartbreaking Work Of Staggering Genius: A Memoir Based on a True StoryRating: 3.5 out of 5 stars3.5/5 (231)
- Grit: The Power of Passion and PerseveranceFrom EverandGrit: The Power of Passion and PerseveranceRating: 4 out of 5 stars4/5 (588)
- Elon Musk: Tesla, SpaceX, and the Quest for a Fantastic FutureFrom EverandElon Musk: Tesla, SpaceX, and the Quest for a Fantastic FutureRating: 4.5 out of 5 stars4.5/5 (474)
- On Fire: The (Burning) Case for a Green New DealFrom EverandOn Fire: The (Burning) Case for a Green New DealRating: 4 out of 5 stars4/5 (73)
- Team of Rivals: The Political Genius of Abraham LincolnFrom EverandTeam of Rivals: The Political Genius of Abraham LincolnRating: 4.5 out of 5 stars4.5/5 (234)
- The Emperor of All Maladies: A Biography of CancerFrom EverandThe Emperor of All Maladies: A Biography of CancerRating: 4.5 out of 5 stars4.5/5 (271)
- The Hard Thing About Hard Things: Building a Business When There Are No Easy AnswersFrom EverandThe Hard Thing About Hard Things: Building a Business When There Are No Easy AnswersRating: 4.5 out of 5 stars4.5/5 (344)
- Devil in the Grove: Thurgood Marshall, the Groveland Boys, and the Dawn of a New AmericaFrom EverandDevil in the Grove: Thurgood Marshall, the Groveland Boys, and the Dawn of a New AmericaRating: 4.5 out of 5 stars4.5/5 (266)
- The Unwinding: An Inner History of the New AmericaFrom EverandThe Unwinding: An Inner History of the New AmericaRating: 4 out of 5 stars4/5 (45)
- The World Is Flat 3.0: A Brief History of the Twenty-first CenturyFrom EverandThe World Is Flat 3.0: A Brief History of the Twenty-first CenturyRating: 3.5 out of 5 stars3.5/5 (2219)
- The Gifts of Imperfection: Let Go of Who You Think You're Supposed to Be and Embrace Who You AreFrom EverandThe Gifts of Imperfection: Let Go of Who You Think You're Supposed to Be and Embrace Who You AreRating: 4 out of 5 stars4/5 (1090)
- The Sympathizer: A Novel (Pulitzer Prize for Fiction)From EverandThe Sympathizer: A Novel (Pulitzer Prize for Fiction)Rating: 4.5 out of 5 stars4.5/5 (119)
- Her Body and Other Parties: StoriesFrom EverandHer Body and Other Parties: StoriesRating: 4 out of 5 stars4/5 (821)
- Objective Question of RefineryDocument11 pagesObjective Question of Refineryvishal bailurNo ratings yet
- Determinants of Household Carbon Footprints: Alice T. Valerio, Renz S. MascardoDocument26 pagesDeterminants of Household Carbon Footprints: Alice T. Valerio, Renz S. MascardoBillyNo ratings yet
- In Search of Air France Flight 447: Bipattaran MandalDocument40 pagesIn Search of Air France Flight 447: Bipattaran MandalRonyNo ratings yet
- Head Movement and the Extension RequirementDocument13 pagesHead Movement and the Extension RequirementSufia SultanaNo ratings yet
- Data Models and Business RulesDocument60 pagesData Models and Business RulesJM RosaldesNo ratings yet
- Lesson Plan WoodworkDocument4 pagesLesson Plan Woodworkapi-223390716No ratings yet
- Rectangular Flange DesignDocument3 pagesRectangular Flange Designshazan100% (5)
- Accounting For Oracle ReceivablesDocument13 pagesAccounting For Oracle ReceivablesAshokNo ratings yet
- The Communication ProcessDocument7 pagesThe Communication ProcessInzi GardeziNo ratings yet
- Case Study On DoveDocument3 pagesCase Study On Dovej8282828282No ratings yet
- Modelling of Sewer Exfiltration To Groundwater in Urban WastewaterDocument16 pagesModelling of Sewer Exfiltration To Groundwater in Urban WastewatersjasorinoNo ratings yet
- Service Copy NewDocument86 pagesService Copy NewSKS MOTERS DEVARA HIPPARGINo ratings yet
- Red Taction PPTDocument21 pagesRed Taction PPTRam VBIT100% (3)
- 5 DB Arithmetic PDFDocument85 pages5 DB Arithmetic PDFnadia_naaz90No ratings yet
- Cashier's report for Pares Retiro Food CorpDocument2 pagesCashier's report for Pares Retiro Food CorpMaricel CamachoNo ratings yet
- Results of HFSS SimulatorDocument16 pagesResults of HFSS SimulatorQuang-Trung LuuNo ratings yet
- Applied HarmonyDocument217 pagesApplied Harmonythared3367% (3)
- CNC ProgrammingDocument3 pagesCNC Programmingalbert changNo ratings yet
- Compiler Design Question Bank: PART-A QuestionsDocument23 pagesCompiler Design Question Bank: PART-A QuestionsBalaram Rath0% (1)
- Automated Planning For Tomorrow AIDocument7 pagesAutomated Planning For Tomorrow AIColin LewisNo ratings yet
- Vukan R. VuchicDocument3 pagesVukan R. VuchicRajesh KhadkaNo ratings yet
- US Army - Improvised Explosive Device (IED) Awareness Guide - Iraq and Afghanistan (2004) TC 9-21-01Document40 pagesUS Army - Improvised Explosive Device (IED) Awareness Guide - Iraq and Afghanistan (2004) TC 9-21-01Siniša Antunović MedoNo ratings yet
- Brake System: D.S) BR-19Document21 pagesBrake System: D.S) BR-19VANESSA REYESNo ratings yet
- 3GPP TS 22.368Document25 pages3GPP TS 22.368santanameroNo ratings yet
- Steam Turbine Buy OnkarDocument965 pagesSteam Turbine Buy OnkarSandip Kumar100% (5)
- Presentation On Gravity DamDocument22 pagesPresentation On Gravity DamSarvesh Bhairampalli100% (2)
- QSK Series MCRS Cooling SystemsDocument29 pagesQSK Series MCRS Cooling SystemsagvassNo ratings yet
- PPU UNIT 1 Part-1Document23 pagesPPU UNIT 1 Part-1VeeturiVarunNo ratings yet
- 132 KV SSDocument597 pages132 KV SSrajat_zee83% (6)
- Cma B6521 PDFDocument1 pageCma B6521 PDFSurya MantaNo ratings yet