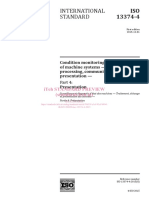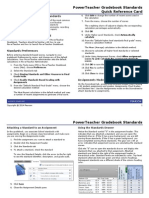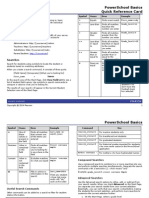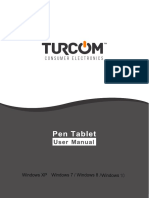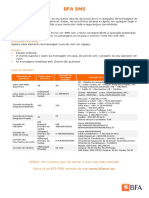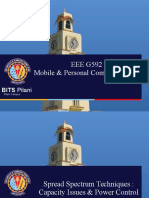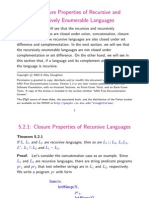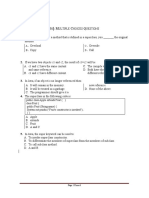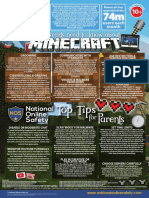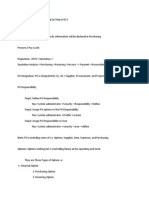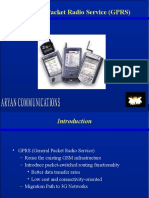Professional Documents
Culture Documents
PS7x Basics User Guide
PS7x Basics User Guide
Uploaded by
Muskegon ISD PowerSchool Support ConsortiumCopyright
Available Formats
Share this document
Did you find this document useful?
Is this content inappropriate?
Report this DocumentCopyright:
Available Formats
PS7x Basics User Guide
PS7x Basics User Guide
Uploaded by
Muskegon ISD PowerSchool Support ConsortiumCopyright:
Available Formats
The Basics User Guide PowerSchool 7.
x Student Information System
Released April 2014 Document Owner: Documentation Services This edition applies to Release 7.11.1 of the PowerSchool software and to all subsequent releases and modifications until otherwise indicated in new editions or updates. The data and names used to illustrate the reports and screen images may include names of individuals, companies, brands, and products. All of the data and names are fictitious; any similarities to actual names are entirely coincidental. PowerSchool is a trademark, in the U.S. and/or other countries, of Pearson Education, Inc. or its affiliate(s). Copyright 2014 Pearson Education, Inc. or its affiliates. All rights reserved. All trademarks are either owned or licensed by Pearson Education, Inc. or its affiliates. Other brands and names are the property of their respective owners.
The Basics User Guide
Contents
Preface ................................................................................................................... 5 Referenced Sections .................................................................................... 5 Security Permissions.................................................................................... 5 Navigation .................................................................................................. 5 Notes......................................................................................................... 5 Introduction ........................................................................................................... 6 What is PowerSchool? .................................................................................. 6 What Is a PDF? ........................................................................................... 6 What Is a Spreadsheet? ............................................................................... 6 What Is Importing and Exporting? ................................................................. 7 What Does an Asterisk Next to a Field Mean?.................................................. 7 Get Started ............................................................................................................. 8 Sign In to PowerSchool ..................................................................................... 8 How to Sign In to PowerSchool ..................................................................... 8 How to Reset Your Password......................................................................... 9 How to Sign In After Session Times Out ....................................................... 10 PowerSchool Start Page .................................................................................. 11 Header..................................................................................................... 11 Navigation Toolbar .................................................................................... 11 Main Menu................................................................................................ 14 Main Page ................................................................................................ 17 Work with the Main Menu..................................................................................... 19 Smart Search ................................................................................................ 19 How to Enable Smart Search ...................................................................... 19 How to Disable Smart Search ..................................................................... 19 How to Personalize Smart Search ................................................................ 20 Daily Bulletin ................................................................................................. 20 How to View the Daily Bulletin .................................................................... 20 Master Schedule............................................................................................. 21 How to Set Master Schedule Preferences ...................................................... 21 How to View the Master Schedule................................................................ 22 Teacher Schedules ......................................................................................... 23 How to View Teacher Schedules From the Main Menu .................................... 23 Personalize .................................................................................................... 24
Contents
The Basics User Guide
How to Change Your Password .................................................................... 24 How to Set the Default Sign In Page ............................................................ 25 How to Set the Default Student Page ........................................................... 25 How to Personalize Your PowerSchool Interface ............................................ 25 Dashboard..................................................................................................... 26 How to Add Widgets to the Dashboard ......................................................... 26 How to Remove Widgets from the Dashboard ............................................... 28 Quit PowerSchool ................................................................................................. 29 Sign Out of PowerSchool ................................................................................. 29 How to Sign Out of PowerSchool ................................................................. 29 Need More Information? ...................................................................................... 30 PowerSchool Online Help ................................................................................. 30 PowerSource ................................................................................................. 30 User Guides ................................................................................................... 30 State Reporting.............................................................................................. 31 Release Notes ................................................................................................ 31 Email ............................................................................................................ 31
Contents
The Basics User Guide
Preface
Use this guide to assist you while navigating PowerSchool. This guide is based on the PowerSchool online help, which you can also use to learn the PowerSchool Student Information System (SIS) and to serve as a reference. The PowerSchool online help is updated as PowerSchool is updated. Not all versions of the PowerSchool online help are available in a printable guide. For the most up-to-date information, click Help on any page in PowerSchool.
Referenced Sections
This guide is based on the PowerSchool online help, and may include references to sections that are not contained within the guide. See the PowerSchool online help for the referenced section.
Security Permissions
Depending on your security permissions, only certain procedures may be available to you.
Navigation
This guide uses the > symbol to move down a menu path. If instructed to Click File > New > Window, begin by clicking File on the menu bar. Then, click New and Window. The option noted after the > symbol will always be on the menu that results from your previous selection.
Notes
It is easy to identify notes because they are prefaced by the text Note:.
Preface
The Basics User Guide
Introduction
PowerSchool is an Internet-based student information system (SIS) that functions either independently or with other computer applications. Web browsers, spreadsheet programs, and other applications all work in different ways to complement PowerSchool and to provide users with robust tools for viewing, manipulating, storing, and retrieving data.
What is PowerSchool?
PowerSchool tracks student records and progress. School administrators and teachers enter data into the system, where it is stored. When you need to access the information, you can perform searches and run reports. Parents can monitor their children's progress and learn about school activities. The types of information managed by PowerSchool include grades, attendance records, school schedules, class schedules, daily bulletins, lunch balances, and citizenship. All of this information is accessed through a Web browser.
What Is a PDF?
PDF is the acronym for Portable Document Format; it is the file format for Adobe System's Acrobat Reader application. You must have Acrobat Reader or a similar application installed on your computer to view PDF files. To download Acrobat Reader, see Adobe's Web site: http://www.adobe.com/products/acrobat/readstep.html. Documents are often created in one application and then saved as PDF files because all users can read PDFs, regardless of the operating system or other applications on the user's computer. A PDF file can include any combination of text, graphics, or images. It can be one page or thousands of pages, and can be very simple or extremely complex with a rich use of fonts, graphics, color, and images. Some PowerSchool reports generate PDF files so that you can print the reports from your Web browser, Adobe Acrobat Reader, or a similar application.
What Is a Spreadsheet?
A spreadsheet is a table of values arranged in rows and columns. Examples of documents that can be spreadsheets include class rosters, transcripts, and gradebooks. PowerSchool is unique among student information systems because you can move virtually any data from the PowerSchool system into a spreadsheet application and back into PowerSchool, if needed. This means that you can export any PowerSchool data (such as demographic information, grades, and test scores) to a spreadsheet where you can sort, filter, and perform calculations. A spreadsheet is an excellent complement to the PowerSchool system because it gives you enormous flexibility when working with and formatting data. The most common spreadsheet applications are Excel and Lotus 1-2-3. Other well-known spreadsheet applications include Quattro Pro, ClarisWorks, and MS Works. All of these applications can be used with PowerSchool. In fact, any spreadsheet application that uses ASCII tab-delimited files can be used with PowerSchool.
Introduction
The Basics User Guide
What Is Importing and Exporting?
Periodically, you may need to either put a large amount of information into a system or get a large amount of information out of a system. To expedite this process, utilize the available importing and exporting tools. Importing Importing refers to the process by which data moves from an external application into another application, such as PowerSchool. This is helpful if you have been using another student information system and need the data in your PowerSchool system. It is also helpful if you create spreadsheets in another application and want to store that data in PowerSchool. Sometimes it may be faster to first create spreadsheets and then import the necessary data into PowerSchool rather than to enter the data into PowerSchool directly. Types of data that can be imported include student demographics, teacher, course, and scheduling data, and course requests. The importing process involves several steps and has the potential to cause disorder in the PowerSchool database if it is not done properly. For this reason, your PowerSchool administrator or someone with equivalent experience should handle imports to the PowerSchool system. For more information about importing, see Quick Import. Exporting Exporting is the process by which data moves from an application, such as PowerSchool, into an external application, such as a spreadsheet application. This can be done easily by most PowerSchool users and provides great flexibility when formatting data. By exporting data, you can quickly prepare an honor roll list to present to your local newspaper, an attendance summary to include on a report for state auditors, or a host of other documents for just about anyone else. You may even be able to import the data back into PowerSchool after you worked with it in another application. For more information about exporting, see Quick Export.
What Does an Asterisk Next to a Field Mean?
An asterisk next to a field indicates that a value for that field is required.
Introduction
The Basics User Guide
Get Started
Sign In to PowerSchool
Before working in PowerSchool, you are required to sign in with your username and password. Everyone who uses PowerSchool must have a confidential password. Do not share your password with anyone. Doing so compromises the security of your PowerSchool system. In addition, it is best to memorize your password. If you think you will not remember it and must write it down, keep it in a secure place where no one else will find it. Imagine the problems if a student accesses PowerSchool with your username and password! The last component of PowerSchool security is the assigned level of access. In addition to assigning passwords, your PowerSchool administrator also assigns appropriate levels of access to PowerSchool users. No one must be allowed access to more information than necessary. Different groups of users have different levels of access to perform different activities. A specific user's access depends on that person's job responsibilities. Note: To access PowerLunch, you need to sign in to PowerSchool. For more information, see PowerLunch Security. PowerSchool URL PowerSchool is Web-based; therefore, the PowerSchool system at your school must have a URL that you can enter in your Web browser's address bar. If you do not know the URL of the PowerSchool system at your school, contact your PowerSchool administrator. Username The PowerSchool administrator at your school assigns usernames. If you are not sure of your username, contact your PowerSchool administrator. Password Typically, the PowerSchool administrator at your school assigns your password. When you sign in to the system, enter your password exactly as it is assigned. Spelling is important! If you do not know your password, contact your PowerSchool administrator. You cannot access PowerSchool without it. If the Password Reset Rule is enabled, you will be required to reset your password upon first signing in to PowerSchool. Note: Do not use your colleague's password or give your password to a colleague. Security is very important in PowerSchool. For more information, see Security.
How to Sign In to PowerSchool
1. Open your Web browser to your school's PowerSchool URL. The Administrator Sign In page appears. 2. Use the following table to enter information in the fields:
Get Started
The Basics User Guide
Field Select Language
Description Choose the language in which you want to view PowerSchool from the pop-up menu. Note: If no more than one locale is configured, the pop-up menu does not appear.
Username and Password
Enter your username, followed by a semicolon, then your password. The characters display as asterisks (*) to ensure greater security when you sign in. For example, when Chris Smith enters chriss;password, it appears in the field as ***************. The date, time, and version number appear. Click the version number to view the Server Details pop-up, which includes the State Reporting content version number. When you are done viewing, click the x in the upper-righthand corner to close.
[Server Information]
3. Click Sign In. The start page appears. For more information, see PowerSchool Start Page. Notes: If your PowerSchool administrator has issued you a temporary password, you may be asked to reset your password upon first signing in. For more information, see How to Reset Your Password. If your password has expired, you may be asked to reset your password. For more information, see How to Reset Your Password. If you have exceeded the number of sign in attempts allowed, you may become locked out of PowerSchool. If so, contact your PowerSchool administrator.
How to Reset Your Password
If your PowerSchool administrator has issued you a temporary password or if your password has expired, use this procedure to reset your password. Note: This procedure is only available if the Password Reset Rule or the Password Expiration Rule is enabled. 1. Sign in to PowerSchool. The Change Your Password page appears. 2. Use the following table to enter information in the fields: Field Current Password New Password Description Enter your current password. Enter a new password. If your school has established password complexity rules, password requirements will display. Enter your password based upon these
Get Started
The Basics User Guide
Field
Description requirements. Note: It is important to select a new password that you will remember. If you forget it, you cannot sign in to PowerSchool without help from your PowerSchool administrator. It is not recommended that you write down your password because an unauthorized user could find it and gain access to PowerSchool. Try to commit your password to memory.
Re-Enter New Password
Enter your new password again exactly as you entered it in the above field.
3. Click Enter. The start page appears. For more information, see PowerSchool Start Page. Note: If one of the following messages appears, re-enter your password accordingly: Current password is not correct. New password must be at least [number] characters long. New password must contain at least one uppercase and one lowercase letter. New password must contain at least one letter and one number. New password must contain at least one special character. The verification password you enter must match the new password. The password entered was previously used. Please enter a new password.
The next time you sign in to PowerSchool, use your new password.
How to Sign In After Session Times Out
If you are not actively working in PowerSchool, your session may time out. If so, you need to sign in again. Note: In order to reload/restore the last page you were viewing/using, you must be using the same computer, same HTML5-compatible browser, and same portal. Additionally, if another user signs in after your session has timed out, your previous session cannot be reloaded/restored. 1. If the You have been signed out. Return to Sign In Page. pop-up appears, click Sign In Page. The Administrator Sign In page appears. 2. Sign in. Depending on what page of PowerSchool you were last using, one of the following pop-ups appear: Reload Last Page - Your session timed out due to inactivity. Would you like to restore your previous session and reload the last page you were viewing? Restore Selections(s), School and Term - Your session timed out due to inactivity. Would you like to restore your previous session and return to the last used school, term, student and/or teacher selection?
3. Do one of the following:
Get Started
10
The Basics User Guide
Click Yes to reload/restore the last page you were viewing/using. Click No to sign in and access the start page.
PowerSchool Start Page
When you sign in to PowerSchool, the start page appears. This page serves as the central point from which you begin your PowerSchool session. The start page consists of the following main areas: Header Navigation Toolbar Main Menu Main Page
Header
The header appears at the top of PowerSchool. The header includes the following information: Note: To hide the header, click the Hide Header arrow. This also affects School and Term in the navigation bar. Click again (now the Show Header arrow) to display the header. This setting is retained as you move through PowerSchool. Field PowerSchool Welcome, [Your Name] Help Sign Out Description Click to return to the start page from anywhere within the application. The first and last name of the person signed in. Your name should appear. If it does not, contact your schools PowerSchool administrator. Click to access the PowerSchool online help. Assistance is just a click away! For more information, see Help. Click to sign out of PowerSchool.
Navigation Toolbar
The navigation toolbar appears at the top of the start page, and is common to every page in the application. The navigation toolbar includes the following information: Field School Description The name of your default school (or district) appears. If you have access to more than one school (or district), you can click the link to choose another school. Before beginning any PowerSchool procedure, be sure the school (or district) in which you want to work appears. Note: In order to activate the School link, more than one May switch to school checkbox must be selected when assigning
Get Started
11
The Basics User Guide
Field
Description security permission. In order for District Office to appear in the pop-up menu, the May switch to district office checkbox must be selected when assigning security permission. Security permission may be assigned for individual users using the Security Settings page (see Security Permissions) or for user groups using the Edit Staff Security Info page (see Group Security Permissions). How to Change Schools 1. Click School. The Schools pop-up menu appears. Note: You can enter the first couple of letters of the school or district to take you to a specific menu item. 2. Choose the appropriate school name or choose District Office from the School pop-up menu. The navigation toolbar displays the name of the selected school. Note: Switching schools cancels any selection of students made in the previous school.
Term
Before beginning any PowerSchool procedure, be sure the term in which you want to work appears. By default, the current term appears when the server date falls within a scheduling term. If the server date does not fall within a scheduling term, the term defaults to the Default Term When Between School Years setting. For more information, see Miscellaneous District Settings. How to Change Terms 1. Click Term. The Term pop-up menu appears. 2. Choose the term from the Change To pop-up menu. The navigation toolbar displays the name of the selected term.
[Verify # of school days in this term Icon] [Navigation Path]
When changing terms, this icon appears next the Term pop-up menu. Click to view the number of school days in the currently selected term. When you are done viewing, click the x in the upper-right-hand corner to close. PowerSchool provides a navigational tool called a navigation path. As you navigate through the application, the navigation path appears at the top of a page, providing links back to each previous page that you navigated through. Click any of the links in the navigation path to access that particular page of the application. Note: These navigational links are often referred to as "breadcrumbs" because the navigation path displays each step
Get Started
12
The Basics User Guide
Field
Description you made to reach your current page. Click a link in the navigation path to backtrack to a previous page.
[Applications Icon]
1. Click the icon (an upward-right arrow). The Applications drawer slides into view. 2. Click the Application link you want to launch. The application launches in a separate window (or tab depending on your browser settings). Note: The window that appears is not served by PowerSchool. It is rendered from a separate server. If the window does not launch, contact your school's PowerSchool administrator Note: If you are not actively working in PowerSchool, your session may time out. If so, you need to sign in again. 3. When you are finished working in the application, be sure to sign out of the application. 4. When you are finished working in PowerSchool, be sure to sign out of the PowerSchool. Note: This icon only appears if a plugin has been installed and enabled and you have been granted access to the plugin. For more information, see Plugin Management Dashboard.
[Localize Page Icon]
Click the icon (a circular arrows with an "a" and alpha symbol) to access the Localize Page pop-up. For more information, see Localization Individual Pages. Note: This icon only appears if enabled and you have the proper security permissions.
[Notifications Icon]
If the selected school has any notifications requiring attention, the number of notifications appears next to the icon. Click the icon (an exclamation point) to access the Notifications pop-up. The Password Security section displays the date and time of the last time you signed in appears when you hover over your name. This information can be used to alert you to any unusual account activity. If you experience any unusual account activity, report it to your school.
[Report Queue Icon]
The report queue is a list of all reports, including pending, running, completed, and canceled report requests. When you submit a report request to the system, the system captures that request and transmits it to the report queue. The queue displays all reports until each report ages beyond a specified number of days. Depending on the status of the report and the permissions of the user, reports can be canceled, deleted, or run again.
Get Started
13
The Basics User Guide
Field
Description Click the icon (a piece of paper) to display any report requests or "jobs" you have any jobs in the queue. If any of the jobs are currently running, the icon displays animated writing on the paper icon. For more information, see Report Queue.
[Printer Icon]
Click the icon (a printer) to print a printer-friendly version of the page you are viewing. Additionally, the page includes the name of the selected student and the school and school district for that student. Note: Web pages or reports that exceed the normal portrait orientation can be printed in landscape or adjusted to fit the page. On Mac systems, if your browser does not support those options, click Preview on the browsers Print Options dialog, then use the expanded printing options available in Preview to print the page.
Main Menu
The main menu appears in the vertical frame on the left side of the page and is divided into five functional areas and includes links to the following: Note: To hide the main menu, click the Hide Main Menu arrow. Click again (now the Show Main Menu arrow) to display the main menu. This setting is retained as you move through PowerSchool. Note: You may not have access to some of the functions, or you may have view-only permissions. Functions Field Dashboard Description Click to access a Flash-based view of a broad range of data for the district or selected school. For more information, see Dashboard. Click to access the Attendance menu where you can perform a variety of attendance procedures. Click to view the daily bulletin of the selected district or school. For more information, see Daily Bulletin. Click to view a breakdown of students by ethnicity and grade. For more information, see Enrollment Summary. Click to define master schedule preferences. For more information, see Master Schedule Preferences. Click to access the Special Functions menu where you can perform a variety of specialized procedures. For more information, see the online help for particular special function
Attendance Daily Bulletin Enrollment Summary Master Schedule Special Functions
Get Started
14
The Basics User Guide
Field
Description you are performing.
Report Field Reports Description Click to access Reports menu where you can perform a variety of reporting procedures. For more information, see Custom Reports and Preconfigured Reports. Additionally, use this link for state reporting and reporting engine functions. ReportWorks is an application that can be used with PowerSchool and other student information systems that provides the tools to give report developers an easy way to find, evaluate, and share information. Click to launch the application in a new window. If you have a ReportWorks account that is linked to your PowerSchool account, you will be signed in to automatically. Otherwise, the ReportWorks sign in page appears.
ReportWorks
People Field Student Search Enroll New Student Parent Search New Parent Entry Staff Search Description Click to search for students. For more information, see Student Search. Click to enroll a student into your school. For more information, see Work With an Individual Student. Click to search for an existing parent account. For more information, see Parent Search. Click to create a new parent account. For more information, see Manage Parent Accounts. Click to search for staff members at your school, to view demographic information about a selected staff member, or make changes to a staff member's record. For more information, see Staff Search. Click to add a new staff member to your school. For more information, see How to Add a New User. Click to view the current schedule of the selected teacher. For more information, see Teacher Schedules.
New Staff Entry Teacher Schedules
Get Started
15
The Basics User Guide
Setup Field Personalize Description Click to access the Personalize menu where you can customize your PowerSchool settings. For more information, see Personalize. Click to access the District Setup menu where you can set up district information. Typically, your PowerSchool administrator uses the option. For more information, contact your PowerSchool administrator. Note: You must be signed in to the district office in order to see this link. For more information, see How to Change Schools. School Click to access the School Setup menu where you can set up information for the selected school. Typically, your PowerSchool administrator uses the option. For more information, contact your PowerSchool administrator. Note: You must be signed in to a school in order to see this link. For more information, see How to Change Schools. System Click to access the System Administrator menu where you can perform a variety of setup and system maintenance procedures. Typically, your PowerSchool administrator uses this option. For more information, contact your PowerSchool administrator.
District
Applications Field [Plugin] Description 1. Click the link you want to launch. The application launches in a separate window (or tab depending on your browser settings). Note: The window that appears is not served by PowerSchool. It is rendered from a separate server. If the window does not launch, contact your school's PowerSchool administrator Note: If you are not actively working in PowerSchool, your session may time out. If so, you need to sign in again. 2. When you are finished working in the application, be sure to sign out of the application. 3. When you are finished working in PowerSchool, be sure to sign out of the PowerSchool. Note: A plugin link only appears if a plugin has been
Get Started
16
The Basics User Guide
Field
Description installed and enabled and you have been granted access to the plugin. For more information, see Plugin Management Dashboard.
PowerLunch
Click to access PowerLunch menu where you can perform a variety of lunch management procedures. For more information, see PowerLunch. When in school mode, click to access the PowerScheduler menu where you can prepare, build, load and commit your master schedule. For more information, see Master Schedule Overview, Prepare to Build the Master Schedule, Build Master Schedule Introduction, or Master Schedule Reports. Note: You must be signed in to a school in order to see this link. For more information, see How to Change Schools.
PowerScheduler
PS Administrator
PowerSchool Administrator is an application that can be used with PowerSchool and other student information systems intended to help you monitor and maintain the PowerSchool system. It includes the ability to view drive information, schedule backups, and manage custom pages. Click to launch the application in a new window. If you have a PowerSchool Administrator account that is linked to your PowerSchool account, you will be signed in to automatically. Otherwise, the PowerSchool Administrator sign in page appears. PowerTeacher Administrator is an application that can be used with PowerSchool and other student information systems to complete and distribute gradebook information to a number of teachers, thereby maintaining organization and minimizing teachers' workloads. Click to launch the application in a new window. If you have a PowerTeacher Administrator account that is linked to your PowerSchool account, you will be signed in to automatically. Otherwise, the PowerTeacher Administrator sign in page appears. Click to access the Launch ReportWorks page. For more information, see Launch Reportworks. Click to launch Schoolnet. For more information, see Launch Schoolnet in PowerSchool.
PT Administrator
ReportWorks Developer Schoolnet
Main Page
The main page includes the following information: Field Search Description Use the search tabs to search for students, staff, or parents. Do one of the following:
Get Started
17
The Basics User Guide
Field
Description Click Students to search for students. By default this tab is selected. For more information, see Student Search. Click Staff to search for staff members. For more information, see Staff Search. Click Parents to search for a parent account. For more information, see Parent Search.
Note: Information that appears in this section is based on the type of search you are performing. What's New Click Read More... to see what's new in the latest feature release of PowerSchool.
Get Started
18
The Basics User Guide
Work with the Main Menu
Note: For main menu links that do not appear in this section, please refer to respective user guide.
Smart Search
In order to help you get the search result you want faster, you can enable Smart Search. Smart Search works in conjunction with the Search Student and Search Staff fields on the PowerSchool Start Page. When enabled, as you enter your search criteria, PowerSchool automatically provides a drop-down list of suggestions that you may choose from, including students, staff, stored searches, fields, and PowerSchool page names. Suggestions provide the following visual cues as to the type of the suggestion: Result Type Students Staff Stored Searches Fields PowerSchool Page Names Icon Text Color Orange Orange Green Black Blue
Note: Suggestions are dependent upon how Smart Search is enabled, as well as whether you are searching for students or staff.
How to Enable Smart Search
In order to make Smart Search available for users to turn on and off, you must enable Smart Search at the district level. 1. On the start page, choose District from the main menu. The District Setup page appears. 2. Under Other, click Miscellaneous. The Miscellaneous page appears. 3. Select the Enable Smart Search checkbox. 4. Click Submit. The Changes Recorded page appears.
How to Disable Smart Search
Once you have enabled Smart Search, later you may find it necessary to disable it. Although Smart Search then is no longer available to users, users' personalized Smart Search settings are retained. 1. On the start page, choose District from the main menu. The District Setup page appears.
Work with the Main Menu
19
The Basics User Guide
2. Under Other, click Miscellaneous. The Miscellaneous page appears. 3. Deselect the Enable Smart Search checkbox. 4. Click Submit. The Changes Recorded page appears.
How to Personalize Smart Search
If Smart Search is enabled, each PowerSchool user can then opt to turn Smart Search or off at any time. 1. On the start page, choose Personalize from the main menu. The Personalize page appears. 2. Click Interface. The Personalize - Interface page appears. 3. Select the Enable Smart Search checkbox. Alternately, deselect the checkbox to disable this feature. 4. Select the Include Page Results checkbox to make those PowerSchool pages that are accessible to you searchable. Otherwise, leave the checkbox blank. 5. Select the Include Inactive Student/Staff Results checkbox to make inactive students and staff searchable. Otherwise, leave the checkbox blank. 6. Click Submit. The Changes Recorded page appears.
Daily Bulletin
Certain users can view and add items to the school's daily bulletin. Not all users at all schools have permission to create items for the bulletin, but everyone's including parents and students can view the notices. For information about daily bulletin setup, see Daily Bulletin Setup.
How to View the Daily Bulletin
1. On the start page, choose Daily Bulletin from the main menu. The View Daily Bulletin pop-up window appears. Note: If the Default Sign In Page is set to Daily Bulletin, the daily bulletin appears as a page. For more information, see How to Set the Default Sign In Page. 2. Do one of the following: Click the Calendar icon to select a date to view the bulletin for that day. On the calendar, dates that are shaded blue have a daily bulletin associated to them, the current date displays a black border, and the selected date has no shading. Use the arrow buttons to navigate to a different month. Click the email address to send a message to the person who creates items for the daily bulletin. Send either an announcement to contribute to the bulletin or a message to the bulletin administrator. For more information, contact your PowerSchool administrator.
3. When done viewing, close the View Daily Bulletin pop-up window.
Work with the Main Menu
20
The Basics User Guide
Master Schedule
Use this page to display the schedule for all teachers in your school. You can either view all meetings for all sections and teachers or select certain teachers, days, and periods.
How to Set Master Schedule Preferences
The first time you access the master schedule, you must set your master schedule preferences. The master schedule can be filtered by periods, days, credit type, rooms, and teachers. Preferences are associated with each user account. Therefore, your preferences will appear when you sign in to any computer with your username and password. Once you have set your master schedule preferences, you can view or modify them at any time using the Show Preferences link. 1. On the start page, choose Master Schedule from the main menu. The Master Schedule Preferences page appears. Note: If the master schedule appears, click Show Preferences at the bottom of the page. The Master Schedule Preferences page appears. 2. Use the following table to enter information in the fields: Field Periods Description Select the checkboxes to indicate which periods to display on the master schedule. To display all periods, select the All Periods checkbox. Select the checkboxes to indicate which days to display on the master schedule. To display all days, select the All Days checkbox. Enter the credit type to indicate which credit type to display on the master schedule, such as MATH. To display all credit types, do not enter anything in the field. Select the rooms to display on the master schedule. Press and hold COMMAND (Mac) or CONTROL (Windows) to make multiple selections. Select All Rooms to display all rooms. Select the teachers to display on the master schedule. Press and hold COMMAND (Mac) or CONTROL (Windows) to make multiple selections. Select All Teachers to display all teachers. Select a sort order option for the master schedule: Course Name Credit Type Department Room
Days
Credit Type
Rooms
Teachers
Sort By
Work with the Main Menu
21
The Basics User Guide
Field
Description Teachers
View By
Select whether you want to view the master schedule in a Matrix (grid) or List format. Note: In order to access the Class Roster page from the Master Schedule page, this setting must be set to Matrix. For more information, see How to View the Class Roster From the Master Schedule Page.
3. Click Submit. The Master Schedule page displays the information for the selected options.
How to View the Master Schedule
View the master schedule for all teachers for all meetings. 1. On the start page, choose Master Schedule from the main menu. The Master Schedule page displays all classes for each teacher and the number of students in each class. Note: If the Master Schedule Preferences page appears, you must first set your master schedule preferences. For more information, see How to Set Master Schedule Preferences. 2. Use the following table to view information on this page: Field Teacher Day Period Description The name of the selected teacher appears. Days (or cycle) the course meets. For each period, the following information appears: Show Preferences Course Name Course. Section - Click to edit section information. For more information, see Sections. Click Back on your browser to return to the Master Schedule page. Enrollment - Click to view the Class Roster. For more information, see Class Roster. Expression Term
Click to view or modify your master schedule preferences. For more information, see How to Set Master Schedule Preferences.
Work with the Main Menu
22
The Basics User Guide
3. When finished, click the PowerSchool logo to return to the start page.
Teacher Schedules
Use this page to view the current schedule of a selected teacher.
How to View Teacher Schedules From the Main Menu
1. On the start page, choose Teacher Schedules from the main menu. The Teacher Schedules page appears. 2. Click the name of the staff member. The selected teacher's schedule appears. 3. On the Teacher Schedule page, you can do the following: Field New Description Click to add a section to the teacher's schedule. The Create New Section page appears. For more information, see How to Add Sections to Teacher Schedules. Click to view term information for this section. The Term page appears. For more information, see How to View Sections by Term. Click the name of the course to view basic course information. The Course Information page appears. Click to view information about this section. The Edit Section page appears. For more information, see Sections. Click to display the section's class roster. The Class Roster page appears. For more information, see How to View the Class Roster. Click to view Analytics data. For more information, see View Analytics Data. Note: The Analytics icon only appears if Analytics is enabled. For more information, see Enable Analytics. Note: The data that appears on the graph is not served by PowerSchool. It is rendered from a separate Analytics server. For more information on the configuration of Analytics, see the Analytics documentation. Make all student listed above the current selection Click to work with the group of students in all of the selected teacher's classes listed in the schedule. The Group Functions page appears. For more information, see Work With Groups.
Term
Course Section # Enrollment
Analytics
Work with the Main Menu
23
The Basics User Guide
Personalize
You can customize PowerSchool to meet your needs and preferences. Preferences can be changed at any time, or you can use the default settings. Change any combination of the settings as often as you want.
How to Change Your Password
1. On the start page, choose Personalize from the main menu. The Personalize page appears. 2. Click Change Password. The Personalize - Change Password page appears. 3. Use the following table to enter information in the fields: Field Old Password New Password Description Enter your current password. Enter a new password. If your school has established password complexity rules, password requirements will display. Enter your password based upon these requirements. Note: It is important to select a new password that you will remember. If you forget it, you cannot sign in to PowerSchool without help from your PowerSchool administrator; this will delay your work. It is not recommended that you write down your password because an unauthorized user could find it and gain access to PowerSchool. Try to commit your password to memory. Verify New Password Enter your new password again exactly as you entered it in the above field.
4. Click Submit. The Changes Recorded page appears. Note: If one of the following alert messages appears, click Back and re-enter your password accordingly: Current password is not correct. New password must be at least [number] characters long. New password must contain at least one uppercase and one lowercase letter. New password must contain at least one letter and one number. New password must contain at least one special character. The verification password you enter must match the new password. The password entered was previously used. Please enter a new password.
The next time you sign in to PowerSchool, use your new password.
Work with the Main Menu
24
The Basics User Guide
How to Set the Default Sign In Page
Personalize the default page that appears after you sign in to PowerSchool. 1. On the start page, choose Personalize from the main menu. The Personalize page appears. 2. Click Default Sign In Page. The Personalize - Default Sign In Page appears. 3. Select an option to indicate your preferred Default Sign In page: Choose a standard page from the first pop-up menu. Enter a valid PowerSchool page name in the second pop-up menu. To determine the page name, navigate to that page. Copy the URL from the Location or Address field on your Web browser and paste it into this field.
4. Click Submit. The Changes Recorded page appears. The next time you sign in to PowerSchool, the system opens to the page you chose.
How to Set the Default Student Page
Personalize the default page when working with a student. 1. On the start page, choose Personalize from the main menu. The Personalize page appears. 2. Click Initial Student Screen. The Personalize - Initial Student Screen page appears. 3. Choose an initial student screen from the pop-up menu. This will be the default page that appears when you select a student record. 4. Click Submit. The Changes Recorded page appears. The next time you select a student, the student page you chose will appear. Note: After selecting a student, the default student page appears unless you viewed a different student page since you signed in to PowerSchool. For more information, see Work With an Individual Student.
How to Personalize Your PowerSchool Interface
1. On the start page, choose Personalize from the main menu. The Personalize page appears. 2. Click Interface. The Personalize - Interface page appears. 3. Use the following table to enter information in the fields: Field Hide left navigation menu Description If you do not want the main menu on every PowerSchool page, you can select a preference to hide the main menu from all pages except the start page. To navigate in PowerSchool without using the main menu, use the navigation path or "breadcrumbs." Select the checkbox to hide the Main Menu. Alternately, deselect the checkbox to
Work with the Main Menu
25
The Basics User Guide
Field
Description show the Main Menu.
Enable task navigator
The Task Navigator is a tool that provides process-oriented help for certain complex tasks. The Task Navigator can be enabled or disabled, depending on each users preference. When enabled, the Task Navigator appears as a frame in the lower left of pages in PowerSchool that include task navigation. The Task Navigator displays a list of defined processes and the order in which they should be performed, depending on the page being viewed. Select the checkbox to enable Task Navigator. Alternately, deselect the checkbox to disable Task Navigator. For more information, see Smart Search.
[Smart Search]
4. Click Submit. The Changes Recorded page appears.
Dashboard
The Dashboard, accessible at both the district and school level, provides you with an instant view of a broad range of data in a concise, graphical format. Each chart, or widget, can be added or removed to customize the data that appears on your Dashboard. Depending on your system configuration and how you sign in to PowerSchool, two or three tabs appear on the page. Tab Sever School District Analytics Description Displays server information widgets. Displays school information widgets. This tab appears if signed in to PowerSchool at the school level. Displays district information widget. This tab appears if signed in to PowerSchool at the district level. Displays the Analytics Dashboard. Note: You must have access to view the Analytics Dashboard. For more information, see How to Enable Analytics. Note: The data that appears on the page is not served by PowerSchool. It is rendered from a separate Analytics server. For more information on the configuration of Analytics, see the Analytics documentation.
How to Add Widgets to the Dashboard
1. On the start page, choose Dashboard from the main menu. The Dashboard page appears.
Work with the Main Menu
26
The Basics User Guide
Note: By default, all of the available widgets display on the Dashboard. 2. Use the pop-up menu to choose the widget you want to add. 3. Click Add Widget. The widget opens, and the other widgets reorganize on the page. The following widgets are available on the Server Dashboard: Widget Server Processes Status Average Server Sign Ins Server Report Queue Jobs Description Displays server uptime, PowerSchool uptime, and status of the Task Server, Web Server, Communication Server, and Log Process. Displays the average number of server log-ins per hour. Displays the current report queue status, the number of report processes, result file location, and a bar chart indicating the current, pending, canceled, and completed report queue jobs. Displays total number of busy and dormant handlers. Displays amount of installed RAM, virtual memory status, and PowerSchool free memory. Displays information on physical disk space, PowerSchool installed file path, hard disk size, used space, and free space. A pie chart that displays the number of Web requests for the Admin Teacher and Public portals of PowerSchool.
Server Handlers Server Memory Server Volume
Server Hits
The following widgets are available on the District Dashboard: Widget Active Students Per School Description Displays the total number of active enrollments at each school in the district.
The following widgets are available on the School Dashboard: Widget School Enrollment Trend Description Displays active enrollments for each month of the current school year. The total number includes students who were added and excludes those that were dropped in a given month. Displays total membership for each month of the school year, based on days in session and student enrollment. Displays the active enrollments in special programs.
School Membership Trend Programs Active Enrollments
Work with the Main Menu
27
The Basics User Guide
Widget In Session Days
Description Displays the number of days school is in session during each month, and provides links to the Calendar Setup page.
How to Remove Widgets from the Dashboard
1. On the start page, choose Dashboard from the main menu. The Dashboard page appears. 2. Click the applicable Dashboard tab (Server, School or District). 3. Click the red Close button on the specific widget you want to remove. The widget closes, and the title of the removed widget appears in the pop-up menu located on the Dashboard page. The remaining widgets reorganize on the page.
Work with the Main Menu
28
The Basics User Guide
Quit PowerSchool
When finished working in PowerSchool, it is important to sign out of the application.
Sign Out of PowerSchool
You can sign out of PowerSchool from any page in the application. Note: If you are not actively working in PowerSchool, your session may time out. If so, you need to sign in again.
How to Sign Out of PowerSchool
Click Sign Out in the header. The Sign In page appears.
Quit PowerSchool
29
The Basics User Guide
Need More Information?
PowerSchool provides a number of resources that provide additional information about the application. Available resources include: PowerSchool Online Help PowerSource User Guides State Reporting documentation Release Notes Email
PowerSchool Online Help
Use PowerSchool online help to learn about the PowerSchool Student Information System (SIS), to serve as a reference for your daily work, and to assist you in navigating through the system. You are encouraged to read each section of the online help that pertains to you. While the introductory sections build a foundation of knowledge that you will use every time you sign in to PowerSchool, the remaining sections are independent of each other and can be read in any order. PowerSchool online help is updated as PowerSchool is updated. For the most up-to-date information, click the Help link on any page in PowerSchool.
PowerSource
PowerSource is a support Web site that offers a wealth of information, including documentation, user forums, and knowledgebase articles. The address for this site is https://powersource.pearsonschoolsystems.com. Be sure to bookmark this Web site for future use. Note: You will need a username and password to sign in. If you do not have a username and password, contact your PowerSchool administrator.
User Guides
User guides that include the same information as PowerSchool online help are available for each major release of PowerSchool. These user guides include instructions for user roles which will vary depending on your schools or your district's circumstances. For the most recent version of the user guides in Portable Document Format (PDF), visit PowerSource. You will need your username and password to sign in. If you do not have this information, contact your PowerSchool administrator. Once you are signed in, navigate to Support > Documentation > PowerSchool > User Guides. The user guides are organized by the PowerSchool release version. Whenever you read a user guide, keep the following points in mind:
Need More Information?
30
The Basics User Guide
Review the headings within the table of contents to locate the sections specific to your needs. The actions you can perform in PowerSchool depend on your job responsibilities and subsequently on your level of access to PowerSchool. Some users have only viewing rights to some pages. Other users can view or edit any page. Still other users can view or edit any page, and create new pages as well. And finally, some pages are view-only for everyone. This guide outlines viewing, editing, and creating options for most pages. Your needs and your level of access determine which options will be applicable and available to you. If you find that your work requires a greater level of access, contact the PowerSchool administrator at your school. Almost all of the activities described in a user guide begin by selecting the appropriate student or group; thus, it is imperative that you understand how to search for and select a student. For more information, see Student Search. The school and student records used in a user guide differ from those that appear on your page as you work. You will work with real data based on student records at your school. The examples in a user guide are only illustrations or suggestions. In PowerSchool, different pages provide some of the same information because you view the same data from a different place each time. If you add, change, or delete data on one page, it will be added, changed, or deleted on other pages that contain the same fields of data. The reports described in a user guide may be some of the most important tools you will use in the system. A PowerSchool report is a statement of student or staff records that is produced for viewing or printing and can include information text in addition to the report listings. PowerSchool reports include report cards, lists of class schedules, lunch balance sheets, mailing labels, lists of current staff members, and attendance records. Use PowerSchool to create numerous types of reports that pull selected data. Select from a list of preconfigured reports that have preset parameters, or create a custom report to include parameters needed for a specific task. Read the sections System Reports and Custom Reports before creating a report.
State Reporting
For state reporting documentation, visit PowerSource and navigate to Support > Documentation > PowerSchool > State Reporting, and click your state's link. If your state is not listed, documentation or functionality does not yet exist for that state.
Release Notes
To learn more about a specific release, visit PowerSource and navigate to Support > Documentation > PowerSchool > Release Notes, and locate the version of PowerSchool you would like to read about.
Email
Ask your question by sending an email message to: mailto:PowerSchoolSupport@Pearson.com.
Need More Information?
31
You might also like
- Devil in the Grove: Thurgood Marshall, the Groveland Boys, and the Dawn of a New AmericaFrom EverandDevil in the Grove: Thurgood Marshall, the Groveland Boys, and the Dawn of a New AmericaRating: 4.5 out of 5 stars4.5/5 (266)
- A Heartbreaking Work Of Staggering Genius: A Memoir Based on a True StoryFrom EverandA Heartbreaking Work Of Staggering Genius: A Memoir Based on a True StoryRating: 3.5 out of 5 stars3.5/5 (231)
- The Sympathizer: A Novel (Pulitzer Prize for Fiction)From EverandThe Sympathizer: A Novel (Pulitzer Prize for Fiction)Rating: 4.5 out of 5 stars4.5/5 (122)
- Grit: The Power of Passion and PerseveranceFrom EverandGrit: The Power of Passion and PerseveranceRating: 4 out of 5 stars4/5 (590)
- The World Is Flat 3.0: A Brief History of the Twenty-first CenturyFrom EverandThe World Is Flat 3.0: A Brief History of the Twenty-first CenturyRating: 3.5 out of 5 stars3.5/5 (2259)
- Shoe Dog: A Memoir by the Creator of NikeFrom EverandShoe Dog: A Memoir by the Creator of NikeRating: 4.5 out of 5 stars4.5/5 (540)
- The Little Book of Hygge: Danish Secrets to Happy LivingFrom EverandThe Little Book of Hygge: Danish Secrets to Happy LivingRating: 3.5 out of 5 stars3.5/5 (401)
- The Subtle Art of Not Giving a F*ck: A Counterintuitive Approach to Living a Good LifeFrom EverandThe Subtle Art of Not Giving a F*ck: A Counterintuitive Approach to Living a Good LifeRating: 4 out of 5 stars4/5 (5813)
- Never Split the Difference: Negotiating As If Your Life Depended On ItFrom EverandNever Split the Difference: Negotiating As If Your Life Depended On ItRating: 4.5 out of 5 stars4.5/5 (844)
- Her Body and Other Parties: StoriesFrom EverandHer Body and Other Parties: StoriesRating: 4 out of 5 stars4/5 (822)
- Team of Rivals: The Political Genius of Abraham LincolnFrom EverandTeam of Rivals: The Political Genius of Abraham LincolnRating: 4.5 out of 5 stars4.5/5 (234)
- The Emperor of All Maladies: A Biography of CancerFrom EverandThe Emperor of All Maladies: A Biography of CancerRating: 4.5 out of 5 stars4.5/5 (271)
- Hidden Figures: The American Dream and the Untold Story of the Black Women Mathematicians Who Helped Win the Space RaceFrom EverandHidden Figures: The American Dream and the Untold Story of the Black Women Mathematicians Who Helped Win the Space RaceRating: 4 out of 5 stars4/5 (897)
- Elon Musk: Tesla, SpaceX, and the Quest for a Fantastic FutureFrom EverandElon Musk: Tesla, SpaceX, and the Quest for a Fantastic FutureRating: 4.5 out of 5 stars4.5/5 (474)
- The Hard Thing About Hard Things: Building a Business When There Are No Easy AnswersFrom EverandThe Hard Thing About Hard Things: Building a Business When There Are No Easy AnswersRating: 4.5 out of 5 stars4.5/5 (348)
- The Gifts of Imperfection: Let Go of Who You Think You're Supposed to Be and Embrace Who You AreFrom EverandThe Gifts of Imperfection: Let Go of Who You Think You're Supposed to Be and Embrace Who You AreRating: 4 out of 5 stars4/5 (1092)
- On Fire: The (Burning) Case for a Green New DealFrom EverandOn Fire: The (Burning) Case for a Green New DealRating: 4 out of 5 stars4/5 (74)
- The Yellow House: A Memoir (2019 National Book Award Winner)From EverandThe Yellow House: A Memoir (2019 National Book Award Winner)Rating: 4 out of 5 stars4/5 (98)
- The Unwinding: An Inner History of the New AmericaFrom EverandThe Unwinding: An Inner History of the New AmericaRating: 4 out of 5 stars4/5 (45)
- Iso 13374 4 2015Document9 pagesIso 13374 4 2015Rodrigo Raziel Bernal ChulinNo ratings yet
- PowerScheduler - Build (Q) Results Log - Errors and DefinitionsDocument4 pagesPowerScheduler - Build (Q) Results Log - Errors and DefinitionsMuskegon ISD PowerSchool Support Consortium100% (1)
- Cisco SD-WAN: High Availability and RedundancyDocument4 pagesCisco SD-WAN: High Availability and Redundancyommr8501No ratings yet
- In - This - Thread, - @richthebull008 - Thread - by - Zeussy - MMXM - Nov 29, 23 - From - RattibhaDocument12 pagesIn - This - Thread, - @richthebull008 - Thread - by - Zeussy - MMXM - Nov 29, 23 - From - RattibhaRexford GyekyeNo ratings yet
- Blue Prism Interview Questions Archives - Programming Tutorials - Interview Questions - Coding CompilerDocument56 pagesBlue Prism Interview Questions Archives - Programming Tutorials - Interview Questions - Coding CompilerAnkur AggarwalNo ratings yet
- PowerSchool System ReportsDocument94 pagesPowerSchool System ReportsMuskegon ISD PowerSchool Support ConsortiumNo ratings yet
- Pre-Registering Students in PowerSchoolDocument3 pagesPre-Registering Students in PowerSchoolMuskegon ISD PowerSchool Support ConsortiumNo ratings yet
- Knowledgebase - How It Works: Teacher CommentsDocument3 pagesKnowledgebase - How It Works: Teacher CommentsMuskegon ISD PowerSchool Support ConsortiumNo ratings yet
- PowerSchool Reports CardsDocument8 pagesPowerSchool Reports CardsMuskegon ISD PowerSchool Support ConsortiumNo ratings yet
- PowerSchool Mailing Labels and Form LettersDocument8 pagesPowerSchool Mailing Labels and Form LettersMuskegon ISD PowerSchool Support ConsortiumNo ratings yet
- PowerSchool Michigan State Reporting GuideDocument423 pagesPowerSchool Michigan State Reporting GuideMuskegon ISD PowerSchool Support Consortium100% (1)
- Snow Day Calendar SetupDocument2 pagesSnow Day Calendar SetupMuskegon ISD PowerSchool Support ConsortiumNo ratings yet
- PTG Standards QuickRefCardDocument6 pagesPTG Standards QuickRefCardMuskegon ISD PowerSchool Support ConsortiumNo ratings yet
- PowerSchool Basics Quick Reference CardDocument7 pagesPowerSchool Basics Quick Reference CardMuskegon ISD PowerSchool Support ConsortiumNo ratings yet
- PowerSource Forums - Merging Duplicate Student RecordsDocument3 pagesPowerSource Forums - Merging Duplicate Student RecordsMuskegon ISD PowerSchool Support Consortium100% (1)
- Ps7x Attendance User GuideDocument49 pagesPs7x Attendance User GuideMuskegon ISD PowerSchool Support ConsortiumNo ratings yet
- Downloading The Scheduling EngineDocument1 pageDownloading The Scheduling EngineMuskegon ISD PowerSchool Support ConsortiumNo ratings yet
- Searching Student Records in PowerSchoolDocument2 pagesSearching Student Records in PowerSchoolMuskegon ISD PowerSchool Support ConsortiumNo ratings yet
- PowerTeacher Quick Entry TipsDocument5 pagesPowerTeacher Quick Entry TipsMuskegon ISD PowerSchool Support ConsortiumNo ratings yet
- PS7x Reports User GuideDocument175 pagesPS7x Reports User GuideMuskegon ISD PowerSchool Support ConsortiumNo ratings yet
- IT in BankingDocument11 pagesIT in BankingVinay Kumar SNo ratings yet
- Omron PLC ManualDocument33 pagesOmron PLC Manualbharth vemulaNo ratings yet
- MATLAB-CST Interfacing For A Micro-Strip Patch AntennaDocument5 pagesMATLAB-CST Interfacing For A Micro-Strip Patch AntennaShanzay KhanNo ratings yet
- Malc XP Release NotesDocument16 pagesMalc XP Release NotesSteffi DinopolNo ratings yet
- Tablet Turcom TS-6608 User ManualDocument11 pagesTablet Turcom TS-6608 User ManualBambi La MascotaNo ratings yet
- Guia Bfa SMS PDFDocument1 pageGuia Bfa SMS PDFAnonymous wsT3YTNo ratings yet
- HiPath 3000 - 5000 V9, Feature Description, Issue 6Document644 pagesHiPath 3000 - 5000 V9, Feature Description, Issue 6Hakan AlbayrakNo ratings yet
- EEE G592 Mobile & Personal Communication: BITS PilaniDocument21 pagesEEE G592 Mobile & Personal Communication: BITS PilaniRoshan JayswalNo ratings yet
- AWS - Associate WorkshopDocument3 pagesAWS - Associate WorkshopDDNo ratings yet
- 5.2: Closure Properties of Recursive and Recursively Enumerable LanguagesDocument14 pages5.2: Closure Properties of Recursive and Recursively Enumerable LanguagesMahedi HasanNo ratings yet
- Campus Challenge Case StudyDocument16 pagesCampus Challenge Case Studyrecoil nine100% (1)
- HERITAGE STUDIES Notes - PDF - Socialization - Funeral - 1660739749156Document14 pagesHERITAGE STUDIES Notes - PDF - Socialization - Funeral - 1660739749156Tanaka MukupeNo ratings yet
- UNI StrategicDocument1 pageUNI StrategicKi UmbaraNo ratings yet
- Java CourseworkDocument5 pagesJava Courseworkkllnmfajd100% (2)
- Lenovo Legion 5 15ARH05 82B500MMINDocument2 pagesLenovo Legion 5 15ARH05 82B500MMINThunder ZeonNo ratings yet
- 2 - TM 1703 ACP InstallManual - enDocument118 pages2 - TM 1703 ACP InstallManual - enConstantin NinovNo ratings yet
- Database Transaction, Concurrentcy Control and LockingDocument12 pagesDatabase Transaction, Concurrentcy Control and LockingKimberly Mae HernandezNo ratings yet
- Mid Term OOp 1Document6 pagesMid Term OOp 1Assal AlqudahNo ratings yet
- Comp ProjectDocument28 pagesComp Projectavram johnNo ratings yet
- Mine CraftDocument1 pageMine CraftAziza KhairunNo ratings yet
- Oracle Purchasing Module Step by Step in R12Document21 pagesOracle Purchasing Module Step by Step in R12Prerana GutlaNo ratings yet
- Epson RC170 RC180 Controller Manual (Revision 15)Document250 pagesEpson RC170 RC180 Controller Manual (Revision 15)Produccion TAMNo ratings yet
- Field Communicator Resource CD ReadmeDocument13 pagesField Communicator Resource CD ReadmesaidloubarNo ratings yet
- SQL Practical Guide - 1: Mohamed Ghasia ICT 114 Dec 2012/13Document42 pagesSQL Practical Guide - 1: Mohamed Ghasia ICT 114 Dec 2012/13Ngereza HasaniNo ratings yet
- General Packet Radio Service (GPRS)Document59 pagesGeneral Packet Radio Service (GPRS)Sai KrishnaNo ratings yet
- Physics Without TearsDocument1 pagePhysics Without TearsMohammedOnuesekeNo ratings yet