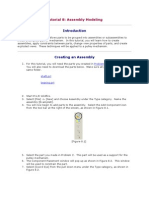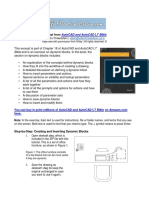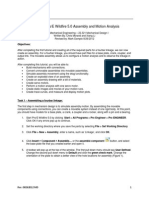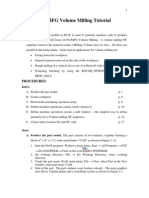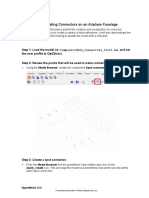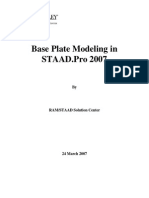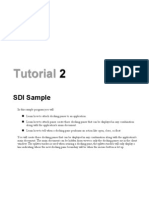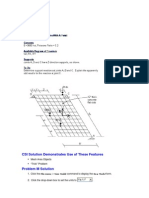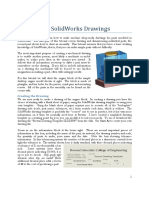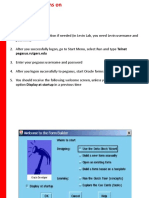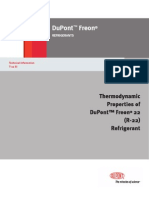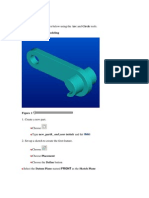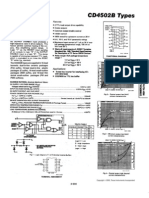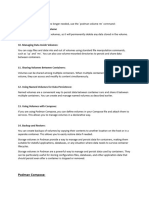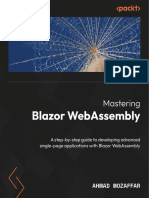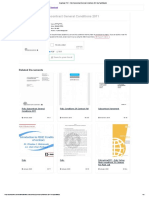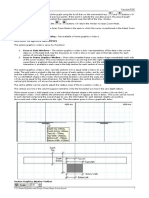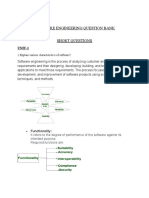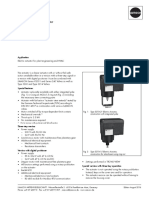Professional Documents
Culture Documents
Working Directory:: Assemblies
Uploaded by
Mario Machin GarciaOriginal Description:
Original Title
Copyright
Available Formats
Share this document
Did you find this document useful?
Is this content inappropriate?
Report this DocumentCopyright:
Available Formats
Working Directory:: Assemblies
Uploaded by
Mario Machin GarciaCopyright:
Available Formats
Working Directory: assemblies
Figure 1
1. Change your Working Directory to assemblies using the Navigator, and add it to
your list of favorites.
Navigate to the assemblies folder, and select it using the left mouse button
Note that your training files may not be in the exact location shown below.
Use the RMB pop-up and choose Make Working Directory
Figure 2
Choose the Favorites tab at the top of the Navigator
Choose the Add Favorite icon
Type Assemblies in the Name field in the Add Favorite dialog
Figure 3
Choose the OK button
Double click Personal Favorites in the Navigator to see the Assemblies folder listed
2. Create a new assembly.
Choose the Create a New Object icon ( )
Choose the Assembly option in the New dialog
Type coupler_your initials for the name of the assembly
Leave the Common Name field blank
Select Use default template if there is no check mark present
Figure 4
Choose the OK button
The Template part contains among other items, Default Datums and a Default
Coordinate System, as shown below.
Figure 5
Set the display to No Hidden Line
3. Add the first component to the assembly, using the Coord Sys placement constraint.
Figure 6
First, make sure the comp_assemble_start option in config.pro is set to
constrain_in_window.
Choose Tools
Choose Options
Choose Current Session from the Showing: drop down list
Choose the Find button in the Options dialog
Type comp_ in the Type keyword text area
Choose the Find Now button
Select comp_assemble_start in the Choose option list
Choose constrain_in_window from the Set value drop down list
Choose the Add / Change button
Choose the Close button
The option is now in the Options list. If the list is sorted Alphabetically, it will appear
near the top of the list.
Choose the Apply button
Choose the Close button
Now, assemble the component.
Choose Insert
Choose Component
Choose Assemble
Type coupler_bot and hit
The Component Placement dialog displays as shown below and, since the
comp_assemble_start config parameter is set to constrain_in_window, the component
you are assembling is displayed in a separate window rather than in the assembly
window.
Figure 7
You will notice that the selection icons under Component Reference and Assembly
Reference are both depressed. This means that either reference can be selected as the
first reference - order does not matter.
Figure 8
Choose Coord Sys from the Type drop down list by selecting the down arrow
on the right side of the Automatic constraint
Figure 9
If it is not already selected, choose the selection arrow in the Assembly Reference area
Select the Coordinate System named ASM_DEF_CSYS in the Assembly
Window.
The Assembly Reference box reflects that a selection has been made.
Figure 10
Since there is no Coordinate System displayed in the Component Window, you must use
the Search Tool dialog.
Choose the Selection arrow in the Component Reference area
Choose Edit in the COUPLER_BOT window
Choose Find
Choose the Find Now button in the Search Tool dialog
Notice that the system, knowing you were looking for Coordinate Systems, automatically
changed the Look For: search criteria to Coordinate System. Also, the Coordinate
System named DEFAULT:F1(CSYS) is automatically selected in the items found: list
Choose the button to add the Coordinate System to the Items selected list
Choose the Close button
The Placement Status area in the Component Placement dialog will indicate that the
component is Fully Constrained.
Figure 11
Choose the OK button
The bottom coupler component will now appear in the Assembly Window in the correct
location and orientation.
Working Directory: assemblies
Figure 1
The placement constraints are as follows: Mate the flange of the top coupler to the flange
of the bottom coupler, Align the corresponding center Datum Axes in both parts, and
Align two corresponding hole axes to orient the parts radially. You will use the Add
component icon ( ) as a short cut to assemble the component.
1. Define the first placement constraint for the top coupler component. Make sure that
Preselection highlighting has been turned on.
Choose Edit from the Menu bar
Choose Select
Choose Preferences
Make sure Preselection highlighting is checked in the Selection Preferences
dialog
Choose the OK button
Choose from the right hand toolbar
In the Open dialog, type coupler_top as the name of the component to assemble
and hit
The top coupler appears in the Component Window.
Figure 2
Choose Mate from the Constraints Type list
Select the black arrow in the Assembly Reference box
Select the top face of the part, as shown below
Figure 3
Move your cursor over the flange in the Component window, but do not select
the surface
When the top surface of the flange highlights, press and hold the RMB
Release the RMB over Next in the pop up menu
Press the LMB to select the bottom surface, as shown below
Figure 4
The first Placement Constraint is now displayed in the Constraints area of the
Component Placement dialog. Notice that the status line in the Placement Status area
indicates Partially Constrained .
Figure 5
2. Define the second placement constraint for the top coupler component.
Choose Align from the Constraints Type list
Select the Datum Axis A_1 at the center of the bottom coupler
Figure 6
Select the Datum Axis A_1 at the center of the top coupler in the Component
Window
Figure 7
The second Placement Constraint is now displayed in the Constraints area.
Figure 8
Notice the Placement Status area reads Fully Constrained , with the additional option of
Allow Assumptions . If you didn't want to align the bolt hole patterns of the parts, you
could place the component now. To ensure that the bolt patterns match, you can Align
the corresponding Datum Axes of one of the holes in each part.
3. Define the third placement constraint for the top coupler component.
Choose the Add Constraint button ( ) in the Constraints area
Choose Align from the Constraints Type list
Select Datum Axis A_2 in the Assembly Window
Hint: You may wish to Zoom In to facilitate selecting the desired Datum Axis.
Select Datum Axis A_2 in the Component Window
The third Component Constraint is now displayed. The component now has three
constraints so that it is Fully Constrained without any assumptions.
Figure 9
Choose the OK button
The top coupler component will now appear in the Assembly Window.
Figure 10
4. Use the Datum Display icons located in the top toolbar to turn off the display of all
Datum entities except for Datum Axes.
The icons should appear as shown below.
Figure 11
The model should appear as shown below.
Figure 12
5. Assemble a bolt (cap head screw) into the hole with the Datum Axis named A_2. Use
the Navigator to drag the component into the assembly, then apply the constraints.
The placement constraints are as follows: Insert the bolt into the leader hole, and Mate
the underside of the bolt head to the top face of the flange.
Figure 13
Expand the browser portion of the Navigator
Select 10x23_chs.prt and drag it into the working window
Compress the browser portion of the Navigator as shown below
Figure 14
The bolt appears in the Component Window.
Figure 15
Choose Insert from the Constraints Type list
Select the outer cylindrical surface of the bolt
Figure 16
The system now prompts you to select another revolved surface - a straight hole is also a
revolved surface, thus it may be selected for an Insert constraint.
Select the inner cylindrical face of the hole with the Datum Axis named A_2 in
the coupler top part
Figure 17
Now, specify how far the bolt should be inserted in the hole.
Choose Mate from the Constraints Type list
Select the top face of the flange on the top coupler
Figure 18
Select the underside face on the bolt head
Figure 19
Unless you are concerned about the rotational orientation of the bolt, you do not need
any more placement constraints.
Choose the OK button
The bolt component now appears in the assembly.
Working Directory: assemblies
1. Rotate the assembly so that you can more easily see the bolt on the other side of the
flange.
Figure 1
2. Assemble the nut to the bolt and the flange.
Turn off the display of Datum Axes
Set the display to No Hidden
The placement constraints are as follows: Insert the bolt onto the nut, and Mate the
bottom of the nut to the bottom flange face.
Expand the browser portion of the Navigator
Select 10x23_nut.prt and drag it into the working window
Compress the browser portion of the Navigator
The nut appears in the Component Window.
Figure 2
Select the inside face of the nut
Figure 3
Select the outside face of the bolt in the Assembly Window
Figure 4
Notice that the system changed the Automatic constraint Type to Insert , which is what
you wanted.
Figure 5
Select the bottom face of the nut
Figure 6
Select the top face of the flange in the Assembly Window
Figure 7
Notice that the system now changed the next Automatic constraint Type to Mate , which
is again what you wanted. The Placement Status is now also set to Fully Constrained ,
and you can finalize the assembly of this component.
Figure 8
Choose the OK button
Figure 9
3. Close and Erase all files.
Working Directory: assemblies
1. Open the file coupler_pattern.asm.
Figure 1
2. Pattern the bolt.
Select the bolt in the Assembly Window
Choose Pattern from the RMB pop up menu
Figure 2
Note that the Pattern Type in the Dashboard is automatically set to Reference, because
the bolt is assembled to the Leader (first instance) of a pattern of holes.
Choose to complete the pattern
The bolt will automatically follow the pattern of holes.
Figure 3
3. Pattern the nut.
Select the nut in the Assembly Window
Choose Pattern form the RMB pop up menu
Choose to complete the pattern
The nut will automatically follow the pattern of the bolt.
Figure 4
Now you understand why the Pattern option should be used to create fastener mounting
holes. The work of adding hardware to the assembly is greatly simplified as a result!
4. Change the number of holes in the coupler top component and see how it affects the
assembly.
Select the flange on the coupler top component, as shown below
Figure 5
Choose Activate from the RMB pop up menu
Note that the system now shows ACTIVE PART: COUPLER_TOP in the lower right
hand corner of the graphics window. This means that any actions you perform will apply
only to this particular component.
Move your cursor over the model until the hole shown below highlights
Select the hole
Choose Edit from the RMB pop up menu, as shown below
Figure 6
The dimensions used to pattern the hole appear.
Double click on 8 HOLES and change it to 6
Choose
Notice that not only did the number of hole change to 6, but the nuts and bolts followed
as well.
Figure 7
Note also that the number of holes in the COUPLER_BOTTOM part has not changed,
as it is not tied to the number of holes in the COUPLER_TOP part. You will learn
techniques to control this type of behavior in the Top Down Design lesson.
5. Close and Erase all files.
You might also like
- Basic Solid Edge V19 TutorialDocument48 pagesBasic Solid Edge V19 TutorialGoran Miodragovic100% (6)
- Class Handout MSF119044-L Up and Running With Advance Steel Deepak Maini 2Document68 pagesClass Handout MSF119044-L Up and Running With Advance Steel Deepak Maini 2Tokamanis Harris50% (2)
- CATIA V5-6R2015 Basics - Part II: Part ModelingFrom EverandCATIA V5-6R2015 Basics - Part II: Part ModelingRating: 4.5 out of 5 stars4.5/5 (3)
- Tutorial 8: Assembly ModelingDocument23 pagesTutorial 8: Assembly ModelingmathiyosNo ratings yet
- Excerpt From: Bible and Is An Exercise On Dynamic Blocks. in The Book, TheDocument6 pagesExcerpt From: Bible and Is An Exercise On Dynamic Blocks. in The Book, Thebsathish83No ratings yet
- Tutorial 2: Pro/E Wildfire 5.0 Assembly and Motion Analysis: ObjectivesDocument12 pagesTutorial 2: Pro/E Wildfire 5.0 Assembly and Motion Analysis: ObjectivesC.E. Ishmeet SinghNo ratings yet
- Tutorial 2: Assembly and Solidworks MotionDocument10 pagesTutorial 2: Assembly and Solidworks Motionkiran_wakchaureNo ratings yet
- Create Assembly Model Top DownDocument8 pagesCreate Assembly Model Top Downsorry can'thelpitNo ratings yet
- Create An Alignment Using The Alignment Layout ToolsDocument10 pagesCreate An Alignment Using The Alignment Layout ToolsKoeswara SofyanNo ratings yet
- NC Files For Knee ProsthesisDocument51 pagesNC Files For Knee ProsthesisTeh IvaNo ratings yet
- Robot Assembly TutorialDocument24 pagesRobot Assembly TutorialSrboljub BrkićNo ratings yet
- Geometry and Material Specification for Crank ProblemDocument27 pagesGeometry and Material Specification for Crank ProblemAaron LivingstonNo ratings yet
- T2 ProE Revised NC 9-7-11Document12 pagesT2 ProE Revised NC 9-7-11C.E. Ishmeet SinghNo ratings yet
- RevolvedDocument8 pagesRevolvedJimmy RodriguezNo ratings yet
- Catia Guide AssemblyDocument76 pagesCatia Guide AssemblyKhusi1No ratings yet
- Start Autodesk Robot Structural Analysis ProfessionalDocument15 pagesStart Autodesk Robot Structural Analysis ProfessionalreyNo ratings yet
- Introduction to Pro/Engineer: Modifying AssembliesDocument10 pagesIntroduction to Pro/Engineer: Modifying AssembliesVirginia Franco OverstreetNo ratings yet
- ECE415 NX TURNING CAM TUTORIALDocument20 pagesECE415 NX TURNING CAM TUTORIALRobert CollinsNo ratings yet
- Machining SolidcamDocument18 pagesMachining Solidcamazharscar100% (1)
- Pro E MechanicaDocument7 pagesPro E Mechanicajagg_studNo ratings yet
- Department of Mechanical and Industrial Engineering Northeastern UniversityDocument26 pagesDepartment of Mechanical and Industrial Engineering Northeastern UniversityIvanZavaletaNo ratings yet
- Workshop 1 Importing and Editing an Orphan Mesh: Pump Model: 这个实例中要用到的 cad 模型文件和脚本文件都可以在 abaqus 的Document36 pagesWorkshop 1 Importing and Editing an Orphan Mesh: Pump Model: 这个实例中要用到的 cad 模型文件和脚本文件都可以在 abaqus 的mrengineerNo ratings yet
- Parts List - Add A Custom Part: in This ExerciseDocument4 pagesParts List - Add A Custom Part: in This ExercisekaoblekstenaNo ratings yet
- ME 210 Mechanical Engineering Drawing & Graphics: Reference Planes Vertical Bearing SupportDocument20 pagesME 210 Mechanical Engineering Drawing & Graphics: Reference Planes Vertical Bearing SupportEbrahim HanashNo ratings yet
- Pro/MFG Volume Milling Tutorial: ObjectivesDocument17 pagesPro/MFG Volume Milling Tutorial: ObjectivesDamodara ReddyNo ratings yet
- Pro Engineer Basic Pro MechanicaDocument7 pagesPro Engineer Basic Pro MechanicaMatheus StefaniNo ratings yet
- C. Tutorial Part 1 - Creating, Analyzing and Designing The Basic ModelDocument5 pagesC. Tutorial Part 1 - Creating, Analyzing and Designing The Basic ModelyaniNo ratings yet
- Exercise 8a - Creating Connectors On An Airplane FuselageDocument10 pagesExercise 8a - Creating Connectors On An Airplane Fuselagebhaskar sankarNo ratings yet
- Base Plate Modelling Using Staad Pro 200Document28 pagesBase Plate Modelling Using Staad Pro 200Maha Moddather Hassan100% (1)
- Basic Solid Edge v19 TutorialDocument48 pagesBasic Solid Edge v19 TutorialDymitr WiśniewskiNo ratings yet
- Activities 3 5 and 6Document7 pagesActivities 3 5 and 6Chester Allan BautistaNo ratings yet
- Mold MachiningDocument159 pagesMold MachiningTanNguyễnNo ratings yet
- Dynamic Popup Toolbar and MenuDocument29 pagesDynamic Popup Toolbar and Menusdancer75No ratings yet
- Animation Pro eDocument18 pagesAnimation Pro ejanaaidaasNo ratings yet
- Example Problem No. 5Document34 pagesExample Problem No. 5Edgar MoralesNo ratings yet
- Sdi SampleDocument25 pagesSdi SampledavbratNo ratings yet
- Rd-3150: Seat Model With Dummy Using HypercrashDocument45 pagesRd-3150: Seat Model With Dummy Using HypercrashSupriya Sanjay PadaleNo ratings yet
- CSI Solution Demonstrates Use of These Features: Mesh Area Objects "Trick" ProblemDocument4 pagesCSI Solution Demonstrates Use of These Features: Mesh Area Objects "Trick" ProblemSofiane BensefiaNo ratings yet
- 7xwruldo: You Will Need About Minutes To Complete This TutorialDocument62 pages7xwruldo: You Will Need About Minutes To Complete This Tutorialniteen12350% (2)
- SAP2000 Detailed Tutorial Including Pushover AnalysisDocument5 pagesSAP2000 Detailed Tutorial Including Pushover AnalysisyaniNo ratings yet
- In This Exercise, You Will Learn How ToDocument9 pagesIn This Exercise, You Will Learn How ToAnonymous S47bpjNo ratings yet
- DFE Training Tutorial HoodInnerDocument37 pagesDFE Training Tutorial HoodInnerGerardo ArroyoNo ratings yet
- CATIA ThreadDocument25 pagesCATIA ThreadWolelaw EndalewNo ratings yet
- ActuatorDocument9 pagesActuatorRafael Flores GonzálezNo ratings yet
- Tutorial 4 - DrawingsDocument4 pagesTutorial 4 - DrawingsexpertNo ratings yet
- Tutoriale CreoDocument294 pagesTutoriale CreoflorentinaNo ratings yet
- Advance Steel - Class - Handout - FAB197439L - Up - and - Running - With - Advance - Steel - Deepak - MainiDocument73 pagesAdvance Steel - Class - Handout - FAB197439L - Up - and - Running - With - Advance - Steel - Deepak - MainiFongho Eric SinclairNo ratings yet
- Βήματα Για Το Δικό Σας ProjectDocument29 pagesΒήματα Για Το Δικό Σας ProjectEirini MelianouNo ratings yet
- Advance Steel Optional Additional Class Materials FAB197439L Up and Running With Advance Steel Deepak MainiDocument72 pagesAdvance Steel Optional Additional Class Materials FAB197439L Up and Running With Advance Steel Deepak MainiFongho Eric SinclairNo ratings yet
- 03 AlignmentsDocument4 pages03 AlignmentsJayson J. PagalNo ratings yet
- To Start Oracle FormsDocument39 pagesTo Start Oracle FormsDenfilNo ratings yet
- HM Tut 1030Document8 pagesHM Tut 1030Shaheen S. RatnaniNo ratings yet
- Pro Engineer Tutorial5v4-ImDocument31 pagesPro Engineer Tutorial5v4-ImMohammed M SHNo ratings yet
- Basic Solid Edge ST TutorialDocument48 pagesBasic Solid Edge ST Tutorialgaurishankar51No ratings yet
- Agregar Componentes AutoCAD Plant 3DDocument8 pagesAgregar Componentes AutoCAD Plant 3Dbenito1No ratings yet
- NX 9 for Beginners - Part 3 (Additional Features and Multibody Parts, Modifying Parts)From EverandNX 9 for Beginners - Part 3 (Additional Features and Multibody Parts, Modifying Parts)No ratings yet
- 26 12 19 03 Pad-Mounted Liquid-Filled Medium-Voltage TransformersDocument9 pages26 12 19 03 Pad-Mounted Liquid-Filled Medium-Voltage TransformersMario Machin GarciaNo ratings yet
- Thermodynamic Chart R22Document20 pagesThermodynamic Chart R22vniranjanNo ratings yet
- Thermodynamic Chart R22Document20 pagesThermodynamic Chart R22vniranjanNo ratings yet
- Working Directory: Modeling: FrontDocument16 pagesWorking Directory: Modeling: FrontMario Machin GarciaNo ratings yet
- CD 4520 BeDocument11 pagesCD 4520 BeWie SeptiNo ratings yet
- Podman Part4Document5 pagesPodman Part4anbuchennai82No ratings yet
- Mastering Blazor WebAssembly (Ahmad Mozaffar, 2023) PacktDocument370 pagesMastering Blazor WebAssembly (Ahmad Mozaffar, 2023) PacktsvwerwolfNo ratings yet
- SM Slides FedExDocument18 pagesSM Slides FedExngoclm90No ratings yet
- Tutorialspoint Examples: How To Use JSON Object in Java?Document2 pagesTutorialspoint Examples: How To Use JSON Object in Java?Khaliq Dawood BuxNo ratings yet
- Cloud MigrationDocument50 pagesCloud MigrationGeorgios GiannakopoulosNo ratings yet
- IIM Lucknow FinTech Executive ProgrammeDocument17 pagesIIM Lucknow FinTech Executive ProgrammeRavi KumarNo ratings yet
- BGS3 - Hardware Interface Descriptor - CinterionDocument109 pagesBGS3 - Hardware Interface Descriptor - CinterionAdriano RamosNo ratings yet
- DMS502A51 BACnet Interface Technical Data - CompressedDocument15 pagesDMS502A51 BACnet Interface Technical Data - CompressedfelipeNo ratings yet
- Mopping Module Design and Experiments of A Multifunction Floor Cleaning RobotDocument6 pagesMopping Module Design and Experiments of A Multifunction Floor Cleaning RobotAntonio MoisesNo ratings yet
- ComputerDocument5 pagesComputerParidhi AgrawalNo ratings yet
- InfiniSolar Plus 5KW Manual 201501203Document54 pagesInfiniSolar Plus 5KW Manual 201501203phanvanhtNo ratings yet
- Ip Address in A NetworkDocument6 pagesIp Address in A NetworkAmina AjemaNo ratings yet
- NC Program Editor Settings for CNC MachineDocument55 pagesNC Program Editor Settings for CNC MachineJuan MoraNo ratings yet
- ODiSI 6100 User GuideDocument99 pagesODiSI 6100 User GuideDaniel DarNo ratings yet
- CISA Simulation-5Document22 pagesCISA Simulation-5shehzaib tariqNo ratings yet
- Lesson RadicalsDocument48 pagesLesson RadicalsMARY ANN MANANQUILNo ratings yet
- Free Traffic SourcesDocument12 pagesFree Traffic SourcesQuangdat NguyenNo ratings yet
- PDF - Fidic Subcontract General Conditions 2011 (Rvr7g6r58w2o)Document2 pagesPDF - Fidic Subcontract General Conditions 2011 (Rvr7g6r58w2o)Rathnayaka NewilNo ratings yet
- Rapt 12Document16 pagesRapt 12tailieuxaydung2019No ratings yet
- How to Mix Secondary Colors in ArtDocument5 pagesHow to Mix Secondary Colors in Artpankaj kararNo ratings yet
- W1 - Lecture 1Document22 pagesW1 - Lecture 1Mariam El-shabraweNo ratings yet
- Industry 4.0 PharmaceuticalsDocument12 pagesIndustry 4.0 PharmaceuticalsVansika JalanNo ratings yet
- CSA U3L2 Extra PracticeDocument2 pagesCSA U3L2 Extra PracticeJavier Alejandro Vega BurbaraNo ratings yet
- White PaperDocument19 pagesWhite Paperanna5jordanovaNo ratings yet
- Software Engineering Question BankDocument64 pagesSoftware Engineering Question BankBalasani Surya PrakashNo ratings yet
- Sol Trigger NPJH-50619Document6 pagesSol Trigger NPJH-50619Kiki RamaNo ratings yet
- DevOps, AWS, Linux and Git Course ContentDocument10 pagesDevOps, AWS, Linux and Git Course ContentyeoavaNo ratings yet
- DP CAT 2015 Novasina EDocument18 pagesDP CAT 2015 Novasina EKang Gye-WonNo ratings yet
- Type 3374 Electric Actuator Technical SpecificationsDocument8 pagesType 3374 Electric Actuator Technical SpecificationsSandro RuizNo ratings yet
- Configuring Frame-Mode MPLS On IOSDocument71 pagesConfiguring Frame-Mode MPLS On IOSRafael A Couto CabralNo ratings yet