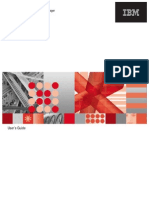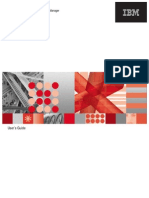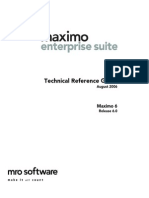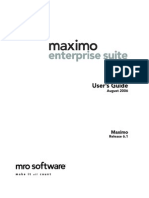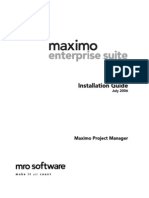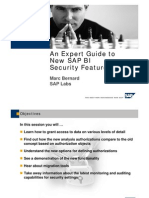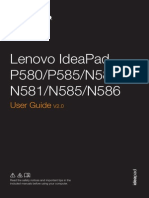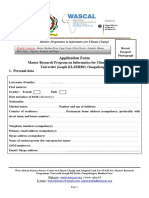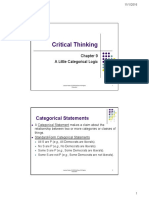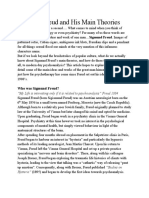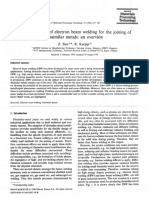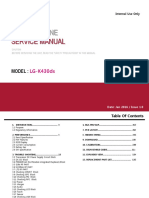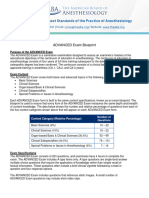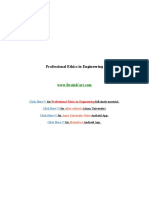Professional Documents
Culture Documents
Field Control Guide
Uploaded by
laarigaoCopyright
Available Formats
Share this document
Did you find this document useful?
Is this content inappropriate?
Report this DocumentCopyright:
Available Formats
Field Control Guide
Uploaded by
laarigaoCopyright:
Available Formats
Release 6.
0
January 2006
Field Control Users Guide
Release 2
This document and its publication do not constitute or create a contract. MRO Software, Inc. makes no warranties, express or
implied, as to the accuracy or completeness of this document or with respect to the related software.
2006 MRO Software, Inc. All rights reserved. This document contains confidential and trade secret information of MRO Software,
Inc. Use, transfer, disclosure, or copying without MRO Software, Inc.'s express written permission is strictly forbidden.
Patents: United States Patent Nos. 6,324,522 B2, 6,519,588 B1, and Aust. Pat. No. 758001. Multiple foreign patents pending.
U.S. Restricted Rights: If Customer is a government agency, Customer acknowledges and agrees that the Licensed Software is
provided with RESTRICTED RIGHTS. Subparagraph (c)(1)(ii) of The Rights in Technical Data and Computer Software clause at
252.227-7013 of the Department of Defense FAR Supplement and FAR clause 52.227-19 entitled Commercial Computer Software
Restricted Rights, apply and use, duplication, or disclosure by the Government is subject to restrictions as set forth in this
Agreement. The aforementioned restrictions shall prevail over any similar "Rights" provisions under the laws of any country.
Contractor/Manufacturer: MRO Software, Inc., 100 Crosby Drive, Bedford, MA 01730.
Trademarks: Maximo is a registered trademark of MRO Software, Inc. The following table contains a list of MRO Software's
trademarks and service marks:
IBM and WebSphere are registered trademarks of IBM Corporation. WebLogic is a registered trademark of BEA Systems, Inc.
Broadvision and related marks are registered trademarks or trademarks of Broadvision, Inc. webMethods is a registered
trademark of webMethods, Inc. Snowbound and RasterMaster are trademarks of Snowbound Software Corporation. Syclo and
Agentry are registered trademarks of Syclo, LLC.
Other products and brand names are trademarks or registered trademarks of their respective companies.
Third-Party Technology: Certain MRO Software, Inc. products contain technology provided under license from third parties, as
noted in the following table:
Open Source: Maximo contains computer software obtained from the public domain, known as "Open Source." A complete listing of
all Open Source contained in Maximo may be viewed at http://www.mro.com/support/opensource, ownership of which is attributed
as follows: Portions 2005, International Business Machines Corporation and others. Portions 2002, Steve Souza
(admin@jamonapi.com). Portions 2000 by Jef Poskanzer (jef@acme.com). Portions 2000-2004 Jason Hunter & Brett
McLaughlin. Portions 2004-2005, The Apache Software Foundation (http://www.apache.org/). All Rights Reserved.
Maximo Enterprise
Maximo Enterprise/SP
Maximo Enterprise IT
Maximo Asset Center
Maximo Service Center
Maximo Discovery
Maximo Enterprise IT/SP
Maximo SLA Manager
Maximo Navigator
Maximo Project Manager
Maximo Calibration
Maximo Enterprise Adapter
Maximo Fusion
Maximo OCS
Maximo Mobile Suite
Maximo Mobile Auditor
Maximo Mobile Inventory Manager
Maximo Mobile Work Manager
Maximo Mobile Calibration
MRO Software Products Third-Party Information
Maximo Portions 1995-2004 Actuate Corporation. Portions 2003 BEA Systems, Inc. BEA
WebLogic Server provided by BEA Systems, Inc. Portions 1996-2004 IBM
Corporation. IBM WebSphere provided by IBM Corporation. Portions 1996-2005,
i-net software GmbH.
All Products Portions 1996-2003 Visual Mining, Inc. Visual Mining NetCharts Server
provided by Visual Mining, Inc.
Maximo Discovery 1988-2004 Centennial Software Limited. MSDE Microsoft Corporation.
Maximo Navigator Portions 1993-2002 Snowbound Software Corporation. RasterMaster Raster
imaging technology provided by Snowbound Software Corporation. Portions 1989-
1998 Cimmetry Systems, Inc.
Maximo Mobile Suite Portions 2002-2003 Syclo LLC.
Contents
Release 6.0, 01/2006 iii
Contents
About This Guide . . . . . . . . . . . . . . . . . . . . . . . . . . . . . . . . . . . . . . . . . . . . . . . . . . . . . . . . . . . . . . . . . . . . . . . v
Why Read This Guide?. . . . . . . . . . . . . . . . . . . . . . . . . . . . . . . . . . . . . . . . . . . . . . . . . . . . . . . . . . . . . . . . . . .v
Who Should Read This Guide? . . . . . . . . . . . . . . . . . . . . . . . . . . . . . . . . . . . . . . . . . . . . . . . . . . . . . . . . . . . .v
Related Documentation . . . . . . . . . . . . . . . . . . . . . . . . . . . . . . . . . . . . . . . . . . . . . . . . . . . . . . . . . . . . . . . . . .v
Chapter 1: Introducing Field Control . . . . . . . . . . . . . . . . . . . . . . . . . . . . . . . . . . . . . . . . . . . . . . . . . . . 1-1
List Tab. . . . . . . . . . . . . . . . . . . . . . . . . . . . . . . . . . . . . . . . . . . . . . . . . . . . . . . . . . . . . . . . . . . . . . . . . . . . . 1-1
Dynamic Value List Tab . . . . . . . . . . . . . . . . . . . . . . . . . . . . . . . . . . . . . . . . . . . . . . . . . . . . . . . . . . . . . . . 1-1
Field Security Tab . . . . . . . . . . . . . . . . . . . . . . . . . . . . . . . . . . . . . . . . . . . . . . . . . . . . . . . . . . . . . . . . . . . . 1-1
Data Flow Control Tab. . . . . . . . . . . . . . . . . . . . . . . . . . . . . . . . . . . . . . . . . . . . . . . . . . . . . . . . . . . . . . . . . 1-2
Limitations . . . . . . . . . . . . . . . . . . . . . . . . . . . . . . . . . . . . . . . . . . . . . . . . . . . . . . . . . . . . . . . . . . . . . . . . . . 1-2
Chapter 2: Dynamic Value List Tab . . . . . . . . . . . . . . . . . . . . . . . . . . . . . . . . . . . . . . . . . . . . . . . . . . . . . 2-1
Dynamic Value Lists Details Table Window . . . . . . . . . . . . . . . . . . . . . . . . . . . . . . . . . . . . . . . . . . . . 2-2
Lookup Fields Details Table Window. . . . . . . . . . . . . . . . . . . . . . . . . . . . . . . . . . . . . . . . . . . . . . . . . . 2-4
Creating Dynamic Value List Records . . . . . . . . . . . . . . . . . . . . . . . . . . . . . . . . . . . . . . . . . . . . . . . . . . . . 2-5
Example 1: Using One Object for a Value List . . . . . . . . . . . . . . . . . . . . . . . . . . . . . . . . . . . . . . . . . . 2-5
Example 2: Using a Where Clause. . . . . . . . . . . . . . . . . . . . . . . . . . . . . . . . . . . . . . . . . . . . . . . . . . . . 2-9
Example 3: Populating Two Attributes . . . . . . . . . . . . . . . . . . . . . . . . . . . . . . . . . . . . . . . . . . . . . . . 2-11
Example 4: Using Two Objects for a Value List . . . . . . . . . . . . . . . . . . . . . . . . . . . . . . . . . . . . . . . . 2-13
Changing Dynamic Value List Records . . . . . . . . . . . . . . . . . . . . . . . . . . . . . . . . . . . . . . . . . . . . . . . . . . 2-16
Dynamic Value List Details Table Window . . . . . . . . . . . . . . . . . . . . . . . . . . . . . . . . . . . . . . . . . . . . 2-16
Lookup Fields Details Table Window. . . . . . . . . . . . . . . . . . . . . . . . . . . . . . . . . . . . . . . . . . . . . . . . . 2-16
Deleting Dynamic Value List Records . . . . . . . . . . . . . . . . . . . . . . . . . . . . . . . . . . . . . . . . . . . . . . . . . . . 2-17
Chapter 3: Field Security Tab . . . . . . . . . . . . . . . . . . . . . . . . . . . . . . . . . . . . . . . . . . . . . . . . . . . . . . . . . . 3-1
By Group Sub Tab . . . . . . . . . . . . . . . . . . . . . . . . . . . . . . . . . . . . . . . . . . . . . . . . . . . . . . . . . . . . . . . . . . . . 3-1
By Group Details Table Window. . . . . . . . . . . . . . . . . . . . . . . . . . . . . . . . . . . . . . . . . . . . . . . . . . . . . . 3-1
Excluded Users Details Table Window. . . . . . . . . . . . . . . . . . . . . . . . . . . . . . . . . . . . . . . . . . . . . . . . . 3-4
By User Sub Tab. . . . . . . . . . . . . . . . . . . . . . . . . . . . . . . . . . . . . . . . . . . . . . . . . . . . . . . . . . . . . . . . . . . . . . 3-5
By User Details Table Window. . . . . . . . . . . . . . . . . . . . . . . . . . . . . . . . . . . . . . . . . . . . . . . . . . . . . . . 3-5
Creating Field Security Records . . . . . . . . . . . . . . . . . . . . . . . . . . . . . . . . . . . . . . . . . . . . . . . . . . . . . . . . . 3-7
Example 1: Creating a Required Field for All Users . . . . . . . . . . . . . . . . . . . . . . . . . . . . . . . . . . . . . 3-7
Example 2: Creating a Required Attribute for One User . . . . . . . . . . . . . . . . . . . . . . . . . . . . . . . . . 3-10
Example 3: Excluded User . . . . . . . . . . . . . . . . . . . . . . . . . . . . . . . . . . . . . . . . . . . . . . . . . . . . . . . . . 3-12
Example 4: Using a Where Clause. . . . . . . . . . . . . . . . . . . . . . . . . . . . . . . . . . . . . . . . . . . . . . . . . . . 3-14
Creating Field Security Records for COMPANIES and ITEM Objects. . . . . . . . . . . . . . . . . . . . . . . . . . 3-16
Changing or Deleting Field Security Records. . . . . . . . . . . . . . . . . . . . . . . . . . . . . . . . . . . . . . . . . . . . . . 3-16
Chapter 4: Data Flow Control Tab . . . . . . . . . . . . . . . . . . . . . . . . . . . . . . . . . . . . . . . . . . . . . . . . . . . . . . 4-1
By Group Sub Tab . . . . . . . . . . . . . . . . . . . . . . . . . . . . . . . . . . . . . . . . . . . . . . . . . . . . . . . . . . . . . . . . . . . . 4-1
By Group Details Table Window. . . . . . . . . . . . . . . . . . . . . . . . . . . . . . . . . . . . . . . . . . . . . . . . . . . . . . 4-1
Excluded Users Details Table Window. . . . . . . . . . . . . . . . . . . . . . . . . . . . . . . . . . . . . . . . . . . . . . . . . 4-4
By User Sub Tab. . . . . . . . . . . . . . . . . . . . . . . . . . . . . . . . . . . . . . . . . . . . . . . . . . . . . . . . . . . . . . . . . . . . . . 4-6
By User Details Table Window. . . . . . . . . . . . . . . . . . . . . . . . . . . . . . . . . . . . . . . . . . . . . . . . . . . . . . . 4-6
Creating Data Flow Control Records . . . . . . . . . . . . . . . . . . . . . . . . . . . . . . . . . . . . . . . . . . . . . . . . . . . . . 4-8
Example 1: Creating a Data Flow Control Record for a Group. . . . . . . . . . . . . . . . . . . . . . . . . . . . . . 4-8
Example 2: Creating a Data Flow Control Record for One User . . . . . . . . . . . . . . . . . . . . . . . . . . . 4-11
Example 3: Excluded User . . . . . . . . . . . . . . . . . . . . . . . . . . . . . . . . . . . . . . . . . . . . . . . . . . . . . . . . . 4-14
Changing or Deleting Data Flow Control Records . . . . . . . . . . . . . . . . . . . . . . . . . . . . . . . . . . . . . . . . . . 4-17
Customized Status Handlers. . . . . . . . . . . . . . . . . . . . . . . . . . . . . . . . . . . . . . . . . . . . . . . . . . . . . . . . . . . 4-17
Contents
iv Release 6.0, 01/2006
Chapter 5: UNIX Environment. . . . . . . . . . . . . . . . . . . . . . . . . . . . . . . . . . . . . . . . . . . . . . . . . . . . . . . . . . 5-1
Rebuilding and Redeploying Maximo EAR Files. . . . . . . . . . . . . . . . . . . . . . . . . . . . . . . . . . . . . . . . . . . . . 5-1
Importing the lookups.xml File . . . . . . . . . . . . . . . . . . . . . . . . . . . . . . . . . . . . . . . . . . . . . . . . . . . . . . . . . . 5-1
Release 6.0, 01/2006 v
About This Guide
This section briefly summarizes this document and how it can help you as a
Maximo user. It also provides information on other MRO resources available
to you, such as additional documentation and support.
Why Read This Guide?
This guide outlines steps to ensure proper use of Field Control in your Maximo
instance.
Who Should Read This Guide?
This guide is designed for the users who use Field Control.
Related Documentation
You can find more information regarding Field Control in the following
documents:.
Support
MRO Software, Inc. users with a valid Annual Customer Support Plan (ACSP)
can obtain product support online at http://support.mro.com.
The Support Web site includes information about product releases, software
patches, and documentation updates. To find the most current version of a
document, refer to the Support Web sites Knowledge Base.
Document Description
Field Control Installation Guide Contains information on installing
Field Control.
Support
vi Release 6.0, 01/2006
Release 6.0, 01/2006 1-1
The Field Control application contains four tabs: List, Dynamic Value List,
Field Security, and Data Flow Control. Field Control is added to the
Configuration module.
List Tab
The List tab displays all objects in Maximo Enterprise Suite. Choose the
object you want to add a field control record to or the object to view field
control records attached to it.
Dynamic Value List Tab
The Dynamic Value List tab allows you to add Maximo-style lookups to
virtually any attribute in Maximo Enterprise Suite. The Dynamic Value List
entry is highly customizable, utilizing the new architecture of Maximo
Enterprise Suite and SQL statements.
Furthermore, you can link the Dynamic Value List entry to data in another
attribute on the form or the currently logged in user.
Field Security Tab
The Field Security tab allows you to control the behavior of virtually any
attribute in Maximo Enterprise Suite. Security for an attribute can be set by
organization, site, group and/or user. Multiple behaviors can be assigned to
the same attribute. When this is the case, there is a precedence to the security
that is applied to the record. The highest precedence is user security and the
lowest is organization security.
For example, security exists on the WORKORDER.GLACCOUNT attribute at
the organization level (OrgA), and security exists on the same attribute at the
group level (Grp1) in the same organization. A user from OrgA/Grp1 will have
the security defined at the group level applied to the attribute. A user from
OrgA/Grp2 will have the security defined at the organization level applied to
the attribute.
Introducing Field Control
1
Data Flow Control Tab
1-2 Release 6.0, 01/2006
Data Flow Control Tab
The Data Flow Control tab allows you to configure attribute and status
change rules without custom programming. This provides greater control over
the flow of data or the order of status changes in applications.
Limitations
Bind variables do not work in the Where Clause of the Advanced Search
function in the List tab. Bind variables need a record to compare to and the
search function does not start with a record.
.
Release 6.0, 01/2006 2-1
The Dynamic Value List tab allows you to add Maximo-style value lists to
virtually any attribute in Maximo Enterprise Suite. The Dynamic Value List
entry is highly customizable, utilizing the new architecture of Maximo
Enterprise Suite and SQL statements.
Furthermore, you can link the Dynamic Value List entry to data in another
attribute on the screen or the currently logged in user.
Dynamic Value List Tab
2
2-2 Release 6.0, 01/2006
Dynamic Value Lists Details Table Window
The Dynamic Value Lists Details table window is where the Dynamic Value
List record is defined.
The Dynamic Value Lists Details table window contains the following
attributes.
DVL Name - Required
A unique identifier for the Dynamic Value List record. The value
must be unique to the lookups.xml file.
Attribute - Required
The attribute where you want to attach the value list.
Lookup From Object - Required
The object from which the value list values are retrieved.
Where Clause - Optional
Filters the data displayed in the value list. The Where Clause is
applied to the Lookup From Object object. You can include values
from the object by prefixing attribute names with a colon to create
bind variables.
Example
If the Where Clause is wonum = :wonum, :wonum is
replaced with the work order number on the screen. Only
records with the current work order number display in the
value list. You also have the ability to include details
of the currently logged in user. This is achieved by using
the :username, :grpname, :siteid, and :orgid bind
variables in the where clause.
Spaces must be placed in the where clause to enable the correct
interpretation of the bind values.
Example
Incorrect: :WORKTYPE=PM
Correct: :WORKTYPE = PM
Chapter 2: Dynamic Value List Tab
Release 6.0, 01/2006 2-3
Validate? - Optional
If checked, data entered manually in the attribute containing the
value list is validated against the Lookup From Object object.
The Dynamic Value Lists Details table window contains the following buttons.
New Row
Creates a new row in the table window.
Attach Domain
Registers the domain in Maximo Enterprise Suite.
Detach Domain
Unregisters the domain in Maximo Enterprise Suite.
2-4 Release 6.0, 01/2006
Lookup Fields Details Table Window
The Lookup Fields Details table window is where the value list structure is
defined.
The Lookup Fields Details table window contains the following attributes.
Relationship - Optional
The object to connect to. If left blank, the attribute is retrieved from
the Lookup From Object object specified in the Dynamic Value Lists
table window.
Attribute - Required
The attribute to retrieve.
Target - Optional
The attribute to populate. If left blank, the attribute specified in the
Attribute attribute in the Dynamic Value List Details table window is
populated.
NOTE You can only use the Lookup From Object object to populate
attributes. If you enter a value in the Relationship attribute,
the Target attribute becomes read only.
The Lookup Fields Details table window contains the following buttons.
New Row
Creates a new row in the table window.
Chapter 2: Dynamic Value List Tab
Release 6.0, 01/2006 2-5
Creating Dynamic Value List Records
This section contains examples for creating Dynamic Value List records.
Example 1: Using One Object for a Value List
This example shows how to retrieve data from one object and populate one
attribute. The WOEQ1 attribute on the Work Order Tracking screen is
populated with the labor code from the LABOR object. The value list displays
Labor, Organization, and Work Type.
1 On the List tab, choose the WORKORDER object.
The WORKORDER object displays in the Object attribute at the top of the
Dynamic Value List tab.
2 Select the New Row button in the Dynamic Value Lists table window. The
Details window displays.
3 Complete the attributes as below.
Attribute Value
DVL Name LABOR LOOKUP
Attribute WOEQ1
Lookup From Object LABOR
Validate? Checked
Creating Dynamic Value List Records
2-6 Release 6.0, 01/2006
4 Select the New Row button in the Lookup Fields table window. The
Details window displays.
5 Add three lines to the table as below.
6 The screen should look like the following screen shot.
7 Save the record.
Attribute Value
Attribute LABORCODE
Target WOEQ1
Attribute Value
Attribute ORGID
Attribute Value
Attribute TYPE
Chapter 2: Dynamic Value List Tab
Release 6.0, 01/2006 2-7
8 Select the Attach Domain button. The following message displays.
9 Stop the MXServer.
10 Open a DOS window.
11 Run the configdb.bat file to update the database. The file is located in
the <MAXIMO dir>\tools\maximo folder.
NOTE Watch the messages in the DOS window. If the server has not completely shut
down, you will receive the message "ERROR! MXServer is running. It must be
down to run ConfigureDB." Just run configdb.bat again.
12 Close the DOS window.
13 Start the MXServer.
14 Log back into Maximo Enterprise Suite.
15 Go to Configuration > Application Designer.
16 Add the WOEQ1 attribute to Work Order tab in the WOTRACK
application and set the Lookup attribute on WOEQ1 to LABOR LOOKUP.
17 Save the record.
18 Go to Field Control and retrieve the LABOR LOOKUP record.
19 Choose the Export Lookups option from the Select Action menu. The
following message displays.
Creating Dynamic Value List Records
2-8 Release 6.0, 01/2006
20 Choose the Import Lookups option from the Select Action menu. Import
the lookups.xml file from the following folder.
<MAXIMO dir>\applications\maximo\businessobjects\classes\psdi\
pssolutions\resources\presentations\system
UNIX Environment: Refer to the Importing the lookups.xml File section
of Chapter 5.
21 Go to the Work Order Tracking application and retrieve a work order
record. Select the Select Value icon on the WOEQ1 attribute. The value
list displays the Labor, Organization, and Work Type as below.
22 Select a value list record. The WOEQ1 attribute is populated with the
labor value.
Chapter 2: Dynamic Value List Tab
Release 6.0, 01/2006 2-9
Example 2: Using a Where Clause
This example shows how to use a Where Clause to display certain records in
the value list. Only labor records for the EAGLENA organization display.
Example 1 is used as a starting point.
1 Retrieve the LABOR LOOKUP Dynamic Value List record in the Field
Control application.
2 In the Dynamic Value Lists Details table window, enter orgid =
EAGLENA in the Where Clause attribute.
3 The screen should look like the following screen shot.
4 Save the record.
5 Stop the MXServer.
6 Start the MXServer.
7 Log back into Maximo Enterprise Suite.
8 Go to the Work Order Tracking application and retrieve a work order
record. Select the Select Value icon on the WOEQ1 attribute. The value
list displays only labor records with organization equal to EAGLENA as
below.
Creating Dynamic Value List Records
2-10 Release 6.0, 01/2006
Chapter 2: Dynamic Value List Tab
Release 6.0, 01/2006 2-11
Example 3: Populating Two Attributes
This example shows how to populate two attributes from one object. WOEQ1
is populated with the Labor value, as in the previous examples. WOEQ2 is
populated with the Work Type value. Example 2 is used as a starting point.
1 Retrieve the LABOR LOOKUP Dynamic Value List record in the Field
Control application.
2 In the Lookup Fields table window, enter WOEQ2 in the Target attribute
for the TYPE attribute.
3 The screen should look like the following screen shot.
4 Save the record.
5 Choose the Export Lookups option from the Select Action menu. The
following message displays.
6 Choose the Import Lookups option from the Select Action menu. Import
the lookups.xml file from the following folder.
<MAXIMO dir>\applications\maximo\businessobjects\classes\psdi\
pssolutions\resources\presentations\system
UNIX Environment: Refer to the Importing the lookups.xml File section
of Chapter 5.
Creating Dynamic Value List Records
2-12 Release 6.0, 01/2006
7 Stop the MXServer.
8 Start the MXServer.
9 Log back into Maximo Enterprise Suite.
10 Go to Configuration > Application Designer.
11 Add the WOEQ2 attribute to Work Order tab in the WOTRACK
application.
12 Save the record.
13 Go to the Work Order Tracking application and retrieve a work order
record. Select the Select Value icon on the WOEQ1 attribute. Select a
record from the value list. Verify the WOEQ1 attribute is populated with
the Labor value and the WOEQ2 attribute is populated with the Work
Type value.
Chapter 2: Dynamic Value List Tab
Release 6.0, 01/2006 2-13
Example 4: Using Two Objects for a Value List
This example shows how to retrieve data from two objects. The value list
displays the Labor, Organization, Work Type from the LABOR object, and
First Name from the PERSON object. Example 3 is used as a starting point.
1 Retrieve the LABOR LOOKUP Dynamic Value List record in the Field
Control application.
2 Select the New Row button in the Lookup Fields table window. The
Details window displays.
3 Add one line to the table as below.
4 The screen should look like the following screen shot.
5 Save the record.
Attribute Value
Relationship PERSON
Attribute FIRSTNAME
Creating Dynamic Value List Records
2-14 Release 6.0, 01/2006
6 Choose the Export Lookups option from the Select Action menu. The
following message displays.
7 Choose the Import Lookups option from the Select Action menu. Import
the lookups.xml file from the following folder.
<MAXIMO dir>\applications\maximo\businessobjects\classes\psdi\
pssolutions\resources\presentations\system
UNIX Environment: Refer to the Importing the lookups.xml File section
of Chapter 5.
8 Go to the Work Order Tracking application and retrieve a work order
record. Select the Select Value icon on the WOEQ1 attribute. The value
Chapter 2: Dynamic Value List Tab
Release 6.0, 01/2006 2-15
list displays the Labor, Organization, Work Type, and First Name as
below.
Changing Dynamic Value List Records
2-16 Release 6.0, 01/2006
Changing Dynamic Value List Records
Dynamic Value List Details Table Window
Changes made to the Dynamic Value List Details table window affect the
domain. After saving the changes, complete the following steps to update the
domain record.
1 Stop the MXServer.
2 Start the MXServer.
3 Log back into Maximo Enterprise Suite.
Lookup Fields Details Table Window
Changes made to the Lookup Fields Details table window affect the
lookups.xml file. After saving the changes, complete the following steps to
update the lookups.xml file.
1 Choose the Export Lookups option from the Select Action menu.
2 Choose the Import Lookups option from the Select Action menu. Import
the lookups.xml file from the following folder.
<MAXIMO dir>\applications\maximo\businessobjects\classes\psdi\
pssolutions\resources\presentations\system
UNIX Environment: Refer to the Importing the lookups.xml File section
of Chapter 5.
NOTE If you want to add an attribute between attributes on an existing
Dynamic Value List record, you must delete all attributes and add
them back in the order you want them to display in the value list.
If you do not, the new attribute is added to the top of the table,
displaying as the first column in the value list.
Chapter 2: Dynamic Value List Tab
Release 6.0, 01/2006 2-17
Deleting Dynamic Value List Records
To delete a Dynamic Value List record, complete the following steps.
1 Retrieve the record you want to delete.
2 Select the Detach Domain button. The following message displays.
3 Stop the MXServer.
4 Open a DOS window.
5 Run the configdb.bat file to update the database. The file is located in
the <MAXIMO dir>\tools\maximo folder.
NOTE Watch the messages in the DOS window. If the server has not completely shut
down, you will receive the message "ERROR! MXServer is running. It must be
down to run ConfigureDB." Just run configdb.bat again.
6 Close the DOS window.
7 Start the MXServer.
8 Log back into Maximo Enterprise Suite.
9 Go to Configuration > Field Control.
10 Retrieve the Dynamic Value List record you want to delete.
11 Delete Dynamic Value List record. The following message displays.
Deleting Dynamic Value List Records
2-18 Release 6.0, 01/2006
12 Select Yes.
13 Save the record.
14 Go to Configuration > Application Designer and retrieve the application
that contains the Dynamic Value List.
15 Remove the value from the Lookup attribute. Remove the attribute from
the screen if necessary.
16 Save the record.
17 Go to Configuration > Field Control.
18 Choose the Dynamic Value List tab. It does not matter what object
displays in the Object attribute.
19 Choose the Import Lookups option from the Select Action menu. Import
the lookups.xml file from the following folder.
<MAXIMO dir>\applications\maximo\businessobjects\classes\psdi\
pssolutions\resources\presentations\system
UNIX Environment: Refer to the Importing the lookups.xml File section
of Chapter 5.
NOTE You do not have to run Export Lookups when deleting a record.
Release 6.0, 01/2006 3-1
The Field Security tab allows you to control the behavior of virtually any
attribute in Maximo Enterprise Suite. Security for an attribute can be set by
organization, site, group and/or user. Multiple security can be assigned to the
same attribute. When this is the case, there is a precedence to the security
that is applied to the attribute. The highest precedence is user security and
the lowest is organization security.
For example, security exists on the WORKORDER.GLACCOUNT attribute at
the organization level (OrgA), and security exists on the same attribute at the
group level (Grp1) in the same organization. A user from OrgA/Grp1 will have
the security defined at the group level applied to the attribute. A user from
OrgA/Grp2 will have the security defined at the organization level applied to
the attribute.
By Group Sub Tab
The By Group sub tab is where you add, change, and delete Field Security
records for groups.
By Group Details Table Window
The By Group Details table window is where security for groups is defined.
The By Group Details table window contains the following attributes.
Field Security Tab
3
By Group Sub Tab
3-2 Release 6.0, 01/2006
Organization - Required
The organization for which security is applied. Defaults to the
organization of the current user.
Site - Optional
The site within the organization for which security is applied.
Defaults to the site of the current user. If Site is blank, security
applies to all sites within the organization.
Group - Optional
The group within the organization/site for whom security is applied.
Leave blank to have the security apply to all groups within the
organization/site.
Attribute - Required
The attribute where security is attached.
Field Attribute - Required
The security applied to the attribute. Valid value are:
! FULL - Attribute has all edit rights
! READONLY - Attribute is read only
! REQUIRED - Attribute is required
Application Name - Optional
The application for which the security is applied. Leave blank to have
security apply to all applications that contain the attribute.
Where Clause - Optional
Determines if the current record should have security applied. The
Where Clause is applied to the object value. Make sure all attributes
referenced in the Where Clause are prefixed with a : (colon) to make
them bind variables.
Example
If the Where Clause is :wonum = :wonum, :wonum on the
right side of the equal sign is replaced with the work
order number on the screen. Only records with the current
work order number will have security applied. You also
have the ability to include details of the currently
logged in user. This is achieved by using the :username,
:grpname, :siteid, and :orgid bind variables in the Where
Clause.
Spaces must be placed in the where clause to enable the correct
interpretation of the bind values.
Example
Incorrect: :WORKTYPE=PM
Correct: :WORKTYPE = PM
Chapter 3: Field Security Tab
Release 6.0, 01/2006 3-3
Enabled? - Optional
If checked, the security record is enabled.
By Group Sub Tab
3-4 Release 6.0, 01/2006
Excluded Users Details Table Window
The Excluded Users Details table window displays users who are excluded
from the security record highlighted in the By Group tab. All attributes in
this window are read only. Excluded users are entered in the By User sub tab.
The following attributes appear in the Excluded Users Details table window.
Organization
The organization of the user.
Site
The site of the user.
Labor
The labor record excluded from the security record highlighted in the
By Group tab.
Attribute
The attribute where security is attached.
Field Attribute - Required
The security applied to the attribute.
Where Clause
Any conditions that apply to the excluded record.
Enabled?
If checked, the excluded record is enabled.
Chapter 3: Field Security Tab
Release 6.0, 01/2006 3-5
By User Sub Tab
The By User sub tab is where you add, change, and delete Field Security
records for users.
By User Details Table Window
The By User Details table window is where security for users is defined.
The By User Details table window contains the following attributes.
Organization - Required
The organization of the user for which security is applied. Defaults to
the organization of the current user.
Site - Optional
The site of the user within the organization for which security is
applied. Defaults to the site of the current user. If Site is blank,
security applies to all sites within the organization.
Labor - Required
The labor within the organization/site for whom security is applied.
Attribute - Required
The attribute where you want to attach the security.
Field Attribute - Required
The security applied to the attribute. Valid value are:
! FULL - Attribute has all edit rights
! READONLY - Attribute is read only
! REQUIRED - Attribute is required
By User Sub Tab
3-6 Release 6.0, 01/2006
Where Clause - Optional
Determines if the current record should have security applied. The
Where Clause is applied to the object value. Make sure all attributes
referenced in the Where Clause are prefixed with a : (colon) to make
them bind variables.
Example
If the Where Clause is :wonum = :wonum, :wonum on the
right side of the equal sign is replaced with the work
order number on the screen. Only records with the current
work order number will have security applied. You also
have the ability to include details of the currently
logged in user. This is achieved by using the :username,
:grpname, :siteid, and :orgid bind variables in the Where
Clause.
Spaces must be placed in the where clause to enable the correct
interpretation of the bind values.
Example
Incorrect: :WORKTYPE=PM
Correct: :WORKTYPE = PM
Enabled? - Optional
If checked, the security record is enabled.
Chapter 3: Field Security Tab
Release 6.0, 01/2006 3-7
Creating Field Security Records
This section contains examples for creating Field Security records.
Example 1: Creating a Required Field for All Users
This example shows how to make an attribute required for all users within an
organization and site. The Supervisor attribute on the Work Order Tracking
screen is made required.
1 On the List tab, choose the WORKORDER object.
The WORKORDER object displays in the Object attribute at the top of the
Field Security tab.
2 Select the New Row button in the By Group sub tab. The Details window
displays.
3 Complete the attributes as below.
Attribute Value
Organization EAGLENA
Site BEDFORD
Attribute SUPERVISOR
Field Attribute REQUIRED
Application Name WOTRACK
Enabled? Checked
Creating Field Security Records
3-8 Release 6.0, 01/2006
4 The screen should look like the following screen shot.
5 Save the record. The following message displays.
6 Stop the MXServer.
7 Rebuild and redeploy the Maximo EAR files. See the Maximo System
Administrators Guide for details.
UNIX Environment: Refer to the Rebuilding and Redeploying Maximo
EAR Files section of Chapter 5.
8 Open a DOS window.
9 Update the database. Run the configdb.bat file in the <MAXIMO
dir>\tools\maximo folder.
10 Close the DOS window.
11 Start the MXServer.
12 Log back into Maximo Enterprise Suite.
13 Go to the Work Order Tracking application and retrieve a work order
record. An asterisk now appears in the Supervisor attribute label on the
Chapter 3: Field Security Tab
Release 6.0, 01/2006 3-9
Work Order Tracking screen for all users in the EAGLENA organization
and BEDFORD site.
The following message displays if you try to save a work order record
without completing the Supervisor attribute.
Creating Field Security Records
3-10 Release 6.0, 01/2006
Example 2: Creating a Required Attribute for One User
This example shows how to make an attribute required for a user within an
organization and site. The Crew attribute on the Work Order Tracking screen
is made required for user Wilson. Example 1 is used as a starting point.
1 Retrieve the Field Security record you created in Example 1 in the Field
Control application.
2 Select the By User tab.
3 Select the New Row button. The Details window displays.
4 Complete the attributes as below.
5 The screen should look like the following screen shot.
Attribute Value
Organization EAGLENA
Site BEDFORD
Labor WILSON
Attribute CREWID
Field Attribute REQUIRED
Enabled? Checked
Chapter 3: Field Security Tab
Release 6.0, 01/2006 3-11
6 Save the record. The following message displays.
7 Stop the MXServer.
8 Rebuild and redeploy the Maximo EAR files. See the Maximo System
Administrators Guide for details.
UNIX Environment: Refer to the Rebuilding and Redeploying Maximo
EAR Files section of Chapter 5.
9 Start the MXServer.
10 Log back into Maximo Enterprise Suite as user Wilson.
11 Go to the Work Order Tracking application and retrieve a work order
record. An asterisk now appears in the Crew attribute label on the Work
Order Tracking screen.
The following message displays if Wilson tries to save a work order record
without completing the Crew attribute.
Creating Field Security Records
3-12 Release 6.0, 01/2006
Example 3: Excluded User
This example shows how to create an excluded user. Example 1 is used as a
starting point.
1 Retrieve the Field Security record you created in Example 1 in the Field
Control application.
2 Select the By User tab.
3 Select the New Row button. The Details window displays.
4 Complete the attributes as below.
5 The screen should look like the following screen shot.
Attribute Value
Organization EAGLENA
Site BEDFORD
Labor WILSON
Attribute SUPERVISOR
Field Attribute READONLY
Enabled? Checked
Chapter 3: Field Security Tab
Release 6.0, 01/2006 3-13
6 Save the record. The following message displays.
7 Select the By Group tab. The record you just entered in the By User tab
displays in the Excluded Users window.
8 Stop the MXServer.
9 Rebuild and redeploy the Maximo EAR files. See the Maximo System
Administrators Guide for details.
UNIX Environment: Refer to the Rebuilding and Redeploying Maximo
EAR Files section of Chapter 5.
10 Start the MXServer.
11 Log back into Maximo Enterprise Suite as user Wilson.
12 Go to the Work Order Tracking application and retrieve a work order
record. The Supervisor attribute is read only.
Creating Field Security Records
3-14 Release 6.0, 01/2006
Example 4: Using a Where Clause
This example shows how to use a Where Clause to make the Location
attribute on the Work Order Tracking screen read only on approved work
orders. Example 1 is used as a starting point.
1 Retrieve the Field Security record you created in Example 1 in the Field
Control application.
2 Select the By Group tab.
3 Select the New Row button. The Details window displays.
4 Complete the attributes as below.
5 The screen should look like the following screen shot.
Attribute Value
Organization EAGLENA
Site BEDFORD
Attribute LOCATION
Field Attribute READONLY
Application Name WOTRACK
Where Clause :status = APPR
Enabled? Checked
Chapter 3: Field Security Tab
Release 6.0, 01/2006 3-15
6 Save the record. The following message displays.
7 Stop the MXServer.
8 Rebuild and redeploy the Maximo EAR files. See the Maximo System
Administrators Guide for details.
UNIX Environment: Refer to the Rebuilding and Redeploying Maximo
EAR Files section of Chapter 5.
9 Start the MXServer.
10 Log back into Maximo Enterprise Suite.
11 Go to the Work Order Tracking application and retrieve a work order
record with a status of APPR. The Location attribute is set to read only.
Creating Field Security Records for COMPANIES and ITEM Objects
3-16 Release 6.0, 01/2006
Creating Field Security Records for COMPANIES and
ITEM Objects
To create a field security record against the COMPANIES or ITEM object for
all organizations within a Set, the Site attribute must be null. The
organization specified in the field security record determines the Set
(organizations) to which field security will be applied.
Refer to the Maximo System Administrators Guide for more information on
Sets.
Changing or Deleting Field Security Records
To change or delete a Field Security record, complete the following steps.
1 Retrieve the record you want to change or delete.
2 Make the changes required or delete the Field Security record.
3 Save the record.
4 Stop the MXServer.
5 Rebuild and redeploy the Maximo EAR files. See the Maximo System
Administrators Guide for details.
UNIX Environment: Refer to the Rebuilding and Redeploying Maximo
EAR Files section of Chapter 5.
6 Open a DOS window.
7 Update the database. Run the configdb.bat file in the <MAXIMO
dir>\tools\maximo folder.
8 Close the DOS window.
9 Start the MXServer.
10 Log back into Maximo Enterprise Suite.
Release 6.0, 01/2006 4-1
The Data Flow Control tab allows you to configure attribute and status
change rules without custom programming. This provides greater control over
the flow of data or the order of status changes in applications.
By Group Sub Tab
The By Group sub tab is where you add, change, and delete Data Flow Control
records for groups.
By Group Details Table Window
The By Group Details table window is where data flow for groups is defined.
The By Group Details table window contains the following attributes.
Data Flow Control Tab
4
By Group Sub Tab
4-2 Release 6.0, 01/2006
Organization - Required
The organization for which data flow is applied. Defaults to the
organization of the current user.
Site - Optional
The site within the organization for which data flow is applied.
Defaults to the site of the current user. If Site is blank, data flow
applies to all sites within the organization.
Group - Optional
The group within the organization/site for whom data flow is applied.
Leave blank to have the data flow apply to all groups within the
organization/site.
Attribute - Required
The attribute where data flow is attached.
Value List - Optional
The value list to apply to the Current Value and Next Value
attributes.
Current Value - Optional
The value that starts the data flow process.
Next Value - Required
The value to change the attribute to.
Where Clause - Optional
Determines if the current record should have security applied. The
Where Clause is applied to the object value. Make sure all attributes
referenced in the Where Clause are prefixed with a : (colon) to make
them bind variables.
Example
If the Where Clause is :wonum = :wonum, :wonum on the
right side of the equal sign is replaced with the work
order number on the screen. Only records with the current
work order number will have security applied. You also
have the ability to include details of the currently
logged in user. This is achieved by using the :username,
:grpname, :siteid, and :orgid bind variables in the Where
Clause.
Spaces must be placed in the where clause to enable the correct
interpretation of the bind values.
Example
Incorrect: :WORKTYPE=PM
Correct: :WORKTYPE = PM
Chapter 4: Data Flow Control Tab
Release 6.0, 01/2006 4-3
Error Message - Optional
The error message that displays if the data flow fails. Use the Select
Value to find the appropriate message.
Enabled? - Optional
If checked, the data flow record is enabled.
By Group Sub Tab
4-4 Release 6.0, 01/2006
Excluded Users Details Table Window
The Excluded Users Details table window displays users who are excluded
from the data flow record highlighted in the By Group tab. All attributes in
this window are read only. Excluded users are entered in the By User sub tab.
The following attributes appear in the Excluded Users Details table window.
Organization
The organization of the user.
Site
The site of the user.
Labor
The labor record excluded from the data flow record highlighted in the
By Group tab.
Attribute
The attribute where data flow is attached.
Value List
The value list applied to the Current Value and Next Value attributes.
Current Value
The value that starts the data flow process.
Next Value
The value to change the attribute to.
Where Clause
Any conditions that apply to the excluded record.
Error Message
The error message that displays if the data flow fails.
Chapter 4: Data Flow Control Tab
Release 6.0, 01/2006 4-5
Enabled?
If checked, the data flow record is enabled.
By User Sub Tab
4-6 Release 6.0, 01/2006
By User Sub Tab
The By User sub tab is where you add, change, and delete Data Flow Control
records for users.
By User Details Table Window
The By User Details table window is where data flow for users is defined.
The By User Details table window contains the following attributes.
Organization - Required
The organization for which data flow is applied. Defaults to the
organization of the current user.
Site - Optional
The site within the organization for which data flow is applied.
Defaults to the site of the current user. If Site is blank, data flow
applies to all sites within the organization.
Labor - Required
The labor within the organization/site for whom data flow is applied.
Attribute - Required
The attribute where data flow is attached.
Value List - Optional
The value list to apply to the Current Value and Next Value
attributes.
Current Value - Optional
The value that starts the data flow process.
Chapter 4: Data Flow Control Tab
Release 6.0, 01/2006 4-7
Next Value - Required
The value to change the attribute to.
Where Clause - Optional
Determines if the current record should have security applied. The
Where Clause is applied to the object value. Make sure all attributes
referenced in the Where Clause are prefixed with a : (colon) to make
them bind variables.
Example
If the Where Clause is :wonum = :wonum, :wonum on the
right side of the equal sign is replaced with the work
order number on the screen. Only records with the current
work order number will have security applied. You also
have the ability to include details of the currently
logged in user. This is achieved by using the :username,
:grpname, :siteid, and :orgid bind variables in the Where
Clause.
Spaces must be placed in the where clause to enable the correct
interpretation of the bind values.
Example
Incorrect: :WORKTYPE=PM
Correct: :WORKTYPE = PM
Error Message - Optional
The error message that displays if the data flow fails. Use the Select
Value to find the appropriate message.
Enabled? - Optional
If checked, the data flow record is enabled.
Creating Data Flow Control Records
4-8 Release 6.0, 01/2006
Creating Data Flow Control Records
This section contains examples for creating Data Flow Control records.
Example 1: Creating a Data Flow Control Record for a Group
This example shows how to make a work order status change from WAPPR to
INPRG for all users in a group within an organization and site.
1 On the List tab, choose the WOCHANGESTATUS object.
The WOCHANGESTATUS object displays in the Object attribute at the top
of the Data Flow Control tab.
2 Select the New Row button in the By Group sub tab. The Details window
displays.
3 Complete the attributes as below.
Attribute Value
Organization EAGLENA
Site BEDFORD
Group TOOLMGR
Attribute STATUS
Value List WOSTATUS
Current Value WAPPR
Next Value INPRG
Chapter 4: Data Flow Control Tab
Release 6.0, 01/2006 4-9
4 The screen should look like the following screen shot.
5 Save the record.
6 Stop the MXServer.
7 Rebuild and redeploy the Maximo EAR files. See the Maximo System
Administrators Guide for details.
UNIX Environment: Refer to the Rebuilding and Redeploying Maximo
EAR Files section of Chapter 5.
8 Open a DOS window.
9 Update the database. Run the configdb.bat file in the <MAXIMO
dir>\tools\maximo folder.
10 Close the DOS window.
Enabled? Checked
Attribute Value
Creating Data Flow Control Records
4-10 Release 6.0, 01/2006
11 Start the MXServer.
12 Log back into Maximo Enterprise Suite.
13 Go to the Work Order Tracking application and retrieve a work order
record with the status WAPPR. Choose the Change Status icon. The only
option available in the value list is In Progress.
Chapter 4: Data Flow Control Tab
Release 6.0, 01/2006 4-11
Example 2: Creating a Data Flow Control Record for One User
This example shows how to make the status of a purchase order change from
WAPPR to APPR for a user.
1 On the List tab, choose the POCHANGESTATUS object.
The POCHANGESTATUS object displays in the Object attribute at the top
of the Data Flow Control tab.
2 Select the By User tab.
3 Select the New Row button. The Details window displays.
4 Complete the attributes as below.
5 The screen should look like the following screen shot.
Attribute Value
Organization EAGLENA
Site BEDFORD
Labor LIBERI
Attribute STATUS
Value List POSTATUS
Current Value WAPPR
Next Value APPR
Enabled? Checked
Creating Data Flow Control Records
4-12 Release 6.0, 01/2006
6 Save the record.
7 Stop the MXServer.
8 Rebuild the maximo.ear file. Double-click on the buildmaximoear.cmd
file in the <MAXIMO dir>\deployment folder.
UNIX Environment: Refer to the Rebuilding and Redeploying Maximo
EAR Files section of Chapter 5.
9 Open a DOS window.
10 Update the database. Run the configdb.bat file in the <MAXIMO
dir>\tools\maximo folder.
11 Close the DOS window.
12 Start the MXServer.
13 Log back into Maximo Enterprise Suite as user Liberi.
14 Go to the Purchase Orders application and retrieve a purchase order
record with the status WAPPR. Choose the Change Status icon. The only
option available in the value list is Approved.
Chapter 4: Data Flow Control Tab
Release 6.0, 01/2006 4-13
Creating Data Flow Control Records
4-14 Release 6.0, 01/2006
Example 3: Excluded User
This example shows how to create an excluded user. Example 1 is used as a
starting point.
1 Retrieve the Data Flow Control record you created in Example 1 in the
Field Control application.
2 Select the By User tab.
3 Select the New Row button. The Details window displays.
4 Complete the attributes as below.
5 The screen should look like the following screen shot.
6 Save the record.
Attribute Value
Organization EAGLENA
Site BEDFORD
Labor SMITH
Attribute STATUS
Value List WOSTATUS
Current Value WAPPR
Next Value APPR
Enabled? Checked
Chapter 4: Data Flow Control Tab
Release 6.0, 01/2006 4-15
7 Select the By Group tab. The record you just entered in the By User tab
displays in the Excluded Users table window.
8 Stop the MXServer.
9 Rebuild the maximo.ear file. Double-click on the buildmaximoear.cmd
file in the <MAXIMO dir>\deployment folder.
UNIX Environment: Refer to the Rebuilding and Redeploying Maximo
EAR Files section of Chapter 5.
10 Open a DOS window.
11 Update the database. Run the configdb.bat file in the <MAXIMO
dir>\tools\maximo folder.
12 Close the DOS window.
13 Start the MXServer.
14 Log back into Maximo Enterprise Suite as user Smith.
Creating Data Flow Control Records
4-16 Release 6.0, 01/2006
15 Go to the Work Order Tracking application and retrieve a work order
record with the status WAPPR. Choose the Change Status icon. The only
option available in the value list is Approved.
Chapter 4: Data Flow Control Tab
Release 6.0, 01/2006 4-17
Changing or Deleting Data Flow Control Records
To change or delete a Data Flow Control record, complete the following steps.
1 Retrieve the record you want to change or delete.
2 Make the changes required or delete the Data Flow Control record.
3 Save the record.
4 Stop the MXServer.
5 Rebuild and redeploy the Maximo EAR files. See the Maximo System
Administrators Guide for details.
UNIX Environment: Refer to the Rebuilding and Redeploying Maximo
EAR Files section of Chapter 5.
6 Open a DOS window.
7 Update the database. Run the configdb.bat file. The file is located in the
<MAXIMO dir>\tools\maximo folder.
8 Close the DOS window.
9 Start the MXServer.
10 Log back into Maximo Enterprise Suite.
Customized Status Handlers
If you have created a Data Flow Control record and the status handler for that
application has been customized, you need to edit the maximo.properties file
and assign the customized handler to the appropriate property. Complete the
following steps.
NOTE The properties should have been added to the maximo.properties file during
the installation of Field Control.
1 Open the maximo.properties file located in the <MAXIMO
dir>\applications\maximo\properties folder.
2 Locate the appropriate property.
3 Assign the custom handler to the property.
4 Uncomment the property.
Example
mxe.pss.wostatushandler=psdi.app.siteA.MyStatusHandler
// mxe.pss.rfqstatushandler=
// mxe.pss.prstatushandler=
Customized Status Handlers
4-18 Release 6.0, 01/2006
...
5 Save and close the maximo.properties file.
6 Rebuild and redeploy the maximo.ear files. See the Maximo System
Administrators Guide for details.
UNIX Environment: Refer to the Rebuilding and Redeploying Maximo
EAR Files section of Chapter 5.
Release 6.0, 01/2006 5-1
If you are using a UNIX environment, complete the following steps to rebuild
and redeploy the Maximo EAR files after creating Field Security or Data Flow
Control records and for importing the lookups.xml file when creating Dynamic
Value List records.
Rebuilding and Redeploying Maximo EAR Files
1 Copy the files in the following folder to the corresponding folder on the
Windows environment.
<UNIX MAXIMO dir>\applications\maximo\businessobjects\
classes\psdi\pssolutions\common
2 Rebuild the Maximo EAR files on the Windows environment. See the
Maximo System Administrators Guide for details.
1 Copy the files in the following folder to the corresponding folder on the
UNIX environment.
<Windows MAXIMO dir>\applications\maximo\businessobjects\
classes\psdi\pssolutions\common
2 Redeploy the Maximo EAR files on the UNIX environment. See the
Maximo System Administrators Guide for details.
Importing the lookups.xml File
The lookups.xml file is exported to the following folder.
<UNIX MAXIMO dir>\applications\maximo\businessobjects\
classes\psdi\pssolutions\examples\pssfieldsec\resources\
presentations\system
1 Choose the Import Lookups option from the Select Action menu. Import
the lookups.xml file from the above folder. If it is not visible from within
Maximo, the lookups.xml file must be copied to the corresponding folder on
the Windows environment then imported.
<MAXIMO dir>\applications\maximo\businessobjects\classes\psdi\
pssolutions\resources\presentations\system
UNIX Environment
5
Importing the lookups.xml File
5-2 Release 6.0, 01/2006
It is important that the correct lookups.xml file is imported or the changes will
not take effect.
You might also like
- The Subtle Art of Not Giving a F*ck: A Counterintuitive Approach to Living a Good LifeFrom EverandThe Subtle Art of Not Giving a F*ck: A Counterintuitive Approach to Living a Good LifeRating: 4 out of 5 stars4/5 (5794)
- The Gifts of Imperfection: Let Go of Who You Think You're Supposed to Be and Embrace Who You AreFrom EverandThe Gifts of Imperfection: Let Go of Who You Think You're Supposed to Be and Embrace Who You AreRating: 4 out of 5 stars4/5 (1090)
- Never Split the Difference: Negotiating As If Your Life Depended On ItFrom EverandNever Split the Difference: Negotiating As If Your Life Depended On ItRating: 4.5 out of 5 stars4.5/5 (838)
- Hidden Figures: The American Dream and the Untold Story of the Black Women Mathematicians Who Helped Win the Space RaceFrom EverandHidden Figures: The American Dream and the Untold Story of the Black Women Mathematicians Who Helped Win the Space RaceRating: 4 out of 5 stars4/5 (894)
- Grit: The Power of Passion and PerseveranceFrom EverandGrit: The Power of Passion and PerseveranceRating: 4 out of 5 stars4/5 (587)
- Shoe Dog: A Memoir by the Creator of NikeFrom EverandShoe Dog: A Memoir by the Creator of NikeRating: 4.5 out of 5 stars4.5/5 (537)
- Elon Musk: Tesla, SpaceX, and the Quest for a Fantastic FutureFrom EverandElon Musk: Tesla, SpaceX, and the Quest for a Fantastic FutureRating: 4.5 out of 5 stars4.5/5 (474)
- The Hard Thing About Hard Things: Building a Business When There Are No Easy AnswersFrom EverandThe Hard Thing About Hard Things: Building a Business When There Are No Easy AnswersRating: 4.5 out of 5 stars4.5/5 (344)
- Her Body and Other Parties: StoriesFrom EverandHer Body and Other Parties: StoriesRating: 4 out of 5 stars4/5 (821)
- The Sympathizer: A Novel (Pulitzer Prize for Fiction)From EverandThe Sympathizer: A Novel (Pulitzer Prize for Fiction)Rating: 4.5 out of 5 stars4.5/5 (119)
- The Emperor of All Maladies: A Biography of CancerFrom EverandThe Emperor of All Maladies: A Biography of CancerRating: 4.5 out of 5 stars4.5/5 (271)
- The Little Book of Hygge: Danish Secrets to Happy LivingFrom EverandThe Little Book of Hygge: Danish Secrets to Happy LivingRating: 3.5 out of 5 stars3.5/5 (399)
- The World Is Flat 3.0: A Brief History of the Twenty-first CenturyFrom EverandThe World Is Flat 3.0: A Brief History of the Twenty-first CenturyRating: 3.5 out of 5 stars3.5/5 (2219)
- The Yellow House: A Memoir (2019 National Book Award Winner)From EverandThe Yellow House: A Memoir (2019 National Book Award Winner)Rating: 4 out of 5 stars4/5 (98)
- Devil in the Grove: Thurgood Marshall, the Groveland Boys, and the Dawn of a New AmericaFrom EverandDevil in the Grove: Thurgood Marshall, the Groveland Boys, and the Dawn of a New AmericaRating: 4.5 out of 5 stars4.5/5 (265)
- A Heartbreaking Work Of Staggering Genius: A Memoir Based on a True StoryFrom EverandA Heartbreaking Work Of Staggering Genius: A Memoir Based on a True StoryRating: 3.5 out of 5 stars3.5/5 (231)
- Team of Rivals: The Political Genius of Abraham LincolnFrom EverandTeam of Rivals: The Political Genius of Abraham LincolnRating: 4.5 out of 5 stars4.5/5 (234)
- On Fire: The (Burning) Case for a Green New DealFrom EverandOn Fire: The (Burning) Case for a Green New DealRating: 4 out of 5 stars4/5 (73)
- The Unwinding: An Inner History of the New AmericaFrom EverandThe Unwinding: An Inner History of the New AmericaRating: 4 out of 5 stars4/5 (45)
- Assembly Transmission Volvo A40GDocument52 pagesAssembly Transmission Volvo A40GNanang SetiawanNo ratings yet
- Azura Amid (Eds.) - Recombinant Enzymes - From Basic Science To Commercialization-Springer International Publishing (2015) PDFDocument191 pagesAzura Amid (Eds.) - Recombinant Enzymes - From Basic Science To Commercialization-Springer International Publishing (2015) PDFnurul qNo ratings yet
- RMIREG WebLogicWindowsDeploymentDocument15 pagesRMIREG WebLogicWindowsDeploymentlaarigaoNo ratings yet
- MX 61 HW SW ConsiderationsDocument2 pagesMX 61 HW SW ConsiderationslaarigaoNo ratings yet
- 61 MX WKFL ImpDocument140 pages61 MX WKFL ImplaarigaoNo ratings yet
- 61 MX Sag v2Document458 pages61 MX Sag v2laarigaoNo ratings yet
- 62 MX Mobile3 Work Manager User GuideDocument52 pages62 MX Mobile3 Work Manager User GuidelaarigaoNo ratings yet
- 61 MX RadDocument296 pages61 MX RadlaarigaoNo ratings yet
- 62 MX Mobile3 Install GuideDocument34 pages62 MX Mobile3 Install GuidelaarigaoNo ratings yet
- Mo4955 Crossover DomainDocument1 pageMo4955 Crossover DomainlaarigaoNo ratings yet
- 62 MX Mobile3 Inventory Manager User GuideDocument40 pages62 MX Mobile3 Inventory Manager User GuidelaarigaoNo ratings yet
- 62 MX Mobile3 Config GuideDocument24 pages62 MX Mobile3 Config GuidelaarigaoNo ratings yet
- 61 MX TechrefDocument454 pages61 MX TechreflaarigaoNo ratings yet
- 61 MX UgDocument458 pages61 MX UglaarigaoNo ratings yet
- 61 MX RadDocument296 pages61 MX RadlaarigaoNo ratings yet
- 61 MX Recon ImpDocument78 pages61 MX Recon ImplaarigaoNo ratings yet
- 61 MX Nav Install MSSQLDocument62 pages61 MX Nav Install MSSQLlaarigaoNo ratings yet
- 61 MX Proj InstallDocument26 pages61 MX Proj InstalllaarigaoNo ratings yet
- 61 MX MultiadmDocument36 pages61 MX MultiadmlaarigaoNo ratings yet
- 61 MX Proj UgDocument62 pages61 MX Proj UglaarigaoNo ratings yet
- 61 MX Mea SagDocument432 pages61 MX Mea Saglaarigao100% (1)
- 61 MX Install Was60 WinDocument168 pages61 MX Install Was60 WinlaarigaoNo ratings yet
- Shavlik 9.0 Installation GuideDocument30 pagesShavlik 9.0 Installation GuidelaarigaoNo ratings yet
- 60 MX AD Quick Refv3Document133 pages60 MX AD Quick Refv3laarigaoNo ratings yet
- Analysis AuthorizationsDocument72 pagesAnalysis AuthorizationsinducvNo ratings yet
- Effective Windows PowerShell PDFDocument61 pagesEffective Windows PowerShell PDFvishal_withlove4677No ratings yet
- Grill ManualDocument64 pagesGrill ManuallaarigaoNo ratings yet
- VOID CHECKS in SageDocument3 pagesVOID CHECKS in SagelaarigaoNo ratings yet
- Ideapad p580p585n580n581n585n586 Ug v2.0 Jun 2012 EnglishDocument53 pagesIdeapad p580p585n580n581n585n586 Ug v2.0 Jun 2012 EnglishJuan PalomarNo ratings yet
- CheckPrint in SageDocument5 pagesCheckPrint in SagelaarigaoNo ratings yet
- Positive Pay File Process in SageDocument6 pagesPositive Pay File Process in SagelaarigaoNo ratings yet
- Application-Form MRP-INFORMCC 2021 VFFDocument5 pagesApplication-Form MRP-INFORMCC 2021 VFFBouramaNo ratings yet
- Food Conformity BA 550-13Document9 pagesFood Conformity BA 550-13puipuiesperaNo ratings yet
- Critical Thinking Chapter 9Document23 pagesCritical Thinking Chapter 9Desny LêNo ratings yet
- Sist-En-6101-2016 .Document9 pagesSist-En-6101-2016 .lokelooksNo ratings yet
- Module II Lecture 4Document19 pagesModule II Lecture 4Prateek NayakNo ratings yet
- IBM Release Notes - IBM SPSS Statistics 21.0 - United States PDFDocument3 pagesIBM Release Notes - IBM SPSS Statistics 21.0 - United States PDFraj sharmaNo ratings yet
- List of SDAsDocument4 pagesList of SDAsAthouba SagolsemNo ratings yet
- Trends in Structural Systems and Innovations for High-Rise Buildings over the Last DecadeDocument53 pagesTrends in Structural Systems and Innovations for High-Rise Buildings over the Last DecadeNarasimhaReddy PangaNo ratings yet
- Kevin Chiu - Solving Procrastination v1.1Document2 pagesKevin Chiu - Solving Procrastination v1.1TêteHauteNo ratings yet
- Vaje 3 - Macionis in PlummerDocument2 pagesVaje 3 - Macionis in PlummerLazar DjondricNo ratings yet
- Sigmund Freud and His Main TheoriesDocument5 pagesSigmund Freud and His Main TheoriesNguyen HarryNo ratings yet
- The Machine-Room-Less Elevator: Kone E MonospaceDocument8 pagesThe Machine-Room-Less Elevator: Kone E MonospaceAbdelmuneimNo ratings yet
- Application of EbwDocument11 pagesApplication of Ebwsuman kumarNo ratings yet
- CBL Training ReportDocument12 pagesCBL Training ReportSwapnil Modak100% (1)
- Anie Altamirano Learning For Life HandoutDocument4 pagesAnie Altamirano Learning For Life HandoutAnnapurna VNo ratings yet
- CS 704 Socio-Emotional and Moral Development in Middle ChildhoodDocument25 pagesCS 704 Socio-Emotional and Moral Development in Middle ChildhoodPatricia PamintuanNo ratings yet
- Mobile Phone: Service ManualDocument129 pagesMobile Phone: Service ManualAlexNo ratings yet
- Advanced Blueprint 1Document3 pagesAdvanced Blueprint 1api-728237431No ratings yet
- BS (English) Dept of English University of SargodhaDocument36 pagesBS (English) Dept of English University of SargodhaFEROZ KHANNo ratings yet
- Mitigating arc ash hazards design constraintsDocument6 pagesMitigating arc ash hazards design constraintswaqas_a_shaikh4348No ratings yet
- A Study On Financial Performance of Small and MediumDocument9 pagesA Study On Financial Performance of Small and Mediumtakele petrosNo ratings yet
- Methanol Technical Data Sheet FactsDocument1 pageMethanol Technical Data Sheet FactsmkgmotleyNo ratings yet
- HIBAH PKSM Sps 2021Document9 pagesHIBAH PKSM Sps 2021Gargazi Bin HamidNo ratings yet
- Green Screen Background Remover Using CV SystemDocument20 pagesGreen Screen Background Remover Using CV SystemSubhamNo ratings yet
- 1.1 Thermodynamics 1Document28 pages1.1 Thermodynamics 1Lyan SantosNo ratings yet
- Topic 3Document28 pagesTopic 3Ashraf YusofNo ratings yet
- DLP IN ICT 9 1st MeetingDocument2 pagesDLP IN ICT 9 1st MeetingHEDDA FULONo ratings yet
- 182 - GE8076, GE6075 Professional Ethics in Engineering - 2 MarksDocument17 pages182 - GE8076, GE6075 Professional Ethics in Engineering - 2 Markssharon sylvia .sNo ratings yet