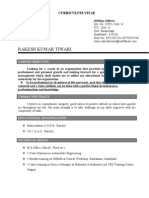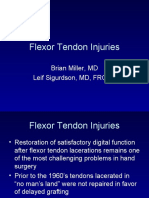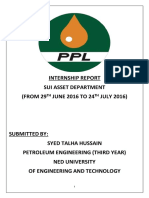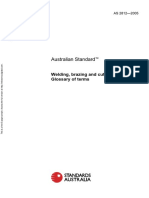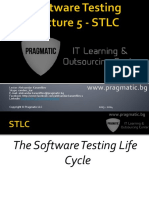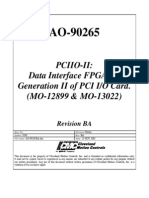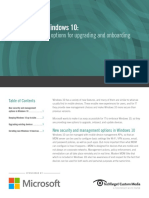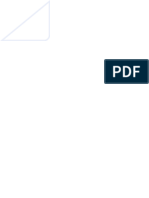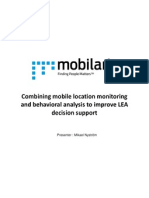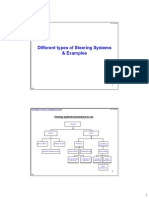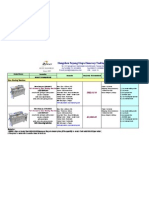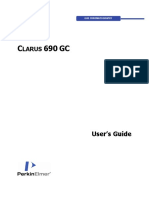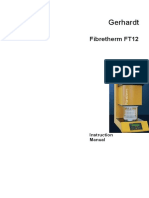Professional Documents
Culture Documents
MF4350 UST OperationGuide
Uploaded by
rajeshmohan44Copyright
Available Formats
Share this document
Did you find this document useful?
Is this content inappropriate?
Report this DocumentCopyright:
Available Formats
MF4350 UST OperationGuide
Uploaded by
rajeshmohan44Copyright:
Available Formats
User Support Tool
- Operation Guide -
What is the User Support Tool?
The User Support Tool is a utility software used to update the frmware.
This document describes how to update the frmware of the machine using the User Support Tool.
Please read this document before using the User Support Tool.
1-1 System Requirements............................................................................................................................... p. 1
1-2 Checking and Preparation Before Updating the Firmware ........................................................ p. 2
2-1 Starting the User Support Tool ............................................................................................................. p. 4
2-2 Switching the Machine to the Download Mode ..........................................................................p. 10
2-3 Updating the Firmware ..........................................................................................................................p. 11
2-4 Confrming the Firmware Version of the Machine .......................................................................p. 14
3-1 The USB Cable or LAN Cable Became Disconnected
While the Firmware was being Updated .........................................................................................p. 15
3-2 Blank Paper is Output or Unknown Data is Printed
After Starting the Firmware Update .................................................................................................p. 15
3-3 An Error Message is Displayed ............................................................................................................p. 15
Updating/Confrming
Preparation
Troubleshooting
1
Preparation
Models applicable for this User Support Tool are the imageCLASS MF4300 series and D400
series.
1-1 System Requirements
This section describes the software and hardware required in order to use the User Support Tool.
Software
The following operating systems are compatible with the User Support Tool:
Microsoft Windows 2000 Server/Professional
Microsoft Windows XP Professional*/Home Edition
Microsoft Windows Server 2003*
Microsoft Windows Vista*
Microsoft Windows Server 2008*
* Supports both 32-bit and 64-bit versions
Hardware
A computer that supports one of the operating systems listed above.
A 100 BASE-TX/10 BASE-T network adapter or USB ports.
Memory (RAM): 128 MB or more
Hard disk space: 100 MB or more
Display
Resolution: 640480 pixels or higher
Display colors: 256 colors or more
Preparation
2
1. Preparation
1-2 Checking and Preparation Before Updating the Firmware
Before updating the frmware, follow the procedure below to check the status of the machine and to
prepare the machine for the update. Perform the frmware update from a computer connected to the
machine via USB or LAN.
Exporting or Printing the Address Book
To prevent data loss if the frmware update fails, make sure to export or print the address book registered in the machine
before updating the frmware.
When using a USB connection for the update, print out the Group Dial List, Coded Dial List and One-Touch List
beforehand. For instructions on how to print out these lists, see the included Basic Operation Guide or the e-Manual on
the User Manual CD-ROM.
For information on how to export and import the address book via the network using the Remote UI, see the e-Manual
on the User Manual CD-ROM.
Checking the Machine Status and Preparing
Check 1: USB Class Driver Installation (When Using a USB Connection)
If the UFRII LT printer driver or fax driver is installed on the computer, the USB class
driver is also installed. If the UFRII LT printer driver or fax driver is not installed on the
computer, refer to the included Starter Guide or the e-Manual on the User Manual CD-
ROM and install the drivers.
Check 2: Processing/Data Indicator
Make sure that the Processing/Data indicator on the operation panel of the machine is
not lit up or blinking. If the indicator is lit up or blinking, wait until the machine
fnishes all of its operations (copying, printing, sending faxes, etc.).
Check 3: Error Indicator
Make sure that the Error indicator on the operation panel of the machine is not lit up
or blinking. If the indicator is lit up or blinking, check the error message on the display
of the machine, refer to the included Basic Operation Guide or the e-Manual on the
User Manual CD-ROM to resolve the error.
3
1. Preparation
Check 4: Remove All Cables that are Unnecessary for the Firmware Update
Turn OFF the power of the machine and disconnect all the cables, including the power
cord. Next, connect the power cord to the machine, turn the power ON, and wait until
the machine returns to the standby mode.
Check 5: Connect the Computer and the Machine
Restart the computer. After the computer restarts, connect the computer and the
machine using a USB cable or LAN cable.
For details about how to connect the USB cable or LAN cable, see the included Starter
Guide or the e-Manual on the User Manual CD-ROM.
Connecting with a USB Cable Connecting with a LAN Cable
(MF4380dn, MF4370dn, D480 and D460 Only)
Machine Machine
If the [Found New Hardware Wizard] dialog box is open, close the dialog box before running the User Support Tool.
A critical error may occur if another computer or application communicates with the machine (for example, when
printing is performed) while the frmware is being updated. In addition, do not turn OFF the machine or disconnect the
interface cable (USB or LAN cable) while the frmware is being updated. If a critical error does occur (the machine is
turned ON but does not start up, etc.), the machine will need be repaired.
To prevent errors:
Disconnect the LAN cable when using a USB connection to update the frmware.
Disconnect the USB cable when using a LAN connection to update the frmware.
If you are using the fax function of the machine, disconnect the telephone cable.
It is recommended that you use a USB connection when updating the frmware, as it is not afected by other
computers.
When connecting with a USB cable, do not connect the cable via a USB hub, as this may cause a connection error.
When the machine is connected with a LAN cable, do not perform printing while the frmware is being updated.
4
Updating/Confrming
2-1 Starting the User Support Tool
When updating the frmware, start the User Support Tool frst and then select the machine to update.
CAUTION
To avoid critical errors while updating the frmware:
Do not turn of the power.
Do not disconnect the interface cable. (USB cable or LAN cable)
Do not send a print job to the printer from another computer on the network.*
* When updating the frmware with a network connection, make sure that other users do not attempt to print from the
machine.
Never turn OFF the power of the machine while the frmware is being updated.
You must log on to the computer as a user with Administrator privileges to update the frmware.
Close all running applications on the computer before running the User Support Tool.
In this guide, Windows XP screenshots are used to show the procedures for updating the frmware.
The screenshots are based on models MF4380dn and MF4370dn. The name of the machine displayed on the screenshots
vary depending on the model of your machine.
The actual screens may difer from the screens shown here.
1 Double-click the User Support Tool ([XXX.EXE]*).
* XXX varies depending on the frmware version.
An error message is displayed if you try to run the User Support Tool on an unsupported operating system. To run the User
Support Tool, an operating system that supports the User Support Tool is required. (See Chapter 1-1, System
Requirements, on p. 1.)
Updating/Confrming
5
2. Updating/Confrming
2 Check the version of the new frmware. Write down the names and version
numbers of the new frmware, then click [Next].
The frmware will be updated to this version.
(The actual names and numbers displayed on the
screen may vary.)
Write down the names and version numbers
of the new frmware. Use this note to
confrm the version after the update is
complete.
3 Click [Next].
6
2. Updating/Confrming
4 Choose the machine to update.
The screen shown below appears when using a USB connection. When using a LAN connection
see LAN Connection (MF4380dn/MF4370dn/D480/D460 Only) (p. 8).
Select the machine for the frmware update.
Click.
7
2. Updating/Confrming
5 The [Confrm update details] screen appears. (Do not click [Start] yet.) Go to
Chapter 2-2, Switching the Machine to the Download Mode, on p. 10 and switch
the machine to the download mode.
You cannot update the frmware of multiple machines at the same time. If you want to update the frmware of multiple
machines, update them one by one.
If the machine for which you want to update the frmware is not displayed, see Chapter 1-2, Checking and Preparation
Before Updating the Firmware, on p. 2 and confrm that the settings are correct.
8
2. Updating/Confrming
The screen shown below appears if you are using a LAN connection.
Select the machine for the frmware update.
Click.
When the Machine is Connected with a LAN Cable but the Name of the Machine
is not Displayed on the Screen
Manually enter the IP address of the machine.
Click.
Select [Specify by IP address].
Enter the IP address of the machine.
LAN Connection (MF4380dn/MF4370dn/D480/D460 Only)
9
2. Updating/Confrming
For details about how to confrm the IP address assigned to the machine, see the included Starter Guide or the e-Manual
on the User Manual CD-ROM.
10
2. Updating/Confrming
2-2 Switching the Machine to the Download Mode
Switch the machine to the download mode.
When updating the frmware via USB connection, connect the machine and the computer with a USB cable before switching
the machine to the download mode. For details about how to connect the USB cable, refer to the included Starter Guide or the
e-Manual on the User Manual CD-ROM.
1 Press the [Menu] key.
2 Press [ ] or [ ] to select <SYSTEM SETTINGS>, then press [OK].
1 1 S Y S T E M S E T T I N G S
M E N U
If the System Password has been set, enter the System Password using the numeric keys, then
press [OK].
3 Press [ ] or [ ] to select <UPDATE FIRMWARE>, then press [OK].
7 U P D A T E F I R M W A R E
S Y S T E M S E T T I N G S
4 The machine enters the download mode and <PLEASE WAIT> appears on the
display. Go to Chapter 2-3, Updating the Firmware, on p. 11 and update the
frmware.
W A I T I N G . .
P L E A S E W A I T
For details about the operation panel, see the included Basic Operation Guide or the e-Manual on the User Manual CD-
ROM.
If the machine returns to the standby mode, repeat the procedure above to switch the machine to the download mode.
Before performing the frmware update, confrm that the IP address is correct and that the LAN cable is properly
connected. For details about how to confrm the IP address and how to connect the LAN cable, refer to the included
Starter Guide or the e-Manual on the User Manual CD-ROM.
11
2. Updating/Confrming
2-3 Updating the Firmware
After switching to the download mode, start the frmware update.
It takes about ten minutes to complete the frmware update with a USB connection. With a LAN connection, it may take more
than ten minutes depending on the amount of network trafc.
1 Click [Start].
Model of the machine for the frmware update
2 Click [Yes].
12
2. Updating/Confrming
3 The frmware update starts.
See Chapter 3, Troubleshooting, on p. 15 if any of the following occurs:
The USB cable or LAN cable becomes disconnected during the frmware update.
An error message is displayed.
Blank paper is output.
Unknown data is printed.
-
-
-
-
4 Click [OK].
When the frmware update is complete, the machine emits beep sounds. If <ERROR TONE> in <VOLUME CONTROL> is set to
<0>, no sound is emitted from the machine.
13
2. Updating/Confrming
5 <UPDATE IS COMPLETE> appears on the display. Restart the machine.
T U R N P O W E R O F F - > O N
U P D A T E I S C O M P L E T E
The frmware update is complete. Go to Chapter 2-4, Confrming the Firmware Version
of the Machine, on p. 14 to confrm that the frmware has been updated.
14
2. Updating/Confrming
2-4 Confrming the Firmware Version of the Machine
The frmware version of the machine can be confrmed in the user data list.
Follow the procedure below to print the user data list using the operation panel of the machine.
1 Press [Report] repeatedly until <USER DATA LIST> appears, then press [OK].
U S E R D A T A L I S T
2 <PRINTING> is displayed on the display.
P R I N T I N G
The machine starts printing the user data list.
3 Confrm the version printed on the user data list.
The user data list is printed on multiple pages. The frmware version is printed on the last page.
The user data list shown here is a sample. The actual content of the printed user data list may vary depending on the model.
Check that the version number printed as MAIN in
the user data list matches the version number you
took note of on p. 5.
15
Troubleshooting
3-1 The USB Cable or LAN Cable Became Disconnected While
the Firmware was being Updated
The message shown below is displayed on the computer when the USB cable or LAN cable
becomes disconnected while the frmware is being updated.
Could not update the frmware. The USB or network cable may be disconnected or the
device may be turned of.
Remedy Press [OK] key and turn OFF the power of the machine, then follow the procedure
in Chapter 2-1, Starting the User Support Tool, on p. 4 to update the frmware
again.
3-2 Blank Paper is Output or Unknown Data is Printed After
Starting the Firmware Update
Cause The frmware update was started without switching the machine to the download
mode.
Remedy Refer to Chapter 2-2, Switching the Machine to the Download Mode, on p. 10 to
switch the machine to the download mode.
3-3 An Error Message is Displayed
If any of the error messages shown below are displayed, follow the remedy procedure to
resolve the problem.
Could not properly overwrite the frmware in the device. Try to update the frmware again.
Cause Could not write the frmware to the machine correctly.
Remedy Try updating the frmware again.
Could not verify the frmware data. Try to update the frmware again.
Cause The machine could not communicate with the User Support Tool correctly.
Remedy Try updating the frmware again.
16
3. Troubleshooting
3-3 An Error Message is Displayed
.
Update was canceled because there was no response from the device, the device is active,
or other users are updating.
Check the device status, and then try to update the frmware again.
Cause 1 The frmware could not be updated because the machine was performing an
operation such as printing.
Remedy 1 Wait for all operations (copying, printing, sending/receiving faxes, etc.) to fnish and
the Processing/Data indicator to go out, then try updating the frmware again.
Cause 2 Could not update the frmware because another user is currently updating the
machine.
Remedy 2 Multiple users cannot update the frmware at the same time. Perform frmware
updates one at a time.
Cause 3 The frmware could not be updated because the machine was not in the download
mode.
Remedy 3 Refer to Chapter 2-2, Switching the Machine to the Download Mode, on p. 10 to
switch the machine to the download mode, and then try to update the frmware
again.
Update was canceled because a fax transmission occurred during the update. Try to
update the frmware again.
Cause The frmware could not be updated because the machine was performing an
operation such as receiving a fax.
Remedy Wait for all operations (copying, printing, sending/receiving faxes, etc.) to fnish and
the Processing/Data indicator to go out, disconnect the telephone cable, and then
try updating the frmware again.
Could not update the frmware. For details, refer to the display panel of the device.
Cause The frmware could not be read correctly.
Remedy Try updating the frmware again.
17
3. Troubleshooting
3-3 An Error Message is Displayed
.
Could not update the frmware. The USB or network cable may be disconnected or the
machine may be turned of.
Cause 1 The power of the machine is turned OFF.
Remedy 1 Turn the power of the machine ON, and try updating the frmware again.
Cause 2 The subnets of the computer and the machine are diferent (when using a LAN
connection). If the subnets of the computer and the machine are diferent, a write
timeout error may occur, causing the frmware update to fail.
Remedy 2 Try updating the frmware again in an environment where the computer and the
machine are in the same subnet.
Cause 3 The manually entered IP address is incorrect.
Remedy 3 Check and reenter the correct IP address.
Cause 4 The LAN cable is disconnected.
Remedy 4 Confrm that the LAN cable is properly connected to the machine.
The selected machine is not compatible. Select a diferent machine, and then try to
update the frmware again.
Cause A machine not compatible with the frmware update was selected.
Remedy Select a machine that is compatible with the frmware update, and try updating the
frmware again.
Could not properly read the frmware. Try to update the frmware again.
Cause The frmware could not be read correctly.
Remedy Try updating the frmware again.
An error occurred in this computer. Restart your computer, and then try to update the
frmware again.
Cause An error occurred in your computer.
Remedy Restart the computer, and try updating the frmware again.
Canon and the Canon logo are trademarks of Canon, Inc.
Microsoft, Windows, Windows Server and Windows Vista are trademarks or registered trademarks of
Microsoft Corporation in the United States and other countries.
All other product and brand names are registered trademarks, trademarks or service marks of their
respective owners.
The following abbreviations are used in this document:
Microsoft Windows 2000 operating system: Windows 2000
Microsoft Windows Server 2003 operating system: Windows Server 2003
Microsoft Windows XP Home Edition operating system: Windows XP
Microsoft Windows XP Professional operating system: Windows XP
Microsoft Windows Vista operating system: Windows Vista
Microsoft Windows Server 2008 operating system: Windows Server 2008
Microsoft Windows operating system: Windows
USRM1-3982-00 CANON INC. 2008
You might also like
- CSR Norms - Corporate Affairs Ministry Puts in Place Centralised Scrutiny Mechanism - The Economic TimesDocument2 pagesCSR Norms - Corporate Affairs Ministry Puts in Place Centralised Scrutiny Mechanism - The Economic Timesrajeshmohan44No ratings yet
- PH D Ordinances (BHU)Document88 pagesPH D Ordinances (BHU)rajeshmohan44No ratings yet
- Rakesh Kumar Tiwari: Curriculum-VitaeDocument3 pagesRakesh Kumar Tiwari: Curriculum-Vitaerajeshmohan44No ratings yet
- IRCTCs eDocument2 pagesIRCTCs erajeshmohan44No ratings yet
- Flexor Tendon Injuries: Brian Miller, MD Leif Sigurdson, MD, FRCSCDocument96 pagesFlexor Tendon Injuries: Brian Miller, MD Leif Sigurdson, MD, FRCSCrajeshmohan44No ratings yet
- Shoe Dog: A Memoir by the Creator of NikeFrom EverandShoe Dog: A Memoir by the Creator of NikeRating: 4.5 out of 5 stars4.5/5 (537)
- The Yellow House: A Memoir (2019 National Book Award Winner)From EverandThe Yellow House: A Memoir (2019 National Book Award Winner)Rating: 4 out of 5 stars4/5 (98)
- The Subtle Art of Not Giving a F*ck: A Counterintuitive Approach to Living a Good LifeFrom EverandThe Subtle Art of Not Giving a F*ck: A Counterintuitive Approach to Living a Good LifeRating: 4 out of 5 stars4/5 (5794)
- The Little Book of Hygge: Danish Secrets to Happy LivingFrom EverandThe Little Book of Hygge: Danish Secrets to Happy LivingRating: 3.5 out of 5 stars3.5/5 (400)
- Grit: The Power of Passion and PerseveranceFrom EverandGrit: The Power of Passion and PerseveranceRating: 4 out of 5 stars4/5 (588)
- Elon Musk: Tesla, SpaceX, and the Quest for a Fantastic FutureFrom EverandElon Musk: Tesla, SpaceX, and the Quest for a Fantastic FutureRating: 4.5 out of 5 stars4.5/5 (474)
- A Heartbreaking Work Of Staggering Genius: A Memoir Based on a True StoryFrom EverandA Heartbreaking Work Of Staggering Genius: A Memoir Based on a True StoryRating: 3.5 out of 5 stars3.5/5 (231)
- Hidden Figures: The American Dream and the Untold Story of the Black Women Mathematicians Who Helped Win the Space RaceFrom EverandHidden Figures: The American Dream and the Untold Story of the Black Women Mathematicians Who Helped Win the Space RaceRating: 4 out of 5 stars4/5 (895)
- Team of Rivals: The Political Genius of Abraham LincolnFrom EverandTeam of Rivals: The Political Genius of Abraham LincolnRating: 4.5 out of 5 stars4.5/5 (234)
- Never Split the Difference: Negotiating As If Your Life Depended On ItFrom EverandNever Split the Difference: Negotiating As If Your Life Depended On ItRating: 4.5 out of 5 stars4.5/5 (838)
- The Emperor of All Maladies: A Biography of CancerFrom EverandThe Emperor of All Maladies: A Biography of CancerRating: 4.5 out of 5 stars4.5/5 (271)
- Devil in the Grove: Thurgood Marshall, the Groveland Boys, and the Dawn of a New AmericaFrom EverandDevil in the Grove: Thurgood Marshall, the Groveland Boys, and the Dawn of a New AmericaRating: 4.5 out of 5 stars4.5/5 (266)
- On Fire: The (Burning) Case for a Green New DealFrom EverandOn Fire: The (Burning) Case for a Green New DealRating: 4 out of 5 stars4/5 (74)
- The Unwinding: An Inner History of the New AmericaFrom EverandThe Unwinding: An Inner History of the New AmericaRating: 4 out of 5 stars4/5 (45)
- The Hard Thing About Hard Things: Building a Business When There Are No Easy AnswersFrom EverandThe Hard Thing About Hard Things: Building a Business When There Are No Easy AnswersRating: 4.5 out of 5 stars4.5/5 (345)
- The World Is Flat 3.0: A Brief History of the Twenty-first CenturyFrom EverandThe World Is Flat 3.0: A Brief History of the Twenty-first CenturyRating: 3.5 out of 5 stars3.5/5 (2259)
- The Gifts of Imperfection: Let Go of Who You Think You're Supposed to Be and Embrace Who You AreFrom EverandThe Gifts of Imperfection: Let Go of Who You Think You're Supposed to Be and Embrace Who You AreRating: 4 out of 5 stars4/5 (1090)
- The Sympathizer: A Novel (Pulitzer Prize for Fiction)From EverandThe Sympathizer: A Novel (Pulitzer Prize for Fiction)Rating: 4.5 out of 5 stars4.5/5 (121)
- Her Body and Other Parties: StoriesFrom EverandHer Body and Other Parties: StoriesRating: 4 out of 5 stars4/5 (821)
- HGU User ManualDocument72 pagesHGU User Manuallomayani100% (1)
- Studiu Privind Dezvoltarea Robotilor de Constructii Din JaponiaDocument4 pagesStudiu Privind Dezvoltarea Robotilor de Constructii Din JaponiaChelemen MaryaNo ratings yet
- Internship Report Sui Asset Department (FROM 29 JUNE 2016 TO 24 JULY 2016)Document13 pagesInternship Report Sui Asset Department (FROM 29 JUNE 2016 TO 24 JULY 2016)Jawaid HussainNo ratings yet
- Return Material Authorization: 1/2 RMA Number Customer No. Purchase Order No. Sales Order DateDocument2 pagesReturn Material Authorization: 1/2 RMA Number Customer No. Purchase Order No. Sales Order DateMichelle PadillaNo ratings yet
- As 2812-2005 Welding Brazing and Cutting of Metals - Glossary of TermsDocument6 pagesAs 2812-2005 Welding Brazing and Cutting of Metals - Glossary of TermsSAI Global - APAC0% (1)
- Lector: Aleksandar Karamfilov Skype: Sanders - Kar E-Mail: Aleksandar - Karamfilov@Pragmatic - BG Linkedin: 2013 - 2014Document19 pagesLector: Aleksandar Karamfilov Skype: Sanders - Kar E-Mail: Aleksandar - Karamfilov@Pragmatic - BG Linkedin: 2013 - 2014Diana DikovaNo ratings yet
- Sem 638 Manual de MantenimientoDocument12 pagesSem 638 Manual de MantenimientoJhon Simanca100% (1)
- Ao-90265ba Pci CardDocument46 pagesAo-90265ba Pci CardFrancisco Javier PérezNo ratings yet
- Mathematical Description of OFDMDocument8 pagesMathematical Description of OFDMthegioiphang_1604No ratings yet
- Synthesis and Characterization of Alumina Zirconia Composite Material Doped With SilicaDocument7 pagesSynthesis and Characterization of Alumina Zirconia Composite Material Doped With SilicaAdvanced Research PublicationsNo ratings yet
- Getting To Windows 10:: Microsoft's New Options For Upgrading and OnboardingDocument4 pagesGetting To Windows 10:: Microsoft's New Options For Upgrading and OnboardingMarcus IPTVNo ratings yet
- SAP Fiori Deployment OptionsDocument16 pagesSAP Fiori Deployment OptionsVinaykumar PJNo ratings yet
- Handheld YokogawaDocument38 pagesHandheld YokogawaArturo Gasperin BarrigaNo ratings yet
- 2016 HSC Engineering StudiesDocument40 pages2016 HSC Engineering StudiesR MathewNo ratings yet
- CMD LinecommandsDocument14 pagesCMD LinecommandsdesideriuNo ratings yet
- DD The Superior College Lahore: Bscs 5CDocument15 pagesDD The Superior College Lahore: Bscs 5CLukeNo ratings yet
- Chemical Process Plant SafetyDocument37 pagesChemical Process Plant Safetyvenky437No ratings yet
- Analyzing and Securing Social Media: Cloud-Based Assured Information SharingDocument36 pagesAnalyzing and Securing Social Media: Cloud-Based Assured Information SharingakrmbaNo ratings yet
- Track 3 Tuesday MobilarisDocument15 pagesTrack 3 Tuesday Mobilarissaleema2010No ratings yet
- Different Types of Steering Systems + ExamplesDocument0 pagesDifferent Types of Steering Systems + ExamplesAbhilash NagavarapuNo ratings yet
- Quotation For Blue Star Printek From Boway2010 (1) .09.04Document1 pageQuotation For Blue Star Printek From Boway2010 (1) .09.04Arvin Kumar GargNo ratings yet
- Awareness and Application of Ms Iec - Iso 31010 - 2011 Risk Assessment Techniques1 PDFDocument21 pagesAwareness and Application of Ms Iec - Iso 31010 - 2011 Risk Assessment Techniques1 PDFasushk0% (1)
- 09931374A Clarus 690 User's GuideDocument244 pages09931374A Clarus 690 User's GuideLuz Idalia Ibarra Rodriguez0% (1)
- U-Joint Shaft PDFDocument5 pagesU-Joint Shaft PDFAdrian SantosNo ratings yet
- Research DesignDocument6 pagesResearch DesignOsama Fayyaz100% (3)
- Fibretherm FT12Document47 pagesFibretherm FT12Dana Iulia Moraru50% (2)
- BC-5000&BC-5150 - Service Training Material - V1.0 - EN (REV)Document137 pagesBC-5000&BC-5150 - Service Training Material - V1.0 - EN (REV)iisputNo ratings yet
- Animal and Human Brain Work With Treatment Its Malfunction: Pijush Kanti BhattacharjeeDocument6 pagesAnimal and Human Brain Work With Treatment Its Malfunction: Pijush Kanti BhattacharjeeNilakshi Paul SharmaNo ratings yet
- Android VersionsDocument7 pagesAndroid VersionsEdna Mae Salas GarciaNo ratings yet
- Energy Cable Accessories Epp1984 EngDocument156 pagesEnergy Cable Accessories Epp1984 EngSathiyanathan ManiNo ratings yet