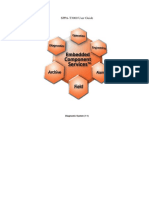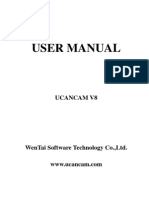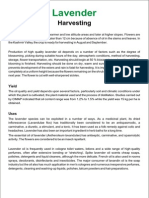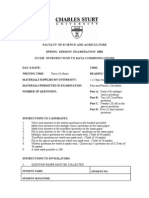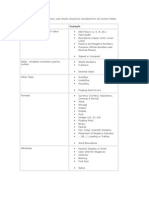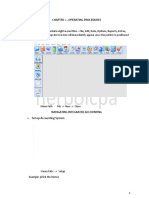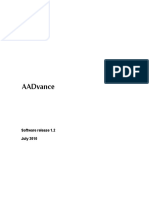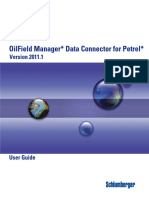Professional Documents
Culture Documents
ST Tutorial Java
Uploaded by
priyasingh1682Copyright
Available Formats
Share this document
Did you find this document useful?
Is this content inappropriate?
Report this DocumentCopyright:
Available Formats
ST Tutorial Java
Uploaded by
priyasingh1682Copyright:
Available Formats
SilkTest
Classic
Testing Java Applications
with the Classic Agent
Borland Software Corporation
4 Hutton Centre Dr., Suite 900
Santa Ana, CA 92707
Copyright 2009-2010 Micro Focus (IP) Limited. All Rights Reserved. SilkTest contains derivative works of Borland
Software Corporation, Copyright 1992-2010 Borland Software Corporation (a Micro Focus company).
MICRO FOCUS and the Micro Focus logo, among others, are trademarks or registered trademarks of Micro Focus (IP)
Limited or its subsidiaries or affiliated companies in the United States, United Kingdom and other countries.
BORLAND, the Borland logo and SilkTest are trademarks or registered trademarks of Borland Software Corporation or
its subsidiaries or affiliated companies in the United States, United Kingdom and other countries.
All other marks are the property of their respective owners.
July 2010
Table of Contents
Introduction to Java Tutorials ................................................................................. 4
Update the sample Java application BAT file paths .................................................. 4
To update AWT_TestApplication.bat .............................................................................................. 4
To update JFC_TestApplication.bat ................................................................................................ 4
Java AWT Tutorial .............................................................................................. 5
Objectives ....................................................................................................................................... 5
Step 1: Use the Basic Workflow Bar to enable Java support .......................................................... 6
Step 2: Becoming familiar with the AWT application ....................................................................... 7
Step 3: Focusing on a part of the application to test ....................................................................... 8
Step 4: Identifing custom controls in the Drawing Area window ..................................................... 9
Step 5: Recording a class for the Drawing Area canvas ............................................................... 10
Step 6: Recording window declarations for the Drawing Area ...................................................... 11
Step 7: Preparing the test script file .............................................................................................. 12
Step 8: Recording a test against Drawing Area controls ............................................................... 13
Step 9: Running the recorded test against the sample Java AWT application ............................. 15
Step 10: Extending the test programmatically ............................................................................... 16
Step 11: Running the extended test .............................................................................................. 18
Java JFC/Swing Tutorial .................................................................................... 19
Objectives ..................................................................................................................................... 19
Before you begin ........................................................................................................................... 19
Step 1: Use the Basic Workflow Bar to enable Java support ........................................................ 20
Step 2: Becoming familiar with the JFC Test Application .............................................................. 21
Step 3: Focusing on a part of the application to test ..................................................................... 22
Step 4: Recording window declarations for the Page List window ................................................ 23
Step 5: Preparing the test script file .............................................................................................. 24
Step 6: Recording a test against Page List controls ..................................................................... 25
Step 7: Running the recorded test against the sample JFC Test Application ............................... 27
Step 8: Getting native methods for a predefined Swing class ....................................................... 28
Step 9: Recording new window declarations for the Page List window ........................................ 30
Step 10: Developing a new test using a native method ................................................................ 31
Step 11: Running the test that uses native methods ..................................................................... 32
4 Testing Java Applications with the Classic Agent
Introduction to Java Tutorials
These tutorials are designed to introduce you to using SilkTest Classic to test stand-alone Java
applications developed with AWT and Java Foundation Class (JFC). These tutorials use the following
sample Java applications:
AWT Test Application
JFC Test Application
You must download the SilkTest sample applications from
http://techpubs.borland.com/silk_gauntlet/SilkTest/. After you install the sample applications, choose
Start/Programs/Silk/SilkTest <version>/Sample Applications and select the Java application that
you want to use.
JRE 1.2 no longer ships with SilkTest. In order to run the SilkTest sample Java applications, you may
need to update the Java reference in the *.bat file that launches each sample application. If you do not
have a local java.exe, you can download one from java.sun.com.
Update the sample Java application BAT file paths
In order to run the SilkTest sample Java applications, you may need to update the Java reference in
the *.bat file that launches each sample application.
To update AWT_TestApplication.bat
This is the batch file that launches the Java AWT Test Application.
1 Use Windows Explorer to navigate to <SilkTest installation directory\JavaEx
2 Open AWT_TestApplication.bat with a text editor (such as Notepad).
3 Set JavaRun= to the directory in which java.exe is installed. For example:
set JavaRun=C:\jdk1.5\bin
4 Save your changes. You can start the sample application by double-clicking the *.bat file, or by
choosing Start/Programs/Silk/SilkTest <version>/Sample Applications/Java AWT/Classic
Agent/AWT Test Application.
To update JFC_TestApplication.bat
This is the batch file that launches the JFC Test Application.
1 Use Windows Explorer to navigate to <SilkTest installation directory>\JavaEx\JFC
2 Open JFC_TestApplication.bat with a text editor (such as Notepad).
3 Set JavaRun= to the directory in which java.exe is installed. For example:
set JavaRun=C:\Java\jdk1.5\bin
4 Save your changes. You can start the sample application by double-clicking the *.bat file, or by
choosing Start/Programs/Silk/SilkTest <version>/Sample Applications/Java JFC/Classic
Agent/JFC Test Application.
Testing Java Applications with the Classic Agent 5
Java AWT Tutorial
Objectives
This hands-on tutorial is designed to help you get comfortable testing a sample standalone Java
application developed with AWT controls, using Java support in SilkTest Classic.
In this tutorial, you will:
1 Set up for testing the application
2 Become familiar with the sample Java AWT application
3 Focus on a part of the application to test
4 Identify custom controls and learn when to record classes
5 Record classes for custom Java controls
6 Record window declarations for all controls you want to test
7 Prepare the test script file
8 Record a test against the Java application
9 Run the recorded test
10 Extend the test programmatically
11 Run the extended test
Before you begin this tutorial, complete the SilkTest Classic tutorial to learn the basics of recording
testcases, running testcases, and using the recovery system. If you installed the documentation when
you installed SilkTest, you can access the tutorial by choosing Start/Programs/Silk/SilkTest
<version>/Documentation/SilkTest Tutorials or Help/Tutorials.
6 Testing Java Applications with the Classic Agent
Step 1: Use the Basic Workflow Bar to enable Java support
Java Support is configured automatically when you use Enable Extensions in the Basic Workflow bar.
The Java AWT Test Application is included with SilkTest.
Running the Java AWT test application:
Note JRE 1.2 no longer ships with SilkTest. In order to run the SilkTest sample Java
applications, you may need to update the Java reference in the *.bat file that launches
each sample application. If you do not have a local java.exe, you can download one
from java.sun.com.
1 Install the applicable version JDK, if necessary.
2 If you have not done so already, update the sample application batch file (see Update the sample
Java application BAT file path at the beginning of this document).
3 Select the Java AWT test application from Start/Programs/Silk/SilkTest <version>/Sample
Applications.
4 Click Enable Extensions on the Basic Workflow bar, then select the sample application. SilkTest
Classic will prompt you to close and restart the sample application.
You are now ready to begin Step 2: Becoming familiar with the AWT Test Application.
Testing Java Applications with the Classic Agent 7
Step 2: Becoming familiar with the AWT application
This tutorial uses a simple Java application that provides a mix of predefined Abstract Window Toolkit
controls along with custom Java objects. (For more information about the Abstract Window Toolkit, see
the online Help.) Explore the sample Java application now to become familiar with it. We are going to
develop and run a test against the Drawing area, so be sure to visit this part of the application, as
instructed below.
To explore the sample application:
1 After you have installed the sample applications, choose Start/Programs/Silk/SilkTest
<version>/Sample Applications/Java AWT/Classic Agent/AWT Test Application. The Test
Application dialog opens with a menu bar containing four menus.
2 Click the Control menu, and then click Drawing area. The Drawing area window opens. It
contains a canvas for drawing points and lines with the mouse, an Event Log that records mouse
actions in the canvas, a Reset button, and an Exit button.
3 Click and drag the mouse inside the canvas to draw points and lines. Note how the mouse actions
are recorded in the Event Log. Click the Exit button to close the Drawing Area window.
4 Experiment with other controls accessible from the Control menu.
5 Explore other menus in the application's menu bar.
Note The DisabledMenu menu appears grayed out to illustrate how a disabled menu item is
supposed to look. It was not designed to be enabled.
Continue to Step 3: Focusing on a part of the application to test.
8 Testing Java Applications with the Classic Agent
Step 3: Focusing on a part of the application to test
Now that you have become familiar with the Drawing area in the sample Java AWT application, we are
going to develop a test to verify that mouse events in the canvas are recorded accurately in the Event
Log.
We selected the Drawing area window as a test candidate because it contains both predefined
Abstract Windowing Toolkit controls and a custom Java object. SilkTest Classic allows you to test both
types of controls, but before we can create our test frame, we must first identify the custom Java
control in the Drawing area window.
Continue to Step 4: Identifying custom controls in the Drawing Area window.
Testing Java Applications with the Classic Agent 9
Step 4: Identifing custom controls in the Drawing Area window
SilkTest Classic provides 4Test class definitions for commonly used Java objects, such as Abstract
Window Toolkit (AWT) controls. For more information, see Abstract Window ToolKit in the online Help.
With our Java support, you will be able to use 4Test methods and properties to test Java objects that
belong to these predefined classes, which can be found in javaex.inc. For more information about
predefined classes, see Predefined Java classes in the online Help.
Java support also allows you to test custom controls, which appear as CustomWin objects in Java
applications. You will need to record classes for custom controls to gain access to their native methods
and properties. You can then use these native methods and properties to develop scripts for testing
custom Java objects in the application.
Let's identify the custom controls we want to test in the Drawing area window.
At this point, we assume you have started the sample Java application, and become familiar with the
Drawing area window.
To identify custom controls in the sample Java application:
1 Choose Control/Drawing area in the Java application. The Drawing Area window opens.
2 In SilkTest Classic, choose Record/Window Declarations.
3 Move the mouse pointer inside the Event Log (the scrollable white rectangular area). SilkTest
Classic sees the Event Log as a JavaAwtTextField object, a predefined AWT control.
4 Move the mouse pointer over the Reset button, then over the Exit button. SilkTest Classic sees
these buttons as JavaAwtPushButton objects, predefined AWT controls.
5 Move the mouse pointer inside the drawing canvas (the gray rectangular area). SilkTest Classic
sees the drawing canvas as a CustomWin object, a custom Java control.
6 Click Close to close the Record Window Declarations dialog.
We have determined that the drawing canvas is a custom Java control. Since we will use this custom
control in our test, we need to record a class for the drawing canvas; continue to Step 5: Recording a
class for the Drawing Area canvas.
10 Testing Java Applications with the Classic Agent
Step 5: Recording a class for the Drawing Area canvas
Now we are going to record a class for the canvas in the Drawing Area window.
At this point, we assume the Drawing Area window is still open in the sample Java application.
To record a class for the drawing canvas:
1 Open a new include file. In SilkTest Classic, choose File/New/4Test include file, and then click
OK. An untitled 4Test include file opens.
2 Save the include file as canvas.inc in the extend subdirectory of the directory where you installed
SilkTest.
3 Disable recording multiple tags. Choose Options/Recorder, make sure Record multiple tags is not
checked, and then click OK.
4 With canvas.inc as the active window, choose Record/Class/Scripted. The Record Class dialog
opens.
5 Make sure Show all classes is not checked in the Record Class dialog.
6 Move your mouse pointer over the drawing canvas in the sample Java application.
7 When DrawingCanvas appears in the Class Name field, press Ctrl+Alt. Native methods for the
drawing canvas appear in the Record Class dialog.
8 Click the Derived From drop-down menu and search the list of available 4Test classes. Since
there is no class type in the list that maps directly to drawing canvas, select AnyWin, a generic
class.
9 Click Paste to Editor to record the new class declaration in the include file.
10 Click Close to close the Record Class dialog.
Now, you are ready to record window declarations for the predefined Java controls and the custom
DrawingCanvas object in the Drawing Area window; continue to Step 6: Recording window
declarations for the Drawing Area.
Testing Java Applications with the Classic Agent 11
Step 6: Recording window declarations for the Drawing Area
At this point, we assume that you recorded a class for the canvas and that the Drawing Area window is
still open in the sample Java application.
To record window declarations:
1 Create a new test frame file. In SilkTest Classic, choose File/New, select Test frame in the New
File dialog, and click OK. The New Test Frame dialog opens.
2 Select Test Application in the Application field and edit the Frame filename field so it reads:
<SilkTest install directory>\extend\draw.inc
3 Click OK. The 4Test Include File draw.inc opens and is automatically loaded in SilkTest Classic.
4 Manually load the class include file canvas.inc, which you created in Step 4. In SilkTest Classic,
choose Options/Runtime.
5 In the Use files field, click the Browse and select canvas.inc from the extend directory. Click
Open. The canvas.inc file is added to the Use Files field.
6 Click OK to close the Runtime Options dialog.
7 With draw.inc as the active window, choose Record/Window Declarations.
8 Move your mouse pointer over the title bar of the Drawing Area window. When DrawingArea
appears in the Identifier field, press Ctrl+Alt. Declarations are captured for the Drawing Area
window and all of its controls.
9 Click DrawingCanvas in the Window Declaration list and change the name in the Identifier field to
Canvas.
10 Click Paste to Editor to record the declarations in draw.inc.
11 Click Close to close the Record Window Declarations dialog.
12 Click Exit to close the Drawing Area window.
13 Save and close draw.inc.
Now, you are ready to prepare the test script file. Continue to Step 7: Preparing the test script file.
12 Testing Java Applications with the Classic Agent
Step 7: Preparing the test script file
Before you can record the test, you must prepare the test script file.
At this point, we assume that you recorded window declarations for Drawing Area controls, loaded
draw.inc and canvas.inc, and set up the recovery system.
To prepare the test script file:
1 Close all secondary windows in the sample Java application so that only the main Test Application
window is open.
2 Open a new test script. In the SilkTest Classic menu bar, choose File/New/4Test script, and then
click OK. An untitled 4Test script file opens.
3 Save the test script file as draw.t.
4 With draw.t as the active window, choose Record/Testcase in the SilkTest Classic menu bar.
5 Change the testcase name to LogMouseMoves, and then select DefaultBaseState from the
pulldown menu in the Application state field.
Now you are ready to record a test against the Event Log in the Drawing Area window; continue to
Step 8: Recording a test against Drawing Area controls.
Testing Java Applications with the Classic Agent 13
Step 8: Recording a test against Drawing Area controls
Now that you have prepared your test script, you are ready to record actions for our test. Before you
begin recording, expand this window so you can see all instructions. If you should need to scroll in this
window after you start recording, click Pause Recording in the Record Status window so your
scrolling actions do not get recorded as part of the test case.
At this point, we assume that you have created and saved your 4Test script file as draw.t. We also
assume that the Record Testcase dialog is open, showing the testcase name as LogMouseMoves and
the application state as DefaultBaseState.
To record actions for verifying the Event Log function:
1 In the Record Testcase dialog, click Start Recording. The recovery system sets the
DefaultBaseState application state for the sample Java application. Once the DefaultBaseState is
established, the Record Status dialog opens and you can start recording your testcase.
2 Move your cursor into the main window of the sample application. When you see Test Application
at the bottom of the Record Status window, choose Control/Drawing area.
3 Click once inside the drawing canvas (the gray rectangular area in the Drawing Area window).
Your mouse click is recorded as two mouse events in the Event Log: Button down and Button
up.
4 In the Event Log, drag your mouse pointer to select the text string Button down.
5 With your mouse pointer inside the Event Log, press Ctrl+Alt. The Verify Window dialog appears.
Make sure that JavaAwtTextField DrawingArea.EventLog appears as the window to verify.
6 Click the Method tab, and then check Include inherited to display the 4Test methods available
for the Event Log.
7 Scroll down and select VerifySelText. Look at the description of the VerifySelText. We are going
to use this method to verify that the Event Log correctly recorded the first mouse action in the
drawing canvas, which is Button down, the text you selected in step 4.
8 Click inside the text field labeled, The string or list of string you expect selected. We expect
that the Error Log recorded Button down, so type this text (including the quotation marks):
"Button down"
and then click OK.
9 Repeat steps 4 through 8, this time for the second mouse action, "Button up".
10 Move your cursor over the Exit in the Drawing Area window. When Exit appears in the Record
Status window, click Exit, and then click Done in the Record Status window. The Record Testcase
window reappears, displaying your actions as translated into 4Test commands.
11 In the Record Testcase window, click Paste to Editor. The testcase LogMouseMoves is pasted
into draw.t
12 Expand the testcase by clicking in LogMouseMoves, and then choose Outline/Expand All.
14 Testing Java Applications with the Classic Agent
13 Save draw.t, but do not close it.
Now you are ready to run the recorded test; continue to Step 9: Running the recorded test against the
sample Java AWT application.
Testing Java Applications with the Classic Agent 15
Step 9: Running the recorded test against the sample Java AWT application
At this point, we assume that the test script file draw.t is open.
To run the testcase LogMouseMoves:
1 Set keyboard and mouse delays. In the SilkTest Classic menu bar, choose Options/Agent. In the
Agent Options dialog, set keyboard event delay and mouse event delay both to 0.01. Click OK.
2 With draw.t as the active window, choose Run/Run. SilkTest Classic runs the test, restoring the
sample AWT application to its base state and interacting with the application. The testcase passes.
Now, let's extend the testcase by adding code to verify that the Event Log records the correct mouse
click coordinates; continue to Step 10: Extending the test programmatically.
16 Testing Java Applications with the Classic Agent
Step 10: Extending the test programmatically
So far, we have verified that the Event Log records the Button Down and Button Up mouse events
correctly when we click once to draw a single point in the drawing canvas. To extend this test, we
should verify whether the Event Log also records the correct coordinates of the point we draw in the
canvas.
To make this a more general test, we will create two integer variables to store the X and Y coordinates
of a point. In addition, we will set each variable to a 2-digit random number within a range of values
that falls inside the drawing canvas.
At this point, we assume that the sample Java application is running and not minimized, and that your
test script draw.t is still open.
To expand the test to verify point coordinates:
1 Determine the range of acceptable values for point coordinates by checking the Rect property of
the drawing canvas, as follows:
In the sample Java application, choose Control/Drawing area.
In SilkTest Classic, choose Record/Actions.
Click the title bar of Drawing area window and move your mouse pointer into the drawing
canvas. When you see Press <Ctrl+Alt> to verify window Canvas appear at the bottom of the
Record Actions dialog, press Ctrl+Alt to bring up the Verify Window.
The values for the Rect property in the Properties to Verify window. On our system, the values
showed that the range of acceptable X coordinates was 0 to 314 and the range of acceptable Y
coordinates was 0 to 60. These values might be different on your system, depending on your
display settings and other system configuration parameters.
Click Cancel to close the Verify Window, and then click Close to close the Record Actions
window.
Click Exit to close the Drawing Area window.
2 Expand the testcase LogMouseMoves in your draw.t file and make the following changes:
Above the recording block, declare two integer variables, iX to store an X-coordinate value and
iY to store a Y-coordinate value. Use the RandInt function to set iX and iY to two-digit random
numbers that fall within the range of acceptable coordinates, as determined from the Rect
property of the drawing canvas. See RandInt function in the online Help for more details. We
set iX to between 10 and 99 and iY to a random number between 10 and 60. Here is some
sample code which you can copy and paste line by line into your test script. Substitute different
numbers in the RandInt function calls, if necessary.
int iX = RandInt(10,99)
int iY = RandInt(25,60)
Inside the recording block, substitute iX and iY as the second and third arguments in the
command DrawingArea.Canvas.Click. This code forces your test to always draw a point at a
random location within the boundaries of the drawing canvas. The following is sample code
which you can copy and paste into your test script.
DrawingArea.Canvas.Click (1, iX, iY)
Testing Java Applications with the Classic Agent 17
After the VerifySelText ("Button up") command, add 4Test code to select and verify the two-
digit X coordinate and two-digit Y coordinate of the mouse event recorded as the Button
Down text string in the Event Log. Below is some sample code which you can copy and
paste line by line into your test script.
In this code, we determine the selection range of the X and Y coordinates in SetSelRange by
counting text characters from left to right in the string Button Down at (xx,yy). We force our
random integers to be two-digit numbers so the selection range will have a constant start and
end value for each coordinate.
Note that we use the str function to convert our integer variables to string arguments that can
be passed to the VerifySelText commands.
DrawingArea.EventLog.SetSelRange (1,17,1,19)
DrawingArea.EventLog.VerifySelText (str(iX))
DrawingArea.EventLog.SetSelRange (1,20,1,22)
DrawingArea.EventLog.VerifySelText (str(iY))
3 Save draw.t, but do not close it.
You are now ready to run the extended testcase LogMouseMoves; continue to Step 11: Running the
extended test.
18 Testing Java Applications with the Classic Agent
Step 11: Running the extended test
To run the testcase LogMouseMoves:
With the test script file draw.t as the active window, choose Run/Run. SilkTest Classic runs the test,
restoring the sample Java application to its base state and interacting with the application. The
testcase passes.
Congratulations! You have completed the Java tutorial. Next, you might want to explore Overview of
Java Support in the online Help.
Testing Java Applications with the Classic Agent 19
Java JFC/Swing Tutorial
Objectives
This hands-on tutorial is designed to help you get comfortable testing a sample standalone Java
application developed with Java Foundation Class (JFC) Swing controls, using Java support in
SilkTest Classic. See the online Help for descriptions of JFC and Swing controls.
In this tutorial, you will:
1 Set up for testing the application
2 Become familiar with the sample JFC Test Application
3 Focus on a part of the application to test
4 Record window declarations for all controls you want to test
5 Set up the recovery system for testing Java applications
6 Prepare the test script file
7 Record a test against the JFC Test Application
8 Run the recorded test
9 Get native methods for a predefined JFC Swing class.
10 Record new window declarations
11 Develop a new test using native methods
12 Run the new test
To get started with this tutorial, make sure you meet all the requirements described in Before you
begin, below.
Before you begin
Before you begin this tutorial, make the following preparations:
Complete the SilkTest Classic tutorial to learn the basics of recording testcases, running testcases,
and using the recovery system. The tutorial is located at Start/Programs/Silk/SilkTest
<version>/Documentation/SilkTest Tutorials
20 Testing Java Applications with the Classic Agent
Step 1: Use the Basic Workflow Bar to enable Java support
Java Support is configured automatically when you use Enable Extensions in the Basic Workflow bar.
The JFC Test Application is included with SilkTest.
Running the JFC test application:
Note JRE 1.2 no longer ships with SilkTest. In order to run the SilkTest sample Java
applications, you may need to update the Java reference in the *.bat file that launches
each sample application. If you do not have a local java.exe, you can download one
from java.sun.com.
1 Install the applicable version JDK, if necessary.
2 If you have not done so already, update the sample application batch file (see Update the sample
Java application BAT file path at the beginning of this document).
3 Select the Java JFC test application from Start/Programs/Silk/SilkTest <version>/Sample
Applications.
4 Click Enable Extensions on the Basic Workflow bar, then select the sample application. SilkTest
Classic will prompt you to close and restart the sample application.
You are now ready to begin Step 2: Becoming familiar with the JFC Test Application.
Testing Java Applications with the Classic Agent 21
Step 2: Becoming familiar with the JFC Test Application
This tutorial uses a simple Java application that provides JFC Swing controls. Explore the sample JFC
Test Application now to become familiar with it. We are going to develop and run a test against the
Page List window, so be sure to visit this part of the application, as instructed below.
To explore the sample application:
1 Start the application. See Running the sample JFC applications in the online Help if you need
directions for this. The Test Application dialog opens with a menu bar containing three menus.
2 Click the Control menu, and then click Page list. The Page List window opens, displaying one
page labeled Tab 1, which is selected. The window contains the following controls:
o Area for adding pages and indicating which page is selected
o Item Text text field where you specify a label for each page you add
o Drop-down list for specifying where to display the page list (Top is the default)
o Add Item, Reset, and Exit buttons
o Add Image too and Enabled checkboxes
3 Click the Item Text field, enter a label for a new page, select Right from the drop-down list, and
then click Add Item. Enter another label in the Item Text field, and select Add Image too, and
then click Add Item.
4 Click Exit to close the Page List window and experiment with other controls accessible from the
Control menu.
5 Explore other menus in the application's menu bar.
Continue to Step 3: Focusing on a part of the application to test.
22 Testing Java Applications with the Classic Agent
Step 3: Focusing on a part of the application to test
Now that you have become familiar with the Page List window in the sample JFC Test Application, we
are going to develop tests to verify that pages are added and deleted correctly.
We selected the Page List window as a test candidate because we will need to access a native
method of the page list object to perform one of our tests. SilkTest Classic predefines the
JavaJFCPageList class to enable you to manipulate page lists using 4Test methods. However, there is
no 4Test method for removing pages from the list, so we must record a new class definition for the
page list to access its native method removeTabAt.
Continue to Step 4: Recording window declarations for the Page List window.
Testing Java Applications with the Classic Agent 23
Step 4: Recording window declarations for the Page List window
Now we are going to record window declarations for all the controls in the Page List window.
Note At this point, we assume that the sample Java Swing application is still running.
To record window declarations:
1 Create a new test frame file. In SilkTest Classic, choose File/New/Test frame, and then click OK.
The New Test Frame dialog opens.
2 Edit the File name field so it reads: <SilkTest installation directory>/extend/pages.inc
3 Select the test application in the Application field, and then click OK. The 4Test include file
pages.inc opens and is automatically loaded in SilkTest Classic.
4 With pages.inc as the active window, choose Record/Window Declarations.
5 Click Control/Page list in the JFC Test Application, then move your mouse pointer over the title
bar of the Page List window. When xPageList appears in the Identifier field, press Ctrl+Alt.
Declarations are captured for the Page List window and all of its controls.
6 Change the name in the Identifier field from xPageList to PageListWindow.
7 Click Paste to Editor to record the declarations in pages.inc, then save pages.inc, but leave the
file open.
8 Click Close to close the Record Window Declarations dialog, and then click Exit to close the Page
List window.
Continue to Step 5: Preparing the test script file.
24 Testing Java Applications with the Classic Agent
Step 5: Preparing the test script file
Before you can record the test, you must prepare the test script file.
Note At this point, we assume that you recorded window declarations for Page List controls
(and set up the recovery system if running Windows 98).
To prepare the test script file:
1 Close all secondary windows in the sample JFC Test Application so that only the main Test
Application window is open.
2 Open a new test script. In the SilkTest Classic menu bar, choose File/New, select 4Test script,
and then click OK. An untitled 4Test script file opens.
3 Save the test script file as pages.t in the extend subdirectory of the directory where you installed
SilkTest.
4 With pages.t as the active window, choose Record/Testcase in the SilkTest Classic menu bar.
5 Change the testcase name to CheckAddPages and select DefaultBaseState from the Application
state list.
Now you are ready to record a test against the Page List window; continue to Step 6: Recording a test
against Page List controls.
Testing Java Applications with the Classic Agent 25
Step 6: Recording a test against Page List controls
Now that you have prepared your test script, you are ready to record actions for your test. Before you
begin recording, expand this help topic window so you can see all instructions. If you need to scroll in
this window after you start recording, click Pause Recording in the Record Status window so your
scrolling actions do not get recorded as part of the test case.
This test will verify that the Add Item button adds the correct number of pages.
Note At this point, we assume that you have created and saved your 4Test script file as
pages.t. We also assume that the Record Testcase dialog is open, showing the
testcase name as CheckAddPages and the application state as DefaultBaseState.
To record actions for verifying that Add Item adds the correct number of pages:
1 In the Record Testcase dialog, click Start Recording. The recovery system sets the
DefaultBaseState application state for the sample Java application. Once the DefaultBaseState is
established, the Record Status dialog opens and you can start recording your testcase.
2 Move your cursor into the main window of the sample application. When you see Test Application
at the bottom of the Record Status window, click Control and move your cursor over Page list in
the Control menu. When you see PageList in the Record Status window, click the Page list menu
item. The Page List window opens, displaying one page called Tab 1.
3 Move your cursor over the Item Text field. When you see ItemText1 in the Record Status window,
add a page by clicking in the Item Text field, typing 2, and then clicking the Add Item button. A
second page called 2 is added to the page list.
4 Move your cursor back to the Item Text field. When ItemText1 appears in the Record Status
window, add another page by clicking just before the text 2 in the text field. Press the Delete key
once, type 3, and then click the Add Item button again. A third page called 3 is added to the page
list.
5 Click Tab 1 in the list of pages, wait until you see ThePageList in the Record Status window, and
then press Ctrl+Alt. The Verify Window dialog opens; make sure that JavaJFCPageList appears
as the window to verify.
6 In the Verify Window dialog, click the Method tab, then check Include inherited to display the
4Test methods available for the page list. Scroll down and select the method GetPageCount. Click
OK to close the Verify Window dialog.
We are going to use the GetPageCount method to verify that AddItem adds the correct number of
pages to the page list. We started out with one page, then added two more, so the page count
should equal 3.
7 Back in the Page List window, move your cursor over the Exit button. When Exit appears in the
Record Status window, click the Exit button, and then click Done in the Record Status window.
The Record Testcase window reappears, displaying your actions as translated into 4Test
commands.
8 In the Record Testcase window, click Paste to Editor. The testcase CheckAddPages is pasted
into pages.t.
26 Testing Java Applications with the Classic Agent
9 Expand the testcase in pages.t by clicking in CheckAddPages and choosing Outline/Expand All.
10 Edit pages.t to verify the page count by wrapping the Verify function around the call to
GetPageCount, as follows:
Verify ( PageListWindow.ThePageList.GetPageCount(), 3)
11 Save pages.t, but do not close it.
Now you are ready to run the recorded test; continue to Step 7: Running the recorded test against the
sample JFC Test Application.
Testing Java Applications with the Classic Agent 27
Step 7: Running the recorded test against the sample JFC Test Application
Note At this point, we assume that the test script file pages.t is open.
To run the testcase CheckAddPages:
1 With pages.t as the active window, choose Run/Run. SilkTest Classic runs the test, restoring the
sample JFC Test Application to its base state and interacting with the application. The testcase
passes.
2 Close the results file, but leave pages.t open.
Now, let's create another testcase to verify that pages are deleted from the list correctly. Our next step
will be to find a native method that allows us to delete pages from the page list; continue to Step 8:
Getting native methods for a predefined JFC class.
28 Testing Java Applications with the Classic Agent
Step 8: Getting native methods for a predefined Swing class
So far, we have verified that the Add Item button adds pages correctly to the page list. To extend this
test, we should verify that we can also delete pages from the list. Unfortunately, the Page List window
provides no controls for removing individual pages and there are no 4Test methods for deleting pages
from a page list. Our only other option is to check out the native methods for the JavaJFCPageList
class.
To get native methods for a predefined Java class, we must comment out the definition for
JavaJFCPageList that is provided in javaex.inc and record the class definition for the Page List
window.
Note If you do not complete this tutorial, note that JavaEx.inc is a built-in SilkTest file.
Therefore, you must uncomment the JavaJFCPageList class definition otherwise
SilkTest Classic will not recognize Page Lists in your application.
To get native methods for the JavaJFCPageList class:
1 With the sample JFC Test Application running and not minimized, open the file javaex.inc in
SilkTest Classic. Javaex,inc is located in <SilkTest install directory>\extend. Find the line that
reads:
winclass JavaJFCPageList : PageList
2 Click anywhere on the line. If the declaration is expanded, collapse it by choosing
Outline/Collapse. Comment out the collapsed line by choosing Outline/Comment Block. Then,
save and close javaex.inc.
Remember to uncomment these lines when you finish this tutorial.
3 Open your test frame file pages.inc and click in the existing page list declarationthe line that
reads
window JavaDialogBox PageListWindow
4 Collapse this declaration if expanded and then comment it out by choosing Outline/Comment
Block.
5 Scroll to the bottom of pages.inc and create a new section by adding the following comment:
//Native Page List Declarations
6 With pages.inc as the active window, choose Record/Class. The Record Class dialog opens.
7 Make sure Show all classes is not checked in the Record Class dialog.
8 In the JFC Test Application, click Control/Page list to open the Page List window.
9 Move your mouse cursor over Tab 1 of the page list. When JavaJFCPageList appears in the Class
Name field, press Ctrl+Alt. Native methods and properties for the page list appear in the Record
Class dialog.
Testing Java Applications with the Classic Agent 29
10 Scroll in the Methods pane until you find the method removeTabAt. We will use this method later
when we create a script that tests whether pages are removed correctly from the Page List
window.
11 Click the Derived From drop-down menu, and then select PageList from the list of available 4Test
classes.
12 Click Paste to Editor to record the class declaration in the Native Page List Declarations section
that you just created in pages.inc.
13 Click Close to close the Record Class dialog, and save pages.inc.
Now you must record new declarations for the Page List window; continue to Step 9: Recording new
window declarations for the Page List window.
30 Testing Java Applications with the Classic Agent
Step 9: Recording new window declarations for the Page List window
Note At this point, we assume that pages.inc is still open and that the Page List window is
still open in the sample Java Swing application.
To re-record window declarations for the Page List window:
1 With pages.inc as the active window, choose Record/Window Declarations.
2 Move your mouse pointer over the title bar of the Page List window in the JFC Test Application.
When xPageList appears in the Identifier field, press Ctrl+Alt. Declarations are captured for the
Page List window and all of its controls.
3 Change the name in the Identifier field from xPageList to PageListNative.
4 Click Paste to Editor to record the declarations in pages.inc.
5 Click Close to close the Record Window Declarations dialog.
6 Click Exit to close the Page List window.
7 Save and close pages.inc.
Now, you are ready to create a new testcase that uses the native method removeTabAt to verify that
we can remove pages from a page list; continue to Step 10: Developing a new test using a native
method.
Testing Java Applications with the Classic Agent 31
Step 10: Developing a new test using a native method
We are going to create a new script for testing whether we can delete pages from the page list in our
sample Swing application.
This script uses native methodsincluding removeTabAtalong with 4Test methods. Normally, we do
not recommend mixing method types because of incompatibilities between Java and 4Test. For
example, Java indexing is zero-based while 4Test indexing is one-based. However, in some situations,
you must mix native Java methods with 4Test methods to achieve the functionality you require. In this
script, we will demonstrate one way to protect against incompatible indexing.
Note At this point, we assume pages.t is still open and the Swing test application is still
running.
To develop a new test using native methods:
1 In pages.t, collapse the CheckAddPages testcase, select the testcase by clicking in the margin to
the left of the testcase, and choose Edit/Copy from the menu bar.
2 Open a new untitled test script file by choosing File/New/4Test script, and then click OK.
3 Click in the new script file, and then choose Edit/Paste to paste a copy of the CheckAddPages
testcase.
4 Change the name of the testcase to CheckDeletePages and expand the testcase.
5 Replace all instances of PageListWindow with PageListNative to match the identifier in our new
Page List window declaration in pages.inc.
6 Before the Verify function, insert a line that calls the native method, removeTabAt, to delete the
second page in the list. Here is the 4Test code (which you can copy and paste into your test
script):
PageListNative.ThePageList.removeTabAt(PageListNative.ThePageList.indexOfTab("2
"))
Note We pass the native method indexOfTab as an argument to removeTabAt to ensure that
we provide the correct zero-based index value for page 2.
7 To see how the Page List window adjusts the list after one page is removed, add a Select method
on the next line to refresh the Page List window. Here is the 4Test code (which you can copy and
paste into your test script):
PageListNative.ThePageList.Select("3")
8 Change the second argument in the Verify function from 3 to 2, since we removed one page from
the list.
9 Save the test script as pages2.t in the extend subdirectory of the directory where you installed
SilkTest.
Now, you are ready to run the test CheckDeletePages; continue to Step 11: Running the test that uses
native methods.
32 Testing Java Applications with the Classic Agent
Step 11: Running the test that uses native methods
Note At this point, we assume that the test script file pages2.t is open.
To run the testcase CheckDeletePages:
With pages2.t as the active window, choose Run/Run. SilkTest Classic runs the test, restoring the
sample JFC Test Application to its base state and interacting with the application. You will notice that
Tab 2 is deleted and, then, Tab 3 is selected. The testcase passes.
Congratulations! You have completed the Java JFC/Swing tutorial. Next, you might want to explore
Overview of Java Support in the online Help.
You might also like
- The Subtle Art of Not Giving a F*ck: A Counterintuitive Approach to Living a Good LifeFrom EverandThe Subtle Art of Not Giving a F*ck: A Counterintuitive Approach to Living a Good LifeRating: 4 out of 5 stars4/5 (5794)
- The Gifts of Imperfection: Let Go of Who You Think You're Supposed to Be and Embrace Who You AreFrom EverandThe Gifts of Imperfection: Let Go of Who You Think You're Supposed to Be and Embrace Who You AreRating: 4 out of 5 stars4/5 (1090)
- Never Split the Difference: Negotiating As If Your Life Depended On ItFrom EverandNever Split the Difference: Negotiating As If Your Life Depended On ItRating: 4.5 out of 5 stars4.5/5 (838)
- Hidden Figures: The American Dream and the Untold Story of the Black Women Mathematicians Who Helped Win the Space RaceFrom EverandHidden Figures: The American Dream and the Untold Story of the Black Women Mathematicians Who Helped Win the Space RaceRating: 4 out of 5 stars4/5 (894)
- Grit: The Power of Passion and PerseveranceFrom EverandGrit: The Power of Passion and PerseveranceRating: 4 out of 5 stars4/5 (587)
- Shoe Dog: A Memoir by the Creator of NikeFrom EverandShoe Dog: A Memoir by the Creator of NikeRating: 4.5 out of 5 stars4.5/5 (537)
- Elon Musk: Tesla, SpaceX, and the Quest for a Fantastic FutureFrom EverandElon Musk: Tesla, SpaceX, and the Quest for a Fantastic FutureRating: 4.5 out of 5 stars4.5/5 (474)
- The Hard Thing About Hard Things: Building a Business When There Are No Easy AnswersFrom EverandThe Hard Thing About Hard Things: Building a Business When There Are No Easy AnswersRating: 4.5 out of 5 stars4.5/5 (344)
- Her Body and Other Parties: StoriesFrom EverandHer Body and Other Parties: StoriesRating: 4 out of 5 stars4/5 (821)
- The Sympathizer: A Novel (Pulitzer Prize for Fiction)From EverandThe Sympathizer: A Novel (Pulitzer Prize for Fiction)Rating: 4.5 out of 5 stars4.5/5 (119)
- The Emperor of All Maladies: A Biography of CancerFrom EverandThe Emperor of All Maladies: A Biography of CancerRating: 4.5 out of 5 stars4.5/5 (271)
- The Little Book of Hygge: Danish Secrets to Happy LivingFrom EverandThe Little Book of Hygge: Danish Secrets to Happy LivingRating: 3.5 out of 5 stars3.5/5 (399)
- The World Is Flat 3.0: A Brief History of the Twenty-first CenturyFrom EverandThe World Is Flat 3.0: A Brief History of the Twenty-first CenturyRating: 3.5 out of 5 stars3.5/5 (2219)
- The Yellow House: A Memoir (2019 National Book Award Winner)From EverandThe Yellow House: A Memoir (2019 National Book Award Winner)Rating: 4 out of 5 stars4/5 (98)
- Devil in the Grove: Thurgood Marshall, the Groveland Boys, and the Dawn of a New AmericaFrom EverandDevil in the Grove: Thurgood Marshall, the Groveland Boys, and the Dawn of a New AmericaRating: 4.5 out of 5 stars4.5/5 (265)
- A Heartbreaking Work Of Staggering Genius: A Memoir Based on a True StoryFrom EverandA Heartbreaking Work Of Staggering Genius: A Memoir Based on a True StoryRating: 3.5 out of 5 stars3.5/5 (231)
- Team of Rivals: The Political Genius of Abraham LincolnFrom EverandTeam of Rivals: The Political Genius of Abraham LincolnRating: 4.5 out of 5 stars4.5/5 (234)
- T3000 User Guide PDFDocument126 pagesT3000 User Guide PDFThanapaet Rittirut100% (2)
- On Fire: The (Burning) Case for a Green New DealFrom EverandOn Fire: The (Burning) Case for a Green New DealRating: 4 out of 5 stars4/5 (73)
- MetalCut User ManualDocument71 pagesMetalCut User Manualnammaris0% (1)
- The Unwinding: An Inner History of the New AmericaFrom EverandThe Unwinding: An Inner History of the New AmericaRating: 4 out of 5 stars4/5 (45)
- UCanCam User's Manual enDocument272 pagesUCanCam User's Manual enVA N Helsing100% (1)
- FEA Lab 1 TheoryDocument6 pagesFEA Lab 1 TheoryAdil KhawajaNo ratings yet
- Full Custom Design With Cadence and Ams Hit-KitDocument29 pagesFull Custom Design With Cadence and Ams Hit-KitAbuHarithHamzahNo ratings yet
- Parts of Ms Word 2010Document49 pagesParts of Ms Word 2010Alvin Deyto100% (3)
- ST Tutorial Data Driven WorkflowDocument9 pagesST Tutorial Data Driven Workflowpriyasingh1682No ratings yet
- FTTH: Fiber-to-the-home delivers communications signal over optical fiberDocument4 pagesFTTH: Fiber-to-the-home delivers communications signal over optical fiberpriyasingh1682No ratings yet
- Ger 004Document1 pageGer 004priyasingh1682No ratings yet
- Sheet 6 - CH 7Document4 pagesSheet 6 - CH 7priyasingh1682No ratings yet
- Lav 002Document2 pagesLav 002priyasingh1682No ratings yet
- ST Tutorial Data Driven WorkflowDocument9 pagesST Tutorial Data Driven Workflowpriyasingh1682No ratings yet
- Silk4J QuickStartGuide enDocument8 pagesSilk4J QuickStartGuide enpriyasingh1682No ratings yet
- Test Questions (Are Incorrect Answers) : B. Act of Transmitting Digital Waves C. Act of Transmitting Voice WavesDocument4 pagesTest Questions (Are Incorrect Answers) : B. Act of Transmitting Digital Waves C. Act of Transmitting Voice Wavespriyasingh1682No ratings yet
- ST Tutorial Working With ProjectsDocument9 pagesST Tutorial Working With Projectspriyasingh1682No ratings yet
- Chapter02.SDH Overview Protection Schemes & CPEDocument23 pagesChapter02.SDH Overview Protection Schemes & CPEpriyasingh1682No ratings yet
- SilkTest BasicWorkflow enDocument8 pagesSilkTest BasicWorkflow enpriyasingh1682No ratings yet
- Rajasthan Budget 2011-12 Highlights Live - 9 March 2011:: Restaurant, Two Wheeler (Below 100 CC) - ElectricityDocument1 pageRajasthan Budget 2011-12 Highlights Live - 9 March 2011:: Restaurant, Two Wheeler (Below 100 CC) - Electricitypriyasingh1682No ratings yet
- A French Method of Fortune Telling by Cards PDFDocument10 pagesA French Method of Fortune Telling by Cards PDFdaniehctNo ratings yet
- GRE AntonymsDocument15 pagesGRE Antonymspriyasingh1682No ratings yet
- Motor BikeDocument1 pageMotor Bikepriyasingh1682No ratings yet
- Word FDocument67 pagesWord Fpriyasingh1682No ratings yet
- KndharDocument124 pagesKndharpriyasingh1682No ratings yet
- Garga Hora SastraDocument91 pagesGarga Hora SastraGuru RamanathanNo ratings yet
- Understanding DWDMDocument29 pagesUnderstanding DWDMpriyasingh1682No ratings yet
- ST Tutorial AutoCompleteDocument11 pagesST Tutorial AutoCompletepriyasingh1682No ratings yet
- SDH E1Document36 pagesSDH E1priyanka joshiNo ratings yet
- Cisco Systems DWDM Primer Oct03Document87 pagesCisco Systems DWDM Primer Oct03moonzteNo ratings yet
- ITC242 Spring Exam QuestionsDocument18 pagesITC242 Spring Exam Questionspriyasingh1682No ratings yet
- SilkDocument4 pagesSilkpriyasingh1682No ratings yet
- The OSI Model: A Guide to the Seven Layer ModelDocument38 pagesThe OSI Model: A Guide to the Seven Layer Modelpriyasingh1682No ratings yet
- Rate Contract NewDocument29 pagesRate Contract Newpriyasingh1682No ratings yet
- NGN NetworkDocument37 pagesNGN Networkpriyasingh1682No ratings yet
- Prasna-Davagya VallabhDocument5 pagesPrasna-Davagya VallabhB.R. PRASANNA kUMARNo ratings yet
- Evolution To Enhanced ROADM-nn115940Document6 pagesEvolution To Enhanced ROADM-nn115940priyasingh1682No ratings yet
- Yamanta's AutoCAD Manual (2D Drafting)Document333 pagesYamanta's AutoCAD Manual (2D Drafting)yamantarNo ratings yet
- Spartan 14 ManualDocument570 pagesSpartan 14 ManualDavor ŠestanNo ratings yet
- Wida Ams User GuideDocument138 pagesWida Ams User GuideanaNo ratings yet
- Module 09 - Mimics - BasicsDocument14 pagesModule 09 - Mimics - BasicsMarious EesNo ratings yet
- Wonderware MES Configurator User's GuideDocument122 pagesWonderware MES Configurator User's GuideMarcos LimaNo ratings yet
- Red Hat Enterprise MRG-2-Programming in Apache Qpid-En-USDocument70 pagesRed Hat Enterprise MRG-2-Programming in Apache Qpid-En-USBuland Kumar SinghNo ratings yet
- SAP Basics For Beginners-FAQsDocument63 pagesSAP Basics For Beginners-FAQsdurendranNo ratings yet
- Hci Unit 3Document18 pagesHci Unit 3Takkallapelly SaitejaNo ratings yet
- About Arena CommandDocument19 pagesAbout Arena CommandmaherkamelNo ratings yet
- Chapter 1: Understanding The Autocad 2007 Interface: 1. Title BarDocument5 pagesChapter 1: Understanding The Autocad 2007 Interface: 1. Title BarJoydeb Kumar SahaNo ratings yet
- Handbook Sabre Red 360 Air Advance UserDocument61 pagesHandbook Sabre Red 360 Air Advance UserHassan Fouad100% (1)
- Simulab User Manual: Revision 1.1 - May 2011Document21 pagesSimulab User Manual: Revision 1.1 - May 2011marius popescuNo ratings yet
- Red Hat Linux 6 Fence ConfigurationDocument90 pagesRed Hat Linux 6 Fence Configurationdarksoulg7No ratings yet
- Computer Operation RubricDocument9 pagesComputer Operation RubricChristel Jewel Cajes100% (2)
- Testing ChecklistDocument39 pagesTesting Checklistapi-3806986No ratings yet
- 2.Pdms Gridline Creation ManualDocument8 pages2.Pdms Gridline Creation ManualTran ThienNo ratings yet
- Chapter 1 Operating ProceduresDocument10 pagesChapter 1 Operating ProceduresNicole AshleyNo ratings yet
- WorkbenchDocument662 pagesWorkbenchCarlos TorrezNo ratings yet
- OFMDataConnectorForPetrel2011.1 UserGuideDocument26 pagesOFMDataConnectorForPetrel2011.1 UserGuideYamal E Askoul TNo ratings yet
- Vodic Za IMUNESDocument54 pagesVodic Za IMUNESEntontoniNo ratings yet
- Emulex TroubleshootingDocument103 pagesEmulex Troubleshootingdaleson67% (3)
- Dynamic WizardDocument348 pagesDynamic WizardEshita SangodkarNo ratings yet
- EdScratch Student Lesson ActivitiesDocument242 pagesEdScratch Student Lesson Activitiesلينا ابو عمرNo ratings yet
- User Manual: Imaging SoftwareDocument98 pagesUser Manual: Imaging SoftwareHAITHM MURSHEDNo ratings yet