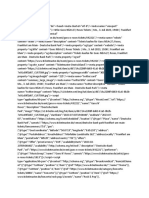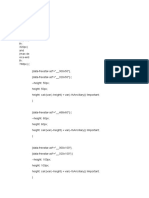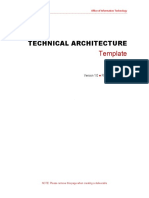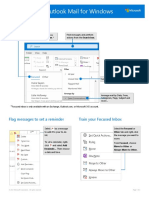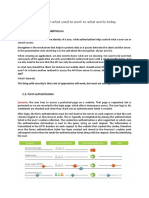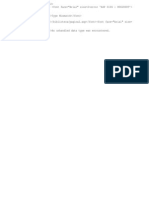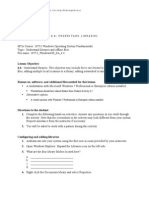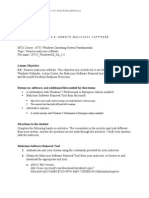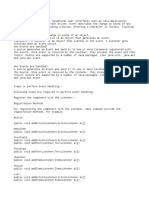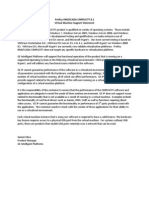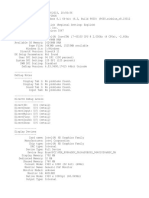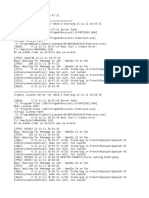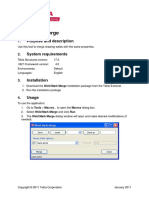Professional Documents
Culture Documents
WindowsOS SA 2.4
Uploaded by
Madalina Croitoru-HeuserOriginal Description:
Original Title
Copyright
Available Formats
Share this document
Did you find this document useful?
Is this content inappropriate?
Report this DocumentCopyright:
Available Formats
WindowsOS SA 2.4
Uploaded by
Madalina Croitoru-HeuserCopyright:
Available Formats
1 0 7 5 3 WI N D O WS OP E R A T I N G S Y S T E M F U N D A ME N T A L S
S T U D E N T A C T I V I T Y 2 . 4 : U N D E R S T A N D V I R T U A L I Z E D C L I E N T S
MTA Course: 10753 Windows Operating System Fundamentals
Topic: Understand virtualized clients
File name: 10753_WindowsOS_SA_2.4
Lesson Objective
2.4: Understand virtualized clients. This objective may include but is not limited to:
Understanding Windows XP Mode, Remote Desktop, and Remote Desktop Services.
Resources, software, and additional files needed for this lesson:
A workstation with Windows 7 Professional or Enterprise edition installed
The following software should be downloaded to each workstation or made available by
the instructor. Files can be downloaded from http://www.microsoft.com/windows/
virtual-pc/download.aspx.
Windows XP ModeWindowsXPMode_en-us.exe.
Windows Virtual PC: Windows6.1-KB958559-x64-RefreshPkg.msu.
Windows XP Mode Update: Windows6.1-KB977206-x64.msu (required only if Windows 7 systems are not
running Windows 7 SP1).
Alternative option:
A virtual machine with Windows 7 Professional or Enterprise edition installed
Directions to the student:
Complete the following hands-on activities. The screenshots in the activity may look different
from your system. Ask your instructor to further explain concepts that you do not fully
understand. Be prepared to discuss the activity at the next class meeting.
1. Authenticate into your system using the credentials provided by your instructor.
2. Locate the files provided by your instructor.
3. Double-click the WindowsXPMode_en-us.exe file to install the Windows XP Mode
application.
4. Double-click the Windows6.1-KB958559-x64-RefreshPkg.msu to install Microsoft
Virtual PC.
1 0 7 5 3 WI N D O WS OP E R A T I N G S Y S T E M F U N D A ME N T A L S
5. Upon completion of the Virtual PC installation, you will be asked to restart your system.
6. Double-click the Windows6.1-KB977206-x64.msu to install the XP Mode update.
7. You will be asked to restart your system upon completion of the XP Mode update.
8. Authenticate into your system using the credentials provided by your instructor.
9. Click Start, All Programs, Windows Virtual PC, Windows XP Mode. This will begin the
setup process for Windows XP Mode.
10. Check that you accept the XP Mode licensing agreement and click Next.
11. Provide a password for XPMUser and click Next.
a. Password, Pa$$w0rd
12. Choose the recommended update settings and click Next.
13. Click Next at the drive sharing screen, which will finish the initial setup process.
14. Once the XP Mode setup process has completed, you should have a new Windows XP
screen on your desktop, as shown here.
15. Have your instructor verify your installation.
You might also like
- The Sympathizer: A Novel (Pulitzer Prize for Fiction)From EverandThe Sympathizer: A Novel (Pulitzer Prize for Fiction)Rating: 4.5 out of 5 stars4.5/5 (119)
- Devil in the Grove: Thurgood Marshall, the Groveland Boys, and the Dawn of a New AmericaFrom EverandDevil in the Grove: Thurgood Marshall, the Groveland Boys, and the Dawn of a New AmericaRating: 4.5 out of 5 stars4.5/5 (266)
- A Heartbreaking Work Of Staggering Genius: A Memoir Based on a True StoryFrom EverandA Heartbreaking Work Of Staggering Genius: A Memoir Based on a True StoryRating: 3.5 out of 5 stars3.5/5 (231)
- Grit: The Power of Passion and PerseveranceFrom EverandGrit: The Power of Passion and PerseveranceRating: 4 out of 5 stars4/5 (588)
- The Little Book of Hygge: Danish Secrets to Happy LivingFrom EverandThe Little Book of Hygge: Danish Secrets to Happy LivingRating: 3.5 out of 5 stars3.5/5 (399)
- Never Split the Difference: Negotiating As If Your Life Depended On ItFrom EverandNever Split the Difference: Negotiating As If Your Life Depended On ItRating: 4.5 out of 5 stars4.5/5 (838)
- The Subtle Art of Not Giving a F*ck: A Counterintuitive Approach to Living a Good LifeFrom EverandThe Subtle Art of Not Giving a F*ck: A Counterintuitive Approach to Living a Good LifeRating: 4 out of 5 stars4/5 (5794)
- The Emperor of All Maladies: A Biography of CancerFrom EverandThe Emperor of All Maladies: A Biography of CancerRating: 4.5 out of 5 stars4.5/5 (271)
- The World Is Flat 3.0: A Brief History of the Twenty-first CenturyFrom EverandThe World Is Flat 3.0: A Brief History of the Twenty-first CenturyRating: 3.5 out of 5 stars3.5/5 (2219)
- Shoe Dog: A Memoir by the Creator of NikeFrom EverandShoe Dog: A Memoir by the Creator of NikeRating: 4.5 out of 5 stars4.5/5 (537)
- Team of Rivals: The Political Genius of Abraham LincolnFrom EverandTeam of Rivals: The Political Genius of Abraham LincolnRating: 4.5 out of 5 stars4.5/5 (234)
- The Hard Thing About Hard Things: Building a Business When There Are No Easy AnswersFrom EverandThe Hard Thing About Hard Things: Building a Business When There Are No Easy AnswersRating: 4.5 out of 5 stars4.5/5 (344)
- The Gifts of Imperfection: Let Go of Who You Think You're Supposed to Be and Embrace Who You AreFrom EverandThe Gifts of Imperfection: Let Go of Who You Think You're Supposed to Be and Embrace Who You AreRating: 4 out of 5 stars4/5 (1090)
- Her Body and Other Parties: StoriesFrom EverandHer Body and Other Parties: StoriesRating: 4 out of 5 stars4/5 (821)
- Elon Musk: Tesla, SpaceX, and the Quest for a Fantastic FutureFrom EverandElon Musk: Tesla, SpaceX, and the Quest for a Fantastic FutureRating: 4.5 out of 5 stars4.5/5 (474)
- Hidden Figures: The American Dream and the Untold Story of the Black Women Mathematicians Who Helped Win the Space RaceFrom EverandHidden Figures: The American Dream and the Untold Story of the Black Women Mathematicians Who Helped Win the Space RaceRating: 4 out of 5 stars4/5 (895)
- The Unwinding: An Inner History of the New AmericaFrom EverandThe Unwinding: An Inner History of the New AmericaRating: 4 out of 5 stars4/5 (45)
- The Yellow House: A Memoir (2019 National Book Award Winner)From EverandThe Yellow House: A Memoir (2019 National Book Award Winner)Rating: 4 out of 5 stars4/5 (98)
- On Fire: The (Burning) Case for a Green New DealFrom EverandOn Fire: The (Burning) Case for a Green New DealRating: 4 out of 5 stars4/5 (73)
- Config - Multiple - T24 - Envir - Using - JBoss 6.XX EAPDocument12 pagesConfig - Multiple - T24 - Envir - Using - JBoss 6.XX EAPFin Technet100% (1)
- VLSM Workbook Instructors Edition - V1 - 0Document27 pagesVLSM Workbook Instructors Edition - V1 - 0genny91100% (4)
- How To Disable Windows 10 Automatic Activation FeatureDocument8 pagesHow To Disable Windows 10 Automatic Activation FeatureTelevizija ŽiviniceNo ratings yet
- Deploy Microsoft AAD domain servicesDocument8 pagesDeploy Microsoft AAD domain servicesMadalina Croitoru-HeuserNo ratings yet
- Microsoft - Addons Supportproviders supportPlanTypesDocument2 pagesMicrosoft - Addons Supportproviders supportPlanTypesMadalina Croitoru-HeuserNo ratings yet
- Microsoft - AAD Domainservices OucontainerDocument2 pagesMicrosoft - AAD Domainservices OucontainerMadalina Croitoru-HeuserNo ratings yet
- MS CheatSheet OutlookCalendarOnlineDocument2 pagesMS CheatSheet OutlookCalendarOnlineMadalina Croitoru-HeuserNo ratings yet
- Source CodeDocument97 pagesSource CodeMadalina Croitoru-HeuserNo ratings yet
- Mobile Ad SizesDocument27 pagesMobile Ad SizesMadalina Croitoru-HeuserNo ratings yet
- MS CheatSheet OutlookCalendarforWindowsDocument2 pagesMS CheatSheet OutlookCalendarforWindowsMadalina Croitoru-HeuserNo ratings yet
- ARM TemplatesDocument3 pagesARM TemplatesMadalina Croitoru-HeuserNo ratings yet
- Source CodeDocument2 pagesSource CodeMadalina Croitoru-HeuserNo ratings yet
- MS Cheatsheet OutlookMailforMacDocument2 pagesMS Cheatsheet OutlookMailforMacMadalina Croitoru-HeuserNo ratings yet
- Watson 2007Document18 pagesWatson 2007Madalina Croitoru-HeuserNo ratings yet
- Exhibit 06 - Technical Architecture TemplateDocument8 pagesExhibit 06 - Technical Architecture TemplateMadalina Croitoru-HeuserNo ratings yet
- Cheat Sheet - Outlook Mail For Windows: Organize Your InboxDocument2 pagesCheat Sheet - Outlook Mail For Windows: Organize Your InboxJenny SimmonsNo ratings yet
- Microsoft Documentdb SQL Query Cheat Sheet v4Document1 pageMicrosoft Documentdb SQL Query Cheat Sheet v4Madalina Croitoru-HeuserNo ratings yet
- Identity Server 3Document11 pagesIdentity Server 3Madalina Croitoru-HeuserNo ratings yet
- Glut 3Document68 pagesGlut 3Lê Quốc HoàngNo ratings yet
- Learn: TestingDocument3 pagesLearn: TestingMadalina Croitoru-HeuserNo ratings yet
- 1 WHy Is Testing Necessary ExerciseDocument4 pages1 WHy Is Testing Necessary ExerciseMadalina Croitoru-HeuserNo ratings yet
- WindowsOS SA 1.4-1.5Document5 pagesWindowsOS SA 1.4-1.5Madalina Croitoru-HeuserNo ratings yet
- Pagina2 ASPDocument1 pagePagina2 ASPStefania SimonaNo ratings yet
- Glut 3Document68 pagesGlut 3Lê Quốc HoàngNo ratings yet
- 2 What Is Testing ExerciseDocument1 page2 What Is Testing ExerciseMadalina Croitoru-HeuserNo ratings yet
- Microsoft Press Ebook NET Technology Guide For Business Applications PDFDocument70 pagesMicrosoft Press Ebook NET Technology Guide For Business Applications PDFStanko Kostic100% (1)
- WindowsOS SA 4.4Document4 pagesWindowsOS SA 4.4Madalina Croitoru-HeuserNo ratings yet
- WindowsOS SA 3.3Document4 pagesWindowsOS SA 3.3Madalina Croitoru-HeuserNo ratings yet
- Understand UAC with Windows 7Document3 pagesUnderstand UAC with Windows 7Madalina Croitoru-HeuserNo ratings yet
- WindowsOS SA 3.3Document4 pagesWindowsOS SA 3.3Madalina Croitoru-HeuserNo ratings yet
- Blue Stacks Dual OS Vs Dual BootDocument7 pagesBlue Stacks Dual OS Vs Dual BootPrincy FrancisNo ratings yet
- SYSTEM REQUIREMENTS Antiquarium 2.0 requirements and installation guideDocument2 pagesSYSTEM REQUIREMENTS Antiquarium 2.0 requirements and installation guideAlexandru AnghelNo ratings yet
- Scurtaturi TastaturaDocument11 pagesScurtaturi TastaturaiacoboaeconstantinNo ratings yet
- Java EventHandlingDocument2 pagesJava EventHandlingShivam SharmaNo ratings yet
- Pop! - OS Keyboard Shortcuts - System76 SupportDocument6 pagesPop! - OS Keyboard Shortcuts - System76 SupportSayajin099No ratings yet
- CIMPLICITY VirtualMachineDocument1 pageCIMPLICITY VirtualMachineJuan Carlos Sanchez CastilloNo ratings yet
- SpecsDocument35 pagesSpecsNick LaiNo ratings yet
- Filezilla Paths Tamilnadu Post WebsiteDocument6 pagesFilezilla Paths Tamilnadu Post WebsitesposrblNo ratings yet
- Laporan Uas Pem Mobile 2 AdisiswantoDocument14 pagesLaporan Uas Pem Mobile 2 AdisiswantoAdi SiswantowNo ratings yet
- ZKBiolock Access ControlDocument2 pagesZKBiolock Access Controlmyprzn96n5No ratings yet
- Update Endpoint Protection in MinutesDocument11 pagesUpdate Endpoint Protection in MinutesASHISH PATILNo ratings yet
- Etabs ApiDocument2 pagesEtabs ApiYO100% (1)
- WMDC Fixes For Win10 PDFDocument2 pagesWMDC Fixes For Win10 PDFsupermandanbatmanNo ratings yet
- 2015-2017 Expanded Mining Products Parts ID (NextGen SIS 2.0Document1 page2015-2017 Expanded Mining Products Parts ID (NextGen SIS 2.0valenciaNo ratings yet
- CrypKey License Server LogDocument5 pagesCrypKey License Server LogChrisNo ratings yet
- Galileo Desktop Install Guide 25Document40 pagesGalileo Desktop Install Guide 25Aboul ShaabNo ratings yet
- Upgrading Hardware Before Windows XP InstallationDocument129 pagesUpgrading Hardware Before Windows XP InstallationJai SumanNo ratings yet
- SPD-30 System Update ProcedureDocument4 pagesSPD-30 System Update ProcedureMarcelow FiNo ratings yet
- Weld Mark Merge: Purpose and DescriptionDocument3 pagesWeld Mark Merge: Purpose and DescriptionNico InfanteNo ratings yet
- CSharp - Getting Started Ueye SDKDocument4 pagesCSharp - Getting Started Ueye SDKNikhil DeshmukhNo ratings yet
- Online Resume Builder PHP ScriptDocument2 pagesOnline Resume Builder PHP Scriptpappu lalNo ratings yet
- EDT 5000.15.1 System Requirements PDFDocument3 pagesEDT 5000.15.1 System Requirements PDFMohamed HashemNo ratings yet
- Logo Verification ReportDocument1 pageLogo Verification ReportAdrian AmzarNo ratings yet
- Eegame LogcatDocument5 pagesEegame LogcatRafi LutfiNo ratings yet
- Installation of PM-1 (B4)Document2 pagesInstallation of PM-1 (B4)Razvan MocanuNo ratings yet
- DIALux Module InformationDocument8 pagesDIALux Module InformationLucas José de SouzaNo ratings yet
- Cara Setup Sistem Komputer Untuk Smooth Audio ProductionDocument3 pagesCara Setup Sistem Komputer Untuk Smooth Audio ProductionNaziminNo ratings yet
- API Monitor - Spy On API Calls and COM Interfaces (Freeware 32-Bit and 64-Bit Versions!) - RohitabDocument10 pagesAPI Monitor - Spy On API Calls and COM Interfaces (Freeware 32-Bit and 64-Bit Versions!) - RohitabDarmadiNo ratings yet