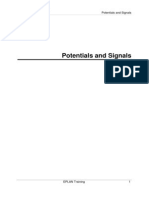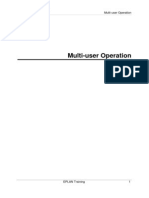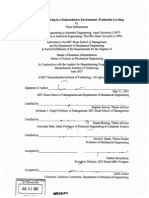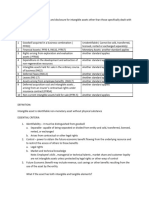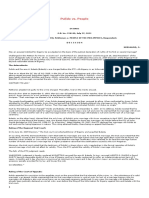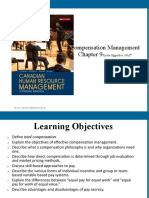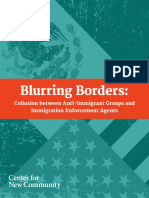Professional Documents
Culture Documents
10 Page Navigator
Uploaded by
Alin FazacasOriginal Description:
Copyright
Available Formats
Share this document
Did you find this document useful?
Is this content inappropriate?
Report this DocumentCopyright:
Available Formats
10 Page Navigator
Uploaded by
Alin FazacasCopyright:
Available Formats
Page Navigator
EPLAN Training 1
Page Navigator
Page Navigator
EPLAN Training 2
1 Creating and Deleting Pages .......................................................................3
1.1 Creating pages..........................................................................................3
1.2 Delete pages.............................................................................................5
2 Opening and Closing Pages ........................................................................7
2.1 Open page................................................................................................7
2.1.1Open page in new window....................................................................... 8
2.1.2Open a page in multi-user operation........................................................ 8
2.2 Close page................................................................................................8
2.3 Save pages...............................................................................................9
3 Showing the Graphical Preview.................................................................10
3.1 Open pages from the graphical preview .................................................10
3.2 Close graphical preview..........................................................................11
4 Copying Pages Within the Same Project ..................................................12
5 Copying Pages between Different Projects..............................................16
6 Adjusting the Page Structure.....................................................................20
6.1 Behavior of the structure identifiers when copying..................................23
7 Numbering Pages .......................................................................................25
8 Editing Page Properties .............................................................................26
9 Configuring a Page Filter ...........................................................................27
9.1 Set a manual filter ...................................................................................27
9.2 Set prefilters............................................................................................28
9.3 Set postfilters ..........................................................................................29
This functionality is only available for certain module packages. Info
Page Navigator
EPLAN Training 3
1 Creating and Deleting Pages
In the Pages - <Project Name> navigator dialog you can create new pages and
delete existing pages.
1.1 Creating pages
Precondition:
You have opened a project.
1. Select the menu item Page > New.
The New page dialog is opened. If a page was selected in the Pages -
<Project Name> navigator dialog, then its properties are loaded into the
dialog. If a structure level was selected, the properties of the first page below
this level are loaded. Only the grid defined in the plot frame is adopted.
2. Click [Clear fields] if you would like to clear the data fields of the new page,
i.e., delete their content.
The contents of all of the data fields are deleted. Only the page type of the
Page Navigator
EPLAN Training 4
currently selected page is retained. The automatically suggested page name is
also retained. Scale and grid are taken from the plot frame and are also
retained.
3. Enter the properties for the new page. You can select the structure identifiers
(such as higher-level function and mounting location) from the existing values
using [...] next to the Full page name. You can also manually enter the
identifiers and create new ones in the process.
4. Choose the desired Page type from the drop-down list.
5. If you would like to create several pages, then click [Apply] several times.
With every click on [Apply], EPLAN generates a new page. Your user code
is automatically entered into the Creator field.
6. Click [OK].
Page Navigator
EPLAN Training 5
EPLAN checks if the page name that you have entered already exists and,
if so, an appropriate message is displayed, in which you can choose another
name.
The (last) new page is then displayed in the graphical editor.
Note:
Once you have entered a new structure identifier, EPLAN then opens the Place
Identifiers dialog. Click [OK] to add the new identifier to the database.
Tip:
You can use the button on the standard toolbar to create new pages.
In the Pages - <Project Name> dialog, select Popup menu > New. Any page or
structure level may be selected when you do this.
1.2 Delete pages
1. Select the relevant pages in the Pages - <Project Name> navigator dialog .
Page Navigator
EPLAN Training 6
2. Select Popup menu > Delete.
After a security check, EPLAN deletes the selected pages from the project.
Note:
Positioned items are completely removed when the page is deleted.
Non-placed items are not removed, because they are not associated with the deleted
pages.
Tip:
The page opened in the graphical editor can also be selected using Edit > Select >
Page and then deleted using [Del]. The page navigator does not need to be
open for this.
This functionality is only available for certain module packages. Info
Page Navigator
EPLAN Training 7
2 Opening and Closing Pages
Precondition:
You have opened a project.
2.1 Open page
Use the Pages - <Project Name> navigator dialog to select the pages that you wish
to open in the graphical editor.
Precondition:
You have opened the Pages - <Project Name> navigator dialog and selected a
page in the tree or list view.
1. Select the menu item Page > Open.
The page is opened in the graphical editor. The page name is displayed as
a tab below the graphic, assuming that you have activated the workbook view
(View > Workbook).
When you open a second page, this is displayed in the graphical editor and the first
page is automatically closed.
Tip:
To open a page, you can either double-click in it, or press the [Enter] key, or select
Popup menu > Open.
Page Navigator
EPLAN Training 8
2.1.1 Open page in new window
1. Select Popup menu > Open in new window.
The selected page is opened in another graphical editor window.
A tab is displayed below the graphic for every opened page, assuming that
you have activated the workbook view (View > Workbook). You can quickly
switch between pages by clicking these tabs.
2.1.2 Open a page in multi-user operation
A schematic page can only be edited by a single user. As soon as a user opens a
page, then it is locked. A second user can only open this page read-only and
receives a message stating this fact.
The message contains the Windows login name and the long name of the first user,
so that the second user knows who has locked the page and can then discuss this
with them if necessary.
2.2 Close page
Precondition:
You have opened a page in the graphical editor or selected pages in the Pages -
<Project Name> dialog of the page navigator.
Page Navigator
EPLAN Training 9
1. Select the menu item Page > Close.
The current page is then closed.
Tip:
In the graphical editor, you can close the current page by clicking on the standard
toolbar or by pressing the [Ctrl] + [F4] keys at the same time.
2.3 Save pages
Changes to a page are automatically saved as soon as you switch to another page or
close the project.
This functionality is only available for certain module packages. Info
Page Navigator
EPLAN Training 10
3 Showing the Graphical Preview
The graphical preview enables you to show a preview of pages that you have
selected in the Pages - <Project Name> navigator dialog. If you have selected
several pages, these are displayed above and next to each other in the preview. The
preview can display a maximum of 12 pages.
1. Select the menu item View > Graphical preview.
A check mark next to the menu item shows whether this is active or not.
3.1 Open pages from the graphical preview
Preconditions:
Page Navigator
EPLAN Training 11
You have opened the graphical preview.
You have opened the Pages - <Project Name> navigator dialog.
You have opened a project and selected the project or individual pages in the
Pages - <Project Name> navigator dialog.
1. Double-click on a page in the graphical preview.
The page is then opened in the graphical editor and the page preview also
remains open.
3.2 Close graphical preview
Precondition:
The graphical preview is open.
1. Select the menu item View > Graphical preview a second time, or click in
the graphical preview.
The graphical preview is then closed.
This functionality is only available for certain module packages. Info
Page Navigator
EPLAN Training 12
4 Copying Pages Within the Same Project
Within the same project, you can copy pages using either the page navigator or the
graphical editor. In the page navigator it is possible to copy individual pages or entire
blocks of pages. In the graphical editor you copy the currently open page.
Precondition:
You have selected at least one page in the Pages - <Project name> dialog.
1. Select the menu item Edit > Copy.
The selected pages are copied to the clipboard.
Page Navigator
EPLAN Training 13
2. If you work with multiple clipboards (definable in the user settings), then in the
Clipboard dialog, enter a description for the content of the relevant clipboard
and click [OK].
3. Select the menu item Edit > Paste.
If you work with multiple clipboards, then EPLAN opens the Paste dialog.
Select the desired page and click [OK].
In the Adjust page structure dialog, the page number, sheet number, and
structure identifier of the source and target pages are displayed.
4. Change the page number and / or the structure identifier if you would not like
to overwrite the existing pages, and deselect the Overwrite check box.
Page Navigator
EPLAN Training 14
5. Select [Number] to open the Number pages dialog and renumber the copied
pages.
6. Click [OK].
If the Overwrite check box is selected, and pages with the same name
already exist that would be overwritten, then a query dialog is displayed. Click
[Yes] to overwrite the pages. Click [No] to return to the Adjust page
structure dialog and change your settings.
If you have selected With prompt under Options > Settings > Projects >
"Project name" > Devices > Numbering (online), then the Insertion mode
dialog will appear. You specify here as to how device tags should be
numbered on the copied pages.
7. Click [OK].
The pages are inserted into the project, and the structure identifiers and DT
are modified appropriately according to the entered data.
Tip:
The page opened in the graphical editor can also be selected using Edit > Select >
Page. The page navigator does not need to be open for this.
Page Navigator
EPLAN Training 15
This functionality is only available for certain module packages. Info
Page Navigator
EPLAN Training 16
5 Copying Pages between Different Projects
Pages can be copied within a project as well as between different projects. It is
possible to copy individual pages or entire blocks of pages.
Precondition:
You have selected at least one page in the Pages - <Project Name> dialog.
1. Select the menu item Page > Copy from / to.
In the Copy pages dialog, the source and target projects are displayed in
two tree views. Initially, the current project is displayed in both fields, since
copy operations most often take place within the same project.
2. In the left field Selected project select the source project where the data is to
be copied from. This can be an already open project or one that has not yet
Page Navigator
EPLAN Training 17
been opened. Using [...] you can open the project selection dialog and choose
any desired project from any directory.
3. In the right field Current project chose the target project where the data is to
be copied to. This must be a project that is already open in the page navigator.
4. If necessary, set a Filter for the source project to display only specific project
pages.
5. If necessary, use the Page Information field to select which page properties
are to be displayed in the table below this.
Page Navigator
EPLAN Training 18
The properties of the (first) selected page are displayed in the properties
table.
6. Select the Preview check box if you would like to see a preview of the (first)
selected page in the graphical preview window.
7. In the left field Selected project, select the pages that you would like to copy,
and then copy these using the arrow button into the target project in the right
field Current project.
If you work with multiple clipboards (definable in the user settings), then in
the Clipboard dialog, enter a description for the content of the relevant
clipboard and click [OK]. The Insert dialog is then opened. Select the desired
page and click [OK].
In the Adjust page structure dialog, the page number, sheet number, and
structure identifier of the source and target pages are displayed.
You can either retain the page numbers and structure identifiers, or change
them. If the pages already exist in the target project, then the Overwrite check
box is automatically selected. Deselect this if you do not want to overwrite the
pages, and change the page properties.
Page Navigator
EPLAN Training 19
8. Select [Number] to open the Number pages dialog and renumber the copied
pages.
9. Click [OK].
If there are pages with the same names in the target project that would
consequently be overwritten, you will be shown a prompt. If you click [Yes] the
pages in the target project will be overwritten. Click [No] to return to the
Adjust page structure dialog and change your settings.
If you have selected With prompt under Options > Settings > Projects >
"Project name" > Devices > Numbering then the Insertion mode dialog will
appear. You specify here as to how device tags should be numbered on the
copied pages.
10. Click [OK].
The pages are inserted into the project, and the structure identifiers and DT
are modified appropriately according to the entered data.
This functionality is only available for certain module packages. Info
Page Navigator
EPLAN Training 20
6 Adjusting the Page Structure
When you copy pages or insert page macros, you can modify the structure identifier
and page numbers before insertion.
The procedure for copying pages is described below. When inserting page macros,
you can customize the page structure in the same manner.
Precondition:
You have selected one or more pages in the Pages - <Project Name> navigator
dialog.
1. Select Edit > Copy.
Page Navigator
EPLAN Training 21
2. In the Pages - <Project Name> navigator dialog, click the position where the
copied pages are to be inserted and select the menu item Edit < Paste>. (You
can also use the Copy and Paste menu items from the popup menu).
3. In the Adjust page structure dialog, change the page number, sheet number
and / or the structure identifier. The page numbers can be either manually
entered or, by clicking the [Number] item, you call up the Number pages
dialog, in which you can renumber the pages according to the settings defined
there.
Page Navigator
EPLAN Training 22
4. To change the structure identifiers, click the appropriate field in the table. You
can either manually enter (new) identifiers or open a selection dialog using [...]
.
The selection dialog contains all of the existing identifiers in the project.
5. Select the desired structure identifier from the selection dialog and click [OK].
6. Select the Overwrite check box if pages of the same name in the target
project are to be overwritten.
Page Navigator
EPLAN Training 23
7. Click [OK].
If you have not made any changes, then EPLAN creates the structure
identifiers of the source pages in the target project.
If you have entered structure identifiers that are not present in the target
project, then the Position identifiers dialog is displayed before copying. Here
you define the sequencing of the structure identifiers in the target project.
If there are pages with the same names in the target project that would
consequently be overwritten, you will be shown a prompt. If you click [Yes] the
pages in the target project will be overwritten. Click [No] to return to the
Adjust page structure dialog and change your settings.
If you have selected With prompt under Options > Settings > Projects >
"Project name" > Devices > Numbering (online), then the Insertion mode
dialog will appear. You specify here as to how device tags should be
numbered on the copied pages.
8. Click [OK].
The pages are inserted into the project, and the structure identifiers and DT
are modified appropriately according to the entered data.
6.1 Behavior of the structure identifiers when copying
When copying pages from one project into another project with a smaller project
structure, all structure identifiers defined as "Not available" in the target project are
removed. Structure identifiers defined as "Describing" in the target project are
retained.
Example:
Page Navigator
EPLAN Training 24
When copying pages from a project containing "higher-level function" and
"mounting location" identifier blocks into a project having sequential numbering,
the structure identifiers are deleted from the page properties.
When copying pages from a project containing "higher-level function" and
"mounting location" identifier blocks into a project using only the "higher-level
function" identifier block (no descriptive mounting location) then the mounting
location is deleted from the page properties.
When pages are copied from a project containing structure identifiers (e.g. with
"higher-level function" and "mounting location" identifier blocks) into a project having
a page structure using "higher-level function identifying" and "mounting location
descriptive" identifier schemes, then you should renumber the pages. Without
renumbering, the page names may no longer be unique since the "mounting location"
identifier blocks are now descriptive only.
This functionality is only available for certain module packages. Info
Page Navigator
EPLAN Training 25
7 Numbering Pages
Precondition:
You have opened a project and selected one or morel pages in the Pages - <Project
Name> navigator dialog.
The Number command allows you to subsequently renumber pages. In this manner,
pages within a project can be renamed and thus moved.
For automated allocation of page names, EPLAN suggests the next available page
name in the target project. Subpages are automatically incremented. For DIN
projects, the suggestion is group referenced. You can either retain the suggested
(start) page names, or change them. For several pages, you can also customize the
increment defaults.
Page > Number
1. In the Number Pages dialog, enter a new starting number and the increment
size (and if necessary, further page numbering entries).
2. Click [OK].
EPLAN renumbers the pages if no existing pages will be overwritten by
this.
If your choice of start number and increment means that page names will
be overwritten, then the Page numbering: Preview of Result dialog is opened.
3. Change the affected page properties and click [OK].
The pages are then renumbered.
This functionality is only available for certain module packages. Info
Page Navigator
EPLAN Training 26
8 Editing Page Properties
In the Pages - <Project Name> navigator dialog, you can view and edit the
properties of pages.
1. Select the desired page in the tree or list view. Multiple selection is possible.
2. Select the menu item Edit > Properties.
3. Use the Page properties dialog to change the desired properties.
4. Click [OK].
The page properties are saved.
Note:
Changes to identifying page properties, such as the higher-level function, means that
all of the DT's for the same higher-level function on the page will also be renamed.
This functionality is only available for certain module packages. Info
Page Navigator
EPLAN Training 27
9 Configuring a Page Filter
In the Pages - <Project Name> navigator dialog, you can define a filter for displaying
the pages. You can use a combination of three filters:
A prefilter that limits the display of available pages.
A manual filter for combining desired pages per marker text
A postfilter that operates on pages selected by the manual filter.
Precondition:
You have opened the Pages - <Project Name> navigator dialog and opened (at
least) one project.
1. Click [...] next to the Filter field.
The Select pages is opened.
9.1 Set a manual filter
The manual filter allows you to combine any number of pages that do not have
common properties into a single filter. The two tree views show which pages are
selected by the filter. Several projects can be displayed on both sides.
1. In the Select pages dialog, select the desired pages from the Available
pages field.
If structure identifiers are selected then all subpages are also selected.
2. Use the arrow button to move the selected pages to the right side.
The selected pages will be shown in the Filtered pages field.
Page Navigator
EPLAN Training 28
9.2 Set prefilters
The prefilter supports the manual filter. This allows the number of displayed pages to
be reduced in large projects. The prefilters are stored in the project on a per-user
basis. When a manual filter is deleted, the prefilter is also deleted.
1. In the Select pages dialog, click [...] below the Available pages field.
2. In the Filter: Pages dialog select a user-defined scheme or create one.
3. Set the filter criteria to be used as a prefilter in the tree. To perform this, enter
search terms into the page properties fields. You can use MS Access regular
expressions. The prefilters can be used individually or combined with each
other. Multiple lines are AND combined; an OR combination is achieved by
entering an OR line.
4. Click [OK].
The pre-selection is marked in the Available pages field upon returning to
the Select pages dialog.
5. Use the arrow button to move the selection to the right side.
The selected pages will be shown in the Filtered pages field.
Date prefilter
Extended entries can be analyzed in the date fields:
Page Navigator
EPLAN Training 29
All pages containing a date entry older than a fixed date:
All pages containing a date entry newer than a fixed date:
All pages within a fixed timeframe.
9.3 Set postfilters
The postfilter allows further filter criteria to be used on the pages displayed in the
Filtered pages field.
Precondition:
In the Select pages dialog, you have already selected pages shown in the Filtered
pages field.
1. Click [...] below the Filtered pages field.
2. In the subsequent Filter: Pages dialog select a user-defined scheme or create
one.
3. Set the filter criteria to be used as a postfilter in the tree. You can also use the
regular expressions in MS Access and / or combine several filters with each
other.
4. Click [OK].
In the Select pages dialog, the Filtered pages field will only display those
pages that match the postfilter criteria.
Page Navigator
EPLAN Training 30
You might also like
- The Subtle Art of Not Giving a F*ck: A Counterintuitive Approach to Living a Good LifeFrom EverandThe Subtle Art of Not Giving a F*ck: A Counterintuitive Approach to Living a Good LifeRating: 4 out of 5 stars4/5 (5795)
- The Gifts of Imperfection: Let Go of Who You Think You're Supposed to Be and Embrace Who You AreFrom EverandThe Gifts of Imperfection: Let Go of Who You Think You're Supposed to Be and Embrace Who You AreRating: 4 out of 5 stars4/5 (1090)
- Never Split the Difference: Negotiating As If Your Life Depended On ItFrom EverandNever Split the Difference: Negotiating As If Your Life Depended On ItRating: 4.5 out of 5 stars4.5/5 (838)
- Hidden Figures: The American Dream and the Untold Story of the Black Women Mathematicians Who Helped Win the Space RaceFrom EverandHidden Figures: The American Dream and the Untold Story of the Black Women Mathematicians Who Helped Win the Space RaceRating: 4 out of 5 stars4/5 (895)
- Grit: The Power of Passion and PerseveranceFrom EverandGrit: The Power of Passion and PerseveranceRating: 4 out of 5 stars4/5 (588)
- Shoe Dog: A Memoir by the Creator of NikeFrom EverandShoe Dog: A Memoir by the Creator of NikeRating: 4.5 out of 5 stars4.5/5 (537)
- The Hard Thing About Hard Things: Building a Business When There Are No Easy AnswersFrom EverandThe Hard Thing About Hard Things: Building a Business When There Are No Easy AnswersRating: 4.5 out of 5 stars4.5/5 (345)
- Elon Musk: Tesla, SpaceX, and the Quest for a Fantastic FutureFrom EverandElon Musk: Tesla, SpaceX, and the Quest for a Fantastic FutureRating: 4.5 out of 5 stars4.5/5 (474)
- Her Body and Other Parties: StoriesFrom EverandHer Body and Other Parties: StoriesRating: 4 out of 5 stars4/5 (821)
- The Emperor of All Maladies: A Biography of CancerFrom EverandThe Emperor of All Maladies: A Biography of CancerRating: 4.5 out of 5 stars4.5/5 (271)
- The Sympathizer: A Novel (Pulitzer Prize for Fiction)From EverandThe Sympathizer: A Novel (Pulitzer Prize for Fiction)Rating: 4.5 out of 5 stars4.5/5 (121)
- The Little Book of Hygge: Danish Secrets to Happy LivingFrom EverandThe Little Book of Hygge: Danish Secrets to Happy LivingRating: 3.5 out of 5 stars3.5/5 (400)
- The World Is Flat 3.0: A Brief History of the Twenty-first CenturyFrom EverandThe World Is Flat 3.0: A Brief History of the Twenty-first CenturyRating: 3.5 out of 5 stars3.5/5 (2259)
- The Yellow House: A Memoir (2019 National Book Award Winner)From EverandThe Yellow House: A Memoir (2019 National Book Award Winner)Rating: 4 out of 5 stars4/5 (98)
- Devil in the Grove: Thurgood Marshall, the Groveland Boys, and the Dawn of a New AmericaFrom EverandDevil in the Grove: Thurgood Marshall, the Groveland Boys, and the Dawn of a New AmericaRating: 4.5 out of 5 stars4.5/5 (266)
- A Heartbreaking Work Of Staggering Genius: A Memoir Based on a True StoryFrom EverandA Heartbreaking Work Of Staggering Genius: A Memoir Based on a True StoryRating: 3.5 out of 5 stars3.5/5 (231)
- Team of Rivals: The Political Genius of Abraham LincolnFrom EverandTeam of Rivals: The Political Genius of Abraham LincolnRating: 4.5 out of 5 stars4.5/5 (234)
- QUIZ - PFRS 1 - FIRST TIME ADOPTION OF PFRSsDocument2 pagesQUIZ - PFRS 1 - FIRST TIME ADOPTION OF PFRSsGonzalo Jr. Ruales86% (7)
- On Fire: The (Burning) Case for a Green New DealFrom EverandOn Fire: The (Burning) Case for a Green New DealRating: 4 out of 5 stars4/5 (74)
- Test Help StatDocument18 pagesTest Help Statthenderson22603No ratings yet
- The Unwinding: An Inner History of the New AmericaFrom EverandThe Unwinding: An Inner History of the New AmericaRating: 4 out of 5 stars4/5 (45)
- Assignment Brief HNHM301 The Contemporary Hospitality IndustryDocument6 pagesAssignment Brief HNHM301 The Contemporary Hospitality IndustryTanjum Tisha100% (1)
- 34 Connection NumberingDocument31 pages34 Connection NumberingAlin FazacasNo ratings yet
- 2 SpecificationDocument20 pages2 Specificationprithvi614710No ratings yet
- Vandex CrystallineDocument12 pagesVandex CrystallineJoseph ChenNo ratings yet
- 37-Numbering With PLC DataDocument16 pages37-Numbering With PLC DataAlin FazacasNo ratings yet
- 28 TerminalsDocument42 pages28 TerminalsAlin FazacasNo ratings yet
- 23-Potentials and SignalsDocument7 pages23-Potentials and SignalsAlin FazacasNo ratings yet
- 19-DT Syntax CheckDocument5 pages19-DT Syntax CheckAlin FazacasNo ratings yet
- 9 Multi User OperationDocument6 pages9 Multi User OperationAlin FazacasNo ratings yet
- 3 SchemesDocument11 pages3 SchemesAlin FazacasNo ratings yet
- Lean ManufacturingDocument61 pagesLean ManufacturingWasiYamanChoudhuryNo ratings yet
- Pas 38 Pas 41 Pas 40Document12 pagesPas 38 Pas 41 Pas 40Leddie Bergs Villanueva VelascoNo ratings yet
- Ch08 Project SchedulingDocument51 pagesCh08 Project SchedulingTimothy Jones100% (1)
- Midterm Fin Oo4Document82 pagesMidterm Fin Oo4patricia gunio100% (1)
- Technical Schedule World BankDocument249 pagesTechnical Schedule World BankPramod ShastryNo ratings yet
- This Tutorial Will Help To Test The Throttle Position Sensor On Your 1989 To 1997 1Document7 pagesThis Tutorial Will Help To Test The Throttle Position Sensor On Your 1989 To 1997 1HERBERT SITORUS100% (1)
- Boarding PassDocument1 pageBoarding PassFajarNo ratings yet
- Suplayer Metal Working Sipil and Fabrication: Company ProfileDocument10 pagesSuplayer Metal Working Sipil and Fabrication: Company ProfileRuntian TeaNo ratings yet
- River Planning AetasDocument4 pagesRiver Planning AetasErika ReyesNo ratings yet
- Mortal Kombat XDocument24 pagesMortal Kombat XMindSpaceApocalypseNo ratings yet
- Santa Letters 2013Document16 pagesSanta Letters 2013Lebanon_PublishingNo ratings yet
- Retail Scenario in IndiaDocument10 pagesRetail Scenario in IndiaSeemaNegiNo ratings yet
- Business and Finance TerminologyDocument15 pagesBusiness and Finance TerminologyKat KatNo ratings yet
- National School Building Inventory (NSBI) Encoding For SY 2021-2022Document31 pagesNational School Building Inventory (NSBI) Encoding For SY 2021-2022Renato Rivera100% (1)
- Pulido VsDocument14 pagesPulido Vsroyel arabejoNo ratings yet
- sb485s rs232 A rs485Document24 pagessb485s rs232 A rs485KAYCONSYSTECSLA KAYLA CONTROL SYSTEMNo ratings yet
- Product Sold by APPLE AustraliaDocument1 pageProduct Sold by APPLE AustraliaImran KhanNo ratings yet
- b1722Document1 pageb1722RaziKhanNo ratings yet
- Chapter 9 CompensationDocument24 pagesChapter 9 CompensationSophie CheungNo ratings yet
- Model Solar Car DesignDocument21 pagesModel Solar Car DesignSemih HürmeydanNo ratings yet
- Metrologic Colombia S.A.S. Medellín Medellín Colombia: Oferta Economica CO20233ADocument3 pagesMetrologic Colombia S.A.S. Medellín Medellín Colombia: Oferta Economica CO20233AJulian MoraNo ratings yet
- IEC947-5-1 Contactor Relay Utilization CategoryDocument1 pageIEC947-5-1 Contactor Relay Utilization CategoryipitwowoNo ratings yet
- Triptico NIC 16Document3 pagesTriptico NIC 16Brayan HMNo ratings yet
- Blurring Borders Collusion Between Anti-Immigrant Groups and Immigration Enforcement AgentsDocument9 pagesBlurring Borders Collusion Between Anti-Immigrant Groups and Immigration Enforcement AgentsJill HolslinNo ratings yet
- Leadership Assesment ToolDocument5 pagesLeadership Assesment ToolJayeeta DebnathNo ratings yet