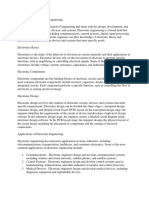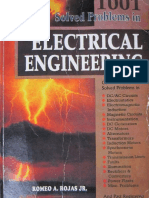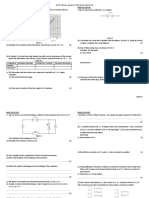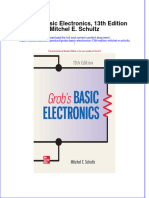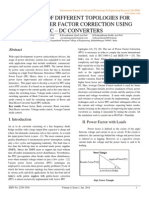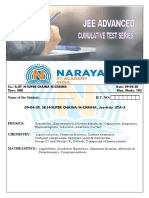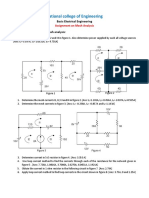Professional Documents
Culture Documents
PSpice Tutorial
Uploaded by
Elías Javier Azócar Mambié0 ratings0% found this document useful (0 votes)
30 views28 pagesPSpice is a simulation program that models the behavior of a particular analog or digital circuit. Used with PSpice Schematics for design entry, you can think of PSpice as a software based breadboard of your circuit in which you can test and refine your design before ever touching a piece of hardware.
Original Description:
Copyright
© © All Rights Reserved
Available Formats
PDF, TXT or read online from Scribd
Share this document
Did you find this document useful?
Is this content inappropriate?
Report this DocumentPSpice is a simulation program that models the behavior of a particular analog or digital circuit. Used with PSpice Schematics for design entry, you can think of PSpice as a software based breadboard of your circuit in which you can test and refine your design before ever touching a piece of hardware.
Copyright:
© All Rights Reserved
Available Formats
Download as PDF, TXT or read online from Scribd
0 ratings0% found this document useful (0 votes)
30 views28 pagesPSpice Tutorial
Uploaded by
Elías Javier Azócar MambiéPSpice is a simulation program that models the behavior of a particular analog or digital circuit. Used with PSpice Schematics for design entry, you can think of PSpice as a software based breadboard of your circuit in which you can test and refine your design before ever touching a piece of hardware.
Copyright:
© All Rights Reserved
Available Formats
Download as PDF, TXT or read online from Scribd
You are on page 1of 28
Department of Electrical & Computer Engineering
PSPICE TUTORIAL (BASIC)
Professor: Dr. Subbarao V. Wunnava
Teaching Assistant: Rafael Romero
COURTESY: ED LULE/ BORIS LINO/ORCAD
Updated: Spring.2006, 07 Feb, 2006
INTRODUCTION
Orcad PSpice is a simulation program that models the behavior of a particular analog or
digital circuit. Used with PSpice Schematics for design entry, you can think of PSpice as
a software based breadboard of your circuit in which you can test and refine your design
before ever touching a piece of hardware. Essentially you have a program in which you
can model any conceivable circuit design ,examine the corresponding circuit for values at
particular components or probe the behavior of the entire circuit by performing DC,AC or
transient analyses.
With this tool you have access to thousands of parts and components available at your
disposal. This means that in addition to the convenience of not actually having to
physically have components available, you have limitless combinations of circuit designs.
There are three versions of PSpice at the presently available at the time of this writing:
PSpice A/D
PSpice A/D Basics
Pspice
PSpice A/D is the full version with no restrictions, the remaining two are fully functional
but have some limitations.
Demo versions of Orcad package will let you experience all the features and functionality
of the actual PSpice software. This can be obtained by going to the following website
http://www.orcad.com/download.orcaddemo.aspx
PROCEDURE FOR SIMULATION IN SCHEMATICS
Several steps are performed in the analysis of a circuit using PSpice.
1. Begin by drawing the schematic of your circuit.
2. Change any of the values of the components and sources to suit your needs.
3. Add any probe or marker.
4. Setup analysis.
5. Run simulation.
DESIGN ENTRY
1. Open Design Manager:
Begin by drawing your intended circuit into PSpice. This is done by opening up
PSpice Design Manager. This can be found under the Orcad folder under Program
Files or whichever path you chose to save the program under.
For Windows users the default location can be found by clicking Start->All
Programs->Orcad Family Release->PSpice Design Manager.
The PSpice Design Manager Window is shown below.
2. To create/open a schematic file:
Under the Tools toolbar, choose Schematics. This will open up PSpice Schematics.
The PSpice Schematic Window
PSpice Schematics is a design entry program you need to prepare your circuit for
simulation. In effect, this is the software equivalent of a breadboard. Here is where you
will place all the components needed to suit your circuit, wire them together, connect
voltage source(s) to power your circuit, etc. In this environment, by the click of a mouse,
you can define component values, change their attributes, define waveforms and so on.
Select File/New or click on the new file icon to create a new file.
Select File/Open or click on the open file icon to open existing file.
We now continue by finding and entering all the parts you will need for your particular
circuit. This is done by either selecting Draw/Get New Part or by clicking on the Get
New Part icon. Shortcut keys [Ctrl + G] can also be used.
The Part Browser Advanced window appears.
In the example above, in the Part Name entry box we entered a VDC component. This is
just a simple DC voltage source. Next we click on Place & Close icon.
Move the component around to the correct position of your choosing. Left Click to place
the component on schematic, right click to cancel placement.
3. Changing the value of a component:
Components are created with default values. In our example our voltage source has 0 V.
By double clicking on the attribute value (0 V) a Set Attribute Value window appears,
here you can change the to the value of your choosing. Additionally you can double click
on the component itself or select Edit/Attributes from the toolbar to change additional
values corresponding to the component selected.
Set Attribute Value window
Edit Attributes window
4. Changing the reference number of a component:
Double click on the reference number of the component you want changing, in this case
V1. A window labeled Edit Reference Designator appears. Here just enter the change
you want made in terms of your reference.
Edit Reference Designator window
5. Editing the component:
Moving a component:
Click on the component once to select it. Drag the component to a new location.
Rotating a component:
Click on the component once to select it. Select Edit/Rotate[Ctrl+R] to rotate the
component 45 degrees counter clock wise.
Flipping a component:
Click on the component once to select it. Select Edit/Flip[Ctrl+F] to flip the component.
Deleting a component:
Click on the component once to select it. Select Edit/Delete to delete the component.
6. Wiring:
To wire a component simply select Draw/Wire[Ctrl+W] or click on the draw wire icon
to wire the components of a circuit together. Right Click on the mouse or press [Esc]
to finish wiring. If you like to label the wire, just double click on the wire to select it. In
the Set Attribute Value window type whatever name you want to label the wire as.
7. Adding a Current Source:
Several current sources are available, each with their own characteristics:
IAC IDC IPULSE IPWL
Simple current Simple DC current Pulse Current Piecewise Linear
source source source current source
8. Adding a Voltage Source:
Several voltage sources are available, each with their own characteristics:
VAC VDC VPULSE VSRC
AC Voltage DC Voltage Voltage Pulse AC or DC Voltage
source source source source
9. Adding connection bubbles:
Bubbles are components used to connect one part to another without using wire
connection. Select Draw/Get New Part or click on the get new part icon. In the Part
Name entry box type in bubble. Place the connection bubble in the circuit.
10. Adding Probes:
Voltage and current markers are used to probe voltage or current. After simulation,
PSpice automatically plots the results.
Voltage marker
To add a voltage marker, select Markers/Mark Voltage/Level or click on the voltage
marker icon to place it.
Current marker
To add a current marker, select Marker/Mark Current into Pin or click current marker
icon to place it.
Voltage Differential marker
To add a current markers, select Marker/Mark Voltage Differential. Two markers( + , -
) will be used, place them between the circuit.
11. Enable Bias voltage display and Bias current display icon.
In the example circuit below we built a simple voltage divider. By either selecting
Analysis/Display Results on Schematic/ and checking either Enable Voltage Display
or Enable Current Display or both, the resulting current and voltage in the given circuit
is displayed. This can also simply be done by clicking on their respective icons.
Note: Before Voltage/Current displays can be seen, Simulation must first be run. This is
covered in the Running Simulation is will be covered in the following sections.
Enables Bias Voltage Display.
Enables Bias Current Display.
ANALYSIS SETUP
PSpice supports analyses that can simulate analog-only mixed-signal, and digital-only
circuits. A few of these options can be found by selecting Analysis/Setup from the
toolbar.
For example the DC Analysis(Bias Point Detail) calculates DC currents and voltages.
This is checked as a default in PSpice. The Transient Analysis(Transient) determines the
output with respect to time. DC Sweep causes a DC sweep to be performed on the circuit.
This is useful in finding the transfer function of an amplifier for example. Its output is
being swept with respect to the source. AC Sweep Analysis determines the output with
respect to the frequency.
Lastly as a remainder before moving on to simulation, dont forget to always ground your
circuit. This is key if you want your circuit to be simulated. Grounding consists of adding
parts GND_EARTH or GND_ANALOG from the Draw/Get New Part selection toolbar.
RUNNING SIMULATION
Now that we have a basic understanding of how to assemble a circuit by finding its parts,
placing them, wiring them, changing their values and/or references along with some
additional options we move on to running the PSpice simulation. Here we will perform
various analyses on some sample circuits.
Open the PSpice Design Manager.
From there open PSpice Schematics.
Example 1: Construct the following circuit .
Parts lists consist of VDC, C, R, D1N4148,GND_EARTH, BUBBLE. Notice the use of
the BUBBLE part, instead of connecting the corresponding DC voltage to the circuit a
label of the same name is used while the VDC is placed to the side. This is intended to
save space and makes the circuit look a bit cleaner.
Once the circuit schematic is completed save it by selecting File/Save As from the
toolbar. Now we are ready to run the simulation. To do this select Analysis /Simulate
from the toolbar.
Bias Point Analysis
As previously stated, the DC Analysis(Bias Point Detail) of a circuit is calculated because
it is set as default analysis by PSpice. The circuit now should have the DC currents and
voltages displayed. If not try clicking the following icons from the tool bar .
DC Sweep Analysis
A DC sweep consists of having a DC voltage of current source be swept over a range
of values to see how the circuit behaves to the various conditions. You will need to
specify the source to be swept and the Starting value, End value and increment value of
the sweep measured in volts.
To set up a DC sweep analysis select Analysis/Setup from the toolbar. Next click on the
DC Sweep button. Enter the values as shown in the figure below. This indicates that the
DC sweep will be in reference to Vin and values will range from -10V to 15 V at
increments of 1.
Below is the resulting DC sweep analysis of the circuit.
Transient Analysis
The transient analysis computes various values of a circuit in the time domain. For
instance placing a probe in a sine wave of a particular circuit then running a transient
analysis, the sine wave would be displayed and you would see it on an oscilloscope.
Common sources that are used for transient analysis are VSIN, VPULSE, VRAMP.
Finally, transient analysis requires the user to enter two parameters: Print Step, Final
Time. Print Step determines how many calculations PSpice must make to plot a wave
form. Final time is just the time the simulation will terminate.
To perform the transient analysis on this circuit, we will need to place another component
of the circuit. This component is VSTIM, and needs to be placed under the Vin DC
voltage source. The circuit now appears as such.
Next Double click on the VSTIM component and when the Atribute Value dialog box
appears, type SINE in it and click ok. The New Stimulus Editor window appears,
click SIN then click OK. In the SIN Attributes dialog box, set the first 3 parameters as
follows:
Offset Voltage = 0
Amplitude = 10
Frequency = 1kHz
Click OK.
From the File menu, select Save to save the stimulus information.
From the File menu, select Exit.
In the Schematics, from the Analysis menu select Setup.
Click Transient to display the Transient Analysis dialog box.
Set up the Transient dialog box.
Click OK
Clear the DC Sweep check box to disable the DC sweep
From the Analysis menu, select Simulate.
In Probe from the Trace menu select Add.
Select V(In) and V(Out) by clicking them in the trace list.
Click OK to display the traces.
Analysis displays as follows.
Example 2: The following is an operational amplifier based integrator. Output Vo is the
time integral of input V1. A function of the integrator is that it changes a square wave
into a triangular wave, and a triangular wave into a sine type of wave.
Bias Point Analysis
Once again just simulate the circuit by selecting Analysis/Simulate and PSpice will
calculate the resulting Voltage and Current Values as default setting.
AC Sweep Analysis
The AC sweep analysis is essentially an analysis of frequency. It allows you to plot
magnitude vs. frequency for inputs in your circuit. This would be a common simulation
to test frequency response of an amplifier for instance.
To setup an AC sweep analysis, select Analysis/Setup and select AC Sweep. V1 is the
sole AC source thus, the sweep analysis will be from V1.
In the AC Sweep and Noise Analysis box enter the following:
Change type to Decade
Pts/Decade : 10
Start Frenquency : 10
End Frequency : 100K
The simulation will decade form with 10 points per decade with the frequency of the AC
source swept from 10Hz to 100kHz.
Simulate the circuit.
Probe window will appear.
Select Trace/Add in Probe.
Select DB( ) from function and then select V(U1:OUT). This will result in a decibel-
frequency graph.
Here we see the results of the integrator when we perform a transient analysis and place
probes at Vo and V1.
Here we can see that the square wave input what converted into a triangular wave, as
expected.
Example 3:
This example circuit consists of a common BJT differential amplifier. Here we just show
the circuits amplification of a sine wave using the transient analysis.
Bias Point Analysis
Transient Analysis
Values used for the V3 sine source:
VOFF :0 V
VAMP: 1V
FREQ: 0.5kHz
To use the differential pair as a linear amplifier we apply a very small differential signal(
a few millivolts).
Placing the voltage markers at V3, Vo3, Vo4 and Vx as shown in the above circuit we
perform the transient analysis with the following values.
Print Step: 0ms
Final Time: 10ms
APPENDIX A: Waveforms
Here we provide some examples as to generating commonly used waveforms in
electronics using PSpice.
Generating a Pulse:
Clock Pulse forms are generated by using the Digital Clock component, which can be
obtained by selecting Draw/Get New Part toolbar in PSpice Schematics and typing in
DigClock in the Part Name Box. A circuit is constructed to illustrate the clock Pulse.
Note an inverter part, INV, was added to the circuit and voltage markers were placed to
illustrate the output of the clock pulse and its inverting form.
Double clicking on the DSMT components will bring up the DigClock window.
For this example we set the ONTIME to .1us and the OFFTIME to the same value.
Below is resulting clock pulse.
Generating a Square Wave:
Square wave forms are generated by using the VPULSE component, which can be
obtained by selecting Draw/Get New Part toolbar in PSpice Schematics, then typing in
VPULSE in the Part Name Box. A simple circuit is constructed to illustrate the
resulting square wave.
Next, double click on the VPULSE component. This will bring up a window showing
additional component variables that we will need to fill in order to generate our square
wave.
DC - DC component of the wave.
AC - AC component of the wave.
V1 - V1 is the value of the square wave when its is LOW. In our case, suppose the
square wave toggles between +5V and 0V. Then the V1 component will be 0V.
V2 - V2 is the value of the square wave when it is HIGH. In our case V2 = 5V.
TD - Time Delay.
TR - Rise time of wave.
TF - Fall time of wave.
PW - Pulse width of wave.
PER Period of the pulse.
For the purposes of our example we set it to the following values.
V1 = 0V TF = 1ns
V2 = 5V PW = 50ns
TD = 0V PER = 100ns
TR = 1ns
Next by placing a voltage marker at VPULSE and running a transient analysis we can
observe our square wave.
Generating a Saw Tooth Wave:
Generating a Saw tooth wave in PSpice is in effect done in the same manner as the
previous square wave signal with few parameter changes.
Saw tooth wave forms are generated by using the VPULSE component, which can be
obtained by selecting Draw/Get New Part toolbar in PSpice Schematics,then typing in
VPULSE in the Part Name Box. The same circuit constructed for the square wave is
used to illustrate the resulting saw tooth wave.
We set the values for the VPULSE to the following to obtain a saw tooth signal.
V1 = 0V
V2 = 5V
TD = 0V
TR = 140ns
TF = 1ns
PW = 1ns
PER = 150ns
Below is the resulting saw tooth wave form.
APPENDIX B: Digital Components
Here we show a couple of simple examples using digital components in PSpice.
Example 1: The circuit below consists of a 2 input NAND gate. Supposing we name one
input of the NAND gate X and the other input Y. Now supposing the input of X =
1(HIGH) and Y = 1(HIGH) we know the output of the NAND gate will be 0.
Select Draw/Get New Part toolbar in PSchematics. In the part name box enter 7400 to
select a two input NAND gate. Enter HI or LO in the part name box to obtain either
HIGH or LOW correspondingly. Next by running the simulation and enabling the bias
voltage display, you should see the corresponding values of the gate as shown below.
The circuit below consists of a 2 input NOR gate. Supposing we name one input of the
NOR gate X and the other input Y. Now supposing the input of X = 0 and Y = 0, we
know the output of the NOR gate is 1.
Select Draw/Get New Part toolbar in PSchematics. In the part name box enter 7402 to
select a two input NOR gate. Enter HI or LO in the part name box to obtain either
HIGH or LOW correspondingly. Next by running the simulation and enabling the bias
voltage display, you should see the corresponding values of the gate as shown below.
If we wanted to simulate the inputs of the gates as logic wave forms we would perform
the following. As and example the circuit will demonstrate the output of a simple NOR
gate with the input X and Y as follows.
X Y (X+Y)
0 0 1
0 1 0
1 0 0
1 1 0
Select Draw/Get New Part toolbar in PSchematics. In the part name box enter 7402 to
select a two input NOR gate. Next enter STIM1 the part name box, place 2 of them in
the schematics. STIM1 is a digital stimulus used to model states as time goes on.
Double click on the STIM1 icon, or as it appears in the schematics as DSTIM. You will
get the following window.
In COMMAND1 the values is 0s 0, this is just setting and input value of 0 at 0seconds,
COMMAND2 is setting the value of 0 at 1ms and so on. We set up STIM2 in the same
manner, but with the corresponding values.
Finally, by setting up the transient analysis with the proper Print Step and Final Time,
we obtain the following result.
Example 2: In this example well simulate a 4-bit counter using PSpice.
Part used in the schematic are 74LS393, a 4-bit binary counter, and DigClock for the
clock pulse and STIM.
Following the transient simulation, below is the resulting graph.
You might also like
- The Yellow House: A Memoir (2019 National Book Award Winner)From EverandThe Yellow House: A Memoir (2019 National Book Award Winner)Rating: 4 out of 5 stars4/5 (98)
- The Subtle Art of Not Giving a F*ck: A Counterintuitive Approach to Living a Good LifeFrom EverandThe Subtle Art of Not Giving a F*ck: A Counterintuitive Approach to Living a Good LifeRating: 4 out of 5 stars4/5 (5795)
- Shoe Dog: A Memoir by the Creator of NikeFrom EverandShoe Dog: A Memoir by the Creator of NikeRating: 4.5 out of 5 stars4.5/5 (537)
- Elon Musk: Tesla, SpaceX, and the Quest for a Fantastic FutureFrom EverandElon Musk: Tesla, SpaceX, and the Quest for a Fantastic FutureRating: 4.5 out of 5 stars4.5/5 (474)
- Grit: The Power of Passion and PerseveranceFrom EverandGrit: The Power of Passion and PerseveranceRating: 4 out of 5 stars4/5 (588)
- On Fire: The (Burning) Case for a Green New DealFrom EverandOn Fire: The (Burning) Case for a Green New DealRating: 4 out of 5 stars4/5 (74)
- A Heartbreaking Work Of Staggering Genius: A Memoir Based on a True StoryFrom EverandA Heartbreaking Work Of Staggering Genius: A Memoir Based on a True StoryRating: 3.5 out of 5 stars3.5/5 (231)
- Hidden Figures: The American Dream and the Untold Story of the Black Women Mathematicians Who Helped Win the Space RaceFrom EverandHidden Figures: The American Dream and the Untold Story of the Black Women Mathematicians Who Helped Win the Space RaceRating: 4 out of 5 stars4/5 (895)
- Never Split the Difference: Negotiating As If Your Life Depended On ItFrom EverandNever Split the Difference: Negotiating As If Your Life Depended On ItRating: 4.5 out of 5 stars4.5/5 (838)
- The Little Book of Hygge: Danish Secrets to Happy LivingFrom EverandThe Little Book of Hygge: Danish Secrets to Happy LivingRating: 3.5 out of 5 stars3.5/5 (400)
- The Hard Thing About Hard Things: Building a Business When There Are No Easy AnswersFrom EverandThe Hard Thing About Hard Things: Building a Business When There Are No Easy AnswersRating: 4.5 out of 5 stars4.5/5 (345)
- The Unwinding: An Inner History of the New AmericaFrom EverandThe Unwinding: An Inner History of the New AmericaRating: 4 out of 5 stars4/5 (45)
- Team of Rivals: The Political Genius of Abraham LincolnFrom EverandTeam of Rivals: The Political Genius of Abraham LincolnRating: 4.5 out of 5 stars4.5/5 (234)
- The World Is Flat 3.0: A Brief History of the Twenty-first CenturyFrom EverandThe World Is Flat 3.0: A Brief History of the Twenty-first CenturyRating: 3.5 out of 5 stars3.5/5 (2259)
- Devil in the Grove: Thurgood Marshall, the Groveland Boys, and the Dawn of a New AmericaFrom EverandDevil in the Grove: Thurgood Marshall, the Groveland Boys, and the Dawn of a New AmericaRating: 4.5 out of 5 stars4.5/5 (266)
- The Emperor of All Maladies: A Biography of CancerFrom EverandThe Emperor of All Maladies: A Biography of CancerRating: 4.5 out of 5 stars4.5/5 (271)
- The Gifts of Imperfection: Let Go of Who You Think You're Supposed to Be and Embrace Who You AreFrom EverandThe Gifts of Imperfection: Let Go of Who You Think You're Supposed to Be and Embrace Who You AreRating: 4 out of 5 stars4/5 (1090)
- The Sympathizer: A Novel (Pulitzer Prize for Fiction)From EverandThe Sympathizer: A Novel (Pulitzer Prize for Fiction)Rating: 4.5 out of 5 stars4.5/5 (121)
- Her Body and Other Parties: StoriesFrom EverandHer Body and Other Parties: StoriesRating: 4 out of 5 stars4/5 (821)
- 19ee306 - Basic Electrical, Electronics and Instrumentation EngineeringDocument6 pages19ee306 - Basic Electrical, Electronics and Instrumentation EngineeringhariNo ratings yet
- Electronic Engineering General KnowledgeDocument2 pagesElectronic Engineering General KnowledgeYisel Perez Ortiz100% (1)
- Sir Parshurambhau College, Pune (Autonomous) : Shikshana Prasaraka Mandali'sDocument13 pagesSir Parshurambhau College, Pune (Autonomous) : Shikshana Prasaraka Mandali'sprashantsheetalNo ratings yet
- Multiple Choice Questions That Test Conceptual Understanding: A Proposal For Qualitative Two-Tier Exam QuestionsDocument15 pagesMultiple Choice Questions That Test Conceptual Understanding: A Proposal For Qualitative Two-Tier Exam QuestionsMemar FekNo ratings yet
- EasyPact EZC - EZC400H4300Document2 pagesEasyPact EZC - EZC400H4300ahmedalgaloNo ratings yet
- 02whole PDFDocument352 pages02whole PDFganga_chNo ratings yet
- 1001 Solved Problems in Electrical EngineeringDocument799 pages1001 Solved Problems in Electrical EngineeringMarlon Manalo92% (13)
- General Physics 2 Activity in RC Circuit and Capacitors in Series and ParallelDocument2 pagesGeneral Physics 2 Activity in RC Circuit and Capacitors in Series and ParallelIan SevillaNo ratings yet
- Electricity (Circuit and Logic Gates)Document8 pagesElectricity (Circuit and Logic Gates)FN LowNo ratings yet
- Modeling of Three-Phase Induction Motor Inverter Fault Using SimulinkDocument13 pagesModeling of Three-Phase Induction Motor Inverter Fault Using SimulinkAmir RasyadanNo ratings yet
- Experiment # 1 Simulink Tools: ObjectiveDocument24 pagesExperiment # 1 Simulink Tools: ObjectiveKhizer Khan100% (1)
- Electronics and Communication Circuits Lab. Experiment #1 Resistance in Series and ParallelDocument3 pagesElectronics and Communication Circuits Lab. Experiment #1 Resistance in Series and ParallelEng. Ahmad ELsamakNo ratings yet
- Basic Electronics Terms and DefinitionsDocument13 pagesBasic Electronics Terms and DefinitionsHazel NantesNo ratings yet
- Steren Mul 055 Operation User S Manual 13Document13 pagesSteren Mul 055 Operation User S Manual 13ramuadyosNo ratings yet
- Regulation & Control Ppt-1Document55 pagesRegulation & Control Ppt-1tadiwosNo ratings yet
- Gate 2022 Online Test Series EeDocument7 pagesGate 2022 Online Test Series EeShaik ShaikNo ratings yet
- Grobs Basic Electronics 13Th Edition Mitchel E Schultz Full ChapterDocument51 pagesGrobs Basic Electronics 13Th Edition Mitchel E Schultz Full Chapterbrandon.henderson521100% (7)
- Course: Power Transmission EEE-381: Instructor: M. Ali KhanDocument9 pagesCourse: Power Transmission EEE-381: Instructor: M. Ali Khanزین بن زاہدNo ratings yet
- Practical Method FR Evaluating Ground Fault Current Distribution in Station, Towers and Ground WireDocument6 pagesPractical Method FR Evaluating Ground Fault Current Distribution in Station, Towers and Ground WireSwechhya kafleNo ratings yet
- Power Sytem-3 Lab ReportDocument45 pagesPower Sytem-3 Lab ReportMdMinhazuddin100% (1)
- Analysis of Different Topologies For Active Power Factor CorrectionDocument8 pagesAnalysis of Different Topologies For Active Power Factor Correctionnnpatel1990No ratings yet
- 09.04.20 Sr.N-SUPERCHAINAL Jee Adv 2017 P1 UTA-03 QP PDFDocument19 pages09.04.20 Sr.N-SUPERCHAINAL Jee Adv 2017 P1 UTA-03 QP PDFYug SharmaNo ratings yet
- EENG301LDocument3 pagesEENG301LOmar SroujiNo ratings yet
- Sample Research Paper in ElectronicsDocument7 pagesSample Research Paper in Electronicsecluembkf100% (1)
- Active High Pass and Low Pass FilterDocument16 pagesActive High Pass and Low Pass FilterVINITA AGARWAL50% (2)
- Governor Controller (GAC ESD5111) - DatasheetDocument5 pagesGovernor Controller (GAC ESD5111) - Datasheetazhan77No ratings yet
- An Experimentally Verified Hybrid Cassie-Mayr Electric Arc Model For Power Electronics SimulationsDocument8 pagesAn Experimentally Verified Hybrid Cassie-Mayr Electric Arc Model For Power Electronics SimulationsThái Ngô VănNo ratings yet
- AN2450-L6599 Application Note PDFDocument32 pagesAN2450-L6599 Application Note PDF양영주No ratings yet
- Assignment 5 Mesh AnalysisDocument2 pagesAssignment 5 Mesh AnalysisSajan MaharjanNo ratings yet
- How To Make A Tilt Sensor With ArduinoDocument7 pagesHow To Make A Tilt Sensor With ArduinoPhops FrealNo ratings yet