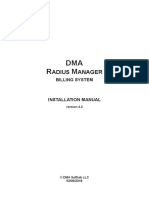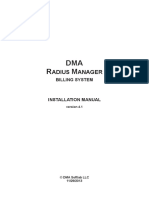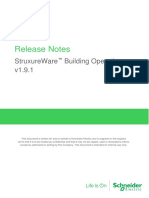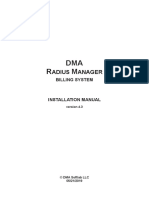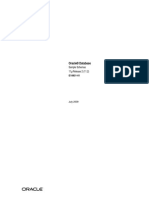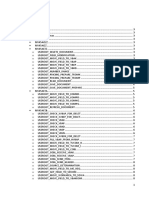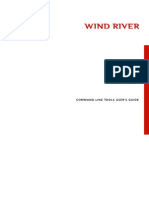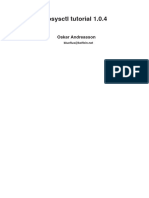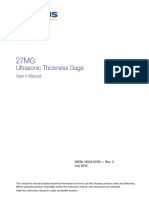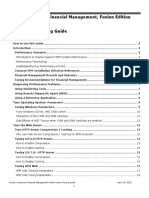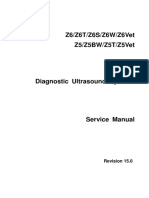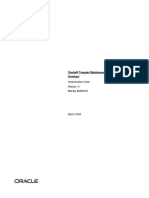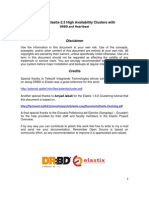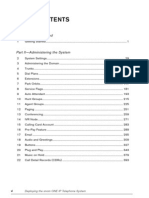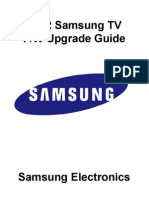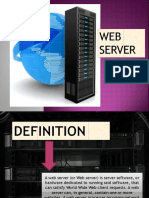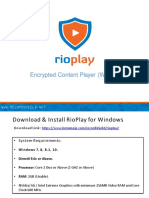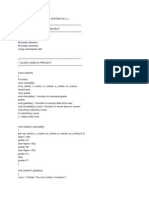Professional Documents
Culture Documents
Wordfast Pro 3.2.2 User Guide
Uploaded by
florinmagnusCopyright
Available Formats
Share this document
Did you find this document useful?
Is this content inappropriate?
Report this DocumentCopyright:
Available Formats
Wordfast Pro 3.2.2 User Guide
Uploaded by
florinmagnusCopyright:
Available Formats
User Guide for Project Managers and
Translators
Copyright Wordfast, LLC 2013. All rights reserved.
iii
TABLE OF CONTENTS
About Wordfast Pro ............................................................................................................... 7
Overview .............................................................................................................................................. 7
Key advantages ................................................................................................................................... 7
Project Manager plug-in workflow ........................................................................................................ 8
TXML editor workflow .......................................................................................................................... 8
Getting started with Wordfast Pro ........................................................................................ 9
System requirements ........................................................................................................................... 9
Installing and activating Wordfast Pro ................................................................................................. 9
Opening Wordfast Pro ....................................................................................................................... 10
Wordfast Pro homepage .................................................................................................................... 10
PM perspective ............................................................................................................................... 11
TXML editor perspective ................................................................................................................ 13
Using PM plug-in .................................................................................................................. 15
Receiving files and conversion rules ................................................................................................. 15
Setting up filters ................................................................................................................................. 15
Selecting filter settings ................................................................................................................... 16
Viewing default file filters ................................................................................................................ 17
Adding new file filters ..................................................................................................................... 18
Adding an Excel file filter ................................................................................................................ 20
Adding a PPT file filter .................................................................................................................... 31
Adding a Word file filter .................................................................................................................. 31
Selecting FrameMaker filter preferences ....................................................................................... 33
Adding an IDML filter ...................................................................................................................... 35
Analyzing files .................................................................................................................................... 36
Selecting Analysis output option .................................................................................................... 36
Analyzing files ................................................................................................................................ 38
Extracting frequents ........................................................................................................................... 43
Cleaning up and updating translation memory .................................................................................. 46
Pseudotranslation .............................................................................................................................. 49
Split/Merge TXML .............................................................................................................................. 53
Wordfast User Guide
iv
Splitting TXML ................................................................................................................................ 55
Merge TXML ................................................................................................................................... 57
Bilingual Export .................................................................................................................................. 58
Export Only... .................................................................................................................................. 59
Export files for review ..................................................................................................................... 61
Import reviewed files ...................................................................................................................... 63
Show/Hide 100% ............................................................................................................................... 66
Transcheck ........................................................................................................................................ 69
Swap Source/Target .......................................................................................................................... 72
TXML editor menu options .................................................................................................. 75
File ..................................................................................................................................................... 75
Edit ..................................................................................................................................................... 76
Translation Memory ........................................................................................................................... 78
Terminology ....................................................................................................................................... 79
Window .............................................................................................................................................. 80
Help .................................................................................................................................................... 80
Managing projects ................................................................................................................ 81
Creating or opening a project ............................................................................................................ 81
Creating a project ........................................................................................................................... 81
Opening a project ........................................................................................................................... 84
Creating or opening a TM .................................................................................................................. 85
Selecting translation memory settings ........................................................................................... 86
Creating a local TM ........................................................................................................................ 89
Adding a local TM ........................................................................................................................... 91
Exporting a local TM....................................................................................................................... 92
Adding a remote TM ....................................................................................................................... 93
Changing TM Priority...................................................................................................................... 96
Importing and exporting glossaries .................................................................................................... 96
Importing a glossary ....................................................................................................................... 97
Adding a remote glossary ............................................................................................................ 100
Editing a remote glossary ............................................................................................................. 107
Exporting a glossary ..................................................................................................................... 107
Changing Glossary Priority .......................................................................................................... 109
Table of Contents
v
Defining penalties ............................................................................................................................ 109
Defining color codes ........................................................................................................................ 111
Enabling spell check ........................................................................................................................ 114
Translating in a project ..................................................................................................................... 116
Opening a file ............................................................................................................................... 117
Translating a file ........................................................................................................................... 119
Finding and replacing content ...................................................................................................... 121
Enabling translation options ......................................................................................................... 122
Enabling Machine Translation ...................................................................................................... 124
Enabling Auto Propagation .......................................................................................................... 129
Enabling Auto-Suggest ................................................................................................................ 131
Leveraging repetitive content ....................................................................................................... 132
Working with TM ........................................................................................................................... 135
Working with terminology ............................................................................................................. 139
Working with tags ......................................................................................................................... 152
Editing source segment ................................................................................................................ 155
Using Transcheck ......................................................................................................................... 156
Confirming or Unconfirming segments ......................................................................................... 160
Using Outline window ................................................................................................................... 161
Viewing TXML Context ................................................................................................................. 163
Using notes .................................................................................................................................. 164
Viewing segment changes ........................................................................................................... 166
Saving a file .................................................................................................................................. 167
Closing a file ................................................................................................................................. 168
Using shortcut icons ..................................................................................................................... 168
Modifying colors and fonts ........................................................................................................... 171
Deleting a project ............................................................................................................................. 172
Working with advanced options ....................................................................................... 173
Selecting memory preferences ........................................................................................................ 173
Defining segmentation settings ........................................................................................................ 174
Managing shortcut keys ................................................................................................................... 177
Viewing shortcut keys................................................................................................................... 177
Modifying shortcut key schemes .................................................................................................. 183
Modifying shortcut keys ................................................................................................................ 184
Creating shortcut keys ................................................................................................................. 184
Managing licenses ........................................................................................................................... 185
Wordfast User Guide
vi
Re-installing license certificate ..................................................................................................... 185
Verifying current license certificate .............................................................................................. 186
Update notification ........................................................................................................................ 186
Updating Wordfast Pro dictionaries ................................................................................................. 186
Accented characters and shortcuts ................................................................................................. 187
Font mapping ................................................................................................................................... 189
Troubleshooting errors ...................................................................................................... 191
Working with Wordfast Aligner ......................................................................................... 197
Using Wordfast Aligner .................................................................................................................... 197
Basic menu options .......................................................................................................................... 200
Using shortcut icons ......................................................................................................................... 202
TM Administration perspective ......................................................................................... 205
Using TM Administration perspective .............................................................................................. 205
Updating TM Administration preferences ..................................................................................... 206
Modifying TM content ................................................................................................................... 208
Finding and Replacing Translation Units (TUs) ........................................................................... 209
Merging local translation memories (TMs) ................................................................................... 211
Deleting Translation Units (TUs) .................................................................................................. 211
Marking Translation Units (TUs) .................................................................................................. 212
Basic menu options .......................................................................................................................... 213
Using shortcut icons ......................................................................................................................... 215
7
ABOUT WORDFAST PRO
Overview
Wordfast Pro is a Java-based translation and editing application designed to improve the way in which
translators work. It presents translators with a collaborative environment where translation memory
(TM) files can be accessed quickly and efficiently. Wordfast Pro is a flexible application that can work
with desktop TM files or interact directly with a powerful TM server application. It can also operate as a
stand-alone tool to supplement existing translation workflows.
Key advantages
The key advantages of Wordfast Pro are as follows:
TM compatibility: Tabular TM format allows for simple integration of Trados, SDLX or Dj Vu
TM files.
Format flexibility: Native format is TXML, an XML-based pivot format. Filters exist for DOC,
PPT, XLS, PDF, HTML, MIF, INX, JSP, RC and TTX files. Wordfast Pro supports only those
TTX files that are translated and segmented using tag editor.
Collaborative environment: Users can interact with TM Server and share translation memory
assets in real-time.
Automated editing: Multi-lingual spell checkers and terminology recognition improves the
speed and accuracy in the review process.
Administrative security: Managers can assign specific rights and privileges to individual
translators or linguistic teams.
Wordfast Pro provides an intuitive, collaborative environment where translators can deliver higher
quality in-language content with greater consistency and efficiency.
Wordfast User Guide
8
Project Manager plug-in workflow
Find below the workflow diagram for PM plug-in:
TXML editor workflow
Find below the workflow diagram for TXML editor:
9
GETTING STARTED WITH WORDFAST PRO
This section includes basic information that will help you get started with Wordfast Pro.
System requirements
Installing and activating Wordfast Pro
Opening Wordfast Pro
Wordfast Pro homepage
System requirements
The minimum system requirements are:
Operating system: Windows XP or higher, Mac OS 7 or higher (including OS X) or Linux
Processor: 1.6 GHz
RAM: 1GB
Hard disk space: 200MB
Installing and activating Wordfast Pro
To install Wordfast Pro:
1. Download the Wordfast Pro installer from the webpage
http://www.wordfast.com/store_download.html to your PC.
2. Run the installer.
The Wordfast Pro Demo Mode appears.
Note: Wordfast Pro requires a Java JRE to be installed on your PC. During installation, if Java
JRE does not exist, it will be installed for you. If it exists, then Wordfast Pro will refer to it when
running.
In the Demo Mode, you can view and test all the functions of the software. You can purchase
a Wordfast Pro license from the webpage http://www.wordfast.com/store_download.html.
If you do not purchase a license, you are limited to storing up to 500 translation units in your
translation memories.
To activate a Wordfast Pro license:
1. Purchase a Wordfast Pro license from the webpage
http://www.wordfast.com/store_download.html.
The license file is sent to you via email.
2. Save the license file to a known location, preferably the Wordfast program folder.
3. Open Wordfast Pro.
4. Click Help > License Management.
The Activation dialog box appears.
Wordfast User Guide
10
5. Click License Manager.
6. Select (Re-)Install a license certificate and click Next.
7. Browse and navigate to the folder where you saved the license file and select it.
8. Click Next twice and then Finish.
9. Restart Wordfast Pro.
Your license is active. If you have any problems with the license and require support, please
log into the Wordfast Pro support hotline at www.wordfast.com.
Opening Wordfast Pro
To open Wordfast Pro, you have two options:
Double-click the Wordfast Pro shortcut on your desktop.
Or
Go to Start Menu > All Programs > Wordfast > Wordfast.
The Wordfast Pro homepage appears.
Wordfast Pro homepage
The Wordfast Pro homepage is the work space for translators to work on translation projects. The
homepage directs you to two perspectives:
PM perspective
TXML editor perspective
Getting started with Wordfast Pro
11
PM PERSPECTI VE
Find below a sample PM perspective screenshot
:
Find below the description for the various components of the PM perspective:
Number Use to...
PM perspective
icon
view the PM perspective. The PM perspective is the
workspace for project managers to process files before
and after translation. Refer to Using PM plug-in.
Analyze tab analyze files for translation against a TM to leverage
reusable content and pre-translate files. Refer to
Analyzing files.
Extract frequents
tab
extract recurring segments in the files. Refer to
Extracting frequents.
Cleanup tab cleanup the file and update the TM after translation is
complete. Refer to Cleaning up.
Pseudotranslation copy source content to target. Pseudotranslated target
content will have accented characters and the text will
be expanded by 20%. This will help you preview what
content will be selected as translatable and how
complex formatting will appear in the target. Either
source files or TXML files can be pseudotranslated.
Refer to Pseudotranslate.
Wordfast User Guide
12
Number Use to...
Split/Merge split or merge a TXML file. The split options available
are:
Split after selected number of TUs
Split to selected number of parts
Split after selected number of word(s)
Refer to Split/Merge TXML.
Bilingual Review export the TXML file into RTF format, edit using MS
Word and import back the edited file. Refer to Bilingual
review.
Show/Hide 100% show or hide 100% translation memory matches in the
TXML file(s). Refer to Show/Hide 100% matches.
Transcheck check the translated content for missing tags, empty
target, numbers, untranslated segment and/or
terminology. Refer to Transcheck.
Swap
Source/Target
swap source with target or vice versa. Refer to Swap
Source/Target.
TM Preferences create or open a translation memory.
Getting started with Wordfast Pro
13
TXML EDI TOR PERSPECTI VE
Find below a sample TXML editor perspective screenshot:
Find below the description for the various components of the TXML editor perspective:
Number Use to...
Title bar view the project name.
Menu bar carry out all the functions, some of which
are also included in the tool bar. Refer to
TXML editor menu options.
Tool bar quickly complete common functions. You
can rollover the shortcut icons to see its
function.
TXML
perspective
icon
view the TXML editor perspective. The
TXML editor perspective is the workspace
for managing translation projects. This
perspective allows you to translate files by
leveraging translation memory and
terminology. Refer to Managing projects.
Wordfast User Guide
14
Number Use to...
Main
translation
window
translate a file. This is the work space for
translating files. Refer to Translating in a
project.
TM Lookup
window
view TM leverage results and context
searching. You can either search for a term
or a phrase and the source and target
segments appear in a table format. Refer to
Using TM Lookup window.
TXML
Context
view the TXML context of the currently
open file. Refer to Viewing TXML Context.
Notes view, edit and delete notes specific to each
segment. Refer to Using notes.
Segment
Changes
view the segment changes in the currently
open file. Refer to Viewing segment
changes.
TXML
Attributes
view the custom attributes applicable to a
particular segment. To enable this tab, go
to the Windows menu and click Show View
> Txml Attributes.
Outline
window
quickly navigate a file from one source
segment to another. Refer to Using Outline
window.
15
USING PM PLUG-IN
The Project Manager plug-in includes tasks that prepare files for translation. The preparation process
includes the following tasks:
Receiving files and rules
Setting up filters
Analyzing files
Extracting frequents
Cleaning up and updating translation memory
Pseudotranslate
Split/Merge TXML
Bilingual review
Show/Hide 100% matches
Transcheck
Swap Source/Target
Receiving files and conversion rules
This is the first step towards preparing files for translation. Find below a brief description of files and
conversion rules:
Files: These are received from clients for translation. They may be in any format, such as
DOC, XLS, PPT, INX, HTML, JSP and so on. When you open any one these files in Wordfast
Pro, it is automatically converted to TXML.
Conversion rules: These rules are required for creating a new XML filter to convert XML files
to TXML. The rules file is provided to you by the client.
Setting up filters
A filter defines the working parameters for different types of files received for translation. A filter can be
selected from the available list or a new format created. Please note that the process to add MS Excel
files is different from the other file filters. Additionally, Wordfast Pro supports only those TTX files that
are translated and segmented using tag editor. The TTX files must be renamed to match the source
format if they need to be viewed in tag editor.
Find below the procedures for the following tasks:
Selecting filter settings
Viewing default file filters
Wordfast User Guide
16
Adding new file filters
Adding an Excel file filter
Adding a PPT file filter
Adding a Word file filter
Selecting FrameMaker filter preferences
SELECTI NG FI LTER SETTI NGS
There are two common filter settings that can be enabled by navigating to Edit > Preferences >
Translations > Filters as shown in the screenshot below.
Numbers extraction: Check to extract all number only segments to the translatable TXML file.
Uncheck to exclude number only segments to the translatable TXML file
Segmentation on break: Select to segment the text at every logical break such as period (.) or
soft return.
Using PM plug-in
17
VI EWI NG DEFAULT FI LE FI LTERS
A number of filters are pre-configured for your convenience. For example, if you choose the Default
Java Properties Filter, the Encoding UTF-8 is automatically selected.
To view a default file filter:
1. Open Wordfast Pro and click Edit > Preferences > Translations > Filters > Formats.
The Formats dialog box appears. The default filters appear in the Available formats box.
Wordfast User Guide
18
2. Select a default filter of your choice. For example, if you select Default HTML Filter, the
options for HTML files appear in the Options box as shown below.
3. If required, you can modify the default options.
ADDI NG NEW FI LE FI LTERS
If the filter of your choice is not available in the default option, you can add a new filter. For example,
for XML and Excel filters you will need to provide additional information.
To add an XML filter:
1. Follow steps 1 and 2 from Viewing default file filters.
The Formats dialog box appears. The default filters appear in the Available formats box.
Using PM plug-in
19
2. Click New.
The New Format dialog box appears.
3. Select the Text based Filter Type and click OK.
The New Text based Filter appears in the Available Formats box.
4. Select the filter and click Rename, to change the filter name.
Wordfast User Guide
20
5. Select the Encoding as UTF-8.
6. Browse and select the Conversion rules file.
Note: The conversion rules file includes commands describing the content to be translated in
the XML files. Find below an example rules file.
7. Click Apply and OK.
A new XML filter is set up.
ADDI NG AN EXCEL FI LE FI LTER
To add an Excel file filter:
1. Follow steps 1 and 2 from Viewing default file filters.
The Formats dialog box appears. The default filters appear in the Available Formats box.
Using PM plug-in
21
2. Select Format Type as Default Excel Filter.
The Excel Filter options appear.
Wordfast User Guide
22
3. Click Setup.
The Choose Excel file... dialog box appears.
4. Select an Excel file and click Open.
The Excel column selection wizard Instructions page appears.
Using PM plug-in
23
Wordfast User Guide
24
5. Read the instructions carefully and click Next.
The Select wizard type page appears.
6. Select the wizard type. You have two options:
Simple Wizard: selects all rows with content for translation
Advanced Wizard: allows you to choose the columns for translation. It also creates a
Target column where the translated text will appear.
Simple wizard
To run the Simple wizard:
1. Follow steps 1 to 6 from Adding an Excel file filter.
2. Select Simple wizard and click Next.
The Preview page appears.
Using PM plug-in
25
3. The content in the Preview page is selected for translation.
The Preview page models an Excel file. There are tabs corresponding to each Excel sheet.
Each tab contains the following:
Number of preview rows drop down list: to choose the number of rows to be viewed
Use header check box: select checkbox, to select the Excel sheet headers as column
header while selecting translatable content in the next step
Table with the Excel sheet contents: select any row to include the selected row and all
rows below for translation. Rows above the selected row will not be translated.
4. Click Finish.
The configuration and sample file path appears in the Formats Options box as shown in the
screenshot below.
Wordfast User Guide
26
Select Translate Sheet Names checkbox to include sheet names as translatable text.
Select Translate hidden rows and columns checkbox to include rows and columns
hidden in the Excel file as translatable text.
Select Translate cell with formulas checkbox to include cells with notes and
formulas as translatable text.
Select Treat numbers stored in text format as real numbers checkbox to include
numbers as translatable text.
5. Click Apply and OK.
An Excel file filter is set up.
Note: You can now directly open Excel files using this filter. While opening files you must
Using PM plug-in
27
choose the correct filter, when prompted. You can also rename the filter using the Rename
button.
Advanced wizard
To run the Advanced wizard:
1. Follow steps 1 to 6 from Adding an Excel file filter.
2. Select Advanced wizard and click Next.
The Preview page appears.
3. The Preview page models an Excel file. There are tabs corresponding to each Excel sheet.
Each tab contains the following:
Please choose number of preview rows drop down list: to choose the number of rows
to be viewed
Use headers check box: select checkbox, to select the Excel sheet headers as
column header while selecting translatable content in the next step
Table with the Excel sheet contents: select any row that should not be translated.
Wordfast User Guide
28
4. Click Next.
The Selection page appears. If you have selected the Use header checkbox, the Excel sheet
headers appear as column names.
In the Translate column, select the columns for translation.
The corresponding Column name appears in the Target column as shown in the screenshot below.
Note: The Target column includes names of columns where the translated text will appear.
If you wish to select all columns in the currently open sheet, check Select all columns.
If you wish to select all columns across all sheets, check the corresponding checkbox.
6. Click Next.
The Regular expression page appears.
Using PM plug-in
29
7. Enter a Regular Expression for the Excel analysis.
Note: A regular expression provides a pattern to markup any embedded HTML tags or
variables in a column as tags.
8. Click Finish.
The configuration and sample file path appears in the Formats Options box as shown in the
screenshot below.
Wordfast User Guide
30
Select Translate Sheet Names checkbox to include sheet names as translatable text.
Select Translate hidden rows and columns checkbox to include rows and columns
hiddenin the Excel file as translatable text.
Select Translate cell with formulas checkbox to include cells with notes and
formulas as translatable text.
Select Treat numbers stored in text format as real numbers checkbox to include
numbers as translatable text
9. Click Apply and OK.
An Excel file filter is set up.
Note: You can now directly open Excel using this filter. While opening files you must choose
the correct filter, when prompted. You can also rename the filter using the Rename button.
Using PM plug-in
31
ADDI NG A PPT FI LE FI LTER
To add a PPT file filter:
1. Follow steps 1 and 2 from Viewing default file filters.
The Formats dialog box appears. The default filters appear in the Available formats box.
2. Select Format Type as Default PowerPoint Filter.
The PowerPoint Filter options appear.
3. Select Translate master slide checkbox to include master slide content as translatable text.
4. Select Translate Notes Pages checkbox to include notes as translatable text.
5. Click Apply and OK, to confirm the PPT filter preferences.
ADDI NG A WORD FI LE FI LTER
To add a Word file filter:
1. Follow steps 1 and 2 from Viewing default file filters.
The Formats dialog box appears. The default filters appear in the Available Formats box.
Wordfast User Guide
32
2. Select Format Type as Default Word Filter.
The Word Filter options appear.
3. Enable the following options, if required:
Select to...
Show hidden text include hidden text as translatable text.
Accept track changes include tracked changes as translatable text.
Translate index include Index text as translatable text.
Translate smart tags include smart tags as translatable text.
Ignore bilingual files Ignore bilingual files (Wordfast Classic/Trados
Workbench-style files)
Using PM plug-in
33
4. Click Apply and OK, to confirm the Word filter preferences.
SELECTI NG FRAMEMAKER FI LTER PREFERENCES
The FrameMaker filter preferences must be set before using this filter option.
To set FrameMaker filter preferences:
1. Open Wordfast Pro and click Edit > Preferences > Translations > Filters > Formats.
The Formats dialog box appears. The default filters appear in the Available Formats box.
2. Select Format Type as Default MIF Filter.
The FrameMaker Filter options appear.
Note: The MIF versions supported are 7, 8, 9 and 10.
Wordfast User Guide
34
3. Select the required FrameMaker filter preferences. Translate Body Pages, Translate Master
Pages, Translate Tab as Text are selected by default.
Select to...
Translate
Body Pages
Send body pages for translation
Translate
Reference
Pages
Send reference pages for translation
Translate
Master
Pages
Send master pages for translation
Translate
Variable:
Send text marked as variable for
translation.
Translate
Cross
Reference:
Send text marked as cross reference for
translation
Translate
Autonumber
Formatting
Send text with number formatting for
translation.
Translate
Tab as Text:
Send text containing tab spaces for
translation. If unchecked, a tag appears in
the TXML instead of the tab.
Translate
Discretionary
Hyphen as
Tag:
Send text with discretionary hyphens for
translation. Discretionary hyphens are
part of the source language, and are
removed by default. (Hard hyphens are
always translated as tags in TXML
extraction.) If unchecked, these hyphens
will be removed from the file when sent
for translation.
Translate
Marker
Types
Send text marked with a FrameMaker
marker type for translation.
4. Enter the Marker Type(s) that should be included in the translation.
Using PM plug-in
35
5. Enter the Table IDs of the tables in the IDML that should be excluded in the translation.
Note: Use comma-separated values for Table IDs that are to be included.
6. Click Apply and OK, to confirm the FrameMaker filter preferences.
ADDI NG AN I DML FI LTER
The InDesign (IDML) filter preferences must be set before using this filter option
To set the IDML filter preferences:
1. Open TransStudio and click Edit > Preferences > Translations > Filters > Formats.
The Formats dialog box appears. The default filters appear in the Available Formats box.
2. Select Format Type as Default IDML Filter.
The IDML Filter option appears.
Select to...
Translate
Deleted Text
include deleted text as
translatable text.
Translate
Line Break
as Tag
add tags to line breaks,
resulting in merged
segments.
Wordfast User Guide
36
Analyzing files
In the Analyzing files process, files for translation are analyzed against a translation memory to
leverage reusable content and pre-translate files. This process can greatly improve efficiency and
reduce time and effort spent on translation. Find below the procedures for the following tasks:
Selecting Analysis output option
Analyzing files
SELECTI NG ANALYSI S OUTPUT OPTI ON
When a file is analyzed, an analysis output is generated in the same folder as the source files. The
analysis output is the pretranslated TXML file. The analysis output options allow you to choose
whether the pretranslated TXML file should be renamed to add the language suffix or placed in a
separate folder with a language suffix or both.
To select analysis output option:
1. Open Wordfast Pro and click .
ThePM perspective appears.
Using PM plug-in
37
2. Click Edit > Preferences > Translations > PM Plug-in.
The Preferences (Filtered) PM Plug-in dialog box appears.
3. Select a condition to be followed when analyzing files. The options are as follows:
Select to...
Add language suffix add the language code (for example ES_MX) as a
suffix to the analysis output file. An example
screenshot of the source folder and the source and
analysis output file is given below.
Subfolder creation place the analysis output file within a subfolder. An
example screenshot of the source and analysis
output folder and file is given below.
Wordfast User Guide
38
Select to...
Subfolder creation
with language suffix
place the analysis output file within a subfolder. The
subfolder and analysis output file will also include the
language code as suffix. An example screenshot of
the analysis output folder and file is given below.
ANALYZI NG FI LES
To analyze files:
1. Open Wordfast Pro and click .
The PM perspective appears
2. Click Analyze.
The Analyze window appears.
3. Click to browse and select specific files from a folder. .To add multiple files, press the Ctrl
key and select the files.
OR
Click o add an entire folder. Once a folder is selected, the following message appears.
Using PM plug-in
39
Click Yes to add files recursively. This ensures that all files within a folder, including the files in
the sub folders are added.
The files appear.
4. Select the folder with the files and click OK.
The Choose Format dialog box appears.
Wordfast User Guide
40
5. Select Add files from subfolders checkbox if you want to add all files within a folder,
including the files in the sub folders.
6. Select the file Format.
The file Extension appears automatically.
7. Click OK.
The file names appear.
8. Click to open the folder and select specific files.
Note: You can analyze up to 20 files at a time using Wordfast Pro in Demo mode. If you want
to analyze more files you will need to purchase the Wordfast Pro license from
www.wordfast.com.
9. Select one or more translation memories for analyzing the files.
Note: You will need to add at least one translation memory (TM) before analyzing files. To add
a local or remote TM, click TM Preferences. Go to Creating or opening a TM for more
information. You can click in the TM Options column header to sort the TMs in ascending or
descending order. You can unselect all chosen TMs by clicking on Unselect All.
10. Select the following options if required:
Select to...
Pretranslate pretranslate the translatable segments and enter
the percentage of TM matches.
Note: This is an optional step. The percentage
defines the minimum leverage required to pre-
translate a specific segment.
Using PM plug-in
41
Select to...
You can also specify the analysis output option.
For more information, refer Selecting Analysis
output option.
Copy all tags from the source to the target segments for blank
segments.
Copy Source on no
match
copy source segments to target only for no match
segments.
Calculate Internal
Fuzzy Matches
calculate internal fuzzy matches in source files.
For example, if there is a partial repetition of
segments in a source file, it will be calculated as
an internal fuzzy match.
Select the percentage that should be calculated
for such segments.
Include Internal
Fuzzy matches as
TM Matches
include internal repetitions as a TM match.
11. Select format for the output report. You have two options:
Output in comma-separated format: Select this option and click Browse to select a location
and provide a file name as shown in the screenshot below.
Wordfast User Guide
42
Click Save, to save the CSV file. The Analyze window appears with the location of the CSV
file as shown in the screenshot below.
Output only report summary: Select this option to view the output report on-screen
12. Click Analyze.
Note: When Excel files with sheetnames exceeding 31 characters are analyzed a warning
message will appear. The warning message will prompt you to shorten the sheetnames that
exceed 31 characters.
The analyzed TXML files are saved in the same folder as the source files. According to the
output report format, either a CSV file is saved at the chosen location or the Analysis and
translation report appears as shown below. The report for files analyzed against separate TMs
appears in separate tabs. The TM analysis report will display either % Segments or % Words
based on the option selected in step 9 of Selecting translation memory settings.
Using PM plug-in
43
Extracting frequents
In the Extracting frequents process, repetitive source segments are extracted from the files for
translation. Extracting frequents helps reduce the total number of segments to be translated.
Wordfast User Guide
44
To extract frequents:
1. Open Wordfast Pro and click .
The PM perspective appears
2. Click Extract Frequents.
The Extract Frequents window appears.
3. Click to browse and select specific files from a folder. To add multiple files, press the Ctrl
key and select the files
or
Click , to add an entire folder. Once a folder is selected, the following message appears.
Click Yes to add files recursively. This ensures that all files within a folder, including the files in
the sub folders are added.
The file names appear.
4. Select the uploaded files.
Using PM plug-in
45
5. Select the files and folders from which you want to extract frequents.
Note: Ensure all files selected or added are TXML files.
6. Under Extract Files Options, select one of two options:
Make a new file after segments. Enter maximum number of segments per file. Click
and select a location for saving the extracted segment and enter a filename prefix that is
easily identifiable.OR
Select Make new file after end of txml. Check Write frequents file next to TXML file to
save the extracted frequents in the txml file, or click and select a location for saving the
extracted segment.
OR
Click and select a location for saving the extracted segment. Enter minimum number of
repetitions for a segment that you want to extract.
Note: The number signifies the minimum number of times a segment must be repeated in the
set of files to be extracted. For example, if this value is 1, Wordfast Pro will extract one unique
occurrence of all segments that appear once or more
Wordfast User Guide
46
7. Click Extract.
The repetitive segments are extracted and saved at the location provided.
Note: The TXML files with extracted frequent segments are sent to the translator for translation. After
translated files are received from the translators, they are cleaned up and saved into the TM. The TM
is then applied to the original TXML files, to complete the translation process.
Cleaning up and updating translation memory
After files are translated by the translator, they are sent back to the project manager. The PM then
completes the final step of cleaning up the files and updating the TM. Cleaning up is an automated
process, where the source segments are removed and the files are restored to their original format.
To clean up and update TM:
1. Open Wordfast Pro and click .
The PM perspective appears
2. Click Cleanup.
The Cleanup window appears.
Using PM plug-in
47
3. Click Add Files to browse and select specific files from a folder. To add multiple files,
press the Ctrl key and select the files
or
Click Add Folder , to add an entire folder. Once a folder is selected, the following
message appears. .
4. Click Yes if you want to add files recursively. This ensures that all files within a folder,
including the files in the sub folders are added.
Wordfast User Guide
48
The files for cleanup appear.
5. Click + to open the file folder and select specific files.
Note: You can clean up to 20 files at a time using Wordfast Pro in Demo mode. If you want to
clean up more files you will need to purchase the Wordfast Pro license from
www.wordfast.com.
6. Select Update TM check box for updating files to a TM. (Optional).
7. Select the translation memory.
Note: You will need to add at least one TM before cleaning up files. To add a local or remote
TM, click TM Preferences. Go to Creating or opening a TM for more information.
8. Select an Update option. The options are as follows:
Select to...
Overwrite if
attributes are
identical (default)
overwrite the existing translation unit only if custom
attributes for new and existing translation units are
identical.
Overwrite existing
TU
overwrite the existing translation unit.
Do not overwrite
TU
not overwrite existing translation unit.
Do not add to TM not add to the translation memory.
Using PM plug-in
49
9. Select Add Attributes checkbox, to enter custom attributes for the translation unit.
10. Select Add File Name as Attribute, to add file name as a custom attribute.
11. Select format for the output report. There are two options:
Output in comma-separated format: Select this option and click Browse to select a
location and provide a file name.
Output only report summary: Select this option to view the output report on-screen.
12. Click Cleanup.
A Cleanup report appears.
Pseudotranslation
The Pseudotranslation option copies source content to target. Pseudotranslated target content will
have accented characters and the text will be expanded by 20%. This will help you preview what
content will be selected as translatable and how complex formatting will appear in the target. Either
source files or TXML files can be pseudotranslated.
To pseudotranslate files:
1. Open Wordfast Pro and click .
The PM perspective appears
Wordfast User Guide
50
2. Click Pseudotranslation.
The Pseudotranslation window appears.
3. Click Add Files to browse and select specific files from a folder. To add multiple files,
press the Ctrl key and select the files
or
Click Add Folder , to add an entire folder. Once a folder is selected, the following
message appears.
.
4. Click Yes to add files recursively. This endures that all files within a folder, including the files in
the sub folders are added.
The files appear.
Using PM plug-in
51
5. The Choose Format dialog box appears.
6. Select Add files from subfolders checkbox if you want to add all files within a folder,
including the files in the sub folders.
7. Select the file Format.
The file Extension appears automatically.
8. Click OK.
The files appear.
9. Click to open the file folder and select specific files.
Note: You can pseudotranslate to 20 files at a time using Wordfast Pro in Demo mode. If you
want to pseudotranslate more files you will need to purchase the Wordfast Pro license from
www.wordfast.com.
10. Select Source and Target language codes.
Wordfast User Guide
52
11. Select Create pseudotranslated target file to create a pseudo translated file in the chosen
language and source format. For example, if you pseudotranslate a word document from
English (US) to German (Germany) then the PM plugin will create a pseudotranslated TXML
file and word document. These files will be placed in the same folder as the source file.
12. Click Pseudotranslate.
The selected file(s) are pseudotranslated and the summary appears.
The pseudotranslated files are placed in the same folder as the source file. An example
screenshot of the pseudotranslated TXML and source file are below.
Using PM plug-in
53
Split/Merge TXML
The Split/Merge option can be used to split or merge a TXML file. The split options available are:
Split after selected number of TUs
Split to selected number of parts
Split after selected number of word(s)
Wordfast User Guide
54
To split/merge files:
1. Open Wordfast Pro and click .
The PM perspective appears
2. Click Split/Merge.
The Split/Merge window appears.
3. Click to browse and select specific files from a folder. To add multiple files, press the Ctrl key
and select the files.
OR
Click , to add an entire folder. Once a folder is selected, the following message appears.
Click Yes if you want to add files recursively. This ensures that all files within a folder, including
the files in the sub folders are added.
4. Select the uploaded files.
The files appear.
Using PM plug-in
55
You can either split a TXML file or merge multiple TXML files.
SPLI TTI NG TXML
To split a TXML file:
1. Select one of the files from uploaded folder as shown in the screenshot below.
The Split TXML options will be active.
Wordfast User Guide
56
2. Select one of the split options:
Split after selected number of TUs
Split to selected number of parts
Split after selected number of word(s)
Using PM plug-in
57
3. Click Split TXML.
A confirmation message appears.
The TXML file is split into two TXML files with suffix -001 and -002 and placed in the same
folder as the source file.
MERGE TXML
To merge two or more TXML files:
1. Select two or more files from uploaded folder as shown in the screenshot below.
The Merge TXML option will be active.
2. Click + to open the file folder and select specific files.
Note: You can merge up to 20 files at a time using Wordfast Pro in Demo mode. If you want to
merge more files you will need to purchase the Wordfast Pro license from www.wordfast.com.
3. Click Merge TXML.
The selected file(s) are merged and the summary appears.
Wordfast User Guide
58
The merged TXML files are placed in the same folder as the source files.
Bilingual Export
The Bilingual export option allows you to export the TXML file into RTF format, edit using Microsoft
Word and import back the edited file.
To complete bilingual export of files:
1. Open Wordfast Pro and click .
The PM perspective appears
2. Click Bilingual Export.
The Bilingual Export window appears.
Using PM plug-in
59
3. Click to browse and select specific files from a folder. To add multiple files press the Ctrl
key and select the files
OR
Click , to add an entire folder. Once a folder is selected, the following message appears.
Click Yes to add files recursively. This ensures that all files within a folder, including the files
in the sub folders are added.
The files appear.
4. . Select the uploaded files.
You can either export the selected file(s), export for review or import the reviewed file(s).
EXPORT ONLY. . .
The Export Only... feature allows you export TXML file(s) to Wordfast Classic (WFC).
To use export only:
Wordfast User Guide
60
1. Select the TXML file(s) from uploaded folder as shown in the screenshot
below.
2. Click Export Only....
The Select Export Type dialog box appears.
3. Select one of the following export types:
WFC bilingual - with placeholders
WFC bilingual - without placeholders
WFC bilingual - tag-content as placeholder
MS-Word table - without placeholders
4. Click Export.
The log appears. This log and the exported file in the chosen format are saved in the same
folder as the selected TXML file(s).
Using PM plug-in
61
EXPORT FI LES FOR REVI EW
To export files for review:
1. Select the TXML file(s) from uploaded folder as shown in the screenshot below.
2. Select the following create review options, if required:
Select to...
Open log upon exit generate a log of the export.
Exclude the notes
column
exclude the notes content when the TXML file is
exported to RTF.
Track changes track changes in the RTF.
Protect document protect the file if using MS Word 2003 and above.
Wordfast User Guide
62
Select to...
(word 2003 and
above)
3. Click Export Review.
The log appears. This log and the exported DOC files are saved in the same folder as the
selected TXML file(s).
4. To view the exported DOC, access the same folder where the selected TXML file(s) was
located. An example screenshot of the exported DOC is given below.
Using PM plug-in
63
5. Complete the review of the file before importing the review back to Wordfast Pro.
I MPORT REVI EWED FI LES
To import the reviewed DOC:
Wordfast User Guide
64
1. Select DOC files from the available list or click , to browse for reviewed DOC.
The Browse For Folder dialog box appears.
2. Select the folder with the files and click OK.
The following message appears.
3. Click Yes if you want to add files recursively. This ensures that all files within a folder,
including the files in the sub folders are added.
The files appear.
Using PM plug-in
65
4. Select the DOC file(s) from uploaded folder as shown in the screenshot below.
5. Select the following merge review options, if required:
Select to...
Open log upon exit generate a log of the import.
Accept tracked
changes
automatically accept the tracked changes.
6. Click Import Review.
The log appears. The review changes are imported into a new TXML file with the suffix
.merge.txml. Both the log and the .merge.txml file are saved in the same folder as the RTF
file(s).
Wordfast User Guide
66
Show/Hide 100%
The Show/Hide 100% option allows you to hide or show 100% translation memory matches in the
leveraged TXML file(s).
To hide 100% matches from the TXML file:
1. Open Wordfast Pro and click .
The PM perspective appears
Using PM plug-in
67
2. Click Show/Hide 100%.
The Show/Hide 100% window appears.
3. Click to browse and select specific files from a folder. To add multiple files, press the Ctrl
key and select the files
OR
Click , to add an entire folder. Once a folder is selected, the following message appears.
Click Yes to add files recursively. This ensures that all files within a folder, including the files in
the sub folders are added.
Wordfast User Guide
68
The files appear.
4. Select the uploaded folder or click + to open the file folder and select specific files.
Note: You can show/hide 100 % matches for 20 files at a time using Wordfast Pro in Demo
mode. If you want to do so for more files you will need to purchase the Wordfast Pro license
from www.wordfast.com.
5. Click Hide 100% matches.
A summary appears and new TXML file(s) with the suffix .hidden.txml is saved at the same
location as the source TXML file(s).
Using PM plug-in
69
To show hidden 100% matches, select the hidden file(s) and click Show Hidden.
Transcheck
The Transcheck option allows you to check the translated content for missing tags, empty target,
numbers, untranslated segment and/or terminology.
To transcheck TXML files:
1. Open Wordfast Pro and click .
The PM perspective appears
2. Click Transcheck.
The Transcheck window appears.
3. Click to browse and select specific files from a folder. To add multiple files, hold down the
Ctrl key and click the files.
or
Click Add Folder , to add an entire folder. Once a folder is selected, the following message
appears.
Click Yes if you want to add files recursively. This ensures that all files within a folder,
including the files in the sub folders are added.
The files appear.
Wordfast User Guide
70
4. Select the uploaded folder to open it.
Note: You can check 20 files at a time using Wordfast Pro in Demo mode. If you want to
check more files you will need to purchase the Wordfast Pro license from www.wordfast.com.
5. Select the following transcheck options, if required:
Select to check...
Tag Check for missing tags in the target segments.
Empty target Check for empty target segments.
Numerical Check if the numerals in the source segment match the
target segment. The numbers with hyphens will
be read as two separate numbers.
Copied Source
Check
if the source segment has been copied to the
target segment.
First word
capitalization Check
if the first word of each segment is capitalized.
Edited Exact match
Check
if any exact match segments from the TM have
been edited.
Unedited Fuzzy
Check
if any fuzzy match segments from the TM have
been left unedited.
Source Consistency consistency between source segments if the
Using PM plug-in
71
Select to check...
Check target is repeated.
Target Consistency
Check
consistency between target segments if the
source is repeated.
Terminology Check if the terms in the source segment are translated
correctly based on the glossary.
6. If Terminology Check is enabled, click Browse to open a glossary list.
The Open WF Glossary dialog box appears.
7. Select the glossary to be leveraged and click Open.
8. Click Check.
The Transcheck Error Report appears. An example is given below.
Wordfast User Guide
72
Note: The TransCheck Error Report is saved automatically as an html file in the same folder
as the TXML file, with the following prefix: TranscheckError_date-time.html.
Swap Source/Target
The Swap Source/Target option allows you to swap source with target or vice versa.
To swap source/target:
1. Open Wordfast Pro and click .
The PM perspective appears
2. Click Swap Source/Target.
The Swap Source/Target window appears.
Using PM plug-in
73
3. Click o browse and select specific files from a folder. To add multiple files, hold down the
Ctrl key and click the files.
or
Click , to add an entire folder. Once a folder is selected, the following message appears.
4. Select the folder with the files and click OK.
The following confirmation message appears.
Click Yes if you want to add files recursively. This ensures that all files within a folder,
including the files in the sub folders are added.
The files appear.
Wordfast User Guide
74
5. Select the uploaded folder or click to open the file folder and select specific files.
Note: You can swap 20 files at a time using Wordfast Pro in Demo mode. If you want to swap
more files you will need to purchase the Wordfast Pro license from www.wordfast.com.
6. Click Swap Source/Target.
A summary appears and new TXML file(s) with the suffix .swapped.txml is saved at the same
location as the source TXML file(s).
75
TXML EDITOR MENU OPTIONS
The Wordfast Pro basic menu options are as follows:
File
Edit
Translation Memory
Terminology
Window
Help
File
The options in the File menu are as follows:
Use to...
Create Project... create a new project.
Open Project...
(Ctrl+Shift+P)
open an existing project.
Open File (Ctrl+O) open a new file.
Open in New
Window
open a new file in a new Wordfast Pro window.
Close (Ctrl+W)
close the currently open file. If there are unsaved
changes, a warning message appears asking if you
want to save the changes before closing.
Close All
(Ctrl+Shift+W)
close all open files. If there are any unsaved changes,
a warning message appears asking if you want to
save the changes before closing.
Save (Ctrl+S) save the currently open file.
Save Translated
File (Ctrl+Alt+S)
save PPT, XLS or DOC files.
Note: This menu option is activated only when PPT,
XLS or DOC files are saved.
Save As... save and rename the currently open file.
Save All
(Ctrl+Shift+S)
save all the currently open files.
Print (Ctrl+P) print the file that is currently open.
Wordfast User Guide
76
Properties view information related to the currently open file,
such as the original file format.
Exit exit Wordfast Pro. If there are any files open with
unsaved changes, a warning message appears
asking if you want to save the changes before exiting.
Edit
The options in the Edit menu are as follows:
Use to...
Undo (Ctrl+Z) undo most recently entered text or performed
function.
Redo (Ctrl+Y) redo most recently deleted text or re-perform undone
function.
Cut (Ctrl+X) cut the selected text. This action can be performed
only in the target segment.
Copy (Ctrl+C) copy the selected text.
Paste (Ctrl+V) paste the copied text at the location of your cursor.
This action can be performed only in the target
segment.
Select All (Ctrl+A) select all the text in the main Translation window.
Find/Replace
(Ctrl+F)
search the current file for text and replace that text
with another text. This action can be performed only
in the target segment.
Spell Check (F7) check spelling.
Preferences...
(F9)
set translation, translation memory, penalties and
terminology preferences.
Show Whitespace
Characters
(Ctrl+Shift+8)
show or hide whitespace characters.
Insert LTR Mark insert Left To Right mark for languages that use left
to right script.
Insert RTL Mark insert Right To Left mark for languages that use right
to left script.
Clear Target
Segment
clear the text in the target segment.
Managing projects
77
Use to...
(Ctrl+Alt+X)
Clear All Target
Segments
(Alt+Shift+Delete)
clear the text in all the target segments
Edit Source edit the source segment.
Revert to original
source
revert any edits made to the source segment.
Copy Source
(Alt+Insert)
copy the source from the current segment into the
target segment.
Copy All Sources
(Ctrl+Alt+Insert)
copy all source content to the target for all segments.
Expand Segment
(Alt+PageDown)
combine the currently selected source segment with
the next segment.
Note: This function can be accomplished only with
segments in the same paragraph. Segments that
have a paragraph break between them cannot be
combined.
Shrink Segment
(Alt+PageUp)
split the source segment into two segments, at the
location of the cursor.
Copy All Tags copy all tags from the source to the target segment.
Copy Tags in
current segment
(Ctrl+Shift+A)
copy tags from the source to the target segment.
Previous Tag
(Alt+Shift+Left)
select the previous tag in the source segment. The
selected tag will be highlighted in red by default.
Copy Tag
(Alt+Shift+Down)
copy the currently selected tag into the target
Next Tag
(Alt+Shift+Right)
select the next tag in the source segment. The
selected tag will be highlighted in red by default.
Edit Note...
(Alt+Shift+E)
edit a note for a particular segment.
Delete Note
(Alt+Shift+D)
delete a note added for a particular segment.
Wordfast User Guide
78
Use to...
Add Note...
(Alt+Shift+N)
add a note for a particular segment.
Go To Segment
(Ctrl+G)
navigate to a specific segment.
Translation Memory
The options in the Translation Memory menu are as follows:
Use to...
New/Select TM
(Ctrl+Shift+N)
create or select a translation memory.
Machine Translation translate a segment using machine translation
software.
Retrieve Selected Tu
(Alt+F12)
copy the TM lookup target segment into the file
target segment.
Leverage Previous Tu
(Alt+Left)
leverage the previous target segment.
Leverage Next Tu
(Alt+Right)
leverage the next target segment.
Next Segment
(Alt+Down)
navigate to the next segment. This action
automatically saves the segment to the TM, if
you have edited the translation.
Previous Segment
(Alt+Up)
navigate to the previous segment. This action
automatically saves the segment to the TM, if
you have edited the translation.
Current Segment
Leverage (Alt+ -)
leverage the TM for the current source segment.
Translate Until Fuzzy
(Ctrl+Alt+F)
translate the source segments until there is a
fuzzy match.
Translate Until No
Match
(Ctrl+Shift+PageDown)
translate the source segments until there is no
match.
Translate All
(Ctrl+Shift+End)
translate all source segments.
Confirm All confirm all unconfirmed segments.
Managing projects
79
Use to...
Unconfirm All unconfirm all confirmed segments.
Confirm/Unconfirm
(Alt+Enter)
confirm or unconfirm a segment.
Commit current
segment to TM
(Alt+End)
save the current segment to the TM.
Commit all segments
to TM
(Ctrl+Alt+End)
save all the translated segments to the TM and
close the file. This action is typically carried out
when you have completed translation.
TM Lookup
(Crtl+Shift+T)
look up the selected source text in the translation
memory. This action leverages all segments that
include that text.
Analyze analyze the file for translation against a TM to
leverage reusable content and pre-translate
content.
Transcheck
(Ctrl+Shift+Q)
verify target segments and view warning
messages about missing or incorrect text or
variables.
Terminology
The options in the Terminology menu are as follows:
Use to...
New/Select Glossary
(Alt+N)
create or select a glossary.
Add Term (Ctrl+Alt+T) add a term to the glossary.
Previous Term (Ctrl+Alt+8) navigate to the previous term in the source
segments.
Copy Term (Ctrl+Alt+0) copy the selected term.
Next Term (Ctrl+Alt+9) navigate to the next term in the source
segments.
Run Term Highlighting
(Ctrl+F5)
highlight terms found in the terminology list
in all segments.
Turn OFF Term turn off highlighting for all segments (terms
will still be highlighted for the currently
Wordfast User Guide
80
Use to...
Highlighting (Ctrl+T) selected segment).
Edit modify the glossary.
Import import a glossary to the open project.
Export export a glossary to a location, either on
your computer or a common server.
Edit Blacklist modify the blacklist.
Window
The options in the Window menu are as follows:
Use to...
New Window open a new Wordfast Pro window.
Show View preview a file in Word, HTML in a web browser,
view notes and the source context. This option
also allows you to add or remove the TXML
Attributes, Segment Changes, TXML Context,
Outline and TM Lookup tabs.
Toggle Toolbar hide or view the toolbar.
Help
The options in the Help menu are as follows:
Use to...
Online Help (F1) view the Wordfast Pro help.
Bug Report... view or send the error log.
Check for a new
version
find and install new versions.
Wordfast Pro
Dictionary Updates
update dictionaries that can be used during
translation.
Shortcut List...
(Ctrl+Shift+L)
view all Wordfast Pro functions and keyboard
shortcuts.
License Management complete activation of Wordfast Pro and manage
license.
About Wordfast Pro view plug-in and configuration details of Wordfast
Pro.
Managing projects
81
MANAGING PROJECTS
Translation projects can be managed both by project managers and translators. Managing a project
includes the following tasks:
Creating or opening a project
Creating or opening a translation memory
Importing and exporting glossaries
Defining penalties
Defining color codes
Enabling spell check
Translating in a project
Deleting a project
Creating or opening a project
In Wordfast Pro, it is necessary to create a project before translating a file. You can open a TXML file
for translation only if a project is created or opened. The project is a working environment that defines
settings for the source and target language, translation memory, glossary and other user information.
Find below the procedures for the following tasks:
Creating a project
Opening a project
CREATI NG A PROJECT
To create a project:
1. Open Wordfast Pro and click .
The TXML perspective appears.
2. Click File > Create Project.
The Create Project dialog box appears.
Wordfast User Guide
82
3. Enter a unique Project name.
Note: A unique project name enables differentiation. Naming the project according to the
client name is a good practice. If a unique name is not given, an error message appears at the
bottom of the dialog box.
4. Select Source and Target language.
Note: It is important to select the correct source and target languages. If either of them is
incorrect, Wordfast Pro will not allow you to open files for translation. The languages that you
provide now will be the default language selection for all project files.
5. Click OK.
The Open Project dialog box appears. The project name appears in the Project List and the
project properties appear at the bottom of the dialog box.
Managing projects
83
6. Select project name and click OK.
The Preferences (Filtered) dialog box appears.
Wordfast User Guide
84
The Preferences (Filtered ) dialog box is used for the following tasks:
Selecting translation memory settings. Go to Selecting translation memory settings for
more information.
Creating or opening translation memory. Go to Creating or opening translation memory for
more information.
Importing, exporting, adding, editing and deleting terms. Go to Importing and exporting
glossaries and Working with glossaries for more information.
Defining penalties. Go to Defining penalties for more information.
Defining color codes. Go to Defining color codes for more information.
Enabling spell check. Go to Enabling spell check for more information.
OPENI NG A PROJECT
To open a project:
1. Open Wordfast Pro and click .
The TXML perspective appears.
2. Click File > Open Project.
The Open Project dialog box appears. The project names appear in the Project list and the
project properties appear at the bottom of the dialog box.
Managing projects
85
3. Select a project name and click OK.
The Wordfast Pro screen appears with the project name on the title bar and the source and
target languages at the bottom of the screen.
Creating or opening a TM
Translation memory (TM) is designed to provide maximum content re-use and facilitate collaboration
between globally distributed localization resources. Translators can leverage reusable content in two
ways:
Local TM: The local TM is located in your system and can only be accessed and updated by
you.
Remote TM: The remote TM is located on a server that can be accessed by several
translators at the same time. The translators can leverage the available content and also
update the TM with new reusable content.
Find below the procedures for the following tasks:
Selecting translation memory settings
Creating a local TM
Adding a local TM
Exporting a local TM
Adding a remote TM
Changing TM priority
Wordfast User Guide
86
SELECTI NG TRANSLATI ON MEMORY SETTI NGS
To select translation memory settings:
1. Open Wordfast Pro and click .
The TXML perspective appears.
2. Follow steps 1 to 6 from Creating a project
Or
Click Translation Memory > New/Select TM.
The Preferences (Filtered) dialog box appears.
3. In the left pane, click Translation Memory.
The Translation Memory dialog box appears.
4. Select Copy source on no match in editor checkbox to copy the source to the target
segment if there is no match when the TM is leveraged.
5. Enter the Fuzzy Match Threshold in (%).
Note: This value signifies the TM leverage percentage limit for a fuzzy match. For example, if
you enter a value of 75%, the tool will mark all the translations which are leveraged below
75% match as a 'No match' segment.
Managing projects
87
6. Select Calculate Internal fuzzy matches checkbox, to calculate internal fuzzy matches in
source files. For example, if there is a partial repetition of segments in a source file, it will be
calculated as an internal fuzzy match.
7. Select the percentage that should be calculated for such segments.
8. Select Include Internal Fuzzy matches as TM Matches checkbox, to include internal
repetitions as a TM match.
9. Select Calculate analysis report percentage by options: Segment or Words. The TM
analysis report will display either % Segments or % Words based on this selection as shown
in the screenshots below. Refer to Analyzing files.
Wordfast User Guide
88
10. Select a condition to be followed when editing an existing Translation Unit. The options are as
follows:
Select to...
Add to TM by
overwriting the
existing TU
overwrite the existing translation unit.
Add TM; overwrite
existing TU if
attributes are identical
(default)
overwrite the existing translation unit only if custom
attributes for new and existing TU are identical. This
option is selected by default.
Add to TM: do not
overwrite existing TU
add to translation memory and not overwrite existing
TU
Do not add to TM not update the TM.
11. Select checkbox to write unedited fuzzy and exact segments to a TM.
Note: This option creates a local TM that can be used on your desktop for local concordance
searching. In this local TM, Machine Translated and fuzzy matches appear as 100% matches.
Therefore, it is suggested that a new local TM is created for this purpose.
Managing projects
89
12. Select checkbox to perform TM lookup automatically when navigating from one segment to
the other.
Warning: Automatic TM lookup may affect system performance.
13. Select Use Replaceables for higher TM matches checkbox to replace the following to get
higher TM matches:
Select to...
Number replacement consider all numbers appearing in the source as a
100% match. All decimals and mathematical
notifications are considered numbers. Alphanumeric
values are not considered numbers. For example,
562HH
URL replacement consider all URLs appearing in the source as a
100% match.
Punctuation
replacement
consider all punctuation appearing in the source as a
100% match.
Email address consider all email addresses appearing in the source
as a 100% match.
14. Click OK.
The translation memory properties for the project are set up.
CREATI NG A LOCAL TM
To create a local TM:
1. Follow steps 1 to 2 from section Selecting translation memory settings.
2. In the left pane, select Translation Memory > TM List.
The Translation Memory - TM List dialog box appears.
Wordfast User Guide
90
3. Click Create TM.
The Create Local TM dialog box appears.
4. Enter or browse the location for the local TM.
5. Enter a file name for the new local TM and click Save.
6. Enter a Symbolic name for the Local TM.
Note: Ensure that the name is unique and easily recognizable. If a unique name is not given,
an error message appears at the bottom of the dialog box.
Managing projects
91
7. Select Source and Target Locale.
Note: The default source and target languages are the same as the currently open project.
Ensure that the selected TM and project have the same language pair assigned. If either of
them is incorrect, the TM will not be leveraged in the project.
8. Click OK.
The newly created local TM name appears in the TM List and the properties appear at the
bottom of the dialog box.
9. Select the Active check box to use the newly created local TM during translation.
10. Select Read-Only check box if you do not want to update the local TM. (Optional)
11. Click OK.
A new local TM is created for the project.
ADDI NG A LOCAL TM
To add a local TM:
1. Follow steps 1 to 2 from section Creating a local TM.
Wordfast User Guide
92
2. Click Add TM.
The Add Local TM dialog box appears.
3. Enter or browse the location of the local TM.
4. Select a local TM file and click Open.
Note: Ensure that the correct local TM is selected. The local TM file must have a correct
header, which typically includes the creation date, user ID, source and target language and so
on. If an error occurs, please log into the Wordfast Pro support hotline at www.wordfast.com.
5. Follow steps 6 to 10 from section Creating a Local TM.
An existing local TM is selected for the project.
EXPORTI NG A LOCAL TM
To export a local TM:
1. Open Wordfast Pro and click .
The TXML perspective appears.
Managing projects
93
2. Click Translation Memory > New/Select TM.
The Preferences (Filtered) dialog box appears.
3. In the left pane, click Translation Memory > TM List.
4. Select a local TM and click Export TM.
The Export Local TM dialog box appears.
5. If required, select another TM from the drop down list.
6. Select the Export Type format of the TM.
Note: You can either choose the default Wordfast Pro TM format or TMX format.
7. Browse to the location where you want to save the exported TM and provide a file name.
8. Click OK.
The TM is exported to the specified location in the chosen format.
ADDI NG A REMOTE TM
To add a remote TM:
1. Follow steps 1 to 2 from section Selecting translation memory settings.
2. In the left pane, select Translation Memory > TM List.
The Translation Memory - TM List dialog box appears.
3. Click Add TM.
The Add TM dialog box appears.
Wordfast User Guide
94
4. Click the GLTM tab.
5. Enter the remote TM URL.
The remote TM information is populated automatically.
6. Alternatively, enter each of the remote TM properties.
The remote TM URL is populated automatically.
Note: The remote TM URL and login details are provided to you by the client, if they are using
a Wordfast TM server.
7. After entering all remote TM information, click Test.
Connection to the remote TM is established and a message appears.
8. Modify the Symbolic name for the remote TM, if required.
Note: The default symbolic name is a combination of the user name, address and port details.
9. Enter Workgroup ID and Search Depth. (Optional)
Note: The Workgroup ID is a 10 digit number and is provided to you by the Wordfast Pro
administrator. If a Workgroup ID is not entered, you can only read from the remote TM. The
Workgroup ID is required if you need to update the remote TM.
Ensure that the user name is unique and easily recognizable.
Managing projects
95
Search depth signifies the number of results that can be viewed for a particular search. For
example, if you are looking for segments containing the word "hotel", only the first 200
segments in the remote TM containing that word will appear.
10. Enter Timeout Properties.
There are three types of timeouts:
Connection Timeout: controls the connection or disconnection timeout
Short Timeout: controls commands that are expected to be completed immediately
Long Timeout: controls commands that get serialized in the server's TM queue and
possibly take a long time to complete: searches, updates, concordance searches and
so on.
Select Use Cleanup Password to provide password to clean up target content and update
the TM.
Note: The password will be provided to you if you have Project Manager role access rights.
Click OK.
The newly created or added remote TM name appears in the TM List and the properties appear at the
bottom of the dialog box. Click on the TM List column name to view the list in ascending, descending
or default order. If any of the TMs are selected, then the list will be sorted based on checked and
unchecked TMs.
Wordfast User Guide
96
Select the Active check box, to use the new remote TM during translation.
Select the Read-Only check box, if you do not want to update the remote TM. (Optional)
Click OK.
A new or existing remote TM is created or opened for the project.
CHANGI NG TM PRI ORI TY
1. Click on TM Priority under Translation Memory.
The Translation Memory - TM Priority dialog box appears.
2. Click or to prioritize newly created or available local and remote TMs.
Note: Prioritizing TMs will ensure that the first TM in the list is leveraged first, followed by the
remaining TMs.
Importing and exporting glossaries
A glossary is a list of source terms and their preferred translations. For example, a glossary could
include information as follows:
Managing projects
97
Source Target
translation memory mmoire de traduction
translation unit unit de traduction
data transfer rate taux de transfert de donnes
International Translators Federation Fdration Internationale des
Traducteurs
The glossary is stored as a tab-delimited list of source and target terms on your computer or a
common server. To use a glossary, you need to import it into Wordfast Pro. After completing a
translation project, you also have an option to add new terms and export the glossary to your
computer or a common server. Find below the procedures for the following tasks:
Importing a glossary
Adding a remote glossary
Editing a remote glossary
Exporting a glossary
Changing Glossary Priority
I MPORTI NG A GLOSSARY
To import a glossary:
1. Open Wordfast Pro and click .
The TXML perspective appears.
Wordfast User Guide
98
2. Click Terminology > Import.
The Import Glossary dialog box appears.
3. Choose File type. You have two options:
Tab delimited text file (.txt)
Term Base eXchange (.tbx)
Enter or browse for the glossary.
Select checkbox to ensure that the first row of the glossary is viewed as headings.
Next, you have two options:
Select Create new Glossary if you are importing the first terminology file for the
project.
Select Import into existing terminology, if you have already imported a glossary and
want to combine both the files.
Creating a new glossary
To create a new glossary:
1. Follow steps 1 to 4 from Importing a glossary.
2. Click Create new glossary.
3. Click OK.
The Create Glossary dialog box appears. The Symbolic Name will be populated based on the
imported glossary file name. The Source and Target Language Code will be populated based
Managing projects
99
on the language of the currently open project.
4. If required, enter a different Symbolic name, Source Language Code and Target Language
Code.
5. Click OK.
The terms from the local glossary are imported and a new terminology file is created.
Import into existing glossary
To import a new glossary into an existing glossary:
1. Follow steps 1 to 4 from Importing a glossary.
2. Select Import into existing Glossary.
The Import into existing Glossary option is activated.
3. Select the Existing Glossary for the open project.
4. In the If term already exists prompt, select an action to perform if there is an overlap
between the existing and new glossary.
5. Click OK.
The Glossary import report dialog box appears. This describes the number of terms that will
be imported.
Wordfast User Guide
100
6. Click OK.
The new glossary is imported and the following message will appear:
ADDI NG A REMOTE GLOSSARY
A glossary can be added using the following:
Term Manager
WF Server
Wordfast Anywhere
Term Manager
To add a glossary from Term Manager:
1. Open Wordfast Pro and click .
The TXML perspective appears.
Managing projects
101
2. Click Terminology > New/Select Glossary.
The Preferences - Glossary List appears.
3. Click Add.
The Add Glossary dialog box appears.
Wordfast User Guide
102
4. Give the glossary a Symbolic Name and assign a Source and Target Language Code.
5. Enter the URL of the Term Manager instance.
The remote TMGR information is populated automatically, when the username, pwd and
Project Short Code are contained within the URL string.
Alternatively, enter each of the remote TM properties.
Option Description
URL Enter the Term Manager URL.
Username Enter the username to access Term Manager.
Password Enter the corresponding password for the username.
Project Short Codes Enter the Term Manager project shortcodes. If multiple
Project Short Codes are needed, separate them with a
comma.
6. Specify the Synchronization Properties.
Synchronize blacklist terms: terms marked as blacklisted in Term Manager will be
synchronized with Wordfasts blacklist.
Managing projects
103
Automatic Synchronization: Wordfast and Term Manager will automatically sync
whenever a term is added or deleted.
Synchronize on Glossary Startup: As soon as the Glossary window is opened, a
sync will be run.
Synchronize interval (seconds): Enter the interval for Term Manager
synchronization.
7. Click Test... to test the Term Manager connection status.
The following message appears when Wordfast successfully connects to the Term Manager
instance.
8. Click OK.
9. Click OK on the Add Glossary dialog box.
The new glossary is added to the glossary list.
Wordfast User Guide
104
Note: Wordfast can connect to Term Manager versions running 4.3.1 or above. Version 4.3.1
supports read access only, and read/write access is supported as of Version 4.5.
WF Server
To add a glossary from WF Server:
1. Open Wordfast Pro and click .
The TXML perspective appears.
2. Open the Terminology menu and click New/Select Glossary.
The Preferences - Glossary List appears.
3. Click Add.
The Add Glossary dialog box appears.
Managing projects
105
4. Click the WFServer tab.
The WFServer details appear.
5. Give the glossary a Symbolic Name and assign a Source and Target Language Code.
6. Enter the URL of the WFServer.
7. Click Test... to test the WFServer connection status.
The following message appears when Wordfast successfully connects to the WFServer.
8. Enter the Address, Port, Username and Password for the WFServer.
9. Enter Workgroup ID.
10. Click OK.
The new glossary is added to the glossary list.
Wordfast User Guide
106
Wordfast Anywhere
To add a glossary from Wordfast Anywhere (WFA):
1. Open Wordfast Pro and click .
The TXML perspective appears.
2. Open the Terminology menu and click New/Select Glossary.
The Preferences - Glossary List appears.
3. Click Add.
The Add Glossary dialog box appears.
4. Click the Wordfast Anywhere tab.
The Wordfast Anywhere details appear.
5. Give the glossary a Symbolic Name.
6. Enter the URL of Wordfast Anywhere.
7. Enter Workgroup ID.
Note: The Workgroup ID is mandatory to connect to Wordfast Anywhere glossary. The
Workgroup ID can be found in the WFA TM details.
Managing projects
107
8. Click Test... to test the Wordfast Anywhere connection status.
The following message appears when Wordfast successfully connects to Wordfast Anywhere.
9. Click OK.
10. Click OK on the Add Glossary dialog box.
The new glossary is added to the glossary list.
EDI TI NG A REMOTE GLOSSARY
1. Open Wordfast Pro and click .
The TXML perspective appears.
2. Open the Terminology menu and click Edit, then select the appropriate glossary.
The glossary appears.
3. Click Search to search through the glossary. Both Source and Target search options are
available.
4. Click Add to add a term to the glossary.
5. Click Synchronization to synchronize any added terms to the glossary.
Note: Wordfast can connect to Term Manager versions running 4.3.1 or above. Version 4.3.1 supports
read access only, and read/write access is supported as of Version 4.5.
EXPORTI NG A GLOSSARY
To export a glossary:
1. Open Wordfast Pro and click .
The TXML perspective appears.
Wordfast User Guide
108
2. Click Terminology > Export.
The Export Glossary dialog box appears.
3. Select Glossary name.
4. Select File type. You have two options:
Tab delimited: a TXT file
TBX: an XML file
The Glossary export report dialog box appears. This describes the number of terms
that will be exported.
Enter or browse the location for the glossary.
Click OK.
The glossary is exported and saved at the specified location.
Managing projects
109
CHANGI NG GLOSSARY PRI ORI TY
1. Click on Glossary Priority under Terminology.
The Terminology - Glossary Priority dialog box appears.
2. Click or to prioritize newly created or available local and remote glossaries.
Note: Prioritizing glossaries will ensure that the first glossary in the list is leveraged first,
followed by the remaining glossaries.
Defining penalties
Penalties are defined to maintain high quality of the content leveraged from translation memory. A
value is assigned to each of the penalties, which are taken into account to calculate the translation
score. This score is used to differentiate between golden or 100 %, fuzzy and no match.
To define penalties:
1. Open Wordfast Pro and click .
The TXML perspective appears.
2. Click Edit > Preferences > Translations > Translation Memory > Penalties.
The Preferences (Filtered) Penalties dialog box appears.
Wordfast User Guide
110
3. Enter values for penalties. Find below the list of penalties and description:
Penalty Description
Case penalizes different case in letters.
Non literal penalization is for punctuations, space, special characters
like apostrophes, dashes, quotes and so on
Tag penalizes different tags.
Attribute penalizes if attributes differ.
Private TU
(Remote)
penalizes workgroup Translation Unit (TU) from remote TM.
Public TU
(Remote)
penalizes non-workgroup TU from remote TM.
Managing projects
111
Penalty Description
Local TM penalizes TU from local desktop copy.
Remote TM penalizes TU from remote TM.
Align penalizes TUs coming from an alignment.
Machine
translation
penalizes TUs coming from MT.
Multiple
translations
penalizes TUs if there are duplicates within the TM with
different translations.
Match file
names
consider filename as an attribute for penalization.
Custom
Attribute
consider this attribute name for penalization.
Defining color codes
The color codes are used to differentiate between different types of content in the TXML editor
workspace.
To define color codes:
1. Open Wordfast Pro and click .
The TXML perspective appears.
2. Click Edit > Preferences > Translations > Colors.
The Preferences (Filtered) Colors dialog box appears. This displays the default colors
Wordfast User Guide
112
assigned to different content types.
3. If you want to change the default color for any of the content types, click the colored box.
For example, click the colored box next to Tag color.
A color palette appears.
Managing projects
113
Wordfast User Guide
114
4. Select a color, for example, purple and click OK.
The color code for the selected content changes from blue to purple.
Enabling spell check
Enabling the spell check option is a good practice to ensure high quality. Spell check is supported in
Windows and if you have MS Office installed.
To enable spell check:
Managing projects
115
1. Open Wordfast Pro and click .
The TXML perspective appears.
2. Click Edit > Preferences > Spelling.
The Preferences (Filtered) Spelling dialog appears.
3. Select Enable spell checking checkbox.
The Hunspell spellcheck engine is automatically selected.
4. Select Check Spelling as you type checkbox. (Optional)
5. If enabling spell check for Portuguese, select Portuguese Modes from the drop down list. The
options are:
Pre-Reform: traditional spellings
Post-Reform: new spellings
Both: traditional and new spellings
Wordfast User Guide
116
6. Click OK.
The Spell check option is enabled.
Note: The option for choosing spell check languages is available during installation.
7. To use spell check, click Edit > Spell Check or press F7.
The Spelling options appear. An example screenshot is given below.
The options available are:
Use to...
Ignore once ignore the suggestions for the highlighted word or
phrase.
Ignore All ignore the suggestions for highlighted word or phrase
in the entire file.
Add to Dictionary add the word or phrase to the dictionary.
Change change the existing word or phrase to the selected
suggestion.
Change All change all instances of the existing word or phrase to
the selected suggestion.
Cancel cancel spell checking.
Translating in a project
After you have completed the initial steps of creating project, opening translation memory, importing
glossary and defining penalties and colors, the Wordfast Pro workspace is ready to be used for
translation. The translation process broadly includes the following tasks:
Opening a file
Translating a file
Managing projects
117
Finding and replacing content
Enabling translation options
Enabling Machine Translation
Enabling Auto Propagation
Leveraging repetitive content
Working with translation memory
Working with glossaries
Working with tags
Editing source segment
Using Transcheck
Confirming or Unconfirming segments
Using Outline window
Viewing TXML Context
Using notes
Viewing segment changes
Saving and closing a file
Using shortcut icons
Modifying colors and fonts
OPENI NG A FI LE
To open a file for translation:
1. Open Wordfast Pro and click .
The TXML perspective appears.
2. Click File > Open File, select file for translation and click Open.
Or
Left-click on the file, and drag and drop into the Translation window.
The file appears in the Translation window.
Wordfast User Guide
118
Note: Wordfast Pro supports only those TTX files that are translated and segmented using tag
editor. The TTX files must be renamed to match the source format if they need to be viewed in
tag editor.
Find below the description for the various components of the Wordfast Pro workspace:
Number Component Description
File name The TXML file name appears here. You can
open multiple files, which appear as tabs.
Source
segment
The segment that requires translation
appears here.
Translation
score
The translation score, which is the percentage
of match found in the TM appears here.
Target
segment
The translated content is entered here by the
translator.
Views The TXML file can be viewed in two ways, as
plain text and in a table format.
TM Lookup
window
The TM leverage results appear here. You
can also search the TM for a term or a
phrase. Refer to Using TM Lookup window.
Txml
Context
view the TXML context of the currently open
file. Refer to Viewing TXML Context.
Managing projects
119
Number Component Description
Notes view, edit and delete notes specific to each
segment. Refer to Using notes.
Segment
Changes
view the segment changes in the currently
open file. Refer to Viewing segment changes.
Outline
window
The color coded list of all source segments
appears here. The colors signify the
translation score. Refer to Using Outline
window.
TRANSLATI NG A FI LE
This section describes the steps for translating a TXML file when there are no TMs available for
leverage. After entering the new translation for a file, you can save the translation to a new TM, which
can be leveraged at a later stage.
To translate a file:
1. Follow the steps to open a file from section Opening a file.
The file appears in the Translation window. The first translatable segment will appear in a blue
background, and your cursor will be in the target segment by default. Go to Enabling
translation options for information on enabling and disabling different translation options.
Wordfast User Guide
120
Note: The tags in the source segment are marked in grey. For example, {ut1}. These tags
should be either copied and pasted or typed into the target segment. They should not be
edited or deleted.
2. Type the target segment.
The typed target segment will appear in a pink background as shown in the screenshot below.
3. Select Translation Memory > Next Segment or click or press Alt+Down.
The typed target segment is saved to the TM and the cursor moves to the next segment.
Note: If you need help creating or opening a TM, go to Creating or opening a TM. To update
translation memory with new content, ensure the TM has the Read only check box clear and
update options are selected. Go to Selecting translation memory settings for more information.
Also note that, the TM will not be leveraged or updated if you press the Enter or Tab keys or if
you click into another segment in the Translation window or the Outline window.
4. After translating all the source segments, select Translation Memory > Commit all
segments to TM or click or press Ctrl+Alt+End, to update the TM before closing the file.
Clearing a target segment
To clear a target segment, place the cursor over the target segment, right-click and select Clear
Target or select Edit > Clear Target Segment or press Ctrl+Alt+X.
Managing projects
121
Viewing last edited segment
You can view the last segment that was worked on by reopening the file and pressing Shift+F5. The
cursor will be placed in the target segment that was last worked on.
FI NDI NG AND REPLACI NG CONTENT
You can find and replace the translated content using the find and replace option.
To find and replace content:
1. Follow the steps to open a file from section Opening a file.
The file appears in the Translation window.
2. Click Edit > Find/Replace or press Ctrl+F.
The Find/Replace dialog box appears.
3. Type the content in the Find and Replace with fields.
4. Enable the following options, if required:
Select to find and replace...
Direction
Forward content after of the cursor location.
Backward content before of the cursor location.
Segment
Source source segments only.
Target target segments only.
Wordfast User Guide
122
Select to find and replace...
Source and Target both source and target segments.
Options
Case sensitive content with matching case.
Whole word whole words only.
Wrap search starting from and returning to the start location
Scope
From cursor from the cursor location to end of the file.
Current file from the beginning to the end of the current file only.
Open files in all open files.
5. Click Find to find the first instance of the content or click Replace All to replace all instances.
6. Click Replace/Find to replace the searched content and find the next instance or click
Replace to replace the searched content only.
ENABLI NG TRANSLATI ON OPTI ONS
Before or during translation, you can enable or disable some generic translation options.
To enable translations specific preferences:
1. Open Wordfast Pro and click .
The TXML perspective appears.
Managing projects
123
2. Click Edit > Preferences > Translations.
The Translations dialog box appears.
3. Enable the following translations options, if required:
Select to...
Use „smart
quotes
enable smart quotes. Depending on the target
language Wordfast Pro will automatically change
the quote that is used when the user presses the
quote button on the keyboard.
Disable segment not
committed to TM
warning
disable the warning that appears when a
translated segment is not committed to the TM
before moving to the next segment.
Disable commit fuzzy
segments to TM
warning
disable the warning that appears when a fuzzy or
partial match segment is committed to the TM.
Disable target
overwrite warning
disable the warning that appears when a
translated segment is overwritten.
Wordfast User Guide
124
ENABLI NG MACHI NE TRANSLATI ON
Wordfast Pro includes an automated machine translation feature which populates translations
whenever a file is open or when there are no translation memory segment matches.
To enable Machine Translation:
1. Open Wordfast Pro and click Edit > Preferences > Translations > Machine Translation.
The Machine Translation Preferences dialog box appears.
2. Choose one of the following:
Always perform Machine Translation, if you want machine translated content to
appear when you leverage a segment.
Perform when there is no TM Match, if you want machine translated content to
appear when there are no match segments.
Select check boxes if you wish to allow all unedited segments in active document to be
leveraged with MT and to remove MT score from score column when segment is edited.
Please read the disclaimer carefully.
Click Apply.
You can enable either Google Translate, Microsoft Translate and/or WorldLingo.
Google Translate
To enable Google Translate:
Managing projects
125
1. Open Wordfast Pro and click Edit > Preferences > Translations > Machine Translation >
Google Translate.
The Google Translate Preferences dialog box appears.
2. Select Enable Google Translator checkbox to populate preset translations.
3. Enter the API key, which is mandatory to use Google Translate. Click on the You can also
look at the video How to obtain a Google Translate API key for more information.
4. Select Use Google Translator as primary checkbox to give Google MT preference over
other Machine Translation service.
5. Click Test to test the service.
6. Click Apply to save the selection and OK if you wish to close the Preferences dialog box.
Microsoft Translate
To enable Microsoft Translate:
1. Open Wordfast Pro and click Edit > Preferences > Translations > Machine Translation >
Microsoft Translate.
The Microsoft Translate Preferences dialog box appears.
Wordfast User Guide
126
2. Select Enable Microsoft Translator checkbox to populate preset translations.
3. Enter the Client Id and Client Secret, which are mandatory to use Microsoft Translate. Click
on the Click here to obtain Microsoft Translator Client Secret for more information.
4. Select Use Microsoft Translator as primary checkbox to give Microsoft MT preference over
other Machine Translation service.
5. Click Test, to test the service.
6. Click Apply to save the selection and OK if you wish to close the Preferences dialog box.
WorldLingo
To enable WorldLingo:
1. Open Wordfast Pro and click Edit > Preferences > Translations > Machine Translation >
WorldLingo.
The WorldLingo Preferences dialog box appears.
Managing projects
127
2. Select Enable WorldLingo checkbox, to populate preset translations.
3. Select Use WorldLingo as primary checkbox to give WorldLingo preference over other
Machine Translation service.
Note: WorldLingo MT is limited to the following languages:
English Spanish
English German
English Italian
English Portuguese
English Dutch
English Greek
English French
English Swedish
English Japanese
English Korean
French Spanish
French German
Wordfast User Guide
128
French Italian
French Portuguese
French Dutch
French Greek
English Russian
English Arabic
English Simplified Chinese
English Traditional Chinese
Click Test, to test the service.
Click Apply to save the selection and OK if you wish to close the Preferences dialog box.
Using machine translation
To use machine translation:
1. In the TXML Editor, open a file for translation.
2. Click or press Alt+-, click or press Alt+Down or click or press Alt+Up.
The machine translation will appear in the TM Lookup window.
3. To populate the machine translation in the target segment, click or right-click in the target
segment and click Machine Translation. Find below and example screenshot of a machine
translated file.
Managing projects
129
Note: Machine translated content is highlighted in orange by default and marked as MT in the
Score column. If required, the default color code can be modified. Refer to Defining color
codes.
ENABLI NG AUTO PROPAGATI ON
You can choose to propagate translations for segments in the document automatically when you
commit a segment to translation memory. The Auto Propagation option allows you to enable or disable
this feature. Enabling the Auto Propagation option will also allow you to leverage previous translation
of repetitive content. For more information, refer Leveraging repetitive content.
To enable Auto Propagation:
1. Open Wordfast Pro and click .
The TXML perspective appears.
2. Click Edit > Preferences > Translations > Auto-Propagation.
The Auto-Propagation dialog box appears.
Wordfast User Guide
130
3. Select Enable autopropagation checkbox to automatically propagate translation based on
previous translation completed in the file.
4. Enable the following autopropagation options, if required:
Select to overwrite...
100% matches 100% translation memory (TM) matches.
Fuzzy matches partial translation memory matched.
Autopropagated
matches
all autopropagated matches. This means that if
there are multiple segments that have the same
content then editing one segment will auto
propagate the change in all matching segments
Modified segments edited autopropagated matches. This means that
if there are multiple segments that have the same
content and the first and second repetitions are
edited, then the following matching segments will
be updated based on the second segment that
was changed.
Machine Translated machine translated content.
Managing projects
131
Select to overwrite...
segments
Committed segments translated content that is committed to the TM
Click Apply and OK.
The Auto-Propagation option is enabled.
ENABLI NG AUTO-SUGGEST
The Auto-Suggest option populates suggestions based on content or numeric values from source and
terminology matches.
To enable Auto-Suggest:
1. Open Wordfast Pro and click .
The TXML perspective appears.
2. Click Edit > Preferences > Translations > Auto-Suggest.
The Auto-Suggest dialog box appears.
Wordfast User Guide
132
3. Select Enable Auto-Suggest checkbox.
4. Enable the following auto-suggest options, if required:
Select to view suggestions in target segment for...
Numbers from source numbers that appear in the source segment.
Number conversions number conversions based on different rules. For
example: If the file is being translated from
English (United States) to German (Germany)
$1,000 appearing in source segment will be
suggested as $1.000 in the target segment.
Uppercase words
from source
upper case words that appear in the source
segment.
URLs from source URLs that appear in the source segment.
Email addresses from
source
email addresses that appear in the source
segment.
Glossary matches term matches from synchronized glossary found
in the source segment.
5. Click Apply and OK.
The Auto-Suggest option is enabled.
6. To view suggested terms, begin typing in the target segment. An example is given in the
screenshot below.
LEVERAGI NG REPETI TI VE CONTENT
The leveraging repetitive content option can be used when there are repetitive segments in a file. For
example, if there are multiple instances of the phrase "Our Process" then the translator needs to type
the translation only once. The remaining segments are leveraged automatically. To use this feature
you must enable the Auto Propagation option. For more information, refer to Enabling Auto
Propagation.
To leverage repetitive content:
Managing projects
133
1. Follow the steps to open a file from section Opening a file.
The file appears in the Translation window. The first translatable segment will appear in a blue
background, and your cursor will be in the target segment by default.
Note: There are three instances of the source segment "Our Process".
Wordfast User Guide
134
2. Type the target segment for the first instance.
The typed target segment will appear in a pink background as shown in the screenshot below.
3. Select Translation Memory > Next Segment or click or press Alt+Down.
The typed target segment is saved to the TM and the subsequent repetitive segments are
leveraged.
Managing projects
135
Note: The remaining two instances of "Our Process" are translated automatically.
WORKI NG WI TH TM
Translation memory (TM) is designed to provide maximum content re-use and facilitate collaboration
between globally distributed localization resources. Find below the procedures for the following tasks:
Leveraging translation memory
Using TM Lookup window
Updating translation memory
Leveraging translation memory
To leverage translation memory:
1. Follow the steps to open a file from section Opening a file.
The file appears in the Translation window. The first translatable segment will be open, and
Wordfast User Guide
136
your cursor will be in the target segment by default.
2. Select Translation Memory > Current Segment Leverage or click or press Alt+-.
The TM will be leveraged and the target segment appears.
Managing projects
137
Translation memory default color representation
Find below the list of default color representations for source and target segments in the Translation
window:
Color Representation
Blue Source segment
Yellow Fuzzy match
Grey No match or NA
Green 100% match
Pink Segment modified
since the original file
was created
Purple Segment modified and
updated to translation
memory
Go to Defining color codes for more information.
Using TM Lookup window
The TM Lookup window is used to view TM leverage results and context searching. Find below the
procedure for the following tasks:
Viewing TM leverage results
Using TM lookup
Viewing TM leverage results
The TM Lookup window displays the leverage results for the current source segment. The results
display the segment ID, Source and Target segments, leverage score, TM Name, User Name and
Date/Time of update to TM.
TM Lookup default color representation
Find below the list of default color representations for source and target segments and translation
score in the TM Lookup window:
Wordfast User Guide
138
Color Representation
Blue Source segment
Yellow Fuzzy match
Green 100% match
Highlighted
text
Words or phrases that
do not match the
source segment
Go to Defining color codes for more information.
Using TM lookup
TM lookup is a process that searches for specific source segment text in the translation memory. The
results display source and target segments.
To perform TM lookup:
1. Enter a word or phrase in the TM Lookup text box. For example,
Our Process: searches segments with network and systems available in lower, upper
and sentence case
"Our Process": searches only those segments that include both words in the same
order and case
Our+Process: searches segments which include both the words available in lower,
upper and sentence case
Click Find In Source or Find In Target.
Note: If you want matches that only have all the words in your phrase, use + signs between each word
instead of spaces. If you use spaces in the search string, then results will show segments that have
any of the words in them.
Or
1. Select a word or phrase in the source segment.
2. Press Ctrl+Shift+T or .
The TM Lookup results appear. The results display the segment ID, Source and Target
segments, TM Name, Username and Date/Time of update to TM.
Managing projects
139
Note: The words or phrases that match the searched context are highlighted.
Updating translation memory
To update translation memory with new content, ensure the TM has the Read only check box clear
and update options are selected. Go to Creating or opening a translation memory and Selecting
translation memory settings for more information.
When you navigate source segments by pressing Alt+Down or Alt+Up or clicking or ,
segments are saved automatically to the TM.
Note: If you have changed the target segment, and you navigate using other methods (i.e., clicking on
other segments to navigate directly to them), a warning message appears asking if you want to save
the target segment.
WORKI NG WI TH TERMI NOLOGY
Find below the procedures for the following tasks:
Setting copy term option
Auto propagating terms
Using terminology wildcard
Leveraging a glossary
Adding terms
Editing terms
Adding blacklist
Editing blacklist
Wordfast Classic and Wordfast Pro glossary synchronization
Setting copy term option
The copy term option copies the source segment to the target segment.
To set copy term option:
Wordfast User Guide
140
1. Open Wordfast Pro and click .
The TXML perspective appears.
2. Click Terminology > New/Select Glossary > Translations > Terminology.
The Preferences (Filtered) Terminology dialog box appears.
3. Select one of the following copy term options:
Copy only source: to copy source term from the source segment to the target segment
Copy only target terms: to copy target term to the target segment
Copy both source and target glossary terms: to copy both source and target terms to
the target segment
Select Disable automatic fuzzy term recognition checkbox to ensure that fuzzy matches
from the glossary are not leveraged.
Click Apply and OK.
Highlighting terms
To highlight terms:
Managing projects
141
1. Click Terminology > New/Select Glossary > Translations > Terminology.
The Preferences (Filtered) Terminology dialog box appears.
2. Select Highlight terms in Editor with Box checkbox to highlight terms in the TXML editor in
different colors with a box. The colors used to highlight terms are: Green (100% match in
source and target), Orange (fuzzy in source or target) and Red (match in source but no match
in target)
3. Click Apply and OK.
The terms are highlighted as shown in the screenshot below.
Under the Terminology menu click Run Term Highlighting (Ctrl+F5) to highlight terms in all
segments and click Turn OFF Term Highlighting (Ctrl+T) to turn off highlighting for all
segments. The terms will still be highlighted for the currently selected segment.
Auto propagating terms
To auto propagate terms:
1. Follow the steps to open a file from Opening a file.
The file appears in the Translation window. If a term from the glossary exists in the source
segment, it will appear in red by default.
Note: Ensure that a glossary is imported and selected for the project. For more information,
refer to Importing a glossary.
2. Select Edit > Copy Source or click or press Alt+Insert, to copy the text from the source
segment into the target segment.
The glossary term translation is auto propagated as shown in the screenshot below.
Wordfast User Guide
142
Note: The term 'Process' is followed by its translation 'Proceso'.
Using a term wildcard
To add and use a term wildcard:
1. Follow the steps to open a file from Opening a file.
The file appears in the Translation window. If a term from the glossary exists in the source
segment, it will appear in red by default.
2. Click Terminology > Edit.
3. Select the glossary that you want to edit.
The glossary appears.
4. Double-click on the entry you want to modify.
The Edit term dialog box appears.
Managing projects
143
5. Type a '*' after the term to populate all variations of the selected term. For example, the
wildcard term 'Process*' will populate the target 'Proceso' for all term variations such as
'Processes', 'Processing' and so on.
6. Click Modify.
The terminology wildcard is activated.
Leveraging a glossary
To leverage a glossary:
1. Follow the steps to open a file from Opening a file.
The file appears in the Translation window. If a term from the glossary exists in the source
segment, it will appear in red by default.
2. Select Terminology > Previous Term / Next Term or click or or press Ctrl+Alt+8 /
Ctrl+Alt+9.
The term is highlighted and selected.
3. In the target segment, place the cursor at the location where you want the translated term to
appear.
4. Select Terminology > Copy Term or click or press Ctrl+Alt+0.
The translated term appears in the target segment.
Adding terms
To add terms to a local or remote glossary:
1. Left-click and select a term in the source or target segment.
Wordfast User Guide
144
2. Click Terminology > Add Term or click .
The Add Term dialog box appears.
3. Enter Source, Target and Description of the term.
4. Select the glossary to which you want to add the term.
5. Click OK.
The new term is added.
Alternatively,
1. Click Terminology > Edit or click .
2. Select the glossary list to which you want to add terms.
The glossary list appears.
Managing projects
145
3. Click .
The Add term dialog box appears.
4. Enter Source, Target and Description of the term.
Note: If you are adding a term to a remote glossary, the Description field will not be available.
5. Click Add.
The new term is added.
Editing terms
To edit terms:
1. Click Terminology > Edit or click or Ctrl+Alt+Enter.
2. Select the glossary list that you want to edit.
The glossary list appears.
Wordfast User Guide
146
3. Double-click on the entry you want to modify or select a term and click .
The Edit term dialog box appears.
4. Enter the necessary changes and click Modify.
The modified term appears in the glossary.
Adding blacklist
A blacklist includes words or phrases that should not be used in the target segment.
To add a blacklist:
1. Click Edit > Preferences > Terminology > Blacklist.
The Blacklist dialog box appears.
2. Click Create, to create a new blacklist or Add, to add an existing blacklist.
Note: the blacklist must be a tab-delimited file.
3. Browse and select the location of the new blacklist or existing blacklist.
4. Type a symbolic name and select the language code of the blacklist.
5. Click OK.
The newly created or selected blacklist appears in the Blacklist List.
Managing projects
147
6. Select Selected check box, to use the blacklist during translation.
7. Select Read only check box, if you do not want to update the blacklist. (Optional)
8. Click OK.
A new or existing blacklist is created or opened for the project.
Editing blacklist
To edit an existing blacklist:
1. Open Wordfast Pro and click .
The TXML perspective appears.
2. Click on the Edit blacklist icon and select the blacklist as shown in the screenshot below.
The Blacklist appears as a separate tab.
Wordfast User Guide
148
3. To add a term to the blacklist, click Add.
The Add Term dialog box appears.
4. Enter the Forbidden and Suggested term.
5. Click Add.
The forbidden term and suggestion appears in the blacklist.
Managing projects
149
6. To modify a term from the blacklist, select the term and click Modify.
The Modify Term dialog box appears.
7. Edit the Forbidden and Suggested term and click Modify.
8. To delete a term from the blacklist, select the term and click Remove.
A warning message appears.
9. Click Yes to delete the blacklisted term.
Wordfast Pro and Wordfast Classic glossary synchronization
Wordfast Professional (WF Pro) and Wordfast Classic (WFC) can synchronize their glossaries. A WF
Pro glossary must be created for WFC to use it. The WF Pro glossary file is located here:
C:\Users\User\.wf_workspace\glossaries. Beside the Lucene glossary folder, which has been created
in the past, a TXT file is created as well. WFC must connect to this TXT glossary file (gl_1). Once the
WF Pro glossary is created WF Pro must be closed in order for WFC to connect to the WF Pro
glossary. Every change on the glossary file will be reflected and visible on both sides.
WF Pro cannot connect to the WFC glossary file, but it can import it and WFC can reuse it by
connecting to WF Pro glossary file.
The example below demonstrates glossary synchronization between WF Pro and WFC.
1. Open a word document and activate Wordfast Classic as shown in the screenshot below.
Wordfast User Guide
150
2. Click on a term that you would like to add to the glossary and press Ctrl + Alt + T.
The Edit entry dialog box appears.
Managing projects
151
3. Enter the source and/or target of the term and click OK.
The term is added to the glossary. For more information refer to the Wordfast Classic training
material available here: http://www.wordfast.com/store_download.html.
4. Open Wordfast Pro and click on the Edit icon and select the glossary that was updated
using Wordfast Classic.
The new term will appear in the glossary as shown in the screenshot below.
Wordfast User Guide
152
WORKI NG WI TH TAGS
A tag is inline text that is not translatable. For example, HTML code within a sentence. Target
segments should have the same tags as the source segment, however depending on the language
sometimes a tag is not needed. If you try to save a target segment with missing tags, a warning
message appears. Find below an example of a source segment with two tags:
Please contact the hotel for further information at {ut1}info@companyname.com{ut2}.
The {ut1} and {ut2} text strings represent tags.
Find below the procedures for the following tasks:
Viewing tags
Copying tags
Editing tags
Deleting a tag
Removing all tags
Viewing tags
To view tags:
Managing projects
153
1. Follow the steps to open a file from Opening a file.
The file appears in the Translation window. If a tag exists in the source segment, it will appear
in gray by default.
2. Place the mouse over the tag.
The actual text in the tag appears. Find below an example of the popup for the {ut1} tag.
Copying tags
To copy tags:
1. Follow the steps to open a file from Opening a file.
The file appears in the Translation window. If a tag exists in the source segment, it will appear
in gray by default.
2. In the target segment, type the tag as it appears in the source segment. For example {ut1}. If
you type the same tag twice, the following error message appears.
Alternatively,
1. In the source segment, place the cursor before the tag and drag the mouse to select it.
2. Right-click and select Copy or use the Ctrl+C shortcut key to copy the tag.
3. In the target segment, place the cursor where you want to paste the tag.
4. Right-click and select Paste or use the Ctrl+V shortcut key to paste the tag.
Alternatively,
1. Select Edit > Tags > Previous Tag / Next Tag or click or or press Alt+Shift+Left /
Alt+Shift+Right.
The tag is highlighted in red and selected.
2. Place the cursor where you want the tag in the target segment.
Wordfast User Guide
154
3. Select Edit > Tags > Copy Tag or click or press Alt+Shift+Down and type the characters
of the tag.
The tag appears in the target segment.
4. To copy all tags from the source segment to the target segment, click Edit > Tags > Copy
Tags in Current Segment or click or press Ctrl+Shift+A.
Editing tags
To edit tags:
1. Follow the steps to open a file from Opening a file.
The file appears in the Translation window. If a tag exists in the source segment, it will appear
in gray by default.
2. Place your cursor in the tag's text in the target segment, right click and select Edit Tag.
The Edit Tag dialog box appears.
3. Modify the tag as required and click OK.
Note: The tag in the source segment should not be modified. Ensure that the modifications
are valid, if not, the TXML file could get corrupted.
Deleting a tag
The tag can be deleted only in the target segment. To delete tags, in the target segment place the
cursor before the tag and drag the mouse to select it. Right-click and select Cut (or press the Ctrl+X
shortcut key or Backspace on your keyboard).
Remove all tags
Tags can be removed only in the target segment.
To remove all tags in the target segment,
1. Click Edit > Tags > Remove all tags.
Managing projects
155
The following dialog box appears:
2. Click Yes to confirm and remove all tags from the target segment.
EDI TI NG SOURCE SEGMENT
The Edit Source option allows you to modify the source content of the file being translated. The
original source content is stored in the TXML and can be restored at any time.
To edit the source segment:
1. Follow the steps to open a file from section Opening a file.
The file appears in the Translation window.
2. Select a segment and click Edit > Edit Source or on the dashboard.
The Edit Source dialog box appears.
3. Edit the source content in the Modified Source box and click OK.
The source segment is modified and a Modified Source icon appears before the segment
Wordfast User Guide
156
as shown in the screenshot below.
To revert to original source, click Edit > Revert to original source or on the dashboard.
USI NG TRANSCHECK
The Transcheck option verifies certain elements in the target segments and warns you about missing
or incorrect text or variables. For example, if you do not insert a tag or type incorrect text, a warning
signal will appear before the target segment. You will be able to view the warning on mouse over.
Find below the procedures for the following tasks:
Enabling Transcheck
Viewing Transcheck warning
Enabling Transcheck
To enable Transcheck:
1. Open Wordfast Pro and click .
The TXML perspective appears.
2. Click Edit > Preferences > Translations > Transcheck.
The Transcheck dialog box appears.
Managing projects
157
3. Select Enable Transcheck checkbox.
The Active transcheck checkbox is activated.
4. Select Active transcheck checkbox, if you want transcheck to be activated before the
translation is updated to the TM.
5. To check for specific errors in the target segments, select the different Configuration options.
The options available are:
Partial: compares the character count between the source and target segments. Go to
Edit > Preferences > Translations > Transcheck > Partial to enter the minimum
and maximum % of allowed character count for the target segment
Wordfast User Guide
158
Empty Target: checks for an empty target segment
Numerical Check: compares the numerical values between the source and target
segments are correct
Tag: checks if the tags are copied correctly to the target segments
Forbidden Chars: checks if the target segment includes forbidden characters. Go to
Edit > Preferences > Translations > Transcheck > Forbidden Chars to add the
forbidden characters that should not be included in the target segment
Punctuations: checks for consistency in punctuation between source and target
segments. Go to Edit > Preferences > Translations > Transcheck > Punctuations
to add the punctuation marks that should not be included in the target segment
Note: The punctuation transcheck only works on end of segmentation punctuation.
Untranslatable: compares the source and target segments to check if the
untranslatable content is consistent. Go to Edit > Preferences > Translations >
Transcheck > Untranslatable to add untranslatable text that must be retained in the
target segment
Copied Source Check: checks for untranslated text when copied source option is used
Terminology Check: checks if all term translations from an active glossary are used in
the target of a segment. Go to Edit > Preferences > Translations > Transcheck >
Terminology to enable or disable Ignore Case option
Blacklists: checks if the target segment includes blacklisted terms. Go to Edit >
Preferences > Terminology > Blacklist to add blacklisted terms that should not be
included in the target segment
Note: The blacklisted term list must be a tab delimited file.
First word capitalization check: checks if the first letter of the segment is capitalized.
Choose the display option from the drop down list. You can either view transcheck as an error
or warning.
Click OK.
The Transcheck option is enabled.
Viewing Transcheck warning
To view Transcheck warning:
1. Follow the steps to open a file from section Opening a file.
The file appears in the Translation window.
2. Type the target segment.
A warning message and a warning signal appear before the target segment as shown in the
screenshot below.
Managing projects
159
3. Place the mouse over the warning signal.
The text in the warning appears as shown in the screenshot below.
Note: The Transcheck warning appeared because the number 101 was incorrectly typed as
102. The warning signal disappears when the segment is corrected as shown in the
screenshot below.
Wordfast User Guide
160
CONFI RMI NG OR UNCONFI RMI NG SEGMENTS
The Confirm/Unconfirm Segment option allows the translator to mark a segment for future reference.
For example, if the translator wants to check and confirm a segment after referring to some resources,
he or she can mark the segment and review it at a later stage.
To confirm or unconfirm a segment:
1. Follow the steps to open a file from section Opening a file.
The file appears in the Translation window. The first translatable segment will appear in a blue
background, and your cursor will be in the target segment by default.
2. Type or leverage the target segment from the translation memory.
The target segment will appear.
3. Click Translation Memory > Confirm/Unconfirm or , to mark the segment.
An '*' symbol appears next to the segment in the Outline window as shown in the screenshot
below.
Note: The '*' symbol will disappear only when you click Translation Memory >
Confirm/Unconfirm or or Alt+Enter again to confirm the segment. Unconfirmed
segments are not committed to the TM when you click Translation Memory > Next Segment
or or press Alt+Down or click Translation Memory > Commit current segment to TM or
or press Alt+End.
Managing projects
161
USI NG OUTLI NE WI NDOW
The Outline window is used for source segment navigation. The source for each translatable segment
is listed with color coded icons that represent the translation score. The segments that need to be
confirmed are also marked by an asterisk (*) in the Outline window. Find below an example of an
Outline window:
Navigating using Outline window
To view a source segment, in the Outline window, place the cursor on a source segment and left click.
The source segment is selected and highlighted.
Sorting segments
To sort the source segments, click on the drop down list.
The following options appear:
Select to view...
Show all all segments.
100% only 100% translation
memory matches.
Fuzzy only fuzzy or partial
translation memory
matches.
No match no matches only.
Modified
Segments
modified segments
only.
All Except
100%
all segments except
100% translation
memory matches.
With Notes segments with notes.
Go to Using notes for
Wordfast User Guide
162
more information.
Empty target segments with empty
targets.
Autopopagated segments that are
autopropagated. Go
to Enabling Auto
Propagation for more
information.
With
transcheck
errors
segments with
transcheck errors. Go
to Using Transcheck
for more information.
Unconfirmed segments that are
unconfirmed. Go to
Confirming or
Unconfirming
segments for more
information.
With edited
source
segments with
modified source
content. Go to Editing
source segment for
more information.
With revisions revised segments.
Go to Viewing
segment changes for
more information.
Managing projects
163
Outline window default color representation
Find below the list of default color representations for source and target segments in the Translation
window:
Color Representation
Yellow Fuzzy match
Grey No match or NA
Green 100% match
Pink Segment modified
since the original file
was created
Purple Segment modified and
updated to translation
memory
Go to Defining color codes for more information.
VI EWI NG TXML CONTEXT
The TXML Context window is used to view the TXML context of the currently open file. You also have
the option to view the XML Source. Find below an example of a TXML Context window:
Wordfast User Guide
164
USI NG NOTES
While translating or reviewing translated content, you have the option of adding notes specific to each
segment. Find below the procedures for the following tasks:
Adding notes
Editing notes
Deleting notes
Adding notes
To add a note:
1. Follow the steps to open a file from section Opening a file.
The file appears in the Translation window. The first translatable segment will appear in a blue
background, and your cursor will be in the target segment by default.
2. Place your cursor in the segment where you want to add a note.
3. Click Add under the Notes tab or select Edit > Add Note... or click .
The Add Note dialog box appears.
Managing projects
165
4. Enter the note in the box and click OK.
The note appears in the Notes tab and an 'i' symbol appears next to the segment in the
Outline window as shown in the screenshot below.
Wordfast User Guide
166
Editing notes
To edit notes, you can click Edit in the Notes tab, select Edit > Edit Note... or right click on the note in
the Notes tab and select Edit Note or click .
Deleting notes
To delete notes, you can click Delete in the Notes tab, select Edit > Delete Note... or right click on the
note in the Notes tab and select Delete Note or click .
VI EWI NG SEGMENT CHANGES
The Segment changes window is used to view the segment changes in the currently open file. The
recent changes will appear on top of the list. The segment changes appear only when a file is saved.
Find below an example of the Segment Changes window:
Managing projects
167
SAVI NG A FI LE
To save a file:
Click File > Save or Ctrl+S, to save the currently open file.
Click File > Save translated file or Ctrl+Alt+S, to save a translated file to its original format.
Note: When an Excel file is saved, if any of the sheetnames exceed 31 characters then it
would be truncated to 31 characters.
The following languages require special font rules when translated. Wordfast Pro
automatically changes the target font output when it identifies characters from the following
languages into the listed fonts.
Japanese: MS Gothic UI
Chinese: Simsun for Chinese characters, Arial for Western characters
Korean: Batang for Times New Roman, Gulim for Arial
Arabic: Arial
Click File > Save As, to save and rename the file.
Click File > Save All or Ctrl+Shift+S, to save all open files.
Wordfast User Guide
168
CLOSI NG A FI LE
To close a file:
Click File > Close or click , to close the currently open file.
Click File > Close All, to close all open files.
Note: If you close a file without saving the most recent changes, a warning message appears
querying if you want to save the file.
USI NG SHORTCUT I CONS
Wordfast Pro includes a number of shortcut icons that help you quickly complete common tasks. Find
below a list of all the shortcut icons available in the TXML Editor and their functionality.
Use to...
(Ctrl+O)
open a new file.
Note: When you browse your PC, only
the file types listed in your File
Associations setup (Window > System
Options...> General > Editors > File
Associations) will appear.
(Ctrl+S)
save the currently open file.
(Ctrl+P)
print the file that is currently open.
(Ctrl+Shift+8)
show or hide whitespace characters.
translate a segment using machine
translation software.
(Ctrl+Shift+N)
create or select a translation memory
(TM).
(Alt+Down)
navigate to the next segment. This action
automatically saves the segment to the
TM, if you have edited the translation.
(Alt+Up)
navigate to the previous segment. This
action automatically saves the segment to
the TM, if you have edited the translation.
(Alt+-)
leverage the TM for the current source
segment.
Managing projects
169
Use to...
(Ctrl+Alt+F)
translate the source segments until there
is a fuzzy match.
(Ctrl+Shift+PageDown)
translate the source segments until there
is no match.
(Ctrl+Shift+End)
translate all source segments.
(Alt+Insert)
copy the text from the source segment
into the target segment.
(Alt+PageDown)
combine the currently selected source
segment with the next segment.
Note: This function can be accomplished
only with segments in the same
paragraph. Segments that have a
paragraph break between them cannot be
combined.
(Alt+PageUp)
split the source segment into two
segments, at the location of the cursor.
(Alt+Enter)
mark a segment as confirmed or
unconfirmed.
(Alt+End)
save the current translated segment to
the TM.
(Ctrl+Alt+End)
save the translated segments to the TM
and close the file. This action is typically
carried out when you have completed
translation.
insert left to right mark.
insert right to left mark for languages that
are written in that direction, such as
Arabic.
(Ctrl+Shift+A)
copies all tags from the current source
segment to the target segment.
(Alt+Shift+Left)
select the previous tag in the source
segment. The selected tag will be
Wordfast User Guide
170
Use to...
highlighted in red by default.
delete the currently selected tag.
(Altl+Shift+Down)
copy the currently selected tag into the
target segment at the location of the
cursor.
(Alt+Shift+Right)
select the next tag in the source segment.
The selected tag will be highlighted in red
by default.
analyze the file for translation against a
TM to leverage reusable content and pre-
translate content.
(Ctrl+Shift+T)
look up the selected source text in the
translation memory. This action leverages
all segments that include that text.
(F7)
check spelling.
(Ctrl+Alt+P)
preview the file in MS Word.
(Ctrl+Alt+8)
navigate to the previous term in the
source segments.
(Ctrl+Alt+0)
copy the selected term.
(Ctrl+Alt+9)
navigate to the next term in the source
segments.
edit the blacklist for the open project.
modify the glossary.
(Ctrl+Alt+T)
add a term to the glossary.
(Alt+Shift+E)
edit a note.
(Alt+Shift+D)
delete a note.
(Alt+Shift+N)
add a note.
(Ctrl+Shift+Q)
process file for transcheck warnings.
Managing projects
171
MODI FYI NG COLORS AND FONTS
You can modify the existing colors and fonts for tool layout, TXML editor and View and Editor folders.
To modify colors and fonts:
1. Open Wordfast Pro and click .
The TXML perspective appears.
2. Click Edit > Preferences > General > Appearance > Colors and Fonts.
The Preferences (Filtered) Colors and Fonts dialog box appears. This displays the default
colors and fonts assigned to different content types.
3. If you want to change the default color for any of the content types, click on the content type.
For example, click on Txml Editor Target Font and click Change.
A font dialog box appears.
4. Select a color and/or font of your choice.
Wordfast User Guide
172
Deleting a project
To delete a project:
1. Open Wordfast Pro and click .
The TXML perspective appears.
2. Click File > Open Project.
The Open Project dialog box appears.
3. Select a project name and click Delete.
A confirmation message appears, asking if you want to delete the file.
4. Click Yes.
The project is deleted and removed from the Project list.
173
WORKING WITH ADVANCED OPTIONS
The Wordfast Pro advanced options are as follows:
Selecting memory preferences
Defining segmentation settings
Managing shortcut keys
Managing licenses
Updating Wordfast Pro dictionaries
Accented characters
Font mapping
Selecting memory preferences
You can select the maximum memory that Wordfast Pro will use to ensure you can open and work
with large files with ease.
To select memory preferences:
1. Open Wordfast Pro and click Edit > Preferences > General > Memory Preferences.
The Memory Preferences dialog box appears.
Wordfast User Guide
174
2. Select the amount of memory Wordfast Pro will use on your machine and click OK.
Note: Maximum memory is the Java heap size. If the memory size selected here is more than
the available memory, you may get a Java heap size error.
Defining segmentation settings
The Wordfast Pro workspace (.wf_workspace folder) includes a number of default properties files that
are used for file segmentation. You can either use the default properties files or export and edit these
files.
To define segmentation settings:
1. Open Wordfast Pro and click Edit > Preferences > Translations > Segmentation Settings.
The Segmentation Settings Preferences dialog box appears.
Working with advanced options
175
2. Select the preset segmentation of your choice. The options are:
breaksegmentation.properties
idiomsegmentation.properties
srxsegmentation.properties
wfsegmentation.properties
To edit any of the preset segmentations, select the properties file and click Export.
Open the properties file and edit as required.
Note: The commonly used properties file that can be modified is the wfsegmentation.properties file.
Find below some examples:
Wordfast User Guide
176
UI description Options Configuration setting
A number
followed by an
ESM ends a
segment
segmenter.strategy.trados.rule1enabled=true
An ESM without
a trailing space
ends a segment.
This should be
marked true for
Chinese or
Japanese
projects
True/False segmenter.strategy.trados.rule2enabled=false
An ESM
followed by a
space followed
by a lower-case
letter ends a
segment
True/False
segmenter.strategy.trados.rule3enabled=false
Simple Tag
Handling
False: causes
tags after the
break to
associate left to
the current
segment
True: causes
Tags after the
break to
associate right
to the next
segment
True/False segmenter.text.simpletaghandling=false
Remove 2
surrounding tags
rule.
False: for
backwards
True/False segmenter.simplifier.trados.strict=false
Working with advanced options
177
compatibility
True: for new
projects
Remove trailing
tags that are
preceded by
ESMs.
False: for
backwards
compatibility
True: for new
projects
True/False segmenter.simplifier.trados.noesp=false
End of segment
punctuation for
Trados sentence
iterator
(any
punctuation
separated
by a
comma)
ex.
.,:,?,!,tab
breakiterator.strategy.sentence.trados.esps=.,:,?,!,tab
After editing the properties file, click Import to use the edited properties file.
Managing shortcut keys
Wordfast Pro includes a number of shortcut keys that help you quickly complete common tasks. You
can also modify and create new shortcut keys. Find below the procedures for the following tasks:
Viewing shortcut keys
Modifying shortcut key schemes
Modifying shortcut keys
Creating shortcut keys
VI EWI NG SHORTCUT KEYS
To view shortcut keys:
1. Open Wordfast Pro and click .
The TXML perspective appears.
2. Click Help > Shortcut List... or press Ctrl+Shift+L. A list of actions and shortcut keys appear.
The default short cut keys for Windows are as follows:
Wordfast User Guide
178
Working with advanced options
179
Wordfast User Guide
180
Working with advanced options
181
The default shortcut keys for OSX are as follows:
Wordfast User Guide
182
Working with advanced options
183
MODI FYI NG SHORTCUT KEY SCHEMES
To view or modify shortcut key schemes:
1. Open Wordfast Pro and click .
The TXML perspective appears.
2. Click Edit > Preferences.
The Preferences (Filtered) screen appears.
3. Click General > Keys.
The Keys option appears.
Wordfast User Guide
184
4. Select a Scheme from the drop down list.
Note: You can change the shortcut key scheme to Emacs, SDLX, Trados, Wordfast or
Wordfast Classic. You can also create a default scheme of your own.
MODI FYI NG SHORTCUT KEYS
To modify a shortcut keys:
1. Follow step 1 and 3 from Modifying shortcut key schemes.
The Keys option appears.
2. Left-click and select a Command.
3. Remove the existing Binding and press a new sequence of keys.
The shortcut key is modified.
CREATI NG SHORTCUT KEYS
To create a new shortcut key:
1. Follow step 1 and 3 from Modifying shortcut key schemes.
The commands appear.
2. Left-click and select a command.
3. Enter a Description. (Optional)
4. Place the cursor in the Binding field and press a sequence of keys.
A new shortcut key is created.
Working with advanced options
185
Managing licenses
Find below the procedures for the following tasks:
Re-installing license certificate
Verifying current license certificate
Update notification
RE-I NSTALLI NG LI CENSE CERTI FI CATE
To re-install a license certificate:
1. Remove the current version of Wordfast Pro from your PC by running the Uninstaller located
at Start > All Programs > Wordfast > Uninstall.
Note: The Uninstaller will also run automatically when you re-install Wordfast Pro.
2. Download the Wordfast Pro installer from the webpage
http://www.wordfast.com/store_download.html to your PC.
3. Run the installer.
The Wordfast Pro Demo Mode appears.
Note: Wordfast Pro requires a Java JRE to be installed on your PC. During installation, if Java
JRE does not exist, it will be installed for you. If it exists, then Wordfast Pro will refer to it when
running.
In the Demo Mode, you can view and test all the functions of the software. You can purchase
a Wordfast Pro license from the webpage http://www.wordfast.com/store_download.html.
If you do not purchase a license, you are limited to storing up to 500 translation units in your
translation memories.
4. Buy the Wordfast Pro license from the webpage
http://www.wordfast.com/store_download.html.
The license file is sent to you via email.
5. Save the license file to a known location, preferably C:\Program files\Wordfast.
6. Open the Wordfast Pro Demo Mode.
7. Click Help > License Management.
The Activation dialog box appears.
8. Click License Manager.
9. Select (Re-)Install a license certificate and click Next.
10. Browse and navigate to C:\Program files\Wordfast and select the license file.
11. Click Next twice and then Finish.
12. Restart Wordfast Pro.
Your license is active. If you have any problems with the license and require support, please
log into the Wordfast Pro support hotline at www.wordfast.com.
Wordfast User Guide
186
VERI FYI NG CURRENT LI CENSE CERTI FI CATE
To verify the current license certificate:
1. Open Wordfast Pro and go to Help > License Management.
The Activation dialog appears.
2. Click License Manager.
3. Select Verify the current license certificate.
The license certificate appears. It includes details of the current license.
UPDATE NOTI FI CATI ON
When you open Wordfast Pro, you will see an update notification if there are new version updates
available.
Alternatively, you can go to the Help menu and click the Check for a new version option.
Updating Wordfast Pro dictionaries
The Update Wordfast Pro option updates the dictionaries that can be used during translation.
To update Wordfast Pro dictionaries:
1. Open Wordfast Pro and click Help > Wordfast Dictionary Updates. Wordfast Pro searches
for new updates and the search results appear.
Working with advanced options
187
2. Select the features to be installed and click Next.
The license agreement appears.
3. Select "I accept the terms in the license agreements" and click Next.
The list of features that will be installed appears.
4. If required, change the location where the features should be installed and click Finish.
The new features are downloaded and your current installation is automatically updated.
5. Restart Wordfast Pro to activate the new dictionaries.
Accented characters and shortcuts
The table below lists the letters with accents supported by Wordfast Pro.
Accent Sample Shortcut Notes
Acute Ctrl+', V '=
apostrophe
key
V= any
vowel
Circumflex Shift+Ctrl+^,
Wordfast User Guide
188
Accent Sample Shortcut Notes
V
Grave Ctrl+`, V
Tilde Shift+Ctrl+~,
V
Only works
with "n, N,
o, O, a, A"
Umlaut Shift+Ctrl+:,
V
:= colon
key
Example 1: To type the letter , hold down the Control key, then press the apostrophe key. Release
both keys and type o. The accented letter should appear.
Example 2: To type the letter , hold down the Control key, then press the apostrophe key. Release
both keys and type O. The accented letter should appear.
Example 3: To type , hold down the Shift key, then the Control key, then the ~ key. Release all three
keys, then type n.
The table below lists the other foreign characters supported by Wordfast Pro.
Symbol Name Shortcut Notes
Upside-down
exclamation point
Alt+Shift+Ctrl+! Either Alt key works.
Upside-down
question mark
Alt+Shift+Ctrl+? Either Alt key works.
, French C cedille
(caps/lowercase)
Ctrl+, ,c
Ctrl+, ,C
For , press Control, then
the comma key. Release
then press c.
, OE ligature
(caps/lowercase)
Shift+Ctrl+&,o
Shift+Ctrl+&,O
German
Sharp/Double S
Shift+Ctrl+&,S
, Nordic O slash
(caps/lowercase)
Ctrl+/,o
Ctrl+/,O
, Nordic A-ring,
Angstrom sign
(caps/lowercase)
Shift+Ctrl+@,a
Shift+Ctrl+@,A
A with ring/Angstrom Sign
, Old English AE
ligature
(caps/lowercase)
Shift+Ctrl+&,a
Shift+Ctrl+&,A
Working with advanced options
189
Symbol Name Shortcut Notes
, Old English eth
(caps/lowercase)
Ctrl+',d
Ctrl+',D
Icelandic/Old English eth
' = apostrophe key
Example 1: To input Spanish upside down exclamation point (Alt+Shift+Ctrl+!), hold down the Alt
key, then the Shift key, then the Control key, then the ! key. Release all four keys, and the
punctuation will appear.
Example 2: To input French oe ligature (Shift+Ctrl+&,o), hold down the Shift key, then the Control
key, then the & key. Release all three keys and then type o to make the letter appear.
Font mapping
The fonts for the listed Indic, Afrikaans and CJK languages are hard-coded and cannot be changed by
the user:
Bengali: Bangla
Malayalam: Kartika
Telugu: Gautami
Kannada: Tunga
Tamil: Latha
Afrikaans: Arial
Afrikaans (South Africa): Arial
Chinese: SimSun
Chinese (Taiwan): PMingLiU
Chinese (China): SimSun
Thai: Tahoma
Thai (Thailand): Tahoma
Hebrew: Arial
Hebrew (Israel): Arial
Vietnamese: Arial
Vietnamese (Vietnam): Arial
Japanese: MS Gothic UI
Japanese (Japan): MS Gothic UI
Korean: Batang
191
TROUBLESHOOTING ERRORS
This section includes a list of common errors, their cause and steps that you can follow to solve them.
Problem: Error message: Invalid license certificate
Wordfast User Guide
192
Cause: These error messages appear due to the following reasons:
License certificate is not a Wordfast Pro license certificate
License certificate has an incorrect file name or user name
License certificate is edited or some information is missing from the file
License certificate has expired
Solution: Contact the administrator for a new license certificate. You can contact the administrator by
logging into the Wordfast Pro support hotline at www.wordfast.com.
Troubleshooting errors
193
Problem: Error message: TXML source files missing
Cause: The TXML file and the original file are not at the same location or do not have the same file
name.
Solution: Ensure that the TXML files and the original files are at the same location. If not, the clean up
process cannot be completed.
Problem: Error message: Translation memory header is invalid
Cause: The local TM file that is being opened does not have the correct header, which typically
includes the creation date, user ID, source and target language and so on.
Solution: Ensure that the correct local TM is opened. If the error persists, please log into the Wordfast
Pro support hotline at www.wordfast.com.
Wordfast User Guide
194
Problem: Error message: Terminology skipped during import
Cause: The source or target segment is missing from the glossary.
Solution: Ensure that the imported glossary contains the source and target segments of all the terms.
Problem: Error message: Unable to connect to remote TM
Cause: The URL to the remote TM server is incorrect or invalid.
Solution:
1. Go to Edit > Preferences > Translations > Translation Memory > TM List.
2. Check if the remote TM URL is correct. Find below an example of a URL string:
wf://french_user:french_password@63.246.29.190:47110
3. Check if there are trailing spaces at the end.
Troubleshooting errors
195
Problem: Error message: Current project and local TM have different source and target
languages
Cause: The source and target languages associated with the currently open project does not match
the local TM language pair.
Solution:
1. Go to Edit > Preferences > Translations > Translation Memory > TM List.
2. Select the local TM and click Edit TM.
3. Change the source and target languages to match the current project language pair.
Problem: Error message: Current project and remote TM have different source and target
languages
Cause: The source and target languages associated with the currently open project does not match
the remote TM language pair.
Solution:
1. Go to Edit > Preferences > Translations > Translation Memory > TM List.
2. Select the remote TM and click Edit TM.
3. Change the source and target languages to match the current project language pair.
Problem: Error message: Current project and file for translation have different source and
target languages.
Cause: The source and target languages associated with the currently open project does not match
the file language pair.
Solution 1: Check that you are opening the correct file. If necessary, open the file in a text editor and
view/verify the source and target language specifications.
Wordfast User Guide
196
Solution 2: Create a new project with source and target languages matching the file for translation.
Go to Creating a project for more information.
Problem: Error message: Current project and selected Glossary do not have the same source
and target language code
Cause: The source and target languages associated with the currently open project does not match
the glossary pair.
Solution:
1. Go to Edit > Preferences > Translations > Terminology > Glossary List.
2. Select the glossary and click Edit.
3. Change the source and target languages to match the current project language pair.
Problem: Translation Memory is not leveraged during translation
Cause: A local or remote TM is not selected.
Solution: Ensure that you are connected to a TM. To confirm go to Translation Memory >
New/Select TM > Local or Remote and check the Selected check box next to the TM you wish to
use. If you have Read only selected, you will not be able to leverage or copy into the TM.
Problem: Shortcut keys not working for key strokes
Cause: The correct scheme is not selected or the shortcut key is not configured.
Solution:
1. Go to Edit > Preferences > General > Keys > Scheme.
2. Choose the correct scheme: Wordfast Pro, Emacs, SDLX, Trados, Wordfast or Wordfast
Classic.
3. Check the shortcut key list to ensure that all shortcut keys are configured correctly. If not, edit
accordingly. Go to Managing shortcut keys for more information on viewing, modifying and
creating shortcut keys.
4. Click Apply and OK.
197
WORKING WITH WORDFAST ALIGNER
Wordfast Aligner is an add-on tool that converts existing translated documents into a format that is
compatible with the Wordfast TM. This enables reuse of content translated using other translation
tools and available in different formats. Wordfast Aligner is supported by all operating systems. This
section includes the following:
Using Wordfast Aligner
Basic menu options
Using shortcut icons
Using Wordfast Aligner
In Wordfast Aligner a project file (.glp) must be created for each source and target pair. A .glp includes
the source and target documents that need alignment. Alignment is a process by which the source
document segments are matched with the target document segments correctly. Once aligned, the
documents can be exported to create a Wordfast compatible TM.
Wordfast Aligner supports TXML, DOC, PPT and XLS file formats.
To align source and target files and create a Wordfast TM using Wordfast Aligner:
1. Open Wordfast Aligner and click File > New Project or or Ctrl+N.
The New Project dialog box appears.
2. Complete the following entries:
Option Description
Project Name Enter a unique project name.
Project Location
Enter the path or click to select a location for
the project.
Source Path
Enter the path or click to select the location of
the source files.
Note: The source files can be in TXML, DOC, PPT
and XLS file formats.
Source Language Select the source language of the source documents
from the drop down list.
Target Path
Enter the path or click to select the location of
the target files.
Note: The target files can be in TXML, DOC, PPT and
XLS file formats.
Wordfast User Guide
198
Option Description
Target Language Select the target language of the target documents
from the drop down list.
3. Click Next.
The File Alignment page dialog box appears.
4. Review the aligned source and target files and update the JDiagram links, if required.
Note: You can select the link and press the Delete button to delete them or drag the cursor to
create new links.
5. Click Finish.
A new project file (.glp) is created and the first document (.gld) in the project appears in the
Project Aligner window as shown in the screenshot below.
Working with Wordfast Aligner
199
Note: The file alignment is a back-end process that creates automated system links
(JDiagram links) between source and target segments of a document.
6. Review the aligned source and target segments and update the JDiagram links, if required.
Note: You can select the link and press the Delete button to delete them or drag the cursor to
create new manual links.
7. Click on the Project Explorer button to review all the documents.
Note: In the Project Explorer you can right click on a document name to complete the
following actions: delete, mark as complete or pending. An example screenshot is shown
below.
8. After reviewing all documents click Tools > Export TM or , to create a Wordfast Pro
compatible TM.
Wordfast User Guide
200
The Export TM dialog box appears.
9. Select the Export Type from the drop down list. The options are:
All documents: includes open, pending and completed documents
Current document: includes currently open document only
Completed documents: includes documents that are marked as complete
Enter the TM Name and TM Location.
Note: These options are automatically populated based on the project file name.
Enter the TM User.
Note: The TM User is a penalty string that is added to the TM. This will help the user identify aligned
source and target content.
Click Finish.
A Wordfast TM is created at the specified location.
Basic menu options
The Wordfast Aligner basic menu options are as follows:
Use to...
File
New Project
(Ctrl+N)
create a new project.
Open Project
(Ctrl+O)
open an existing project.
Open Document open a document.
Working with Wordfast Aligner
201
Use to...
(Ctrl+D)
Save Document
(Ctrl+S)
save the currently open document.
Close close currently open project or document.
Exit exit from the tool.
Align
Align All align all segments in the document.
Align Down align all segments below the cursor position.
Align Up align all segments above the cursor position.
Reset Alignment remove existing alignment.
Reset Manual
Links
remove existing manual alignment.
Reset System
Links
remove existing system generated alignment.
Reset Alignment
Up
remove all alignment above the cursor position.
Reset Alignment
Down
remove all alignment below the cursor position.
View
Increase Font increase the font size.
Decrease Font decrease the font size.
Previous
Document
navigate to the previous document.
Next Document navigate to the next document.
Project Explorer View or hide the Project Explorer tab.
Tools
Disable Sync
Scroll
enable or disable sync control. This option highlights the source and the
corresponding target segment(s).
Export TM export the aligned documents to create a Wordfast TM.
Options
(Ctrl+Alt+L)
edit manual and system JDiagram link color, choose TM Export Format
and edit fonts based on locales.
Wordfast User Guide
202
Use to...
Help
Online Help view the online help.
About Wordfast
Aligner
view build and version details for Wordfast Aligner.
Using shortcut icons
Wordfast Aligner includes a number of shortcut icons that help you quickly complete common tasks.
Find below a list of all the shortcut icons available in Wordfast Aligner and their functionality.
Use to...
(Ctrl+N)
create a new project.
(Ctrl+O)
open an existing project.
(Ctrl+D)
open a document.
(Ctrl+S)
save the currently open document.
align all segments in the document.
align all segments above the cursor position.
align all segments below the cursor position.
remove existing alignment.
remove existing manual alignment.
remove existing system generated alignment.
remove all alignment above the cursor position.
remove all alignment below the cursor position.
remove selected alignment link.
enable or disable sync control. This option highlights the source and the
corresponding target segment(s).
export the aligned documents to create a Wordfast TM.
refresh the project aligner. This option saves changes and reloads the open
projects.
increase the font size.
decrease the font size.
Working with Wordfast Aligner
203
Use to...
navigate to the previous document.
navigate to the next document.
205
TM ADMINISTRATION PERSPECTIVE
Translation Memory Administration perspective provides a simple and user friendly interface to edit
and update translation memories. This section includes the following:
Using TM Administration perspective
Basic menu options
Using shortcut icons
Using TM Administration perspective
Using TM Administration perspective, users can view, edit and update both local and remote
translation memories. Find below the procedures for the following tasks:
Updating TM Administration preferences
Modifying TM content
Finding and Replacing Translation Units (TUs)
Merging translation memories (TMs)
Deleting Translation Units (TUs)
Marking Translation Units (TUs)
Wordfast User Guide
206
UPDATI NG TM ADMI NI STRATI ON PREFERENCES
To update TM Administration preferences:
1. Open Wordfast Pro and click .
The TM Administration perspective appears.
2. Click Edit > Preferences.
The TM Administration dialog box appears.
TM Administration perspective
207
3. Update the preferences as required. The TM Administration preferences are:
Option Description
Connect first TM
automatically at
startup
Select checkbox to view the TM content for the first
TM in the TM Servers list.
Maximum
segments that can
be retrieved at a
time
Enter the number of segments that you wish to view at
a time.
Changed target
color
Click on the color box and choose a color to represent
edited TM content.
Ut tag color Click on the color box and choose a color to represent
tags.
Keyword match
highlight color
Click on the color box and choose a color to represent
keyword search match.
Wordfast User Guide
208
MODI FYI NG TM CONTENT
To modify TM content:
1. Double-click on a TM server on the left pane or select a TM and click .
The TM content appears in the right pane.
2. Select or double-click the segment that you wish to modify.
The segment is selected and highlighted in pink. You can change the color by updating the
TM Administration preferences.
3. Type the new translation and click .
Note: When updating a remote TM, you must ensure the Cleanup Password is entered in the
Add TM or Edit TM dialog box.
To add a cleanup password,
1. Go to the Edit menu and click Preferences or press F9.
The Preferences (Filtered) dialog box appears.
2. Go to Translations > Translation Memory > TM List.
3. Click Add TM to add a new remote TM and enter the Cleanup Password
or
select an existing remote TM and click Edit TM to enter the Cleanup Password.
An example screenshot is given below.
TM Administration perspective
209
FI NDI NG AND REPLACI NG TRANSLATI ON UNI TS (TUS)
You can find and replace TUs within a TM using the find and replace option.
To find and replace TUs:
1. Double-click on a TM server on the left pane or select a TM and click .
The TM content appears in the right pane.
2. Click TM Content > Find/Replace or press Ctrl+F.
The Find/Replace dialog box appears.
Wordfast User Guide
210
3. Type the content in the Find and Replace with fields.
4. Enable the following options, if required:
Select to find and replace...
Direction
Forward content after of the cursor location.
Backward content before of the cursor location.
Segment
Source source segments only.
Target target segments only.
Source and Target both source and target segments.
Options
Case sensitive content with matching case.
Whole word whole words only.
Wrap search starting from and returning to the start location
5. Click Find to find the first instance of the content or click Replace All to replace all instances.
6. Click Replace/Find to replace the searched content and find the next instance or click
Replace to replace the searched content only.
TM Administration perspective
211
MERGI NG LOCAL TRANSLATI ON MEMORI ES (TMS)
To merge local TMs:
1. Double-click on a TM server on the left pane or select a TM and click .
2. Click TM Content > Merge TM or .
The Select TM to merge dialog box appears.
3. Select the local TM to merge and click Open.
The Merge TM options appear.
4. Select one of the Merge TM options and click OK.
The two local TMs are merged and the following confirmation message appears.
Note: Ensure that the source and target language codes of the both the local TMs to be
merged match. If not the following error message appears.
DELETI NG TRANSLATI ON UNI TS (TUS)
To delete TUs:
Wordfast User Guide
212
1. Click on the checkbox to select TUs as shown in the screenshot below.
2. Click TM Content > Delete or click or press Alt+D on the keyboard.
The selected TUs are deleted.
3. Click TM Content > Update All or click or press Ctrl+Alt+End to update the TM. To
update the selected segment to the TM, click TM Content > Update Selected or click or
press Ctrl+Alt+PageDown.
4. Click TM Content > Discard All or click or press Ctrl+Alt+Home to discard all segment
changes. To discard the selected segment changes, click TM Content > Discard Selected or
click or press Ctrl+Alt+PageUp.
MARKI NG TRANSLATI ON UNI TS (TUS)
You can select TUs based on different criteria to edit them.
To mark TUs:
1. Double-click on a TM server on the left pane or select a TM and click .
2. Click TM Content > Mark and choose one of the options or click the Mark TUs icon as shown
in the screenshot below.
TM Administration perspective
213
3. Select one of the options.
A confirmation message appears.
The Mark Same Source TUs option results in the following message:
The Mark TUs containing tags option results in the following message:
4. Click Yes, to sort the marked TUs and display it on top of the TM Content panel.
Note: The first TU in the group of redundant TUs will not be checked. The remaining
redundant TUs are checked, allowing for easy viewing and deleting of TUs.
Basic menu options
The Wordfast Pro Translation Memory Administration perspective basic menu options are as follows:
Use to...
File
Exit exit from the tool.
Preferences... set general, spelling, translation, translation
memory, penalties and terminology preferences.
TM Server
Connect connect to a Translation Memory (TM) server.
Disconnect disconnect from a TM server.
Change Languages create a new local TM with different languages.
Invert Languages create a new local TM with the current TM
languages inverted. For example, if the source and
target language codes for the current TM is en-US
and de-DE, then the source and target language
Wordfast User Guide
214
Use to...
codes for the new TM will be switched to de-DE
and en-US.
Reversed Sort Order reverse the TM Servers order in the left pane.
Sort By sort TM Servers based on different criteria.
TM Content
Previous Tag
(Alt+Shift+Left)
select the previous tag in the source or target
segment. The selected tag will be highlighted in red
by default.
Remove Tag delete the currently selected tag in the source or
target segment or press Backspace on the
keyboard.
Copy Tag
(Alt+Shift+Down)
copy the currently selected tag into the source or
target segment at the location of the cursor.
Next Tag
(Alt+Shift+Right)
select the next placeable in the source or target
segment. The selected tag will be highlighted in red
by default.
Find/Replace
(Ctrl+F)
find a replace source and/or target content.
Mark
Mark Same Source Translation Units (TUs)
Mark Same Source & Target TUs
Mark Same Source & Attribute TUs
Mark Same Source, Target & Attribute TUs
Mark TUs containing tags
Delete (Alt+D) delete selected TUs.
Merge TM merge two local TMs.
Discard All
(Ctrl+Alt+Home)
undo all segment changes.
Discard Selected
(Ctrl+Alt+PageUp)
undo selected segment changes.
Update Selected
(Ctrl+Alt+PageDown)
update selected segment changes to the TM.
Update All update all segment changes to the TM.
TM Administration perspective
215
Use to...
(Ctrl+Alt+End)
Window
New Window open a new Wordfast Pro window.
Toggle Toolbar hide or view the toolbar.
Help
Online Help (F1) view the Wordfast Pro help.
Bug Report... view or send the error log.
Check for a new
version
find and install new versions.
Wordfast Dictionary
Updates
update dictionaries that can be used during
translation.
Shortcut List...
(Ctrl+Shift+L)
view all Wordfast Pro functions and keyboard
shortcuts.
License
Management
complete activation of Wordfast Pro and manage
license.
About Wordfast view plug-in and configuration details of Wordfast
Pro.
Using shortcut icons
Wordfast Pro TM Administration perspective includes a number of shortcut icons that help you quickly
complete common tasks. Find below a list of all the shortcut icons available in Wordfast Pro
Administration perspective and their functionality.
Use to...
open TM administration preferences.
(Ctrl+Shift+C) create a TM server connection.
(Ctrl+Shift+D
close a TM server connection.
(Ctrl+Alt+Home)
undo all segment changes.
(Ctrl+Alt+PageUp)
undo selected segment changes.
update selected segment changes to the TM.
Wordfast User Guide
216
Use to...
(Ctrl+Alt+PageDown)
(Ctrl+Alt+End)
update all segment changes to the TM.
(Alt+Shift+Left)
select the previous tag in the source or target segment. The selected
tag will be highlighted in red by default.
delete the currently selected tag in ther source or target segment or
press Backspace on the keyboard.
(Alt+Shift+Down)
copy the currently selected tag into the source or target segment at the
location of the cursor.
(Alt+Shift+Right)
select the next tag in the source or target segment. The selected tag will
be highlighted in red by default.
merge two local TMs.
(Alt+D)
delete selected segment.
Mark Same Source Translation Units (TUs)
Mark Same Source & Target TUs
Mark Same Source & Attribute TUs
Mark Same Source, Target & Attribute TUs
Mark TUs containing tags
You might also like
- Wordfast Pro 3.0 User Guide v1.0Document205 pagesWordfast Pro 3.0 User Guide v1.0Julio CaneloNo ratings yet
- Wordfast Pro User Guide 3.4.1Document249 pagesWordfast Pro User Guide 3.4.1coldNo ratings yet
- Oracle Reference Architecture - ServicesDocument44 pagesOracle Reference Architecture - ServicesedsondavidNo ratings yet
- DMA Radius Manager Installation Manual 4.2Document99 pagesDMA Radius Manager Installation Manual 4.2Ntec MxNo ratings yet
- ePDG SolutionDescriptionDocument88 pagesePDG SolutionDescriptionsid1245No ratings yet
- Syswan Octolinks SW88 Multi WAN Router User GuideDocument97 pagesSyswan Octolinks SW88 Multi WAN Router User GuideSyswan Technologies, Inc.No ratings yet
- Em - CliDocument300 pagesEm - Clibrijesh.y1747No ratings yet
- Installation Manual 4.1 PDFDocument95 pagesInstallation Manual 4.1 PDFadeeysfNo ratings yet
- Performance and Tuning For Oracle WebLogic Server 12c PDFDocument148 pagesPerformance and Tuning For Oracle WebLogic Server 12c PDFpulaksayNo ratings yet
- APLUS 121 User GuideDocument928 pagesAPLUS 121 User GuideJuan Pablo AriasNo ratings yet
- NMS TJ5500 8.x UI GuideDocument1,085 pagesNMS TJ5500 8.x UI Guidetuanhoang2006No ratings yet
- DataManipulation GettingStarted enDocument76 pagesDataManipulation GettingStarted enDavid Ilich Madrid OyanadelNo ratings yet
- Release Notes - V1.9.1 - StruxureWare Building OperationDocument60 pagesRelease Notes - V1.9.1 - StruxureWare Building OperationGutus NirwantoNo ratings yet
- Dlink dgs121016 Product Manual Fe93fe6Document71 pagesDlink dgs121016 Product Manual Fe93fe6andrewNo ratings yet
- Oracle Technology Strategies - Creating A BPM Roadmap (Practitioner Guide)Document44 pagesOracle Technology Strategies - Creating A BPM Roadmap (Practitioner Guide)HarumNo ratings yet
- DMADocument95 pagesDMAAdrian Bishop100% (1)
- Warrior 8 Software FOMDocument624 pagesWarrior 8 Software FOMu2006262918No ratings yet
- Transformer AdvancedDocument84 pagesTransformer AdvancedBianca Mihaela ConstantinNo ratings yet
- Cisco CCNA/CCENT Exam 640-802, 640-822, 640-816 Preparation KitFrom EverandCisco CCNA/CCENT Exam 640-802, 640-822, 640-816 Preparation KitRating: 2.5 out of 5 stars2.5/5 (8)
- Oracle® Database: Sample Schemas 11g Release 2 (11.2)Document48 pagesOracle® Database: Sample Schemas 11g Release 2 (11.2)Dida UserNo ratings yet
- Performance and Tuning For Oracle WebLogic ServerDocument162 pagesPerformance and Tuning For Oracle WebLogic Serverhelmy_mis1594No ratings yet
- Perfomance Tunning WLS11 GDocument154 pagesPerfomance Tunning WLS11 Gastonishing1No ratings yet
- Sap Exit de VendasDocument15 pagesSap Exit de VendaswelquisleyNo ratings yet
- Tib Ems Users GuideDocument692 pagesTib Ems Users GuideMusthafa AfganNo ratings yet
- LogdumpDocument106 pagesLogdumpsreeharirao kadaliNo ratings yet
- DES-1210-08P 28 28P 52 C1 Manual v4.00Document99 pagesDES-1210-08P 28 28P 52 C1 Manual v4.00Alexandre SoaresNo ratings yet
- Application - Help - SAPS4HANA - For - Rights - and - Royalty - Management - by - VistexDocument82 pagesApplication - Help - SAPS4HANA - For - Rights - and - Royalty - Management - by - VistexMikaela MihaelaNo ratings yet
- Access 07Document245 pagesAccess 07zmaj07No ratings yet
- Vxworks Cli Tools Users Guide 6.2Document100 pagesVxworks Cli Tools Users Guide 6.2Jakki ReddyNo ratings yet
- BSN User ManualDocument135 pagesBSN User Manualmari poitrenaudNo ratings yet
- PCNSE 8.1 - Study - Guide - 2018.07Document196 pagesPCNSE 8.1 - Study - Guide - 2018.07martin10090% (1)
- Development StandardsDocument134 pagesDevelopment StandardsAnderson Gustavo de SouzaNo ratings yet
- Ipsysctl-Tutorial DviDocument75 pagesIpsysctl-Tutorial Dviqm28jslttnkwNo ratings yet
- JAVA For Beginners: 2 EditionDocument20 pagesJAVA For Beginners: 2 EditionshekharcNo ratings yet
- JAVA For Beginners: 2 EditionDocument12 pagesJAVA For Beginners: 2 EditionshekharcNo ratings yet
- Seachest SSD User Guide 100847684 - ADocument18 pagesSeachest SSD User Guide 100847684 - Amax riosNo ratings yet
- Installation and Configuration Datasul 12.1.7Document84 pagesInstallation and Configuration Datasul 12.1.7Felipe MalaraNo ratings yet
- Sas3flash quickRefGuide Rev1-0Document28 pagesSas3flash quickRefGuide Rev1-0alexiavgNo ratings yet
- 40-08591-01 TWS FL-8 User Manual PDFDocument172 pages40-08591-01 TWS FL-8 User Manual PDFngocanhvyNo ratings yet
- Onelog 10 Setup and Installation GuideDocument95 pagesOnelog 10 Setup and Installation Guidefuncionaria83No ratings yet
- CD E23943 01 Web.1111 E13814 PDFDocument162 pagesCD E23943 01 Web.1111 E13814 PDFErivelto OliveiraNo ratings yet
- BASE24-eps - UI Developers GuideDocument162 pagesBASE24-eps - UI Developers Guideኣስፋ ሙሉNo ratings yet
- MultiSurf8 MasterDocument760 pagesMultiSurf8 MasterMarian Igescu100% (1)
- HDB 6.5.1 JDBC EngDocument92 pagesHDB 6.5.1 JDBC EngbzlaiayhgkhNo ratings yet
- Agile PLM Technical GuideDocument278 pagesAgile PLM Technical GuideGantayya Bokka (TATA CONSULTANCY SERVICES ASIA PACIFIC ... Employee)No ratings yet
- Olympus 27MG Rev CDocument98 pagesOlympus 27MG Rev CpjhollowNo ratings yet
- Oracle Hyperion Financial Management, Fusion Edition Performance Tuning GuideDocument47 pagesOracle Hyperion Financial Management, Fusion Edition Performance Tuning GuideykabyshevNo ratings yet
- Tf5130 Tc3 Robotics Unival PLC enDocument81 pagesTf5130 Tc3 Robotics Unival PLC enAndrew ZNo ratings yet
- Mindray Z6 Z5 SVMDocument179 pagesMindray Z6 Z5 SVMkritonNo ratings yet
- Oracle® Database: 2 Day + Data Warehousing Guide 11g Release 2 (11.2)Document130 pagesOracle® Database: 2 Day + Data Warehousing Guide 11g Release 2 (11.2)Andreas MuellerNo ratings yet
- Universal Messaging Developer Guide: Innovation ReleaseDocument287 pagesUniversal Messaging Developer Guide: Innovation ReleaseAnji ReddyNo ratings yet
- Installation and Configuration Datasul 12.1.20Document84 pagesInstallation and Configuration Datasul 12.1.20Dan MonteiroNo ratings yet
- 2024 V3 Rev BDocument147 pages2024 V3 Rev Bsyed jeelani ahmedNo ratings yet
- 115 AhligDocument204 pages115 AhligOlgalicia SGNo ratings yet
- APROP 111 User GuideDocument374 pagesAPROP 111 User Guideapi-3750488No ratings yet
- ML093290419Document600 pagesML093290419mohamed abourayaNo ratings yet
- VSP Provisioning Guide For Open SystemsDocument650 pagesVSP Provisioning Guide For Open SystemsJohn MathewNo ratings yet
- Microsoft Windows Server 2008 R2 Administrator's Reference: The Administrator's Essential ReferenceFrom EverandMicrosoft Windows Server 2008 R2 Administrator's Reference: The Administrator's Essential ReferenceRating: 4.5 out of 5 stars4.5/5 (3)
- How To Remove Samsung Bloatware Without Root (ADB)Document15 pagesHow To Remove Samsung Bloatware Without Root (ADB)Patrick StivénNo ratings yet
- Elastix 2.3 HA ClusterDocument12 pagesElastix 2.3 HA Clusterleossj2No ratings yet
- Seminar Report On Git and GithubDocument11 pagesSeminar Report On Git and GithubMD ISMAILNo ratings yet
- Make A Twitter Bot in Python - Iterative Code ExamplesDocument13 pagesMake A Twitter Bot in Python - Iterative Code Examplesgamingjaat887No ratings yet
- SnomONE Online BookDocument588 pagesSnomONE Online Bookgdurante5No ratings yet
- The VI Editor PDFDocument7 pagesThe VI Editor PDFPurandhar TataraoNo ratings yet
- 2012 TV Firmware Upgrade Instruction T-MST10PAUSCDocument5 pages2012 TV Firmware Upgrade Instruction T-MST10PAUSCDougNew0% (1)
- Centreon Map EneDocument66 pagesCentreon Map EneOmisBenoiiNo ratings yet
- Customizing NWBC For New MenusDocument14 pagesCustomizing NWBC For New MenusMartin De LeoNo ratings yet
- EN VirtualDrives QISG BDocument42 pagesEN VirtualDrives QISG BDavid Duarte VeraNo ratings yet
- Seminar Presentation1Document19 pagesSeminar Presentation1ArindamChatterjeeNo ratings yet
- Rio Player Instruction Manual - WindowsDocument14 pagesRio Player Instruction Manual - WindowsMonika0% (1)
- 1.7 Systems Software End of Unit Quiz Lesson ElementDocument15 pages1.7 Systems Software End of Unit Quiz Lesson ElementAmmar RazaNo ratings yet
- USB Driver InstallationDocument4 pagesUSB Driver Installationjaja albinoNo ratings yet
- Freepcb User GuideDocument168 pagesFreepcb User GuideJean CarlosNo ratings yet
- QuickBooks User Guide - Point of SaleDocument314 pagesQuickBooks User Guide - Point of SaleMykel VelasquezNo ratings yet
- Linux MCQ Questions and Answers: Take Linux MCQ Online Test & Quiz To Test Your KnowledgeDocument6 pagesLinux MCQ Questions and Answers: Take Linux MCQ Online Test & Quiz To Test Your KnowledgeRui ManjrekarNo ratings yet
- Post Processed KinematicDocument2 pagesPost Processed KinematicAeni HasnaNo ratings yet
- Ccms Agents FGDocument12 pagesCcms Agents FGreddys0123No ratings yet
- FactSet AppVDocument14 pagesFactSet AppVAmanNo ratings yet
- La ConsoleDocument237 pagesLa ConsolehautriveNo ratings yet
- Presentation Software:: Microsoft Powerpoint / Openoffice ImpressDocument25 pagesPresentation Software:: Microsoft Powerpoint / Openoffice ImpressRohan Delos SantosNo ratings yet
- Manual Cws 1Document34 pagesManual Cws 1raramit2No ratings yet
- Hipath 8000 V3.0 Maintenance Manual: Volume 2, Backup and RecoveryDocument86 pagesHipath 8000 V3.0 Maintenance Manual: Volume 2, Backup and RecoveryRichard KxorrolokoNo ratings yet
- How To Use BMC Remedy ToolDocument6 pagesHow To Use BMC Remedy ToolVamsi SagAr50% (2)
- Fix Broken SudoDocument3 pagesFix Broken SudoadhomNo ratings yet
- CCSS Release Notes: ImportantDocument2 pagesCCSS Release Notes: Importantsangili2005No ratings yet
- Mad All PracticalDocument41 pagesMad All PracticalSaraswati ShelkeNo ratings yet
- Database ProcedureDocument65 pagesDatabase ProcedureMunnalal NagariyaNo ratings yet
- Student Report Card System in CDocument8 pagesStudent Report Card System in CAjai VegiNo ratings yet