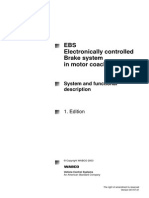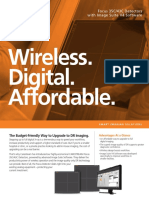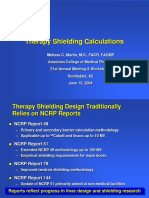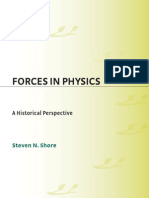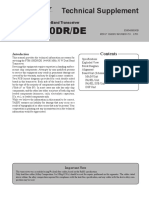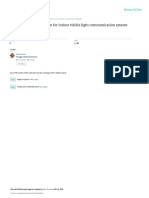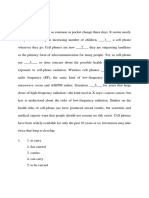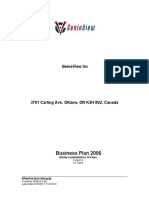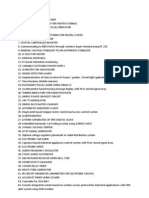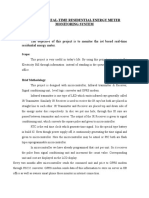Professional Documents
Culture Documents
897N0218H DryPix4000 OPM
Uploaded by
Flávio Augusto SoaresOriginal Description:
Original Title
Copyright
Available Formats
Share this document
Did you find this document useful?
Is this content inappropriate?
Report this DocumentCopyright:
Available Formats
897N0218H DryPix4000 OPM
Uploaded by
Flávio Augusto SoaresCopyright:
Available Formats
897N0218H
This Operation Manual describes details on how to operate the
DRYPIX 4000 and cautions to be observed when operating it. Please
read the Operation Manual thoroughly before actually operating the
DRYPIX 4000 system. After reading this manual, store it nearby the
DRYPIX 4000 so that you can see it whenever necessary.
For Safe Operation
Product Overview
Basic Operation
Utility
Troubleshooting
Care and Maintenance
Specications
Maintenance and Inspection
Software License Agreement
Operation Manual
7th Edition: July 2008
ii
DRYPIX 4000 Operation Manual 897N0218 02.2005
iii
DRYPIX 4000 Operation Manual 897N0218H 07.2008
Introduction
This Operation Manual applies to the following software:
DRYPIX 4000 Printer Software V3.0
Fuji Medical Dry Laser Imager DRYPIX 4000 is a device that prints digital image data
transferred via the DICOM network from the FCR Image Reader or CT, MRI and other
imaging modalities onto dedicated lm in the selected format.
This operation manual for the DRYPIX 4000 provides detailed explanations of operation
methods and cautions to promote proper understanding of functions and more effective
usage.
We ask that rst-time users read this manual thoroughly before actually using the
DRYPIX 4000. After reading this manual, please store it nearby the DRYPIX 4000 so
that it may be used to ensure that the machine is used under the best conditions.
1 No part or all of this manual may be reproduced in any form without prior permission.
2 The information contained in this manual may be subject to change without prior notice.
3 FUJIFILM Corporation shall not be liable for malfunctions and damages resulting from
installation, relocation, remodeling, maintenance, and repair performed by other than dealers
specied by FUJIFILM Corporation.
4 FUJIFILM Corporation shall not be liable for malfunctions and damages of FUJIFILM
Corporation products due to products of other manufacturers not supplied by FUJIFILM
Corporation.
5 FUJIFILM Corporation shall not be liable for malfunctions and damages resulting from
remodeling, maintenance, and repair using repair parts other than those specified by
FUJIFILM Corporation.
6 FUJIFILM Corporation shall not be liable for malfunctions and damages resulting from
negligence of precautions and operating methods contained in this manual.
7 FUJIFILM Corporation shall not be liable for malfunctions and damages resulting from use
under environment conditions outside the range of using conditions for this product such as
power supply, installation environment, etc. contained in this manual.
8 FUJIFILM Corporation shall not be liable for malfunctions and damages resulting from natural
disasters such as res, earthquakes, oods, lightning, etc.
CAUTIONS
Process waste correctly, as stipulated by local law or any regulations that apply.
The LCD display lamps in this product contain mercury, which must be recycled or
disposed of in accordance with local, state, or federal laws.
Caution : Rx Only in the United States (Federal law restricts this device to sale by or on the order of
a physician.)
Trademark
FCR is a trademark or a registered trademark of FUJIFILM Corporation.
Other holders trademarks
The DRYPIX 4000 uses Vx Works.
Copyright of Vx Works belongs to Wind River Systems, Inc.
The DRYPIX 4000 uses Windows
XP.
Windows
XP is the registered trademark of US Microsoft Corporation in the U. S. A. and other countries.
Windows
is the registered trademark of US Microsoft Corporation in the U. S. A. and other countries.
All other company names and product names described in this manual are the trademarks or registered
trademarks of their respective holders.
Copyright 2005-2008 FUJIFILM Corporation. All rights reserved.
Introduction
iv
DRYPIX 4000 Operation Manual 897N0218 02.2005
v
DRYPIX 4000 Operation Manual 897N0218 02.2005
Contents at a Glance
Chapter1 For Safe Operation
This chapter presents Warnings and Cautions we wish you to
observe for the safe operation of this equipment.
Chapter 2 Product Overview
This chapter presents overview and major features of this
equipment.
Chapter 3 Basic Operation
This chapter describes routine operation procedures, including
how to start up/shut down this equipment and also how to
replace a lm pack.
Chapter 4 Utility
This chapter explains about the calibration of lm output density
and setup of Economy Mode.
Chapter 5 Troubleshooting
This chapter explains how to troubleshoot an error.
Chapter 6 Care and Maintenance
This chapter describes daily care and maintenance we wish you
to perform so that you can use the equipment optimally.
Chapter 7 Specications
This chapter presents major specications of this equipment.
Maintenance and Inspection
Software License Agreement
Contents at a Glance
vi
DRYPIX 4000 Operation Manual 897N0218 02.2005
How to Read This Manual
How to Read This Manual
Basic page conguration
Please have a good grasp of the basic page conguration of this Operation Manual, as illustrated below, for you
to use it more efciently.
Header
A caption that facilitates
you to search for a
desired [Item] quickly.
Section title
Shows the title of an
operation procedure
described in the section.
Index
A caption that facilitates
you to open a desired
[Chapter] quickly.
Operation procedure
Describes an operation
procedure according to
sequential numbers.
Page number
Displayed in conjunction
with the chapter
number.
Display window
A window displayed on
the Operation Panel
while the equipment is
in operation.
Illustrated operation procedure
Operation steps are presented in the
illustration following specied order.
Multiple sub-steps that consist of an
operation step is numbered, 1., 2. .....
Lead
Describes information we wish you
to know in advance of your operating
the system or information that may
help you to operate it.
vii
DRYPIX 4000 Operation Manual 897N0218 02.2005
How to Read this Manual
Marks
Information items to be observed when you are operating this system and the supplementary
remarks are described in this manual with the respective marks.
For the safe system operation, be sure to observe Warning/Caution.
WARNING
Indicates hazardous situations that may lead to serious
injury or even death if the precaution is not or could not be
followed
CAUTION
Indicates hazardous situations that may lead to mild or
moderate injury or physical damages if the caution is not or
cannot be followed.
HINT
Shows an item helpful for further effective system operation.
Shows a more detailed operation method or an item that describes
additional information.
Expressions
Names of keys displayed on the touch panel, windows, and messages are as follows.
Touch keys (example)
----------------------------[Utility]
Windows (example)
------------------------DRYPIX 4000 Initial screen
Messages (example)
-----------<Processing>
Graphics
How to operate the system is shown with a specic instruction, such as
Touch.
.
An operation requiring you to touch two or more buttons is displayed with serial numbers, such
as (1. Select.), (2. Touch.), , to show order of its operation.
1.Select.
2.Touch.
viii
DRYPIX 4000 Operation Manual 897N0218G 03.2007
Contents
Contents
Chapter 1 For Safe Operation
1.1 Precautions Before Operating This Equipment .................... 1-2
1.2 Safety ...................................................................................... 1-3
Laser handling precautions ................................................................ 1-3
Preventing electric shock ................................................................... 1-3
Precaution about high temperature .................................................... 1-3
Ventilation precautions ....................................................................... 1-4
Equipment handling precautions ........................................................ 1-4
Authorized safety standards .............................................................. 1-4
Precautions when using this system .................................................. 1-4
Classication ...................................................................................... 1-4
1.3 Electromagnetic Compatibility (EMC) .................................. 1-5
Further information for IEC60601-1-2:2001 ........................................ 1-5
1.4 Precautions for Storing or Handling the DI-HL, DI-HLc, and
DI-ML Films Used for the Fuji Medical Dry Laser Imager .... 1-9
Precautions for storing or handling unused lms ................................ 1-9
Precautions for storing or handling recorded lms ............................. 1-9
1.5 Location of Each Label .......................................................... 1-10
1.6 Precautions When Outputting Film Prints ............................ 1-12
1.7 Other Precautions for Using the Equipment ......................... 1-14
Precautions for inserting the shutter .................................................. 1-14
Chapter 2 Product Overview
2.1 Overview ................................................................................. 2-2
2.2 System Features .................................................................... 2-3
2.3 Units Names and the Functions ............................................ 2-4
DRYPIX 4000 Main Unit ..................................................................... 2-4
Operation Panel ................................................................................. 2-6
Display ............................................................................................... 2-7
Chapter 3 Basic Operation
3.1 Starting / Shutting Down the Equipment .............................. 3-2
Starting the Equipment ...................................................................... 3-2
Shutting Down the Equipment ........................................................... 3-3
3.2 Replacing the Film Pack ........................................................ 3-4
3.3 Checking / Changing Order of Film Prints ............................ 3-7
Checking Order of Film Prints ............................................................ 3-7
Changing Order of Film Prints ............................................................ 3-8
Viewing Details of Print Jobs .............................................................. 3-9
Deleting Print Jobs ............................................................................. 3-11
ix
DRYPIX 4000 Operation Manual 897N0218 02.2005
Chapter 4 Utility
4.1 Utility List ................................................................................ 4-2
4.2 Starting Up the Utility ............................................................ 4-4
4.3 Quitting the Utility .................................................................. 4-6
4.4 Automatically Calibrating the Film Density
(Using the AUTO F.D.C. Function) ......................................... 4-7
4.5 Printing a Test Pattern (Test Pattern) .................................... 4-13
4.6 Unlocking Tray (UNLOCK TRAY) ........................................... 4-16
4.7 Handling a Print Job (PRINT QUEUE) ................................... 4-19
Urgently Printing a Specic Film ......................................................... 4-19
Deleting a Film Print Job .................................................................... 4-20
4.8 Checking Film Counters (SET COUNTERS) ......................... 4-21
Checking Film Counters ..................................................................... 4-21
Reset Film Counters .......................................................................... 4-23
Calculating the Used Film Count ........................................................ 4-26
4.9 Setting the Economy Mode (ECONOMY MODE) ................. 4-29
Overview of Economy Mode .............................................................. 4-29
Setting the Economy Mode Time Period for Each Day of the Week ... 4-30
Setting the Ofce Closing Time on Daily Basis ................................... 4-33
Setting the Time of Ofce Closed ...................................................... 4-35
Setting the Transition Time to Enter Economy Mode .......................... 4-38
Saving Power ..................................................................................... 4-41
4.10 Setting the Alarm (SET ALARM) ........................................... 4-42
Setting the Key Touch Tone ............................................................... 4-44
4.11 Setting a Timing for Implementing Automated F.D.C.
When Replacing a Film Pack (AUTOMATED F.D.C.) ............ 4-46
4.12 Setting the Date / Time (SET DATE/TIME) ............................ 4-48
Setting the Date ................................................................................. 4-48
Setting the Time ................................................................................. 4-50
4.13 Checking the Software Version (SOFTWARE VER.) ............ 4-52
4.14 Reprinting Films (REPRINT) .................................................. 4-53
4.15 Determining a Time Interval for Tutorial Animation Display
(ANIMATION) .......................................................................... 4-55
4.16 Setting the Remaining Film Count (REMAINING FILMS) ..... 4-58
4.17 QC (Quality Control) ............................................................... 4-60
Contents
x
DRYPIX 4000 Operation Manual 897N0218G 03.2007
Contents
Chapter 5 Troubleshooting
5.1 In Case a Problem May Arise ................................................ 5-2
5.2 The Equipment Cannot be Powered ON ............................... 5-3
5.3 The Power to the Equipment Does Not Turn OFF ................ 5-5
5.4 An Error Message is Displayed ............................................. 5-6
When a Film Jam Occurred ............................................................... 5-7
When a Barcode Reading Failure Occurred ....................................... 5-28
When a Failure Occurred in Automatic Film Density Correction .......... 5-31
When a Failure to Insert a Cleaning Roller Occurred .......................... 5-33
Other Error Messages ........................................................................ 5-34
5.5 Failure in Replacing a Film Pack ........................................... 5-35
No Film Pack Has Been Loaded ........................................................ 5-35
A Film Pack Was Loaded Upside-Down ............................................ 5-37
A Film Pack Was Loaded in a Wrong Direction .................................. 5-38
The Label Was Not Peeled Off a Film Pack ........................................ 5-39
A Film Pack Edge Facing the Back of the Tray Was Not Cut Off ......... 5-40
A Wrong Film Pack Edge Was Cut Off ............................................... 5-41
Films Other Than of the Specied Type Were Loaded and
the Tray Was Then Closed ................................................................. 5-42
Films Other Than of the Specied Type Were Loaded and
the Film Pack Was Then Removed .................................................... 5-43
Films of a Different Base Color or Type Were Loaded ........................ 5-44
Chapter 6 Care and Maintenance
6.1 Washing the Cleaning Roller with Water ............................... 6-2
6.2 Cleaning the Inside and Surroundings of the Equipment .... 6-4
6.3 Users Checksheet (Care and Maintenance) ......................... 6-8
Chapter 7 Specications
7.1 Specications ......................................................................... 7-2
7.2 External View and Weight ...................................................... 7-3
Maintenance and Inspection
Software License Agreement
1-1
For Safe Operation
DRYPIX 4000 Operation Manual 897N0218G 03.2007
Chapter 1
For Safe Operation
Pages
1.1 Precautions Before Operating This Equipment
____________
1-2
1.2 Safety
_________________________________________________
1-3
Laser handling precautions
_________________________________
1-3
Preventing electric shock
___________________________________
1-3
Precaution about high temperature
___________________________
1-3
Ventilation precautions
_____________________________________
1-4
Equipment handling precautions
_____________________________
1-4
Authorized safety standards
_________________________________
1-4
Precautions when using this system
___________________________
1-4
Classication
____________________________________________
1-4
1.3 Electromagnetic Compatibility (EMC)
____________________
1-5
Further information for IEC60601-1-2:2001
_____________________
1-5
1.4 Precautions for Storing or Handling the DI-HL, DI-HLc, and
DI-ML Films Used for the Fuji Medical Dry Laser Imager
___
1-9
Precautions for storing or handling unused lms
_________________
1-9
Precautions for storing or handling recorded lms
________________
1-9
1.5 Location of Each Label
_________________________________
1-10
1.6 Precautions When Outputting Film Prints
_________________
1-12
1.7 Other Precautions for Using the Equipment
_______________
1-14
Precautions for inserting the shutter
___________________________
1-14
F
o
r
S
a
f
e
O
p
e
r
a
t
i
o
n
1-2
DRYPIX 4000 Operation Manual 897N0218 02.2005
Precautions Before Operating This Equipment
Before using this equipment, please read Precautions Before Operating This Equipment carefully so
that you can operate it correctly.
Whenever you operate this equipment, be sure to observe those precautions. Failure to do so may
cause you to subject to injuries or property damage to occur.
This system is classied as a medical device under EC Directive 93/42/EEC.
This equipment has been designed on the assumption that the patient
would not come into direct contact with it or for operation by appropriately
trained operator.
Process waste correctly, as stipulated by local law or any regulations that
apply.
When discarding the DRYPIX 4000 that incorporates the lithium battery, be
sure to contact service engineer because it cannot be disposed of as a
general waste.
1.1 Precautions Before Operating This Equipment
F
o
r
S
a
f
e
O
p
e
r
a
t
i
o
n
1-3
DRYPIX 4000 Operation Manual 897N0218 02.2005
Safety
Prior to using this equipment, please carefully read safety precautions presented herein for you to
operate it correctly.
Laser handling precautions
This equipment is a Class 1 laser product (IEC60825-1: 2001/EN60825-1: 2002).
This device contains an embedded laser with the following specication:
Class : 3B
Medium : Semiconductor laser
Wavelength : 658nm
Maximum output : 70mW (CW)
To prevent the user from being exposed to laser beams, always observe the following precautions.
Never remove any covers other than the Small Upper Cover and Lower Front Cover of the
equipment.
When opening covers for coping with lm jams, strictly observe procedures set forth in the
Operation Manual. Never perform any other procedures.
Always contact a qualied service engineer immediately if a malfunction is suspected in the equipment.
Use of controls or adjustments or performance of procedures other than those specied herein may
result in hazardous radiation exposure.
Preventing electric shock
The power supply to the DRYPIX 4000 equipment is AC100-120V/200-240V.
To avoid possible electric shock, the user is required to observe the following precautions.
Avoid installing this equipment at sites where water may splash on it.
Make sure that the equipment is properly grounded to a protective earth lead for indoor wiring.
Make sure that all cable connections have been properly established.
Inside the equipment are the parts through which a high voltage is conducted, putting the user
at risk of electric shock.
Never remove any covers other than the Small Upper Cover and Lower Front Cover.
Precaution about high temperature
Be careful with units where High-temperature Caution Labels are afxed as those units may be hot during
operation.
1.2 Safety
WARNING
WARNING
WARNING
CAUTION
CAUTION
F
o
r
S
a
f
e
O
p
e
r
a
t
i
o
n
1-4
DRYPIX 4000 Operation Manual 897N0218 02.2005
Ventilation precautions
Be sure to install this equipment in a well-ventilated environment.
Good ventilation must attend its use (at least 54m
3
/hour for one unit).
Equipment handling precautions
If the room temperature increases abruptly when the equipment is cold, dew condensation may occur.
Exercise care so that dew condensation do no occur because it may cause the equipment to be
damaged.
Authorized safety standards
AC100-120V : UL60601-1 (UL approved)
AC200-240V : EN60601-1 (TUV approved)
Note, however, that UL/TUV certication does not take effect if this equipment is used mounted onboard a
vehicle because it has not been applied for appropriate approval from UL/TUV-PS.
Precautions when using this system
Make connections properly in accordance with what is provided by IEC60601-1-1.
Classication
1) According to the type of protection against electrical shock
CLASS 1 EQUIPMENT
2) According to the degree of protection against electric shock
NO APPLIED PART
3) Protection against harmful ingress of water
IPXO
4) According to the degree of safety of application in the presence of a ammable anesthetics mixture with
air or with oxygen or nitrous oxide.
Equipment not suitable for use in the presence of a ammable anesthetics mixture with air or with oxygen
or nitrous oxide.
5) According to the mode of operation
CONTINUOUS OPERATION
1.2 Safety
CAUTION
CAUTION
F
o
r
S
a
f
e
O
p
e
r
a
t
i
o
n
1-5
DRYPIX 4000 Operation Manual 897N0218D 10.2006
Electromagnetic Compatibility (EMC)
This equipment has been tested and found to comply with the limits for medical devices to the
EN60601-1-2:2001, Medical Device Directive 93/42/EEC.
These limits are designed to provide reasonable protection against harmful interference in a typical medical
installation.
This equipment generates, uses and can radiate radio frequency energy and, if not installed and used in
accordance with the instructions, may cause harmful interference to other devices in the vicinity.
However, there is no guarantee that interference will not occur in a particular installation.
If this equipment does cause harmful interference to other devices, which can be determined by tuning the
equipment off and on, the user is encouraged to try to correct the interference by one or more of the following
measures:
Reorient or relocate the receiving device.
Increase the separation between the equipment.
Connect the equipment into an outlet on a circuit different from that to which the other device(s) are
connected.
Consult the manufacturer or eld service technician for help.
Further information for IEC60601-1-2:2001
Medical electrical equipment needs special precautions regarding EMC and needs to be installed and put
into service according to the EMC information provided in the accompanying documents.
Portable and mobile RF communications equipment can affect medical electrical equipment.
The use of accessories, transducers and cables other than those specied, with the exception of
transducers and cables sold by FUJIFILM Corporation as replacement parts for internal components, may
result in increased emissions or decreased immunity of the DRYPIX 4000.
List of Cables
Name FUJIFILM Parts code General Specication
I/F Cable TIA/EIA-568 Cat5 or more.
Straight cable of UTP type.
The DRYPIX 4000 should not be used adjacent to or stacked with other equipment.
If adjacent or stacked use is necessary, the DRYPIX 4000 should be observed to verify normal operation
in the conguration in which it will be used.
1.3 Electromagnetic Compatibility (EMC)
F
o
r
S
a
f
e
O
p
e
r
a
t
i
o
n
1-6
DRYPIX 4000 Operation Manual 897N0218 02.2005
Guidance and manufacturers declaration - electromagnetic emissions
The DRYPIX 4000 is intended for use in the electromagnetic environment specied below.
The customer or the user of the DRYPIX 4000 should assure that it is used in such an environment.
Emissions test Compliance Electromagnetic environment - guidance
RF emissions
CISPR 11
Group 1
The DRYPIX 4000 uses RF energy only for its internal function.
Therefore, its RF emissions are very low and are not likely to cause any interference
in nearby electronic equipment.
RF emissions
CISPR 11
Class A
The DRYPIX 4000 is suitable for use in all establishments other than domestic and
those directly connected to the public low-voltage power supply network that
supplies buildings used for domestic purposes.
Harmonic emissions
IEC61000-3-2
Class A
Voltage uctuations/
icker emissions
IEC61000-3-3
Complies
Guidance and manufacturers declaration - electromagnetic immunity
The DRYPIX 4000 is intended for use in the electromagnetic environment specied below.
The customer or the user of the DRYPIX 4000 should assure that it is used in such an environment.
Immunity test IEC 60601 test level Compliance level
Electromagnetic environment -
guidance
Electrostatic discharge
(ESD)
IEC61000-4-2
6kV contact
8kV air
2kV contact
4kV contact
6kV contact
2kV air
4kV air
8kV air
Floors should be wood, concrete or
ceramic tile. If oors are covered with
synthetic material, the relative humidity
should be at least 30%.
Electrical fast transient/
burst
IEC61000-4-4
2kV for power supply lines
1kV for input/output lines
2kV for power supply lines
1kV for input/output lines
Mains power quality should be that of
a typical commercial or hospital
environment.
Surge
IEC61000-4-5
1kV differential mode
2kV common mode
1kV differential mode
2kV common mode
Mains power quality should be that of
a typical commercial or hospital
environment.
Voltage dips, short
interruptions and
voltage variations of
power supply input
lines
IEC61000-4-11
<5% U
T
(>95% dip in U
T
)
for 0.5 cycle
40% U
T
(60% dip in U
T
)
for 5 cycles
70% U
T
(30% dip in U
T
)
for 25 cycles
<5% U
T
(>95% dip in U
T
)
for 5 s
<5% U
T
(>95% dip in U
T
)
for 0.5 cycle
40% U
T
(60% dip in U
T
)
for 5 cycles
70% U
T
(30% dip in U
T
)
for 25 cycles
<5% U
T
(>95% dip in U
T
)
for 5 s
Mains power quality should be that of
a typical commercial or hospital
environment. If the user of the
DRYPIX 4000 requires continued
operation during power mains
interruptions, it is recommended that
the DRYPIX 4000 be powered from
an uninterruptible power supply or a
battery.
Power frequency
(50/60Hz) magnetic
eld
IEC61000-4-8
3 A/m 3 A/m Power frequency magnetic elds
should be at levels characteristic of a
typical location in a typical commercial
or hospital environment.
NOTE: U
T
is the a.c. mains voltage prior to application of the test level.
1.3 Electromagnetic Compatibility (EMC)
F
o
r
S
a
f
e
O
p
e
r
a
t
i
o
n
1-7
DRYPIX 4000 Operation Manual 897N0218 02.2005
Guidance and manufacturers declaration - electromagnetic immunity
The DRYPIX 4000 is intended for use in the electromagnetic environment specied below.
The customer or the user of the DRYPIX 4000 should assure that it is used in such an environment.
Immunity test IEC 60601 test level Compliance level Electromagnetic environment - guidance
Conducted RF
IEC61000-4-6
Radiated RF
IEC61000-4-3
3 Vrms
150 kHz to 80 MHz
3 V/m
80 MHz to 2.5 GHz
3 Vrms
3 V/m
Portable and mobile RF communications equipment
should be used no closer to any part of the
DRYPIX 4000, including cables, than the
recommended separation distance calculated from
the equation applicable to the frequency of the
transmitter.
Recommended separation distance
d = 1.2 P
d = 1.2 P 80 MHz to 800 MHz
d = 2.3 P 800 MHz to 2.5 GHz
where P is the maximum output power rating of the
transmitter in watts (W) according to the transmitter
manufacturer and d is the recommended separation
distance in metres (m).
Field strengths from xed RF transmitters, as
determined by an electromagnetic site survey,
a
should
be less than the compliance level in each frequency
range.
b
Interference may occur in the vicinity of equipment
marked with the following symbol:
NOTE 1: At 80 MHz and 800 MHz, the higher frequency range applies.
NOTE 2: These guidelines may not apply in all situations. Electromagnetic propagation is affected by absorption and
reection from structures, objects and people.
a Field strength from xed transmitters, such as base stations for radio (cellular/cordless) telephones and land mobile
radios, amateur radio, AM and FM radio broadcast and TV broadcast cannot be predicted theoretically with accuracy.
To assess the electromagnetic environment due to xed RF transmitters, an electromagnetic site survey should be
considered. If the measured eld strength in the location in which the DRYPIX 4000 is used exceeds the applicable RF
compliance, the DRYPIX 4000 should be observed to verify normal operation. If abnormal performance is observed,
additional measures may be necessary, such as reorienting or relocating the DRYPIX 4000.
b Over the frequency range 150 kHz to 80 MHz, eld strength should be less than 3 V/m.
1.3 Electromagnetic Compatibility (EMC)
F
o
r
S
a
f
e
O
p
e
r
a
t
i
o
n
1-8
DRYPIX 4000 Operation Manual 897N0218 02.2005
Recommended separation distances between
Portable and mobile RF communications equipment and the DRYPIX 4000
The DRYPIX 4000 is intended for use in the electromagnetic environment in which radiated RF disturbances are
controlled.
The customer or the user of the DRYPIX 4000 can help prevent electromagnetic interference by maintaining a minimum
distance between portable and mobile RF communications equipment (transmitters) and the DRYPIX 4000 as
recommended below, according to the maximum output power of the communications equipment.
Rated maximum output power of
transmitter
W
Separation distance according to frequency of transmitter
m
150 kHz to 80 MHz
d = 1.2 P
80 MHz to 800 MHz
d = 1.2 P
800 MHz to 2.5 GHz
d = 2.3 P
0.01 0.12 0.12 0.23
0.1 0.38 0.38 0.73
1 1.2 1.2 2.3
10 3.8 3.8 7.3
100 12 12 23
For transmitters rated at a maximum output power not listed above, the recommended separation distance d in metres (m)
can be estimated using the equation applicable to the frequency of the transmitter, where P is the maximum output power
rating of the transmitter in watts (W) according to the transmitter manufacturer.
NOTE 1: At 80 MHz and 800 MHz, the separation distance for the higher frequency range applies.
NOTE 2: These guidelines may not apply in all situations.
Electromagnetic propagation is affected by absorption and reection from structures, objects and people.
1.3 Electromagnetic Compatibility (EMC)
F
o
r
S
a
f
e
O
p
e
r
a
t
i
o
n
1-9
DRYPIX 4000 Operation Manual 897N0218C 09.2006
Precautions for Storing or Handling the DI-HL, DI-HLc, and
DI-ML Films Used for the Fuji Medical Dry Laser Imager
Precautions for storing or handling unused lms
1 Use only the Fuji Medical Dry Laser Imager Film DI-HL, DI-HLc, or DI-ML that is compatible with this
equipment. If a lm other than DI-HL, DI-HLc, or DI-ML is used, a malfunction may be caused to the
equipment.
2 Be sure to store unused lms contained in the lm pack in a cool, dry and dark place of low
temperature and low humidity (temperature: 10 to 23C, relative humidity: 4515%), avoiding
radioactivity and reactive gases, same as for the conventional wet-type lm.
3 The DI-HL, DI-HLc, and DI-ML lms are light-sensitive. Do not open a lm pack before it is loaded
properly in the equipment.
4 Do not touch unused lms with bare hands, otherwise adverse effects can appear on recorded
images.
5 Do not take unused lms out of the lm pack that has once been loaded into the equipment and
opened or add lms to the lm pack loaded, which will result in misoperation or failure of the
equipment.
6 The lm pack contains a protective sheet, in addition to the specied number of recording lms. This
protective sheet will remain in the lm pack even after those recording lms have been printed and it
cannot be used for image recording. Because the protective sheet is a lm, discard it appropriately
together with other used lms.
For how to load the lm pack in the machine, see page 3-4 in this manual, or refer to what is displayed on
the operation panel.
Precautions for storing or handling recorded lms
1 Store recorded lms in a cool, dry and dark place of low temperature and low humidity. The higher
the temperature and humidity, the more the density of recorded images will change sharply. Long-
term storage at high temperature, high humidity and/or daylight conditions, such as in a car or room
during summer, may cause discoloration. Using lms in the slide projector or overhead projector will
also cause discoloration.
2 For the long-term storage performance of recorded lms, we assume based on the result of the
acceleration test that it will be over 30 years at the storage temperature of 25C and over 25 years at
30C, until the portion on an image of density (D) = 1.2 at time of output to change 10% (D=0.12).
3 After an image has been recorded, the lm immediately after it was ejected from the machine is still in
the process of image development and the room illumination or light emanating from the viewing box
will cause slight changes in the optical density. Due to such optical effect, traces of overlapped lms
or transferred images can be visually recognized temporarily, which will disappear when those lms
are left under the normal light condition.
4 Note that lucid surfaces of recorded lms can be lost or traces of contact with any chemicals that
contain water, alcohol, developer, etc., and with other objects that contain a large amount of salt may
appear on images, if they are handled under high-humidity environment or due to such undesirable
contacts.
5 Do not store lms with its image recording faces attached directly for preventing them from sticking to
each other.
1.4 Precautions for Storing or Handling the DI-HL, DI-HLc, and DI-ML Films Used for the Fuji Medical Dry Laser Imager
F
o
r
S
a
f
e
O
p
e
r
a
t
i
o
n
1-10
DRYPIX 4000 Operation Manual 897N0218H 07.2008
Location of Each Label
IEC60825-1:2001/
EN60825-1:2002
Class 3B Panel Label #1
HHS Certification and
Identification Label
Rating Label
Year of Manufacture and
EFUP (Environmentally Friendly
Use Period) Label
Mercury-containing Products Label
IEC60825-1:2001/
EN60825-1:2002
Class 3B Panel Label #2
IEC60825-1:2001/EN60825-1:2001
Class 3B Panel Label #2
JAM Removing
Label 1
High-temperature
Caution Label
JAM Removing Label 2
Cleaning Roller Lever
Operation Caution Label
Watch out Hand
Caution Label
JAM Removing Label 3
JAM Removing Label 4
Sorter JAM Removing Label
Sorter Caution Label
High-temperature
Caution Label
1.5 Location of Each Label
F
o
r
S
a
f
e
O
p
e
r
a
t
i
o
n
1-11
DRYPIX 4000 Operation Manual 897N0218H 07.2008
1.5 Location of Each Label
IEC60825-1:2001/EN60825-1:2002
Class 3B Panel Label #1
Rating Label
HHS Certification and Identification Label
FFTPH
IEC60825-1:2001/EN60825-1:2002
Class 3B Panel Label #2
High-temperature Caution Label
Be aware that the
temperature may be
high in the area where
the following label is
affixed.
Watch out Hand Caution Label
Be careful not to
catch fingers
when closing the
cover.
JAM Removing Label 1
JAM Removing Label 3 JAM Removing Label 2
Sorter JAM Removing Label
Cleaning Roller Lever
Operation Caution Label JAM Removing Label 4
Rating Label
Sorter Caution Label
Do not lean against
the sorter bins.
Year of Manufacture and
EFUP (Environmentally Friendly
Use Period) Label
Sample year of manufacture
2007
Mercury-containing Products Label
F
o
r
S
a
f
e
O
p
e
r
a
t
i
o
n
1-12
DRYPIX 4000 Operation Manual 897N0218G 03.2007
1.6 Precautions When Outputting Film Prints
Precautions When Outputting Film Prints
Printout on lm is enabled from DICOM-networked modalities.
Therefore, no specic operation is required for printout on lm for the DRYPIX 4000 system.
If the power to the DRYPIX 4000 is shut down unintentionally, image
printouts may not be generated.
We, therefore, recommend that you do not erase images stored on the
FCR Image Reader and other modalities, such as CT, MRI, and the like,
before you make sure that images have been printed properly.
FUJIFILM Corporation and authorized dealers will not assume any
responsibility for loss of images and others.
Do not forcibly remove a lm in process of ejection.
Removing a lm in process of ejection forcibly may damage it.
Do not open while in processing any of the Upper Front Cover, Upper Right-side
Cover, Lower Right-side Cover and Small Upper Cover.
If a cover is opened while in processing, any image being processed at the
moment will be disabled because correct print density cannot be obtained.
If a cover is opened while in processing, the equipment will stop operating for the
safety reason. The alarm will then sound at the same time, displaying on the
operation panel a message saying that a cover is open.
A maximum of 150 lms can be stacked in the output lm tray.
Remove the output lms before the tray becomes full.
CAUTION
CAUTION
HINT
WARNING
F
o
r
S
a
f
e
O
p
e
r
a
t
i
o
n
1-13
DRYPIX 4000 Operation Manual 897N0218 02.2005
If you have pressed the SHUTDOWN button when there still remain unprocessed lms
If there still remain unprocessed lms in the
equipment, a conrmation window like that
shown on the right will open.
Touch [AFTER PRINT] or [IMMEDIATELY].
If you touch [IMMEDIATELY], unprocessed image
data will remain inside the equipment and will be
output after it is rebooted the next time.
1.6 Precautions When Outputting Film Prints
HINT
F
o
r
S
a
f
e
O
p
e
r
a
t
i
o
n
1-14
DRYPIX 4000 Operation Manual 897N0218G 03.2007
Other Precautions for Using the Equipment
Precautions for inserting the shutter
Be sure to turn the power OFF rst and then insert the shutter, because a system error may result.
Note, however, that you do not have to turn the power OFF if an instruction is indicated on the operation
panel to insert the shutter.
1.7 Other Precautions for Using the Equipment
2-1
Product Overview
DRYPIX 4000 Operation Manual 897N0218 02.2005
Chapter 2
Product Overview
Pages
2.1 Overview
______________________________________________
2-2
2.2 System Features
_______________________________________
2-3
2.3 Units Names and the Functions
__________________________
2-4
DRYPIX 4000 Main Unit
____________________________________
2-4
Operation Panel
__________________________________________
2-6
Display
_________________________________________________
2-7
P
r
o
d
u
c
t
O
v
e
r
v
i
e
w
2-2
DRYPIX 4000 Operation Manual 897N0218C 09.2006
2.1 Overview
Overview
The Fuji Medical Dry Laser Imager DRYPIX 4000 is a device that prints digital image data, transferred via the
DICOM network from the FCR Image Reader or CT, MRI and other imaging modalities, onto dedicated lm in
the selected format.
It is also possible to print, via the DRYPIX Link, image information derived from imaging modalities or image
processors not connected to the DICOM network.
DRYPIX Link DRYPIX Link
DRYPIX 4000
Imaging modality
(CT, MRI, and others)
Connectable to the DICOM network
via the CR Console.
DICOM Network Configuration
P
r
o
d
u
c
t
O
v
e
r
v
i
e
w
2-3
DRYPIX 4000 Operation Manual 897N0218B 05.2005
2.2 System Features
System Features
Presented below are the main system features of the Fuji Medical Dry Laser Imager DRYPIX 4000.
1. This equipment adopts a system that records images with the laser and develops
them by means of thermal processing, doing away with the need for management or
replenishment of processing chemicals and disposal of waste solutions.
This equipment thus uses an environment-friendly system.
2. Film can be handled under daylight room conditions, doing away with the need for
darkrooms.
3. A color LCD touch panel used in the Operation Panel enables simplied easy-to-view
operations. Moreover, you can check the equipment status by means of Status Lamp
even if you are away from the equipment.
4. You can set up power saving mode to save power consumption of the equipment.
5. When a lm jams, you can correct it by opening covers as necessary.
P
r
o
d
u
c
t
O
v
e
r
v
i
e
w
2-4
DRYPIX 4000 Operation Manual 897N0218 02.2005
2.3 Units Names and the Functions
Units Names and the Functions
DRYPIX 4000 Main Unit
Front
Right-side
Rear
Name Function
Main Unit Operation
Panel
Shows power supply or equipment status by means of various lamps.
This panel can be operated also by touching the on-screen buttons and
icons.
Output Film Tray Ejected output lms are stacked in this tray.
A maximum of 150 lms can be stacked here.
Tray 1 A lm pack containing new lms is loaded here.
Note that basically this tray is locked.
To open this tray, press [UNLOCK TRAY] on the Operation Panel to
unlock it.
Tray 2 (option) A lm pack containing new lms is loaded here.
Note that basically this tray is locked.
P
r
o
d
u
c
t
O
v
e
r
v
i
e
w
2-5
DRYPIX 4000 Operation Manual 897N0218 02.2005
2.3 Units Names and the Functions
Name Function
Upper Front Cover Open this cover when a lm jam occurs inside the equipment, and take
appropriate actions to correct lm jamming.
Upper Right-side
Cover
Open this cover when a lm jam occurs inside the equipment, and take
appropriate actions to correct lm jamming.
Open this cover also when cleaning the cleaning roller.
Lower Right-side
Cover
Open this cover when a lm jam occurs inside the equipment, and take
appropriate actions to correct lm jamming.
Small Upper Cover Open this cover when a lm jam occurs inside the equipment, and take
appropriate actions to correct lm jamming.
Main Power Switch Basically leave this switch turned ON ( I ).
ON ( I ) : Main Power ON
OFF ( O ) : Main Power OFF
Shutter When it is necessary to open a tray due to a lm jamming, insert the
Shutter above the tray so that it is not exposed to light.
Film Sorter
(3 bins)
The optionally provided Film Sorter that sorts lms by each lm size and
then ejects them appropriately.
LAN Connector Connected to the image network devices.
10base-T/100base-TX Interface
Never open trays or covers during processing.
When closing covers, be careful not to pinch your
nger in the aperture.
Do not connect telephone lines to LAN connector.
Only theIEC950/UL1950 standard cables are
appropriate for connecting to this connector.
CAUTION
CAUTION
CAUTION
P
r
o
d
u
c
t
O
v
e
r
v
i
e
w
2-6
DRYPIX 4000 Operation Manual 897N0218B 05.2005
2.3 Units Names and the Functions
Operation Panel
Name Function
Power ON Switch Turns ON the power to the main unit.
Power Lamp Lights green when the Main Power Switch turns ON.
As the Main Power Switch is basically left turned ON, the Power Lamp
will also remain lit constantly.
Status Lamp Indicates the equipment status.
When lighting green : Film printout is enabled.
When blinking green : In process of system startup or recovery from
an error condition.
When blinking orange : No lms remaining in the tray, a lm jam or any
other errors.
Power Save Lamp Indicates that the equipment is in Sleep Mode.
Blinking (Screen erasure) : A window closes.
Blinking (Power saving) : Closes a window, have the heater go into
power save mode, or turns the motor
power OFF.
Lighting (Sleep mode) : Closes a window, stops working the heater,
or turns the motor power OFF.
Unlit (In routine operation) : At the press of an icon or a button, the
equipment can be operated.
Display Equipment status and the number of lms remaining in each tray are
displayed here.
For details, see page 2-7.
P
r
o
d
u
c
t
O
v
e
r
v
i
e
w
2-7
DRYPIX 4000 Operation Manual 897N0218C 09.2006
2.3 Units Names and the Functions
Display
Name Function
Title/Message display eld Displays operation messages and equipment statuses.
Entering the Utility mode will display UTILITY in this eld.
For details, see Chapter 3 Basic Operation and Chapter 4 Utility
Operation.
Film Count Queuing for
Printout display eld (Hard
disk icon)
Displays lm count queuing for output.
When this icon is touched, also displays already-registered print jobs, serving at
the same time as an icon that implements deletion, urgent printout or detailed
display of such already-registered print jobs.
For details, see 3.3 Urgent Print, 3.4 Deleting a Print Job or 3.5 Print Job
Details under Chapter 3 Basic Operation.
Film Size Icon Displays a lm size determined for each tray.
Also displays 4.0 when DI-ML is set up at 4.0 of maximum density. (Maximum
density output may differ depending on the setting performed on the connected
modality.)
The following lm sizes are enabled by service settings.
Inch system : 14"17" or 10"14"
Metric system : 3543cm or 2636cm
Remaining Film Count display
eld
Displays the number of lms remaining in each tray and the lm base color.
Base color display frame
(outer frame)
Blue : Blue base (DI-HL)
Gray : Clear base (DI-HLc)
Pink : Blue base (DI-ML)
Utility Button At the press of this button, the system enters Utility mode.
For details of Utility mode functions, see Chapter 4 Utility Operation.
Operation Button display eld When the system requires any user operation for troubleshooting purposes,
buttons available for such purposes will be displayed in this eld.
Shutdown button Pressing this button will start the system shutdown process.
P
r
o
d
u
c
t
O
v
e
r
v
i
e
w
2-8
DRYPIX 4000 Operation Manual 897N0218 02.2005
Basic Operation
3-1
DRYPIX 4000 Operation Manual 897N0218 02.2005
Chapter
3
Basic Operation
Pages
3.1 Starting / Shutting Down the Equipment
__________________
3-2
Starting the Equipment
_____________________________________
3-2
Shutting Down the Equipment
_______________________________
3-3
3.2 Replacing the Film Pack
________________________________
3-4
3.3 Checking / Changing Order of Film Prints
________________
3-7
Checking Order of Film Prints
________________________________
3-7
Changing Order of Film Prints
_______________________________
3-8
Viewing Details of Print Jobs
________________________________
3-9
Deleting Print Jobs
________________________________________
3-11
B
a
s
i
c
O
p
e
r
a
t
i
o
n
3-2
DRYPIX 4000 Operation Manual 897N0218 02.2005
3.1 Starting / Shutting Down the Equipment
Starting the Equipment
The DRYPIX 4000 equipment starts running in about 10 to 15 minutes after the Power ON Switch has
been touched on the Operation Panel.
See page 5-4 if the equipment does not start running properly.
1
Make sure that the Power Lamp on the
Operation Panel lights green, with the Main
Power Switch turned ON at the bottom front
of the main unit.
Turn the Main Power Switch ON if it is not in
the ON status.
If the Main Power Switch is set to the | side, it is
in the ON status.
CAUTION
Power Lamp
Main Power Switch
Press.
2
Touch the Power ON Switch on the
Operation Panel.
Press.
When the Ready Starting up message appears on
the Operation Panel, this equipment is ready to receive
images from other devices.
3
When the equipment is up and running,
Ready appears on the Operation Panel.
HINT
B
a
s
i
c
O
p
e
r
a
t
i
o
n
3-3
DRYPIX 4000 Operation Manual 897N0218 02.2005
3.1 Starting / Shutting Down the Equipment
Shutting Down the Equipment
See page 5-5 if the equipment does not shut down properly.
1
Touch [SHUTDOWN] on the Operation
Panel.
Touch.
2
Touch [YES] on the window asking if you
wish to shut down the system.
The equipment shuts down when the screen display goes
off after the System terminating message appears.
If you want to reboot the equipment, wait for about 10
seconds or longer after the equipment has been shut
down, and then touch the Power ON Switch.
This is to fully reset the system status inside the
equipment.
Touch.
CAUTION
B
a
s
i
c
O
p
e
r
a
t
i
o
n
3-4
DRYPIX 4000 Operation Manual 897N0218C 09.2006
3.2 Replacing the Film Pack
Replacing the Film Pack
When the lm in the supply tray runs out, the Status Lamp goes blinking orange.
Have the Fuji Medical Dry Laser Imager DI-HL, DI-HLc, or DI-ML lm ready for use.
A tutorial animation appears in the display to guide you to replace the lm pack.
1
Touch [STOP ALARM] on the Operation
Panel.
In the following cases, start operating from step 2 below.
For an equipment unit where the alarm has been set
to be silent.
For an equipment unit where lms of the same size
are supplied automatically from the other tray, when
the lm runs out.
HINT Touch.
2
Touch [UNLOCK TRAY] on the Operation
Panel.
The tray will be unlocked.
Be sure to pull the tray out only after it has been
unlocked. Otherwise, a system malfunction will
result.
CAUTION
Touch.
3
Pull the tray out carefully (1.), and remove
the protective material together with the lm
cushioning cardboard (2.).
Discard the removed protective material and lm cushioning
cardboard.
2.Remove.
Film cushioning
cardboard
Protective material
1.Pull out.
4
Load a new lm pack so that its red label or
green label (marked with an arrow) and the
arrow mark on the tray match with each
other.
Film pack side
Tray side
The arrow marks must be aligned
neatly with each other.
B
a
s
i
c
O
p
e
r
a
t
i
o
n
3-5
DRYPIX 4000 Operation Manual 897N0218C 09.2006
3.2 Replacing the Film Pack
5
Raise one end of the lm pack to tear off the
label (1.), and open both ends of the lm
pack (2.), as illustrated.
1.Tear off the label.
2.Open both ends.
6
Use the cutter stored on the right-hand side
of the Operation Panel (1.) to cut the lm
pack along the tray edge (2.).
Replace then the cutter in the position
where it has been stored (3.).
If the cutters blade protection is broken, the blade
will be exposed posing then danger to the user.
Do not touch the unprotected blade.
Replace a dull cutter hard to cut the lm pack, as
necessary.
CAUTION
2.Cut.
3.Replace.
1.Take out.
Cutter
B
a
s
i
c
O
p
e
r
a
t
i
o
n
3-6
DRYPIX 4000 Operation Manual 897N0218 02.2005
3.2 Replacing the Film Pack
7
Slowly push the lm tray in until it locks
rmly.
When the tray locks rmly, a beep will sound.
When closing the tray, be careful not to pinch your
ngers.
Push in slowly.
8
Gently and slowly pull out straight toward
you one lm pack end that is outside the
lm tray.
The display returns to the DRYPIX 4000 initial screen.
This completes the lm supply procedure.
An attempt to pull the lm pack out at a slant or
roughly will cause it to break.
When you have selected By each lm pack for
AUTOMATED F.D.C. in the Utility mode, the Auto F.D.C.
(automatic lm density calibration) would be performed.
After completion of the density calibration procedure,
the display returns to the DRYPIX 4000 initial screen.
Note that the number of lms contained in the tray
where a new lm pack was loaded has changed.
Pull out.
CAUTION
CAUTION
HINT
B
a
s
i
c
O
p
e
r
a
t
i
o
n
3-7
DRYPIX 4000 Operation Manual 897N0218 02.2005
3.3 Checking / Changing Order of Film Prints
Checking Order of Film Prints
You can display already-registered print jobs as follows to check order of lm prints.
1
Touch the [Hard Disk] icon on the Operation
Panel.
The display changes to the Job List screen.
Films are printed successively starting from the job that
is on the top of the Job List.
To display the updated print job information, touch
[REFRESH].
AE Title Shows the name of a connected device.
Entry Shows the date and time when an image
was received from the connected device.
Status Printing : Shows a job being in process
of printout.
Processing : Shows a job being in process
of image processing or
awaiting printout.
Blank : Shows an unprocessed job.
Error : Shows a job with which an
error occurred.
Touch.
Touch.
2
After checking order of lm prints, touch
[QUIT].
The display returns to the DRYPIX 4000 initial screen.
Touch.
HINT
B
a
s
i
c
O
p
e
r
a
t
i
o
n
3-8
DRYPIX 4000 Operation Manual 897N0218 02.2005
3.3 Checking / Changing Order of Film Prints
Changing Order of Film Prints
You can output specic already-registered print jobs on lm urgently, as follows.
1
Touch the [Hard Disk] icon on the Operation
Panel.
The display changes to the Job List screen.
Films are printed successively starting from the job that
is on the top of the Job List.
To display the updated print job information, touch
[REFRESH].
AE Title Shows the name of a connected device.
Entry Shows the date and time when an image
was received from the connected device.
Status Printing : Shows a job being in process
of printout.
Processing : Shows a job being in process
of image processing or
awaiting printout.
Blank : Shows an unprocessed job.
Error : Shows a job with which an
error occurred.
Touch.
Touch.
2
Use [] and [] to select a specic job (1.),
and touch [URGENT PRINT] (2.).
Touching [URGENT PRINT] will move the selected job to the
top of unprocessed jobs, which will then be printed urgently.
This operation is possible only when the relevant
Status item is blank.
(Order of image data printout jobs in the Printing
or Processing status cannot be changed.)
1.Select.
2.Tocuh.
3
Touch [QUIT].
The display returns to the DRYPIX 4000 initial screen.
Touch.
HINT
CAUTION
B
a
s
i
c
O
p
e
r
a
t
i
o
n
3-9
DRYPIX 4000 Operation Manual 897N0218 02.2005
3.3 Checking / Changing Order of Film Prints
Viewing Details of Print Jobs
You can view details of already-registered print jobs, as follows.
1
Touch the [Hard Disk] icon on the Operation
Panel.
The display changes to the Job List screen.
Films are printed successively starting from the job that
is on the top of the Job List.
To display the updated print job information, touch
[REFRESH].
AE Title Shows the name of a connected device.
Entry Shows the date and time when an image
was received from the connected device.
Status Printing : Shows a job being in process
of printout.
Processing : Shows a job being in process
of image processing or
awaiting printout.
Blank : Shows an unprocessed job.
Error : Shows a job with which an
error occurred.
Touch.
Touch.
2
Use [] and [] to select a job (1.), and touch
[DETAIL] (2.).
The DETAIL screen then opens.
2.Touch.
1.Select.
3
Touch [] and [] to view other jobs, as
necessary.
Select.
HINT
B
a
s
i
c
O
p
e
r
a
t
i
o
n
3-10
DRYPIX 4000 Operation Manual 897N0218 02.2005
3.3 Checking / Changing Order of Film Prints
4
After viewing print job details, touch [QUIT].
The display returns to the Job List screen.
Touch.
5
Touch [QUIT] on the Job List screen.
The display then returns to the DRYPIX 4000 initial screen.
Touch.
B
a
s
i
c
O
p
e
r
a
t
i
o
n
3-11
DRYPIX 4000 Operation Manual 897N0218 02.2005
3.3 Checking / Changing Order of Film Prints
Deleting Print Jobs
You can delete already-registered print jobs as follows.
1
Touch the [Hard Disk] icon on the Operation
Panel.
The display changes to the Job List screen.
Films are printed successively starting from the job that
is on the top of the Job List.
To display the updated print job information, touch
[REFRESH].
AE Title Shows the name of a connected device.
Entry Shows the date and time when an image
was received from the connected device.
Status Printing : Shows a job being in process
of printout.
Processing : Shows a job being in process
of image processing or
awaiting printout.
Blank : Shows an unprocessed job.
Error : Shows a job with which an
error occurred.
Touch.
Touch.
2
Use [] and [] to select a job (1.), and touch
[DELETE] (2.).
A conrmation window opens.
If [YES] is touched on the conformation screen that opens, a
job selected as above will be deleted.
If [NO] is touched, the display returns to the Job List
screen.
If a print job is deleted, the relevant images will
also be deleted.
This operation is possible only when the relevant
Status column is blank.
(Order of image data printout jobs in the Printing
or Processing status cannot be changed.)
1.Select.
2.Touch.
HINT
CAUTION
CAUTION
B
a
s
i
c
O
p
e
r
a
t
i
o
n
3-12
DRYPIX 4000 Operation Manual 897N0218 02.2005
3.3 Checking / Changing Order of Film Prints
3
Touch [QUIT] on the Job List screen.
The display returns to the DRYPIX 4000 initial screen.
Touch.
Utility
4-1
DRYPIX 4000 Operation Manual 897N0218 02.2005
Chapter
4
Utility
Pages
4.1 Utility List
_______________________________________________
4-2
4.2 Starting Up the Utility
____________________________________
4-4
4.3 Quitting the Utility
_______________________________________
4-6
4.4 Automatically Calibrating the Film Density
(Using the AUTO F.D.C. Function)
________________________
4-7
4.5 Printing a Test Pattern (TEST PATTERN)
__________________
4-13
4.6 Unlocking Tray (UNLOCK TRAY)
__________________________
4-16
4.7 Handling a Print Job (PRINT QUEUE)
_____________________
4-19
Urgently Printing a Specic Film
______________________________
4-19
Deleting a Film Print Job
____________________________________
4-20
4.8 Checking Film Counters (SET COUNTERS)
________________
4-21
Checking Film Counters
____________________________________
4-21
Reset Film Counters
_______________________________________
4-23
Calculating the Used Film Count
_____________________________
4-26
4.9 Setting the Economy Mode (ECONOMY MODE)
___________
4-29
Overview of Economy Mode
_________________________________
4-29
Setting the Economy Mode Time Period for Each Day of the Week
___
4-30
Setting the Ofce Closing Time on Daily Basis
___________________
4-33
Setting the Time of Ofce Closed
_____________________________
4-35
Setting the Transition Time to Enter Economy Mode
______________
4-38
Saving Power
____________________________________________
4-41
4.10 Setting the Alarm (SET ALARM)
_________________________
4-42
Setting the Key Touch Tone
_________________________________
4-44
4.11 Setting a Timing for Implementing Automated F.D.C. When
Replacing a Film Pack (AUTOMATED F.D.C.)
______________
4-46
4.12 Setting the Date / Time (SET DATE/TIME)
________________
4-48
Setting the Date
__________________________________________
4-48
Setting the Time
__________________________________________
4-50
4.13 Checking the Software Version (SOFTWARE VER.)
________
4-52
4.14 Reprinting Films (REPRINT)
_____________________________
4-53
4.15 Determining a Time Interval for Tutorial Animation Display
(ANIMATION)
__________________________________________
4-55
4.16 Setting the Remaining Film Count (REMAINING FILMS)
___
4-58
4.17 QC (Quality Control)
____________________________________
4-60
U
t
i
l
i
t
y
4-2
DRYPIX 4000 Operation Manual 897N0218 02.2005
Utility List
Following are the functions available in the Utility mode.
For details of the function operation procedures, see the respective pages for referencing shown in the
owchart below.
4.1 Utility List
Utility
Page 4-7
Page 4-13
Page 4-19
Page 4-16
Film Counters
Density of print lms can be calibrated
automatically.
Test pattern lms are printed.
The trays are unlocked.
A specic lm print job can be printed urgently.
Also, already-registered lm print jobs can be
deleted if necessary.
It is possible to check the used lm count on a list
calculated on a per-day, per-week or per-month
basis, for each tray, IP address or AE title.
Page 4-21
Page 4-26
The used lm count can be conrmed individually
for each tray and also the count can be reset as
necessary.
Film Counters
Listing Used Film Count
Save Power
Economy Mode
Stand-By
Page 4-41
Sleep
Page 4-41
Calendar
Page 4-33
Detail
Time of Ofce Closed
Page 4-35
Transition Time
Page 4-38
Scheduler
Page 4-30
The Sleep mode pattern is enabled.
The screen display goes off and the Power Save
Lamp goes on.
Time of Ofce Closed can be determined
individually for each of Closing all day, Closing
afternoon and Closing morning.
Time periods where Economy Mode becomes
activated can be set for each day of the week.
The Transition Time to automatically enter
Economy Mode can be set accordingly, if no
data come from the outside.
The Stand-By mode pattern is enabled.
The screen display goes off and the Power Save
Lamp goes blinking.
It is possible to enable the power saving function
on a daily basis.
Page 4-4
Startup
Page 4-6
Quitting
AUTO F.D.C.
Test Pattern
Unlocking Tray
Print Queue
Page1/3
U
t
i
l
i
t
y
4-3
DRYPIX 4000 Operation Manual 897N0218 02.2005
4.1 Utility List
Page 4-53
Images stored in the equipment can be reprinted.
* This button appears only when a device where images are to be
stored has been determined ahead of time by service settings.
Setting Date/Time
Page 4-48
Page 4-50
Date
Time
Time of the clock incorporated in the equipment can
be set.
Date of the clock incorporated in the equipment can
be set.
Setting the Alarm
Page 4-42
Page 4-44
Setting the Alarm
Setting the Key Touch Tone
Whether to specify the alarm sound to ON or OFF
status and the volume can be determined accordingly.
Whether to specify the key touch tone to ON or OFF
status and the volume can be determined accordingly.
Page 4-52
Software version can be checked as necessary.
Page 4-46
Timing for achieving automatic lm density calibration
can be set up as necessary.
Animation Display
Page 4-55
It is possible to determine the speed for display of
an animation appearing on the Operation Panel.
Page 4-58
The remaining lm count can be set accordingly.
See the DRYPIX 4000 Quality Control Functions Operation Manual.
QC Test Pattern Film Reprint
QC Settings
History Display/Correction
It is possible to set up densitometers incorporated
in each tray, external densities, and baseline value
and established criteria for formatting.
History of measured external densities, formats, and
artifacts can be displayed/corrected accordingly.
It is possible to print test pattern lms that are
required for achieving image Quality Control.
* This button appears only when QC processing
has been activated by service settings.
LUT No. Selection
LUT nos. to be used for printout of QC test pattern
lms can be determined appropriately.
QC
Automated F.D.C.
Software Version
Reprint
Remaining Film Count
Page2/3
Page3/3
U
t
i
l
i
t
y
4-4
DRYPIX 4000 Operation Manual 897N0218 02.2005
4.2 Starting Up the Utility
Starting Up the Utility
Utility functions that the DRYPIX 4000 system offers allow you to operate detailed processing or
perform various settings.
Note that the Utility functions cannot be used while the equipment is in process of image printout.
1
Touch [UTILITY] on the DRYPIX 4000 initial
screen.
The Utility mode starts up, displaying then the Utility (1/3)
window.
Touch.
2
Touch the button for an item you wish to set
up.
Select [AUTO F.D.C.] taking it as an example
here.
The display changes to the AUTO F.D.C. window.
The Utility window consists of the three sheets.
At the touch of a sheet number, the page thus specied
will open.
Touch.
3
The window for a utility function thus
specied will open.
Perform necessary settings.
4
After performing necessary settings, touch
[QUIT].
The display returns to the Utility (1/3) window.
Touch.
HINT
U
t
i
l
i
t
y
4-5
DRYPIX 4000 Operation Manual 897N0218G 03.2007
4.2 Starting Up the Utility
Implementing Utility Functions While the Equipment is in Process of Startup
Utility functions can be implemented while the equipment is being started up.
1
Touch [UTILITY] appearing at the upper
right corner of the window.
The Utility mode will start up, displaying then the Utility (1/3)
window.
Touch.
2
Touch the button for an item you wish to set
up.
Note that the following functions cannot be used while the
equipment is being started up.
Sheet 1/3: AUTO F.D.C. and TEST PATTERN
Sheet 2/3: REPRINT
Sheet 3/3: QC
For details, see the respective item.
The Utility window consists of the three sheets.
At the touch of a sheet number, the page thus specied
will open.
HINT
Touch.
U
t
i
l
i
t
y
4-6
DRYPIX 4000 Operation Manual 897N0218 02.2005
Quitting the Utility
Shown below is the procedure to quit the Utility mode.
1
Touch [QUIT] when necessary settings have
been completed accordingly on a Utility
setup window.
The display returns to the Utility (1/3) window.
Depending on the Utility setup window, [TOP] or [QUIT]
is displayed. To return to the previous window, touch
[QUIT]. Touch [TOP] when returning to the Utility
window.
Touch.
2
Touch [EXIT].
The Utility mode then quits.
The display returns to the DRYPIX 4000 initial screen.
Touch.
4.3 Quitting the Utility
HINT
U
t
i
l
i
t
y
4-7
DRYPIX 4000 Operation Manual 897N0218 02.2005
4.4 Automatically Calibrating the Film Density (Using the AUTO F.D.C. Function)
Automatically Calibrating the Film Density
This function is used to calibrate the lm density so that lms are printed according to the density
gradation curve value determined in the equipment.
Use this function when the lm manufacturing number has been changed or the output density has changed.
1
Touch [UTILITY] on the DRYPIX 4000 initial
screen. Touch.
2
Touch [AUTO F.D.C.] on the Utility (1/3)
window.
The display then changes to the AUTO F.D.C. window.
Touch.
3
On the AUTO F.D.C. window that opens,
select an output tray targeted for calibration
(1.), and touch [EXECUTE] (2.).
The automatic lm density calibration will then be performed.
When an additional output tray is available, multiple
trays can be selected at the same time.
* Tray 2 is available optionally.
1.Select.
2.Touch.
HINT
U
t
i
l
i
t
y
4-8
DRYPIX 4000 Operation Manual 897N0218 02.2005
4.4 Automatically Calibrating the Film Density (Using the AUTO F.D.C. Function)
In about two minutes, a test pattern lm will be printed.
The automatic lm density calibration processing nishes
when a 24-step density test pattern lm like that shown
below is printed.
Test pattern lm (14"17") Test pattern lm (2636cm)
U
t
i
l
i
t
y
4-9
DRYPIX 4000 Operation Manual 897N0218 02.2005
4
Touch [TOP].
The display returns to the Utility (1/3) window.
To return to the window where a desired output tray is to be
selected, touch [QUIT].
Touch.
4.4 Automatically Calibrating the Film Density (Using the AUTO F.D.C. Function)
U
t
i
l
i
t
y
4-10
DRYPIX 4000 Operation Manual 897N0218C 09.2006
4.4 Automatically Calibrating the Film Density (Using the AUTO F.D.C. Function)
Changing the Maximum Density (Dmax) Value
According to view box luminance or how the room is bright, or depending on the users taste, the maximum
density can be changed as desired so that AUTO F.D.C. processing is performed appropriately.
1
Select a desired print tray on the AUTO
F.D.C. window (1.), and touch [ADJUST
DMAX] (2.).
1.Select.
2.Touch.
2
Select a shift value (Increase/decrease
Dmax value) for calibration of the maximum
density (1.), and then touch [ENTER] (2.).
A shift value thus changed will be determined for automatic
density calibration processing.
The shift value (Increase/decrease Dmax value)
thus changed will be saved until when it is changed
the next time.
The initially determined shift value (Increase/decrease
Dmax value) for calibration of the maximum density is
0.
1.Select.
2.Touch.
3
Check the changed value and touch [QUIT].
The display returns to the window where a desired tray is to
be selected.
Touch.
CAUTION
HINT
U
t
i
l
i
t
y
4-11
DRYPIX 4000 Operation Manual 897N0218 02.2005
4.4 Automatically Calibrating the Film Density (Using the AUTO F.D.C. Function)
4
Touch [EXECUTE].
The maximum density (Dmax) thus changed will be
reected, and AUTO F.D.C. processing performed
accordingly.
In about two minutes, a test pattern lm will be printed.
Touch.
5
Touch [TOP].
The display returns to the Utility (1/3) window.
To return to the window where a desired output tray is to be
selected, touch [QUIT].
Touch.
U
t
i
l
i
t
y
4-12
DRYPIX 4000 Operation Manual 897N0218C 09.2006
For your reference
If the shift value (Incerease/Decrease Dmax value) is
changed, densities over OD=2.5 will change.
Changing the shift value by 1 step will consequently change
the density by about 0.1 at OD=3.6.
The range of variations of the density shift value by
automatic lm density calibration is presented here
to be served as a guideline. The specication
applied to this equipment provides that the
maximum density is 3.6 (4.0 for DI-ML).
Note, however, that this does not guarantee any
density exceeding this value.
CAUTION
2.5
3.6
Density
(OD)
Image input value
Shift value=2
Shift value=1
Shift value=0
Shift value=-1
Shift value=-2
REFERENCE
4.4 Automatically Calibrating the Film Density (Using the AUTO F.D.C. Function)
U
t
i
l
i
t
y
4-13
DRYPIX 4000 Operation Manual 897N0218C 09.2006
Printing a Test Pattern
You can print a test pattern lm based on the imaging conditions specic to a device selected from
among devices registered to the DRYPIX 4000.
1
Touch [UTILITY] on the DRYPIX 4000 initial
screen. Touch.
2
Touch [TEST PATTERN] on the Utility (1/3)
window.
The display then changes to the Test Pattern window.
Touch.
3
Select a desired test pattern and an output
tray (1.), and touch [ENTER] (2.).
The display changes to the window where an AE title is to
be set up.
SMPTE : A test pattern where the recorded
density and vertical and horizontal lines
can be conrmed.
17-Steps : A test pattern where the density can be
conrmed at the 17-step process.
Spatial Resolution : A test pattern to be used for
determination of the resolution.
User Settable : A user-dened image that can be
registered separately by service
settings.
17-Steps, Spatial Resolution, and User Settable test
patterns are enabled by service settings.
When the 17-step and Spatial Resolution test patterns
are selected to be activated, printout will start after
[Dmax] is selected.
HINT
1.Select.
2.Touch.
4.5 Printing a Test Pattern (TEST PATTERN)
U
t
i
l
i
t
y
4-14
DRYPIX 4000 Operation Manual 897N0218 02.2005
4.5 Printing a Test Pattern (TEST PATTERN)
4
Use [] and [] to select an input device (1.),
and touch [ENTER] (2.).
The display changes to a window where print parameters
are to be selected.
Each of the DICOM-networked devices is given an
AE title, a specic name that identies the device.
For the AE Title on the Test Pattern window, default
is registered when equipment is shipped from
factory. Select, therefore, an AE title other than
default.
1.Select.
2.Touch.
5
Use [] and [] to select a desired image
matrix and LUT number (1.), and touch
[ENTER] (2.).
A window opens, where an image matrix and LUT number
are to be specied.
Image matrix : 1, 2, 4, 6, 8 or 12
LUT number : LUT1 to LUT8
1.Select.
2.Touch.
6
Select a desired interpolation type and
interpolation algorithm/method (1.), and
then touch [EXECUTE] (2.).
Interpolation type
SHARP : Decreases the degree of smoothing to
generate a rough tone, when an image is
subjected to magnication or reduction
processing.
SMOOTH : Increases the degree of smoothing to generate
a soft one, when an image is subjected to
magnication or reduction processing.
MEDIUM : Determines the degree of smoothing to be a
level between SHARP and SMOOTH, when
an image is subjected to magnication or
reduction processing.
1.Select.
2.Touch.
CAUTION
HINT
U
t
i
l
i
t
y
4-15
DRYPIX 4000 Operation Manual 897N0218 02.2005
4.5 Printing a Test Pattern (TEST PATTERN)
Interpolation algorithm/method
CUBIC : Subjects an image to magnication or reduction
processing based on the CUBIC interpolation
method.
NONE : Does not subject an image to magnication or
reduction processing.
When NONE is selected, no interpolation
processing will be performed, causing then an
image printout to be generated smaller in relation
to the used lm size.
In about three minutes, a test pattern lm will be printed.
Make sure that the image is printed correctly on the printed
test pattern lm.
Sample of a test pattern lm (SMPTE)
30%
40% 50% 50% 60%
20%
10%
0%
70%
80%
90%
100%
0/
5%
95/
100%
SMPTE TEST PATTERN
REV. 10 / 6 / 83 ' 1983
9 / 6 / 84
7
Touch [TOP] on the Test Pattern window.
The display returns to the Utility (1/3) window.
To return to the window where test pattern items are to be
set up, touch [QUIT].
Touch.
CAUTION
U
t
i
l
i
t
y
4-16
DRYPIX 4000 Operation Manual 897N0218 02.2005
4.6 Unlocking Tray (UNLOCK TRAY)
Unlocking Tray
When opening a tray other than for correcting a lm jam or replacing a lm pack, perform necessary
procedure on the Utility window to unlock the tray and pull it out.
When you are pulling out a lm-loaded tray, insert the shutter to avoid exposure to lm.
1
Touch [UTILITY] on the DRYPIX 4000 initial
screen. Touch.
2
Touch [UNLOCK TRAY] on the Utility (1/3)
window.
The display changes to the Unlock Tray window.
The Insert shutter and select tray. message appears.
Touch.
3
Carefully place the shutter in the groove on
top of the target tray and fully push it in
straight as far as it will go.
The shutter is hooked on the left side or back of the
equipment.
Insert.
HINT
U
t
i
l
i
t
y
4-17
DRYPIX 4000 Operation Manual 897N0218 02.2005
4.6 Unlocking Tray (UNLOCK TRAY)
4
On the Unlock Tray window, select a tray
you wish to unlock (1.), and touch [EXECUTE]
(2.).
When the target tray is unlocked, the After locking tray,
remove shutter. message appears.
1.Select.
2.Touch.
5
Pull the tray out toward you.
Do not remove the shutter while in necessary
operation.
Pull out.
Although the lock pins provided between the rails
disable the tray to be pulled out completely, you
can remove the tray if it is pulled out while pushing
it inside slightly.
When you remove the tray, hold it rmly with your
hands, and exercise care not to drop it on the oor.
The maximum weight of the tray, including lms, is
approx. 8 kg.
CAUTION
CAUTION
CAUTION
U
t
i
l
i
t
y
4-18
DRYPIX 4000 Operation Manual 897N0218 02.2005
4.6 Unlocking Tray (UNLOCK TRAY)
6
After completing the necessary work,
reinsert the tray carefully.
Reinsert.
7
Push the tray in rmly and make sure that
the tray has been locked correctly. Remove
then the shutter.
Hook the removed shutter on the left side or back of the
equipment.
Remove.
The Do you want to clear lm counter? message appears.
To clear the lm counter, touch [YES] and [NO] if you do not
wish to clear it.
The display returns to the Unlock Tray window.
8
Touch [QUIT].
The display then returns to the Utility (1/3) window.
Touch.
HINT
U
t
i
l
i
t
y
4-19
DRYPIX 4000 Operation Manual 897N0218 02.2005
Urgently Printing a Specic Film
It is possible to print an already-registered print job urgently, as follows.
1
Touch [UTILITY] on the DRYPIX 4000 initial
screen. Touch.
2
Touch [PRINT QUEUE] on the Utility (1/3)
window.
The display changes to the Print Queue window.
Touch.
3
Use [] and [] to select a job you wish to
print urgently (1.), and touch [URGENT
PRINT] (2.).
A print job thus selected moves to the top of the Job List
and then printed urgently.
1.Select.
2.Touch.
4
Touch [QUIT].
The display returns to the Utility (1/3) window.
Touch.
4.7 Handling a Print Job (PRINT QUEUE)
U
t
i
l
i
t
y
4-20
DRYPIX 4000 Operation Manual 897N0218 02.2005
4.7 Handling a Print Job (PRINT QUEUE)
Deleting a Film Print Job
To delete an already-registered lm print job, perform the procedure below.
1
Touch [UTILITY] on the DRYPIX 4000 initial
screen. Touch.
2
Touch [PRINT QUEUE] on the Utility (1/3)
window.
The display changes to the Print Queue window.
Touch.
3
Use [] and [] to select a lm print job you
wish to delete (1.), and touch [DELETE] (2.).
A conrmation window opens.
To delete all the jobs appearing on the Job List, touch
[DELETE ALL].
1.Select.
2.Touch.
4
Touch [YES].
A lm print job selected above will then be deleted.
Touch [NO] if you do not wish to delete the selected job.
The display returns to the Job List screen. To return to the
Utility (1/3) window touch then [QUIT].
If you implement print job deletion processing, the
relevant image data will also be erased.
HINT
CAUTION
U
t
i
l
i
t
y
4-21
DRYPIX 4000 Operation Manual 897N0218 02.2005
4.8 Checking Film Counters (SET COUNTERS)
Checking Film Counters
You can display the number of used lms for each tray.
1
Touch [UTILITY] on the DRYPIX 4000 initial
screen. Touch.
2
Touch [SET COUNTERS] on the Utility (1/3)
window.
The display changes to the Set Counters window.
Touch.
3
Touch [SET COUNTERS].
The number of lms used in the individual trays will be
displayed.
Touch.
4
Check the number of used lms for each
tray and touch [QUIT].
The display then returns to the Set Counters window.
Top : The number of lms used after the counter was
reset.
Bottom : The cumulative number of used lms.
Touch.
U
t
i
l
i
t
y
4-22
DRYPIX 4000 Operation Manual 897N0218 02.2005
4.8 Checking Film Counters (SET COUNTERS)
5
Touch [QUIT].
The display then returns to the Utility (1/3) window.
Touch.
U
t
i
l
i
t
y
4-23
DRYPIX 4000 Operation Manual 897N0218 02.2005
4.8 Checking Film Counters (SET COUNTERS)
Reset Film Counters
You can reset the number of used lms for each tray.
1
Touch [UTILITY] on the DRYPIX 4000 initial
screen. Touch.
2
Touch [SET COUNTERS] on the Utility (1/3)
window.
The display changes to the Set Counters window.
Touch.
3
Touch [SET COUNTERS].
The number of lms used in the individual trays will be
displayed.
Touch.
4
Touch [CLEAR TRAY1] or [CLEAR TRAY2].
The display changes to a conrmation window.
Top : The number of lms used after the counter was
reset.
Bottom : The cumulative number of used lms.
Touch.
U
t
i
l
i
t
y
4-24
DRYPIX 4000 Operation Manual 897N0218 02.2005
4.8 Checking Film Counters (SET COUNTERS)
5
Touch [YES] on a conrmation window that
opens.
Touch.
The number of lms used after the counter was reset will be
cleared off to 0.
The cumulative number of used lms will not be
cleared off to 0.
6
Touch [QUIT].
The display then returns to the Set Counters window.
Touch.
CAUTION
U
t
i
l
i
t
y
4-25
DRYPIX 4000 Operation Manual 897N0218 02.2005
7
Touch [QUIT].
The display then returns to the Utility (1/3) window.
Touch.
4.8 Checking Film Counters (SET COUNTERS)
U
t
i
l
i
t
y
4-26
DRYPIX 4000 Operation Manual 897N0218 02.2005
4.8 Checking Film Counters (SET COUNTERS)
Calculating the Used Film Count
It is possible to check the used lm count on a list calculated on a per-day, per-week or per-month
basis, for each tray, IP address or AE title.
1
Touch [UTILITY] on the DRYPIX 4000 initial
screen. Touch.
2
Touch [SET COUNTERS] on the Utility (1/3)
window.
The display changes to the Set Counters window.
Touch.
3
Touch [DISPLAY LIST].
Touch.
U
t
i
l
i
t
y
4-27
DRYPIX 4000 Operation Manual 897N0218 02.2005
4.8 Checking Film Counters (SET COUNTERS)
4
Specify Reporting by and Count by
accordingly (1. and 2.), and touch [EXECUTE]
(3.).
The calculation result will be displayed according to the
specied time unit and category.
The calculation result will be displayed as follows.
Reporting by Day : For the past three days
counting from a specific day.
Reporting by Week : For the past three weeks
counting from a specific week.
Reporting by Month : For the past three months
counting from a specific
month.
2.Specify.
1.Specify.
3.Touch.
5
Use [] and [] to scroll the window up-and-
down, as necessary.
You can scroll the window up-and-down as necessary,
when there are eight or more displayed items.
6
After checking the calculation result, touch
[QUIT].
The display then returns to the Display List window.
Touch.
HINT
HINT
U
t
i
l
i
t
y
4-28
DRYPIX 4000 Operation Manual 897N0218 02.2005
7
Touch [QUIT].
The display then returns to the Utility (1/3) window.
Touch.
4.8 Checking Film Counters (SET COUNTERS)
U
t
i
l
i
t
y
4-29
DRYPIX 4000 Operation Manual 897N0218 02.2005
Overview of Economy Mode
Economy Mode saves power consumption by the equipment.
If the Operation Panel is not touched or no data comes from the outside even after a preset specic
time period has passed, the system will enter Economy Mode automatically.
Economy Mode consists of the following three mode patterns.
Screen Saver Puts off the screen display.
The system enters this mode pattern whenever a time period preset by the TRANSITION
TIME setting has passed.
Stand-By Erases the displayed images, saves heater power consumption and turns the motor OFF.
(It will take about 10 minutes for the equipment to become available again for lm printout
after the system has been restored from this mode pattern.)
Sleep Erases the display images, stops operating the heater and turns the motor OFF.
(It will take about 15 minutes for the equipment to become available again for lm printout
after the system has been restored from this mode pattern.)
* Stand-By and Sleep mode patterns will be activated for the time period determined to be in
Economy Mode according to the SCHEDULER or CALENDAR setting.
Overview
Transition time is determined.
Normal office hours
Sleep
Stand-By
Sleep
Stand-By
Screen Saver
CALENDAR SAVE POWER
TIME OF OFFICE CLOSED
SCHEDULER
DETAIL
Economy Mode-activated hours
Economy Mode-activated
hours are determined.
The system enters
Economy Mode immediately
even during a time period
for which no Economy
Mode has been activated.
Determines irregular office
closing days (Economy
Mode-activated hours) on
a daily basis.
Closing all day
Closing afternoon
Closing morning
Determines on a weekly
basis regular office
closing days (Economy
Mode-activated hours).
Determines the starting/
closing time of the three
time-period patterns to be
applied to CALENDAR.
Determines a
transition time to enter
Economy mode.
Example)
Screen Saver : 15 minutes
Stand-By : 60 minutes
Sleep : 90 minutes
TRANSITION TIME
When 15 minutes
has passed.
When 60 minutes
has passed.
When 60 minutes
has passed.
When 90 minutes
has passed.
When the panel was
touched or image
printout completed
the last time.
4.9 Setting the Economy Mode (ECONOMY MODE)
U
t
i
l
i
t
y
4-30
DRYPIX 4000 Operation Manual 897N0218 02.2005
Setting the Economy Mode Time Period for
Each Day of the Week
It is possible for you to set time periods where Economy Mode and Non-Economy Mode are activated
for each day of the week.
If Economy Mode is determined at night during weekdays, you can suppress power consumption
accordingly.
Setting such time period appropriately in accordance with the time when the ofce opens will restore
the equipment automatically from Economy Mode.
1
Touch [UTILITY] on the DRYPIX 4000 initial
screen. Touch.
2
Touch [ECONOMY MODE] on the Utility
(1/3) window.
The display changes to the Set Economy Mode window.
Touch.
3
Touch [DETAIL].
The display changes to the Detail window.
Touch.
4.9 Setting the Economy Mode (ECONOMY MODE)
U
t
i
l
i
t
y
4-31
DRYPIX 4000 Operation Manual 897N0218 02.2005
4.9 Setting the Economy Mode (ECONOMY MODE)
4
Touch [SCHEDULER].
The display then changes to the Scheduler window.
Touch.
5
Touch the ECONOMY MODE tag (1.), and
move to a day of the week/time you wish to
determine (2.). Touch then [START TIME] (3.).
[] / [] : Selects a day of the week.
[] / [] : Selects a start time.
Use the same procedure to set up NON ECONOMY.
HINT
The white background is for NON ECONOMY use.
The red background is for ECONOMY MODE use.
HINT
Touching []/[] before touching [START TIME]
may cause a wrong selection to be determined.
CAUTION
1.Touch.
2.Move.
3.Touch.
U
t
i
l
i
t
y
4-32
DRYPIX 4000 Operation Manual 897N0218 02.2005
6
Use [] and [] to move to the time you wish
to nish the Economy Mode setting (1.), and
touch [FINISH TIME] (2.).
The display returns then to the START TIME setup window.
Frames thus selected will turn red and Economy Mode
specied for those frames.
1.Move.
2.Touch.
7
Touch [ENTER].
The ECONOMY MODE setting will then be determined.
Touch.
8
Touch [TOP].
The display returns to the Utility (1/3) window.
To perform Economy Mode settings continuously, touch
[QUIT].
Touch.
4.9 Setting the Economy Mode (ECONOMY MODE)
U
t
i
l
i
t
y
4-33
DRYPIX 4000 Operation Manual 897N0218 02.2005
4.9 Setting the Economy Mode (ECONOMY MODE)
Setting the Ofce Closing Time on Daily Basis
It is possible to set Closing all day, Closing afternoon or Closing morning for national holidays or
irregular ofce closing days.
Ofce closing days can be set up one year ahead of time.
After passing the date thus set up, the Calendar mode setting will be canceled automatically. Perform
settings for the following year as necessary.
1
Touch [UTILITY] on the DRYPIX 4000 initial
screen. Touch.
2
Touch [ECONOMY MODE] on the Utility
(1/3) window.
The display changes to the Set Economy Mode window.
Touch.
3
Touch [CALENDAR].
The display changes to the Calendar window.
Touch.
U
t
i
l
i
t
y
4-34
DRYPIX 4000 Operation Manual 897N0218C 09.2006
4
Select a day you wish to determine it to be
closed.
Every time the same date key is touched,
the color changes successively as follows.
Gray Touch Red Touch Yellow Touch Green
Normal
open day
ALL
(Closing all
day)
PM
(Closing
afternoon)
AM
(Closing
morning)
Red : ALL (Closing all day)
Yellow : PM (Closing afternoon)
Green : AM (Closing morning)
Gray : Normal open day
After the completion of necessary settings,
touch [ENTER].
For the three Economy Mode settings (ALL, PM and
AM), see Setting the Time of Ofce Closed on page
4-35.
One moth consists of the two sheets.
Use [] and [] to move between the two sheets.
HINT
Yellow:PM
Green:AM
Red:ALL Gray:Usual
5
After the completion of necessary settings,
make sure that the setup data is correct and
then touch [ENTER].
The display changes to the nish window.
At the touch of [QUIT], the display changes to the Set
Economy Mode window.
6
Touch [TOP].
The display returns to the Utility (1/3) window.
To perform Economy Mode settings continuously, touch
[QUIT].
Touch.
4.9 Setting the Economy Mode (ECONOMY MODE)
U
t
i
l
i
t
y
4-35
DRYPIX 4000 Operation Manual 897N0218 02.2005
4.9 Setting the Economy Mode (ECONOMY MODE)
Setting the Time of Ofce Closed
The three time-period patterns, Closing all day, Closing afternoon and Closing morning, are
available in the Calendar mode. Determine a time period individually for each of those three patterns.
Stand-By or Sleep mode pattern can be activated for each of those three time-period patterns.
1
Touch [UTILITY] on the DRYPIX 4000 initial
screen. Touch.
2
Touch [ECONOMY MODE] on the Utility
(1/3) window.
The display changes to the Set Economy Mode window.
Touch.
3
Touch [DETAIL].
The display changes to the Detail window.
Touch.
4
Touch [TIME OF OFFICE CLOSED].
The display changes to the Time of Ofce Closed window.
Touch.
U
t
i
l
i
t
y
4-36
DRYPIX 4000 Operation Manual 897N0218 02.2005
4.9 Setting the Economy Mode (ECONOMY MODE)
5
Set the time when the ofce goes into a
closing day and comes again to open, as
follows.
Select an hour frame you want to change (1.),
and us [] and [] to determine the hour
value appropriately (2.).
Select a minute frame you want to change
(3.), and use [] and [] to determine the
minute value appropriately (4.).
The hour value can be changed every an hour and the
minute value in every 15 minutes.
If you do not wish to save the data thus set up, touch
[QUIT]. The display will then change to the Detail
window and the time period returns to the previously
set values.
The timer becomes activated at a time specied as
above.
When there is a sufcient idle time before reaching the
predetermined time, the system enters Stand-By mode
or Sleep mode immediately.
Note that it takes at least 15 minutes to restore from
Sleep mode.
1.Select.
3.Selcet.
2./4.Touch.
6
When necessary settings have been
completed, touch [ENTER].
Data thus set up will be saved accordingly.
Time periods determined using the [TIME OF OFFICE
CLOSED] button will be applied to ALL (Closing all day),
PM (Closing afternoon), AM (Closing morning) to be set up
in Setting the Ofce Closing Time on Daily Basis described
herein.
Touch.
HINT
HINT
U
t
i
l
i
t
y
4-37
DRYPIX 4000 Operation Manual 897N0218 02.2005
7
Touch [TOP].
The display then returns to the Utility (1/3) window.
To perform Economy Mode settings continuously, touch
[QUIT].
Touch.
4.9 Setting the Economy Mode (ECONOMY MODE)
U
t
i
l
i
t
y
4-38
DRYPIX 4000 Operation Manual 897N0218 02.2005
4.9 Setting the Economy Mode (ECONOMY MODE)
Setting the Transition Time to Enter Economy Mode
The transition time to enter Economy Mode can be predetermined as follows.
1
Touch [UTILITY] on the DRYPIX 4000 initial
screen. Touch.
2
Touch [ECONOMY MODE] on the Utility
(1/3) window.
The display changes to the Set Economy Mode window.
Touch.
3
Touch [DETAIL].
The display change to the Detail window.
Touch.
4
Touch [TRANSITION TIME].
The display then changes to the Transition Time window.
Touch.
U
t
i
l
i
t
y
4-39
DRYPIX 4000 Operation Manual 897N0218 02.2005
4.9 Setting the Economy Mode (ECONOMY MODE)
5
Use [] and [] to set the transition time to
enter Economy Mode (Screen Saver mode
pattern, Stand-By mode pattern or Sleep
mode pattern) (1.), and touch [ENTER] (2.).
The time value can be increased/decreased in every 15
minutes.
A maximum of 120 minutes can be determined for the
transition time.
When the setup data is activated, the background turns
white.
At the touch of [ENTER] with the background turned
white, the time thus set up will be saved accordingly.
Set the Transition Time longer in order of
Screen Saver < Stand-By < Sleep.
The Stand-By mode pattern and Sleep mode pattern
will be activated only within time periods where
Economy Mode has been determined to be effective
using [CALENDAR] or [SCHEDULER].
Even if the system is restored from Economy Mode
while it is activated, the system goes again into
Economy Mode when the time preset has passed with
no system manipulations performed on the Operation
Panel. When you are using the system on holidays or at
night for emergency purposes, we recommend that you
set the Transition Time to be relatively longer.
1.Select.
2.Touch.
HINT
HINT
HINT
U
t
i
l
i
t
y
4-40
DRYPIX 4000 Operation Manual 897N0218 02.2005
4.9 Setting the Economy Mode (ECONOMY MODE)
6
Touch [TOP].
The display returns to the Utility (1/3) window.
To perform Economy Mode settings continuously, touch
[QUIT].
Touch.
U
t
i
l
i
t
y
4-41
DRYPIX 4000 Operation Manual 897N0218 02.2005
Saving Power
The system enters Economy Mode immediately, whether it is set to be in normal ofce hours or
Economy Mode-activated hours.
1
Touch [UTILITY] on the DRYPIX 4000 initial
screen. Touch.
2
Touch [ECONOMY MODE] on the Utility
(1/3) window.
The display changes to the Set Economy Mode window.
Touch.
3
Touch [SAVE POWER].
Touch.
4
Touch the button for a mode pattern you want to implement.
The system immediately enters Economy Mode.
[STAND-BY]
What is displayed on the Operation Panel goes off, and the Power
Save Lamp blinks green. To restore from the Stand-By mode
pattern, touch the Operation Panel. It will take about 10 minutes to
restore.
[SLEEP]
What is displayed on the Operation Panel goes off, and the Power
Save Lamp lights green. To restore from the Sleep mode pattern,
touch the Operation Panel. It will take about 15 minutes to restore.
4.9 Setting the Economy Mode (ECONOMY MODE)
U
t
i
l
i
t
y
4-42
DRYPIX 4000 Operation Manual 897N0218 02.2005
Setting the Alarm
This function displays an error indication on the Operation Panel at error occurrence and at the same
time, noties of it by generating an alarm sound.
When the alarm is set to OFF status, no sound will be generated even if an error occurs.
1
Touch [UTILITY] on the DRYPIX 4000 initial
screen. Touch.
2
Move onto the Utility (2/3) window (1.),
and touch [SET ALARM] (2.).
The display changes to the Set Alarm window.
1.Move.
2.Touch.
3
Touch [SET ALARM].
Touch.
4.10 Setting the Alarm (SET ALARM)
U
t
i
l
i
t
y
4-43
DRYPIX 4000 Operation Manual 897N0218 02.2005
4
On the Set Alarm window that opens,
select Alarm and Volume appropriately (1.),
and touch [ENTER] (2.).
Alarm
ON : An alarm will sound at error occurrence.
Touching [STOP ALARM] on the Operation
Panel will stop it sounding.
PULSE : The alarm will sound for about three seconds,
going then OFF automatically.
OFF : No alarm sound will be generated when an
error occurs.
Volume : The alarm sound volume can be set to HIGH,
MEDIUM or LOW.
1.Select.
2.Touch.
5
Touch [TOP].
The display then returns to the Utility (2/3) window.
To perform Set Alarm settings continuously, touch [QUIT].
Touch.
4.10 Setting the Alarm (SET ALARM)
U
t
i
l
i
t
y
4-44
DRYPIX 4000 Operation Manual 897N0218 02.2005
Setting the Key Touch Tone
You can set the key touch tone generated when a button is touched on the Operation Panel, as follows.
1
Touch [UTILITY] on the DRYPIX 4000 initial
screen. Touch.
2
Move onto the Utility (2/3) window (1.),
and touch [SET ALARM] (2.).
The display changes to the Set Alarm window.
1.Move.
2.Touch.
3
Touch [SET KEY TOUCH TONE].
Touch.
4
On the Set Key Touch Tone window that
opens, select Key Touch Tone and Volume
appropriately (1.), and touch [ENTER] (2.).
Key Touch Tone
ON : A key touch tone will sound when the button is
touched.
OFF : No key touch tone will sound when the button
is touched.
Volume : The key touch tone can be set to HIGH,
MEDIUM or LOW.
1.Select.
2.Touch.
4.10 Setting the Alarm (SET ALARM)
U
t
i
l
i
t
y
4-45
DRYPIX 4000 Operation Manual 897N0218 02.2005
5
Touch [TOP].
The display then returns to the Utility (2/3) window.
To perform Set Alarm settings continuously, touch [QUIT].
Touch.
4.10 Setting the Alarm (SET ALARM)
U
t
i
l
i
t
y
4-46
DRYPIX 4000 Operation Manual 897N0218C 09.2006
Setting a Timing for Implementing Automated
F.D.C. When Replacing a Film Pack
Use this function to determine timing for achieving automatic lm density calibration processing when
supplying a new lm pack.
1
Touch [UTILITY] on the DRYPIX 4000 initial
screen. Touch.
2
Move onto the Utility (2/3) window (1.),
and touch [AUTOMATED F.D.C.] (2.).
The display changes to the Automated F.D.C. window.
1.Move.
2.Touch.
3
Select timing to achieving Automated F.D.C.
when supplying a new lm pack (1.), and
touch [ENTER] (2.).
By each lm pack. :
Performs automatic lm density calibration every time
when a new lm pack is supplied.
By each lm lot No. :
Performs automatic lm density calibration every time
when a lm lot number is changed.
None :
Performs no automatic lm density calibration when a
new lm pack is supplied.
NOTE:
A slight difference may result in the density due
to differences in sensitivity among lm lots.
1.Select.
2.Touch.
4.11 Setting a Timing for Implementing Automated F.D.C. When Replacing a Film Pack (AUTOMATED F.D.C.)
U
t
i
l
i
t
y
4-47
DRYPIX 4000 Operation Manual 897N0218 02.2005
4
Touch [TOP].
The display returns to the Utility (2/3) window.
To redo necessary settings, touch [QUIT].
Touch.
4.11 Setting a Timing for Implementing Automated F.D.C. When Replacing a Film Pack (AUTOMATED F.D.C.)
U
t
i
l
i
t
y
4-48
DRYPIX 4000 Operation Manual 897N0218 02.2005
Setting the Date
You can set the date of the clock incorporated in this equipment as follows.
1
Touch [UTILITY] on the DRYPIX 4000 initial
screen. Touch.
2
Move onto the Utility (2/3) window (1.),
and touch [SET DATE/TIME] (2.).
The display changes to the System Date window.
1.Move.
2.Touch.
3
Touch [DATE].
Touch.
4
Enter a year (lower two digits of the year),
month, and day in this order (1.), and
touch [ENTER] (2.).
DEL : Deletes a gure digit by digit.
Start entering 0 when a one-digit year, month or day
is to be input.
1.Input.
2.Touch.
4.12 Setting the Date / Time (SET DATE/TIME)
HINT
U
t
i
l
i
t
y
4-49
DRYPIX 4000 Operation Manual 897N0218 02.2005
5
Touch [TOP].
The display returns to the Utility (2/3) window.
To perform TIME settings continuously, touch [QUIT].
The display returns then to the System Date window.
Touch.
4.12 Setting the Date / Time (SET DATE/TIME)
U
t
i
l
i
t
y
4-50
DRYPIX 4000 Operation Manual 897N0218 02.2005
Setting the Time
The date of the clock incorporated in this equipment can be set as follows.
1
Touch [UTILITY] on the DRYPIX 4000 initial
screen. Touch.
2
Move onto the Utility (2/3) window (1.),
and touch [SET DATE/TIME] (2.).
The display changes to the System Date window.
1.Move.
2.Touch.
3
Touch [TIME].
Touch.
4
Enter an hour and then minute (1.), and
touch [ENTER] (2.).
DEL : Deletes a gure digit by digit.
Enter the time representing a day in 24 hours.
Start entering 0 when a one-digit hour or minute is to
be input.
1.Input.
2.Touch.
4.12 Setting the Date / Time (SET DATE/TIME)
HINT
U
t
i
l
i
t
y
4-51
DRYPIX 4000 Operation Manual 897N0218 02.2005
5
Touch [TOP].
The display returns to the Utility (2/3) window.
To reperform TIME settings, touch [QUIT].
The display returns then to the System Date window.
Touch.
4.12 Setting the Date / Time (SET DATE/TIME)
U
t
i
l
i
t
y
4-52
DRYPIX 4000 Operation Manual 897N0218 02.2005
Checking the Software Version
Check the software version as follows, if necessary.
1
Touch [UTILITY] on the DRYPIX 4000 initial
screen. Touch.
2
Move onto the Utility (2/3) window (1.),
and touch [SOFTWARE VER.] (2.).
The display changes to the Software window.
1.Move.
2.Touch.
3
Check the software version displayed and
touch [QUIT].
The display returns to the Utility (2/3) window.
Touch.
4.13 Checking the Software Version (SOFTWARE VER.)
U
t
i
l
i
t
y
4-53
DRYPIX 4000 Operation Manual 897N0218 02.2005
Reprinting Films
To reprint images stored on the equipments hard disk, follow the procedure below.
This function is available when reprinting is enabled by service settings.
1
Touch [UTILITY] on the DRYPIX 4000 initial
screen. Touch.
2
Move onto the Utility (2/3) window (1.),
and touch [REPRINT] (2.).
The display changes to the Reprint window.
1.Move.
2.Touch.
3
Check the date appearing on the window.
You can reprint images stored after that date.
Touch then [NEXT].
Due to limited capacity of the hard disk where images
to be reprinted are stored, those images will be deleted
successively starting from the oldest. Images exposed
after the date shown on the window can be reprinted as
necessary.
Touch.
4
Touch gures accordingly to input a four-
digit user ID (1.), and touch [ENTER] (2.).
DEL : Deletes a gure digit by digit.
User IDs need to be registered by service settings.
1.Input.
2.Touch.
4.14 Reprinting Films (REPRINT)
HINT
HINT
U
t
i
l
i
t
y
4-54
DRYPIX 4000 Operation Manual 897N0218 02.2005
5
Touch gures accordingly to input a print ID
(1.), and touch [ENTER] (2.).
DEL : Deletes a gure digit by digit.
A print ID is printed on lm.
Print IDs are printed by service settings.
1.Input.
2.Touch.
6
Use [] and [] to set the number of copies
required (1.), and touch [YES] (2.).
1.Set.
2.Touch.
The reprint job will then be registered, and the Completed.
message appears.
To register another print job continuously, touch [QUIT] to
return to the window where a print ID is to be input.
It is not allowed to specify the same print job
successively. (If you have specied so, the Failed
message will appear.)
Use the [Print Queue] button to delete the relevant
job or specify it again after completing reprint
processing.
To quit reprint processing, touch [TOP], and you will return
to the Utility (2/3) window.
Touch.
4.14 Reprinting Films (REPRINT)
CAUTION
HINT
U
t
i
l
i
t
y
4-55
DRYPIX 4000 Operation Manual 897N0218 02.2005
Determining a Time Interval for Tutorial
Animation Display
You can determine the speed for display of a tutorial animation that guides the lm loading or
troubleshooting procedure.
1
Touch [UTILITY] on the DRYPIX 4000 initial
screen. Touch.
2
Move onto the Utility (3/3) window (1.),
and touch [ANIMATION] (2.).
The display changes to the ANIMATION window.
1.Move.
2.Touch.
3
Touch [] and [] to determine the display
speed.
Determine.
4.15 Determining a Time Interval for Tutorial Animation Display (ANIMATION)
U
t
i
l
i
t
y
4-56
DRYPIX 4000 Operation Manual 897N0218 02.2005
4
Touch [PREVIEW].
The tutorial animation will be displayed at a speed
determined above.
Conrm the determined speed and touch [QUIT], and you
will return to the ANIMATION window.
Touch.
5
Touch [ENTER].
Touch.
4.15 Determining a Time Interval for Tutorial Animation Display (ANIMATION)
U
t
i
l
i
t
y
4-57
DRYPIX 4000 Operation Manual 897N0218 02.2005
The animation display speed is thus changed, and the
Completed message appears.
At the touch of [TOP], you can return to the Utility (3/3)
window.
Touch.
4.15 Determining a Time Interval for Tutorial Animation Display (ANIMATION)
U
t
i
l
i
t
y
4-58
DRYPIX 4000 Operation Manual 897N0218 02.2005
Setting the Remaining Film Count
You can set the number of remaining lms as follows.
1
Touch [UTILITY] on the DRYPIX 4000 initial
screen. Touch.
2
Move onto the Utility (3/3) window (1.),
and touch [REMAINING FILMS] (2.).
The display changes to the Remaining Films window.
1.Move.
2.Touch.
3
Select a desired tray (1.), and touch [ENTER]
(2.).
1.Select.
2.Touch.
4
Touch [+1] and [-1] to change the remaining
lm count (1.), and touch [ENTER] (2.).
1.Change.
2.Touch.
4.16 Setting the Remaining Film Count (REMAINING FILMS)
U
t
i
l
i
t
y
4-59
DRYPIX 4000 Operation Manual 897N0218 02.2005
5
Touch [YES].
The display then returns to the window where the number of
remaining lms is to be set up.
Touching [NO] will return you to the Remaining Films
window.
Touch.
6
Touch [QUIT].
The display then returns to the window where a desired tray
is to be selected.
Touch.
7
Touch [QUIT].
The display returns to the Utility (3/3) window.
Touch.
4.16 Setting the Remaining Film Count (REMAINING FILMS)
U
t
i
l
i
t
y
4-60
DRYPIX 4000 Operation Manual 897N0218C 09.2006
QC (Quality Control)
See the separate DRYPIX 4000 Quality Control Function Operation Manual.
4.17 QC (Quality Control)
Troubleshooting
5-1
DRYPIX 4000 Operation Manual 897N0218G 03.2007
Chapter
5
Troubleshooting
Pages
5.1 In Case a Problem May Arise
____________________________
5-2
5.2 The Equipment Cannot be Powered ON
__________________
5-3
5.3 The Power to the Equipment Does Not Turn OFF
__________
5-5
5.4 An Error Message is Displayed
__________________________
5-6
When a Film Jam Occurred
_________________________________
5-7
When a Barcode Reading Failure Occurred
_____________________
5-28
When a Failure Occurred in Automatic Film Density Correction
______
5-31
When a Failure to Insert a Cleaning Roller Occurred
______________
5-33
Other Error Messages
_____________________________________
5-34
5.5 Failure in Replacing a Film Pack
_________________________
5-35
No Film Pack Has Been Loaded
______________________________
5-35
A Film Pack Was Loaded Upside-Down
________________________
5-37
A Film Pack Was Loaded in a Wrong Direction
___________________
5-38
The Label Was Not Peeled Off a Film Pack
_____________________
5-39
A Film Pack Edge Facing the Back of the Tray Was Not Cut Off
______
5-40
A Wrong Film Pack Edge Was Cut Off
_________________________
5-41
Films Other Than of the Specied Type Were Loaded and
the Tray Was Then Closed
__________________________________
5-42
Films Other Than of the Specied Type Were Loaded and
the Film Pack Was Then Removed
____________________________
5-43
Films of a Different Base Color or Type Were Loaded
______________
5-44
T
r
o
u
b
l
e
s
h
o
o
t
i
n
g
5-2
DRYPIX 4000 Operation Manual 897N0218G 03.2007
In Case a Problem May Arise
When the equipment does not operate normally, see the relevant page for you to take necessary
actions appropriately, according to the symptom shown below.
If the problem cannot be solved properly, contact a FujiFilm service center.
The Equipment Cannot be Powered ON
.......
Page 5-3
Other Error Messages
.......
Page 5-34
Jam Position : Eject Unit
Jam Position : Conveyance Unit
.......
Page 5-18
Jam Position : Tray
.......
Page 5-8
.......
Page 5-26
Jam Position : Thermal l Development Unit
.......
Page 5-22
Jam Position : Recording Unit
.......
Page 5-20
When a Barcode Reading Failure Occurred
.......
Page 5-28
When a Failure Occurred in Automatic Film Density Correction
.......
Page 5-31
When a Failure to Insert a Cleaning Roller Occurred
.......
Page 5-33
When a Film Jam Occurred
.......
Page 5-7
.......
Page 5-5
.......
Page 5-6 An Error Message is Displayed
.......
Page 5-35
The Label Was Not Peeled Off a Film Pack
.......
Page 5-37 A Film Pack Was Loaded Upside-Down
A Film Pack Was Loaded in a Wrong Direction
A Film Pack Edge Facing the Back of the Tray Was Not Cut Off
Films of a Different Base Color Were Loaded
A Wrong Film Pack Edge Was Cut Off
Films Other Than of the Specied Type Were Loaded and
the Tray Was Then Closed
Films Other Than of the Specied Type Were Loaded
and the Film Pack Was Then Removed
.......
Page 5-43
.......
Page 5-42
.......
Page 5-41
.......
Page 5-44
.......
Page 5-40
.......
Page 5-38
.......
Page 5-39
Failure in Replacing a Film Pack
The Power to the Equipment Does Not Turn OFF
In Case a Problem May Arise
5.1 In Case a Problem May Arise
.......
Page 5-35 No Film Pack Has Been Loaded
T
r
o
u
b
l
e
s
h
o
o
t
i
n
g
5-3
DRYPIX 4000 Operation Manual 897N0218 02.2005
The Equipment Cannot be Powered ON
The equipment cannot be powered ON even at the press of the Power ON Switch.
The Main Power Switch has
been turned OFF.
Set the Main Power Switch to the | side
to turn it ON.
When the Main Power Switch is
turned ON, the Power Lamp lights
green on the Operation Panel.
Main Power Switch
Press.
The power cord has been
disconnected.
Turn the Main Power Switch OFF and then
plug the power cord rmly in the outlet.
When the Main Power Switch is
turned ON, the Power Lamp lights
green on the Operation Panel.
5.2 The Equipment Cannot be Powered ON
HINT
HINT
T
r
o
u
b
l
e
s
h
o
o
t
i
n
g
5-4
DRYPIX 4000 Operation Manual 897N0218 02.2005
The Equipment Does Not Start Up Normally
Even though the power has been turned ON, the equipment does not start up normally.
Nothing appears on the Operation Panel
Contact the FujiFilm service personnel.
An error message appears while the equipment is in process of startup
An equipment cover is open.
Upper Front Cover
Upper Right-side Cover
Lower Right-side Cover
Small Upper Cover
Touch [STOP ALARM] on the Operation
Panel to silence the alarm. Close an open
cover. Startup processing will then go on.
When a cover was opened mistakenly
halfway through the startup processing,
an error message appears. Close the
relevant cover.
The equipment will then reboot.
A tray is unlocked.
Tray 1
Tray 2
Contact the FujiFilm service personnel
because a tray may be defective.
The shutter is inserted
in a tray.
Tray 1
Tray 2
Remove the shutter and touch
[SHUTDOWN] to quit the equipment.
Reboot then it accordingly.
5.2 The Equipment Cannot be Powered ON
T
r
o
u
b
l
e
s
h
o
o
t
i
n
g
5-5
DRYPIX 4000 Operation Manual 897N0218 02.2005
The Power to the Equipment Does Not Turn OFF
The equipment does not shut down even at the press of [SHUTDOWN] on the Operation Panel.
An error message appears
An unprocessed lm remains
in the equipment.
Touch [AFTER PRINT] or [IMMEDIATELY].
The System terminating message does not disappear
Ten minutes has passed
since the System
terminating message had
appeared.
Turn OFF (press to the O side) the Main
Power Switch at the bottom right-side
corner on the front of the equipment.
Main power switch
Press.
5.3 The Power to the Equipment Does Not Turn OFF
T
r
o
u
b
l
e
s
h
o
o
t
i
n
g
5-6
DRYPIX 4000 Operation Manual 897N0218D 10.2006
An Error Message is Displayed
When an error message is displayed, take necessary actions following the on-screen procedure to
solve the problem.
When an operation procedure is displayed
Touch [STOP ALARM] on the Operation Panel, and
cancel the error message following the procedure
that is displayed on the same panel.
When the alarm sound is in OFF position, touch [CONFIRM] on
the Operation Panel.
The operation procedure to be followed will appear on the
Operation Panel.
HINT
When a lm jam occurred
Go to page 5-7.
When a barcode reading failure occurred
Go to page 5-28.
When a failure occurred in automatic lm density correction
Go to page 5-31.
When a failure to insert a cleaning roller occurred
Go to page 5-33.
Other messages
Go to page 5-34.
Touch.
When the Error Detected message is displayed
Touch [STOP ALARM] on the Operation Panel and
jot down the Error code/Detail info. code that
appears.
Contact then a FujiFilm service center.
When the alarm sound is in OFF position, touch [CONFIRM] on
the Operation Panel.
The operation procedure to be followed will appear on the
Operation Panel.
HINT
Touch.
5.4 An Error Message is Displayed
T
r
o
u
b
l
e
s
h
o
o
t
i
n
g
5-7
DRYPIX 4000 Operation Manual 897N0218 02.2005
When a Film Jam Occurred
When a lm jams inside the DRYPIX 4000 equipment, the alarm sounds or an error message appears
and then processing discontinued subsequently.
In the event of such problem, remove the jam lm following the procedure described on the pages
shown below, depending on the unit where a lm jam occurred.
Tray .......................................... Page 5-8
Conveyance Unit ...................... Page 5-18
Recording Unit ......................... Page 5-20
Thermal Development Unit ...... Page 5-22
Eject Unit ................................. Page 5-26
Do not reload in a tray a lm that has once jammed in the equipment.
Do not take unused lms out of a tray or add new lms in an already-loaded lm
pack.
This will result in a misoperation or failure of the equipment. Correct output
result will not be obtained either.
When locking a tray or cover, be careful not to pinch your ngers or hands.
You may burn yourself if your bracelet or necklace touches high-temperature parts or
units, such as inlet of the Thermal Development Unit or Eject Unit (areas around where
the Small Upper Cover is opened).
The alarm will not sound when the Alarm has been set to OFF by Utility settings.
How to correct a lm jam is explained also on the reverse side of the cover of a unit where it
occurred.
5.4 An Error Message is Displayed
WARNING
CAUTION
CAUTION
HINT
HINT
T
r
o
u
b
l
e
s
h
o
o
t
i
n
g
5-8
DRYPIX 4000 Operation Manual 897N0218 02.2005
A Film Jamming in a Tray
Use the procedure described below to remove a lm jamming at the back of a tray.
* Tray 1 is taken here as an example for explaining how to correct a film jam. The same procedure applies to correcting a
film jam occurring in Tray 2.
1
Touch [STOP ALARM] on the Operation
Panel.
A tutorial animation that guides you to correct a lm
jam will be displayed on the Operation Panel. Follow
the procedure presented in the animation to remove
the jam lm.
Touch.
2
Open the Upper Right-side Cover and Lower
Right-side Cover of the equipment.
Upper Right-side
Cover
Lower Right-side
Cover
Open.
3
Open the Conveyance Unit Cover inside the
Upper Right-side Cover.
Conveyance
Unit Cover
Upper
Right-side
Cover
Open.
5.4 An Error Message is Displayed
HINT
T
r
o
u
b
l
e
s
h
o
o
t
i
n
g
5-9
DRYPIX 4000 Operation Manual 897N0218 02.2005
4
Remove a jam lm if there is any.
Removing a jam lm forcibly may result in
damaging a roller or other units.
Go to page 5-10 when there is no jam lm inside the
Upper or Lower Right-side Cover.
Upper Right-side
Cover
Conveyance Unit
Cover
Remove.
Lower Right-side
Cover
Remove.
5
Close all covers.
When closing covers, be careful not to pinch your
ngers.
Upper Right-side
Cover
Lower Right-side
Cover
Close.
6
Touch [YES] on a conrmation window that
opens on the Operation Panel.
The display returns to the DRYPIX 4000 initial screen in
about three to ve minutes.
A defectively output image will be printed again.
Touch.
5.4 An Error Message is Displayed
CAUTION
CAUTION
HINT
T
r
o
u
b
l
e
s
h
o
o
t
i
n
g
5-10
DRYPIX 4000 Operation Manual 897N0218 02.2005
When there is no lm jamming inside the Upper or Lower Right-side Cover
1
Close all covers (1.), and touch [NO] on a
conrmation window that opens on the
Operation Panel (2.).
When closing covers, be careful not to pinch your
ngers.
Upper Right-side
Cover
Lower Right-side
Cover
1.Close.
2.Touch.
2
Carefully place the shutter in the groove on
top of Tray 1 and push it in straight as far as
it will go.
Push in.
3
Touch [UNLOCK TRAY] on the Operation
Panel to unlock the tray.
Touch.
5.4 An Error Message is Displayed
CAUTION
T
r
o
u
b
l
e
s
h
o
o
t
i
n
g
5-11
DRYPIX 4000 Operation Manual 897N0218 02.2005
4
Pull the tray out toward you.
Pull out.
5
Check to see if a lm is jamming at the back
of the tray.
Go to page 5-13 if there is no lm jamming at the back
of the tray.
Jam film
Check.
6
Touch [YES] on the Operation Panel.
Touch.
7
Carefully pull the jam film out toward you
to remove it.
Removing a jam lm forcibly may result in
damaging a roller or other units.
Remove.
Jam film
5.4 An Error Message is Displayed
CAUTION
T
r
o
u
b
l
e
s
h
o
o
t
i
n
g
5-12
DRYPIX 4000 Operation Manual 897N0218 02.2005
8
Push the tray in rmly as far as it will go (1.),
and remove then the shutter (2.).
The display returns to the DRYPIX 4000 initial screen in
about three to ve minutes.
When closing covers, be careful not to pinch your
ngers.
A defectively output image will be printed again.
1.Restore the tray.
2.Remove the shutter.
5.4 An Error Message is Displayed
CAUTION
HINT
T
r
o
u
b
l
e
s
h
o
o
t
i
n
g
5-13
DRYPIX 4000 Operation Manual 897N0218 02.2005
When there is no lm jamming at the back of a tray
1
Touch [NO] on the Operation Panel.
Touch.
2
Push the tray in rmly as far as it will go (1.),
and remove then the shutter (2.).
The display returns to the DRYPIX 4000 initial screen in
about three to ve minutes.
A defectively output image will be printed again.
Go to page 5-14 if the same error is indicated once
again.
1.Restore the tray.
2.Remove the shutter.
5.4 An Error Message is Displayed
HINT
T
r
o
u
b
l
e
s
h
o
o
t
i
n
g
5-14
DRYPIX 4000 Operation Manual 897N0218 02.2005
When the same error is indicated once again
If an error recurs, take necessary actions appropriately following the on-screen messages.
1
Touch [NO] on the Operation Panel.
Touch.
2
[CONTINUE] ..........Forcibly continues processing.
Page 5-15
[REBOOT] .............Reboots the equipment.
Page 5-16
[DISABLE TRAY] ...Disables using a tray.
Page 5-17
5.4 An Error Message is Displayed
T
r
o
u
b
l
e
s
h
o
o
t
i
n
g
5-15
DRYPIX 4000 Operation Manual 897N0218 02.2005
Forcibly continuing processing
1
Touch [YES] on the Operation Panel.
Touch.
2
Push the tray in rmly as far as it will go (1.),
and remove then the shutter (2.).
The display returns to the DRYPIX 4000 initial screen in
about three to ve minutes.
A defectively output image will be printed again.
1.Restore the tray.
2.Remove the shutter.
HINT
5.4 An Error Message is Displayed
T
r
o
u
b
l
e
s
h
o
o
t
i
n
g
5-16
DRYPIX 4000 Operation Manual 897N0218 02.2005
Rebooting the equipment
1
Touch [YES] on the Operation Panel.
Touch.
2
Push the tray in rmly as far as it will go (1.),
and remove then the shutter (2.).
The display returns to the DRYPIX 4000 initial screen in
about three to ve minutes.
A defectively output image will be printed again.
1.Restore the tray.
2.Remove the shutter.
5.4 An Error Message is Displayed
HINT
T
r
o
u
b
l
e
s
h
o
o
t
i
n
g
5-17
DRYPIX 4000 Operation Manual 897N0218 02.2005
Disabling using Tray 1
1
Touch [YES] on the Operation Panel.
Touch.
2
Push the tray in rmly as far as it will go (1.),
and remove then the shutter (2.).
A defectively output image will be printed again.
1.Restore the tray.
2.Remove the shutter.
Printouts can be generated from Tray 2.
5.4 An Error Message is Displayed
HINT
T
r
o
u
b
l
e
s
h
o
o
t
i
n
g
5-18
DRYPIX 4000 Operation Manual 897N0218 02.2005
A Film Jamming in the Conveyance Unit
Use the procedure described below to remove a lm jamming in the Conveyance Unit.
1
Touch [STOP ALARM] on the Operation
Panel.
A tutorial animation that guides you to correct a lm
jam will be displayed on the Operation Panel. Follow
the procedure presented in the animation to remove
the jam lm.
Touch.
2
Open the Upper Right-side Cover of the
equipment.
Upper Right-side
Cover
Open.
3
Open the Conveyance Unit Cover inside the
Upper Right-side Cover.
Conveyance
Unit Cover
Upper
Right-side
Cover
Open.
4
Remove a jam lm, if there is any.
Remove.
5.4 An Error Message is Displayed
HINT
T
r
o
u
b
l
e
s
h
o
o
t
i
n
g
5-19
DRYPIX 4000 Operation Manual 897N0218 02.2005
5
Close all covers rmly.
The display returns to the DRYPIX 4000 initial screen in
about three to ve minutes.
When closing covers, be careful not to pinch your
ngers.
A defectively output image will be printed again.
Top Right-side
Cover
Close.
5.4 An Error Message is Displayed
CAUTION
HINT
T
r
o
u
b
l
e
s
h
o
o
t
i
n
g
5-20
DRYPIX 4000 Operation Manual 897N0218 02.2005
A Film Jamming in the Recording Unit
Use the procedure described below to remove a lm jamming in the Recording Unit.
1
Touch [STOP ALARM] on the Operation
Panel.
A tutorial animation that guides you to correct a lm
jam will be displayed on the Operation Panel. Follow
the procedure presented in the animation to remove
the jam lm.
Touch.
2
Open the Upper Front Cover.
Upper Front Cover
Open.
3
Turn the right-side handle clockwise to
forward a jam lm.
Turn.
4
Remove then the jam lm.
Remove.
5.4 An Error Message is Displayed
HINT
T
r
o
u
b
l
e
s
h
o
o
t
i
n
g
5-21
DRYPIX 4000 Operation Manual 897N0218 02.2005
5.4 An Error Message is Displayed
5
Close the Upper Front Cover rmly.
The display returns to the DRYPIX 4000 initial screen in
about three to ve minutes.
When closing covers, be careful not to pinch your
ngers.
A defectively output image will be printed again.
Upper Front Cover
Close.
CAUTION
HINT
T
r
o
u
b
l
e
s
h
o
o
t
i
n
g
5-22
DRYPIX 4000 Operation Manual 897N0218 02.2005
A Film Jamming in the Thermal Development Unit
Use the procedure described below to remove a lm jamming in the Thermal Development Unit.
1
Touch [STOP ALARM] on the Operation
Panel.
A tutorial animation that guides you to correct a lm
jam will be displayed on the Operation Panel. Follow
the procedure presented in the animation to remove
the jam lm.
Touch.
2
Open the Upper Front Cover.
Upper Front Cover
Open.
3
When a jam lm can be seen, touch [HERE]
on the Operation Panel.
An action to be taken will be displayed.
When no jam lm can be seen, go to page 5-24.
Touch.
4
Turn both the right- and left-side handles to
forward the jam lm.
Turn the two handles one by one until a lm end comes out
completely.
Turn the left-side handle counterclockwise and the
right-side handle, clockwise.
Turn.
5.4 An Error Message is Displayed
HINT
HINT
T
r
o
u
b
l
e
s
h
o
o
t
i
n
g
5-23
DRYPIX 4000 Operation Manual 897N0218 02.2005
5
Remove the jam lm.
Remove.
6
Close the cover rmly.
The display returns to the DRYPIX 4000 initial screen in
about three to ve minutes.
When closing the cover, be careful not to pinch
your ngers.
A defectively output image will be printed again.
Upper Front Cover
Close.
5.4 An Error Message is Displayed
CAUTION
HINT
T
r
o
u
b
l
e
s
h
o
o
t
i
n
g
5-24
DRYPIX 4000 Operation Manual 897N0218 02.2005
When no jam lm can be seen
1
Touch [NO FILMS] on the Operation Panel.
An action to be taken will be displayed.
Touch.
2
Turn the left-side handle counterclockwise
to forward a jam lm.
Turn.
3
Remove the jam lm.
Remove.
5.4 An Error Message is Displayed
T
r
o
u
b
l
e
s
h
o
o
t
i
n
g
5-25
DRYPIX 4000 Operation Manual 897N0218 02.2005
4
Close the cover rmly.
The display returns to the DRYPIX 4000 initial screen in
about three to ve minutes.
When closing the cover, be careful not to pinch
your ngers.
A defectively output image will be printed again.
Upper Front Cover
Close.
5.4 An Error Message is Displayed
CAUTION
HINT
T
r
o
u
b
l
e
s
h
o
o
t
i
n
g
5-26
DRYPIX 4000 Operation Manual 897N0218 02.2005
A Film Jamming in the Eject Unit
Use the procedure described below to remove a lm jamming in the Eject Unit.
1
Touch [STOP ALARM] on the Operation
Panel.
A tutorial animation that guides you to correct a lm
jam will be displayed on the Operation Panel. Follow
the procedure presented in the animation to remove
the jam lm.
Touch.
2
Dismount the Small Upper Cover from the
equipment.
When doing so, hold the grip on top of the cover while
slightly raising it to dismount.
Small Upper Cover
Dismount.
3
Remove a jam lm.
Remove.
5.4 An Error Message is Displayed
HINT
T
r
o
u
b
l
e
s
h
o
o
t
i
n
g
5-27
DRYPIX 4000 Operation Manual 897N0218 02.2005
5.4 An Error Message is Displayed
4
Remount the Small Upper Cover tting the
claws to each other at the back.
The display returns to the DRYPIX 4000 initial screen in
about three to ve minutes.
When closing the cover, be careful not to pinch
your ngers.
A defectively output image will be printed again.
Small Upper Cover
Close.
CAUTION
HINT
T
r
o
u
b
l
e
s
h
o
o
t
i
n
g
5-28
DRYPIX 4000 Operation Manual 897N0218C 09.2006
5.4 An Error Message is Displayed
When a Barcode Reading Failure Occurred
A barcode reading failure occurring when a lm pack is replaced will disable information that includes
lm lot number and lm type to be recognized correctly.
When a lm pack was not loaded properly
1
Touch [UNLOCK TRAY] on the Operation
Panel.
Touch.
2
Pull a tray out carefully.
Check to see the following.
(1) The arrow label is red (DI-HL or DI-HLc) or green
(DI-ML).
(2) The lm pack is t neatly in the tray.
Barcode
Film pack
Pull out.
Arrow label (red
(DI-HL or DI-HLc) or
green (DI-ML))
3
Set a lm pack correctly and push the tray
in again carefully.
When pushing the tray in to close, do so holding
your hands on it as illustrated, being careful not to
pinch your ngers in the Front Cover.
Carefully push in.
4
When a barcode is recognized properly, the
display returns to the DRYPIX 4000 initial
screen.
Under certain circumstances, automatic lm density
correction processing will be performed.
CAUTION
HINT
T
r
o
u
b
l
e
s
h
o
o
t
i
n
g
5-29
DRYPIX 4000 Operation Manual 897N0218 02.2005
When a lm pack was loaded properly
1
Touch [UNLOCK TRAY] to open a tray.
Check to see that a lm pack has been
loaded properly and close the tray.
If the same error message appears again, perform step 2
and thereafter.
Touch.
2
Remove the lm pack forcibly.
The Input barcode no. window opens.
3
Input a 20-digit barcode number on the
window that opens (1.), and touch [ENTER]
(2.)
The barcode number is printed on the back of a lm
pack removed.
49248635795136048913
Input this 20-digit number.
1.Input.
2.Touch.
The Input barcode no. window opens again unless a
barcode number is recognized correctly.
Under certain circumstances, automatic lm density
correction processing will be performed as well.
If a barcode reading failure recurs, it is possible that
there is dirt or dust inside the tray. In such an instance,
check to see that there is no dust or dirt in the tray, and
clean it well if there is any.
5.4 An Error Message is Displayed
HINT
HINT
HINT
T
r
o
u
b
l
e
s
h
o
o
t
i
n
g
5-30
DRYPIX 4000 Operation Manual 897N0218 02.2005
5.4 An Error Message is Displayed
When forcibly removing a lm pack
1
Remove a lm pack forcibly.
A conrmation window then opens.
2
Touch [CONFIRM].
Slight differences may be caused in densities
owing to sensitivities different from lm lot to lm
lot. For this reason, perform automatic lm density
correction processing in Utility mode.
Under certain circumstances, automatic lm density
correction processing will be performed as well.
If a barcode reading failure recurs, it is possible that
there is dirt or dust inside the tray. In such an instance,
check to see that there is no dust or dirt in the tray, and
clean it well if there is any.
Touch.
CAUTION
HINT
HINT
T
r
o
u
b
l
e
s
h
o
o
t
i
n
g
5-31
DRYPIX 4000 Operation Manual 897N0218 02.2005
5.4 An Error Message is Displayed
When a Failure Occurred in Automatic Film
Density Correction
Automatic lm density correction processing may result in a failure for any reason.
In such cases, this processing needs to be performed again in order to maintain image density
constant.
When automatic lm density correction resulted in a failure after a lm pack has been loaded
1
Touch [QUIT].
The display returns to the DRYPIX 4000 initial screen.
Touch.
2
To perform automatic lm density correction
again, touch [AUTO F.D.C.] on the Utility
(1/3) window.
The display then changes to a window where a tray is to be
selected.
Touch.
3
Select a tray where you wish to perform
automatic lm density correction (1.), and
touch [EXECUTE] (2.)
If the FINISHED message appears, an image that has been
subjected to automatic lm density correction will be printed.
If automatic lm density correction processing
results unsuccessful again, a print will be output
according to values on the density table effective
before the error occurrence. If the density on the
output print is appropriate, it can be used as is.
1.Select.
2.Touch.
CAUTION
T
r
o
u
b
l
e
s
h
o
o
t
i
n
g
5-32
DRYPIX 4000 Operation Manual 897N0218 02.2005
5.4 An Error Message is Displayed
When automatic lm density correction resulted in a failure in Utility mode
1
Touch [TOP] on the Operation Panel.
The display returns to the Utility (1/3) window.
Touch.
2
Touch [AUTO F.D.C.].
The display returns to a window where a tray you wish is to
be selected.
Touch.
3
Select a tray where you wish to perform
automatic lm density correction (1.), and
touch [EXECUTE] (2.)
If the FINISHED message appears, an image that has been
subjected to automatic lm density correction will be printed.
If automatic lm density correction processing
results unsuccessful again, a print will be output
according to values on the density table effective
before the error occurrence. If the density on the
output print is appropriate, it can be used as is.
1.Select.
2.Touch.
CAUTION
T
r
o
u
b
l
e
s
h
o
o
t
i
n
g
5-33
DRYPIX 4000 Operation Manual 897N0218 02.2005
5.4 An Error Message is Displayed
When a Failure to Insert a Cleaning Roller Occurred
An error occurs if processing is continued with no cleaning roller restored properly after it was
dismounted for correcting a lm jam or cleaning purposes.
1
Touch [STOP ALARM] on the Operation
Panel.
The alarm will not sound when it has been set to be OFF
by Utility settings. Touch [CONFIRM] on the Operation Panel.
Touch.
2
Open the Upper Right-side Cover.
Open.
3
Open the Conveyance Unit Cover (1.), and
place the cleaning roller correctly (2.)
Hold the cleaning roller with both hands so that you
may not drop it on the oor.
When placing the cleaning roller, be careful not to
pinch your ngers.
1.Open the cover.
2.Place the cleaning roller.
4
Close the Upper Right-side Cover rmly.
The DRYPIX 4000 initial screen then opens on the Operation
Panel, enabling you to resume processing.
When closing the cover, be careful not to pinch
your ngers.
Close.
HINT
CAUTION
CAUTION
T
r
o
u
b
l
e
s
h
o
o
t
i
n
g
5-34
DRYPIX 4000 Operation Manual 897N0218 02.2005
5.4 An Error Message is Displayed
Other Error Messages
A failure to remove the shutter from a tray
An error occurs if processing is continued with the shutter left inserted in a tray.
1
Check the error condition displayed on the
Operation Panel.
2
Pull the shutter out toward you to remove.
The error condition will be canceled, displaying then the
DRYPIX 4000 initial screen on the Operation Panel.
Pull out.
3
Hook the shutter on the left side or rear of
the equipment.
Left-side Rear
T
r
o
u
b
l
e
s
h
o
o
t
i
n
g
5-35
DRYPIX 4000 Operation Manual 897N0218C 09.2006
5.5 Failure in Replacing a Film Pack
No Film Pack Has Been Loaded
A tray pulled out to replacing lm pack was closed without loading a new lm pack.
Loading a lm pack
1
Pull a tray out without touching [SHUT TRAY
WITHOUT FILM].
The [SHUT TRAY WITHOUT FILM] message appears
when a tray is closed empty.
The tray will be unlocked automatically if a lm pack is
not loaded properly.
Pull out.
2
Load a new lm pack so that its red label
(DI-HL or DI-HLc) or green label (DI-ML)
(marked with an arrow) and the arrow mark
on the tray match with each other.
For details of procedures hereafter, see Replacing the
Film Pack under Chapter 3.
Match arrows with
each other.
HINT
T
r
o
u
b
l
e
s
h
o
o
t
i
n
g
5-36
DRYPIX 4000 Operation Manual 897N0218 02.2005
Not loading a lm pack
1
Touch [SHUT TRAY WITHOUT FILM].
The [Tray 1 is open. Set Tray] window then opens.
The [SHUT TRAY WITHOUT FILM] message appears
when a tray is closed empty.
The tray will be unlocked automatically if a lm pack is
not loaded properly.
Touch.
2
Carefully push a tray in until it locks rmly.
The display returns to the DRYPIX 4000 initial screen,
displaying then [UNLOCK TRAY 1].
When pushing the tray in to close, do so holding
your hands on it as illustrated, being careful not to
pinch your ngers in the Front Cover.
Carefully push in.
5.5 Failure in Replacing a Film Pack
HINT
CAUTION
T
r
o
u
b
l
e
s
h
o
o
t
i
n
g
5-37
DRYPIX 4000 Operation Manual 897N0218C 09.2006
5.5 Failure in Replacing a Film Pack
A Film Pack Was Loaded Upside-Down
A new lm pack was loaded upside-down in a tray and it was then closed.
1
Check the error condition displayed on the
Operation Panel.
A tutorial animation that guides you to replace a lm pack
will be displayed again.
The tray will be unlocked automatically if a lm pack is
not loaded properly.
2
Carefully pull a tray out toward you.
If you see a barcode on the top face of the lm pack loaded
in the tray, it has been loaded upside-down.
Pull out.
3
Load a new lm pack so that its red label
(DI-HL or DI-HLc) or green label (DI-ML)
(marked with an arrow) and the arrow mark
on the tray match with each other.
For details of procedures hereafter, see Replacing the
Film Pack under Chapter 3.
Match arrows with
each other.
HINT
T
r
o
u
b
l
e
s
h
o
o
t
i
n
g
5-38
DRYPIX 4000 Operation Manual 897N0218C 09.2006
5.5 Failure in Replacing a Film Pack
A Film Pack Was Loaded in a Wrong Direction
A new lm pack was loaded in a tray in a wrong direction in terms of its leading edge and trailing edge
and the tray was then closed.
1
Check the error condition displayed on the
Operation Panel.
A tutorial animation that guides you to replace a lm pack
will be displayed again.
The tray will be unlocked automatically if a lm pack is
not loaded properly.
2
Carefully pull a tray out toward you.
When the red arrow label (DI-HL or DI-HLc) or green arrow
label (DI-ML) is located toward you, the lm pack has been
loaded in a wrong direction.
Arrow label
Pull out.
3
Load a new lm pack so that its red label
(DI-HL or DI-HLc) or green label (DI-ML)
(marked with an arrow) and the arrow mark
on the tray match with each other.
For details of procedures hereafter, see Replacing the
Film Pack under Chapter 3.
Match arrows with
each other.
HINT
T
r
o
u
b
l
e
s
h
o
o
t
i
n
g
5-39
DRYPIX 4000 Operation Manual 897N0218 02.2005
5.5 Failure in Replacing a Film Pack
The Label Was Not Peeled Off a Film Pack
A new lm pack was loaded in a tray without peeling off the arrow label and the tray was then closed.
1
Check the error condition displayed on the
Operation Panel.
A tutorial animation that guides you to replace a lm pack
will be displayed again.
The tray will be unlocked automatically if a lm pack is
not loaded properly.
2
Carefully pull a tray out toward you.
Pull out.
3
Raise one end of the lm pack to tear off the
label (1.), and open both ends of the lm
pack to the back and toward you (2.), as
illustrated.
For details of procedures hereafter, see Replacing the
Film Pack under Chapter 3.
1.Tear off the label.
2.Open both ends.
HINT
T
r
o
u
b
l
e
s
h
o
o
t
i
n
g
5-40
DRYPIX 4000 Operation Manual 897N0218C 09.2006
5.5 Failure in Replacing a Film Pack
A Film Pack Edge Facing the Back of the Tray
Was Not Cut Off
A new lm pack was loaded in a tray and the tray was then closed without cutting off a lm pack edge
that faces the back of the tray.
1
Touch [UNLOCK TRAY] on the Operation
Panel.
Touch.
2
Carefully pull a tray out toward you.
A badly deformed lm pack cannot be reused.
Replace it for a new pack.
CAUTION
Pull out.
3
Use the cutter stored on the right-hand side
of the Operation Panel (1.) to cut off the lm
pack along the tray edge (2.), as illustrated.
For details of procedures hereafter, see Replacing the
Film Pack under Chapter 3.
If the cutters blade protection is broken, the blade
will be exposed posing then danger to the user.
Do not touch the unprotected blade.
Replace a dull cutter hard to cut the lm pack, as
necessary.
CAUTION
Cutter
1.Take out.
2.Cut off.
T
r
o
u
b
l
e
s
h
o
o
t
i
n
g
5-41
DRYPIX 4000 Operation Manual 897N0218C 09.2006
5.5 Failure in Replacing a Film Pack
A Wrong Film Pack Edge Was Cut Off
A new lm pack was loaded in a tray in a wrong direction in terms of its leading edge and trailing edge
and the tray was then closed cutting off a lm pack edge that faces the back of the tray.
In such cases, the lm pack cannot be removed because it was cut off incorrectly.
1
Touch [UNLOCK TRAY] on the Operation
Panel.
Touch.
2
Carefully pull the tray out toward you (1.) to
remove a lm pack (2.).
Do not take unused lms out of a lm pack
loaded and opened in a tray or add new lms
in it.
This will result in a misoperation or failure of
the equipment.
WARNING
1.Pull out.
2.Remove.
3
Load a new lm pack so that its red label
(DI-HL or DI-HLc) or green label (DI-ML)
(marked with an arrow) and the arrow mark
on the tray match with each other.
For details of procedures hereafter, see Replacing the
Film Pack under Chapter 3.
Match arrows with
each other.
T
r
o
u
b
l
e
s
h
o
o
t
i
n
g
5-42
DRYPIX 4000 Operation Manual 897N0218D 10.2006
5.5 Failure in Replacing a Film Pack
Films Other Than of the Specied Type Were
Loaded and the Tray Was Then Closed
If lms other than that specied for the DRYPIX 4000 are loaded, a barcode reading error may occur.
The type of a lm that can be used for the DRYPIX 4000 is DI-HL, DI-HLc, or DI-ML.
1
Touch [UNLOCK TRAY] on the Operation
Panel.
It is possible for you to continue processing by
forcibly removing the lm pack. However, color
tone and/or density generated on an output lm
may be different from those appearing on a lm
output normally.
Touch.
2
Carefully pull the tray out toward you (1.)
to remove the film pack ( 2.).
Do not take unused lms out of a lm pack
loaded and opened in a tray or add new lms
in it.
This will result in a misoperation or failure of
the equipment.
1.Pull out.
2.Remove.
3
Load a new lm pack so that its red label
(DI-HL or DI-HLc) or green label (DI-ML)
(marked with an arrow) and the arrow mark
on the tray match with each other.
For details of procedures hereafter, see Replacing the
Film Pack under Chapter 3.
Match arrows with
each other.
CAUTION
WARNING
T
r
o
u
b
l
e
s
h
o
o
t
i
n
g
5-43
DRYPIX 4000 Operation Manual 897N0218D 10.2006
5.5 Failure in Replacing a Film Pack
Films Other Than of the Specied Type Were
Loaded and the Film Pack Was Then Removed
If printouts are generated forcibly using lms other than of the specied type, color tone and/or density
generated on an output lm may appear abnormal.
The type of a lm that can be used for the DRYPIX 4000 is DI-HL, DI-HLc, or DI-ML.
1
Use the Utility operation to unlock the tray
and remove the loaded lms.
For details of the procedure, see Unlocking Tray
under Chapter 4.
Touch.
2
Load a new lm pack so that its red label
(DI-HL or DI-HLc) or green label (DI-ML)
(marked with an arrow) and the arrow mark
on the tray match with each other.
For details of procedures hereafter, see Replacing the
Film Pack under Chapter 3.
Match arrows with
each other.
T
r
o
u
b
l
e
s
h
o
o
t
i
n
g
5-44
DRYPIX 4000 Operation Manual 897N0218C 09.2006
5.5 Failure in Replacing a Film Pack
Films of a Different Base Color or Type Were Loaded
An error may occur if lms of a different base color or type are loaded.
During a routine operation, touch [CONFIRM] at step 1 to return to the DRYPIX 4000 initial screen.
When [UNLOCK TRAY] is touched at step 1, proceed to step 2 thereafter.
1
Touch [UNLOCK TRAY (1)] on a conrmation
window that opens.
If you do not wish to change the lm pack, go to page
5-46.
Touch.
2
Carefully pull the tray out toward you (1.)
to remove the film pack ( 2.).
Do not take unused lms out of a lm pack
loaded and opened in a tray or add new lms
in it.
This will result in a misoperation or failure of
the equipment.
WARNING
1.Pull out.
2.Remove.
3
Load a new lm pack so that its red label
(DI-HL or DI-HLc) or green label (DI-ML)
(marked with an arrow) and the arrow mark
on the tray match with each other.
Load in the tray a lm pack of the same base color and type
determined for the target tray.
For details of procedures hereafter, see Replacing the
Film Pack under Chapter 3.
Match arrows with
each other.
T
r
o
u
b
l
e
s
h
o
o
t
i
n
g
5-45
DRYPIX 4000 Operation Manual 897N0218C 09.2006
Film base color can be identied according to the lm
name.
DI-HL : Blue base
DI-HLc : Clear base
DI-ML : Blue base
To identify a base color and type determined for the
equipment, see the color of the frame where the
remaining lm count is displayed on the Operation
Panel.
Blue : DI-HL (Blue base)
Gray : DI-HLc (Clear base)
Pink : DI-ML (Blue base)
Base color
display boxes
Base color
display boxes
HINT
5.5 Failure in Replacing a Film Pack
T
r
o
u
b
l
e
s
h
o
o
t
i
n
g
5-46
DRYPIX 4000 Operation Manual 897N0218D 10.2006
5.5 Failure in Replacing a Film Pack
When you do not wish to change the lm pack
1
Remove a lm pack and touch [CONFIRM]
on a conrmation window that opens.
After automatic lm density calibration processing is
performed, the display will then return to the DRYPIX 4000
initial screen.
A lm type can be recognized properly only when
the barcode has been read correctly.
CAUTION
In this case, color tone and/or density generated
are different from those achieved when printed on
lms of specied base color.
CAUTION
Touch.
6-1
Care and Maintenance
DRYPIX 4000 Operation Manual 897N0218G 03.2007
Chapter 6
Care and Maintenance
Pages
6.1 Washing the Cleaning Roller with Water
__________________
6-2
6.2 Cleaning the Inside and Surroundings of the Equipment
___
6-4
6.3 Users Checksheet (Care and Maintenance)
_______________
6-8
6-2
C
a
r
e
a
n
d
M
a
i
n
t
e
n
a
n
c
e
DRYPIX 4000 Operation Manual 897N0218 02.2005
6.1 Washing the Cleaning Roller with Water
Washing the Cleaning Roller with Water
We recommend that you wash the cleaning roller with water once every week to secure print image
quality.
When white spots or traces of lint appear on output lms, also wash the cleaning roller with water
following the procedure described herein.
1
Make sure that no lm recording or output
processing is being performed, and then
shut the system down.
An error may occur if procedural steps that follow
are performed without shutting down the system.
Touch.
2
Open the Upper Right-side Cover.
Open.
Upper Right-side
Cover
3
Open the Conveyance Unit Cover (1.) to
remove the cleaning roller (2.).
When removing the cleaning roller, hold it with both
hands being careful not to drop it on the oor.
Cleaning roller
1.Open.
2.Remove.
CAUTION
CAUTION
6-3
C
a
r
e
a
n
d
M
a
i
n
t
e
n
a
n
c
e
DRYPIX 4000 Operation Manual 897N0218 02.2005
6.1 Cleaning the Cleaning Roller with Water
4
Wash the cleaning roller with water.
While splashing water onto the cleaning roller, rub the
surface gently to clean.
If the cleaning roller is rubbed roughly to removing
stubborn dirt or dust adhered to the surface and
that does not come off only with water, the roller
surface may be damaged.
If white spots still appear on output lms even after
it has been water-washed, it is time to replace the
cleaning roller for a new one.
Replace the cleaning roller around every three years.
Wash.
5
Use a gauze moistened with alcohol (ethanol
anhydride) to wipe off water remaining on
the cleaning roller. (The cleaning roller will
be dried in a few minutes.)
Dry the cleaning roller sufciently, otherwise
correct lm density may not be obtained or
unevenness may appear on an output lm.
Gauze
Wipe off.
6
Restore the cleaning roller (1.), and close the
Conveyance Unit Cover (2.).
1.Restore.
2.Close.
7
Close the Upper Right-side Cover.
Close.
CAUTION
CAUTION
6-4
C
a
r
e
a
n
d
M
a
i
n
t
e
n
a
n
c
e
DRYPIX 4000 Operation Manual 897N0218 02.2005
6.2 Cleaning the Inside and Surroundings of the Equipment
Cleaning the Inside and Surroundings
of the Equipment
Clean each unit of the equipment at least once every three months, following the procedures described
below.
Front Rear Right side
Cleaning the Operation Panel
Use a cleaner for LCD or the like to wipe off
the panel display and then wipe it off with a
dry cloth.
Wipe off the cleaner or the like completely.
CAUTION
Operation Panel
6-5
C
a
r
e
a
n
d
M
a
i
n
t
e
n
a
n
c
e
DRYPIX 4000 Operation Manual 897N0218C 09.2006
Cleaning a tray
Clean a tray when, for instance, replacing a lm pack.
1
Open a tray.
Open.
2
Use a vacuum cleaner or a cloth moistened
with water to clean the tray.
Do not use ethanol.
If ethanol is impregnated into the barcode reader
lter, it can be damaged.
CAUTION
3
Load a new lm pack so that its red label
(DI-HL or DI-HLc) or green label (DI-ML)
(marked with an arrow) and the arrow mark
on the tray match with each other.
For details of procedures hereafter, see Replacing the
Film Pack under chapter 3.
Match arrows with
each other.
6.2 Cleaning the Inside and Surroundings of the Equipment
6-6
C
a
r
e
a
n
d
M
a
i
n
t
e
n
a
n
c
e
DRYPIX 4000 Operation Manual 897N0218 02.2005
6.2 Cleaning the Inside and Surroundings of the Equipment
Cleaning the front air lter
1
Dismount the Lower Front Cover.
Lower Front Cover
Dismount.
2
Slide the front air lter to dismount it (1.),
and clean dust or dirt with a vacuum cleaner
or the like (2.).
Front air filter
1.Dismount.
2.Clean.
3
Restore the air lter (1.), and remount the
Lower Front Cover (2.).
When remounting the cover, be careful not to pinch
your ngers.
1.Restore.
2.Remount.
CAUTION
6-7
C
a
r
e
a
n
d
M
a
i
n
t
e
n
a
n
c
e
DRYPIX 4000 Operation Manual 897N0218 02.2005
6.2 Cleaning the Inside and Surroundings of the Equipment
Cleaning the right-side air lter
1
Dismount the right-side air lter (1.), and
clean it with a vacuum cleaner or the like (2.).
Right-side air filter
1.Dismount.
2.Clean.
2
Remount the right-side air lter.
Remount.
Right-side air filter
6-8
C
a
r
e
a
n
d
M
a
i
n
t
e
n
a
n
c
e
DRYPIX 4000 Operation Manual 897N0218G 03.2007
6.3 Users Checksheet (Care and Maintenance)
Users Checksheet (Care and Maintenance)
We recommend that you periodically check the following so that you can optimally operate
the equipment constantly. Make a copy when you are using this checksheet.
Verication
Details Frequency Results of users verication
Are the power cable and/or grounding cable
connected/fastened properly?
Daily
Is the cable connected/fastened properly between
this equipment and other equipment?
Daily
Cleaning
Unit for cleaning Frequency Reference Date of cleaning
Cleaning roller Weekly
Pages 6-2
and 6-3
Operation Panel
Every three
months
6-4
Tray
Every three
months
6-5
Air lter
Every three
months
6-6, 6-7
Specications
7-1
DRYPIX 4000 Operation Manual 897N0218 02.2005
Chapter
7
Specications
Pages
7.1 Specications
__________________________________________
7-2
7.2 External View and Weight
_______________________________
7-3
S
p
e
c
i
c
a
t
i
o
n
s
7-2
DRYPIX 4000 Operation Manual 897N0218C 09.2006
Specications
Standard Components
DRYPIX 4000 main unit (One-tray and two-tray specication types are available.)
Image buffer memory board (256MB)
Processing Capacity
Max. : Approx. 110 lms (14" 17") / hour.
Approx. 160 lms (26 36cm) / hour.
* Note that the processing capacity in actual operation is dependent on the model and usage of a connected modality.
Applicable Film
Fuji Medical Dry Imaging Film DI-HL (Blue-base) DI-HLc (Clear-base) DI-ML (Blue base)
35.4 43.0cm (14" 17") 100 sheets / pack
35.4 35.4cm (14" 14") 100 sheets / pack
25.7 36.4cm (26 36cm) 150 sheets / pack
25.2 30.3cm (10" 12") 150 sheets / pack
20.1 25.2cm (8" 10") 150 sheets / pack
Recording Pixel Size
Standard 100m
High resolution 50m (Option)
CR Image Size Reduction
When you printed a CR Image in real size, printed image size will be almost 100% of reduction rate.
* At the printout from the modality, the size of image is automatically scaled according to the print area on the lm.
Gray Scale
14bits (16384 levels)
Maximum Density
Select one of 2.64, 3.0, 3.3 and 3.6.
For the DI-ML, select 3.6 or 4.0.
* Note that 3.6 and 4.0 are for mammography use only.
Power Supply Conditions
Input voltage : AC 100-120V/200-240V Frequency : 50-60Hz
Allowable variations in voltage : 10% Rated current : 12A/6A
Phase : Single
Environmental Conditions
(1) Operating conditions
Temperature/humidity : 15C (40-70%RH) -30C (15-70%RH) (no dew condensation)
Atmospheric pressure : 700-1060hPa
Maximum heating value : 1800kJ
(2) Non-operating conditions
Temperature : 0-45C
Humidity : 10-90%RH (no dew condensation)
Atmospheric pressure : 500-1060hPa
Supplies
Fuji Medical Dry Imaging Film DI-HL (Blue-base), DI-HLc (Clear-base), DI-ML (Blue base)
Cutter
Options
Supply lm tray, Add-on memory (256MB), Sorter
15%
15
o
C 30
o
C
40%
70%
Humidity
Temperature
7.1 Specications
S
p
e
c
i
c
a
t
i
o
n
s
7-3
DRYPIX 4000 Operation Manual 897N0218 02.2005
External View and Weight
With no sorters
Model Name Width (mm) Depth (mm) Height (mm) Weight (kg)
DRYPIX 4000 600 585 1040 140
(including the two trays)
585
565
600
1
0
4
0
600
5
8
5
(Unit : mm)
<Internal view> <Top view>
<Left-side view> <Front view>
Supply Film Tray 1
Supply Film Tray 2
(option)
7.2 External View and Weight
S
p
e
c
i
c
a
t
i
o
n
s
7-4
DRYPIX 4000 Operation Manual 897N0218 02.2005
7.2 External View and Weight
With sorters
Model Name Width (mm) Depth (mm) Height (mm) Weight (kg)
DRYPIX 4000 600 585 1340 150
(including the two trays)
585
565
600
600
5
8
5
(Unit : mm)
<Internal view>
<Top view>
<Left-side view> <Front view>
1
3
4
0
1
2
4
5
Supply Film Tray 1
Sorters (option)
Supply Film Tray 2
(option)
1
DRYPIX 4000 Operation Manual 897N0218C 09.2006
Maintenance and Inspection
Maintenance and Inspection
1 Maintenance and Inspection Items Assigned to Specied Dealer
For periodical inspection of the equipment and necessary arrangements, consult our ofcial dealer or local
representative.
2
DRYPIX 4000 Operation Manual 897N0218 02.2005
Maintenance and Inspection
3
DRYPIX 4000 Operation Manual 897N0218D 10.2006
EULA TERMS FOR MICROSOFT WINDOWS
XP EMBEDDED RUNTIME LICENSES
You have acquired a device (DEVICE) that includes software licensed by [FUJIFILM Corporation] from Microsoft
Licensing, GP or its afliates (MS). Those installed software products of MS origin, as well as associated media, printed
materials, and online or electronic documentation (SOFTWARE) are protected by international intellectual property laws
and treaties. The SOFTWARE is licensed, not sold.
All rights reserved.
IF YOU DO NOT AGREE TO THIS END USER LICENSE AGREEMENT (EULA), DO NOT USE THE DEVICE OR COPY THE
SOFTWARE. INSTEAD, PROMPTLY CONTACT [FUJIFILM CORPORATION] FOR INSTRUCTIONS ON RETURN OF THE
UNUSED DEVICE(S) FOR A REFUND. ANY USE OF THE SOFTWARE, INCLUDING BUT NOT LIMITED TO USE ON
THE DEVICE, WILL CONSTITUTE YOUR AGREEMENT TO THIS EULA (OR RATIFICATION OF ANY PREVIOUS
CONSENT).
GRANT OF SOFTWARE LICENSE. This EULA grants you the following license:
You may use the SOFTWARE only on the DEVICE.
NOT FAULT TOLERANT. THE SOFTWARE IS NOT FAULT TOLERANT. [FUJIFILM CORPORATION] HAS
INDEPENDENTLY DETERMINED HOW TO USE THE SOFTWARE IN THE DEVICE, AND MS HAS RELIED UPON
[FUJIFILM CORPORATION] TO CONDUCT SUFFICIENT TESTING TO DETERMINE THAT THE SOFTWARE IS
SUITABLE FOR SUCH USE.
NO WARRANTIES FOR THE SOFTWARE. THE SOFTWARE is provided AS IS and with all faults. THE ENTIRE
RISK AS TO SATISFACTORY QUALITY, PERFORMANCE, ACCURACY, AND EFFORT (INCLUDING LACK OF
NEGLIGENCE) IS WITH YOU. ALSO, THERE IS NO WARRANTY AGAINST INTERFERENCE WITH YOUR
ENJOYMENT OF THE SOFTWARE OR AGAINST INFRINGEMENT. IF YOU HAVE RECEIVED ANY WARRANTIES
REGARDING THE DEVICE OR THE SOFTWARE, THOSE WARRANTIES DO NOT ORIGINATE FROM, AND ARE NOT
BINDING ON, MS.
No Liability for Certain Damages. EXCEPT AS PROHIBITED BY LAW, MS SHALL HAVE NO LIABILITY FOR ANY
INDIRECT, SPECIAL, CONSEQUENTIAL OR INCIDENTAL DAMAGES ARISING FROM OR IN CONNECTION
WITH THE USE OR PERFORMANCE OF THE SOFTWARE. THIS LIMITATION SHALL APPLY EVEN IF ANY
REMEDY FAILS OF ITS ESSENTIAL PURPOSE. IN NO EVENT SHALL MS BE LIABLE FOR ANY AMOUNT IN
EXCESS OF U.S. TWO HUNDRED FIFTY DOLLARS (U.S.$250.00).
Limitations on Reverse Engineering, Decompilation, and Disassembly. You may not reverse engineer, decompile,
or disassemble the SOFTWARE, except and only to the extent that such activity is expressly permitted by applicable
law notwithstanding this limitation.
SOFTWARE TRANSFER ALLOWED BUT WITH RESTRICTIONS. You may permanently transfer rights under this
EULA only as part of a permanent sale or transfer of the Device, and only if the recipient agrees to this EULA. If the
SOFTWARE is an upgrade, any transfer must also include all prior versions of the SOFTWARE.
EXPORT RESTRICTIONS. You acknowledge that SOFTWARE is of US-origin. You agree to comply with all applicable
international and national laws that apply to the SOFTWARE, including the U.S. Export Administration Regulations, as
well as end-user, end-use and country destination restrictions issued by U.S. and other governments. For additional
information on exporting the SOFTWARE, see http://www.microsoft.com/exporting/.
Limited Use of Particular SOFTWARE Services. Provided that the DEVICE continues to comply with the terms of
the Restricted Functionality paragraph below, without limiting the number of computers or other electronic devices
that might connect to the DEVICE to access or utilize other software or SOFTWARE services on the DEVICE, you may
permit a maximum of ten (10) computers or other electronic devices to connect to the DEVICE to utilize the services of
the SOFTWARE for (a) le and print services, (b) internet information services, and/or (c) remote access (including
connection sharing). The ten (10) connection maximum includes any indirect connections made through multiplexing or
other software or hardware which pools or aggregates connections.
If you use the DEVICE to access or utilize the services or functionality of Microsoft Windows Server products (such as
Microsoft Windows NT Server 4.0 (all editions) or Microsoft Windows 2000 Server (all editions)), or use the DEVICE to
permit workstation or computing devices to access or utilize the services or functionality of Microsoft Windows Server
products, you may be required to obtain a Client Access License for the Device and/or each such workstation or
computing device. Please refer to the end user license agreement for your Microsoft Windows Server product for
additional information.
Restricted Deployment. The SOFTWARE is not designed or intended for use or resale in hazardous environments
requiring fail-safe performance, such as in the operation of nuclear facilities, aircraft navigation or communication
systems, air trafc control, or other devices or systems in which a malfunction of the SOFTWARE would result in
foreseeable risk of injury or death to the operator of the device or system, or to others.
Restricted Functionality. You are licensed to use the SOFTWARE to provide only the limited functionality (specic
tasks or processes) for which the DEVICE has been designed and marketed by [FUJIFILM Corporation]. This license
specically prohibits any other use of the SOFTWARE, or inclusion of additional software programs or functions, on the
DEVICE. Subject to the terms of the Limited Use of Particular Services paragraph above, you may use the
SOFTWARE on the DEVICE to interact with other computers or electronic devices.
4
DRYPIX 4000 Operation Manual 897N0218D 10.2006
Maximum Number of Processors. The SOFTWARE may not be used by more than two (2) processors at any one
time on the DEVICE.
Remote Boot Feature. Your DEVICE may be enabled with a Remote Boot feature which includes Remote Boot
Installation Services tool. You may use the Remote Boot Installation Services tool only to deploy the SOFTWARE to one
or more DEVICEs on which you are licensed to run the SOFTWARE (i.e. DEVICEs to which the appropriate Certicate of
Authenticity is afxed). Please refer to the DEVICE documentation, if provided with your DEVICE, or contact [FUJIFILM
Corporation] for additional information.
Security Updates. Content providers are using the digital rights management technology (Microsoft DRM) contained
in this SOFTWARE to protect the integrity of their content (Secure Content) so that their intellectual property, including
copyright, in such content is not misappropriated. Owners of such Secure Content (Secure Content Owners) may,
from time to time, request MS, Microsoft Corporation or their subsidiaries to provide security related updates to the
Microsoft DRM components of the SOFTWARE (Security Updates) that may affect your ability to copy, display and/or
play Secure Content through Microsoft software or third party applications that utilize Microsoft DRM. You therefore
agree that, if you elect to download a license from the Internet which enables your use of Secure Content, MS,
Microsoft Corporation or their subsidiaries may, in conjunction with such license, also download onto your DEVICE
such Security Updates that a Secure Content Owner has requested that MS, Microsoft Corporation or their subsidiaries
distribute. MS, Microsoft Corporation or their subsidiaries will not retrieve any personally identiable information, or any
other information, from your DEVICE by downloading such Security Updates.
NetMeeting/Remote Assistance/Remote Desktop Features. The SOFTWARE may contain NetMeeting, Remote
Assistance, and Remote Desktop technologies that enable the SOFTWARE or other applications installed on the
Device to be used remotely between two or more computing devices, even if the SOFTWARE or application is installed
on only one Device. You may use NetMeeting, Remote Assistance, and Remote Desktop with all Microsoft products;
provided however, use of these technologies with certain Microsoft products may require an additional license. For both
Microsoft products and non-Microsoft products, you should consult the license agreement accompanying the
applicable product or contact the applicable licensor to determine whether use of NetMeeting, Remote Assistance, or
Remote Desktop is permitted without an additional license.
Consent to Use of Data. You agree that MS, Microsoft Corporation and their afliates may collect and use technical
information gathered in any manner as part of product support services related to the SOFTWARE. MS, Microsoft
Corporation and their afliates may use this information solely to improve their products or to provide customized
services or technologies to you. MS, Microsoft Corporation and their afliates may disclose this information to others,
but not in a form that personally identies you.
Internet Gaming/Update Features. If the SOFTWARE provides, and you choose to utilize, the Internet gaming or
update features within the SOFTWARE, it is necessary to use certain computer system, hardware, and software
information to implement the features. By using these features, you explicitly authorize MS, Microsoft Corporation and/
or their designated agent to use this information solely to improve their products or to provide customized services or
technologies to you. MS or Microsoft Corporation may disclose this information to others, but not in a form that
personally identies you.
Internet-Based Services Components. The SOFTWARE may contain components that enable and facilitate the use
of certain Internet-based services. You acknowledge and agree that MS, Microsoft Corporation or their afliates may
automatically check the version of the SOFTWARE and/or its components that you are utilizing and may provide
upgrades or supplements to the SOFTWARE that may be automatically downloaded to your Device.
Links to Third Party Sites. The SOFTWARE may provide you with the ability to link to third party sites through the use
of the SOFTWARE. The third party sites are not under the control of MS, Microsoft Corporation or their afliates. Neither
MS nor Microsoft Corporation nor their afliates are responsible for (i) the contents of any third party sites, any links
contained in third party sites, or any changes or updates to third party sites, or (ii) webcasting or any other form of
transmission received from any third party sites. If the SOFTWARE provides links to third party sites, those links are
provided to you only as a convenience, and the inclusion of any link does not imply an endorsement of the third party
site by MS, Microsoft Corporation or their afliates.
Additional Software/Services. The SOFTWARE may permit [FUJIFILM Corporation], MS, Microsoft Corporation or
their afliates to provide or make available to you SOFTWARE updates, supplements, add-on components, or Internet-
based services components of the SOFTWARE after the date you obtain your initial copy of the SOFTWARE
(Supplemental Components).
If [FUJIFILM Corporation] provides or makes available to you Supplemental Components and no other EULA
terms are provided along with the Supplemental Components, then the terms of this EULA shall apply.
If MS, Microsoft Corporation or their afliates make available Supplemental Components, and no other EULA
terms are provided, then the terms of this EULA shall apply, except that the MS, Microsoft Corporation or
afliate entity providing the Supplemental Component(s) shall be the licensor of the Supplemental
Component(s).
[FUJIFILM Corporation], MS, Microsoft Corporation and their afliates reserve the right to discontinue any Internet-
based services provided to you or made available to you through the use of the SOFTWARE.
This EULA does not grant you any rights to use the Windows Media Format Software Development Kit
(WMFSDK) components contained in the SOFTWARE to develop a software application that uses Windows
Media technology. If you wish to use the WMFSDK to develop such an application, visit http://msdn.microsoft.
com/workshop/imedia/windowsmedia/sdk/wmsdk.asp, accept a separate license for the WMFSDK, download
the appropriate WMFSDK, and install it on your system.
5
DRYPIX 4000 Operation Manual 897N0218 02.2005
FUJIFILM MEDICAL SYSTEMS U.S.A., INC.
419 WEST AVENUE, STAMFORD CT 06902, U.S.A.
You might also like
- The Subtle Art of Not Giving a F*ck: A Counterintuitive Approach to Living a Good LifeFrom EverandThe Subtle Art of Not Giving a F*ck: A Counterintuitive Approach to Living a Good LifeRating: 4 out of 5 stars4/5 (5795)
- The Gifts of Imperfection: Let Go of Who You Think You're Supposed to Be and Embrace Who You AreFrom EverandThe Gifts of Imperfection: Let Go of Who You Think You're Supposed to Be and Embrace Who You AreRating: 4 out of 5 stars4/5 (1090)
- Never Split the Difference: Negotiating As If Your Life Depended On ItFrom EverandNever Split the Difference: Negotiating As If Your Life Depended On ItRating: 4.5 out of 5 stars4.5/5 (838)
- Hidden Figures: The American Dream and the Untold Story of the Black Women Mathematicians Who Helped Win the Space RaceFrom EverandHidden Figures: The American Dream and the Untold Story of the Black Women Mathematicians Who Helped Win the Space RaceRating: 4 out of 5 stars4/5 (895)
- Grit: The Power of Passion and PerseveranceFrom EverandGrit: The Power of Passion and PerseveranceRating: 4 out of 5 stars4/5 (588)
- Shoe Dog: A Memoir by the Creator of NikeFrom EverandShoe Dog: A Memoir by the Creator of NikeRating: 4.5 out of 5 stars4.5/5 (537)
- The Hard Thing About Hard Things: Building a Business When There Are No Easy AnswersFrom EverandThe Hard Thing About Hard Things: Building a Business When There Are No Easy AnswersRating: 4.5 out of 5 stars4.5/5 (345)
- Elon Musk: Tesla, SpaceX, and the Quest for a Fantastic FutureFrom EverandElon Musk: Tesla, SpaceX, and the Quest for a Fantastic FutureRating: 4.5 out of 5 stars4.5/5 (474)
- Her Body and Other Parties: StoriesFrom EverandHer Body and Other Parties: StoriesRating: 4 out of 5 stars4/5 (821)
- The Emperor of All Maladies: A Biography of CancerFrom EverandThe Emperor of All Maladies: A Biography of CancerRating: 4.5 out of 5 stars4.5/5 (271)
- The Sympathizer: A Novel (Pulitzer Prize for Fiction)From EverandThe Sympathizer: A Novel (Pulitzer Prize for Fiction)Rating: 4.5 out of 5 stars4.5/5 (121)
- The Little Book of Hygge: Danish Secrets to Happy LivingFrom EverandThe Little Book of Hygge: Danish Secrets to Happy LivingRating: 3.5 out of 5 stars3.5/5 (400)
- The World Is Flat 3.0: A Brief History of the Twenty-first CenturyFrom EverandThe World Is Flat 3.0: A Brief History of the Twenty-first CenturyRating: 3.5 out of 5 stars3.5/5 (2259)
- The Yellow House: A Memoir (2019 National Book Award Winner)From EverandThe Yellow House: A Memoir (2019 National Book Award Winner)Rating: 4 out of 5 stars4/5 (98)
- Devil in the Grove: Thurgood Marshall, the Groveland Boys, and the Dawn of a New AmericaFrom EverandDevil in the Grove: Thurgood Marshall, the Groveland Boys, and the Dawn of a New AmericaRating: 4.5 out of 5 stars4.5/5 (266)
- A Heartbreaking Work Of Staggering Genius: A Memoir Based on a True StoryFrom EverandA Heartbreaking Work Of Staggering Genius: A Memoir Based on a True StoryRating: 3.5 out of 5 stars3.5/5 (231)
- Team of Rivals: The Political Genius of Abraham LincolnFrom EverandTeam of Rivals: The Political Genius of Abraham LincolnRating: 4.5 out of 5 stars4.5/5 (234)
- On Fire: The (Burning) Case for a Green New DealFrom EverandOn Fire: The (Burning) Case for a Green New DealRating: 4 out of 5 stars4/5 (74)
- The Unwinding: An Inner History of the New AmericaFrom EverandThe Unwinding: An Inner History of the New AmericaRating: 4 out of 5 stars4/5 (45)
- Exercises With Solutions in Radiation PhysicsDocument281 pagesExercises With Solutions in Radiation PhysicsFlávio Augusto Soares50% (2)
- ICRP 23 Reference ManDocument504 pagesICRP 23 Reference ManFlávio Augusto SoaresNo ratings yet
- EbsDocument32 pagesEbsAbsaAC100% (2)
- DRX-Compass X-Ray SystemDocument4 pagesDRX-Compass X-Ray SystemFlávio Augusto Soares100% (1)
- Focus 35C/43C Detectors With Image Suite V4 SoftwareDocument2 pagesFocus 35C/43C Detectors With Image Suite V4 SoftwareFlávio Augusto SoaresNo ratings yet
- DisneyCruiseLine DeckPlansDocument2 pagesDisneyCruiseLine DeckPlansFlávio Augusto SoaresNo ratings yet
- Acceptance Testing and QC of Digital Radiography UnitsDocument106 pagesAcceptance Testing and QC of Digital Radiography UnitsFlávio Augusto SoaresNo ratings yet
- 2016 Barbosa-et-Al Portable Chest RadiographsDocument6 pages2016 Barbosa-et-Al Portable Chest RadiographsFlávio Augusto SoaresNo ratings yet
- From Small To Extra LargeDocument83 pagesFrom Small To Extra LargeFlávio Augusto SoaresNo ratings yet
- 42 11997 3239 469 PDFDocument27 pages42 11997 3239 469 PDFFlávio Augusto SoaresNo ratings yet
- Shielding Calculation For LINACDocument42 pagesShielding Calculation For LINACFlávio Augusto SoaresNo ratings yet
- AAPM Task Group 108: PET and PET CT Shielding RequirementsDocument13 pagesAAPM Task Group 108: PET and PET CT Shielding RequirementsFlávio Augusto SoaresNo ratings yet
- Welcome To Greater ManchesterDocument31 pagesWelcome To Greater ManchesterFlávio Augusto SoaresNo ratings yet
- 1 Room Shield DesignDocument122 pages1 Room Shield DesignFlávio Augusto SoaresNo ratings yet
- IAEA ShieldingDocument52 pagesIAEA ShieldingFlávio Augusto Soares100% (1)
- Lecture6 140114102537 Phpapp01Document25 pagesLecture6 140114102537 Phpapp01Flávio Augusto SoaresNo ratings yet
- Effects of Ionizing Radiation UNSCEAR 20061 PDFDocument342 pagesEffects of Ionizing Radiation UNSCEAR 20061 PDFFlávio Augusto Soares100% (1)
- ForcesDocument250 pagesForcesmarzinusNo ratings yet
- Williams - Part1 - Shielding For Diagnostic X-Rays - UK Guidance PDFDocument40 pagesWilliams - Part1 - Shielding For Diagnostic X-Rays - UK Guidance PDFFlávio Augusto SoaresNo ratings yet
- Early Victims of X-Rays: A Tribute and Current PerceptionDocument3 pagesEarly Victims of X-Rays: A Tribute and Current PerceptionFlávio Augusto SoaresNo ratings yet
- 16 Channel CT ComparationDocument97 pages16 Channel CT ComparationFlávio Augusto SoaresNo ratings yet
- Probe 1-11-16 RADII DualReceiverCementBondLog - SFLBDocument1 pageProbe 1-11-16 RADII DualReceiverCementBondLog - SFLBu2006262918No ratings yet
- MW1-RX-F5 UHF Microphone Recei Data Sheet EnUS 11201320075 F4&F5Document3 pagesMW1-RX-F5 UHF Microphone Recei Data Sheet EnUS 11201320075 F4&F5vtcuongNo ratings yet
- 1 HZDocument8 pages1 HZ1javier123No ratings yet
- Digital ElectronicDocument44 pagesDigital ElectronicmanishaNo ratings yet
- Model Radar Implementation Using Ultrasonic SensorDocument7 pagesModel Radar Implementation Using Ultrasonic SensorInternational Journal of Research in Science & TechnologyNo ratings yet
- FTM 100DR Dualband Transceiver Technical Supplement enDocument50 pagesFTM 100DR Dualband Transceiver Technical Supplement enPY2LH MAURÍLIONo ratings yet
- An Optisystem Simulation For Indoor Visible Light Communication SystemDocument6 pagesAn Optisystem Simulation For Indoor Visible Light Communication SystemLuisNo ratings yet
- Service Manual: NX-1200DV, NX-1200D, NX-1200NV, NX-1200N, NX-1300DU, NX-1300D, NX-1300NU, NX-1300NDocument86 pagesService Manual: NX-1200DV, NX-1200D, NX-1200NV, NX-1200N, NX-1300DU, NX-1300D, NX-1300NU, NX-1300NMarcelo LilloNo ratings yet
- SLK 1 Media Info. Literacy Gubatana PDFDocument20 pagesSLK 1 Media Info. Literacy Gubatana PDFEmarkzkie Mosra OrecrebNo ratings yet
- CB2S Module Datasheet - Tuya IoT Development Platform - Tuya IoT Development PlatformDocument32 pagesCB2S Module Datasheet - Tuya IoT Development Platform - Tuya IoT Development PlatformZblim DudlNo ratings yet
- Cloze Test 59Document6 pagesCloze Test 59Nipan Ratchapol SrathongjaiNo ratings yet
- 8 PKI Audio Surveillance Equipment Flyer 2015Document34 pages8 PKI Audio Surveillance Equipment Flyer 2015stanley umoh100% (1)
- Business Plan 2006: Genieview IncDocument32 pagesBusiness Plan 2006: Genieview IncMariia LevytskaNo ratings yet
- Final Doc 2Document49 pagesFinal Doc 2Alekhya Alex100% (1)
- RT100 enDocument44 pagesRT100 ensuzycreamcheeze100% (1)
- Presentation On 4G TechnologyDocument23 pagesPresentation On 4G TechnologyFresh EpicNo ratings yet
- M880 User ManualDocument56 pagesM880 User ManualGeorge RiosNo ratings yet
- EE401 Electronic CommunicationDocument2 pagesEE401 Electronic CommunicationDivya KrishnanNo ratings yet
- Electro MechanicalDocument17 pagesElectro MechanicalJackie McCarthyNo ratings yet
- IdeasDocument34 pagesIdeasalison_baldacchinoNo ratings yet
- Uniden - BC72XLT VHF-UHF Scanner - Manual PDFDocument64 pagesUniden - BC72XLT VHF-UHF Scanner - Manual PDFAlejo CdnNo ratings yet
- Barkey Plasmatherm - Use ManualDocument72 pagesBarkey Plasmatherm - Use ManualSwami Meera0% (1)
- SCE27. .IoT Based Real-Time Residential Energy MeterDocument3 pagesSCE27. .IoT Based Real-Time Residential Energy MeterCrispNo ratings yet
- Aesa Vs PesaDocument30 pagesAesa Vs Pesakab11512100% (1)
- DCDocument231 pagesDCAlexandru MihailNo ratings yet
- Chapter 2 EP301 - Communication System FundamentalsDocument32 pagesChapter 2 EP301 - Communication System FundamentalsPoit X Nincompoops0% (1)
- Cit 655Document180 pagesCit 655Jenni Jenni JNo ratings yet
- Delta Modulation and Demodulation TrainerDocument43 pagesDelta Modulation and Demodulation Trainerrameshaarya99No ratings yet
- MOTOROLA Talkabout T5500Document35 pagesMOTOROLA Talkabout T5500ALFONSO BARROETANo ratings yet