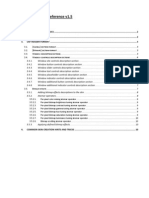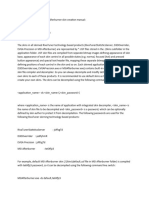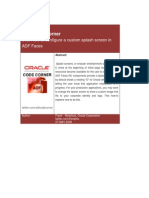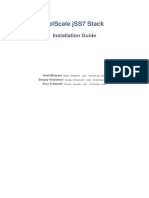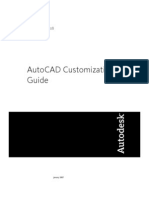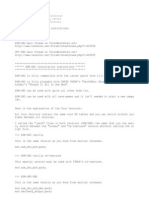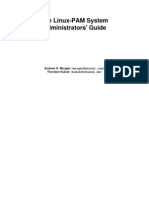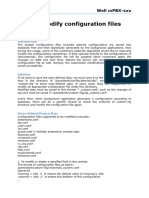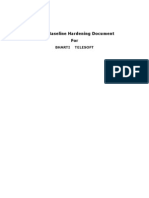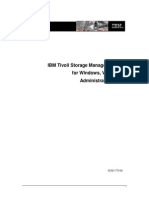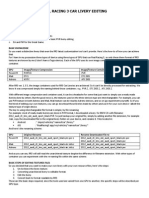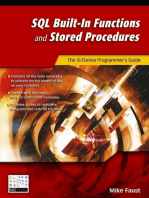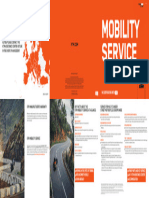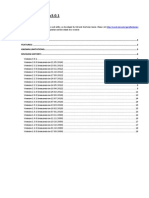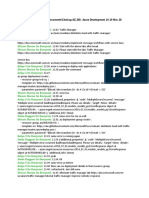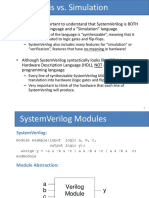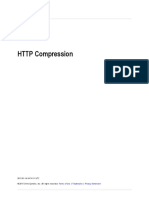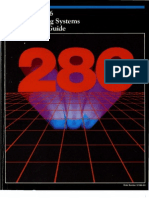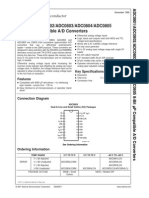Professional Documents
Culture Documents
USF Skin Format Reference PDF
Uploaded by
Daniel FerreiraOriginal Title
Copyright
Available Formats
Share this document
Did you find this document useful?
Is this content inappropriate?
Report this DocumentCopyright:
Available Formats
USF Skin Format Reference PDF
Uploaded by
Daniel FerreiraCopyright:
Available Formats
USF skin format reference v1.
6
1. USF SKIN FORMAT BASICS ............................................................................................................................. 2
2. USF IMAGES FORMAT .................................................................................................................................... 2
3. USF HEADER FORMAT ................................................................................................................................... 3
3.1. [GLOBAL] SECTION FORMAT ................................................................................................................................ 3
3.2. [BITMAPS] SECTION FORMAT ............................................................................................................................... 3
3.3. WINDOW DESCRIPTION SECTIONS ......................................................................................................................... 3
3.4. WINDOW CONTROLS DESCRIPTION SECTIONS .......................................................................................................... 4
3.4.1. Window site controls description section ............................................................................................ 4
3.4.2. Window button controls description section ....................................................................................... 5
3.4.3. Window slider controls description section ......................................................................................... 5
3.4.4. Window text controls description section ........................................................................................... 6
3.4.5. Window placeholder controls description section ............................................................................... 6
3.4.6. Window indicator controls description section ................................................................................... 6
3.4.7. Window additional button controls description section ..................................................................... 7
3.4.8. Window additional indicator controls description section .................................................................. 7
3.5. BITMAP EFFECTS ............................................................................................................................................... 7
3.5.1. Adding bitmap effects descriptions to the skin ................................................................................... 8
3.5.2. Atomar operators ................................................................................................................................ 8
3.5.2.1. Per-pixel color mixing atomar operator .......................................................................................................... 8
3.5.2.2. Per-pixel bitmap brightness tuning atomar operator ..................................................................................... 9
3.5.2.3. Per-pixel bitmap contrast tuning atomar operator ......................................................................................... 9
3.5.2.4. Per-pixel bitmap gamma tuning atomar operator .......................................................................................... 9
3.5.2.5. Per-pixel bitmap hue tuning atomar operator ................................................................................................ 9
3.5.2.6. Per-pixel bitmap saturation tuning atomar operator ...................................................................................... 9
3.5.2.7. Per-pixel bitmap luminance tuning atomar operator ................................................................................... 10
3.5.2.8. Bitmap scrolling atomar operator ................................................................................................................. 10
3.5.3. Applying defined bitmap effects ........................................................................................................ 10
4. COMMON SKIN CREATION HINTS AND TRICKS ............................................................................................ 10
1. USF skin format basics
The skins in all skinned RivaTuner technology based products (RivaTunerStatisticsServer, D3DOverrider, EVGA Precision or MSI Afterburner) are
represented by *.USF files stored in the .\Skins subfolder in the application folder. USF skin files are compiled from separate bitmap images
defining appearance of skin base, appearance of each skin control in all possible states (e.g. normal, focused (hot) and pressed button
appearance) and special text header file, mapping these separate bitmap images to each control, defining positions of each control in the skin
and so on. Each skinned application (i.e. RTSS.exe, D3DOverrider.exe, EVGAPrecision.exe or MSIAfterburner.exe) contains built-in command
line based USF skin file compiler and decompiler. So you can always decompile and modify default skins or add your own skins to each of these
products. It is recommended to use default skins as tutorials before trying to create your own skins. The skins can be decompiled using the
following command line switch:
<application_name> -ds <skin_name>[,<skin_password>]
where <application_name> is the name of application with integrated skin decompiler, <skin_name> is the name of skin file to be decompiled
and <skin_password> is a password, which can be optionally defined by skin author to protect it from decompilation. The following passwords
are used for the following RivaTuner skinning technology based products:
RivaTunerStatisticsServer : jsRfsgTd
D3DOverrider : ye6fyhmR
EVGA Precision : jsRfsgTd
MSI Afterburner : te6Xfjz3
For example, default MSI Afterburner skin (.\Skins\default.usf file in MSI Afterburner folder) is compiled with te6Xfjz3 password, so it can be
decompiled using the following command line switch:
MSIAfterburner.exe -ds default,te6Xfjz3
Similar to that, default EVGA Precision skin (.\Skins\default.usf file in EVGA Precision folder) is compiled with jsRfsgTd password, so it can be
decompiled using the following command line switch:
EVGAPrecision.exe -ds default,jsRfsgTd
After decompiling the skin decompiled source files will be stored in .\Skins\<skin_name> subfolder. You can modify them and compile modified
skin using the following command line switch:
<application_name> -cs [-c] <skin_name>
where <application_name> is the name of application with integrated skin compiler, is and <skin_name> is the name of skin to be compiled.
This command will create .\Skins\<skin_name>.usf file from the source files stored into .\Skins\<skin_name> folder. For example, to compile
edited default MSI Afterburner or EVGA Precision skin use:
MSIAfterburner.exe -cs default
or
EVGAPrecision.exe -cs default
Similar approach can be used to create new skins, just use decompiled default skin as a template and copy .\Skins\default folder contents to
your new skin folder (e.g. .\Skins\MySkin). After doing so you may edit the header to specify new skin name, author, password and redefine
control positions in the header if needed then modify bitmaps for the controls you are about to change. The next chapters will discuss skin
source files format in details.
Please take a note that skin engine supports skin files compression, optional -c command line switch can be used to compress resulting skin
during compilation. Compressed skin file size can be much smaller than uncompressed one (average compression ratio is 5x), however
compressed skin usage may slow down application startup a bit due to runtime skin decompression. Also, if you are distributing your own skins
collection containing multiple independent skins, then keeping your skin files in uncompressed format is probably a better idea, because
multiple uncompressed files will compress much better in a solid archive comparing to multiple independently pre-compressed files.
2. USF images format
All source images representing different skin parts and controls must be stored as uncompressed 24-bit BMP images. Storing images in
different format will result in skin compilation error.
3. USF header format
The header is ASCII text file defining all information related to the skin (e.g. skin name and author information, positions and styles of all
controls in the skin and so on). The header must have ;HDR signature in the very beginning, otherwise the skin wont work. The header
format is derived from standard INI file format, so it is composed of multiple sections containing different fields. The list of sections is specific to
the skin, but there are two common sections for all skins. Such common sections are [Global] and [Bitmaps] sections, the next chapter will
discuss them in details.
3.1. [Global] section format
This section defines general information about the skin. This information includes skin file format identifier (current format is v1.2 and all
information below will apply to this format only), skin host application name, skin name, optional author name, optional password and the list
of skinned windows defined by the skin. For example:
[Global]
Format = 00010002h
Host = MSIAfterburner.exe
Name = MSI Afterburner skin
Author =
Password = te6Xfjz3
Windows = WND_MAIN
Format field is required to inform the compiler and skinned application about the features supported by this skin. Format of some other fields
and other sections depends on skin format defined with this field (for example, bitmap effects discussed in the chapter are supported by
format v1.1 and newer only).
Host field allows skin engine to filter skin files designed for different applications, for example if someone erroneously try to copy EVGA
Precision skin files to MSI Afterburner skin folder, such files will not be visible to MSI Afterburner skin browser due to filtering the skins by this
field.
Name and Author fields are optional and define the information you see in the skin browser.
Password field is also optional and it can protect your skin from being decompiled by others if you dont want to share some of source files (e.g.
copyrighted raster font) with others.
Windows field list all skinned windows defined by the skin. In our example, there is only one skinned window identified by WND_MAIN ID.
3.2. [Bitmaps] section format
This section lists all bitmap images used in the skin and maps so called bitmap IDs to source bitmap images. All images in the skin are further
referenced in the skin by IDs instead of explicit bitmap names. The skin compilation will fail if at least one ID is mapped to missing bitmap file or
to a file having wrong format (i.e. not 24-bit BMP file). For example, this section definition may look like:
[Bitmaps]
BMP_PREVIEW = Preview.bmp
BMP_BASE = SkinBase.bmp
BMP_PROFILE1_HOT = Profile1Button.bmp,Hot
In this example BMP_PREVIEW ID is mapped to Preview.bmp image and BMP_PROFILE1_HOT is mapped to Profile1Button.bmp postprocessed
with Hot bitmap effect. Chapter will discuss bitmap effects usage.
3.3. Window description sections
As mentioned in the chapter , each USF skin file can define appearance of multiple independent skinned windows. The list of such skinned
windows is defined by Windows field in [Global] section. Each skinned window has text ID associated with it, the ID is defined inside skinned
application and must not be changed inside the skin. For example in MSI Afterburner, skinned application creates just one skinned window
identified by WND_MAIN ID. This window must be listed in Windows value in [Global] section and also have a personal section defining the
window properties. Window section name matches with window ID, so in for our example the header file must also contain [WND_MAIN]
section having the following definition:
[WND_MAIN]
Base = 0,0,,BMP_BASE
Preview = BMP_PREVIEW
Base field defines shape, size and appearance of skinned window base (background). All these things are indirectly defined by base bitmap
image referenced in this field. Base field uses the following format:
Base = [<color_key_x>],[<color_key_y>],[<flags>],<base_bitmap_id>
where <color_key_x> and <color_key_y> are coordinates of pixel, which color have to be treated as color key into bitmap <base_bitmap_id>.
Please take a note that color key usage allows defining non-rectangular window shapes, but if color key pixel coordinates are not specified then
color key based transparency technology is not used. In our example skin engine defines window base (background) using BMP_BASE bitmap
and defines pixel in the top left corner (i.e. pixel with [0,0] coordinates) as a color key pixel.
<flags> is an item reserved for future usage.
<base_bitmap_id> is ID of bitmap defining window base appearance. Size of this bitmap defines size of window. Skin engine will fail to load the
skin if there is no bitmap with <base_bitmap_id> ID in [Bitmaps] section. Please keep in mind that bitmaps ID validation is always performed
during skin load, but not during skin compilation. So successfully compiled skin is not always a sign of successfully working skin, always test the
skins youre creating on the real skinned application.
Preview field defines ID of bitmap containing preview image of your skin, this image is visible to end user in the skin browser dialog, so you can
add some additional things like your logos or watermarks to the bitmap mapped to this ID.
3.4. Window controls description sections
Each skinned window also has the set of controls associated with it. The controls are grouped by control types and defined in
[<window_id>.<control_type>] sections. For example, the following section defines buttons for WND_MAIN window:
[WND_MAIN.Buttons]
BUTTON_CLOSE =
503,033,,,,BMP_CPT_CLOSE,BMP_CPT_ALPHA,BMP_CPT_CLOSE_HOT,BMP_CPT_ALPHA,BMP_CPT_CLOSE_PRESSED,BMP_CPT_ALPHA_PRESS
ED,BMP_CPT_CLOSE_PRESSED,BMP_CPT_ALPHA_PRESSED
Format of control description fields is specific to the control types, however all controls types have some common items in definition. Common
control definition has the following format:
<control_id> = <x>,<y>,<flags_override>,<z_order>,<site>,<control_specific_items>
where <control_id> is text ID of the control (defined by skinned application, cannot be changed in the skin).
<x> and <y> are coordinates in pixels of the control in reference to top left corner of the skin base (or in reference to top left corner of site if
specified). The coordinates define top-left, top-right, bottom-left, bottom-right corner of the center of the control depending on the alignment
flags specified in <flags_override> item.
<flags_override> is optional bitmask item allowing the skin to redefine some control flags (e.g. toggle control visibility to hide some unwanted
button or select horizontal or vertical slider alignment). Please take a note that the mask of flags which youre allowed to override is defined by
skinned application, so it can protect some flags from override. It is up to skinned application creator to decide which flags youre allowed to
override via the skin for each control. If this item is not specified, all flags are specified by skinned application. The following flags / bitmasks are
common to all control types:
0x00000001 control is visible
0x00000002 control is enabled
0x00000010 control is aligned by right edge
0x00000020 control is aligned by bottom edge
0x00000040 control is centered horizontally
0x00000080 control is centered vertically
<z_order> is optional field defining control Z-order, which can be used to control layering of overlapping controls.
<site> is optional field defining parent site for the control. Please refer to the next subchapter to get more info about sites.
<control_specific_items> is the list of additional items specific to a control type.
The next chapters will discuss window controls description sections by control types.
3.4.1. Window site controls description section
Site controls are special controls which can be associated with group of child controls. Positions of site children are relative to the top left
corner of the site and visibility of the children is controlled by the site visibility. The sites are also the only controls able to change shape of the
window, the rest controls are clipped with the window shape during rendering. Skinned applications can use sites to represent different
detachable panels, for example monitoring panel in MSI Afterburner or profiles panel in EVGA Precision are implemented as sites. Site controls
descriptions are stored in [<window_id>.Sites] section, which has the following format:
<site_id> = <x>,<y>,<flags_override>,<z_order>,<site>,<color_key_x>,<color_key_y>,<site_bitmap_id>,<site_alpha_bitmap_id>
where the first 5 items are common USF control description items.
<color_key_x> and <color_key_y> are coordinates of pixel, which color have to be treated as color key for bitmap <site_bitmap_id>. If color
key pixel coordinates are not specified, alpha channel based transparency will be used instead of color key based transparency.
<site_bitmap_id> and <site_alpha_bitmap_id> are IDs of bitmaps defining site image and site alpha channel. Alpha channel bitmap ID is
optional and can be ignored if color key based transparency is used. Please keep in mind that all controls inside skinned window support true
alpha blending, however final non-rectangular skinned window can be blended with desktop via color key based transparency only. So avoid
using alpha channel for sites changing window shape and overlapping with window color key areas.
3.4.2. Window button controls description section
This type of controls represents traditional buttons as well as checkboxes (i.e. buttons staying in pressed state until the next button press) and
spin buttons. Button controls descriptions are stored in [<window_id>.Buttons] section, which has the following format:
<button_id> =
<x>,<y>,<flags_override>,<z_order>,<site>,<button_bitmap_id>,<button_alpha_bitmap_id>,<button_hot_bitmap_id>,<button_hot_alpha_bi
tmap_id>,<button_pressed_bitmap_id>,<button_pressed_alpha_bitmap_id>,<button_pressed_hot_bitmap_id>,<button_pressed_hot_alpha
_bitmap_id>[,<button_animation_matrix_x>,<button_animation_matrix_y>,<button_animation_matrix_frametime>]
where the first 5 items are common USF control description items. In addition to standard control flags, <flags_override> field for buttons can
specify combination of the following button specific flags if it is allowed by skinned application:
0x00010000 - button is a checkbox button
0x00040000 - button is associated with command line action
0x00080000 - button is a spin button
<button_bitmap_id>,<button_alpha_bitmap_id>,<button_hot_bitmap_id>,<button_hot_alpha_bitmap_id>,<button_pressed_bitmap_id>,<b
utton_pressed_alpha_bitmap_id>,<button_pressed_hot_bitmap_id> and <button_pressed_hot_alpha_bitmap_id> are IDs of bitmaps
defining button image and button alpha channel for normal button state, focused (hot) state, pressed state and focused (hot) pressed state.
<button_animation_matrix_x>,<button_animation_matrix_y> and <button_animation_matrix_frametime> are optional items allowing to
animate button and button pressing process. When button animation is in use, the button bitmaps are treated as the sprite matrices instead of
single images and <button_animation_matrix_x> and <button_animation_matrix_y> items define horizontal and vertical matrix sizes (in sprite
units). <button_animation_matrix_frametime> item defines animation frame time in milliseconds. Animation matrix rows define passive
animation frames loop and matrix columns define animation frames for button pressing animation process. For example, iPhone OS styled
animated on/off buttons in default RivaTunerStatisticsServer skin are implemented with this technology.
3.4.3. Window slider controls description section
Slider controls are similar to native Windows slider controls. Slider controls descriptions are stored in [<window_id>.Sliders] section, which has
the following format:
<slider_id> =
<x>,<y>,<flags_override>,<z_order>,<site>,<slider_bitmap_id>,<slider_alpha_bitmap_id>,<slider_hot_bitmap_id>,<slider_hot_alpha_bitmap
id>,<slider_bgnd_bitmap_id>,<slider_bgnd_alpha_bitmap_id>,<slider_selected_bgnd_bitmap_id>,<slider_selected_bgnd_alpha_bitmap_id>
where the first 5 items are common USF control description items. In addition to standard control flags, <flags_override> field for sliders can
specify combination of the following slider specific flags if it is allowed by skinned application:
0x00010000 slider is rendered horizontally
0x00020000 slider thumb path is defined by alpha channel
<slider_bitmap_id>,<slider_alpha_bitmap_id>,<slider_hot_bitmap_id>,<slider_hot_alpha_bitmapid>,<slider_bgnd_bitmap_id>,<slider_bgnd
_alpha_bitmap_id>,<slider_selected_bgnd_bitmap_id> and <slider_selected_bgnd_alpha_bitmap_id> are IDs of bitmaps defining slider knob
and background images and alpha channels. Please take a note that slider background images are provided independently for normal and so
called selected states. Selected slider area is background area starting from the left edge of slider till knob position for horizontally aligned
slider and background area starting from bottom edge of the slider till knob position for vertically aligned slider. Specifying different
background images for normal and selected areas allows implementing different equalizer-styled filling effects on the slider. For example, green
neon light effect filling selected area on the sliders in default MSI Afterburner skin is implemented with this technology.
3.4.4. Window text controls description section
Text controls display text messages and allow user to edit the text. Text controls descriptions are stored in [<window_id>.Texts] section, which
has the following format:
<text_id> =
<x>,<y>,<flags_override>,<z_order>,<site>,<font_bitmap_id>,<font_alpha_bitmap_id>,<font_base_char>,<font_char_w>,<font_char_h>,<fo
nt_remapping_table>
where the first 5 items are common USF control description items.
<font_bitmap_id> and <font_alpha_bitmap_id> are IDs of raster font image and alpha channel bitmaps. The font is represented as vertically
aligned matrix of sprites representing independent characters. Width and height of each character in this matrix are explicitly specified in
description, so the number of characters in the font is calculated via dividing font bitmap height by character height.
<font_base_char> is font base character, which can be specified in both hexadecimal ASCII code format as well as in plain text format. Base
character is required to inform skin engine about the first (base) character in font image if we use font with incomplete characters set.
<font_char_w> and <font_char_h> specify font character width and height in pixels. Font character width item can additionally control
characters spacing or force monochrome font width. If <font_char_w> is positive and less or equal to font bitmap width then each character
width is calculated on per-pixel basis using the font bitmap clipped to <font_char_w> width. If <font_char_w> is greater than font bitmap
width then each character width is also calculated on per-pixel basis using the font bitmap, and difference between <font_char_w> and font
bitmap width is used to adjust spacing between characters. If <font_char_w> is negative then the font is treated and monochrome width font
and absolute <font_char_w> value defines font width.
<font_remapping_table> allows you to force some characters to be remapped to others during rendering, it can be useful when creating the
font with incomplete characters set. The remapping table is a sequence of space separated character code pairs, defining source and
destination character codes. For example, 20h 5Fh remapping table forces the space character (ASCII code 20h) to be replaced with underline
character (ASCII code 5Fh).
3.4.5. Window placeholder controls description section
Placeholders are fake invisible controls, reserving place for some other non-skinable controls. For example, area for monitoring window in
monitoring panel in default MSI Afterburner or EVGA Precision skin is defined with placeholder control. Placeholder controls descriptions are
stored in [<window_id>.Placeholders] section, which has the following format:
<placeholder_id> = <x>,<y>,<flags_override>,<z_order>,<site>,<w >,<h>, <placeholder_specific_items>
where the first 5 items are common USF control description items.
<w> and <h> items define width and height (in pixels) of area reserved by placeholder.
<placeholder_specific_items> is a list of additional items specific to placeholder ID. For example, monitoring window placeholder in default MSI
Afterburner and EVGA Precision skin use additional items list to store information about color scheme of hardware monitoring window.
3.4.6. Window indicator controls description section
Indicators are the controls changing their appearance depending on some condition. Such conditions can be programmed inside skinned
application (e.g. indicator can reflect temperature changes) or the indicator can be connected to some other control from the skin, e.g. to
reflect some slider position or pressed/released state of some button. Green neon light effect, grouping core and shader clock sliders in linked
overclocking mode in default MSI Afterburner skin, is implemented as an indicator control attached to the Link button. Indicator controls
descriptions are stored in [<window_id>.Indicators] section, which has the following format:
<indicator_id> =
<x>,<y>,<flags_override>,<z_order>,<site>,<indicator_animation_matrix_x>,<indicator_animation_matrix_y>,<indicator_animation_matrix_
frametime>,<indicator_bitmap_id>,<indicator_bitmap_alpha_id>
where the first 5 items are common USF control description items. In addition to standard control flags, <flags_override> field for sliders can
specify combination of the following slider specific flags if it is allowed by skinned application:
0x00010000 indicator is inverted
0x00020000 indicator is rendered using blind effect
0x00040000 indicator is rendered horizontally, can be used in conjunction with blind effect only
<indicator_animation_matrix_x>,<indicator_animation_matrix_y>,<indicator_animation_matrix_frametime>,<indicator_bitmap_id> and
<indicator_bitmap_alpha_id> items define indicator animation parameters, animation matrix image and alpha channel bitmaps.
<indicator_animation_matrix_x> and <indicator_animation_matrix_y> items define horizontal and vertical matrix sizes (in sprite units).
<indicator_animation_matrix_frametime> item defines animation frame time in milliseconds. Animation matrix rows define passive animation
frames loop and animation matrix columns define animation frames for different states indication.
Please take a note that you can use fake indicators with a single animated row (i.e. indicators looking similar regardless or indicated parameter
value) to add some passive animation to your skins.
3.4.7. Window additional button controls description section
As you probably noticed, by default skin is a passive thing that simply defines appearance of controls created by skinned application. However,
skin engine supports some advanced features, allowing you to add your own buttons to your custom skin and program them to execute some
external applications when it is clicked. In USF skins it can be implemented by defining so called additional buttons. Additional button controls
descriptions are stored in [<window_id>.AdditionalButtons] section, which has the following format:
<additional_button_id> = <additional_button_command_line_action>
where <additional_button_id> is ID on additional button to be added to the skin and <additional_button_command_line_action> is a
command line action to be executed on this button click.
For example, lets try to edit default MSI Afterburner skin and add one more help button (MSI Afterburner logo button in the top left corner of
the window) and program this button to open www.guru3d.com website on clicking. To do it well need to add the button to
[WND_MAIN.AdditionalButtons] as explained above:
[WND_MAIN.AdditionalButtons]
BUTTON_MYURL = explorer.exe http://www.guru3d.com
However, it is not enough to get it working. Weve just added new button template and linked it with action, however we still need to tell the
skin engine where to display this button and how it should look like. To do it well need to define BUTTON_MYURL entry in
[WND_MAIN.Buttons] similar to any other skinned button, for example:
[WND_MAIN.Buttons]
BUTTON_HELP =
56,37,,,,BMP_HELP,BMP_HELP_ALPHA,BMP_HELP_HOT,BMP_HELP_ALPHA,BMP_HELP_PRESSED,BMP_HELP_ALPHA,BMP_HELP_PRESSED
,BMP_HELP_ALPHA
BUTTON_MYURL =
100,37,00040003h,,,BMP_HELP,BMP_HELP_ALPHA,BMP_HELP_HOT,BMP_HELP_ALPHA,BMP_HELP_PRESSED,BMP_HELP_ALPHA,BMP_HELP
_PRESSED,BMP_HELP_ALPHA
As you see, we used BUTTON_HELP as a template and shifted it a bit to the left by adjusting X coordinate. Also it is important to pay attention
to the fact that we inserted flags override item and set it to 00040003h for new button to tell the skin engine that new button should be visible,
enabled and associated with command line action.
3.4.8. Window additional indicator controls description section
Similar to additional buttons, discussed in the previous chapter, additional indicators serve for adding custom indicators or passive animations
to your skins. As mentioned before, indicators are the controls that can be connected to any button or slider controls inside the skin and display
its state. So we can connect additional indicators to any slider or button available in the program, for example connect additional indicator to
fan speed slider and show some warning animation when fan speed slider position is set too low. Additional indicator controls descriptions are
stored in [<window_id>.AdditionalIndicators] section, which has the following format:
<additional_indicator_id> = <source_control_id>
where <additional_indicator_id> is an ID of new indicator to be added and <source_control_id> is an ID of source control for indicator (i.e. the
control, state of which is displayed by indicator). <source_control_id> ID must be valid control inside the skin, otherwise skin creation will fail.
Similar to additional button, additional indicator entry for each <additional_indicator_id> must be also added to [<window_id>.Indicators]
section similar to similar to any other skinned indicator.
3.5. Bitmap effects
Traditionally skin designer must prepare multiple bitmap images defining appearance of each control in the skin for different states (e.g. create
images for each button when it is in normal state, when it is focused (hot) and when it is pressed). However, most of such images are
traditionally represented by applying standard effects to original image, e.g. focused button state is often indicated by boosting normal button
image brightness and pressed button state is often represented by scrolling normal button image down and to the right by a few pixels. So
preparing such images in general is a routine task consuming a lot of time. To automate the process, skin format v1.1 and newer introduced so
called bitmap effects support. The main idea behind bitmap effects usage is the idea of applying some pre-programmed effects to the source
images on the fly during skin compilation instead of manually applying effects to input images. This approach reduces skin designer workload
and reduces skin creation time drastically. The next chapters will guide you through bitmap effects usage.
3.5.1. Adding bitmap effects descriptions to the skin
All bitmap effect descriptions are represented by [BitmapEffect.<Effect_Name>] sections. Each effect can be composed from of the following
atomar bitmap operators:
- Per-pixel bitmap color mixing
- Per-pixel bitmap brightness tuning
- Per-pixel bitmap contrast tuning
- Per-pixel bitmap gamma tuning
- Per-pixel bitmap hue tuning
- Per-pixel bitmap saturation tuning
- Per-pixel bitmap luminance tuning
- Bitmap scrolling
For example, in default MSI Afterburner skin focused (hot) button effect is represented as atomar brightness tuning operator:
[BitmapEffect.Hot]
Brightness = 25
3.5.2. Atomar operators
Atomar bitmap operators are discussed in the next subchapters. It is important to note that atomar operators are always applied in the
following order:
- Per-pixel bitmap color mixing
- Per-pixel bitmap brightness, contrast and gamma tuning in single pass
- Per-pixel bitmap hue, saturation and luminance tuning in single pass
- Bitmap scrolling
That is why the following effects descriptions are equal:
[BitmapEffect.Effect1]
Brightness = 25
Gamma = -25
is equal to
[BitmapEffect.Effect2]
Gamma = -25
Brightness = 25
3.5.2.1. Per-pixel color mixing atomar operator
Syntax:
ColorMix =
<R_Weight_R>,<R_Weight_G>,<R_Weight_B>,<G_Weight_R>,<G_Weight_G>,<G_Weight_B>,<B_Weight_R>,<B_Weight_G>,<B_Weight_B>
Result:
Reconstructs each pixel RGB components using the following formulas:
NewR = OldR * <R_Weight_R> / 100 + OldG * <R_Weight_G> / 100 + OldB * <R_Weight_B> / 100
NewG = OldR * <G_Weight_R> / 100 + OldG * <G_Weight_G> / 100 + OldB * <G_Weight_B> / 100
NewB = OldR * <B_Weight_R> / 100 + OldG * <B_Weight_G> / 100 + OldB * <B_Weight_B> / 100
The operator can be used for various color mixing based effects, e.g. for converting color image to grayscale or sepia.
3.5.2.2. Per-pixel bitmap brightness tuning atomar operator
Syntax:
Brightness = <Delta_R>,<Delta_G>,<Delta_B>
or
Brightness = <Delta_RGB>
Result:
Changes each pixel color component brightness by specified delta. The operator is applied in single pass with contrast and gamma tuning via
RGB gamma ramp LUT similar to display adapter's hardware brightness control.
3.5.2.3. Per-pixel bitmap contrast tuning atomar operator
Syntax:
Contrast = <Delta_R>,<Delta_G>,<Delta_B>
or
Contrast = <Delta_RGB>
Result:
Changes each pixel color component contrast by specified delta. The operator is applied in single pass with brightness and gamma tuning via
RGB gamma ramp LUT similar to display adapter's hardware contrast control.
3.5.2.4. Per-pixel bitmap gamma tuning atomar operator
Syntax:
Gamma = <Delta_R>,<Delta_G>,<Delta_B>
or
Gamma = <Delta_RGB>
Result:
Changes each pixel color component gamma by specified delta. The operator is applied in single pass with brightness and contrast tuning via
RGB gamma ramp LUT similar to display adapter's hardware gamma control.
3.5.2.5. Per-pixel bitmap hue tuning atomar operator
Syntax:
Hue = <Delta>
Result:
Converts each pixel RGB color to HSL, changes H component by delta and converts it back to RGB. The operator is applied in single pass with
saturation and luminance tuning.
3.5.2.6. Per-pixel bitmap saturation tuning atomar operator
Syntax:
Saturation = <Delta>
Result:
Converts each pixel RGB color to HSL, changes S component by delta and converts it back to RGB. The operator is applied in single pass with
hue and luminance tuning.
3.5.2.7. Per-pixel bitmap luminance tuning atomar operator
Syntax:
Luminance = <Delta>
Result:
Converts each pixel RGB color to HSL, changes L component by delta and converts it back to RGB. The operator is applied in single pass with hue
and saturation tuning.
3.5.2.8. Bitmap scrolling atomar operator
Syntax:
Scroll = <X>,<Y>
Result:
Scrolls bitmap in both horizontal and vertical directions.
3.5.3. Applying defined bitmap effects
Once the effect descriptions are defined in the skin header as explained in the previous chapter, we can apply them to any bitmap used in the
skin. As explained in chapter , all bitmaps used in the skin are listed in the [Bitmaps] section. It is really easy to add an effect to any of those
bitmaps, just add a comma and bitmap effect name after any bitmap filename, for example Hot effect can be added to Profile1Button.bmp in
the following way:
[Bitmaps]
BMP_PREVIEW = Preview.bmp
BMP_BASE = SkinBase.bmp
BMP_PROFILE1_HOT = Profile1Button.bmp,Hot
Please take a note that you can apply as many effects to each bitmap as you wish, to do it just add more comma separated effect names to the
bitmap description.
4. Common skin creation hints and tricks
1. Clickable area of skinned buttons and sliders is defined by associated alpha channel bitmap pixels, absolutely black (transparent)
color identifies non-clickable areas. Knowing this fact, you can make any desired control area clickable if needed (even if the area is
invisible) by setting alpha channel to close to but not equal to zero values. For example, Apply overclocking at system startup
button in default MSI Afterburner skin adds button caption to clickable area using this trick.
2. You can use bitmap effects to easily create multiple different color scheme variations of the same skin. For example black, blue,
dark, green and purple EVGA Precision skins are based upon the same default skin bitmaps combined with different Hue and
Gamma tuning bitmap effects.
3. Keep in mind that skin engine precaches all bitmaps used in the skin when skinned application is running, so total size of all bitmaps
in the skin directly affects runtime skin engine memory footprint. Remember that you can use the same bitmap for multiple controls
at once or in combination with different bitmap effects. For example, Minimize and Close buttons in the caption of MSI afterburner
window in default MSI Afterburner skin use different bitmaps for button images but the same bitmap for button alpha channel to
reduce skin file size and runtime skin engine memory footprint:
[WND_MAIN.Buttons]
BUTTON_MIN =
484,033,,,,BMP_CPT_MIN,BMP_CPT_ALPHA,BMP_CPT_MIN_HOT,BMP_CPT_ALPHA,BMP_CPT_MIN_PRESSED,BMP_CPT_ALPHA_P
RESSED,BMP_CPT_MIN_PRESSED,BMP_CPT_ALPHA_PRESSED
BUTTON_CLOSE =
503,033,,,,BMP_CPT_CLOSE,BMP_CPT_ALPHA,BMP_CPT_CLOSE_HOT,BMP_CPT_ALPHA,BMP_CPT_CLOSE_PRESSED,BMP_CPT_ALP
HA_PRESSED,BMP_CPT_CLOSE_PRESSED,BMP_CPT_ALPHA_PRESSED
So always use existing bitmaps when possible instead of adding new ones.
4. During compilation of the skin with bitmap effects the compiler stores both original and postprocessed bitmaps (i.e. original bitmaps
processed by bitmap effects processor) in the skin bitmap cache. Due to this reason, size of the skins using bitmap effects can be
significantly bigger than size of traditional skins. The following rule is used to generate names of postprocessed bitmaps to the
cache:
<PostprocessedBimapName> = <OriginalName><EffectName1><EffectName2>...<EffectNameN>.bmp
For example, if we have the following bitmap definition:
BMP_APPLY_HOT = ApplyButton.bmp,Hot
then both ApplyButton.bmp and ApplyButtonHot.bmp will be stored into the cache during skin compilation. One important
limitation follows from this rule: you should avoid giving your bitmaps the names conflicting with automatic postprocessed bitmaps
naming scheme. For example, the following bitmaps definition is invalid:
BMP_APPLY_HOT1 = ApplyButton.bmp,Hot
BMP_APPLY_HOT2 = ApplyButtonHot.bmp
because BMP_APPLY_HOT1 bitmap definition will add both ApplyButton.bmp and ApplyButtonHot.bmp to the cache and
BMP_APPLY_HOT2 definition will be ignored.
Original bitmaps are added to the cache to ensure proper skin decompilation and modification. As mentioned above, it increases
compiled skin size, so if you assume that your skin will not be decompiled and modified by others, you may significantly reduce
compiled skin size by excluding original bitmaps from the cache. It can be done by -oc (optimize cache) command line switch
specified during skin compilation, for example:
MSIAfterburner.exe -cs -oc default
You can also extract postprocessed bitmaps from the skin during decompilation using -dc (decompile cache) command line switch if
needed. For example:
MSIAfterburner.exe ds -dc default,te6Xfjz3
Please take a note that postprocessed bitmaps are decompiled regardless of -dc command line switch when decompiling the skin
with optimized cache (i.e. the skin complied with -oc switch). Such skins can be re-compiled after decompilation, but you cannot edit
bitmap effects because the skin doesn't contain the original bitmaps to be processed by the effect processor.
You might also like
- USF Skin Format ReferenceDocument11 pagesUSF Skin Format Referencescribd3991100% (1)
- Afterburner SkinningDocument22 pagesAfterburner SkinningZaki HanafiahNo ratings yet
- FCIDE (Core) Frontend and Backend Setup GuidelinesDocument6 pagesFCIDE (Core) Frontend and Backend Setup Guidelineshasi_muthuNo ratings yet
- Baseadmndita AIX6.1 PDFDocument644 pagesBaseadmndita AIX6.1 PDFSreenu ReddyNo ratings yet
- Administration Guide EM - Ver 10Document66 pagesAdministration Guide EM - Ver 10GirmaNo ratings yet
- Skin TutorialDocument20 pagesSkin Tutorialviking84redNo ratings yet
- QIC User Manual-4.34Document86 pagesQIC User Manual-4.34Carlos TNo ratings yet
- Configure custom splash screen in ADF FacesDocument5 pagesConfigure custom splash screen in ADF FacesKorn KutanNo ratings yet
- IMS Abend CodesDocument651 pagesIMS Abend CodesVibhaw Prakash RajanNo ratings yet
- Red Hat Linux - Centos Server Hardening Guide: FincsirtDocument20 pagesRed Hat Linux - Centos Server Hardening Guide: Fincsirtjuanka pinoNo ratings yet
- AIX 6.1 SecurityDocument512 pagesAIX 6.1 Securityrkritsada6805No ratings yet
- TelScale SS7Stack Installation GuideDocument31 pagesTelScale SS7Stack Installation GuidejoojoNo ratings yet
- Aomei Backupper: User ManualDocument74 pagesAomei Backupper: User ManualBruno BredaNo ratings yet
- ANSYS Mechanical APDL Programmer's Manual - Release 14 PDFDocument350 pagesANSYS Mechanical APDL Programmer's Manual - Release 14 PDFprasetyoNo ratings yet
- System Tuning Perf FinalDocument84 pagesSystem Tuning Perf Finali_rogersNo ratings yet
- Aomei Backupper: User ManualDocument20 pagesAomei Backupper: User Manualicyman_petrosNo ratings yet
- AIX User and Group AdministrationDocument16 pagesAIX User and Group AdministrationsatNo ratings yet
- Secure Boot On Imx6Document25 pagesSecure Boot On Imx6abbas1707No ratings yet
- DiskSorter File ClassificationDocument60 pagesDiskSorter File ClassificationFlexenseNo ratings yet
- Voris User'S Guide: A GIS-based Tool For Volcanic Hazard AssessmentDocument40 pagesVoris User'S Guide: A GIS-based Tool For Volcanic Hazard AssessmentRirin ErnawatiNo ratings yet
- AutocadDocument470 pagesAutocadBrijraj Pandey100% (2)
- DOS 2.10 Technical Reference Sep83Document178 pagesDOS 2.10 Technical Reference Sep83kgrhoadsNo ratings yet
- Informix Administrator GuideDocument138 pagesInformix Administrator Guideoracledba_netNo ratings yet
- Mike She Toolbox: User GuideDocument24 pagesMike She Toolbox: User GuideGrigoras MihaiNo ratings yet
- Rbal3 (Database File Management)Document212 pagesRbal3 (Database File Management)Sky LongNo ratings yet
- MSI Unpacker from JSWare: Unpack MSI and MSM filesDocument6 pagesMSI Unpacker from JSWare: Unpack MSI and MSM filesAriel CateroNo ratings yet
- Seiscomp-2 5Document30 pagesSeiscomp-2 5Sahli AyoubNo ratings yet
- User ManualDocument93 pagesUser Manualxigotel982No ratings yet
- FlexOS Suppliment For iAPX286 Computers Nov86Document70 pagesFlexOS Suppliment For iAPX286 Computers Nov86olebullballNo ratings yet
- Primergy Serverview Suite: Integration Module V1.4 For Altiris Deployment ServerDocument56 pagesPrimergy Serverview Suite: Integration Module V1.4 For Altiris Deployment ServerMarcel-Mihail MihaescuNo ratings yet
- AUM-SHO Installation and ChangelogDocument23 pagesAUM-SHO Installation and Changelogmm3baysalNo ratings yet
- FIRST User Guide Login HelpDocument10 pagesFIRST User Guide Login HelpMaryamAmiriNo ratings yet
- SOA Software IntegrationDocument16 pagesSOA Software IntegrationTakis KalatzisNo ratings yet
- IBM Tivoli Storage Manager Bare Machine Recovery For Microsoft Windows 2003 and XP Redp3703Document76 pagesIBM Tivoli Storage Manager Bare Machine Recovery For Microsoft Windows 2003 and XP Redp3703bupbechanhNo ratings yet
- Backup Plan ProcedureDocument6 pagesBackup Plan ProcedureWaleed Abdu RahimanNo ratings yet
- Archiving and Deleting XML Messages in PIDocument15 pagesArchiving and Deleting XML Messages in PIabhilash.paramNo ratings yet
- Linux-PAM System Administrators GuideDocument75 pagesLinux-PAM System Administrators GuideprabindattaNo ratings yet
- DF RetainUserDataDocument11 pagesDF RetainUserDatacyclops4569No ratings yet
- SrdiskDocument16 pagesSrdiskjamesyuNo ratings yet
- Cloning A Rootvg Using Alternate Disk InstallationDocument6 pagesCloning A Rootvg Using Alternate Disk InstallationjeyaramjiNo ratings yet
- MBOXADMDocument92 pagesMBOXADMzoom.lldikti15No ratings yet
- CASIO FX-602P Simulator: User ManualDocument9 pagesCASIO FX-602P Simulator: User ManualDerrick Boza CarbonelliNo ratings yet
- Aix 72Document422 pagesAix 72R VNo ratings yet
- Osmanagement PDFDocument422 pagesOsmanagement PDFsreenivasanNo ratings yet
- MPBX How to Modify Configuration FilesDocument2 pagesMPBX How to Modify Configuration FilesTemesgen AbrahamNo ratings yet
- Linux Baseline Document SantoshDocument27 pagesLinux Baseline Document SantoshutpalbasakNo ratings yet
- Hirarchey Storage ManagementDocument78 pagesHirarchey Storage Managementsuneelkumar1072No ratings yet
- Manual - Adapter For Autodesk Navisworks (En)Document13 pagesManual - Adapter For Autodesk Navisworks (En)pmaNo ratings yet
- Ief - IgdDocument608 pagesIef - IgdSubhashini KathirvelNo ratings yet
- Create Theme For SeamonkeyDocument7 pagesCreate Theme For Seamonkeyhenry ernesto AquinoNo ratings yet
- Real Racing 3 Car Livery EditingDocument11 pagesReal Racing 3 Car Livery Editinglh3b100% (5)
- Smartfusion Csoc: Implementation of Fatfs On Serial Flash: Application Note Ac360Document14 pagesSmartfusion Csoc: Implementation of Fatfs On Serial Flash: Application Note Ac360Phatichar BhaiNo ratings yet
- Multisim TutorialDocument13 pagesMultisim TutorialdeepaksiddNo ratings yet
- Mike She Toolbox: User GuideDocument20 pagesMike She Toolbox: User GuideQecil GamingNo ratings yet
- Kiosk Admin Tool User ManualDocument35 pagesKiosk Admin Tool User ManualJay IncognitusNo ratings yet
- Asterisk configuration customization through databaseDocument3 pagesAsterisk configuration customization through databaseVicoMonarrezNo ratings yet
- Best Free Open Source Data Recovery Apps for Mac OS English EditionFrom EverandBest Free Open Source Data Recovery Apps for Mac OS English EditionNo ratings yet
- SQL Built-In Functions and Stored Procedures: The i5/iSeries Programmer's GuideFrom EverandSQL Built-In Functions and Stored Procedures: The i5/iSeries Programmer's GuideNo ratings yet
- Transaxle Range SwitchDocument2 pagesTransaxle Range SwitchDaniel FerreiraNo ratings yet
- System DiagramDocument19 pagesSystem DiagramDaniel FerreiraNo ratings yet
- KTM Mobility Service Folder Multi Cylinder 2022 UKDocument2 pagesKTM Mobility Service Folder Multi Cylinder 2022 UKDaniel FerreiraNo ratings yet
- 24 Heures Motos - Race - Final Results After 24 Hours - Final RankingDocument1 page24 Heures Motos - Race - Final Results After 24 Hours - Final RankingDaniel FerreiraNo ratings yet
- W203 & 463 Hvac: 507 Hvac Ho 203 & 463 (Acb Icc) 10-30-02Document41 pagesW203 & 463 Hvac: 507 Hvac Ho 203 & 463 (Acb Icc) 10-30-02nyc_tdi80% (5)
- ReadMe PDFDocument18 pagesReadMe PDFDaniel FerreiraNo ratings yet
- W203 & 463 Hvac: 507 Hvac Ho 203 & 463 (Acb Icc) 10-30-02Document41 pagesW203 & 463 Hvac: 507 Hvac Ho 203 & 463 (Acb Icc) 10-30-02nyc_tdi80% (5)
- Arbor Networks Help - Configuring Loopback Interfaces PDFDocument2 pagesArbor Networks Help - Configuring Loopback Interfaces PDFab_laaroussiNo ratings yet
- Q 1. Discuss Design Specification of A Assembler With Diagram? AnsDocument9 pagesQ 1. Discuss Design Specification of A Assembler With Diagram? AnsSurendra Singh ChauhanNo ratings yet
- Top 10 Password CrackersDocument3 pagesTop 10 Password CrackersSidney Roberto0% (1)
- ChatLog AZ - 203 - Azure Development 19 - 26 Mar - 20 2020 - 03 - 24 17 - 40Document6 pagesChatLog AZ - 203 - Azure Development 19 - 26 Mar - 20 2020 - 03 - 24 17 - 40shreyas smNo ratings yet
- Developing Trends of AI ChipsDocument19 pagesDeveloping Trends of AI ChipsGary Ryan DonovanNo ratings yet
- SystemVerilog Synthesis vs. SimulationDocument15 pagesSystemVerilog Synthesis vs. Simulationnoboder88No ratings yet
- NetScaler 10.5 HTTP CompressionDocument11 pagesNetScaler 10.5 HTTP CompressionsudharaghavanNo ratings yet
- Computer/Digital Arts: ExampleDocument3 pagesComputer/Digital Arts: ExampleJerico Villa MaglasangNo ratings yet
- Camel Call FlowDocument0 pagesCamel Call FlowVenky KondepudiNo ratings yet
- DxDiagDocument19 pagesDxDiagAbdalla S. FadloulNo ratings yet
- Adaptive cross-layer algorithms for multimedia transmission and energy management in wireless networksDocument92 pagesAdaptive cross-layer algorithms for multimedia transmission and energy management in wireless networksSamaWhiteNo ratings yet
- ManualProgramacion XinjeDocument366 pagesManualProgramacion XinjeIsidro Igigi HernándezNo ratings yet
- 121960-001 1983 iAPX 286 Operating Systems Writers Guide 1983Document251 pages121960-001 1983 iAPX 286 Operating Systems Writers Guide 1983kgrhoadsNo ratings yet
- TMA LTE BTS (R05) Configuration Guide PDFDocument24 pagesTMA LTE BTS (R05) Configuration Guide PDFgopizizou100% (2)
- D72896GC20 Les02Document80 pagesD72896GC20 Les02Mostafa A. DaqaNo ratings yet
- BCIT COMP 8005 Multi-Threaded Vs Multi-Process Program Analysis Assignment by Wesley Kenzie, February 2011Document37 pagesBCIT COMP 8005 Multi-Threaded Vs Multi-Process Program Analysis Assignment by Wesley Kenzie, February 2011Wesley KenzieNo ratings yet
- TWAIN Scanning Library GuideDocument10 pagesTWAIN Scanning Library GuidembianchettoNo ratings yet
- QG. Citrix Metaframe Server 2000/2003 Technical SpecificationDocument5 pagesQG. Citrix Metaframe Server 2000/2003 Technical SpecificationSwane CarolNo ratings yet
- Radware to F5 Configuration ConverterDocument8 pagesRadware to F5 Configuration ConverterHarry ShNo ratings yet
- ZTE Accelerates Carriers Migration To The 5G Core Network v2Document14 pagesZTE Accelerates Carriers Migration To The 5G Core Network v2likamele100% (1)
- 0804Document41 pages0804Mehanathan Maggie MikeyNo ratings yet
- Manual Book Kenwood Mobilio - LVT2507-001ADocument64 pagesManual Book Kenwood Mobilio - LVT2507-001AFabianusVerryNo ratings yet
- IP Routing Primer Plus TQW - DarksidergDocument505 pagesIP Routing Primer Plus TQW - DarksidergpankajduklanNo ratings yet
- L TEX Font Styles: + Text Shape: You Can Choose A Text "Shape" With Various "Text" CommandsDocument30 pagesL TEX Font Styles: + Text Shape: You Can Choose A Text "Shape" With Various "Text" CommandsdaskhagoNo ratings yet
- MB 300 Questions Practice MaterialsDocument11 pagesMB 300 Questions Practice Materialsmoreis43221No ratings yet
- SSS R3 Diskette Project User's ManualDocument38 pagesSSS R3 Diskette Project User's Manualjjap123100% (1)
- ECI DCME DTX-600 - Carritech TelecommunicationsDocument2 pagesECI DCME DTX-600 - Carritech TelecommunicationsCarritech TelecommunicationsNo ratings yet
- Getting Started With Project 2007Document28 pagesGetting Started With Project 2007dupe2010No ratings yet
- How To Flash Stock Rom Using Smart Phone Flash ToolDocument7 pagesHow To Flash Stock Rom Using Smart Phone Flash ToolUhwe SeinNo ratings yet
- How To Uncap Docsis Compliant Cable ModemsDocument7 pagesHow To Uncap Docsis Compliant Cable ModemsThiago BarcelosNo ratings yet