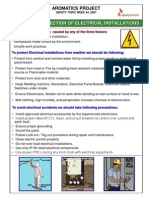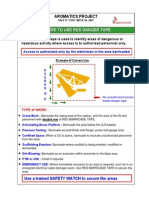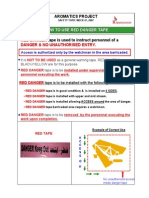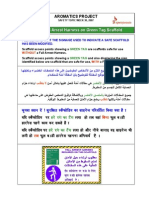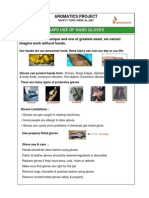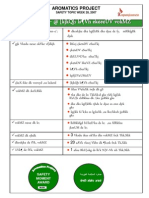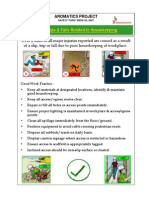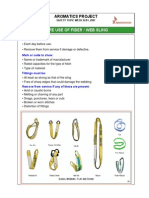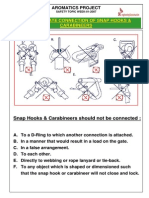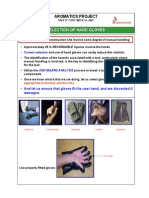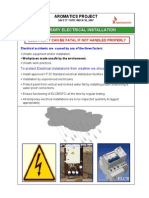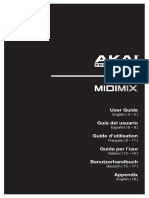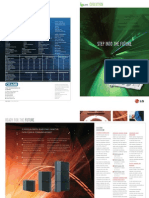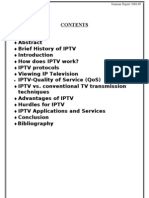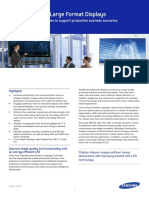Professional Documents
Culture Documents
Web Nvdvbas2f Eng 0307
Uploaded by
pl_rajaCopyright
Available Formats
Share this document
Did you find this document useful?
Is this content inappropriate?
Report this DocumentCopyright:
Available Formats
Web Nvdvbas2f Eng 0307
Uploaded by
pl_rajaCopyright:
Available Formats
E-MANUAL
Thank you for purchasing this Samsung
product. To receive more complete service,
please register your product at
www.samsung.com/register
Model __________ Serial No. ____________
Contents
Channel Setting
Memorizing channels
Using the Channel menu
Other Features
1
2
13
Basic Features
Changing the Preset Picture Mode
Adjusting Picture Settings
Changing the Picture Options
Changing the Preset Sound Mode
Adjusting Sound Settings
Selecting the Sound Mode
17
18
26
37
38
45
Preference Features
Executing initial setup
Setting the Time
Using the Sleep Timer
Setting the On / Off Timer
Economical Solutions
Other Features
46
47
48
49
54
56
Advanced Features
Using the Source List
Connecting a USB Device
Using the Media Contents
Playing the Photos / Videos / Music
Using the 3D function
64
65
71
73
81
Other Information
Viewing the e-Manual
Using the Self Diagnosis
Updating the Software
Changing the Use Mode
Viewing the Contact Samsung
Using the Sports Mode
Using the Network
Managing the Network Connected Devices
Using the DLNA Functions
88
89
91
93
94
95
96
110
113
English
Memorizing channels
Auto Tuning
(depending on the country)
O
MENUm Broadcasting Auto Tuning ENTERE
N
Automatically allocated programme numbers may not correspond to actual
or desired programme numbers. If a channel is locked, the PIN input window
appears.
English
Using the Channel menu
O
MENUm Broadcasting Channel List ENTERE
Channel List
The Channel List contains the channels your TV displays when you press the
channel button. You can view channel information, All or Favourites 1-5.
Press (Mode) button to change the channel mode.
N
When you press the CH LIST button on the remote control, Channel List
screen will be displayed at once.
English
Channel Mode
Edit Favourites: Set channels you watch frequently as favourites.
N
For detailed information about using Edit Favourites, refer to Edit
Favourites.
Favourites 1-5: Shows all favourite channels, arranged in up to five groups.
Each group has a separate screen.
N
The TV displays Favourites 1-5 only if you have added favourites using
Edit Favourites.
All: Shows all currently available channels.
English
Schedule Manager
O
MENUm Broadcasting Schedule Manager ENTERE
You can set a desired channel to be displayed automatically at the intended time.
In addition, you can view, modify or delete a channel you have reserved to watch.
N
You must set the current time first using the Time Clock Set function in
the System menu to use this function.
1. Press the Schedule on the Schedule Manager screen. The Schedule
Viewing menu appears.
2. Press the /// buttons to set each option menu.
Channel: Select the desired channel.
English
Repeat: Select Once, Manual, Sat~Sun, Mon~Fri or Everyday to set at
your convenience. If you select Manual, you can set the day you want.
N
The (c) mark indicates the day youve selected.
Date: You can set the desired date.
N
It is available when you select Once in Repeat.
Start Time: You can set the start time you want.
N
If you want to edit or cancel a reserved schedule, select the reserved
schedule on Schedule Manager. Then press the ENTERE button and
select the Edit or Delete.
English
Edit Channel
O
MENUm Broadcasting Edit Channel ENTERE
You can edit or delete channels.
1. Go to Edit Channel screen.
2. Press the / buttons to select the desired channel, then press the
ENTERE button. The (c) mark indicates the channel youve selected.
N
You can select more than one channel.
N
Press the ENTERE again to deselect the channel.
English
N
Using the coloured and function buttons with the Edit Channel.
a Red (Change Number): Changes channel order on the channel list.
E (Done): Completes changing the channel order.
b Green (Lock / Unlock): Lock a channel so that the channel cannot be
selected and viewed. / Unlock the channel that you locked.
N
This function is available only when the Channel Lock is set to On.
N
The PIN input screen appears. Enter your 4-digit PIN. Change the
PIN using the Change PIN option.
{ Yellow (Delete): Deletes a channel from the channel list.
English
} Blue (Select All / Deselect All): Selects or deselects all channels at
once.
(Go To): Goes to channel directly by pressing numbers (0~9).
k (Page): Move to previous or next page.
T (Tools): Displays the option menu. The option menu items that appear
may differ depending on the channel status and type.
Category: Change the channel mode to All, Recently Viewed, Most
Viewed. The selected channel mode is displayed.
English
Edit Favourites: Go to Edit Favourites screen directly.
Rename channel: Assign a name of up to ve characters to a
channel. For example, Food, Golf, etc. This makes it easier to nd and
select the channel.
Channel Info: Display details of the selected channel.
Information: Display details of the selected programme.
English
Edit Favourites t
O
MENUm Broadcasting Edit Favourites ENTERE
You can add, edit or delete favourite channels.
1. Go to Edit Favourites screen.
2. Press the / buttons to select the desired channel, and then press
ENTERE button.
3. Choose a specific favourite list among Favourites 1-5 using b (Change Fav.)
button, and then press the { (Add) button. The selected channel has been
added in Favourites 1-5.
N
One favourite channel can be added in several of favourites among
Favourites 1-5.
English
N
Using the coloured and function buttons with the Edit Favourites.
a Red (Category / Change order)
Category: Changes the channel mode to All, Recently Viewed, Most
Viewed. The selected channel mode is displayed.
Change order: Changes the favourite channel order.
E (Done): Completes changing the channel order.
b Green (Change Fav.): Changes favourite list among Favourites 1-5.
{ Yellow (Add / Delete)
Add: Adds selected channels to Favourites 1-5.
Delete: Deletes the favourite channel from Favourites 1-5.
} Blue (Select All / Deselect All): Selects or deselects all channels at
once.
(Go To): Goes to channel directly by pressing numbers (0~9).
k (Page): Move to previous or next page.
English
T (Tools): Displays the option menu. The option menu items that appear
may differ depending on the channel status and type.
Copy to favourites: Copy the selected favourite channel in
Favourites 1-5. You can add from other favourite list.
Rename Favourites: Assign your own favourite channel name.
Edit Channel: Go to Edit Channel screen directly.
Information: Display details of the selected programme.
English
Other Features
Channel Settings
O
MENUm Broadcasting Channel Settings ENTERE
Area (depending on the country)
You can change the desired area.
Manual Tuning
Scans for a channel manually and stores in the TV.
N
If a channel is locked, the PIN input window appears.
N
According to the channel source, Manual Tuning may be supported.
1. Press the New button.
2. Set the Programme, Colour System, Sound System, Channel and
Search.
3. Press the Store button. When scanning has finished, a channel is
updated in the channel list.
English
N
Channel mode
P (programme mode): When tuning is complete, the broadcasting
stations in your area have been assigned to the position numbers
from P0 to P99. You can select a channel by entering the position
number in this mode.
C (aerial channel mode) / S or Z (cable channel mode) (depending
on the country): These two modes allow you to select a channel
by entering the assigned number for each aerial broadcasting
station or cable channel.
English
Fine Tune
If the signal is weak or distorted, fine tune the channel manually.
N
Fine tuned channels are marked with an asterisk *.
N
To reset the fine-tuning, select Reset.
Transfer Channel List
(depending on the country)
Imports or exports the channel map. You should connect a USB storage to
use this function.
N
The PIN number input screen appears. Enter your 4 digit PIN number.
N
Supported file systems are FAT and NTFS.
English
Channel Lock
O
MENUm Broadcasting Channel Lock ENTERE
Lock channels in Channel menu to prevent unauthorized users, such as children,
from watching unsuitable programme.
N
Available only when the Source is set to TV.
English
Changing the Preset Picture Mode
Picture Mode t
O
MENUm Picture Picture Mode ENTERE
Select your preferred picture type.
N
When connecting a PC, you can only make changes to the Entertain and
Standard.
Dynamic: Suitable for a bright room.
Standard: Suitable for a normal environment.
Natural
for LED 6 series
: Suitable for reducing eye strain.
Movie: Suitable for watching movies in a dark room.
Entertain: Suitable for watching movies and games.
N
It is only available when connecting a PC.
English
Adjusting Picture Settings
Backlight
for LED TV
/ Cell Light
for PDP TV
/ Contrast / Brightness /
Sharpness / Colour / Tint (G/R)
Your television has several setting options for picture quality control.
N
NOTE
In analogue TV, AV modes of the PAL system, the Tint (G/R) function is
not available.
When connecting a PC, you can only make changes to
Backlight
for LED TV
/ Cell Light
for PDP TV
, Contrast, Brightness and
Sharpness.
Settings can be adjusted and stored for each external device connected
to the TV.
Lowering picture brightness reduces power consumption.
English
Picture Size
O
MENUm Picture Picture Size ENTERE
Set the various picture options such as picture size and aspect ratio.
N
The available items may differ depending on the selected mode.
N
Depending on the input source, the picture size options may vary.
Picture Size t: Your cable box/satellite receiver may have its own set
of screen sizes as well. However, we highly recommend you use 16:9 mode
most of the time.
16:9: Sets the picture to 16:9 wide mode.
Wide Zoom: Magnifies the picture size more than 4:3.
N
Adjusts the Position by using , buttons.
English
Zoom: Magnifies the 16:9 wide pictures vertically to fit the screen size.
N
Adjusts the Zoom or Position by using , button.
4:3: Sets the picture to basic (4:3) mode.
N
Do not watch in 4:3 format for a long time. Traces of borders displayed
on the left, right and centre of the screen may cause image retention
(screen burn) which are not covered by the warranty.
Screen Fit: Displays the full image without any cut-off when HDMI (720p /
1080i / 1080p) or Component (1080i / 1080p) signals are inputted.
English
Smart View 1
for LED 6 series
: Reduces original screen by 50%.
Smart View 2
for LED 6 series
: Reduces original screen by 25%.
N
NOTE
Smart View 1 is enabled only in HDMI mode.
Smart View 2 is enabled only in DTV and HDMI modes.
The picture size can vary depending on the input resolution when
content is played using Videos under Media Play.
Zoom/Position: Adjust the picture size and position. It is only available in
Zoom.
Position: Adjust the picture position. It is only available in Screen Fit or Wide
Zoom.
English
N
NOTE
After selecting Screen Fit in HDMI (1080i / 1080p) or Component (1080i
/ 1080p) mode, you may need to centre the picture :
1. Select the Position. Press the ENTERE button.
2. Press the , , or button to move the picture.
If you want to reset the position you adjusted, select Reset in the
Position screen. The picture will be set to its default position.
English
The available items may differ depending on the selected mode.
When connecting a PC, only 16:9 and 4:3 modes can be adjusted.
Settings can be adjusted and stored for each external device connected
to an input on the TV.
If you use the Screen Fit function with HDMI 720p input, 1 line will be cut
at the top, bottom, left and right as in the overscan function.
Input Source Picture Size
ATV/AV 16:9, Wide Zoom, Zoom, 4:3
Component(480i, 480p, 576i, 576p, 720p) 16:9, Wide Zoom, Zoom, 4:3
Component(1080i, 1080p) 16:9, Wide Zoom, Zoom, 4:3, Screen Fit
HDMI(720p, 1080i, 1080p) 16:9, Wide Zoom, Zoom, 4:3, Screen Fit
English
PIP
O
MENUm Picture PIP ENTERE
You can watch the TV tuner and one external video source simultaneously. PIP
(Picture-in-Picture) does not function in the same mode.
N
NOTE
If you turn the TV off while watching in PIP mode, the PIP window will
disappear.
You may notice that the picture in the PIP window becomes slightly
unnatural when you use the main screen to view a game or karaoke.
English
PIP settings
Main picture Sub picture
Component, HDMI TV / AV
PIP: Activate or deactivate the PIP function.
Source: Select the source for the sub-screen.
Channel: Select the channel for the sub-screen.
Size: Select a size for the sub-picture.
Position: Select a position for the sub-picture.
Sound Select: You can choose the desired sound in PIP mode.
English
Changing the Picture Options
Advanced Settings
O
MENUm Picture Advanced Settings ENTERE
(available in Standard / Movie mode)
You can adjust the detailed setting for the screen including colour and contrast.
N
When connecting a PC, you can only make changes to the White Balance
and Gamma.
Dynamic Contrast: Adjust the screen contrast.
Black Tone: Select the black level to adjust the screen depth.
Flesh Tone: Adjust the flesh tone colour.
English
RGB Only Mode: Displays the Red, Green and Blue colour for making fine
adjustments to the hue and saturation.
Colour Space: Adjust the range of colours available to create the image.
N
To adjust Colour, Red, Green, Blue and Reset, set Colour Space to
Custom.
White Balance: Adjust the colour temperature for a more natural picture.
R-Offset / G-Offset / B-Offset: Adjust each colours (red, green, blue)
darkness.
R-Gain / G-Gain / B-Gain: Adjust each colours (red, green, blue) brightness.
Reset: Resets the White Balance to its default settings.
English
10p White Balance: Controls the white balance in 10 point interval by
adjusting the red, green, and blue brightness.
N
Available when the picture mode is set to Movie and when the external
input is set to all input.
N
Some external devices may not support this function.
Interval: Select interval to adjust.
Red: Adjust the red level.
Green: Adjust the green level.
Blue: Adjust the blue level.
Reset: Resets the 10p White Balance to its default settings.
Gamma: Adjust the primary colour intensity.
English
Expert Pattern: By running the Expert Pattern function, the picture can
be calibrated without a generator or filter. If the OSD menu disappears or a
menu other than the Picture menu is opened, the calibration is saved and the
Expert Pattern window disappears.
N
While the Expert Pattern is running, sound is not outputted.
N
Only enabled on Component or HDMI mode.
Motion Lighting: Reduce power consumption by brightness control adapted
motion.
N
This function is not supported in 3D mode.
for PDP 4900 / LED 6 series
N
Only available in Standard mode.
N
When changing a setting value of Backlight
for LED TV
/ Cell
Light
for PDP TV
, Brightness or Contrast, Motion Lighting will be set to
Off.
English
Picture Options
O
MENUm Picture Picture Options ENTERE
N
When connecting a PC, you can only make changes to the Colour Tone.
Colour Tone
N
Warm1 or Warm2 will be deactivated when the picture mode is
Dynamic.
N
Settings can be adjusted and stored for each external device connected
to an input on the TV.
Digital Clean View: If the broadcast signal received by your TV is weak, you
can activate the Digital Clean View feature to reduce any static and ghosting
that may appear on the screen.
N
When the signal is weak, try other options until the best picture is
displayed.
English
Auto Visualisation: Displays signal strength.
N
Only available for analogue channels.
N
When the INFO button is pressed, the signal strength bar is displayed.
N
When bar is green, you are receiving the best possible signal.
MPEG Noise Filter: Reduces MPEG noise to provide improved picture
quality.
HDMI Black Level: Selects the black level on the screen to adjust the screen
depth.
N
Available only in HDMI mode (RGB signals).
English
Film Mode: Sets the TV to automatically sense and process film signals from
all sources and adjust the picture for optimum quality.
N
The Cinema Smooth function is only activated when HDMI 24Hz signal
is inputted.
for PDP TV
N
Available in TV mode and external input mode which supports SD (480i /
576i) and HD (1080i) except in PC mode.
N
If the screen does not seem natural, change its option to Off / Auto1 /
Auto2 in Film Mode.
English
Motion Plus
for LED 6 series
: Removes drag from fast scenes with a lot of
movement to provide a clearer picture.
N
The Info screen on your TV displays the resolution and frequency of the
incoming signal (60Hz), but not the frequency the TV is generating for the
image it is displaying by using Motion Plus function.
N
If noise occurs on the screen, please set up the Motion Plus to Off. If
Motion Plus is Custom, you can set up the Blur Reduction, Judder
Reduction or Reset manually.
N
If Motion Plus is Demo, you can compare the difference of on and off
modes.
Blur Reduction: Adjusts the blur reduction level from video sources.
Judder Reduction: Adjusts the judder reduction level from video sources
when playing films.
English
LED Clear Motion: Removes drag from fast scenes with a lot of movement
to provide a clear picture.
N
The screen may become slightly darker when you play LED Clear
Motion.
Reset: Reset the custom settings.
Analog Clean View: Reduces diagonal noise in picture caused by the
crosstalk of signals.
Black Optimiser
for PDP TV
: Realizes of the black colour deeply and expands
the contrast ratio.
N
When connecting a PC, it will be set to off and deactivated.
N
When the TV is operating other applications, it will be deactivated. (ex.
Media Play, PIP, Teletext)
English
Picture Off
O
MENUm Picture Picture Off ENTERE
The screen is turned off but the sound remains on. Press any button except
volume button to turn on the screen.
English
Reset Picture
O
MENUm Picture Reset Picture ENTERE
Resets your current picture mode to its default settings.
English
Changing the Preset Sound Mode
Sound Mode
O
MENUm Sound Sound Mode ENTERE
Standard: Selects the normal sound mode.
Music: Emphasizes music over voices.
Movie: Provides the best sound for movies.
Clear Voice: Emphasizes voices over other sounds.
Amplify: Increase the intensity of high-frequency sound to allow a better
listening experience for the hearing impaired.
N
If Speaker Select is set to External Speaker, Sound Mode is disabled.
English
Adjusting Sound Settings
Sound Effect
(standard sound mode only)
O
MENUm Sound Sound Effect ENTERE
DTS TruSurround
This function provides a virtual 5.1 channel surround sound experience
through a pair of speakers using HRTF (Head Related Transfer Function)
technology.
DTS TruDialog
This function allows you to increase the intensity of a voice over background
music or sound effects so that dialogue can be heard more clearly.
English
Equaliser
Use Equaliser to customize sound setting for each speaker.
Balance: Adjusts the balance between the right and left speaker.
100Hz / 300Hz / 1kHz / 3kHz / 10kHz (Bandwidth Adjustment): Adjusts the
level of specific bandwidth frequencies.
Reset: Resets the equaliser to its default settings.
N
If Speaker Select is set to External Speaker, Sound Effect is disabled.
English
3D Audio
for PDP 4900 / LED 6 series
O
MENUm Sound 3D Audio ENTERE
3D audio technology provides the immersive sound corresponding to the pop-up
effect of 3D video by audio depth control in perspective.
N
Available in only when watching 3D image.
English
Speaker Settings
O
MENUm Sound Speaker Settings ENTERE
Speaker Select
A sound echo may occur due to a difference in decoding speed between
the main speaker and the audio receiver. In this case, set the TV to External
Speaker.
N
When Speaker Select is set to External Speaker, the volume and
MUTE buttons will not operate and the sound settings will be limited.
N
When Speaker Select is set to External Speaker.
TV Speaker: Off, External Speaker: On
N
When Speaker Select is set to TV Speaker.
TV Speaker: On, External Speaker: On
N
If there is no video signal, both speakers will be mute.
English
Auto Volume
To equalize the volume level on each channel, set to Normal.
Night: This mode provides an improved sound experience compared to
Normal mode, making almost no noise. It is useful at night.
N
To use the volume control on the source device connected to the TV,
set Auto Volume to Off on the TV. Otherwise, a change to the volume
control of the source device may not be applied.
English
Digital Audio Out
O
MENUm Sound Digital Audio Out ENTERE
Digital Audio Out is used to provide digital sound, reducing interference going to
speakers and various digital devices such as a DVD player.
Audio Format: You can select the Digital Audio output format. The available
Digital Audio output format may differ depending on the input source.
N
By connecting to 5.1ch speakers in a Dolby Digital setup, maximize your
interactive 3D sound experience.
Audio Delay: Correct audio-video sync problems, when watching TV or
video, and when listening to digital audio output using an external device such
as an AV receiver (0ms ~ 250ms).
English
Reset Sound
O
MENUm Sound Reset Sound ENTERE
Reset all sound settings to the factory defaults.
English
Selecting the Sound Mode t
When you set to Dual I-II, the current sound mode is displayed on the screen.
Audio Type Dual I-II Default
A2 Stereo Mono Mono Automatic change
Stereo Stereo Mono
Dual Dual I Dual II Dual I
NICAM Stereo Mono Mono Automatic change
Stereo Mono Stereo
Dual Mono Dual I
Dual II
Dual I
N
If the stereo signal is weak and an automatic switching, occurs, then switch
to the mono.
N
Only activated in stereo sound signal.
N
Only available when the Source is set to TV.
English
Executing initial setup
Setup
O
MENUm System Setup ENTERE
Configure the channels and the time when setting up the TV for the first time or
when resetting the unit.
N
Execute the initial setup following instructions that the TV guides.
English
Setting the Time
Time
O MENUm System Time ENTERE
The current time will appear every time you press the INFO button.
Clock Set: Set the Date and Time.
N
You can set the Date and Time directly by pressing the number buttons
on the remote control.
Time Offset
for PDP 4900 Series
: Adjusts the time when your TV receives the
time information via Internet. Set the right time by selecting an offset.
N
The current time will be set through a network, if the TV fails to receive
the time information including the broadcast signal from TV stations. (ex:
Watching TV via set-top box, Satellite receiver, or etc)
English
Using the Sleep Timer
O
MENUm System Time Sleep Timer ENTERE
Sleep Timer t: Automatically shuts off the TV after a preset period of
time. (30, 60, 90, 120, 150 and 180 minutes)
N
Use the / buttons to select a period of time, and then press
ENTERE. To cancel the Sleep Timer, select Off.
English
Setting the On / Off Timer
O
MENUm System Time On Timer <or> Off Timer ENTERE
On Timer: You can set up three separate On Timer configurations. (On Timer
1, On Timer 2, On Timer 3)
Setup: Select Off, Once, Everyday, Mon~Fri, Mon~Sat, Sat~Sun or
Manual to set at your convenience. If you select Manual, you can set up the
day you want to activate the timer.
N
The c mark indicates the day youve selected.
Time: Set the hour and minute.
Volume: Set the desired volume level.
English
Source: To select the source of the content that will play when the TV turns
on. You can:
Select TV and have the TV display a specific air or cable channel.
Select USB and have the TV play back photo or audio files from a USB
device.
Select a source on your TV that you have connected a set-top box to, and
have the TV display a channel from the set-top box.
N
The USB device must be connected to your TV before you can select
USB.
English
N
If you select a source other than TV or USB, you must:
Have a cable or satellite set-top box attached to that source
Set the set-top box to the channel you want to watch when the TV
goes on
Leave the set-top box turned on.
N
When you select a source other than TV Channel options will disappear.
Channel (when the Source is set to TV): Select the desired channel.
English
Music / Photo (when the Source is set to USB): Select a folder in the USB
device containing music or photo files to be played when the TV is turned on
automatically.
If there is no music file on the USB device or the folder containing a music
file is not selected, the timer function does not operate correctly.
When there is only one photo file in the USB device, the slide show will not
play.
If a folder name is too long, the folder cannot be selected.
Each USB you use is assigned its own folder. When using more than one
of the same type of USB, make sure the folders assigned to each USB
have different names.
English
It is recommended that you use a USB memory stick and a multi card
reader when using On Timer.
The On Timer function may not work with USB devices with a built-in
battery, MP3 players, or PMPs made by some manufacturers because
these devices take a long time to be recognized.
Off Timer: You can set up three separate Off Timer configurations. (Off Timer
1, Off Timer 2, Off Timer 3)
Setup: Select Off, Once, Everyday, Mon~Fri, Mon~Sat, Sat~Sun or
Manual to set at your convenience. If you select Manual, you can set up the
day you want to activate the timer.
N
The c mark indicates the day youve selected.
Time: Set the hour and minute.
English
Economical Solutions
Eco Solution
O
MENUm System Eco Solution ENTERE
Energy Saving: This adjusts the brightness of the TV in order to reduce
power consumption.
Eco Sensor: To enhance your power savings; the picture settings will
automatically adapt to the light in the room.
N
If you adjust the Backlight
for LED TV
/ Cell Light
for PDP TV
, the Eco
Sensor will be set to Off.
Min. Backlight
for LED TV
/ Min Cell Light
for PDP TV
: When Eco Sensor is
On, the minimum screen brightness can be adjusted manually.
N
If Eco Sensor is On, the display brightness may change (become slightly
darker or brighter) depending on the surrounding light intensity.
English
No Signal Power Off: To avoid unnecessary energy consumption, set how
long you want the TV to remain on if its not receiving a signal.
N
Disabled when the PC is in power saving mode.
Auto Power Off: The TV will be automatically turned off when no user
operation is received for 4 hours.
N
If the Auto Power Off option is set to Off, the TV will stay on even if no
operations are performed on the TV.
English
Other Features
Menu Language
O
MENUm System Menu Language ENTERE
Set the menu language.
Auto Protection Time
for LED TV
O
MENUm System Auto Protection Time ENTERE
If the screen remains idle with a still image for a certain period of time defined by
the user, the screen saver is activated to prevent the formation of ghost images
on the screen.
English
Screen Burn Protection
for PDP TV
O
MENUm System Screen Burn Protection ENTERE
To reduce the possibility of screen burn, this unit is equipped with Pixel Shift
screen burn prevention technology. Pixel Shift moves the picture slightly on the
screen. Auto Protection Time function setting allows you to programme the time
between movement of the picture in minutes.
Your TV also has the following additional screen burn protection functions:
Pixel Shift
Auto Protection Time
Scrolling
Side Grey
English
Pixel Shift: Using this function, you can set the TV to move pixels minutely on
the PDP screen in a horizontal or vertical direction to minimize after images on
the screen.
N
Available Pixel Shift Settings and Optimum Settings
Item TV / HDMI
Horizontal 0~4 4
Vertical 0~4 4
Time (minute) 1~4 min 4 min
N
The Pixel Shift value may differ depending on the monitor size (inches)
and mode.
N
This function is not available in the Screen Fit mode.
Auto Protection Time: If the screen displays a still image for a certain period
of time you define, the TV activates the screen saver to prevent the formation
of burnt in ghost images on the screen.
English
Scrolling: This function removes after-images on the screen by illuminating all
the pixels on the PDP according to a pattern. Use this function when there are
after images or symbols on the screen, especially when you displayed a still
image on the screen for a long time.
N
The after-image removal function has to be executed for a long time
(approximately 1 hour) to effectively remove after-images on the screen.
If the after-image is not removed after you apply the function, repeat the
function again.
N
Press any key on the remote control to cancel this feature.
Side Grey: When you watch TV with the screen ratio set to 4:3, using the
Side Grey function can prevent damage to the edges of the screen by
adjusting the white balance on the extreme left and right sides.
English
General
O
MENUm System General ENTERE
Game Mode: When connecting to a game console such as PlayStation or
Xbox, you can enjoy a more realistic gaming experience by selecting game
mode.
N
NOTE
Precautions and limitations for game mode
To disconnect the game console and connect another external
device, set Game Mode to Off in the setup menu.
If you display the TV menu in Game Mode, the screen shakes
slightly.
English
Game Mode is not available in TV mode.
After connecting the game console, set Game Mode to On.
Unfortunately, you may notice reduced picture quality.
If Game Mode is On:
Picture Mode is set to Standard and Sound Mode is set to
Movie.
Panel Lock: Lock or unlock all the keys on the panel.
Boot Logo: Display Samsung logo when the TV is turned on.
English
Change PIN
O
MENUm System Change PIN ENTERE
Change your password required to set up the TV.
N
The PIN input screen appears before the setup screen.
N
Enter your 4-digit PIN. Change the PIN using the Change PIN option.
English
DivX Video On Demand
O
MENUm System DivX Video On Demand ENTERE
Shows the registration code authorized for the TV. If you connect to the DivX
web site and register with 10-digit registration code, you can download the VOD
activation file.
Once you play it using Videos, the registration is completed.
N
For more information on DivX VOD, visit http://vod.divx.com.
English
Using the Source List
Source List
O
MENUm Applications Source List ENTERE
N
When you press the SOURCE button, Source screen will be displayed at
once.
N
You can only choose external devices that are connected to the TV. In
Source, connected inputs are highlighted.
N
For the detailed information, refer to Changing the Input Source in User
Manual.
English
Connecting a USB Device
1. Turn on your TV.
2. Connect a USB device containing photo, music and movie files to the USB
port on the side of the TV.
3. When USB is connected to the TV, popup window appears. You can select
the Photos, Videos or Music directly.
English
N
It might not work properly with unlicenced multimedia files.
N
Need-to-Know List before using Media Contents
MTP (Media Transfer Protocol) is not supported.
Supported file systems are FAT and exFAT.
Certain types of USB Digital camera and audio devices may not be
compatible with this TV.
Media Contents only supports sequential jpeg format.
Media Contents only supports USB Mass Storage Class (MSC) devices.
MSC is a Mass Storage Class Bulk-Only Transport device. Examples
of MSC are Thumb drives, Flash Card Readers (USB HUB are not
supported). Devices should be connected directly to the TVs USB port.
English
Before connecting your device to the TV, please back up your files to
prevent them from damage or loss of data. SAMSUNG is not responsible
for any data file damage or data loss.
The HDD (Hard Disk Drive) connected to USB is not supported.
Do not disconnect the USB device while it is loading.
The higher the resolution of the image, the longer it takes to display on
the screen.
The maximum supported JPEG resolution is 15360 x 8640 pixels.
For unsupported or corrupted files, the Not Supported File Format
message is displayed.
The scene search and thumbnail functions are not supported in the
Videos.
English
MP3 files with DRM that have been downloaded from a non-free site
cannot be played. Digital Rights Management (DRM) is a technology that
supports the creation, distribution and management of the content in an
integrated and comprehensive way, including the protection of the rights
and interests of the content providers, the prevention of the illegal copying
of contents, as well as managing billings and settlements.
PTP connection mode is fully available only with digital cameras. When
connecting a smartphone or tablet to the TV using PTP mode, it may not
be recognised.
A USB device that requires high power (more than 500mA or 5V) may not
be supported.
If the TV has been no input during time set in Auto Protection Time, the
screen saver will run.
English
The power-saving mode of some external hard disk drives may be
released automatically when connected to the TV.
If a USB extension cable is used, the USB device may not be recognized
or the files on the device may not be read.
If a USB device connected to the TV is not recognized, the list of files on
the device is corrupted or a file in the list is not played, connect the USB
device to the PC, format the device and check the connection.
If a file deleted from the PC is still found when Media Contents is run, use
the Empty the Recycle Bin function on the PC to permanently delete the
file.
If the number of files and folders saved on a USB storage device is
approximately over 4000, the files and folders may not appear and some
folders may not be opened.
English
Disconnecting a USB Device
1. Press the SOURCE button.
2. Select a desired USB device, and then press the TOOLS button. The Tools
menu appears.
3. Select Disconnect USB Device, and then wait until the selected USB device
is disconnected. You can remove a USB device from the TV.
N
To remove a USB device from the TV, we recommend use Disconnect USB
Device function.
English
Using the Media Contents
O
MENUm Applications Media Play ENTERE
Enjoy photos, music and movie files saved on a USB Mass Storage Class (MSC)
device.
1. Press the MEDIA.P button.
2. Press / button to select desired menu (Photos, Videos, Music), then
press the ENTERE button.
3. Press / button to select desired device, then press the ENTERE button
again.
4. Press the /// button to select the desired file in the list, then press the
ENTERE button or (Play) button.
English
Playing the selected files
1. Press the button to select Options at the top of each main screen and
select Play Selected.
2. Select the desired files.
N
The check box appears to the left of the selected files.
N
Press ENTERE button again to deselect the file.
3. Press the button to select Play.
N
You can select or deselect all files pressing the Select All / Deselect All.
English
Playing the Photos / Videos / Music
During playing a file, press the /// button to select the desired menu.
N
When the option menu is not displayed, press the TOOLS button or
ENTERE button.
N
You can also use //// buttons on the remote control during
playback.
N
If you press the INFO button during playback, you can view the playback
information.
English
Playback menu
Button Operation Photos Videos Music
/
Previous / Next
/
Start Slide Show / Stop Slide Show
Play / Pause Mini Player*
/
Previous / Next Mini Player*
/
Rewind / Fast forward
* When setting the Background Music to Mini Player in Photos, these buttons appear.
English
Setting menu
Photos
Button Operation
Slideshow Settings You can set the Speed and Effects during the slide show.
Zoom You can zoom into images in full screen mode.
Rotate You can rotate images in full screen mode.
Background Music /
Mini Player
You can set background music when watching a slide show. /
You can control simple playback menus.
Settings Picture Mode / Sound Mode: You can adjust the picture or
sound setting.
Information: You can see detailed information about the played
file.
English
N
During the slide show, all files in the file list will be displayed in order.
N
When you press the (Play) button (or button Options Slide
Show) in the file list, slide show will be started immediately.
N
During the slide show, you can adjust the slide show speed using (REW)
or (FF) button.
Supported Photo Formats
N
For the details, refer to Specifications in User Manual.
English
Videos
Button Operation
Search Search Titles: You can choose the other file directly.
Search Time Bar: You can search the video using and button
at one minute interval or entering the number directly.
N It may not be supported depending on the input source.
Repeat Mode You can play movie files repeatedly.
Picture Size You can adjust the picture size to your preference.
Settings Subtitle Settings: You can play the video with subtitles. This function
only works if the subtitles are the same file name as the video.
Picture Mode / Sound Mode: You can adjust the picture or sound
setting.
Audio Language: You can change the audio language if the video
has more than one language.
Information: You can see detailed information about the played file.
English
N
If video time information is unknown, play time and progress bar are not
displayed.
N
In this mode, you can enjoy movie clips contained on a Game, but you
cannot play the Game itself.
Supported Subtitle / Video Formats
N
For the details, refer to Specifications in User Manual.
English
Music
Button Operation
Repeat You can play music files repeatedly.
Shuffle You can play the music randomly.
Sound Mode You can adjust the sound setting.
N
Only displays the files with supported music file extension. Other file
extensions are not displayed, even if they are saved on the same USB device.
N
If the sound is abnormal when playing music files, adjust the Equaliser in the
Sound menu. (An over-modulated music file may cause a sound problem.)
Supported Music Formats
N
For the details, refer to Specifications in User Manual.
English
Setting the Encoding language
Set the encoding language if the text is not supported.
1. Press the button to select Options at the top of music main screen and
select Encoding.
2. Select the desired encoding language.
English
Using the 3D function
for PDP 4900 / LED 6 series
Viewing TV using the 3D function
IMPORTANT HEALTH AND SAFETY INFORMATION FOR 3D PICTURES.
Read and understand the following safety information before using the TVs 3D
function.
[
WARNING
Some viewers may experience discomfort while viewing 3D TV such as
dizziness, nausea and headaches. If you experience any such symptom,
stop viewing 3D TV, remove 3D Active Glasses and rest.
Watching 3D images for an extended period of time may cause eye
strain. If you feel eye strain, stop viewing 3D TV, remove your 3D Active
Glasses and rest.
English
A responsible adult should frequently check on children who are using the
3D function. If there are any reports of tired eyes, headaches, dizziness,
or nausea, have the child stop viewing 3D TV and rest.
Do not use the 3D Active Glasses for other purposes (such as general
eyeglasses, sunglasses, protective goggles, etc.)
Do not use the 3D function or 3D Active Glasses while walking or moving
around. Using the 3D function or 3D Active Glasses while moving around
may result in injuries due to running into objects, tripping, and/or falling.
Before using 3D function...
3D Active Glasses from Samsungs previous product (IR type) or other
manufacturers not be supported.
When the TV is initially powered on, may take some time until the 3D display
is optimized.
English
The 3D Active Glasses may not work properly if there is any other 3D product
or electronic devices turned on near the glasses or TV. If there is a problem,
keep other electronic devices as far away as possible from the 3D Active
Glasses.
Be sure to stay within the viewing angle and optimum TV viewing distance
when watching 3D pictures. Otherwise, you may not be able to enjoy proper
3D effects.
The ideal viewing distance should be three times or more the height of the
screen. We recommend sitting with viewers eyes on a level with the screen.
If you can not play 3D videos in some of the BD players, take out the disk
from player and put it again, or restart the BD player.
English
3D
O
MENUm Picture 3D ENTERE
This exciting new feature enables you to view 3D content.
N
"Full HD 3D Glasses" Logo indicates compatibility between display
products and 3D Glasses which are compliant with the "Full HD 3D
Glasses" format, and does not indicate picture quality of display products.
N
Some 3D modes may not be available depending on the format of the image
source.
N
When you watch 3D images under flickering lighting such as a fluorescent
lamp (50Hz ~ 60Hz ) or a 3 wavelength lamp, you may notice some screen
flickering. If this occurs, dim or turn off the light.
English
3D Mode
If you want to feel the 3D effect fully, please wear the 3D Active Glasses
first, and then select 3D Mode from the list below that provides the best 3D
viewing experience.
3D Mode Operation
Off Off
Off Turns the 3D function off.
2D 3D Changes a 2D image to 3D.
N Some file format may not be supported.
Side by Side Displays two images next to each other.
Top & Bottom Displays one image above another.
N
3D Mode is set to Off automatically when you access Media Play or
e-Manual functions.
N
3D Mode is set to memorised configuration value automatically, when
changing the input source.
English
3D Perspective: Adjust overall 3D perspective of on-screen image.
Depth: Adjust overall depth.
L/R Change: Swap the left and right pictures.
3D 2D: Displays the image for the left eye only.
N This function is deactivated when 3D Mode set to or
Off Off
.
Support resolution (16:9 only)
HDMI
Source Resolution Frequency (Hz)
/
1280 x 720p 50 / 59.94 / 60 Hz
1920 x 1080i 50 / 59.94 / 60 Hz
1920 x 1080p 23.98 / 24 / 25 / 29.97 / 30 / 50 / 59.94 / 60 Hz
Frame Packing 1280 x 720p 50 / 59.94 / 60 Hz
1920 x 1080i 50 / 59.94 / 60 Hz
1920 x 1080p 23.98 / 24 / 25 / 29.97 / 30 Hz
English
Components & DTV
Source Resolution Frequency (Hz)
Components 1280 x 720p 50 / 59.94 / 60 Hz
1920 x 1080i 50 / 59.94 / 60 Hz
1920 x 1080p 23.98 / 24 / 25 / 29.97 / 30 / 50 / 59.94 / 60 Hz
DTV 1280 x 720p 50 / 59.94 / 60 Hz
1920 x 1080i 50 / 59.94 / 60 Hz
1920 x 1080p 25 Hz
Videos / Photos (In Media Play)
For the details, refer to Specifications in User Manual.
English
Viewing the e-Manual
e-Manual
O
MENUm Support e-Manual ENTERE
You can read the introduction and instructions about the TV features stored in
your TV.
N
For the detailed information about e-Manual Screen, refer to How to use the
e-Manual in User Manual.
English
Using the Self Diagnosis
Self Diagnosis
O
MENUm Support Self Diagnosis ENTERE
Self Diagnosis might take few seconds, this is part of the normal operation of the
TV.
Picture Test: Use to check for picture problems.
Sound Test: Use the built-in melody sound to check for sound problems.
N
If you hear no sound from the TVs speakers, before performing the
sound test, make sure Speaker Select is set to TV Speaker in the
Sound menu.
N
The melody will be heard during the test even if Speaker Select is set to
External Speaker or the sound is muted by pressing the MUTE button.
English
Reset: Reset all settings to the factory defaults except network settings.
N
The PIN input screen appears before the setup screen.
N
Enter your 4-digit PIN. Change the PIN using the Change PIN option.
English
Updating the Software
Software Update
O
MENUm Support Software Update ENTERE
The Software Update menu lets you upgrade your TVs software to the latest
version.
Current version: This is the software version already installed in the TV.
N
When software is upgraded, video and audio settings you have made will
return to their default settings. We advise you to write down your settings so
that you can easily reset them after the upgrade.
English
Update now
By USB: Insert a USB drive containing the firmware upgrade file,
downloaded from www.samsung.com into the TV.
N
Please be careful not to disconnect the power or remove the USB
drive until upgrades are complete. The TV will be turned off and on
automatically after completing the firmware upgrade.
English
Changing the Use Mode
Use Mode
O
MENUm Support Use Mode ENTERE
Select the Use Mode suitable for your place. We strongly recommend you select
Home Use.
Home Use: Home Use is the default setting.
Store Demo: Store Demo is for retail environments only. If you select Store
Demo, some functions will not work, and the picture settings will be reset
every 30 minutes.
English
Viewing the Contact Samsung
Contact Samsung
O
MENUm Support Contact Samsung ENTERE
View this information when your TV does not work properly or when you want to
upgrade the software. You can find information regarding our call centres, and
how to download products and software.
English
Using the Sports Mode
Sports Mode
(depending on the country)
O
MENUm Applications Sports Mode ENTERE
This mode provides optimized condition for watching sports games.
N
When the sports mode is on, the picture and sound modes are set to
Stadium automatically.
N
If you turn the TV off while watching Sports Mode, the Sports Mode will be
disable.
Using the Wireless Network
for PDP 4900 series
Using wireless IP sharer (router or modem), you can connect your TV to the
wireless network.
N
For detailed settings for wireless network connection, refer to the User
Manual.
N
NOTE
To use a wireless network, your TV must be connected to a wireless IP
sharer (either a router or a modem). If the wireless IP sharer supports
DHCP, your TV can use a DHCP or static IP address to connect to the
wireless network.
Select a channel for the wireless IP sharer that is not currently being used.
If the channel set for the wireless IP sharer is currently being used by
another device nearby, this will result in interference and communication
failure.
English
You need to change the wireless router's security settings to AES. WEP
security settings don't support WPS Connection.
If HIGH PURE THROUGHPUT (Greenfield) 802.11n mode is selected and
the Encryption type is set to WEP for your wireless router, Samsung TVs
will not support a connection in compliance with new Wi-Fi certification
specifications.
If your wireless router supports WPS (Wi-Fi Protected Setup), you can
connect to the network via PBC (Push Button Configuration) or PIN
(Personal Identification Number). WPS will automatically configure the
SSID and WPA key in either mode.
English
If your router, modem, or device is not certified, it may not connect to the
TV via the Samsung Wireless LAN Adapter.
Connection Methods: You can setup the wireless network connection like
below.
Auto Setup (Using the Auto Network Search function)
Manual Setup
WPS(PBC)
Wi-Fi Direct
English
Ensure the TV is turned off before you connect the Samsung Wireless
LAN Adapter.
The Samsung Wireless LAN Adapter may not be recognized when using
a connection via a USB hub or via a USB extension cable other than the
cable supplied.
You must use the Samsung Wireless LAN Adapter (WIS12ABGNX,
WIS09ABGNX) to use a wireless network. Samsung Wireless LAN
Adapter and the USB extension Cable are sold separately and are offered
by select retailers and Ecommerce sites.
English
How to connect the Samsung Wireless LAN Adapter
1 Connect using the USB right angle adapter.
2 Connect via an extension cable
1 2
N
The picture may appear corrupted or have static for some channels when
the TV is connected to the Samsung Wireless LAN Adapter. In such a case,
connect the Samsung Wireless LAN Adapter using a USB cable in a place
that is not affected by radio interference.
N
The position of port may differ depending on the model.
English
Network Status
O
MENUm Network Network Status ENTERE
You can check the current network and Internet status.
Network Settings
O
MENUm Network Network Settings ENTERE
Set the network connection to use AllShare.
N
The Internet can't be used other than content sharing via AllShare.
English
Auto Network Setup
Most wireless networks have an optional security system that requires devices
that access the network to transmit an encrypted security code called an Access
or Security Key. The Security Key is based on a Pass Phrase, typically a word or a
series of letters and numbers of a specified length you were asked to enter when
you set up wireless security for your wireless network. If you use this method of
setting up the network connection, and have a Security Key for your wireless
network, you will have to enter the Pass Phrase during the setup process.
N
When connecting Samsung Wireless LAN Adapter, the screen pop-up
appears directly to set wireless network.
English
1. Go to Network Settings screen.
(Network Network Settings)
2. The Network function searches for available wireless networks. When done, it
displays a list of the available networks.
3. In the list of networks, press the or button to select a network, and then
press ENTERE button.
N
If the wireless router is set to Hidden (Invisible), you have to select Add
Network and enter the correct network name and Security key to
establish the connection.
4. If the Security screen pop-up appears, go to step 6. The wireless router which
does not have wireless security, go to step 7.
English
5. Enter the security key using /// buttons, and then select Done.
N
You can also enter numbers by pressing the number buttons
N
You should be able to find the Pass Phrase on one of the set up screens
you used to set up your router or modem.
6. The network connection screen appears, and network setting is done.
N
If it fails to set Security key (Security or PIN), select Retry or IP Settings.
N
If you want to set connection manually, select the IP Settings. Refer to
following How to set up manually.
N
If you select Change Network, you can select other wireless networks.
English
How to set up WPS(PBC)
If your router has a WPS(PBC) button, follow these steps:
1. The Network function searches for available wireless networks. When done, it
displays a list of the available networks.
2. Select the WPS(PBC).
3. Press the WPS(PBC) button on your router within 2 minutes. Your TV
automatically acquires all the network setting values it needs and connects to
your network.
4. The network connection screen appears, and network setting is done.
English
Manual Network Setup
Use the Manual Network Setup when connecting your TV to a network that
requires a Static IP address.
N
You can find the network connection values in control panel of Windows
computers.
How to set up manually
To set up your TVs cable network connection manually, follow these steps:
1. Select the IP Settings on network connection screen.
N
When it fails to connect the wireless network automatically, the IP
Settings is available to select.
2. Set IP setting to Enter manually.
4. Move to each field using /// buttons. Enter the network connection
values, and then select OK.
5. The network connection screen appears, and network setting is done.
English
The check list for wireless network connection failure
When wireless network connection failed, try to apply the following information to
each issue.
Issues Solutions and Explanations
Wireless network
connection failed.
No wireless router selected. Go to Network Settings to select your
router.
Samsung Wireless LAN adapter is required to use a wireless network.
Make sure the TV is connected to a wireless IP sharer (Router).
IP auto setting failed. Try the following to set your IP address automatically or set your IP
address manually by selecting IP Settings.
Ensure DHCP server is enabled on router and unplug and re-plug-in the
router.
Check if you need to enter a security key to use the router.
Contact your Internet Service Provider for more information.
English
Issues Solutions and Explanations
Unable to connect to
wireless router.
Check that the router is turned on, and if it is on, try turning it off and
on again.
Check if you need to enter a security key to use the router.
Unable to connect to the
network.
Check if your IP address is set correctly in IP Settings.
Check if you need to enter a security key to use the router.
Contact your Internet Service Provider for more information.
Connected to your local
network, but cannot
connect to the Internet.
Check your Internet LAN cable is connected correctly to LAN port of
router.
Check the DNS settings in IP Settings.
If the problem persists, contact your Internet Service Provider to
access the Internet.
Network setup complete,
but cannot connect to the
Internet.
Confirm that your router is connected to the Internet.
If the problem persists, contact your Internet Service Provider to
access the Internet.
English
If Your TV Fails to Connect to the Internet
Your TV may not be able to connect to the Internet because your ISP has permanently
registered the MAC address (a unique identifying number) of your PC or modem, which
it then authenticates each time you connect to the Internet as a way of preventing
unauthorized access. As your TV has a different MAC address, your ISP can not
authenticate its MAC address, and your TV can not connect.
To resolve this problem, ask your ISP about the procedures required to connect devices
other than a PC (such as your TV) to the Internet.
If your Internet service provider requires an ID or password to connect to the Internet,
your TV may not be able to connect to the Internet. If this is the case, you must enter
your ID or password when connecting to the Internet.
The internet connection may fail because of a firewall problem. If this is the case, contact
your Internet service provider.
If you cannot connect to the Internet even after you have followed the procedures of your
Internet service provider, please contact Samsung Electronics.
English
Managing the Network Connected Devices
for PDP 4900 series
Wi-Fi Direct
O
MENUm Network Wi-Fi Direct ENTERE
Set to connect the TV to wireless mobile devices. Using this function, you can
connect wireless mobile devices with your TV directly without a wireless router.
N
You can use this function when connecting the Samsung Wireless LAN
Adapter.
N
It only supports Media Play function.
N
It may not be supported depending on the mobile device.
English
How to connect the device to your TV using Wi-Fi Direct function
N
Using this function, you must turn on Wi-Fi Direct function on your device.
1. Go to Wi-Fi Direct screen. The TV starts to search devices.
(Network Wi-Fi Direct)
2. Select the desired device, and then press the ENTERE button.
3. When connection message appears on your device, let you allow it. Your TV
automatically acquires all the network setting values it needs and connects to
your network.
N
If you want to disconnect the device, select the connected device, and press
the ENTERE button to select Disconnect.
English
AllShare Settings
O
MENUm Network AllShare Settings ENTERE
Set whether to allow a network connected device like a smartphone or tablet
to share content or control TV using an application downloaded on your mobile
device. For details, refer to the Using the AllShare Settings function.
Device Name
O
MENUm Network Device Name ENTERE
Change the TVs name.
N
When selecting User Input, you can key in a name for your TV manually. Use
/// buttons to select characters, and then select Done.
English
Using the DLNA Functions
for PDP 4900 series
N
This model only supports DLNA functions in AllShare.
You can play media contents including videos, photos and music saved on your
mobile phones or the other devices (such as your PC) by controlling them on the
TV via the network.
N
First, configure your network. For detailed procedures on using the Network
Setup, refer to the Network Settings instructions.
N
For more information, visit www.samsung.com or contact the Samsung call
centre. Mobile devices may need additional software installation. For details,
refer to each devices users guide.
N
If your Samsung TV connects to a non-Samsung DLNA server, a compatibility
issue may occur during video playback.
English
N
By connecting your Samsung TV to a network via AllShare, you can use
Samsungs original functions as follows:
Playback of various video formats (DivX, MP4, 3GPP, AVI, ASF, MKV,
etc.)
Bookmark function (to resume video playback)
Auto-chaptering (scene navigation)
Digital content management
Compatibility with various subtitle formats (SRT, SMI, SUB, TXT, TTXT)
And many others
N
To use the original DLNA functions of Samsung fully, it is recommended that
you use the AllShare software provided with your TV.
English
Playing the media contents saved on the devices
1. Connect the mobile phone or other devices which support AllShare
function, and then play the media contents of each device. The popup screen
appears on the bottom of your TV.
2. Select the Allow to accept the connected devices. The media contents of the
devices can be playing on your TV.
N
You can find the allowed devices on the AllShare Settings.
English
Using the Media Play function, play the media contents of the devices connected
to DLNA function.
1. Press the MEDIA.P button to select Media Play.
2. Press / button to select desired menu (Videos, Photos, Music), then
press the ENTERE button.
3. When the DLNA device is selected, press the ENTERE button again.
4. Press the /// button to select the desired file.
5. Press the ENTERE button.
English
N
NOTE
Contents may not be played on your TV depending on their resolution
and format.
The ENTERE and / buttons may not work depending on the type
of media content.
Using the mobile device, you can control the media playing. For details,
refer to each mobiles users guide.
English
Using the AllShare Settings function
O
MENUm Network AllShare Settings Content Sharing
ENTERE
Shows a list of mobile phones or connected devices which have been set up with
this TV for using the AllShare Settings function.
N
The AllShare Settings function is available in all devices which support DLNA
DMC.
Allow / Deny: Allows/Blocks the devices.
Delete: Deletes the devices from the list.
N
This function only deletes the name of the devices from the list. If the
deleted device is turned on or tries to connect to the TV, it may appear
on the list again.
English
Connecting to the PC through network
You can play pictures, music and videos saved on your PC through a network
connection in the Media Play mode over your TV.
N
If you want to use Media Play to play files saved on your PC over your TV,
you should download AllShare PC Software and users manual from www.
samsung.com.
1. For more information on how to configure your network, refer to the Network
Settings.
You are recommended to locate both TV and PC in same subnet. The
first 3 parts of the IP address of the TV and PC should be the same and
only the last part (the host address) should be changed. (e.g. IP Address:
123.456.789.**)
English
2. Connect the PC on which you will install or have installed AllShare PC
software and your TV to the same network.
N
Functions that are not supported when connecting to a PC through a
network:
Background music when watching a slide show.
The (REW) or (FF) button while a movie is playing.
N
The DivX DRM, Multi-audio, embedded caption does not supported.
N
AllShare PC Software should be permitted by the firewall programme on your
PC.
English
N
When you use Media Play mode through a network connection, according
to functions of the provided server:
The sorting method may vary.
The (REW), (FF) or (Pause) buttons may not work depending
on the content information.
N
When playing the video through network, it may not work depending on the
network status. When you play video over a network connection, the video
may not be played smoothly.
English
You might also like
- Grit: The Power of Passion and PerseveranceFrom EverandGrit: The Power of Passion and PerseveranceRating: 4 out of 5 stars4/5 (588)
- Weather Protection of Electrical Installations: Aromatics ProjectDocument1 pageWeather Protection of Electrical Installations: Aromatics Projectpl_rajaNo ratings yet
- The Yellow House: A Memoir (2019 National Book Award Winner)From EverandThe Yellow House: A Memoir (2019 National Book Award Winner)Rating: 4 out of 5 stars4/5 (98)
- Week 20 Underground Services and ExcavationDocument1 pageWeek 20 Underground Services and Excavationpl_rajaNo ratings yet
- The Subtle Art of Not Giving a F*ck: A Counterintuitive Approach to Living a Good LifeFrom EverandThe Subtle Art of Not Giving a F*ck: A Counterintuitive Approach to Living a Good LifeRating: 4 out of 5 stars4/5 (5795)
- Where To Use Red Danger Tape: Aromatics ProjectDocument3 pagesWhere To Use Red Danger Tape: Aromatics Projectpl_rajaNo ratings yet
- Never Split the Difference: Negotiating As If Your Life Depended On ItFrom EverandNever Split the Difference: Negotiating As If Your Life Depended On ItRating: 4.5 out of 5 stars4.5/5 (838)
- Week 47 - How To Use Red TapeDocument3 pagesWeek 47 - How To Use Red Tapepl_rajaNo ratings yet
- Hidden Figures: The American Dream and the Untold Story of the Black Women Mathematicians Who Helped Win the Space RaceFrom EverandHidden Figures: The American Dream and the Untold Story of the Black Women Mathematicians Who Helped Win the Space RaceRating: 4 out of 5 stars4/5 (895)
- Week 47 - How To Use Red TapeDocument3 pagesWeek 47 - How To Use Red Tapepl_rajaNo ratings yet
- The Hard Thing About Hard Things: Building a Business When There Are No Easy AnswersFrom EverandThe Hard Thing About Hard Things: Building a Business When There Are No Easy AnswersRating: 4.5 out of 5 stars4.5/5 (345)
- Week 30 - Scaffold Green TagDocument1 pageWeek 30 - Scaffold Green Tagpl_rajaNo ratings yet
- Shoe Dog: A Memoir by the Creator of NikeFrom EverandShoe Dog: A Memoir by the Creator of NikeRating: 4.5 out of 5 stars4.5/5 (537)
- Week 25 Ol2k Exercise CharlieDocument1 pageWeek 25 Ol2k Exercise Charliepl_rajaNo ratings yet
- Weather Protection of Electrical Installations: Aromatics ProjectDocument1 pageWeather Protection of Electrical Installations: Aromatics Projectpl_rajaNo ratings yet
- The Little Book of Hygge: Danish Secrets to Happy LivingFrom EverandThe Little Book of Hygge: Danish Secrets to Happy LivingRating: 3.5 out of 5 stars3.5/5 (400)
- Week - 22 - Safe Use of Hand ToolsDocument1 pageWeek - 22 - Safe Use of Hand Toolspl_rajaNo ratings yet
- Elon Musk: Tesla, SpaceX, and the Quest for a Fantastic FutureFrom EverandElon Musk: Tesla, SpaceX, and the Quest for a Fantastic FutureRating: 4.5 out of 5 stars4.5/5 (474)
- Safe Use of Hand Gloves: Aromatics ProjectDocument1 pageSafe Use of Hand Gloves: Aromatics Projectpl_rajaNo ratings yet
- A Heartbreaking Work Of Staggering Genius: A Memoir Based on a True StoryFrom EverandA Heartbreaking Work Of Staggering Genius: A Memoir Based on a True StoryRating: 3.5 out of 5 stars3.5/5 (231)
- Aromatics Project: Medical Clinic Consultation FormDocument1 pageAromatics Project: Medical Clinic Consultation Formpl_rajaNo ratings yet
- On Fire: The (Burning) Case for a Green New DealFrom EverandOn Fire: The (Burning) Case for a Green New DealRating: 4 out of 5 stars4/5 (74)
- Week 02 Electrical SafetyDocument1 pageWeek 02 Electrical Safetypl_rajaNo ratings yet
- The Emperor of All Maladies: A Biography of CancerFrom EverandThe Emperor of All Maladies: A Biography of CancerRating: 4.5 out of 5 stars4.5/5 (271)
- SKEC - Safety Moment AwardDocument1 pageSKEC - Safety Moment Awardpl_raja100% (1)
- Safety Moment Award - HindiDocument1 pageSafety Moment Award - Hindipl_rajaNo ratings yet
- Week 03 - Slips Trips FallsDocument1 pageWeek 03 - Slips Trips Fallspl_rajaNo ratings yet
- Devil in the Grove: Thurgood Marshall, the Groveland Boys, and the Dawn of a New AmericaFrom EverandDevil in the Grove: Thurgood Marshall, the Groveland Boys, and the Dawn of a New AmericaRating: 4.5 out of 5 stars4.5/5 (266)
- Week 04 - Safe Slinging For LiftingDocument1 pageWeek 04 - Safe Slinging For Liftingpl_rajaNo ratings yet
- The Unwinding: An Inner History of the New AmericaFrom EverandThe Unwinding: An Inner History of the New AmericaRating: 4 out of 5 stars4/5 (45)
- Week 52,01 - Safe Use of Fiber Web Sling KOREANDocument4 pagesWeek 52,01 - Safe Use of Fiber Web Sling KOREANpl_rajaNo ratings yet
- Team of Rivals: The Political Genius of Abraham LincolnFrom EverandTeam of Rivals: The Political Genius of Abraham LincolnRating: 4.5 out of 5 stars4.5/5 (234)
- Week 01 Inappropriate Connection of Snap HookDocument1 pageWeek 01 Inappropriate Connection of Snap Hookpl_rajaNo ratings yet
- Week 51 - Selection of Hand GlovesDocument3 pagesWeek 51 - Selection of Hand Glovespl_rajaNo ratings yet
- Temporary Electrical Installation: Aromatics ProjectDocument3 pagesTemporary Electrical Installation: Aromatics Projectpl_rajaNo ratings yet
- The World Is Flat 3.0: A Brief History of the Twenty-first CenturyFrom EverandThe World Is Flat 3.0: A Brief History of the Twenty-first CenturyRating: 3.5 out of 5 stars3.5/5 (2259)
- Wireless Application Protocol (WAP) : Reference: Chapter 12, Section 2, Wireless Communications andDocument12 pagesWireless Application Protocol (WAP) : Reference: Chapter 12, Section 2, Wireless Communications andSukhchain SinghNo ratings yet
- The Gifts of Imperfection: Let Go of Who You Think You're Supposed to Be and Embrace Who You AreFrom EverandThe Gifts of Imperfection: Let Go of Who You Think You're Supposed to Be and Embrace Who You AreRating: 4 out of 5 stars4/5 (1091)
- BW Calculator r4Document23 pagesBW Calculator r4skanshahNo ratings yet
- MIDImix-UserGuide-v1 0 PDF - PDFDocument20 pagesMIDImix-UserGuide-v1 0 PDF - PDFНеточка НезвановаNo ratings yet
- Toolbox For Moscad™ Ip Gateway: User'S ManualDocument475 pagesToolbox For Moscad™ Ip Gateway: User'S ManualJorge QuintelaNo ratings yet
- CCNA Exploration 4Document77 pagesCCNA Exploration 4chocolat4No ratings yet
- Animation in Giotto - Free Flash Animation SoftwareDocument11 pagesAnimation in Giotto - Free Flash Animation SoftwarecmalavogliaNo ratings yet
- Ip LDK 100Document4 pagesIp LDK 100Aymen KaabiNo ratings yet
- IPTVDocument46 pagesIPTVശ്രീരാഗ് പി എം100% (1)
- The Sympathizer: A Novel (Pulitzer Prize for Fiction)From EverandThe Sympathizer: A Novel (Pulitzer Prize for Fiction)Rating: 4.5 out of 5 stars4.5/5 (121)
- VZAccess Manager User's GuideDocument8 pagesVZAccess Manager User's GuideSolomanTrismosinNo ratings yet
- Msm6245 ChipsetDocument4 pagesMsm6245 ChipsethoainamcomitNo ratings yet
- Fundamentals of Scsi and Iscsi: Expert Reference Series of White PapersDocument12 pagesFundamentals of Scsi and Iscsi: Expert Reference Series of White Paperssag005No ratings yet
- Pet 700Document26 pagesPet 700api-3702225No ratings yet
- CD 121 - Lecture1Document16 pagesCD 121 - Lecture1Dahood GambaNo ratings yet
- Alanus Kajara CVDocument3 pagesAlanus Kajara CVDanielle HoldenNo ratings yet
- Open Flow Switch With Intrusion Detection SystemDocument4 pagesOpen Flow Switch With Intrusion Detection SystemijsretNo ratings yet
- Multi-Standard Modulator With VHF/UHF Upconverter: Parameter Value Modulation StandardDocument1 pageMulti-Standard Modulator With VHF/UHF Upconverter: Parameter Value Modulation StandarddkchqmpNo ratings yet
- IPR712S / IPR712M / IPR722S 4.3/6: D/N Megapixel HD Infrared IP CameraDocument21 pagesIPR712S / IPR712M / IPR722S 4.3/6: D/N Megapixel HD Infrared IP CameraTecu CristiNo ratings yet
- Samsung Me75C Large Format Displays: Versatile Lfds With Capabilities To Support Productive Business ScenariosDocument8 pagesSamsung Me75C Large Format Displays: Versatile Lfds With Capabilities To Support Productive Business ScenariosWidjajaNo ratings yet
- In112x DatasheetDocument3 pagesIn112x DatasheetBurhamsyah100% (1)
- Her Body and Other Parties: StoriesFrom EverandHer Body and Other Parties: StoriesRating: 4 out of 5 stars4/5 (821)
- RSVP Lab GuideDocument52 pagesRSVP Lab GuideTứ Vũ VănNo ratings yet
- Ethernet Networking Tutorial PDFDocument2 pagesEthernet Networking Tutorial PDFKariNo ratings yet
- AL440LXDocument86 pagesAL440LXcuestagrandeNo ratings yet
- HK-Z01 ZigBee Module Testing Kit (ENG) PDFDocument6 pagesHK-Z01 ZigBee Module Testing Kit (ENG) PDFJonathan BravoNo ratings yet
- Ademco 7845i ManualDocument44 pagesAdemco 7845i Manual182361rvwNo ratings yet
- Deh S1250ub PDFDocument69 pagesDeh S1250ub PDFLaura Celina SanchezNo ratings yet
- Adolix Split and Merge PDF - CNET DownloadDocument14 pagesAdolix Split and Merge PDF - CNET DownloadgemenigemeniNo ratings yet
- drt800 ManualDocument2 pagesdrt800 Manualpercebes2kNo ratings yet
- Service Manual T.MSD309Document16 pagesService Manual T.MSD309Carlos GonçalvesNo ratings yet
- IRU 2242 Data SheetDocument2 pagesIRU 2242 Data SheetHosein Shahbazi100% (1)