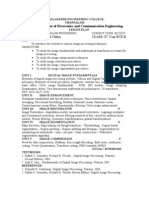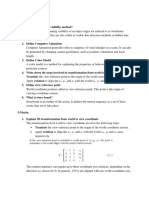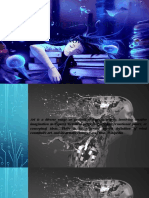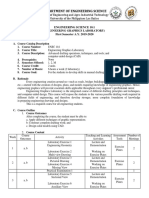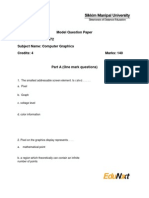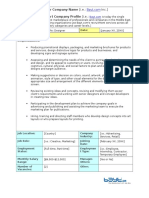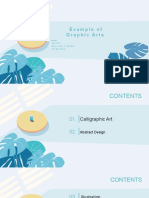Professional Documents
Culture Documents
Adding Art Effects
Uploaded by
maicaroldanOriginal Description:
Copyright
Available Formats
Share this document
Did you find this document useful?
Is this content inappropriate?
Report this DocumentCopyright:
Available Formats
Adding Art Effects
Uploaded by
maicaroldanCopyright:
Available Formats
Adding Art-Effects
? Adding Art-effects
Adding artwork and special effects to an application is the most exciting and addicting
part of programming. Creating impressive and useful graphical effects with Visual Basic
is very simple. Here we will discuss
? Use the line and shape controls to add artwork to a form.
? Use of Image control to create graphical command buttons.
? Add drag-and-drop support to a program.
? Change a shape of mouse pointer.
? Create special effects with animation
The Line Control
The line control is used to draw a straight line on the form. The
appearance of a line can be changed by changing the object properties of a line like
BorderWidth, BorderStyle, BorderColor and Visible.
BorderWidth - Adjusts the thichness of line.
BorderStyle - Makes line solid, dotted, or dashed.
BorderColor - Sets the color of a line.
Visible – Makes the line visible or hidden.
The Shape Control
The shape Control is used to create a rectangles, squares, circles and
ovals to the form. Set the object properties like Shape, FillColor, Fillstyle, and Visible to
change the appearance of the image.
Use of Line and Shape Controls
? Open a new form and create labels, line, shapes and buttons having the following
properties.
Object Property Setting
Label1 Caption Northwest Window Screens
Font Times New Roman, Bold, 26 points
Forecolor darkblue
Line1 BorderWidth 5
Bordercolor Dark Blue
Shape1 shape 0-Rectangle
Fillcolor Darkpurple
Fillstyle 6-Cross
Bordercolor Darkyellow
BorderStyle 1-Solid
Borderwidth 5
Training Division, NIC, New Delhi
O 1
Adding Art-Effects
Shape2 Shape 4-rounded rectangle
FillColor DarkBlue
Fillstyle 7- diagonal cross
Bordercolor Darkblue
Borderwidth 4
Command1 Caption “Quit”
Command2 Caption “Continue”
? Double-click the Quit Command Button and type End in the cammand1_click
event procedure, and then close the code window.
? Click the start button on the toolbar and the will appear as:
? Creating Graphical Command Buttons
As an alternative to creating text-based buttons, the Image control can be used to
create graphical buttons in a program. A Graphical button contains artwork that is visual
representation of the command executed by the button. For example, a button containing
the floppy disk icon represents a commands that saves the information to a floppy.
The following example uses three graphical command buttons (Bold, Italic, and
Underline) to format the text on the form.
Training Division, NIC, New Delhi
O 2
Adding Art-Effects
Label1
Image3
Image2
Image1
Label2
? Open New form in your project by clicking Project>>Add form, then selecting the
form option.
? Create the following objects in the blank form.
Object Property Value
Label1 Caption Click the buttons to practice formatting the sample text
Label2 Caption Simple text
Font Times New Roman, 28 points
Form1 Caption Graphical Buttons
Image1 Picture C:\Program files\Microsoft Visual
Studio\Common\Graphics\Bitmaps\TIBr_W95\bld.bmp
Tag “Up”
Image2 Picture C:\Program files\Microsoft Visual
Studio\Common\Graphics\Bitmaps\TIBr_W95\itl.bmp
Tag “Up”
Image3 Picture C:\Program files\Microsoft Visual
Studio\Common\Graphics\Bitmaps\TIBr_W95\ulin.bmp
Tag “Up”
? Write the following event procedure for Image1 command button.
Private Sub Image1_MouseDown(Button As Integer, Shift As Integer, X As Single, Y As
Single)
If Image1.Tag = "up" Then
Label2.FontBold = True
Image1.Appearance = 0
Image1.Tag = "down"
Else
Label2.FontBold = False
Image1.Appearance = 1
Image1.Tag = "up"
End If
End Sub
Training Division, NIC, New Delhi
O 3
Adding Art-Effects
? Write the following event procedure for Image2 command button.
Private Sub Image2_MouseDown(Button As Integer, Shift As Integer, X As Single, Y As
Single)
If Image2.Tag = "up" Then
Label2.FontItalic = True
Image2.Appearance = 0
Image2.Tag = "down"
Else
Label2.FontItalic = False
Image2.Appearance = 1
Image2.Tag = "up"
End If
End Sub
? Write the following event procedure for Image3 command button.
Private Sub Image3_MouseDown(Button As Integer, Shift As Integer, X As Single, Y As
Single)
If Image3.Tag = "up" Then
Label2.FontUnderline = True
Image3.Appearance = 0
Image3.Tag = "down"
Else
Label2.FontUnderline = False
Image3.Appearance = 1
Image3.Tag = "up"
End If
End Sub
? Click Start command from the toolbar to run the program. When the command
buttons are clicked , this program will change the font type of the text.
? Adding Drag-and-Drop Features
In drag-and-drop features, user can drag the object from one location to another by
pressing the mouse button, and then releases the mouse button to relocate the object or to
issue a command.
To add Drag and Drop support to a program the following three steps are required:
Enable Drag and Drop object. To add drag and drop support to an object, it is required
to set DragMode property to 1 by using program code or the property window.
Select a drag icon. By default rectangle is used to represent an object being dragged. But
it can be substituted by setting DragIcon property of the object to the Bitmap or icon by
using program code or the property window.
Training Division, NIC, New Delhi
O 4
Adding Art-Effects
Write DragDrop or DragOver event procedure for the target object. Event procedure
should be written for the object that is the target, or destination, object of the dragging
motion.
Write the following code for the form_load() and Image2_DragDrop events.
Private Sub Form_Load()
Image1.Picture = LoadPicture("c:\program files\microsoft visual
studio\common\graphics\icons\misc\face03.ico")
Image2.Picture = LoadPicture("c:\program files\microsoft visual
studio\common\graphics\icons\misc\house.ico")
Image1.DragMode = 1
Image1.DragIcon = LoadPicture("c:\program files\microsoft visual
studio\common\graphics\icons\misc\face01.ico")
End Sub
Private Sub Image2_DragDrop(Source As Control, X As Single, Y As Single)
Image1.Visible = False
End Sub
? Changing the mouse pointer
Visual basic uses the MouseIcon property to set the pointer shape.
Mouse pointer Description
Setting
2 crosshairs pointer for drawing
3 Insertion pointer for text-based application
Sizing pointer (pointer whose arrows point in other
directions are available.
11 Hourglass pointer, which indicates that the user
needs to wait.
12 No-drop pointer, which indicates that the action the
User attempting to perform can’t be performed.
Training Division, NIC, New Delhi
O 5
Adding Art-Effects
? Adding Animation
Animation is the simulation of movement procedure by rapidly displaying a series of
related images on the screen.
Objective: animating a rocket.
? Open new form in your project by clicking Project>>Add form. Then selecting the
form option.
? Create the following objects in the blank form.
Object Property Value Code
Image1 Picture c:\program
files\microsoft
visual studio \
common\graphics\i
cons\arrows\point1
0.ico
Visible True
Timer1 Enabled True Private Sub Timer1_Timer()
Interval 65 Image1.Move Image1.Left - 50, Image1.Top - 75
End Sub
? Click Start button to run the program. A rocket is moving from one point to other
point in the output window.
Training Division, NIC, New Delhi
O 6
Adding Art-Effects
? Few Examples
Example 1 : Use drag and drop to create a burn barrel.
Image5
Image2 Image4
Image1
Image3
Image6
Steps for designing the above form
Open the new form in your project by clicking the Project>>Add form.
Create the following objects in the blank form.
Object Property Value
Label1 Caption Throw everything away, and then drop the match.
Font Times New Ro man, Bold, 12 point
Form1 Caption Burn Barrel
Image1 Stretch True
Picture C:\program files\Microsoft visual studio \common \graphics\
icons\computer\trash02a.ico
Image2 Picture C:\program files\Microsoft visual studio \common \graphics\
icons\computer\tcdrom02.ico
DragIcon C:\program files\Microsoft visual studio \common \graphics\
icons\computer\cdrom02.ico
DragMode 1-Automatic
Training Division, NIC, New Delhi
O 7
Adding Art-Effects
Image3 Picture C:\program files\Microsoft visual studio \common \graphics\
icons\elements\fire.ico
DragIcon program files\Microsoft visual studio\common \graphics\
icons\elements\fire.ico
Dragmode 1-Automatic
Tag “Fire”
Image4 Picture C:\program files\Microsoft visual studio \common \graphics\
icons\Industry\gaspump.ico
DragIcon C:\program files\Microsoft visual studio \common \graphics\
icons\Industry\gaspump.ico
Dragmode
Image5 Picture C:\program files\Microsoft visual studio \common \graphics\
icons\arrows\point11.ico
DragIcon C:\program files\Microsoft visual studio \common \graphics\
icons\arrows\point11.ico
Dragmode 1-Automatic
Image6 Stretch True
Picture C:\program files\Microsoft visual studio \common \graphics\
icons\computer\trash02b.ico
Visible False
In the Image1_DragDrop event procedure , write the code written below.
Private Sub Image1_DragDrop(Source As Control, X As Single, Y As Single)
Source.Visible = False
If Source.Tag = "fire" Then
Image1.Picture = Image6.Picture
End If
End Sub
Training Division, NIC, New Delhi
O 8
Adding Art-Effects
Example 2: Adding a smoke cloud with animation effect to the above program.
In the previous form add picture of cloud and timer to it as shown above.
Set the following properties for the picture box and timer
Object Property value
Picture1 Appearance 3D
BackColor Lightgray
BorderStyle 0-None
Picture C:\program files\Microsoft visual studio \common
Visible \graphics\ icons\Elements\Cloud.ico
False
Timer1 Enabled False
Interval 65
In the Image1_DragDrop event procedure , write the code written below.
Private Sub Image1_DragDrop(Source As Control, X As Single, Y As Single)
Source.Visible = False
If Source.Tag = "fire" Then
Image1.Picture = Image6.Picture
Picture1.Visible = True
Timer1.Enabled = True
End If
End Sub
Training Division, NIC, New Delhi
O 9
Adding Art-Effects
Write the following code in the Timer1_timer event procedure.
Private Sub Timer1_Timer()
If Picture1.Top > 0 Then
Picture1.Move Picture1.Left - 50, Picture1.Top - 75
Else
Picture1.Visible = False
Timer1.Enabled = False
End If
End sub
Example 3: Expand picture at the runtime.
Steps for designing the above form
? Open the new form in your project by clicking the Project>>Add form.
? Create the following objects in the blank form.
Object Property Value
Form1 Caption Approaching Earth
Image1 Stretch True
Picture C:\program files\Microsoft visual studio \common \
graphics\ icons\Elements\Earth.ico
Write the following code in the event procedure of Image1.
Private Sub Image1_Click()
Image1.Height = Image1.Height + 200
Image1.Width = Image1.Width + 200
End Sub
? Run the program by clicking Start button. The earth icon will appear alone on the
form.
? Click the Earth icon several times to expand it on the screen.
Training Division, NIC, New Delhi
O 10
You might also like
- Shoe Dog: A Memoir by the Creator of NikeFrom EverandShoe Dog: A Memoir by the Creator of NikeRating: 4.5 out of 5 stars4.5/5 (537)
- The Yellow House: A Memoir (2019 National Book Award Winner)From EverandThe Yellow House: A Memoir (2019 National Book Award Winner)Rating: 4 out of 5 stars4/5 (98)
- The Subtle Art of Not Giving a F*ck: A Counterintuitive Approach to Living a Good LifeFrom EverandThe Subtle Art of Not Giving a F*ck: A Counterintuitive Approach to Living a Good LifeRating: 4 out of 5 stars4/5 (5794)
- The Little Book of Hygge: Danish Secrets to Happy LivingFrom EverandThe Little Book of Hygge: Danish Secrets to Happy LivingRating: 3.5 out of 5 stars3.5/5 (400)
- Grit: The Power of Passion and PerseveranceFrom EverandGrit: The Power of Passion and PerseveranceRating: 4 out of 5 stars4/5 (588)
- Elon Musk: Tesla, SpaceX, and the Quest for a Fantastic FutureFrom EverandElon Musk: Tesla, SpaceX, and the Quest for a Fantastic FutureRating: 4.5 out of 5 stars4.5/5 (474)
- A Heartbreaking Work Of Staggering Genius: A Memoir Based on a True StoryFrom EverandA Heartbreaking Work Of Staggering Genius: A Memoir Based on a True StoryRating: 3.5 out of 5 stars3.5/5 (231)
- Hidden Figures: The American Dream and the Untold Story of the Black Women Mathematicians Who Helped Win the Space RaceFrom EverandHidden Figures: The American Dream and the Untold Story of the Black Women Mathematicians Who Helped Win the Space RaceRating: 4 out of 5 stars4/5 (895)
- Team of Rivals: The Political Genius of Abraham LincolnFrom EverandTeam of Rivals: The Political Genius of Abraham LincolnRating: 4.5 out of 5 stars4.5/5 (234)
- Never Split the Difference: Negotiating As If Your Life Depended On ItFrom EverandNever Split the Difference: Negotiating As If Your Life Depended On ItRating: 4.5 out of 5 stars4.5/5 (838)
- The Emperor of All Maladies: A Biography of CancerFrom EverandThe Emperor of All Maladies: A Biography of CancerRating: 4.5 out of 5 stars4.5/5 (271)
- Devil in the Grove: Thurgood Marshall, the Groveland Boys, and the Dawn of a New AmericaFrom EverandDevil in the Grove: Thurgood Marshall, the Groveland Boys, and the Dawn of a New AmericaRating: 4.5 out of 5 stars4.5/5 (266)
- On Fire: The (Burning) Case for a Green New DealFrom EverandOn Fire: The (Burning) Case for a Green New DealRating: 4 out of 5 stars4/5 (74)
- The Unwinding: An Inner History of the New AmericaFrom EverandThe Unwinding: An Inner History of the New AmericaRating: 4 out of 5 stars4/5 (45)
- The Hard Thing About Hard Things: Building a Business When There Are No Easy AnswersFrom EverandThe Hard Thing About Hard Things: Building a Business When There Are No Easy AnswersRating: 4.5 out of 5 stars4.5/5 (345)
- The World Is Flat 3.0: A Brief History of the Twenty-first CenturyFrom EverandThe World Is Flat 3.0: A Brief History of the Twenty-first CenturyRating: 3.5 out of 5 stars3.5/5 (2259)
- The Gifts of Imperfection: Let Go of Who You Think You're Supposed to Be and Embrace Who You AreFrom EverandThe Gifts of Imperfection: Let Go of Who You Think You're Supposed to Be and Embrace Who You AreRating: 4 out of 5 stars4/5 (1090)
- The Sympathizer: A Novel (Pulitzer Prize for Fiction)From EverandThe Sympathizer: A Novel (Pulitzer Prize for Fiction)Rating: 4.5 out of 5 stars4.5/5 (121)
- Her Body and Other Parties: StoriesFrom EverandHer Body and Other Parties: StoriesRating: 4 out of 5 stars4/5 (821)
- CG Lab ManualDocument30 pagesCG Lab ManualArpit BhargavaNo ratings yet
- Presentation-Advanced Organizer Quick PlanDocument2 pagesPresentation-Advanced Organizer Quick Planapi-273088531No ratings yet
- Basic Engineering Drawing and CAD I Lesson PlansDocument233 pagesBasic Engineering Drawing and CAD I Lesson Planskrristin80% (10)
- Question Bank MODULE NAME: Digital Painting: Aptech LimitedDocument3 pagesQuestion Bank MODULE NAME: Digital Painting: Aptech LimitedGAMEPLAY ZONENo ratings yet
- Youth SyllabusDocument30 pagesYouth Syllabussanku gupta100% (1)
- Digital Image Processing: InterpolationDocument8 pagesDigital Image Processing: InterpolationfuxailNo ratings yet
- First Quarter MapehDocument6 pagesFirst Quarter MapehARNNIE PEÑONALNo ratings yet
- How To Draw A Bitmap On Computer Screen Using Microsoft WindowsDocument2 pagesHow To Draw A Bitmap On Computer Screen Using Microsoft Windowssudhir1975No ratings yet
- FACULTY NAME:S.Chitra Class: Iv Year Ece B: Department of Electronics and Communication EngineeringDocument3 pagesFACULTY NAME:S.Chitra Class: Iv Year Ece B: Department of Electronics and Communication EngineeringKevin PennyNo ratings yet
- Super Important Information About Sharpening: PhotzyDocument20 pagesSuper Important Information About Sharpening: PhotzyEmilNo ratings yet
- Graghis ASS12Document27 pagesGraghis ASS12yaikob iyasuNo ratings yet
- CG Unit-5Document5 pagesCG Unit-5Vathicoming Vikky100% (1)
- 21ST CenturyDocument9 pages21ST CenturyArvin Cain DiezNo ratings yet
- Concept of The Art Using NEW TechnologiesDocument16 pagesConcept of The Art Using NEW TechnologiesCatherine RenanteNo ratings yet
- M.sc. Graphics & Animation Course at Amity University, JaipurDocument8 pagesM.sc. Graphics & Animation Course at Amity University, JaipurstepincollegeNo ratings yet
- ENSC 10.1 Course Polices and OutlineDocument5 pagesENSC 10.1 Course Polices and OutlineAndrei MallareNo ratings yet
- Reflections On The Works of Jacques BertinDocument7 pagesReflections On The Works of Jacques BertinAngel Fernández0% (1)
- Write About Graphics CardDocument1 pageWrite About Graphics Cardravindu himeshaNo ratings yet
- 1.1. Basics of Image Processing: Chapter-1Document47 pages1.1. Basics of Image Processing: Chapter-1HariPonnanaNo ratings yet
- MC0072 Computer - Graphics MQPDocument35 pagesMC0072 Computer - Graphics MQPprac87100% (1)
- GIF vs. PNG vs. TIFF vs. BMPDocument1 pageGIF vs. PNG vs. TIFF vs. BMPnsilverguyNo ratings yet
- Packaging and Purchase DecisionsDocument19 pagesPackaging and Purchase Decisionsgirish_gupta509575No ratings yet
- PhongDocument36 pagesPhongAtul RanaNo ratings yet
- Science Journal Rubric 2018 1Document3 pagesScience Journal Rubric 2018 1April ManjaresNo ratings yet
- Create A Beautiful Sign Board in Photoshop - GeoWorldOnline (GWO) ComputingDocument28 pagesCreate A Beautiful Sign Board in Photoshop - GeoWorldOnline (GWO) ComputingsnanthakumarNo ratings yet
- PHILPOPCULTURE3Document24 pagesPHILPOPCULTURE3He PulalonNo ratings yet
- Graphic Designer Job Description Graphic Designer - Job Description Template enDocument2 pagesGraphic Designer Job Description Graphic Designer - Job Description Template enMaya AshokNo ratings yet
- Architectural Thesis Presentation SheetsDocument8 pagesArchitectural Thesis Presentation Sheetsreneecountrymanneworleans100% (2)
- Examples of Graphic ArtsDocument11 pagesExamples of Graphic ArtsRovel John BriñosaNo ratings yet
- Multimedia Lab ManualDocument138 pagesMultimedia Lab ManualVishnu Raj0% (1)