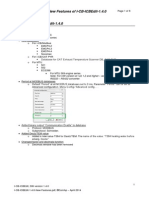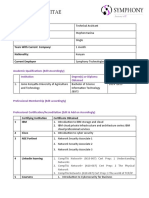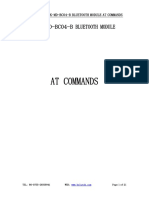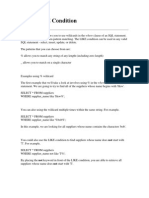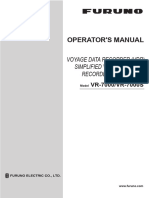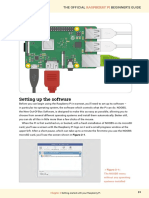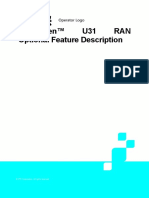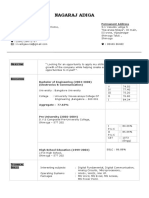Professional Documents
Culture Documents
Lab 2
Uploaded by
Miguel Mike0 ratings0% found this document useful (0 votes)
86 views5 pagesOn LON-DC1, in the left column, click All Servers, and then click Add Servers. Under Name, type LON-SVR1, and then click the arrow to add the server. In the Post-deployment Configuration window, click Promote this server to a domai n controller.
Original Description:
Original Title
lab2
Copyright
© © All Rights Reserved
Available Formats
PDF, TXT or read online from Scribd
Share this document
Did you find this document useful?
Is this content inappropriate?
Report this DocumentOn LON-DC1, in the left column, click All Servers, and then click Add Servers. Under Name, type LON-SVR1, and then click the arrow to add the server. In the Post-deployment Configuration window, click Promote this server to a domai n controller.
Copyright:
© All Rights Reserved
Available Formats
Download as PDF, TXT or read online from Scribd
0 ratings0% found this document useful (0 votes)
86 views5 pagesLab 2
Uploaded by
Miguel MikeOn LON-DC1, in the left column, click All Servers, and then click Add Servers. Under Name, type LON-SVR1, and then click the arrow to add the server. In the Post-deployment Configuration window, click Promote this server to a domai n controller.
Copyright:
© All Rights Reserved
Available Formats
Download as PDF, TXT or read online from Scribd
You are on page 1of 5
1 | P age
Module 2: Introduction to Active Directory Domain Services
Lab: Installing Domain Controllers
Exercise 1: Installing a Domain Controll er
Task 1: Add an Active DirectoryDomain Services (AD DS) role to a member server
1. On LON-DC1, in Server Manager, in the left column, click All Servers.
2. Right-click All Servers, and then click Add Servers.
3. In the Add Servers dialog box, in the Name (CN) box, type LON-SVR1, and then click Fi nd Now.
4. Under Name, click LON-SVR1, and then click the arrow to add the server to the Selected column.
5. Click OK to close the Add Servers dialog box.
6. In Server Manager, in the Servers window, right-click LON-SVR1, and then select Add Roles and
Features.
7. In the Add Roles and Features Wizard, click Next.
8. In the Select installation type window, ensure that Role-based or feature-based i nstallation is
selected, and then click Next.
9. On the Select desti nation server page, ensure that Select a server from the server pool is
selected. In the Server Pool window, verify that LON-SVR1.Adatum.com is highlighted, and then
click Next.
10. On the Select server roles page, select the Acti ve Di rectory Domain Services check box, click Add
Features, and then click Next.
11. On the Select features page, click Next.
12. On the Acti ve Directory Domain Services page, click Next.
13. On the Confirm installation selections page, select the Restart the desti nati on server
automatically if required check box, and then click Install.
14. Installation will take several minutes. When the installation completes, click Close to close the Add
Roles and Features Wizard.
Task 2: Configure a server as a domain controller
1. On LON-DC1, in Server Manager, on the menu bar, click the Notifications button.
2 | P age
2. In the Post-deployment Configuration window, click Promote this server to a domai n controller.
3. In the Active Directory Domain Services Configuration Wizard, on the Deployment Configuration
page, ensure that the Add a domai n controller to an existi ng domain radio button is selected, and
then, beside the Domain line, click Select.
4. In the Windows Security dialog box, in the Username box, type Adatum\Administrator, in the
Password box, type Pa$$w0rd, and then click OK.
5. In the Select a domain from the forest window, click adatum.com, and then click OK.
6. In the Deployment Configuration window, click Next.
7. On the Domain Controller Options page, ensure that Domain Name System (DNS) server is
selected, and then deselect the check box next to Global Catalog (GC).
Note: You would usually also want to enable the global catalog, but for the purpose of this
lab, this is done in the next lab task.
8. In the Type the Directory Services Restore Mode (DSRM) password section, type Pa$$w0rd in
both text boxes, and then click Next.
9. On the DNS Options page, click Next.
10. On the Additional Opti ons page, Click Next.
11. On the Paths page, accept the default folders, and then click Next.
12. On the Review Opti ons page, click View Script, examine the Windows PowerShell script that the
wizard generates. Close the Notepad window.
13. On the Review Opti ons page, click Next.
14. On the Prerequisites Check page, read any warning messages, and then click Install.
15. When the task completes successfully, click Close.
16. Wait for the server to restart.
Task 3: Configure a server as a Global Catalog server
1. Sign in to LON-SVR1 as Adatum\Administrator with the password Pa$$w0rd.
2. In Server Manager, click Tools, and then click Acti ve Directory Sites and Services.
3. When the Active Directory Sites and Services window opens, expand Sites, expand
Default-First-Site-Name, expand Servers, and then expand LON-SVR1.
3 | P age
4. In the left column, right-click NTDS Settings, and then click Properties.
5. In the NTDS Settings Properties dialog box, select the Global Catalog check box, and then
click OK.
6. Close Active Directory Sites and Services.
Results: After completing this exercise, you will have explored Server Manager and promoted a member
server to be a domain controller.
Exercise 2: Installing a Domain Controll er by Using IFM
Task 1: Use the Ntdsutil tool to generate IFM
1. On LON-DC1, point the mouse at the lower-right corner of the Start screen, and click the Start charm
when it appears.
2. On the Start screen, type CMD, and then press Enter.
3. At a command prompt, type the following, pressing Enter after each line:
Ntdsutil
Activate instance ntds
Ifm
Create sysvol full c:\ifm
Task 2: Add the AD DS role to the member server
1. Switch to LON-SVR2, and, if required, sign in as Adatum\Administrator with the password
Pa$$w0rd.
2. Point the mouse at the lower-right corner of the desktop, and click the Start charm when it appears.
3. On the Start screen, type CMD, and then press Enter.
4. Type the following command, and then press Enter:
Net use k: \\LON-DC1\c$\IFM
5. Switch to Server Manager.
4 | P age
6. From the list on the left, click Local Server.
7. In the toolbar, click Manage, and then click Add Roles and Features.
8. On the Before you begi n page, click Next.
9. On the Select i nstallation type page, ensure that Role-based or feature-based i nstallation is
selected, and then click Next.
10. On the Select desti nation server page, verify that LON-SVR2.Adatum.com is highlighted, and then
click Next.
11. On the Select server roles page, click Acti ve Directory Domain Services.
12. In the Add Roles and Features Wizard, click Add Features, and then click Next.
13. On the Select Features page, click Next.
14. On the Acti ve Directory Domain Services page, click Next.
15. On the Confirm installation selections page, click Restart the desti nation server automatically if
required. Click Yes at the message box.
16. Click Install.
17. After the installation completes, click Close.
Note: If you see a message stating that a delegation for the DNS server cannot be created,
click OK.
Task 3: Use IFM to configure a member server as a new domain controller
1. On LON-SVR2, open a Command Prompt window.
2. At the command prompt, type the following commands, and then press Enter:
Robocopy k: c:\ifm /copyall /s
3. Close the Command Prompt window.
4. In the Server Manager toolbar, click the Notifications button.
5. In the Post-deployment Configuration window, click Promote this server to a domai n controller.
6. On the Deployment Confi guration page, ensure that Add a domai n controller to an existi ng
domain is selected, and confirm that adatum.com is the target domain. Click Next.
5 | P age
7. On the Domain Controller Options page, ensure that both Domain Name System (DNS) server
and global catalog are selected. For the DSRM password, enter Pa$$w0rd in both boxes, and then
click Next.
8. On the DNS Options page, click Next.
9. On the Additional Opti ons page, select the Install from media check box, in the text box, type
C:\ifm, and then click verify.
10. When the path has been verified, click Next.
11. On the Paths page, click Next.
12. On the Review Opti ons page, click Next, and then observe the Active Directory Domain Services
Configuration Wizard as it performs a check for prerequisites.
13. Click Install, and wait while AD DS is configured. While this task is running, read the information
messages that display on the screen.
14. Wait for the server to restart.
Results: After completing this exercise, you will have installed an additional domain controller for the
branch office by using IFM.
To prepare for the next module
When you have completed the lab, revert the virtual machines back to their initial state. To do this,
complete the following steps:
1. On the host computer, start Hyper-V Manager.
2. In the Virtual Machi nes list, right-click 20410B-LON-DC1, and then click Revert.
3. In the Revert Virtual Machi ne dialog box, click Revert.
4. Repeat steps 2 and 3 for 20410B-LON-SVR1, 20410B-LON-RTR, and 20410B-LON-SVR2.
You might also like
- Shoe Dog: A Memoir by the Creator of NikeFrom EverandShoe Dog: A Memoir by the Creator of NikeRating: 4.5 out of 5 stars4.5/5 (537)
- The Subtle Art of Not Giving a F*ck: A Counterintuitive Approach to Living a Good LifeFrom EverandThe Subtle Art of Not Giving a F*ck: A Counterintuitive Approach to Living a Good LifeRating: 4 out of 5 stars4/5 (5794)
- Hidden Figures: The American Dream and the Untold Story of the Black Women Mathematicians Who Helped Win the Space RaceFrom EverandHidden Figures: The American Dream and the Untold Story of the Black Women Mathematicians Who Helped Win the Space RaceRating: 4 out of 5 stars4/5 (895)
- The Yellow House: A Memoir (2019 National Book Award Winner)From EverandThe Yellow House: A Memoir (2019 National Book Award Winner)Rating: 4 out of 5 stars4/5 (98)
- Grit: The Power of Passion and PerseveranceFrom EverandGrit: The Power of Passion and PerseveranceRating: 4 out of 5 stars4/5 (588)
- The Little Book of Hygge: Danish Secrets to Happy LivingFrom EverandThe Little Book of Hygge: Danish Secrets to Happy LivingRating: 3.5 out of 5 stars3.5/5 (400)
- The Emperor of All Maladies: A Biography of CancerFrom EverandThe Emperor of All Maladies: A Biography of CancerRating: 4.5 out of 5 stars4.5/5 (271)
- Never Split the Difference: Negotiating As If Your Life Depended On ItFrom EverandNever Split the Difference: Negotiating As If Your Life Depended On ItRating: 4.5 out of 5 stars4.5/5 (838)
- The World Is Flat 3.0: A Brief History of the Twenty-first CenturyFrom EverandThe World Is Flat 3.0: A Brief History of the Twenty-first CenturyRating: 3.5 out of 5 stars3.5/5 (2259)
- On Fire: The (Burning) Case for a Green New DealFrom EverandOn Fire: The (Burning) Case for a Green New DealRating: 4 out of 5 stars4/5 (74)
- Elon Musk: Tesla, SpaceX, and the Quest for a Fantastic FutureFrom EverandElon Musk: Tesla, SpaceX, and the Quest for a Fantastic FutureRating: 4.5 out of 5 stars4.5/5 (474)
- A Heartbreaking Work Of Staggering Genius: A Memoir Based on a True StoryFrom EverandA Heartbreaking Work Of Staggering Genius: A Memoir Based on a True StoryRating: 3.5 out of 5 stars3.5/5 (231)
- Team of Rivals: The Political Genius of Abraham LincolnFrom EverandTeam of Rivals: The Political Genius of Abraham LincolnRating: 4.5 out of 5 stars4.5/5 (234)
- Devil in the Grove: Thurgood Marshall, the Groveland Boys, and the Dawn of a New AmericaFrom EverandDevil in the Grove: Thurgood Marshall, the Groveland Boys, and the Dawn of a New AmericaRating: 4.5 out of 5 stars4.5/5 (266)
- The Hard Thing About Hard Things: Building a Business When There Are No Easy AnswersFrom EverandThe Hard Thing About Hard Things: Building a Business When There Are No Easy AnswersRating: 4.5 out of 5 stars4.5/5 (345)
- The Unwinding: An Inner History of the New AmericaFrom EverandThe Unwinding: An Inner History of the New AmericaRating: 4 out of 5 stars4/5 (45)
- The Gifts of Imperfection: Let Go of Who You Think You're Supposed to Be and Embrace Who You AreFrom EverandThe Gifts of Imperfection: Let Go of Who You Think You're Supposed to Be and Embrace Who You AreRating: 4 out of 5 stars4/5 (1090)
- The Sympathizer: A Novel (Pulitzer Prize for Fiction)From EverandThe Sympathizer: A Novel (Pulitzer Prize for Fiction)Rating: 4.5 out of 5 stars4.5/5 (121)
- Her Body and Other Parties: StoriesFrom EverandHer Body and Other Parties: StoriesRating: 4 out of 5 stars4/5 (821)
- PortFast and UplinkFastDocument8 pagesPortFast and UplinkFastKhaled ShimiNo ratings yet
- Market Basket Analysis: Rengarajan R (19049)Document12 pagesMarket Basket Analysis: Rengarajan R (19049)Akshaya LakshminarasimhanNo ratings yet
- I CB ICBEdit 1.4.0 New FeaturesDocument8 pagesI CB ICBEdit 1.4.0 New FeaturesLuis JesusNo ratings yet
- Stephen Kasina CVDocument4 pagesStephen Kasina CVStephen KasinaNo ratings yet
- Solid Edge Mold Tooling ST7Document1 pageSolid Edge Mold Tooling ST7mihalyNo ratings yet
- Marine Design SoftwareDocument4 pagesMarine Design SoftwareRamonici DedeliciNo ratings yet
- Getting Started With DockerDocument8 pagesGetting Started With DockerdenisaNo ratings yet
- Optimpid: A Matlab Interface For Optimum Pid Controller DesignDocument6 pagesOptimpid: A Matlab Interface For Optimum Pid Controller DesignKARKAR NORANo ratings yet
- Invention of MIDI (PDF) PJPMDocument1 pageInvention of MIDI (PDF) PJPMpjpcool27No ratings yet
- SCE-Basic Programming S7-1500 (2016)Document268 pagesSCE-Basic Programming S7-1500 (2016)Jorge_Andril_537067% (3)
- Bolutex BC04 DatasheetDocument21 pagesBolutex BC04 DatasheetFadly MaskomNo ratings yet
- Mokerlink Outdoor Wirelss - AP - User - ManualDocument11 pagesMokerlink Outdoor Wirelss - AP - User - ManualJai Sri HariNo ratings yet
- KB - LTS Connect V4.11Document12 pagesKB - LTS Connect V4.11Mirco MorónNo ratings yet
- SAP Power Designer Quick - ReferenceDocument40 pagesSAP Power Designer Quick - ReferenceRodrigo Anísio CabralNo ratings yet
- SQL: LIKE ConditionDocument7 pagesSQL: LIKE ConditionjoseavilioNo ratings yet
- Ome44850s VR7000 7000SDocument77 pagesOme44850s VR7000 7000SJahid IslamNo ratings yet
- Note CIT-324 (2018) EngDocument94 pagesNote CIT-324 (2018) EngMuhammad AbuhurairaNo ratings yet
- LabVIEW-Core-1-Exercises-Manual (Exercise 2 - 1) Jonathan Juan Manuel Fiscal MalagaDocument7 pagesLabVIEW-Core-1-Exercises-Manual (Exercise 2 - 1) Jonathan Juan Manuel Fiscal MalagaJonathan FiiscalNo ratings yet
- Cyber Crime NotesDocument110 pagesCyber Crime NotesTushar RanaNo ratings yet
- EFW-2894 Efilm Workstation 4.3 User's GuideDocument228 pagesEFW-2894 Efilm Workstation 4.3 User's GuideEmmanuel RamirezNo ratings yet
- Mẫu Ppt MarketingDocument28 pagesMẫu Ppt MarketingNguyễn TrầnNo ratings yet
- Development Bank of Singapore (DBS) : DBS Has Been A Fintech Innovator and Is EfficientlyDocument2 pagesDevelopment Bank of Singapore (DBS) : DBS Has Been A Fintech Innovator and Is EfficientlyKartik SinghNo ratings yet
- Raspberry Pi Begginer Guide 2020 Part 4Document10 pagesRaspberry Pi Begginer Guide 2020 Part 4New RegisterNo ratings yet
- PW 1 IMRAN DTK3A (New)Document12 pagesPW 1 IMRAN DTK3A (New)Syahrul ImranNo ratings yet
- Configuration - Intel® Boot Agent User GuideDocument1 pageConfiguration - Intel® Boot Agent User GuideMurat PizanNo ratings yet
- The Gnu LinkerDocument132 pagesThe Gnu Linkertulsidas_vivekNo ratings yet
- Memtest-86 User ManualDocument29 pagesMemtest-86 User ManualGeorge Anderson Loza FloresNo ratings yet
- ZTE NetNumen U31 (RAN) Optional Features Description - V1.10 - 20120705Document74 pagesZTE NetNumen U31 (RAN) Optional Features Description - V1.10 - 20120705هشام رويدي0% (1)
- Oracle Applications Basic Training ManualDocument128 pagesOracle Applications Basic Training ManualDeepak ChoudhuryNo ratings yet
- Resume Adiga, 19 7 07Document2 pagesResume Adiga, 19 7 07api-25974051No ratings yet