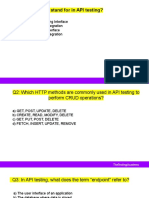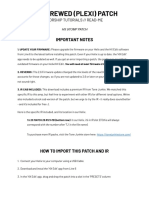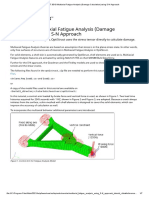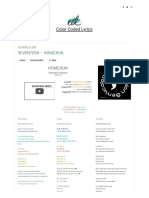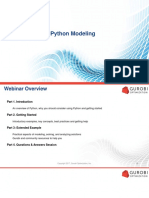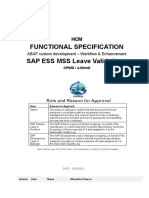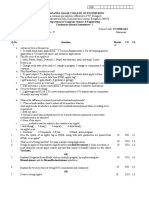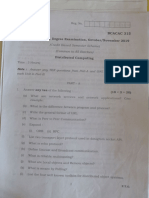Professional Documents
Culture Documents
Taxprov Accessibility
Uploaded by
rebecca4semCopyright
Available Formats
Share this document
Did you find this document useful?
Is this content inappropriate?
Report this DocumentCopyright:
Available Formats
Taxprov Accessibility
Uploaded by
rebecca4semCopyright:
Available Formats
ORACLE HYPERION TAX PROVISION
Release 11.1.2.3
Accessibility Guide
CONTENTS IN BRIEF
Introduction . . . . . . . . . . . . . . . . . . . . . . . . . . . . . . . . . . . . . . . . . . . . . . . . . . . . . . . . . . 2
Enabling Accessibility for Tax Provision . . . . . . . . . . . . . . . . . . . . . . . . . . . . . . . . . . . . . . 2
Tax Provision Accessibility Features . . . . . . . . . . . . . . . . . . . . . . . . . . . . . . . . . . . . . . . . . 3
Tax Provision Keyboard Equivalents . . . . . . . . . . . . . . . . . . . . . . . . . . . . . . . . . . . . . . . . 4
Introduction
This guide describes accessibility features for Oracle Hyperion Tax Provision.
Note: The Tax Provision Accessibility guide is a supplement to the Oracle Hyperion Financial
Management Accessibility Guide, which needs to be referred to in addition to the Tax
Provision Accessibility guide.
Oracle customers have access to electronic support through My Oracle Support. For
information, visit http://www.oracle.com/pls/topic/lookup?ctx=acc&id=info or visit http://
www.oracle.com/pls/topic/lookup?ctx=acc&id=trs if you are hearing impaired.
For information about Oracle's commitment to accessibility, visit the Oracle Accessibility
Program website at http://www.oracle.com/pls/topic/lookup?ctx=acc&id=docacc.
Enabling Accessibility for Tax Provision
Tax Provision accessibility is enabled when you enable the screen reader support for Oracle
Hyperion Enterprise Performance Management Workspace preferences and then open an
application.
Note: If the application is already open before enabling the screen reader support for EPM
Workspace, you must close it and open it in a new browser window.
If you are using JAWS Screen Reading Software, Oracle recommends using the Internet
Explorer browser. For the JAWS screen reader to announce links, image shortcut keys, and
headings, Virtual PC Cursor (VPC) mode must be enabled. Enable Virtual PC Cursor (VPC)
and use JAWS keys for navigating and reading contents in a table. In addition, when you access
the right filter panel, you must tab to the first editable field and use the Virtual keys to read the
headings.
To enable accessibility:
1 From Oracle Hyperion Enterprise Performance Management Workspace, select File, and then
Preferences.
2 Under Accessibility Mode, select Enable Screen Reader Support.
This option enables the screen reader that you have installed to read the information
displayed on the screen.
3 Click OK.
2 Accessibility Guide
Tax Provision Accessibility Features
Note: Accessibility is supported on Microsoft Internet Explorer only.
Whenever a new Internet Explorer window is opened, you can use browser- specific keys
such as Ctrl + P for printing and Alt+F4 for closing the window.
Abbreviations such as POV for Point of View are used acrossTax Provision screens. Screen
readers read them as POV. To add abbreviation equivalents in the Screen Reader dictionary,
such as replacing POV with Point of View, refer to your screen reader documentation.
Opening Applications
To open a Tax Provision enabled application, select Navigate, then Consolidation, then select the
application. Wait until the screen reader announces Loading Complete to ensure that the
application is opened.
Immediately after you open a Consolidation application, you must click Alt+2 to set the focus
to the content area. After setting the focus, you can access items from the Consolidation menu
using the keyboard in Screen Reader mode.
Using Tabs
After you load any new tab from the Consolidation menu, click Alt+2 so that the system moves
the focus to the opened tab and reads the tab title.
When an asynchronous task such as loading data is launched, the system opens the Running
Tasks window and the Screen Reader announces Loading Complete. After the screen reader
is finished, click the Alt+2 shortcut key to read the tab title and ensure that the focus is at the
top of the Running Tasks tab.
When you close a popup window, the focus does not always return to the initial location. In
addition, sometimes the focus is lost during tabbing, such as selecting a file and tabbing out of
Browse buttons, or tabbing after reaching the end of Load and Extract screens. To navigate to
the top of the left panel, click Alt+1. To navigate to the top of the middle panel, click Alt+2. To
navigate to the top of the right panel, click Alt+3.
Member Selector Keyboard Only Navigation
Normal Mode
After you launch the Member Selector, when you select Tab, the system proceeds through each
item. When it reaches the Hierarchy member, use the Down Arrow key to select that member.
To move to other members from Hierarchy, click Tab again. The focus moves to the next member
tree. Use the Down Arrow key to select a member. To select multiple members, use Shift + Down
Arrow. To expand or collapse a parent member, use the Left or Right Arrow key. After you select
Accessibility Guide 3
a member, tab until you move to the Add Selection button. Click Enter to move the selected
members to the Selected Members list.
Screen Reader Mode
After you launch the Member Selector, when you select Tab, the system proceeds through each
item. When it reaches the Hierarchy member, click the spacebar to select that member.
To move to other members from Hierarchy, click Tab again. The focus moves to the next member
tree. A checkbox is displayed next to each member. To select a member, click the spacebar. To
move to the next member, click Tab. To expand or collapse a parent member, click Enter. After
you select a member, tab until you move to the Add Selection button. Click Enter to move the
selected members to the Selected Members list.
Tax Provision Keyboard Equivalents
This section describes the keyboard equivalents for actions that are frequently used acrossOracle
Hyperion Tax Provision screens.
If a page contains more than one component using the same access key, clicking the access key
generally moves the focus to the component that is the first from the top of the screen.
Table 1 Keyboard Equivalents
Action Access Key
Navigate to top of Left panel Alt+1
Navigate to top of Middle panel (Main content area) Alt+2
Navigate to top of Right panel Alt+3
Actions Menu Alt+i
Refresh Alt+r
Exit a cell that is enabled for editing Escape
Exit a menu or popup dialog Escape
Move the focus to the control for the dimension selection drop-down in a Member Selector Alt+4, then Tab once
Move the focus to the control for the Add Selection button in a Member Selector Alt+5, then Tab once
Right-click Context Menu (for example, invoking the Context menu from cells in Data Grids, Data Forms, Process
Control, Assign Access Control)
Clt+Alt+m
Close Current tab Clt+Alt+F4
Enable a row for editing in the Tax Automation table F2
Launch Member Selector from within the input cells in the Tax Automation table Alt+F9
4 Accessibility Guide
Accessibility Guide 5
COPYRIGHT NOTICE
Tax Provision Accessibility Guide, 11.1.2.3
Copyright 2013, Oracle and/or its affiliates. All rights reserved.
Authors: EPM Information Development Team
Oracle and Java are registered trademarks of Oracle and/or its affiliates. Other names may be trademarks of their respective
owners.
This software and related documentation are provided under a license agreement containing restrictions on use and disclosure
and are protected by intellectual property laws. Except as expressly permitted in your license agreement or allowed by law, you
may not use, copy, reproduce, translate, broadcast, modify, license, transmit, distribute, exhibit, perform, publish, or display
any part, in any form, or by any means. Reverse engineering, disassembly, or decompilation of this software, unless required
by law for interoperability, is prohibited.
The information contained herein is subject to change without notice and is not warranted to be error-free. If you find any
errors, please report them to us in writing.
If this is software or related documentation that is delivered to the U.S. Government or anyone licensing it on behalf of the U.S.
Government, the following notice is applicable:
U.S. GOVERNMENT RIGHTS:
Programs, software, databases, and related documentation and technical data delivered to U.S. Government customers are
"commercial computer software" or "commercial technical data" pursuant to the applicable Federal Acquisition Regulation and
agency-specific supplemental regulations. As such, the use, duplication, disclosure, modification, and adaptation shall be subject
to the restrictions and license terms set forth in the applicable Government contract, and, to the extent applicable by the terms
of the Government contract, the additional rights set forth in FAR 52.227-19, Commercial Computer Software License
(December 2007). Oracle America, Inc., 500 Oracle Parkway, Redwood City, CA 94065.
This software or hardware is developed for general use in a variety of information management applications. It is not developed
or intended for use in any inherently dangerous applications, including applications that may create a risk of personal injury.
If you use this software or hardware in dangerous applications, then you shall be responsible to take all appropriate fail-safe,
backup, redundancy, and other measures to ensure its safe use. Oracle Corporation and its affiliates disclaim any liability for
any damages caused by use of this software or hardware in dangerous applications.
This software or hardware and documentation may provide access to or information on content, products, and services from
third parties. Oracle Corporation and its affiliates are not responsible for and expressly disclaim all warranties of any kind with
respect to third-party content, products, and services. Oracle Corporation and its affiliates will not be responsible for any loss,
costs, or damages incurred due to your access to or use of third-party content, products, or services.
You might also like
- The Sympathizer: A Novel (Pulitzer Prize for Fiction)From EverandThe Sympathizer: A Novel (Pulitzer Prize for Fiction)Rating: 4.5 out of 5 stars4.5/5 (119)
- Devil in the Grove: Thurgood Marshall, the Groveland Boys, and the Dawn of a New AmericaFrom EverandDevil in the Grove: Thurgood Marshall, the Groveland Boys, and the Dawn of a New AmericaRating: 4.5 out of 5 stars4.5/5 (266)
- A Heartbreaking Work Of Staggering Genius: A Memoir Based on a True StoryFrom EverandA Heartbreaking Work Of Staggering Genius: A Memoir Based on a True StoryRating: 3.5 out of 5 stars3.5/5 (231)
- Grit: The Power of Passion and PerseveranceFrom EverandGrit: The Power of Passion and PerseveranceRating: 4 out of 5 stars4/5 (588)
- The Little Book of Hygge: Danish Secrets to Happy LivingFrom EverandThe Little Book of Hygge: Danish Secrets to Happy LivingRating: 3.5 out of 5 stars3.5/5 (399)
- Never Split the Difference: Negotiating As If Your Life Depended On ItFrom EverandNever Split the Difference: Negotiating As If Your Life Depended On ItRating: 4.5 out of 5 stars4.5/5 (838)
- The Subtle Art of Not Giving a F*ck: A Counterintuitive Approach to Living a Good LifeFrom EverandThe Subtle Art of Not Giving a F*ck: A Counterintuitive Approach to Living a Good LifeRating: 4 out of 5 stars4/5 (5794)
- The Emperor of All Maladies: A Biography of CancerFrom EverandThe Emperor of All Maladies: A Biography of CancerRating: 4.5 out of 5 stars4.5/5 (271)
- The World Is Flat 3.0: A Brief History of the Twenty-first CenturyFrom EverandThe World Is Flat 3.0: A Brief History of the Twenty-first CenturyRating: 3.5 out of 5 stars3.5/5 (2219)
- Shoe Dog: A Memoir by the Creator of NikeFrom EverandShoe Dog: A Memoir by the Creator of NikeRating: 4.5 out of 5 stars4.5/5 (537)
- Team of Rivals: The Political Genius of Abraham LincolnFrom EverandTeam of Rivals: The Political Genius of Abraham LincolnRating: 4.5 out of 5 stars4.5/5 (234)
- The Hard Thing About Hard Things: Building a Business When There Are No Easy AnswersFrom EverandThe Hard Thing About Hard Things: Building a Business When There Are No Easy AnswersRating: 4.5 out of 5 stars4.5/5 (344)
- The Gifts of Imperfection: Let Go of Who You Think You're Supposed to Be and Embrace Who You AreFrom EverandThe Gifts of Imperfection: Let Go of Who You Think You're Supposed to Be and Embrace Who You AreRating: 4 out of 5 stars4/5 (1090)
- Her Body and Other Parties: StoriesFrom EverandHer Body and Other Parties: StoriesRating: 4 out of 5 stars4/5 (821)
- Elon Musk: Tesla, SpaceX, and the Quest for a Fantastic FutureFrom EverandElon Musk: Tesla, SpaceX, and the Quest for a Fantastic FutureRating: 4.5 out of 5 stars4.5/5 (474)
- Hidden Figures: The American Dream and the Untold Story of the Black Women Mathematicians Who Helped Win the Space RaceFrom EverandHidden Figures: The American Dream and the Untold Story of the Black Women Mathematicians Who Helped Win the Space RaceRating: 4 out of 5 stars4/5 (895)
- The Unwinding: An Inner History of the New AmericaFrom EverandThe Unwinding: An Inner History of the New AmericaRating: 4 out of 5 stars4/5 (45)
- Data Structure and Algorithms Using C A Practical Implementation 1nbsped 1119750547 9781119750543 CompressDocument410 pagesData Structure and Algorithms Using C A Practical Implementation 1nbsped 1119750547 9781119750543 CompressJosua Alfonso Jr.100% (1)
- Zero Trust Essentials eBook: Identity, Endpoints, Apps, Network, Infrastructure, and DataDocument11 pagesZero Trust Essentials eBook: Identity, Endpoints, Apps, Network, Infrastructure, and DataImranNo ratings yet
- The Yellow House: A Memoir (2019 National Book Award Winner)From EverandThe Yellow House: A Memoir (2019 National Book Award Winner)Rating: 4 out of 5 stars4/5 (98)
- On Fire: The (Burning) Case for a Green New DealFrom EverandOn Fire: The (Burning) Case for a Green New DealRating: 4 out of 5 stars4/5 (73)
- Primavera Earned Value Management: Quick Install GuideDocument4 pagesPrimavera Earned Value Management: Quick Install GuideVivekNo ratings yet
- API MCQ Set1Document25 pagesAPI MCQ Set1Praneet kumarNo ratings yet
- Drivers ManualDocument166 pagesDrivers Manualrebecca4semNo ratings yet
- Eas AccessibilityDocument34 pagesEas Accessibilityrebecca4semNo ratings yet
- ProgressDocument17 pagesProgressrebecca4semNo ratings yet
- Ext g4 D Tax Extract Adapter ReadmeDocument6 pagesExt g4 D Tax Extract Adapter Readmerebecca4semNo ratings yet
- FDM ApiDocument449 pagesFDM Apirebecca4semNo ratings yet
- Calc Manager 11123000 ReadmeDocument12 pagesCalc Manager 11123000 Readmerebecca4semNo ratings yet
- 12c New Features E49322-07Document139 pages12c New Features E49322-07Chandra SekharNo ratings yet
- Smart View New FeaturesDocument6 pagesSmart View New FeaturesKeshav SinghNo ratings yet
- DRM New FeaturesDocument6 pagesDRM New Featuresrebecca4semNo ratings yet
- Planning New FeaturesDocument16 pagesPlanning New Featuresrams08No ratings yet
- HelloDocument1 pageHellorebecca4semNo ratings yet
- Calc Manager New FeaturesDocument14 pagesCalc Manager New Featuresrebecca4semNo ratings yet
- Linc Brew Plexi HX Stomp Patch 2 - 1 ReadMeDocument5 pagesLinc Brew Plexi HX Stomp Patch 2 - 1 ReadMeDavid SérgioNo ratings yet
- Sales and Inventory System Thesis DocumentationDocument16 pagesSales and Inventory System Thesis DocumentationMichan OrencioNo ratings yet
- Obdlink Sx-Quickstart PDFDocument2 pagesObdlink Sx-Quickstart PDFRenato AbalosNo ratings yet
- SAP Fieldglass Integration 1623564002Document12 pagesSAP Fieldglass Integration 1623564002nagarajuNo ratings yet
- Chapter-1 Notes - IntroductionDocument17 pagesChapter-1 Notes - IntroductionAdfar RashidNo ratings yet
- The Web in DepthDocument32 pagesThe Web in DepthbocahpakuNo ratings yet
- Fatigue Analysis (Damage Calculation) Using S-N ApproachDocument7 pagesFatigue Analysis (Damage Calculation) Using S-N ApproachdhanrajNo ratings yet
- CNC11 PLC Programming ManualDocument138 pagesCNC11 PLC Programming ManualАндрей КузьменкоNo ratings yet
- SEVENTEEN - HOME RUN Lyrics Color Coded Lyrics - Lyrics at CCLDocument3 pagesSEVENTEEN - HOME RUN Lyrics Color Coded Lyrics - Lyrics at CCLPJ Rizalyn ChivaNo ratings yet
- Apple Vs Samsung ProjectDocument20 pagesApple Vs Samsung ProjectParimal HimatsingkaNo ratings yet
- Python I - Intro To Python ModelingDocument29 pagesPython I - Intro To Python ModelingAmitNo ratings yet
- MediaAgent Design Downloadable ResourceDocument26 pagesMediaAgent Design Downloadable ResourceSilas SilvaNo ratings yet
- EN ISO 11064-5 (2008) (E) CodifiedDocument8 pagesEN ISO 11064-5 (2008) (E) CodifiedArun KumarNo ratings yet
- File ListDocument23 pagesFile ListMOKA - مالكNo ratings yet
- MalwareDocument2 pagesMalwaresporada secureNo ratings yet
- 《Computer culture》 Homework: 1. Decribe the process of converting Office 97-2010 files to 2013 in detailDocument2 pages《Computer culture》 Homework: 1. Decribe the process of converting Office 97-2010 files to 2013 in detailShariar Parvez TonmoyNo ratings yet
- Intouch 9.5 PDFDocument8 pagesIntouch 9.5 PDFnew2trackNo ratings yet
- Assignment 3Document4 pagesAssignment 3Simoli ModiNo ratings yet
- Module 1 DBMS CS208 NotesDocument13 pagesModule 1 DBMS CS208 NotesMATHS ASPIRENo ratings yet
- MC-10181350-0001 Mclaren 650S ReprogramingDocument10 pagesMC-10181350-0001 Mclaren 650S ReprogramingAB Tran Quoc HuyNo ratings yet
- Assignment 4Document4 pagesAssignment 4M. Siri NikethNo ratings yet
- Functional Requirement - Document (FRD)Document11 pagesFunctional Requirement - Document (FRD)Aayush PathakNo ratings yet
- FS SAP ESS MSS Leave Validations WorkflowDocument12 pagesFS SAP ESS MSS Leave Validations WorkflowPankaj JindalNo ratings yet
- Dayananda Sagar College of EngineeringDocument1 pageDayananda Sagar College of EngineeringSHREYAS LNo ratings yet
- DC (5th Sem QP)Document17 pagesDC (5th Sem QP)Vi King in IndiaNo ratings yet
- Skin Disease PredictionDocument50 pagesSkin Disease PredictionChumma SpamNo ratings yet