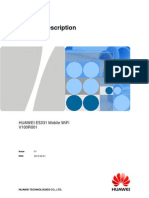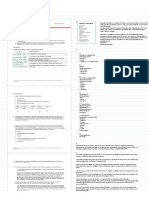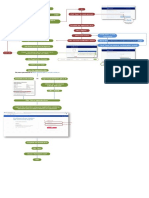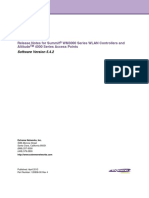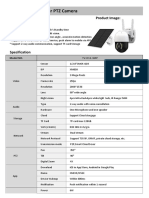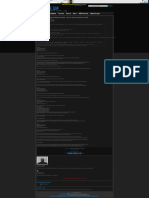Professional Documents
Culture Documents
WebLearn Manual
Uploaded by
Zuzana Val-Vikarská0 ratings0% found this document useful (0 votes)
20 views16 pagesManual to use "My Workspace" in Oxford University Intranet
Copyright
© © All Rights Reserved
Available Formats
PDF, TXT or read online from Scribd
Share this document
Did you find this document useful?
Is this content inappropriate?
Report this DocumentManual to use "My Workspace" in Oxford University Intranet
Copyright:
© All Rights Reserved
Available Formats
Download as PDF, TXT or read online from Scribd
0 ratings0% found this document useful (0 votes)
20 views16 pagesWebLearn Manual
Uploaded by
Zuzana Val-VikarskáManual to use "My Workspace" in Oxford University Intranet
Copyright:
© All Rights Reserved
Available Formats
Download as PDF, TXT or read online from Scribd
You are on page 1of 16
DOC-22 Creative Commons Attribution 3.0 Unported License.
12 December 2013 To view a copy of this licence, visit http://creativecommons.org/licenses/by/3.0/
My Workspace
Purpose: My Wor kspace is a users private WebLearn site. It acts as a dashboard
summarising activity within sites of which a user is a member. To access your personal
area click on the My Wor kspace tab; this will display the Message of the Day and My
Workspace Information windows. By default, these windows contain announcements
and information from the system administrator.
Default permissions: Each user has mai nt ai n rights to all menu items contained in
My Wor kspace.
Other useful step-by-step guides to read in conjunction with this one:
Using the WYSIWYG HTML editor
Resources
Subscribing to WebLearn calendars from other calendar applications
WebDAV uploading/downloading multiple resources
Wiki
All step-by-step guides are available from weblearn.ox.ac.uk/info
My Workspace tools
The default tools available in My Wor kspace are:
Pr of i l e: contains personal information that may be shared in
other sites
Member shi p: displays a list of sites that you belong to or ones
that you can join
Schedul e: displays a collated (synoptic) calendar for all sites to
which you belong
Resour ces: a personal area for storing files that may be made
public if desired
Announcement s: displays a collated (synoptic) list of
announcements for all sites to which you belong
Pr ef er ences: choose how you would like to be notified of new or
changed items in sites to which you belong
Sear ch: allows you to search content in My Wor kspace and all
other WebLearn sites to which you belong.
Wi ki : allows you to easily create and edit your own web pages
which you can make public.
Tr ust ed Appl i cat i ons: monitor which Tr ust ed Appl i cat i ons
may access your WebLearn account, e.g. the mobile Oxford
portal (m.ox.ac.uk). Use this tool to remove m.ox if your phone is
lost or stolen.
Wor ksi t e Set up: provides information about the WebLearn
sites to which you currently belong or may join. It allows you to
softly delete a site (move to recycle bin), or restore a site if it has
not yet been purged.
This guide describes how to make use of a range of the above My Wor kspace tools.
IT Services 2
Profile
The Pr of i l e tool contains searchable personal information that you wish to share with other
WebLearn users, and enables users to make connections with each other. Profiles of users
who have chosen to share them can be found using Sear ch within the Pr of i l e tool; a users
profile can also be re-used by the Si t e Member s (Roster) tool.
The new Pr of i l e tool has been enhanced for social networking purposes. The built-in Sakai
Help provides comprehensive information on all these functions in the Pr of i l e tool:
Create your own personal profile
Add an image to your profile
Post status updates (even to Twitter)
Search for people with common interests
View other people's profiles
Add people as connections
Manage your pictures and view other people's pictures
Send messages to your connections
In addition, you have a comprehensive set of:
Privacy controls so you can decide who can see information about you, and
Preferences where you can configure various settings like your Twitter details
(if you have a Twitter account), and what emails you'd like to receive from your
connections.
The options appear across the top of the screen, and are presented in further detail below:
My Profile
Your profile page is the launch pad for the Pr of i l e tool. You can add an image and keep your
information up to date. It is also where you can post status updates and view your
connections.
You can configure what information in your profile is visible to other people by using the
link (see later in this guide).
3 IT Services
When you edit a section, an input screen will appear for you to complete:
Update all your information and click .
Move your mouse
over a section and
the Edi t button
appears.
You have 140 characters
to make a statement
which will appear
alongside your name.
This can be cleared or
changed whenever you
wish.
The Information
buttons prompt
you for the type of
information
required.
Short cuts to these
functions.
Alternatively click on
the links along the top
of the page
Move your mouse
over the image to
change your profile
picture (max. size is
2MB).
All this information is
searchable, so you can
search for other
WebLearn users with
similar interests.
IT Services 4
Pictures
You can create your own picture gallery, and view the picture galleries of other users and your
connections. You may upload a maximum of 10 image files, with a combined maximum file
size of 20 MB.
Connections
You can search for people, view their profiles and add them as connections. They will then
show up in your connections matrix on your Pr of i l e page, and in your Connect i ons list
shown on this page.
Click on a
picture to view a
larger version.
Click to Browse
and upload a new
picture.
If it is your own picture, you
will get the options to either
Remove it, or Set it as
your profile image.
Click to search for other
people by name, email
address or part thereof.
5 IT Services
When you are viewing someone else's profile, you might have the option to Add t hem as a
connect i on. If so, click that option to open the confirmation window, then click Add
connect i on. Depending on their settings, they will receive an email notification, and be
prompted to confirm your connection request.
If someone else adds you as a connection, you must first confirm or ignore the email request
before you are both connected:
On the Connect i ons page, click the green tick to accept or the red cross to ignore the
friend request.
NOTES:
Email confirmations are sent whenever you add someone as a connection or
accept a connection request, but are never sent when you ignore a connection
request or remove a connection.
You can configure what emails are sent in your page.
Click Add as a
connect i on and then
confirm that you want a
request to be sent.
Click Add
connect i on and then
confirm that you want a
request to be sent.
IT Services 6
Messages
The Messages option allows you to read your messages and send messages to your
connections.
To read your messages:
1. Click My messages.
2. If you have any messages, they will appear. Threads with unread messages will be
highlighted.
3. Click the subject of the message to open the thread.
4. Here you can read the message and see the rest of the thread.
5. If you want to reply, enter a message in the box and click Send message.
To send a message:
1. Click Compose message.
2. A new panel will appear underneath. Start typing the name of one of your connections
to get a list of connections you can send a message to, then select them from the list.
3. Enter a message an optionally the subject.
4. Click Send message and your message will be sent.
Search
You can search for people by name, email address or common interest (if their profile privacy
settings allow), or for people in your connections list. Clicking on brings up the
same search box as when you click on Search for connections under the Connect i ons option.
Matching profiles will display underneath the search box. Click a user's name to view his or
her profile.
Enter an interest, e.g.
research to find people
with common interests.
This will return people
who have the search word
anywhere in their profile.
7 IT Services
Privacy
On your Pr i vacy page you can control what parts of your profile other people can see. You
can tailor this so that certain information is only available to you, to your connections, or to
everyone.
To manage your privacy settings:
Adjust the settings for each item (see next screenshot).
Click when you are finished.
NOTE: These settings take effect immediately.
IT Services 8
Preferences
On your Pr ef er ences page you can control what emails are sent to you when various actions
occur, choose what widgets are shown on your profile, and manage the Twitter integration for
your status updates.
To manage the Twitter integration:
You must be connected to the internet.
Click Link Twitter account which will open a new window and connect to Twitter.
Follow the prompts to grant the tool access to post status updates to Twitter and
you'll be presented with a PIN code.
Back on the Pr ef er ences page, enter that PIN code in the box and click Li nk.
Your details will be verified with Twitter.
You can disable the Twitter integration by clicking the Unl i nk button.
When you are finished, click
Click the radio
buttons to adjust the
setting on or off for
each preference.
First click the blue link to
connect to Twitter and follow
the prompts. You will be
presented with a PIN code.
Return here and enter that PIN
code in this box and click Li nk
whi ch wi l l become act i ve.
Your details will be verified with
Twitter.
Hover over the
Information icon for
more information
about each widget.
9 IT Services
Membership
The My Wor kspace Member shi p tool allows you to join and unjoin available WebLearn
sites. In general you will be auto-subscribed to all your course-related sites, so will not need
to use the membership tool for such sites.
The tab My Act i ve Si t es lists all the WebLearn sites to which you belong. These include sites
you have joined and sites to which you have been added as a participant by the creator of the
site.
Schedule
The My Wor kspace Schedul e tool collates calendar events from all the sites to which you
belong that incorporate the Schedul e tool.
Subscribing to WebLearn calendars from other calendar applications
You may wish to subscr i be to WebLearn calendars from other calendar applications (such as
MS Outlook or Google calendar, or iCal on the Mac).
The same process, which is called generating a private URL can be carried out for calendars
in individual WebLearn sites, as well as for your global My Wor kspace calendar. This will
display your Weblearn calendar(s) alongside your Outlook calendar:
Joi nabl e Si t es
displays a listing of
available sites that you
haven't yet joined. You
can click Joi n for any of
these sites.
Events shown here
have come from
calendar items in all
your sites that use
the Schedul e tool.
Events that are
added here will
appear only in
your My
Wor kspace
schedule.
Cl i ck Mor e f or t he
short si t e
descri pt i on and
cont act emai l
address of t he si t e
owner
IT Services 10
For details on how to generate a private URL from a WebLearn calendar, please see the
separate step-by-step guide: Subscr i bi ng t o WebLear n cal endar s f r om ot her cal endar
appl i cat i ons.
If you use the webcal method recommended in that guide, then the subscription is dynamic,
so new events, or changes to existing events in the WebLearn calendar will automatically
appear in the external calendar application.
Resources
The Resour ces tool in My Wor kspace provides a personal area for storing files. These files
are either private to you (default) or they can be made totally public you may like to use
Resour ces as an on-line file-store or personal cloud! The tool functions in the same way as a
Resour ces tool in any other WebLearn site. See the WebLearn guide Resour ces for further
information on how the Resour ces tool functions. You may use WebDAV to upload files into
Resources see the guide entitled WebDAV uploading / downloading multiple
resources for more information.
My Wor kspace Resour ces could be used in two main ways:
1. To store files that you wish to access from any location
2. To store files that you wish to make available publicly, for example, a photograph to
be viewed by others via the Pr of i l e or Bl ogger tools, or a file that is to be used by
several other WebLearn sites or other websites.
To make a folder or file in My Wor kspace Resour ces publicly available:
Outlook calendar Individual site calendar My Workspace calendar
Note that this event
from the Schedul e
tool in an individual
WebLearn site is also
shown in the My
Wor kspace
calendar alongside
11 IT Services
In My Wor kspace
Resour ces, create or find
the folder or file you wish to
make public.
Choose Edi t Det ai l s
( Pr oper t i es) from the
Act i ons menu.
Click Updat e
to finish.
This is the URL of the
folder. You can
generate a short URL
by clicking in the box
provided
Click the
information icon to
read the folder
description.
You can generate a
short URL by clicking
in the box provided
This is the full URL
of the folder.
Select Thi s f ol der
and i t s cont ent s
ar e publ i cl y
vi ewabl e (for a
folder) or
Thi s f i l e i s
publ i cl y vi ewabl e
(for a file).
IT Services 12
After you have made your files publicly viewable, you can access and share them via the
web. To find the public URL for a file in Resour ces, see Li nki ng t o a Resour ces f i l e in
the step-by-step Resour ces guide.
Announcements
The My Wor kspace Announcement s tool collates and displays announcements from all the
WebLearn sites to which you belong that incorporate the Announcement s tool.
Preferences
Notifications
Some WebLearn tools (Announcement s, Emai l Ar chi ve and Resour ces) provide an
option for the person initiating activity in the tool (for example, a tutor may make an
announcement or upload a file) to notify site members by email of the activity. Within the
Not i f i cat i ons section of My Wor kspace Pr ef er ences you can set preferences for each tool
for how and how often you receive email notification of such worksite activity. These settings
are applied to all WebLearn sites to which you belong.
Select
Thi s f i l e i s publ i cl y
vi ewabl e (for a file), or
Thi s f ol der and i t s
cont ent s ar e
publ i cl y vi ewabl e
(for a folder).
Receive individually
when posted: You
receive email
notification each time
that this tool receives
more content.
Daily digest:
Individual
announcements,
resources, and/or
mail messages are
bundled into a single
email message and
sent to you daily.
Block: You receive
no notification
regarding low
priority site activity.
13 IT Services
Order Active Sites
Privacy Status
For privacy reasons, you may want to hide your name from other participants in a WebLearn
site. Note that if you hide yourself in a site, then your visits to the site will not be recorded.
Therefore, it is not recommended that you hide yourself from sites related to
course work.
To hide your name from other
participants in a particular site,
select a site from the Choose
a si t e dropdown list, and then
click Updat e to finish.
To hide your name from other
participants in all sites, select
Hi de Me i n Al l Si t es
Select Show me i n Al l Si t es
to reverse this.
Use the up and down
arrows to order your
sites. Place the most
commonly-used ones
higher up the Act i ve
Si t es list.
You may not want
some sites to appear
in tabs at all. These
can still be accessed
via Wor ksi t e
Set up.
If your name is hidden, it
will not appear in the list
of users present in a site.
IT Services 14
Search
Sear ch allows you to search content created within your My Wor kspace or all WebLearn
sites to which you belong. It achieves this by creating an index of all content that other tools
make available to the Sear ch tool. This index is updated automatically, so as content will be
indexed as it is added.
Search indexes many different types of content, including messages, web pages in HTML
format, documents, in .doc, .pdf, .rtf or .ppt format, spreadsheets in .xls format, and wiki
pages.
Trusted Applications
Other applications, such as Mobile Oxford (m.ox.ac.uk), may allow you to authenticate
yourself outside of WebLearn and retain your authentication over a long period of time. The
need might arise for you to cancel your authentication through such external applications (if,
for example, your mobile phone was lost or stolen).
The Tr ust ed Appl i cat i ons tool in My Wor kspace displays a list of trusted applications and
offers the opportunity to remove them:
*************************
On the My Wor kspace
Sear ch page, you will find an
entry box. To search, simply enter
the words that you want to search
for and whether you wish to
search the current site or all your
WebLearn sites.
By default only the
current site, in this case
My Wor kspace, is
searched.
Click Remove to
prevent this
application from using
your WebLearn login
credentials.
15 IT Services
Worksite Setup for staff only
This tool is intended for people with the mai nt ai n or cont r i but e role in WebLearn sites (i.e.
staff members). These roles can navigate to a site in their list of sites, create a new site (if
they have the required permissions) or edit Si t e I nf o in their selected target site. Those with
the maintain role can softly delete a site (see next section).
The only function of Wor ksi t e Set up for students is to provide an alternative means of
navigating to sites to which they have access.
Deleting and Restoring Sites
Staff members who wish to delete a site can perform a soft delete of any site in which they
have the mai nt ai n role. The site is deleted and moved into a recycle bin, and becomes
inaccessible to site participants. The site is flagged to be purged after a period of 90 days.
During the 90-day period the user can Rest or e the site, but thereafter the Rest or e function
is disabled.
Deleting and restoring softly deleted sites is done by the individual staff member via their My
Wor kspace > Wor ksi t e Set up:
Select a site or
sites, then click
Del et e
Click Mar k
f or del et i on
to confirm
IT Services 16
To restore a softly deleted site, also in My Wor kspace > Wor ksi t e Set up, choose to view
your Sof t l y Del et ed Si t es, which will display a Rest or e function.
Select a site or
sites, then click
Rest or e
You might also like
- The Subtle Art of Not Giving a F*ck: A Counterintuitive Approach to Living a Good LifeFrom EverandThe Subtle Art of Not Giving a F*ck: A Counterintuitive Approach to Living a Good LifeRating: 4 out of 5 stars4/5 (5794)
- The Gifts of Imperfection: Let Go of Who You Think You're Supposed to Be and Embrace Who You AreFrom EverandThe Gifts of Imperfection: Let Go of Who You Think You're Supposed to Be and Embrace Who You AreRating: 4 out of 5 stars4/5 (1090)
- Never Split the Difference: Negotiating As If Your Life Depended On ItFrom EverandNever Split the Difference: Negotiating As If Your Life Depended On ItRating: 4.5 out of 5 stars4.5/5 (838)
- Hidden Figures: The American Dream and the Untold Story of the Black Women Mathematicians Who Helped Win the Space RaceFrom EverandHidden Figures: The American Dream and the Untold Story of the Black Women Mathematicians Who Helped Win the Space RaceRating: 4 out of 5 stars4/5 (895)
- Grit: The Power of Passion and PerseveranceFrom EverandGrit: The Power of Passion and PerseveranceRating: 4 out of 5 stars4/5 (588)
- Shoe Dog: A Memoir by the Creator of NikeFrom EverandShoe Dog: A Memoir by the Creator of NikeRating: 4.5 out of 5 stars4.5/5 (537)
- The Hard Thing About Hard Things: Building a Business When There Are No Easy AnswersFrom EverandThe Hard Thing About Hard Things: Building a Business When There Are No Easy AnswersRating: 4.5 out of 5 stars4.5/5 (345)
- Elon Musk: Tesla, SpaceX, and the Quest for a Fantastic FutureFrom EverandElon Musk: Tesla, SpaceX, and the Quest for a Fantastic FutureRating: 4.5 out of 5 stars4.5/5 (474)
- Her Body and Other Parties: StoriesFrom EverandHer Body and Other Parties: StoriesRating: 4 out of 5 stars4/5 (821)
- The Emperor of All Maladies: A Biography of CancerFrom EverandThe Emperor of All Maladies: A Biography of CancerRating: 4.5 out of 5 stars4.5/5 (271)
- The Sympathizer: A Novel (Pulitzer Prize for Fiction)From EverandThe Sympathizer: A Novel (Pulitzer Prize for Fiction)Rating: 4.5 out of 5 stars4.5/5 (121)
- The Little Book of Hygge: Danish Secrets to Happy LivingFrom EverandThe Little Book of Hygge: Danish Secrets to Happy LivingRating: 3.5 out of 5 stars3.5/5 (400)
- The World Is Flat 3.0: A Brief History of the Twenty-first CenturyFrom EverandThe World Is Flat 3.0: A Brief History of the Twenty-first CenturyRating: 3.5 out of 5 stars3.5/5 (2259)
- The Yellow House: A Memoir (2019 National Book Award Winner)From EverandThe Yellow House: A Memoir (2019 National Book Award Winner)Rating: 4 out of 5 stars4/5 (98)
- Devil in the Grove: Thurgood Marshall, the Groveland Boys, and the Dawn of a New AmericaFrom EverandDevil in the Grove: Thurgood Marshall, the Groveland Boys, and the Dawn of a New AmericaRating: 4.5 out of 5 stars4.5/5 (266)
- A Heartbreaking Work Of Staggering Genius: A Memoir Based on a True StoryFrom EverandA Heartbreaking Work Of Staggering Genius: A Memoir Based on a True StoryRating: 3.5 out of 5 stars3.5/5 (231)
- Team of Rivals: The Political Genius of Abraham LincolnFrom EverandTeam of Rivals: The Political Genius of Abraham LincolnRating: 4.5 out of 5 stars4.5/5 (234)
- On Fire: The (Burning) Case for a Green New DealFrom EverandOn Fire: The (Burning) Case for a Green New DealRating: 4 out of 5 stars4/5 (74)
- The Unwinding: An Inner History of the New AmericaFrom EverandThe Unwinding: An Inner History of the New AmericaRating: 4 out of 5 stars4/5 (45)
- Surfing Blockchain Wave, or Drowning Shaping The Future of Distributed Ledgers and Decentralized TechnologiesDocument16 pagesSurfing Blockchain Wave, or Drowning Shaping The Future of Distributed Ledgers and Decentralized TechnologiesViktorNo ratings yet
- (GUIDE) Making Dump Files Out of Android Device PartitionsDocument11 pages(GUIDE) Making Dump Files Out of Android Device Partitionsmuji onoNo ratings yet
- Huawei E5331 Specs PDFDocument18 pagesHuawei E5331 Specs PDFjohnrey_lidresNo ratings yet
- Forms of PHPDocument3 pagesForms of PHPKhasim ShaikNo ratings yet
- EdTech 1 Recap Final Exam 6 11 22Document8 pagesEdTech 1 Recap Final Exam 6 11 22cindy sivaNo ratings yet
- User Guide: Member FDICDocument21 pagesUser Guide: Member FDICG WickdidlyNo ratings yet
- Model: To The "Course Registration System" With Various UML (Unified Modeling Language) DiagramsDocument13 pagesModel: To The "Course Registration System" With Various UML (Unified Modeling Language) Diagramsfree fireNo ratings yet
- Question 1 The Elements of Digital CitizenshipDocument12 pagesQuestion 1 The Elements of Digital CitizenshipJuanNo ratings yet
- Expert Veri Ed, Online, Free.: Custom View Settings Question #69Document2 pagesExpert Veri Ed, Online, Free.: Custom View Settings Question #69KRISHANU DASNo ratings yet
- Case Study 1Document10 pagesCase Study 1Andrea RonquilloNo ratings yet
- Unit 1 Question AnswerDocument5 pagesUnit 1 Question AnswerSubhankar BiswalNo ratings yet
- Wiggle Installation ManualDocument6 pagesWiggle Installation ManualBeatsby jsnareNo ratings yet
- Ea8100v2 Userguide Intl Lnkpg-00680 Reva01Document172 pagesEa8100v2 Userguide Intl Lnkpg-00680 Reva01DanNo ratings yet
- Idc Infobrief Guide To Hyper Personalization in Sea FsiDocument18 pagesIdc Infobrief Guide To Hyper Personalization in Sea Fsiraghs4uNo ratings yet
- Legal, Ethical, & Societal Issues in Media & Information 1Document21 pagesLegal, Ethical, & Societal Issues in Media & Information 1Ke YmNo ratings yet
- DD 6-1:artificial, Composite, and Secondary Uids: Library MemberDocument2 pagesDD 6-1:artificial, Composite, and Secondary Uids: Library MemberDiah JunaidiNo ratings yet
- Online Help StruxureWare Data Center ExpertDocument313 pagesOnline Help StruxureWare Data Center Expertteferi kassaNo ratings yet
- Alur-Pendaftaran-WNI-Internasional UnairDocument1 pageAlur-Pendaftaran-WNI-Internasional UnairAkbar FariNo ratings yet
- Omron PLC ManualDocument33 pagesOmron PLC Manualbharth vemulaNo ratings yet
- Lab 01 - Manage Azure Active Directory IdentitiesDocument9 pagesLab 01 - Manage Azure Active Directory IdentitiesAKNo ratings yet
- Chatbot For College Enquiry: Emil Babu, Geethu WilsonDocument5 pagesChatbot For College Enquiry: Emil Babu, Geethu WilsonPriyanshu MangalNo ratings yet
- 2.2.4.9 Packet Tracer - Configuring Switch Port Security Instructions - IGDocument11 pages2.2.4.9 Packet Tracer - Configuring Switch Port Security Instructions - IGAndrewx PereaNo ratings yet
- Lunio Wasted Ad Spend Report 2024 V2Document61 pagesLunio Wasted Ad Spend Report 2024 V2Sarah AouadiNo ratings yet
- WM 5.4.2 Release NotesDocument36 pagesWM 5.4.2 Release Notesoneota123No ratings yet
- ASP Net Question PaperDocument122 pagesASP Net Question Paperbhrantav0% (1)
- IOT Pet Feeder Using The Blynk Mobile App An ESP82Document25 pagesIOT Pet Feeder Using The Blynk Mobile App An ESP82manju989No ratings yet
- Solar PTZ CameraDocument2 pagesSolar PTZ Cameramarouen100% (1)
- Guest Posting Websites DataDocument2 pagesGuest Posting Websites DataAzhar RanaNo ratings yet
- TiktokDocument7 pagesTiktokMamangon KenthNo ratings yet
- How To Add New Parts To SLRRDocument1 pageHow To Add New Parts To SLRRoficina.binottoNo ratings yet