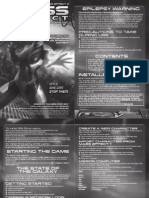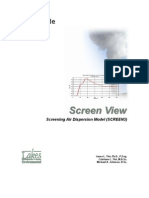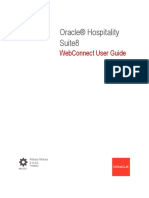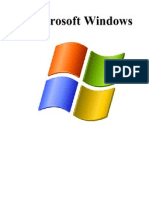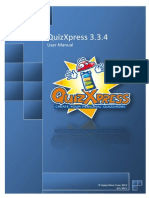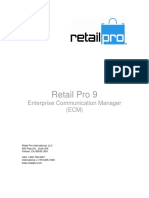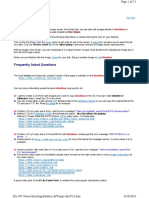Professional Documents
Culture Documents
W2K8R2 02a Init Conf Tasks
Uploaded by
Vishwanath NatarajanCopyright
Available Formats
Share this document
Did you find this document useful?
Is this content inappropriate?
Report this DocumentCopyright:
Available Formats
W2K8R2 02a Init Conf Tasks
Uploaded by
Vishwanath NatarajanCopyright:
Available Formats
Author: Rusty Hann
URL: www.rustyhann.com
This work is licensed under the Creative Commons Attribution-NonCommercial-ShareAlike 3.0 Unported
License. To view a copy of this license, visit http://creativecommons.org/licenses/by-nc-sa/3.0/or send a
letter to Creative Commons, 171 Second Street, Suite 300, San Francisco, California, 94105, USA.
Windows Server 2008 R2 Initial Configuration Tasks
I am not responsible for your actions or their outcomes, in any way, while
reading and/or implementing this tutorial. I will not provide support for the
information herein. If you do not understand something, figure it out on your
own. If you need help figuring it out, use Google to solve your problems.
Introduction
When first logging in to a Windows Server 2008 R2 server, you will be presented with the Initial
Configuration Tasks Screen. This screen groups a large number of the general configuration tasks
required to setup a server in one convenient location. The following tutorial will take you through those
tasks. It is recommended to complete these tutorials in the order presented here.
At the bottom of the Initial Configuration Tasks screen, you can choose, "Do not show this
window at logon". If you ever need to return to the initial configuration tasks window, you can click the
Start menu and enter, "OOBE", in the search bar. Click on the result, "oobe", from the search and the
Initial Configuration Tasks screen will appear. "OOBE", stands for Out-of-Box-Experience.
The tasks covered in this tutorial will include:
Configure Networking
Enable Remote Desktop
Create a Remote Desktop Connection and Connect to a Server
Activate Windows
Set the Time Zone and Time
Enable Automatic Updates and Feedback
Download and Install Updates
Provide Compute Name and Domain
Configuring the Windows Firewall is beyond the scope of this tutorial. For further information
see the tutorial, "Configuring the Windows Firewall". On a side note, when you enable Remote Desktop
access, an inbound firewall rule is automatically enabled allowing Remote Desktop traffic. This is a pre-
configured firewall rule in the Windows Firewall.
Author: Rusty Hann
URL: www.rustyhann.com
This work is licensed under the Creative Commons Attribution-NonCommercial-ShareAlike 3.0 Unported
License. To view a copy of this license, visit http://creativecommons.org/licenses/by-nc-sa/3.0/or send a
letter to Creative Commons, 171 Second Street, Suite 300, San Francisco, California, 94105, USA.
Steps
1. This will be the first screen you encounter upon completing installation of Windows Server 2008 R2.
Click the OK button to proceed with changing the administrator password upon logging in for the first
time.
NOTES: This is mandatory.
Author: Rusty Hann
URL: www.rustyhann.com
This work is licensed under the Creative Commons Attribution-NonCommercial-ShareAlike 3.0 Unported
License. To view a copy of this license, visit http://creativecommons.org/licenses/by-nc-sa/3.0/or send a
letter to Creative Commons, 171 Second Street, Suite 300, San Francisco, California, 94105, USA.
2. Enter and confirm your new password. Click the blue circle with a white arrow in the center to
proceed.
NOTES: It is best practice to use strong password policies. Passwords should be 8 characters or longer,
use special characters, and have a combination of upper and lower case characters.
Author: Rusty Hann
URL: www.rustyhann.com
This work is licensed under the Creative Commons Attribution-NonCommercial-ShareAlike 3.0 Unported
License. To view a copy of this license, visit http://creativecommons.org/licenses/by-nc-sa/3.0/or send a
letter to Creative Commons, 171 Second Street, Suite 300, San Francisco, California, 94105, USA.
Configuring Networking
3. Select Configure Networking.
NOTES: If you ever need to return to this screen, open the Start menu, enter "OOBE" into the search
bar, and click the "oobe" icon which appears.
Author: Rusty Hann
URL: www.rustyhann.com
This work is licensed under the Creative Commons Attribution-NonCommercial-ShareAlike 3.0 Unported
License. To view a copy of this license, visit http://creativecommons.org/licenses/by-nc-sa/3.0/or send a
letter to Creative Commons, 171 Second Street, Suite 300, San Francisco, California, 94105, USA.
4. Right click the Local Area Connection you will be using for internet connectivity and select
Properties.
NOTES:
Author: Rusty Hann
URL: www.rustyhann.com
This work is licensed under the Creative Commons Attribution-NonCommercial-ShareAlike 3.0 Unported
License. To view a copy of this license, visit http://creativecommons.org/licenses/by-nc-sa/3.0/or send a
letter to Creative Commons, 171 Second Street, Suite 300, San Francisco, California, 94105, USA.
5. Highlight, "Internet Protocol Version 4 (TCP/IPv4)", and click the Properties button.
NOTES:
Author: Rusty Hann
URL: www.rustyhann.com
This work is licensed under the Creative Commons Attribution-NonCommercial-ShareAlike 3.0 Unported
License. To view a copy of this license, visit http://creativecommons.org/licenses/by-nc-sa/3.0/or send a
letter to Creative Commons, 171 Second Street, Suite 300, San Francisco, California, 94105, USA.
6. No server should run on a dynamically allocated IP address. Manually enter a static IP address,
subnet mask, and default gateway. Enter your preferred and alternate DNS servers. If you do not
have a DNS infrastructure set up on your network, you can enter 8.8.8.8 (Preferred DNS server) and
8.8.4.4 (Alternate DNS server). These are the public DNS servers provided by Google. Click the OK
button when you are finished.
NOTES: DO NOT ALLOW YOUR SERVERS TO ACCEPT A DHCP ADDRESS. This will change their IP address
when they are restarted and will make communications with the server unreliable. Servers should
always have static IP addresses.
Author: Rusty Hann
URL: www.rustyhann.com
This work is licensed under the Creative Commons Attribution-NonCommercial-ShareAlike 3.0 Unported
License. To view a copy of this license, visit http://creativecommons.org/licenses/by-nc-sa/3.0/or send a
letter to Creative Commons, 171 Second Street, Suite 300, San Francisco, California, 94105, USA.
7. Click the Close button.
NOTES:
Author: Rusty Hann
URL: www.rustyhann.com
This work is licensed under the Creative Commons Attribution-NonCommercial-ShareAlike 3.0 Unported
License. To view a copy of this license, visit http://creativecommons.org/licenses/by-nc-sa/3.0/or send a
letter to Creative Commons, 171 Second Street, Suite 300, San Francisco, California, 94105, USA.
8. Close the Network Connections window.
NOTES:
Author: Rusty Hann
URL: www.rustyhann.com
This work is licensed under the Creative Commons Attribution-NonCommercial-ShareAlike 3.0 Unported
License. To view a copy of this license, visit http://creativecommons.org/licenses/by-nc-sa/3.0/or send a
letter to Creative Commons, 171 Second Street, Suite 300, San Francisco, California, 94105, USA.
Enable Remote Desktop
9. Select Enable Remote Desktop.
NOTES: If you ever need to return to this screen, open the Start menu, enter "OOBE" into the search
bar, and click the "oobe" icon which appears.
Author: Rusty Hann
URL: www.rustyhann.com
This work is licensed under the Creative Commons Attribution-NonCommercial-ShareAlike 3.0 Unported
License. To view a copy of this license, visit http://creativecommons.org/licenses/by-nc-sa/3.0/or send a
letter to Creative Commons, 171 Second Street, Suite 300, San Francisco, California, 94105, USA.
10. Select the radio button next to, "Allow connections from computers running any version of
remote Desktop (less secure)". If you need to secure your Remote Desktop sessions, you can choose
the option which implements Network Level Authentication.
NOTES: A popup window will be displayed notifying you that a firewall exception will be made. This
allows Remote Desktop Protocol traffic to pass through the firewall. If this firewall exception is not
present and allowed, Remote Desktop connections will not be possible. Click the OK button to accept
this change to the firewall.
NOTES:
Author: Rusty Hann
URL: www.rustyhann.com
This work is licensed under the Creative Commons Attribution-NonCommercial-ShareAlike 3.0 Unported
License. To view a copy of this license, visit http://creativecommons.org/licenses/by-nc-sa/3.0/or send a
letter to Creative Commons, 171 Second Street, Suite 300, San Francisco, California, 94105, USA.
11. Click the Select Users button.
NOTES:
Author: Rusty Hann
URL: www.rustyhann.com
This work is licensed under the Creative Commons Attribution-NonCommercial-ShareAlike 3.0 Unported
License. To view a copy of this license, visit http://creativecommons.org/licenses/by-nc-sa/3.0/or send a
letter to Creative Commons, 171 Second Street, Suite 300, San Francisco, California, 94105, USA.
12. Click the Add button.
NOTES:
Author: Rusty Hann
URL: www.rustyhann.com
This work is licensed under the Creative Commons Attribution-NonCommercial-ShareAlike 3.0 Unported
License. To view a copy of this license, visit http://creativecommons.org/licenses/by-nc-sa/3.0/or send a
letter to Creative Commons, 171 Second Street, Suite 300, San Francisco, California, 94105, USA.
13. Type, "Administrator", in the, "Enter the object names to select (examples): textbox. Click the
OK button when finished.
NOTES: You can add as many users as you want during this step. If you are unsure of an account name,
you can click Check Names to check the local user accounts on your Windows Server 2008 R2 server.
You are adding the LOCAL Administrator account in this step.
If you are joined to a domain, you can enter the domain prefix to specify a particular user in a particular
domain.
Author: Rusty Hann
URL: www.rustyhann.com
This work is licensed under the Creative Commons Attribution-NonCommercial-ShareAlike 3.0 Unported
License. To view a copy of this license, visit http://creativecommons.org/licenses/by-nc-sa/3.0/or send a
letter to Creative Commons, 171 Second Street, Suite 300, San Francisco, California, 94105, USA.
14. Ensure the accounts you wish to add are listed in the, "Remote Desktop users", textbox. Click the
OK button.
NOTES:
Author: Rusty Hann
URL: www.rustyhann.com
This work is licensed under the Creative Commons Attribution-NonCommercial-ShareAlike 3.0 Unported
License. To view a copy of this license, visit http://creativecommons.org/licenses/by-nc-sa/3.0/or send a
letter to Creative Commons, 171 Second Street, Suite 300, San Francisco, California, 94105, USA.
15. Click the OK button.
NOTES: From here on out, it is recommended to use Remote Desktop to connect to, and manage, your
Windows Server 2008 R2 virtual server. Microsoft Remote Desktop Protocol will provide better
performance and an enhanced user experience when compared to using the Console tab in the
vSphere client.
Author: Rusty Hann
URL: www.rustyhann.com
This work is licensed under the Creative Commons Attribution-NonCommercial-ShareAlike 3.0 Unported
License. To view a copy of this license, visit http://creativecommons.org/licenses/by-nc-sa/3.0/or send a
letter to Creative Commons, 171 Second Street, Suite 300, San Francisco, California, 94105, USA.
Create a Remote Desktop Connection and Connect to a Server
16. ON YOUR CLIENT PC, WHICH YOU ARE MANAGING THE ESXi HYPERVISOR FROM; INITIATE A
REMOTE DESKTOP CONNECTION TO YOUR SERVER. Windows 7 is being used as the desktop OS in this
tutorial. Click:
Start Menu -> All Programs -> Accessories -> Remote Desktop Connection
NOTES:
Author: Rusty Hann
URL: www.rustyhann.com
This work is licensed under the Creative Commons Attribution-NonCommercial-ShareAlike 3.0 Unported
License. To view a copy of this license, visit http://creativecommons.org/licenses/by-nc-sa/3.0/or send a
letter to Creative Commons, 171 Second Street, Suite 300, San Francisco, California, 94105, USA.
17. Make sure you are looking at the General tab, it should be the first one displayed. Enter the IP
address of the server you wish to connect to and your User Name. DO NOT CLICK CONNECT.
NOTES:
Author: Rusty Hann
URL: www.rustyhann.com
This work is licensed under the Creative Commons Attribution-NonCommercial-ShareAlike 3.0 Unported
License. To view a copy of this license, visit http://creativecommons.org/licenses/by-nc-sa/3.0/or send a
letter to Creative Commons, 171 Second Street, Suite 300, San Francisco, California, 94105, USA.
18. Click the Display tab. If you wish to have a full screen Remote Desktop Session, the default value
will be sufficient. You can set a custom resolution if you do not want to have a full screen session. 1024
x 768 and 1280 x 1024 work well for server management. DO NOT CLICK CONNECT.
NOTES:
Author: Rusty Hann
URL: www.rustyhann.com
This work is licensed under the Creative Commons Attribution-NonCommercial-ShareAlike 3.0 Unported
License. To view a copy of this license, visit http://creativecommons.org/licenses/by-nc-sa/3.0/or send a
letter to Creative Commons, 171 Second Street, Suite 300, San Francisco, California, 94105, USA.
19. Ensure a check mark is placed next to Printers and Clipboard. Click the Local Resources tab and
click the More button. DO NOT CLICK CONNECT.
NOTES:
Author: Rusty Hann
URL: www.rustyhann.com
This work is licensed under the Creative Commons Attribution-NonCommercial-ShareAlike 3.0 Unported
License. To view a copy of this license, visit http://creativecommons.org/licenses/by-nc-sa/3.0/or send a
letter to Creative Commons, 171 Second Street, Suite 300, San Francisco, California, 94105, USA.
20. Ensure checkmarks are placed next to Smart Cards, Ports, Drives, and Other supported Plug and
Play (PnP) devices). Click the OK button.
NOTES:
Author: Rusty Hann
URL: www.rustyhann.com
This work is licensed under the Creative Commons Attribution-NonCommercial-ShareAlike 3.0 Unported
License. To view a copy of this license, visit http://creativecommons.org/licenses/by-nc-sa/3.0/or send a
letter to Creative Commons, 171 Second Street, Suite 300, San Francisco, California, 94105, USA.
21. Click the Experience tab. From the drop down menu select LAN (10 Mbps or higher). Ensure a
checkmark is placed next to all of the options, including Reconnect if the connection is dropped. Click
the Connect button.
NOTES:
Author: Rusty Hann
URL: www.rustyhann.com
This work is licensed under the Creative Commons Attribution-NonCommercial-ShareAlike 3.0 Unported
License. To view a copy of this license, visit http://creativecommons.org/licenses/by-nc-sa/3.0/or send a
letter to Creative Commons, 171 Second Street, Suite 300, San Francisco, California, 94105, USA.
22. Enter your password and click the OK button. Your Remote Desktop session will now begin. You
can now manage the server just as if you working at the console.
NOTES: If you did not enter a Username when setting up the remote connection, you will be required to
enter one at this screen.
Author: Rusty Hann
URL: www.rustyhann.com
This work is licensed under the Creative Commons Attribution-NonCommercial-ShareAlike 3.0 Unported
License. To view a copy of this license, visit http://creativecommons.org/licenses/by-nc-sa/3.0/or send a
letter to Creative Commons, 171 Second Street, Suite 300, San Francisco, California, 94105, USA.
Activate Windows
23. You will be taken to the Initial Configuration Tasks Screen. Start by clicking Activate Windows.
NOTES: If you ever need to return to this screen, open the Start menu, enter "OOBE" into the search
bar, and click the "oobe" icon which appears.
Author: Rusty Hann
URL: www.rustyhann.com
This work is licensed under the Creative Commons Attribution-NonCommercial-ShareAlike 3.0 Unported
License. To view a copy of this license, visit http://creativecommons.org/licenses/by-nc-sa/3.0/or send a
letter to Creative Commons, 171 Second Street, Suite 300, San Francisco, California, 94105, USA.
24. Enter your product key and click the Next button.
NOTES: The product key for this tutorial has been blanked out. You must have internet connectivity for
this to work. If you do not have internet connectivity, your product key will be installed, but your copy
of Windows Server 2008 R2 will not be activated. You will continue to receive activation messages until
you activate Windows Server 2008 R2.
The clipboard is shared between the PC you are using and the remote desktop session to the server. If
you have your license key written down, such as in a text file, you can copy-paste it into this form.
Author: Rusty Hann
URL: www.rustyhann.com
This work is licensed under the Creative Commons Attribution-NonCommercial-ShareAlike 3.0 Unported
License. To view a copy of this license, visit http://creativecommons.org/licenses/by-nc-sa/3.0/or send a
letter to Creative Commons, 171 Second Street, Suite 300, San Francisco, California, 94105, USA.
25. The product key will be verified. Once you have successfully activated Windows Server 2008 R2,
click the Close button.
NOTES:
Author: Rusty Hann
URL: www.rustyhann.com
This work is licensed under the Creative Commons Attribution-NonCommercial-ShareAlike 3.0 Unported
License. To view a copy of this license, visit http://creativecommons.org/licenses/by-nc-sa/3.0/or send a
letter to Creative Commons, 171 Second Street, Suite 300, San Francisco, California, 94105, USA.
Set the Time Zone and Time
26. Click Set time zone.
NOTES: Setting the proper time, in both Windows 2008 R2 is one of the most important things you can
do. It is also imperative that you set the BIOS time right on the machine running Windows Server 2008
R2 as the BIOS is where the system time is cued from. Windows Server 2008 R2 will allow a default time
skew of 5 minutes. This means that in order to login to a domain controller, your client PC must have its
time synchronized to within 5 minutes of the time on the domain controller. The Windows Server 2008
R2 virtual machine will inherit its time settings from the virtual BIOS, which inherits its time settings
from the ESXi hypervisor itself. This is why it is important to set all of these time values correctly and
synchronize them. The best option for synchronizing time is to contact an external time server, such as
those provided by the Chicago board of trade. This will be covered in later tutorials for both Windows
Server 2008 R2 and the ESXi hypervisor. An ESXi virtual BIOS cannot synchronize with an external time
server, just as a physical server cannot synchronize with an external time server.
If you ever need to return to this screen, open the Start menu, enter "OOBE" into the search bar, and
click the "oobe" icon which appears.
Author: Rusty Hann
URL: www.rustyhann.com
This work is licensed under the Creative Commons Attribution-NonCommercial-ShareAlike 3.0 Unported
License. To view a copy of this license, visit http://creativecommons.org/licenses/by-nc-sa/3.0/or send a
letter to Creative Commons, 171 Second Street, Suite 300, San Francisco, California, 94105, USA.
27. Click the Change time zone button.
NOTES: It is important to change the time zone first. If you set the time first and then change the time
zone, the time zone change may skew the original time set. Always set the time zone first.
Author: Rusty Hann
URL: www.rustyhann.com
This work is licensed under the Creative Commons Attribution-NonCommercial-ShareAlike 3.0 Unported
License. To view a copy of this license, visit http://creativecommons.org/licenses/by-nc-sa/3.0/or send a
letter to Creative Commons, 171 Second Street, Suite 300, San Francisco, California, 94105, USA.
28. Select your respective time zone and click the OK button. If you are in an area that observes
Daylight Saving Time, make sure to place a checkmark in the box next to, "Automatically adjust clock for
Daylight Saving Time".
NOTES:
Author: Rusty Hann
URL: www.rustyhann.com
This work is licensed under the Creative Commons Attribution-NonCommercial-ShareAlike 3.0 Unported
License. To view a copy of this license, visit http://creativecommons.org/licenses/by-nc-sa/3.0/or send a
letter to Creative Commons, 171 Second Street, Suite 300, San Francisco, California, 94105, USA.
29. Click the Change date and time button.
NOTES: It is important to change the time zone first. If you set the time first and then change the time
zone, the time zone change may skew the original time set. Always set the time zone first.
Author: Rusty Hann
URL: www.rustyhann.com
This work is licensed under the Creative Commons Attribution-NonCommercial-ShareAlike 3.0 Unported
License. To view a copy of this license, visit http://creativecommons.org/licenses/by-nc-sa/3.0/or send a
letter to Creative Commons, 171 Second Street, Suite 300, San Francisco, California, 94105, USA.
30. Set the date and time and click the OK button.
NOTES:
Author: Rusty Hann
URL: www.rustyhann.com
This work is licensed under the Creative Commons Attribution-NonCommercial-ShareAlike 3.0 Unported
License. To view a copy of this license, visit http://creativecommons.org/licenses/by-nc-sa/3.0/or send a
letter to Creative Commons, 171 Second Street, Suite 300, San Francisco, California, 94105, USA.
31. Click the OK button to exit the Date and Time menu.
NOTES:
Author: Rusty Hann
URL: www.rustyhann.com
This work is licensed under the Creative Commons Attribution-NonCommercial-ShareAlike 3.0 Unported
License. To view a copy of this license, visit http://creativecommons.org/licenses/by-nc-sa/3.0/or send a
letter to Creative Commons, 171 Second Street, Suite 300, San Francisco, California, 94105, USA.
Enable Automatic Updates and Feedback
32. Click Enable automatic updating and feedback.
NOTES: If you are running a WSUS infrastructure, this step may not be needed.
If you ever need to return to this screen, open the Start menu, enter "OOBE" into the search bar, and
click the "oobe" icon which appears.
Author: Rusty Hann
URL: www.rustyhann.com
This work is licensed under the Creative Commons Attribution-NonCommercial-ShareAlike 3.0 Unported
License. To view a copy of this license, visit http://creativecommons.org/licenses/by-nc-sa/3.0/or send a
letter to Creative Commons, 171 Second Street, Suite 300, San Francisco, California, 94105, USA.
33. Click Enable Windows automatic updating and feedback.
NOTES:
Author: Rusty Hann
URL: www.rustyhann.com
This work is licensed under the Creative Commons Attribution-NonCommercial-ShareAlike 3.0 Unported
License. To view a copy of this license, visit http://creativecommons.org/licenses/by-nc-sa/3.0/or send a
letter to Creative Commons, 171 Second Street, Suite 300, San Francisco, California, 94105, USA.
Download and Install Updates
34. Click Download and install updates.
NOTES: This step may need to be repeated in order to install all updates. Some updates need to be
installed before other updates, with a restart in between the application of each update. For instance,
update A may need to be installed, then the server will need to be restarted. After the restart, update B
will need to be installed.
If you ever need to return to this screen, open the Start menu, enter "OOBE" into the search bar, and
click the "oobe" icon which appears.
Author: Rusty Hann
URL: www.rustyhann.com
This work is licensed under the Creative Commons Attribution-NonCommercial-ShareAlike 3.0 Unported
License. To view a copy of this license, visit http://creativecommons.org/licenses/by-nc-sa/3.0/or send a
letter to Creative Commons, 171 Second Street, Suite 300, San Francisco, California, 94105, USA.
35. You will see a screen stating how many important and optional updates are needed. Click the line
which states, " 'X' important updates are available". In this example 'X' is the number of important
updates that are available.
NOTES: The goal of this step is to ensure that all available important updates are selected.
Author: Rusty Hann
URL: www.rustyhann.com
This work is licensed under the Creative Commons Attribution-NonCommercial-ShareAlike 3.0 Unported
License. To view a copy of this license, visit http://creativecommons.org/licenses/by-nc-sa/3.0/or send a
letter to Creative Commons, 171 Second Street, Suite 300, San Francisco, California, 94105, USA.
36. Ensure the checkbox next to Name has a checkmark in it. This checkbox signifies that all individual
updates are selected. Click the OK button once all updates are selected.
NOTES:
Author: Rusty Hann
URL: www.rustyhann.com
This work is licensed under the Creative Commons Attribution-NonCommercial-ShareAlike 3.0 Unported
License. To view a copy of this license, visit http://creativecommons.org/licenses/by-nc-sa/3.0/or send a
letter to Creative Commons, 171 Second Street, Suite 300, San Francisco, California, 94105, USA.
37. You will return to the screen stating how many important and optional updates are needed. Click
the line which states, " 'X' optional updates are available". In this example 'X' is the number of
optional updates that are available.
NOTES:
Author: Rusty Hann
URL: www.rustyhann.com
This work is licensed under the Creative Commons Attribution-NonCommercial-ShareAlike 3.0 Unported
License. To view a copy of this license, visit http://creativecommons.org/licenses/by-nc-sa/3.0/or send a
letter to Creative Commons, 171 Second Street, Suite 300, San Francisco, California, 94105, USA.
38. Ensure the checkbox next to Name has a checkmark in it. This checkbox signifies that all individual
updates are selected. Click the OK button once all updates are selected.
NOTES:
Author: Rusty Hann
URL: www.rustyhann.com
This work is licensed under the Creative Commons Attribution-NonCommercial-ShareAlike 3.0 Unported
License. To view a copy of this license, visit http://creativecommons.org/licenses/by-nc-sa/3.0/or send a
letter to Creative Commons, 171 Second Street, Suite 300, San Francisco, California, 94105, USA.
39. Click the Install updates button.
NOTES: If a license agreement, or many, are presented, select the radio button next to, "I accept the
license terms", and click, "Finish".
NOTES:
Author: Rusty Hann
URL: www.rustyhann.com
This work is licensed under the Creative Commons Attribution-NonCommercial-ShareAlike 3.0 Unported
License. To view a copy of this license, visit http://creativecommons.org/licenses/by-nc-sa/3.0/or send a
letter to Creative Commons, 171 Second Street, Suite 300, San Francisco, California, 94105, USA.
40. Windows Server 2008 R2 will now download and install all of the selected updates. If you are
prompted to reboot the server after updates have been installed, do so.
NOTES: Two updates were not installed. These will have to be installed on a second pass through the
update process.
Author: Rusty Hann
URL: www.rustyhann.com
This work is licensed under the Creative Commons Attribution-NonCommercial-ShareAlike 3.0 Unported
License. To view a copy of this license, visit http://creativecommons.org/licenses/by-nc-sa/3.0/or send a
letter to Creative Commons, 171 Second Street, Suite 300, San Francisco, California, 94105, USA.
41. Repeat steps 33 through 39 until all updates are installed. You will know that the update process
is complete when you receive the message, "Windows is up to date". Close the Windows Update
window when you are finished and return to the Initial Configuration tasks window.
NOTES:
Author: Rusty Hann
URL: www.rustyhann.com
This work is licensed under the Creative Commons Attribution-NonCommercial-ShareAlike 3.0 Unported
License. To view a copy of this license, visit http://creativecommons.org/licenses/by-nc-sa/3.0/or send a
letter to Creative Commons, 171 Second Street, Suite 300, San Francisco, California, 94105, USA.
Provide Computer Name and Domain
42. Click Provide computer name and domain.
NOTES: If you ever need to return to this screen, open the Start menu, enter "OOBE" into the search
bar, and click the "oobe" icon which appears.
Author: Rusty Hann
URL: www.rustyhann.com
This work is licensed under the Creative Commons Attribution-NonCommercial-ShareAlike 3.0 Unported
License. To view a copy of this license, visit http://creativecommons.org/licenses/by-nc-sa/3.0/or send a
letter to Creative Commons, 171 Second Street, Suite 300, San Francisco, California, 94105, USA.
43. Enter a computer description and then click the Change button.
NOTES: The Computer description IS NOT the same as the computer name.
You must click, "Change..." in order to change the computer name.
Author: Rusty Hann
URL: www.rustyhann.com
This work is licensed under the Creative Commons Attribution-NonCommercial-ShareAlike 3.0 Unported
License. To view a copy of this license, visit http://creativecommons.org/licenses/by-nc-sa/3.0/or send a
letter to Creative Commons, 171 Second Street, Suite 300, San Francisco, California, 94105, USA.
44. Enter a Computer name and click the OK button. If you are joining this server to a domain, you
may enter the domain in the, "Member of", section.
NOTES: The server used to create this tutorial will be promoted to a domain controller in a new forest
at a later date. For this reason, the, "Member of", section is left at its default value, "WORKGROUP"
under the Workgroup radio button. If you plan on promoting your server to a domain controller in an
existing domain, DO NOT JOIN IT TO THE DOMAIN. DCPROMO.exe will take care of this task.
Author: Rusty Hann
URL: www.rustyhann.com
This work is licensed under the Creative Commons Attribution-NonCommercial-ShareAlike 3.0 Unported
License. To view a copy of this license, visit http://creativecommons.org/licenses/by-nc-sa/3.0/or send a
letter to Creative Commons, 171 Second Street, Suite 300, San Francisco, California, 94105, USA.
45. A dialog stating, "You must restart your computer to apply these changes", will appear. Click the OK
button.
NOTES:
Author: Rusty Hann
URL: www.rustyhann.com
This work is licensed under the Creative Commons Attribution-NonCommercial-ShareAlike 3.0 Unported
License. To view a copy of this license, visit http://creativecommons.org/licenses/by-nc-sa/3.0/or send a
letter to Creative Commons, 171 Second Street, Suite 300, San Francisco, California, 94105, USA.
46. Click the Close button.
NOTES:
Author: Rusty Hann
URL: www.rustyhann.com
This work is licensed under the Creative Commons Attribution-NonCommercial-ShareAlike 3.0 Unported
License. To view a copy of this license, visit http://creativecommons.org/licenses/by-nc-sa/3.0/or send a
letter to Creative Commons, 171 Second Street, Suite 300, San Francisco, California, 94105, USA.
47. Click the Restart Now button. Ensure any open programs are closed and all data is saved. Your
Server will reboot and you will need to reestablish your Remote Desktop connection.
NOTES:
Author: Rusty Hann
URL: www.rustyhann.com
This work is licensed under the Creative Commons Attribution-NonCommercial-ShareAlike 3.0 Unported
License. To view a copy of this license, visit http://creativecommons.org/licenses/by-nc-sa/3.0/or send a
letter to Creative Commons, 171 Second Street, Suite 300, San Francisco, California, 94105, USA.
48. To prevent the Initial Configuration Tasks window from appearing on startup, place a checkmark
in the checkbox next to, "Do not show this window at logon", and click the Close button. You can do
this after reestablishing your Remote Desktop connection when the server has finished rebooting.
NOTES:
Author: Rusty Hann
URL: www.rustyhann.com
This work is licensed under the Creative Commons Attribution-NonCommercial-ShareAlike 3.0 Unported
License. To view a copy of this license, visit http://creativecommons.org/licenses/by-nc-sa/3.0/or send a
letter to Creative Commons, 171 Second Street, Suite 300, San Francisco, California, 94105, USA.
Wrap Up
49. This is the Server Manager MMC. It will automatically pop up after the Initial Configuration Tasks
screen is closed. Most administration tasks will be done through this MMC. This will be the starting
point for all tutorials from this point on. If Server Manager does not appear upon login, you can click
the Server Manager icon pinned to the taskbar.
NOTES: This is the end of this tutorial.
Author: Rusty Hann
URL: www.rustyhann.com
This work is licensed under the Creative Commons Attribution-NonCommercial-ShareAlike 3.0 Unported
License. To view a copy of this license, visit http://creativecommons.org/licenses/by-nc-sa/3.0/or send a
letter to Creative Commons, 171 Second Street, Suite 300, San Francisco, California, 94105, USA.
Troubleshooting
You must correctly set your IP settings for this server to have any connectivity (LAN or outside
connectivity).
For Remote Desktop to work, you must have enabled the firewall exception in the firewall rules.
This should have been done automatically for you when setting up Remote Desktop.
You must add at least one authorized account for a Remote Desktop connection to be
established. In this tutorial it was the LOCAL Administrator account. You have to login as the
account you added to the Remote Desktop Users group.
You have to have 'ping' connectivity in order to establish a Remote Desktop session.
Activation of your license may be denied for one of many reasons. You most likely typed the key
incorrectly. You may have run out of activations in the case of a MAK key (Multiple Activation
Key). You may not be able to contact your KMS server if using KMS. You may not have internet
connectivity and cannot contact the Microsoft activation servers. Your key may have already
been activated. It is your responsibility to maintain your license keys and their integrity.
If you are connecting this server to a domain, you need to have the proper credentials to
execute the task. If you plan on promoting your server to a domain controller in an existing
domain, DO NOT JOIN IT TO THE DOMAIN. DCPROMO.exe will take care of this task.
The time must be set correctly to join a domain. It must also be set correctly to allow users to
login into the server if it is to become a domain controller.
You must have Internet connectivity to download and install Windows updates.
I am not responsible for your actions or their outcomes, in any way, while
reading and/or implementing this tutorial. I will not provide support for the
information herein. If you do not understand something, figure it out on your
own. If you need help figuring it out, use Google to solve your problems.
You might also like
- The Yellow House: A Memoir (2019 National Book Award Winner)From EverandThe Yellow House: A Memoir (2019 National Book Award Winner)Rating: 4 out of 5 stars4/5 (98)
- The Subtle Art of Not Giving a F*ck: A Counterintuitive Approach to Living a Good LifeFrom EverandThe Subtle Art of Not Giving a F*ck: A Counterintuitive Approach to Living a Good LifeRating: 4 out of 5 stars4/5 (5795)
- Shoe Dog: A Memoir by the Creator of NikeFrom EverandShoe Dog: A Memoir by the Creator of NikeRating: 4.5 out of 5 stars4.5/5 (537)
- Elon Musk: Tesla, SpaceX, and the Quest for a Fantastic FutureFrom EverandElon Musk: Tesla, SpaceX, and the Quest for a Fantastic FutureRating: 4.5 out of 5 stars4.5/5 (474)
- Grit: The Power of Passion and PerseveranceFrom EverandGrit: The Power of Passion and PerseveranceRating: 4 out of 5 stars4/5 (588)
- On Fire: The (Burning) Case for a Green New DealFrom EverandOn Fire: The (Burning) Case for a Green New DealRating: 4 out of 5 stars4/5 (74)
- A Heartbreaking Work Of Staggering Genius: A Memoir Based on a True StoryFrom EverandA Heartbreaking Work Of Staggering Genius: A Memoir Based on a True StoryRating: 3.5 out of 5 stars3.5/5 (231)
- Hidden Figures: The American Dream and the Untold Story of the Black Women Mathematicians Who Helped Win the Space RaceFrom EverandHidden Figures: The American Dream and the Untold Story of the Black Women Mathematicians Who Helped Win the Space RaceRating: 4 out of 5 stars4/5 (895)
- Never Split the Difference: Negotiating As If Your Life Depended On ItFrom EverandNever Split the Difference: Negotiating As If Your Life Depended On ItRating: 4.5 out of 5 stars4.5/5 (838)
- The Little Book of Hygge: Danish Secrets to Happy LivingFrom EverandThe Little Book of Hygge: Danish Secrets to Happy LivingRating: 3.5 out of 5 stars3.5/5 (400)
- The Hard Thing About Hard Things: Building a Business When There Are No Easy AnswersFrom EverandThe Hard Thing About Hard Things: Building a Business When There Are No Easy AnswersRating: 4.5 out of 5 stars4.5/5 (345)
- The Unwinding: An Inner History of the New AmericaFrom EverandThe Unwinding: An Inner History of the New AmericaRating: 4 out of 5 stars4/5 (45)
- Team of Rivals: The Political Genius of Abraham LincolnFrom EverandTeam of Rivals: The Political Genius of Abraham LincolnRating: 4.5 out of 5 stars4.5/5 (234)
- The World Is Flat 3.0: A Brief History of the Twenty-first CenturyFrom EverandThe World Is Flat 3.0: A Brief History of the Twenty-first CenturyRating: 3.5 out of 5 stars3.5/5 (2259)
- Devil in the Grove: Thurgood Marshall, the Groveland Boys, and the Dawn of a New AmericaFrom EverandDevil in the Grove: Thurgood Marshall, the Groveland Boys, and the Dawn of a New AmericaRating: 4.5 out of 5 stars4.5/5 (266)
- The Emperor of All Maladies: A Biography of CancerFrom EverandThe Emperor of All Maladies: A Biography of CancerRating: 4.5 out of 5 stars4.5/5 (271)
- The Gifts of Imperfection: Let Go of Who You Think You're Supposed to Be and Embrace Who You AreFrom EverandThe Gifts of Imperfection: Let Go of Who You Think You're Supposed to Be and Embrace Who You AreRating: 4 out of 5 stars4/5 (1090)
- The Sympathizer: A Novel (Pulitzer Prize for Fiction)From EverandThe Sympathizer: A Novel (Pulitzer Prize for Fiction)Rating: 4.5 out of 5 stars4.5/5 (121)
- Her Body and Other Parties: StoriesFrom EverandHer Body and Other Parties: StoriesRating: 4 out of 5 stars4/5 (821)
- Complete List of Windows 10 Keyboard Shortcuts and Run Commands PDFDocument34 pagesComplete List of Windows 10 Keyboard Shortcuts and Run Commands PDFAsfaqul HaqueNo ratings yet
- Mass Effect 2 PC ManualDocument15 pagesMass Effect 2 PC Manualkoffamof100% (1)
- PASHA ICT Computer PackagesDocument109 pagesPASHA ICT Computer Packagessamuel kagema100% (3)
- Bluefleet Manual 1.8 PDFDocument151 pagesBluefleet Manual 1.8 PDFBadHat100% (2)
- Manual DSB c320Document13 pagesManual DSB c320Georgina Urquiola PNo ratings yet
- Lakes Screen View User GuideDocument55 pagesLakes Screen View User GuideDeka DkNo ratings yet
- Suite8 ManualDocument114 pagesSuite8 ManualGeofrey NzomoNo ratings yet
- Fiery CalibrationDocument2 pagesFiery CalibrationPreda DanNo ratings yet
- 3rd Quarter ICTgrade 10Document5 pages3rd Quarter ICTgrade 10DarleneNo ratings yet
- Class 4 Computer StudiesDocument3 pagesClass 4 Computer StudiesVaibhav NaikNo ratings yet
- IT Beans-Book 6-Ch 1 and 2Document17 pagesIT Beans-Book 6-Ch 1 and 2Mayur40% (5)
- DTG Viper ManualDocument54 pagesDTG Viper Manualjoecentrone100% (3)
- New Ms Office Book 2007Document117 pagesNew Ms Office Book 2007Amsa VeniNo ratings yet
- Quizexpress Studio User ManualDocument93 pagesQuizexpress Studio User Manualgeokal12No ratings yet
- Retail Pro 9 Enterprise Communication ManagerDocument175 pagesRetail Pro 9 Enterprise Communication ManagerTest LabNo ratings yet
- Local P2V Migration Using Microsoft Deployment Toolkit 2010 and Sysinternals Disk2VHDDocument5 pagesLocal P2V Migration Using Microsoft Deployment Toolkit 2010 and Sysinternals Disk2VHDJacques GiardNo ratings yet
- Group Policy Preferences at OzDocument4 pagesGroup Policy Preferences at Ozsrahmed176No ratings yet
- Printer Drivers: Installation GuideDocument44 pagesPrinter Drivers: Installation GuideHONEYWELL VIETNAMNo ratings yet
- DDR Supernova Manual All Parts 1-9 Single FileDocument75 pagesDDR Supernova Manual All Parts 1-9 Single Fileapi-196513257No ratings yet
- Renault ReProg Procedure ENDocument21 pagesRenault ReProg Procedure ENNelson SousaNo ratings yet
- Helix - Vector Portable Demo Configuration - 16 - July - 14Document18 pagesHelix - Vector Portable Demo Configuration - 16 - July - 14ticojfsNo ratings yet
- Graitec Advance 2012 - InstDocument62 pagesGraitec Advance 2012 - InstAlex PurcaruNo ratings yet
- Irfanview A Great Graphic ToolDocument23 pagesIrfanview A Great Graphic ToolAlex AdreNo ratings yet
- X-Plane 11 Desktop Manual - X-Plane - A4Document163 pagesX-Plane 11 Desktop Manual - X-Plane - A4Papp AttilaNo ratings yet
- CSS - TGDocument150 pagesCSS - TGJenniferBanogonNo ratings yet
- Kaba Questor Operating Instructions Activation and Programming SoftwareDocument32 pagesKaba Questor Operating Instructions Activation and Programming SoftwareSuyash KumarNo ratings yet
- Nalanda Vidhyalaya: ANNUAL EXAM (2020-2021)Document2 pagesNalanda Vidhyalaya: ANNUAL EXAM (2020-2021)Avnish PanchalNo ratings yet
- Questions & AnswerDocument80 pagesQuestions & Answeranzrain100% (2)
- 50 Fungsi Keyboard Microsoft ExcelDocument10 pages50 Fungsi Keyboard Microsoft Exceltary_nuryanaNo ratings yet
- Epaper Upload ProceduresDocument8 pagesEpaper Upload ProceduresWilbert MillerNo ratings yet