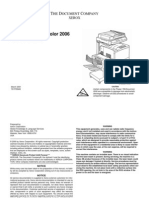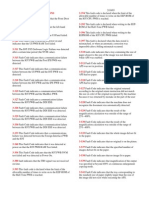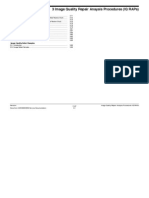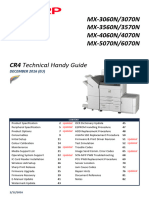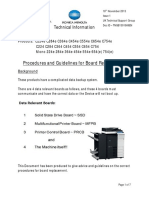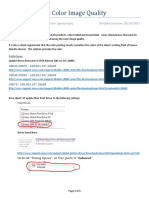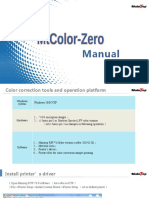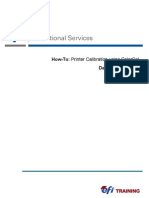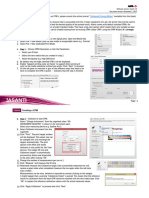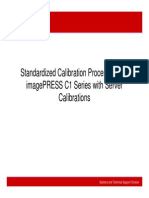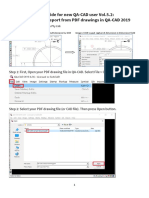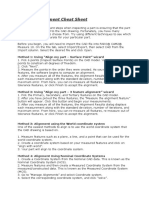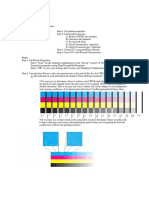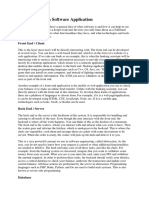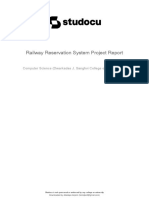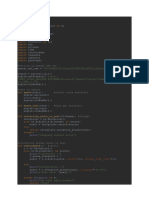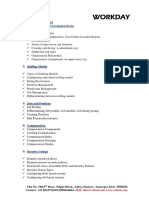Professional Documents
Culture Documents
Fiery Calibration
Uploaded by
Preda DanOriginal Description:
Copyright
Available Formats
Share this document
Did you find this document useful?
Is this content inappropriate?
Report this DocumentCopyright:
Available Formats
Fiery Calibration
Uploaded by
Preda DanCopyright:
Available Formats
Fiery Calibration: When to calibrate is a commonly asked question.
When a noticeable change to color quality has occurred, before printing large jobs, after a PM and any time a job contains critical color requirements are just some of the instances that would necessitate calibration. However, depending on the print environment, a user may also choose to calibrate each time a job calls for different paper stock! Calibration compares the current performance of the print engine with its optimum performance. To maintain consistent color, calibration is a must. Note: You will need a Kodak Color Separation and Gray Scale Guide to complete this exercise. 1. EFI Color Wise software offers step-by-step instructions for calibration and supports a variety of calibration instruments. a. Start by launching Color Wise from Command WorkStation or from the Windows Start menu by selecting Start > All Programs > Fiery > Color Wise Pro Tools 2. Select the output profile for the Printer - Print controller that you are working with, and then click Select. a. If your equipment is not listed, click Add to initiate a search for all networked Fiery servers. 3. Enter the password for the Fiery. The default password is Fiery.1. Now click Login. 4. When the Color Wise Pro Tools application launches, click Calibrator Note: A user must be logged in as an Administrator in order to calibrate. In addition, only one person may calibrate a given device at one time 5. In the top right hand corner of the Calibrator window, select Expert Mode to open the window and display the six-step calibration procedure 6. From Step 1 -Select Measurement Method, choose Color Cal from the drop down menu. 7. As mentioned, it is important to calibrate to the paper stock that is being used. From the Media drop down menu in Step 2 -Check Print Settings select Uncoated Normal. 8. Step 3 instructs the user to Generate A Measurement Page. This measurement page reflects the current performance of the print engine. Click Print. 9. The Print Options dialog appears a. Select the appropriate Paper Size (LTR) and Input Tray. Select Dot 1 and click Print. 10. Click OK and retrieve the measurement page from the output tray of the print engine. 11. Now proceed to Step 4 - Get Measurements. Click the Measure button 12. Color Cal offers the option of calibrating the device scanner in the event there has been a change to the scanner). In this exercise, we will also calibrate the scanner. Click Yes. 13. Select the appropriate Page Size (LTR) and Input Tray from the drop down menus. a. Select Dot 1 from the Halftone Screen menu. b. Select to print 1 page and then click Print. Retrieve the measurement page from the output tray of the print engine. 14. The Scanner Calibration Setup window will instruct you to place both the Kodak Grayscale and Color Target strips face down on the scanner glass in the upper left hand corner so that it is centered along the top edge of the of the Scanner Calibration Page. When complete, click Continue. 15. When scanner calibration is complete, click Continue 16. Now follow the directions from the Place Patch Page dialog to calibrate the Fiery. This time you will use only the Kodak Grayscale strip with the Color Cal
measurement page. Place the Grayscale strip face down in the upper left hand corner of the platen. Place the Color Cal Page face down over the grayscale strip. Return to your workstation and select Continue. 17. When calibration is complete, click OK 18. Step 5 -Print Pages will give you the opportunity to print a Comparison Page to visually examine the results of calibration. Click Print. Note: You may either print a Comparison Page or a Sample Image Page from the Hold Queue in Command WorkStation. Select to print the Comparison Page Evaluating The Results Of The Comparison Page. The top two rows show the path taken by RGB data through the Fiery. The first row of thumbnails displays the default calibration. The second row displays the images with the proposed calibration. The bottom two rows show the path taken by CMYK data through the Fiery. Row three displays the default calibration with no simulation. Row four displays the thumbnails with the proposed calibration and a CMYK simulation. 19. In addition to evaluating the Comparison Page, you may also view the results of your calibration in Step 6 - View Measurements. Select Measurements vs. Target from the drop down menu and then click View. 20. The graph displays the tone curves of measured density values plotted against optimal or target density values for each color channel a. Click the icon next to each color channel on the right hand side of the Measurement vs. Target window to view one color at a time b. The thicker line in the graphical display represents the Target density values, while the thinner line represents the measured density values. c. The right hand side of the Measurement vs. Target window also lists the maximum density values (D-Max) for each color. d. In general, we would like to see measured D-Max values meet or exceed the target D-Max values for each channel. A measured D-Max value falling below 10% of the target value is a strong indication that calibration will not compensate for color discrepancies and that service is required. 21. Place a checkmark next to Apply to all calibration sets so that your calibration is applied to all supported output profiles. This ensures that the appropriate calibration is applied when mixed media is used in a print job! 22. Now click the Customize button 23. You may select the stock for which calibration should be applied. When complete, click OK 24. Now click Apply to accept the calibration. Now click Save To File 25. You may save your calibration as either a measurement, a simulation or as a new target for use as a benchmark for future calibrations. Click the Measurement radio button and then click OK 26. You may save your calibration anywhere on the network. The default location is in the Color Wise Pro Tools folder. For this exercise, click Cancel 27. When you return to the Calibrator window, click done. You have successfully calibrated your device.
You might also like
- Colorcalibrationtutorial 2008 v4 enDocument21 pagesColorcalibrationtutorial 2008 v4 enpicolorjNo ratings yet
- Xerox Color c75 Press User Guide PDFDocument340 pagesXerox Color c75 Press User Guide PDFdorin1758No ratings yet
- Firmware Installation Instructions v2Document3 pagesFirmware Installation Instructions v2Data PrintNo ratings yet
- DocuColor 2006 Service ManualDocument653 pagesDocuColor 2006 Service ManualwcualumniNo ratings yet
- Fault Code Descriptions for Copiers and MFDsDocument14 pagesFault Code Descriptions for Copiers and MFDsluongnam100% (1)
- DC 5252 IQDocument44 pagesDC 5252 IQymc900No ratings yet
- Fiery Installation GuideDocument22 pagesFiery Installation GuideParsmehreganNo ratings yet
- Fiery Network ControllerDocument42 pagesFiery Network Controllersixela19No ratings yet
- Versant 180 - CEIGDocument68 pagesVersant 180 - CEIGDavidNo ratings yet
- Configuration and Setup - EFI Fiery® Color Server For Xerox DocuColor 242/252/260Document76 pagesConfiguration and Setup - EFI Fiery® Color Server For Xerox DocuColor 242/252/260Peter DuDeck100% (1)
- Fiery Remote ScanDocument6 pagesFiery Remote ScanMuc ChavapaNo ratings yet
- DC250 Tech Info SheetsDocument11 pagesDC250 Tech Info Sheetsfaco1723No ratings yet
- Errors Xerox DC252Document22 pagesErrors Xerox DC252bellobeva100% (1)
- Colortrac Cx40 Utilities Service Manual PDFDocument21 pagesColortrac Cx40 Utilities Service Manual PDFTintila StefanNo ratings yet
- CPMD E77830Document645 pagesCPMD E77830Soporte MeridaNo ratings yet
- Linotype: Plug-In ManualDocument7 pagesLinotype: Plug-In ManualGRABADOS EXPRESNo ratings yet
- DocuCentre IV C4470 3370 2270 BrochureDocument8 pagesDocuCentre IV C4470 3370 2270 BrochureRumen StoychevNo ratings yet
- The HP Deskjet 720C Series Printer User'S Guide: EnglishDocument66 pagesThe HP Deskjet 720C Series Printer User'S Guide: EnglishmisterxhansNo ratings yet
- Bizhub Press C1070 C1060 Catalog eDocument12 pagesBizhub Press C1070 C1060 Catalog eTehran CopyNo ratings yet
- Fiery® Installer Builder User Guide: What's New in This ReleaseDocument11 pagesFiery® Installer Builder User Guide: What's New in This ReleaseshamilbasayevNo ratings yet
- MX3050-4060 HandyDocument82 pagesMX3050-4060 HandyWayne DyerNo ratings yet
- Production Printing StatusDocument28 pagesProduction Printing Statusschumi_kaiser100% (1)
- Midshire Business Systems - Riso ComColor BrochureDocument12 pagesMidshire Business Systems - Riso ComColor BrochureadietoppingNo ratings yet
- DC250 Tech Info SheetsDocument16 pagesDC250 Tech Info SheetsChenna VijayNo ratings yet
- APDC5C7775-Administrator Guide Eng PDFDocument753 pagesAPDC5C7775-Administrator Guide Eng PDFadyNo ratings yet
- UltraPrint User Guide. by Alto Imaging TechnologiesDocument94 pagesUltraPrint User Guide. by Alto Imaging TechnologiesLeopoldo MedinaNo ratings yet
- Accessories: The Following Items Are Included With This Machine. Check That All Items Are PresentDocument4 pagesAccessories: The Following Items Are Included With This Machine. Check That All Items Are PresentCarol CorrêaNo ratings yet
- Versaworks Mac Setup en r3Document16 pagesVersaworks Mac Setup en r3Jaime Anibal Lara VillegasNo ratings yet
- DC 250 Error CodesDocument40 pagesDC 250 Error CodeskirubaspeedNo ratings yet
- HP Color LaserJet Managed MFP E77830 Data SheetDocument5 pagesHP Color LaserJet Managed MFP E77830 Data SheetAnshul AgrawalNo ratings yet
- How-To Create A G7 CalibrationDocument5 pagesHow-To Create A G7 CalibrationChenna Vijay100% (1)
- Reset Toner LexmarkDocument2 pagesReset Toner LexmarkRisto K. GodevNo ratings yet
- PWS Altboot Xerox 7556Document1 pagePWS Altboot Xerox 7556eanes25No ratings yet
- Xerox Color 1000 - 800 SW Release Notes-1Document12 pagesXerox Color 1000 - 800 SW Release Notes-1Arfan ButtNo ratings yet
- Precedures and Guidelines For Replacing MFP and PRCBDocument7 pagesPrecedures and Guidelines For Replacing MFP and PRCBdatajerzyNo ratings yet
- Luxel f6000 User ManualDocument184 pagesLuxel f6000 User Manualmaskara80No ratings yet
- HP Color Laserjet 9500 Service ManualDocument536 pagesHP Color Laserjet 9500 Service ManualJessica OrdoyneNo ratings yet
- Manual de Comandos Kyocera PDFDocument27 pagesManual de Comandos Kyocera PDFPedro LorzaNo ratings yet
- Driver Settings - Color Image Quality Ps v171020Document3 pagesDriver Settings - Color Image Quality Ps v171020nourmlk1859No ratings yet
- Xerox 5225 Service Mode Qrn20Document4 pagesXerox 5225 Service Mode Qrn20อัมรินทร์ภัคสิริจุฑานันท์No ratings yet
- Banner Printing Set UpDocument21 pagesBanner Printing Set UpAsanka ChandimaNo ratings yet
- MtColor Zero TrainingDocument35 pagesMtColor Zero TrainingSalai Kyaw Thura TunNo ratings yet
- Read Me - Pull Out - PWS Framework InstallDocument6 pagesRead Me - Pull Out - PWS Framework InstallImran JawaidNo ratings yet
- HowTo System9 ColorCal Calibration v1Document10 pagesHowTo System9 ColorCal Calibration v1Adrian MihaiNo ratings yet
- Asanti - Creating-a-CPMDocument10 pagesAsanti - Creating-a-CPMbrito.alexandre1974No ratings yet
- Advanced Road Design: - 1 - Civil Survey Solutions Pty LTDDocument95 pagesAdvanced Road Design: - 1 - Civil Survey Solutions Pty LTDValéry MbraNo ratings yet
- Calibration Process IPC1Document30 pagesCalibration Process IPC1Nick GumbaNo ratings yet
- Inspection Tutorial Sheet Metal PartDocument16 pagesInspection Tutorial Sheet Metal PartPaulo Roberto SilvaNo ratings yet
- QA-CAD DocumentationDocument22 pagesQA-CAD DocumentationnargissuhailNo ratings yet
- CAM2 MEASURE Alignment PDFDocument2 pagesCAM2 MEASURE Alignment PDFZrinko PuljićNo ratings yet
- HowTo Calibration ES-1000 v1Document8 pagesHowTo Calibration ES-1000 v1trunghieu02ck1No ratings yet
- Proe G-CodeDocument15 pagesProe G-CodemattchekNo ratings yet
- QSCad Trial Version TutorialDocument23 pagesQSCad Trial Version TutorialHerman Mwakoi0% (1)
- GC Solution Software User Basics: Real Time AnalysisDocument7 pagesGC Solution Software User Basics: Real Time AnalysisZetsu MandaNo ratings yet
- Onyx Create X10 MediaModelsDocument13 pagesOnyx Create X10 MediaModelstwinjaysNo ratings yet
- Arizona GT & XT Printers: Application BulletinDocument17 pagesArizona GT & XT Printers: Application BulletinIvo KaraneshevNo ratings yet
- Tutorial IL Orthophoto DEM NeogeoDocument16 pagesTutorial IL Orthophoto DEM NeogeoQoudar RamdhaniNo ratings yet
- Cms-Rip-Linearization and ProfilingDocument8 pagesCms-Rip-Linearization and Profilingvictor DerrihuNo ratings yet
- Tutorial: Working With Layout: What You Will LearnDocument15 pagesTutorial: Working With Layout: What You Will LearnAbdul Jabbar Quraishi100% (1)
- Create Graph Result of Rod Thickness vs StressDocument6 pagesCreate Graph Result of Rod Thickness vs StressSameOldHatNo ratings yet
- 0713 Document Imaging and The SAP Document Imaging and The SAP Content Server 101Document16 pages0713 Document Imaging and The SAP Document Imaging and The SAP Content Server 101Charith Nilanga WeerasekaraNo ratings yet
- 1.2 Anatomy of A Software Application: Front End / ClientDocument2 pages1.2 Anatomy of A Software Application: Front End / ClientJanitha JayawardenaNo ratings yet
- ESS ManualDocument192 pagesESS ManualBalachandran KalyanasundramNo ratings yet
- CIS OverviewDocument14 pagesCIS Overviewapi-3848261No ratings yet
- SW NPM Datasheet 0512Document5 pagesSW NPM Datasheet 0512Zharfan HanifNo ratings yet
- Nagmannual Testing2 1225281172792648 8Document51 pagesNagmannual Testing2 1225281172792648 8Rajeev Kumar PramanikNo ratings yet
- Unit 4: Grasp-Methodological Approach To Object DesignDocument18 pagesUnit 4: Grasp-Methodological Approach To Object DesignSumeran KarkiNo ratings yet
- SOFTWARE ESTIMATION LECTURE NOTES 4Document58 pagesSOFTWARE ESTIMATION LECTURE NOTES 4LAXMAN KAGADENo ratings yet
- Railway Reservation System Project ReportDocument47 pagesRailway Reservation System Project ReportAnjorin AdedapoNo ratings yet
- Mysql Using SequencesDocument2 pagesMysql Using SequencesClyde Mkorombindo100% (1)
- Jean-Francois C., Marie-Therese G. - French Design Manual For Pavement Structures. Guide Tehnique PDFDocument250 pagesJean-Francois C., Marie-Therese G. - French Design Manual For Pavement Structures. Guide Tehnique PDFBYRON OMAR MORALES MUÑOZNo ratings yet
- Excel Dashboard Templates 30Document10 pagesExcel Dashboard Templates 30John CenterNo ratings yet
- Modicon 984 To Modicon QuantumDocument2 pagesModicon 984 To Modicon QuantumjaysonlkhNo ratings yet
- Ebook - Google Tag Manager For Beginners - Analytics ManiaDocument44 pagesEbook - Google Tag Manager For Beginners - Analytics Maniaagungbijaksana100% (1)
- Veeam Agent for Oracle Solaris 2.0 Release NotesDocument8 pagesVeeam Agent for Oracle Solaris 2.0 Release NotesnetvistaNo ratings yet
- Complete Guide to Configuring IDOCs in SAPDocument26 pagesComplete Guide to Configuring IDOCs in SAPshyamvs2002No ratings yet
- PSCAD Compatibility Charts V5Document18 pagesPSCAD Compatibility Charts V5windreader1No ratings yet
- E Office ManualDocument61 pagesE Office ManualNageswara Rao Gvd0% (1)
- Operating System SecurityDocument5 pagesOperating System SecurityZam ZamNo ratings yet
- P573811-Orangepi 3 - User Manual - v1.0 PDFDocument42 pagesP573811-Orangepi 3 - User Manual - v1.0 PDFSerge B LiNo ratings yet
- Information Technology CXC Multiple Choice Questions PDFDocument20 pagesInformation Technology CXC Multiple Choice Questions PDFReshawn WorrellNo ratings yet
- A Summer Internship Report On Android Application DevelopmentDocument24 pagesA Summer Internship Report On Android Application DevelopmentRounderNo ratings yet
- CAEN RFID API Reference Manual Rev 04Document131 pagesCAEN RFID API Reference Manual Rev 04Fernando NascimentoNo ratings yet
- Apple Developer's Resource - Over-the-Air Profile Delivery & ConfigurationDocument32 pagesApple Developer's Resource - Over-the-Air Profile Delivery & ConfigurationPointAboutNo ratings yet
- Import DatetimeDocument6 pagesImport Datetimehosahab133No ratings yet
- Period Start Time VLOFLNBTSPARENT Name LNBTS Name LNCEL Name MCC - Id MNC - IdDocument20 pagesPeriod Start Time VLOFLNBTSPARENT Name LNBTS Name LNCEL Name MCC - Id MNC - IdroniNo ratings yet
- Workday: Workday Functional HCM 1) Core Concepts and Navigation BasicsDocument2 pagesWorkday: Workday Functional HCM 1) Core Concepts and Navigation BasicsNeha pNo ratings yet
- How To Use PonyProg For Microrobot AVR Products (Eng)Document5 pagesHow To Use PonyProg For Microrobot AVR Products (Eng)ucb51525354No ratings yet
- Nsa325 481aaaj1c0Document8 pagesNsa325 481aaaj1c0Cristina TudorNo ratings yet
- Spring XML Beans ConfigurationDocument14 pagesSpring XML Beans ConfigurationDharan mNo ratings yet