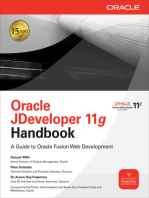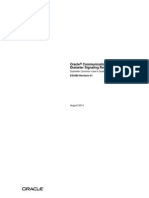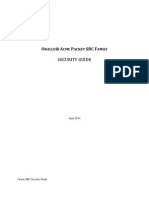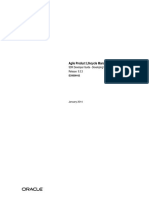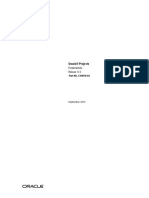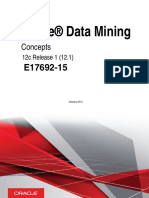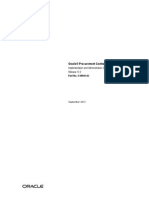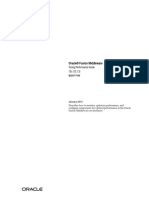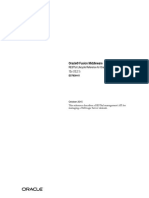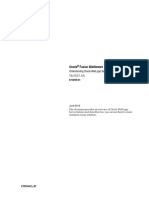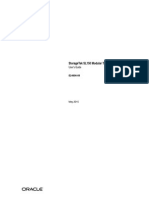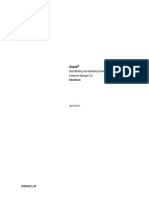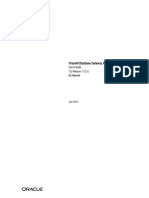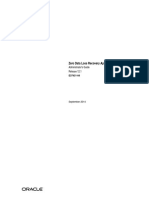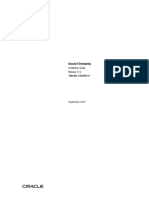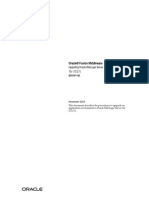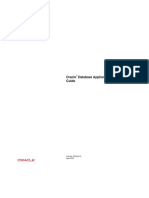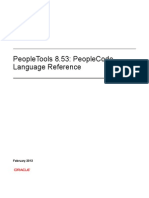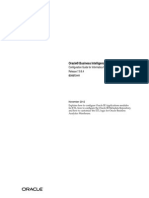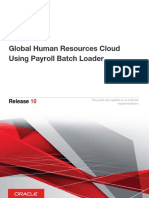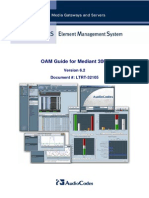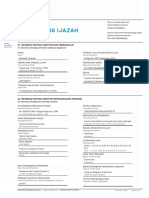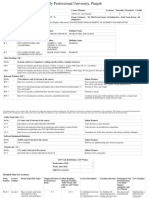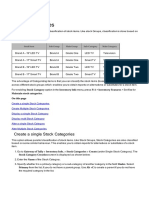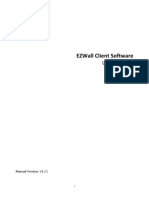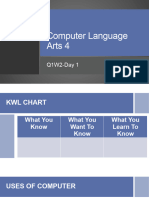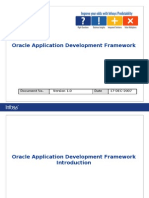Professional Documents
Culture Documents
E51627 01
Uploaded by
(unknown)Original Title
Copyright
Available Formats
Share this document
Did you find this document useful?
Is this content inappropriate?
Report this DocumentCopyright:
Available Formats
E51627 01
Uploaded by
(unknown)Copyright:
Available Formats
OracIe TaIeo Enterprise
Recruiting User Guide
Feature Pack 13C
Part Number: E51627-01
February 10, 2014
Recruiting User Guide
Part Number: E51627-01
Copyright
2014, Oracle and/or its affiliates. All rights reserved.
This software and related documentation are provided under a license agreement containing restrictions on use
and disclosure and are protected by intellectual property laws. Except as expressly permitted in your license
agreement or allowed by law, you may not use, copy, reproduce, translate, broadcast, modify, license, transmit,
distribute, exhibit, perform, publish, or display any part, in any form, or by any means. Reverse engineering,
disassembly, or decompilation of this software, unless required by law for interoperability, is prohibited.
The information contained herein is subject to change without notice and is not warranted to be error-free. If you
find any errors, please report them to us in writing.
If this is software or related documentation that is delivered to the U.S. Government or anyone licensing it on
behalf of the U.S. Government, the following notice is applicable:
U.S. GOVERNMENT END USERS: Oracle programs, including any operating system, integrated software,
any programs installed on the hardware, and/or documentation, delivered to U.S. Government end users are
"commercial computer software" pursuant to the applicable Federal Acquisition Regulation and agency-
specific supplemental regulations. As such, use, duplication, disclosure, modification, and adaptation of the
programs, including any operating system, integrated software, any programs installed on the hardware, and/
or documentation, shall be subject to license terms and license restrictions applicable to the programs. No other
rights are granted to the U.S. Government.
This software or hardware is developed for general use in a variety of information management applications. It
is not developed or intended for use in any inherently dangerous applications, including applications which may
create a risk of personal injury. If you use this software or hardware in dangerous applications, then you shall be
responsible to take all appropriate fail-safe, backup, redundancy and other measures to ensure its safe use. Oracle
Corporation and its affiliates disclaim any liability for any damages caused by use of this software or hardware in
dangerous applications.
Oracle and Java are registered trademarks of Oracle Corporation and/or its affiliates. Other names may be
trademarks of their respective owners.
Intel and Intel Xeon are trademarks or registered trademarks of Intel Corporation. All SPARC trademarks are
used under license and are trademarks or registered trademarks of SPARC International, Inc. AMD, Opteron, the
AMD logo, and the AMD Opteron logo are trademarks or registered trademarks of Advanced Micro Devices.
UNIX is a registered trademark of The Open Group.
This software or hardware and documentation may provide access to or information on content, products and
services from third parties. Oracle Corporation and its affiliates are not responsible for and expressly disclaim
all warranties of any kind with respect to third-party content, products, and services. Oracle Corporation and its
affiliates will not be responsible for any loss, costs, or damages incurred due to your access to or use of third-
party content, products, or services.
Contents
Preface
Revision History............................................................................................................................ 2
Recruiting Overview
Core Recruiting Products............................................................................................................. 4
Typical Recruiting Workflow......................................................................................................... 5
Fundamental Data Structure: Organization-Location-Job Field (OLF)......................................... 7
Getting Started
Login............................................................................................................................................10
Login and Product Access.................................................................................................................... 10
Welcome Center.................................................................................................................................... 10
Getting Help................................................................................................................................ 12
Online Help............................................................................................................................................ 12
Online Clips............................................................................................................................................12
Communications Channel...................................................................................................................... 12
Web Support.......................................................................................................................................... 13
Tooltip.....................................................................................................................................................13
Release Notes Message....................................................................................................................... 14
Navigation Tools and Page Layout............................................................................................ 15
Auxiliary Navigation Bar........................................................................................................................ 15
Core Navigation Bar.............................................................................................................................. 15
Recruiting Center Icons......................................................................................................................... 16
User Interface Elements........................................................................................................................ 18
Center Stage (Home Page).................................................................................................................. 20
Color Theme.......................................................................................................................................... 21
Selected Item Color............................................................................................................................... 22
Callout.................................................................................................................................................... 22
Autosuggest in Selectors.......................................................................................................................25
Item Requiring Attention Icon................................................................................................................26
Screen Resolution..................................................................................................................................27
Personal Preferences................................................................................................................. 28
My Personal Preferences...................................................................................................................... 28
Lists and Filters.......................................................................................................................... 30
List Usage.............................................................................................................................................. 30
Actions Available Directly in a List........................................................................................................32
Column Width in Lists........................................................................................................................... 33
Candidate Lists Exceeding 1000 Candidates....................................................................................... 34
Candidate File Identifier.........................................................................................................................35
List Formats........................................................................................................................................... 35
Quick Filters........................................................................................................................................... 37
Advanced Filters.................................................................................................................................... 41
Show Filters........................................................................................................................................... 42
Languages...................................................................................................................................44
Languages..............................................................................................................................................44
Basic Concepts........................................................................................................................... 47
Print Function.........................................................................................................................................47
Attachments............................................................................................................................................48
History Tracking..................................................................................................................................... 48
Rich Text Editor..................................................................................................................................... 49
Application Time-out.............................................................................................................................. 50
Element Status.......................................................................................................................................51
Concurrent Management....................................................................................................................... 51
Time Zone..............................................................................................................................................51
Requisition Management
Requisitions List..........................................................................................................................59
Requisitions List.....................................................................................................................................59
Requisition File........................................................................................................................... 60
Requisition File...................................................................................................................................... 60
Requisition File Tabs............................................................................................................................. 61
Requisition File History..........................................................................................................................61
Requisition Creation....................................................................................................................62
Requisition Creation Process................................................................................................................ 62
Requisition Description Writing Tips..................................................................................................... 63
Diagnostic Tool and Show Required Fields..........................................................................................64
Information on Specific Requisition Fields............................................................................................ 64
Requisition Approval................................................................................................................... 65
Methods to Request the Approval of Requisitions................................................................................65
Methods to Approve Requisitions......................................................................................................... 67
Approval Path Amendment....................................................................................................................68
Requisition Approval Request Reminder.............................................................................................. 69
Requisition Approval Acknowledgment................................................................................................. 69
Approvers and Frequent Approvers...................................................................................................... 70
Requisition Search...................................................................................................................... 72
Requisition Search.................................................................................................................................72
Requisition Actions..................................................................................................................... 74
Duplicating Requisitions.........................................................................................................................74
Editing Requisitions............................................................................................................................... 75
Reopening Requisitions......................................................................................................................... 76
Saving a Requisition as a Template..................................................................................................... 77
Putting a Requisition on Hold............................................................................................................... 78
Reactivating an On Hold Requisition.................................................................................................... 78
Indicating a Requisition was Filled........................................................................................................78
Requesting a Contribution..................................................................................................................... 79
Returning a Contribution........................................................................................................................79
Adding a Comment in a Requisition..................................................................................................... 80
Adding an Attachment to a Requisition................................................................................................ 80
Removing an Attachment from a Requisition....................................................................................... 80
Viewing Attachments in a Requisition...................................................................................................80
Printing a Requisition............................................................................................................................ 81
Cancelling a Requisition........................................................................................................................ 81
Deleting a Requisition........................................................................................................................... 81
Using the Requisition Automatic Filling Option.....................................................................................82
Previewing Candidates Matching a Requisition.................................................................................... 82
Requesting More Information to Candidates........................................................................................ 85
Requisition Types....................................................................................................................... 87
Requisition Type.................................................................................................................................... 87
Requisition Ownership and Collaboration.................................................................................. 88
Requisition Owner..................................................................................................................................88
Collaborator............................................................................................................................................ 89
Suggested Users................................................................................................................................... 91
Prescreening
Candidate Prescreening Process............................................................................................... 94
Requisition Prescreening Section...............................................................................................95
Competencies in the Requisition................................................................................................96
Required, Asset, and Weight Criteria.........................................................................................98
Competency Assessment Definitions....................................................................................... 101
Requisition Description Writing Tips.........................................................................................103
ACE Candidate Filtering........................................................................................................... 104
Requisition Prescreening Section - Competencies and Questions Actions..............................105
Applying the Competency and Question Model..................................................................................105
Adding a Competency to a Requisition.............................................................................................. 105
Removing a Competency from a Requisition..................................................................................... 105
Ordering Competencies in a Requisition............................................................................................ 106
Specifying if a Competency is Required or an Asset......................................................................... 106
Modifying the Minimum Requirements for Competencies...................................................................106
Adding a Question to a Requisition.................................................................................................... 107
Removing a Question from a Requisition........................................................................................... 107
Ordering Questions in a Requisition................................................................................................... 107
Specifying if a Question is Required or an Asset...............................................................................108
Creating a Question for a Requisition................................................................................................ 108
Duplicating a Question for a Requisition............................................................................................ 108
ACE Candidate Alert................................................................................................................ 110
Setting the ACE Candidate Alert........................................................................................................ 111
Adding a Recipient to the ACE Candidate Alert.................................................................................111
Removing a Recipient from the ACE Candidate Alert........................................................................ 112
Posting and Sourcing
Requisition Posting Process..................................................................................................... 114
Posting a Requisition on a Career Section.........................................................................................115
Posting a Requisition on a Job Board................................................................................................ 116
Posting a Requisition on a Job Board with a Future Start Date.........................................................116
Posting a Requisition to a Non-Electronic Media............................................................................... 116
Requesting Resume Searching........................................................................................................... 117
Requesting Sourcing Strategy............................................................................................................. 117
Emailing Candidates Matched to a Requisition.................................................................................. 118
Candidate Information Import from USAJOBS....................................................................................118
Requisition Posting via Staffing Agents................................................................................... 121
Inviting an Agent to Refer Candidates................................................................................................121
Requisition Posting Actions...................................................................................................... 123
Unposting a Requisition from a Career Section................................................................................. 123
Unposting a Requisition from a Job Board.........................................................................................123
Unposting a Requisition from all Job Boards..................................................................................... 123
Unposting a Requisition from a Non-Electronic Media....................................................................... 123
Updating a Requisition in all Job Boards........................................................................................... 124
Allowing the Posting of a Requisition................................................................................................. 124
Preventing the Posting of a Requisition..............................................................................................124
Preventing an Agent from Referring Candidates................................................................................ 125
Asking Someone to Do the Posting and Sourcing of a Requisition....................................................125
Social Job Invite....................................................................................................................... 126
Sharing a Requisition Posting through Social Networks.....................................................................127
Sources and Events................................................................................................................. 128
Adding a Source to a Requisition....................................................................................................... 128
Removing a Source from a Requisition.............................................................................................. 128
Creating an Event................................................................................................................................129
Modifying an Event.............................................................................................................................. 129
Deleting an Event................................................................................................................................ 129
Candidate Management
Candidate File...........................................................................................................................132
Candidate File......................................................................................................................................132
Candidate Card....................................................................................................................................132
Candidate File History......................................................................................................................... 133
Candidate File Tabs............................................................................................................................ 134
Candidate List........................................................................................................................... 136
Candidate List...................................................................................................................................... 136
Candidate Search..................................................................................................................... 137
Candidate Quick Search......................................................................................................................137
Candidate Specific Search.................................................................................................................. 138
Candidate Advanced Search...............................................................................................................139
Advanced Candidate Search Form..................................................................................................... 140
Candidate Advanced Search Fields.................................................................................................... 141
Example of a Candidate Advanced Search........................................................................................ 143
Candidate Advanced Search with Keywords...................................................................................... 144
Candidate Advanced Search and Structured Fields........................................................................... 147
Candidate Advanced Search and Multiple Occurrences of Blocks..................................................... 147
Candidates Retrieved by the Advanced Search................................................................................. 149
Randomized Search Result.................................................................................................................150
Search Result Archiving...................................................................................................................... 151
Why Advanced Search is Filtering Candidates on Your Behalf..........................................................151
Conceptual Search.............................................................................................................................. 152
Candidate Search Based on a Requisition......................................................................................... 154
Similar Candidate Search....................................................................................................................155
Searching for Candidates Matching Job Description and Qualifications.............................................156
General Profile Search........................................................................................................................ 157
Exclusion of Agency Owned Candidates in Search Results...............................................................157
Exporting Candidate Search Results to Microsoft Excel.................................................................... 157
Search Query.......................................................................................................................................158
Candidate Folders.....................................................................................................................161
Folder................................................................................................................................................... 161
Candidate Creation................................................................................................................... 164
Candidate Creation Process................................................................................................................164
Candidate............................................................................................................................................. 166
Candidate Actions..................................................................................................................... 168
Editing a Candidate File...................................................................................................................... 168
Deleting a Candidate File....................................................................................................................168
Deleting a Candidate Submission....................................................................................................... 168
Printing a Candidate File.....................................................................................................................169
Unlocking a Candidate Account.......................................................................................................... 169
Generating a Password for a Candidate Account.............................................................................. 169
Changing the Internal/External State of a Candidate......................................................................... 170
Entering a Grade in a Candidate File.................................................................................................170
Adding an Attachment to a Candidate File.........................................................................................170
Removing an Attachment from a Candidate File................................................................................171
Viewing Attachments in a Candidate File........................................................................................... 171
Adding a Comment in a Candidate File............................................................................................. 171
Modifying a Comment in the Candidate File History Tab................................................................... 171
Modifying Event Categories in the Candidate File History Tab.......................................................... 172
Modifying an Event Date in the Candidate File History Tab...............................................................172
Moving a Candidate to the Next Step................................................................................................ 172
Moving Several Candidates to the Next Step.....................................................................................173
Moving a Candidate to Any Step........................................................................................................173
Moving Several Candidates to Any Step............................................................................................ 173
Reverting to the Step/Status Previously Reached.............................................................................. 174
Changing the Status of a Candidate.................................................................................................. 174
Changing the Status of Several Candidates.......................................................................................174
Candidate Duplicate Check...................................................................................................... 176
Checking for Duplicate Candidates..................................................................................................... 176
Candidate File Merge............................................................................................................... 177
Merging Candidate Files......................................................................................................................177
Candidate Comparison............................................................................................................. 180
Comparing Candidate Files................................................................................................................. 180
Candidate Sharing.................................................................................................................... 183
Sharing Candidate Files...................................................................................................................... 183
Candidate Matching to Requisitions.........................................................................................186
Matching Candidates to Requisitions.................................................................................................. 186
Matching a Candidate to a Requisition...............................................................................................187
Modifying Matching Requisition Criteria.............................................................................................. 187
Emailing Candidates Matched to a Requisition.................................................................................. 187
Candidate Interview.................................................................................................................. 189
Candidate Interview............................................................................................................................. 189
Files Attached to an Interview Invitation............................................................................................. 190
Scheduling an Interview...................................................................................................................... 190
Changing Interview Attendees.............................................................................................................191
Changing Interview Information........................................................................................................... 191
Adding an Interview to MS Outlook.................................................................................................... 191
Cancelling an Interview....................................................................................................................... 192
Candidate Autopooling..............................................................................................................193
Automatic Candidate Pooling.............................................................................................................. 193
Defining Autopooling Criteria............................................................................................................... 194
Activating Autopooling Criteria............................................................................................................ 194
Viewing Autopooling Criteria............................................................................................................... 195
Viewing the List of Automatically Pooled Candidates.........................................................................195
Matching a Candidate to a Requisition via Autopooling..................................................................... 195
Rejecting a Candidate Selected via Autopooling................................................................................ 196
Candidate Referral.................................................................................................................... 197
Referring Candidates........................................................................................................................... 197
LinkedIn..................................................................................................................................... 198
LinkedIn Profile Preview...................................................................................................................... 198
Displaying a Candidate LinkedIn Profile............................................................................................. 199
Merge Form/Fill Out Form........................................................................................................201
Merge Form......................................................................................................................................... 201
Using the Fill Out Form.......................................................................................................................201
Talent Pools.............................................................................................................................. 202
Talent Pool...........................................................................................................................................202
Employee Metrics..................................................................................................................... 203
Employee Metrics................................................................................................................................ 203
Candidate Selection Workflows
Candidate Selection Workflow..................................................................................................205
Candidate Selection Workflow Example.................................................................................. 206
Default Candidate Selection Workflows................................................................................... 207
Step........................................................................................................................................... 208
Status........................................................................................................................................ 209
Action.........................................................................................................................................210
Updating Steps and Statuses for Submissions on Different Requisitions................................ 211
Bulk Move to the Hire Step/Status...........................................................................................212
Sharing a Candidate while Moving him in the Candidate Selection Workflow......................... 213
Sharing a Candidate in a Selection Workflow.................................................................................... 213
Candidate Progression Status.................................................................................................. 214
Step/Status Change in One Click............................................................................................ 216
Selecting the Candidate Selection Workflow for a Requisition................................................ 217
Transitions Processes in the Recruiting Center
Transitions Processes in the Recruiting Center.......................................................................219
Pre-Hire and New Hire Processes........................................................................................... 220
Starting a Transitions Pre-Hire Process..............................................................................................220
Starting a Transitions New Hire Process............................................................................................ 221
Canceling a Transitions Pre-Hire Process.......................................................................................... 221
Canceling a Transitions New Hire Process........................................................................................ 221
E-Offer Processes.....................................................................................................................222
Offboarding Processes............................................................................................................. 223
Offer Management
Offer Process............................................................................................................................ 225
Offers and Candidate Selection Workflows..............................................................................226
Offer Form.................................................................................................................................227
Offer Statuses........................................................................................................................... 228
Offer Actions - CSW and Offer Step....................................................................................... 229
Making an Offer................................................................................................................................... 229
Rejecting a Candidate for a Job......................................................................................................... 229
Indicating a Candidate Has Declined a Job....................................................................................... 229
Offer Actions - CSW and RSOffer Step...................................................................................231
Creating Offers.....................................................................................................................................231
Extending Offers.................................................................................................................................. 232
Sending an Offer................................................................................................................................. 238
Capturing the Candidate Response for an Offer................................................................................ 238
Editing an Offer................................................................................................................................... 239
Cancelling an Offer..............................................................................................................................239
Cancelling an Accepted Offer............................................................................................................. 239
Indicating a Candidate has Declined an Accepted Offer.................................................................... 240
Updating the Offer Expiration Date..................................................................................................... 240
Specifying if the Offer Start Date is Tentative.................................................................................... 240
Updating the Offer Start Date............................................................................................................. 241
Using the Salary Calculator.................................................................................................................241
Other Offer Actions...................................................................................................................242
Capturing Candidate Expectations...................................................................................................... 242
Editing Candidate Expectations...........................................................................................................242
Capturing Candidate Current Job Terms............................................................................................ 242
Editing Candidate Current Job Terms.................................................................................................243
Capturing Competitive Offer Information.............................................................................................243
Editing Competitive Offer Information................................................................................................. 243
Adding an Attachment to an Offer...................................................................................................... 243
Removing an Attachment from an Offer............................................................................................. 244
Offer Approvals......................................................................................................................... 245
Requesting the Approval of Offers......................................................................................................245
Methods to Approve Offers................................................................................................................. 246
Approval Path Amendment..................................................................................................................247
Terminating the Offer Approval Process.............................................................................................248
Resending an Offer Approval Request............................................................................................... 248
Offer Approval Acknowledgment with eShare.....................................................................................249
Offer Approval Request Reminder...................................................................................................... 249
Approvers and Frequent Approvers.................................................................................................... 249
Pipeline Management
Pipeline Management............................................................................................................... 253
Using Pipeline Management.....................................................................................................254
Creating a Pipeline Requisition........................................................................................................... 255
Evaluation Management
Evaluation Management Process............................................................................................. 257
Creating Evaluation Categories................................................................................................ 258
Creating an Evaluation Category........................................................................................................ 258
Creating Evaluation Questions................................................................................................. 259
Creating an Evaluation Question........................................................................................................ 259
Creating Evaluation Skills......................................................................................................... 261
Creating an Evaluation Skill................................................................................................................ 261
Creating Evaluation Questionnaires......................................................................................... 263
Creating an Evaluation Questionnaire.................................................................................................263
Adding Evaluation Questionnaires to Requisition Templates...................................................265
Adding an Evaluation Questionnaire to a Requisition Template.........................................................265
Adding Evaluation Questionnaires to Requisitions...................................................................266
Adding an Evaluation Questionnaire to a Requisition.........................................................................266
Asking Evaluators to Evaluate Candidates.............................................................................. 267
Sending an Evaluation Feedback Request to an Evaluator............................................................... 267
Evaluating a Candidate Myself............................................................................................................268
Viewing Completed Evaluation Questionnaires........................................................................269
Viewing a Completed Evaluation Questionnaire................................................................................. 270
Evaluation Management - Other Actions................................................................................. 271
Duplicating an Evaluation Question.................................................................................................... 271
Duplicating an Evaluation Questionnaire............................................................................................ 271
Previewing an Evaluation Questionnaire in a Requisition Template...................................................271
Previewing an Evaluation Questionnaire in a Requisition.................................................................. 271
Previewing an Evaluation Questionnaire in a Candidate Submission.................................................272
Removing an Evaluation Questionnaire from a Requisition Template................................................ 272
Removing an Evaluation Questionnaire from a Requisition................................................................272
Removing a Completed Evaluation Questionnaire from a Candidate Submission..............................272
Resending an Evaluation Request...................................................................................................... 273
Canceling an Evaluation Request....................................................................................................... 273
Adding Columns to View Completed Evaluation Questionnaires and Average Scores.......................273
Evaluation Questionnaires Displayed in a Single Page Format...............................................275
Candidate Hiring and Onboarding
Candidate Hiring....................................................................................................................... 277
Hiring a Candidate...............................................................................................................................277
Hiring a Candidate More than Once for the Same Requisition.......................................................... 277
Recording that a Candidate was Hired...............................................................................................278
Cancelling the Hiring of a Candidate.................................................................................................. 278
Contingent Hiring...................................................................................................................... 279
Contingent Hiring................................................................................................................................. 279
Contingent Hiring Process Overview...................................................................................................279
Contingent Hiring - More Actions........................................................................................................281
Contingent Hiring - Exceptions to Standard Behavior........................................................................ 282
Requisition Fields to be Used for Contingent..................................................................................... 283
Candidates Fields to be Used for Contingent.....................................................................................284
Hourly Hiring............................................................................................................................. 285
Evergreen Hiring.................................................................................................................................. 285
New Hire Onboarding............................................................................................................... 287
New Hire Onboarding.......................................................................................................................... 287
Libraries
Libraries.....................................................................................................................................290
Libraries Overview............................................................................................................................... 290
Requisition Templates.............................................................................................................. 291
Requisition Template........................................................................................................................... 291
Questions.................................................................................................................................. 294
Prescreening Question........................................................................................................................ 294
Prescreening Question Writing Tips....................................................................................................296
Disqualification Questions.........................................................................................................304
Disqualification Question..................................................................................................................... 304
Competencies............................................................................................................................311
Competency......................................................................................................................................... 311
Creating a Competency.......................................................................................................................311
Editing a Competency......................................................................................................................... 311
Associating a Competency to a Location........................................................................................... 312
Associating a Competency to a Job Field.......................................................................................... 312
Dissociating a Competency from a Location...................................................................................... 312
Dissociating a Competency From a Job Field.................................................................................... 313
Adding a Competency to the Job Field or Location Structure............................................................ 313
Removing a Competency from the Job Field or Location Structure................................................... 313
Adding a Competency to the Profile................................................................................................... 314
Removing a Competency from the Profile.......................................................................................... 314
Adding a Competency to the Model................................................................................................... 314
Viewing a Competency in Another Language.....................................................................................315
Changing the Visibility of a Competency............................................................................................ 315
Tasks
Task...........................................................................................................................................317
Columns in the Tasks List....................................................................................................... 319
Quick Filters in the Tasks List................................................................................................. 320
Tasks Delegation...................................................................................................................... 321
Delegating Tasks................................................................................................................................. 321
Self-assigned Task................................................................................................................... 322
Creating a Self-Assigned Task............................................................................................................322
Removing a Self-Assigned Task......................................................................................................... 322
Duplicate Check Task...............................................................................................................324
Running the Duplicate Check Task.................................................................................................... 324
Confirm Employee Presence Task...........................................................................................325
Confirming Employee Presence at Work............................................................................................ 325
Correspondence
Correspondence........................................................................................................................ 327
Correspondence................................................................................................................................... 327
Secure Message Delivery....................................................................................................................327
Sending a Standard Correspondence................................................................................................. 328
Sending a Customized Correspondence.............................................................................................329
Resending a Correspondence............................................................................................................. 329
Screening Services
Screening Services................................................................................................................... 331
Screening Service................................................................................................................................331
Requesting a Screening Service......................................................................................................... 331
Adding a Screening Service to a Requisition..................................................................................... 332
Screening Results................................................................................................................................332
Taleo Assessments...................................................................................................................333
Assessments........................................................................................................................................ 333
Using Taleo Assessment Results to Evaluate Candidates................................................................. 333
Reports
Report........................................................................................................................................339
Recruiting Reports............................................................................................................................... 339
Preface
Revision History...........................................................................................................2
Preface 2
Revision History
Date Modification Revised Topic
February 10, 2014 Initial publication.
Recruiting Overview
Core Recruiting Products............................................................................................ 4
Typical Recruiting Workflow........................................................................................ 5
Fundamental Data Structure: Organization-Location-Job Field (OLF)........................ 7
Recruiting Overview 4
Core Recruiting Products
The Taleo Enterprise suite includes several core products for recruiting.
The Career Sections allows candidates to visit corporate websites, search for and apply to jobs. These Career
Sections can be used for both external and internal candidates. An organization can create different Career
Sections to meet their unique hiring processes and needs.
After candidates apply, the Recruiting Center is used by anyone in a full or partial recruiting role, including
Recruiters, HR, Staffing Managers, Support Staff and Hiring Managers. Many functionalities of the Recruiting
Center can be configured for users in different roles.
The eShare response center is another way for external users to get involved without actually having to log
into an application. This is great for people who just need to review or approve offers or requisitions. All of the
activity takes place with emails and links. A user can be both a Recruiting Center and an eShare user if he or she
is given those permissions.
The final piece to the core set of products is the Configuration module. This is where administrators can work
with settings, permissions and tools to configure the Recruiting Center and the Career Sections as well as other
Taleo products.
5 Recruiting User Guide
Typical Recruiting Workflow
Below is a typical recruiting workflow looking at the roles and products used in the process.
Task Task Description Role Product
Create a requisition In typical scenarios, a Recruiter and Hiring
Manager collaborate during the requisition
creation process. The Recruiting Center
is used to create the requisition from
standardized templates or from scratch.
Recruiter, Hiring
Manager
Recruiting Center
Use questions and
competencies in the
requisition
When creating the requisition, recruiters use
questions, skills, and prescreening tools to
find the ideal candidates.
Recruiter, Hiring
Manager
Recruiting Center
Approve the requisition HR users can easily be set up for limited
activities such as approving requisitions.
HR Recruiting Center or
eShare
Post and source the job Once approved, Recruiters can post jobs
to corporate career sections as well as job
boards and use other sourcing tools from
Posting and Sourcing in the Recruiting
Center.
Recruiter Recruiting Center
Candidates apply online Candidates can apply to jobs online by
accessing a Taleo-powered career section.
Employees can also apply to jobs through
the Intranet.
Candidates Career Section
Manage candidates Recruiters can then view and manage
candidates as well as share top candidates
with the Hiring Manager.
Recruiter, Hiring
Manager
Recruiting Center or
eShare
Source more candidates At any time in the process, Recruiters can
source more candidates by conducting an
Advanced Search in the Recruiting Center.
Candidates sourced outside the system can
easily be added to the candidate slate as
well.
Recruiter Recruiting Center
Screen and interview
candidates
Recruiters can work with hiring managers in
progressing the best candidates through the
appropriate selection steps. Taleo's flexible
workflow designer allows you to mirror
your own particular recruiting process in the
system.
Recruiter, Hiring
Manager
Recruiting Center
Make an offer Recruiters can use the Recruiting Center
to easily create offers. HR and Hiring
Managers can view and approve offers
and then Recruiters can extend offers to
candidates.
Recruiter, HR,
Hiring Manager
Recruiting Center
Recruiting Overview 6
Task Task Description Role Product
Candidates view the offer on
line.
Candidates can view and respond to offers
on line.
Candidates Career Section
Hire the candidate Recruiters can easily move candidates to
the hired status. Coordinators can track
background and/or reference checks as well
as close out final hiring activities.
Recruiter, HR,
Recruiter Assistant
Recruiting Center,
Onboarding/
Transitions
Fill and report Finally, Recruiters, HR and Staffing
Managers can use the Reporting tool to
report on filled requisitions and other
important metrics.
Recruiter, HR, Staff
Manager
Recruiting Center,
Reporting
7 Recruiting User Guide
Fundamental Data Structure: Organization-Location-Job
Field (OLF)
Taleo designed a data structure that enables each customer to customize Taleo products such that they reflect how
the customer does business. Taleo defines each organization (customer) as a combination of three main elements:
Organizations, Locations, Job Fields (OLF). OLF is also referred to as contextualization.
Organization describes the hierarchical structure of an organization. Up to 20 organization levels can be created.
The system proposes the following organization structure, but other terms may be chosen to better reflect the
hierarchical structure of a company:
Company
Sector
Department
Division
Location represents a geographical area, such as a country or state. Locations are listed in a hierarchical order,
from the broadest geographical area (often a country) to increasingly specific areas (work location). Up to
5 location levels can be created. Locations must be associated to Taleo network locations used for various
purposes, mainly integration with external systems, using a common and standard universal structure. Taleo
strongly recommends defining a zip code for the location. A common location structure is:
Country
State/Province
Region
City
Work Location
Job Field represents the employment sectors or domains. Up to 4 job field levels can be created. Job fields
must also be mapped to the network job fields, again to have a common language with the external world, be
for posting or integrations. This mapping also serves to inherit existing classification for competencies. The
system proposes the following job field structure, but other terms may be chosen to better reflect the structure of
a company:
Category
Function
Specialty
Contextualization, that is the Organization-Location-Job Field structure associated to an element, represents the
framework the application uses to organize, classify, link, match or search for information in the application.
Although Organization-Location-Job Field structures are configured with the help of an Oracle representative
during the implementation phase, modifications to structure elements can be done in maintenance mode at any
time. It is possible to customize the system to reflect a company's unique structure and make modifications to
Organization-Location-Job field elements in real time so that the data accounts for any changes in the structure.
There are several key elements of the Taleo Enterprise products that are tied to the Organization-Location-Job
field structure such as candidate selection workflows, requisitions and requisition templates, message templates,
user management, prescreening, approvals, etc.
The purpose of contextualizing an element is to make the element relevant according to a specific context. Below
is an example of contextualization with candidate selection workflows. The CSW1 would not be available to the
user for this requisition, because the last level of its Location does not match that of the requisition. The CSW2
could be available to the user for this requisition. The parent element of the lowest level of the requisition for
Recruiting Overview 8
each dimension (Organization, Location or Field) must be the same as the lowest level of the workflow for each
dimension.
Organization Location Job Field
Requisition Urban transportation United States/California/Los
Angeles
Bus driver
CSW1 Urban transportation United States/California/San
Jose
Bus driver
CSW2 Urban transportation United States Bus driver
When using contextualization, the system applies the AND operator between Organizations, Locations and Job
Fields entities. However, the OR operator is applied between elements of the same entity.
In the following example, a field would be displayed if Canada (or any of its children) AND Architecture were
selected.
Location Canada
Job Field Architecture
In the following example, a field would be displayed if Canada AND Architecture were selected, or if United
States AND Architecture were selected.
Location Canada
Location United States
Job Field Architecture
Getting Started
Login.......................................................................................................................... 10
Getting Help...............................................................................................................12
Navigation Tools and Page Layout........................................................................... 15
Personal Preferences................................................................................................ 28
Lists and Filters......................................................................................................... 30
Languages................................................................................................................. 44
Basic Concepts..........................................................................................................47
Getting Started 10
Login
Login and Product Access
When users open the Taleo Enterprise solution, the User Sign In page is displayed.
Users must select the language in which they want to use the application. If users change the default language on
the Sign In page, the page is displayed in the new language and subsequent Taleo product pages are presented in
that language. After selecting a language, users can also instruct the system to "remember" their selection so that
the next time they sign in, the User Sign In page will be presented in the language they selected.
If single sign-on (SSO) is not enabled within an organization, users must enter a user name and password on the
User Sign In page before being able to see the list of Taleo products to which they have access. The user name
and password are provided by system administrators. Users can modify their password.
Once a user's credentials have been entered and accepted, the Welcome Center or table of contents page is
displayed. The Taleo products available for use are dependent on which products were purchased by the
organization and on the user's user type and permissions.
Accessing a Taleo Application
Prerequisite
You must have received a user name and password from your system administrator.
Steps
1. Select the language in which you want to use the application.
2. Enter your user name and password.
3. Click Sign In.
Using the Forgot Password Link
Several methods are available to create a new password if the current one was forgotten.
The two main methods to recover a password are via an access code and security questions.
With the access code method, users are asked to enter their user name and email address. An email containing an
access code is then sent to the users and the latter are prompted to enter a new password.
With the security questions method, users are asked to answer security questions (between 1 and 3) whose
answers they provided beforehand. If the answers are correct, the uses are prompted to enter a new password.
Other methods used to replace a forgotten password are: a combination of access code and security questions;
contacting the organization's system administrator.
Welcome Center
The Welcome Center is a home page that is displayed to users immediately after they log in and provides "one-
click" access to Taleo products.
The Welcome Center contains an auxiliary navigation bar, a core navigation bar, a Quick Access panel, and a
Communications panel.
11 Recruiting User Guide
The auxiliary navigation bar contains links to additional resources such as the online help and the Sign Out
link.
The core navigation bar is a set of tabs that provide direct links to Taleo products. A user might have a tab
for any or all of the following products: Performance, Recruiting, Compensation, Analytics, Learn, and
Configuration.
The Quick Access panel provides an alternative "one-click" access to the same products available in the
core navigation bar and also provides a selection of modules within products for example, Onboarding,
Transitions.
Finally, Taleo customers can create information of interest to all Taleo product users in the organization for
display in the central communications panel. Alternatively, they can create distinct sets of information and
associate an information set with a configuration profile.
If the Welcome Center is enabled, it replaces the table of contents page.
Getting Started 12
Getting Help
Online Help
The Recruiting Center offers comprehensive help about concepts or tasks to perform.
The online help is available in the Help tab located in the supporting tools panel in the right-hand side of all
pages. When clicking the Help tab, a table of contents of available help topics is displayed. It is also possible to
search the help database to locate specific subjects.
Online Clips
The Recruiting Center offers short clips describing essential user interface elements.
These online clips present basic information about the design, navigation, and certain features of the application.
Each clip is no more than one minute in length to give users a quick way to get up to speed with how to use the
product.
When online clips are enabled, they are available in the Clips tab located in the supporting tools panel in the
right-hand side of all pages.
By default, online clips designed by Taleo come with the product. Taleo reserves the right to add new online
clips, modify existing clips, or delete clips at any time without notice to customers. The tab where these online
clips are available is configurable. Organizations may choose to disable the tab or replace the content with their
own content linking to alternative learning materials for their end users.
Communications Channel
The Communications channel allows the display of useful information to Recruiting Center users.
The Communications channel is available in the Communications tab located in the supporting tools panel in the
right-hand side of the home page. The Communications channel provided by default is made up of three sections,
each being expandable and collapsible.
Customer Support: May contain information to contact Oracle Support.
Documentation Center: Contains a Documentation link giving access to supporting information such as the
latest release notes.
13 Recruiting User Guide
Resource Center: Contains a Resource Center link giving access to information about the hiring cycle,
articles, research content, and more.
Web Support
The Web Support link gives users access to My Oracle Support.
The Web Support link is available in the auxiliary navigation bar of all pages of the application if it was enabled
by the system administrator.
Tooltip
A tooltip is a short, explanatory text which appears when hovering a mouse over a button, a link, a table cell
heading or icon without clicking it.
Tooltips are available throughout the system and they give additional information about an action before
performing it. Tooltips are provided for buttons, links, icons, and table cell headings. These tooltips are not
configurable. However, for screening services, the system administrator can create tooltips for some types of
user-defined fields.
Getting Started 14
Release Notes Message
A pop-up message containing new release information, system improvements, important messages and other
information can be displayed when users log into the system.
Once they are logged in, users can turn off the Release Notes message by selecting the Dont display the message
again option. The message will then reappear only when new release information or other important information
is available or if the users clear their browser cookies.
The same release notes message is displayed to users regardless of the product.
Deactivating the Release Notes Message
Prerequisite
The release notes message must have been enabled.
Steps
1. Log into a product.
2. On the Release Notes page, select the "Dont display this message again" option.
Result
The release notes message will no longer be displayed until new release information or other important
information is available. If you want to see the release note information again before new released information
is available, delete your browser cookies.
15 Recruiting User Guide
Navigation Tools and Page Layout
Auxiliary Navigation Bar
The auxiliary navigation bar is the bar located at the top right of pages.
If enabled, the auxiliary navigation bar is available at all times for users to see and access.
The auxiliary navigation bar may contain the following elements (if enabled and if users were granted access to
them):
Element Description
Home
If you have access to multiple Taleo products and you click Home, the Welcome Center is
displayed.
If you have access to Recruiting only and you click Home, the Recruiting Center front page
is displayed.
Resources May include:
My Setup: Access to personal preferences.
Training: Access to online training materials.
e-Learning: Access to eLearning materials.
Web Support: Access to Oracle Support.
Help: Access to the online help.
About: Information about the product such as the version number and the build number
you need to provide to Oracle Support when you need to contact them.
Talent Grid Access to Talent Exchange, Solution Exchange, Knowledge Exchange.
Sign Out Terminates the session and you are automatically signed out of all Taleo products.
Core Navigation Bar
The Recruiting Center core navigation bar provides access to specific recruiting features.
The core navigation bar is located just above the central panel. If enabled, the core navigation bar is available at
all times for users to see and access.
The core navigation bar may contain the following elements (if enabled and if users were granted access to
them):
Getting Started 16
Element Description
If your organization has multiple Taleo products, clicking the Home icon displays the
Welcome Center. If your organization has no other Taleo products apart from Recruiting,
clicking the Home icon displays the Recruiting Center.
The arrow provides direct links to Taleo products as well as to specific modules within the
products.
Recruiting Access to the Recruiting main page.
Tasks Access to the Tasks list.
Requisitions Access to the Requisitions list.
Candidates Access to the Candidates list.
Offers Access to the Offers list.
Libraries Access to requisition templates, questions, disqualification questions, competencies, evaluation
categories, evaluation questions, evaluation questionnaires.
Recruiting Center Icons
Icon Description
Displays the previous page.
Goes to the previous 10 pages.
Displays the next page.
Goes to the next 10 pages.
Draws a user's attention to items that he/she owns and that require viewing.
Indicates a new or modified item.
Indicates that the Disqualification Questions functionality is enabled.
ACE Candidate icon. Identifies top candidates, those who meet all required criteria.
Indicates that the OLF structure of the requisition does not match.
Indicates the most advanced progression status of a candidate on other requisitions across all
positions where the candidate is being considered.
Indicates that a candidate is in at least one selection process.
Indicates that a file was attached.
Indicates that the candidate is internal, that he/she already works for your organization.
17 Recruiting User Guide
Icon Description
Indicates that the candidate was referred by an agent or a colleague.
Indicates that the candidate is new in the selection process.
Indicates the number of candidates who applied on a requisition.
Indicates the number of candidates who received a job posting notification.
Indicates that a requisition requires the recruiter/hiring managers immediate attention.
Prevents users from posting a requisition.
Indicates that the daily recruiting report function has been activated for that requisition.
List format configuration.
Online help.
Clips
Indicates a comment.
Print function.
Filtering section.
Folder management section.
Talent pool section.
Calendar.
Add comments.
File in a folder.
Find similar candidates.
Match candidates.
Merge candidate files.
Share information about a candidate.
Candidate referred by an agent.
Diagnostic tool for requisitions.
Getting Started 18
Icon Description
Duplicate a requisition.
Save requisition as a template.
Create a search query based on a requisition.
Delete a requisition.
Changes the candidates status to the next appropriate status.
Changes the candidates status to Rejected.
Changes the candidates status to Under consideration.
Candidate progression status - New
Candidate progression status - Reviewed
, , Candidate progression status - First, second, and third interview
Candidate progression status - Testing
Candidate progression status - Offer
Candidate progression status - Hired
Candidate progression status - Pipeline
Candidate progression status - Contact
User Interface Elements
Depending on permissions granted to users as well as on how the Recruiting Center was configured, the
following elements may be displayed.
Element Description
Auxiliary Navigation Bar The auxiliary navigation bar is located at the top right of pages. It may contain the following
elements (if enabled and if users were granted access to them):
Home
Resources (My Setup, Training, eLearning, Web Support, About)
Talent Grid (Talent Exchange, Solution Exchange, Knowledge Exchange)
Sign Out
Core Navigation Bar The Recruiting Center core navigation bar provides access to specific recruiting features. It
may contain the following elements (if enabled and if users were granted access to them):
19 Recruiting User Guide
Element Description
Recruiting
Tasks
Requisitions
Candidates
Offers
Libraries (Templates, Questions, Disqualification Questions, Competencies, Evaluation
Categories, Evaluation Questions, Evaluation Questionnaires)
My Setup The My Setup feature is available in the auxiliary navigation bar, under Resources. It gives
access to the users personal preferences.
Training The Training link is available in the auxiliary navigation bar, under Resources. It gives
access to online training materials.
eLearning The eLearning link is available in the auxiliary navigation bar, under Resources. It gives
access to eLearning materials.
About The About link is available in the auxiliary navigation bar, under Resources. It provides
information about the application such as the version number and the build number you need
to provide to Oracle Support when contacting them.
Web Support The Web Support link is available in the auxiliary navigation bar, under Resources. It
gives access to My Oracle Support. This link only works for users who are authorized Web
Support users.
Talent Grid The Talent Grid link is available in the auxiliary navigation bar. It gives direct access to the
Solution Exchange, Knowledge Exchange and Talent Exchange.
Search Widget Search tool allowing users to perform quick candidate search, specific candidate search, and
quick requisition search.
Advanced Search The Advanced Search link is available at the top right hand corner of pages, just beside the
search widget. It allows users to search for candidate files using an array of criteria that are
different than the ones used in the quick search function.
Search Queries The Search Queries link is available at the top right hand corner of pages, just beside the
search widget. A search query is an advanced candidate search that has been saved in order
to be used repetitively and potentially shared with other users.
Center Stage A center stage is what users see in the center panel when they first log into the Recruiting
Center.
Communications Channel The Communications channel displays useful information to users when they first log into
the Recruiting Center. The Communications channel is located in the Communications tab
located in the supporting tools panel on the right.
Online Clip Short clips describing essential user interface elements. When enabled, these tours are
available in the Clips tab, located in the supporting tools panel on the right.
Online Help Comprehensive help about concepts or tasks to perform. The help is available in the Help
tab, located in the supporting tools panel on the right.
Color Theme Color used to highlight the core navigation bar (or navigation ribbon) in Taleo products.
Getting Started 20
Element Description
Selected Item Color Color displayed when selecting elements in the user interface.
Center Stage (Home Page)
The center stage is what users see in the central pane when they first log into the Recruiting Center.
From the center stage, users can be presented with key information and/or jump into the underlying application to
perform more complex actions. For example, a center stage may contain elements such as task list, links to create
requisitions or view candidates, channels providing overview information on requisitions, candidates or offers.
The center stage can be customized for specific needs or users. Once the center stage is created and configured,
it is associated to a configuration profile. One configuration profile is then assigned to a user account.
Consequently, depending on the user logging into Recruiting, the information displayed in the central panel of
the home page will differ.
The center stage may contain channels, links and lists.
Channels display status-oriented data about a user's activities. From the links on the channels, users can access
information on requisitions, candidates, job offers, etc. The following channels may be displayed:
Candidates
Offers
Onboarding
Requisitions
Tasks
New Hire
Pre-Hire
A channel always includes a list of elements as well as the number of items associated to each element. The
elements on the list are clickable and bring users to a more detailed area of the application, for example the
candidate list, requisition list, etc. The elements on the list are also dependent on the value selected in the Show
Information For filter.
The number in the following two columns work as follows:
The number in the column is specific to you (not to your user groups). It represents the number of items
that are new or have been updated by another user since you last viewed them. For example, if you approve
your own requisition, a new task is added to your Ready for sourcing tasks, and the number in this column
for Ready for sourcing element increases by one.
The number in the Total column represents the total number of items including new, previously viewed, and
updated. For example, if you choose your user name in the Show list and Ready for sourcing appears in the
Tasks channel, the number in the Total column represents the total number of your requisitions that are ready
for sourcing.
The channels are updated immediately after login, when selecting the Show Information For filter, and anytime a
user returns to the center stage.
Links redirect users to another part of the application. The following links are available:
Create a Requisition
Onboarding Process
Search for candidates
View Candidates
View Requisitions
Transitions
21 Recruiting User Guide
A mini requisition list may be available in the center stage. This mini requisition list allows users to access a
candidate list directly from the home page without having to go through the standard requisition list page. This
mini requisition list can contain up to four columns of summary information about each requisition, including
the number of candidates. It can also display up to 30 requisitions (the ones with the most recent submission
activity). This mini requisition list is used by default with the Hourly Manager center stage.
The center stage displays a Refresh button to allow users to update all the channels with the latest numbers. The
Refresh button is only present when there is a channel on the center stage that needs to be refreshed with dynamic
content. For example, if only links are present on the center stage, the Refresh button will not be present.
Color Theme
The theme is the color used to highlight the core navigation bar (or navigation ribbon) in Taleo Enterprise
products.
Skyros Theme
The Oracle Fusion Skyros theme is available for Taleo Enterprise products. The Skyros theme is the default
theme for new customers. Existing customers can keep their current theme, but have the possibility to change the
default theme to Skyros in the product settings.
The Skyros theme provides a blue header. Because of the blue header, organization logos that have a white
background are not recommended for use with this theme.
A product setting "Overlay Organization Logo" is available for use in conjunction with the Skyros theme. This
setting only works with the Skyros theme. This setting is used to download a logo. Logos with a transparent
background are required for this setting. Transparent PNGs are supported and recommended. The image
dimensions cannot exceed 280 x 40 pixels.
For the best user experience, the logo used with the Skyros theme should be a light color, preferably white, with a
transparent background.
Setting Default value at migration Default value for new zone Location
Overlay Organization Logo OverlayCompanyLogo.png OverlayCompanyLogo.png Configuration > [General
Configuration] Settings
Default Theme Current Skyros Configuration > [General
Configuration] Settings
Default Theme
The following color themes are provided.
Taleo (default) Aqua Sand
Getting Started 22
Ice Silver Skyros
A default theme is selected by system administrators. However, Recruiting Center users can modify the default
theme in their user preferences (My Setup > Preferences tab).
Selected Item Color
Color displayed when selecting elements in the user interface.
The following colors are provided:
Green
Soft blue (default)
Yellow
Blue (inverted)
Dark (inverted)
A default color is selected by system administrators. However, Recruiting Center users can modify the default
color in their user preferences (My Setup > Preferences tab).
The Dark (inverted) color is a high contrast color scheme for visually impaired users.
Callout
A callout is a small window or bubble containing information on an element.
Callouts are available throughout the application. To see information contained in a callout, users must place
their mouse over the element.
No configuration is required for the callouts. If a user has access to a specific area based on permissions and that
area has a callout, the user will be able to see the callout. If there is content that the user cannot see based on
the users permissions and the callout behavior, the field label will be displayed, but the field will be blank. For
example, if a user does not have the permission to see the name of internal candidates, the user will still have
access to the callout, but the name will show as blank for internal candidates.
Callout Fields in the Callout Where the Callout is Used Security Level/Field
Availability Impact
Attendee Callout First Name, Last Name,
Home Phone, Cellular Phone,
Work Phone, Email.
In the Schedule an Interview
wizard.
None
CSW Callout Step Name, Step Information. In the Change Step and
Status screen of the
None
23 Recruiting User Guide
Callout Fields in the Callout Where the Callout is Used Security Level/Field
Availability Impact
requisition-specific candidate
list.
Requisition Callout - Small Requisition Title (with
an hyperlink to the file),
Requisition ID, Activated
Languages, Activated
Features (such as ACE
Alert, Daily Recruiting
Report, Urgent Need, Prevent
Posting).
In the Requisitions list and
Tasks list (in the Requisition
column). For security
reasons, the requisition
callout on the Tasks list will
show the callout. However,
there will be no access to
the requisition for all tasks
that are in the Approve
Requisition or Approve Offer
status for any users. The user
can get access to view a PDF
of the requisition from within
the Approval screen.
None
Requisition Callout - Large Requisition Title (with an
hyperlink to the requisition
file), Requisition ID, Status,
Recruiter, Status Details,
Hiring Manager, Primary
Location, Requisition
Type, Hired Candidates,
Offers Accepted, Activated
Languages, Activated
Features (such as ACE
Alert, Daily Recruiting
Report, Urgent Need, Prevent
Posting), Department.
In the Requisition Selector
of the Match Candidates
to Requisitions wizard, the
Offers list (in the Requisition
column), the Requisition
Title on the Candidate
Job Submission page, the
Requisition Title on the
Candidate All tab (when
grouped by Requisition).
None
Candidate Callout Candidate Name (with an
hyperlink to the file), Home
Phone, Cellular Phone, Work
Phone, Email.
In the Tasks list (in the
Candidate column), the
Offers list (in the Candidate
column), the Search Results
list, the requisition-specific
candidate list, the Candidates
list, the candidate submission
list.
Field security level
permissions and field
availability are taken into
consideration.
Candidate Comment Callout Comment content. In the candidate file History
tab.
None
Requisition Comment
Callout
Comment content. In the requisition file History
tab.
None
Task Callout Task name (with an
hyperlink to the file), Task
Type, Assignment Date,
Owner.
In the Tasks list (in the Task
column).
None
Getting Started 24
Callout Fields in the Callout Where the Callout is Used Security Level/Field
Availability Impact
Task Comment Callout Comment content. In the Tasks list (in the
Comment column).
None
Submission Active/Inactive
Callout
Requisition Title (with an
hyperlink to the file), Step/
Status, Comment.
In the candidate card of the
candidate file.
The requisition title viewing
permission is ignored; only
submissions the user can see
will be listed.
List Format Callout List format information. In the Requisitions list, the
Mini Requisition list, the
requisition-specific candidate
list, the All Candidate by
Requisition list, the All
Candidates by Folder list,
the All Candidates by Offer
list, the quick search results
list, the advanced search
results list, the candidate
capture/possible duplicates
list of automatically pooled
candidates.
None
Message Template Callout Message title, information,
structure.
In the Send Correspondence
wizard, when selecting a
message template.
None
Message Paragraph Callout Paragraph title, preview of
paragraph body (in active
language).
In the Send Correspondence
wizard, when the message
template selected contains
many paragraphs.
None
Group Callout User Name, Employee ID,
Job Title, Email, Department.
In the Requisitions list, the
Candidates list, the Offers
list.
None
Create Candidate Callout For job-specific submission:
Selected Language, Selected
Requisitions. For general
profile: Selected Language,
Folder location and name.
In the Create a Candidate
wizard.
None
Create Candidate Flow
Description Callout
Create candidate flow title
and description.
In the Create a Candidate
wizard when selecting
a candidate file creation
template.
None
Most Advanced Progression
Status Callout
Requisition Title (with
an hyperlink to the file if
the user has the required
permission), Requisition ID,
Status, date when moved into
that status.
In the Candidates list, in the
Most Advanced Progression
Status column.
If a user does not have the
permission to see the Most
Advanced Requisition, the
hyperlink to the requisition
will not be available.
25 Recruiting User Guide
Callout Fields in the Callout Where the Callout is Used Security Level/Field
Availability Impact
Disqualification Question
Explanation Callout
Disqualification Question
Explanation Title,
Disqualification Question
Explanation Comment.
In the Disqualification
Questions library (Detailed
mode), the requisition
file and the candidate
submission.
None
User Information Callout First Name, Last Name,
Title (of user), ID (of user),
Email Address, Work Phone
Number, Extension, Fax
Number.
In the User Selector available
in the Share Candidate
wizard, Request Approval
wizard and Request
Contribution wizard.
None
Requisition Template Callout Requisition Template Title,
Job Code, Status, Requisition
Type, User Group, Recruiter.
In the Requisition Template
Selector when selecting a
template for a requisition file.
None
Requisition Template List
Callout
Requisition Template Title,
Activated Languages.
In the Requisition Templates
library.
None
Attachment Callout Candidate Name, Job
Specific Attachments, Other
Attachments.
In the Candidates lists. Users must have the Access
Attachments tab permission
to see the callout.
Primary Location Callout Primary Location, Country,
State/Province, Region,
Address, City, Zip/Postal
Code.
In the left pane of
requisitions and requisition
templates.
None
Screening Description
Callout
Screening Description. In the job submission
Screening block.
None
Autosuggest in Selectors
The autosuggest feature is available for selectors having a large list of values.
When typing letters in a large selector, a drop-down list appears and the system presents values that are relevant
with the letters entered and retrieves as many entries as possible.
The lookup trigger begins to work as soon as two characters are entered. A list of matching values beginning with
the two characters that were entered is displayed. For example, if you are looking for Bishop University, if you
type "bi" or "un", Bishop University will match. But if you type "shop", Bishop University will not show up.
The list continues to narrow as more characters are entered. The match is made based on a "contains" search to
increase likelihood of finding what the user is seeking. A list of ten elements is displayed in the suggested list.
When more then ten elements are available, the {more...} option is available. Clicking {more...} opens a selector
with pre-filtered data. When the right entry is found, the user simply selects it from the list.
To increase selection speed of relevant values, for Organization, Location and Job Field, the autosuggest works
across the entire structure hierarchy using a single autosuggest field. In addition to the autosuggest feature, users
at any time can use the search icon to the far right of the field to open up a full search browser to find the value
they are looking for. For example, if a user types the letters ca to find a primary location, the autosuggest feature
might suggest:
Canada
Getting Started 26
Canada > British columbia
Canada > Nunavut
Canada > Ontario
Canada > Ontario > Ottawa
Canada > Ontario > Toronto
As another example, if using a more precise term such as Toronto, the autosuggest feature then might just suggest
Canada > Ontario > Toronto.
Capitalization and accentuated characters are ignored. For example: = e, C = c. Therefore, to find the
word cole, type cole or Ecole.
The following special characters are supported: &, - and ' . All other special characters are ignored.
For very large lists like employees or organizations containing sometimes more than 100 000 values, there
might be a small delay because the filtering applied to the result set is based on user permissions. Newly created
elements or changed elements are available within minutes.
This table indicates the content appearing in a selector where the autosuggest feature is available.
List Content
User (Recruiter, Hiring Manager, Collaborator, Recipient,
etc.)
First Name and Last name, alphabetically sorted.
User Group Group description, alphabetically sorted.
Job Role, Position, Department Code and name, alphabetically sorted.
Requisition Template Code and title, alphabetically sorted.
Candidate Selection Workflow Name, alphabetically sorted.
Organization, Location, Job Field Name, sorted by sequence defined in SmartOrg.
Employer, Institution, Program, Certification Description, alphabetically sorted.
Message Template Name, alphabetically sorted.
Time Zone Description, alphabetically sorted.
Requisition Number and title, alphabetically sorted.
Email
Name, alphabetically sorted.
Large User-Defined Selection Code and description, alphabetically sorted. Note: the
configuration of the code and description display has no
impact on the autosuggest feature.
Item Requiring Attention Icon
The Item Requiring Attention icon appears in Candidates list and Requisitions list to draw users' attention to
items that they own and that require viewing.
This icon is only displayed to the owner of an element. A user who creates a requisition is considered the owner
of the requisition. However, when creating a requisition, the user can specify other owners for the requisition by
completing the Recruiter, Recruiter Assistant, Hiring Manager and/or Hiring Manager Assistant fields.
27 Recruiting User Guide
The icon is removed when:
An item that has the Item Requiring Attention icon is opened.
The user takes action on an item from the list view (without opening the item).
Screen Resolution
The recommended screen resolution for the page layout is 1024 x 768.
To hide or show the right or left pane, users simply have to click available in the corresponding pane.
Getting Started 28
Personal Preferences
My Personal Preferences
Recruiting Center users can set certain elements of the application according to their personal preferences.
Users can set personal preferences such as personal information, address, email, password, person to whom tasks
can be delegated, frequent collaborators, and approvers. Users can also override options that were previously
configured by the system administrator to fit their personal preferences.
Personal preferences are set in My Setup, under the Resources link in the auxiliary navigation bar. For a list of
options that can be modified, see Personal Preferences Options.
Changing My Personal Preferences
Prerequisite
User type permissions grant users access to this feature.
Steps
1. In the auxiliary navigation bar, click Resources, then My Setup.
2. Click on a tab.
3. Click Edit.
4. Modify your preferences. For details, see Personal Preference Options.
5. Click Save and Close.
Personal Preferences Options
The table presents options that can be modified by a user under My Setup.
Element Description
Personal Information
First Name
Last Name
Prefix
Suffix
Initial
Employee ID
Title
Department Name
Contact
E-mail address
Fax Number
Work Phone Number
Cellular Phone Number
Pager Number
Home Phone Number
29 Recruiting User Guide
Element Description
Address
Complete address
Account
Password
Task delegation
General User Preferences
Enable eShare Email for Response Center Access
Distance Unit
Correspondence Language
Content Language
Time Zone
Workflow Event Notification
Fax Notification
Theme
Text Size
Selected Item Color
Accessibility Features
Search
Last Update
Place of Residence
Candidates
Identifier Content
Sorting Key
Candidate List Content
Tab displayed when accessing a candidate file in navigation
Tab displayed when accessing a candidate file from a list
Requisition
Default Hiring Manager
Default Recruiter
Requisition File Automatic Filling
Preferred Non-Electronic Media
Display Question Details in Libraries
Frequent Collaborators
Individuals who are frequently requested to act as collaborators.
Frequent Approvers
Individuals who are frequently requested to approve requisitions and offers.
Getting Started 30
Lists and Filters
List Usage
Several tools are available to manage requisition and candidate lists.
List Filtering: Several filters are available to filter information in a list:
quick filters
advanced filters
show filter
Actions Directly in the List: Several actions can be performed directly in a list. A contextual action menu is
available in the Requisitions list, Requisition Templates list, and Candidates list. To display the list of actions,
users simply have to click the arrow next to the file title. See Actions Available Directly in a List.
Column Sorting: Columns in a list are sortable by clicking on the column header. Columns made of a user-
defined field, including partner services result fields, are also sortable. An up or down arrow is displayed in the
column header to indicate a descending or ascending sorting order.
Column Drag and Drop: Columns in a list can be moved on the page using a drag and drop action. Changes in
columns are kept during the user's session.
Column Width: It is possible to enlarge or reduce the width of columns in lists. Changes in columns are kept
during the user's session. See Column Width in Lists.
Wrapped Text: Text is wrapped in every column, except for the Candidate Record Identifier column.
Column Header and Row Colors: When a cursor passes over a column header or column row, the element is
highlighted in light blue. When clicking on a column header to sort elements or when selecting one or several
rows, the elements are highlighted with a dark color.
Candidate Count Column: The Candidate Count column indicating the number of candidates who applied on a
requisition is available on the left of the list to make it easier and faster for users to get to the list of candidates.
Callouts: A callout is a small window or bubble containing information on an element. To see information
contained in a callout, users must place their mouse over the element. See Callout.
Candidate Bulk Actions: The following actions can be performed for 1000 candidate files at a time:
All candidate selection workflow actions such as move, change step and status, add comments, enter grade,
revert, bypass, reject candidate, candidate has declined, hire, etc.).
All queue and route actions.
Delete and undelete.
Start and/or cancel Onboarding processes.
Start and/or cancel Transitions processes such as New Hire or Pre-Hire processes.
Share.
Match.
The share and match bulk actions are delayed scheduled actions if the following requirements are met:
For the Share action if (number of candidates) * (number of recipients) >= 10.
For the Match action if (number of candidates) * (number of requisitions) >= 10.
When the action is delayed, a new task is scheduled for immediate execution. The execution of the action
depends on the schedulers load. As a general rule, the action is executed a few minutes after the task is created.
31 Recruiting User Guide
The processing of actions by the system is done in groups of 20 and is committed within that group of 20. For
example, if a recruiter wants to hire 21candidates on a requisition and the requisition only has 20 positions
available, the system will hire the first 20 candidates and commit the data. Once candidate 21 is processed, the
system will fail and will display a message to the recruiter indicating that he/she cannot hire the last candidate
because there is no longer any positions available. If the recruiter needs to undo the first 20 hired transactions, he/
she will have to do it manually.
Note that the Send Correspondence is limited to 150 candidates at a time. For the Print action, a maximum of 50
candidate files and 15 requisition files can be printed at a time.
Maximum Number of Rows Displayed in a List: To maintain good performance, the display of results in a list
are handled as follows.
Maximum number
of rows returned
Results displayed
if the maximum
number of rows
returned is exceeded
Results are sorted
if not all rows
can be displayed
Scrollbar available
Requisitions List 1000 Yes (but, no indication
that the results
exceeded the limit)
Yes. A system sort is
applied using the last
modification date. The
user can then perform
a sort on the 1000
requisitions.
Yes
Candidates List 1000 No (but a message
indicates to filter the
list)
No Yes
Job-Specific Candidate
List
1000 No (but a message
indicates to filter the
list)
The user can perform a
sort.
Yes
Automatic Candidate
Pooling List
300 Yes (but, no indication
that the results
exceeded the limit)
No Yes
Advanced Search
Results List
300 Yes (but, no indication
that the results
exceeded the limit)
No Yes
Offers List 1000 No (but a message
indicates to filter the
list)
No Yes
Selectors (such
as Organizations,
Locations, Job
Fields, Employers,
Institutions, etc.)
1000 Yes (but, no indication
that the results
exceeded the limit)
Alphabetical sort Yes
Getting Started 32
Actions Available Directly in a List
Recruiting Center users have the ability to take actions on files directly from a list without having to open the file
first.
Candidate File Requisition File Requisition Template
Edit Add Comments Edit
File in a folder Allow Posting Create Requisition...
Find similar candidates Amend Approval Path Duplicate this template
Match... Cancel Requisition Print...
Print... Create Requisition...
Decide on Approval
Delete
Duplicate this requisition
Edit
Fill
Posting and Sourcing...
Prevent Posting
Print...
Put on Hold
Reactivate
Reopen Requisition
Request Approval
Request Approval Path Amendment
Request Contribution
Request Sourcing Configuration
Return my Contribution
Save as Open
Send an approval request reminder
Terminate Approval Process
33 Recruiting User Guide
Column Width in Lists
The width of columns in lists differs whether the column header contains an icon or words.
The width of columns represented with an icon is 26 pixels.
The width of columns represented with a word (field) is set as follows: the word length + the sorting icon length.
There is a minimum default width of 50 pixels. Note that if a column has two fields (like Employer/Title or Step/
Status), then the width would be increased by 30 pixels.
There are exceptions to the above rule. The following columns have a specific hard-coded default width:
Candidate List Column - Hard-coded Width Width
Application LinkedIn ID 70 pixels
Profile LinkedIn ID 70 pixels
Application City 100 pixels
Profile City 100 pixels
Application State, City 100 pixels
Profile State, City 100 pixels
Contest Number, Job Information, Title 170 pixels
Job Information, Title 170 pixels
Application CRI 170 pixels
Profile CRI 170 pixels
Requisition List Column - Hard-coded Width Width
Requisition Active Locales 45 pixels
Requisition Mini Active Locales 45 pixels
Job Active Locales 45 pixels
Requisition Status 100 pixels
Requisition Status Detail 100 pixels
Requisition Mini Status Detail 100 pixels
Job Status 100 pixels
Requisition Recruiter 100 pixels
Requisition Mini Recruiter 100 pixels
Requisition Recruiter Assistant 100 pixels
Requisition Mini Recruiter Assistant 100 pixels
Job Recruiter 100 pixels
Getting Started 34
Requisition List Column - Hard-coded Width Width
Requisition ID 100 pixels
Requisition Title 170 pixels
Requisition Mini Title 170 pixels
Requisition Job Information Title 170 pixels
Requisition Mini Job Information Title 170 pixels
Requisition Mini Title 2 170 pixels
Requisition Mini Title 3 170 pixels
Job Information Title 170 pixels
Candidate Lists Exceeding 1000 Candidates
In a job-specific candidate list, the list filtering capabilities can handle mass applicant volumes.
When viewing candidates who applied on a requisition, if more than 1000 candidates match the filter(s) selected,
Recruiting Center users are prompted to narrow down the list. Two solutions are available:
to use quick filters to narrow down the list of candidates, or
to choose the "View First 1000 Candidates" option.
When selecting the "View First 1000 Candidates" option, the user is brought to the list of candidates and the first
1000 candidate files are displayed. Candidates will be presented initially in descending order, beginning with the
candidate who most recently applied. Anytime a new quick filter criterion or list sort action is applied, the list
will refresh considering the entire set of applicable candidates. In the case of list sorting, this means a different
list of 1000 candidates may be returned. In the case of applying filters, this link may or may not appear again
depending on whether the list is still greater than 1000 candidates. To view the entire list, use the Step/Status
filters and disposition candidates out of the quick filter view being used. This way the entire list can be accessed
and reviewed.
When using the View First 1000 Candidates option, users should place candidates into a Step/Status other than
New/New so that they can continue to access the first 1000 new files using this feature by reapplying the filter
and continuing to successively go thought the list.
If needing to reject more than 1000 candidates at one time, users should not put them all into the Rejected
status and then try to perform this action because the list will not easily render. Instead, if sending manual reject
correspondence, users should send them prior to putting candidates into the Rejected status.
Users cannot use advanced filters until there are at least some candidates displayed in the list.
Therefore, advanced filters cannot be used to do the initial list filtering.
Prerequisites to this feature are:
More than 1000 candidates have applied on a requisition.
Quick filters in use do not narrow the list below 1000 candidate files.
This feature is only available for job-specific candidate lists. It does not apply to:
Search results: This view shows a maximum of 300 candidates.
Folders: When more than 1000 files exist, users need to use quick filters to narrow down the list.
35 Recruiting User Guide
Candidates List: When more than 1000 files exist, users are prompted to narrow down the list. Users can use
quick filters, or they can view candidates that applied on specific requisitions (one requisition at a time), or
they can use the advanced search or quick search if looking for a specific candidate.
Candidate File Identifier
The candidate file identifier is used to specify which candidate-specific information is presented in the Candidate
column of candidates lists.
The candidate file identifier can provide the following information in the form of text or icon:
Candidate name (first name, last name, middle initial)
Identification number
Ace candidate
Internal candidate
In at least one selection process
Referred candidate
The Candidate column is always displayed in candidates lists. System administrators are responsible of defining
which information will appear by default in the column. However, Recruiting Center users can modify the default
set by their system administrator via their personal preferences available under My Setup.
List Formats
List formats allow the display of candidate and requisition information in different columns.
Default candidate and requisition list formats are available. However, system administrators can create new list
formats to better suit their organization needs. Recruiting Center users can select (among the list formats created
by their system administrator) the list format they wish to use to display candidate and requisition information.
They can also create up to three list formats and select columns to display specific information (if permissions
were granted). Columns available to choose from have been previously defined by system administrators.
In this illustration, the Education list format was selected to display candidate information.
Selecting a List Format
Steps
1. In the Requisitions or Candidates list, click .
2. Select a list format.
3. Click Apply.
Getting Started 36
Creating a Personalized List Format
Prerequisite
A user type permission grants users access to this feature.
Steps
1. In the Requisitions or Candidates list, click .
2. Click next to Personal Format 1, 2 or 3.
3. Provide a name for the list format.
4. Select the check box next to the columns you want to activate.
5. Specify how you want files to be sorted.
a) To select one sort criterion, click in the Sort By column next to the desired column name.
b) To select a second sort criterion, click in the Then By column next to the desired column name.
c) To select a third sort criterion, click in the second Then By column next to the desired column name.
d) To select ascending or descending sorting order, click the triangle icon repeatedly.
e) To disable sorting for a specific column, click the triangle icon again. The triangle icon disappears.
f) To modify the order of the columns selected, use the arrows.
6. Click Save.
Editing a Personalized List Format
Prerequisite
A user type permission grants users access to this feature.
Steps
1. In the Requisitions or Candidates list, click .
2. Select a personal format then click .
3. Make necessary changes.
4. Click Save.
Deleting a Personalized List Format
Prerequisite
A user type permission grants users access to this feature.
Steps
1. In the Requisitions or Candidates list, click .
2. In the List Formats window, select a personal list format then click .
Changing the Candidate List Sorting Key
Prerequisite
A setting allows the activation of this feature.
37 Recruiting User Guide
A user type permission grants users access to this feature.
Steps
1. Click My Setup located in the Resources drop-down list of the auxiliary navigation bar.
2. Click the Preferences tab.
3. Click Edit.
4. Select the desired value in the Sorting Key drop-down list.
5. Click Save.
Quick Filters
Quick filters help Recruiting Center users to quickly filter a list down to relevant information.
Quick filters are displayed on the left panel of a page and are available in the following lists:
Tasks
Requisitions
Candidates
Offers
Requisition Templates
Questions
Interview Questions
Disqualification Questions
Competencies
Evaluation Categories
Evaluation Questions
Evaluation Questionnaires
By default, quick filter categories are collapsed and only display selected filtering criteria. A criterion can be
removed by clicking the adjacent to the criterion.
When no quick filter is selected, the list displays all available entries. As soon as one filter is selected, it is
automatically applied to the list and the list refreshes according to the selection made. Users do not need to
Getting Started 38
refresh the list. For example, in the Requisitions list, if the Status - Open quick filter is selected, only open
requisitions are displayed in the list.
Several quick filters can be applied at a time. Some quick filters have an icon to refresh the related list. Also,
when entering data in more than one field and clicking or pressing the Enter key, the refresh action takes into
account the data entered in all the fields.
When applying Organization, Location or Job Field quick filters, select the desired value and then click
into another field in the quick filter area to get the list to refresh with the criteria applied.
Quick Filters in the Requisitions Lists
In the following table, the check mark indicates that a quick filter is available in the requisitions list and/or mini
requisitions list.
Quick Filter Requisitions List Mini Requisitions List
Primary Location
Organization
Job Field
Status
Requisition ID
The Status quick filter is considered a multi-select within the same field and acts as an OR filter. For example,
when selecting the Draft and Open status filters, the user will see all requisitions that are either in Draft or Open
status.
Quick Filters in the Candidates Lists
In the following table, the check mark indicates that a quick filter is available in candidates lists.
Quick Filter All Candidates
by Requisition
All Candidates
By Folder
All Candidates
By Offer
Requisition
Specific
Candidate List
Search Results
- Quick or
Advanced
List of
automatically
pooled
candidates
Candidates -
Internal
Candidates -
Referred
Candidates
- Requiring
Attention
39 Recruiting User Guide
Quick Filter All Candidates
by Requisition
All Candidates
By Folder
All Candidates
By Offer
Requisition
Specific
Candidate List
Search Results
- Quick or
Advanced
List of
automatically
pooled
candidates
Candidates -
In selection
Process
Candidates
- Active
on Current
Requisition
Candidates
- Active on
concurrent
requisition
Candidates
- Exclude
disqualified
Candidates
- New in
selection
process
Submissions
- Submission
completed
Submissions -
Meet required
criteria
Submissions -
ACE
Submissions -
Assets Met
Submissions -
Results between
%
Submissions -
Creation Date
Submissions
-Completion
Date
Submissions -
Last Activity
Date
Submissions -
Step
Submissions -
Status
Getting Started 40
Quick Filter All Candidates
by Requisition
All Candidates
By Folder
All Candidates
By Offer
Requisition
Specific
Candidate List
Search Results
- Quick or
Advanced
List of
automatically
pooled
candidates
Submissions -
Employer
Submissions -
Program
Submissions -
Radius
Requisitions -
Status
Requisitions -
Organization
Requisitions
-Primary
location
Requisitions -
Job Field
Requisitions -
Requisition ID
Folder Name
Offer Status
Shift
Offer Dates:
Creation, Start,
Approval,
Expiration &
Acceptance
Candidates quick filters are considered a single select on different fields and act as an AND between the filters.
For example, when selecting the Internal and Referred candidate filters, the user will only see the candidates that
are Internal and Referred.
The Candidates - Active on Current Requisition filter will display any candidates in an active step/status
(excluding any that are in a rejection, decline, or in hire step/status). The Candidates - In selection Process filter
will display any candidates in an active step/status (excluding any that are in a rejection, decline, or in a hire step/
status) and not flagged as disqualified based on disqualification questions.
Quick Filters in the Tasks List
The Tasks list provides quick filters to quickly filter the list down to relevant information.
41 Recruiting User Guide
Quick Filter Description
Show tasks for Details on the "Assigned to me" filter are available below.
Requiring attention Displays tasks that have an Attention Indicator Flag . Self-assigned tasks are
the only type of tasks that do not have an Attention Indicator Flag because it is
always the assignee who creates the task.
Hide completed tasks Removes tasks that have the Completed status.
Due date Displays tasks for which the due date matches the selected value (All, Next Week,
Today, Overdue). When the option "Exclude task without due date" is selected,
tasks without a due date will not appear in the list.
Task type Displays the type of task selected. If no task type is specified, all task types appear
in the list.
Related to Candidate Displays tasks related to the selected candidate.
Related to Requisition Displays tasks related to the selected requisition.
Related to Assignee Displays tasks related to the selected user.
"Assigned to me" filter
The "Assigned to me" filter was created to eliminate the confusion of mixing tasks that users own with tasks
that users might not own, but are for requisitions they own. The filter is available in the Tasks channel and in
the Tasks list. In the Tasks channel, the "Tasks assigned to me" link is available to quickly access tasks assigned
to the user. In the Tasks list, the filter "Assigned to me" is available via the "Show tasks for" list. The value
"Assigned to me" is the default value when accessing the Tasks list.
When a Self-assigned Task link is clicked in the Tasks channel, users are brought to the Tasks list; the "Assigned
to me" value is selected in the "Show tasks for" filter no matter what the "Show information for" filter on the My
Taleo page is set to.
When any of other task link is clicked (for example, under Requisition, Candidate, Offer), users are brought to
the Tasks list; the value in the "Show tasks for" filter is identical to the value selected in the "Show information
for" filter of the My Taleo page. Example: If "I own" is selected in the "Show information for" filter on the My
Taleo page, then "Requisitions I own" is selected in the "Show tasks for" filter in the Tasks list. If a group is
selected in the "Show information for" filter on the My Taleo page, then the same group is selected in the Tasks
list.
If users have the ability to see and change the "Show information for" filter setting, once in the Tasks list they can
change it to what they wish to see. If they dont have access to this filter, then they will need to navigate back to
the Tasks channel and click on the task they want to see in order to have the Tasks list filtered for them.
The Show information for Default Value setting that can be set in a configuration profile has no effect
on the Tasks list view and the Tasks channel view.
Advanced Filters
Advanced filters help Recruiting Center users to filter lists using an expansive set of filtering criteria.
Both requisitions and candidates lists have an Advanced Filters button in the left panel, at the very bottom of the
page which provides access to advanced filtering criteria. Recruiting Center users can select several advanced
filter criteria to filter a list. Once executed, the criteria are presented to the user across the top of the screen with
Getting Started 42
an adjacent to the filter criteria. By clicking , the criteria can be removed and the list will dynamically
update according to the updated criteria set. User-defined fields can also be available as filtering criteria.
Advanced filters are filtering on an already filtered list, that is whatever advanced filter criteria is selected, the
list will be filtered based on what is already displayed in the list. For example, a user filters a requisitions list
using the Pending, Open and On Hold status quick filters (he does not select the Draft status filter). The user then
applies the advanced filter Status Details/Draft. The list will display No matches found. In this example, the
system first displays all requisitions except Draft ones. Then, from the results displayed by the quick filters, the
system finds those requisitions that are draft.
When using advanced filters for which words must be entered, users have the ability to enter partial words. For
example, a user could filter a candidate list with candidates whose first name starts with cath. The system
would retrieve candidates whose first name is cathy, catherine or cathia.
Advanced Filter - Keyword
When using the Keyword advanced filter in a requisitions list, the system looks through this content of the
requisition file:
Requisition number
Requisition title
Requisition title by manager
Requisition internal description
Requisition external description
Job board summary description
Internal qualifications
External qualifications
Abstract
Additional information
Department
Position
Requisition/Job Information UDF
Offer UDF
Department UDF
Show Filters
The Show filter allows Recruiting Center users to filter information displayed in a list using ownership,
collaboration or status criteria.
The Show filter can appear in:
43 Recruiting User Guide
Requisitions list.
Candidates list.
Tasks list.
Home page.
The Show filter:
Can be displayed everywhere except in the home page.
Can be displayed everywhere including the home page.
Can be hidden.
Values appearing in the Show filter depend on the permissions granted to the user and on the configuration of the
application. Available values are the same for all three pages where the Show filters can appear. Possible values
are:
I own
I collaborate on
I own or collaborate on
I own in My coverage area
I own or collaborate on or in My coverage area
Groups the user is part of
All
For example:
If a users permissions does not allow a user to see requisitions he/she does not own, the user will only see the
I own value.
If a users permissions allow a user to see requisitions he/she does not own BUT the collaborator feature is
not available in the company, the user will not see the following values related to the collaborator feature: I
own or collaborate on, I collaborate on and I own or collaborate on or in My coverage area.
If a users permissions allow the user to see requisitions he/she does not own AND the collaborator feature is
available in the company, the user will see the following values related to the collaborator feature: I own or
collaborate on, I collaborate on and I own or collaborate on or in My coverage area.
When displaying the Candidates list, a check box called Include inactive requisitions since appears just
underneath the Show filter. Selecting this check box will add to the Requisitions list the Deleted, Canceled and
Filled requisitions.
Getting Started 44
Languages
Languages
Taleo Enterprise products are available in different optional languages.
Not all languages are available for all Taleo Enterprise products and languages must be activated by the system
administrator before they can be used in an application.
There are several concepts around languages:
The application language is the language used for a product. This is the language selected by the user when
signing in the Taleo Enterprise suite. The language selected defines the language of every UI labels and elements
of the product.
The content language is the language of a specific entity. The content language is selected when creating an
entity. For example, it is possible to create a requisition in French even when using the Recruiting Center in
English. The content language of a user is set in the users account by the system administrator. However, a user
can change this default content language under My Setup > Preferences. Note that the preferred content language
is used by the system as the default content language which is the same across all Taleo Enterprise products. If a
product does not support the same set of content languages, it will have its own preference configuration.
The correspondence language is the language used for email messages. The correspondence language of a user
is set in the users account by the system administrator. However, a user can change this default correspondence
language under My Setup > Preferences.
In Taleo Enterprise products, the languages in which an element (for example, a requisition) is available are
indicated in the Languages field. When creating or editing an element, the user can choose a base language as
well as languages in which the element will be available. The base language of an element is the items reference
language, usually used as a reference for other languages or fallback display in list mode. The users preferred
content language is used as the default base language when the user creates an element. The base language of an
element can be changed at any time by the user. A language must be activated before it can be designated as a
base language.
When an element is available in one language, the name of the language is displayed; for example "en". When
only one language is used within a company, there is no special indicator. When an element is available in
several languages, the icon is displayed. Hovering the mouse over the icon displays the languages in which
the element is available.
Setting My Preferred Content Language
Prerequisite
A setting allows the activation of this feature.
A user type permission grants users access to this feature.
Steps
1. In the auxiliary navigation bar, click Resources, then My Setup.
2. In the Preferences tab, click Edit.
3. Select the desired language in the Content Language drop-down list.
4. Click Save.
45 Recruiting User Guide
Result
When creating a requisition or candidate file, the file will be created in the selected preferred language.
Setting My Preferred Correspondence Language
Prerequisite
A setting allows the activation of this feature.
A user type permission grants users access to this feature.
Steps
1. In the auxiliary navigation bar, click Resources, then My Setup.
2. In the Preferences tab, click Edit.
3. Select the desired language in the Correspondence Language drop-down list.
4. Click Save.
Result
When creating a message, the message will be created in the selected correspondence language.
Selecting the Base Language
Prerequisite
Language must be active.
If only one language is activated, the base language option is not displayed.
Steps
1. Edit an element.
2. In the Activated Languages drop-down list, select Configure.
3. Select the Base option for the desired language.
4. If necessary, select Active in the Status drop-down list.
5. Click Save.
Result
The word Base appears next to the language in the Activated Languages drop-down list.
Activating Languages for an Element
Steps
1. Edit an element.
2. In the Activated Languages drop-down list, select Configure.
3. Select one or several language.
4. For each language, select Active in the Status drop-down list.
5. Click Save.
Result
Activated languages will be displayed in the Activated Languages drop-down list.
Getting Started 46
Deactivating a Language
Prerequisite
The element must be in Edit mode and the language must not be the base language.
Steps
1. Open an element.
2. Select Configure next to the Language drop-down list.
3. For each language, select Not Used in the Status drop-down list.
If the language to deactivate is the Base language, you will need to select another active language as the
base language.
4. Click Save.
Result
Selected languages no longer appear in the Language drop-down list of the element.
47 Recruiting User Guide
Basic Concepts
Print Function
The print functionality allows Recruiting Center users to create a PDF version of a requisition file or candidate
file that can be printed. The Print functionality allows Recruiting Center users to create a PDF version of a
candidate file that can be printed. Users can select one or several candidate files and the system is generating a
single PDF including the candidate data for all the selected candidates and sections. In version 13C, the following
enhancements were done to the Print functionality:
The print function is available in the candidates list and requisitions list as well as within candidate files
and requisition files. When using the print function, users can decide to print the content in a list format where
information is presented in different columns, or they can choose to print the details of the file where content is
presented into sections.
When printing the content in a list format, the content of the file is presented in different columns and the
content of each file is displayed in a row. The format of the list (that is, the columns used to display the
information) is identical to the requisition or candidate list format used. A maximum of 1000 lines can be
printed in the list.
When printing the details of the file, all sections of the file or only specific sections can be printed. For
example, a user can choose to print from a candidate file only prescreening and basic profile information.
Sections selected by a user when using the print function are saved as defaults for the next print action, but
blocks selected within the main submission file section are not. Also, sections available to a user are based
on how the file is configured and on user permissions. This means, if a system administrator wanted to allow
users to more precisely control what is printed, he/she can do this by increasing the sections in the file layout.
For candidate files, a maximum of 50 files can be printed. For requisition files, a maximum of 15 files can be
printed.
When printing candidate files:
Attachment content is included within the generated PDF, along with the candidate information. When
clicking the Print icon , users can select the type of attachments they wish to include in the generated
PDF. These attachments are part of the generated PDF, along with the candidate information. Three options
are available: Most recent flagged resume, Visible by candidate (Excludes flagged resume), Not visible by
candidate (Excludes flagged resume).
A Table of Contents is available in the generated PDF so that users can easily navigate through the candidate
files. Clicking the Bookmarks icon in the PDF will display the Table of Contents.
Print candidate actions are tracked in the candidate file History tab.
When using the print functionality, only fields containing data are visible in the view/print mode; this means
fields with no data will not be rendered when printing. The PDF generated by the print function is identical to the
data presented to the user for the selected sections while looking at the information in view mode.
When selecting one or several candidate files in a candidates list or requisition-specific candidate list in order to
print them, the Submission file is printed. When selecting one or several candidate general profiles in a search
results list or folders list, the General Profile file is printed.
Regarding tracking information in the candidate file History tab, the system displays the 1000 most recent
tracking items no matter if printing 1 or 50 candidate files. Therefore, if printing one candidate file, the 1000
most recent tracking items are displayed. If printing five candidate files for example, 200 tracking items are
displayed per candidate. For a given candidate, when the maximum is reached, the following message is
displayed: "The history contains the {0} most recent items".
Getting Started 48
When printing a candidate file, it is not possible while printing to include the name of candidate facing
attached files. Attachments appear in the Attachments tab; they are not part of the candidate file and they
are not printed with the file.
Attachments
Files can be attached to requisitions and candidate files.
The following file formats are supported by the system. System administrators define which formats are available
to users.
Any File Format
Excel (.xls and .xlsx)
Hypertext Markup Language (.htm and .html)
OpenOffice Writer (.odt)
Portal Document Format (.pdf)
Rich Text Format (.rtf)
Text (.txt)
Word (.doc and .docx)
Word Perfect (.wpd)
Zip Format
When attaching a file to a requisition, the attachment appears in the requisition file Attachments tab. The
attachment can be shared with approvers and users having access to the requisition.
When attaching a file to a candidate file (general profile or job submission), Recruiting Center users can indicate
if the attachment will be visible to the candidate. They can also indicate if the attachment is a candidate resume.
The Resume column in the Attachments tab allows users to view which attachments are resumes. Once a file
is tagged as being a resume, users can remove the Resume tag by clicking the Edit button in the Attachments
section and selecting No. Note that files attached through the resume parsing feature are automatically marked as
being resumes.
Recruiting Center users can view candidate attachments of type .docx or .odt directly from a browser without
having to download and open the file with a native application. In the candidate file Attachments tab, when users
click an attachment of type .docx and .odt files, the attachment is converted into html and can be viewed directly
from a browser.
History Tracking
The History tab presents useful tracking details on an element.
A History tab is available in candidate files, requisition files, competencies, questions, and disqualification
questions. The History tab displays read-only content except for the History tab of the candidate file. See
Candidate File History.
Depending on which part of the application the History tab is displayed, the information provided will vary.
These are the elements of the History tab in requisitions, competencies, questions, and disqualification questions:
Element Description
Date Date when an event occurred.
Type Event or action performed on an element.
49 Recruiting User Guide
Element Description
Comments Comments entered by the user.
By The actor (person or system) who performed the event.
These are the elements of the History tab in candidate files:
Element Description
Date Date when an event occurred.
Events When a candidate file is modified, either by the candidate or a user, an event to
track this action is generated and is displayed.
Language Language of the candidate file.
Details Details about the event.
Comments Comments entered by the user.
By The actor (person or system) who performed the event.
Rich Text Editor
The Rich Text Editor enables Oracle Taleo Enterprise (TE) users to edit and format text contained in competency
definitions, correspondence, requisitions, requisition templates and review forms (definitions, sections and
section items). Text formatted with the editor is presented to users in the TE applications with the specific
formatting defined in the editor.
The Rich Text Editor contains standard text processing tools such as:
cut, copy, and paste functions
font types and sizes
bold, italics, and underline
text and background color
left, right, and center alignment
numbered and bulleted lists
spell checker
The Rich Text Editor does not guarantee a perfect interpretation of content copied and pasted from MS
Word. MS Word contains underlying code that is not compatible with rich text code.
Copying and Pasting Text
When using Internet Explorer 10 or an older version as your browser, and copying text from MS Word, then
pasting it into the Rich Text Editor using the keyboard command CTRL-V, you are prompted by a popup asking
which of two following options to use:
Paste the text as is, leaving some potentially incompatible Word code in the text, or,
Paste the text after cleaning up the Word code that is not Rich Text Editor compatible.
With many other types of browsers (e.g., Chrome or Safari), text pasted from Word is not intercepted this
way, leaving some incompatible code in the text pasted into the Rich Text Editor. To avoid this, and to remove
incompatible code, the Rich Text Editor has special toolbar buttons you can use. They are called "Paste from
Word" or "Paste as Plain Text". You can also use the Best Practice #1 below.
Getting Started 50
In Internet Explorer 11 users copying and pasting text from Word will no longer be presented with the dialog
with the two paste options. In this case users may use the "Paste from Word" or the "Paste as Plain Text" toolbar
buttons in the Rich Text Editor, or use the Best Practice #1 below.
Best Practices
1. When you suspect there is incompatible formatting code embedded in your source text (i.e., you have copied it
from MS Word), you can improve the formatting of your pasted in text by following these steps:
a. Copy and paste your text from Word into any simple text editor such as Notepad.
b. Copy your text from the simple text editor and paste it into the Rich Text Editor.
c. Format your text using the Rich Text Editor.
2. Or, use the "Paste from Word" or "Paste as Plain Text" buttons to ensure incompatible code is not introduced
with the text:
a. Copy the desired text from MS Word.
b. In the Rich Text Editor click either the "Paste from Word" or "Paste as Plain Text" button depending upon the
desired result.
Image or Link Insertion
Image or link insertion may only be available via the enlarged view of the editor, accessible when you first click
the Enlarged View icon.
Spell Checker
The spell checker uses the application language, not the content language. The spell checker is
available in several languages.
Internet Explorer 8
Users on Internet Explorer 8 may experience issues with the toolbar icons operating as expected. Users
who experience this issue may either try viewing the page in Compatibility Mode, or use the Rich Text
Editor in another browser such as another version of Internet Explorer or Firefox.
Application Time-out
A security feature warns users when the application has not been used for more than thirty minutes even if a user
is still signed into the application. When the time-out delay is reached, a message notifies users that the time-out
delay for the application is imminent.
Two scenarios are possible:
User takes action: When the application has been idled for thirty minutes, a message notifies the user that
the application requires attention. Clicking Access the application directs the user to the application. When
the user accesses the application, he/she can reset the application and a message indicates the remaining time
before the session expires.
User does not take action: If the user does not reset the application within the defined delay, a message is
displayed, indicating that the user has been signed out of the application and has to sign in again to use the
application.
The time-out delay is set by default to thirty minutes. The reminder displayed before time-out is set by default to
ten minutes before time-out.
51 Recruiting User Guide
Element Status
A status indicates the current state of an element in the system. It allows users to create elements without making
them available right away and to remove an existing element from use without removing it form the database.
Elements can have one of the following statuses:
Draft: A Draft element can be modified. A Draft element cannot be used. It must be Active before it can be
used.
Active: When an element is Active, only the name and description can be modified. It is not possible to
update the behavior of the element.
Inactive: When an element is Inactive, only the status can be modified. The only possibility is to go back to
the Active status.
A Draft element can become Active. An Active element can become Inactive. An Inactive element can become
Active. However, an Active element cannot go back to the Draft status.
Draft Active Inactive
Concurrent Management
Concurrent management ensures that only one user can edit a given element at a time.
Concurrent management applies by default to requisitions and requisition templates.
If you try to open a requisition that another user is editing, a message appears indicating that you have read-only
access. You cannot edit the requisition until the other user closes it. Same thing with requisition templates. If a
user applies a template to a requisition while the template is being edited, the last-saved version of the template in
the database will be used.
Time Zone
Time zones are used throughout the system where a date or time is required.
In the Recruiting Center, dates and time are presented in a manner that takes into account the users time zone
thereby making dates easier to understand and freeing users from the task of converting the dates themselves.
System administrators can set the default time zone for an entire company. Users who are in the same time zone
as the company do not need to modify their time zone. However, users who are not located in the same time zone
as their company will need to modify their time zone to view information in their own time zone (for interview
scheduling, for example). Time zone changes can be done by users via the My Setup feature if they were granted
the permission by their system administrator.
As a best practice, users should set their time zone under My Setup if they want to have the correct
time displayed.
An example where time zone is used is for scheduling interviews with candidates. When scheduling an interview,
the time zone of the person scheduling the meeting is used as a reference value. This means that the time of the
meeting in the Recruiting Center is displayed according to the time zone selected by the person who scheduled
the meeting, but the time of the meeting in Outlook or Lotus Notes is displayed according to the time zone set in
Getting Started 52
the recipients Windows settings. For example, a user living in San Francisco schedules an interview from 2 p.m.
to 3 p.m. Pacific Time. For an attendee living in New-York, the time of the meeting in Taleo Recruiting is from 2
p.m. to 3 p.m. Pacific Time, but the time of the meeting in Outlook is from 5 p.m. to 6 p.m. Eastern Time.
Another example where time zone is used is for requisition posting. When posting requisitions, the time zone
taken into account is the time zone of the user doing the posting (and not where the requisition is posted).
Daylight Savings Time
The same calculation is used during the daylight savings period across the Recruiting Center.
Daylight savings time is properly calculated for dates handled across the Recruiting Center. Many dates are time
zone sensitive and as such are converted.
Algorithm to Calculate the Time Zone
To determine a user's time zone, the algorithm is as follows:
Use the user's preferred time zone (under Recruiting Center > Resources > My Setup > Preferences > Time
Zone and also under Configuration > [SmartOrg] Administration > User Accounts > select a user account >
General Preferences > Time Zone).
If the above was not defined, use the user's preferred time zone (Configuration > General Configuration >
Settings > Time Zone).
If the above was not defined (unlikely), use the user's operating system UTC offset.
If the above was not defined, use the default time zone (Configuration > [Career Section] Settings).
Time Zones in Taleo Enterprise
City Time Zone Name UTC Offset Changes in 12C
Eniwetok, Kwajalein Date Line Time UTC -12:00
Midway Islands, Samoa Samoa Time UTC -11:00
Honolulu Hawaii Time UTC -10:00
Anchorage Alaska Time UTC -9:00
Tijuana Mexico Pacific Time UTC -8:00 Added the word Mexico to the
time zone name to differentiate it
from the Pacific Time name.
Vancouver, San Francisco, Los
Angeles
Pacific Time UTC -8:00
Chihuahua, La Paz, Mazatlan Western Mexico Time UTC -7:00
Edmonton, Denver, Boise, Salt
Lake City
Mountain Time UTC -7:00
Arizona, Hermosillo Mountain US Time UTC -7:00
Cancn, Mrida Atlantic Mexico Time UTC -6:00
Chicago, Winnipeg, Dallas Central Time UTC -6:00
53 Recruiting User Guide
City Time Zone Name UTC Offset Changes in 12C
San Jos, Managua Central America Time UTC -6:00
Regina (Saskatchewan) Central Canada Time UTC -6:00
Mexico City Mexico General Time UTC -6:00
Bogota, Lima, Quito, Panama
City
Pacific South America Time UTC -5:00
Montreal, New York, Washington
D.C.
Eastern Time UTC -5:00
Kingston, Georgetown Jamaica Time UTC -5:00
Caracas Venezuela Time UTC -4:30
Asuncin Paraguay Time UTC -4:00
Cuiaba Western Brazil Time UTC -4:00
La Paz, San Juan Western South America Time UTC -4:00
Santiago Chile Time UTC -4:00
Halifax Atlantic Time UTC -4:00
St-John's (Newfoundland) Newfoundland Time UTC -3:30
Buenos Aires, Georgetown Eastern South America Time UTC -3:00
Greenland, Saint-Pierre and
Miquelon
Greenland Time UTC -3:00
Brasilia Eastern Brazil Time UTC -3:00
Mid Atlantic Mid-Atlantic Time UTC -2:00
Azores Azores Time UTC -1:00
Cap Verde Islands Cape Verde Time UTC -1:00
Dublin, Edinburgh, Lisbon,
London
Greenwich Mean Time UTC 0
Abidjan, Casablanca, Dakar Greenwich Mean Time UTC 0
Abuja, Alger, Kinshasa, Luanda,
Niamey, Yaounde
Western Central Africa Time UTC +1:00
Namibia South Western Africa Time UTC +1:00
Brussels, Copenhagen, Madrid,
Paris
Central Europe Time UTC +1:00
Sarajevo, Skopje, Vilnius,
Warsaw, Zagreb
Central Europe Time UTC +1:00
Belgrade, Bratislava, Budapest,
Ljubljana, Prague
Central Europe Time UTC +1:00
Amsterdam, Berlin, Bern, Rome,
Stockholm, Vienna
Central Europe Time UTC +1:00
Cairo Egypt Time UTC +2:00
Getting Started 54
City Time Zone Name UTC Offset Changes in 12C
Harare, Pretoria South Africa Time UTC +2:00
Jordan Jordan Time UTC +2:00
Beirut Lebanon Time UTC +2:00
Damascus Syria Time UTC +2:00
Gaborone, Harare, Lilongwe,
Lubumbashi, Lusaka, Maputo
Central Africa Time UTC +2:00
Athens, Bucharest, Kiev Eastern Europe Time UTC +2:00 Removed the cities of Minsk and
Sofia.
Helsinki, Riga, Tallinn, Sofia Baltic States Time UTC +2:00 Added the city of Sofia.
Jerusalem Israel Time UTC +2:00
Baghdad Iraq Time UTC +3:00
Kuwait City, Riyadh Arabian Peninsula Time UTC +3:00
Nairobi Eastern Africa Time UTC +3:00
Tehran Iran Time UTC +3:30
Moscow, St. Petersburg,
Volgograd
Russia Time UTC+4:00 The cities of Moscow, St.
Petersburg, and Volgograd no
longer use daylight savings time.
Abu Dhabi, Muscat South Eastern Arabian Peninsula
Time
UTC +4:00
Baku, Tbilisi, Yerevan Caucasus Time UTC +4:00
Kabul Afghanistan Time UTC +4:30
Bishkek Kyrgyzstan Time UTC +5:00
Dushanbe, Islamabad, Karachi,
Toshkent
West Asia Time UTC +5:00
Calcutta, Chennai, Mumbai, New
Delhi
India Time UTC +5:30
Kathmandu Nepal Time UTC +5:45
Almaty, Astana Kazakhstan Time UTC +6:00
Dhaka Central Asia Time UTC +6:00
Novosibirsk North Central Asia Time UTC +6:00
Yangon Myanmar Time UTC +6:30
Krasnoyarsk North Asia Standard Time UTC +7:00
Bangkok, Hanoi, Jakarta South Eastern Asia Time UTC +7:00
Irkutsk, Ulaan Bataar North Eastern Asia Time UTC +8:00
Perth Western Australia Time UTC +8:00
55 Recruiting User Guide
City Time Zone Name UTC Offset Changes in 12C
Beijing, Chongqing, Hong Kong,
Urumqi
China Time UTC +8:00
Singapore Singapore Time UTC +8:00
Yakutsk Yakutsk Time UTC +9:00
Osaka, Sapporo, Tokyo Japan Time UTC +9:00
Seoul Korea Time UTC +9:00
Adelaide South Australia Time UTC +9:30
Darwin Australia Northern Territory Time UTC +9:30
Canberra, Melbourne, Sydney South Eastern Australia Time UTC +10:00
Vladivostok Vladivostok Time UTC +10:00
Brisbane Queensland Time UTC +10:00
Hobart Tasmania Time UTC +10:00
Port Moresby Papua New Guinea Time UTC +10:00
Lord Howe Lord Howe Island Time UTC +10:30
Magadan, Solomon Islands, New
Caledonia
Central Pacific Time UTC +11:00
Anadyr Chukot Time UTC +12:00
Auckland, Wellington New Zealand Time UTC +12:00
Fiji, Kamchatka, Marshall Islands Fiji Time UTC +12:00
Chatham Islands Chatham Islands Time UTC +12:45
Enderbury Phoenix Islands Time UTC +13:00
Nuku'alofa Tonga Islands Time UTC +13:00
Kiritimati Line Islands Time UTC +14:00
Time Zone Sensitive Dates in the Recruiting Center
Requisition File - External Description Block - Opening Date Requisition File - External Description Block - Closing Date
Requisition File - Internal Description Block - Opening Date Requisition File - Internal Description Block - Closing Date
Requisition File - History Tab - Event Dates Requisition File - Posting & Sourcing - Corporate Posting
Dates
Requisition File - Posting & Sourcing - eQuest Posting Date Requisition File - Posting & Sourcing - Staffing Agents
Requisition File - Posting & Sourcing - Staffing Agency
(Contingent)
Requisition File - Posting & Sourcing - Source - Event List -
Start Date (View & Edit)
Requisition File - Posting & Sourcing - Source - Event List -
End Date (View & Edit)
Events in the Candidate Source Tracking Block
Getting Started 56
Requisition List - Status Detail Requisition List - Contacted Candidates ("From" in the
Callout)
Requisition Template File - Effective From (Status) Requisition Template File - Effective Till (Status)
Requisition Template List - Effective From Requisition Template List - Effective Till
Prescreening Question File - Creation Date Prescreening Question File - History - Event Date
Prescreening Competency File - History - Event Date Prescreening Disqualification Question File - Creation Date
Prescreening Disqualification Question File - History - Event
Date
Requisition Action - Share - Date in Printed PDF
Requisition Approval Task & Eshare - Date in Requisition
Detail PDF (must reflect the file)
Candidate Action - Schedule an Interview - Meeting Date Candidate Action - Update an Interview - Meeting Date
Candidate Action - Cancel Interview - Meeting Date Candidate File - Detail - Creation Date
Candidate File - Basic Profile - Date of Availability Candidate File - Block Talent Exchange - Date
Candidate File - Attachments Tab - Submission-specific
Attachments
Candidate File - Attachments Tab - Other Attachments
Candidate File - Self-Assigned Task List - Creation Date Candidate File - History Tab - Event Dates
Candidate File - History Tab - Workflow Event Date Candidate List - Quick Filters - Since (Effect on filtering)
Candidate List - Quick Filters - Last Activity Date (From &
To) (Effect on filtering)
Candidate List - Advanced Filters - Fields of Type Date
Candidate List - Standard Fields of Type Date Candidate Advanced Search - Date Type criteria
Candidate Workflow Assistant - Workflow Event Date Candidate Workflow Assistant - Self-Assigned Task - Due
Date
Candidate Workflow Assistant - (Hire candidate) Start Date
(with the setting "Ignore Time Zone for Offer Start Date" =
NO)
Candidate Action - Print/Share - Date in Printed PDF
Task List - Due Date - Task List - Task Callout (Assignment
Date)
Offer Grid - Expiration Date Offer Grid - Created On
Offer Grid - Approved Offer Grid - Extended
Offer Grid - Start Date (with the setting "Ignore Time Zone
for Offer Start Date" = NO)
Offer Action - Update Expiration Date
Offer Action - Update Start Date (with the setting "Ignore
Time Zone for Offer Start Date" = NO)
Offer Action - Extend Offer Verbally
Offer Action - Capture Response (Accepted) - Accepted On Offer Action - Capture Response (Accepted) - Start Date
(with the setting "Ignore Time Zone for Offer Start Date" =
NO)
Offer Approval Tab - Decision Date & Time Candidate Selection Workflow - Update Start Date (No
RSOffer) (with the setting "Ignore Time Zone for Offer Start
Date" = NO)
57 Recruiting User Guide
Offer Approval Task & eShare - Date in Offer detail PDF
(must reflect the grid) (with the setting "Ignore Time Zone
for Offer Start Date" = NO)
Offer Approval Task & eShare - Date in Candidate
Submission detail PDF (must reflect the file)
Requisition Management
Requisitions List.........................................................................................................59
Requisition File.......................................................................................................... 60
Requisition Creation.................................................................................................. 62
Requisition Approval..................................................................................................65
Requisition Search.....................................................................................................72
Requisition Actions.................................................................................................... 74
Requisition Types...................................................................................................... 87
Requisition Ownership and Collaboration................................................................. 88
59 Recruiting User Guide
Requisitions List
Requisitions List
The requisitions list displays requisition information into different columns and provides tools to filter
requisitions and to customize the requisitions list.
The requisitions list is organized into three sections:
The left pane contains the Show requisitions for option which allows users to filter requisitions using
ownership values. Quick filters and advanced filters are also provided to filter the requisitions list down to
relevant information. The pane can be expanded or collapsed using the icon.
The right pane contains online help and online clips if these were enabled. The pane can also be expanded or
collapsed.
The center pane displays requisitions. The icon allows users to select the list format they wish to use to
display requisitions in the list. Users can also create up to three list formats and select columns to display
specific information (if permissions were granted). Several actions can be performed directly in the list. A
contextual action menu is available by clicking the arrow next to the file title. For information on the tools
available in the list, see List Usage.
Requisition Management 60
Requisition File
Requisition File
A requisition file details the specific requirements for a job position.
A requisition file is organized into three sections:
The left pane contains the requisition card in the top section and supporting information in the bottom section.
The pane can be expanded or collapsed using the icon.
The right pane contains supporting tools such as the online help, the diagnostic tool, and the online clips if
these were enabled. The pane can also be expanded or collapsed.
The center pane displays the requisition form. Information displayed will vary whether the view mode or edit
mode is selected.
To navigate back to the list of requisitions, users can use the navigation bar .
View Mode
When opening a requisition file, users are always in view mode and they can from there choose to go into edit
mode. This provides a cleaner layout and eliminates the need to close the file (to exit out of it and reactivate
other buttons on the screen) if only viewing the file. In view mode, only fields for which data is provided are
displayed. If a field is empty, it does not display in view mode.
An action bar is available at the top. Users can click an action or use the More Actions menu which is a dynamic
menu of additional actions available during the lifecycle of the requisition.
Tabs containing requisition-related information are available. The main content of the requisition file is within
the Requisition tab, which includes various sections that can be expanded or collapsed using the and icons.
The other tabs contain peripheral information.
From the Requisition tab, users always have access to a table of contents that allows quick jumping to different
sections and sub-sections of the file. The table of contents is available via the icon.
Edit Mode
In edit mode, all fields included in the requisition form are displayed. Fields that do not contain data are
displayed according to user permissions. Required fields are highlighted with a red asterisk. To view required
fields in different stages, users can use the Show fields required to menu.
From the Requisition tab, users always have access to a table of contents that allows quick jumping to different
sections and sub-sections of the file. The table of contents is available via the icon.
Field Labels in Multilingual Requisitions
The field labels in a multilingual requisition will display in the language the user used to sign into the application.
The user-entered values will display in the selected requisition locale.
Below are two example to explain the behavior.
Example 1: A requisition is available in English, French and Spanish. The user accesses the application in
English and decides to view the Spanish version of the requisition. Each field label and drop-down will be
displayed in English but the content of each input field will display the Spanish value.
61 Recruiting User Guide
Example 2: A requisition is available in English, French and Spanish. The user accesses the application in
Spanish and decides to view the Spanish version of the requisition. Each field label will displayed in Spanish and
the content of each field will display the Spanish value as well.
Requisition File Tabs
Requisition File Tab Description
Requisition Contains all the details of the job.
Alerts This is where users can set the ACE candidate alert which will inform them when a
candidate meets specific required criteria. Users can also specify to request more information
about these candidates.
Attachments Contains attachments for the requisition.
Approvals Displayed when an approval request has been generated. The tab appears for all users that
can view the requisition. When no approval request has been generated, the Approvals tab
is hidden. This tab provides an easy means to access and review the most recent approval
information for the requisition. Authorized users can also modify or resend approval requests
from this page.
Posting and Sourcing Provides access to posting and sourcing features such as career section posting, job board
distribution through eQuest, staffing agents, non-electronic media. Allows users to modify
the list of sources associated with the requisition.
Autopooling Criteria Contains autopooling criteria.
History Contains a log of all actions performed on the requisition file. See Requisition File History.
Reports Allows users to define if a daily recruiting report will be sent to individuals regarding the
status of the requisition's progress.
Requisition File History
The History tab in the requisition file contains a log of all actions performed on the requisition.
When a modification is made to the following fields, an event to track this modification is generated and is
displayed in the requisition file History tab. The name of the user who performed the action is displayed as well
as the date and details of the event.
Hiring Manager
Hiring Manager Assistant
Recruiter
Recruiter Assistant
Department
Job Role
Requisition Number
Location
Other Location
Job Field
Organization
Requisition Management 62
Requisition Creation
Requisition Creation Process
Recruiting Center users have the ability to create requisitions to detail the specific requirements for a job
position.
The creation of requisitions is done via the Create Requisition button which is available in the Requisitions
channel as well as in the Requisitions page. This button is available to users if they have been granted the
appropriate permissions.
The requisition creation process may vary from one company to another. Below is a basic requisition creation
process.
When creating a requisition, the Create a Requisition assistant is launched. The content of the assistant will vary
depending on how it was configured by the system administrator.
The first step may be to select a requisition type. This step is available if more than one requisition type was
enabled and if specific permissions were granted to users.
The second step will allow users to specify specific elements such as the position, the department, the hiring
manager, the job role, and the requisition template. When this information is provided, the system fills certain
fields in the requisition form.
The third step is to select an Organization, Location and/or Job Field.
When all of the above information has been provided, users complete any required fields (marked with a red
asterisk) and other fields in the requisition form. Depending on the company's policies, the template may be very
detailed or may include only basic information.
When saving the requisition, a message appears if information is missing in certain fields. Users can also use the
diagnostic tool to know which fields must be filled to be able to save the requisition.
Once the requisition is completed, the requisition goes through an approval process before being posted on
internal and/or external career sections or job boards.
A best practice when creating a requisition is to select a requisition template; this will auto-populate
many of the requisition fields based on the selected template. Users can select from all requisition
templates available which align to their user group context or have no user group defined.
Creating a Requisition
Prerequisite
A user type permission grants users access to this feature.
Steps
1. Click Create Requisition.
2. Follow on-screen instructions.
The information you will need to provide depends on the flow and options configured by your system
administrator.
3. Click Save.
63 Recruiting User Guide
Result
The requisition appears in the Requisition list and the status is Draft.
Creating a Multilingual Requisition
Prerequisite
The users preferred languages are activated by default (the languages are displayed in the Activated
Languages drop-down list).
Users are not forced to translate non-mandatory fields (a non-mandatory field completed in the base language
can be left blank in other languages).
Users can change the value selected for a field (they are not limited to the value selected for the base
language).
A user type permission grants users access to this feature.
Steps
1. Click Create Requisition.
2. Follow on-screen instructions.
The information you will need to provide depends on the flow and options configured by your system
administrator.
3. Complete the fields.
4. Click Save.
5. In the Activated Languages drop-down list, select the language in which you want to translate the
requisition.
6. Complete the fields.
7. Click Save.
Result
The requisition appears in the Requisition list and the status is Draft.
Requisition Description Writing Tips
The requisition description provides information about the job as well as the qualifications required. The
description is displayed to candidates when they apply for a job.
A requisition can have two descriptions: an internal description for current employees, and an external
description for external candidates.
An effective job description must be compelling, intelligent and honest. It must attract, intrigue and persuade
top talents. It should include specific information and be focused on the talent. When writing the description of a
requisition, consider the following tips:
Tip Description
Clear and meaningful job title Make sure candidates outside the organization will know what it means.
Headline Start with a brief marketing statement, grabber.
Structure Explain where and how the position fits into the organization.
Requisition Management 64
Tip Description
Type of Environment Explain what it is like to work for the organization (fast-paced, small/large team,
multiple projects, etc.).
Description of the Role Concentrate on important, positive aspects of the position.
Description of the Person Required List qualifications, important competencies, relevant experience, personal
qualities. Be specific and keep it short.
Salary/Benefits/Training/
Opportunities
Highlight key benefits offered by the organization.
To improve the formatting of your job description, it is recommended to:
Copy and paste your text to any simple text editor such as Windows Notepad.
Copy your text from the text editor and paste it into the requisition Description field.
Format your text using the Rich Text Editor provided in the Description field.
Diagnostic Tool and Show Required Fields
The Diagnostic Tool and Show Required Fields features allow Recruiting Center users to know which requisition
fields must be completed for certain actions to take place.
In the requisition file, in edit mode, the Show fields required to feature allows users to know which fields
must be filled for certain actions to take place, that is, saving, posting and approval request. For example, when
selecting the Save action, an asterisk would appear beside the fields that must be completed in order to perform
the save action.
Also, a diagnostic tool is available in the requisition file, in view and edit modes. This tool, located in the right
hand side of the page, is accessible by clicking this icon . The diagnostic tool allows users to see all the fields
that are missing information and to jump quickly to those fields to enter the missing information.
Information on Specific Requisition Fields
Important information regarding specific requisition fields.
Field Description
Budget Supports currency symbols, commas, and decimals.
Bonus Supports commas and decimals.
Salary Supports commas and decimals.
Opening Date and Closing Date The requisition Opening Date and Closing Date defined in the External
Description section of the requisition form are used as the default dates when
posting requisitions to staffing agents and agencies (instead of using the career
section Start date and End Date). If these dates are not defined in the requisition,
the dates defined by the system administrator will be used instead. The system
administrator defines these dates in the Career Section properties, under the
Posting section.
65 Recruiting User Guide
Requisition Approval
Methods to Request the Approval of Requisitions
When requesting the approval of requisitions, two options are presented to Recruiting Center users.
Option1: Approving requisitions yourself
Users with the appropriate permission can approve requisitions themselves by selecting the Save as Open action
in the More Actions list. See Approving Your Own Requisition.
Option 2: Requesting someone to approve requisitions
Users with the appropriate permission can route requisitions for approval by selecting the Request Approval
action in the More Actions list. This option is used when at least one person must approve a requisition before it
can be posted. See Requesting Someone to Approve a Requisition.
When users are requesting the approval of a requisition, they must choose from a list the people who will be
required to do the approval. The list of approvers can be configured or not by the system administrator depending
on the type of approval chosen by the organization.
If the standard approval process is used, users will select approvers from a list containing all of the active
users of the database. Users will also be able to create a list of frequent approvers in the My Setup feature.
If Dynamic Approval Routing process is used, the list of approvers will be pre-populated upon selecting the
Request Approval action. The list of approvers to be generated is configured by the system administrator
within the Dynamic Approval Routing feature. These approvers are displayed based on the configured rules
and conditions.
Selected approvers will approve requisitions using one of these methods:
If the approver is a Recruiting Center user, the approver will receive an Approve Requisition task in the Tasks
channel and Tasks list.
If the approver is not a Recruiting Center user, the approver will receive an eShare message via e-mail.
If the approver is both a Recruiting Center user and an eShare user, the approver will receive an Approve
Requisition task in the Tasks channel and Tasks list as well as a message via e-mail.
When conducting the approval from either the Tasks list or from eShare, approvers will receive a PDF print
version of the requisition file to review (rather than the actual file being visible in the system). Also, approval
files are generated according to the users permissions to view fields having specific security levels.
The approval path can be carried out in two ways:
Sequential: When the first approver receives an approval request, he/she approves the requisition. Once
approved, the approval request goes to the next approver, and so on. The requisition does not move
forward until each approver in the sequence has approved in order. If one person in the sequence rejects the
requisition, then the approval process ends.
Parallel: Multiple approvers receive an approval request and they can all approve the requisition at the same
time. Approvers can approve the requisition without having to wait for the others.
If the standard approval process is used within an organization, the system administrator must activate settings to
enable sequential or parallel approval. If the Dynamic Approval Routing is used within an organization, approval
will be sequential unless there are more than one approver for the same role, then approval will be parallel.
Requisition Management 66
Approving Your Own Requisition (Save as Open)
Prerequisite
A user type permission grants users access to this feature.
The Save As Open action is available only if the requisition has the Draft status.
A requisition can be approved only if mandatory fields have been filled, unless the system has been configured
to accept partially filled requisitions.
Steps
1. Open the requisition file.
2. Select Save As Open... in the More Actions list.
3. Enter comments.
4. Click Done.
Result
An event is added to the requisition History tab with the comment entered and the name of the user who
performed the action. The status of the requisition is changed to Open/Approved.
A To be Completed task is generated for the requisition if the requisition does not have the completion level
Ready For Sourcing. The To be Completed task is assigned to the recruiter assistants if any. Otherwise, it is
assigned to the recruiter.
A Ready for Sourcing task is generated for the requisition if the requisition has the completion level Ready
For Sourcing. The Ready for Sourcing task is assigned to the recruiter assistants if any. Otherwise, it is
assigned to the recruiter.
Requesting Someone to Approve a Requisition
Prerequisite
A user type permission grants users access to this feature.
To approve a requisition, an approver must be in the same group as the requisition.
Steps
1. Open the requisition file.
2. Select Request Approval... in the More Actions list.
3. Select the approvers. Use Quick Filters to filter the list down to relevant information.
4. Define the sequence of approval by assigning a sequence number using the drop-down list under the Order
column.
When the first approver receives an approval request, he/she approves the requisition. Once approved, the
approval request goes to the next approver, and so on.
5. In the After Approval section, select a user to whom you will assign the next task.
6. Enter comments.
7. Complete other necessary fields.
Important information regarding the field Add the approvers to the list of my frequent collaborators. This
function will only add these users as frequent collaborators under My Setup > Preferences. It will not add
these users as collaborators on the requisition currently open. Also note that users will need to log out and
log back in to see the change applied to their list of frequent collaborators under My Setup > Preferences.
67 Recruiting User Guide
As of Feature Pack 11A.4, the Notify me once this task is complete" checkbox has been removed from
the Request Approval window for requisitions because this option did not have any purpose. Notifications
about the progress of approvals can be configured by system administrators if desired.
8. Click Done.
Result
The system assigns the requisition to the first approver in the sequence.
If the approver is a Recruiting user, an Approve Requisition task is assigned to the user. The user can
select the following actions: Approve, Reject, Pass, Pending.
If the approver is not a Recruiting user, the approver receives an eShare approval message. The user can
select the following actions: Approve, Refuse to Approve.
Methods to Approve Requisitions
Approvers can approve requisitions via different tools.
Using the Tasks Channel
If the approver is a Recruiting Center user, the approver will receive a task in the Tasks channel. See Approving a
Requisition.
Using eShare
If the approver is not a Recruiting Center user, the approver will receive an eShare message via e-mail.
Using the Tasks Channel and/or eShare
If the approver is both a Recruiting Center user and an eShare user, the approver will receive an Approve
Requisition task in the Tasks channel as well as a message via e-mail.
When conducting the approval from either the Tasks list or from eShare, approvers will receive a PDF print
version of the requisition file to review (rather than the actual file being visible in the system). Also, approval
files are generated according to the users permissions to view fields having specific security levels.
Approving a Requisition on Behalf of Another Approver
From time to time, it may be necessary to approve a requisition on behalf of another approver. This is done by
using the action called Amend Approval Path. Users with the appropriate permissions can update an approval
decision manually on behalf of one of the approvers. See Approving a Requisition on Behalf of Another
Approver.
Approving a Requisition via the Tasks Channel
Prerequisite
A user type permission grants users access to this feature
To approve a requisition, an approver must be in the same group as the requisition.
Steps
1. In the Tasks channel, click Approve Requisition.
2. In the Tasks list, click Approve Requisition next to the desired requisition.
3. In the Decide on Approval window, select Approve.
4. Enter comments if mandatory.
5. Click Done.
Requisition Management 68
Approving a Requisition on Behalf of Another Approver
Prerequisite
A user type permission grants users access to this feature.
The Status Details column must indicate To be Approved.
Steps
1. Open a requisition file.
2. Select Amend Approval Path... in the More Actions list.
3. Select a decision for an approver.
4. Optional: You can change the order of the approvers.
5. Enter comments.
6. Complete other necessary fields.
7. Click Done.
Result
The system assigns the requisition to the first approver in the sequence.
If the approver is a Recruiting Center user, an Approve Requisition task is assigned to the user.
If the approver is an eShare user, the approver receives an e-share approver message.
Approval Path Amendment
From time to time, it may be necessary to change the approvers that were originally selected for a requisition.
This is done by using the action called Amend Approval Path.
Requesting an Approval Path Amendment
Prerequisite
A user type permission grants users access to this feature.
The requisition must have the status To be approved.
Steps
1. Open a requisition file.
2. Select Request Approval Path Amendment... in the More Actions list.
3. Click to select a contributor.
4. Click Done.
Result
The user will receive a task to amend an approval path.
Terminating an Approval Path
Prerequisite
This action is used when a position has been cancelled or if the requisition is no longer required.
69 Recruiting User Guide
A user type permission grants users access to this feature.
User must be the owner of the requisition or the creator of the approval path.
The Status Details must indicate To be Approved.
Steps
1. In the requisition file, select Terminate Approval Path... in the More Actions list.
2. Enter comments.
3. Complete other necessary fields.
4. Click Done.
Requisition Approval Request Reminder
Recruiting Center users have the ability to send a requisition approval request reminder.
Users with the appropriate permissions can click the Send Reminder button on the Approvals tab within the
requisition file when an active approval is pending. This action will resend the approval request email to the
approvers who it is the turn to render their decisions. If the approver is an eShare user, the eShare hyperlink will
be present in the email.
Sending a Requisition Approval Request Reminder
Prerequisite
This feature is only relevant to use if approvers are eShare users.
A user type permission grants users access to this feature.
Steps
1. In a requisition file, click on the Approvals tab.
2. Select Send an approval request reminder... from the More Actions list.
Result
Another approval request notification is sent to the active eShare approver only.
Requisition Approval Acknowledgment
eShare users have the ability to receive a confirmation of their requisition approvals.
This feature is automatically available on all eShare approvals. When users respond to an eShare approval
request, there is a check box to trigger the receiving of an approval acknowledgment. If users choose to receive
the acknowledgment, upon completing their decision on the request, the users will receive an e-mail message
confirming their action.
Three system message templates have been created for this purpose. There is a standard message available and if
desired, system administrators can modify the text of the message sent. The acknowledgment sent will depend on
the decision of the approver:
Requisition Approved Acknowledgment
Requisition Rejected Acknowledgment
Requisition Passed Acknowledgment
Note that approvals decided via the Tasks channel do not have an acknowledgment option; users can view their
completed tasks in the Tasks channel by clearing the Hide completed tasks option.
Requisition Management 70
Approvers and Frequent Approvers
An approver is a Recruiting Center user who will approve requisitions and/or offers.
A list of approvers can be defined by the system administrator at the department level. A list of personal default
approvers, called frequent approvers, can also be defined by the user in the My Setup feature. When a requisition
and/or offer is ready to be approved (by selecting the Request Approval action), the approval path is selected by
default as follows:
If frequent approvers were selected under My Setup, these approvers will be automatically selected.
If frequent approvers were not selected under My Setup, the approvers set for the department by the system
administrator will be selected automatically.
When a user selects approvers, the selector only displays users who can be potential approvers. It is possible that
no approvers are displayed if none of them are allowed to do the approval. An approver must be an active user
and have the user type permission to approve requisitions and/or offers.
Creating a List of Frequent Approvers
Prerequisite
A setting allows the activation of this feature.
A user type permission grants users access to this feature.
Steps
1. In the auxiliary navigation bar, click Resources, then My Setup.
2. In the Frequent Approvers tab, click Add...
3. Select one or several approvers.
4. Click Done.
Result
The approvers appear in the Approvers list. These approvers will be automatically selected when requesting
the approval of a requisition and/or offer overwriting the default approvers set by the system administrator.
Modifying the List of Frequent Approvers
Prerequisite
A setting allows the activation of this feature.
A user type permission grants users access to this feature.
Steps
1. In the auxiliary navigation bar, click Resources, then My Setup.
2. In the Frequent Approvers tab, click Modify...
3. Select one or several approvers.
4. Click Select.
5. Click Done.
Result
The approvers appear in the Approvers list. These approvers will be automatically selected when requesting
the approval of a requisition or offer overwriting the default approvers set by the system administrator. The
system cannot modify the approver list a user has set under My Setup.
71 Recruiting User Guide
Adding an Approver to the Frequent Approvers List
Prerequisite
A setting allows the activation of this feature.
A user type permission grants users access to this feature.
Steps
1. In the auxiliary navigation bar, click Resources, then My Setup.
2. In the Frequent Approvers tab, click Add...
3. Select one or several approvers.
4. Click Done.
Result
The approvers appear in the Approvers list. These approvers will be automatically selected when requesting
the approval of a requisition and/or offer. The system cannot modify the approver list a user has set under My
Setup.
Removing an Approver from the Frequent Approvers List
Prerequisite
A setting allows the activation of this feature.
A user type permission grants users access to this feature.
Steps
1. In the auxiliary navigation bar, click Resources, then My Setup.
2. In the Frequent Approvers tab, click Modify...
3. Hover your mouse on the name of an approver.
4. Click on the that appears.
5. Click Done.
Result
The approver no longer appears in the Approvers list under My Setup.
Requisition Management 72
Requisition Search
Requisition Search
The requisition search allows Recruiting Center users to quickly find specific requisitions.
The requisition search tool is available at the top right hand corner of the Recruiting Center pages. It is available
to users if it has been configured in the user's configuration profile and if the user type permission has been
granted.
When performing a requisition search, users enter the title, the number, or a keyword to find the desired
requisition. A wild card search may also be used. The search engine only returns results appropriate to the user's
permissions and group association.
When performing a requisition search using a keyword, the search engine looks through this content of the
requisition file:
Requisition number
Requisition title
Requisition title by manager
Requisition internal description
Requisition external description
Job board summary description
Internal qualifications
External qualifications
Abstract
Additional information
Department
Position
Requisition UDF
Offer UDF
Department UDF
When performing a requisition search using a keyword, stop words are indexed. Stop words are small words not
included in the index and excluded from a search because they are not considered to be significant. For example,
words such as no, not, the, one, and, or and all single letters are stop words. Stop words are considered by
the system when placed within quotation marks or parenthesis. For example, when users are searching for "The
GAP" placed within quotation marks or parenthesis, the system will consider the stop word "the". When users
are searching for The GAP without quotation marks nor parenthesis, the system will ignore the stop word in the
query.
For the requisition search, the system automatically applies the boolean operator AND. The AND, OR, and NOT
operators can be entered manually.
The search is not case sensitive.
For performance and management reasons, a maximum of 300 matching files are displayed.
73 Recruiting User Guide
Performing a Requisition Search
Prerequisite
A user type permission grants users access to this feature.
Steps
1. In the Search tool, select Requisitions.
2. Enter data in the field.
3. Click .
Result
Requisitions that meet the search criteria are displayed in the search results list.
Requisition Management 74
Requisition Actions
Duplicating Requisitions
Recruiting Center users have the ability to duplicate requisitions to create requisitions similar to an existing one.
A requisition can be duplicated by using the icon which is available in the requisition form. This icon is
available to users if they have been granted the proper user type permission. Any requisition can be duplicated
regardless of its status.
When duplicating a requisition, all of the information is duplicated except the Alerts tab information (which
defaults to your organization's ACE settings) and except the following fields.
Requisition File Section Field Not Duplicated
Logistics - Identification Requisition Number
Logistics - Identification Justification
Logistics - Profile - In Contingent Requisition Target Start Date
Logistics - Profile - In Contingent Requisition Target End Date
Logistics - Profile - In Contingent Requisition Start Time
Logistics - Profile - In Contingent Requisition End Time
Logistics - Abstract Abstract
Description (External) - General Opening Date
Description (External) - General Closing Date
Description (External) - General Contact Name
Description (External) - General Contact Email
Description (Internal) - General Opening Date
Description (Internal) - General Closing Date
Description (Internal) - General Contact Name
Description (Internal) - General Contact Email
When a requisition is duplicated, it will carry over the list of approvers from the original requisition as
the starting point for approvers on the requisition. If in fact the requisition is never routed for approval
but is saved as open, these approvers will remain on the Approvals tab with no dates associated with
conducting an approval. Users should understand that if an approver appears on a page with no date
next to their name, they never approved the requisition. This scenario illustrates how this might come to
occur.
75 Recruiting User Guide
Duplicating a Requisition
Prerequisite
A user type permission grants users access to this feature.
Steps
1. Open a requisition.
2. Click .
3. Modify the information as necessary.
Some fields will not duplicated. For details, see Fields that are not duplicated.
4. Click Save.
Result
The requisition appears in the Requisitions list and the status is Draft.
Editing Requisitions
Recruiting Center users have the ability to edit requisitions to modify the content of fields in the requisition form.
Users can modify requisitions via the Edit button which is available in the requisition form. This button is
available to users if they have been granted the proper user type permission. Users who can edit requisitions also
have the ability to enter comments on requisitions they are allowed to edit.
The edition of fields contained in a requisition is controlled by the security level set for each field. However,
fields appearing in these sections are not editable once a requisition is posted
Profile (such as Employee Status, Job Type, Schedule, Job Level, Shift)
Organization-Location-Job Field
Prescreening (Note: Questions or skills cannot be added, but they can be removed.)
Candidate Selection Workflow
Budget (such as Relocation Costs)
Compensation (such as Currency, Pay Basis, Commission, Vacation)
Other (such as Citizenship Status, Overtime Status)
Additional Information
Contact Name, Opening Date, and Closing Date in the Description section
Editing Requisition Fields
Prerequisite
Settings allow the activation of this feature.
A user type permission grants users access to this feature.
Steps
1. Open a requisition.
2. Click Edit.
3. Make changes to the editable fields.
Requisition Management 76
4. Click Save and Close.
Reopening Requisitions
The Reopen Requisition action allows Recruiting Center users to reopen a requisition previously filled or
canceled, with the option to cancel the current hiring or to add new openings.
The Reopen Requisition action provides two options:
Add Openings: Users can enter a specific number of additional openings or select Unlimited to have an
unlimited number of openings.
Cancel the Hiring of Candidates: This option will be displayed only if there is at least one hired candidate for
the requisition.
Reopening a Filled Requisition and Adding Openings
Prerequisite
The requisition status must be Filled.
A setting activates this feature.
A user type permission grants users access to this feature.
Steps
1. Open a requisition file.
2. Select Reopen Requisition in the More Actions list.
3. In the Reopen Requisition window, click the radio button next to Add Openings and then indicate a
specific number of openings or click the radio button next to Unlimited.
4. Enter comments.
5. Click Done.
Result
The system displays a window in which you indicate whether you want to post the requisition immediately
or at a later time. If you click Yes, a new series of steps is displayed that enable you to post the reopened
requisition. A candidate who was hired prior to reopening of the requisition remains on the requisition and
retains the Hired step and status. The requisition that was filled is reopened and new openings are added while
retaining candidates hired to fill the original opening.
Reopening a Requisition that Was Cancelled
Prerequisite
The requisition status must be Cancelled.
A setting activates this feature.
A user type permission grants users access to this feature.
Steps
1. Open a requisition file.
2. Select Reopen Requisition in the More Actions list.
3. Indicate a specific number of job openings or indicate Unlimited.
77 Recruiting User Guide
4. Enter comments.
5. Click Done.
Result
The requisition that was cancelled without being filled is reopened. The system displays a window in which
you indicate whether you want to post the requisition immediately or at a later time. If you click Yes, a new
series of steps is displayed that enable you to post the reopened requisition.
Reopening a Filled Requisition and Cancelling the Hiring
Prerequisite
The requisition status must be Filled.
This option will be displayed only if there is at least one hired candidate for the requisition.
A setting activates this feature.
A user type permission grants users access to this feature.
Steps
1. Open a requisition file.
2. Select Reopen Requisition in the More Actions list.
3. Click the radio button next to Cancel the hiring of the candidates.
4. Enter comments.
5. The system displays a reminder that you have to revert the hired candidate's step and status using the
Revert action. Click Yes.
Clicking No is not a best practice: if you forget to change the candidate's step and status later, the
reopened requisition will contain a candidate whose step and status is Hired.
6. The system displays the candidate list corresponding to the requisition.
7. Click the check box next to the candidate's name and click Revert... in the More Actions list.
8. Enter comments.
9. Click Done.
Result
The filled requisition is reopened and the candidates who had been hired on the requisition are cancelled. If
you click the Requisitions tab, the requisition now has Open status in the Requisitions window. If you click
the corresponding number in the Candidates column, the candidate who was originally hired is still displayed
in the requisition's Candidates list but the person has the step and status he/she had prior to reaching the Hired
step.
Saving a Requisition as a Template
Steps
1. Open a requisition file.
2. Click .
Result
The requisition is now a requisition template. It is available in the Libraries menu, under Templates.
Requisition Management 78
Putting a Requisition on Hold
Prerequisite
The Put on Hold action is available when the requisition has one of the following statuses: Sourcing -
Unposted, Sourcing - Expired, Draft, Approved, Rejected, To be Approved.
The offers under the Offers tab must NOT have the status Accepted with Final Start Date, Accepted with
Tentative Start Date, Negotiating, or Extended (waiting for candidate response).
A user type permission grants users access to this feature.
Steps
1. Open a requisition file.
2. In the More Actions list, click Put on Hold...
3. Enter comments.
4. Click Done.
Result
Activities related to the requisition are restricted or postponed. The status of the requisition is changed to On
Hold.
Reactivating an On Hold Requisition
Prerequisite
The requisition status must be On Hold.
A user type permission grants users access to this feature.
Steps
1. Open a requisition file.
2. In the More Actions list, select Reactivate...
3. Enter comments.
4. Click Done.
Result
The status of the requisition will change as follows:
If the Restart Approval Process After "On Hold" Step setting was set to Yes, the status of the requisition
will become Draft.
If the Restart Approval Process After "On Hold" Step setting was set to No, the status of the requisition
will be reverted to the status before the requisition was put On Hold.
Indicating a Requisition was Filled
Prerequisite
A user type permission grants users access to this feature.
The Fill action is available when the requisition has the following statuses: Open - Approved, Open - Posted,
Open - Expired, Open - Unposted, Open - Scheduled.
79 Recruiting User Guide
Steps
1. Open a requisition.
2. In the More Actions list, select Fill...
3. Enter comments.
4. Click Done.
Result
When a requisition is filled, the step of the remaining candidates changes to Rejected and the requisition no
longer appears in the requisition list.
Requesting a Contribution
Prerequisite
A user type permission grants users access to this feature.
Steps
1. Open a requisition file.
2. In the More Actions list, click Request Contribution....
3. Select a contributor.
4. Complete desired fields.
5. Click Done.
Result
The selected colleague will receive an -mail requesting to contribute to the task.
Returning a Contribution
Prerequisite
A contribution must have been requested.
User must have completed the contribution.
Steps
1. Open a requisition file.
2. In the More Actions list, select Return my contribution.
3. Select the contribution.
4. Enter comments.
5. Click Done.
Result
The originator of the request is notified that the user returned his/her contribution (the created task is flagged).
If the requisition status is not sourcing, not rejected, not in a closing state, then:
If the requisition status is Draft, a "To be completed" task is created for the requisition.
If the requisition status is Approved and complete for sourcing, a "Ready for sourcing" task is created for
the requisition.
If the requisition status is Approved and not complete for sourcing, a "To be completed" task is created for
the requisition.
Requisition Management 80
The task is assigned to the originator of the contribution request and flagged (AIF) in the Tasks list.
Adding a Comment in a Requisition
Prerequisite
A user type permission grants users access to this feature.
Steps
1. Open a requisition file.
2. Click .
3. Enter a comment.
4. Click Done.
Result
The comment is displayed in the requisition file History tab. The comment cannot be modified once entered.
Adding an Attachment to a Requisition
Prerequisite
The file will be scanned for viruses. If a virus is detected, the file is not attached. The system displays file
information or suggests attaching a different file.
Steps
1. Open a requisition file.
2. Under the Attachments tab, click Browse to select a file.
3. Click Add.
Result
The attachment appears in the Attachments tab. The file is attached to the requisition file and can be shared
with approvers and users having access to the requisition.
Removing an Attachment from a Requisition
Steps
1. Open a requisition file.
2. Click the Attachments tab.
3. Move the mouse over the name of an attachment.
4. Click Delete.
5. Confirm your deletion.
Viewing Attachments in a Requisition
Steps
1. Open a requisition file.
2. Click the Attachments tab.
3. Click the name of an attachment.
81 Recruiting User Guide
Printing a Requisition
Prerequisite
A maximum of 15 requisition files can be printed at a time.
Steps
1. Open a requisition file.
2. Click .
3. Indicate if you want to have a page break after each section.
4. Select the sections you want to print and their order.
5. Click Print (PDF).
6. Click in the page displaying the PDF.
7. In the Windows File menu, select Print.
Cancelling a Requisition
Prerequisite
A user type permission grants users access to this feature.
The Cancel Requisition action is available when the requisition has one of the following statuses: Approved,
Scheduled, Posted, Unposted, Expired.
The Cancel Requisition action is not available when at least one candidate has been hired for the requisition or
an offer was extended.
Steps
1. Open a requisition file.
2. In the More Actions list, click Cancel Requisition...
3. Enter comments.
4. Click Done.
Result
An event is added to the requisition History tab with the comment entered and the name of the user who
performed the action. The status of the requisition is now Cancel. The requisition is automatically unposted
from the corporate posting, the agency posting, and from job boards.
If you cancelled the requisition by mistake, reopen the requisition via the More Actions list.
Deleting a Requisition
Prerequisite
The requisition status must be Draft.
A user type permission grants users access to this feature.
Steps
1. Open a requisition file.
2. In the More Actions list, click Delete...
3. Enter comments.
4. Click Done.
Requisition Management 82
Result
The requisition status is changed to Deleted. The Delete Requisition action is deleting all the tasks and current
activities related to the requisition. This is only a soft deletion, not a hard deletion in the database.
Using the Requisition Automatic Filling Option
Prerequisite
A setting allows the activation of this feature.
A user type permission grants users access to this feature.
Steps
1. In the auxiliary navigation bar, click Resources, then My Setup.
2. In the Preferences tab, click Edit.
3. Select the option I want to use the automatic filling option of the requisition file.
4. Click Save.
Result
When a user will create a requisition, certain fields will be automatically filled.
Previewing Candidates Matching a Requisition
This feature allows Recruiting Center users to select a requisition and to preview candidates who would be a fit
for the requisition based on certain matching criteria and filters.
When a requisition has been posted to a career section, users can view a list of candidates whose profiles match
default matching criteria and filters. This is done using the Preview Matching Candidates button available in the
requisition Posting and Sourcing tab.
For the Preview Matching Candidates button to appear in a requisition file, the country specified in the
requisition must correspond to the country specified by the system administrator. For example, if a user posts a
requisition for a job available in the United States, the Preview Matching Candidates button will be displayed
if the system administrator selected United States among the countries for which users can view matching
candidates. This feature is useful if a company may not feel comfortable in showing to users a list of matching
candidates for job posted in some countries because of regulation reasons (EEO regulations for example).
Default matching criteria are set by the system administrator. However, these default criteria can be modified by
Recruiting Center users using the icon to find more relevant candidates for a particular requisition. Default
matching filters are also set by the system administrator. These default filters can also be modified by users.
Once the user feels that he/she has found the right candidates, an email is sent to these candidates to invite them
to apply for the job.
Matching Criteria
Competencies Minimum Annual Salary Questions
Education Level Place of residence/Location Schedule
Employee Status Preferred Jobs/Job Shift
Job Level Preferred Locations/Locations Travel
Job Type Preferred Organizations/Organization
83 Recruiting User Guide
Matching criteria (except for competencies and questions) can be set as required or desired:
Required: The criterion is mandatory. The candidate has to meet this specific criterion to appear in the list of
candidates displayed to the users.
Desired: The criterion is not mandatory, it is considered an asset. Candidates who do not have an asset will
be matched as long as they meet all the required criteria. Candidates who do not match a Desired criterion are
not rejected. Candidates who meet all the Required criteria and who also meet some of the Desired criteria
will appear at the top of the list of candidate displayed to the user.
Competencies and questions criteria are considered as wildcards. If these criteria are not set to Required in
the requisition, or if candidates do not enter answers for these criteria, the answers will still be considered.
The candidates will be matched if they match all the other required criteria. Answering these criteria will help
determine the position of the candidates on the candidates list.
Matching Filters
Submission Status: Do not invite candidates who have at least one submission with any of the selected statuses:
New
Reviewed
1st, 2nd, 3rd Interview
Testing
Offer
Hired
Rejected
Declined
Sourcing: Invite or not candidates:
Who have applied through any source type or source.
Who have applied at least once through any of the source types or sources selected.
Other: Invite candidates living in:
All countries
The requisition country
The requisition state/province
The requisition region
A filter to invite candidates whose information has been modified during the last x months.
A filter to invite internal candidates.
Viewing Candidates Matching a Requisition
Prerequisite
A user type permission grants users access to this feature.
The requisition must be posted on a career section.
Steps
1. In the requisition file, select the Posting and Sourcing tab.
2. In the Career Sections section, click Preview Matching Candidates.
Requisition Management 84
Result
The Posting Requisitions - Filter Matching Candidates window displays candidates matching the requisition.
Modifying Matching Candidate Criteria
Prerequisite
A user type permission grants users access to this feature.
The requisition must be posted on a career section.
Steps
1. In the requisition file, select the Posting and Sourcing tab.
2. In the Career Sections section, click Preview Matching Candidates.
3. In the Posting Requisitions - Filter Matching Candidates window, click available in the Filters section
on the left pane.
4. Modify criteria available in each tab.
5. Click Done.
Result
In the Posting Requisitions - Filter Matching Candidates window, the list of candidates matching the
requisition is updated according to the selected criteria.
Modifying Matching Candidate Filters
Prerequisite
A user type permission grants users access to this feature.
The requisition must be posted on a career section.
Steps
1. In the requisition file, select the Posting and Sourcing tab.
2. In the Career Sections section, click Preview Matching Candidates.
3. In the Posting Requisitions - Filter Matching Candidates window, selected the desired filters in the Filters
section on the left pane.
Result
In the Posting Requisitions - Filter Matching Candidates window, the list of candidates matching the
requisition is updated according to the selected filters.
Sending an Email to Candidates Matched to a Requisition
Prerequisite
The requisition must be posted on a career section.
A setting allows the activation of this feature.
A user type permission grants users access to this feature.
85 Recruiting User Guide
Steps
1. In the requisition file, select the Posting and Sourcing tab.
2. In the Career Sections section, click Modify.
3. In the Posting Requisitions window, select the option Email this job posting to matching candidates.
4. Click Done.
Result
Candidates matched to the requisition will receive an e-mail inviting them to apply for the job.
Requesting More Information to Candidates
The Request More Information alert allows Recruiting Center users to send an email to candidates who meet
certain conditions but whose submission is incomplete.
The message invites the candidates to return to their submissions and provide the missing information. The
system determines automatically which information is missing by reviewing fields identified by your company at
the time of implementation.
When setting the Request More Information alert, these options are provided:
Option Description
A candidate meeting all the required criteria achieves a result
of at least x% (0/0)
This option is used to set the minimum result. Select a
percentage from the list. At the right of the percentage, the
system displays the number of points the candidate must
have to match the selected percentage. When changing the
percentage, the value to the right is recalculated. Candidates
who meet all the required criteria and the result value will be
considered ACE candidates.
A candidate meeting all the required criteria has at least x
assets out of y
This option is used to set the minimum number of assets.
Select a value from the list. Candidates who meet all the
required criteria and the minimum number of assets will be
considered ACE candidates.
Request information when candidate meets either condition This option is used to notify candidates who meet the result
or asset condition.
Request information when candidate meets both conditions This option is used to notify candidates who meet the result
and asset condition.
Setting the Request More Information Alert
Prerequisite
Use totals that are equal to or slightly lower than those you used in the ACE candidate alert section.
A user type permission grants users access to this feature.
Steps
1. Open a requisition file.
2. Click the Alerts tab.
Requisition Management 86
3. In the Request More Information section, click Set Alert.
4. Select the desired criteria.
5. Click Done.
Result
In the requisition Alerts tab, the criteria are displayed in the Request More Information section. An email is
sent to candidates meeting certain conditions but whose application information is incomplete.
87 Recruiting User Guide
Requisition Types
Requisition Type
A requisition (or staffing) type allows Recruiting Center users to determine the type of candidates that they want
to hire.
These requisition types are available:
Professional: Requisitions for most professional employees.
Executive: Requisitions for executives. This type of requisition allows you to secure and protect private
executive candidates in the system.
Hourly: Requisitions for hourly employees.
Campus: Requisitions for students or campus job fairs.
Contingent: Requisitions for contractual employees submitted by agencies.
Pipeline - General
Pipeline - Executive
When creating a requisition, if more than one requisition type is activated, Recruiting Center users are asked
to select the desired requisition type. When a requisition type is no longer available, it cannot be selected, but
requisitions created with that type keep their original requisition type.
In the Requisitions list, a column called Requisition Type may be added if system administrators made it
available in the requisition list format. Also, Requisition Type may be available as a search criteria in the
Advanced Filters if made available by system administrators.
When selecting Requisition Type in the Advanced Filters window, all requisition types are listed even
if the Recruiting Center user has no access to some of those requisition types.
For Integration purposes: Campus requisitions and Hourly requisitions must be identified by your Taleo
representative in order for the integration team to change requisition type with a manual script. This will be
allowed only once by customer. If more than one requisition type is active, import files must be modified.
Changing the Type of a Requisition Template
Prerequisite
A user type permission grants users access to this feature.
Steps
1. In the Libraries menu, select Templates.
2. Click on a template.
3. Click .
4. Select a requisition type.
5. Click Done.
Result
The requisition template can now be used to create requisitions for the specified requisition type.
Requisition Management 88
Requisition Ownership and Collaboration
Requisition Owner
Requisition ownership refers to the individuals chosen as the recruiter, the hiring manager, the recruiter assistant
or the hiring manager assistant for a specific requisition.
To be available for a requisition, the recruiter assistant and the hiring manager assistant roles must be activated
by your system administrator. These two assistant roles can carry out requisition-related activities to help out
the recruiter or hiring manager while, from a reports perspective, the requisition is attributed to the recruiter and
hiring manager.
When creating a requisition, you can choose a recruiter assistant and/or a hiring manager assistant. To modify the
recruiter, the hiring manager, the recruiter assistant and the hiring manager assistant, you must be the owner of
the requisition or have the Reassign requisitions to owners and collaborators even if the user is not a owner user
type permission.
When viewing the Requisitions list, you can use the I own filter located on the left-hand side of the page to
gain quick access to your requisitions. You can also use the advanced filters Recruiter, Hiring Manager, Recruiter
Assistant, Hiring Manager Assistant to view requisitions owned by a specific user.
When notifications (such as attention indicator flags, workflow event notifications) are sent, the recruiter, the
hiring manager as well as the assistants will receive them.
System-assigned tasks (such as To be completed, Ready for sourcing, Extend posting and To be filled) are
assigned to the assistant (if an assistant was identified) instead of the recruiter. However, the recruiter also has
access to these tasks even though they were assigned to the assistant.
The recruiter, recruiter assistant, hiring manager, hiring manager assistant chosen for the requisition as well as the
creator of the approval path can terminate the approval path.
Changing the Ownership of a Requisition
Prerequisite
The user must be the owner of the requisition or have the appropriate user type permission.
A user type permission grants users access to this feature.
Steps
1. Open a requisition file.
2. Click Edit.
3. In the Owners section, select new individuals as recruiter, hiring manager, recruiter assistant, and hiring
manager assistant for the requisition.
4. Click Save and Close.
Result
Notifications will be sent to the new owners of the requisition.
89 Recruiting User Guide
Collaborator
A collaborator is a person chosen by the owner of a requisition who helps out or takes responsibility for certain
parts of the requisition process.
To provide special access to a number of users throughout the requisitions life cycle, a Collaborator role is
available. The Collaborator field must be activated by the system administrator.
Requisition owners (for example the recruiter, hiring manager, recruiter assistant and hiring manager assistant)
can grant privileges and access to one or multiple users they identify as collaborators on their requisitions. The
recruiter, the hiring manager and the assistants, if any, are the principal actors throughout the requisitions life
cycle. Collaborators will help out or take responsibility for certain parts of the process.
Any user (not deleted) can be a collaborator, even non-Recruiting Center users (these users can be involved in the
approval process with the use of the Taleo e-share Center).
When creating a requisition, a user can specify collaborators who would be responsible for selected steps within
the requisition or recruitment process. If using the same individuals as collaborators, a user can create a list of
frequent collaborators in the My Setup page. Once a list of frequent collaborators is created, these collaborators
can quickly be added to requisitions by clicking the Add Frequent Collaborators button.
If a user wants to modify the collaborators added in a requisition, the user must be the owner of the requisition
and have a permission to reassign requisitions to owners and collaborators even if the user is not the owner of the
requisition.
When viewing the Requisition list, a user can use the I collaborate on quick filter located on the left-hand side
of the page to gain quick access to requisitions he/she collaborates on.
Adding a Collaborator in a Requisition
Prerequisite
A user type permission grants users access to this feature.
The Owners section must be included in the requisition.
Steps
1. Open a requisition file.
2. In the Requisition tab of the requisition file, click Edit.
3. Click Add in the Collaborators section.
4. Select a user.
5. Click Done.
Result
The name of the collaborator appears in the Collaborators section of the requisition.
Deleting a Collaborator in a Requisition
Prerequisite
A user type permission grants users access to this feature.
The Owners section must be included in the requisition.
Collaborators must have been included in the requisition.
Requisition Management 90
Steps
1. Open a requisition file.
2. In the Requisition tab of the requisition file, click Edit.
3. Select a collaborator in the Collaborators section.
4. Click Delete.
Result
The collaborator no longer appears in the Collaborators section of the requisition.
Creating a List of Frequent Collaborators
Prerequisite
A setting allows the activation of this feature.
A user type permission grants users access to this feature.
The Collaborators field must be activated by the system administrator.
Steps
1. In the auxiliary navigation bar, click Resources, then My Setup.
2. In the Frequent Collaborators tab, click Add...
3. Select one or several collaborators.
4. Click Done.
Result
Individuals with whom users will work on a regular basis regarding requisitions, i.e. collaborators, will appear
in the Collaborators list. These collaborators will be available via the Add Frequent Collaborators button when
creating a requisition.
Adding a Collaborator to the Frequent Collaborators List
Prerequisite
A setting allows the activation of this feature.
A user type permission grants users access to this feature.
The Collaborator field must be activated by the system administrator.
Steps
1. In the auxiliary navigation bar, click Resources, then My Setup.
2. In the Frequent Collaborators tab, click Modify...
3. Select a collaborator.
4. Click Done.
Result
The collaborator appears in the Collaborators list. The collaborator will be available via the Add Frequent
Collaborators button when creating a requisition.
Removing a Collaborator from the Frequent Collaborators List
Prerequisite
A setting allows the activation of this feature.
91 Recruiting User Guide
A user type permission grants users access to this feature.
The Collaborator field must be activated by the system administrator.
Steps
1. In the auxiliary navigation bar, click Resources, then My Setup.
2. In the Frequent Collaborators tab, click Modify...
3. Hover your mouse on the name of a collaborator.
4. Click on the that appears.
5. Click Done.
Result
The collaborator no longer appears in the Collaborators list. It will no longer be available via the Add
Frequent Collaborators button when creating a requisition.
Adding Frequent Collaborators in a Requisition
Prerequisite
The list of frequent collaborators must be defined in the My Setup page.
A user type permission grants users access to this feature.
The Owners section must be included in the requisition.
Steps
1. Open a requisition file.
2. In the Requisition tab of the requisition file, click Edit.
3. Click Add Frequent Collaborators in the Collaborators section.
Result
The list of frequent collaborators defined under My Setup appears in the Collaborators section.
Suggested Users
The User Selector may contain an option to display suggested users.
The Suggested Users option is available when accessing the User Selector from a requisition and if the
Collaborators field has been activated.
When selecting the Suggested Users option, the owners (recruiter, recruiter assistant, hiring manager, hiring
manager assistant) and collaborators associated to the requisition are displayed. Note that only users who are
able to complete the selected action are available for selection. For example, when requesting the approval of a
requisition, only users who have the permission to approve requisitions are displayed.
Displaying Suggested Users
Steps
1. In a requisition, click to open the User Selector.
2. In the Quick Fitlers panel, select the Suggested Users option.
Requisition Management 92
The list of suggested users is displayed.
3. Select the desired user.
Prescreening
Candidate Prescreening Process.............................................................................. 94
Requisition Prescreening Section............................................................................. 95
Competencies in the Requisition...............................................................................96
Required, Asset, and Weight Criteria........................................................................98
Competency Assessment Definitions...................................................................... 101
Requisition Description Writing Tips........................................................................103
ACE Candidate Filtering.......................................................................................... 104
Requisition Prescreening Section - Competencies and Questions Actions............ 105
ACE Candidate Alert............................................................................................... 110
Prescreening 94
Candidate Prescreening Process
Recruiting Center users have the ability to use questions, competencies, and prescreening tools to find the ideal
candidates.
The prescreening process may vary from one company to another. Below is a basic prescreening process.
Content owners create and store prescreening questions in the Questions Library.
Recruiters create requisitions and add questions from the Questions Library. If they were granted the permission,
they can also create their own questions.
Recruiters can also add competencies in requisitions. Competencies are available in the Competencies Library.
Recruiters add sort settings so the answers to prescreening questions and competencies can be used to sort
candidates. This is done by setting answers as Required, Asset, or blank. Recruiters can also add a weighting to
give more considerations to certain questions or competencies. See Required, Asset, and Weight Criteria.
Recruiters write a good job description for the requisition to attract candidates. See Requisition Description
Writing Tips.
Candidates apply on posted requisitions and answer prescreening questions.
Recruiters view the results on the candidates list and candidates meeting the threshold set on the ACE Alert are
indicated with the ACE Candidate icon .
95 Recruiting User Guide
Requisition Prescreening Section
The Prescreening section of the requisition may contain disqualification questions, competencies, and questions
used to find the top candidates for a position.
The combination of these three elements is referred to as ACE Prescreening because they allow the system to
identify ACE or top candidates for a position.
A disqualification question is a single-answer question that contains the minimum requirements for a candidate
to be eligible for a job. A candidate not meeting the required response can be instantly exited from the application
process. Disqualification questions are displayed in a requisition if the locations and job fields of the question
matches the locations and job fields of the requisition.
Competencies are used to gather proficiency level and years of experience of a candidate in order to find the best
candidate for a job. Competencies are supplied with the system, they are available in the Competencies Library
and can be added in the Prescreening section of a requisition file.
Prescreening questions are used to prescreen candidates and find the best candidates for a job. Prescreening
questions can be created in the Questions Library as well as within a requisition.
Prescreening questions created in the Question library are available in the Question Library and can then be
added in the Prescreening section of a requisition file.
Prescreening questions created directly in a requisition are only available for the requisition and they are
not available in the Question Library for other requisitions. If at a later date you use that same requisition to
create a requisition template, the question that you created in the requisition will not be added to the Question
library. However, if the question is created for a requisition template, then the question will be added to the
library. Questions linked to a requisition are not duplicated in the requisition; they are re-used. Therefore, any
changes made to such a question from the requisition will be applied to the question in the Question Library
as well. These changes will therefore also appear in all requisitions to which this question is linked.
Competencies and questions are answered by candidates. The candidates' responses to the questions and
competencies are filtered by the system and presented on the candidates list of the requisition. An ACE
Candidate icon identifies top candidates, and the amount of requirements and assets that the candidate has
achieved with his/her responses is also displayed. Users can then review the candidates list and have the option to
reset the Required, Asset and Weight indicators as well as the ACE alert to modify the threshold if necessary to
obtain a viable pool of top candidates.
Prescreening 96
Competencies in the Requisition
When defining competencies for a requisition, several elements must be taken into consideration.
Applying the Prescreening Model
When defining competencies for a requisition, users have the ability to apply the pre-defined model of
competencies and questions associated with the requisition. When clicking Apply Model, competencies and
questions that match one location or one job field of the requisition are added to the requisition.
Minimum Proficiency Level
When competencies are added to a requisition, users can specify the minimum proficiency level required.
Available values are:
None
Beginner
Intermediate
Advanced
Expert
For details, see Competency Assessment Definitions.
System administrators can define if competency proficiency levels can be selected by users when creating a
requisition. Three configurations are available:
Simple format: When this option is selected, users cannot select the minimum proficiency level of a competency.
Detailed format: When this option is selected, users can select the minimum proficiency level of a competency as
well as the minimum years of experience required.
97 Recruiting User Guide
Simple or Detailed: When this option is selected, users must select the option Modify the minimum requirements
of proficiency and experience before being able to select a minimum proficiency level of a competency and the
minimum years of experience required.
If using the Simple format, a minimum baseline needs to be established for the entire organization. This is done
by the system administrators. This baseline defines the minimum levels of proficiency and experience needed for
a candidate to "have" a competency. In career sections, a statement is displayed to candidates explaining what
constitutes "having a competency" in terms of your global baseline - there's only a single check box to mark if
they "have" that competency.
If using the Detailed format or the Simple or Detailed format, candidates are asked to select their proficiency,
experience, when the competency was last used, and their interest level in that competency. Explanations of the
different choices are displayed to candidates in the career section.
Minimum Experience
When selecting a proficiency, users need to set the minimum experience required for the competency. Available
values are:
None
Less than 1 year
1 to 3 years
3 to 5 years
5 years +
For details, see Competency Assessment Definitions.
Required, Asset, and Weight
When adding competencies to a requisition, users need to specify if the competency is required for the position
or if it is an asset. Weight can also be added to competencies to give them more consideration when prescreening
candidates. See Required, Asset, and Weight Criteria.
Prescreening 98
Required, Asset, and Weight Criteria
When adding questions and competencies to a requisition, users need to specify if the question or competency is
required for the position or if it is an asset. Weight can also be added to questions and competencies to give them
more consideration when prescreening candidates.
Required and Asset Criteria
A required criterion means that the competency or answer to a question absolutely has to be selected for the
candidate to be considered for the job. Think Minimum Requirements. Are there any circumstances where this
qualification could be waived? Goal: All hires have all Required qualifications.
An asset criterion means that the competency or answer to a question does not have to be selected for the
candidate to be considered for the job, but would distinguish this candidate compared to others. Think Strongly
Preferred and Nice-to-Have qualifications. Goal: Identify enough Assets to separate minimally qualified
candidates from ideal candidates (ACE Candidates). A best practice is to identify Required criteria first and
then identify and select any Asset criteria. When some assets are Strongly Preferred and others are Nice-to-
Have, use weight to differentiate.
Example 1: Question 1 is a single answer question, the candidate will only check one answer. If a Bachelor's
Degree is required, we must mark that answer and all answers greater than that answer as required. If we do
not do this, a candidate that answers Master's degree will not be recorded by the system as having met the
requirement, even though candidates with a Master's degree do meet the minimum requirement.
Required Asset
Question 1: Indicate the highest level of education you have completed.
High School
Associates Degree
Bachelors Degree
Masters Degree
PhD
None of the above
Example 2: Question 2 is a single answer question, the candidate will only check one answer. If a minimum of 2
years of experience is required, we must mark 1 to 3 years and all answers greater than that answer as required.
If we do not do this, a candidate that answers 3 to 6 years will not be recorded by the system as having met the
requirement, even though those candidates have at least 3 years of experience and thus do meet the minimum
requirement.
Required Asset
Question 2: How many years of experience do you have in Java programming.
No experience
Less than 1 year
99 Recruiting User Guide
Required Asset
1 to 3 years
3 to 6 years
6 to 10 years
More than 10 years
Weight Criteria
Weight is a numerical value added to a required or asset competency or answer to a question to give it more
consideration when prescreening candidates. The weight criterion is an optional third level filter. To use
weighting, users assign a certain number of points to the answer they want to weight. Goal: Keep it simple!
Weighting is used to refine requirements and assets, so it should be used selectively.
Weighting can be helpful with a high volume requisition as there will be more questions and users will need to
have extensive filtering of the Candidate list.
Weight can be assigned to a question having a single answer or a question having multiple answers.
There is no limit to the number of points that can be awarded or the number of answers that can have points.
Once the points are assigned, the system automatically calculates a percentage. This percentage is the amount
that question earns relative to the entire questionnaire. Since these percentages add up to 100%, we can assume
these were the only points assigned on this entire questionnaire. All point percentages will be normalized and add
up to 100% at the bottom of the prescreening questionnaire.
If users decide to use weighting either because they have a high volume requisition or wish to utilize the third
level of filtering, there are some basic usage tips to keep in mind to know what to weight:
First determine what answers need points. Not all questions or answers need weighting.
Only weight assets not requirements, and only those assets that really need to stand out from the others in
order to sort your ideal candidates to the top of the list.
One exception to the asset rule is you can put weighting on single answer requirements if the questions are
minimum or greater like we saw earlier.
Another exception is if the Prescreening requirement column is strictly used for OFCCP compliance, then
typically assets are not used, and some organizations may want to use weighting in that case to help sort the
list.
Example 1: Question 1 is a multiple answer question where you may have several assets. Weighting helps
you identify preferred, or super, assets over other assets listed. Here we see MS Project is the most important
asset out of the 4 assets. 3 out of the 4 assets are weighted with extra points. When utilizing a list that includes
requirements and assets, never assign weighting to requirements. The candidate will either meet the requirement
or not, adding weight to a requirement listed here does not assist in providing further differentiation from other
candidates. The total weighting for this question is 100%, so you can assume in this example, that this is the only
question weighted on the whole questionnaire. If a candidate selected all the assets with weighting they would
receive 6 asset points or a 100% result.
Required Asset Weight
Question 1: Indicate which computer applications you have used to perform your job duties in the past. Select all that apply.
MS Access
Prescreening 100
Required Asset Weight
MS Word
MS Excel
MS Publisher 1 (17%)
MS Project 3 (50%)
Adobe Acrobat 2 (33%)
Adobe Pagemaker
None of the above
Total for Competencies and Questions 6 (100%)
Example 2: Question 2 is a single answer question. The one exception where you would weight requirements
is on a question like this one. In this example, we are hiring a junior level HR Generalist, so a preferred level
of years experience is indicated even though anyone with one or more years of experience would meet the
requirement. Here, we see that 3-5 years is the most desirable out of all the choices. The 5-7 years is a medium
level. And the over 7 years gets the least amount of points as they may be overqualified.
Required Asset Weight
Question 2: How many years of experience do you have as a Human Resources Generalist?
No experience
Less than one year
More than 1 year and less
than 3 years
More than 3 years and less
than 5 years
3 (100%)
More than 5 years and less
than 7 years
2 (67%)
More than 7 years 1 (33%)
Tips
Identify Required criteria first and then identify and select any Asset criteria.
When some assets are Strongly Preferred and others are Nice-to-Have, use weight to differentiate them.
When starting out, use Required and Asset only and NOT Weight.
Use weight when they are many assets and you want to indicate some are more important then others.
101 Recruiting User Guide
Competency Assessment Definitions
Proficiency Level
None Candidates have no experience or training regarding the competency.
Beginner Candidates have received basic training and can perform the competency with
some assistance. They received classroom or field training, either as an apprentice
or through an internship.
Intermediate Candidates have completed at least one successful experience. Help from an
expert may be required occasionally, but candidates can usually perform the
competency themselves.
Advanced Candidates can perform the competency without any assistance. They are
recognized within their company as the people to ask regarding the competency.
They might be known in the industry as a specialist. They have extensive
experience and could teach the subject if they had teaching competencies.
Expert Candidates can answer all questions about the competency and industry-related
questions. They have contributed to developing, defining, or improving the
competency. They have published a paper on the subject and advanced people
actively seek their advice. They are often offered jobs.
Experience Level
None Candidates have no experience or training regarding the competency.
Less than 1 year Candidates possess between 1 and 11 months of work experience during which
they had to perform the competency.
1 to 3 years Candidates possess between 12 and 35 months of work experience during which
they had to perform the competency.
3 to 5 years Candidates possess between 36 and 59 months of work experience during which
they had to perform the competency.
5 years + Candidates possess 60 months or more of work experience during which they had
to perform the competency.
Last Used Level
None Candidates have never performed the competency.
Current Candidates perform the competency as part of their current employment.
Last Year Candidates successfully performed the competency within the last 11 months.
1 to 3 years ago Candidates successfully performed the competency between 12 and 35 months
ago.
Prescreening 102
Last Used Level
3 to 5 years ago Candidates successfully performed the competency between 36 and 59 months
ago.
Interest Level
None Candidates have absolutely no interest in performing or learning the competency.
Low Candidates have a lot of experience and key knowledge regarding the competency
but have little interest in performing the competency often.
Medium Candidates would be willing to perform the competency daily in their job.
High Candidates have a high interest in jobs that require them to perform the
competency. Performing the competency is a high source of motivation. They
are willing to participate in improving how the competency is performed at the
company.
103 Recruiting User Guide
Requisition Description Writing Tips
The requisition description provides information about the job as well as the qualifications required. The
description is displayed to candidates when they apply for a job.
A requisition can have two descriptions: an internal description for current employees, and an external
description for external candidates.
An effective job description must be compelling, intelligent and honest. It must attract, intrigue and persuade
top talents. It should include specific information and be focused on the talent. When writing the description of a
requisition, consider the following tips:
Tip Description
Clear and meaningful job title Make sure candidates outside the organization will know what it means.
Headline Start with a brief marketing statement, grabber.
Structure Explain where and how the position fits into the organization.
Type of Environment Explain what it is like to work for the organization (fast-paced, small/large team,
multiple projects, etc.).
Description of the Role Concentrate on important, positive aspects of the position.
Description of the Person Required List qualifications, important competencies, relevant experience, personal
qualities. Be specific and keep it short.
Salary/Benefits/Training/
Opportunities
Highlight key benefits offered by the organization.
To improve the formatting of your job description, it is recommended to:
Copy and paste your text to any simple text editor such as Windows Notepad.
Copy your text from the text editor and paste it into the requisition Description field.
Format your text using the Rich Text Editor provided in the Description field.
Prescreening 104
ACE Candidate Filtering
Several tools are available to filter ACE candidates.
Sorting ACE Candidates: The candidates list of a specific requisition contains the ACE column represented by
this icon: . Candidates with this icon are ACE candidates. You can sort the candidate list by ACE candidates.
You can also use the Requirements, Assets Met X/Y and Result columns to sort candidates.
Using Quick Filters: The ACE filter available on the left hand side of the page can help you to only display
ACE candidates for a requisition. The Meets required criteria is another way to quickly filter your Candidate
list to show active candidates who meet all the required criteria of the Prescreening section of the requisition file.
You can also use the Assets Met and Results between (%) features to filter your list.
Adjusting Required and Asset Criteria: If your Candidate list shows too many or too few ACE candidates, you
can go back to the requisition Prescreening section and adjust the Required and Asset criteria. You may realize
that a response you marked as an asset should have been marked as a requirement.
Updating the ACE Alert: If you do adjust the Required and Asset criteria, then you need to review the ACE
Alert. You may need to adjust the selections of assets or adjust overall settings based on the modifications you
made in the requisition Prescreening section.
105 Recruiting User Guide
Requisition Prescreening Section - Competencies and
Questions Actions
Applying the Competency and Question Model
Prerequisite
A user type permission grants users access to this feature.
The requisition must not be posted.
Steps
1. In the requisition file, click the Requisition tab.
2. Click Edit.
3. In the Prescreening section, locate the Competencies section.
4. Click Apply Model.
5. Click Save and Close.
Result
Questions and competencies that match one location or one job field of the requisition are added to the
requisition.
Adding a Competency to a Requisition
Prerequisite
A user type permission grants users access to this feature.
The requisition must not be posted.
Steps
1. In a requisition file, click Edit.
2. In the Competencies section, click Add.
3. Select a competency.
4. Click Done.
5. Click Save and Close.
Result
The competency appears in the Competencies section of the requisition file.
Removing a Competency from a Requisition
Prerequisite
A user type permission grants users access to this feature.
The requisition must not be posted.
Prescreening 106
Steps
1. In a requisition file, click Edit.
2. In the Competencies section, select a competency.
3. Click Remove.
4. Click Save and Close.
Result
The selected competency no longer appears in the Competencies section of the requisition.
Ordering Competencies in a Requisition
Prerequisite
A user type permission grants users access to this feature.
The requisition must not be posted.
Steps
1. In a requisition file, click Edit.
2. In the Competencies section, for each competency, select an order number from the list.
3. Click Reorder.
4. Click Save and Close.
Specifying if a Competency is Required or an Asset
Prerequisite
A user type permission grants users access to this feature.
The requisition must not be posted.
Steps
1. In the requisition file, click the Requisition tab.
2. Click Edit.
3. In the Competencies section, indicate if the competency is Required or an Asset.
4. Click Save and Close.
Modifying the Minimum Requirements for Competencies
Prerequisite
A user type permission grants users access to this feature.
The requisition must not be posted.
Steps
1. In a requisition file, click Edit.
2. In the Competencies section, select the option "Modify the minimum requirements of proficiency and
experience (Intermediate, 1-3 years)".
107 Recruiting User Guide
3. Change the Min. Proficiency and/or Min. Experience values.
4. Click Done.
5. Click Save and Close.
Adding a Question to a Requisition
Prerequisite
A user type permission grants users access to this feature.
The requisition must not be posted.
Steps
1. In a requisition file, click Edit.
2. In the Questions section, click Add.
3. Select a question.
4. Click Done.
5. Click Save and Close.
Result
The question appears in the Questions section of the requisition file.
Removing a Question from a Requisition
Prerequisite
A user type permission grants users access to this feature.
The requisition must not be posted.
Steps
1. In a requisition file, click Edit.
2. In the Questions section, select a question.
3. Click Remove.
4. Click Save and Close.
Result
The selected question no longer appears in the Questions section of the requisition.
Ordering Questions in a Requisition
Prerequisite
A user type permission grants users access to this feature.
The requisition must not be posted.
Steps
1. In a requisition file, click Edit.
2. In the Questions section, for each question select an order number from the drop down list.
Prescreening 108
3. Click Reorder.
4. Click Save and Close.
Specifying if a Question is Required or an Asset
Prerequisite
A user type permission grants users access to this feature.
The requisition must not be posted.
Steps
1. In the requisition file, select the Requisition tab.
2. Click Edit.
3. In the Questions section, specify if the question is Required or an Asset.
4. Click Save and Close.
Creating a Question for a Requisition
Prerequisite
A user type permission grants users access to this feature.
The requisition must not be posted.
Steps
1. In the requisition file, click the Requisition tab.
2. Click Edit.
3. In the Questions section, click .
4. Complete the fields.
5. Click Save and Close.
Result
The question is added to the requisition. The question is not added to the Question Library therefore not
available for other requisitions.
Duplicating a Question for a Requisition
Prerequisite
A user type permission grants users access to this feature.
The requisition must not be posted.
Steps
1. In the requisition file, select the Requisition tab.
2. Click Edit.
3. In the Questions section, click .
4. Complete the fields.
109 Recruiting User Guide
5. Click Save and Close.
Result
The question is added to the requisition. The question is not added to the Question Library therefore not
available for other requisitions.
Prescreening 110
ACE Candidate Alert
The ACE candidate alert allows Recruiting Center users to set a threshold to identify the ideal candidates and to
send an email to specific recipients to inform them that ACE candidates were found.
The ACE candidate alert allows the system to identify the candidates who achieve or exceed the ACE alert
threshold for a job offer. It identifies top candidates based on their responses to the competencies and questions in
the Prescreening section of the requisition file. The ACE candidate alert is based on Required and Asset criteria.
Candidates are divided into three groups to help users determine which candidate files to review first:
ACE candidates: Consider these candidates first because they meet all Required criteria and some Asset
criteria.
Minimally qualified candidates: Consider these candidates after the ACE candidates because they meet all
Required criteria but not Asset criteria.
Other candidates: Do not consider these candidates because they do not meet any Required criteria.
A best practice is to always have the ACE candidate alert activated.
When setting the ACE candidate alert, these options are provided:
Option Description
A candidate meeting all the required
criteria achieves a result of at least x%
(0/0)
This option is used to set the minimum result. Select a percentage from the
list. At the right of the percentage, the system displays the number of points
the candidate must have to match the selected percentage. When changing the
percentage, the value to the right is recalculated. Candidates who meet all the
required criteria and the result value will be considered ACE candidates. Do
not use the percentage weighting option if you do not use the Weight criterion
in the Prescreening section of the requisition file. If you utilized weighting on
some of the questions you could, if you wish, incorporate into the ACE candidate
alert setting as well. For a simple approach, you can start by using 75% weight
result and then eventually align that % with your own approach and utilization of
weighting that works best for you.
A candidate meeting all the required
criteria has at least x assets out of y
This option is used to set the minimum number of assets. Select a value from the
list. Candidates who meet all the required criteria and the minimum number of
assets will be considered ACE candidates.
Identify a candidate as an ACE when
either condition is met
This option is used to identify ACE candidates using the result or asset condition.
Identify a candidate as an ACE when
both conditions are met
This option is used to identify ACE candidates using the result and asset
conditions.
When setting the ACE candidate alert, Recruiting Center users have the option to send an email to notify specific
recipients that an ACE candidate was found. To be an ACE Candidate Alert recipient, a user must meet all these
criteria:
The user must be active.
The user must have access the Recruiting Center or eShare Response Center.
The user has access to the requisition type of the requisition.
The user belongs to the user group of the requisition.
111 Recruiting User Guide
Recruiting Center users can be set up as an ACE Candidate Alert recipient even if they have limited access to
information on the candidate file.
All ACE Candidate Alert recipients receive the same candidate file, regardless of permissions to view candidate
information in the system. When an ACE Candidate Alert is set, the recipient receives an email with an attached
PDF file that contains data from the candidate file. Sections of the candidate file that contain no data do not
appear. All PDF files display information as follows regardless of the users permissions:
Fields with the General or Restricted security level are displayed. Fields with the Confidential security level
are not displayed.
Labels in the candidate file are displayed in the Recipients language if there is only one recipient; otherwise
labels are displayed in the requisitions base language.
Values entered in the candidate file are displayed in the job submission language.
The Regulations block is not included.
Passport results are not included.
Candidate attachments are not included.
Setting the ACE Candidate Alert
Prerequisite
A best practice is to always activate the ACE candidate alert.
When setting the ACE candidate alert, answer the prescreening competencies and questions as your ideal
candidate would. Then calculate the total assets and weight to determine the ACE threshold.
A user type permission grants users access to this feature.
Steps
1. Open a requisition file.
2. Click the Alerts tab.
3. In the ACE Candidate Alert section, click Modify Alert.
4. In the ACE Candidate Alert page, select the desired criteria.
5. Click Next.
6. In the Ace Candidate Alert window, select the desired recipients.
The user who created the requisition is added by default to the list of recipients, but can be removed.
There is no limit regarding the number of recipients that can be added.
7. Click Done.
Result
In the requisition Alerts tab, the criteria and recipients are displayed in the ACE Candidate Alert section.
Adding a Recipient to the ACE Candidate Alert
Prerequisite
A user type permission grants users access to this feature.
Steps
1. In the requisition file, click the Alerts tab.
2. In the ACE Candidate Alert section, click Modify Alert.
Prescreening 112
3. Click Next.
4. In the Ace Candidate Alert window, select the desired recipients.
5. Click Done.
Result
The selected recipient will appear in the list of recipients that will receive an ACE alert.
Removing a Recipient from the ACE Candidate Alert
Prerequisite
A user type permission grants users access to this feature.
Steps
1. In the requisition file, click the Alerts tab.
2. In the ACE Candidate Alert section, click Modify Alert.
3. In the ACE Candidate Alert window, click Next.
4. In the Ace Candidate Alert window, browse mouse over the name of a recipient.
5. Click .
6. Click Done.
Result
The recipient no longer appears in the list of recipients of the ACE alert.
Posting and Sourcing
Requisition Posting Process....................................................................................114
Requisition Posting via Staffing Agents.................................................................. 121
Requisition Posting Actions..................................................................................... 123
Social Job nvite...................................................................................................... 126
Sources and Events................................................................................................ 128
Posting and Sourcing 114
Requisition Posting Process
Requisition posting consists of publishing a requisition in order to have candidates applying on the job.
Once a requisition has been created and approved, the next step is to post it. Here is a basic posting and sourcing
process. System administrators create a master Source Tracking list which is used by recruiters and candidates.
Recruiters post requisitions to Career Sections. Recruiters can post to additional sources such as job boards,
agencies and also use gateways to send out requests for sourcing help. Candidates apply to jobs and complete
the Source Tracking information. Some tracking is automated if the candidates are coming from certain job
boards. They can also put in event ID's from advertisements. Once the source of the candidate is tracked,
recruiters then can view the information in the candidate file.
Accessing the Posting and Sourcing feature
There are several ways to access the Posting and Sourcing feature:
When a requisition is ready for posting or already posted, you can click the Status Detail link in the
requisitions list and you will be taken to the Posting and Sourcing tab of the requisition.
From the More Actions menu within the requisition file.
From the Posting and Sourcing tab within the requisition file.
From the contextual action menu in the requisitions list.
From the Tasks channel, the Ready for Sourcing link will take you directly to a list of requisitions that need to
be posted.
Places and services to post requisitions
Depending on what your organization has activated and your permissions, the Posting and Sourcing feature
provides several services to post requisitions:
Internal or external career sections.
Mobile career sections: Customers can specify if a career section can be accessed from mobile devices. When
candidates receive a message on their mobile device regarding a new job opening and decide to take a look at
the job while using their mobile device, candidates are automatically redirected to the mobile career section
and are able to view and apply for the job. System administrators specify if the career section is a mobile
career section and then link the standard career section to a mobile career section. When a requisition is
posted to a standard career section, the system automatically posts the requisition to the mobile career section
to which the standard career section is linked. In the Recruiting Center, when posting a requisition, the mobile
career section to which a standard career section is linked is not displayed in the Career Sections list. This is
to prevent users from posting requisitions directly to a mobile career section.
eQuest: This is the doorway to post requisitions on any job board. A requisition must be posted on a career
section before being posted on eQuest.
Staffing agents: Users can ask an advertising agency to post an ad.
Non-electronic media such as newspapers, magazines and trade publications, billboards and broadcasting. A
list of preferred non-electronic media can be created in My Setup, under Preferences.
Gateways such as internet mining.
Important information about Mobile career sections
When posting a requisition, the system dynamically calculates the posting start date and end date for the mobile
career section. The posting start date and end date on the mobile career section are based on the dates of the
standard career section to which the mobile career section is linked.
If the mobile career section is linked to a single standard career section, the posting start date and end date of
the standard career section are used.
115 Recruiting User Guide
If the mobile career section is linked to multiple standard career sections, the earliest start date among the
standard career sections is used; the latest end date among the standard career sections is used.
When posting a requisition to a standard career section, the requisition is simultaneously posted to the mobile
career section to which the standard career section is linked (if applicable). However, when a standard career
section is linked for the first time to a mobile career section, all requisitions currently posted on the standard
career section will be posted to the mobile career section. This posting process is set up to start a few minutes
after the two career sections are linked and the duration required to post the requisitions will depend on the
volume of postings available on the standard career section.
When unposting from all the Career Sections, users are not receiving the message to select to unpost
from the Job Boards (eQuest). Therefore, users must also go into the Job Board (eQuest) and select to
Unpost All from there as well.
When posting a requisition to the Non-Electronic Media, the Internet Mining or the Sourcing Strategy,
some pieces of information are missing such as default agency, requisition details, OLF, hiring manager,
description, qualifications and correspondence preview. It is recommended that users review the
requisition details before posting to any of these posting options.
Posting a Requisition on a Career Section
Prerequisite
A user type permission grants users access to this feature.
The requisition must have one of the following statuses: Open - Approved, Open - Unposted, Open - Expired.
There must be no Organization, Location and Job Field associated to the Career Section or, the Organization,
Location and Job Field of the requisition and the Career Section must match.
The career section must be active.
Steps
1. In the requisition file, select the Posting and Sourcing tab.
2. In the Career Sections section, click Modify.
3. Decide if you want to post the requisition to internal and/or external career sections.
The Visibility column indicates whether a career section can be viewed by the external public, or just your
internal employees.
4. Choose the desired career section by selecting the checkbox on the right end side.
5. Select the posting start date and end date for the desired career section.
Posting start date and end date defaults can be set up by the system administrator, but you can modify
these at posting time if needed.
6. Select the "Post as urgent need" option if desired. The job will appear with a red exclamation point when
posted on the career section indicating it is an urgent need.
7. If you want to send an email to candidates whose profile information matches your requisition, select the
option "Email this job posting to matching candidates".
8. Click Done.
Result
The status of the requisition is Posted. Information regarding the posting is displayed in the requisition Posting
and Sourcing tab, under Career Sections. Once a requisition has been posted, candidates can start applying.
Posting and Sourcing 116
Posting a Requisition on a Job Board
Prerequisite
A user type permission grants users access to this feature.
The requisition must have the following status: Open - Posted.
A requisition must be posted on a career section before being posted on eQuest. A requisition must be posted
on an external career section for at least the same time as on eQuest job boards.
Steps
1. In the requisition file, select the Posting and Sourcing tab.
2. In the Job Boards (eQuest) section, click Modify.
3. Verify and complete requisition and company information as necessary.
See eQuest help if necessary.
4. Click Post Job.
5. Review information in the Final Confirmation window.
6. Click Post Job.
Result
The status of the requisition is Posted. Information regarding the posting is displayed in the requisition Job
Boards (eQuest) section. Once a requisition has been posted, candidates can start applying.
The eQuest feature brings the user to another service which is not the responsibility of Taleo. Posting
requisitions on certain job boards through eQuest may imply additional costs and fees independent of the
services offered by Taleo. The selections you make will be effective once you quit the eQuest portal and
return to Recruiting. Once postings have been made, information on dates and status will be available in the
requisition Posting and Sourcing tab.
Posting a Requisition on a Job Board with a Future Start Date
Prerequisite
A user type permission grants users access to this feature.
The requisition must have the following status: Open - Posted.
A requisition must be posted on a career section before being posted on eQuest. A requisition must be posted
on an external career section for at least the same time as on eQuest job boards.
Steps
1. In the requisition file, enter a date later than the current days date in the Opening Date field.
2. Select the Posting and Sourcing tab.
3. Post the requisition on an internal career section that is unavailable to both internal and external
candidates, specifying todays date in the Start Date field.
4. Post the job to eQuest, specifying the future date on which you want the job to be displayed on the job
board.
Posting a Requisition to a Non-Electronic Media
Prerequisite
A user type permission grants users access to this feature.
117 Recruiting User Guide
The requisition must be posted on a career section. The requisition must have the following status: Open -
Approved.
Steps
1. In the requisition file, select the Posting and Sourcing tab.
2. In the Non-Electronic Media section, click Request Service.
3. Select a medium.
If you want to select a medium amongst your preferred non-electronic media, select the option Preferred
non-electronic media located on the left pane.
4. Specify the start date and end date of the posting.
5. Click Next.
6. In the Posting Requisitions page, select the agency that will post the job ad.
7. Click Done.
Result
The agency will receive a request to post the requisition to the selected non-electronic media such as
newspapers, magazines, billboards, etc.
Requesting Resume Searching
Prerequisite
A user type permission grants users access to this feature.
The requisition must have one of the following statuses: Open - Approved, Open - Scheduled, Open - Posted,
Open - Unposted, Open - Expired.
Steps
1. In the requisition file, select the Posting and Sourcing tab.
2. In the Internet Mining section, click Request Service.
3. In the Posting Requisitions page, select an agency.
4. Click Done.
Result
The agency will receive a request to search for resumes over the internet.
Requesting Sourcing Strategy
Prerequisite
A user type permission grants users access to this feature.
The requisition must have the following status: Open - Approved.
Steps
1. In the requisition file, select the Posting and Sourcing tab.
2. In the Sourcing Strategy Request section, click Request Service.
3. In the Posting Requisitions page, select an agency.
4. Click Done.
Result
The agency will receive a request to find relevant media.
Posting and Sourcing 118
Emailing Candidates Matched to a Requisition
Prerequisite
A user type permission grants users access to this feature.
Steps
1. In the requisition file, select the Posting and Sourcing tab.
2. In the Careers Section, select Preview Matching Candidate.
3. In the Postings Requisitions- Filter Matching candidates window, select candidates to email to.
4. Click Done.
Result
An email is sent to selected candidates to invite them to apply on a job.
Candidate Information Import from USAJOBS
Candidates coming from USAJOBS (the official job site of the U.S. federal government) can automatically log
into a Taleo career section and automatically import their USAJOBS profile into a job submission.
Below is the basic flow of activities taking place when applying through USAJOBS.
Posting a requisition on USAJOBS
Requisitions can be posted on the USAJOBS Web site through eQuest (requisitions are posted on other job board
in the same manner).
Creating an account on USAJOBS
When creating an account on USAJOBS, candidates need to create their general profile by providing general
information such as their name, telephone number, email address. They also need to create a resume by providing
their work experience, education, references. Candidates can create multiple resumes but they can only use one of
them when they apply for a job.
Applying on a job on USAJOBS
Candidates log into the USAJOBS Web site, search for the job for which they want to apply, select a resume
they created on the USAJOBS Web site and click the "Apply online!" button. Candidates are then redirected to a
Taleo career section to complete the application process.
The Taleo career section to which candidates are redirected when they apply on the USAJOBS Web
site must have the Display the OpenID option (Configuration > [Career Section] Administration >
Career Sections > click a career section > Sign In) set to Yes. Otherwise, an Access Denied error
message will be displayed to candidates coming from USAJOBS. This is a known issue.
The first time candidates access the Taleo career section, a sign-in page is displayed on which they are asked if
they have an account. Three possible options are available:
Option 1: If candidates have an account because they applied on the Taleo career section before, they can log
in with their career section credentials and choose to import their USAJOBS profile information. When the
candidates log in, their USAJOBS ID is linked to their existing Taleo career section candidate ID.
Option 2: If candidates have an account because they applied on the Taleo career section before, they can log
in with their career section credentials and choose not to import their USAJOBS profile information. When
candidates log in, their USAJOBS ID is linked to their existing Taleo career section candidate ID.
119 Recruiting User Guide
Option 3: If candidates do not have an account because they never applied on the Taleo career section, they
are asked to create one. When candidates do that, their USAJOBS profile is automatically imported and the
new account is linked to their USAJOBS ID.
If the email address in the USAJOBS account is identical to an email address stored in the Taleo
career section, a message is displayed informing candidates that their email address is already linked
to a candidate profile. Candidates are invited to enter the user name and password of the career section
account (to link the two accounts together) and to apply using the existing candidate profile.
Creating a new career section account
If candidates select option 3, they have to specify a user name and a password to log into the career section. From
there, the standard candidate creation process takes place.
Importing candidate information from USAJOBS
Candidates' information is imported from USAJOBS. As a result, some fields in the application flow are filled
automatically with information coming from the candidate USAJOBS general profile and resume. Note that
resume information entered manually on USAJOBS is imported, not information contained in a file attachment.
Also, imported information that is not part of the application flow is saved in the Taleo candidate file but the
candidate will be unable to see it.
This table presents Taleo career section fields whose content may be imported from USAJOBS.
Personal Information Work Experience References Education
Address (Line 1) Current Job Email Address City
Address (Line 2) End Date First Name Education Level (Achieved)
Cellular Number Other Employer Last Name GPA
City Other Function Middle Name GPA out of
Email Address Start Date Organization Graduation Date
Fax Number Phone Number Other Institution
First Name Title Other Program
Home Phone Number Type
Job Type
Last Name
Middle Name
Place of Residence
Preferred Location
Shift Availability Grid
Work Phone Number
Zip/Postal Code
Files attached to a candidate general profile in USAJOBS cannot be imported into a Taleo career section.
Posting and Sourcing 120
The Reference Name in a USAJOBS resume is imported into the Reference First Name field in Taleo because
USAJOBS does not use two separate fields as Taleo does.
Returning to USAJOBS
Once candidates have completed their job application, the Thank You page is displayed. Candidates can click
a link on the page to return to the USAJOBS Web site. Customers might consider adding additional links back
to the USAJOBS Web site on other career section pages (such as the My Submissions page). Candidates can
monitor the status of their submissions by accessing the USAJOBS Application Status page. As candidates move
through the various steps and statuses of the candidate selection workflow, status update notifications are sent
to USAJOBS and the Application Status page displays up-to-date information. For more information on the
application status update, see Sending Candidate Submission Status Updates to USAJOBS.
By default (unless configured otherwise through the application status updates feature), the USAJOBS
application status will be:
Application Received: Set if candidates click the "Return to USAJOBS" link.
Application Status not Available: Set if candidates do not click the "Return to USAJOBS" link.
Updating an existing application or applying on a new job on USAJOBS
Once a candidate has accessed a Taleo career section through USAJOBS either by creating a new career section
account or using an existing one, the USAJOBS account and the career section account are linked together. As
a result, when updating an existing application or applying on a new job through USAJOBS, the candidate is
automatically logged into the career section and does not need to provide a user name or password.
If candidates modify their USAJOBS profile and resume, they can re-import them before accessing their
candidate submission. Once they log into the career section, the application flow is filled automatically with
information coming from the updated candidate USAJOBS general profile and resume.
121 Recruiting User Guide
Requisition Posting via Staffing Agents
Posting a requisition via staffing agents involves many actions such as the creation of the agency portal,
application flows, agencies and agents, as well as many actors such as the system administrator, the user, the
agent and the candidate.
Agency portals (or career sections of type Agency) provide a fully integrated solution that enables organizations
to deal directly with staffing agencies. This feature helps ensure the privacy of the organization's candidates and
jobs by providing an agency-dedicated application flow within one or multiple agency portals.
The posting of a requisition via posting agents involves the following.
After creating a requisition, a recruiter can decide to use staffing agents to help him/her find candidates for
the job. The list of agents available is dependent on the organization, location and job field selected for the
requisition. The recruiter can select one or several staffing agents who will post the requisition on their job list,
then determine the start and end time when candidate referrals will be allowed. Note that this process can take
place after the requisition is opened but before it is posted to internal or external career sections as agents will be
accessing the requisition through their own career section (agency portal).
An email is sent to staffing agents inviting them to refer candidates for the job. The staffing agent signs in to
the Taleo agency portal, locates the requisition associated to him/her and refers a candidate. When referring a
candidate, the agent must first verify if the candidate already exists in the database by entering the candidates
email address and performing a duplicate check. If the candidate does not exist in the database, the agent is able
to refer the candidate.
When changing the agent who referred a candidate, if you want to reselect the original referring agent
and the original ownership is expired, the change will not take effect unless a different agent is first
selected and then another modification is made to reselect the original agent.
Candidates being referred receive an email informing them that they were referred by an agent for a job and
inviting them to review the profile information submitted by the agent.
Later, when searching through the candidate database, the recruiter can easily identify candidates referred by an
agent with this icon . The tracking tab of the candidate file also displays the name of the agency and that of
the agent who referred the candidate. Candidates referred by an agent are considered agent-owned candidates.
However, the user can remove the agent-ownership. The user has the possibility to perform a duplicate check to
see if the candidate already exist in the database.
Inviting an Agent to Refer Candidates
Prerequisite
A user type permission grants users access to this feature.
The requisition must be Approved.
Steps
1. In the requisition file, select the Posting and Sourcing tab.
2. In the Staffing Agents section, click Modify.
3. Select an agent.
If no agents appear in the Agent Selector window, check with your system administrator to ensure the
proper career section and agents have been created.
Posting and Sourcing 122
4. Select start and end dates, for the agent.
5. Click Post.
6. Click Done.
Result
The agent has been invited to refer candidates for the requisition available in an organization. Once a
requisition has been posted to an agent, the Remove button is no longer be available in the Actions column.
123 Recruiting User Guide
Requisition Posting Actions
Unposting a Requisition from a Career Section
Prerequisite
A user type permission grants users access to this feature.
The requisition must be Approved.
Steps
1. In the requisition file, select the Posting and Sourcing tab.
2. In the Career Sections section, click Modify.
3. In the Posting Requisitions page, clear the checkbox next to To be posted.
4. Click Done.
Result
The status of the requisition is Unposted. Candidates can no longer apply via this career section.
Unposting a Requisition from a Job Board
Prerequisite
A user type permission grants users access to this feature.
Steps
1. In the requisition file, select the Posting and Sourcing tab.
2. In the Job Boards (eQuest) section, click Modify.
3. In the Posting Requisitions page, click Unpost.
Result
The status of the posting for the job board is Unposted. Candidates can no longer apply via this job board.
Unposting a Requisition from all Job Boards
Prerequisite
A user type permission grants users access to this feature.
Steps
1. In the requisition file, select the Posting and Sourcing tab.
2. In the Job Boards (eQuest) section, click Unpost All.
Result
The system will send a request to eQuest to unpost the requisition from all job boards.
Unposting a Requisition from a Non-Electronic Media
Prerequisite
A user type permission grants users access to this feature.
Posting and Sourcing 124
The requisition must be posted on a career section.
The requisition must be approved.
Posting must not be overdue.
Steps
1. In the requisition file, select the Posting and Sourcing tab.
2. In the Non-Electronic Media section, click Request Service.
3. Browse mouse over the name of a non-electronic media.
4. Click .
Updating a Requisition in all Job Boards
Prerequisite
A user type permission grants users access to this feature.
Steps
1. In the requisition file, select the Posting and Sourcing tab.
2. In the Job Boards (eQuest) section, click Update All.
Result
The system will send a request to eQuest to update the requisition in all job boards with the latest information.
Allowing the Posting of a Requisition
Prerequisite
A user type permission grants users access to this feature.
A requisition must have been prevented from being posted in order to allow the posting.
The Allow Posting action is available when the requisition has one of the following statuses: Draft, Rejected,
To be Approved, Approved.
Steps
1. In the requisition file, select Allow Posting... in the More Actions list.
2. Enter a comment.
3. Click Done.
Result
An event is added to the requisition History tab with the comment entered. The icon is no longer
displayed in the requisition file left panel as well as in the Requisitions list. The requisition that has been
prevented from being posted can now be posted.
Preventing the Posting of a Requisition
Prerequisite
A user type permission grants users access to this feature.
125 Recruiting User Guide
The Prevent Posting action is available when the requisition has one of the following statuses: Draft, Rejected,
To be Approved, Approved.
Steps
1. In the requisition file, select Prevent Posting... in the More Actions list.
2. Enter a comment.
3. Click Done.
Result
An event is added to the requisition History tab with the comment entered. The icon is displayed in the
requisition file left panel as well as in the Requisitions list.
The Posting and Sourcing action is no longer available. To post the requisition, users will have to use the
Allow Posting action.
Preventing an Agent from Referring Candidates
Prerequisite
A user type permission grants users access to this feature.
Steps
1. In the requisition file, select the Posting and Sourcing tab.
2. In the Staffing Agents section, click Modify.
3. Click Unpost.
4. Click Done.
Result
The agent is no longer invited to refer candidates for the requisition for a position available in an
organization..
Asking Someone to Do the Posting and Sourcing of a Requisition
Prerequisite
The Request Sourcing Configuration action is available when the requisition has the Open (Approved) status.
Steps
1. Open a requisition.
2. In the More Actions list, select Request Sourcing Configuration.
3. Select a contributor.
The Contributor selector will display users according to these requirements: active user, has the
permission to view requisitions, has the permission to access the requisition's staffing type, has the
permission to access the Posting and Sourcing tab, is part of the requisition's user group.
4. Specify if you want to add the contributor to the list of collaborators defined for the requisition.
5. Enter comments.
6. Click Done.
Posting and Sourcing 126
Social Job Invite
Ability for both candidates and users to easily share jobs via their social network or by email.
The Social Job Invite feature is available in the Career Sections and in the requisition Posting and Sourcing tab.
Note that this feature is not part of the Taleo Anywhere solution. It does not replace the RSS & Facebook feature
which allows the sending of jobs by creating a search query.
Career Section
The Social Job Invite feature replaces the Send this Job to a Friend feature in the Career Section. Candidates
have the option to select one of many social job sites or email options to send the job to someone in their friend
network list, or to simply post on their wall.
The Social Job Invite feature is available on the customers Career Sections, in the following portal pages:
Job List
Personalized Job List
Job Description
Basic Search
Advanced Search
The system will create a URL link back to the first posted external Career Section Job Description page for
the requisition being shared (the Career Section selected will not necessarily be the Career Section where the
candidate is, unless that is the first posted external Career Section). The job reference URL will also have the
source name embedded in it. When a candidate selects the link to apply, if the source in the URL matches the
source name of an active source of type Social Network that is part of the requisition source list then that will be
the source that is pre-filled into the submission. If the source is not found in the requisition source list, then the
system will pre-fill the source "Other" under the Social Network source type, as long as that source is part of the
requisition source list. If that source is also not in the requisition source list, then no source will be pre-filled.
If the job is unposted from the Career Section used in the URL before the candidate selects the link, the standard
message indicating that the job is no longer available will be displayed.
Additional sources can be added to support more details in the source tracking in Recruiting Administration.
Sources must be created under the Social Network source type. The source name must equal the source name in
the provided list. The source name is not case sensitive.
When candidates choose to share jobs through social networks they must be logged in, or have a valid user
account to log in to the third party sites and share.
To obtain a list of the social site services currently supported by this feature as well as their assigned source
name, refer to the document entitled Source List Names for Social Media.xls. Note that this list is subject to
change without prior notice.
Requisition Posting and Sourcing tab
A Share link is available in the requisition Posting and Sourcing tab. This option is only available when a job is
posted to an external Career Section.
The system will create a URL link back to the first posted external Career Section Job Description page for that
requisition. If the job becomes unposted from the Career Section used in the URL before candidates select the
link, they will receive the standard "Job is no longer available" message.
There is no way to unpost a requisition from the Social Network sites using Taleo. There is no history tracking
when requisitions are posted using the Share option
127 Recruiting User Guide
When linking to a social job site, this feature will link to the social site the user is already logged onto, and
not something that can be controlled in Taleo. Therefore, the user, if wanting to post to the company fan page/
account, will need to log into that social site using the company credentials.
Sharing a Requisition Posting through Social Networks
Prerequisite
The Share link is available only if the requisition is at least posted on one external career section.
A user type permission grants users access to this feature.
Steps
1. In the requisition file, select the Posting and Sourcing tab.
2. In the Career Sections section, click the Share link.
3. Select the desired social network.
4. Select the desired options.
5. Click Share.
Posting and Sourcing 128
Sources and Events
A source is a medium or event through which a candidate has heard about a job.
Sources may be as diverse as Internet job boards, job fairs, magazines, specialized trade publications,
newspapers, professional associations, mailing lists, recruiting agencies, etc. Events are used to track down
which event, banner, or campaign are attracting the most candidates to career sections. An event can be a specific
advertisement in a trade magazine, a recruiting event on a university campus (job fair), or a special recruiting
event at an organization.
In the Recruiting Center, sources are displayed in the requisition Posting and Sourcing tab. When users create a
requisition, only the sources that have the same Organization-Location-Job Field structure as the requisition are
displayed in the Sources list. Users can modify the list of sources associated to the requisition. If event tracking
was enabled, users have the ability to access the list of events related to a source. Once in the Events list, users
have the ability to add, modify and delete events in the requisition.
Adding a Source to a Requisition
Prerequisite
A user type permission grants users access to this feature.
The requisition must have one of the following statuses: Open - Approved, Open - Scheduled, Open - Posted,
Open - Unposted, Open - Expired, Pending - To be Approved (if the requisition flow has the option With
Assistant).
The organization, location and job field of the source and of the requisition must match or the source must not
be associated to any organization, location and job field.
Steps
1. Open a requisition.
2. Click the Posting and Sourcing tab.
3. In the Modify Source List section, click Modify...
4. Click Select next to the desired source.
5. Click Done.
Result
The selected source appears in the Sources section of the requisition.
Removing a Source from a Requisition
Prerequisite
A user type permission grants users access to this feature.
Steps
1. Open a requisition.
2. Click the Posting and Sourcing tab.
3. In the Modify Source List section, click Modify...
4. In the Posting Requisitions window, click next to a selected source.
129 Recruiting User Guide
5. Click Done.
Result
The selected source no longer appears in the Sources section of the requisition.
Creating an Event
Prerequisite
A user type permission grants users access to this feature.
Steps
1. Open a requisition.
2. Click the Posting and Sourcing tab.
3. In the Sources section, for the desired source, click on the number located in the Events column.
4. In the Events window, click Create.
5. Complete the fields.
6. Click Create.
7. Click Close.
Result
The event is now available for the source. The number located in the Events column increases by one.
Modifying an Event
Prerequisite
A user type permission grants users access to this feature.
Steps
1. Open a requisition.
2. Click the Posting and Sourcing tab.
3. In the Sources section, for the desired source, click on the number located in the Events column.
4. In the Events window, select the event and click Modify.
5. Make required changes.
6. Click Save.
7. Click Close.
Deleting an Event
Prerequisite
A user type permission grants users access to this feature.
Steps
1. Open a requisition.
2. Click the Posting and Sourcing tab.
Posting and Sourcing 130
3. In the Sources section, for the desired source, click on the number located in the Events column.
4. In the Events window, select the event and click Delete.
5. Click Close.
Result
The event is no longer available for the source. The number located in the Events column decreases by one.
Candidate Management
Candidate File..........................................................................................................132
Candidate List..........................................................................................................136
Candidate Search.................................................................................................... 137
Candidate Folders................................................................................................... 161
Candidate Creation..................................................................................................164
Candidate Actions....................................................................................................168
Candidate Duplicate Check..................................................................................... 176
Candidate File Merge.............................................................................................. 177
Candidate Comparison............................................................................................ 180
Candidate Sharing................................................................................................... 183
Candidate Matching to Requisitions........................................................................186
Candidate nterview................................................................................................. 189
Candidate Autopooling............................................................................................ 193
Candidate Referral...................................................................................................197
Linkedn....................................................................................................................198
Merge Form/Fill Out Form.......................................................................................201
Talent Pools............................................................................................................. 202
Employee Metrics.................................................................................................... 203
Candidate Management 132
Candidate File
Candidate File
A candidate file is a form containing candidate information such as personal information, work experience,
certifications, references, EEO information, screening information.
A candidate file is organized into three sections:
The left pane contains the candidate card in the top section and supporting information in the bottom section.
The card can be flipped and the pane can be expanded or collapsed using the icon.
The right pane contains supporting tools such as the online help and the online clips if these were enabled.
The pane can also be expanded or collapsed.
The center pane displays the candidate form. Information displayed will vary whether the view mode or edit
mode is selected.
To navigate back to the list of candidates, users can use the navigation bar .
View Mode
When opening a candidate file, users are always in view mode and they can from there choose to go into edit
mode. This provides a cleaner layout and eliminates the need to close the file (to exit out of it and reactivate
other buttons on the screen) if only viewing the file. In view mode, only fields for which data is provided
are displayed. If a field is empty, it does not display in view mode. Note that the landing tab when opening a
candidate file can be configured in the My Setup feature, which is available via the auxiliary navigation bar.
An action bar is available at the top. Users can click an action or use the More Actions menu which is a dynamic
menu of additional actions.
Tabs containing candidate-related information are available. The main content of the candidate file is within the
Job Submission/General Profile tab, which includes various sections that can be expanded or collapsed using
the icon. The other tabs contain peripheral information. From the Job Submission/General Profile tab, users
always have access to a table of contents that allows quick jumping to different portions of the file. The table of
contents is available via the icon.
Edit Mode
In edit mode, all fields included in the candidate form are displayed. Fields that do not contain data are displayed
according to user permissions. Required fields are highlighted with a red asterisk.
From the Job Submission/General Profile tab, users always have access to a table of contents that allows quick
jumping to different sections and sub-sections of the file. The table of contents is available via the icon.
Candidate Card
The candidate card provides quick information about the candidate.
Located on the left pane of the candidate file, the candidate card quickly provides information about the
candidate. The candidate card can be flipped by clicking its top-right corner.
One side of the candidate card displays information on the general profile of the candidate such as:
133 Recruiting User Guide
name
address
phone number
e-mail address
etc.
The other side of the candidate card displays information on the candidate's job submission(s) such as:
Candidate Selection Workflow step/status
prescreening results
etc.
In addition, the candidate card displays links to other submissions of interest. This gives users a quick way
of knowing which of the other submissions that have been created are still under active consideration. By
hovering over the active or inactive link, users are presented with a callout with links to navigate to the relevant
submissions. On this listing, there is also a column that indicates the step/status of the candidate for that specific
submission. It is therefore easy to see at a glance without having to open and read through the actual submission,
if the candidate is at the interview or at the offer stage on another position.
The content of the candidate file left pane (bottom part) is also dependent on the candidate card side selected. For
example, the submission date, the source type, the recruiter and hiring manager names can be displayed. A link
to any existing offers is also available. Users will only be able to see information on submissions and offers that
they are authorized to access.
The content of the candidate file central pane is also dependent on the candidate card side selected. Depending on
which side the candidate card is, the information displayed will vary:
If the candidate card is on the General Profile side, the General Profile tab is displayed. The general profile
contains information provided by the candidate. The information can be related for example to preferred
organizations, locations, job fields, education, work experience, personal information, source tracking
information, etc. Candidates have at least one profile but can have more than one. For example one in English
and one in French.
If the candidate card is on the Candidate Submission side, the Candidate Submission tab is displayed.
Information relating to a specific requisition is displayed in the central pane. The candidate submission
contains information about the candidate specific to that requisition.
Candidate File History
The History tab in the candidate file contains a log of all actions performed on the candidate file.
When a candidate file is modified, either by the candidate or a user, an event to track this action is generated and
is displayed in the candidate file History tab. The name of the user who performed the action is displayed as well
as the date and details on the event. Candidate file tracking events belong to one of the following categories:
Agent and referrer
Attachments
Candidate file update
Candidate information
Candidate progression
Comments
Correspondence
Questions and competencies
Regulation
Resume
Screening services
Offer
Candidate Management 134
Users can see attachments and offer history tracking if they have the required permissions.
Comments relating to an event can be added and edited in the History tab if users have the required permissions.
The Correspondence event category allows users to view previously sent correspondence. A user type permission
allows users to resend the correspondence directly from the History tab.
Modifying the Date of an Event
Users can modify the date of an event and specify when an action on a candidate's file really took place, provided
the feature has been activated and they have the required permissions. The use of the actual date enables reports
to more accurately reflect user activity in the selection process. There might be a number of reasons why
users would want to change certain dates in a candidate's file. For example, if a candidate had an interview on
September 15, but that user was only able to enter this information in the system on September 20, the event
date would indicate September 20. The user could then change this date to September 15, which would be more
accurate. If the date and time related to an event can be edited, they appear as a hyperlink. The event date can
only be between the application creation date and the current date.
Hiding Confidential Information
When the value of a confidential field is modified, users who do not have the permission to view confidential
fields will not see any tracking event in the candidate file Tracking tab. In Recruiting, fields configured with a
Confidential security level can be hidden from users who do not have the permission to view confidential fields.
If the value of a confidential field is modified, users who do not have the permission to view confidential fields
will not see any tracking event in the candidate file History tab regarding that change. Note that if later on, the
security level of that confidential field is changed to General or Protected, users will still be unable to see the
change in the Tracking tab.
Candidate File Tabs
Candidate File Tab Description
Job Submission/General
Profile
Contains information on prescreening, resume, employment preferences, EEO, etc. The
contents of both the job submission and general profile are configured by the system
administrator. Depending on the candidate card side being viewed, this tab will be either
specific Job Submission OR General Profile.
Attachments Contains resume and other attachments provided by the candidate and attachments provided
by the user. Attachments are added with the icon. Job specific attachments are clearly
identified from other attachments, and the name of the person who attached the file is also
indicated. All attachments are managed centrally from this tab and when a user uploads an
attachment, he/she will be able to specify if it will also be visible to the candidate.
Tasks Contains a list of tasks to perform regarding the candidate. Tasks are self-assigned by users
to remind them to complete a future activity. This tab only appears from the Candidate
Submission card side. To be displayed, the feature must be activated and users must also
have been granted the permission to manage self-assigned tasks.
Offers Displayed if offer management is used. The Offers tab is displayed on a candidate
submission once an offer is created. It contains offers submitted to the candidate, offers from
competitors, candidate expectations and requisition offer information.
The Offers tab and offer content are always job specific and visible only from the job
submission view.
Competitive offers and current jobs are linked to the candidate and are thus shared
between submissions for this candidate. Context based permission ownership is applied
based on the owners of any requisition this candidate has applied to.
135 Recruiting User Guide
Candidate File Tab Description
Candidate job offers and expectation offers are linked to the submission and can only be
viewed by users who can view that submission.
Offer Approvals Displayed if offer management and approvals are used. The Offer Approvals tab is displayed
once an offer approval request is generated. The Offer Approvals tab is visible for any user
who can view offers for the candidate submission. It contains the most recent offer approval
information.
Referrer Contains both employee/candidate referral and agency referral information and actions.
The Referrer tab is always visible if the user can view the candidates general profile or job
submission.
History Contains a log of all actions performed on the candidate file. See Candidate File History
Tab.
Candidate Management 136
Candidate List
Candidate List
The candidates list displays candidate file information into different columns and provides tools to filter
candidates and to customize the candidates list.
The candidates list is divided into three sections:
The left pane contains three tabs:
The filters tab contains the Show candidates for option which allows users to filter candidates using
ownership values. Quick filters and advanced filters are also provided to filter the candidates list down to
relevant information.
The folders tab is used to organize candidate files.
The talent pool tab is used to see talent pools and match employees and candidates to requisitions.
The right pane contains online help and online clips if these were enabled. The pane can also be expanded or
collapsed.
The center pane displays candidates. The icon allows users to select the list format they wish to use to
display candidates in the list. Users can also create up to three list formats and select columns to display
specific information (if permissions were granted). Several actions can be performed directly in the list. A
contextual action menu is available by clicking the arrow next to the file title. For information on the tools
available in the list, see List Usage.
137 Recruiting User Guide
Candidate Search
Candidate Quick Search
The candidate quick search allows Recruiting Center users to quickly find specific candidates.
The candidate quick search is available at the top right hand corner of the Recruiting Center pages. It is available
to Recruiting Center users if settings were configured and if user type permissions were granted.
When performing a candidate quick search, the search engine searches for candidates who applied on a job,
submitted a profile, or are registered but did not apply on a job (could be a person who referred a friend for a job
and who had to register himself/herself as a new user, or a person who registered himself/herself while clicking
My Account).
The candidate quick search engine searches information in the following fields of the candidate file:
first name
last name
middle name
email address
candidate identification number (you must use at least three numbers (coupled with wildcards) of the total
identification number, otherwise the search will not work)
When performing a candidate search, users can enter partial names (either the first or last name with the *
wildcard) or complete names in the field. However, a best practice is to enter complete names to obtain better
results.
Users can also perform a search with a middle initial if they know the person's full name (example: Sam P Jones).
If searching for someone who's first name contains initials, we recommend entering just the initials (example: Jr.
will give you the following results: Jr., j.r., or JR).
If looking for someone who hyphenates his/her name, it is not required to enter both names. Lets say Smith-
Jones is the name you are looking for. Entering Smith, Jones, Smith space Jones or Smith-Jones, will bring back
Smith-Jones.
The candidate quick search searches for all the search terms in the above mentioned five fields. Note that it works
only for users having access to all the fields. For example, if the email field is hidden for a user type, searching
by name will not work. For this reason, the specific candidate search often produces search results that are more
relevant than those generated by the candidate quick search.
Performing a Candidate Quick Search
Prerequisite
Settings allow the activation of this feature.
User type permissions grant users access to this feature.
Steps
1. In the Search tool, select Candidates.
Candidate Management 138
2. Enter the candidate first name, last name, identification number, user name and/or e-mail address.
3. Click .
Result
Users can quickly find a specific candidate file. Candidates who satisfy search criteria are displayed in the
search results list.
Candidate Specific Search
The specific candidate search can be considered to be an extension of the candidate quick search in that it offers
greater result precision.
The specific candidate search is available at the top right hand corner of the Recruiting Center pages. It is
available to Recruiting Center users if settings were configured and if user type permissions were granted.
If Recruiting Center users have the permission to access candidate identification information, the candidate
search will allow them to search by:
candidate identification number only (you must use at least two numbers of the total identification number or
more, otherwise the search will not work)
candidate first name
candidate last name
candidate first and last names
e-mail address
Using the specific candidate search, users can enter the same or different search terms in any of the four fields.
For this reason, the specific candidate search often produces search results that are more relevant than those
generated by the candidate quick search.
Wild card can be used with one or two characters in the specific candidate search, to support searching for
combined words. For example, d* in first name and monroe in last name will return all monroe with first name
starting by d.
Performing a Candidate Specific Search
Prerequisite
A setting allows the activation of this feature.
A user type permission grants users access to this feature.
Steps
1. In the Search tool, select Specific Candidate.
2. Enter information in the fields.
139 Recruiting User Guide
3. Click Search.
Result
Users can search for candidates using the First Name, Last Name, Initial, Email Address and/or Candidate ID
fields. Candidates who satisfy the search criteria are displayed in the search results list.
Candidate Advanced Search
The Candidate Advanced Search allows Recruiting Center users to search for candidates using an array of criteria
that are different than the ones used in the quick search feature.
The Candidate Advanced Search enables users to find and match relevant candidates to their open requisitions.
Users can create search queries using keywords to search across numerous text fields of the candidate file and
combine them with specific fields such as prescreening questions and skills that typically produce search that
have a higher degree of precision.
The Candidate Advanced Search is available at the top right hand corner of the Recruiting Center pages. It is
available to Recruiting Center users if settings were configured and if user type permissions were granted.
Performing a Candidate Advanced Search
Prerequisite
A user type permission grants users access to this feature.
Steps
1. In the top right-hand corner, click Advanced Search.
2. Enter information in the displayed fields.
3. Click Customize... if you want to use other search fields.
4. Click Search.
Result
Candidates who satisfy the search criteria are displayed in the search results list.
Setting Default Advanced Search Criteria
Prerequisite
A user type permission grants users access to this feature.
Steps
1. Click Resources, then My Setup located in the top right-hand corner.
2. In the Preferences tab, click Edit.
3. Select the desired value in the Last Update and Place of Residence fields.
4. Click Save.
Result
The value selected for the Last Update and Place of Residence search criteria will be used in all types of
candidate search. Note that the "Within x Miles of ZIP/Postal Code" or "Within x km of ZIP/Postal Code"
Candidate Management 140
search results could include candidates living outside the specified area or exclude candidates living within the
specified area. If candidates do not specify their ZIP code or postal code, the place of residence will be used.
Advanced Candidate Search Form
Because system administrators can customize the Advanced Candidate Search form, the search form might have
a different layout in different zones and even for different users, based on their configuration profile.
By default, the following search criteria are included in the Advanced Candidate Search form:
Keywords
Last Update
Place of Residence
Users who have the required permission can add other search criteria provided they were made available by the
system administrator. This is done using the Customize... button. For a list of fields available for the Candidate
Advanced Search, see Advanced Search Fields.
For many search fields, users can specify an additional criterion:
Required: Only candidates with that criterion are retrieved.
Excluded: Candidates with that criterion are excluded.
Desired: Candidates with that criterion are considered more relevant than those without the criterion.
Users may also have the ability to search on precise Organization-Location-Job Field (OLF) elements without
incorporating candidates with parent preferences or null values in preferences. When this feature is enabled, if a
user is performing a Candidate Advanced Search using Place of Residence as a Required criteria or Organization-
Location-Job Field as a Required criteria, search results will display only candidates with an exact match at the
same level. No parent or empty value will be returned. For example, searching for San Francisco will no longer
return candidates within California, United States or that have an empty preference value.
When users perform an advanced search and enter a value in the Institution, Program, Employer, Job Function
or Certification fields, the system looks for candidates who have the same value in the corresponding structured
field as well as in the corresponding "Others" field. The system uses the OR operator for these fields.
Additionally, a user can specify a value in the "Other" field of the same Institution, Program, Employer, Job
Function or Certification block and the system will look for candidates who have the value in the "Other" field or
the corresponding structured field. For example, if a recruiter performs an advanced search and enters "Oracle"
in the Employer field and Oracle* in the Other Employer Field, the system will return candidates who have an
Employer field with "Oracle" and or an "Other Employer" field with text starting with "Oracle".
Two search options are available on the left side of the Advanced Candidate Search page: Archive search
criteria for requisition and Random results. These options support OFCCP requirements and are usually
activated only for customers located in the United States through protected settings. The Archive search criteria
for requisition field, once activated, can be optional or mandatory. Once a requisition is entered in this field, the
search query and search results are kept in a log file and the retrieved candidates cannot be hard deleted from the
database for the next two years. The Random results option generates a different set of candidates who match
the required fields every time you run the same search if the total number of candidates matching your criteria
is above the number of displayed candidates, usually set to 300. For details, see Search Results Archiving and
Randomized Search Results.
141 Recruiting User Guide
When performing a Candidate Advanced Search, the more you add search criteria, the narrower the scope of your
search will be, typically resulting in fewer but more pertinent results. By adding multiple occurrences of the same
criteria, you broaden the scope of your search, typically resulting in more search results.
A best practice is to start your Candidate Advanced Search with only a few criteria, and to then narrow your
search down by going back to your search query and entering one or more additional search criteria. Your search
results will then contain fewer candidates. It is simpler and more efficient to start with a general search and
narrow down the results to a manageable candidate pool than to start with a tightly defined narrow search and
then need to broaden the search in order to obtain a viable candidate pool.
The search engine can retrieve any number of candidate files although, for performance and management
reasons, only 300 are displayed. By default, we suggest to display the top 300 by relevancy.
Candidate Advanced Search Fields
The table presents fields available in the Advanced Candidate Search page.
To be available to Recruiting Center users, these fields must first be made available by system administrators.
Then, users who have the required permission can add these fields in the Advanced Candidate Search page using
the Customize... button.
Fields Available in the Advanced Candidate Search Page
All user-defined fields (UDF) marked as Candidate Search at the field property level.
Personal information:
Accepts Job Posting Notifications
Date of Birth
Email Address (or User Name)
Employee Number
First Name
Last Name
Middle Name
Place of Residence (RSLocation) - Note that using radius search around a zip code should be done when a zip code is
required from candidates. If it is optional, many candidates might be discarded even if they are good candidates.
Prefix
Candidate Management 142
Fields Available in the Advanced Candidate Search Page
Referred/Not Referred
Social Security Number
Work Phone Number
Basic profile from the profile:
Advance Notice
Date of Availability is
Employee Status
Job Level
Job Shift
Job Type
Schedule
Travel
Preferred Job
Preferred Location
Preferred Organization
Shift Availability Grid
Willing to work on holidays
Willing to work on weekends
Expected Hourly Pay Rate
Hours per week willing to work
Hours per week, preferred
Education from the profile:
Institution
Other Institution
Program
Other Program
Education level (Achieved)
Graduation date
Start Date
GPA (normalized value)
Graduated
Any searchable education user-defined field
Experience from the profile:
Current Job
Employer
Other Employer
Job Function
Other Function
Any searchable experience user-defined field
Questionnaires:
Questions from library (no local questions from requisition)
143 Recruiting User Guide
Fields Available in the Advanced Candidate Search Page
Skills
Requisition Number/Title
Sources and mediums from all submissions:
Application Medium
Event ID
Source Name
Source Type
Certification:
Certification
Other Certification
Location
Certification ID
Issuing Organization
Issue Date is between
Expiration Date is between
Example of a Candidate Advanced Search
This example shows search criteria used to perform an advanced search and the results of such a search.
Field Value
Exclude Disqualified
Candidate
Yes.
Place of Residence Within 25 miles of location.
US > FL > Jacksonville.
Required
Preferred Job Category: Technology.
Function: Network Engineering.
Required
Preferred Job Category: Technology.
Function: System Administration.
Required
Education Program: Computer Engineering.
Education Level: Bachelors Degree.
After running the above search, the search engine would return the following candidates:
Candidates who had not been disqualified, AND
Candidates who lived within 25 miles of Jacksonville, Florida, AND
Candidates who had indicated a preference for work in network engineering or system administration, AND
Candidates without any job field, AND
Candidates who had a Bachelor's degree in computer engineering.
Candidate Management 144
Candidate Advanced Search with Keywords
Keywords can be used when performing a Candidate Advanced Search.
When using the Keywords field, the Advanced Search looks for keywords in the Candidate Profile and in up to
five most recently attached files: three attached by candidates and two attached by users. The attached files must
be in a supported file format.
An entire word or 3 characters with a wild card (*) can be used as a keyword.
Content Searched by the Advanced Search with Keywords
Personal information fields:
first name
last name
middle initial
employee number
street address
city
phone numbers
email address
postal code
Text-based user-defined field answers.
Pasted cover letter from the general profile.
Pasted resume from the general profile.
Career objectives from the general profile.
Additional information from the general profile.
The three most recent file attachments per candidate provided the attachments have one of the following supported file
formats:
.doc, .docx (Word)
.txt (standard text file)
.rtf (rich text format)
.pdf (Adobe Portable Document Format)
.htm or .html (hypertext markup language documents)
.wpd (Word Perfect)
.odt (if Oracle 11G is used)
The two most recent file attachments from users (displayed in the Attachments tab), limited to supported file format type.
Education (Other institution, Other Program and text-based user defined fields) from the general profile.
Work Experience (Other Employer, Other Job Function, Achievements, and text-based user defined fields) from the general
profile.
145 Recruiting User Guide
Content Searched by the Advanced Search with Keywords
Text-based answers to questions from the library.
Comments (from the History tab).
Source and event names.
User name.
Keywords and Boolean Operators
Keyword search is considered to provide exact matches. However, if a user includes OR in a search query,
the search engine looks of course for exact matches for one word or the other. Boolean operators are pretty
straightforward but when a complex search query using multiple Boolean operators is incorrectly formulated,
results are unpredictable. The Keywords search supports the following boolean operators:
Boolean Operator Description
AND By default, words entered in the Keywords field are linked (transparently) by the AND
operator. If you searched for product manager (without the double quotation marks) or for
product and manager (without the double quotation marks), the search results would be the
same. The search engine would retrieve all candidates whose file contains both words (the
words will not necessarily be next to each other).
OR You can use the OR operator to change the default behavior (AND) or to build more
complex queries. For example, if you searched for competitor1 OR competitor2 OR
competitor3 (without the double quotation marks), the system will retrieve candidates
whose file contains at least one of the competitors names.
NOT You can use the NOT operator to exclude specific keywords from a query. For example, if
you wanted to exclude from the search results candidates whose file contained the name of a
specific company, but did refer to a specific competitor, you could search for competitor1
NOT company1 (without the double quotation marks).
Parentheses
Operations enclosed in parentheses are performed before other operations. For example, a
search query for candidates who worked as marketing or advertising consultants could look
like the following: (market* or advertis*) and (consult* or agent or representative). The
search engine would retrieve candidate files that satisfy the two conditions:
Candidate files containing a word that begins with market or advertis such as market,
markets, marketing, advertise, advertising, advertisement AND,
Candidate files containing agent, representative, or a word beginning with consult such
as agent, representative, consult, consults, consulting, consulted, consultant.
Wild Card
The wild card * (asterisk) can be placed at the end of a word. For example, a search
for comput* will retrieve all words that begin with comput such as computer, computing,
computers, computation.
Wild cards within double quotation marks are not supported.
An update to the Lucene search server engine slightly modified the behavior
when using the wild card * in the quick search, specific search, and advanced
search. If the number of words returned by the query reaches 5000, no warning
message will be displayed asking you to refine the search. Be aware that it might
Candidate Management 146
Boolean Operator Description
take a while for the search engine to return any result when the query is too
generic. Also note that when performing a quick search using the wild card *
at the beginning of a word, such request is heavier on the search server and you
might have a longer response time.
Double quotation marks
around strings
You can use double quotation marks to search for a specific string. For example, if you
wanted to find product managers but not product specialists who are also assistant managers,
you could type product manager (with the double quotation marks).
You need to type the double quotes in the Keywords field; do not copy them
from other applications such as Word and paste them into the field. Also note
that double quotes can vary from one keyboard language to another. If you use
a French keyboard and use these quotes, the search engine does not recognize
them as double quotes in the Keywords field.
Keywords and Stop Words
Stop words are indexed in the Keywords field when doing an advanced candidate search. Stop words are small
words not included in the index and excluded from a search because they are not considered to be significant. For
example, words such as no, not, the, one, and, or and all single letters are stop words.
Stop words are considered by the system when placed within quotation marks or parenthesis. For example, when
users are searching for "The GAP" placed within quotation marks or parenthesis, the system will consider the
stop word "the". When users are searching for The GAP without quotation marks nor parenthesis, the system will
ignore the stop word in the query.
Keywords and Special Characters
In general, special characters used as punctuation or separators are not included in the search index and cannot be
used to retrieve information. This is the case for the following characters:
: ; . , " ' - _ & *
Exception: When used in email and phone number fields, some special characters are supported.
For example, john.smith@taleo.net is supported as is, because the system recognizes this is an email
address.
Keywords and Exact Term
When you perform a Keywords search with Exact Term selected, words that match exactly the terms you entered
are returned and highlighted. You can use the wild card *, quotation marks, parentheses, and Boolean operators
(AND, OR, NOT) to construct sophisticated candidate search queries. The system applies the AND operator
between words.
Keywords and Related Terms
The OR operator is applied transparently when the Related Term option is selected. The search engine searches
for occurrences of the word you entered but also searches for occurrences of related terms determined by the
system. Such related terms might be particularly relevant to your search while other related terms might be less
pertinent.
You should use the Related Terms feature when your initial query did not retrieve a lot of candidates. The
Related Term feature enables you to retrieve candidates whose file contains a word that is similar in meaning to
147 Recruiting User Guide
your search word in addition to candidates whose file contains your exact search word. In addition to retrieving
similar words, it retrieves words with the same first 6 letters, since those words are most likely in the same
family. For example, if you search for Administration using related terms, the engine will also search for
administrative, administrator, etc.
Keywords and Highlighting
Keyword highlighting is activated by your system administrator and is limited to Advanced Search results.
Each occurrence of the keyword is highlighted in yellow on all tabs in the candidate file and in the attached
files. Up to fifty different terms can be highlighted. A private setting is used to limit the number of highlighted
words (contact Oracle Support for details). The search will highlight words together when the search keyword
includes double quotes, to better match what is really retrieved by the search engine. For example, searching for
"product manager" displays only candidates with "product manager" in their file. Note that words are highlighted
throughout the entire candidate file, even the labels, so some of the highlighted words are not used to retrieve the
candidates.
Keywords and Conceptual Search
The conceptual option for the advanced search is available if your system administrator has activated the proper
setting.
The conceptual search is an extension of the related term search, where instead of finding variations of entered
words, the system automatically finds the right concepts to search for based on the text provided and then
broaden its search. The conceptual search allows you to use large blocks of text (typically from a candidate's
resume or a job description) to search for candidates. Conceptual search is typically the best tool to use when
searching for candidates with attached files. This tool can be used when you are viewing a relatively large
amount of text regarding particular sections of a candidate's resume such as experience and education, or a job
description and you want to know if there are other candidates whose records contain similar information. For
details, see Conceptual Search.
Candidate Advanced Search and Structured Fields
If your company is using specific fields to capture experience or competencies, using the corresponding fields
will generally produce better results than using the Keyword search.
For example, an advanced search that included java skills in the competencies section of the search page and
specifying both a minimum proficiency and experience level would retrieve candidates who met those criteria. A
Keyword search for java, on the other hand, might include candidates who liked this type of coffee in addition
to candidates who had experience with the java programming language.
There is an important logical grouping function that applies only to structured data. For example, if you
wanted to search for candidates who had obtained a Masters degree in business administration from Harvard
University, this would be possible using the Education block. If you used the Keyword search, however, to search
for Harvard university masters business administration, the search results might include candidates who were
studying in sociology at any university but living in Harvard, Illinois and considered themselves masters in
business administration!
In conclusion, the use of structured fields can significantly reduce the number of irrelevant search results.
Candidate Advanced Search and Multiple Occurrences of Blocks
When performing a Candidate Advanced Search, it is possible to use multiple occurrences of the Education and
Work Experience blocks.
When using multiple blocks, the OR operator is used.
Candidate Management 148
If you use multiple occurrences of blocks, care should be taken in choosing fields and in making selections from
the Required, Desired and Excluded options.
The following examples demonstrate how multiple Education blocks can be used to perform highly precise
searches. The same principles apply to multiple Work Experience blocks.
Example 1: In this example, the search results would contain either candidates with a Bachelor's degree in
computer information systems and a GPA between 3 and 4, or candidates with a college diploma in computer
information systems and a GPA between 3.5 and 4. Note that both Education blocks are Required.
Education Block 1 - Search Field Education Block 1 - Search Value
Education Block 1 Required
Program Computer Information System
Education Level Achieved Bachelor's Degree
GPA is at least 3 out of 4
Education Block 2 - Search Field Education Block 2 - Search Value
Education Block 2 Required
Program Computer Information System
Education Level Achieved Associates Degree/College Diploma
GPA is at least 3.5 out of 4
Example 2: In this example, the search results would contain only candidates with a Bachelor's degree in
computer information systems and a GPA between 3 and 4. Candidates who studied at McGill University
regardless of the program, education level, and GPAwould appear higher on the results list than those who had
never attended the school. Note that the first Education block is Required and the second one is Desired.
Education Block 1 - Search Field Education Block 1 - Search Value
Education Block 1 Required
Program Computer Information System
Education Level Achieved Bachelor's Degree
GPA is at least 3 out of 4
Education Block 2 - Search Field Education Block 2 -Search Value
Education Block 2 Desired
Institution McGill University
GPA is at least 3.5 out of 4
Example 3: In this example, the search results would contain only candidates with a Bachelor's degree in
computer information systems and a GPA between 3 and 4 provided they never attain McGill University. The
following candidates (among others) could conceivably appear in the search results:
149 Recruiting User Guide
Education Block 1 - Search Field Education Block 1 - Search Value
Education Block 1 Required
Program Computer Information System
Education Level Achieved Bachelor's Degree
GPA is at least 3 out of 4
Education Block 2 - Search Field Education Block 2 - Search Value
Education Block 2 Excluded
Institution McGill University
Program Computer Information System
Education Level Achieved Bachelor's Degree
GPA is at least 3 out of 4
Candidates with a Bachelor's degree in computer information systems and a GPA between 3 and 4 at Brown
University.
Candidates with a Bachelor's degree in computer information systems and a GPA between 3 and 4 at Brown
University and with a Master's degree in computer information systems at McGill University.
Candidates with a Bachelor's degree in computer information systems and a GPA between 3 and 4 at Brown
University and with a second Bachelor's degree in computer information systems at McGill University and a
GPA of only 2.
Note that the first Education block is Required and the second one is Excluded.
Candidates Retrieved by the Advanced Search
Candidates retrieved by the advanced search may differ depending on different scenarios.
For most clients, the default maximum number of retrieved candidates is set to 300. Some clients are using
a smaller set, usually because they consider those candidates are typically qualified for a specific position.
Regardless of the number of candidates matching the search criteria, if the query does find more than the
maximum number, which candidates are actually displayed in the advanced search results?
There are three scenarios:
If any relevancy is calculated, based on keywords and Desired criteria, then the most relevant candidates are
displayed and then sorted.
Search with randomization will also return a list of 300 candidates or less, but instead of displaying the first
300 candidates, it will display any of 300 matching candidates, with no predetermined priority, and will
sort them based on the sorting criteria set for the list. Any candidate matching the search criteria can be
returned. Two subsequent searches using the exact same criteria typically retrieve two different result sets
when randomization is used.
If no relevancy is associated with candidates, for example if only Required and Excluded criteria are used,
then the list of displayed candidates is not random and is based on an internal key. When a user executes two
searches in a row without using the randomized option, the system will retrieve the same set of candidates.
But if the user executes two searches in a row with the randomized option, the system will return two
different sets of candidates. Of course, this is true if the number of matching candidates is higher than the list
Candidate Management 150
size maximum, usually 300, and if the conditions are the same, thus no change in the criteria list and no new
matching candidates.
Randomized Search Result
The randomized search result feature allows Recruiting Center users to specify that the information contained in
the advanced search result list be returned in random order.
The randomized search results feature supports requirements from the Office of Federal Contract Compliance
Programs (OFCCP) and is usually activated only for customers located in the United Stated through protected
settings. Randomized search means that candidates displayed in the advanced search result list are picked
randomly in the overall list of candidates matching search criteria. An advanced candidate search done with
randomization will return a list of 300 candidates or less, but instead of displaying the first 300 candidates, it will
display any 300 of the matching candidates, with no predetermined priority, and will sort them based according
to the sorting criterion set for the list. Any candidate matching the search criteria can be returned.
In the Recruiting Center, the Random results option is disabled when users perform a Conceptual Search. In
previous releases, when the Random results option was selected in the Advanced Candidate Search page and
the number of matches was higher than the limit of returned results, the system returned a random set of results
from the matching set (and the resulting set was sorted by relevancy). This is not an issue when search criteria are
specific and the result set is small. However, when performing a Conceptual Search or a very broad search (using
related terms, for example), the result set might be quite large and the Random results option might provide poor
quality results:
When performing a conceptual search, the Random results option is turned off.
When using the "find candidates matching a job requisition" feature (available in the requisition file via
the icon) or the "find similar candidates" feature (available in the candidate file via the icon), the
Random results option is turned off.
The Random results option continues to be available for both the Exact term and Related Terms
keyword search. For customers who have the Search Randomize Enabled setting set to Yes, the Random
results option will be selected by default for both the Exact term and Related Terms keyword search. In
these types of search, if the number of matches is higher than the limit of returned results, the system
will return a random set of results from the matching set.
Conceptual Search analyzes a relatively large amount of text when performing a broad match against the
candidate database. As such, this type of search is used to discover hard-to-find candidates and is not a
tool to exclude candidates. The search results from a Conceptual Search only make sense when they are
ranked in order of relevancy and as such is incompatible with the Random results option.
Randomizing Search Results
Prerequisite
This feature supports OFCCP requirements and is usually activated only for clients located in the United
States through protected settings.
Steps
1. In the top right-hand corner, click Advanced Search.
2. In the Search Option panel located on the left-hand side, select the Random results option.
3. Select a requisition.
4. Enter information in the displayed fields.
5. Click Customize... if you want to use other search fields.
151 Recruiting User Guide
6. Click Search.
Search Result Archiving
The search result archiving feature allows Recruiting Center users to select the requisition for which they want to
archive search criteria and results.
The search result archiving feature supports requirements from the Office of Federal Contract Compliance
Programs (OFCCP) and is usually activated only for customers located in the United Stated through protected
settings. When performing an advanced search, search criteria and/or results are archived in the database. The
information is kept in the database for two years for audit purposes and prevents candidates from hard deletion.
When the feature is activated, all search results, even those done for requisitions outside the US will be archived.
Archiving Search Results
Prerequisite
This feature supports OFCCP requirements and is usually activated only for clients located in the United
States through protected settings.
Steps
1. In the top right-hand corner, click Advanced Search.
2. In the Search Option panel located on the left-hand side, click next to Archive search criteria for
requisition.
Once a requisition is entered in this field, the search query and search results are kept in a log file and the
retrieved candidates cannot be hard deleted from the database for the next two years.
3. Select a requisition.
4. Enter information in the displayed fields.
5. Click Customize... if you want to use other search fields.
6. Click Search.
Why Advanced Search is Filtering Candidates on Your Behalf
Certain elements could have an impact on advanced search results.
Data segmentation: If your organization has activated data segmentation, this might exclude a lot of candidates
from your search results. For this reason, it is important to verify if your organization has implemented such
restrictions and, if this is the case, ask how they affect which candidates you are entitled to view. There are
two dimensions to data segmentation: a user type permission whereby the candidates displayed to a user is
determined by the persons staffing type; and the Organization, Location and Job Field (OLF) associated
with groups that the user is a member of. While it might be easy to manage only a few groups around specific
organizations, the effect of segmentation can be difficult to clearly understand if users are associated with
multiple groups incorporating various OLF. Ask your system administrator if he/she has activated the Activate
Segmentation in Search setting.
Incomplete submissions: Many candidates never complete their submissions for various reasons. An incomplete
general profile will not be retrieved during a search if your organization has configured the system that way. Note
that in average, 33% of candidates might not have completed a job specific submission or a general profile. An
interesting alternative to not displaying such candidates is to display them and add an Incomplete Submission
column.
Candidate Management 152
Remember that the incomplete submission flag refers to the online submission process, not to the completeness
of the candidate file overall. If your organization does not display incomplete submissions, incomplete
submissions that might contain a lot of information are obviously not displayed. On the other hand, you might
have partial submissions, that were captured or imported, and those partial submissions have the complete
flag, even if only few fields were captured. Thus, incomplete submission refers to online submissions or online
profiles that have not passed the submission page, regardless of whether all the content has been provided or not.
Ask your system administrator if he/she has activated the Display Incomplete Application setting.
Identification missing: Identification missing candidate files are missing a candidates first and last name and
do not have the official anonymous flag. Ask your system administrator if he/she has activated the Display
Identification Missing Candidates setting.
Excluding candidates in selection process: Candidates who are in a selection process associated with an
open requisition can be excluded from search results. Ask your system administrator if he/she has activated the
Candidate Search Mask Processed setting.
Excluding candidates in selection process who have attained or proceeded beyond a specific status: The
Threshold CSW Step - Hide from Search setting works in tandem with the Allow users to view candidates that are
being considered in other active requisitions user type permission to prevent competitive recruiting. This setting
sets the status from which the system is to stop showing candidates. The setting indicates the CSW reference
model step at which, once reached, candidates will be excluded from search results (unless the user type has
overriding permission). Candidates are excluded from search results once they have reached the threshold step
or when they are at a step that comes after the threshold step in the reference model sequence. Ask your system
administrator if he/she has activated that setting and user permission.
Matching the place of residence: By default, when a user searches for candidates associated with a specific
place of residence, the system retrieves candidates associated with a higher location in addition to the specific
location (place of residence). It is recommended that you include higher levels (country and state/province)
because even if in theory candidates do have all levels (down to region), some might not. Exceptions are:
If the place of residence field is not mandatory (usually only optional in capture candidate or through import).
If it is a new country. Taleo place of residence locations, which are centrally managed, increase in number
as customers request that specific new countries be included. Taleo had numerous countries without states
or regions in the past and started to add into the database such countries regions on a customer-by-customer
basis. Some candidates never had the opportunity to select a 2nd or 3rd level so it is important that they are
not excluded by default when a search is performed.
The number of exceptions should be less than the number of candidates with an exact match and Taleo feels it
is fair to retrieve those candidates who never had the opportunity to indicate their structured place of residence.
Some Taleo customers might want to change this setting however.
Conceptual Search
Conceptual Search is an alternative way to search candidate files that broadens the search result by including
documents that are similar based on concepts and proximities. The retrieved documents do not need to contain
everything entered as search criteria, only related concepts.
In a Conceptual Search, most of the structured data elements are not part of the candidate file and are leveraged
by the Advanced Search engine. Although Conceptual Search might be the preferred search method of some
users, the Conceptual Search engine was built to complement the Advanced Search. Advanced Search can
retrieve candidate files with more precision, using mandatory criteria used to source candidates for a specific
requisition and can clearly define the required criteria set for a specific job. But what if you dont have precise
criteria for a search? What if you have candidates without structured data and who have simply a pasted resume
or an attached file? Or perhaps you cannot find any candidates using the Advanced Search and want to know
what your database holds with regard to a hard-to-fill job description or candidates used as a basis to find other
candidates. These are scenarios for which the Conceptual Search is most suitable.
153 Recruiting User Guide
Once the Conceptual Search module is enabled, the system administrator can control which users will have
access to Conceptual Search by granting them a user type permission.
The Conceptual Search is available via the Advanced Search. When selecting the Conceptual option, users must
enter significant text in the Keywords field (typically taken from a candidate's resume or a job description) to
search for candidates. The search engine then looks through the following content of the candidate file:
Content Searched by the Conceptual Search
Pasted resume from the general profile.
Career objectives from the general profile.
Additional information from the general profile.
Education (Other Institution, Other Program, Education Level (Achieved), and text-based User Defined Fields) from the
general profile.
Work Experience (Other Employer, Other Job Function, Achievements, and text-based User Defined Fields) from the
general profile.
Text-based answers to questions from the library.
Text-based user-defined field answers.
The last three attachments per candidate provided the attachments use one of the following supported file formats:
.doc, .docx (Word)
.txt (standard text file)
.rtf (rich text format)
.pdf (Adobe Portable Document Format)
.htm or .html (hypertext markup language documents)
.wpd (Word Perfect)
.odt (if Oracle 11G is used)
On top of that, users can increase the Conceptual Search with any specific search criteria made available to them.
This provides the possibility to mine the database on various concepts to find interesting candidates, but also
restricts the result with more precise criteria, which was not available before.
The conceptual search cannot retrieve disqualified candidates because they are not indexed in the database.
Below are a few tips when using Conceptual Search.
Tip 1: Provide enough text in the Keywords field
If you only need to type a few words, it is usually advisable to perform a Keyword search or Related Terms
search instead of a Conceptual Search. The Conceptual Search analyzes a text, extracts the most significant
elements and compares them with significant words and relationships between words extracted from a sample of
about 100,000 candidate files from your database. The system discards non-significant words from its reference
list in the knowledge base. A word used by only a few candidates or another used by almost all candidates might
not have any weight in the Conceptual Search brain. For example, if you searched for the word consultant
in a consultant database, then the word would occur so many times that it might not even share any concept with
other words. The search engine would perform a search using the exact word consultant and most or all of the
candidates would have this criterion.
Candidate Management 154
If you performed a Conceptual Search using only a few words, chances are that some of the words would be non-
significant. You would better off pasting entire paragraphs and let the system determine what is important in each
one and identify the best candidates based on this information.
Tip 2: Sort results by decreasing relevancy
The Conceptual Search engine tends to retrieve a lot of candidates. What distinguishes them is the relevancy
between the candidate file and the Conceptual text box. You will typically want to sort the retrieved candidates
from most relevant to least relevant.
Performing a Conceptual Search
Prerequisite
A user type permission grants users access to this feature.
Steps
1. In the top right-hand corner, click Advanced Search.
2. Enter text in the Keywords field.
You can enter large blocks of text (typically from a candidate's resume or a job description) to search for
candidates.
3. Select the Conceptual option.
4. Enter information in the displayed fields.
5. Click Customize... if you want to use other search fields.
6. Click Search.
Result
Candidates who satisfy the search criteria are displayed in the search results list.
Next Step
Filtering the list of requisitions using quick filters.
Putting search results in a folder or printing them.
Candidate Search Based on a Requisition
Recruiting Center users can create a search query based on a requisition.
This search is available via the icon available in the requisition file. Clicking this icon creates an advanced
candidate search query automatically. The default location and last update originate from the user preferences
(available in the My Setup feature). In addition to the last update and place of residence default configuration, the
search query will default to:
Requisition in the archiving field, if activated.
Keyword: will be filled by the job title. Default is Exact Term.
Last update: user preference from My Setup or default value.
Place of residence: user preference from My Setup or Network location based on the mapping of the primary
location, as done in the foundation data by the system administrator. Default is Required.
Preferred location: all locations are included; primary and additional ones. Default is Required.
Preferred job. Default is Required.
Employee Status: a Desired value affecting relevancy.
Schedule: a Desired value affecting relevancy.
Job Shift: a Desired value affecting relevancy.
155 Recruiting User Guide
Job Type: a Desired value affecting relevancy.
Travel (Willing to travel up to...): a Desired value affecting relevancy.
Competencies: Desired values affecting relevancy and based on minimal criteria definition.
Questions if from the library. Requisition-specific questions cannot be searched for.
Once the user executes the candidate search based on the requisition, the user has the option of matching any
or all of the retrieved candidates to the requisition. To do this, the user selects the appropriate candidates in the
results list and click the Match icon. Because the criteria of the advanced search performed were based on a
requisition, that requisition is typically displayed (along with others perhaps) in the Requisition Selector window.
Make your selections and click Done to match the candidates you selected with the requisitions you selected.
Searching for Candidates Based on a Requisition
Prerequisite
A user type permission grants users access to this feature.
Steps
1. Open a requisition.
2. Click .
3. Enter information in the displayed fields.
4. Click Customize... if you want to use other search fields.
5. Click Search.
Result
Candidates who satisfy the search criteria are displayed in the search results list.
Next Step
Matching candidates to the requisition.
Similar Candidate Search
Recruiting Center users have the ability to look for similar candidates based on information of an existing
candidate.
This type of search (often referred to as more like this search) can be performed from a candidate list or from
within a candidate file by using the icon.
The find similar candidates search uses the candidate file, which includes the fields used in the Conceptual
Search, as the search criteria.
In addition to this information, the system uses default values for the Last Update and all the underlying search
parameters applied in the Conceptual Search. The candidates location is ignored because the system cannot
assume you want to search for the current candidate location. You can, however, direct the find similar
candidates search in your preferences to use your default search location. The 2,500 character limitation that
applies to the Conceptual Search does not apply to the find similar candidates search. The Last Update value
and Place of Residence (location) are user preferences that can be defined in My Setup.
Note that performing a find similar candidates search using a candidate file that contains no information in any
of the list of fields used in the Conceptual Search retrieves no candidates and even displays a message informing
the end user that the selected candidate cannot return any candidate. A candidate selected as a reference for a
Conceptual Search must have significant text information, like an attached resume or a plain text pasted resume.
The find similar candidates search can be performed for one candidate file at a time.
Candidate Management 156
The find similar candidates is available for all types of job submissions, including hourly candidate job
submissions.
Finding Similar Candidates
Prerequisite
A user type permission grants users access to this feature.
Steps
1. In the candidate list, select a candidate.
2. Click .
Result
The Search Results list displays a list of candidates that match the selected candidate file.
Searching for Candidates Matching Job Description and
Qualifications
Users can find candidates who match the external job description and qualifications of a requisition.
This type of search can be performed from within a requisition file by using the icon .
The External Job Description and Qualifications fields are used as search criteria. It is as if you could paste the
entire description and the qualifications in the Keywords field in the advanced search and there was no 2,500
character limit. In addition to these two fields, the system uses the default value for the Last Update field and
Place of Residence field coming from the user's preferences in My Setup. If no place of residence is specified in
the user's preferences, the location specified in the requisition is used.
Note that the place of residence used for searching is based on the Taleo Network Locations, while the location
specified in a requisition is associated with a customer-defined location. The latter location is usually mapped to
a Network location and this is the location used for searches.
This type of search can be performed for one requisition file at a time.
Searching for Candidates Matching Job Description and Qualifications
Prerequisite
A user type permission grants users access to this feature.
Steps
1. Open a requisition file.
2. Click .
Result
Candidate files that best match the external job description and qualifications contained in a requisition are
displayed. The search results can include candidates who have already been matched to the requisition.
157 Recruiting User Guide
General Profile Search
It is possible to return search results of candidates who have only submitted a general profile but have not yet
applied on any specific requisition.
When this feature is enabled, users may add the Exclude candidates who applied on requisitions search criteria
in the advanced search form and decide to search only for candidates who have submitted a general profile
but have not yet applied for a specific position. This feature helps to ensure candidates who do not apply for a
specific job are also considered.
Exclusion of Agency Owned Candidates in Search Results
Agency owned candidates can be excluded from candidate search results.
When this feature is enabled, users may add the Exclude candidates owned by agencies search criteria in the
advanced search form and decide to include or not agency owned candidates in search results.
Exporting Candidate Search Results to Microsoft Excel
Recruiting Center users can export candidates in a candidate list to a Microsoft Excel spreadsheet.
A "Download as Excel" icon is available on all candidate lists. When selecting candidates and clicking the
icon, the selected set of candidates is exported to an Excel spreadsheet.
Columns in the Excel file are determined by the actual columns displayed in the candidate list. In the case of a
column represented by an icon (such as or ), the column header will display the icon value (for example,
Item Requiring Attention, or Disqualification Question Result). In the case of a field with a boolean value, the
table cell will display True or False. In the case of a field with multiple values, the table cell will display the
actual text value.
Candidate Management 158
The Excel spreadsheet contains a View link for each candidate file. When users click the View link, they are
taken directly to the candidate job submission.
The columns in the Excel spreadsheet are governed by the underlying list format. Users cannot specify a subset
of columns to be exported into the Excel spreadsheet.
Search Query
A search query is an advanced candidate search that has been saved in order to be used repetitively and
potentially shared with other Recruiting Center users.
A search query is a set of search criteria selected by a Recruiting Center user to perform an advanced candidate
search. Each time an advanced search is performed, a search query can be created. A search query can be used as
a basis for future searches and can be changed to narrow or broaden search results when needed.
The search query feature is available at the top right hand corner of the Recruiting Center pages.
Users can save a search query if the feature is activated in the users configuration profile and if the user type
permission has been granted. The fields that can be selected in the Recruiting Center to customize a search query
are set by the system administrator for each configuration profile. If a user is not linked to a configuration profile
or is linked to a configuration profile for which the system administrator has not selected additional fields, then
only the set of default fields are displayed when customizing a search query in the Recruiting Center.
Two types of queries can be created:
Personal search queries will remain available only to the user that created the query.
Shared search queries are queries that are made available to selected users.
159 Recruiting User Guide
Search queries can be saved in folders. For details, see Folder.
Saving an Advanced Candidate Search Query
Prerequisite
A user type permission grants users access to this feature.
Steps
1. In the top right-hand corner, click Advanced Search.
2. Enter information in the fields.
3. Click Save Query...
4. Enter information in the fields.
5. Click Done.
Result
The search query is available in the Search Queries window. Users will be able to repeat the same search in
the future using the same fields and their respective values.
Adding a Search Criterion to an Advanced Candidate Search Query
Prerequisite
A user type permission grants users access to this feature.
Steps
1. In the top right-hand corner, click Search Queries.
2. Click on a search query.
3. Click Customize...
4. Click Select next to the criterion you want to add.
5. Click Done.
Removing a Search Criterion from an Advanced Candidate Search Query
Prerequisite
A user type permission grants users access to this feature.
Steps
1. In the top right-hand corner, click Search Queries.
2. Click on a search query.
3. Click Customize...
4. Click next to the criterion you want to remove.
5. Click Done.
Duplicating a Saved Search Query
Prerequisite
A user type permission grants users access to this feature.
Candidate Management 160
Steps
1. Click Search Queries.
2. Open an existing query.
3. Click .
4. Complete fields.
5. Click Done.
Result
The query created from the duplication of another query is saved in the selected folder.
Editing the Search Query Properties
Prerequisite
A user type permission grants users access to this feature.
Steps
1. Click Search Query.
2. Open a search query.
3. Click Properties.
4. Make desired changes.
5. Click Done.
Deleting an Advanced Candidate Search Query
Prerequisite
A user type permission grants users access to this feature.
Steps
1. In the top right-hand corner, click Search Queries.
2. Select a search query.
3. Click .
Result
The search query is no longer available in the Search Queries window.
161 Recruiting User Guide
Candidate Folders
Folder
In the Recruiting Center, folders are used for organizing candidate files and search queries.
Recruiting Center users who have been granted the proper permissions have the ability to organize folders in
ways that best suit their needs. They can store candidate files as well as candidate search queries in folders. They
can create, delete, and rename folders and they can also share folders with other users.
The Folder tab is available in the left panel of the Candidates list and Search Queries list.
Creating a Folder
Prerequisite
A user type permission grants users access to this feature.
Steps
1. Click located in the left pane of the Candidates list or Search Queries page.
2. Select the Personal folder.
3. Click Manage.
4. Select Create.
5. Enter the folder name in the blank field that appears.
6. Press Enter.
Result
A new folder appears in your personal list of folders to organize candidate files or search queries.
Deleting a Folder
Prerequisite
A user type permission grants users access to this feature.
Files included in the folder must not be opened by another user.
Steps
1. Click located in the left pane of the Candidates list or Search Queries page.
2. Select a folder.
3. Click Manage.
4. Select Delete.
Candidate Management 162
Result
The folder is removed from your personal list of folders.
Renaming a Folder
Prerequisite
A user type permission grants users access to this feature.
Steps
1. Click located in the left pane of the Candidates list or Search Queries page.
2. Select a folder.
3. Click Manage.
4. Click Rename.
5. Enter a new folder name.
6. Press Enter.
Moving a Folder
Prerequisite
A user type permission grants users access to this feature.
Steps
1. Click located in the left pane of the Candidates list or Search Queries page.
2. Select a folder.
3. Click Manage.
4. Click File In...
5. Select the desired personal folder.
6. Drag the folder in the desired folder.
7. Click Yes in the message that appears.
Result
The personal folder is moved into another folder.
Modifying the Properties of a Folder
Prerequisite
A user type permission grants users access to this feature.
Steps
1. Click located in the left pane of the Candidates list or Search Queries page.
2. Select a folder.
3. Click Manage.
4. Select Properties...
5. Enter information in the fields.
163 Recruiting User Guide
6. Click Done.
Result
A name, an owner and comments are specified for the folder.
Sharing a Folder
Prerequisite
A user type permission grants users access to this feature.
Steps
1. Click located in the left pane of the Candidates list or Search Queries page.
2. Select a folder.
3. Click Manage.
4. Click Sharing...
5. Specify the users and/or groups who can have access to the folder.
6. Click Done.
Result
The folder is available in the Shared folders section and a hand appears below the folder to show that it is
shared. When a user shares a folder, this user will not see his/her own folder in the "shared" directory. Shared
folders are only available to users who have been granted the permission to access shared folders.
Storing a File in a Folder
Allows users to put a file in a folder in order to consult it later on.
Steps
1. Click located in the Candidates list or the Search Queries page.
2. Select an element to file in a folder.
3. Select a folder. You can also create a new folder if the ones available do not suit your needs.
4. Click Done.
Candidate Management 164
Candidate Creation
Candidate Creation Process
Recruiting Center users have the ability to create candidate general profiles and job-specific submissions.
The creation of candidates is done via the Create Candidate feature which is available in the home page as well
as in the Candidates list via the More Actions list. This feature is available to users if they have been granted the
proper user type permission; it also depends to which creation file the users configuration profile was granted
access to.
When selecting the Create Candidate action, the Create a Candidate assistant is launched. Users have the ability
to create a general profile or a job-specific submission if these two types of files have been activated by the
system administrator.
When creating a candidate general profile or job-specific submission, the file presented to users
does not take into consideration security level permissions in view and edit modes for those users and
will allow them to input data into all the fields no matter the security level permissions granted or the
security level set for the fields.
After deciding on the type of file to create, users have to select a template to create the candidate file. Templates
are used to capture general profiles, job-specific submissions or referrals. The templates provided are based on
the selected requisitions and their staffing type. Note that all users do not have the same list of templates since the
system administrator can activate a different set of templates for different configuration profiles.
During the creation process, the Resume Parsing option is available to extract key data elements from a
candidate's resume and to use these data elements to automatically populate fields in the application. The
candidate's resume cannot exceed 100 kilobytes or the size defined by the system administrator. It must also have
the proper file format as defined by the system administrator. Resume Parsing has no impact on the formatting of
a text (bold, italics, bullets). It can detect text in the header and footer. The following data elements are extracted
from the candidate's resume:
Candidate Personal Information
First Name
Last Name
Middle Name
Address
City
Zip/Postal Code
Home Phone Number
Email Address
Place of Residence
Pasted Resume
165 Recruiting User Guide
Education
Education Level
Graduation Date
Start Date
Institution
Program
Work Experience
Start Date
End Date
Employer
Job Function
Responsibility
Before creating the actual candidate file, a duplicate check has to be performed to find out if the candidate
already exists in the database. The following fields can be used for the duplicate check:
First Name
Last Name
Middle Name
Email Address
Street Address
City
Phone Numbers (home, work, cellular, pager, or fax)
Social Security Number
If duplicates are found, the system displays them in a list. Users can select the candidate file and edit the file.
If no duplicates are found or if duplicates are found and the candidate is not on the list, users can create a new
candidate file OR modify the duplicate search criteria and perform a new duplicate check.
When the candidate file template appears, users have to complete the required fields. The layout of the file
is presented as a long form containing sections, blocks of information and fields selected by the system
administrator.
Creating a Candidate General Profile
Prerequisite
The information you will need to provide depends on the flow and options configured by the system
administrator.
A user type permission grants users access to this feature.
Steps
1. In the Candidates list, select Create Candidate... in the More Actions list.
2. Select the Create a general profile option.
3. Select a candidate file creation template.
Candidate Management 166
4. Select the language in which you want to create the candidate file.
5. Select the folder where you want to save the candidate file.
6. Indicate whether or not you want to use the Resume Parsing feature.
The file must not exceed 100 kilobytes and its format must be one of the following: Word (.doc, .docx),
WordPerfect (.wpd), Text (.txt), Rich Text Format (.rtf), Hypertext Markup Language (.html, .htm),
Portable Document Format (.pdf), Excel (.xls, .xlsx), OpenOffice Writer (.odt). Also, the processing of
resumes written in other languages than the submission language might not be supported.
7. In the Duplicate Check step, provide information to make sure the candidate is not already registered into
the database.
a) If duplicates are found, the system displays them in a list. You can select the candidate file and edit the
file.
b) If no duplicates are found or if duplicates are found and the candidate is not on the list, you can create
a new candidate file OR modify the duplicate search criteria and perform a new duplicate check.
Creating a Candidate Job-Specific Submission
Prerequisite
The information you will need to provide depends on the flow and options configured by the system
administrator.
A user type permission grants users access to this feature.
Steps
1. In the Candidates list, select Create Candidate... in the More Actions list.
2. Select the Create a job-specific submission option.
3. Select the language in which you want to create the candidate submission.
4. Select the requisition for which the candidate is applying.
5. Select a candidate file creation template.
6. Indicate whether or not you want to use the Resume Parsing feature.
The file must not exceed 100 kilobytes and its format must be one of the following: Word (.doc, .docx),
WordPerfect (.wpd), Text (.txt), Rich Text Format (.rtf), Hypertext Markup Language (.html, .htm),
Portable Document Format (.pdf), Excel (.xls, .xlsx), OpenOffice Writer (.odt). Also, the processing of
resumes written in other languages than the submission language might not be supported.
7. In the Duplicate Check step, provide information to make sure the candidate is not already registered into
the database.
a) If duplicates are found, the system displays them in a list. You can select the candidate file and edit the
file.
b) If no duplicates are found or if duplicates are found and the candidate is not on the list, you can create
a new candidate file OR modify the duplicate search criteria and perform a new duplicate check.
Candidate
A candidate is a person that applied on a job, that submitted a profile, or that was referred.
A candidate is a person:
who has submitted a profile
who has created a job submission
167 Recruiting User Guide
for which a profile has been created by a user
for which a job submission has been created by a user
who has been referred by an agent for a job opening
who has been referred by a friend for a job opening
whose profile has been submitted by an agent
whose profile has been submitted by a referrer
who has been created by a Recruiting system user
Details regarding internal and external candidates
Candidates internal/external state is tracked in the general profile and at the job submission level.
In the General Profile: Internal candidates are identified by the icon. This icon is displayed in the candidate
card located on the left pane and in the candidate list. In general, candidates applying on a job or submitting their
profile from an internal career section are automatically considered internal candidates. All other candidates
are considered external candidates by default. However, if coming from an external career section and if the
application flow is configured to allow it, candidates applying from external career sections can indicate that they
are internal candidates and will receive the internal designation. In addition, Recruiting Center users may have
the ability to change the internal/external state of a candidate directly in the candidate file by using the Internal
Candidate check box (which is available in the Candidate Personal Information section of the candidate file,
under the General Profile tab).
Recruiting Center users may also have the ability to automatically identify a candidate as Internal so that
candidates who reach the Hire/Hired status in a candidate selection workflow will automatically have their
general profile updated to indicate Internal. The system will display the icon for those candidates in a candidate
list. Candidates who have received the Internal designation at the general profile level are considered to be
internal candidates on the general profile even if they applied via an external career section. Authorized system
users or integrations are required to remove this designation from employees who leave the company. For
integration and reporting purposes, this field is named Candidate.InternalApplication.
In the Submission: Internal/external submissions are identified in the candidate submission, in the Submission
Type field located under the candidate card. The internal/external state value is used to improve metrics and
analysis. Because all hired candidates can become internal without an application level designation of Internal
or External all hires might appear in metrics as internal hires, which would be incorrect. Values for the
Submission Type field are either External or Internal and this value is not currently editable. This field is derived
strictly from the internal/external value on the candidates' profile at the time the job submission was completed.
For integration and reporting purposes, this field is named Application.IsInternal.
Candidate Management 168
Candidate Actions
Editing a Candidate File
Prerequisite
A user type permission grants users access to this feature.
Steps
1. In the Candidates list, click on the name of a candidate.
2. Click Edit under the Job Submission/General Profile tab.
3. Modify information as needed.
4. Click Save.
Deleting a Candidate File
Prerequisite
A user type permission grants users access to this feature.
Steps
1. Enter the name of the candidate in the search widget.
2. In the Quick Search Results list, select a candidate file.
3. In the More Actions list, select Delete Candidate.
4. Click Yes to confirm the deletion.
Result
The candidate file is permanently removed form the database.
Note that candidates who were involved in any Taleo Transitions process that has not been deleted first in
Taleo Transitions will not be deleted. Taleo Transitions has its own automated task to delete older completed
and canceled processes. If that task is run and no processes associated with a candidate remain, then the
candidate can be deleted afterward using one of the Taleo Recruiting deletion methods.
Note that it is impossible to delete an employee file (as opposed to a candidate file) in Taleo Recruiting.
This is by design. For example, it is impossible to delete candidates whose file contains a hiring manager,
Organization, Location or Job Field (OLF), photo, etc.
Deleting a Candidate Submission
Prerequisite
A user type permission grants users access to this feature.
Steps
1. In the Candidates list, select a candidate file.
2. Select Delete Submission in the More Actions list.
3. Click Save and Close.
169 Recruiting User Guide
Result
The candidate submission is removed from the requisition. The status of the candidate for the requisition is
Deleted.
Candidates who were involved in any Taleo Transitions process that has not been deleted first in Taleo
Transitions will not be deleted. For details, see Transitions Processes in Recruiting.
Printing a Candidate File
Prerequisite
A maximum of 50 candidate files can be printed at a time.
Steps
1. Select a candidate file.
2. Click .
3. Specify printing parameters.
4. Click Create PDF.
5. Click in the page displaying the PDF.
6. In the Windows File menu, select Print.
Unlocking a Candidate Account
Prerequisite
A user type permission grants users access to this feature.
Steps
1. In the candidate file, select the General Profile tab.
2. Confirm the candidate identity.
3. In the Account Information section, click Unlock Account.
Generating a Password for a Candidate Account
Prerequisite
A user type permission grants user access to this feature.
Steps
1. Confirm the candidate identity.
2. In the candidate file, select the General Profile tab.
3. In the Account Information section, click Generate New Password.
4. Click Yes to confirm your choice.
5. Click OK.
Result
A new password is generated at the candidates request. The new system-generated password is temporary.
The candidate will only be able to use this password once, at the next login. The system will then force the
candidate to change his/her password.
Candidate Management 170
Changing the Internal/External State of a Candidate
Prerequisite
A user type permission grants users access to this feature.
Steps
1. In the candidate file, select the General Profile tab.
You may need to flip the candidate card on the left pane.
2. Click Edit.
3. In the Candidate Personal Information section, select or clear the Internal Candidate field.
4. Click Save and Close.
Entering a Grade in a Candidate File
Prerequisite
The action must have been added to a step of the candidate selection workflow.
The candidate must be in a step that includes the action Enter grade.
A user type permission grants users access to this feature.
Steps
1. In the candidate file, select Enter Grade... in the More Actions list.
2. Complete fields as required.
3. Click Done.
Result
The grade is displayed in the History tab.
Adding an Attachment to a Candidate File
Prerequisite
A user type permission grants users access to this feature.
The file will be scanned for viruses. If a virus is detected, the file is not attached. The system displays file
information or suggests attaching a different file.
Steps
1. Select a candidate file.
2. Click .
3. Click Browse to select a file.
4. Indicate if you want to make the file visible to the candidate.
By default, a maximum of five files visible to the candidate can be attached by the recruiter and the
candidate.
5. Click Done.
171 Recruiting User Guide
Removing an Attachment from a Candidate File
Prerequisite
A user type permission grants users access to this feature.
Steps
1. In the candidate file, click on the Attachments tab.
2. Move the mouse over the name of an attachment.
3. Click .
4. In the warning window, confirm your deletion.
Viewing Attachments in a Candidate File
Steps
1. In the candidate file, click on the Attachments tab.
2. In the Attachments list, click on the name of an attachment.
Adding a Comment in a Candidate File
Prerequisite
A user type permission grants users access to this feature.
Steps
1. In the candidate file, click .
2. Add a comment.
3. Click Done.
Result
The comment is displayed in the candidate file History tab. Comments become searchable 10 or 15 minutes
after being saved. Comments are not case sensitive and do not require quotation marks to be searched.
Comments cannot be seen by the candidate.
Modifying a Comment in the Candidate File History Tab
Prerequisite
A user type permission grants users access to this feature.
Steps
1. In the candidate file, click on the History tab.
2. In the History tab, click .
3. Modify the comment.
4. Click Done.
Result
The modified comment is displayed in the Comments column of the History tab.
Candidate Management 172
Modifying Event Categories in the Candidate File History Tab
Prerequisite
A user type permission grants users access to this feature.
Steps
1. In the candidate file, click on the History tab.
2. Click Modify.
3. Select the desired event categories.
4. Click Done.
Result
Events related to the event categories selected will be displayed in the candidate file History tab.
Next Step
Filtering events using the Show history for filter.
Modifying an Event Date in the Candidate File History Tab
Prerequisite
A setting allows the activation of this feature.
A user type permission grants users access to this feature.
Steps
1. In the candidate file, click on the History tab.
2. Select the History tab.
3. Click next to the event.
4. Change the date.
Result
The date of an event is modified in order to specify when an action on a candidate's file really took place.
Moving a Candidate to the Next Step
Prerequisite
Candidate must be in a step that includes the Move action.
Candidate must be at a completion status.
Candidate must not be in the RSOffer step.
A user type permission grants users access to this feature.
Steps
1. Select a candidate.
2. Select Change Status/Step in the More Actions list.
3. Select a new step.
4. Optional: Create a self-assigned task by entering a name, due date, and description.
173 Recruiting User Guide
It is currently not possible to setup a reminder to a self-assigned task when moving a candidate to the next
step.
5. Optional: Send a correspondence.
6. Click Done.
Moving Several Candidates to the Next Step
Prerequisite
Candidates must be at the same step.
Candidates must be at a completion status.
Step must include the Move action.
Candidate must not be in a RSOffer step.
A user type permission grants users access to this feature.
Steps
1. Select several candidates.
2. Select Change Status/Step in the More Actions list.
3. Select a new step.
4. Optional: Create a self-assigned task by entering a name, due date, and description.
5. Optional: Send a correspondence.
6. Click Done.
Moving a Candidate to Any Step
Prerequisite
Candidate must be at a completion status.
Step must include the Bypass action.
Candidate must not be in a RSOffer step.
A user type permission grants users access to this feature.
Steps
1. Select a candidate.
2. Select Bypass from the More Actions list.
3. Select a new step.
4. Optional: Create a self-assigned task by entering a name, due date, and description.
5. Optional: Send a correspondence.
6. Click Done.
Moving Several Candidates to Any Step
Prerequisite
Candidates must be at the same step.
Candidates must be at a completion status.
Candidate Management 174
Step must include the Bypass action.
Candidate must not be in a RSOffer step.
A user type permission grants users access to this feature.
Steps
1. Select several candidates.
2. Select Bypass in the More Actions list.
3. Select a new step.
4. Optional: Create a self-assigned task by entering a name, due date, and description.
5. Optional: Send a correspondence.
6. Click Done.
Reverting to the Step/Status Previously Reached
Prerequisite
The step must include the Revert action.
The step must not be an RSOffer step.
Steps
1. In the candidate file, select Revert in the More Actions list.
2. In the Revert window, add a comment.
3. Click Done.
Result
The candidate is moved back to the step and status previously reached.
Changing the Status of a Candidate
Prerequisite
Step in which the candidate is must include the Change Status action.
Candidate must not be in a RSOffer step.
A user type permission grants users access to this feature.
Steps
1. Select a candidate file.
2. In the More Actions list, select Change Status/Step.
3. Select a new status.
4. Click done.
Result
The status of the candiadte is changed.
Changing the Status of Several Candidates
Prerequisite
Step must include the Change Status action.
175 Recruiting User Guide
Candidate must not be in a RSOffer step.
A user type permission grants users access to this feature.
Steps
1. In a candidate list, select several candidate files.
2. In the More Actions list, select Change Status/Step.
3. Select a new status.
4. Click Done.
Result
The status of several candiate is changed.
Candidate Management 176
Candidate Duplicate Check
Checking for Duplicate Candidates
The Check for Duplicate action in the Recruiting Center allows users to verify if a candidate already exists in the
database.
The Check for Duplicates action is available in the:
Candidates list More Actions menu.
Candidates list contextual action menu.
Candidate file More Actions menu.
Job-specific Candidates list More Actions menu.
Job-specific Candidates list contextual action callout.
When selecting the Check for Duplicates action, the system performs a duplicate check against a duplicate check
condition created by the system administrator. Candidates matching the condition are displayed in a Quick
Search Results list. If two candidate files are duplicates, Recruiting Center users then have the ability to merge
the files using the icon.
Checking for Duplicate Candidates
Prerequisite
A user type permission grants users access to this feature.
Steps
1. In the Candidates list, select a candidate.
2. In the More Actions list, select Check for Duplicates...
Result
If duplicates are found, they are listed in a Quick Search Results list.
Next Step
Merging candidate files.
177 Recruiting User Guide
Candidate File Merge
Merging Candidate Files
Recruiting Center users have the ability to combine several candidate files into one file.
When using the Check for Duplicate action, or when in a candidates list, or after performing a quick search or
advanced search, Recruiting Center users can select from two to ten candidate files and merge them using the
merge icon .
To verify if the selected candidate files are duplicate files, the system performs a duplicate check against a
duplicate check condition created by the system administrator. Once the duplicate check is done, the system
suggests a master candidate file by selecting the candidate file that contains the most up-to-date information or
the candidate file that was first referred in the case of a referral.
Users can specify a different file as the master candidate file and remove unwanted candidate files.
Users can also select the order in which the duplicate files will be merged into the master file. Information
from a duplicate candidate file added to empty fields in the master candidate file will not be overwritten with
corresponding information from other duplicate candidate files positioned later in the merge process. For this
reason, the order of files to be merged will affect the results.
When a merge occurs, the content of the duplicate files is added to the content of the master candidate file.
Special rules regarding the Education block, Work Experience block, and Certification block. Each
block is evaluated using specific fields (Institution, Program, Education Level, Employer, Job Function,
Expiration Date, Issue Date, Number/ID):
If the content of the fields within each block is different, a new entry is added in the master candidate
file and the content is copied over.
If the content of the fields within each block is identical, the data within the specific block is merged.
For the candidate address, the system considers the Date From and Date To fields.
If the Date From field is different, the system looks at the Date To field. If the Date To field is also
different, a new entry is added in the master candidate file and the content is copied over.
If no data is available in these fields, a new entry is added in the master candidate file and the content
is copied over.
If the content of the two fields is identical, the data within the specific block is merged.
If the email notification option was selected when merging the candidate files, an email message is sent to the
master candidate or agent owning the master candidate to inform the person that the candidate files were merged
and to invite him/her to review the new candidate file.
Files attached to the duplicate files are also merged. If the maximum number of attachments allowed per
candidate is reached or exceeded, the attachments will be merged but candidates will not be able to add additional
files.
When the merge occurs, candidate submissions are added to the master candidate file. If submissions are in
conflict with submissions in the master candidate file, the submissions are not added to the master candidate file.
The merging action can create multilingual candidate files. When merging candidate files with different
languages, the master candidate file will have multiple languages. The language of the master candidate file will
Candidate Management 178
be used for the general correspondence. Submission-specific correspondence will be in the candidate's preferred
language.
The merge action can be performed with candidate files having the following offer statuses:
Draft
Accepted
Rescinded
Canceled
Reneged
Approval Rejected
Refused
Duplicate candidate files (that is, files that could be merged into the master file) cannot be merged if:
The candidate is already in an Onboarding or Transitions process.
The candidate has a pending interview request.
The candidate file has an employee file.
The candidate file contains an incomplete external service request (that is, an open Passport transaction) such
as a background check, a tax credit check, an assessment.
Before starting an Onboarding or Transitions process or before hiring a candidate, it is a best practice
to use the Duplicate Check function to make sure there is no duplicate file before locking down the
current candidate with an Onboarding or Transitions process or by creating an employee file for
performance management.
Note regarding Taleo Transitions: When two or more candidate files are merged, the selected master
candidate file is kept and possibly enriched with information from the other candidate files that will be
deleted. Transitions processes can be associated with the master candidate file. If Transitions processes
(regardless of their status) are associated with any of the other candidate files involved in the merge, the
merge will fail however.
Merging Candidate Files
Prerequisite
A user type permission grants users access to this feature.
The merge feature cannot be used if one of the duplicate candidate file is already in an Onboarding or
Transitions process, contains a pending interview request, contains an incomplete external service request
such as a background check, or a candidate file has an employee file.
Steps
1. In a candidates list, select candidate files.
A maximum of ten candidate files can be selected.
2. Click .
The system performs a duplicate check to verify if a candidate already exists in the database. Once the
duplicate check is done, the system suggests a master candidate file by selecting the candidate file that
contains the most up-to-date information or the candidate file that was first referred in the case of a
referral.
3. Optional: Use the Master drop-down list to select a different master candidate file.
4. Optional: Use the next to the candidate file name to remove unwanted duplicate candidate files.
179 Recruiting User Guide
5. Optional: Use the Reorder button to select the order in which the duplicate files will be merged into the
master file.
6. Specify if you want to send an e-mail notification to the master candidate or agent owning the master
candidate to inform the person that the candidate files were merged and to invite him/her to review the
new candidate file.
7. Click Done.
Candidate Management 180
Candidate Comparison
Comparing Candidate Files
Recruiting Center users have the ability to display candidate files side by side for comparison purposes.
From a requisition-specific candidate list, a user can select two or more candidate files and invoke the Compare
action in the More Actions list.
Up to four candidate files can be displayed simultaneously side by side. However, more than four candidate files
can be compared. After expanding or collapsing sections of information to focus on the most interesting criteria
for a given comparison of four candidate files, the user can click the icon to lock a candidate file as being
the reference against which the other candidate files will be compared. The user can scroll through the other
candidates selected earlier, continue the comparison and remove unwanted candidates from the comparison view
as needed using the using the small x in the top right corner of the column for the candidate.
The sections of information displayed when comparing candidate files match the blocks configured for the
candidate file. The following fields are included in the compare process if they are present in the candidate file.
Note that UDFs (other than screening results) are not included among the fields being compared.
Block Field
Basic Profile
Education Level
Job Level
Job Type
Schedule
Shift
Employee Status
Minimum Annual Salary
Currency
Travel
Advance Notice
Date of Availability
Work Experience
Achievements
Current Job
Employer
Start Date
End Date
Job Function
Other Employer
Other Function
Work Conditions
Currency
Expected Hourly Pay Rate
Hours per week willing to work
Hours per week, preferred
181 Recruiting User Guide
Block Field
Willing to work on holidays
Willing to work on weekends
Certifications
Certification
Expiration Date
Issue Date
Location
Organization
Other Certification
Education
Program
Institution
Other Institution
Other Program
Start Date
Graduation Date
GPA / GPA out of
Graduated from High School or GED
City
Prescreening
All questions
All competencies
Shift Availability
Grid
Source Tracking
Display source or event
Screening Services
Most recent result for each service
Submission Medium
Display Medium
Contingent
Bill Rate
Charge Sales Tax
Pay Rate
Worker Type
When comparing candidates, certain actions can be taken. The action will apply to all candidates residing in the
compare window at the time the action is taken. Individual actions can also be taken using the drop- down arrow.
Available actions are:
Change Step/Status
Bypass
Revert
Send Correspondence
Add Comments
Create Self-assigned Task
Enter Grade
Candidate Management 182
File in a Folder
Find Similar Candidates
Match
Share
Comparing Candidate Files
Prerequisite
Candidate files must be linked to the same requisition.
A user type permission grants users access to this feature.
A setting allows the activation of this feature.
Steps
1. In the Requisitions list, for the desired requisition, click on the number located in the column.
2. In the candidate list of the selected requisition, select candidates to compare.
3. In the More Actions list, select Compare...
4. Compare candidates as desired.
183 Recruiting User Guide
Candidate Sharing
Sharing Candidate Files
The Candidate Share functionality allows Recruiting Center users to share one or several candidate files with
people via email. When sharing a candidate file, the system generates a PDF file containing candidate data.
The share action is represented by this icon and is available in the candidates list and the candidate file. A
maximum of 50 candidate files can be shared at once.
Two sharing modes are available (based on specific setting values):
The legacy mode where one PDF is generated for each candidate being shared.
The new mode where a single PDF containing the consolidated data and attachments of all shared candidates
is generated and stored on the cloud.
The legacy Candidate Share mode
When the legacy Candidate Share mode is used:
A PDF is generated for each candidate being shared.
A separate email is sent to each recipient, for each candidate being shared.
The "Share Candidate Notification" message template is used and contains the PDF as well as the
attachments.
The new Candidate Share mode
When the Candidate Share mode is used:
A single PDF containing the consolidated data and attachments of all shared candidates is generated and
stored in the cloud.
A single email is sent to each recipient (instead of one email per shared candidate).
The message template called "Share Candidate Notification - Link to Access Shared Candidate Information"
is used and contains a link to access the PDF and attachments in the cloud (instead of attaching the PDF file
and attachments to the email).
The generated PDF contains a Table of Contents so that users can easily navigate through the candidate files.
Clicking the Bookmarks icon in the PDF displays the Table of Contents.
If an attachment cannot be converted, a link to access it directly in the cloud is included in the PDF. A
conversion log containing all conversion errors for all selected candidates is inserted at the beginning of the
PDF. A "place holder" page is placed in PDF where the conversion file was to be located.
Attachments in the generated PDF
Attachments can be included when sharing a candidate file. Three options are available:
Most recent flagged resume
Visible by candidate (Excludes flagged resume)
Not visible by candidate (Excludes flagged resume)
History Tracking in the Share Candidate Feature
The history can be included when sharing a candidate file.
If the History option is selected, the tracking events of the shared candidate is included. When sharing a general
profile, only the related general profile history is shared. When sharing a job submission, only the history related
to that job submission is shared.
Candidate Management 184
Offer history information is included in the file if:
The user sharing the file has the View offers permission.
The user selects the Offer option in the Share Candidate assistant.
The candidate file contains offer data. Note that offer data is not available when sharing multiple candidates.
Candidate Sharing Behavior
When a user is sharing a candidate:
Only the content that the user is allowed to access or that a company allows to share is available.
The candidate file content that can be shared is defined by what the user can view. If a section is available to
view, it will be available to share.
Attachments can be shared depending on the users ability to see attached files.
Offer content can be selected for sharing if:
The user can view offer content.
The file being shared is a job submission.
The file contains offer data.
Referrals can be shared.
The history tracking can be shared.
Tasks are never available to share.
Approvals are never available to share.
When a recipient receives the shared candidate file:
Sections that contain no data are removed from the shared file even if they were selected. Passport, eSignature
and Regulation sub-sections are never included even if they are within a section of the candidate file that was
included by the share sender when sending the share file.
Shared files follow a restricted profile for field level security. Fields with a Confidential security level are
never shared, and fields with the General or Restricted security level are always shared, regardless of the
sharing users permissions. As a result, the shared candidate file may include or exclude content that a user is
otherwise able to see while in the Recruiting Center.
Tasks are never included.
Approvals are never included.
Sharing Candidate Files
Prerequisite
A user type permission grants users access to this feature.
A maximum of 30 candidate files can be shared at once.
Steps
1. Select one or multiple candidate files.
2. Click .
3. Select a recipient. Two options are available:
You can add an external recipient by entering the email address of the person in the Email Address
field. Or,
You can select a recipient entered in the system database.
4. Click Next.
5. Select content (sections) of the candidate file to share.
185 Recruiting User Guide
6. Click Share.
Result
An e-mail is sent to the recipient. If the Legacy Candidate Share mode is used, the "Share Candidate
Notification" message template is sent to the recipient and it contains the PDF of the candidate file as well
as the attachments. If the New Candidate Share mode is used, the message template called "Share Candidate
Notification - Link to Access Shared Candidate Information" is sent to the recipient and it contains a link to
access the PDF and attachments in the cloud (instead of attaching the PDF file and attachments to the email).
Candidate Management 186
Candidate Matching to Requisitions
Matching Candidates to Requisitions
Recruiting Center users have the ability to select one or several candidate files and to match them to one or
several requisition files.
The matching action is available via this icon and can be performed from a candidates list or from within a
candidate file.
Basically, a user selects a candidate file, clicks and the system presents a list of requisitions. Requisitions are
displayed by the system if they match the default matching requisition criteria set by the system administrator.
However, these default criteria can be modified by the user to find more relevant requisitions for a particular
candidate. This is done by selecting the Matching Requisitions option and clicking this icon both available
in the Match Candidates to Requisitions window. Once a candidate has been matched to a requisition, the user
can decide to send an email to the candidate to inform him/her that a match has been done and to obtain more
information on his/her application. Emails are sent only for posted requisitions, to avoid inviting candidates to
requisitions they cannot see on the career section.
Matching Criteria
Preferred Jobs/Job
Preferred Locations/Locations
Preferred Organizations/Organization
Place of residence/Location
Competencies
Questions
Job Level
Job Type
Schedule
Shift
Employee Status
Education Level
Travel
Minimum Annual Salary
Matching criteria (except for competencies and questions) can be set as desired or required:
Required: The criterion is mandatory. A match must exist between the content of the candidate file and of the
requisition file. If a requisition file meets the criterion, it will appear in the list of requisitions presented to the
user.
187 Recruiting User Guide
Desired: The criterion is an asset. A match is not required between the content of the candidate file and of
the requisition file. Desired criteria are considered as a plus. A requisition file that does not match a desired
criterion is not rejected.
Requisition files that meet all the required criteria and that also meet some desired criteria will appear at the top
of the requisitions list presented to the user.
Competencies and questions criteria are considered as wildcards. If these criteria are not selected as required in
the requisition, or if a candidate does not enter answers for these criteria, the answers will still be considered.
Matching a Candidate to a Requisition
Prerequisite
A candidate can only be matched to a requisition that has the Approved status.
Candidate file must not be identified as registered i.e, with the icon.
A user type permission grants users access to this feature.
Steps
1. Select a candidate file.
2. Click .
3. Click Select next to the desired requisition. If no requisitions are displayed, select different values in the
quick filters.
4. Click Done.
Result
Users selected a candidate file and matched it to a specific requisition. Selected candidate will be considered
for the requisition.
Modifying Matching Requisition Criteria
Steps
1. Select a candidate file.
2. Click .
3. In the Quick Filters pane, select the option Matching Requisitions and click .
4. In the Matching Criteria window, modify criteria available in the tabs.
5. Click Done.
Result
Criteria to find requisitions are modified to find a better fit for a candidate. The list of requisitions is modified
according to the criteria selected.
Emailing Candidates Matched to a Requisition
Prerequisite
A user type permission grants users access to this feature.
Candidate Management 188
Steps
1. In the requisition file, select the Posting and Sourcing tab.
2. In the Careers Section, select Preview Matching Candidate.
3. In the Postings Requisitions- Filter Matching candidates window, select candidates to email to.
4. Click Done.
Result
An email is sent to selected candidates to invite them to apply on a job.
189 Recruiting User Guide
Candidate Interview
Candidate Interview
A candidate interview is a formal meeting to evaluate the qualifications and work experience of a candidate.
Recruiting Center users can schedule, update and cancel interviews directly in the Recruiting Center. Attendees
invited to a meeting receive an interview notification by email and they add the meeting to their calendars.
Each time an interview is scheduled, updated or cancelled in the Recruiting Center, an email message is sent to
selected attendees.
Here is how the candidate interview scheduling feature basically works.
A recruiter wants to interview a candidate for a job. For that, the candidate must be at the right interview step/
status. From the Candidates list or the requisition-specific candidate list, the recruiter selects the candidate file
and chooses the Schedule an Interview action in the More Actions list. The recruiter invites the candidate and can
also invite other attendees to the interview meeting. The hiring manager of the requisition is invited by default.
However, if the meeting organizer is the hiring manager, the recruiter is invited instead. Non-Recruiting Center
users can also be invited to the meeting via their email address.
A default interview invitation message is proposed by the system. The most appropriate message template is
pre-selected based on the requisitions Organization-Location-Job Field structure and the application language.
However, it is possible to select another message.
If the recruiter has the appropriate permission, he/she can attach the candidate file and requisition file to the
interview being scheduled and the message being sent.
When all the interview details are entered, the recruiter sends the interview meeting invitation.
The candidate, the meeting organizer and the attendees receive the interview meeting invitation by email and they
can add the invitation directly into their calendars. If the candidate has no email address, the interview organizer
can print the invitation and send it to the candidate by fax or regular mail.
After the interview meeting has been scheduled, the recruiter can view interview scheduling information in the
candidate list Interview column and in the candidate file History tab. Note that to the Interview column must have
been activated and added to the candidate list by the system administrator.
The recruiter also has the ability to update the interview meeting by changing the attendees, the schedule or other
information, and also cancel the interview.
The candidate interview feature generates iCalendar entities that can then be integrated with any mail system that
supports this specification, including Microsoft Outlook. Note that events occurring in MS Outlook calendar or
any iCalendar system are not managed by Taleo Recruiting. For example, if an interview meeting is modified in
Outlook, the new information will not appear in Taleo Recruiting.
MS Outlook 2000 and higher are supported. Other calendar products may be functional but are not officially
supported.
When the candidate file and requisition file (or other candidate attachments) are included in the interview
meeting invitation, these do not follow in the Calendar meeting.
A candidate can only have one interview scheduled per application at a time. If a candidate has no email
address, users can still schedule an interview; they simply need to print the interview invitation and send it to the
candidate by fax or regular mail.
Candidate Management 190
When scheduling or updating a 1st interview, the meeting organizer will not be able to add the
appointment to his Outlook calendar using the ics link contained in the interview meeting invitation he
will receive. This is a Microsoft Office issue that occurs with Outlook 2007 and Outlook 2010 (version
14). This issue is happening to meeting organizers only.
Files Attached to an Interview Invitation
Users can attach the candidate file and requisition file to the interview being scheduled and the message being
sent.
The candidate file attached to the interview meeting never contains the Regulations block and Passport results.
Blocks available in the candidate file do not display confidential information. Files attached to the candidate file
(for example, a resume) are not included in the interview invitation.
The requisition file attached to the interview meeting never contains the Compensation block. Blocks available in
the requisition file do not display confidential information.
User type permissions grant users access to the content of the candidate and requisition files. Depending on
the user type permissions granted to the user scheduling the interview, some attendees may not have access to
information they normally would have. Note that the candidate will not receive the candidate file nor requisition
file.
When the candidate file and requisition file (or other candidate attachments) are included in the interview
meeting invitation, these do not follow in the Calendar meeting.
Scheduling an Interview
Prerequisite
The candidate must be at an interview step.
The candidate can only have one interview scheduled per requisition at a time.
The language icon in the Schedule an Interview page indicates the language in which the candidate submission
was submitted; ensure that the interview information is in the candidates language.
Validate email addresses of internal attendees before sending the interview request.
A user type permission grants users access to this feature.
Steps
1. In the candidate file, select Schedule an Interview... in the More Actions list.
2. Follow the on-screen instructions.
3. Click Done.
4. Change the status of the candidate to Scheduled.
5. Enter comments.
6. Click Done.
Result
A formal meeting is organized with a candidate to obtain more information regarding his/her qualifications
and work experience. An e-mail message containing the interview details is sent to all attendees. Attendees
can add the interview meeting in their calendar. Scheduling information is available in the candidate list
Interview column as well as in the candidate file History tab.
191 Recruiting User Guide
Changing Interview Attendees
Prerequisite
Only one user at a time can modify interview information.
An interview must have been scheduled.
The candidate must have the scheduled status.
A user type permission grants users access to this feature.
Steps
1. In the candidate file, select Update the Interview... in the More Actions list.
2. Add or remove attendees.
3. Click Done.
Result
An e-mail message containing the interview details is sent to existing and new attendees. The e-mail message
is identical to the original message except that (Updated) appears in the subject of the e-mail. Attendees
that have been removed receive a cancellation message. The ics file attachment is now named Update my
calendar.ics. In the candidate file, the Tracking tab indicates that the interview has been updated.
Changing Interview Information
Prerequisite
Only one user at a time can modify interview information.
An interview must have been scheduled.
The candidate must have the scheduled status.
A user type permission grants users access to this feature.
Steps
1. In the candidate file, select Update the Interview... in the More Actions list.
2. Follow on-screen instructions.
3. Click Done.
Result
An e-mail message containing the interview details is sent to the attendees. The e-mail message is identical to
the original message except that (Updated) appears in the subject of the e-mail. The ics file attachment is now
named Update my calendar.ics. In the candidate file, the Tracking tab indicates that the interview has been
updated.
Adding an Interview to MS Outlook
Prerequisite
For MS Outlook 2000 and higher.
The iCalendar plug-in has been tested with Lotus Notes version 5.5 and higher.
Candidate Management 192
Other calendar products may be functional but are not officially supported.
Steps
1. In MS Outlook, open the e-mail containing the interview message.
2. Double-click the Add to my calendar.ics attachment.
3. Click Accept.
4. You can send a response to the meeting organizer.
Result
The candidate interview invitation is added to the MS Outlook calendar. The subject, location, date and time
of the meeting are recorded.
Cancelling an Interview
Prerequisite
An interview must have been scheduled.
A user cannot cancel an interview that is being updated by another user.
A user type permission grants users access to this feature.
Steps
1. In the candidate file, select Cancel the Interview... in the More Actions list.
2. Select to send or not a cancellation message to the candidate.
3. Select a new status for the candidate.
4. Enter comments.
5. Click Done.
Next Step
An e-mail message is sent to the attendees. The e-mail message is identical to the original message except
that (Canceled) appears in the subject of the e-mail. The ics file attachment is now named Remove from my
calendar.ics. In the candidate file, the Tracking tab indicates that the interview has been canceled.
193 Recruiting User Guide
Candidate Autopooling
Automatic Candidate Pooling
The Automatic Candidate Pooling feature allows customers to add autopooling criteria to a requisition or
requisition template to find candidates in the database who are available and qualified for a job. Managers can
then access the autopool results with a single click.
The Automatic Candidate Pooling feature is typically used in decentralized hiring environments, for example
in high volume retail and hourly hiring where managers may have to quickly identify candidates on their own
without the assistance of recruiters.
For the Automatic Candidate Pooling feature to be available, the feature must be enabled by the system
administrator. Users creating or defining autopooling criteria must be granted the required user type permissions,
but no permission is required to access the autopool results.
Autopooling criteria can be added to a requisition via the Autopooling Criteria tab (if autopooling criteria
were added to a requisition template, they will be inherited by the requisition). This is like a saved search that
managers can use to find candidates who are both available and qualified. The following autopooling criteria may
include any criteria from the Advanced Search, plus an additional set of basic criteria. For example:
Exclude candidates in selection process
Candidates general profile language must match the requisition language
Exclude expired job submissions (selected by default)
Exclude rejected candidates - Within the last x days
Exclude hired candidates - Within the last x days (selected by default)
Candidates place of residence - Within a radius of x kilometers/miles from the primary location of the job
opening
Submissions must match the following organization-location-job field structure
As a best practice, when defining autopooling criteria:
Define autopooling criteria in requisition templates so criteria are inherited as requisitions are created.
Define the widest possible set of candidates from the database that would be both qualified and available.
This way, no time is wasted on unqualified or unavailable candidates. For example:
Set Organizations, Locations and Job Fields to only include candidates from other jobs with overlapping
skills and/or who applied to nearby locations. Filter by Organization and Location if appropriate (specific
country, specific division, etc.).
Exclude candidates being considered in another requisition, who were recently hired, whose submissions
have expired.
Use the parameter to limit results to candidates who live within X kilometers/miles of the primary location
of the requisition.
Once autopooling criteria have been defined and enabled, the system will automatically generate a list of
candidates matching the criteria anytime on demand. Note that only candidates who have applied on another
requisition will be considered. This list of candidates is accessible in the requisition-specific candidate list or
in the requisition file via the icon. A maximum of 300 candidates can be displayed. The user then has the
ability to:
View candidate files.
Match candidates to the current job opening (candidates are moved from the autopool results list to the
requisition-specific candidate list, and they can then be moved along the workflow like any other candidate).
Candidate Management 194
Match candidates to the current job opening and reject them in a single action (which will remove undesired
candidates from continuing to appear in the candidate pool for this requisition; note that by default this option
is disabled).
Filter the list of candidates using quick filters defined by the system administrator.
Sort the list of candidates by clicking a column heading.
When viewing a candidate file, the user may be able to view the other job applications that the candidate has
submitted, depending on the permissions he/she was granted.
The user is able to match a candidate to the requisition via the autopooling feature even if he/she was not granted
the permission to match candidates to a requisition in general.
The user may also be able to match and reject candidates in one action if he/she was granted the proper
permission. When rejecting a candidate, the manager must specify the qualifiers (motives) and provide comments
as required by the workflow.
If configured by the system administrator, the Automatic Candidate Pooling feature may also provide the ability
to create optional repooling rules which automatically set a candidate's submission to an Inactive status after X
days of inactivity. If the autopooling criteria for other jobs include the criteria to exclude candidates who are in a
selection process, candidates who are automatically set to an inactive status will no longer be excluded and thus
will be included in pool results.
Defining Autopooling Criteria
Prerequisite
The automatic candidate pooling feature must be activated.
A user type permission grants users access to this feature.
Steps
1. Click on a requisition or requisition template.
2. Click the Autopooling Criteria tab.
3. Click Edit.
4. Select autopooling criteria.
5. Yo can select advanced search criteria by clicking the Customize... button.
6. Click Save.
Next Step
Activating autopooling criteria.
Activating Autopooling Criteria
Prerequisite
The automatic candidate pooling feature must be activated.
A user type permission grants users access to this feature.
Steps
1. Click on a requisition or requisition template.
2. Click the Autopooling Criteria tab.
3. Click Edit.
4. Select the Enabled status.
195 Recruiting User Guide
5. Click Save.
Viewing Autopooling Criteria
Prerequisite
The automatic candidate pooling feature must be activated.
A user type permission grants users access to this feature.
Steps
1. Click on a requisition or requisition template.
2. Click the Autopooling Criteria tab.
Viewing the List of Automatically Pooled Candidates
Prerequisite
The automatic candidate pooling feature must be activated.
Autopooling criteria must have been defined.
Steps
1. Click on a requisition file or a requisition-specific candidate list.
2. Click .
Next Step
Viewing candidate files.
Matching candidates to the current job opening.
Rejecting candidates.
Matching a Candidate to a Requisition via Autopooling
Prerequisite
The automatic candidate pooling feature must be activated.
A user type permission grants users access to this feature.
Steps
1. Click on a requisition file or a requisition-specific candidate list.
2. Click .
3. Select a candidate file.
4. Click .
5. Specify if you wish to send an e-mail to the candidate to request more information.
Result
The candidate is matched to the current job opening. The candidate is moved from the autopool results list
to the requisition-specific candidate list, and he/she can then be moved along the workflow like any other
candidate.
Candidate Management 196
Rejecting a Candidate Selected via Autopooling
Prerequisite
The automatic candidate pooling feature must be activated.
A user type permission grants users access to this feature.
Steps
1. Click on a requisition file or a requisition-specific candidate list.
2. Click .
3. Select a candidate file.
4. Click .
5. Specify the reason why the candidate was rejected.
6. Enter comments.
7. Click Done.
Result
The candidate will no longer in the candidate pool for this requisition.
197 Recruiting User Guide
Candidate Referral
Referring Candidates
A candidate can be referred by several referrers (agents and/or employees) and referral ownership can be set at
the candidate profile level, the job submission level, or at both levels.
A candidate can have multiple referrers (agents and employees) and candidate information is shared between
multiple referrers.
How it Works for Agents How it Works for Referrers
(Usually Employees)
How it Works for
Referred Candidates
How it works
for Recruiters
Agents can:
Refer candidates who
already exist in the
database.
Refer an already referred
candidate at the job
submission level.
See candidate
information entered by
other referrers.
Have a maximum
number of job
submissions referred per
requisition.
Referrers can:
Refer previously referred
candidates.
Refer an already referred
candidate at the job
submission level.
See candidate
information entered by
other referrers.
Candidates can:
Receive emails from
multiple referrers.
Recruiters can:
See various referrers for
the same candidate.
Might not always know
there are referrers
associated to a candidate.
The fact that no agent
is displayed in the
candidate profile Referral
tab does not mean that
no agent referred the
candidate. The referral
might exist at the job
submission level.
See only the candidate
profile referrer in search
list and folder list.
Candidate Management 198
LinkedIn
LinkedIn Profile Preview
This feature links LinkedIn and Taleo together using the LinkedIn Profile Preview feature in the Recruiting
Center and LinkedIn.
LinkedIn in Candidate File and Candidates List
Once the feature is activated, system administrators can define where the LinkedIn Profile Preview is available to
Recruiting Center users.
A block called LinkedIn can be added to any candidate files, that is candidate submission and general profile.
The LinkedIn block contains a View link. When the LinkedIn block is added to the candidate file, the LinkedIn
View option becomes available in the Candidate Compare feature as well. Access is controlled via field
contextualization, security level, and file setup.
A column called LinkedIn can be added to any candidates lists (including Quick Search Results list) by system
administrators. When this column is added, a View link is also available.
LinkedIn View Link
When clicking the View link in the candidate file or candidates list:
The candidate's LinkedIn Profile is displayed if the candidate's LinkedIn ID is present.
The candidate's LinkedIn Profile is displayed if an exact match to the candidate's e-mail is present in a
LinkedIn Profile.
The LinkedIn Search feature is displayed if the candidate does not have a LinkedIn ID and an exact match
to the candidate's e-mail cannot be found. From there, users can view and then select the correct candidates
profile to view.
When clicking the View link, the system sends the following data to LinkedIn in order to display the candidates
LinkedIn Profile:
LinkedIn Unique ID that is stored in the candidate file (if available).
E-mail address of the candidate.
First name and last name of the candidate.
Current employer name of the candidate.
Current job title of the candidate.
Country and zip/postal code of the candidate.
When clicking the View link and the LinkedIn Search feature is displayed:
Search results are based on searching the LinkedIn database based on the candidates first name, last name,
current job title, and current employers name.
The way the LinkedIn Search works is that only candidates that meet all the requirements are displayed. As
a result, users have the ability to remove or change the job title and employer to expand or change search
results.
Once the right candidates profile is found, users can select to view the profile. This will then store the
candidates LinkedIn ID in the candidate file for future preview. If the customer has a LinkedIn corporate
account, this action will also send to LinkedIn the Taleo Candidate ID to allow deep linking back to this
record from within LinkedIn (provided the user has access to the Taleo Recruiting Center).
Recruiters can choose to unlink the LinkedIn ID if it is the wrong candidates LinkedIn Profile. This action
will remove the LinkedIn ID from the candidate file in Taleo. If the customer has a LinkedIn corporate
account, the action of unlinking will also remove the Taleo Candidate ID from the LinkedIn record.
199 Recruiting User Guide
The information displayed in the LinkedIn Preview window is entirely owned and defined by LinkedIn.
The content presented will vary depending on the users account level with LinkedIn. No corporate license
is required for the LinkedIn Preview window to work, but users must be logged into LinkedIn as a user for
content to display.
If the customer has a LinkedIn Corporate Account or a user has a specific Recruiter user account, more
information may display in the LinkedIn Preview window.
The actual LinkedIn ID will not be displayed to users. If users can see the field in Taleo, they will only ever see
the View link according to any other field contextualization and security behavior.
Users must have a LinkedIn account in order to view the LinkedIn Preview window. The account could just be
the basic one that most people have, or could be the higher level of account as well. Users can sign up for a free
LinkedIn account simply by going to www.LinkedIn.com.
LinkedIn is responsible for the following:
The LinkedIn Preview window content.
The LinkedIn Search window, results and content.
The storing of the Taleo Candidate ID in LinkedIn.
The display to see if the candidate is already in Taleo from LinkedIn.
Best Practices
Only activate this feature if there are no concerns regarding the transmission of candidate personal data to
LinkedIn. Clients will need to acknowledge this during the activation of the feature on Solution Exchange.
The language in which the LinkedIn Preview window is displayed is determined by the display language
selected in the users LinkedIn account. It is not based on the language in which the user logged into
Taleo. Example: A recruiter set the display language in his/her LinkedIn Profile to French. If the
recruiter logs into Taleo in English, the LinkedIn Preview window is displayed in French.
The language of the candidates profile content in the LinkedIn Preview window is determined by the
base language selected in the candidates LinkedIn Profile. Example: A candidate set the base language
in his/her LinkedIn profile to French. If the recruiter logs into Taleo in English and views the LinkedIn
Profile in the LinkedIn Preview window, the content is displayed in French.
This feature is not supported in the Remote Manager Experience.
The LinkedIn field is not displayed in the print, share, correspondence, forms, ACE alerts, or PDF forms
generated for approvals or interview requests.
The LinkedIn ID field is not available for use in Integration or Reporting.
Clients may want to purchase a LinkedIn Corporate Account and/or LinkedIn Recruiter license for more
advanced functionalities to appear in the LinkedIn Profile window.
Displaying a Candidate LinkedIn Profile
Prerequisite
For the LinkedIn Preview feature to work, the Internet Explorer option called Enable Protected Mode
(requires restarting Internet Explorer) must be enabled (Internet Explorer > Internet Options > Security Tab
> Trusted Site). Once enabled, Trusted Sites - Protected Mode: On will be displayed at the bottom of your
screen.
The LinkedIn block must have been added in candidate files by your system administrator.
Candidate Management 200
A candidate LinkedIn Profile can also be accessed via the Candidates list if the LinkedIn column was enabled
by your system administrator.
Steps
1. Open a candidate file.
2. Click the View link located in the LinkedIn block.
Result
The candidate's LinkedIn Profile is displayed if the candidate's LinkedIn ID is present and if an exact match
to the candidate's e-mail is present in a LinkedIn Profile. If the candidate does not have a LinkedIn ID and an
exact match to the candidate's e-mail cannot be found, the LinkedIn Search feature is displayed. From there,
you can view and then select the correct candidates profile to view.
201 Recruiting User Guide
Merge Form/Fill Out Form
Merge Form
A merge form is a PDF document that can be tied to candidate selection workflows, steps, and statuses and that
can be generated/filled out at any point on demand by a user.
Merge forms are used during the hiring process. For example, during interviews with candidates, a recruiter may
use a PDF form as a template to complete a candidates Do not disclose information. PDF forms are most
typically used for various new hire paperwork or to print a candidate submission in a particular, customized
format.
Merge forms are first built in Adobe Acrobat. System administrators then add them in the Recruiting
Administration. If desired, they can also tie them to candidate selection workflows, steps, and statuses to make
them available to users. Merge forms can be printed by a user, then further completed if needed and signed by the
candidate. (None of this is tracked in the system).
If a field in the form is confidential to the user, a warning message is displayed and that field is left blank.
Merge forms can be pre-populated with variables retained in the system within the Message Template feature.
These variables can be added using the Adobe Acrobat Professional Forms feature. For example, you could take
a merge form (such as the I-9 form) and insert Taleo variables that will automatically pull information from the
candidate file. Instead of typing the name of a candidate, the name would automatically appear in the form.
By default, the maximum file size of a merge form is 2 MB.
Merge forms may be available in any language. Merged data is available in English only. Most Asian languages
are not supported, based on PDF conversion issues with tokens. The merged data will pull what is in the
candidates file, so it may not be in English.
Using the Fill Out Form
Prerequisite
The Fill Out Form action is available in a candidate list, a job-specific candidate list, a candidate file
submission and a candidate general profile.
Steps
1. Click on a candidate.
2. In the More Actions list, select Fill Out Form.
3. In the Fill Out Form list, click on a form. Acrobat
Reader opens, displaying the form. The form is filled
automatically using the corresponding fields of the candidate file or requisition.
4. Validate the information.
5. Click Print.
Result
A PDF form containing information automatically generated by the system is created.
Candidate Management 202
Talent Pools
Talent Pool
Talent pools created in Taleo Performance are available in the Recruiting Center.
A talent pool is a list of people nominated by pool collaborators. In Taleo Performance, talent pools can be
created at anytime for any purpose, providing the flexibility to track unlimited groups of employees, such as
high-potential employees, future leaders, and successors.
In the Recruiting Center, authorized users are able to see talent pools and match employees and candidates to
their requisitions, file them into folders for additional pooling functionalities, or contact them directly.
The Talent Pool tab is available in the left panel of the Candidates list.
From the Talent Pool tab, users can select a talent pool to display the candidates and employees included in the
pool. Users can also use quick filters (Internal, Referred, In selection process, Employer, Program) and advanced
filters to filter the list down to relevant information. An advanced filter of interest is the Employee Potential
which allows users to display candidates or employees with a low, medium, or high potential.
As with any other lists, actions can be performed on employees and candidates included in the talent pool using
actions in the menu bar, in the More Actions list, and in the contextual action menu. Users can also select another
list format or create a personalized list format.
203 Recruiting User Guide
Employee Metrics
Employee Metrics
Recruiting Center users are able to see employee metrics directly in the Candidates list and candidate file, to use
employee metrics fields as advanced filters, and to search employee metrics.
The following key employee metrics are available in the Candidates list and candidate file. For these fields to
be available, they must be configured and added in the candidate file user-defined form and in the candidates
list format. If included, they are available to anyone based on field level confidentiality definition. If the Show
Advanced Filters option is selected for the list format context, employee metrics become available as advanced
filters in the Recruiting Center.
Employee Metrics in the Candidates List and Candidate File
Competency Rating
Employee Potential
Employee Risk of Loss
Goal Rating
Last Review Rating
Promotability Readiness
Reassignment Candidate
The following key employee metrics are available in the Advanced Candidate Search page. For these fields to
be available in the Advanced Candidate Search page, they must have been configured and added by the system
administrator. Once added, they are available to anyone authorized to search internal candidates.
Employee Metrics in the Advanced Candidate Search Available Values
Last Review Rating Greater than or equal to a % between 0 and 100.
Potential Low, Medium, High, Not Specified, Does Not Matter.
Reassignment Candidate Yes, No, Not Specified, Does Not Matter.
Readiness for Promotion Ready Now, Ready in 6 months, Ready in 1-2-3-4-5 years,
Not Specified, Does Not Matter.
Risk of Loss Low, Medium, High, Not Specified, Does Not Matter.
Note that the Last Review Rating is expressed as a % in the Recruiting Center; in Taleo Performance, it is
expressed differently and it is a customizable scale.
Candidate Selection Workflows
Candidate Selection Workflow.................................................................................205
Candidate Selection Workflow Example................................................................. 206
Default Candidate Selection Workflows.................................................................. 207
Step..........................................................................................................................208
Status....................................................................................................................... 209
Action....................................................................................................................... 210
Updating Steps and Statuses for Submissions on Different Requisitions............... 211
Bulk Move to the Hire Step/Status..........................................................................212
Sharing a Candidate while Moving him in the Candidate Selection Workflow.........213
Candidate Progression Status.................................................................................214
Step/Status Change in One Click........................................................................... 216
Selecting the Candidate Selection Workflow for a Requisition............................... 217
205 Recruiting User Guide
Candidate Selection Workflow
A candidate selection workflow (CSW) provides the framework to move a candidate through the hiring process
in order to evaluate and find the best candidate for a job.
A CSW includes steps, statuses, and actions a recruiter must go through before hiring a candidate. An analogy
can be drawn between the candidate selection workflow and moving candidate resumes from one pile to another
as the selection progresses and the number of resumes retained is reduced. For example, a candidate submission
is analyzed, the candidate is contacted, interviewed, then selected.
The CSW is created by system administrators then selected by Recruiting Center users when creating a
requisition. When candidates apply on the requisition, the selected CSW is used to track and manage candidates
from the time they are new to the system to the time that they are hired. Candidate files in each step of the CSW
can have a status. Specific actions can be performed on these candidate files depending on the steps and statuses.
A set of user type permissions grant users access to the actions that can be performed in a candidate selection
workflow.
The CSW can be displayed to users on a priority basis. The system will sort workflows according to the level of
compatibility and ensure that the most appropriate workflow is displayed when users create a requisition.
Candidate Selection Workflows 206
Candidate Selection Workflow Example
The example illustrates a candidate selection workflow with six steps and several statuses for each of the steps.
* = completion status.
= shortcut button to change to completion status.
= shortcut button to change to rejected status
New step HM Review step Interview /
Assessment step
Offer step Background
Check step
Hire step
New Applicant To be HM
Reviewed
To Be Interviewed Offer to be Made Initiate
Background
Screening
Proceed to Hire
Under
Consideration
To be Rejected
Post HM
Reviewed
Invite to
Scheduling Center
Draft Background
Follow-Up in
Progress
Candidate No-
Show (Rescind or
Renege Offer)
Recommended * HM Approved * Phone Screen Approval in
Progress
Background
Screening
Completed *
Hired *
Rejected Rejected 1st Interview Approved Rejected Rejected
Has Declined Has Declined 2nd Interview Extended Has Declined Has Declined
3rd Interview Rescinded
Interviews
Completed *
In Negotiation
Rejected Refused
Has Declined Accepted *
Reneged
Rejected
Has Declined
207 Recruiting User Guide
Default Candidate Selection Workflows
Default candidate selection workflows (CSWs) are supplied with the system. They can be used as templates to
create customized workflows.
Default CSW Description
Standard A streamlined version of the Master workflow similar to the original sequential
workflow.
Internal A workflow designed to accommodate an internal recruitment selection process.
Executive A workflow designed to accommodate an executive recruitment selection process.
Executive (Agency) A workflow designed to accommodate an agency driven executive recruitment
selection process.
Temporary/Contract A workflow designed to accommodate a temporary or contract recruitment
selection process.
Campus/Student A workflow designed to accommodate a campus recruitment selection process.
Master A workflow that can be customized when no other workflow meets your
requirements.
Staffing Station A workflow for applications received via Staffing Stations.
Union A workflow for unionized candidates.
Candidate Selection Workflows 208
Step
Candidate selection workflows are comprised of steps that represent the levels that candidates reach as they
progress through the hiring process. A step represents a major stage or event in a candidate selection workflow.
A step in a candidate selection workflow can be mandatory or optional.
If a step is mandatory, the user must take the candidate through the step before moving on to any subsequent
steps. The user will not have access to the subsequent list of steps until the step is completed.
If a step is optional, the user can skip the step entirely and move the candidate on to the next step. Or, the
user can move a candidate conditionally through a step without completing the step in order to move to a
subsequent step, and return to the conditional completion step later to complete it.
Most steps are mandatory and sequential, meaning that they must be completed in the prescribed order. In some
scenarios, a user may be able to move a candidate to a step without completing the current one, but the system
will require that all mandatory steps be completed before a hire can be completed.
Each step must be finished with a completion status, indicated by an asterisk (*), before a candidate can move to
another step in the hiring process. A completion status completes the step.
A step can have a Restricted confidentiality level. In many organizations, hiring managers are not involved in
the earliest steps of the candidate selection process. Recruiters are responsible for evaluating new applications
and only submit qualified candidates to the hiring managers. It is possible to configure steps to prevent hiring
managers from viewing specific selection steps (such as New) in the Recruiting Center Candidates list.
Notifications can be added to steps. This allows sending a message to users to let them know when a step is
reached by candidates.
There is no limit on the number of steps that can be used in a CSW. However, a best practice is to only
add necessary steps.
209 Recruiting User Guide
Status
A status indicates the detail or state of where a candidate is within a step.
A candidate can change status during a step but the candidate can only have one status at a time in each step.
Statuses are more flexible than steps as most are optional and do not need to be followed in a certain order.
Statuses can be temporary therefore requiring an additional action from the user or they can complete a step
(indicated by *) because they complete the step by either moving the candidate to the next step or terminating the
candidate selection process.
Statuses may have different progression levels:
Progression Level Description
Not Started Indicates that the step has not started yet. Example: For the 1st Interview step,
To be Scheduled is a Not Started status because the interview has not been
scheduled and the step has not officially started.
In Progress Indicates that a candidate needs to be moved to other statuses before moving
to the next step. The option move is not available to the user at this point.
Example: For the 1st Interview step, Scheduled is an In Progress status.
Completed Indicates that a candidate can move to the next step. The move option is
available to the user at this point.
When selecting the Completed level, the following option becomes available:
Allow completion even if some activities remain pending. This option allows
the move to the next step even if some activities are still pending from a previous
step.
Status change buttons (or shortcut buttons) allow recruiters to change the status of a candidate without having
to open the Action window. A status can be linked to one of these buttons. Only one status can be assigned to a
specific button in the current step.
Button Behavior in the Candidate File Behavior in the Candidate List
Changes the status of the candidate to a
completion status.
Changes the status of all selected candidates to a
completion status.
Changes the status of the candidate to Rejected. Changes the status of all selected candidates to
Rejected.
Changes the status of the candidate to Under
consideration.
Changes the status of all selected candidates to
Under consideration..
Candidate Selection Workflows 210
Action
An action is an event performed on a candidate file during the hiring process.
A candidate selection workflow action is linked to a specific step of the candidate selection workflow by the
system administrator and it is performed by a user when a candidate reaches the step of the workflow. For
example, if the action Start Onboarding Process is added to a step, then the recruiter can start the Onboarding
process when a candidate is in that step.
Candidate selection workflow actions are provided by the system. They cannot be created. Available actions for a
candidate selection are:
Action Description
Add Comments Add comments to a candidate file.
Bypass Bypass a step in a candidate selection workflow without any restriction.
Change Status Change the status of a step in a candidate selection workflow.
Grade Enter or remove a grade in a candidate file.
Move Move a candidate from one step to another.
Reset Selection Process
The rules for the "Reset Selection Process" action are not well
implemented and for now it is best to not implement this action. This
manual candidate feature is activated via the permission "Reset the
selection process of an existing submission".
Revert Undo the last action in a step.
Self-Assigned Task When a candidate gets to the step where the Self-assigned Task action was added,
Recruiting Center users have the ability to select the Create a self-assigned task
option in the Change Step and Status window or Bypass window. If the option is
selected, users have to provide a name, due date, description, and comments for
the self-assigned task. The task then becomes available under the Tasks tab.
Send Correspondence Send a correspondence to a candidate.
Share Candidate in CSW Assistant Share a candidate while the candidate is moving in the selection workflow.
Start New Hire Transition Process Start a new hire process.
Start Onboarding Process Start an onboarding process.
Start Pre Hire Transition Process Start a prehire process.
Undelete Undelete a candidate file.
Update Start Date Update the start date of a candidate.
211 Recruiting User Guide
Updating Steps and Statuses for Submissions on Different
Requisitions
Recruiting Center users can select multiple submissions on different requisitions and update the corresponding
step or status.
Recruiting Center users can select several candidate submissions submitted on different requisitions and move
them to the next step, bypass the current step, or change the step's status provided all the submissions are at the
same step and all the requisitions use the same Candidate Selection Workflow (CSW).
Whichever action users want to perform (move candidate submissions to the next step, change a step's status, or
bypass the current step) on multiple submissions, the users require the corresponding user type permission. If
users do not have a particular permission, the corresponding action is unavailable for selection.
If users select multiple submissions and some of them do not correspond to the user type permission that governs
the action the users want to perform, a message at the end of the updating process indicates which submissions
were not updated. Take the case of a user who had a user type that had the Bypass steps: Only if this user is an
owner of the requisitions permission. Suppose the user selected multiple candidate submissions on different
requisitions and all the submissions were at the 1st Interview step. The user then performed the bypass action to
advance the submissions directly to the 3rd Interview step. If the selection included submissions from candidates
for whom the user was a collaborator rather than the owner, the system would generate a message listing the
submissions that were not updated. The submissions of candidates "owned" by the user would be updated to the
3rd Interview step.
If users change the current step of multiple submissions to Hire and some of the requisitions are then filled, a
message is displayed for each filled requisition.
If there are active offers associated with a filled requisition, the following message is displayed: Once this
operation is completed, all openings available for the requisition {Requisition ID} will have been filled. The
system will then unpost the requisition. However, you must first rescind all other offers extended to be able to
close the requisition.
If there are no active offers associated with a filled requisition, the following message is displayed: Once this
operation is completed, all openings available for the requisition {Requisition ID} will have been filled. If
the system is not able to unpost the requisition and change its status to "Filled", the requisition will have to be
filled manually and the system will assign a task to {0}. Do you want to hire the selected candidates? If the
user answers "No", the action is canceled; none of the submissions selected initially are updated to the Hire
step.
While a user is updating the step or status of a selection of submissions on different submissions, the "Send
correspondence" check box is available for selection if the individual has a user type that has the following
permission and value: Send correspondence (while changing the status of a candidate in a workflow) -
Without restriction. If the value is instead Only if this user is an owner of the requisitions or a collaborator, the
check box is displayed only if the individual is the owner of or a collaborator for all of the submissions selected.
While a user is updating the step or status of a selection of submissions on different submissions, the workflow
Event Date calendar is available for selection provided that all the submissions selected satisfy the Set candidate
selection workflow event dates permission for the user type assigned to the user. For example, if the setting
value is Only if this user is an owner of the requisitions or a collaborator, the user must be the owner of or a
collaborator for all of the submissions or Event Date calendar will not be displayed.
Candidate Selection Workflows 212
Bulk Move to the Hire Step/Status
Recruiting Center users can move several candidates to the Hire step/status in a single transaction.
When this feature is activated, users are able to select more than one candidate to move to the Hire step/status.
The system performs a verification to see if the number of candidates selected is equal to or less than the number
of positions still open. If additional information is required during the hire action, for example the start date, all
the information entered will apply to all candidates hired in that action.
This feature supports candidate selection workflows with or without the RSOffer step.
213 Recruiting User Guide
Sharing a Candidate while Moving him in the Candidate
Selection Workflow
When selecting the Change Step/Status action or the Bypass action in the More Actions menu, a Share candidate
option is available in the Candidate Selection Workflow assistant window so that users can share a candidate
while the candidate is being progressed in the selection workflow.
Recruiters can share candidates with hiring managers when candidates have reached a certain point in the
workflow. For example, a hiring manager does not have access to the Taleo product. In order for the hiring
manager to review the short list of candidates, the recruiter can share the top candidates with the hiring manager.
Sharing a Candidate in a Selection Workflow
Prerequisite
A user type permission grants users access to this feature.
Steps
1. Select a candidate file.
2. In the More Actions menu, select Change Step/Status.
3. In the Change Step and Status window, select Share Candidate.
4. Click Save and Continue.
5. Select one or several recipients.
6. Click Next.
7. Select content to share.
8. Click Share and Close.
Result
An e-mail is sent to the recipients with all or part of the selected content of the candidate file.
Candidate Selection Workflows 214
Candidate Progression Status
The candidate progression status indicates the most advanced progression status of a candidate on other
requisitions across all positions where the candidate is being considered.
To see the progression status of a candidate, the Progression Status column, represented by this icon , must
be added to the candidate list format. Icons are then used to indicate the furthest active progression status of
a candidate across all positions where he/she is being considered. When clicking a progression status icon, a
tooltip indicates the active status and a date. For example: "Most advanced progression status: New (as of 2011-
Oct-17).
Progression Status Icon Description
New
Reviewed
, , First, second, and third interview
Testing
Offer
Hired
Pipeline
Contact
In the scenario below, a candidate has applied to four jobs:
Job Job Status Candidate Status
1 Active for sourcing New > To be reviewed
2 Closed Interview 2 > To be scheduled
3 Active for sourcing Offer > Rejected
4 Active for sourcing Interview 1 > To be scheduled
The icon that would appear for this candidate across all contexts would be Interview 1 because it is the
furthest active progression status on an active job. Note that both requisition status and candidate status must be
active to be considered for the furthest active progression status.
In the Candidates list, the staircase icon remains available and shows the parallel job applications of the
candidate. In a job-specific candidate list, the progression status icon may be displayed while the staircase icon
may not be displayed if there is only one job application. In the search result list, if the staircase icon is displayed,
215 Recruiting User Guide
the progression status icon is also displayed. If no staircase icon is displayed, the progression status column is
empty.
It is recommended to remove the tracking solution (staircase icon) and to replace it with the Progression
Status feature in general lists (such as search result lists, folder lists) if you allow users to view the content of
requisitions to which a candidate has applied and to which the user has access. In a job-specific candidate list,
the staircase icon is visible only when there is at least one concurrent active job application, and the progression
status icon is visible as soon as there is one active job application.
Candidate Selection Workflows 216
Step/Status Change in One Click
Recruiting Center users can access steps and statuses directly in the candidates list without having to select an
action in the More Actions list.
For this feature, the Next Action column must be added in a candidate list format.
The Next Action column contains actions that will give access to the next status or step related to a candidate.
Actions available in the new column will allow users to:
Change the status of a candidate to the next completion status (if the step is not already completed).
Move the candidate to the initial status of the next step if the current step is completed.
Actions available in the Next Action column are Candidate Selection Workflow (CSW) movements only, either a
Move to the next step in the CSW.
Change to the completion status within the current step.
If the current status is not a completion status, the action displayed will be a move (change status) to the first
completion status of the current step. If the current status is a completion status, then the action will be a move
to the next step at the initial status. In a one-step CSW (reference workflow), only statuses configured as a
completion status will show up as next steps.
217 Recruiting User Guide
Selecting the Candidate Selection Workflow for a Requisition
Prerequisite
The requisition status must be Draft.
The candidate selection workflow in a requisition can never be edited; you will always need to cancel the
requisition and duplicate it to be able to make changes.
A user type permission grants users access to this feature.
Steps
1. Open a requisition file.
2. In the Requisition tab, click Edit.
3. Click Edit in the Candidate Selection Workflow section.
Depending on the status of the requisition and user type permissions you were granted, available editing
functionalities will vary.
4. Click Save and Close.
Transitions Processes in the Recruiting
Center
Transitions Processes in the Recruiting Center...................................................... 219
Pre-Hire and New Hire Processes.......................................................................... 220
E-Offer Processes................................................................................................... 222
Offboarding Processes............................................................................................ 223
219 Recruiting User Guide
Transitions Processes in the Recruiting Center
Taleo Transitions, a "new generation" onboarding product, provides a unified, automated and customizable
system for transitioning candidates and employees. Transitions processes can be started in the Recruiting Center
and several elements and actions have been added to the Recruiting Center to integrate with Taleo Transitions.
Processes are created in Taleo Transitions. A process is a series of steps typically performed by multiple
stakeholders. All necessary steps must be completed before the process acquires the "Complete" status.
Depending on the type of Transitions process, a process can be started from the Recruiting Center or using Taleo
Connect or Web Services.
There are four types of Transitions processes. The first three types can be started in the Recruiting Center.
Pre-Hire
New Hire
E-Offer
Offboarding
Viewing Transitions Processes via Channels
The Recruiting Center center stage provides two channels to view Transitions processes:
Pre-Hire channel
New Hire channel
Another channel called Transitions provides links to access processes in the Transitions Center.
Note that the Tasks channel contains links to the user's Transitions tasks that are due today, are overdue, or whose
status is "In Progress".
Actions in the Recruiting Center that Affect Transitions Processes
These actions performed by Recruiting Center users affect running Transitions.
Rescind Offer: If a Transitions E-Offer process is currently running, an offer was extended, and a user
selects the Rescind Offer action, this will cancel the Transitions E-Offer process and the offer status will
be Rescinded. For any other type of Transitions process currently running, there is no effect, the process
continues.
Capture Response: If a user accepts or refuse an offer that was extended, there is no effect on a running
Transitions E-Offer process; the process still continues. For any other type of Transitions process currently
running, there is no effect, the process continues.
Reject Candidate: If a user rejects a candidate, there is no effect on a running Transitions E-Offer process;
the process still continues. For any other type of Transitions process currently running, there is no effect, the
process continues.
Revert, Bypass, Change Step/Status: If a candidate has an offer with the status Extended, the Revert,
Bypass and Change Step/Status actions are not supported. For any other type of Transitions process currently
running, including an E-Offer process, there is no effect; the process continues.
Transitions Processes in the Recruiting Center 220
Pre-Hire and New Hire Processes
Candidate Selection Workflows can be configured such that users who have the necessary permissions can start
or cancel Transitions prehire and new hire processes from the Recruiting Center for candidates on requisitions.
When candidates reach a step and status (in a Candidate Selection Workflow) configured for Transitions
processes, the following Transitions actions become available for selection in the More Actions list:
Start Transitions Pre-Hire Process
Cancel Transitions Pre-Hire Process
Start Transitions New Hire Process
Cancel Transitions New Hire Process
These types of Transitions process can be launched from any step of a Candidate Selection Workflow provided
the step was configured for these actions and the Recruiting Center users have the required user type permissions.
When a Transition process is started, the event is recorded on the History tab of the candidate file. No event is
recorded on the History tab, however, when a process is completed, suspended and resumed, or canceled.
These processes can also be started or canceled using Taleo Connect.
Starting Transition Process and Impact on SmartOrg User Accounts
Before starting a Transitions process for a candidate, it is important that Recruiting Center users ensure there
is only one candidate record for the person. Performing a check for duplicates (More Actions list > Check for
Duplicates) enables Recruiting Center users to determine if a candidate created multiple candidate profiles.
If more than one candidate record is found for the person, Recruiting Center users are strongly encouraged to
perform the Merge Candidate Files action before starting a Transitions process.
Starting a Transitions process for a candidate results in the creation of a user account in SmartOrg (assuming the
candidate record is not already linked to a user account). Each person should have a single candidate record and it
should be linked to a single SmartOrg user account.
Suppose a candidate is hired using candidate record "A" and a Transitions process is started. This action results in
the creation of a linked user account "A" in SmartOrg. Suppose the person later creates a second candidate record
B at the external career site and applies for a different job in the organization. If a Recruiting Center user does
not perform the Check for Duplicates action and starts a Transitions process, an unnecessary user account "B" is
created in SmartOrg. These two conflicting user accounts can easily become problematic for integrations, Learn
accounts and single-sign-on configurations.
In addition, the two user accounts cannot be merged and even the two candidate records cannot be merged
because each is associated with a distinct Transitions process. (Please see Automatically Deleting Old Transitions
Processes). Such problematic situations can be avoided if Recruiting Center users perform the Check for
Duplicates action and merge candidate records that refer to the same person before starting a Transitions process.
Starting a Transitions Pre-Hire Process
Prerequisite
Steps
1. In the Candidates list, select a candidate.
2. In the More Actions list, select Start Transitions Pre-Hire Process.
3. Select a process.
4. Click Done.
221 Recruiting User Guide
Starting a Transitions New Hire Process
Prerequisite
Steps
1. In the Candidates list, select a candidate.
2. In the More Actions list, select Start Transitions New Hire Process.
3. Select a process.
4. Click Done.
Canceling a Transitions Pre-Hire Process
Prerequisite
Steps
1. In the Candidates list, select a candidate.
2. In the More Actions list, select Cancel Transitions Pre-Hire Process.
3. Click Done.
Canceling a Transitions New Hire Process
Prerequisite
Steps
1. In the Candidates list, select a candidate.
2. In the More Actions list, select Cancel Transitions New Hire Process.
3. Click Done.
Transitions Processes in the Recruiting Center 222
E-Offer Processes
In the Recruiting Center, two E-Offer processes are available if system administrators have configured them.
The standard E-Offer process simply allows candidates to accept or refuse offers. The advanced E-Offer process,
which requires Taleo Transitions, allows candidates to accept or refuse offers, and provides additional tasks,
forms, electronic signatures, etc. Provided all the right settings and permissions have been configured, the E-
Offer process can be started from the Recruiting Center when an offer is extended to a candidate. If an E-Offer is
rescinded in the Recruiting Center, the process is automatically canceled in the Transitions Center.
E-Offer processes can also be started or canceled using Taleo Connect.
For details on E-Offer, see Extending an Offer Electronically (E-Offer).
223 Recruiting User Guide
Offboarding Processes
Offboarding processes can be started and canceled using Taleo Connect or via Web Services from other software
products. They can also be canceled in the Transitions Center.
Offer Management
Offer Process...........................................................................................................225
Offers and Candidate Selection Workflows.............................................................226
Offer Form............................................................................................................... 227
Offer Statuses..........................................................................................................228
Offer Actions - CSW and Offer Step....................................................................... 229
Offer Actions - CSW and RSOffer Step.................................................................. 231
Other Offer Actions..................................................................................................242
Offer Approvals........................................................................................................245
225 Recruiting User Guide
Offer Process
Recruiting Center users have the ability to create offers and approve offers.
The offer process may vary from one company to another. Here is a basic offer process. The recruiter or manager
selects the Create Offer action in the More Actions list when the candidate has reached the Offer step. The offer
can be created quickly by selecting a template as a starting point. Such details as the salary information on the
requisition or the candidate's current job salary can be included. The offer then gets sent for approval or it can
be self-approved if the user has the appropriate permissions. The recruiters can set up frequent approvers to
make this a fairly easy step in the process. Once approved, the offer is sent to the candidate in writing via email,
letter, or electronically. Verbal offers can also be extended and recorded at this time. If the offer is accepted, the
recruiter can proceed to any additional CSW steps, confirm the start date and start the onboarding process. If the
offer is not accepted, the recruiter has a choice to negotiate new offer terms and do the cycle again or rescind the
offer and go back to the workflow.
Offer Management 226
Offers and Candidate Selection Workflows
Candidate selection workflows may be configured to contain an Offer step or an RSOffer step.
Candidate Selection Workflow and Offer step
Using the Offer step is a simplified way to track offer activity in a candidate hiring process without enabling the
entire Offer Management module functionality. Placing this step in a workflow will not enable the use of the
Offers tab and Offer Approvals tab. A candidate selection workflow containing an Offer step allows users to
move candidates from one step to another using standard actions (Change Step/Status, Move, Revert).
When adding the Offer step to a candidate selection workflow, the following actions are available to users via the
More Actions list.
Make an offer.
Reject candidates.
Candidate has declined.
Candidate Selection Workflow and RSOffer step
The RSOffer step is a special candidate selection workflow step created for the Offer Management module. The
Offer Management module provides the tools for the creation of offers, offer approval, offer extension to the
candidate, and capture of the candidate response. Users are also be able to capture competitive offer information
as well as candidate current and future expectations.
With this type of workflow, instead of moving candidates using standard actions (Change Step/Status, Move,
Revert), specific offer-related actions are presented in the More Actions list as they become an appropriate next
activity in the Offer process.
System administrators are responsible for adding the RSOffer step in the appropriate candidate selection
workflows. The RSOffer step must be placed before the Hire step. The RSOffer step cannot be customized or
edited (except for qualifier groups and qualifiers that can be added to specific statuses).
When adding the RSOffer step to a candidate selection workflow, authorized users are able to:
Create offers.
Extend offers verbally, in writing, and electronically.
Send offers.
Capture a candidate response.
Capture a candidate expectations.
Capture a candidate current job terms.
Capture competitive offer information.
Approve offers.
etc.
227 Recruiting User Guide
Offer Form
The offer form presents the terms and conditions of a job offer.
The offer form is tied to the RSOffer step in a candidate selection workflow.
The offer form, available in the candidate file Offers tab, is where all the information is collected to make an
offer. It contains not only the information about the current offer to be made to a candidate but it can also be used
to collect and maintain information on the current requisition, previous offers, competitive offers, and current
candidate expectations.
In the offer form, each offer appears in a specific column. When a new offer is created, it automatically appears
in the first column to the left and is labeled Offer (New). It is possible to view up to four columns at a time and
users can use the arrows in the top right corner of the center panel to navigate through more offers as desired.
Users can also use the drop-down option at the top of each column to change or remove the context being
viewed.
When in the offer form, users with the appropriate permissions can look at offers presented to the candidate for
other requisitions by clicking the Other Offers link located in the left panel.
Users can also view attachments and offer letters specific to each offer in the offer form.
Offer Management 228
Offer Statuses
An offer can go through different statuses.
Status Description
Offer to be made Initial status of the Offer step.
Draft Offer terms have been started and saved, but not approved. If offer approvals are not
required, the offer may be extended at this point.
Cancelled A draft offer has been created and then cancelled prior to routing for approval or extending
to the candidate.
Approval in progress Offer has been routed for approval.
Approval rejected Offer approval request has been rejected.
Approved Offer approval request has been approved and the offer is ready to be extended to the
candidate.
Extended Offer has been extended to the candidate.
Rescinded After the offer has been extended or the candidate has accepted the offer, the user (company)
rescinds/revokes the offer.
In negotiation Offer was extended to the candidate. The user marked the candidate as wanting to negotiate
the offer. If a new offer should be created, the user will need to rescind the offer in order to
create a new offer. If a new offer is not required, then either recapture the candidate response
(accept or refused) or status them as Rejected or Has Declined.
Refused Offer was extended to the candidate. The user or the candidate marked the candidate as
refusing the offer. A new offer can be created at this point.
Accepted Offer was accepted by the candidate.
Reneged After the candidate has accepted the offer, the candidate refuses the offer (goes back on his
or her word).
Rejected After the offer has been rescinded to a candidate, if the user does not wish to create and
extend a different offer to the same candidate, the user should status the candidate as
Rejected in the Offer step. This will allow an offer to another candidate be created and
extended.
Has declined After the offer has been refused or reneged by the candidate, if the user does not wish to
create and extend a different offer to the same candidate, the user should status the candidate
as Has Declined in the Offer step. This will allow another offer to be created and extended.
229 Recruiting User Guide
Offer Actions - CSW and Offer Step
Making an Offer
Prerequisite
Candidate must have reached the Offer step.
Candidate selection workflow must NOT contain the RSOffer step.
Steps
1. In the candidate list, open a candidate file.
2. Select Make Offer... in the More Actions list.
3. Complete mandatory information.
4. Select required information.
5. Click Save and Close.
Result
The status is changed to Offer in a workflow that does not include offer management but does include a
simple offer step.
Rejecting a Candidate for a Job
Prerequisite
Candidate must have reached the Offer step.
Candidate selection workflow must NOT contain the RSOffer step.
Steps
1. In the candidate list, open a candidate file.
2. Select Reject Candidate... in the More Actions list.
3. Select the reason explaining the decision.
4. Enter comments.
5. Click Done.
Indicating a Candidate Has Declined a Job
Prerequisite
Candidate must have reached the Offer step.
Candidate selection workflow must NOT contain the RSOffer step.
Steps
1. In the candidate list, open a candidate file.
2. Select Candidates have declined... in the More Actions list.
3. Select the reason explaining why the candidate no longer wants to be considered for the job.
Offer Management 230
4. Enter comments.
5. Click Done.
231 Recruiting User Guide
Offer Actions - CSW and RSOffer Step
Creating Offers
Recruiting Center users have the ability to create offers to detail the specific terms and conditions of a job.
Offer creation is tied to the RSOffer step in a candidate selection workflow.
To create an offer, users click Create Offer in the More Actions list. Note that to create an offer, users must have
been granted the proper user type permissions.
The offer form is where all the information is gathered to create an offer. When creating an offer for a candidate,
it is possible to use information from another offer column, such as the terms of a previous offer, by using the
icon . This icon appears when hovering the mouse at the top of a column or beside rows or sections of the
offer form. By clicking this icon, users can move fields to the new offer all at once or individually. Note that
previous offers are for reference only and cannot be modified. When the offer letter field is copied over, the letter
will automatically update to reflect any revised offer terms and the letter will update automatically whenever
edits to an offer are made.
When in the offer form, users having the appropriate permissions can look at offers presented to the candidate for
other requisitions by clicking the Other Offers link located in the left panel.
There can only be one current offer per candidate application at a time. The current offer can be modified until
it is approved or extended to a candidate, after which only the start date and expiration date can be modified.
Changes made to the start date and expiration date are tracked by the system.
Once all required offer fields have been completed, users can submit the offer for approval. Users can review
the current offer approval details at any time by going to the candidate file Offer Approvals tab. Approval
information is available in the candidate file Offer Approvals tab once an approval path exists.
If users have been granted the appropriate permissions, the Amend Approval Path and Terminate Approval
buttons can be available.
Once a job offer has been created for a candidate, offer actions appear in the candidate file More Actions list if
the actions are valid given the state of the submission. Offer actions are not possible from the submission list or
the general profile.
Creating an Offer
Prerequisite
Candidate must have reached the Offer step.
A user type permission grants users access to this feature.
Steps
1. In the candidate list, open a candidate file.
2. Select Create Offer... in the More Actions list.
3. Complete mandatory information.
4. Click Save and Close.
Offer Management 232
Extending Offers
Recruiting Center users have the ability extend offers in writing via email or letter, electronically so that
candidates can view and respond to these offers on line, as well as verbally.
The action of extending offers is tied to the RSOffer step in a candidate selection workflow.
The offer process starts as soon as an offer is ready to be extended. This can be done when the status is Approved
(if an approval cycle is needed) or Draft (if an approval cycle is not needed or is configured to be skipped). In the
Extend Offer window, recruiters can select several options:
Extend the offer verbally.
Extend the offer via email.
Extend the offer via regular mail or fax.
Extend the offer electronically.
Extending an Offer Verbally
Prerequisite
Candidate must have an offer created.
If offer approvals are required, the offer must be approved.
Steps
1. In the candidate list, open a candidate file.
2. Select Extend Offer... in the More Actions list.
3. Select the Extend Verbally option.
4. Click .
5. Select the current date in the calendar.
6. Capture the candidate response.
7. Click Done.
Result
Verbal delivery of the offer is tracked in the candidate submission.
Extending an Offer via Email
Prerequisite
Candidate must have an offer created.
If offer approvals are required, the offer must be approved.
Steps
1. In the candidate list, open a candidate file.
2. Select Extend Offer... in the More Actions list.
3. Select the option Extend in writing.
4. Click Done.
5. Select the email option.
6. Click Next.
7. Click Send.
233 Recruiting User Guide
Result
Written delivery of the offer is tracked in the candidate submission.
Extending an Offer via Regular Mail or Fax
Prerequisite
Candidate must have an offer created.
If offer approvals are required, the offer must be approved.
Steps
1. In the candidate list, open a candidate file.
2. Select Extend Offer... in the More Actions list.
3. Select the option Extend in writing.
4. Click Done.
5. Select the printed letter option.
6. Click Next.
7. Click Print.
Result
Once printed, the offer can be delivered by regular mail or faxed. Written delivery of the offer is tracked in the
candidate submission.
Extending an Offer Electronically (E-Offer)
Recruiting Center users have the ability to extend offers electronically so that candidates can view and respond to
these offers on line.
Two E-Offer options are available:
The standard electronic offer.
The advanced electronic offer that requires Taleo Transitions. There can only be one Advanced E-Offer
process in use at a time for each zone.
Standard Electronic Offer
Customers can use the Standard Electronic Offer feature to extend offers electronically to candidates. Candidates
will then access the career section to respond to the offer on line.
To send offers electronically, the Electronic Offers setting must be set to the proper value, users must be granted
the permission to extend offers electronically, and the candidate selection workflow must contain the RSOffer
step.
The E-Offer process starts as soon as an offer is ready to be extended. This can be done when the status is
Approved (if an approval cycle is needed) or Draft (if an approval cycle is not needed or is configured to be
skipped). In the Extend Offer window, recruiters click Extend in writing, then select E-Offer. When an offer is
extended electronically, a tracking event is created in the candidate file History tab indicating that an electronic
offer was extended.
Candidates receive an email notification inviting them to access a secure career section portal to view the offer
on line. Candidates click the URL link in their email notification, they are directed to the career section portal
where they need to log in, they are then directly brought to the Offers tab where they can view the offer details
and attachments, if any. They can also print the offer and its attachments. Candidates then decide to accept or
Offer Management 234
refuse the offer and they must e-sign the offer by providing their full name and unique identifier. The electronic
signature is mandatory but it is not validated and therefore any data can be entered.
The Full Name and Unique Identifier labels can be changed by customers.
When candidates accept an offer, the time and date of their e-signature is displayed at the bottom of the accepted
offer page, along with the full name of the candidate who signed it. The unique identifier or specific other data
which candidates entered is not displayed on the page.
When candidates accept an offer, the offer remains visible in the career section for future reference. When
candidates refuse an offer, the offer disappears from the career section. When candidates have multiple
concurrent offers, for example a candidate could be hired for a summer job and a long-term permanent position,
the career section Offers tab lists all the offers, that is offers that still need a response and offers that were
accepted. If an offer has an expiration date and that date is reached and the candidate has not yet responded to
the offer on line, the offer disappears from the career section. If the candidate has accepted the offer before the
expiration date, then the accepted offer remains visible in the career section for future reference. If the candidate
refuses the offer before the expiration date, then the offer disappears from the career section.
As soon as candidates respond to the offer, recruiters receive an email notification. This notification is a
configurable message template which contains the candidate's response. This notification can be modified to
provide any other information and can also be sent to additional recipients like the Hiring Manager. Depending
on the candidate's response, the candidate status is automatically changed to Offer - Accepted or Offer - Refused,
and recruiters can then move the candidate to the next step in the candidate selection workflow.
It is not possible to build auto-progression rules that would bring candidates forward in the candidate
selection workflow beyond the next step. The email notification sent to recruiters could instruct them to
do so manually for each candidate.
Recruiters can capture the offer response on behalf of candidates after they have extended the offer. For example,
if a candidate contacts the recruiter to give his/her response before responding to the offer on line, then the
recruiter can capture the response. This can give recruiters the opportunity to capture decline motives or to put
the offer into the In Negotiation status. If the response entered by the recruiter is Accepted, then the offer will
continue to be displayed in the career section for the candidate to view, just like any accepted electronic offers.
Note that the offer will show as being accepted but it will not show the full name of the candidate at the bottom
of the offer letter page because the candidate did not enter his/her own electronic signature. If the response
entered by the recruiter is Refused, then the offer will disappear from the career section just like when candidates
refuse an offer themselves.
It is also possible for recruiters to send an offer again once the offer has been extended. For example, an offer
was extended in writing via email or printed letter and the recruiter wants to also send it by E-Offer to make
it visible on line in the career section. Similarly, if an offer has already been extended and sent as an E-Offer,
recruiters can still send it again via email or printed letter.
In standard electronic offers, users can adjust the offer and then extend/send it again. The mere act of
adjusting the offer will require that the user rescind the already-accepted offer and create a new offer so
that it can be extended again.
Advanced Electronic Offer using Taleo Transitions
Customers who have more complex electronic offer requirements can configure Transitions-based advanced
electronic offer workflows for use in Taleo Recruiting.
Some customers might require additional eSignatures, notifications extended to include additional people, calls
to partner services, different tasks for executives. Clients like those who have more complex requirements might
235 Recruiting User Guide
consider using the "Transitions version" of electronic offers because offer workflows in this version can be
configured to accommodate a wide variety of needs.
To send offers electronically using Taleo Transitions, the Electronic Offers setting must be set to the proper
value, users must be granted the permission to extend offers electronically, and the Candidate Selection
Workflow (CSW) must contain the RSOffer step.
The E-Offer process starts as soon as an offer is ready to be extended. This can be done when the status is
Approved (if an approval cycle is needed) or Draft (if an approval cycle is not needed or is configured to be
skipped). In the Extend Offer window, recruiters click Extend in writing, then select E-Offer. When an offer is
extended electronically, a tracking event is created in the candidate file History tab indicating that an electronic
offer was extended.
Candidates may receive an email notification (if the Transitions process was configured like that) inviting them
to access a secure career section portal to view the offer on line. Candidates click the URL link in their email
notification, they are directed to the career section portal where they need to log in, they are then directly brought
to the Tasks tab where they can view the offer details and attachments, if any. They can also print the offer and
its attachments. Candidates then decide to accept or refuse the offer and they must complete any mandatory fields
which may include an electronic signature.
As soon as candidates respond to the offer, the system task that must be configured into the process will then
change the candidate status to Offer - Accepted or Offer Refused, depending on the candidate's response.
This adds a line to the History of the candidates submission in the Recruiting Center, capturing the candidates
response. Then, recruiters or any other assignees can receive a configurable email notification (if the process is
configured like that), which can contain the candidate's response, any e-signature information if desired, and any
other data fields. The recruiters can then move the candidate to the next step in the CSW, while the rest of the
Transitions process can also continue automatically in parallel.
It is also possible for recruiters to send an offer again once the offer has been extended. For example, an offer
was extended in writing via email or printed letter and the recruiter wants to also send it by E-Offer to make
it visible on line in the career section. Similarly, if an offer has already been extended and sent as an E-Offer,
recruiters can still send it again via email or printed letter.
As before, recruiters still retain the ability to capture the offer response on behalf of candidates after they have
extended the E-offer, and before the candidates respond to it online themselves. This changes the status in the
CSW to Offer - Accepted or Offer - Refused, depending on the candidates captured response. Capturing this
response in the Recruiting Center has no immediate effect on the offer letter that is still displayed to the candidate
in the Career Section. However, the candidates electronic response will not change the CSW status because the
offer response was already inputted by the recruiter, and the offer is no longer in the Extended status. The offer
letter will continue to be displayed in the Tasks tab as long as the process is running.
Just like any process, recruiters can track the progression of the E-Offer process in the Transitions Center. They
can also view their current tasks regarding an E-Offer process in the Transitions Center. Just like the standard
electronic offer, recruiters may receive an email notification (if the Transitions process was configured like that)
as soon as candidates respond to the offer.
Comparison of the Standard Electronic Offer and the Advanced Electronic Offer
Standard Electronic Offer Advanced Electronic Offer
Where do offers appear in the career
section?
In the Offers tab. Several offers can
appear in the tab.
In the Tasks tab. Several Transitions
processes can appear in the tab.
Offer Management 236
Standard Electronic Offer Advanced Electronic Offer
When is the candidate invited?
When the offer is sent by the Recruiting
Center user, either at the moment the
offer gets extended or when an extended
offer is sent again.
Whenever, as configured within the E-
Offer process.
Is the e-signature mandatory? Yes. It is configurable.
Is it possible to capture several e-
signatures?
Two e-signatures on a single form for
candidate.
Unlimited different e-signatures can be
configured to appear on any number of
forms assigned to any participants.
Is it possible to validate the e-signature?
No, the two e-signatures are not
validated but they are mandatory.
Yes, by specifying the electronic
signature method (first name, last name,
birth date, SSN last 4 digits, etc.).
Is it possible to send different
notifications or tasks per OLF?
No
Yes, by configuring different steps,
targeted per OLF or per any field,
within the E-Offer process. Only one
Transitions process of type "E-Offer"
can be created (not several based on
OLF).
Is it possible to send reminders? No
Yes, for the candidate E-Offer form and
for any task as it approaches or passes
its due date.
When is the status updated in the
candidate selection workflow?
Immediately when the electronic offer
is submitted by the candidate on the
career section.
Whenever desired within the E-Offer
process, at the point when the system
task gets triggered for this purpose.
Can recruiters capture the offer
response manually?
Yes, the candidate selection workflow
gets updated but the candidate can no
longer e-sign the offer in the career
section. Note that the candidate will
still see the accepted offers in the career
section.
Yes, the candidate selection workflow
gets updated and the process can
continue. Note that the candidate can
still e-sign the offer. However, if the
candidate's response is different, the
response that was first captured by the
recruiter will be considered.
Is it possible to configure auto-
progression of the candidate selection
workflow, after receiving candidate
response to an E-Offer?
No No
Do offers remain available in the career
section when candidates refuse it?
No
Yes, all submitted forms including the
E-Offer form remain visible in read-
only for the duration of the E-Offer
process, until the candidate/new hire
process reaches 100% completion (or
gets cancelled or suspended).
237 Recruiting User Guide
Standard Electronic Offer Advanced Electronic Offer
Do offers remain available in the career
section after candidates accept them?
Yes, the offer remains visible until
the candidate/offer information gets
archived or purged.
Yes, all submitted forms including the
E-Offer form remain visible in read-
only for the duration of the E-Offer
process, until the candidate/new hire
process reaches 100% completion (or
gets cancelled or suspended).
If the candidate accepts the E-Offer
while the start date is still tentative, will
the system automatically create a task
telling the recruiter to finalize it?
No No
When the candidate accepts the E-
Offer, will the system automatically
create a task telling the recruiter to
confirm the employee's presence on
their start date?
No No
Can recruiters rescind an electronic
offer?
Yes, an electronic offer can be
rescinded just like any other offer in the
Extended status.
Yes, an electronic offer can be
rescinded just like any other offer in the
Extended status.
What happens when recruiters cancel
a requisition containing an electronic
offer?
The requisition cannot be cancelled
until any extended offers have first been
rescinded.
The requisition cannot be cancelled
until any extended offers have first been
rescinded.
What happens when the expiration date
is reached?
Candidates can no longer respond to the
electronic offer, but recruiters can still
respond for them.
No effect, the process can continue.
What happens when recruiters mark
an electronic offer as being accepted
before the candidates give their own
response on the career section?
The candidate selection workflow gets
updated (status is Accepted) but the
candidate can no longer e-sign the offer
in the career section. No e-signature
will be visible at the bottom of the
accepted offer on the career section
because the candidate did not e-sign it.
The candidate will still see the accepted
offer in the career section.
No effect; the process can continue.
The candidate selection workflow gets
updated (status is Accepted) and the
process can continue. Note that the
candidate can still e-sign the offer.
However, if the candidate's response
is different, the response that was
first captured by the recruiter will be
considered.
What happens when recruiters mark an
electronic offer as being refused before
the candidates give their own response
on the career section?
The candidate selection workflow gets
updated (status is Refused) and the
electronic offer disappears from the
career section.
No effect; the process can continue
and the candidate selection workflow
gets updated by the recruiter to status
Refused. Note that the candidate can
still e-sign the offer. However, if the
candidate's response is different, the
response that was first captured by the
recruiter will be considered.
What happens when recruiters mark an
electronic offer as being in negotiation?
No effect. The status of the offer is
changed and a row is written into
History as usual, but the candidate can
No effect. The status of the offer is
changed and a row is written into
History as usual, but the candidate can
Offer Management 238
Standard Electronic Offer Advanced Electronic Offer
still view and respond to the E-Offer as
usual.
still view and respond to the E-Offer as
usual.
Extending an Offer Electronically
Prerequisite
Candidate must have an offer created.
If offer approvals are required, the offer must be approved.
Steps
1. In the candidate list, open a candidate file.
2. Select Extend Offer... in the More Actions list.
3. Select the option Extend in writing.
4. Click Done.
5. Select the E-Offer option.
6. Click Next.
7. Click Send.
Result
When an offer is extended electronically, a tracking event is created in the candidate file History tab indicating
that an electronic offer was extended.
Sending an Offer
Prerequisite
Offer must have been extended to the candidate.
Steps
1. In the candidate list, open a candidate file.
2. Select Send Offer... from the More Actions list.
3. Complete mandatory fields.
4. Select required information.
5. Click Next.
6. Click Send.
Result
The offer previously communicated is sent to the candidate with the selected medium.
Capturing the Candidate Response for an Offer
Prerequisite
Offer must have been extended to candidate.
Steps
1. In the candidate list, open a candidate file.
239 Recruiting User Guide
2. Select Capture Response... in the More Actions list.
3. Select the response the candidate has made to the offer.
4. Click Next.
5. Complete required information according to the response given by candidate.
6. Click Done.
Result
The response to an offer made to a candidate is entered in the candidate file.
Editing an Offer
Prerequisite
Candidate must have reached the Offer step.
Offer must be created but not approved or extended.
Steps
1. In the candidate list, open a candidate file.
2. Select the Offers tab.
3. Click Edit under an offer.
4. Edit information.
5. Click Save and Close.
Cancelling an Offer
Prerequisite
Candidate must have reached the Offer step.
The offer was created but not extended to the candidate.
The action to cancel an offer is not possible while an approval process is underway. If an approval is
underway, available actions are Amend Approval, Decide on Approval, or Terminate Approval Path.
Cancelling an offer is only possible for draft offers or approved offers.
Steps
1. In the candidate list, select a candidate file.
2. Select Cancel Offer... in the More Actions list.
3. Add a comment.
4. Click Done.
Result
The offer is no longer active, and the candidate status is updated to Offer Cancelled.
Cancelling an Accepted Offer
Prerequisite
The offer must have been extended to the candidate.
Offer Management 240
A user type permission grants users access to this feature.
Steps
1. In the candidate list, open a candidate file.
2. Select Rescind Offer... in the More Actions list.
3. Add a comment.
4. Click Done.
Result
The offer is canceled although it was sent to the candidate.
Indicating a Candidate has Declined an Accepted Offer
Prerequisite
The offer must have been extended to the candidate.
A user type permission grants users access to this feature.
Steps
1. In the candidate list, open a candidate file.
2. Select Renege Offer... in the More Actions list.
3. Add a comment.
4. Click Done.
Result
The candidate file indicates that the candidate has declined an offer previously accepted.
Updating the Offer Expiration Date
Prerequisite
An offer must be created.
A user type permission grants users access to this feature.
Steps
1. In the candidate list, open a candidate file.
2. Select Update Expiration Date... in the More Actions list.
3. Select a new expiration date.
4. Click Done.
Result
The date before which the candidate must respond to an offer is changed.
Specifying if the Offer Start Date is Tentative
Prerequisite
The candidate must be at the Offer step.
241 Recruiting User Guide
Steps
1. In the candidate list, open a candidate file.
2. Click the Offer tab.
3. In the More Actions list, select Create Offer.
4. Under the start date section, select or not the Tentative option.
5. Click Save.
Result
The offer form now indicates if the start date is tentative or not.
Updating the Offer Start Date
Prerequisite
An offer must be created.
A user type permission grants users access to this feature.
Steps
1. In the candidate list, open a candidate file.
2. Select Update Start Date... in the More Actions list.
3. Select a new starting date.
4. Click Done.
Result
The starting date on which the candidate is required to start working is changed in the offer.
Using the Salary Calculator
Steps
1. In the candidate list, open a candidate file.
2. Select the Offers tab.
3. Click Edit in a column.
4. Click .
5. Complete fields as required.
6. Click Done.
Result
Salary related values generated by the calculator are automatically included in the file.
Offer Management 242
Other Offer Actions
Capturing Candidate Expectations
Prerequisite
Candidate expectations can be captured throughout the selection process, but most likely during an interview.
A user type permission grants users access to this feature.
Steps
1. In the candidate list, open a candidate file.
2. Select Capture Expectations... in the More Actions list.
3. Select the type of expectation.
4. Click Create.
5. In the Desires (New) column, complete information.
6. Click Save and Close.
Editing Candidate Expectations
Prerequisite
Candidate expectations must be included in file.
A user type permission grants users access to this feature.
Steps
1. In the candidate list, open a candidate file.
2. Select the Offers tab.
3. Click Edit in the expectations column.
4. Change information.
5. Click Save and Close.
Capturing Candidate Current Job Terms
Users can capture candidate job terms for comparison purposes before a formal offer is made. Candidate current
job terms can be captured throughout the selection process, but most likely during an interview.
Prerequisite
A user type permission grants users access to this feature.
Steps
1. In the candidate list, open a candidate file.
2. Select Capture Expectations... from the More Actions list.
3. Select Current Job.
4. Click Create.
5. In the current Job (New) column, complete information.
243 Recruiting User Guide
6. Click Save and Close.
Editing Candidate Current Job Terms
Prerequisite
A user type permission grants users access to this feature.
Steps
1. In the candidate list, open a candidate file.
2. Select the Offers tab.
3. Click Edit next to Current Job column.
4. Make changes.
5. Click Save and Close.
Capturing Competitive Offer Information
Prerequisite
Competitive offer information can be entered in the offer form throughout the selection process, during
interviews or telephone conversations.
A user type permission grants users access to this feature.
Steps
1. In the candidate list, open a candidate file.
2. Select Capture Competitive... in the More Actions list.
3. In the Competitive Offer (New) column, complete information.
4. Click Save and Close.
Editing Competitive Offer Information
Prerequisite
Competitive offer must be captured.
A user type permission grants user access to this feature.
Steps
1. In the candidate list, open a candidate file.
2. Select Capture Competitive...from the More Actions list.
3. Click Edit under the Competitive Offer column.
4. Complete the information.
5. Click Save and Close.
Adding an Attachment to an Offer
Prerequisite
A user type permission grants users access to this feature.
Offer Management 244
The file will be scanned for viruses. If a virus is detected, the file is not attached. The system displays file
information or suggests attaching a different file.
Steps
1. In the candidate file, click .
2. Select Offer in the Attach to option.
3. Browse to select a file.
4. Click Done.
Result
The name of the attached file is displayed in the Attachments list under the Attachments tab of the candidate
file.
Removing an Attachment from an Offer
Prerequisite
A user type permission grants users access to this feature.
Candidate file must have a file attached to an offer.
Steps
1. In the candidate file, click on the Attachments tab.
2. Move your mouse over the name of the file to remove.
3. Click .
4. In the warning window, confirm deletion.
Result
The file no longer appears in the list of attachments.
245 Recruiting User Guide
Offer Approvals
Requesting the Approval of Offers
Recruiting Center users can request the approval of offers.
Users with the appropriate permission can route offers for approval by selecting the Request Approval action in
the More Actions list. This option is used when at least one person must approve an offer before extending it. See
Requesting the Approval of an Offer.
When requesting the approval, users must choose from a list the people who will be required to do the approval.
The list of approvers can be configured or not by the system administrator depending on the type of approval
chosen by the organization.
If the standard approval process is used, users will select approvers from a list containing all of the active
users of the database. Users will also be able to create a list of frequent approvers in the My Setup feature.
If Dynamic Approval Routing process is used, the list of approvers will be pre-populated upon selecting the
Request Approval action. The list of approvers to be generated is configured by the system administrator
within the Dynamic Approval Routing feature. These approvers are displayed based on the configured rules
and conditions.
Selected approvers will approve offers using one of these methods:
If the approver is a Recruiting Center user, the approver will receive an Approve Offer task in the Tasks
channel.
If the approver is not a Recruiting Center user, the approver will receive an eShare message via e-mail.
If the approver is both a Recruiting Center user and an eShare user, the approver will receive an Approve
Offer task in the Tasks channel as well as a message via e-mail.
When conducting the approval from either the Tasks list or from eShare, approvers will receive a PDF print
version of the offer to review (rather than the actual file being visible in the system). Also, approval files are
generated according to the users permissions to view fields having specific security levels.
The approval path can be carried out in two ways:
Sequential: When the first approver receives an approval request, he/she approves the offer. Once approved,
the approval request goes to the next approver, and so on. The offer does not move forward until each
approver in the sequence has approved in order. If one person in the sequence rejects the offer, then the
approval process ends.
Parallel: Multiple approvers receive an approval request and they can all approve the offer at the same time.
Approvers can approve the offer without having to wait for the others.
If the standard approval process is used within an organization, the system administrator must activate settings to
enable sequential or parallel approval. If the Dynamic Approval Routing is used within an organization, approval
will be sequential unless there are more than one approver for the same role, then approval will be parallel.
Requesting the Approval of an Offer
Prerequisite
A user type permission grants users access to this feature.
Candidate must have reached the Offer step.
Offer Management 246
Offer must be created.
Steps
1. In the candidate list, select a candidate file.
2. Select Request Approval... in the More Actions list.
3. Select the approvers. Use Quick Filters to filter the list down to relevant information.
4. Define the sequence of approval by assigning a sequence number using the drop-down list under the Order
column.
When the first approver receives an approval request, he/she approves the offer. Once approved, the
approval request goes to the next approver, and so on.
5. In the After Approval section, select a user to whom you will assign the next task.
6. Enter comments.
7. Complete other necessary fields.
Important information regarding the field Add the approvers to the list of my frequent collaborators. This
function will only add these users as frequent collaborators under My Setup > Preferences. It will not add
these users as collaborators on the requisition currently open. Also note that users will need to log out and
log back in to see the change applied to their list of frequent collaborators under My Setup > Preferences.
As of Feature Pack 11A.4, the Notify me once this task is complete" checkbox has been removed from
the Request Approval window for requisitions because this option did not have any purpose. Notifications
about the progress of approvals can be configured by system administrators if desired.
8. Click Done.
Result
The system assigns the task to the first approver in the sequence.
If the approver is a Recruiting Center user, an Approve Offer task is assigned to the user.
If the approver is an eShare user, the approver receives an e-share approver message.
Next Step
Selecting the following actions: Approve, Reject, Pass.
Methods to Approve Offers
Approvers can approve offers via different tools.
Using the Tasks Channel
If the approver is a Recruiting Center user, the approver will receive a task in the Tasks channel. See Approving
an Offer.
Using eShare
If the approver is not a Recruiting Center user, the approver will receive an eShare message via e-mail.
Using the Tasks Channel and/or eShare
If the approver is both a Recruiting Center user and an eShare user, the approver will receive an Approve Offer
task in the Tasks channel as well as a message via e-mail.
When conducting the approval from either the Tasks list or from eShare, approvers will receive a PDF print
version of the offer to review (rather than the actual file being visible in the system). Also, approval files are
generated according to the users permissions to view fields having specific security levels.
Approving an Offer on Behalf of Another Approver
247 Recruiting User Guide
From time to time, it may be necessary to approve an offer on behalf of another approver. This is done by using
the action called Amend Approval Path. Users with the appropriate permissions can update an approval decision
manually on behalf of one of the approvers. See Approving an Offer on Behalf of Another Approver.
Approving an Offer via the Tasks Channel
Prerequisite
A user type permission grants users access to this feature
Steps
1. In the Tasks channel, click Approve Offer.
2. In the Tasks list, click Approve Offer next to the desired requisition.
3. In the Decide on Approval window, select Approve.
4. Enter comments if mandatory.
5. Click Done.
Approving an Offer on Behalf of Another Approver
Prerequisite
A user type permission grants users access to this feature.
Candidate must have reached the offer step.
Approval for offer must have been requested.
Steps
1. In the candidate list, click on a candidate file.
2. Select Amend Approval Path in the More Actions list.
3. Select Approve from the Decision drop-down menu.
4. Complete mandatory fields.
5. Click Done.
Approval Path Amendment
From time to time, it may be necessary to change the approvers that were originally selected for an offer. This is
done by using the action called Amend Approval Path..
Requesting an Approval Path Amendment
Prerequisite
A user type permission grants users access to this feature.
Offer must have a the status To be approved.
Steps
1. In a candidate file, select Request Approval Path Amendment... in the More Actions list.
2. Click to select a contributor.
3. Click Done.
Offer Management 248
Result
The user who has the proper user type permission will receive a task to amend an approval path.
Modifying an Offer Approval Path Created by a User
Prerequisite
A user type permission grants users access to this feature.
The decision of the approver must be pending.
An offer must be created for the candidate.
Steps
1. In the candidate list, click on a candidate file.
2. Select Amend Approval Path in the More Actions list.
3. Add or remove approvers.
4. You can change the order of the approvers.
5. Enter comments.
6. Complete other necessary fields.
7. Click Done.
Result
The system assigns the approval to the first approver in the sequence.
If the approver is a Recruiting Center user, an Approve Offer task is assigned to the user.
If the approver is an eShare user, the approver receives an e-share approver message.
Next Step
Selecting the following actions: Approve, Reject, Pass.
Terminating the Offer Approval Process
Prerequisite
A user type permission grants users access to this feature.
Approval must have been requested for the offer.
Offer must not have been extended to the candidate.
Steps
1. In the candidate list, click on a candidate file.
2. Select Terminate Approval Process... in the More Actions list.
3. Enter comments.
4. Click Done.
Resending an Offer Approval Request
Prerequisite
This feature is only relevant to use if approvers are eShare users and are therefore receiving email based task
requests.
249 Recruiting User Guide
A user type permission grants users access to this feature.
Steps
1. In a requisition file, click on the Offer Approvals tab.
2. Click Send Reminder.
Result
An offer approval request reminder is sent to the currently assigned eShare approver.
Offer Approval Acknowledgment with eShare
eShare users have the ability to receive a confirmation of their offer approvals.
This feature is automatically available on all eShare approvals. When users respond to an eShare approval
request, there is a check box to trigger the receiving of an approval acknowledgment. If users choose to receive
the acknowledgment, upon completing their decision on the request, the users will receive an e-mail message
confirming their action.
Three system message templates have been created for this purpose. There is a standard message available and if
desired, system administrators can modify the text of the message sent. The acknowledgment sent will depend on
the decision of the approver:
Offer Approved Acknowledgment
Offer Rejected Acknowledgment
Offer Passed Acknowledgment
Note that approvals decided via the Tasks channel do not have an acknowledgment option; users can view their
completed tasks in the Tasks channel by clearing the Hide completed tasks option.
Offer Approval Request Reminder
Recruiting Center users have the ability to send an offer approval request reminder.
Users with the appropriate permissions can click the Send Reminder button on the Approvals tab within the offer
when an active approval is pending. This action will resend the approval request email to the approvers who it
is the turn to render their decisions. If the approver is an eShare user, the eShare hyperlink will be present in the
email.
Approvers and Frequent Approvers
An approver is a Recruiting Center user who will approve requisitions and/or offers.
A list of approvers can be defined by the system administrator at the department level. A list of personal default
approvers, called frequent approvers, can also be defined by the user in the My Setup feature. When a requisition
and/or offer is ready to be approved (by selecting the Request Approval action), the approval path is selected by
default as follows:
If frequent approvers were selected under My Setup, these approvers will be automatically selected.
If frequent approvers were not selected under My Setup, the approvers set for the department by the system
administrator will be selected automatically.
When a user selects approvers, the selector only displays users who can be potential approvers. It is possible that
no approvers are displayed if none of them are allowed to do the approval. An approver must be an active user
and have the user type permission to approve requisitions and/or offers.
Offer Management 250
Creating a List of Frequent Approvers
Prerequisite
A setting allows the activation of this feature.
A user type permission grants users access to this feature.
Steps
1. In the auxiliary navigation bar, click Resources, then My Setup.
2. In the Frequent Approvers tab, click Add...
3. Select one or several approvers.
4. Click Done.
Result
The approvers appear in the Approvers list. These approvers will be automatically selected when requesting
the approval of a requisition and/or offer overwriting the default approvers set by the system administrator.
Modifying the List of Frequent Approvers
Prerequisite
A setting allows the activation of this feature.
A user type permission grants users access to this feature.
Steps
1. In the auxiliary navigation bar, click Resources, then My Setup.
2. In the Frequent Approvers tab, click Modify...
3. Select one or several approvers.
4. Click Select.
5. Click Done.
Result
The approvers appear in the Approvers list. These approvers will be automatically selected when requesting
the approval of a requisition or offer overwriting the default approvers set by the system administrator. The
system cannot modify the approver list a user has set under My Setup.
Adding an Approver to the Frequent Approvers List
Prerequisite
A setting allows the activation of this feature.
A user type permission grants users access to this feature.
Steps
1. In the auxiliary navigation bar, click Resources, then My Setup.
2. In the Frequent Approvers tab, click Add...
3. Select one or several approvers.
251 Recruiting User Guide
4. Click Done.
Result
The approvers appear in the Approvers list. These approvers will be automatically selected when requesting
the approval of a requisition and/or offer. The system cannot modify the approver list a user has set under My
Setup.
Removing an Approver from the Frequent Approvers List
Prerequisite
A setting allows the activation of this feature.
A user type permission grants users access to this feature.
Steps
1. In the auxiliary navigation bar, click Resources, then My Setup.
2. In the Frequent Approvers tab, click Modify...
3. Hover your mouse on the name of an approver.
4. Click on the that appears.
5. Click Done.
Result
The approver no longer appears in the Approvers list under My Setup.
Pipeline Management
Pipeline Management.............................................................................................. 253
Using Pipeline Management................................................................................... 254
253 Recruiting User Guide
Pipeline Management
Pipeline Management provides the ability to distinguish between contacts and candidates and to build a pipeline
of contacts who can be tracked and managed separately.
The Talent acquisition process includes the development of contacts, which are individuals who have never been
considered for a job, but have the skills, background, and experience an organization is looking for. Pipeline
Management provides customers with a way to manage the lifecycle of candidates through the state of being a
contact in a pipeline to being considered on an open requisition.
The system now differentiates requisitions as follows: job requisitions used to hire candidates, and Pipeline
Requisitions to build a pipeline of candidates.
Two Pipeline requisition types are available:
Pipeline - General
Pipeline - Executive
Pipeline Management 254
Using Pipeline Management
Pipeline Management provides a way to manage the lifecycle of candidates through the state of being a contact in
a pipeline to being considered on an open requisition
Pipeline Requisitions
Two Pipeline requisition types are available when creating requisitions and requisition templates:
Pipeline - General
Pipeline - Executive
A Pipeline candidate selection workflow is selected by default for Pipeline requisitions. This workflow includes
one step tied to the Pipeline reference model. See Creating Pipeline Requisition.
Pipeline Requisitions in the Requisitions Channel
The Requisitions channel in the center stage displays requisitions in two groupings: Job Requisitions and Pipeline
Requisitions. Note that pipeline requisitions cannot be displayed in the center stage mini requisition list.
When Recruiting Center users click a status link under Job Requisitions, the Requisitions list is filtered by status
and also by the following requisition types: Professional, Executives, Hourly, Campus, Contingent.
When Recruiting Center users click a status link under Pipeline Requisitions, the Requisitions list is filtered by
status and also by Pipeline - General, and Pipeline - Executive requisition types. For Pipeline Requisitions, the
following statuses can be displayed: Draft, Open, On Hold, Pending. Note that if none of the requisitions has one
of these statuses, the count will not be displayed in the Requisitions channel.
Matching Candidates to Pipeline Requisitions
Recruiting Center users have the ability to match candidates to Pipeline requisitions. The process is the same as
for other types of requisition. See Matching Candidates to Requisitions. In the history tracking for requisitions
and candidate submissions, the system will record two entries: one in the source requisition and one in the target
requisition.
When a candidate is matched to a Pipeline requisition, from a general profile or submission context, an event is
added in the requisition History tab:
Event: Candidates Matched to this Requisition
Details: Candidates were matched to this requisition from xyz
When a candidate is matched to a Pipeline requisition from a submission, an event is added in the History tab of
the requisition from where the candidate was matched:
Event: Candidates Matched From this Requisition
Details: Candidates from this requisition were matched to xyz
When a candidate is matched to a Pipeline requisition, from a submission or general profile, the event "Candidate
Matched" is added in the History tab of the newly created submission.
Using the Most Advanced Progression Status
The Most Advanced Progression Status feature is used for the Pipeline Management functionality. It allows for
easier visibility into those candidates that have not been processed or for which no action has been taken. See
Candidate Progression Status.
The Pipeline, Hired, and Contact statuses are supported.
The Most Advanced Progression Status quick filter is available. Values are:
255 Recruiting User Guide
Contact: Available if Pipeline Management is activated. The person has never been considered for a job or
pipeline requisition. Or, the person has been considered for a job and pipeline requisition in the past, but
has currently no active job or pipeline submission.
Pipeline: Available if Pipeline Management is activated. The person is not being considered for an active
job requisition but is active in a pipeline requisition.
New
Interview (1, 2 or 3)
Testing
Offer
Hire
The Most Advanced Progression Status advanced filter is available.
The Most Advanced Progression Status search criterion can be included in the Advanced Search if the field
was made available for search by the system administrator.
Creating a Pipeline Requisition
Prerequisite
A user type permission grants users access to this feature.
Steps
1. Under Requisitions, click Create Requisition.
2. Select the Pipeline - General or the Pipeline - Executive requisition type.
3. Click Next.
4. Follow on-screen instructions and complete the fields.
The information you will need to provide depends on the flow and options configured by your system
administrator.
5. Click Save.
Result
The requisition appears in the Requisition list and the status is Draft.
Evaluation Management
Evaluation Management Process............................................................................257
Creating Evaluation Categories...............................................................................258
Creating Evaluation Questions................................................................................ 259
Creating Evaluation Skills........................................................................................261
Creating Evaluation Questionnaires........................................................................ 263
Adding Evaluation Questionnaires to Requisition Templates.................................. 265
Adding Evaluation Questionnaires to Requisitions................................................. 266
Asking Evaluators to Evaluate Candidates............................................................. 267
Viewing Completed Evaluation Questionnaires...................................................... 269
Evaluation Management - Other Actions................................................................ 271
Evaluation Questionnaires Displayed in a Single Page Format..............................275
257 Recruiting User Guide
Evaluation Management Process
Evaluation Management allows organizations to electronically capture, review and analyze an evaluator's input
obtained during a screening process.
Different participants of an organization are involved in the evaluation process. Evaluation Management
basically works as follows:
1. The Library Manager creates evaluation categories.
2. The Library Manager creates evaluation questions.
3. The Library Manager creates evaluation skills.
4. The Library Manager creates evaluation questionnaires and adds questions and skills to them.
5. The Library Manager adds evaluation questionnaires to requisition templates.
6. Recruiters add evaluation questionnaires to requisitions.
7. Recruiters ask evaluators to evaluate candidates.
8. Evaluators provide feedback on candidates they interview.
9. Recruiters can view evaluation questionnaires completed by evaluators.
Evaluation Management 258
Creating Evaluation Categories
The Evaluation Categories library is used to help organize evaluation questions and questionnaires.
Evaluation categories are available in the Libraries tab of the Recruiting Center. To see this option, users must be
granted a user type permission.
By default, all evaluation categories are displayed on the library but quick filters can be used to refine the list
by category and/or status (Draft, Active or Inactive). Library Managers can create new categories or modify
existing ones. See Creating an Evaluation Category. When creating a new evaluation category, the category
is created in the user's preferred language. Once the category is created, the user can return to the category and
select the language in which he wants to translate the category. Languages for which a translation was provided
are displayed in blue.
Creating an Evaluation Category
Prerequisite
A user type permission grants users access to this feature.
Steps
1. In the Libraries menu, select Evaluation Categories.
2. Click Create.
3. Provide a name for the category.
4. Select the language in which you want to create the category.
5. Activate the category.
6. Click Save.
259 Recruiting User Guide
Creating Evaluation Questions
Within an organization, a person can be assigned the role of Library Manager which consists in maintaining an
up-to-date list of evaluation questions, skills, and questionnaires that are compliant with the organization policy.
Evaluation questions are available in the Libraries tab of the Recruiting Center. To see this option, users must be
granted a user type permission.
Before creating a question, Library Managers access the Evaluation Questions library to see if the question
already exists in the library. Quick filters are available to filter and search questions according to the following
criteria: Question (you can enter one or multiple words), Status (Active, Inactive, Draft), Category (categories
available in the Evaluation Categories library). Quick filter criteria can be used individually, or several criteria
can be used together. Once the questions are filtered, sorting can also be performed on the list by clicking on
the column header. If the question is not present, Library Managers can create a new one. See Creating an
Evaluation Question.
Creating an Evaluation Question
Prerequisite
A user type permission grants users access to this feature.
Steps
1. In the Libraries menu, select Evaluation Questions.
2. Click Create.
3. Complete the fields. See Evaluation Question Properties.
4. Click Save.
Evaluation Question Properties
Question Property Description
Answer Type
Four types of answer are available:
Single: The person can select one answer from a list of choices.
Multiple: The person can select as many answers as applicable from a list of choices.
Text: The person can type a brief answer in response to a specific question.
Date: The person can provide a date to indicate for example, when a certification was
obtained.
Answer Display
Depending on the answer type selected, different answer displays are available.
When using the Single answer type, the person can answer the question by selecting one
radio button, or one value in a drop-down list.
When using the Multiple answer type, the person can answer the question by selecting one
or several checkboxes, or by selecting one or several values in a drop-down list.
When using the Text answer type, the person can answer the question by typing text in a
field. Between one and nine lines can be provided for the answer.
The Date answer type does no have any answer display.
Question Space provided to type the question. A question can have a maximum of 1000 characters. If the
answer type is Single or Multiple, users will have the option to input possible answers.
Evaluation Management 260
Question Property Description
Short Label A short label for the question. The Short Label is not required. However, it is recommended to
define one if using this functionality with Oracle HCM Cloud Mobile.
Possible Answers When using the Single or Multiple answer type, you can enter possible answers. It is
recommended to use a maximum of 10 possible answers.
Show Comment When selecting Yes, a text box appears where evaluators will be able to enter justifications to
the answers provided.
Status Questions have one of the following statuses:
Draft
Active
Inactive
By default, when creating a question, the question is in the Draft status. Once a question is in
the Active status, only grammatical edits can be done.
Activated Languages While creating a new question, translations can be created through the Activated Languages
drop-down. Languages that have translated content are displayed in blue in the list.
Translations should be entered prior to saving the question as Active.
Category Category to classify the question.
261 Recruiting User Guide
Creating Evaluation Skills
Skill based rating questions are available in Evaluation Management. Recruiters can evaluate candidates skills
using simple rating scales and they can compare candidates against each other and the desired skill level for the
position. Charts provide users with a visual means of reviewing results and comparing responses.
Evaluation skills are available in the Libraries tab of the Recruiting Center. To see this option, users must be
granted a user type permission.
The Evaluation Skills library contains the skills that can be added to Evaluation Questionnaires. The Evaluation
Skills library provides quick filters to filter and search skills according to the following criteria:
Name of the skill.
Status of the skill (Active, Inactive, Draft, All).
Category to classify the skill.
Quick filter criteria can be used individually, or several criteria can be used together. Once the skills are filtered,
sorting can also be performed on the list by clicking on the column header.
Creating an Evaluation Skill
Prerequisite
A user type permission grants users access to this feature.
Steps
1. In the Libraries menu, select Evaluation Skills.
2. Click Create.
3. Complete the fields. See Evaluation Skill Properties.
4. Click Save.
Evaluation Skill Properties
Property Description
Answer Type The answer type "Skill Rating Scale" is displayed by default. It cannot be changed.
Answer Display The answer is always displayed with radio buttons.
Skill The name of the skill. For example, Teamwork.
Short Label Short name to identify the skill. Limited to 30 characters. The short label is not required.
However, it is recommended to define one if using the functionality with Oracle Tap for Taleo.
Status Skills can have one of three statuses:
Draft
Active
Inactive
When creating a new skill, you can only choose between draft and active. A skill must be
saved in active status for the inactive status to become available for selection.
Evaluation Management 262
Property Description
Activated Languages While creating a new skill, translations can be created through the Activated Languages drop-
down. Languages that have translated content are displayed in blue in the list. Translations
should be entered prior to saving the skill as Active.
Category The category can be used to classify the skill. It is optional.
263 Recruiting User Guide
Creating Evaluation Questionnaires
The Library Manager creates evaluation questionnaires and adds questions and skills to them.
Evaluation questionnaires are available in the Libraries tab of the Recruiting Center. To see this option, users
must be granted a user type permission..
Once evaluation questions and skills are created, Library Managers can add them to an existing questionnaire or
create a new questionnaire.
When creating questionnaires, Library Managers are presented with three tabs:
Properties: Includes the name of the questionnaire; a short label for the questionnaire; instructions on
how to complete the questionnaire; check boxes to make the Questions tab; the Skill Ratings tab and the
Overall Recommendation available in the questionnaire; the questionnaire status; languages in which the
questionnaire is available; and the category to classify the questionnaire.
Questions: This is where questions can be added to the questionnaire. The Library Manager can add weight
values to question answers. He/she has the ability to remove questions, reorder questions, and hide or show
question details.
Skill Ratings: Includes a button to select the rating scale to apply to the questionnaire. Rating scales are
created by system administrators (see the Configuration section below). Once the rating scale is selected, the
Library Manager can add, remove and reorder skills (which were defined in the Evaluation Skills library).
Once skills have been added, the Library Manager selects the desired skill level for each skill.
Creating an Evaluation Questionnaire
Prerequisite
A user type permission grants users access to this feature.
Steps
1. In the Libraries menu, select Evaluation Questionnaires.
2. Click Create.
3. In the Properties tab, complete the fields. See Evaluation Questionnaire Properties.
4. In the Questions tab, click Add to add questions.
You can remove questions, reorder questions, and hide or show question details.
5. Add weight values to question answers.
6. In the Skills tab, click Add to add a skill ratings to apply to the questionnaire. Rating scales are created by
system administrators.
7. Click Add to add skills.
You can remove and reorder skills (which were defined in the Evaluation Skills library).
8. Select the desired skill level for each skill.
9. Click Save.
Evaluation Management 264
Evaluation Questionnaire Properties
Questionnaire Property Description
Questionnaire
Name of the questionnaire. check boxes to make the Questions tab; the Skill Ratings tab and
the Overall Recommendation available in the questionnaire; the questionnaire status; languages
in which the questionnaire is available; and the category to classify the questionnaire.
Short Label A short label for the questionnaire. The Short Label is not required. However, it is
recommended to define one if using this functionality with Oracle HCM Cloud Mobile.
Instructions
Instructions on how to complete the questionnaire. For example, how to evaluate potential
candidates, explanations of any ranking system that might be used.
Include Question Section;
Include Skill Rating
Question; Include Overall
Recommendation.
Check boxes to make the Questions tab; the Skill Ratings tab and the Overall Recommendation
available in the questionnaire
Status Questionnaires have one of the following statuses:
Draft
Active
Inactive
By default, when creating a questionnaire, the questionnaire is in the Draft status. Once a
questionnaire is in the Active status, only grammatical edits can be done.
Activated Languages While creating a new questionnaire, translations can be created through the Activated
Languages drop-down. Languages that have translated content are displayed in blue in the list.
Translations should be entered prior to saving the questionnaire as Active.
Category Category to classify the questionnaire.
265 Recruiting User Guide
Adding Evaluation Questionnaires to Requisition Templates
The Library Manager has the ability to add evaluation questionnaires to requisition templates.
From the Questionnaires tab on the requisition template, the Library Manager can add one or several
questionnaires.
A Quick Filters panel allows the Library Manager to filter the list of active questionnaires before adding them
to requisition templates. Quick filter criteria can be used individually, or several criteria can be used together to
further restrict the results list. The following filters are available:
Questionnaire: Users can search for a specific word contained in the title of a questionnaire.
Category: Users can search for a specific category name by typing it in the Category field text box. Categories
are created and managed in the Evaluation Categories library.
Once questionnaires have been added to the requisition template, the Library Manager can preview them to
confirm they are appropriate for the requisition template. Questionnaires added to a requisition template will
automatically be attached to requisitions created using that template.
Adding an Evaluation Questionnaire to a Requisition Template
Prerequisite
A user type permission grants users access to this feature.
Steps
1. In the Libraries menu, select Templates.
2. Open a requisition template.
3. Click the Questionnaires tab.
4. Click Add.
5. Use quick filters to filter the list of active questionnaires.
In the Questionnaire field, you can search for a specific word contained in the title of a questionnaire. In
the Category field, you can search for a specific category name by typing it in the Category field text box.
Categories are available in the Evaluation Categories library.
6. Select one or multiple questionnaires.
7. Click Save.
Evaluation Management 266
Adding Evaluation Questionnaires to Requisitions
Recruiters with the appropriate permissions can add evaluation questionnaires to requisitions.
From the Questionnaires tab on the requisition file, recruiters can add one or several questionnaires.
A Quick Filters panel allows recruiters to filter the list of active questionnaires before adding them to a
requisition. Quick filter criteria can be used individually, or several criteria can be used together to further restrict
the results list. The following filters are available:
Questionnaire: Users can search for a specific word contained in the title of a questionnaire.
Category: Users can search for a specific category name by typing it in the Category field text box. Categories
are created and managed in the Evaluation Categories library.
Once questionnaires have been added to the requisition, recruiters can preview them to confirm they are
appropriate for the requisition.
Evaluation questionnaires can contain up to four collapsible sections:
Questionnaire Information
Questions
Skill Ratings
Recommendation
Adding an Evaluation Questionnaire to a Requisition
Prerequisite
A user type permission grants users access to this feature.
Steps
1. In the Requisitions list, click on a requisition.
2. Click the Questionnaires tab.
3. Click Add.
4. Use quick filters to filter the list of active questionnaires.
In the Questionnaire field, you can search for a specific word contained in the title of a questionnaire. In
the Category field, you can search for a specific category name by typing it in the Category field text box.
Categories are available in the Evaluation Categories library.
5. Select one or multiple questionnaires.
6. Click Save.
267 Recruiting User Guide
Asking Evaluators to Evaluate Candidates
Recruiters with the appropriate permissions can ask evaluators to evaluate candidates using evaluation
questionnaires.
From the Questionnaires tab on the candidate job submission, recruiters are able to create evaluation feedback
requests. Upon selecting an evaluation and clicking the Send Request button, recruiters can select evaluators from
the list of users entered in the system database or they can choose to manually enter the first name, last name
and email address of external evaluators not entered in the system database. They can select an interview date
and time and send a message template to evaluators. Recruiters also have the ability to include the candidate file,
requisition file and/or job submission-specific attachments in the questionnaire being sent, valuable information
for the person completing the evaluation.
Requests to complete evaluation questionnaires are emailed to evaluators. Upon accessing the link contained in
the email, evaluators are directed to an HTML questionnaire where they can input their feedback responses. The
questionnaire contains links to the attached files. Once they have completed their feedback, they click the Submit
button. Upon submitting their feedback, the link in the email is no longer active and evaluators cannot go back to
the questionnaire.
Recruiters can also complete the evaluation questionnaire themselves by clicking the Complete button. The
system will display a blank copy of the questionnaire selected within the Questionnaires tab and the recruiters
will be able to fill it out.
Once a request has been sent to evaluators, the Requested section in the candidate submission Questionnaires
tab displays a list of all outstanding requests. Recruiters can resend a request by selecting the evaluation
questionnaire and clicking the Resend button. They can also cancel a request by selecting the evaluation
questionnaire and clicking the Cancel button.
Sending an Evaluation Feedback Request to an Evaluator
Prerequisite
A user type permission grants users access to this feature.
Steps
1. In the Requisitions list, click on a requisition.
2. Click on a candidate who applied on the requisition.
3. Click the Questionnaires tab.
4. In the Evaluators section, click Add to select the evaluators who will complete the evaluation
questionnaire. Two options are available:
You can add external evaluators by entering their first name, last name and email address.
You can select evaluators entered in the system database. The Internal Evaluators list only displays
the first 100 users. To find a user who is not displayed, use quick filters. If after applying quick filters
more than 100 users were found, the list will still only display the first 100 users.
5. In the Attached to Requisition section, select an evaluation questionnaire.
6. Click Send Request.
7. Select the time zone of the questionnaire recipients.
By default, the system displays the user's preferred time zone (defined under Resources > My Setup >
Preferences > Time Zone). If no user's preferred time zone is defined, the system will display the time
zone set by the system administrator in the Evaluation Management Administration menu.
Evaluation Management 268
8. Select the message language of the questionnaire recipients.
9. Enter a date and time for the interview.
10. Select the message template that will be sent to evaluators requesting them to perform an evaluation.
11. In the File Share section, select the candidate file, requisition file and/or submission-specific attachments
you want to share with the evaluator.
12. Click Send to send the feedback request to evaluators.
Evaluating a Candidate Myself
Prerequisite
A user type permission grants users access to this feature.
Steps
1. In the Requisitions list, click on a requisition.
2. Click on a candidate who applied on the requisition.
3. Click the Questionnaires tab.
4. In the Attached to Requisition section, select an evaluation questionnaire.
5. Click Complete.
6. Select the time zone and message language of the questionnaire recipients.
7. Enter the first name, last name and email address of the person who will complete the evaluation
questionnaire.
8. Enter a date and time for the interview.
9. Select the message template that will be sent to evaluators requesting them to perform an evaluation.
10. Click Send.
269 Recruiting User Guide
Viewing Completed Evaluation Questionnaires
Recruiters with appropriate permissions can access the candidate job submission and view the feedback provided
by the evaluators.
Once evaluators have completed the evaluation, the completed questionnaire is available for viewing in the
candidate job submission, under the Questionnaires tab. Recruiters can see a list of all completed requests. They
can see the name of the questionnaire, the name of the person who requested the evaluation, the request date, and
the name of the evaluator. Recruiters can view the results of a questionnaire by selecting the questionnaire and
clicking View Results.
When viewing a completed questionnaire, recruiters can toggle between the various views of completed
questionnaires, which include:
Document: Displays questions and rating skills with a checkmark next to the selected response.
Details: Displays the evaluator's responses to questions and rating skills in an horizontal bar graph. If more
than one evaluator has completed the same evaluation their responses will also appear in the graph. The
desired skill level set for each rating is also displayed.
Summary: Questions and rating skills are displayed alongside a graph that shows an average of all evaluator
responses. The desired skill level set for each rating is depicted. An asterisk appears next to the bars that do
not include all evaluators responses.
Image: Document View - Rating Skill
Image: Details View - Rating Skill
Image: Summary View - Rating Skill
Evaluation Management 270
Recruiters can also remove a questionnaire that has been deemed to contain inappropriate content and to allow
evaluators to complete it in a compliant format.
Viewing a Completed Evaluation Questionnaire
Prerequisite
A user type permission grants users access to this feature.
Steps
1. In the Requisitions list, click on a requisition.
2. Click on a candidate who applied on the requisition.
3. Click the Questionnaires tab.
4. In the Completed section, select an evaluation questionnaire.
5. Click View Results.
271 Recruiting User Guide
Evaluation Management - Other Actions
Duplicating an Evaluation Question
Prerequisite
A user type permission grants users access to this feature.
Steps
1. In the Libraries menu, select Evaluation Questions.
2. Click Duplicate next to the desired evaluation question.
3. Complete the fields. See Evaluation Question Properties.
4. Click Save.
Duplicating an Evaluation Questionnaire
Prerequisite
A user type permission grants users access to this feature.
Steps
1. In the Libraries menu, select Evaluation Questionnaires.
2. Click Duplicate next to the desired evaluation questionnaire.
3. Complete the fields. See Evaluation Questionnaire Properties.
4. Click Save, or Save and Preview to see how the questionnaire will look to evaluators.
Previewing an Evaluation Questionnaire in a Requisition Template
Prerequisite
A user type permission grants users access to this feature.
Steps
1. In the Libraries menu, select Templates.
2. Open a requisition template.
3. Click the Questionnaires tab.
4. Select an evaluation questionnaire.
5. Click Preview.
Previewing an Evaluation Questionnaire in a Requisition
Prerequisite
A user type permission grants users access to this feature.
Steps
1. In the Requisitions list, click on a requisition.
Evaluation Management 272
2. Click the Questionnaires tab.
3. Select an evaluation questionnaire.
4. Click Preview.
Previewing an Evaluation Questionnaire in a Candidate Submission
Prerequisite
A user type permission grants users access to this feature.
Steps
1. In the Requisitions list, click on a requisition.
2. Click on a candidate who applied on the requisition.
3. Click the Questionnaires tab.
4. In the Attached to Requisition section, select an evaluation questionnaire.
5. Click Preview to see the questionnaire.
6. Click Done to return to the candidate submission.
Removing an Evaluation Questionnaire from a Requisition Template
Prerequisite
A user type permission grants users access to this feature.
Steps
1. In the Libraries menu, select Templates.
2. Open a requisition template.
3. Click the Questionnaires tab.
4. Select an evaluation questionnaire.
5. Click Remove.
Removing an Evaluation Questionnaire from a Requisition
Prerequisite
A user type permission grants users access to this feature.
Steps
1. In the Requisitions list, click on a requisition.
2. Click the Questionnaires tab.
3. Select an evaluation questionnaire.
4. Click Remove.
Removing a Completed Evaluation Questionnaire from a Candidate
Submission
Prerequisite
A user type permission grants users access to this feature.
273 Recruiting User Guide
Steps
1. In the Requisitions list, click on a requisition.
2. Click on a candidate who applied on the requisition.
3. Click the Questionnaires tab.
4. In the Completed section, select an evaluation questionnaire.
5. Click Remove.
Resending an Evaluation Request
Prerequisite
A user type permission grants users access to this feature.
Steps
1. In the Requisitions list, click on a requisition.
2. Click on a candidate who applied on the requisition.
3. Click the Questionnaires tab.
4. In the Requested section, select an evaluation questionnaire.
5. Click Resend.
Canceling an Evaluation Request
Prerequisite
A user type permission grants users access to this feature.
Steps
1. In the Requisitions list, click on a requisition.
2. Click on a candidate who applied on the requisition.
3. Click the Questionnaires tab.
4. In the Requested section, select an evaluation questionnaire.
5. Click Cancel Request.
Adding Columns to View Completed Evaluation Questionnaires and
Average Scores
Prerequisite
A user type permission grants users access to this feature.
The Questionnaire Average Score and Completed Questionnaires columns must have been defined by the
system administrator.
Steps
1. In the Candidates list, click .
2. Select a personal format then click .
Evaluation Management 274
3. Select the Questionnaire Average Score and/or Completed Questionnaires columns.
4. Click Save.
Result
In the list format, the name of the columns are: Q'naire Avg Score and Completed Q'naires.
275 Recruiting User Guide
Evaluation Questionnaires Displayed in a Single Page Format
Whether previewing, viewing or completing an evaluation questionnaire, a consistent, single page layout is used
to display information.
When Recruiting Center users preview an evaluation questionnaire, whether from within the Evaluation
Questionnaires Library, a requisition template, a requisition or a job submission, the questionnaire in preview
mode is consistent with the evaluator's view. The following elements are provided in non-editable format:
Questionnaire title
Candidate field (displays as a blank field)
Requisition field (displays as a blank field)
Evaluator field (displays as a blank field)
Files Shared label (displays as blank field)
Documents Shared label (displays as blank field)
Instructions
Questions (with all selections left blank)
When Recruiting Center users complete an evaluation questionnaire directly from the requisition Questionnaires
tab, the following elements are provided:
Questionnaire title
Instructions
Questions (with the ability to input and save responses)
When evaluators click the link provided in the feedback request email in order to access and complete an
evaluation questionnaire, the following elements are provided:
Questionnaire title
Candidate field (displays the candidate name)
Requisition field (displays the requisition title)
Evaluator field (displays the evaluator's name)
Files Shared label (displays links to the candidate files and requisition files)
Documents Shared label (displays links to shared documents)
Instructions
Questions (with the ability to input and save responses)
When Recruiting Center users view completed questionnaires from the requisition Questionnaires tab, the
following elements are provided in a non-editable format:
Questionnaire title
Instructions
Questions (with selected answers displayed)
Answer weighting and scoring
Candidate Hiring and Onboarding
Candidate Hiring...................................................................................................... 277
Contingent Hiring..................................................................................................... 279
Hourly Hiring............................................................................................................ 285
New Hire Onboarding..............................................................................................287
277 Recruiting User Guide
Candidate Hiring
Hiring a Candidate
Prerequisite
The candidate must be at the completion status of a step.
The candidate selection workflow must include the Hire step.
A user type permission grants user access to this feature.
Steps
1. In the Candidates list, select a candidate.
2. Select Bypass in the More Actions list.
3. Select Hire in the New Step field.
4. Complete mandatory fields.
5. Click Save and Close.
Result
The candidate is hired without going through all the steps of the candidate selection workflow. The status of
the candidate is Hired.
When the last position of a requisition is filled, the requisition is automatically unposted from the companys
career sections and intranet, and the requisition is no longer displayed in the requisition list. Also, the step for
remaining candidates is changed to Rejected.
Hiring a Candidate More than Once for the Same Requisition
Prerequisite
A setting allows the activation of this feature.
The action can only be performed for one candidate at a time and on hourly requisitions (this is the only type
of requisitions for which the selection process can be restarted).
The action can be performed on a candidate with the following status: Rejected, Declined, Offer, Hired.
The action cannot be performed if the application is flagged as deleted, and if the Offer management step is
part of the workflow (active or not active step), if it brings the hiring manager to a restricted step.
The requisition must be active (it cannot be canceled or filled).
The candidate must not be disqualified for the application or for his/her profile.
Steps
1. In a candidate list, select a candidate file.
2. In the More Actions list, select Reset Selection Process.
3. Click Done.
Result
The candidate is now back into the selection process and can be rehired.
Candidate Hiring and Onboarding 278
Recording that a Candidate was Hired
Steps
1. In the Candidate file, select Move... from the More Actions list.
2. In the Move window, select the Hire step and Hired status.
3. Click done.
Result
The Hired status is displayed in the candidate list indicating that a candidate has completed a selection process
and is ready to be hired.
Next Step
Onboarding process can be started.
Cancelling the Hiring of a Candidate
Prerequisite
A user type permission grants users access to this feature.
The status must be Filled.
Steps
1. In the requisition file, select Reopen Requisition in the More Actions list.
2. Select the option Cancel the hiring of candidates.
3. Click done.
Result
Candidates previously hired for the requisition will no longer be hired.
279 Recruiting User Guide
Contingent Hiring
Contingent Hiring
Contingent hiring is used to hire people when needed and for a limited period of time from a third party agency
specialized in submitting pre-qualified workers. Contingent hiring may include part-time, temporary and
contractor work.
The Contingent Hiring solution is meant to support the first sourcing part of the typical contingent process, where
specific requisitions are created and invitations to refer candidates are performed. Once the candidate submitted
by an agent is selected for a limited term, there is usually a time sheet and billing process involved, not done
within the Recruiting Center.
Once the Contingent Hiring feature has been purchased, the feature must be activated by Oracle Support.
When the feature is activated and configured by the system administrator, users can start acquiring contingent
workers. When creating a requisition, users can choose a Contingent requisition type which offers specific
contingent functionalities like a candidate selection workflow built for contingent hiring, a Contingent Terms
section, supplier invitation to submit candidates using the agency portal, confirmation of availability and specific
candidate ownership rules, different from the rules associated with other agent submitted candidates. Once
the candidate is hired, the system does not provide additional support like time sheet and billing. To feed such
systems, integration with worker information, billing rate and suppliers (agents) can be done upon hiring.
Contingent Hiring Process Overview
Below are basic steps performed by a recruiter to hire contingent workers.
1. Creating a Contingent requisition
2. Posting a Contingent requisition
3. Viewing referred candidate submissions
Creating a Contingent Requisition
When creating a requisition, recruiters should choose the Contingent requisition type because it provides specific
functionalities like a candidate selection workflow built for contingent hiring (less prescreening, interview, or
background check), and contingent specific fields such as:
Target Start Date: Date when the worker will start working on the job.
Target End Date: Date when the worker will complete its mandate on the job.
Start Time: Time when the job will start, default based on the offer start date setting. Such start time is
modifiable and is saved based on the current user time zone and converted upon display on the current user
time zone.
End Time: Time when the job ends every day, based on the current user time zone.
Maximum Hourly Rate: Maximum hourly rate allowed for the current requisition.
Requested Hourly Rate: Requested hourly rate used to inform the agent about what should be submitted.
Estimated Expenses: Expenses that can be added in order to calculate the total estimated cost.
Estimated Labor Cost: Hourly rate paid to the agency multiplied by the estimated number of hours per days,
times the number of estimated days. This is only an estimation based on a fix number of hours per day and a
fix number of days per week.
Estimated Labor Cost and Expenses: Total estimated cost by adding the expenses to the estimated labor cost,
when the expenses are reimbursable.
Candidate Hiring and Onboarding 280
Expenses Reimbursable: Checkbox field used to decide whether or not the expenses are included in the
Estimated Labor Cost and Expenses field upon clicking the Calculate button or saving the requisition.
In the requisition Contingent Terms section, a Calculate button is available. When the Calculate button is pressed,
the system calculates the value of the "Estimated Labor Cost" and "Estimated Labor Cost and Expenses" fields.
This is based on the number of days the worker is hired based on the start date and end date, using the number
of days per week (Calculator Default Daily setting), multiplied by the number of hours per day (Calculator
Default Hourly setting). This number of hours is then multiplied by the requested hourly rate for the "Estimated
Labor Cost" and will add the expense to this into the field "Estimated Labor Cost and Expenses" if the Expenses
Reimbursable field is checked.
For details, refer to Creating a Requisition.
Posting a Contingent Requisition
Once the requisition is completed and approved, it can be posted.
The only place where to send contingent requisitions is to agencies. In the contingent requisition Posting and
Sourcing tab, the recruiter can only select agencies (all other options are never visible). There is no possibility
to post directly to career sections and let candidate apply. The entire sourcing process depends on the agents
submitting candidates.
The invitation process is slightly different for contingent requisitions. The invitation is done at the agency level,
not at the agent level (for all other staffing types, each agent is invited individually). Invitations are sent to all
matching agents associated to the selected contingent agencies, based on their Organization-Location-Job Field
(OLF).
When the posting process is completed, selected agents receive an invitation to refer a candidate. Agents then go
to the agency portal and submit their candidates.
For details, see Inviting an Agent to Refer a Candidate.
When posting contingent requisitions, users are able to post to non-contingent agents and the MWBE
field is not displayed for contingent agents. Users should put the word Contingent and the missing field
information in the agency name.
Viewing Referred Candidate Submissions
Once candidates have been submitted, the recruiter can review candidate submissions.
To identify candidates that were submitted, the agency icon is used in the candidates list. In the candidate
file Submission tab, the recruiter can see the rate submitted by the supplier, the worker type and the information
about charging or not the sales tax. The recruiter can then move the candidate in the selection workflow
according to workflow configuration. If activated by the system administrator, a confirmation email is sent to the
agent when a predefined status is reached.
Ownership can exist at the candidate submission level for contingent workers. Once the general
ownership is expired, another agent can submit the same candidate again on a new requisition. But while
manually changing the agent in the candidate or submission file in the Recruiting Center, the referring
agent is changed everywhere, impacting existing requisitions where another agent submitted the same
candidate originally. Customer should not change the agent for candidates being active on at least one
requisition with another agent.
.
281 Recruiting User Guide
Contingent Hiring - More Actions
Editing a Contingent Requisition
The edition of a contingent requisition is based on standard permissions and field security.
The requested hourly rate can never be saved above the maximum hourly rate. This is why we recommend to
only allow some user types to change the maximum hourly rate.
Some contingent fields cannot be modified once the requisition is posted:
Estimated Expenses
Estimated Labor Cost
Estimated Labor Cost and Expenses
Expenses Reimbursable
Requested Hourly Rate
Duplicating a Contingent Requisition
When duplicating a contingent requisition, certain fields are not duplicated.
Requisition File Section Field Not Duplicated
Logistics - Profile - In Contingent Requisition Target Start Date
Logistics - Profile - In Contingent Requisition Target End Date
Logistics - Profile - In Contingent Requisition Start Time
Logistics - Profile - In Contingent Requisition End Time
For more information on duplicating requisitions, see Requisition Duplicate
Capturing Contingent Fields
When creating a candidate file, it is possible to capture contingent fields placed in the create candidate flow.
Note that contingent fields are submission specific, thus only available for configuration into job-specific capture
flows.
Contingent specific candidate fields are specific to each submission and as such, are visible or modifiable only
within the submission file. For details, see Candidate Fields to be Used for Contingent.
.
Candidate Hiring and Onboarding 282
Contingent Hiring - Exceptions to Standard Behavior
Important information regarding the behavior of specific features if used with contingent hiring.
Feature Exception
Sourcing and posting
For contingent requisitions, sourcing is achieved exclusively through invitations
sent to agents. There is no direct posting to career sections. This is because
contingent hiring process relies on the association between a worker and an agent,
and such association is requested at all time to correctly support contingent. To be
able to invite an agent, the agent must be associated to an agency portal.
Matching candidates
Although matching candidates is allowed, matching a non-contingent candidate to
a contingent requisition will generate a worker without an associated agent. This
situation, which is probably an exception, can be corrected by adding the agent
once the candidate is matched.
Matching a contingent worker to a non-contingent requisition is also allowed,
but can generate surprises to those workers since they might start to receive
direct correspondences if they have an email in their candidate file (for example,
invitations to complete their file and overwrite values entered originally by the
agent). This should be considered carefully to avoid generating surprises to
candidates. This might also look as an attempt to bypass the agent if this was not
discussed previously.
Number of positions For a contingent requisition, the start date and end date are managed within the
requisition. As such, all positions of a single requisition will always have the
same rate boundaries and start and end dates. If different boundaries are needed,
different requisitions must be created.
Resume parsing
Resume parsing can be used within the agency portal.
It can also be used by sending attachments through emails. However, if the
agent sending the email is associated to a portal without a general profile
flow, the system will not be able to parse the attachment. This is because
all email based parsing is profile based and never for a specific job. This
is why there is a standard message template that informs agents associated
to a portal without a profile flow that if they ever send a resume to the
zonename@resumeparsing.taleo.net address, the email parsing is not supported
for them. If a profile flow is active, then all standard parsing responses might be
triggered.
The message template is named Resume Parsing Service Unavailable to Agents.
This message is triggered when the profile flow is not activated in the agency
portal associated with the agent.
Offer module
The offer module can be used with contingent hiring, although conceptually, the
interaction between the organization and the candidate is done by the agent, thus
the offer module, meant to serve as a contractual agreement between the candidate
and the organization, is not the natural path. While most standard fields and user-
defined fields can be made available for contingent specific offers, the contingent-
specific fields such as Start Date, End Date, Start Time, End Time and Staffing
283 Recruiting User Guide
Feature Exception
Agency Hourly Rate are not available in the offer module. This aligns to the
original design of contingent and is the current expected behavior.
Agency with both Staffing and
Contingent Staffing services
When both the Staffing and Contingent Staffing services are selected for a
specific agency, the system will act as contingent or not based on the requisition
where the candidate is submitted. But if the agents associated to such agencies are
submitting new candidates as general profiles - through either a profile flow or
resume parsing by email - then the system will consider those candidates as non-
contingent candidates. It is recommended to have only job-specific application
flows when agencies serving both contingent and non contingent are required. If
an agent associated to a contingent only agency is submitting a candidate profile,
then the ownership delay of the contingent definition will be applied.
Hiring contingent candidates
In order to hire a candidate on a contingent requisition, the candidate must be
associated to an agent. All candidates submitted through the agency portal will get
such association. However, candidates created manually, matched to a contingent
requisition or imported might not have such agent association at first and it must
be added before being able to hire the candidate on any contingent requisition.
Requisition Fields to be Used for Contingent
Field Block/Form
Where Available
Rules
Start Date Profile Mandatory by default, but it can be made optional.
Start Time Profile The Recruiting setting Offer Default Start Date Hour defines
the value of this field. Default is 8 a.m.
Target End Date Profile Mandatory by default, but it can be made optional.
End Time Profile The Recruiting settings Offer Default Start Date Hour and
Calculator Default Hourly define the value of this field.
Default is 8 a.m and 8 hours per day.
Estimated Expenses Contingent Terms Represents expenses that can be added in order to calculate
the total estimated cost.
Estimated Labor Cost Contingent Terms This is a read-only calculated field and it cannot be
configured as an input field. The cost is a result of the
number of hours per day (Calculator Default Hourly setting)
and the number of days the requisition is open, based on the
difference between the end date and the start date and the
number of days per week, defined in the setting Calculator
Default Daily, with 5 days a week being the default. Since
it is a calculated field, this field cannot be configured by the
system administrator.
Estimated Labor Cost and
Expenses
Contingent Terms This is a calculated field, and will include the Estimated
Labor Cost plus the Estimated Expenses, if the Expenses
Reimbursable field is checked. Since it is a calculated field,
this field cannot be configured by the system administrator.
Expenses Reimbursable Contingent Terms This check box field is used to decide whether or not the
expenses are included in the Estimated Labor Cost and
Candidate Hiring and Onboarding 284
Field Block/Form
Where Available
Rules
Expenses field upon clicking the calculation option or saving
the requisition.
Maximum Hourly Rate Contingent Terms Configure the field such that it is read only for managers
do not allow editing of this field by managers. Defines the
maximum hourly rate allowed for the current requisition.
This value should in theory come from the template if
possible, since it serves to limit the requested hourly rate
amount. It also controls the maximum rate an agent can ask
while submitting a candidate.
Requested Hourly Rate Contingent Terms This is the requested hourly rate used to inform the agent
about what should be submitted.
Candidates Fields to be Used for Contingent
Field Default Field Visibility
Staffing Agency Hourly Rate Career Section (not relevant to recruiters, for integration purpose only).
Sales Tax must be charged Career Section, Taleo Recruiting.
Hourly Rate Paid to the Worker Career Section (not relevant to recruiters, for integration purpose only).
Agency Requisition Number Career Section (not relevant to recruiters, for integration purpose only).
Worker ID Career Section (not relevant to recruiters, for integration purpose only).
Worker Type Career Section, Taleo Recruiting.
285 Recruiting User Guide
Hourly Hiring
Evergreen Hiring
Evergreen hiring is used in continuous hiring situations such as retail stores where employers want to enable
candidates to apply at all times, and also want a ready supply of candidates available to move quickly when a
need is identified.
Often such employers will want to implement a definite validity period and expiration for the candidate's
submission, with the easy ability for the candidate to re-apply after his/her submission expires. It is not
uncommon for workers in the hourly retail world to have held several different jobs within the span of a year.
Employers need to ensure they are collecting all of the most recent information regarding a candidate's relevant
history. This may also help to limit legal exposures in addition to confirming candidate's continued interest in
employment with the employer.
A submission validity period may be enabled for any requisition, before that requisition reaches the Sourcing
status. The number of days for the validity period is inherited from a default setting (initially 90 days), but may
be changed for specific requisitions by users with sufficient permissions. The Validity Period and Validity Period
Enabled fields may also be inherited from a requisition template. The submission validity period must be between
1 and 730 days (2 years).
The validity period starts when a candidate submits his/her completed submission. The candidate submission
remains valid for the number of days defined in the requisition. For submissions created when matching or
referring a candidate, the period starts on the date that the candidate was matched or referred. If a submission is
incomplete and the candidate later completes it, the validity period is restarted.
The Evergreen Hiring feature basically works as follows:
For the Evergreen Hiring feature to be available, the system administrator must make the following two
requisition fields available in the Recruiting application:
Validity Period Enabled
Validity Period
If desired, the security level can be set for those fields to hide them from some users. Once these fields
are activated, the system administrator can add them to the requisition and/or requisition template, in the
Identification block. It is necessary to have the Validity Period Enabled field in either the requisition template
and/or the requisition file in order to enable submission expiration.
If the expiration for all requisitions is the same (following the default setting), consider to either
not display the Validity Period field in the requisition file, or to set the field to read-only. If different
validity periods are needed for different jobs, consider adding the Validity Period field in the requisition
template where authorized users can set it, but not in the requisition file itself.
In the Recruiting application, when creating a requisition or requisition template, users can use the default
validity period set by the system administrator or set a different validity period for the requisition or requisition
template being created. The validity period must be set before the requisition is posted. The submission validity
period is displayed in the requisition card (located on the left hand side of the requisition), when hovering the
mouse over the icon.
Candidate Hiring and Onboarding 286
Once the requisition is posted, candidates applying on the requisition will be informed of the expiration date
of their submission on the Thank You page. Within the Recruiting Center, the submission validity period is
displayed in the candidate submission card, when hovering the mouse over the icon.
If the candidate's submission has expired and the requisition is still posted, the Modify link is replaced with the
Reapply link on the candidate's My Jobs page. When candidates re-apply for a job:
The submissions validity period and expiration date are reset.
A summary of the candidate's current information will be displayed to allow him/her to make any necessary
changes.
Depending on how the zone was configured, the candidate selection workflow of the submission may be reset
back to the beginning.
A tracking history is automatically added in candidate file History tab. If during the reapply process, the
system forces the candidate selection workflow to be reset, a second tracking history is added in the History
tab stating that.
Once candidates have applied on the requisition, the column in the Requisitions list indicating the candidate
count considers if the submission validity period is enabled or not for the requisition. If the validity period is
enabled, the count only includes candidate submissions that are not expired.
The system administrator also has the ability to add the following columns in the candidate lists and requisition
lists. When these columns are made available in list formats, users can select them to display the desired
information:
Candidate List Columns Description
Submission Expired This column is represented by the icon. When a
submission is expired, the icon is displayed.
Latest Submission Date Date when the candidate has submitted his/her submission or
has reapplied.
Submission Expiration Date Date when the candidate submission expires/expired.
Days before Submission Expiration Displays as a countdown the number of days left before the
expiration of the submission.
Requisition List Columns Description
Submission Validity Period Enabled This column is represented by the icon.
Submission Validity Period Number of days of the validity period.
The Hide expired submissions quick filter can be added to Candidates list to let users show or hide expired
candidate submissions. Expired submissions are hidden by default. This filter is only available for requisition-
specific candidate list formats.
The system administrator can also enable a setting to determine under which conditions the Candidate Selection
Workflow (CSW) is reset to the initial step/status after a candidate re-applies for the same requisition (after
submission expiration). Note that the CSW will never change if the submission has reached the Offer step or if an
interview has been scheduled.
287 Recruiting User Guide
New Hire Onboarding
New Hire Onboarding
Employee onboarding is the process of integrating a new employee into an organization.
Onboarding begins when a person accepts a position; it can include orientation, communication, filling out forms,
getting equipment such as a laptop.
Starting an Onboarding Process
Prerequisite
Candidate must be hired.
A user type permission grants users access to this feature.
Steps
1. In the Candidates list, select a candidate.
2. In the More Actions list, select Start Onboarding Process.
3. Select a process.
4. Specify if you wish to update onboarding data with current recruiting data.
5. Click Done.
Canceling an Onboarding Process
Prerequisite
Candidate must be involved in an onboarding process.
A user type permission grants users access to this feature.
Steps
1. In the Candidates list, select a candidate.
2. In the More Actions list, select Cancel Onboarding Process.
3. Enter a comment.
4. Click Done.
Result
Onboarding process is cancelled. Action is tracked under the candidate file History tab.
Updating Onboarding Data
Prerequisite
The step/status of the candidate must be Hire/Hired.
An onboarding process must be started for the candidate.
A user type permission grants users access to this feature.
Candidate Hiring and Onboarding 288
Steps
1. In a candidate file, select Cancel Onboarding Process from the More Actions list.
2. In a candidate file, select Start Onboarding Process from the More Actions list.
3. Select the option Update onboarding data with current recruiting data.
If you do not select the option, the system does not overwrite data and only updates the Assignment, Job
Position and Application data. Also, all data entered previously on all Onboarding forms are kept intact,
enabling you to review each step or simply submit them as they are.
4. Complete fields as required.
5. Click Done.
Result
The system overwrites Candidate, Experience and Education data and updates Assignment, Position and
Application data. Also, all data entered on Onboarding forms prior to running this process is removed.
Libraries
Libraries................................................................................................................... 290
Requisition Templates..............................................................................................291
Questions................................................................................................................. 294
Disqualification Questions....................................................................................... 304
Competencies.......................................................................................................... 311
Libraries 290
Libraries
Libraries Overview
The Recruiting Center offers libraries containing requisition templates, questions, disqualification questions as
well as competencies.
When accessing a library, the screen is organized into three panes:
The left pane contains quick filters. For Questions and Competencies, there are tabs allowing users to display
elements associated to all or specific job fields as well as elements associated all or specific locations.
The central pane presents the list of elements. Elements displayed depend on the filters and options selected in
the left pane. A menu bar allows users to perform specific actions on elements.
The right pane contains the online help and online clips if these were enabled. The pane can be expanded or
collapsed.
Users who have access to a library can access all items in the library. The system provides a flat
list view option which help reduce duplication and mis-alignment of similar elements across the
organization. Therefore, when users are in the tree structure view for Job or Location, they are not
constrained by Job and Location elements that are linked to their group. They can navigate and interact
with the entire tree structure.
291 Recruiting User Guide
Requisition Templates
Requisition Template
A requisition template is a requisition file containing information that will likely be reused for a similar job
position.
Requisition templates are located in the Libraries menu, under Templates.
A requisition template can be created for each position or job category. Depending on your organization's
policies, the requisition template may be very detailed or may include only basic information. When creating
a new requisition, it is a best practice to select a requisition template first; this will auto-populate many of the
requisition fields based on the selected template.
The creation of requisition templates is done via the Create Requisition Template assistant which is available
in the Requisition Templates library. A user type permission is required to create requisition templates. When
clicking Create Template, the Create Requisition Template assistant is launched. The creation process is similar
to the creation of requisitions. The content of the assistant will vary depending on how it was configured by the
system administrator.
The first step may be to select a requisition type. This step is available if more than one requisition type was
enabled and if specific permissions were granted to users.
The second step may be to select an Organization, Location and/or Job Field.
When all of the above have been specified, users complete the various fields of the requisition template.
When saving the requisition template, a message appears if information is missing in certain fields. Users can
also use the diagnostic tool to know which fields must be filled to be able to save the requisition template.
When the requisition template is complete, its status is Draft. The template must be activated to be used. The
activation is done during the requisition template creation or later on by selecting the Active status within the
template.
If a user creates a requisition using a requisition template that contains data that the user cannot see,
the data will appear in the requisition regardless of the access to the data by the user. For example, if
a recruiter is not authorized to see prescreening information but the Prescreening section exists in the
requisition template, the prescreening information will appear in the requisition and be visible to the
recruiter when the recruiter accesses the file.
Both the recruiter and user group fields can be specified in the requisition template but unlike other
fields in the template. These fields will not fill in as defaulted fields in requisitions created from the
template. The purpose of the recruiter field in a requisition template is to give a user ownership privilege
of the template from a template access viewing and filtering perspective in the Template library. The
purpose of the user group field specified in a requisition template is to define which users will be
authorized to create requisitions using this template. Only those matching the group will see the template
if a group has been specified.
Libraries 292
Creating a Requisition Template
Prerequisite
A user type permission grants users access to this feature.
Steps
1. In the Libraries menu, select Templates.
2. Click Create Template.
3. Follow on screen instructions.
4. Click Save.
Activating a Requisition Template
Prerequisite
A user type permission grants users access to this feature.
The requisition template must be Inactive or Draft.
Steps
1. In the Libraries menu, select Templates.
2. In the Requisition Templates page, click a template.
3. Click Edit.
4. Select Active.
5. Click Save and Close.
Result
The requisition template is available to Recruiting Center users.
Duplicating a Requisition Template
Prerequisite
A user type permission grants users access to this feature.
Steps
1. In the Libraries menu, select Templates.
2. Click a template.
3. Click .
4. Modify the information.
5. Click Save and Close.
Editing a Requisition Template
Prerequisite
A user type permission grants users access to this feature.
293 Recruiting User Guide
Steps
1. In the Libraries menu, select Templates.
2. Click a template.
3. Click Edit.
4. Modify fields as required.
5. Click Save and Close.
Deactivating a Requisition Template
Prerequisite
A user type permission grants users access to this feature.
The requisition template must be Active.
Steps
1. In the Libraries menu, select Templates.
2. Click a template.
3. Click Edit.
4. Select Inactive.
5. Click Save and Close.
Result
The requisition template is no longer available for use.
Deleting a Requisition Template
Prerequisite
A user type permission grants users access to this feature.
The requisition template status must be Draft.
Steps
1. In the Libraries menu, select Templates.
2. Click a draft requisition template.
3. Click .
4. Click Yes in the message box.
Libraries 294
Questions
Prescreening Question
Prescreening questions are used to prescreen candidates and find the best candidates for a job.
Prescreening questions can be created in the Question Library as well as directly in a requisition.
Prescreening questions created in the Question library are available in the Question Library and can then be
added in the Prescreening section of a requisition file. A user type permission grants users access to the Question
Library as well as to the actions that can be performed on questions in the Question Library.
Prescreening questions created directly in a requisition are only available for the requisition and they are
not available in the Question Library for other requisitions. If at a later date you use that same requisition to
create a requisition template, the question that you created in the requisition will not be added to the Question
library. However, if the question is created for a requisition template, then the question will be added to the
library. Questions linked to a requisition are not duplicated in the requisition; they are re-used. Therefore, any
changes made to such a question from the requisition will be applied to the question in the Question Library as
well. These changes will therefore also appear in all requisitions to which this question is linked. A user type
permission grants users access to the actions that can be performed on questions in the requisition Prescreening
section.
Three types of prescreening questions can be created:
Question Type Description
Single Answer Question The candidate selects one answer from a list of choices.
Example: Please indicate the highest level of education that you have attained.
Multiple Answer Question The candidate selects as many answers as applicable from a list of choices.
Example: Please indicate in which areas you have a demonstrated knowledge
and understanding of (check all that apply).
Text Question The candidate types a brief answer in response to a specific question. Use text
questions sparingly; use them where they can allow for expansion of information
asked in a previous question.
Example: Provide a short overview of a program you have designed and
implemented that had impact on employee development.
A question can have a maximum of 3000 characters.
Depending on the type of question created, different answer formats are available:
radio button
pop-up list
Each question is assigned a code. With this unique code, users are able to standardize questions and better control
their import/export mechanism. When creating a question, users are required to assign a code to questions created
in the Question Library. For questions created at the requisition level, a code is generated automatically.
Questions have one of the following statuses:
295 Recruiting User Guide
draft
active
inactive
Even if a question has been used in the past, it is possible to inactivate the question in the Question Library. Once
inactive, a question is retained on existing requisitions but cannot be used in newly created requisitions. Inactive
questions are also removed from active templates and cannot be carried over when duplicating a requisition
where a question was active. Also, now that a code is assigned to each question, it is easy to deactivate the right
question when users realize they have a duplicate. In addition, users who manage questions can wait until a
question is ready before making it available to end users.
When creating a question in the Question Library, users can make the question visible to internal candidates,
external candidates or all candidates.
When creating a question in the Question Library, the question can be associated to locations and/or job fields.
Associating questions to locations and/or job fields helps the user to select the appropriate questions while using
the selector window. If questions associated to locations and/or job fields are included in models, the Apply
Model function available in the requisition will bring the appropriate questions into the requisition based on the
locations and job fields of the requisition.
When associating a question to locations or job fields, the question can be made available in a profile or in a
model:
If a question is tagged In profile, the question will be available to users who create a candidate file, and to
candidates who are entering their profile in a career section. Questions made available will be sorted to match
the location and job field preferences defined by the candidate.
If a question is tagged "In model", the question will be applied to requisitions when users click the Apply
Model function in the Prescreening section of a requisition. Questions will be grouped in a model based on
the location and job field of the requisition.
Once a question is created in the Question Library, users can add it to the Prescreening section of a requisition
file. When adding questions to a requisition file, users should consider balancing the number of questions with
the expected candidate volume and job complexity.
The following table outlines the recommended number of questions as per the number of candidates expected and
the job complexity.
Difficult to Fill Position Average to Fill Position Easy to Fill Position
Number of Candidates
Expected
Low - Less than 30 Medium - 30 to 100 High - 100 +
Recommended Number of
Questions
8 or less 12 or less As many as required
ACE Indicators
Use Required
Use Asset optionally
Do not use Weight
Use Required,
Use Asset
Use Weight optionally
Use Required
Use Asset,
Use Weight
% of Candidates Identified
as ACE Candidates
15% and higher 10% to 15% 5% to 10%
The difficult to fill position expects few candidates. Fewer questions should be used. As a rule of thumb, do not
exceed 8 questions (job specific and skills together).
The average to fill position should keep candidates engaged, but not lose them due to too many questions. As a
rule of thumb, do not exceed 12 to 15 questions (job specific and skills together).
Libraries 296
The easy to fill position expects a large number of candidates. You can use as many questions as necessary (job
specific and skills together).
It is possible to edit a library question from within a requisition or requisition template. Please be
aware that by doing that the question is also modified in all the requisitions using that question. To avoid
any confusion, refrain from editing library questions. Editing local questions can only be done within
requisitions.
It is not possible to delete questions in the Question Library. Instead, use the Deactivate Question
option.
Prescreening Question Writing Tips
Questions must be written to obtain useful data from candidates and to facilitate the hiring process. When
creating questions to prescreen candidates, these simple rules will help you achieve these goals.
Tip Description
Using the right amount of questions
Balance the number of questions with the job complexity and
expected candidate volume.
Writing effective questions The question should contain Required and Asset criteria.
The question should help you sort candidates who apply for
the position.
The response to the question should provide value in
determining the caliber of the candidate for the position.
Using Yes/No questions Use Yes/No questions for straight-forward requirements.
For other questions, consider answer ranges that make it less
obvious what the correct answer is.
Do not use a Yes/No question for question of type Do you
have a Bachelor's degree?
Including an Out answer Always include an out answer to the question such as
None of the above, None or Not applicable. Otherwise you
force the candidate to be untruthful. For example: With
which of the following software do you have experience?
Microsoft Word, Microsoft Excel, Microsoft PowerPoint,
None.
Standardizing questions and answers Standardize answer ranges to questions to give the candidate
a positive experience. For example, always put None of
the above at the top or bottom of the answer list. Also, all
years of experience questions should have the same ranges
in the same order. For example: Indicate the highest level
of education you have attained. High School Diploma,
Associates Degree, Bachelors Degree, Masters Degree,
Doctorate Degree, None of the above.
Reviewing grammar and spelling A best practice is to review the questions and answers for
grammar and spelling
297 Recruiting User Guide
Tip Description
Using strong verbs Use strong verbs in questions such as write a program or
operate. Avoid phrases containing words like work with
or involved in.
Using known acronyms Use only highly recognized acronyms such as IT.
Using examples in the question Use examples if necessary and reveal more about the
position within the question. For example: In this position,
you will be required to drive within a 200 mile radius to
various merchandise outlets. Do you have a valid driver's
license?.
Adhering to legal guidelines Adhere to legal guidelines by checking with your
Employment Law and Diversity officers, keeping questions
directly job-related (no personal questions). Also, do not
create questions that may lead to discrimination.
Asking one question per question Do not ask too many different questions within one question.
For example, avoid questions such as this one: Please
indicate the number of years you have hands-on experience
in marketing, accounting and/or manufacturing. It would
be more valuable to restructure the question completely or
to simply have three different questions if it is important to
know the number of years the candidates have worked within
those three areas.
Separating questions for years of experience and
proficiency
Many times, candidates are asked about the number of
years they have performed certain tasks or worked within a
certain industry. However, it can be more helpful to know
the candidate's proficiency or how well he/she performs a
certain task. Ask yourself if it is more important to know the
number of years of experience or the level of proficiency to
evaluate a candidate
Creating a Question
Prerequisite
A user type permission grants users access to this feature.
The question can have a maximum of 3000 characters.
Recruiting > Libraries > Questions
Steps
1. Click Create Question.
2. Select the type of answer.
3. Complete mandatory fields.
4. Select necessary information.
5. Click Save and Close.
Result
The question is available in the Question Library.
Libraries 298
Next Step
Activating a question.
Activating a Question
Prerequisite
A user type permission grants users access to this feature.
The question must be draft or inactive.
Recruiting > Libraries > Questions
Steps
1. Select a question.
2. In the More Actions list, select Activate Question.
Result
The status of the question is Active. The question is available for selection in a requisition
Deactivating a Question
Prerequisite
A user type permission grants users access to this feature.
The question must be active.
Recruiting > Libraries > Questions
Steps
1. Select a question.
2. In the More Actions list, select Deactivate Question.
Result
The question remains in the Question Library with the Inactive status.
Editing a Question
Prerequisite
A user type permission grants users access to this feature.
If the question is active, only grammatical and typographical corrections are allowed.
If the question is draft, any corrections are allowed.
An inactive question cannot be edited.
Recruiting > Libraries > Questions
Steps
1. Click on a question.
2. Click Edit.
3. Make modifications.
299 Recruiting User Guide
4. Click Save and Close.
Result
Changes will be applied to questions that will eventually be added to a requisition. Changes are not applied in
a requisition that already contains a question.
Duplicating a Question
Prerequisite
A user type permission grants users access to this feature.
Recruiting > Libraries > Questions
Steps
1. Select a question.
2. Click Duplicate.
3. Modify the information in the fields.
4. Translate the question if necessary.
5. Click Save and Close.
Result
The question created based on an existing one is available in the Question Library.
Associating a Question to a Location
Prerequisite
A user type permission grants users access to this feature.
Question should have the draft or active status.
Recruiting > Libraries > Questions
Steps
1. Click on a question.
2. In the question page, click Edit.
3. In the Locations section, specify if you want to associate the question to all locations or to specific
locations.
If you associate the question to specific locations, click Modify, select a location in the Location selector,
then click Save.
4. Click Save and Close.
Result
Users are able to add the question in a requisition if the question matches the location of the requisition.
Associating a Question to a Job Field
Prerequisite
A user type permission grants users access to this feature.
Libraries 300
Question should have the draft or active status.
Recruiting > Libraries > Questions
Steps
1. Click on a question.
2. In the question page, click Edit.
3. In the Job Fields section, specify if you want to associate the question to all job fields or to specific job
fields.
If you associate the question to specific job fields, click Modify, select a job field in the Job Field selector,
then click Save.
4. Click Save and Close.
Result
Users are able to add the question in the requisition if the question matches the job field of the requisition.
Dissociating a Question from a Location
Prerequisite
A user type permission grants users access to this feature.
Question should have the draft or active status.
Recruiting > Libraries > Questions
Steps
1. Click on a question.
2. Click Edit.
3. In the Associated Structure section, clear the Locations check boxes.
4. Click Save and Close.
Result
A question which is not associated to any location remains in the Question Library but can only be added
manually to a requisition.
Dissociating a Question from a Job Field
Prerequisite
A user type permission grants users access to this feature.
Question should have the draft or active status.
Recruiting > Libraries > Questions
Steps
1. Click on a question.
2. Click Edit.
3. In the Associated Structure section, clear the Job Fields check boxes.
4. Click Save and Close.
301 Recruiting User Guide
Result
A question which is not associated to any job field remains in the Question Library but can only be added
manually to a requisition
Adding a Question to the Job Field or Location Structure
Prerequisite
A user type permission grants users access to this feature.
Recruiting > Libraries > Questions
Steps
1. Click on the Job Field or Location tab in the left pane.
2. Click Add Question...
3. Click Select next to the desired question.
4. Click Done.
Result
The user adding a question to a requisition will be presented with a selector window containing questions
matching the Organization-Location-Job Field structure of the requisition.
Removing a Question from the Job Field or Location Structure
Prerequisite
A user type permission grants users access to this feature.
Recruiting > Libraries > Questions
Steps
1. Click on the Job Field or Location tab in the left pane.
2. Select a question.
3. Click Remove Question.
Result
By removing a question from the Location and/or Job Field structure, the user adding a question to a
requisition will be presented with a selector window containing this question regardless of the requisition
Organization-Location-Job Field structure. Note that the selector window presents questions matching the
Organization-Location-Job Field structure of the requisition or any questions that is not associated to any
Organization-Location-Job Field
Adding a Question to the Model
Prerequisite
A user type permission grants users access to this feature.
Recruiting > Libraries > Questions
Steps
1. Click on the Job Field or Location tab in the left pane.
Libraries 302
2. Select a question.
3. In the More Actions list, click Add to Prescreening Model.
Result
In the Question Library list, a check mark appears in the In Model column, next to the question. The question
is available to another user completing the Prescreening section of a requisition.
Removing a Question from the Model
Prerequisite
A user type permission grants users access to this feature.
Recruiting > Libraries > Questions
Steps
1. Click on the Job Field or Location tab in the left pane.
2. Select a question.
3. In the More Actions list, click Remove from Prescreening Model.
Result
In the Question Library list, a check mark no longer appears in the In Model column, next to the question. The
question is no longer available to another user completing the Prescreening section of a requisition.
Adding a Question to the Profile
Prerequisite
A user type permission grants users access to this feature.
Recruiting > Libraries > Questions
Steps
1. Click on the Job Field or Location tab in the left pane.
2. Select a question.
3. In the More Actions list, click Add to Profile.
Result
In the Question Library list, a checkmark appears in the In Profile column, next to the question. The question
is available to another user creating a candidate file and to a candidate completing a profile in a career section.
Removing a Question from the Profile
Prerequisite
A user type permission grants users access to this feature.
Recruiting > Libraries > Questions
Steps
1. Click on the Job Field or Location tab in the left pane.
2. Select a question.
303 Recruiting User Guide
3. In the More Actions list, click Remove from Profile.
Result
A check mark no longer appears in the In Profile column, next to the question. The questionis no longer
available to another user creating a candidate file and to a candidate entering a profile in a career section.
Viewing a Question in Another Language
Prerequisite
A user type permission grants users access to this feature.
The icon must be displayed next to the question in the Question list.
Recruiting > Libraries > Questions
Steps
1. Click on a question.
2. Select a language from the Activated Languages list.
Result
The question is displayed in the selected language.
Changing the Visibility of a Question
Prerequisite
A user type permission grants users access to this feature.
Recruiting > Libraries > Questions
Steps
1. Click on a question.
2. Click Edit.
3. In the Question Properties section, select the visibility from the Visible by drop down list.
4. Click Save.
Result
The selected question will be visible to internal, external or all candidates according to the selected visibility.
Libraries 304
Disqualification Questions
Disqualification Question
A disqualification question is a single-answer question that contains the minimum requirements for a candidate to
be eligible for a job. A candidate not meeting the required response can be instantly exited from the application
process.
To have access to disqualification questions, this feature must be activated within your company.
Disqualification questions are created and configured in the Disqualification Question Library. Questions
available in the Disqualification Question Library can appear in the Prescreening section of a requisition file if
the locations and job fields of the disqualification question matches the locations and job fields of the requisition.
A disqualification question can be viewed by internal candidates, external candidates or all candidates.
A disqualification question requires one answer from the candidate, that is the candidate is limited to one answer
from a list of choices. When creating a disqualification question, at least two answers must be provided, one of
which must indicate that the candidate passes. There are three possible results for each answer:
The candidate passes: the candidate is not disqualified.
The candidate is disqualified: the candidate is automatically disqualified.
To be verified: the candidate file must be reviewed.
Unanswered disqualification questions are considered as being passed and will not affect the disqualification
status of the candidate.
Explanations for Disqualification Questions
If configured by your system administrator, you will have the ability to configure disqualification questions
(active, draft or inactive) so that candidates are required to provide explanations for specific answers. This feature
provides candidates a greater opportunity to accurately explain their qualifications and it also reduces the need
for users to make follow-up contact with candidates to obtain details regarding their responses.
If an explanation is required for an answer, the user must enter an introduction sentence for the explanation. For
example, if the question is Have you ever been convicted of a crime?, the introduction sentence could Please
specify the crimes you were convicted for as well as any details. A maximum of 256 characters can be entered.
When applying, if the candidate selects a response to a disqualification question requiring an explanation,
the candidate must provide it. A maximum of 1000 characters can be entered for the explanation. Authorized
recruiters and managers can also enter an explanation on behalf of the candidate either by capturing or editing the
candidate submission.
When an explanation is provided for an answer, the explanation is displayed just below the question answer in
the candidate file Prescreening section.
Association to Locations and Job Fields
A disqualification question can be associated to locations and job fields.
If a question is not associated to any location or job field, the question will be displayed in the requisition.
If a question is associated to all locations and/or to all job fields, the question will be displayed in the
requisition.
If a question is associated to specific locations and/or job fields, the question will be displayed in the
requisition if it matches the location or job field of the requisition.
Disqualification Question Translation
305 Recruiting User Guide
The translation of a disqualification question in all languages is not forced by the system (this behavior exists
since Taleo 10). The content writer or library administrator should make sure to translate the disqualification
question in all appropriate languages. Note that disqualification questions that are not associated to a Location
of Job Field must be translated in all languages (since they can be displayed to all candidates). Disqualification
questions associated to locations of job fields can now be translated only in the appropriate languages; it is no
longer needed to translate them into unused languages.
History Tracking
The system tracks changes done to the answer of a disqualification question. Changes are visible in the History
tab.
Answers to library based questions, be prescreening questions or disqualification questions, are unique, meaning
they are shared across all requisitions using the questions. Tracking of changes done to an answer is propagated
for prescreening questions, disqualification questions and competencies.
Changes done to the answer of a disqualification question in the context of a job submission will produce a
tracking entry in the History tab of all job submissions where the question is used.
Regarding changes done by the disqualification question library manager, the behavior is:
Changes done to a question in the library are tracked in the library. In the History tab, users can see who
changed a question and when the change was done.
Changes to questions or possible answers are visible right away into requisitions and candidate files.
To ensure data integrity, the status of a disqualification question answer cannot be changed.
The possible results to a disqualification question answer (that is, the candidate passes, the candidate is
disqualified, to be verified), cannot be modified once the disqualification question has been used.
In the case of a disqualification question that is not associated to a Location or Job Field, any changes done to its
answers are tracked.
Creating a Disqualification Question
Prerequisite
A setting allows the activation of this feature.
The question can have a maximum of 3000 characters.
Recruiting > Libraries > Disqualification Questions
Steps
1. Click Create Question.
2. Complete mandatory fields.
3. Specify required information.
4. Click Save and Close.
Result
The disqualification question is available in the disqualification question library. New disqualification
questions added to existing requisitions will not affect candidates who have already applied until they update
their profile or their submission.
Next Step
Activate the disqualification question so it appears in the Prescreening section of a requisition file.
Libraries 306
Duplicating a Disqualification Question
Prerequisite
A setting allows the activation of this feature.
Recruiting > Libraries > Disqualification Questions
Steps
1. Select a question.
2. Click Duplicate.
3. Modify the information in the fields.
4. Translate the question if necessary.
5. Click Save and Close.
Result
The disqualification question created based on an existing one is available in the Disqualification Questions
library.
Editing a Disqualification Question
Prerequisite
A setting allows the activation of this feature.
If a question is active, only grammatical and typographical corrections are allowed.
If a question is draft, any corrections are allowed.
Inactive questions cannot be edited.
Recruiting > Libraries > Disqualification Questions
Steps
1. Click on a disqualification question.
2. Click Edit.
3. Make modifications.
4. Click Save and Close.
Result
Modifications to a disqualification question do not affect already answered questions. Candidates who had
passed will still pass. Candidates who had been disqualified will remain disqualified.
Associating a Disqualification Question to a Location
Prerequisite
A setting allows the activation of this feature.
Recruiting > Libraries > Disqualification Questions
Steps
1. Click on a question.
2. Click Edit.
307 Recruiting User Guide
3. In the Locations section, specify if you want to associate the question to all locations or to specific
locations.
If you associate the question to specific locations, click Modify, select a location in the Location selector,
then click Save.
4. Click Save and Close.
Result
The disqualification question will be added to a requisition if the location of the disqualification question
matches the location of the requisition.
Associating a Disqualification Question to a Job Field
Prerequisite
A setting allows the activation of this feature.
Recruiting > Libraries > Disqualification Questions
Steps
1. Click on a question.
2. Click Edit.
3. In the Job Fields section, specify if you want to associate the question to all job fields or to specific job
fields.
If you associate the question to specific job fields, click Modify, select a job field in the Job Field selector,
then click Save.
4. Click Save and Close.
Result
The disqualification question will be added in a requisition if the question matches the job field of the
requisition.
Dissociating a Disqualification Question from a Location
Prerequisite
A user type permission grants users access to this feature.
Disqualification Questions should have the draft status.
Inactive disqualification questions cannot be dissociated from a job field.
Recruiting > Libraries > Disqualification Questions
Steps
1. Click on a question.
2. Click Edit.
3. In the Associated Structure section, clear the Job Fields check boxes.
4. Click Save and Close.
Result
By dissociating a disqualification question from a location, the question will be available to be added to all
requisitions regardless of the location specification of a requisition.
Libraries 308
Dissociating a Disqualification Question from a Job Field
Prerequisite
A user type permission grants users access to this feature.
Disqualification Question should have the draft status.
Disqualification Question must not be used by a posted requisition.
Inactive disqualification questions cannot be dissociated from a job field.
Taleo Recruiting > Libraries > Disqualification Questions
Steps
1. Click on a question.
2. Click Edit.
3. In the Associated Structure section, clear the Job Fields check boxes.
4. Click Save and Close.
Result
The question will not appear in a new requisition related to the previously selected job field. By dissociating
a disqualification question from a job field, the question will be available to be added to all requisitions
regardless of the job field specification of a requisition
Adding a Disqualification Question to the Job Field or Location Structure
Prerequisite
A setting allows the activation of this feature
A user type permission grants users access to this feature.
Recruiting > Libraries > Disqualification Questions
Steps
1. Click on the Job Field or Location tab in the left pane.
2. Click Add Question...
3. Click Select next to the desired question.
4. Click Done.
Result
The user adding a disqualification question to a requisition will be presented with a selector window
containing questions matching the Organization-Location-Job Field structure of the requisition
Removing a Disqualification Question from the Job Field or Location List
Prerequisite
A setting allows the activation of this feature.
Recruiting > Libraries > Disqualification Questions
Steps
1. Click on the Job Field or Location tab in the left pane.
309 Recruiting User Guide
2. Select a question.
3. Click Remove Question.
Result
By removing a disqualification question from the location or job field list, users will be able to add the
question to all requisitions regardless of the location or job field of a requisition
Activating a Disqualification Question
Prerequisite
A setting allows the activation of this feature.
The question must have a draft or inactive status.
Recruiting > Libraries > Disqualification Questions
Steps
1. Select a question.
2. In the More Actions list, select Activate Question.
Result
The status of the disqualification question is Active. The disqualification question is displayed in the
requisition.
Deactivating a Disqualification Question
Prerequisite
A setting allows the activation of this feature.
The question must be active in order to be deactivated.
Recruiting > Libraries > Disqualification Questions
Steps
1. Select a question.
2. In the More Actions list, select Deactivate Question.
Result
The disqualification question no longer appears in the Disqualification question Library.
Viewing a Question in Another Language
Prerequisite
A user type permission grants users access to this feature.
The icon must be displayed next to the question in the Question list.
Recruiting > Libraries > Questions
Steps
1. Click on a question.
Libraries 310
2. Select a language from the Activated Languages list.
Result
The question is displayed in the selected language.
Changing the Visibility of a Disqualification Question
Prerequisite
A user type permission grants users access to this feature
Recruiting > Libraries > Disqualification Questions
Steps
1. Click on a disqualification question.
2. Click Edit.
3. In the Question Properties section, select the visibility from the Visible by drop down list.
4. Click Save.
Result
The selected disqualification question will be visible to internal, external or all candidates according to the
selected visibility.
311 Recruiting User Guide
Competencies
Competency
A competency is used to gather proficiency level and years of experience of a candidate in order to find the best
candidate for a job.
Competencies are supplied with the system and are available in the Competency Library. Competencies can
then be added in the Prescreening section of a requisition file. A user type permission grants users access to
the Competency Library as well as to the actions that can be performed on Competencies in the requisition file
Prescreening section and in the Competency Library.
Competencies are not written as a question. Examples of competencies could be Human resource planning,
Develop, implement and evaluate human resources policies and procedures.
A competency can be visible to internal candidates, external candidates or all candidates.
A competency can be associated to locations and job fields.
If a competency is not associated to any location or job field, the competency will be available to users when
adding competencies to a requisition.
If a competency is associated to all locations and/or to all job fields, the competency will be available to users
when adding competencies to a requisition only if the In Model option is selected.
If a competency is associated to specific locations and/or job fields, the competency will be available to users
when adding competencies to a requisition if the In Model option is selected and if the competency matches
the locations or job fields of the requisition.
When associating a competency to locations or job fields, the competency can be made available in a profile or in
a model:
If a competency is tagged In profile, the competency will be available to users who create a candidate file,
and to candidates who are entering their profile in a career section. Competencies made available will be
sorted to match the location and job field preferences defined by the candidate.
If a competency is tagged In model, the competency will be available to users who complete the
Prescreening section of a requisition. Competencies will be grouped in a model based on the location and job
field of the requisition.
Creating a Competency
Competencies are supplied with the system, they cannot be created by a user or a system administrator. Contact
Oracle Support for more information.
Editing a Competency
Prerequisite
A user type permission grants users access to this feature.
Recruiting > Libraries > Competencies
Steps
1. Click on a competency.
Libraries 312
2. Click Edit.
3. Make modifications.
4. Click Save and Close.
Result
The visibility of the competency as well as the locations and job fields associated to the competency reflect
changes.
Associating a Competency to a Location
Prerequisite
A user type permission grants users access to this feature.
Recruiting > Libraries > Competencies
Steps
1. Click on a competency.
2. Click Edit.
3. In the Locations section, specify if you want to associate the competency to all locations or to specific
locations.
If you associate the competency to specific locations, click Modify, select a location in the Location
selector, then click Save.
4. Click Save and Close.
Result
The competency can be added in a requisition if the competency matches the location of the requisition
Associating a Competency to a Job Field
Prerequisite
A user type permission grants users access to this feature.
Recruiting > Libraries > Competencies
Steps
1. Click on a competency.
2. Click Edit.
3. In the Job Fields section, specify if you want to associate the competency to all job fields or to specific job
fields.
If you associate the competency to specific job fields, click Modify, select a job field in the Job Field
selector, then click Save.
4. Click Save and Close.
Result
The competency can be added in the requisition if the competency matches the job field of the requisition
Dissociating a Competency from a Location
Prerequisite
A user type permission grants users access to this feature.
313 Recruiting User Guide
Recruiting > Libraries > Competencies
Steps
1. Click on a competency.
2. Click Edit.
3. In the Associated Structure section, clear the Location check boxes.
4. Click Save and Close.
Result
A competency which is not associated to any location remains in the Competency Library but can only be
added manually to a requisition.
Dissociating a Competency From a Job Field
Prerequisite
A user type permission grants users access to this feature.
Recruiting > Libraries > Competencies
Steps
1. Click on a competency.
2. Click Edit.
3. In the Associated Structure section, clear the Job Fields check boxes.
4. Click Save and Close.
Result
A competency which is not associated to any location remains in the Competency Library but can only be
added manually to a requisition.
Adding a Competency to the Job Field or Location Structure
Prerequisite
A user type permission grants users access to this feature.
Recruiting > Libraries > Competencies
Steps
1. Click on the Job Field or Location tab in the left pane.
2. Click Add Competency...
3. Click Select next to the desired competency.
4. Click Done.
Result
The user adding a competency to a requisition will be presented with a selector window containing
competencies matching the Organization-Location-Job Field structure of the requisition.
Removing a Competency from the Job Field or Location Structure
Prerequisite
A user type permission grants users access to this feature.
Libraries 314
Recruiting > Libraries > Competencies
Steps
1. Click on the Job Field or Location tab in the left pane.
2. Select a competency.
3. Click Remove Competency.
Result
By removing a competency from the Location and/or Job Field structure, the user adding a competency to a
requisition will be presented with a selector window containing this competency regardless of the requisition
Organization-Location-Job Field structure. Note that the selector window presents competencies matching the
Organization-Location-Job Field structure of the requisition or any competencies that is not associated to any
Organization-Location-Job Field.
Adding a Competency to the Profile
Prerequisite
A user type permission grants users access to this feature.
Recruiting > Libraries > Competencies
Steps
1. Click on the Job Field or Location tab in the left pane.
2. Select a competency.
3. In the More Actions list, click Add to Profile.
Result
In the Competency Library list, a checkmark appears in the In Profile column, next to the competency. The
competency is available to another user creating a candidate file and to a candidate entering a profile in a
career section.
Removing a Competency from the Profile
Prerequisite
A user type permission grants users access to this feature.
Recruiting > Libraries > Competencies
Steps
1. Click on the Job Field or Location tab in the left pane.
2. Select a competency.
3. In the More Actions list, click Remove from Profile.
Result
In the Competency Library list, a check mark no longer appears in the In Profile column, next to the
competency. The competency is no longer available to another user creating a candidate file and to a candidate
completing a profile in a career section.
Adding a Competency to the Model
Prerequisite
A user type permission grants users access to this feature.
315 Recruiting User Guide
Recruiting > Libraries > Competencies
Steps
1. Click on the Job Field or Location tab in the left pane.
2. Select a competency.
3. In the More Actions list, click Add to Prescreening Model.
Result
In the Competency Library list, a check mark appears in the In Model column, next to the competency. The
competency is available to another user completing the Prescreening section of a requisition.
Viewing a Competency in Another Language
Prerequisite
A user type permission grants users access to this feature.
The icon must be displayed next to the competency in the competencies list.
Recruiting > Libraries > Competencies
Steps
1. Click on a competency.
2. Select a language from the Activated Languages list.
Result
The competency is displayed in the selected language.
Changing the Visibility of a Competency
Prerequisite
A user type permission grants users access to this feature
Recruiting > Libraries > Competencies
Steps
1. Click on a competency.
2. Click Edit.
3. In the Competency Properties section, select the visibility from the Visible by drop down list.
4. Click Save.
Result
The selected competency will be visible to internal, external or all candidates according to the selected
visibility.
Tasks
Task..........................................................................................................................317
Columns in the Tasks List....................................................................................... 319
Quick Filters in the Tasks List................................................................................. 320
Tasks Delegation..................................................................................................... 321
Self-assigned Task...................................................................................................322
Duplicate Check Task..............................................................................................324
Confirm Employee Presence Task.......................................................................... 325
317 Recruiting User Guide
Task
A task is an action a user needs to perform regarding a requisition, a candidate file, or an offer.
Tasks are generated by the system and displayed in the Tasks channel (home page) and in the Tasks list.
Tasks Channel
The Tasks channel may display tasks related to requisitions, candidates, offers, Onboarding, Transitions and self-
assigned tasks. Clicking an hyperlink in the Tasks channel gives access to the Tasks list where users can see all
tasks in one list view and use quick filters to filter the list. For details regarding elements in the Tasks channel,
see Center Stage (Home Page).
Tasks List
The Tasks list presents task information in different columns and provides quick filters. Columns and quick filters
are not configurable.
In the Tasks list, a task can only be executed by the owner of the task or his/her delegate. A task that can be
executed is underlined and clickable. All system-generated tasks show the due date as "blank" and the priority
as "normal". These fields are present to support any candidate self-assigned tasks which do have due dates and
priority set.
In the Tasks list, when selecting the "I own" filter, tasks related to requisitions the user owns (as a user and user
assistant) are displayed. If a system-generated task is assigned to the user, both the user and users assistant will
be able to perform the task. If a system-generated task is assigned to the user assistant, both the user assistant and
user will be able to perform the task. In both cases the task will be displayed as a link.
Available Tasks
Tasks are related to requisition files, candidates files, and offers.
Tasks Related to Requisitions Description
To be completed
Reminds the user that a requisition still has to be completed before it can be
posted. The task is generated at the creation of a requisition. The task is assigned
to the recruiter assistant. If there is none, it is assigned to the recruiter.
Approve requisition Reminds the user to approve a requisition.
Ready for sourcing
Reminds the user that a requisition is ready to be posted. The Ready for sourcing
task is generated once the requisition is Approved and the completion level is
Ready for sourcing.
If the requisition is approved by the Save As Open action, the Ready for sourcing
task is assigned to the recruiter assistant. If there is none, it is assigned to the
recruiter.
If the requisition is approved by the Request Approval action, the Ready for
sourcing task will be assigned to the user specified in the After Approval section
of the Request Approval window.
Amend Approval Path
Reminds the user to perform the Amend Approval Path action for a requisition.
The Amend Approval Path task is generated when an other user has performed the
action Request Approval Path Amendment and selected the user as the assignee.
Tasks 318
Tasks Related to Requisitions Description
Sourcing strategy to be defined
Reminds the user that the Posting and Sourcing must be defined for a specific
requisition.
Contribute
The Contribute task is the result of the Request Contribution action assigned to
the contributor. It reminds the user that a contribution is required for a specific
requisition.
To be filled
Reminds the user that a requisition has to be manually filled because it was not
automatically filled for some reasons.
Complete Selection Process Reminds the user to complete the selection process. The task appears when
something is preventing the hire process. The task is assigned to the recruiter
assistant. If there is none, it is assigned to the recruiter.
Extend posting Reminds the user to extend the posting of a requisition.
Tasks Related to Candidate Files Description
Finalize Start Date Reminds the user to set as final the start date for the offers accepted with a
tentative start date.
Duplicate Check When a candidate applies on a career section and a duplicate check is not
performed immediately, a Duplicate Check task is generated. The task is assigned
to the recruiter assistant. If there is none, it is assigned to the recruiter. See
Duplicate Check.
Self-Assigned Task A self-assigned task is a task a user creates for himself. See Self-Assigned Task.
Tasks Related to Offers Description
Extend Offer Reminds the user to extend an offer.
Approve Offer Reminds the user to approve an offer.
Confirm Employee Presence Reminds the user to set as Hired candidates who have accepted an offer with a
non-tentative start date. The task is assigned to the recruiter assistant. If there is
none, it is assigned to the recruiter. See Confirm Employee Presence.
Rules Regarding Task Assignment
Tasks are assigned to a user or to the users assistant according to these rules:
When a system-generated task is created, the assignee is always the "users assistant" (if a user assistant is
identified). Otherwise, the assignee is always the user. However, the user also has access to these tasks even
though they were assigned to the assistant.
Both the user and the users assistant can access the linked task regardless to whom (user or assistant) the task
was assigned to.
If a user assistant is identified after a system-generated task was created, the task will remain assigned to the
user, but the linked task will be available to both the user and users assistant.
If a user assistant was assigned a task and the user assistant was later removed, the task will automatically be
re-assigned to the user.
319 Recruiting User Guide
Columns in the Tasks List
The Tasks list presents task information in different columns.
Column Description
Attention indicator flag Draws the user's attention to items that he/she owns and that require viewing.
Tasks Link that brings the user to the activity to be completed. A callout containing
the task type, the assignment date and the owner is displayed when hovering the
mouse on the task.
Candidate Link to the associated candidate file. A callout containing phone numbers and
email address is displayed when hovering the mouse on the candidate.
Requisition Link to the associated requisition file. A callout with requisition ID, activated
languages and features is displayed when hovering the mouse on the requisition.
Assignee Person who will perform the task.
Comments Callout displaying the comment.
Due date Only relevant for self-assigned tasks.
Priority Only relevant for self-assigned tasks.
Status Status of the task.
Tasks 320
Quick Filters in the Tasks List
The Tasks list provides quick filters to quickly filter the list down to relevant information.
Quick Filter Description
Show tasks for Details on the "Assigned to me" filter are available below.
Requiring attention Displays tasks that have an Attention Indicator Flag . Self-assigned tasks are
the only type of tasks that do not have an Attention Indicator Flag because it is
always the assignee who creates the task.
Hide completed tasks Removes tasks that have the Completed status.
Due date Displays tasks for which the due date matches the selected value (All, Next Week,
Today, Overdue). When the option "Exclude task without due date" is selected,
tasks without a due date will not appear in the list.
Task type Displays the type of task selected. If no task type is specified, all task types appear
in the list.
Related to Candidate Displays tasks related to the selected candidate.
Related to Requisition Displays tasks related to the selected requisition.
Related to Assignee Displays tasks related to the selected user.
"Assigned to me" filter
The "Assigned to me" filter was created to eliminate the confusion of mixing tasks that users own with tasks
that users might not own, but are for requisitions they own. The filter is available in the Tasks channel and in
the Tasks list. In the Tasks channel, the "Tasks assigned to me" link is available to quickly access tasks assigned
to the user. In the Tasks list, the filter "Assigned to me" is available via the "Show tasks for" list. The value
"Assigned to me" is the default value when accessing the Tasks list.
When a Self-assigned Task link is clicked in the Tasks channel, users are brought to the Tasks list; the "Assigned
to me" value is selected in the "Show tasks for" filter no matter what the "Show information for" filter on the My
Taleo page is set to.
When any of other task link is clicked (for example, under Requisition, Candidate, Offer), users are brought to
the Tasks list; the value in the "Show tasks for" filter is identical to the value selected in the "Show information
for" filter of the My Taleo page. Example: If "I own" is selected in the "Show information for" filter on the My
Taleo page, then "Requisitions I own" is selected in the "Show tasks for" filter in the Tasks list. If a group is
selected in the "Show information for" filter on the My Taleo page, then the same group is selected in the Tasks
list.
If users have the ability to see and change the "Show information for" filter setting, once in the Tasks list they can
change it to what they wish to see. If they dont have access to this filter, then they will need to navigate back to
the Tasks channel and click on the task they want to see in order to have the Tasks list filtered for them.
The Show information for Default Value setting that can be set in a configuration profile has no effect
on the Tasks list view and the Tasks channel view.
321 Recruiting User Guide
Tasks Delegation
Recruiting Center users can delegate tasks to another user for a short preset period of time, for example when on
vacation or on a sick leave.
When selecting a user (new owner) to whom work items will be delegated, the following rules apply:
The new owner must have the same user type permissions (constraints not included) as the current owner.
The new owner must be at least in all the same groups as the current owner.
If the current owner is an eShare user (not a Taleo application user), the new owner must also be an eShare
user.
Delegating Tasks
Prerequisite
A setting allows the activation of this feature.
A user type permission grants users access to this feature.
The new owner must be different from the current owner. The new owner must have the same user type
permissions as the current owner. The new owner must be in all the same groups of the current owner. If the
current owner is an eShare user, the new owner must also be an eShare user.
Steps
1. Click My Setup in the Resources menu located in the top right-hand corner.
2. In the General tab, click Delegate.
3. Click Search to select the user to whom you wish to delegate your work items.
4. Click to open the calendar and select a starting date and an end date.
5. Click Done.
Result
Tasks are delegated to another user for a specific period of time.
Tasks 322
Self-assigned Task
A self-assigned task is a task a Recruiting Center user creates for himself.
Recruiting Center users can select a candidate file, create a self-assigned task to act on at a later time, and
activate a reminder to ensure the task is completed on time. The self-assigned task feature is also available while
changing the step of a candidate.
For example, let say that you want to call the candidate John Doyle by the end of the week to invite him for an
interview the following Monday. You need to open John Doyle candidate file, create a self-assigned task (for
example Confirm Mondays Interview) and set a reminder for Friday. On Friday morning, you will receive
an email message reminding you to call John to see if he is available for an interview the following Monday.
The email message contains a link that you can click in order to access all the information regarding this task.
Then, in your list of tasks, click on the task regarding John Doyle to obtain details regarding this task as well
as information regarding the candidate and the requisition he applied to. Look at Johns phone number in his
candidate file and can call him to invite him for the interview. When the task is completed (i.e., you phoned
John), you simply need to indicate that the task is completed by selecting the Completed status. The Confirm
Mondays Interview task is no longer displayed in the Tasks list.
A self-assigned task can also be created for several candidate files. For example, you could have a pre-filtered
lists of candidates that are to be phone screened and create a single self-assigned task to perform an initial phone
screen. The system automatically creates a separate self-assigned task for each candidate that was selected.
Self-assigned tasks can only be viewed by their creator. They cannot be redirected to delegates or transferred to a
new user taking over.
Reminders are sent daily and users receive them in the morning (according to the appropriate time zone).
Self-assigned tasks are not reportable; reports showing self-assigned tasks cannot be created.
Creating a Self-Assigned Task
Prerequisite
A user type permission grants users access to this feature.
Steps
1. Select a candidate file.
2. Select the Create Self Assigned Task in the More Actions list.
3. In the Task window, complete the information as required.
4. Click Save and Close.
Result
An email message is sent to you. The message contains a link that redirects you to the information of the task.
The task is listed in the Tasks list.
Removing a Self-Assigned Task
Prerequisite
A user type permission grants users access to this feature.
Only self-assigned tasks can be removed.
323 Recruiting User Guide
Steps
1. In the Tasks list, hover your mouse over a task of the Tasks column.
2. Click .
Result
The self-assigned task is removed from the Tasks list.
Tasks 324
Duplicate Check Task
The Duplicate Check task in the Recruiting Center Tasks list can be performed on any potential duplicates found
within flows where the duplicate check action is activated, that is agency, referrer, or candidate flows.
When this feature is enabled, if a potential duplicate is found by the system, a Duplicate Check task is sent to the
requisitions owner, that is the recruiter assistant. If no recruiter assistant was defined, it is sent to the recruiter.
For a duplicate check task performed in a profile context, if a potential duplicate is found, since there is no
recruiter the task is redirected to the person defined in a setting configured by the system administrator.
The task assignee runs the Duplicate Check task. Duplicates are displayed in a Quick Search Results list. The
task assignee can then merge the duplicate files.
The Duplicate Check Task uses the advanced search indexing, which may create a small delay.
Running the Duplicate Check Task
Steps
1. Click the Tasks tab.
2. In the Quick Filters panel, under Task Type, select Duplicate Check.
325 Recruiting User Guide
Confirm Employee Presence Task
The Confirm Employee Presence task is used to remind users to set as Hired candidates who have accepted an
offer with a non-tentative start date.
The Confirm Employee Presence task is assigned to the recruiter assistant. If there is none, the task is assigned to
the recruiter.
The Confirm Employee Presence task is displayed once the offer start date has been reached.
When a user confirms the employee presence at work, the following options may be displayed:
Yes, the employee is present: Confirms the employee presence at work. If the Automatic Hire feature is
enabled, the candidate is automatically hired.
Yes, the employee is present - Complete the selection process now: Confirms the employee presence at
work. In the Change Step and Status window, if the current status is a completion status, the Move action is
offered. Otherwise, the Change Status is offered.
No, the candidate could not be present. I want to specify a new Start Date: The Update Start Date
window is displayed and the user can enter a new start date.
No, the candidate has reneged the offer: The Renege Offer window is displayed and the user must enter a
comment indicating why the candidate changed his mind and decided to refuse the offer.
The system administrator has the ability to send a reminder to users so they confirm the employee presence at
work before the start date of a new hire. This is done by configuring the setting Confirm Employee Presence
Reminder and putting a value between 1 and 7 days.
Setting Description Default Value Location
Confirm Employee Presence
Reminder
Remind user to confirm employee
presence X days before the start
date of a new hire.
No Reminder Configuration > [Recruiting] >
Settings
Confirming Employee Presence at Work
Prerequisite
The Confirm Employee Presence task is always assigned to the recruiter assistant. If there is no recruiter
assistant, the task is assigned to the recruiter.
Steps
1. Click the Tasks tab.
2. In the Quick Filters panel, under Task Type, select Confirm Employee Presence.
3. Indicate whether or not the candidate was present at work by selecting one of the option.
4. Click Done.
Correspondence
Correspondence...................................................................................................... 327
327 Recruiting User Guide
Correspondence
Correspondence
A correspondence is a message that can be sent to one or several recipients at a time.
When sending a correspondence, a user can create a message from scratch or use a message template defined
by the system administrator. The correspondence can be sent to a secure message center, via email, or it can be
printed in order to fax it or send it by regular mail.
Attachments can be included in a correspondence. The maximum file size of attachments is specified by the
system administrator.
Correspondence can be sent to a maximum of 150 candidates at a time.
To send a correspondence, to create a message from scratch and to attach files to a correspondence, users must
have the applicable user type permissions.
Secure Message Delivery
Customers who wish to have increased control over the information sent to Career Section users via email may
choose to enable the Secure Message Delivery feature. When enabled, all messages are delivered to a secure
Message Center accessible from any of the customer's Career Sections. Message recipients are directed to the
Message Center to retrieve their messages.
The Secure Message Delivery feature applies only to messages sent to Career Section users, that is candidates,
agents, and referrers. It does not impact Recruiting Center users or messages sent with other Taleo products.
If a message is sent via email (whether it is an automated message or the sender selected to send it via email),
rather than receiving the actual message via email the message recipient receives a notification of message
delivery containing a deeplink. To receive a notification of message delivery, message recipients must have a
valid email address on file and the notification template message must be active.
All messages sent to a single email address will be accessible from any Secure Message Center that
is linked to that email. This may cause candidates to see one anothers message content, just as though
they were receiving messages via a shared inbox. If this is not desired, then the Email Uniqueness
setting should be changed (Configuration > [Recruiting] Settings).
To access the Message Center, the message recipient clicks on the deep link in the message and must then
authenticate himself by entering a user name and password. If the user does not yet have an account, he must
create one prior to be able to access his messages. Alternatively, the Message Center can be directly accessed via
any active Career Section by clicking the My Messages tab.
Once in the Message Center, the message recipient can read his messages, delete them, and download the files
attached to the messages in order to view them. Before accessing an attachment, the recipient must accept a
download agreement. Messages are displayed in a print friendly format should Career Section users wish to print
a message using the browser's print functionality.
When viewing a specific message, the recipient can navigate from one message to the next without returning to
the list view by using the Previous or Next links. The message may also be deleted. Clicking Back returns the
user to the message list.
Correspondence 328
For Career Section users who do not have an email address, the message sender can still send them messages
and these users can access their messages from within the Message Center. For example, a candidate exists in
the system and did not supply an email address. A recruiter will still be able to send an email message to the
candidate using the Recruiting Center correspondence wizard.
The Message Center
The Message Center has the same look and feel as the Career Section; it adopts the theme and branding of the
Career Section. Messages inside the Message Center retain the formatting attributes of the message template.
The Message Center language matches the language from where the Message Center was originally accessed.
If the user is coming from a Career Section, the Message Center is presented in the same language as the Career
Section. If coming from the deeplink contained in the notification, the Message Center is presented in the same
language as the notification sent to the user. Messages inside the Message Center are in the language used to
transmit the message.
Help text is displayed in the right-hand side of the Message Center. Default universal help text, which can be
edited via TexTool, is provided by Taleo. If desired, the text can be customized by a Career Section administrator
using the Career Portal Page user-defined labels feature. This text change only affects the Message Center on that
particular Career Section.
The Message Center stores messages sent within the past 6 months to a maximum of 100 messages. If more than
100 messages have been delivered, only the most recent 100 messages are accessible.
Messages that do not have a subject cannot be opened from the Message Center.
When the Message Center is enabled, the "To", "Cc", and "Bcc" fields in the message header are not
available when sending correspondence; therefore, Recruiting Center users cannot edit the message
recipients. Also, Recruiting Center users cannot add additional recipients while manually sending a
correspondence.
When Recruiting Center users are resending messages from the candidate file History tab, the system
will replicate the method of delivery used for the original message. If a message was sent prior to
enabling the Message Center, when the user chooses to resend such a message, the system will not
deliver the resent message to the Message Center, it will send the message to the original email address.
Sending a Standard Correspondence
Prerequisite
A user type permission grants users access to this feature.
Correspondence can be sent to a maximum of 150 candidates at a time.
Steps
1. In the Candidates list, select one or several candidate.
2. In the More Actions list, select Send Correspondence...
3. Select From template.
4. Click to select a template.
5. Click Next.
6. Click Send to send the message via e-mail or Print to print it.
Result
Depending on the option you selected, the message will be printed or sent to the selected candidates.
329 Recruiting User Guide
Next Step
If the message was printed, you can either fax the message to the candidates or send it via regular mail.
Sending a Customized Correspondence
Prerequisite
A user type permission grants users access to this feature.
A user type permission is required to attach a file to a message.
Steps
1. In the Candidates list, select one or several candidate files.
2. In the More Actions list, select Send Correspondence...
3. Select From scratch.
4. Enter information in the requierd fields marked with a red mark.
5. Click Next.
6. Type the message in the Message field.
7. To attach a file to the message, click Browse..., select a file, then click Attach.
8. Click Send.
Resending a Correspondence
Prerequisite
A user type permission grants users access to this feature.
Steps
1. In the candidate file, click on the History tab.
2. In the Details column, click on the link corresponding to the correspondence that was sent.
3. Click Resend.
4. Add a comment.
5. Click Next.
6. Click Send.
Result
The correspondence previously sent is sent again.
Screening Services
Screening Services..................................................................................................331
Taleo Assessments..................................................................................................333
331 Recruiting User Guide
Screening Services
Screening Service
An organization may choose to have external partners provide specialized screening services.
A screening services partner can supply services such as:
candidate assessment
background check
tax credit eligibility
interview guides
interview scheduling
validated tests to identify and measure a candidates qualifications, motivations, abilities and eligibility
Screening services must be activated by Oracle Support before they can be used in a requisition flow. Services
are sourced to the application using an external tool, and enabled by default if the service does not require any
additional configuration.
Once a service is made available by Oracle Support, the service can be activated or deactivated by system
administrators and made available or not to Recruiting Center users when creating a requisition.
All screening services have the same properties, however, the settings of these properties will vary according to
the service. System administrators can configure the screening service that is, modify input fields, phases, etc.
The languages in which an external service is available depend on the languages used by the service providers
and vendors.
Screening services are available to Recruiting Center users provided they have been granted the proper user type
permission.
Requesting a Screening Service
Prerequisite
A screening service must be made available in the system.
A user type permission grants users access to this feature.
The candidate must be in a selection process.
Steps
1. In the Candidates list, click on the name of a candidate.
2. In the More Actions list, select Request Screening Service.
3. Select a service from the Available Service drop-down list.
4. Click Done.
Result
The candidate will receive a request from a screening service.
Screening Services 332
Adding a Screening Service to a Requisition
Prerequisite
A screening service must be activated by Oracle Support.
A user type permission grants users access to this feature.
Steps
1. In the requisition file, under the Requisition tab, click Edit.
2. In the Screening section, select the desired service in the requisition.
3. Click Save and Close.
Screening Results
Screening results such as background checks, tax credit eligibility, are displayed in the candidate file, under the
Job Submission tab.
Screening information is displayed in columns as follows:
Requester
Request Date
Provider Status
Status
Result Summary
A Details link provides details on the transaction selected. This view is configurable by the system administrator.
Information on partner updates is also displayed.
A Previous Requests link gives access to the previous transactions with the same provider.
For background checks, Recruiting Center users cannot see the data that the candidate filled in; they
can only see if the candidate accepted the background check consent.
Results are automatically reused across the system, if applicable. If the results of a screening service are
applicable on a different candidate submission, they will automatically be re-used on that new job submission.
This means that as the candidate applies on a career section, he/she will NOT have to go through the screening
service if there is already active information stored on the candidate for that service. The screening results
will show in the candidate file screening section of all the applications configured with that screening service
automatically (no result synchronization necessary on the Partner screening service). In addition, auto-flow will
automatically progress the candidate on ALL the applications that the candidate applied where the results are
valid.
The History tab in the candidate file provides detailed information on each transaction as well as updates sent by
partners.
In the candidate General Profile, it is possible to view the results of any screening services the candidate has
completed on any of its job submissions, provided that the results are reusable across all applications.
333 Recruiting User Guide
Taleo Assessments
Assessments
Assessments in the workplace are used to measure the knowledge, skills, abilities and behavioral attributes
related to a job or corporate culture. They can also be referred to as screening services, tests, surveys, exams,
evaluations, simulations, work samples, assessment centers, interview guides, or realistic job previews.
Employers use assessments to hire applicants, develop and promote employees, and collect talent intelligence on
internal and external talent pools.
Professional fields related to the scientific research, development and use of workplace assessments include
Industrial Organizational (I/O) Psychology and Organizational Development (OD). Also, the fair use of
workplace assessments is overseen at the state and federal level or the territory, national and regional/
multinational level by various government organizations, such as the U.S. Equal Employment Opportunity
Commission (EEOC).
Depending on their professional credentials, authors may also be involved with the following assessment
services:
Job Analysis determines job-related competencies to include in the assessment.
Validation Study determines if the assessment is a reliable and valid measure of the selected competencies
and to what degree it predicts job performance.
Adverse Impact Analysis determines if the assessment could potentially impact protected groups or promote
unfair bias.
Business Impact Study determines the cost and time savings, or return on investment, from using a
validated assessment over a period of time.
Using Taleo Assessment Results to Evaluate Candidates
Following best practices when using assessment results to evaluate a candidate will result in high quality hires.
The assessment summary is available in the candidate submission, in the Screening section of the Job Submission
tab.
By default Taleo puts candidates in three bands: red, yellow, and green. The band names may vary by company
preference.
The first step in evaluating a candidate is to focus on the global band. Candidates with green global results should
be reviewed first. Yellow candidates can be reviewed. We highly recommend against considering candidates that
have a global band of red.
The next step is to review the candidates individual dimension results. Candidates with more green dimension
bands should be considered before candidates with fewer green dimension bands. For example, a candidate with
6 green dimension bands is a better candidate to proceed to the interview than a candidate with 4 green dimension
bands.
When planning the interview, the hiring manager should review the dimension results from the assessment.
Any yellow or red dimension areas should receive more focus during the interview. Using behavioral-based
interview questions is the best technique to evaluate a candidates competence in the dimension topic areas. An
automatically generated interview guide is an optional feature that can be included with assessment results.
A final evaluation is the determination of fit between the role being filled and the candidate's dimension
results from the assessment. A hiring manager or recruiter should have a good idea of the specific competency
Screening Services 334
requirements for the specific position being filled. This knowledge should be used to compare a candidate's
assessment results to the specific competency requirements of the given role.
Assessment Results Fields in the Candidate Submission
Field Description
Requester Name of the person requesting the screening service. In the case of assessments,
it is usually the name of the candidate since the request is made during the
application through the Career Section.
Request Date Date when the assessment was requested.
Provider Status Status of the request on the partner's side. The field can be empty and values
displayed may differ for each partner.
Status Status of the request on Taleo side. See Assessment Status.
Result Summary In the partner certification, it is possible to mark one field as the Result Summary
field. Values come from the assessment partner. Values displayed may differ for
each partner.
Details The Details link opens the Details view which provides an overview of the
dimensions assessed and the candidate's dimension bands. To go back to the
summary view, click Back.
Previous Requests The Previous Requests link gives access to the previous transactions with the
same provider.
Results Expiration Date Validity of the results. When the date is passed, the results expire.
Last Activity Date Date when last activity took place.
Reference Number (Internal) Taleo ID for the request.
Reference Number (External) Partner ID for the request.
Online Assessment Solution The input parameter specified on the corresponding requisition.
Results This section presents assessment result fields coming back from the partner.
Provider Detailed Results The Provider Detailed Results link opens a window to navigate in the partner's
site where further details are provided regarding the assessment results.
Assessment Status in the Candidate Submission
Status Description
Waiting For Provider Response When a candidate attempts to take an assessment by clicking a link a request
is sent to the assessment provider. Once the response is received the status will
change to Unable to Process, Service Requested, or Sent to Candidate.
Unable to Process The connection between the request and acknowledgment of assessment
request was not successful. Contact Oracle Support.
Service Requested The candidate has clicked a link to take the assessment.
Sent to Candidate The system has fulfilled a request to send a link to the assessment to the
candidate via email.
335 Recruiting User Guide
Status Description
In progress
Acknowledged by Provider The assessment has been completed. If the assessment was completed by the
candidate a score is now available. If a score is not available the candidate
completed the assessment by timing out.
Partner Didn't Respond within Set Time The Delay to wait before timing out a request (in hours) time limit has been
met.
Candidate Didn't answer email within Set
Time
The Candidate must answer email within (in hours) time limit has been met.
Declined By Candidate The candidate declined to take the assessment.
Assessment Versions
Assessments can have multiple versions.
The questions on the assessment are the same for all versions but can have different properties and scoring
methods. Assessment versions affect Assessment Retakes and Scoring.
Bands
Bands are score divisions.
When a candidate takes an assessment, dimension scores and a global score are calculated for the version of the
assessment he or she took. The candidate's dimension scores and global scores fall within a range. This range is
referred to as a band in Taleo Assessment.
Band names may vary by organization. By default, Taleo assessments are designed to separate candidate
assessment score ranges into three groups: red, yellow, and green.
Red candidates have a poor to below average score.
Yellow candidates have a score that is slightly below the average.
Green candidates have an above average to exceptional score. The top 40% of applicants receive this global
band. Candidates best suited for hiring are usually located in this band.
Example:
ABC Corporation has an assessment measuring three dimensions: interpersonal skills, honesty, and loyalty.
The cashier version of the assessment has the following properties: Honesty has a -20 to 30 point range and is
weighted at 40% importance; Loyalty has a -10 to 10 point range and is weighted at 10%; and interpersonal
skills has a -40 to 30 point range and is weighted at 50%. The global range is -29 to 28.
Each dimension score has three bands: red, yellow, and green. The ranges of the bands must include all
possible scores.
The breakdown of the bands for the honesty dimension is:
Red has a range of -20 to -5 points.
Yellow has a range of -5.1 to 15 points.
Green has a range of 15.1 to 30 points.
Screening Services 336
Interview Guides
An interview guide is an optional screening tool that provides recruiters and hiring manager with specific
candidate assessment answers and interview questions that relate to the candidate's assessment results.
When an assessment version is created, the assessment author can choose to activate interview guide generation.
If this option is enabled the system generates an interview guide for employees who take that version of the
assessment.
Enabling Interview Guide generation is determined when assigning assessment version properties.
Interview Guide Content
Name Description
Applicant Information
Job name Auto-filled with the job name from Recruiting.
Applicant name Auto-filled with the applicant name from Recruiting.
Application date Auto-filled with the application date from Recruiting.
Assessment completed Auto-filled with the date the assessment was completed from Recruiting.
Prescreening result Auto-filled with prescreening results from Recruiting.
Overall Match to Job
Dimension Text Assessment version specific text to describe the overall the assessment. This
text is not labeled dimension text.
Pass If a global band has been marked as failed and a candidate fell into that band
this value is no. If the candidate's global band does not have a failed marker this
value is yes.
Exceptional If a global band has been marked as exceptional and a candidate falls into that
band this value is yes.
Global Band The candidate's global band based on the global score.
Global Interpretation Description of how to interpret the global band result.
Results Summary Table Lists the dimensions measured and the candidate's dimension band.
Interview Guideline Instructions to the interviewer.
Interview Guide Questions Default interview questions asked to all candidates.
Dimension Specific Information
Impact A rating scale a hiring manager can use to note his or her personal perception of
the candidate.
Job Fit Personality rating A rating scale a hiring manager can use to note his or her personal perception of
the candidate.
Dimension description Information on the dimension that was measured.
Interpretation for Information on how to interpret the candidate's dimension band.
337 Recruiting User Guide
Name Description
Interview Questions for the Dimension Two types of interview questions make up this portion of the interview
guide: interview questions configured to show up on all assessments with
the dimension, and interview questions configured to show up based on the
dimension band the candidate receives.
Assessment Questions Assessment question and answer combinations for answers marked to validate.
These questions and answers only show up on a candidate's interview guide if
the candidate has selected the answer marked for validation.
Reports
Report...................................................................................................................... 339
339 Recruiting User Guide
Report
A wide range of custom and standard reports are available via Taleo Reporting and Analytics solution.
If your company has acquired the Taleo Reporting and Analytics solution, users will be able to access a wide
range of reports by selecting Reporting and Analytics in the Recruiting Table of Content page. For more details
on the Taleo reporting solution, refer to the Reporting and Analytics User Guide.
Custom fields can be added to reports. In the Recruiting Administration menu, the system administrator can
create custom fields and tag them to appear in reports.
Recruiting Reports
Daily Recruiting Report
The daily recruiting report is an e-mail message sent to users and that contains statistics on one or more
requisitions.
The statistics available in the daily recruiting report are:
Global statistics: new applications, candidates in the database and the number of requisitions in the various
stages of the hiring cycle.
Statistics on requisitions assigned to you (as the recruiter or owner): number of new candidates and number of
posted requisitions.
Details on requisitions for which you are a recipient or interested team member: requisition title and status,
number of candidates by status, and opening and closing posting dates.
The daily recruiting report option is available in the requisition Reports tab. When selecting this option, a user
can then select the recipients to whom the report will be sent.
Adding a Requisition to the Daily Recruiting Report
Prerequisite
A user type permission grants users access to this feature.
Steps
1. In the requisition file, click the Reports tab.
2. Click Modify Report.
3. Select the option allowing you to include the requisition in the report.
4. Select the recipients of the report.
5. Click Done.
Result
In the requisition Reports tab, there is an indication that the requisition will be included in the report. The
name of the recipients is also displayed.
You might also like
- Oracle JDeveloper 11g Handbook: A Guide to Fusion Web DevelopmentFrom EverandOracle JDeveloper 11g Handbook: A Guide to Fusion Web DevelopmentNo ratings yet
- Taleo 14B User GuideDocument68 pagesTaleo 14B User Guidebobby_it1235No ratings yet
- OBIA ETL Guide 11.1.1.8.1Document54 pagesOBIA ETL Guide 11.1.1.8.1jaguarkuppu0% (1)
- Oracle Comms E53480 Rev 01Document100 pagesOracle Comms E53480 Rev 01MaikeruNo ratings yet
- Oracle Eagle v46 - User's GuideDocument89 pagesOracle Eagle v46 - User's GuideAnonymous RJCCRANo ratings yet
- OSN User Guide PDFDocument70 pagesOSN User Guide PDFdeepthi412No ratings yet
- E 15133Document422 pagesE 15133Mohamed ZakiNo ratings yet
- SBC SecurityDocument142 pagesSBC SecurityJuanitoNo ratings yet
- Process ExtensionsDocument136 pagesProcess ExtensionsGantayya Bokka (TATA CONSULTANCY SERVICES ASIA PACIFIC ... Employee)No ratings yet
- Oracle Project FUNDAMENTAL DOCCUMENTSWRGW WRGWERC WERGWE WRG3TTG WRGWE WRGE ERGE ERBE TGEKDocument748 pagesOracle Project FUNDAMENTAL DOCCUMENTSWRGW WRGWERC WERGWE WRG3TTG WRGWE WRGE ERGE ERBE TGEKkishore9nukavarapuNo ratings yet
- Obia Install GuideDocument150 pagesObia Install GuidenareshreddyguntakaNo ratings yet
- Ofsaai Ic 72 E22351 01Document312 pagesOfsaai Ic 72 E22351 01Mohamed AbrarNo ratings yet
- Jde 910 Inventory ManagementDocument362 pagesJde 910 Inventory ManagementazizirfanNo ratings yet
- SBC scx630 Acliconfiguration PDFDocument1,080 pagesSBC scx630 Acliconfiguration PDFpumacrg9853No ratings yet
- SQR User GuideDocument186 pagesSQR User GuideSUN8No ratings yet
- Oracle Data Mining ConceptsDocument138 pagesOracle Data Mining ConceptsMichael J George100% (1)
- Oracle SQL Developer Manual E38414Document388 pagesOracle SQL Developer Manual E38414Luis TomboNo ratings yet
- Oracle Business Intelligence Applications: Installation Guide 11g Release 1 (11.1.1.9)Document150 pagesOracle Business Intelligence Applications: Installation Guide 11g Release 1 (11.1.1.9)prince2venkatNo ratings yet
- R12.2 Oracle Procurement Contracts Impl GuideDocument250 pagesR12.2 Oracle Procurement Contracts Impl GuideSree0% (2)
- EMEA UserGuide12.2Document372 pagesEMEA UserGuide12.2vadefemiNo ratings yet
- Performance Tuning PDFDocument220 pagesPerformance Tuning PDFSaileshan SubhakaranNo ratings yet
- E21542 Job Cost GuideDocument342 pagesE21542 Job Cost GuideMaria Josefina Orozpe ChavezNo ratings yet
- Oracle® Fusion Middleware: Restful Lifecycle Reference For Oracle Weblogic Server 12C (12.2.1)Document158 pagesOracle® Fusion Middleware: Restful Lifecycle Reference For Oracle Weblogic Server 12C (12.2.1)Anonymous KqUKBXKNo ratings yet
- Understanding Oracle WebLogic ServerDocument100 pagesUnderstanding Oracle WebLogic ServerDaniel VilchisNo ratings yet
- Oracle R12 Treasury User GuideDocument512 pagesOracle R12 Treasury User Guidehimanshugosain100% (1)
- Pt854tape b1114Document216 pagesPt854tape b1114Daniel CruzNo ratings yet
- 122 WmsigDocument642 pages122 WmsigJose DukeNo ratings yet
- Oracle® SQL Module For Ada Programmer's Guide 12c Release 1 (12.1)Document138 pagesOracle® SQL Module For Ada Programmer's Guide 12c Release 1 (12.1)errr33No ratings yet
- Oracle SL150Document134 pagesOracle SL150Vasile Ene100% (1)
- Oracle® Financials Cloud Security ReferenceDocument1,198 pagesOracle® Financials Cloud Security ReferenceMaqbulhusenNo ratings yet
- Oracle Database 12c Application Express API ReferenceDocument730 pagesOracle Database 12c Application Express API ReferenceBupBeChanhNo ratings yet
- Oracle Project Planning and Conoracle Project ManagementtrolDocument552 pagesOracle Project Planning and Conoracle Project Managementtrolkishore9nukavarapuNo ratings yet
- Oracle Database 12c Data Masking and Subsetting GuideDocument100 pagesOracle Database 12c Data Masking and Subsetting GuideBupBeChanhNo ratings yet
- Oracle Database 12c Gateway For ODBC User's GuideDocument54 pagesOracle Database 12c Gateway For ODBC User's GuideBupBeChanhNo ratings yet
- Oracle® In-Memory Database Cache: Release 11.2.1Document70 pagesOracle® In-Memory Database Cache: Release 11.2.1velan_chandrasekarNo ratings yet
- Introduction To The Oracle® Solaris Developer Documentation: Part No: E26999-02 September 2013Document26 pagesIntroduction To The Oracle® Solaris Developer Documentation: Part No: E26999-02 September 2013cokyNo ratings yet
- Zdlra Admin Guide PDFDocument318 pagesZdlra Admin Guide PDFavalonabella50% (2)
- Oracle® Demantra: Installation Guide Release 12.2Document150 pagesOracle® Demantra: Installation Guide Release 12.2Sundar PurushothamanNo ratings yet
- R12.2 VCP UgDocument266 pagesR12.2 VCP UgRahul KulkarniNo ratings yet
- Using Oracle ManageUsing Oracle Managed File Transfed File Transfer - MFTUGDocument140 pagesUsing Oracle ManageUsing Oracle Managed File Transfed File Transfer - MFTUGSharmilan ChellathNo ratings yet
- Oracle Database: Performance Tuning Guide 12c Release 1 (12.1)Document340 pagesOracle Database: Performance Tuning Guide 12c Release 1 (12.1)sanjayid1980No ratings yet
- PeopleSoft Deployment Packages For Update Images Installation June2016Document100 pagesPeopleSoft Deployment Packages For Update Images Installation June2016Rohit JoshiNo ratings yet
- JFX GraphicsDocument82 pagesJFX GraphicschrisnankamNo ratings yet
- Sparc t71Document190 pagesSparc t71Dilson AbilioNo ratings yet
- Cluster For OracleVM SparcDocument20 pagesCluster For OracleVM SparcAdil El MsiehNo ratings yet
- Oracle Database 12c Gateway For Informix User's GuideDocument76 pagesOracle Database 12c Gateway For Informix User's GuideBupBeChanhNo ratings yet
- ODIDGDocument318 pagesODIDGJinendraabhiNo ratings yet
- Oracle® Fusion Middleware: Upgrading Oracle Weblogic Server 12C (12.2.1)Document122 pagesOracle® Fusion Middleware: Upgrading Oracle Weblogic Server 12C (12.2.1)Anonymous KqUKBXKNo ratings yet
- Oracle Database Appliance Owner's Guide: Part No: E23341-21 April 2015Document82 pagesOracle Database Appliance Owner's Guide: Part No: E23341-21 April 2015Rochdi BouzaienNo ratings yet
- 122 InvugDocument1,056 pages122 InvugSubhaniMominNo ratings yet
- Session Border Controller TroubleshootinDocument334 pagesSession Border Controller Troubleshootinbala krishna100% (1)
- PeopleTools 8.54 Installation For Microsoft SQL ServerDocument904 pagesPeopleTools 8.54 Installation For Microsoft SQL Servereber200392No ratings yet
- Goldengate LOGDUMP PDFDocument104 pagesGoldengate LOGDUMP PDFyuisedNo ratings yet
- Oracle: Applications Cloud Using Common FeaturesDocument98 pagesOracle: Applications Cloud Using Common FeaturesappshrifaiNo ratings yet
- pt853 LanguagereferenceDocument778 pagespt853 LanguagereferenceSergio CruzNo ratings yet
- Oracle Database 12c TimesTen In-Memory Database Installation Guide PDFDocument120 pagesOracle Database 12c TimesTen In-Memory Database Installation Guide PDFBupBeChanhNo ratings yet
- BIAPPS 7964 Config GuideDocument640 pagesBIAPPS 7964 Config GuidesathishNo ratings yet
- Oracle Global Human Resources CloudDocument214 pagesOracle Global Human Resources Cloudj1744519No ratings yet
- PayrollBatchLoader v4Document158 pagesPayrollBatchLoader v4MaheshNo ratings yet
- Surgical Procedure Manual Surgical Procedure ManualDocument76 pagesSurgical Procedure Manual Surgical Procedure ManualCariti91100% (2)
- Vyatta Network Os 5.2r1 Policy Based RoutingDocument68 pagesVyatta Network Os 5.2r1 Policy Based Routingspada1975No ratings yet
- Helium WhitepaperDocument20 pagesHelium WhitepapercalldsrNo ratings yet
- Qualys Data For RemediationDocument10 pagesQualys Data For Remediationapriant fesNo ratings yet
- LTRT-32105 Mediant 3000Document470 pagesLTRT-32105 Mediant 3000Andres CumacoNo ratings yet
- Aust Fall06 ReferredDocument3 pagesAust Fall06 ReferredAbir LovesickNo ratings yet
- Sap Note 2846910 - Edocument India Invoice Registration (Irn) For Outbound Real-Estate InvoicesDocument2 pagesSap Note 2846910 - Edocument India Invoice Registration (Irn) For Outbound Real-Estate InvoicesSweta AgrawalNo ratings yet
- Finale Exam of CTTCDocument189 pagesFinale Exam of CTTCDilip BhagatNo ratings yet
- Instructional Software For Classroom UseDocument9 pagesInstructional Software For Classroom UseJustine Jerk Badana100% (1)
- Artificial Intelligence GTU Study Material 2017 16032017 064055AMDocument114 pagesArtificial Intelligence GTU Study Material 2017 16032017 064055AMAtcha SrinivasNo ratings yet
- Dokumen Pendamping Ijazah: Diploma SupplementDocument4 pagesDokumen Pendamping Ijazah: Diploma SupplementRichardo AdoNo ratings yet
- OAF TrainingDocument63 pagesOAF TrainingSridhar YerramNo ratings yet
- CAP267 Dsa PDFDocument8 pagesCAP267 Dsa PDFAlisha AgarwalNo ratings yet
- GPS Tracking SynopsysDocument25 pagesGPS Tracking SynopsysRohan PolNo ratings yet
- Polytechnic University of The PhilippinesDocument10 pagesPolytechnic University of The PhilippinesPamela AmitNo ratings yet
- ReadmeDocument11 pagesReadmeevaastNo ratings yet
- General Info: Anis Sofea Binti ShahrudinDocument3 pagesGeneral Info: Anis Sofea Binti Shahrudintaska flamingoNo ratings yet
- Deswik Infrastructure Construction BrochureDocument6 pagesDeswik Infrastructure Construction BrochureBryanNo ratings yet
- Chapter5 - Business CommunicationDocument29 pagesChapter5 - Business CommunicationKim NguyenNo ratings yet
- Stock CategoriesDocument5 pagesStock Categoriesharshita kaushikNo ratings yet
- Technical Reports and ProposalsDocument18 pagesTechnical Reports and ProposalsMarianne AndresNo ratings yet
- Bill and Payment ProcessingDocument63 pagesBill and Payment ProcessingSam Kol100% (2)
- EZWall Video Wall Client Software User Manual-V1.02Document50 pagesEZWall Video Wall Client Software User Manual-V1.02Saddam BasimNo ratings yet
- Q1W2Document42 pagesQ1W2JENNEFER ESCALANo ratings yet
- PKT Radius PDFDocument3 pagesPKT Radius PDFIvan SorondoNo ratings yet
- FedNow Interface How To Guide DRAFT March2023Document43 pagesFedNow Interface How To Guide DRAFT March20231048668653No ratings yet
- ADF TrainingDocument42 pagesADF TrainingdeepaksatiecNo ratings yet
- Javascript's Lexical Scope, Hoisting and Closures Without Mystery PDFDocument9 pagesJavascript's Lexical Scope, Hoisting and Closures Without Mystery PDFShishir MaxNo ratings yet
- Asme B18.24-2015Document186 pagesAsme B18.24-2015Kamal El Shawadfy0% (1)
- Naseela Pervez: Education SkillsDocument1 pageNaseela Pervez: Education SkillsNaseela PervezNo ratings yet