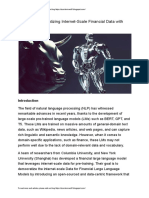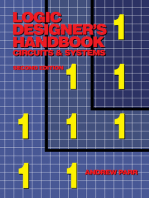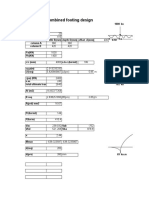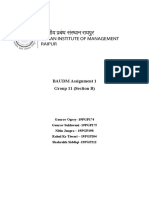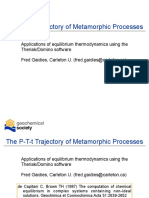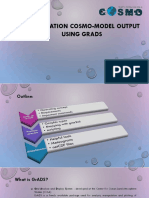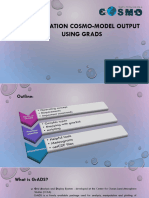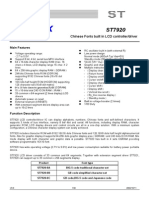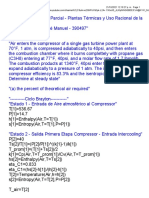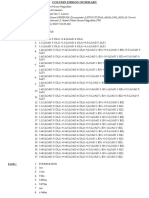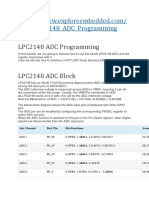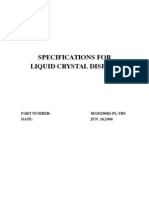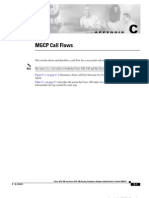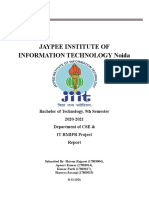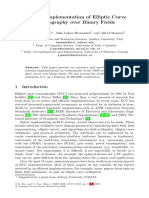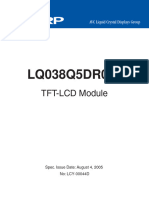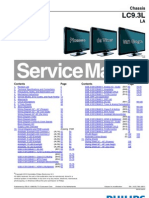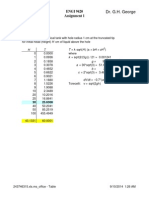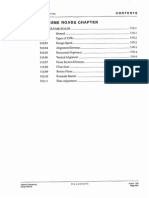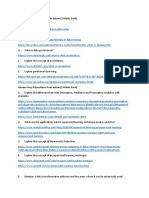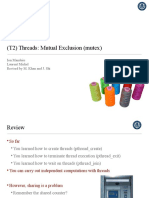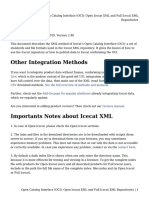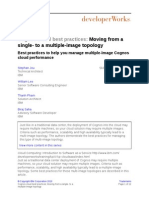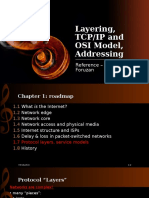Professional Documents
Culture Documents
Steps For Loading XY or XYZ Points: Processing Survey Data (1-1-2012)
Uploaded by
Abdullah MofarrahOriginal Description:
Original Title
Copyright
Available Formats
Share this document
Did you find this document useful?
Is this content inappropriate?
Report this DocumentCopyright:
Available Formats
Steps For Loading XY or XYZ Points: Processing Survey Data (1-1-2012)
Uploaded by
Abdullah MofarrahCopyright:
Available Formats
PROCESSING SURVEY DATA (1-1-2012)
This document explains loading XY or XYZ points from an ascii text file to a Microstation DGN
file. There are 3 options for doing this:
1. Data Acquisition Preferred & described in the Data Acquisition Help file.
2. Through GeoPak Survey - If certain descriptions (PCODES) are used for each point
Geopak automatically places Microstation elements (i.e. cells, line, etc.) as per Roadway
Designs standard symbols & symbology. The PCODES (Point Description Codes) to be
used for descriptions are maintained in a Geopak database (RWDVY.SMD). These
PCODES, which should be used while collecting topographic information, are described
in the DOTs Survey manual. LCODES signify the beginning or end of a line or arc. They
can be whatever you wish because they are defined when you process the survey, but
the are generally L(Begin Line), EL(End Line), C (Begin Curve), EC (End Curve).
3. Load Points 3PC Application This is just a quick way to get points in a DGN file
without Custom Line Styles & Cells being placed. Pcodes are ignored.
GeoPak Survey Steps
Steps for loading XY or XYZ points
The following steps will show how to load the XY points shown below. XYZ would require the same basic
steps, except that the points would need to be loaded in a 3D design file and the Z (Elevation) value
would have to be assigned. The figure below right is the finished product. You can see how Geopak
automatically placed cells and lines with the correct symbology because of the pcodes and lcodes used
while collecting the data.
TOPO11.COR
1, 10000.00, 10000.00, 201.00, HVCM
2, 11717.89, 9333.30, 203.21, GD, L; ASPHALT
3, 11707.85, 9351.25, 203.35, GD
4, 11716.10, 9386.77, 202.92, GD, EL
5, 11725.15, 9372.63, 204.35, GAS, L
6, 11718.89, 9361.48, 204.56, XROW, L
7, 11718.90, 9361.75, 204.91, PP, L
8, 11702.91, 9387.80, 203.27, GD, L
9, 11689.87, 9358.36, 202.04, GD
10, 11667.83, 9349.93, 205.02, GD, EL
11, 11712.13, 9356.29, 203.24, RCP18, L
12, 11688.69, 9363.81, 203.00, RCP18, EL
13, 11706.99, 9325.35, 204.20, PEL, L
14, 11699.45, 9302.57, 204.51, PER, L
15, 11688.11, 9265.71, 203.13, XROW1, L
16, 11686.64, 9261.01, 202.32, WATER, L
17, 11566.30, 9410.56, 205.46, PP, L
18, 11402.72, 9360.82, 205.70, XROW1, EL
19, 11400.39, 9356.91, 205.48, WATER, EL
20, 11370.10, 9411.51, 204.10, PER, EL
21, 11376.63, 9434.96, 204.30, PEL, EL
22, 11434.13, 9455.70, 204.10, XROW, EL
23, 11417.97, 9431.58, 204.03, GD, L; GRAVEL
24, 11386.86, 9442.45, 204.36, GD1, L
25, 11417.18, 9447.19, 204.70, GD
26, 11402.76, 9459.58, 204.56, GD1
27, 11434.48, 9494.19, 205.34, GD, EL
28, 11419.36, 9499.66, 203.45, GD1, EL
29, 11401.10, 9465.65, 204.67, PP, EL
30, 11398.48, 9478.71, 203.30, GAS, EL
31, 11421.24, 9450.68, 202.20, RCP24, L
32, 11397.94, 9458.15, 202.45, RCP24, EL
STEPS
1. Create a design file to load the points into. The name will be TOPO*.DGN or TOPO3D*.DGN.
NOTE: The SEED design file which should be used is one of the following.
c:\rwd\group\seed.dgn - English 2D
c:\rwd\group\seedz.dgn - English 3D
c:\rwd\mgroup\seed.dgn - Metric 2D
c:\rwd\mgroup\seedz.dgn - Metric 3D
2) Invoke Geopak Survey and you should get the dialogs shown below:
3-1) Tag PROJECT -> OPEN and open the project if you have already created a GeoPak
Project.
Or
3-2) Tag PROJECT -> NEW and enter a Project Name (i.e. 471) and select your JOB # (i.e.
471).
4) Tag Project -> Preferences -> to invoke the dialog below
5) Tag the VISUALIZATION TAB on the Project Preferences dialog and make sure the
SETTINGS are set as shown below.
RWDSVY.SMD is the database which contains our Feature Codes (or Point Descriptions). (See MDOTs
Survey Manual for a complete list of Point Descriptions).
Also go ahead & enter the PLOT SCALE:
1000 - Metric Rural
250 - Metric Urban
100 - English Rural
20 - English Urban
Also Check APPLY BEST MATCH FEATURE.
This allows Geopak to read CD, CD1, CD2, etc. all CD, The reason you would want to describe the points
like this is that this allows multiple lines of the same description to be collected at the same time, even
though they are not the same CD.
6) Tag the MAPPING button on the left and check the text you want to be displayed by each point in the
DGN. Turn off ELEVATION if no elevation data was collected. Tag OK on the Preferences dialog.
7) Tag the Dataset tab to invoke the following dialog and set the following items
8) Tag OK on the Project preferences Dialog.
9) Tag DATASET -> NEW to invoke the dialog shown below.
10) Enter a Dataset NAME (i.e. topo471), set the DATA SOURCE to ASCII FILE(s), and make
sure the Source Format is set to XYZ to COORDINATES.
11) Tag the DATASET ADD SOURCE FILES TO LIST, choose the .COR file, tag ADD, and
then DONE.
12) Tag OK on the dialog above and the XYZ-Coordinate dialog below appears.
13) Set the DELIMITER to the character that separates each column of data.
14) Set the COMMENT DELIMITER to the character that separates comments.
Geopak provided this for data collectors which allowed a limited number of fields. Normally the fields you
will have are: Point Number, Y, X, Z, PCODE,LCODE. If you wanted to put more of a description you
could use a PCODE or LCODE for a description with a character and then more description. For example:
11, 11712.130, 9356.299, *, RCP, L:18" DS
The : is the comment delimiter for the above point.
15) Tag a line in the CONTENTS OF FILE area. This should be a line with the maximum number of fields.
16) Tell GeoPak what each field represents by setting the toggles at the bottom of this dialog.
17) If you set a field as a LCODE, tag LINKING CODE at the top right of this dialog and set the Linking
Codes in the Linking Code dialog.
18) If you want to Store the points in the GPK, you can check the Store Elements into GPK.
19) Tag PROCESS on the XYZ->COORDINATES dialog.
20. Tag VISUALIZATION -> Visualize on the Main Survey Dialog to plot the points in the DGN if they are
not already displayed.
NOTE: If PCODES werent used properly, the data will need to be cleaned up.
21. Next you will edit your chains & points as needed. Check for crossing chains.
22. After the data is clean, choose to build a DTM from Survey and set this dialog as shown
below. Note that Pcodes are assigned to be included or not be included as spots or break lines
in the DTM.
NOTE IF POINTS WRITTEN TO COGO:
1. For subsequent data processed, it is advised to not assign the PNUM field if you use the same
point numbers which have already been processed. Ideally, you should change the point numbers
in the text file before they are processed. If you do assign the PNUM field in this case, you can
expect bad results from GeoPak even if you add a Suffix or Prefix to the Point Numbers.
2. When you process subsequent data, GeoPak will warn that Chain [] already exists. Tag Add
Prefix and place an A,B, or C, etc. in the field to the right of Prefix as shown below to make the
new chains unique.
Post Processing Notes
DTM - If you collected Elevation data with the elements and loaded into a 3d file, you need to clean up
the line work and points as necessary and then go to the DTM Chapter of this User Guide and follow the
DTM FROM XYZ SPOT SHOT/BREAKLINE SURVEY steps to create a DTM. When all the points and
linework is cleaned up, you also need to export the data in this file to a 2d file (topo.dgn) and label all the
features accordingly.
You might also like
- FinGPT: Democratizing Internet-Scale Financial Data With LLMsDocument7 pagesFinGPT: Democratizing Internet-Scale Financial Data With LLMsMy SocialNo ratings yet
- AWS - Interview Questions and AnswersDocument112 pagesAWS - Interview Questions and AnswersDivya67% (3)
- Data Storage Services in GCP: Relational Database Data Warehouse Nosql Big Data Database ServiceDocument15 pagesData Storage Services in GCP: Relational Database Data Warehouse Nosql Big Data Database Servicevamshi nagabhyruNo ratings yet
- Test DuncanDocument9 pagesTest DuncanCodrutaNo ratings yet
- L Edit Presentation1 PrintableDocument60 pagesL Edit Presentation1 Printablemamaw231No ratings yet
- Btcmining - Best Hack ScriptDocument4 pagesBtcmining - Best Hack ScriptAli HaidarNo ratings yet
- Combined FootingDocument480 pagesCombined FootingAnonymous HJ7hmihhNo ratings yet
- Tomtom One XL SchematicDocument11 pagesTomtom One XL Schematicsuysuy00100% (1)
- EthicsDocument10 pagesEthicsAbdullah Mofarrah0% (1)
- Volume Calculation Matching Workflow Between Petrel and ECLIPSE - 6439644 - 02Document14 pagesVolume Calculation Matching Workflow Between Petrel and ECLIPSE - 6439644 - 02AiwarikiaarNo ratings yet
- Multicore DSP: From Algorithms to Real-time Implementation on the TMS320C66x SoCFrom EverandMulticore DSP: From Algorithms to Real-time Implementation on the TMS320C66x SoCNo ratings yet
- Assignment - 01 - SEC - B - GROUP No. 11Document14 pagesAssignment - 01 - SEC - B - GROUP No. 11RahulTiwariNo ratings yet
- Gas Analysis v2 Powell-2010-StanfordGWDocument24 pagesGas Analysis v2 Powell-2010-StanfordGWFabian LeztatNo ratings yet
- Table: Joint Reactions Joint Outputcase Casetype F1 F2 F3 M1Document4 pagesTable: Joint Reactions Joint Outputcase Casetype F1 F2 F3 M1Aditya RaharjaNo ratings yet
- Lab Manual - ProcessorDocument47 pagesLab Manual - ProcessorSurendran DevarajanNo ratings yet
- L11 UnbalancedDocument15 pagesL11 UnbalancedTeflon SlimNo ratings yet
- Ost 2Document131 pagesOst 2FranciusNo ratings yet
- Gas GradientDocument11 pagesGas Gradientlutfi awnNo ratings yet
- Programs For Circular Convolution: Ivan Selesnick C. Sidney BurrusDocument3 pagesPrograms For Circular Convolution: Ivan Selesnick C. Sidney BurrusMegala ShanmugamNo ratings yet
- Skynav Skm53 Series Ultra High Sensitivity and Low Power The Smart Antenna Gps ModuleDocument8 pagesSkynav Skm53 Series Ultra High Sensitivity and Low Power The Smart Antenna Gps ModuleOVALLEPANo ratings yet
- Column DesignDocument1 pageColumn Designrachellenoto25No ratings yet
- Methoxy 5Document262 pagesMethoxy 5FranciusNo ratings yet
- Dec3 GaidiesTheriakDominoTheriagDocument213 pagesDec3 GaidiesTheriakDominoTheriagGhislainarrowNo ratings yet
- Drag Coefficient CalculationDocument4 pagesDrag Coefficient CalculationLa Ode Ahmad BarataNo ratings yet
- GRADS Operational Visualisation Cosmo-Model OutputDocument55 pagesGRADS Operational Visualisation Cosmo-Model OutputAdrijaNo ratings yet
- An Instruction Set For The Efficient Implementation of The Cordic AlgorithmDocument4 pagesAn Instruction Set For The Efficient Implementation of The Cordic AlgorithmNaveen JainNo ratings yet
- Grads TutorialDocument54 pagesGrads Tutorialmarprg.4140No ratings yet
- 12864LCD Datasheet PDFDocument42 pages12864LCD Datasheet PDFmasterpiano36No ratings yet
- OgrinfoDocument3 pagesOgrinfoGagankc ChNo ratings yet
- LK370D3LZ33Document31 pagesLK370D3LZ33Fly KuNo ratings yet
- T2 10 PDFDocument4 pagesT2 10 PDFTravis BickleNo ratings yet
- Jo9b02466 Si 001Document44 pagesJo9b02466 Si 001Oscaro TorresNo ratings yet
- Assignment 1Document12 pagesAssignment 1snazrul100% (1)
- DESIGN - ACTIVITY - Coordinates of Central OfficesDocument11 pagesDESIGN - ACTIVITY - Coordinates of Central OfficesLara Carmela MaglinaoNo ratings yet
- Column Design - SAMPLEDocument4 pagesColumn Design - SAMPLECeazar Ian LimonNo ratings yet
- Table: Joint Reactions Joint Outputcase Casetype F1 F2 F3 M1 M2 M3Document5 pagesTable: Joint Reactions Joint Outputcase Casetype F1 F2 F3 M1 M2 M3TaufiqHidayatNo ratings yet
- LPC2148 ADC ProgrammingDocument8 pagesLPC2148 ADC Programmingkhushi63No ratings yet
- Methoxy 3Document265 pagesMethoxy 3FranciusNo ratings yet
- Final Report: Indian Institute of Technology, KanpurDocument18 pagesFinal Report: Indian Institute of Technology, KanpurRick SanchezNo ratings yet
- Mgd2004d FL YbsDocument10 pagesMgd2004d FL YbsEverton NascimentoNo ratings yet
- Datasheet Raystar Rc1602b BperW ESXDocument28 pagesDatasheet Raystar Rc1602b BperW ESXdtldokiNo ratings yet
- WH1602W Tmi JTDocument29 pagesWH1602W Tmi JTscribe72No ratings yet
- MGCP Call Flows: Figure C-1 On Page C-2Document6 pagesMGCP Call Flows: Figure C-1 On Page C-2Soubhagya PNo ratings yet
- Mol 34Document444 pagesMol 34FranciusNo ratings yet
- Table 2Document14 pagesTable 2dkp8098No ratings yet
- Funke Transponder ADSB ConversionDocument9 pagesFunke Transponder ADSB ConversionBen FriskneyNo ratings yet
- Jaypee Institute of Information Technology NoidaDocument10 pagesJaypee Institute of Information Technology NoidaApoorv KumarNo ratings yet
- T2 3 PDFDocument3 pagesT2 3 PDFTravis BickleNo ratings yet
- GDM2004D LCD SpecsheetDocument9 pagesGDM2004D LCD SpecsheetNico Bellic100% (2)
- Software Implementation of Elliptic Curve Cryptography Over Binary FieldsDocument24 pagesSoftware Implementation of Elliptic Curve Cryptography Over Binary FieldsMaria HernándezNo ratings yet
- WellheadNodalGas SonicFlowDocument7 pagesWellheadNodalGas SonicFlowthe_soldier_15_1No ratings yet
- QUIZDocument106 pagesQUIZPamela Jezreel VillanuevaNo ratings yet
- Baker 2 Phase FlowDocument2 pagesBaker 2 Phase FlowLind D. QuiNo ratings yet
- Optimization: MVSIS V/s AIG Rewriting (ABC)Document5 pagesOptimization: MVSIS V/s AIG Rewriting (ABC)International Journal of Electrical & Electronics EngineeringNo ratings yet
- Coordinate Converter JulyDocument9 pagesCoordinate Converter JulyAshis MeherNo ratings yet
- Lab1 Incident MapDocument4 pagesLab1 Incident MapHarold Mark TuyayNo ratings yet
- Z Graph ReportDocument14 pagesZ Graph ReportS Kiong TingNo ratings yet
- Signal Generation Using DDSDocument3 pagesSignal Generation Using DDSkieubichsonNo ratings yet
- Ergo Laptop Motherboard Schematic DiagramDocument52 pagesErgo Laptop Motherboard Schematic DiagrampukymottoNo ratings yet
- Display LQ038Q5DR01 SpecDocument26 pagesDisplay LQ038Q5DR01 SpecSó fogões de InduçãoNo ratings yet
- Manual de Service para TV LED PhilipsDocument108 pagesManual de Service para TV LED Philipstavillo1980No ratings yet
- Advanced Chipless RFID: MIMO-Based Imaging at 60 GHz - ML DetectionFrom EverandAdvanced Chipless RFID: MIMO-Based Imaging at 60 GHz - ML DetectionNo ratings yet
- Abdullah Mofarrah The Name of Your College. For Example: College of Arts and SciencesDocument1 pageAbdullah Mofarrah The Name of Your College. For Example: College of Arts and SciencesAbdullah MofarrahNo ratings yet
- ConicalTank ProblemDocument1 pageConicalTank ProblemAbdullah MofarrahNo ratings yet
- .4.5 How To Approach Law/Ethics ProblemsDocument1 page.4.5 How To Approach Law/Ethics ProblemsAbdullah MofarrahNo ratings yet
- D) What Is The Difference Between A Limited Licence and A Temporary Licence in The Practice of Professional Engineering?Document1 pageD) What Is The Difference Between A Limited Licence and A Temporary Licence in The Practice of Professional Engineering?Abdullah MofarrahNo ratings yet
- D) What Is The Difference Between A Limited Licence and A Temporary Licence in The Practice of Professional Engineering?Document1 pageD) What Is The Difference Between A Limited Licence and A Temporary Licence in The Practice of Professional Engineering?Abdullah MofarrahNo ratings yet
- C) To Become Licensed To Practice Professional Engineering in Ontario You Must Meet Certain Requirements. Discuss Briefly The Five Most Significant of TheseDocument1 pageC) To Become Licensed To Practice Professional Engineering in Ontario You Must Meet Certain Requirements. Discuss Briefly The Five Most Significant of TheseAbdullah MofarrahNo ratings yet
- Low Volume RoadsDocument18 pagesLow Volume RoadsAbdullah MofarrahNo ratings yet
- Turnout DesignDocument22 pagesTurnout DesignAbdullah Mofarrah100% (1)
- Turnout DesignDocument22 pagesTurnout DesignAbdullah Mofarrah100% (1)
- Social Studies 5th 2017Document21 pagesSocial Studies 5th 2017api-267803318No ratings yet
- Qos Parameters: Delay, Loss, Throughput, and Delay Jitter - Change in DelayDocument39 pagesQos Parameters: Delay, Loss, Throughput, and Delay Jitter - Change in DelayvijaiNo ratings yet
- Python Notes - 4Document23 pagesPython Notes - 4Prasad S RNo ratings yet
- Time Dimension For Data WarehouseDocument710 pagesTime Dimension For Data Warehousewsxedc998877No ratings yet
- DataBase Systems 5th Edition, Silberschatz, Korth and Sudarshan - Chapter 1Document34 pagesDataBase Systems 5th Edition, Silberschatz, Korth and Sudarshan - Chapter 1Tejas Shah67% (6)
- U3-SQL ViewDocument7 pagesU3-SQL ViewSmarty RajNo ratings yet
- BI - End Sem Exam QuestionsDocument2 pagesBI - End Sem Exam QuestionsAkshay KadamNo ratings yet
- Data MiningDocument4 pagesData Mininginfo1672No ratings yet
- MapReduce TutorialDocument32 pagesMapReduce TutorialShivanshuSinghNo ratings yet
- Software Product CatalogueDocument24 pagesSoftware Product CatalogueDeck MaganaNo ratings yet
- The Basics of Statistics For Data Science by StatisticiansDocument8 pagesThe Basics of Statistics For Data Science by StatisticiansgouravNo ratings yet
- SPThreads 3 MutexDocument37 pagesSPThreads 3 Mutexloopnumber2020No ratings yet
- Ab Initio - V1.5Document162 pagesAb Initio - V1.5Praveen JoshiNo ratings yet
- DPTH9159917 Salif AbdullahDocument78 pagesDPTH9159917 Salif AbdullahAbdallah Ben SalifNo ratings yet
- Chapter Four: Managing Marketing Information To Gain Customer InsightsDocument38 pagesChapter Four: Managing Marketing Information To Gain Customer InsightsRuben KempterNo ratings yet
- Open Catalog Interface (OCI) - Open Icecat XML and Full Icecat XML RepositoriesDocument27 pagesOpen Catalog Interface (OCI) - Open Icecat XML and Full Icecat XML RepositoriesBittuKmrNo ratings yet
- Liu JunDocument45 pagesLiu JunjjruttiNo ratings yet
- Cognos Cloud Best Practices:: Moving From A Single-To A Multiple-Image TopologyDocument12 pagesCognos Cloud Best Practices:: Moving From A Single-To A Multiple-Image TopologyDean DjordjevicNo ratings yet
- Sybase Jconnect For JDBC PDFDocument118 pagesSybase Jconnect For JDBC PDFcp3y2000-scribdNo ratings yet
- Secure Data Deduplication With Dynamic Ownership Management in Cloud StorageDocument18 pagesSecure Data Deduplication With Dynamic Ownership Management in Cloud StorageashishNo ratings yet
- 7-Zip Command-Line ExamplesDocument16 pages7-Zip Command-Line Examplesapi-194468764No ratings yet
- FM24C04D Ds EngDocument28 pagesFM24C04D Ds EngJuan Daniel Angeles AnguloNo ratings yet
- Madhumitha - 9 Year(s)Document2 pagesMadhumitha - 9 Year(s)Lavi764 BarbieNo ratings yet
- Ais TargetDocument6 pagesAis TargetwaicleeNo ratings yet
- Pkgutil (1) Mac OS X Manual PageDocument3 pagesPkgutil (1) Mac OS X Manual PageRalfRalfNo ratings yet
- Layering, TCP/IP and OSI Model, Addressing: Reference - Kurose and ForuzanDocument52 pagesLayering, TCP/IP and OSI Model, Addressing: Reference - Kurose and ForuzanAmrutha VellankiNo ratings yet