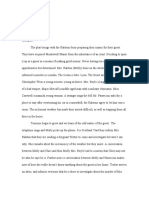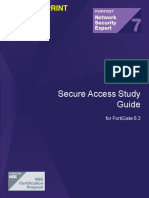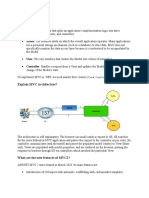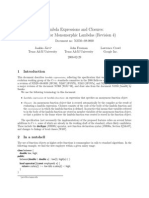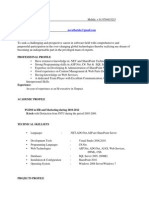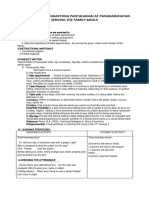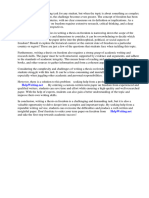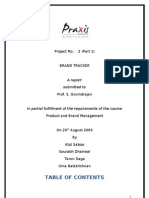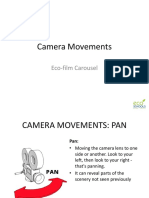Professional Documents
Culture Documents
WPF - Book Use
WPF - Book Use
Uploaded by
Aravind Babu0 ratings0% found this document useful (0 votes)
13 views33 pagesits good for beginners & for who r using all the technology like unity..
Original Title
WPF_Book use
Copyright
© © All Rights Reserved
Available Formats
PDF, TXT or read online from Scribd
Share this document
Did you find this document useful?
Is this content inappropriate?
Report this Documentits good for beginners & for who r using all the technology like unity..
Copyright:
© All Rights Reserved
Available Formats
Download as PDF, TXT or read online from Scribd
0 ratings0% found this document useful (0 votes)
13 views33 pagesWPF - Book Use
WPF - Book Use
Uploaded by
Aravind Babuits good for beginners & for who r using all the technology like unity..
Copyright:
© All Rights Reserved
Available Formats
Download as PDF, TXT or read online from Scribd
You are on page 1of 33
ComponentOne
Book for WPF
Copyright 1987-2012 GrapeCity, Inc. All rights reserved.
ComponentOne, a division of GrapeCity
201 South Highland Avenue, Third Floor
Pittsburgh, PA 15206 USA
Internet: info@ComponentOne.com
Web site: http://www.componentone.com
Sales
E-mail: sales@componentone.com
Telephone: 1.800.858.2739 or 1.412.681.4343 (Pittsburgh, PA USA Office)
Trademarks
The ComponentOne product name is a trademark and ComponentOne is a registered trademark of GrapeCity, Inc. All other
trademarks used herein are the properties of their respective owners.
Warranty
ComponentOne warrants that the original CD (or diskettes) are free from defects in material and workmanship, assuming
normal use, for a period of 90 days from the date of purchase. If a defect occurs during this time, you may return the defective
CD (or disk) to ComponentOne, along with a dated proof of purchase, and ComponentOne will replace it at no charge. After
90 days, you can obtain a replacement for a defective CD (or disk) by sending it and a check for $25 (to cover postage and
handling) to ComponentOne.
Except for the express warranty of the original CD (or disks) set forth here, ComponentOne makes no other warranties, express
or implied. Every attempt has been made to ensure that the information contained in this manual is correct as of the time it was
written. We are not responsible for any errors or omissions. ComponentOnes liability is limited to the amount you paid for the
product. ComponentOne is not liable for any special, consequential, or other damages for any reason.
Copying and Distribution
While you are welcome to make backup copies of the software for your own use and protection, you are not permitted to make
copies for the use of anyone else. We put a lot of time and effort into creating this product, and we appreciate your support in
seeing that it is used by licensed users only.
This manual was produced using ComponentOne Doc-To-Help.
iii
Table of Contents
ComponentOne Book for WPF Overview ......................................................................................................1
Help with ComponentOne Studio for WPF .................................................................................................. 1
Key Features ................................................................................................................................................1
Book for WPF Quick Start ............................................................................................................................3
Step 1 of 3: Creating the Book Application .................................................................................................... 3
Step 2 of 3: Adding Content to the Book Control .......................................................................................... 4
Step 3 of 3: Running the Book Application ................................................................................................... 7
Working with Book for WPF ...................................................................................................................... 11
XBAP Support ............................................................................................................................................. 11
Basic Properties ............................................................................................................................................ 11
Basic Events ................................................................................................................................................. 12
Book Zones .................................................................................................................................................. 12
Page Fold Size .............................................................................................................................................. 14
Page Fold Visibility ...................................................................................................................................... 15
Page Turning Options .................................................................................................................................. 15
First Page Display ........................................................................................................................................ 16
Page Shadows .............................................................................................................................................. 17
Book Navigation .......................................................................................................................................... 17
Book for WPF Layout and Appearance ....................................................................................................... 18
Book for WPF Appearance Properties ......................................................................................................... 18
Color Properties .............................................................................................................................. 18
Alignment Properties ...................................................................................................................... 18
Border Properties ............................................................................................................................ 18
Size Properties ................................................................................................................................ 19
Book Templates............................................................................................................................................ 19
Page Templates ............................................................................................................................................ 20
Book Styles ................................................................................................................................................... 20
Book Template Parts .................................................................................................................................... 21
Book Visual States ........................................................................................................................................ 21
iv
Book for WPF Samples ............................................................................................................................... 23
Book for WPF Task-Based Help .................................................................................................................. 23
Creating a Book............................................................................................................................................ 23
Adding Items to a Book ............................................................................................................................... 25
Clearing Items in a Book .............................................................................................................................. 26
Displaying the First Page on the Right ........................................................................................................ 26
Setting the Initial Page ................................................................................................................................. 27
Navigating the Book with Code ................................................................................................................... 27
1
ComponentOne Book for WPF
Overview
Present information using a familiar book metaphor with C1Book, a
page-turning book control for innovative WPF navigation. With the
C1Book control you can present UIElement objects as if they were
pages in a regular paper book. You can see two elements at a time, add
shadows, turn pages with the mouse, and more with ComponentOne
Book for WPF.
For a list of the latest features added to ComponentOne Studio for
WPF, visit What's New in Studio for WPF.
Getting Started
Get started with the
following topics:
- Key Features (page 1)
- Quick Start (page 3)
- Task-Based Help (page
23)
Help with ComponentOne Studio for WPF
Getting Started
For information on installing ComponentOne Studio for WPF, licensing, technical support, namespaces and
creating a project with the control, please visit Getting Started with Studio for WPF.
What's New
For a list of the latest features added to ComponentOne Studio for WPF, visit What's New in Studio for WPF.
Key Features
ComponentOne Book for WPF allows you to create customized, rich applications. Make the most of Book for
WPF by taking advantage of the following key features:
Familiar Book Metaphor
C1Book enables you to present information innovatively using a familiar mental model that of a book.
But Book for WPF is not a typical static book, it's dynamic and interactive, and it takes the familiar
metaphor further using WPF.
Real Book-like Visuals
C1Book enables you to customize the look and feel of the book pages; for example, show page folds and
display inner and outer shadows. It not only looks like a book, but can be interacted with like a book.
Flexible Data Binding
C1Book is an ItemsControl, so you can bind it to any data source. Each item in the data source can be a
UIElement or a generic object that gets converted into a UIElement using templates.
Custom Styles for Book Pages and Cover
C1Book supports different templates for odd and even pages, and it is possible to define custom pages like
the cover.
3
Book for WPF Quick Start
The following quick start guide is intended to get you up and running with Book for WPF. In this quick start you'll
start in Visual Studio and create a new project, add a Book for WPF control to your application, and customize
the appearance and behavior of the control.
You'll create a WPF application using a C1Book control that contains a variety of content, you'll add a C1Book
control to the application, customize and add content to the Book, and observe some of the run-time interaction
possible with Book for WPF.
Step 1 of 3: Creating the Book Application
In this step you'll create a WPF application using Book for WPF. When you add a C1Book control to your
application, you'll have a complete, functional book-like interface that you can add images, controls, and other
elements to. To set up your project and add a C1Book control to your application, complete the following steps:
1. Create a new WPF project in Visual Studio. For more information about creating a WPF project, see
Creating a .NET Project in Visual Studio.
2. In the Solution Explorer, right-click the References item and choose Add Reference. Select the C1.WPF,
C1.WPF.Extended, and WPFToolkit assemblies and click OK to add references to your project.
3. Navigate to the Visual Studio Toolbox, and double-click the C1Book icon to add the control to the
window.
4. Resize the window and reposition the C1Book control in the window.
5. Click once on the C1Book control in Design view, navigate to the Properties window, and set the
following properties:
Set Width to "450" and Height to "300".
Set HorizontalAlignment and VerticalAlignment to Center to center the control in the panel.
Check the IsFirstPageOnTheRight check box to set the first page to appear on the right side.
Set the TurnInterval property to 600 to increase the time taken for the page turn animation.
The XAML will appear similar to the following:
<c1:C1Book Name="C1Book1" Width="450" Height="300"
VerticalAlignment="Center" HorizontalAlignment="Center"
IsFirstPageOnTheRight="True" TurnInterval="600" />
6. Update the C1Book controls markup in XAML view, so that it includes a closing tag as in the following:
<c1:C1Book Name="C1Book1" Width="450" Height="300"
VerticalAlignment="Center" HorizontalAlignment="Center"
IsFirstPageOnTheRight="True" TurnInterval="600"></c1:C1Book>
The page's Design view should now look similar to the following image (with the C1Book control selected
on the form):
4
You've successfully set up your application's user interface, but the C1Book control currently contains no content.
In the next step you'll add content to the C1Book control, and then you'll add code to your application to add
functionality to the control.
Step 2 of 3: Adding Content to the Book Control
In this step you'll add content to the C1Book control in design-time, XAML markup, and code. You'll add
standard Microsoft controls and content to create a virtual book with several pages that can be turned. To
customize your project and add content to the C1Book control in your application, complete the following steps:
1. Click once on the C1Book control to select it.
2. Navigate to the Toolbox and double-click the TextBlock control to add it to the project.
3. In XAML view move the TextBlocks tag so it is within the C1Book controls tags.
4. Select the TextBlock in Design view, navigate to the Properties window, and set the following properties:
Text to "Hello World!"
HorizontalAlignment to Center
VerticalAlignment to Center
5. Switch to XAML view and add two button controls in the markup just after the TextBlock. The markup
will appear like the following:
<c1:C1Book Name="C1Book1" Width="450" Height="300"
VerticalAlignment="Center" HorizontalAlignment="Center"
IsFirstPageOnTheRight="True" TurnInterval="600">
<TextBox Height="23" HorizontalAlignment="Center"
Margin="10,0,0,102" Name="TextBox1" VerticalAlignment="Center"
Width="120">Hello World!</TextBox>
<Button x:Name="Button1" Content="Last" Height="100" Width="100"
Click="Button1_Click"/>
<Button x:Name="Button2" Content="Next" Width="150" Height="150"
Click="Button2_Click"/>
</c1:C1Book>
5
This will give the buttons names so they are accessible in code, size the controls, and add event handlers
that you will add code for in the next steps.
6. In Design view, double-click the window to switch to Code view.
7. In Code view, add the following import statements to the top of the page:
Visual Basic
Imports C1.WPF
Imports C1.WPF.Extended
C#
using C1.WPF;
using C1.WPF.Extended;
8. Add the following code just after the page's constructor to add handlers to the Click events:
Visual Basic
Private Sub Button1_Click(ByVal sender as Object, ByVal e as
System.Windows.RoutedEventArgs)
Me.C1Book1.CurrentPage = Me.c1book1.CurrentPage - 1
End Sub
Private Sub Button2_Click(ByVal sender as Object, ByVal e as
System.Windows.RoutedEventArgs)
Me.C1Book1.CurrentPage = Me.c1book1.CurrentPage + 2
End Sub
C#
private void Button1_Click(object sender,
System.Windows.RoutedEventArgs e)
{
this.c1Book1.CurrentPage = this.c1Book1.CurrentPage - 1;
}
private void Button2_Click(object sender,
System.Windows.RoutedEventArgs e)
{
this.c1Book1.CurrentPage = this.c1Book1.CurrentPage + 1;
}
The buttons will now allow the user to navigate to the last or next page at run time.
9. Add code to the Window_Loaded event so that it appears similar to the following:
Visual Basic
Private Sub Window1_Loaded(ByVal sender As System.Object, ByVal e As
System.Windows.RoutedEventArgs) Handles MyBase.Loaded
Dim txt1 As New TextBlock
txt1.VerticalAlignment = VerticalAlignment.Center
txt1.HorizontalAlignment = HorizontalAlignment.Center
txt1.Text = "The End."
C1Book1.Items.Add(txt1)
End Sub
C#
private void Window_Loaded(object sender, RoutedEventArgs e)
{
TextBlock txt1 = new TextBlock();
txt1.VerticalAlignment = VerticalAlignment.Center;
txt1.HorizontalAlignment = HorizontalAlignment.Center;
txt1.Text = "The End.";
c1Book1.Items.Add(txt1);
6
}
This will add a TextBlock to the C1Book control in code.
10. Save your project and return to XAML view.
11. In XAML view, add the following markup just after the <Button x:Name="Button2"/> tag:
XAML to add
<Grid x:Name="checkers" Background="White" ShowGridLines="True">
<Grid.RowDefinitions>
<RowDefinition Height=".25*" />
<RowDefinition Height=".25*" />
<RowDefinition Height=".25*" />
<RowDefinition Height=".25*" />
</Grid.RowDefinitions>
<Grid.ColumnDefinitions>
<ColumnDefinition Width=".25*" />
<ColumnDefinition Width=".25*" />
<ColumnDefinition Width=".25*" />
<ColumnDefinition Width=".25*" />
</Grid.ColumnDefinitions>
<Rectangle Fill="Red" Grid.Row="0" Grid.Column="0" Margin="5" />
<Rectangle Fill="Black" Grid.Row="0" Grid.Column="1" Margin="5" />
<Rectangle Fill="Red" Grid.Row="0" Grid.Column="2" Margin="5" />
<Rectangle Fill="Black" Grid.Row="0" Grid.Column="3" Margin="5" />
<Rectangle Fill="Black" Grid.Row="1" Grid.Column="0" Margin="5" />
<Rectangle Fill="Red" Grid.Row="1" Grid.Column="1" Margin="5" />
<Rectangle Fill="Black" Grid.Row="1" Grid.Column="2" Margin="5" />
<Rectangle Fill="Red" Grid.Row="1" Grid.Column="3" Margin="5" />
<Rectangle Fill="Red" Grid.Row="2" Grid.Column="0" Margin="5" />
<Rectangle Fill="Black" Grid.Row="2" Grid.Column="1" Margin="5" />
<Rectangle Fill="Red" Grid.Row="2" Grid.Column="2" Margin="5" />
<Rectangle Fill="Black" Grid.Row="2" Grid.Column="3" Margin="5" />
<Rectangle Fill="Black" Grid.Row="3" Grid.Column="0" Margin="5" />
<Rectangle Fill="Red" Grid.Row="3" Grid.Column="1" Margin="5" />
<Rectangle Fill="Black" Grid.Row="3" Grid.Column="2" Margin="5" />
<Rectangle Fill="Red" Grid.Row="3" Grid.Column="3" Margin="5" />
</Grid>
<Grid x:Name="checkers2" Background="White" ShowGridLines="True">
<Grid.RowDefinitions>
<RowDefinition Height=".25*" />
<RowDefinition Height=".25*" />
<RowDefinition Height=".25*" />
<RowDefinition Height=".25*" />
</Grid.RowDefinitions>
<Grid.ColumnDefinitions>
<ColumnDefinition Width=".25*" />
<ColumnDefinition Width=".25*" />
<ColumnDefinition Width=".25*" />
<ColumnDefinition Width=".25*" />
</Grid.ColumnDefinitions>
<Rectangle Fill="Red" Grid.Row="0" Grid.Column="0" Margin="5" />
<Rectangle Fill="Black" Grid.Row="0" Grid.Column="1" Margin="5" />
<Rectangle Fill="Red" Grid.Row="0" Grid.Column="2" Margin="5" />
<Rectangle Fill="Black" Grid.Row="0" Grid.Column="3" Margin="5" />
<Rectangle Fill="Black" Grid.Row="1" Grid.Column="0" Margin="5" />
<Rectangle Fill="Red" Grid.Row="1" Grid.Column="1" Margin="5" />
7
<Rectangle Fill="Black" Grid.Row="1" Grid.Column="2" Margin="5" />
<Rectangle Fill="Red" Grid.Row="1" Grid.Column="3" Margin="5" />
<Rectangle Fill="Red" Grid.Row="2" Grid.Column="0" Margin="5" />
<Rectangle Fill="Black" Grid.Row="2" Grid.Column="1" Margin="5" />
<Rectangle Fill="Red" Grid.Row="2" Grid.Column="2" Margin="5" />
<Rectangle Fill="Black" Grid.Row="2" Grid.Column="3" Margin="5" />
<Rectangle Fill="Black" Grid.Row="3" Grid.Column="0" Margin="5" />
<Rectangle Fill="Red" Grid.Row="3" Grid.Column="1" Margin="5" />
<Rectangle Fill="Black" Grid.Row="3" Grid.Column="2" Margin="5" />
<Rectangle Fill="Red" Grid.Row="3" Grid.Column="3" Margin="5" />
</Grid>
This markup will add two Grids with multiple Rectangle elements. This markup demonstrates how you
can add multiple controls to a page of the C1Book control as long as the controls are all in one panel, such
as a Grid or StackPanel.
In this step you completed adding content to the C1Book control. In the next step you'll run the application and
observe run-time interactions.
Step 3 of 3: Running the Book Application
Now that you've created a WPF application and customized the application's appearance and behavior, the only
thing left to do is run your application. To run your application and observe Book for WPF's run-time behavior,
complete the following steps:
1. From the Debug menu, select Start Debugging to view how your application will appear at run time.
The application will appear similar to the following:
You set the IsFirstPageOnTheRight property so that only one page is initially visible. Notice that when
you hover over the lower or upper-right corner of the C1Book control the page folds back slightly to
prompt you to turn the page; see Book Zones (page 12) for more information.
8
2. Click the upper-right corner of the page and notice that the page turns and the second and third pages are
visible:
You customized the time it takes for the page to turn by setting the TurnInterval property.
3. Click the Next button. The next pages are displayed:
Note that you can return to the previous page by clicking the left top or bottom corner.
9
4. Click and drag the top-right page corner to the left to turn to the next page:
Notice that the last page contains the TextBlock content that was added in code:
Congratulations! You've completed the Book for WPF quick start and created a simple WPF application, added
and customized a Book for WPF control, and viewed some of the run-time capabilities of the control.
11
Working with Book for WPF
ComponentOne Book for WPF includes the C1Book control, a simple book control that acts as a container,
allowing you to add controls, images, and more in a familiar book format. When you add the C1Book control to a
XAML window, it exists as a container, similar to a panel, that can be customized and include added content.
The control's interface looks similar to the following image:
XBAP Support
While most Studio for WPF products are fully functional in an XAML Browser Application (XBAP),
ComponentOne Book for WPF does not include XBAP functionality in a partial trust environment. Book for
WPF uses shader effects for the shadows in the book display and shader effects are unfortunately not allowed in a
WPF partial trust environment.
To run an application as full trust, you can open the application's properties, and select This is a full trust
application from the Security tab. For full instructions, see
http://blogs.microsoft.co.il/blogs/maxim/archive/2008/03/05/wpf-xbap-as-full-trust-application.aspx.
Basic Properties
ComponentOne Book for WPF includes several properties that allow you to set the functionality of the control.
Some of the more important properties are listed below. Note that you can see Book for WPF Appearance
Properties (page 18) for more information about properties that control appearance.
The following properties let you customize the C1Book control:
Property Description
CurrentPage Gets or sets the current page that is displayed.
CurrentZone Gets the zone of the book under the mouse. See Book Zones
(page 12) for more information.
FoldSize Gets or sets the size of the fold (in pixels). See Page Fold
12
Size (page 14) for more information.
IsFirstPageOnTheRight Gets or sets whether the first page of the book is displayed in
the right side of the book. See First Page Display (page 16)
for more information.
LeftPageTemplate Gets or sets the template of the page shown in the left side
of the book.
PageFoldAction Gets or sets the action that will raise the turn animation. See
Page Turning Options (page 15) for more information.
RightPageTemplate Gets or sets the template of the page shown in the right side
of the book.
ShowInnerShadows Gets or sets whether the inner shadows are shown. See Page
Shadows (page 17) for more information.
ShowOuterShadows Gets or sets whether the outer shadows are shown. See Page
Shadows (page 17) for more information.
ShowPageFold Gets or sets whether the fold is displayed. See Page Fold
Visibility (page 15) for more information.
TurnInterval Gets or sets the amount (in milliseconds) of time of the turn
animation.
Basic Events
ComponentOne Book for WPF includes several events that allow you to set interaction and customize the
control. Some of the more important events are listed below.
The following events let you customize the C1Book control:
Event Description
CurrentPageChanged Fires when the CurrentPage property changes.
CurrentZoneChanged Occurs when current zone changed. For more information,
see Book Zones (page 12).
DragPageFinished Occurs when page ends of being dragged.
DragPageStarted Occurs when the page starts to be dragged.
IsMouseOverChanged Event raised when the IsMouseOver property has
changed.
Book Zones
The C1Book control includes several zones. These zones let you customize what happens when users interact with
various sections of the control. You can use the CurrentZone property to get the user's current zone and you can
use the CurrentZoneChanged event to customize when happens when users move to a different zone.
There are six separate zones in the C1Book control. For an illustration of each zone, note the mouse's position in
each of the images in the following table:
Zone Description Example
13
Out Specifies the zone
outside the borders
of the book.
BottomLeft Specifies bottom left
fold zone.
TopLeft Specifies top left fold
zone.
14
Center Specifies the center
of the book (no fold
zone).
TopRight Specifies top right
fold zone.
BottomRight Specifies bottom left
fold zone.
Page Fold Size
One way to customize the appearance of the book as users flip pages is by setting the size of the page fold using the
FoldSize property. Page folds, which appear when users mouse over certain book zones (page 12), serve as a cue to
users that a page can be turned.
When you set the FoldSize property you will be setting the size of all of the page folds this includes the right top
and bottom folds and the left top and bottom folds. So for example, when FoldSize is 40, the bottom left and
bottom right folds appear similar to the following image:
15
If set to a higher number, the folds will appear more prominent. When FoldSize is 80, the bottom left and bottom
right folds appear similar to the following image:
Page Fold Visibility
By default, users will see a page fold when their mouse is over certain book zones (page 12). If you choose to,
however, you can change the page fold visibility. You can set the ShowPageFold property to any of the values in
the following table to determine how users interact with the C1Book control:
Value Description
OnMouseOver
The fold will be visible when the user drags the
mouse over the edge of the page. This is the default
setting.
Never The fold will not be visible.
Always The fold will always be visible.
Page Turning Options
By default, when users click once on a page fold the book will progress to the previous or next page. You can
customize how pages turn on page click using the PageFoldAction property. For example you can set
16
PageFoldAction so that users must double-click on the page fold to turn the page, or you can prevent page turning
on mouse click altogether, requiring that uses perform a drag-and-drop operation on the page fold to turn a page.
You can set the PageFoldAction property to any of the values in the following table to determine how users
interact with the C1Book control:
Value Description
TurnPageOnClick Turn the page when the user clicks the page fold.
TurnPageOnDoubleClick Turn the page when the user double clicks the page
fold.
None Turn page when user drags the page fold across the
book.
First Page Display
By default, the first page in the C1Book control is displayed on the left hand side. This makes it appear as if the
book is open:
If you choose, however, you can change the display of the first page to appear on the right by setting the
IsFirstPageOnTheRight property to True. When the first page is set to display on the right side, it will appear
similar to a cover, as if the book is closed:
17
Page Shadows
The C1Book control includes shadows that give the control a three-dimensional appearance. The control includes
inner and outer shadows. Inner shadows appear in the center of the book, and behind the right page when turning.
Outer shadows appear around the outside of the control and behind the left page when turning. For example, the
following image illustrates inner and outer shadows:
If you do not want shadows to be displayed, you can change their visibility by setting the ShowInnerShadows and
ShowOuterShadows properties to False.
Book Navigation
At run time users can navigate through the C1Book control using the mouse. Users can click in one of the book
zones (page 12) or can perform a drag-and-drop operation to turn the page. The C1Book control includes
navigation-related methods, properties, and events to make it easier for you to determine what page a user is
currently viewing, and to set the application's actions as users navigate through a book.
The CurrentPage property gets or sets the page that is currently displayed at run time. Note that when you turn a
page, the page displayed on the left of the two-page spread will be the CurrentPage. Page numbering begins with 0
18
and page 0 is always displayed on the left. So if IsFirstPageOnTheRight property is set to True, the first initial page
of the book displayed on the right side will be page 1 with a hidden page 0 on the left side.
You can set the displayed page using the CurrentPage property, but you can also use the TurnPage method to
change the current page at run time. The TurnPage method turns to book pages forward or back one page.
You can use the CurrentPageChanged event to specify actions that happen when the current page is changed. You
can also use the DragPageStarted and DragPageFinished events to specify actions to take when the user turns the
page using a drag-and-drop operation.
Book for WPF Layout and Appearance
The following topics detail how to customize the C1Book control's layout and appearance. You can use built-in
layout options to lay your controls out in panels such as Grids or Canvases. Themes allow you to customize the
appearance of the grid and take advantage of WPF's XAML-based styling. You can also use templates to format
and lay out the control and to customize the control's actions.
Book for WPF Appearance Properties
ComponentOne Book for WPF includes several properties that allow you to customize the appearance of the
control. You can change the color, border, and height of the control. The following topics describe some of these
appearance properties.
Color Properties
The following properties let you customize the colors used in the control itself:
Property Description
Background Gets or sets a brush that describes the background of
a control. This is a dependency property.
Foreground Gets or sets a brush that describes the foreground
color. This is a dependency property.
Alignment Properties
The following properties let you customize the control's alignment:
Property Description
HorizontalAlignment Gets or sets the horizontal alignment characteristics
applied to this element when it is composed within a
parent element, such as a panel or items control.
This is a dependency property.
VerticalAlignment Gets or sets the vertical alignment characteristics
applied to this element when it is composed within a
parent element such as a panel or items control. This
is a dependency property.
Border Properties
The following properties let you customize the control's border:
Property Description
19
BorderBrush Gets or sets a brush that describes the border
background of a control. This is a dependency
property.
BorderThickness Gets or sets the border thickness of a control. This is
a dependency property.
Size Properties
The following properties let you customize the size of the control:
Property Description
Height Gets or sets the suggested height of the element.
This is a dependency property.
MaxHeight Gets or sets the maximum height constraint of the
element. This is a dependency property.
MaxWidth Gets or sets the maximum width constraint of the
element. This is a dependency property.
MinHeight Gets or sets the minimum height constraint of the
element. This is a dependency property.
MinWidth Gets or sets the minimum width constraint of the
element. This is a dependency property.
Width Gets or sets the width of the element. This is a
dependency property.
Book Templates
One of the main advantages to using a WPF control is that controls are "lookless" with a fully customizable user
interface. Just as you design your own user interface (UI), or look and feel, for WPF applications, you can provide
your own UI for data managed by ComponentOne Book for WPF. Extensible Application Markup Language
(XAML; pronounced "Zammel"), an XML-based declarative language, offers a simple approach to designing your
UI without having to write code.
Accessing Templates
You can access templates in Microsoft Expression Blend by selecting the C1Book control and, in the menu,
selecting Edit Control Parts (Templates). Select Edit a Copy to create an editable copy of the current template or
Create Empty, to create a new blank template.
Note: If you create a new template through the menu, the template will automatically be linked to that template's
property. If you manually create a template in XAML you will have to link the appropriate template property to the
template you've created.
20
Note that you can use the Template property to customize the template.
Page Templates
ComponentOne Book for WPF's book control includes two page templates: the LeftPageTemplate and the
RightPageTemplate. These templates control the appearance and layout of the left and right pages of the book.
These templates function as master pages -- items that you add to these page templates will appear on every page
that template effects. This is useful, for example, if you want to add a watermark or company logo to every page
without adding it to every single page in the book individually.
Accessing Page Templates
You can access page templates in Microsoft Expression Blend by selecting the C1Book control and, in the menu,
selecting Edit Additional Templates. Choose Edit LeftPageTemplate or Edit RightPageTemplate and select
Create Empty to create a new blank template.
The Create ControlTemplate Resource dialog box will appear allowing you to name the template and determine
where to define the template. By default, the template will appear blank with an empty Grid control:
<ControlTemplate x:Key="NewLeftPageTemplate">
<Grid/>
</ControlTemplate>
You can customize the template as you would any other ControlTemplate.
Book Styles
ComponentOne Book for WPF's C1Book control provides several style properties that you can use to change the
appearance of the control. Some of the included styles are described in the table below:
Style Description
FontStyle Gets or sets the font style. This is a dependency property.
Style Gets or sets the style used by this element when it is rendered. This
is a dependency property.
21
Book Template Parts
In Microsoft Expression Blend, you can view and edit template parts by creating a new template (for example,
click the C1Book control to select it and choose Object | Edit Template | Edit a Copy). Once you've created a
new template, the parts of the template will appear in the Parts window:
Note that you may have to select the ControlTemplate for its parts to be visible in the Parts window.
In the Parts window, you can double-click any element to create that part in the template. Once you have done so,
the part will appear in the template and the element's icon in the Parts pane will change to indicate selection.
Template parts available in the C1Book control include:
Name Type Description
Root FrameworkElement Provides a framework of common APIs for objects that
participate in WPF layout. Also defines APIs related to
data binding, object tree, and object lifetime feature
areas in WPF.
Book Visual States
In Microsoft Expression Blend, you can add custom states and state groups to define a different appearance for
each state of your user control for example, the visual state of the control could change on mouse over. You can
view and edit visual states by creating a new template and adding a new template part (page 21). Once you've done
so the available visual states for that part will be visible in the Visual States window:
22
Common states include Normal for the normal appearance of the item, MouseOver for the item on mouse over,
and Disabled for when the item is not enabled. Focus states include Unfocused for when the item is not in focus
and Focused when the item is in focus.
23
Book for WPF Samples
Please be advised that this ComponentOne software tool is accompanied by various sample projects and/or
demos, which may make use of other ComponentOne development tools included with the ComponentOne
Studios. Samples can be accessed from the ComponentOne Studio for WPF ControlExplorer. To view samples,
on your desktop, click the Start button and then click All Programs | ComponentOne | Studio for WPF |
Samples | WPF ControlExplorer.
C# Samples
The following C# sample is included:
Sample Description
ControlExplorer The Book page in the ControlExplorer sample demonstrates how to add content to
and customize the C1Book control.
Book for WPF Task-Based Help
The following task-based help topics assume that you are familiar with Visual Studio and Expression Blend and
know how to use the C1Book control in general. If you are unfamiliar with the ComponentOne Book for WPF
product, please see the Book for WPF Quick Start (page 3) first.
Each topic in this section provides a solution for specific tasks using the ComponentOne Book for WPF product.
Most task-based help topics also assume that you have created a new WPF project and added a C1Book control to
the project for information about creating the control, see Creating a Book (page 23).
Creating a Book
You can easily create a C1Book control at design time, in XAML, and in code. Note that if you create a C1Book
control as in the following steps, it will appear as an empty container. You will need to add items to the control for
it to appear as a book at run time. For an example, see Adding Items to a Book (page 25).
At Design Time
To create a C1Book control, complete the following steps:
1. Click once on the design surface of the Window to select it.
2. Double-click the C1Book icon in the Toolbox to add the control to the panel. The C1Book control will
now exist in your application.
3. If you choose, you can customize the control by selecting it and setting properties in the Properties
window.
In XAML
To create a C1Book control using XAML markup, complete the following steps:
1. In the Visual Studio Solution Explorer, right-click the References folder in the project files list. In the
context menu choose Add Reference, select the C1.WPF.dll and C1.WPF.Extended.dll assemblies, and
click OK.
2. Add a XAML namespace to your project by adding
xmlns:c1="http://schemas.componentone.com/winfx/2006/xaml" to the initial
<Window> tag. It will appear similar to the following:
24
<Window
xmlns="http://schemas.microsoft.com/winfx/2006/xaml/presentation"
xmlns:x="http://schemas.microsoft.com/winfx/2006/xaml"
xmlns:c1="http://schemas.componentone.com/winfx/2006/xaml"
x:Class="Window1" Title="Window1" Height="230" Width="348">
3. Add a <c1:C1Book> tag to your project within the <Grid> tag to create a C1Book control. The markup
will appear similar to the following:
<Grid>
<c1:C1Book x:Name="C1Book1" Height="300" Width="450"/>
</c1:C1Book>
</Grid>
This markup will create an empty C1Book control named "C1Book1" and set the control's size.
In Code
To create a C1Book control in code, complete the following steps:
1. In the Visual Studio Solution Explorer, right-click the References folder in the project files list. In the
context menu choose Add Reference, select the C1.WPF.dll and C1.WPF.Extended.dll assemblies, and
click OK.
2. In XAML view, give the initial grid in the window a name, by updating the tag so it appears similar to the
following:
<Grid x:Name="LayoutRoot">
3. Right-click within the Window1.xaml window and select View Code to switch to Code view.
4. Add the following import statements to the top of the page:
Visual Basic
Imports C1.WPF
Imports C1.WPF.Extended
C#
using C1.WPF;
using C1.WPF.Extended;
5. Add code to the page's constructor to create the C1Book control. It will look similar to the following:
Visual Basic
Public Sub New()
InitializeComponent()
Dim c1book1 as New C1Book
c1book1.Height = 300
c1book1.Width = 450
LayoutRoot.Children.Add(c1book1)
End Sub
C#
public MainPage()
{
InitializeComponent();
C1Book c1book1 = new C1Book();
c1book1.Height = 300;
c1book1.Width = 450;
LayoutRoot.Children.Add(c1book1);
}
This code will create an empty C1Book control named "c1book1", set the control's size, and add the
control to the page.
25
What You've Accomplished
You've created a C1Book control. Note that when you create a C1Book control as in the above steps, it will appear
as an empty container. You will need to add items to the control for it to appear as a book at run time. For an
example, see Adding Items to a Book (page 25).
Adding Items to a Book
You can add any sort of arbitrary content to a C1Book control. This includes text, images, layout panels, and other
standard and 3rd-party controls. In this example, you'll add a TextBlock control to a C1Book control, but you can
customize the steps to add other types of content instead.
At Design Time
To add a TextBlock control to the book, complete the following steps:
1. Click the C1Book control once to select it.
2. Navigate to the Toolbox, and double-click the TextBlock item to add the control to the C1Book control.
3. If you choose, you can customize the C1Book and TextBlock controls by selecting each control and
setting properties in the Properties window. For example, set the TextBlock's Text property to "Hello
World!".
In XAML
For example, to add a TextBlock control to the book add <TextBlock Text="Hello World!"/> within the
<c1:C1Book> tag so that it appears similar to the following:
<c1:C1Book x:Name="C1Book1" Height="300" Width="450">
<TextBlock Text="Hello World!"/>
</c1:C1Book>
In Code
For example, to add a TextBlock control to the book, add code to the page's constructor so it appears like the
following:
Visual Basic
Public Sub New()
InitializeComponent()
Dim txt1 as New TextBlock
txt1.Text = "Hello World!"
C1Book1.Items.Add(txt1)
End Sub
C#
public MainPage()
{
InitializeComponent();
TextBlock txt1 = new TextBlock();
txt1.Text = "Hello World!";
c1Book1.Items.Add(txt1);
}
What You've Accomplished
You've added a control to the C1Book control. Run the application and observe that the TextBlock control has
been added to the C1Book control. You can similarly add other content and controls.
26
Clearing Items in a Book
You may choose to allow users to clear all items from the C1Book control at run time, or you may need to clear
the items collection when binding and then rebinding the control to another data source.
For example, to clear the book's content add the following code to your project:
Visual Basic
Me.C1Book1.Items.Clear()
C#
this.c1Book1.Items.Clear();
What You've Accomplished
The control's content will be cleared. If you run the application, you will observe that the book is blank.
Displaying the First Page on the Right
The IsFirstPageOnTheRight property gets or sets if the first page of the book is displayed on the right or the left
side. See First Page Display (page 16) for more information. By default the C1Book control starts with the first
page displayed on the left and two pages displayed, but you can customize this by setting the
IsFirstPageOnTheRight property at design time, in XAML, and in code.
At Design Time
To set the IsFirstPageOnTheRight property at design time, complete the following steps:
1. Click the C1Book control once to select it.
2. Navigate to the Properties window and check the check box next to the IsFirstPageOnTheRight item.
In XAML
For example, to set the IsFirstPageOnTheRight property, add IsFirstPageOnTheRight="True" to the
<c1:C1Book> tag so that it appears similar to the following:
<c1:C1Book x:Name="C1Book1" Height="300" Width="450"
IsFirstPageOnTheRight="True">
In Code
For example, to set the IsFirstPageOnTheRight property, add the following code to your project in the page's
constructor:
Visual Basic
Me.C1Book1.IsFirstPageOnTheRight = True
C#
this.c1Book1.IsFirstPageOnTheRight = true;
What You've Accomplished
You've set the first page to appear on the right. If you run the application, the first page will appear as a single
page, like the book's cover:
27
Setting the Initial Page
The CurrentPage property gets or sets the value of the C1Book control's current page. By default the C1Book
control starts with the first page displayed but you can customize this by setting the CurrentPage property at design
time, in XAML, and in code.
At Design Time
To set the CurrentPage property to 3 at design time, complete the following steps:
1. Click the C1Book control once to select it.
2. Navigate to the Properties window and click in the text box next to the CurrentPage item.
3. Enter a number, for example "3", for the displayed initial page.
In XAML
For example, to set the CurrentPage property to 3, add CurrentPage="3" to the <c1:C1Book> tag so that it
appears similar to the following:
<c1:C1Book x:Name="C1Book1" Height="300" Width="450" CurrentPage="3">
In Code
For example, to set the CurrentPage property to 3, add the following code to your project:
Visual Basic
Me.C1Book1.CurrentPage = 3
C#
this.c1Book1.CurrentPage = 3;
What You've Accomplished
You've changed the book's initial starting page. If you run the application, the initial page that appears will be page
3.
Navigating the Book with Code
You can set the displayed page using the CurrentPage property, but you can also use the TurnPage method to
change the current page at run time. For more information, see Book Navigation (page 17). In this topic you'll add
two buttons to your application, one that will turn to the previous page and one that will turn to the next page of
the book.
To add additional navigation to your book, complete the following steps:
28
1. Navigate to the Toolbox and double-click the Button item twice to add two Button controls to your
application.
2. Select Button1, navigate to the Properties window and set the Content property to "<".
3. Select Button2, navigate to the Properties window and set the Content property to ">".
4. Resize and reposition the buttons in the Window. Place the Button1 button to the left of the book, and the
Button2 button to the right of the book.
5. Double-click Button1 to create the Button_Click event handler and switch to Code view.
6. Return to Design view and repeat the previous step with Button2 so each button has a Click event
specified.
The XAML markup will appear similar to the following:
<Button HorizontalAlignment="Right" Margin="0,43,12,0" Name="Button1"
Width="28" Height="23" VerticalAlignment="Top">></Button>
<Button Height="23" HorizontalAlignment="Left" Margin="12,43,0,0"
Name="Button2" VerticalAlignment="Top" Width="28"><</Button>
7. Switch to Code view and add the following import statements to the top of the page:
Visual Basic
Imports C1.WPF
Imports C1.WPF.Extended
C#
using C1.WPF;
using C1.WPF.Extended;
8. Add code to the Click event handlers so they look like the following:
Visual Basic
Private Sub Button1_Click(ByVal sender as Object, ByVal e as
System.Windows.RoutedEventArgs)
Me.C1Book1.TurnPage(True)
End Sub
Private Sub Button2_Click(ByVal sender as Object, ByVal e as
System.Windows.RoutedEventArgs)
Me.C1Book1.TurnPage(False)
End Sub
C#
public MainPage()
{
private void button1_Click(object sender,
System.Windows.RoutedEventArgs e)
{
this.c1Book1.TurnPage(true);
}
private void button2_Click(object sender,
System.Windows.RoutedEventArgs e)
{
this.c1Book1.TurnPage(false);
}}
This code will turn the book a page forward or back depending on the button clicked.
What You've Accomplished
29
You've customized navigation in the book. To view the book's navigation, run the application and click the right
button. Notice that the page turns to the next page with a page turning animation:
Click the left button and observe that the book returns to the previous page.
You might also like
- The Subtle Art of Not Giving a F*ck: A Counterintuitive Approach to Living a Good LifeFrom EverandThe Subtle Art of Not Giving a F*ck: A Counterintuitive Approach to Living a Good LifeRating: 4 out of 5 stars4/5 (5813)
- The Gifts of Imperfection: Let Go of Who You Think You're Supposed to Be and Embrace Who You AreFrom EverandThe Gifts of Imperfection: Let Go of Who You Think You're Supposed to Be and Embrace Who You AreRating: 4 out of 5 stars4/5 (1092)
- Never Split the Difference: Negotiating As If Your Life Depended On ItFrom EverandNever Split the Difference: Negotiating As If Your Life Depended On ItRating: 4.5 out of 5 stars4.5/5 (844)
- Grit: The Power of Passion and PerseveranceFrom EverandGrit: The Power of Passion and PerseveranceRating: 4 out of 5 stars4/5 (590)
- Hidden Figures: The American Dream and the Untold Story of the Black Women Mathematicians Who Helped Win the Space RaceFrom EverandHidden Figures: The American Dream and the Untold Story of the Black Women Mathematicians Who Helped Win the Space RaceRating: 4 out of 5 stars4/5 (897)
- Shoe Dog: A Memoir by the Creator of NikeFrom EverandShoe Dog: A Memoir by the Creator of NikeRating: 4.5 out of 5 stars4.5/5 (540)
- The Hard Thing About Hard Things: Building a Business When There Are No Easy AnswersFrom EverandThe Hard Thing About Hard Things: Building a Business When There Are No Easy AnswersRating: 4.5 out of 5 stars4.5/5 (348)
- Elon Musk: Tesla, SpaceX, and the Quest for a Fantastic FutureFrom EverandElon Musk: Tesla, SpaceX, and the Quest for a Fantastic FutureRating: 4.5 out of 5 stars4.5/5 (474)
- Her Body and Other Parties: StoriesFrom EverandHer Body and Other Parties: StoriesRating: 4 out of 5 stars4/5 (822)
- The Emperor of All Maladies: A Biography of CancerFrom EverandThe Emperor of All Maladies: A Biography of CancerRating: 4.5 out of 5 stars4.5/5 (271)
- The Sympathizer: A Novel (Pulitzer Prize for Fiction)From EverandThe Sympathizer: A Novel (Pulitzer Prize for Fiction)Rating: 4.5 out of 5 stars4.5/5 (122)
- The Little Book of Hygge: Danish Secrets to Happy LivingFrom EverandThe Little Book of Hygge: Danish Secrets to Happy LivingRating: 3.5 out of 5 stars3.5/5 (401)
- The World Is Flat 3.0: A Brief History of the Twenty-first CenturyFrom EverandThe World Is Flat 3.0: A Brief History of the Twenty-first CenturyRating: 3.5 out of 5 stars3.5/5 (2259)
- The Yellow House: A Memoir (2019 National Book Award Winner)From EverandThe Yellow House: A Memoir (2019 National Book Award Winner)Rating: 4 out of 5 stars4/5 (98)
- Devil in the Grove: Thurgood Marshall, the Groveland Boys, and the Dawn of a New AmericaFrom EverandDevil in the Grove: Thurgood Marshall, the Groveland Boys, and the Dawn of a New AmericaRating: 4.5 out of 5 stars4.5/5 (266)
- Team of Rivals: The Political Genius of Abraham LincolnFrom EverandTeam of Rivals: The Political Genius of Abraham LincolnRating: 4.5 out of 5 stars4.5/5 (234)
- A Heartbreaking Work Of Staggering Genius: A Memoir Based on a True StoryFrom EverandA Heartbreaking Work Of Staggering Genius: A Memoir Based on a True StoryRating: 3.5 out of 5 stars3.5/5 (231)
- On Fire: The (Burning) Case for a Green New DealFrom EverandOn Fire: The (Burning) Case for a Green New DealRating: 4 out of 5 stars4/5 (74)
- The Unwinding: An Inner History of the New AmericaFrom EverandThe Unwinding: An Inner History of the New AmericaRating: 4 out of 5 stars4/5 (45)
- The Mouse Trap by Agatha ChristieDocument8 pagesThe Mouse Trap by Agatha ChristieJoshuaWilsonArt50% (6)
- Jailbreaking The T2 With Checkra1nDocument5 pagesJailbreaking The T2 With Checkra1nDz Eepromer100% (1)
- ISO 20022 Standard: Understanding The Impact On PaymentsDocument7 pagesISO 20022 Standard: Understanding The Impact On PaymentsAndy_sumanNo ratings yet
- Secure Access 6.2 Study Guide-OnlineDocument421 pagesSecure Access 6.2 Study Guide-OnlineChalaNo ratings yet
- Projects ListDocument95 pagesProjects ListAravind BabuNo ratings yet
- Agile by Code ProjectDocument23 pagesAgile by Code ProjectAravind BabuNo ratings yet
- Visual Studio Code 2016 Succinctly PDFDocument128 pagesVisual Studio Code 2016 Succinctly PDFAravind Babu100% (1)
- MVC by Own 1Document19 pagesMVC by Own 1Aravind BabuNo ratings yet
- Child Sleep HabitsDocument9 pagesChild Sleep HabitsAravind Babu100% (1)
- Parents Guide For Kids LearningDocument40 pagesParents Guide For Kids LearningAravind Babu100% (2)
- Kids Creative WorksDocument11 pagesKids Creative WorksAravind BabuNo ratings yet
- Introduction To How To Choose A Career: First Let's Look at What Factors Go Into Choosing A CareerDocument6 pagesIntroduction To How To Choose A Career: First Let's Look at What Factors Go Into Choosing A CareerAravind BabuNo ratings yet
- Lambda Expressions and Closures: Wording For Monomorphic Lambdas (Revision 4)Document10 pagesLambda Expressions and Closures: Wording For Monomorphic Lambdas (Revision 4)Aravind BabuNo ratings yet
- Selection of Platform On ITDocument23 pagesSelection of Platform On ITAravind BabuNo ratings yet
- Career Objective: Naveen Kumar JillaDocument3 pagesCareer Objective: Naveen Kumar JillaAravind BabuNo ratings yet
- BAMF The Linkedin Bible HandbookDocument151 pagesBAMF The Linkedin Bible HandbookBojana MaksicNo ratings yet
- Atomic Radius: Figure 1 Shows The Atomic Radius Between Two NucleicDocument6 pagesAtomic Radius: Figure 1 Shows The Atomic Radius Between Two NucleicJun Hong TeeNo ratings yet
- Asma y CovidDocument18 pagesAsma y CovidSMIBA MedicinaNo ratings yet
- Materials HE Lesson PlanDocument10 pagesMaterials HE Lesson PlanWENDY ANDALLONNo ratings yet
- 5 MNC in AsiaDocument10 pages5 MNC in AsiaK.QNo ratings yet
- Problems of SlumsDocument37 pagesProblems of Slumsheartyfriend143100% (3)
- IS - Inglese Rev 06.01Document34 pagesIS - Inglese Rev 06.01gabrielpasut5No ratings yet
- Objectives: Full - Length PlayDocument8 pagesObjectives: Full - Length PlayWillyord PlayzNo ratings yet
- Day Balance Daily % Growth Daily Profit Goal TP: Necessary Lot Size Based On ONE Trade Per DayDocument8 pagesDay Balance Daily % Growth Daily Profit Goal TP: Necessary Lot Size Based On ONE Trade Per DaymudeyNo ratings yet
- Tenses PDFDocument14 pagesTenses PDFMalaaika SaleemNo ratings yet
- 8 1 8 4 Polynomial Word ProblemsDocument13 pages8 1 8 4 Polynomial Word ProblemsJe PascualNo ratings yet
- Sugar and Starch ProcessDocument6 pagesSugar and Starch ProcessJustineMarieSegoviaBuenaflorNo ratings yet
- Inorganic Qualitative AnalysisDocument9 pagesInorganic Qualitative AnalysisShireen SuhailNo ratings yet
- PDF DocumentDocument5 pagesPDF DocumentZaima Zaheen OheeNo ratings yet
- Calcutta Group of Modern ArtistsDocument15 pagesCalcutta Group of Modern ArtistsSayantan Bhanjo ChowdhuryNo ratings yet
- Digital Malaysia Report 2013Document124 pagesDigital Malaysia Report 2013Web Pod100% (1)
- De Cabrera v. Court of AppealsDocument6 pagesDe Cabrera v. Court of AppealsDhin CaragNo ratings yet
- Fire Drill ScenarioDocument1 pageFire Drill ScenarioAlta Tierra FssNo ratings yet
- Heart Block and Their Best Treatment in Homeopathy - Bashir Mahmud ElliasDocument13 pagesHeart Block and Their Best Treatment in Homeopathy - Bashir Mahmud ElliasBashir Mahmud Ellias67% (3)
- Cyber Security Interview QuestionsDocument6 pagesCyber Security Interview QuestionsUmesh KanadeNo ratings yet
- Term Paper About FreedomDocument6 pagesTerm Paper About Freedomea4gaa0g100% (1)
- Frito Lay's Brand TrackerDocument36 pagesFrito Lay's Brand TrackerTarun DagaNo ratings yet
- Interior Lightning SystemsDocument11 pagesInterior Lightning SystemsMedha GuptaNo ratings yet
- Institute of Banking Personnel Selection:: - CCTV Observer (On Contract)Document7 pagesInstitute of Banking Personnel Selection:: - CCTV Observer (On Contract)Praneeta KatdareNo ratings yet
- DCHB Village Data 2011 CensusDocument1,602 pagesDCHB Village Data 2011 CensusBhava SNo ratings yet
- Camera Movements: Eco-Film CarouselDocument8 pagesCamera Movements: Eco-Film CarouselsrisathyadeepNo ratings yet