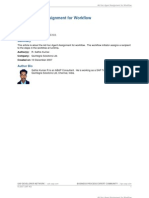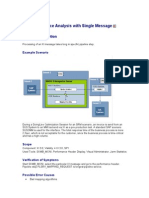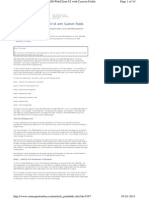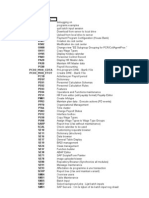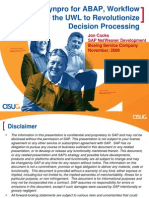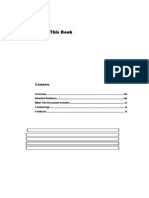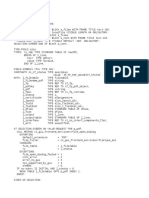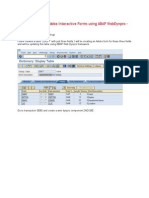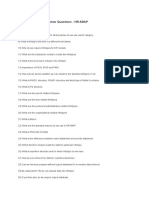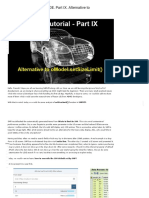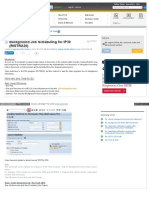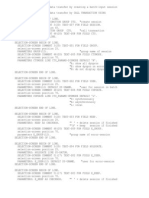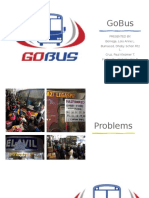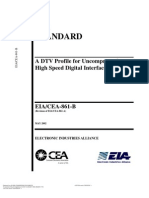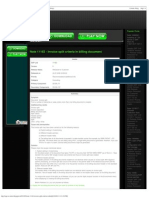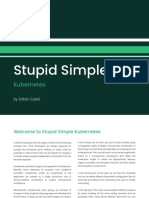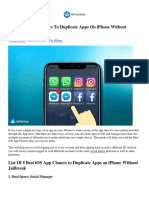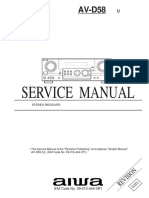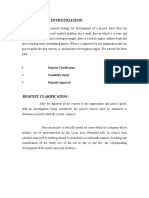Professional Documents
Culture Documents
Freely Programmed Search Help in Webdynpro ABAP2
Uploaded by
Abid SheikOriginal Description:
Copyright
Available Formats
Share this document
Did you find this document useful?
Is this content inappropriate?
Report this DocumentCopyright:
Available Formats
Freely Programmed Search Help in Webdynpro ABAP2
Uploaded by
Abid SheikCopyright:
Available Formats
Freely programmed search help in Webdynpro
ABAP
Freely programmed search help is one of the options to associate the search help with any input field of
your webdynpro ABAP screen. This allows to open a webdynpro component as F4 operation result from
parent component. It means a complete WD component appears as F4 help screen.
How to use a webdynpro component as a search help to an attribute in other webdynpro
component ?
One pre-requisite for the webdynpro component to be used as search help is that it should implement
the webdynpro component interface: IWD_VALUE_HELP. By the time we are implementing the
interface an window will be created in our component with the name WD_VALUE_HELP. We need to
embed the View of our component to window WD_VALUE_HELP so that our view will be displayed as
search help when the user triggers the F4. Later on this component created for providing search help
can be added as a used component and its component usage can be assigned to the attribute for which
search help type is assigned as freely programmed search help.
When the User selects a particular value and clicks on ok button the user selected value has to be
written in the input field from where the F4 help is called. The interface IWD_VALUE_HELP consists of
two key attributes called F4_CONTEXT_ELEMENT and F4_ATTRIBUTE_INFO. This attribute
F4_ATTRIBUTE_INFO consist of information on attribute from where the F4 help is triggered and the
attribute F4_CONTEXT_ELEMENT consist element object reference for the attribute from where the
input help is triggered. Using these information in the attribute we can transport the user selected value
to the attribute from where the F4 help is called.
Let us see a simple scenario that implements the freely programmed search help for field MATNR.
Step-1: Design a webdynpro component : ZMSR_SEARCHHELP that includes the logic for search help for
MATNR field.
Step-2: Use the component created in step-1 in another webdynpro component: ZMSR_SH_CONSUMER
to provide search help for one of its component MATNR. Create an application for component
ZMSR_SH_CONSUMER and test this.
Below are the Steps to create an example scenario for Search help on MATNR field:
Step 1: Go to the TCode SE80 and create a webdynpro component ZMSR_SEARCHHELP
Assign the component to the package or save it in the local object.
Step 2: Add the interface IWD_VALUE_HELP to the component and re-implement the interface.
Step 3: After re-implementing the interface a window will be created in the component with the name
WD_VALUE_HELP. Main view created at the time of creation of component will be embedded in the
default window created at the time of creation of component. For our main view to be displayed as the
f4 help it need to be embedded to the window WD_VALUE_HELP.
Step 4: Create an attribute value_help_listener in the attributes of the component controller to
get the object reference of the search help.
SET_VALUE_HELP_LISTENER is the method that will import the object reference of the search help
interface. Write the following code inside the method.
Step 5: Go to the context tab of the view controller and create a context node MARA with
cardinality 0..N as shown below.
Step 6: Fill the values for the context node in the doinit method of the view controller.
Step 7: In the layout tab of the view controller create the table UI element and bind it to the
context node.
Step 8: Create a Button UI element Ok and create an action for it.
Step 9: In the event handler method created for the Button UI element. Write the following code to
transport the data selected from the search help component to the component from where the F4 help
is being triggered.
method ONACTIONOK .
DATA : LO_LISTENER TYPE REF TO IF_WD_VALUE_HELP_LISTENER,
LV_NAME TYPE STRING,
LO_ND_MARA TYPE REF TO IF_WD_CONTEXT_NODE,
LO_EL_MARA TYPE REF TO IF_WD_CONTEXT_ELEMENT,
LS_MARA TYPE WD_THIS->ELEMENT_MARA.
* Getting the lead selected record
LO_ND_MARA = WD_CONTEXT->GET_CHILD_NODE( NAME = WD_THIS->WDCTX_MARA ).
LO_EL_MARA = LO_ND_MARA->GET_ELEMENT( ).
LO_EL_MARA->GET_STATIC_ATTRIBUTES( IMPORTING STATIC_ATTRIBUTES = LS_MARA ).
* Getting the object reference of interface for search help
LO_LISTENER = WD_COMP_CONTROLLER->VALUE_HELP_LISTENER.
* Gives the name of the attribute from where F4 help is triggered
LV_NAME = LO_LISTENER->F4_ATTRIBUTE_INFO-NAME.
* Set the selected value in the attribute
LO_LISTENER->F4_CONTEXT_ELEMENT->SET_ATTRIBUTE( NAME = LV_NAME
VALUE = LS_MARA-MATNR ).
* Instruct to close the Pop up window
WD_COMP_CONTROLLER->VALUE_HELP_LISTENER->CLOSE_WINDOW( ).
endmethod.
Step 10 : Create component ZMSR_SH_CONSUMER in object navigator (se80) with one view V_MAIN1.
Declare the usage of component ZMSR_SEARCHHELP, created in above steps.
Step 11: Create 1 node MARA (cardinality 1:1) and 1 attribute named MATNR of type string in the
VIEWCONTROLLER. In the properties of attribute MATNR, take input help mode as freely programmed
and input help component usage as FREE_SEARCH (or whatever name you have given during defining
the component usage of ZMSR_SEARCHHELP in above step).
Map the node from component controller to view V_MAIN1 by drag and drop.
Step 12: Create one InputField UIElement. Bind the input UIElements value property with attribute
MATNR.
Step 13: Create the application for ZMSR_SH_CONSUMER component and test it. The browser screen
looks like:
Output
Press F4 on the above input field. Below screen will appear.
The selected value Is passed to the attribute.
You might also like
- Navigation Between Different ViewsDocument13 pagesNavigation Between Different ViewsVaibhav SinghaniaNo ratings yet
- Freely Programmed SearchhelpDocument2 pagesFreely Programmed Searchhelpgo2kaattNo ratings yet
- Calling A Web Dynpro Application From Another Web Dynpro ApplicationDocument13 pagesCalling A Web Dynpro Application From Another Web Dynpro Applicationingerr_ashNo ratings yet
- SAP ERP CONNECTING WebSphere Adapters and IIBDocument34 pagesSAP ERP CONNECTING WebSphere Adapters and IIBf5598No ratings yet
- Generic Application Framework For CLAIMS - SCNDocument5 pagesGeneric Application Framework For CLAIMS - SCNRajee ChandruNo ratings yet
- Shared MemoryDocument20 pagesShared Memoryf5598100% (1)
- Debugging WebuiDocument4 pagesDebugging WebuiJayaprakash ReddyNo ratings yet
- Workflow Abap Ad-Hoc AssignmentDocument13 pagesWorkflow Abap Ad-Hoc AssignmentSrinivasan SriNo ratings yet
- XI Problem Analysis ScenariosDocument53 pagesXI Problem Analysis ScenariosAvijit RoyNo ratings yet
- Exercise To Create A Custom InfotypeDocument7 pagesExercise To Create A Custom InfotypeChaitanya ParamkusamNo ratings yet
- Enhance The CRM WebClient UI With Custom Fields PDFDocument10 pagesEnhance The CRM WebClient UI With Custom Fields PDFBhattahcarjee RupakNo ratings yet
- SAP HR - UtilDocument14 pagesSAP HR - UtileezequiellNo ratings yet
- Use Web Dynpro For ABAP, Workflow and The UWL To Revolutionize Decison ProcessingDocument59 pagesUse Web Dynpro For ABAP, Workflow and The UWL To Revolutionize Decison Processingsivakrishnan11No ratings yet
- How To Add or Use The Customer Fields in ESS Leave Request - SAP BlogsDocument14 pagesHow To Add or Use The Customer Fields in ESS Leave Request - SAP BlogscharancccNo ratings yet
- SAP ESS Emplpoyee Self Service Made Easy GuideDocument365 pagesSAP ESS Emplpoyee Self Service Made Easy GuideKhushbu DaveNo ratings yet
- SAP GUI Chart Engine UsageDocument4 pagesSAP GUI Chart Engine UsageRicky DasNo ratings yet
- Sap CRM Web Ui - 58Document5 pagesSap CRM Web Ui - 58Krishna KiranNo ratings yet
- HR280 - Col73SAP Interactive Forms and SAP Smart Forms Sappress - Creating - Forms - in - SapDocument33 pagesHR280 - Col73SAP Interactive Forms and SAP Smart Forms Sappress - Creating - Forms - in - SapphilippeayubNo ratings yet
- Digi TestsDocument10 pagesDigi TestsAdaikalam Alexander RayappaNo ratings yet
- 15.singleton Pattern On ABAP ObjectsDocument6 pages15.singleton Pattern On ABAP ObjectsShashank YerraNo ratings yet
- SAP Webdynpro in A Nutshell - Interview PreparationDocument19 pagesSAP Webdynpro in A Nutshell - Interview PreparationSourabh BoraNo ratings yet
- Webdynpro Adobe Form Part1Document50 pagesWebdynpro Adobe Form Part1arunchakkarvarthyNo ratings yet
- CRM Web - Ui Creating ViewsDocument22 pagesCRM Web - Ui Creating ViewssumanthkonetiNo ratings yet
- InfotypeDocument16 pagesInfotypeAarthy AiyerNo ratings yet
- Auto Refreshing ALV Grid Using Web Dynpro ABAPDocument10 pagesAuto Refreshing ALV Grid Using Web Dynpro ABAPKranthi GurramNo ratings yet
- Extending Extending - SRM - Web - Dynpro - ViewSRM Web Dynpro ViewDocument19 pagesExtending Extending - SRM - Web - Dynpro - ViewSRM Web Dynpro Viewmostafaelbarbary100% (3)
- Create Authorization Object SAPDocument5 pagesCreate Authorization Object SAPcarmenNo ratings yet
- HR ABAP Interview GuideDocument3 pagesHR ABAP Interview GuideNaha RajNo ratings yet
- SAP Business Workflow - ABAP Development - SCN WikiDocument5 pagesSAP Business Workflow - ABAP Development - SCN WikiPrashant AdhikariNo ratings yet
- Tutorials - Day 1Document40 pagesTutorials - Day 1hplee35No ratings yet
- SAP CRM - The Other Side of The Business Object Layer (BOL) PDFDocument9 pagesSAP CRM - The Other Side of The Business Object Layer (BOL) PDFsumanthcrmNo ratings yet
- Sap Mii IndexingDocument12 pagesSap Mii IndexingShijo PrakashNo ratings yet
- How To Setup Custom Attributes For SAP Business Workflow TasksDocument3 pagesHow To Setup Custom Attributes For SAP Business Workflow TasksChristian RodriguezNo ratings yet
- Configuring Async - Sync Bridge On SAP NetWeaver Process OrchestrationDocument86 pagesConfiguring Async - Sync Bridge On SAP NetWeaver Process OrchestrationthienbuuNo ratings yet
- CL01, CL02 and CL03 - Class Maintenance - Product Lifecycle Management - SCN WikiDocument4 pagesCL01, CL02 and CL03 - Class Maintenance - Product Lifecycle Management - SCN WikisampathNo ratings yet
- Machine Learning With SAPDocument487 pagesMachine Learning With SAPWallace Ferreira e silvaNo ratings yet
- Leave System Sap FioriDocument35 pagesLeave System Sap FioriShubham SharmaNo ratings yet
- Abap HR ProgDocument16 pagesAbap HR ProgAshok KancharlaNo ratings yet
- Sizing Guide For SAP MII 15.4Document20 pagesSizing Guide For SAP MII 15.4RahulNo ratings yet
- Bit601 PDFDocument1 pageBit601 PDFFaris WijayaNo ratings yet
- Sapui5 Tutorial With Webide. Part Ix. Alternative To Omodel - SetsizelimitDocument16 pagesSapui5 Tutorial With Webide. Part Ix. Alternative To Omodel - Setsizelimitnatus consultoriaNo ratings yet
- Sap Data Archive StepDocument7 pagesSap Data Archive Stepnaren6299No ratings yet
- XXXXXX 0000 PDFDocument952 pagesXXXXXX 0000 PDFFranz Portocarrero LaTorreNo ratings yet
- Enhancing Standard Components in Web Dynpro ABAPDocument12 pagesEnhancing Standard Components in Web Dynpro ABAPbob_ke_sathNo ratings yet
- Programming in Sap HCMDocument2 pagesProgramming in Sap HCMmohameds1988No ratings yet
- ALV Table With Business Graphics (WebDynpro For ABAP)Document20 pagesALV Table With Business Graphics (WebDynpro For ABAP)ErcanNo ratings yet
- Step by Step Guide For Using 'SUBSCRIBE - To - Button - Event' Method of A Pop-Up Window in WebDynpro ABAPDocument15 pagesStep by Step Guide For Using 'SUBSCRIBE - To - Button - Event' Method of A Pop-Up Window in WebDynpro ABAPVaishali SinghNo ratings yet
- Web UI Enhancement of Transmitting Data From Main Component To The Component of Search Help in SAP CRM 7 0Document9 pagesWeb UI Enhancement of Transmitting Data From Main Component To The Component of Search Help in SAP CRM 7 0nossucramNo ratings yet
- Background Job Scheduling For IP30 (RISTRA20)Document15 pagesBackground Job Scheduling For IP30 (RISTRA20)allregNo ratings yet
- Fine-Tune The Execution of SADL-Based Gateway Services PDFDocument40 pagesFine-Tune The Execution of SADL-Based Gateway Services PDFRajesh KhatwaNo ratings yet
- Web Application BuilderDocument36 pagesWeb Application BuilderayjayNo ratings yet
- Demo On Customer ExitsDocument16 pagesDemo On Customer ExitsjuhireddyNo ratings yet
- Custom Fiori Applications in SAP HANA: Design, Develop, and Deploy Fiori Applications for the EnterpriseFrom EverandCustom Fiori Applications in SAP HANA: Design, Develop, and Deploy Fiori Applications for the EnterpriseNo ratings yet
- SAP interface programming with RFC and VBA: Edit SAP data with MS AccessFrom EverandSAP interface programming with RFC and VBA: Edit SAP data with MS AccessNo ratings yet
- Implementing Integrated Business Planning: A Guide Exemplified With Process Context and SAP IBP Use CasesFrom EverandImplementing Integrated Business Planning: A Guide Exemplified With Process Context and SAP IBP Use CasesNo ratings yet
- (Ale-Idoc) Tutorials On AleDocument188 pages(Ale-Idoc) Tutorials On AleAbid SheikNo ratings yet
- ABAP - Working With FilesDocument18 pagesABAP - Working With FilesMilan KatrencikNo ratings yet
- Steps To Copy IDOC From One SAP System To Other SAP System2Document4 pagesSteps To Copy IDOC From One SAP System To Other SAP System2Abid Sheik100% (1)
- 58 - BDC For Customer Master - BDCRECX1Document5 pages58 - BDC For Customer Master - BDCRECX1Abid SheikNo ratings yet
- TAW12-13 Test1 - AnswersDocument10 pagesTAW12-13 Test1 - Answersomkar1484No ratings yet
- BI Ques AnsDocument51 pagesBI Ques AnsAbid SheikNo ratings yet
- Dreaming: Are You ADocument13 pagesDreaming: Are You AAbid SheikNo ratings yet
- PHP Manual Do PHP - ManualDocument7 pagesPHP Manual Do PHP - ManualAgimeu SouzaNo ratings yet
- Developer IT Pro Business CentralDocument922 pagesDeveloper IT Pro Business CentralHarish KumarNo ratings yet
- How To Restore The Default Settings in Project Professional - EPMDocument4 pagesHow To Restore The Default Settings in Project Professional - EPMpieremicheleNo ratings yet
- NUGEN MasterCheck ManualDocument25 pagesNUGEN MasterCheck ManualjestijamliNo ratings yet
- Go BusDocument24 pagesGo BusKevin TrinidadNo ratings yet
- NMMU VPN Configuration Guidelines - Windows 7 EnterpriseDocument10 pagesNMMU VPN Configuration Guidelines - Windows 7 EnterpriseLuke IrlamNo ratings yet
- XTElite User Manual V2.20.07.1Document224 pagesXTElite User Manual V2.20.07.1Fresnel KASANGNo ratings yet
- TriXX Model Support List 12242013Document12 pagesTriXX Model Support List 12242013gustavo2kNo ratings yet
- SPR - Softdoc T0850V04Document7 pagesSPR - Softdoc T0850V04nvallingerNo ratings yet
- Google Sketchup Science / Geography Project: Grades 1 - 5Document12 pagesGoogle Sketchup Science / Geography Project: Grades 1 - 5Miguel Angel Ramirez DuchenNo ratings yet
- MANUAL Updation For Galaxy Tab (p1000) Into 2.3Document12 pagesMANUAL Updation For Galaxy Tab (p1000) Into 2.30takecil179No ratings yet
- Cea 861Document134 pagesCea 861lartmander100% (1)
- Rsa Authentication Manager 8.6 Administrators GuideDocument198 pagesRsa Authentication Manager 8.6 Administrators GuideQuan HongNo ratings yet
- SAP OSS Notes - Note 11162 - Invoice Split Criteria in Billing DocumentDocument3 pagesSAP OSS Notes - Note 11162 - Invoice Split Criteria in Billing DocumentrajkumaraeiNo ratings yet
- Canoscan D1250U2F: Photo and Film Scanning Made EasyDocument2 pagesCanoscan D1250U2F: Photo and Film Scanning Made EasyDUNCAN0420No ratings yet
- Stupid Simple Kubernetes FinalDocument76 pagesStupid Simple Kubernetes Finalanonymous_9888No ratings yet
- 5 Best Ios App Cloners To Duplicate Apps On Iphone Without JailbreakDocument9 pages5 Best Ios App Cloners To Duplicate Apps On Iphone Without JailbreakAishah AmatullahNo ratings yet
- Interaction Design Interaction Design - Joan Cahill - VisioDocument54 pagesInteraction Design Interaction Design - Joan Cahill - VisioSergio Ricardo ScabarNo ratings yet
- Papyrus 1Document78 pagesPapyrus 1miyamiNo ratings yet
- Harmony Connect Corporate Apps Remote Access Lab Guide v1.3Document29 pagesHarmony Connect Corporate Apps Remote Access Lab Guide v1.3Đoàn NguyênNo ratings yet
- Ironpdf Trial: Tamil Dubbed 2018 Movies DownloadDocument3 pagesIronpdf Trial: Tamil Dubbed 2018 Movies DownloadFɘstʋs JoʜŋNo ratings yet
- Aiwa Av-D58-U SM PDFDocument34 pagesAiwa Av-D58-U SM PDFWaldo Perez SolisNo ratings yet
- Feasibility StudyDocument5 pagesFeasibility StudyAnonymous 22GBLsme1No ratings yet
- CAMWorks TechDB Settings Guide PDFDocument26 pagesCAMWorks TechDB Settings Guide PDFamrNo ratings yet
- SimpleLogic-Oracle Forms Migration From 10g To 11g Media GroupDocument3 pagesSimpleLogic-Oracle Forms Migration From 10g To 11g Media Grouptssr2001No ratings yet
- Resto POS Documnetation-SmallpdfDocument11 pagesResto POS Documnetation-SmallpdfWaseemNo ratings yet
- Which Platform Is Superior? Why?: Property of STIDocument21 pagesWhich Platform Is Superior? Why?: Property of STIJeffrey CocoNo ratings yet
- Configure Your Build - Android DevelopersDocument13 pagesConfigure Your Build - Android DevelopersNaranLoganNo ratings yet
- UsbFix ReportDocument95 pagesUsbFix Reportheneral1234No ratings yet
- Top 20 Office 365 Interview Questions Answers 2021: Recent PostDocument1 pageTop 20 Office 365 Interview Questions Answers 2021: Recent Postachayan1989No ratings yet