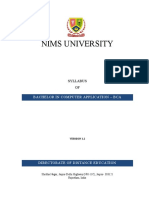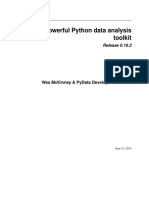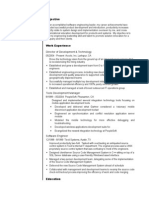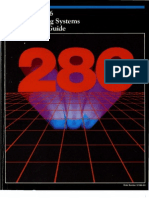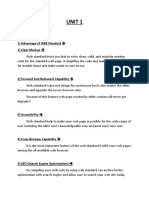Professional Documents
Culture Documents
Atajos Eclipse
Uploaded by
GABYDICopyright
Available Formats
Share this document
Did you find this document useful?
Is this content inappropriate?
Report this DocumentCopyright:
Available Formats
Atajos Eclipse
Uploaded by
GABYDICopyright:
Available Formats
9/30/13 Eclipse Shortcuts
www.vogella.com/articles/EclipseShortcuts/article.html 1/6
Eclipse Shortcuts
Lars Vogel
Version 2.5
Copyright 2009, 2010, 2011, 2012, 2013 Lars Vogel
02.04.2013
Revision History
Revision 0.1 21.06.2009 Lars
Vogel
Created
Revision 0.2 - 2.5 22.06.2009 - 02.04.2013 Lars
Vogel
bug fixes and enhancements
Eclipse Shortcuts
This article lists helpful Eclipse shortcuts. It is based on Eclipse 4.2 (Juno).
Table of Contents
1. Shortcuts
1.1. Using shortcuts in Eclipse
1.2. Shortcuts on Mac OS
2. Quick Access
3. Navigation
3.1. Globally available navigation shortcuts
3.2. Navigation shortcuts in the editor
4. Start Java programs
5. Editing
6. Coding
7. Refactoring
8. Minimum
9. Thank you
10. Questions and Discussion
11. Links and Literature
11.1. Source Code
11.2. vogella Resources
1. Shortcuts
1.1. Using shortcuts in Eclipse
Using shortcuts make a developer more productive. Eclipse provides keyboard shortcuts for the most common actions. Using shortcuts is usually preferable
as you can perform actions much faster.
Eclipse supports of course the typical shortcuts, e.g. Ctrl+S for saving, Ctrl+C for copying the selected text or file and Ctrl+V for pasting the element
currently in the clipboard.
1.2. Shortcuts on Mac OS
This description uses the shortcuts based on Windows and Linux. Mac OS uses the Cmd key frequently instead of the Ctrl key.
2. Quick Access
The Ctrl+3 shortcut allows you to perform all available actions in Eclipse. This shortcut puts the focus into the Quick Access search box which allows you to
execute any Eclipse command.
This tutorial is part of this
book:
9/30/13 Eclipse Shortcuts
www.vogella.com/articles/EclipseShortcuts/article.html 2/6
For example you can open a Preference, a Wizard, a view and a Preference page.
You can also use Quick Access to search for an opened editor by typing in the name of the resource which the editor shows.
The following screenshot shows how you could use Ctrl+3 to open the Wizard to create a new Java class.
3. Navigation
3.1. Globally available navigation shortcuts
Eclipse provides shortcuts for opening files or Java artifacts.
Table 1. Navigation
Shortcut Description
Ctrl + Shift + R Search dialog for resources, e.g. text files
Ctrl + Shift + T Search dialog for Java Types
Ctrl + E Search dialog to select an editor from the currently open editors
Ctrl + F8 Shortcut for switching perspectives
3.2. Navigation shortcuts in the editor
If you are working in the Java editor you can also use certain shortcuts for faster navigation. The following tables lists a few of them.
Table 2. Search from an editor
Shortcut Description
F3 Opens editor to selected element (type) or navigate to the declaration of the selected variable
Ctrl + . Go to the next problem / error
Ctrl + , Go to the previous problem / error
F4 on a
variable
Show type hierarchy
Ctrl + J Incremental search without popup dialog, just starting typing to search. Press Ctrl + J to find the
next match
Ctrl + K Searches the selected text or if nothing is selected the last search from the Find dialog.
Ctrl + Shift +
G
In the Java editor, s\earch for references in the workspace
Ctrl + Shift + P Select the matching bracket. Cursor needs to be placed before or after a bracket.
Table 3. Navigation between editors
Shortcut Description
Alt + Go to previous opened editor. Cursor is placed where it was before you opened the next editor
9/30/13 Eclipse Shortcuts
www.vogella.com/articles/EclipseShortcuts/article.html 3/6
Alt + Similar Alt + but opens the next editor
Ctrl + Q Go to editor and the position in this editor where the last edit was done
Ctrl + PageUp Switch to previous opened editor
Ctrl + PageDown Switch to next opened editor
4. Start Java programs
Table 4. Running programs
Shortcut Description
Ctrl + F11 Run last launched
Alt + Shift + X, J Run current selected class as Java application
5. Editing
The following lists contains useful keyboard shortcuts if you are inside your Java editor.
Table 5. Handling the editor
Shortcut Description
Ctrl + 1 Quickfix; result depending on cursor position
Ctrl + Space Content assist/ code completion
Ctrl + T Show the inheritance tree of the current Java class or method.
Ctrl + O Show all methods of the current class, press Ctrl + O again to show the inherited methods.
Ctrl + M Maximize active editor or view
Ctrl + Shift + F Format source code
Ctrl + I Correct indentation, e.g. format tabs/whitespaces in code
Ctrl + F Opens the find dialog
Ctrl + Shift + O Organize the imports; adds missing import statements and removes unused ones
Ctrl + Alt + Z Wrap the select block of code into a block, e.g. try/catch.
Table 6. Cursor navigation and text selection
Shortcut Description
Ctrl + or Ctrl + Move one text element in the editor to the left or right
Ctrl + or Scroll up / down a line in the editor
Ctrl + Shift + P Go to the matching bracket
Shift + Cursor movement Select text from the starting position of the cursor
Alt + Shift / Select the previous / next syntactical element
Alt + Shift / / / Extending / reducing the selection of the previous / next syntactical element
9/30/13 Eclipse Shortcuts
www.vogella.com/articles/EclipseShortcuts/article.html 4/6
Table 7. Copy and move lines
Shortcut Description
Ctrl + Alt + Cusor Down Copy current line below the line in which the cursor is placed
Ctrl + Alt + Cusor Up Copy current line above the line in which the cursor is placed
Alt + Up Move line one line up
Alt + Down Move line one line down
Table 8. Delete
Shortcut Description
Ctrl + D Deletes line
Ctrl + Shift + DEL Delete until end of line
Ctrl + DEL Delete next element
Ctrl + BACKSPACE Delete previous element
Table 9. Create new lines
Shortcut Description
Shift + Enter Adds a blank line below the current line and moves the cursor to the new line. The difference
between a regular enter is that the currently line is unchanged, independently of the position of
the cursor.
Ctrl+Shift+Enter Same as Shift + Enter but above
Table 10. Variable assignment
Shortcut Description
Ctrl + 2, L Assign statement to new local variable
Ctrl + 2, F Assign statement to new field
6. Coding
Table 11. Coding
Shortcut Description
Shift + F2 Show the Javadoc for the selected type / class / method
Alt+Shift + N Shortcut for the menu to create new objects
Alt + Shift + Z Surround block with try and catch
7. Refactoring
Table 12. Refactoring
9/30/13 Eclipse Shortcuts
www.vogella.com/articles/EclipseShortcuts/article.html 5/6
Shortcut Description
Alt + Shift + R Rename
Ctrl + 2, R Rename locally (in file), faster than Alt + Shift + R
Alt + Shift + T Opens the context-sensitive refactoring menu, e.g. displays
8. Minimum
The following shortcuts are the absolute minimum a developer should be familiar with to work efficient in Eclipse.
Table 13. Must known shortcuts
Shortcut Description
Ctrl + S Saves current editor
Ctrl + 1 Quickfix; shows potential fixes for warnings, errors or shows possible actions
Ctrl + Space Content assist/ code completion
Ctrl + Q Goes to the last edited position
Ctrl+ D Deletes current line in the editor
Ctrl + Shift + O Adjusts the imports statements in the current Java source file
Ctrl + 2, L or F Assign statement to new local variable or field
Ctrl + Shift + T Open Type Dialog
Ctrl + O Shows quick outline of a class
Ctrl + F11 Run last launched application
9. Thank you
Please help me to support this article:
10. Questions and Discussion
If you find errors in this tutorial, please notify me (see the top of the page). Please note that due to the high volume of feedback I receive, I cannot answer
questions to your implementation. Ensure you have read the vogella FAQ as I don't answer questions answered there already.
11. Links and Literature
11.1. Source Code
Source Code of Examples
11.2. vogella Resources
9/30/13 Eclipse Shortcuts
www.vogella.com/articles/EclipseShortcuts/article.html 6/6
vogella Training Android and Eclipse Training from the vogella team
Android Tutorial Introduction to Android Programming
GWT Tutorial Program in Java and compile to JavaScript and HTML
Eclipse RCP Tutorial Create native applications in Java
JUnit Tutorial Test your application
Git Tutorial Put everything you have under distributed version control system
You might also like
- The Yellow House: A Memoir (2019 National Book Award Winner)From EverandThe Yellow House: A Memoir (2019 National Book Award Winner)Rating: 4 out of 5 stars4/5 (98)
- The Subtle Art of Not Giving a F*ck: A Counterintuitive Approach to Living a Good LifeFrom EverandThe Subtle Art of Not Giving a F*ck: A Counterintuitive Approach to Living a Good LifeRating: 4 out of 5 stars4/5 (5795)
- Shoe Dog: A Memoir by the Creator of NikeFrom EverandShoe Dog: A Memoir by the Creator of NikeRating: 4.5 out of 5 stars4.5/5 (537)
- Elon Musk: Tesla, SpaceX, and the Quest for a Fantastic FutureFrom EverandElon Musk: Tesla, SpaceX, and the Quest for a Fantastic FutureRating: 4.5 out of 5 stars4.5/5 (474)
- Grit: The Power of Passion and PerseveranceFrom EverandGrit: The Power of Passion and PerseveranceRating: 4 out of 5 stars4/5 (588)
- On Fire: The (Burning) Case for a Green New DealFrom EverandOn Fire: The (Burning) Case for a Green New DealRating: 4 out of 5 stars4/5 (74)
- A Heartbreaking Work Of Staggering Genius: A Memoir Based on a True StoryFrom EverandA Heartbreaking Work Of Staggering Genius: A Memoir Based on a True StoryRating: 3.5 out of 5 stars3.5/5 (231)
- Hidden Figures: The American Dream and the Untold Story of the Black Women Mathematicians Who Helped Win the Space RaceFrom EverandHidden Figures: The American Dream and the Untold Story of the Black Women Mathematicians Who Helped Win the Space RaceRating: 4 out of 5 stars4/5 (895)
- Never Split the Difference: Negotiating As If Your Life Depended On ItFrom EverandNever Split the Difference: Negotiating As If Your Life Depended On ItRating: 4.5 out of 5 stars4.5/5 (838)
- The Little Book of Hygge: Danish Secrets to Happy LivingFrom EverandThe Little Book of Hygge: Danish Secrets to Happy LivingRating: 3.5 out of 5 stars3.5/5 (400)
- The Hard Thing About Hard Things: Building a Business When There Are No Easy AnswersFrom EverandThe Hard Thing About Hard Things: Building a Business When There Are No Easy AnswersRating: 4.5 out of 5 stars4.5/5 (345)
- The Unwinding: An Inner History of the New AmericaFrom EverandThe Unwinding: An Inner History of the New AmericaRating: 4 out of 5 stars4/5 (45)
- Team of Rivals: The Political Genius of Abraham LincolnFrom EverandTeam of Rivals: The Political Genius of Abraham LincolnRating: 4.5 out of 5 stars4.5/5 (234)
- The World Is Flat 3.0: A Brief History of the Twenty-first CenturyFrom EverandThe World Is Flat 3.0: A Brief History of the Twenty-first CenturyRating: 3.5 out of 5 stars3.5/5 (2259)
- Devil in the Grove: Thurgood Marshall, the Groveland Boys, and the Dawn of a New AmericaFrom EverandDevil in the Grove: Thurgood Marshall, the Groveland Boys, and the Dawn of a New AmericaRating: 4.5 out of 5 stars4.5/5 (266)
- The Emperor of All Maladies: A Biography of CancerFrom EverandThe Emperor of All Maladies: A Biography of CancerRating: 4.5 out of 5 stars4.5/5 (271)
- The Gifts of Imperfection: Let Go of Who You Think You're Supposed to Be and Embrace Who You AreFrom EverandThe Gifts of Imperfection: Let Go of Who You Think You're Supposed to Be and Embrace Who You AreRating: 4 out of 5 stars4/5 (1090)
- The Sympathizer: A Novel (Pulitzer Prize for Fiction)From EverandThe Sympathizer: A Novel (Pulitzer Prize for Fiction)Rating: 4.5 out of 5 stars4.5/5 (121)
- Her Body and Other Parties: StoriesFrom EverandHer Body and Other Parties: StoriesRating: 4 out of 5 stars4/5 (821)
- Spark Api MasterDocument51 pagesSpark Api MasterleninbabusNo ratings yet
- Activity Guide OL7Document6 pagesActivity Guide OL7neaman_ahmedNo ratings yet
- MTL TablesDocument30 pagesMTL TablesnsranilNo ratings yet
- Lab Assignment - 4: Fall Semester 2020-21Document9 pagesLab Assignment - 4: Fall Semester 2020-21Tanay DubeyNo ratings yet
- Blue Business Style Powerpoint TemplateDocument28 pagesBlue Business Style Powerpoint Templateeko irwanto tampubolonNo ratings yet
- TutorialEye - Photoshop Download and InstallDocument8 pagesTutorialEye - Photoshop Download and Installtuton sarkarNo ratings yet
- Bca Syllabus NIMS UNIVERSITYDocument28 pagesBca Syllabus NIMS UNIVERSITYDharamvirSinghRathoreNo ratings yet
- Ejemplo de Algorithm2eDocument3 pagesEjemplo de Algorithm2ePablo LuceroNo ratings yet
- Log Delphi 10.2 TokyoDocument4 pagesLog Delphi 10.2 TokyoSergio SartoriNo ratings yet
- Sabita 5+ Yrs Testing ResumeDocument5 pagesSabita 5+ Yrs Testing ResumeRaj Pedapalli100% (1)
- Online Bus Ticket Reservation System: Statistics and Computing January 2015Document18 pagesOnline Bus Ticket Reservation System: Statistics and Computing January 2015muhdNo ratings yet
- bitsler-JS-script WORKINGDocument2 pagesbitsler-JS-script WORKINGsudarsanamNo ratings yet
- Specific Instructions For The CandidateDocument4 pagesSpecific Instructions For The CandidateLeo Loven LumacangNo ratings yet
- IT Questions Final Exam English 2021Document1 pageIT Questions Final Exam English 2021Huseyin Burak ImdatNo ratings yet
- PandasDocument1,689 pagesPandasJitesh DhariyalNo ratings yet
- Lab 1Document5 pagesLab 1zibran HasanNo ratings yet
- The Box Model in CSSDocument2 pagesThe Box Model in CSSAbdul Quayum AlliNo ratings yet
- Seth TaylorDocument2 pagesSeth Taylorseth_taylor269859No ratings yet
- Introduction To j4Document14 pagesIntroduction To j4Julien KaifferNo ratings yet
- RastalabsDocument54 pagesRastalabsmehmet100% (1)
- KRT Software Testing MCQDocument9 pagesKRT Software Testing MCQAbhinav Daksha100% (1)
- 191004-Sparx Enterprise Architect - Professional Floating (40EA) -ґЩїмµҐАМЕё (SKЗПАМґРЅє Б¤ї№ёІ)Document5 pages191004-Sparx Enterprise Architect - Professional Floating (40EA) -ґЩїмµҐАМЕё (SKЗПАМґРЅє Б¤ї№ёІ)Richard JohnsonNo ratings yet
- Release Note E39143Document40 pagesRelease Note E39143Anonymous Ulfg13EGNo ratings yet
- 121960-001 1983 iAPX 286 Operating Systems Writers Guide 1983Document251 pages121960-001 1983 iAPX 286 Operating Systems Writers Guide 1983kgrhoadsNo ratings yet
- Opticon H-28 & H-29 Scanner SDK: Developer's GuideDocument32 pagesOpticon H-28 & H-29 Scanner SDK: Developer's GuideConnor HowellNo ratings yet
- Python Ch1Document37 pagesPython Ch1Kleven carl GindapNo ratings yet
- Assignment 7 Face PamphletDocument34 pagesAssignment 7 Face PamphletNitish PathakNo ratings yet
- HTML TheoryDocument43 pagesHTML TheorySagarMaherNo ratings yet
- Lab8A-Hyperledger Fabric Application - Supply Chain Management-1Document11 pagesLab8A-Hyperledger Fabric Application - Supply Chain Management-1shubhanskadamNo ratings yet
- Eclipse and PyDev - Anaconda DocumentationDocument3 pagesEclipse and PyDev - Anaconda DocumentationAhmed MohamedNo ratings yet