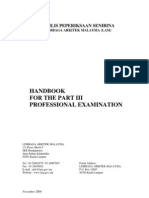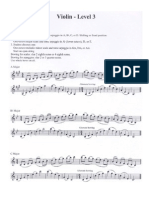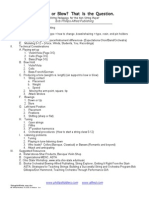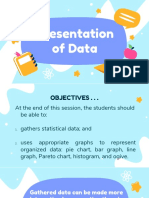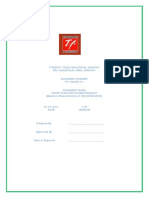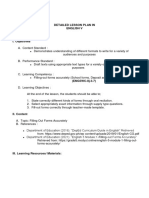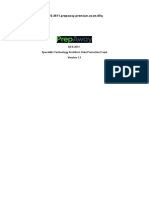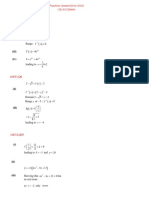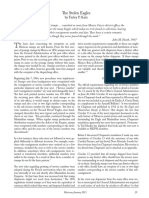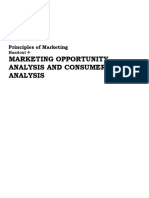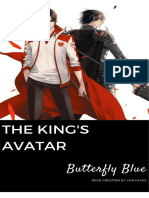Professional Documents
Culture Documents
LN 2
Uploaded by
Chen Inn TanOriginal Title
Copyright
Available Formats
Share this document
Did you find this document useful?
Is this content inappropriate?
Report this DocumentCopyright:
Available Formats
LN 2
Uploaded by
Chen Inn TanCopyright:
Available Formats
Capabilities The PSystem plugin can load in and draw any number of objects you have
saved as ".obj" files using only planar geometry. These files can be
exported easily from Rhino. (However, oddly, Rhino cannot read them, so
save the original in Rhino's native format too so you can edit it in Rhino
again later.)
Once you have gotten your object in, you can attach particles of different
types to the various layers you have set up in your file. That means
different layers of the object can have different behaviors and interactions.
Exporting To prepare an object for export from Rhino, first divide your model into as
many layers as you want. Place the pieces of your model that you want to
manipulate individually on the different layers. Name your layers in a way
that makes sense. You will be referring to the layers by name from
MultiProcessing. (Any spaces that appear in your layer names will be
converted to underscores "_" when you refer to that layer from
MultiProcessing.)
Select either "Save as..." or "Export Selected..."
Choose "Wavefront (*.obj)" as the file format, and choose the data folder
of your project, and hit "Save."
In the "OBJ Export
Options" dialog, choose
the options as shown to
the right exactly.
Hit "OK"
From the "Polygon Mesh
Options" select the
lowest number of
polygons that looks
reasonable when you
preview it. This will
really help out speed
once you import it.
You can also select
"Detailed Controls..." to
get this dialog, which
gives you a ton of
control. It may well be
worthwhile.
Anyhow, save the ".obj" file, and you're ready to load it from
MultiProcessing.
Loading Loading geometry is quite easy. All you need to do is decare an object of
type Surface, and use ps.loadSurface("NAME"); load to the file.
Remember, the file must be located in the "data" directory of your project.
Surface yourNameHere = ps.loadSurface("fileName.obj");
That's it. The object is now loaded into the variable named
"yourNameHere." You can reference it anywhere that variable is in scope.
That means that if you're going to be using it from multiple functions, you
probably want to declare it globally.
The object is scaled up ten times automatically after it loads so that it is
not so tiny, but if you want to change the scale on it, use the
"scale(factor)" command:
yourNameHere.scale(factor);
Displaying Again, could hardly be easier. Put this in your loop:
yourNameHere.draw();
You can also add any image as a texture to your object with the
command. You can manipulate the texture coordinates in Rhino before
exporting if you like.
yourNameHere.setTexture("imageName.jpg");
Manipulating This gets slightly more complicated. Now that you've imported the
geometry, you want it to change form. But it's just this crazy mess of
data, so what to do?
Here's what: attach particles to each of the vertices in a specified layer,
and then control those particles. So first, you need to define a particle
type that you want to apply to these vertices. That could look something
like this:
class RectParticle extends Particle {
public RectParticle() {
}
void draw() {
if (fixed()) {
fill(255, 0, 0);
}
else {
fill(100, 100, 100, 100);
}
super.draw();
}
}
This defines a particle type that draws itself as a box (red if the particle is
fixed, and gray if it isn't). It has no other behavior, so it will just be acted
upon by forces.
Once you've defined your particle type, you use the "applyParticles"
command to spread them onto a layer of your object:
yourNameHere.applyParticles("Layer_01", new RectParticle());
The layer name in the first argument must match one of the layers from
your obj file exactly including capitalization. Remember that spaces are
converted into underscores "_". Having done that, you'll end up with
something like this:
Notice that the layer we have chosen is now sinking out of sight. That's
Keeping the
original
shape
because the particles are affected by gravity. So let's turn gravity off,
which is more likely what we were after:
ps.setGravity(0);
Now these particles are useful for debugging because you can see them,
but they may not be what you want in the long term. Here is a particle
type that does absolutely nothing. No drawing, no moving. Nothing. The
only thing this particle type does is to be affected by forces.
class NoShowParticle extends Particle {
public NoShowParticle() {
}
void draw() {
}
}
This is a useful template for the kinds of particles you may want to spead
on a layer.
If you wanted to have a layer move slowly to the right, you could spread
this kind of particle on it:
class RightParticle extends Particle {
public RightParticle() {
fix();
}
void draw() {
pos[0] = pos[0] + 1;
}
}
The particles are fixed, so they won't be affected by forces, and they are
moved one unit to the right in their loop each frame, so the layer they are
spread on moves to the right, retaining its original shape. You can use
variations on this to have layers move or deform in any arbitrary way you
choose.
Let's say you decided it would be fun to have all of the particles on a layer
be attached by a spring to another particle outside the layer. That would
be pretty easy to do:
But there's a problem with this in that the original shape of the layer has
nothing to do with the final form. There is no pressure for the layer to
retain its starting shape.
We can add such a pressure by applying springs at each vertex to the
Too many
forces
original position of that vertex. There is a utility function to do this called
yourNameHere.addSpringsToOriginalShape("Layer_01");
Again the layer name refers to a layer in the obj file. You can specify how
strong the springs keeping the original shape are with this version of the
function:
yourNameHere.addSpringsToOriginalShape("Layer_01", strength);
Here strength is the spring strength. For reference, a strength of 1.0 is a
very strong spring.
It is easy to get carried away with these techniques and produce
something intolerably slow. For instance, you may be using a particle type
that adds a magnet to itself:
class MagnetParticle extends Particle {
public MagnetParticle() {
Magnet m = addMagnet(this);
m.strength = -0.5;
}
void draw() {
}
}
This would let you define a layer that other layers moved to avoid. But it
will be disastrously slow because each particle has its own magnet, and
each magnet applies to all particles.
The solution is to attach a single magnetic particle to the centroid of the
layer. The centroid is the average vertex position, about where you'd
expect. That way you can use a single strong magnet that will move with
the layer and other layers will react to:
yourNameHere.attachParticleToCentroid("Layer_01",
particleType);
You might also like
- The Yellow House: A Memoir (2019 National Book Award Winner)From EverandThe Yellow House: A Memoir (2019 National Book Award Winner)Rating: 4 out of 5 stars4/5 (98)
- The Subtle Art of Not Giving a F*ck: A Counterintuitive Approach to Living a Good LifeFrom EverandThe Subtle Art of Not Giving a F*ck: A Counterintuitive Approach to Living a Good LifeRating: 4 out of 5 stars4/5 (5794)
- 61 AstacapVioliinRepertoireDocument31 pages61 AstacapVioliinRepertoireChen Inn TanNo ratings yet
- 498violin I PDFDocument1 page498violin I PDFChen Inn TanNo ratings yet
- Chaina History in EnglishDocument581 pagesChaina History in EnglishChen Inn TanNo ratings yet
- Exterior SceneDocument39 pagesExterior Scenetemporal86100% (1)
- HOD Room: SS DM DM DM SM DMDocument1 pageHOD Room: SS DM DM DM SM DMChen Inn TanNo ratings yet
- Perpetuum Mobile - Cui - Violin - Violin PianoDocument4 pagesPerpetuum Mobile - Cui - Violin - Violin PianoChen Inn TanNo ratings yet
- 12 Appendix BDocument2 pages12 Appendix Bmatrik88No ratings yet
- Paper TopicsDocument1 pagePaper TopicsChen Inn TanNo ratings yet
- 500 Error - Download Session Not AuthorizedDocument1 page500 Error - Download Session Not Authorizedandi_sucipto_asNo ratings yet
- Partituras Clásicas para PrincipiantesDocument2 pagesPartituras Clásicas para PrincipiantesChen Inn TanNo ratings yet
- VLN PlayerDocument14 pagesVLN PlayerChen Inn TanNo ratings yet
- Violin Practice Technique by Hilary HahnDocument3 pagesViolin Practice Technique by Hilary Hahnjunevi200096% (26)
- Handbook Part3Document17 pagesHandbook Part3Fadilah AnsariNo ratings yet
- 06DECSU2Document12 pages06DECSU2Chen Inn TanNo ratings yet
- Ambient Occlusion with V-Ray: Create AO Passes to Enhance RenderingsDocument4 pagesAmbient Occlusion with V-Ray: Create AO Passes to Enhance RenderingsAlloy TarungNo ratings yet
- Baker C TreatiseDocument106 pagesBaker C TreatiseChen Inn TanNo ratings yet
- How luck and chance encounters shape livesDocument5 pagesHow luck and chance encounters shape livesRicardo SmithNo ratings yet
- Violin Level3p1Document1 pageViolin Level3p1Chen Inn TanNo ratings yet
- To Bow or Blow? That Is The Question.: Bob Phillips-Alfred PublishingDocument1 pageTo Bow or Blow? That Is The Question.: Bob Phillips-Alfred PublishingChen Inn TanNo ratings yet
- Chapter 1: IntroductionDocument7 pagesChapter 1: IntroductionChen Inn TanNo ratings yet
- Dian Fatt Project1 - 3D View - (3D)Document1 pageDian Fatt Project1 - 3D View - (3D)Chen Inn TanNo ratings yet
- IB P BC2011 014SwimmingPoolDesignDocument10 pagesIB P BC2011 014SwimmingPoolDesignChen Inn TanNo ratings yet
- Paper On Tank InstallationDocument15 pagesPaper On Tank InstallationMohamed Sulaiman IbrahimNo ratings yet
- W WTR Chapter 9Document19 pagesW WTR Chapter 9Phanhai KakaNo ratings yet
- BF 16Document2 pagesBF 16Chen Inn TanNo ratings yet
- Steel Beam Shear StressDocument10 pagesSteel Beam Shear StressChen Inn TanNo ratings yet
- Intel Motherboard RM: (Haswell) NewDocument2 pagesIntel Motherboard RM: (Haswell) NewChen Inn TanNo ratings yet
- Section Six Airport Layout Plan Drawings: Campbell & Paris Engineers (Document4 pagesSection Six Airport Layout Plan Drawings: Campbell & Paris Engineers (Chen Inn TanNo ratings yet
- HW 02 - Graphic StaticsDocument1 pageHW 02 - Graphic StaticsChen Inn TanNo ratings yet
- Shoe Dog: A Memoir by the Creator of NikeFrom EverandShoe Dog: A Memoir by the Creator of NikeRating: 4.5 out of 5 stars4.5/5 (537)
- Grit: The Power of Passion and PerseveranceFrom EverandGrit: The Power of Passion and PerseveranceRating: 4 out of 5 stars4/5 (587)
- Never Split the Difference: Negotiating As If Your Life Depended On ItFrom EverandNever Split the Difference: Negotiating As If Your Life Depended On ItRating: 4.5 out of 5 stars4.5/5 (838)
- Hidden Figures: The American Dream and the Untold Story of the Black Women Mathematicians Who Helped Win the Space RaceFrom EverandHidden Figures: The American Dream and the Untold Story of the Black Women Mathematicians Who Helped Win the Space RaceRating: 4 out of 5 stars4/5 (895)
- Elon Musk: Tesla, SpaceX, and the Quest for a Fantastic FutureFrom EverandElon Musk: Tesla, SpaceX, and the Quest for a Fantastic FutureRating: 4.5 out of 5 stars4.5/5 (474)
- The Little Book of Hygge: Danish Secrets to Happy LivingFrom EverandThe Little Book of Hygge: Danish Secrets to Happy LivingRating: 3.5 out of 5 stars3.5/5 (399)
- A Heartbreaking Work Of Staggering Genius: A Memoir Based on a True StoryFrom EverandA Heartbreaking Work Of Staggering Genius: A Memoir Based on a True StoryRating: 3.5 out of 5 stars3.5/5 (231)
- Devil in the Grove: Thurgood Marshall, the Groveland Boys, and the Dawn of a New AmericaFrom EverandDevil in the Grove: Thurgood Marshall, the Groveland Boys, and the Dawn of a New AmericaRating: 4.5 out of 5 stars4.5/5 (266)
- The Emperor of All Maladies: A Biography of CancerFrom EverandThe Emperor of All Maladies: A Biography of CancerRating: 4.5 out of 5 stars4.5/5 (271)
- The Hard Thing About Hard Things: Building a Business When There Are No Easy AnswersFrom EverandThe Hard Thing About Hard Things: Building a Business When There Are No Easy AnswersRating: 4.5 out of 5 stars4.5/5 (344)
- On Fire: The (Burning) Case for a Green New DealFrom EverandOn Fire: The (Burning) Case for a Green New DealRating: 4 out of 5 stars4/5 (73)
- Team of Rivals: The Political Genius of Abraham LincolnFrom EverandTeam of Rivals: The Political Genius of Abraham LincolnRating: 4.5 out of 5 stars4.5/5 (234)
- The Gifts of Imperfection: Let Go of Who You Think You're Supposed to Be and Embrace Who You AreFrom EverandThe Gifts of Imperfection: Let Go of Who You Think You're Supposed to Be and Embrace Who You AreRating: 4 out of 5 stars4/5 (1090)
- The Unwinding: An Inner History of the New AmericaFrom EverandThe Unwinding: An Inner History of the New AmericaRating: 4 out of 5 stars4/5 (45)
- The World Is Flat 3.0: A Brief History of the Twenty-first CenturyFrom EverandThe World Is Flat 3.0: A Brief History of the Twenty-first CenturyRating: 3.5 out of 5 stars3.5/5 (2219)
- The Sympathizer: A Novel (Pulitzer Prize for Fiction)From EverandThe Sympathizer: A Novel (Pulitzer Prize for Fiction)Rating: 4.5 out of 5 stars4.5/5 (119)
- Her Body and Other Parties: StoriesFrom EverandHer Body and Other Parties: StoriesRating: 4 out of 5 stars4/5 (821)
- Test IMO EnglezaDocument4 pagesTest IMO EnglezaCristina PopovNo ratings yet
- Share KhanDocument17 pagesShare KhanRicha GargNo ratings yet
- NY B17 ATF FDR - 7-24-03 ATF Email and 10-25-01 ATF After Action Report 092Document20 pagesNY B17 ATF FDR - 7-24-03 ATF Email and 10-25-01 ATF After Action Report 0929/11 Document Archive100% (2)
- PTL Ls Programme HandbookDocument34 pagesPTL Ls Programme Handbooksalak946290No ratings yet
- Em8 1session2.2Document25 pagesEm8 1session2.2DreamCodmNo ratings yet
- HACCP Plan With Flow Chart-1Document23 pagesHACCP Plan With Flow Chart-1Anonymous aZA07k8TXfNo ratings yet
- ACFCS Certification BrochureDocument7 pagesACFCS Certification Brochurebeena pandeyNo ratings yet
- OT Lawsuit CPDDocument20 pagesOT Lawsuit CPDDan LehrNo ratings yet
- Parallel Computing Semaphores Java Bus PassengersDocument13 pagesParallel Computing Semaphores Java Bus PassengersHadhami riahiNo ratings yet
- Electrical Machine 7-26-2016Document94 pagesElectrical Machine 7-26-2016Engr. Raheel khanNo ratings yet
- Trimapanel® Brochure PDFDocument36 pagesTrimapanel® Brochure PDFyasserNo ratings yet
- Filling Out Forms Detailed Lesson Plan in English VDocument9 pagesFilling Out Forms Detailed Lesson Plan in English VAIAN CALIBAYAN0% (1)
- Jasmine Nagata Smart GoalsDocument5 pagesJasmine Nagata Smart Goalsapi-319625868No ratings yet
- DES-3611.prepaway - Premium.exam.65q: Number: DES-3611 Passing Score: 800 Time Limit: 120 Min File Version: 1.1Document22 pagesDES-3611.prepaway - Premium.exam.65q: Number: DES-3611 Passing Score: 800 Time Limit: 120 Min File Version: 1.1Emre Halit POLATNo ratings yet
- Crestron Teams HardeningDocument20 pagesCrestron Teams HardeningmanishNo ratings yet
- Informe de FallasDocument7 pagesInforme de FallasMiriam Maribel Torres SaguaNo ratings yet
- NHBC Standards 2011 Bre SD 1 SRCDocument5 pagesNHBC Standards 2011 Bre SD 1 SRCSuresh RaoNo ratings yet
- EJN-00625 Installation of Manual Pull Valves in Deluge Systems For SOLPEDocument4 pagesEJN-00625 Installation of Manual Pull Valves in Deluge Systems For SOLPESARAVANAN ARUMUGAMNo ratings yet
- OriginalDocument4 pagesOriginalJob ValleNo ratings yet
- Proposed Rule: Employment: Adverse ActionsDocument4 pagesProposed Rule: Employment: Adverse ActionsJustia.comNo ratings yet
- Measurements and QoS Analysis SwissQualDocument6 pagesMeasurements and QoS Analysis SwissQualkshitij1979No ratings yet
- Function-Answer (2016-2018)Document9 pagesFunction-Answer (2016-2018)朱瑞霖No ratings yet
- The Stolen EaglesDocument12 pagesThe Stolen EaglesJavier Horacio FernandezNo ratings yet
- Principles of Marketing Handout 4: Marketing Opportunity and Consumer AnalysisDocument19 pagesPrinciples of Marketing Handout 4: Marketing Opportunity and Consumer AnalysisAsset Dy100% (1)
- C685C685M 14Document9 pagesC685C685M 14Alvin BaraNo ratings yet
- TUTO 4 PU Sol PDFDocument21 pagesTUTO 4 PU Sol PDFVievie Le BluewberrietrufflesNo ratings yet
- International Financial Law Reforms After Global CrisisDocument5 pagesInternational Financial Law Reforms After Global CrisisВладиславNo ratings yet
- Building C# Applications: Unit - 2Document25 pagesBuilding C# Applications: Unit - 2mgsumaNo ratings yet
- The King's Avatar - A Compilatio - Butterfly BlueDocument8,647 pagesThe King's Avatar - A Compilatio - Butterfly BlueDarka gamesNo ratings yet
- CH 15 QuizDocument8 pagesCH 15 QuizNelano EastNo ratings yet