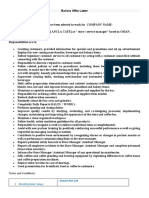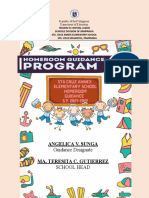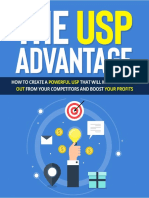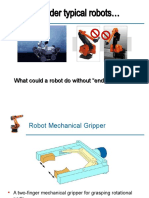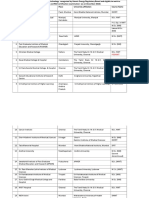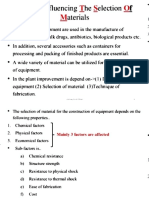Professional Documents
Culture Documents
Libre Office Lesson 1
Uploaded by
Rey Anthony Carpentero Zambrana0 ratings0% found this document useful (0 votes)
58 views27 pageslibre office
Copyright
© © All Rights Reserved
Available Formats
PDF, TXT or read online from Scribd
Share this document
Did you find this document useful?
Is this content inappropriate?
Report this Documentlibre office
Copyright:
© All Rights Reserved
Available Formats
Download as PDF, TXT or read online from Scribd
0 ratings0% found this document useful (0 votes)
58 views27 pagesLibre Office Lesson 1
Uploaded by
Rey Anthony Carpentero Zambranalibre office
Copyright:
© All Rights Reserved
Available Formats
Download as PDF, TXT or read online from Scribd
You are on page 1of 27
ESSENTIAL LibreOffice: Tutorials for Teachers
Copyright Bernard John Poole, 2014. All rights reserved.
4
1
INTRODUCTION TO WRITER
Writing a Conference Call letter
LEARNING OUTCOMES
Words are crucial tools of a teacher's trade. As a teacher, you owe it to yourself and to your
students to use words well. The LibreOffice word processor will help you improve your
writing skills because it makes revision easy and thus encourages youand your students
to correct errors in grammar, spelling, and style.
In this tutorial, along with some helpful hints to bear in mind when word processing,
you will learn the steps required to produce a word processed document from scratch and
carry out basic formatting and editing functions. These include:
opening and naming a new word processor document
entering and saving a document
updating and simple formatting of a document
checking a document for spelling and grammar errors
printing a document
making a backup copy of a document
It is likely that you are not a beginner to word processing, so you may think you don't need
to complete this tutorial. That would be a mistake. Most computer users learn no more than
the minimum they think they need to know to use a program such as Writer, without taking
the trouble to learn other useful features of the software. In other words, even if you have
used a word processor for a while, there's a good chance that you will still benefit from
completing this tutorial.
So, with this in mind, please conscientiously work your way through the tutorial with a
view to learning new things. You'll be surprised what youll discover!
BEFORE YOU BEGIN
A caveat (warning) before you begin: You'll find it easiest to use this tutorial if you follow
the directions carefully. On computers there are always other ways of doing things, but if
you wander off on your own be sure you know your way back!
Lesson 1: Introduction to Writer
5
Lesson 1 makes the assumption that you are already familiar with the Windows computing
environment, though you may not be an expert in its use. If you are using a computer in a
lab at school, you'll also know:
where to find the computer lab on campus;
how to turn the computer on;
how to log on to the system (using your login name and password).
You also should be familiar with the Windows, Icons, Menus, and Pointers (the so-called
WIMP interface) with which you interact with the computer. If not, your instructor will
make this clear to you before you proceed with these tutorials.
Lesson 1 assumes that you have received a copy of the set of Work Files for LibreOffice
that accompany these tutorials. These files ideally should be stored on a Flash drive (USB
drive) in three folders named Base Files, Impress Files, and Miscellaneous Files. You also
will need a fourth folder for the data files that you will be creating while working your way
through the tutorials. This fourth folder will be called Data Files.
If you do not have these four folders and files ready, prepare them now before
proceeding with this tutorial. Here are the steps to take:
First, Unzip the set of Work Files for LibreOffice by double clicking on
the File name on your computer (your instructor will help you with this if
you are working with a class) and Extract them onto your flash drive
Double click on the Work Files for LibreOffice folder to open it
Now, inside the Work Files for LibreOffice folder you need to create a new, fourth, folder
called Data Files. Heres how you do this.
In the Work Files for LibreOffice folder, select New Folder (Fig. 1.1).
Fig. 1.1 Creating a New Folder
Type Data Files for the
new folder name
ESSENTIAL LibreOffice: Tutorials for Teachers
Copyright Bernard John Poole, 2014. All rights reserved.
6
The system will create a new folder for you and then wait for you to give it a name of your
choice (Fig. 1.1 above).
Call the new folder Data Files
During the course of these tutorials you will be storing many files in this Data Files folder.
1.1 OPENING, NAMING & SAVING A NEW WRITER DOCUMENT
Opening a new Writer document
Before you can use LibreOffice, you must first open the program. Every system is slightly
different in the steps to open a program, so well assume that you already have that figured
out, or you have someone, such as your instructor or a friend, who can help you get started.
Fig. 1.2 illustrates the screen you will see when you first open a new Writer document.
Fig. 1.2 New blank Writer document (annotated)
Notice the default title that Writer has given the document (Untitled1). You will be changing
this shortly when you save the document for the first time.
Fig. 1.2 illustrates the Ruler Bar, along with the tool for setting tab stops and the tools
for setting indentscalled indent markers. Most users of Writer never figure out how to use
these tab stops and indent markers; many users do not even know they exist! By the time
you are done with these tutorials you will be very familiar with them.
Check out the tool for setting Tab stops; its on the same line as the
Ruler bar, but at the left edge of the Writer window (see Fig. 1.2
above)its so small you could easily miss it (and a lot of Writer users
do!)
Youll be practicing using this Tab Stop tool later in the tutorial, but just make a note of
where it is for now.
Tool for setting
Tab Stops
Indent Markers
Ruler Bar
Standard
and
Formatting
Toolbars
Menu
Bar
Indent Markers
The Title Bar with a default name for the
new Writer document (Untitled1)
Lesson 1: Introduction to Writer
7
Make a mental note of the Indent Markers too; theyre on the left and
right sides of the Ruler bar (Fig. 1.2 again)
Naming & saving a new Writer document
In the exercises that follow, you will use your own Flash drive to save all the files you will
create and/or use for these tutorials. Every time you create a new document, you will need
to navigate to the location where you want to save the file. Here, then, are the steps to save
this first Writer document on your flash drive.
Look at the new documents default name (itll be Untitled1) at the top
left of the Writer window (see Fig. 1.1 above)
The document is given this default name by LibreOffice because you haven't yet given it a
name of your own. It is ALWAYS a good idea, however, to immediatelyand thoughtfully
name a new document before you even enter any data, and then save the document on the
drive and in the folder where you intend to keep it. It is not a bad idea to save a backup
copy, too, and youll have the opportunity to create backups at the end of each lesson of
these tutorials.
There are two good reasons for naming your files thoughtfully:
1. You will more easily be able to identify the contents of a document if you give it
an appropriately descriptive name (such as Letter to Mom 3-8-04). A thoughtful
name will also help you find a document you may have misplaced, because you
can use the name to have the system search for it.
2. You will more easily find a document at a later date if you are careful to save it in
a location of your choice.
Make sure your Flash drive is inserted in your computer, then, from the
File menu, select Save As
Writer displays the Save As dialog box (Fig. 1.3).
Fig. 1.3 The Save As dialog box
First, click once on
Removable Disk to open it
Next, double click to open
the Data Files folder
ESSENTIAL LibreOffice: Tutorials for Teachers
Copyright Bernard John Poole, 2014. All rights reserved.
8
The Save As dialog box prompts you, among other things, to
(1) select the location or disk drive where you want to save the new document (in
this case your Flash drive or Removable Disk);
(2) navigate to, and then either create or select, a folder on that drive in which to
save the new document (in this case, your Data Files folder);
(3) type a name for the document before clicking on the Save button.
The Save As dialog box thus lists the various locations where your files can be saved.
Make sure your flash drive is in one of the available USB ports in the
computer then, in the left frame of the Save As dialog box, click on
Removable Disk to open it (Fig. 1.3 on the previous page)
Now, in the list of various folders and files that may be on your flash
drive, locate/navigate to the folder named Work Files for LibreOffice
(you may need your instructor to help you find it on your computer this
first time) and double click on it to open it
You should now see a list of four folders, including the Data Files folder you created when
you prepared it for use with these tutorials.
Double click to open the Data Files folder (see Fig. 1.3 on the previous
page)
Creating a new folder on a disk
Inside the Data Files folder you need to create a new folder to store all the documents you
will create using Writer.
Still in the Save As dialog box, click on the New Folder icon (Fig. 1.4)
Fig. 1.4 The New Folder icon in the Save As dialog box
Click on the
New Folder
icon to create a
New Folder
Lesson 1: Introduction to Writer
9
As you can see, the system immediately creates a New Folder with a default name
highlighted in blue, inviting you to type a name of your own for the New Folder.
Type Writer Documents for the new folders name, hit the Enter key,
then double click on the folder to Open it
Writer opens the new folder so that you can save the new document inside it (Fig. 1.5).
Fig. 1.5 Naming the Conference Call Letter
In the File name: data entry box (Fig. 1.5), type Conference Call Letter
to replace the default name and press Enter (or click on the Save
button)
The Save As option thus allows you to name your documents and at the same time determine
the location (the folder, on a particular disk) on which you want to store them. In effect, by
naming the document and specifying the location on which it will be stored, you are
reserving a space for the document on the disk.
From now on, you do not need to select Save As to save the document unless you want
to save a backup or save it in some other location. Whenever you simply Save this particular
file, it will be saved with the name Conference Call Letter in this same folder (Writer
Documents) on your flash drive.
1.3 SOME HELPFUL HINTS WHILE USING WRITER
You will shortly type the text of the Conference Call Letter. But before you do so, check
out the following helpful hints.
Word processing is not the same as using a typewriter
Next to no one uses a typewriter anymore. But if you happen to be one of those who have
never yet used a computer, but you did used to use a typewriter, read on.
Replace Untitled1 with the new
name Conference Call Letter
Writer Documents is the
new folders name
ESSENTIAL LibreOffice: Tutorials for Teachers
Copyright Bernard John Poole, 2014. All rights reserved.
10
As you type at the computer keyboard, the characters (letters of the alphabet, numbers, etc.)
appear on the screen. When you use a typewriter, however, the letters appear directly on the
paper in front of you. Also, when using a typewriter you have to move the carriage that
holds the sheet of paper in place back at the end of every line so that you can start typing at
the beginning of the next line on the page. This is called a carriage return.
When you use a word processor, however, the system takes care of the end of each line.
As you type away in word processing, the program is aware that you are getting to the end
of the line, and it will automatically move a word to the beginning of the next line if it
doesn't fit completely on the end of a line. The technical term for this is wrap around. You
don't have to worry about hyphenating words that are broken up over two linesunless you
want to, of course.
So, when you are using a computer, the only time you need to hit the Enter key is at the
end of a paragraph, whether the paragraph be an empty line, just one word, one line, or
several lines.
Type the following passage for practice this nowremember, don't
press the Enter key until you get to the end of the paragraph
1
And though he tried to look properly severe for his students, Fletcher Seagull suddenly
saw them all as they really were, just for a moment, and he more than liked, he loved
what he saw. No limits, Jonathan? he thought, and he smiled. His race to learn had
begun.
2
Now press Enter at the end of the paragraph
Notice how the word processor took care of the end of each line.
Removing unwanted Returns (using the Show option)
You can have Writer show you exactly where, in your document, you hit the Enter key (say,
at the end of paragraphs). The easiest way to do this is to click on the Show icon in the
Standard Toolbar (Fig. 1.6).
Fig. 1.6 The Show icon on the Standard toolbar
Click on the Show tool now
The symbol is the standard mark used by editors to indicate the need for a paragraph break
in running text. In the Conference Call Letter that youll be typing shortly, the symbol, if
1
The lines on your screen may be longer or shorter.
2
From the book "Jonathan Livingston Seagull: a story" by Richard Bach. New York, NY: Avon, 1970. And
yes, the grammar is correct, so dont worry if it seems odd to you here and there!
Show
Standard
Toolbar
Lesson 1: Introduction to Writer
11
you have the option turned on, would appear wherever you hit Enter at the end of each
paragraph. Another symbol would appear on an empty line because, strictly speaking, the
empty line is another paragraph break.
The Show tool also puts a dot to show wherever there is a space in the running text.
This is useful for you to see if, for example, you have typed extra spaces here and there that
you may want to remove.
Position the cursor immediately before the sentence that begins No
limits, Jonathan?, then hit the Enter key twice
Notice the symbols that show you where you hit the Enter keyone at the end of the
previous line, and the other on the empty line ahead of the cursor.
Now remove the Paragraph marks you just entered by pressing the
Backspace key twice
Finally, click on the Show icon in the Paragraph Group of the Home
Ribbon to turn off the paragraph marks and all the dots between the
words
Undoing unintended actions
If you do something you didn't intend, or if you make a mistake, you'll select Undo from the
Standard toolbar which is located immediately below the Menu Bar (Fig. 1.7). This is a
lifesaver that you will use often!
Fig. 1.7 Undo/Redo tools
Check out this Undo option in the Standard toolbar now so you can
see where to find it
A quicker way to Undo is to use the shortcut Ctrl+z on your keyboard. You also can undo
any number of specific recent actions by clicking on the arrow next to the Undo tool in the
Quick Access toolbar (Fig. 1.9 above), which will drop down a menu or list of the various
actions you have taken since the last Undo. Be careful when you use this feature, however,
because if you undo, say, 10 actions, all the actions you did prior to that will also be undone!
Scrolling through a document
We need to open a longer document so you can practice different ways of scrolling.
Undo/Redo
tools
Standard
Toolbar
Menu
Bar
ESSENTIAL LibreOffice: Tutorials for Teachers
Copyright Bernard John Poole, 2014. All rights reserved.
12
From the File menu select Open, navigate to USB drive > Work Files
for LibreOffice > Miscellaneous Files > Practice folder, and double
click to open the document called Term Paper
Now, with the Term Paper document open on the screen, take a look at the scroll bars (Fig.
1.8).
Fig. 1.8 The scroll boxes
On the right of the screen you have a vertical scroll bar and, inside it, the vertical scroll box.
At the bottom of the screen you have a horizontal scroll bar and horizontal scroll box.
At either end of the scroll bars are arrows pointing in opposite directions (left and right,
or up and down). As you might expect, clicking on these arrows will scroll a document left
or right or up and down. Scrolling from left to right or right to left is simpler than scrolling
up or down, since you only have the width of the page to deal with. But the process is the
same for scrolling up and down, too.
Try scrolling now from side to sideleft to right and back againby
clicking on the scroll arrows to move the scroll box in the horizontal
scroll bar
Try scrolling up and down by clicking on the scroll arrows to move the
scroll box in the vertical scroll bar
You can scroll a lot faster by positioning the mouse arrow on the scroll box itself, holding
down the left mouse button, and dragging the box left or right, up or down, in the scroll
bars.
Vertical
scroll box
inside the
Vertical
scroll bar
Horizontal
scroll bar inside
the Horizontal
scroll box
Lesson 1: Introduction to Writer
13
Try this, too
If you click either side of the scroll box inside the horizontal or vertical scroll bars, this
causes the document to scroll in jumps from side to side or up and down.
Try this as well
You also can scroll and position the cursor very precisely across a line of text, character by
character, or up and down from line to line, by using the arrow keys on the lower right of
the keyboard.
Try this as well
Finally, yet another vertical scrolling option is available if you have a mouse with a
rubberized wheel between the buttons, as illustrated in Fig. 1.9.
Fig. 1.9 The scrolling wheel on the mouse
Try this, too
When you have finished experimenting with the scroll bars, close (File >
Close) the Term Paper document
Shortcuts or quick keyboard commands
The quickest way to save your work is to press Ctrl+s on the keyboard. The Ctrl (Control)
key is in the lower left corner of the keyboard. Locate it now. You'll be using it a lot as you
become more familiar with the Office programs. It is always used in combination with one
or two other keys. Ctrl+s, for example, is executed by holding down the Ctrl key and, while
holding the Ctrl key down, simultaneously quickly pressing on the s key.
ESSENTIAL LibreOffice: Tutorials for Teachers
Copyright Bernard John Poole, 2014. All rights reserved.
14
You'll learn more shortcuts as you work your way through the tutorials. The author has
prepared a chart that breaks down the most used Writer quick keyboard commands. You
will find this chart handy when you are learning to use the software for the first time. The
chart is available as a separate download at the end of the list of contents on the download
site for these LibreOffice tutorials (http://www.pitt.edu/~poole/libreofficeframe.html). For
ready reference, you may want to print out the Quick Keyboards Commands sheet which
lists the most frequently used LibreOffice shortcut keyboard commands.
Renaming a document
You will sometimes want to rename a document that you've already saved on your disk.
One way you can do this from the desktop is by right-clicking on the icon for the document
you want to rename. Then, from the context menu that pops up whenever you right-click on
an object on the screen, select the option to Rename, which highlights the documents
name so that you can type a new name for it.
To rename a document which you already have open in Writer, or in any other
LibreOffice application, you would choose Save As from the File menu. This will give you
the opportunity to save the document with a new name of your choice. Bear in mind, though,
that when you do this, the document with the original name will still be on your diska
second copy, if you like. If you don't want to keep this copy, you should delete it right away
so as to remove unwanted clutter from your disk drives.
1.4 CREATING AND SAVING A DOCUMENT
Practice makes perfect
You still should have open the Conference Call Letter, with the Jonathan Livingstone
Seagull quote. You need to clear the Seagull quote from the document, so here are the steps
to remove it.
In the Edit menu choose Select All then press the Backspace key once
to remove the highlighted text from the document
You can also Select All using the Quick Keyboard command Ctrl+a, or you can use the
mouse (or your finger if you have a touch screen) to drag to highlight the whole paragraph,
or you can quadruple click on the paragraph.
Notice that the Backspace key removes all highlighted text. The Del(ete) key, in this
case, does the same.
Typing the Conference Call letter
You should now have a blank page with the cursor waiting in the top left corner, ready for
you to type in the Conference Call Letter. Fig. 1.10 on the next page has the full text of the
Conference Call letter. The Figure also shows where all the Paragraph marks () are. This
will help you remember to hit the Enter key only where necessary, not at the end of every
line. Theres no need to show Paragraph marks in your version of the document.
As you type, Writer will automatically warn you of any spelling or grammar errors it
finds (by underlining them in red or blue on your screen). This will occur as you type the
contents of Fig. 1.10.
Lesson 1: Introduction to Writer
15
Fig. 1.10 First version of the Conference Call Letter
Once you have typed in the whole document and saved it, you should go back and correct
any errors you may have made, and then save the document again. Remember: when you
save a document with the same name as before, you are replacing the earlier version. You
won't be creating a second copy.
1.5 UPDATING AND SIMPLE FORMATTING OF A DOCUMENT
Now that your letter is saved on disk, you can make any revisions you want.
ESSENTIAL LibreOffice: Tutorials for Teachers
Copyright Bernard John Poole, 2014. All rights reserved.
16
Word processing allows you to treat text like modeling clay. You can easily mold your
words and ideas. You can change margins, put in underlines, italics, boldface, and so forth.
You can correct errors, move text around, lay it out on the pageall at the touch of a few
buttons. In the next lesson (Lesson Two) you will have an opportunity to become quite
sophisticated in this regard. But let's keep it simple for now. Refer back to Fig. 1.10 while
you complete the next few sections of the tutorial.
Inserting the date
There is no date in the Conference Call Letter in Fig. 1.10. A letter is incomplete without
a date, so here are the steps to have Writer put today's date in the letter.
Click to position the insertion point cursor right after the zip code in the
first address at the top of the page, then press Enter
The cursor should now be waiting at the beginning of the next line.
In the Insert Menu > Fields Menu click on the Date tool (Fig. 1.11)
Fig. 1.11 Inserting the Date into a document
As soon as you click on the Date tool, Writer immediately inserts todays date at the cursor.
There is, however, one problem with the dates format (all numeric)it uses the USA
style, with the month first and the day second. Elsewhere in the world, the date is shown
with the day first and the month second. So, where you have 3/4/2014, is that March 4,
2014, or April 3, 2014. You really cant be sure.
Fortunately, LibreOffice has a quick way around that problem by allowing you to select
another format for the date which can in no way be confused. Heres what you need to do.
Lesson 1: Introduction to Writer
17
Use the mouse to right click on the date, and in the context menu that
pops up, select Fields
The Edit Fields dialog box comes up, enabling you to select from a long
list of possible date formats (Fig. 1.12)
Fig. 1.12 Selecting a commonly-recognized date format
Noticed the two options in the Select column for the Date. You can either choose a Fixed
Date, which is the default and inserts the current date as a fixed value which will not change
over time. The second option is not fixed; Date (not fixed) inserts the date as a variable
function; the date will change each time you open the document in which it is inserted.
The Conference Call Letter is a one-off letter, so the fixed Date option is what you want.
Make sure Date (Fixed) is highlighted, then click to select the date
format Friday, December 31, 1999 and click on OK
Now check the new format for the date; no question which date youre referring to now.
You will appreciate the advantage of allowing Writer to insert the date for you (by
updating automatically) when you save the letter as a template. Later, any time you use the
template, or print another Conference Call letter, the date will be adjusted automatically to
reflect the current date on which you edit or reprint the document.
Adding text to an existing document
You will most always want to add text to an existing documentmake revisions and so
forth; it is an activity which is fundamental to the whole process of writing. On a typewriter,
or if you write a document by hand, making any kind of change is usually messy, and often
Date (fixed)
is the default;
it inserts the
current date
as a fixed
value which
will not
change over
time
Date here
inserts the
date as a
variable
function; the
date will
change each
time you
open the
document in
which it is
inserted
ESSENTIAL LibreOffice: Tutorials for Teachers
Copyright Bernard John Poole, 2014. All rights reserved.
18
difficult to do. When you use the word processor, however, it is a simple task. Let's practice
now.
There is no limit to the extra details that could be added to the letter, but for the sake of
this exercise you will add just one sentence to the next to last paragraph to help the parents
appreciate what Hellen will get out of the experience at the Institute.
Position the insertion point cursor so it is at the END of the paragraph
which begins "The institute has a wonderful reputation..."so after
the phrase state of Florida., then press the space bar and type the
sentence:
She would thus be able to meet and make friends with others of her
own age and academic ability.
Read over the sentence you just typed to check for errors. Correct any you may have made.
Before you go on to the next section you should save what you have done so far.
Press Ctrl+s to save the changes you have made to the letter
Removing text
There are several ways of removing text. In a moment you'll learn how to highlight a block
of text in order to move or delete larger sections of text. But if all you want to do is remove
a few words, or a short sentence, the quickest way is to use the Backspace key.
You are going to remove the second sentence of the second paragraph. This second
sentence begins "I have attended the facility myself...".
Position the insertion point cursor at the beginning of the third
sentence of the second paragraphthe sentence that begins "Hellen
would take part ..."
Press the Backspace key as many times as is necessary until the
second sentence of this paragraph is removed from the letter
You'll find the automatic repeat feature of the keyboard (activated by holding down a key
such as the Backspace key) will come in handy for a delete operation like this.
Press Ctrl+s again to save the changes you just made
Changing text
It is often necessary to change a word or words here and there in a document. The
Conference Call Letter overuses the word "program," for example. The word appears once
in the first paragraph and then is used twice in the final paragraphs. To improve the letter it
would be better to rewrite the first sentence of the second paragraph to read: "The Institute
has a wonderful reputation for its offerings for both children and adults."
Place the cursor between the period (full stop) and the "s at the end
of the first sentence in the second paragraph (right at the end of the
word "programs" but before the period (full stop))
Lesson 1: Introduction to Writer
19
Use the Backspace key to remove the text both children and adult
programs
Make sure there is still a space after the word for, then type the phrase
its offerings for both children and adults.
Another change you need to make is to the telephone number in the first sentence of the last
paragraph. A common error with numbers is called transposition, where one accidentally
reverses the order of digits. The number is supposed to be 7723232, not 3223.
Position the cursor just at the end of the telephone number, press the
Backspace key 2 times, then type the digits "32", and press Ctrl+s
At this stage your Conference Call Letter should look much the same as Fig. 1.13.
Jane Doe
Hodge Road Elementary School
123 Mingo Bluff Road
Cape Coral, FL 23456
Thursday, June 5, 2014
Mr. and Mrs. M Mayosha
856 SW 2nd Place
Cape Coral, FL 23456
Dear Mr. and Mrs. Mayosha,
I am pleased to inform you that your daughter, Hellen, has been selected by the Fifth Grade teachers to represent Hodge Road
Elementary School at the Newfound Harbor Marine Biology Institute in Key West, Florida, as a Junior Biologist. Since Hellen has
shown both academic excellence and sound social skills this past school year, she would be a great candidate for the program. We very
much hope that you will support Hellen in this opportunity.
The Institute has a wonderful reputation for its offerings for both children and adults. Hellen would take part in a two-week session in
June with 5th graders from all over the state of Florida. She would thus be able to meet and make friends with others of her own age
and academic ability.
Please call me (619) 772-3232 or email me (mprendergast@hodgeroad.edu) to discuss more details about the program. I look forward
to hearing from you soon.
Sincerely yours,
Ms. Mary Prendergast
Head of Science
Fig. 1.13 Intermediate update to the Conference Call letter
ESSENTIAL LibreOffice: Tutorials for Teachers
Copyright Bernard John Poole, 2014. All rights reserved.
20
Selecting (highlighting) a block of text
Lets take a few minutes to learn about highlighting text in a Writer document. Highlighted
text is text that stands out from the rest of the document because, in the case of LibreOffice,
the background of the highlighted text becomes a block of light blue color (Fig. 1.14).
Fig. 1.14 Highlighted text
When you highlight text, you can do things to it (delete it, move it, copy it, change the
margins set for it, change the font, the text style or color, and so on) without affecting the
rest of your document.
You can highlight a single character...
Use the mouse to position the cursor so it is immediately before the "H"
in Hodge" in the address at the top of the letter
Hold down the left mouse button and keep it down as you carefully drag
across just the "H" at the beginning of the word so that it becomes
highlighted
This latter operation is tricky the first few times you try it. If you drag across more than just
the "H", keep your finger on the left mouse button and drag back until you have just what
you want highlighted. You can select as much or as little of the text as you want. Remember,
you're in control.
1
Let go of the left mouse button when just the "H" is highlighted
Now click anywhere in the text to remove the highlighting (i.e. to deselect
the selected text)
Try this a few times on different letters anywhere in the document
Double clicking to highlight a single word...
Position the Ibeam cursor anywhere over the word "Elementary" in
the first line of the address at the top of the letter and double click
the left mouse button
The single word "Elementary" should be highlighted on the screen.
Click anywhere in the text to remove the highlight
1
If you are new to word processing, the secret here is: don't panic! No matter how much you might think to
the contrary, when you're working with computers you are in controlas long as you know what you're
doing. The computer is just a dumb machine designed to serve your information processing needs. These
tutorials will help you make this dumb machine your friend.
Lesson 1: Introduction to Writer
21
Try this on a few more words anywhere in the document till you're
comfortable with the action
Triple clicking to quickly highlight a sentence...
Position the cursor anywhere in the middle of a paragraph and triple
click on the left mouse button
Click anywhere in the text to remove the highlight, then try this again on
other sentences elsewhere in the document till you're comfortable with
the action
Quadruple clicking to quickly highlight an entire paragraph...
Position the cursor anywhere in the middle of a paragraph and
quadruple click on the left mouse button
Click anywhere in the text to remove the highlight, then try this again on
another paragraph elsewhere in the document till you're comfortable
with the action
You can highlight an extended area (or block) of text...
Place the cursor right at the start of the first paragraph of the letter
(before the sentence that reads: I am pleased to inform you )
Now, while you hold down the Shift key, click at the end of the last
paragraph (after the sentence that reads: I look forward to hearing
from you soon. and notice that the whole paragraph is highlighted
Click anywhere in the text to remove the highlighting
You can quickly highlight an entire document...
You should be getting the hang of this highlighting by now. You can drag the mouse to
highlight several paragraphs or even an entire document of several pages. However,
dragging through a 50 page document would quickly become tedious. So Writer provides a
short cut to select an entire documentyou may recall using this feature earlier in the
tutorial.
Press Ctrl+a (or in the Edit menu choose Select All)
Simple; now click anywhere in the text to remove the highlighting
Using the Writer Indent Markers
The letter is nearly ready to be printed. There are just a couple more changes you need to
make.
For example, one style for letterwriting is to indent the first line of every paragraph
. Another is to position the first address (the address of the sender) so it appears at the
ESSENTIAL LibreOffice: Tutorials for Teachers
Copyright Bernard John Poole, 2014. All rights reserved.
22
top right of the first page, instead of on the left. In this case, the closing signature could also
be aligned on the right side of the page at the end of the letter.
Put your thinking cap on now, because what follows can be tricky for some. Fig. 1.15
illustrates these final changes you are going to make to the Conference Call Letter.
Jane Doe
Hodge Road Elementary School
123 Mingo Bluff Road
Cape Coral, FL 23456
Thursday, June 5, 2014
Mr. and Mrs. M Mayosha
856 SW 2nd Place
Cape Coral, FL 23456
Dear Mr. and Mrs. Mayosha,
I am pleased to inform you that your daughter, Hellen, has been selected by the Fifth Grade teachers to represent
Hodge Road Elementary School at the Newfound Harbor Marine Biology Institute in Key West, Florida, as a
Junior Biologist. Since Hellen has shown both academic excellence and sound social skills this past school year,
she would be a great candidate for the program. We very much hope that you will support Hellen in this
opportunity.
The Institute has a wonderful reputation for its offerings for both children and adults. Hellen would take part in a
two-week session in June with 5th graders from all over the state of Florida. She would thus be able to meet and
make friends with others of her own age and academic ability.
Please call me (619) 772-3232 or email me (mprendergast@hodgeroad.edu) to discuss more details about the
program. I look forward to hearing from you soon.
Sincerely yours,
Ms. Mary Prendergast
Head of Science
Fig. 1.15 The final version of the Conference Call Letter
Lesson 1: Introduction to Writer
23
Using the Indent Markers
Indent Markers are used to adjust the first line, and the left and right margins, of
paragraphsnot individual lines, unless a paragraph only has one line.
The tip of the mouse pointer is the hot spot (Fig. 1.16). Moving small indent markers is a
delicate operation; be sure to position the very tip of the mouse pointer on an indent marker.
Fig. 1.16 The tip of the mouse pointer is the Hot Spot
On the left side of the ruler, at the 0" hash mark, you can see the two indent markers that
are used to set the First Line Indent and the Left Indent for paragraphs. On the right side of
the ruler you can see the Right Indent marker (Fig. 1.17).
Fig. 1.17 The Indent Markers
In this exercise you will practice using just the First Line Indent marker and the Left Indent
marker. In Lesson 2 you will have plenty of opportunity to learn about the Hanging Indent
and the Right Indent markers.
Lets learn how to use the First Line Indent marker now.
Click to put the cursor anywhere within the first paragraph of the letter
(this tells Writer which paragraph of text to reformat)
In the Ruler bar, place the tip of the mouse pointer on the First Line
Indent marker (see Fig. 1.17)
Now use the mouse to drag the First Line Indent marker across to
the right (to the hash mark on the ruler)
Notice that the First Line Indent marker (the upper triangular marker) and the Left/Hanging
Indent marker (the lower triangular marker) moved independently and that only the first line
of the paragraph has moved to the right half an inch ().
Next you are going to set the First Line Indent marker for the second and third
paragraphs in the body of the letter.
First, make sure you can see the whole letter in the window (maximize
the window if necessary), then click to position the cursor before the first
word of the second paragraph (before The Institute)
The tip of the
mouse pointer is the
Hot Spot
First Line Indent marker
Left/Hanging Indent marker
Right Indent marker
ESSENTIAL LibreOffice: Tutorials for Teachers
Copyright Bernard John Poole, 2014. All rights reserved.
24
Now, while holding down the Shift key, click at the end of the third (last)
paragraph (after the words from you soon.)
Both the second and third paragraphs of the letter should be highlighted.
Now position the tip of the mouse arrow on the First Line Indent
marker and slide it to the right to the hash mark on the ruler
Notice that the first line margin of each paragraph is now set at " and the rest of each
paragraph is set at 0.
Practice makes perfect
If this is the first time you've used these markers you may still feel uncomfortable working
with them, if only because theyre rather small and may be difficult for you to grab with the
mouse pointer. More practice will cure that.
Next you are going to use the Left Indent marker to adjust the left margin for the First
Address and the Date at the top of the letter, and then do the same to the left margin for the
sign off at the end of the letter. Follow these steps carefully.
Drag to select (highlight) the First Address and Date lines at the top of
the letter (the first four lines)
Point at the Left Indent marker (the small marker at the bottom of the
indent markers on the left of the Ruler bar), hold down the left mouse
button and drag both the indent markers together over to the 4" hash
mark on the ruler
Let go of the mouse button, then click anywhere in the text to de-select
the highlighted text
The address and date should now be lined up on the new 4" margin. If you weren't
successful the first time, just go through the steps again until you get the hang of it.
Next scroll down to the end of the letter if it doesn't show on the screen
Select the lines that begin: "Sincerely yours," and that conclude with
"Ms. Mary Prendergast" and Head of Science (including all three of
the blank lines in between)
With these lines highlighted, again point at the Left Indent marker, hold
down the left mouse button and drag both the indent markers together
over to the 4" hash mark on the ruler
Press Ctrl+s to save this (almost final) version of the document
Lesson 1: Introduction to Writer
25
1.6 CHECKING THE DOCUMENT FOR SPELLING ERRORS
LibreOffice comes with a spelling checker. No matter how good you might think your
spelling is you would do well to take advantage of this fast, effective tool for catching
spelling errors or typos.
Encourage your students to use a spelling checker when they are proofing their word
processed work. The system will highlight any words that it cannot find in its dictionary and
may make suggestions for words or spellings the student intended. It can thus help your
students become better spellers, and broaden their vocabulary if they are curious enough to
check out the meanings of the words they may never have come across before.
However, it cannot spell for themyet! Nor can it correct errors such as the misuse of
"to", "too", and "two"! A spelling checker is not an alternative to proofreading. Tell your
students they should always proofread their work on the printed page (in hard copy form)
after they have run it through the spelling checker. It also would be a good idea to have
another student proofread papers for them. Assessing a classmates work is a valuable
collaborative learning experience.
Accessing the spelling checker
In the Standard Toolbar click on the icon for Spelling and Grammar
(Fig. 1.18)
Fig. 1.18 The Spelling and Grammar tool in the Standard toolbar
This will bring up the dialog box shown in Fig. 1.19.
Fig. 1.19 Spelling and Grammar dialog box
Spelling and Grammar
tool
ESSENTIAL LibreOffice: Tutorials for Teachers
Copyright Bernard John Poole, 2014. All rights reserved.
26
The Writer spelling and grammar checker is probably already working for you if those
functions are in automatic mode, if you see strange looking red or blue underlines under
some of the words you typed.
If Writer highlights a word or phrase, this does not necessarily mean there is anything
wrong with it. You still have to be able to tell if you have made an error and also know how
to correct it.
Remember, the computer is just a dumb machineit is a tool to assist your intelligence,
not replace it!
If you tell the Spelling Checker to check your document, and it has "No suggestions"
for a word highlighted, the dialog box gives you the option to have the Spelling Checker
Ignore it (because the word is correct as is); or Ignore All occurrences of the same word in
your document (because you dont want the Checker to stop for them again); or Add the
word to the custom dictionary (so it wont be flagged in future documents you work on).
This is generally useful for proper names.
In the example in Fig. 1.19 on the previous page, the word Elementary has been
mistyped and, as you can see, the misspelling was picked up by the spelling checker and
drawn to your attention. To fix the problem, you just click on the Correct button, and Writer
will fix it on the spot.
At one time or another you will find all these features useful, so you should take the
time to check them out. For the most part the Spelling Checker is intuitive, and one of the
best things you can do at this time is take a few minutes to browse through the various
selections until you get a feel for what the Spelling Checker can do.
Using the Spelling and Grammar... option in the Standard Toolbar,
work your way through the Conference Call Letter
Correct any spelling or typing errors you may have made, then Save
your work
In Lesson 2 you will make more extensive use of the Writer Spelling Checker.
1.7 PRINTING A FIRST DRAFT OF THE DOCUMENT
Print Previewing your work
It is always useful to preview your work on screen before sending it to the printer. In
LibreOffice, you will be able to preview your work in the Print dialog box before you send
it to the printer. Lets see how this works.
From the File menu select Print (or press Ctrl+p)
Writer will present you with the Print dialog box which will be similar to that shown in Fig.
1.20 on the next page (though every computer has minor variations when it comes to
printing).
Lesson 1: Introduction to Writer
27
Fig. 1.20 Typical Writer Print dialog box
What kind of printer are you using?
If you have a laser printer, the quality is always "Best." But if you have an inkjet printer, for
example, you can choose the quality of output you require. You select the print quality by
clicking on the Properties button in the Print dialog box.
Printing a range of pages
With regard to Page Range, the Print All Pages option is selected by default. The
Conference Call Letter is only one page long, so you will by default want to print the entire
document. Should you want to print a subset of the pages of a long document, say from page
3 to page 6, you would click the radio button next to Pages (see Fig. 1.20 above) and enter
the numbers of the range of pages in the data entry box (ex. 1,3,5-12).
Setting the number of copies
Writer also asks you how many copies you want to print. As you can see (Fig. 1.20), the
number 1 is already selected by default, and for a draft copy that is certainly as many as you
would normally want.
You are now ready to print the document.
Click on OK in the Print dialog box
If all is well with your printer connections and so forth, your printer will now go ahead and
produce a hard copy of your document.
Removing your document from the printer
If you are using a laser printer or an ink jet printer, removing the paper from the printer is
simply a matter of picking it out of the paper tray.
ESSENTIAL LibreOffice: Tutorials for Teachers
Copyright Bernard John Poole, 2014. All rights reserved.
28
Save the environment
A useful environmental tip, for your draft copies, is to reuse paper that has one side
blank. Keep a box near the printer where others who use the printer can deposit used
paper that is clean on one side. Only use new paper for a final copy of a document.
Always proofread your writing
Now you should take the time once again to carefully read over what you have typed.
If you used the Spell Checker, remember that it will not necessarily pick up all errors.
If you type "me" when you meant to type "he," the checker won't mind in the least, since
both words are in the dictionary. As we noted earlier, the golden rule here is: A Spelling
Checker is only as good as you are! You should never rely blindly on the feedback from the
Spelling Checker. So always proofread your writingand tell your students to do the same.
You might also have your students proofread each other's papers. Let them be teachers, too;
it's a great way to learn!
You should also check the overall page layout to see that the document looks good on
the page. If there are problems, now is the time to fix them. Make all necessary changes on
the computer and save the document again on your disk drive.
If all is well, you are ready to go ahead and print the final version, the one that you will
send in the mail to the parents. Later, in Lesson 6, you will have the opportunity to learn
how to use Mail Merge to send individualized copies of a letter to a large number of
addresses.
1.8 RUNNING OFF A FINAL COPY
Follow the steps you learned above to run off a final copy of your document.
Most printers today will accept single sheets of paper. So if you wanted to use your
school's letterhead, this would be no problem. You would, of course, need to remove the
sender's address from the top of your Conference Call Letter since this address would
already be included on the letterhead paper.
1.9 MAKING A BACKUP COPY OF THE DOCUMENT
Your last task before completing this session at the computer should be to make a backup
of your document. For the sake of convenience, youll make the backup in the same folder
(the Data Files folder) as the rest of the data files you will create using these tutorials.
The Conference Call Letter is still open in Writer. It is also saved in your Work Files for
LibreOffice folder, since that is where you have been saving it all along.
From the File menu select Save As and in the Save As dialog box
make sure the Data Files folder is open, then change the file name to
Conference Call Letter Backup and click on the Save button
Wait while the file is being saved, then close Writer (File > Close)
Lesson 1: Introduction to Writer
29
LOOKING BACK
In this tutorial you have learned the basics of the LibreOffice Writer word processor. You
now know how to enter text, save it, revise it, set margins, check it for spelling, and print it
on paper in draft, standard, or letter quality. You also learned one way to make a backup
copy of your documents.
Many computer users learn no more than has been covered in this lesson. Under
utilization is a common fact of life for most computer users; they never discover the wide
range of useful things the computer can help them do. Ideally, however, this tutorial should
have made you keen to learn more about Writer. Remember what you learned in Lesson 1.
You may need to refer back to some of the details spelled out here when you are using the
word processor on your own.
Above all, keep an open mind. It is almost impossible to know everything about the
computer, so there is always a lot to learn, even when you think you know it all!
LOOKING FORWARD
This has been a good introduction to the LibreOffice word processor. Lesson 2 will give you
an opportunity to further advance your skills.
Many of the word processing skills that you have learned will transfer across to other
word processors. The more you use the computer as a tool for writing, the more natural it
will become and the more you will improve your writing ability. The ease with which you
can make changes will have a significant impact on your willingness to generate quality
written communication. Needless to say, word processing will have the same effect on your
students, so the sooner you can get them using the computer for all their writing assignments
the better.
SKILL CONSOLIDATION
Complete these exercises to reinforce what you have learned in Lesson 1. This will help you
appreciate the usefulness of the word processor for all your writing tasks.
1. Use Writer to write a letter to someone in your family or to a friend using the same
layout as the Conference Call letter. There must be at least four paragraphs in the body
of the letter. Print out a draft copy of the story, proof read it, correct any errors, then
print out a final copy of the story. Hand in both copies to your instructor.
2. Write a letter to a school district superintendent explaining the details of a field trip that
you are planning for your class. Print out a draft copy of the story, proof read it, correct
any errors, then print out a final copy of the story. Hand in both copies to your instructor.
3. Write a short story of at least four paragraphs using Writer. Set the right and left margins
at 1.5 inches. Print out a draft copy of the story, proof read it, correct any errors, then
print out a final copy of the story. Hand in both copies to your instructor.
ESSENTIAL LibreOffice: Tutorials for Teachers
Copyright Bernard John Poole, 2014. All rights reserved.
30
4. Use Writer to type up a paper of your choice. Print out a draft copy of the paper, proof
read it, correct any errors, and then print out a final copy of the paper. Hand in both
copies to your instructor.
5. Using Writer, type a paper of at least four paragraphs explaining what you have learned
so far in tutorial 1. Print out a draft copy of the paper, proof read it, correct any errors,
and then print out a final copy of the paper. Hand in both copies to your instructor.
6. Open Writer to create a new document. Name the document A Day at the Beach and
type at least four paragraphs on this topic. Practice adding and deleting words, phrases,
and whole sentences. Print out a draft copy of the paper, proof read it, correct any errors,
and then print out a final copy of the paper. Hand in both copies to your instructor.
7. Open the document "Conference Call Letter." Change the date so that it is the current
date, save the updated document. Remove all the first line indents from the paragraphs.
Add a paragraph explaining that if Hellen cannot attend the Institute this year, the offer
will be open again next year. Save the updated document. Print out a draft copy of the
letter, proof read it, correct any errors, then print out a final copy of the letter. Hand in
both copies to your instructor.
You might also like
- Hidden Figures: The American Dream and the Untold Story of the Black Women Mathematicians Who Helped Win the Space RaceFrom EverandHidden Figures: The American Dream and the Untold Story of the Black Women Mathematicians Who Helped Win the Space RaceRating: 4 out of 5 stars4/5 (895)
- The Subtle Art of Not Giving a F*ck: A Counterintuitive Approach to Living a Good LifeFrom EverandThe Subtle Art of Not Giving a F*ck: A Counterintuitive Approach to Living a Good LifeRating: 4 out of 5 stars4/5 (5794)
- Shoe Dog: A Memoir by the Creator of NikeFrom EverandShoe Dog: A Memoir by the Creator of NikeRating: 4.5 out of 5 stars4.5/5 (537)
- Grit: The Power of Passion and PerseveranceFrom EverandGrit: The Power of Passion and PerseveranceRating: 4 out of 5 stars4/5 (588)
- The Yellow House: A Memoir (2019 National Book Award Winner)From EverandThe Yellow House: A Memoir (2019 National Book Award Winner)Rating: 4 out of 5 stars4/5 (98)
- The Little Book of Hygge: Danish Secrets to Happy LivingFrom EverandThe Little Book of Hygge: Danish Secrets to Happy LivingRating: 3.5 out of 5 stars3.5/5 (400)
- Never Split the Difference: Negotiating As If Your Life Depended On ItFrom EverandNever Split the Difference: Negotiating As If Your Life Depended On ItRating: 4.5 out of 5 stars4.5/5 (838)
- Elon Musk: Tesla, SpaceX, and the Quest for a Fantastic FutureFrom EverandElon Musk: Tesla, SpaceX, and the Quest for a Fantastic FutureRating: 4.5 out of 5 stars4.5/5 (474)
- A Heartbreaking Work Of Staggering Genius: A Memoir Based on a True StoryFrom EverandA Heartbreaking Work Of Staggering Genius: A Memoir Based on a True StoryRating: 3.5 out of 5 stars3.5/5 (231)
- The Emperor of All Maladies: A Biography of CancerFrom EverandThe Emperor of All Maladies: A Biography of CancerRating: 4.5 out of 5 stars4.5/5 (271)
- Devil in the Grove: Thurgood Marshall, the Groveland Boys, and the Dawn of a New AmericaFrom EverandDevil in the Grove: Thurgood Marshall, the Groveland Boys, and the Dawn of a New AmericaRating: 4.5 out of 5 stars4.5/5 (266)
- The Hard Thing About Hard Things: Building a Business When There Are No Easy AnswersFrom EverandThe Hard Thing About Hard Things: Building a Business When There Are No Easy AnswersRating: 4.5 out of 5 stars4.5/5 (345)
- On Fire: The (Burning) Case for a Green New DealFrom EverandOn Fire: The (Burning) Case for a Green New DealRating: 4 out of 5 stars4/5 (74)
- The World Is Flat 3.0: A Brief History of the Twenty-first CenturyFrom EverandThe World Is Flat 3.0: A Brief History of the Twenty-first CenturyRating: 3.5 out of 5 stars3.5/5 (2259)
- Team of Rivals: The Political Genius of Abraham LincolnFrom EverandTeam of Rivals: The Political Genius of Abraham LincolnRating: 4.5 out of 5 stars4.5/5 (234)
- The Unwinding: An Inner History of the New AmericaFrom EverandThe Unwinding: An Inner History of the New AmericaRating: 4 out of 5 stars4/5 (45)
- The Gifts of Imperfection: Let Go of Who You Think You're Supposed to Be and Embrace Who You AreFrom EverandThe Gifts of Imperfection: Let Go of Who You Think You're Supposed to Be and Embrace Who You AreRating: 4 out of 5 stars4/5 (1090)
- The Sympathizer: A Novel (Pulitzer Prize for Fiction)From EverandThe Sympathizer: A Novel (Pulitzer Prize for Fiction)Rating: 4.5 out of 5 stars4.5/5 (121)
- Her Body and Other Parties: StoriesFrom EverandHer Body and Other Parties: StoriesRating: 4 out of 5 stars4/5 (821)
- Marichu Gonzales: Work ExperienceDocument2 pagesMarichu Gonzales: Work ExperienceMich NavorNo ratings yet
- NBPME Part II 2008 Practice Tests 1-3Document49 pagesNBPME Part II 2008 Practice Tests 1-3Vinay Matai50% (2)
- Data Sheet 6GK5213-3BB00-2TB2: Transfer RateDocument6 pagesData Sheet 6GK5213-3BB00-2TB2: Transfer RateClaudiu VlasceanuNo ratings yet
- Confirmation 2Document11 pagesConfirmation 2حمزة دراغمةNo ratings yet
- Microsoft 365 LicensingDocument18 pagesMicrosoft 365 Licensingwendy yohanesNo ratings yet
- BIO CH04 FoundationsDocument12 pagesBIO CH04 FoundationsDyuana Stevenson0% (1)
- Sample Barista Offer LetterDocument2 pagesSample Barista Offer LetterMohammed Albalushi100% (2)
- Pex 03 02Document5 pagesPex 03 02aexillis0% (1)
- HGP Year End Report 2021-2022 NewDocument169 pagesHGP Year End Report 2021-2022 Newangelica sungaNo ratings yet
- Hyperinflation of Zimbabwe and The Lesson For Zimbabwe: Foreign Trade University Faculty of Banking and FinanceDocument38 pagesHyperinflation of Zimbabwe and The Lesson For Zimbabwe: Foreign Trade University Faculty of Banking and FinancePham Việt AnhNo ratings yet
- Fluid Mechanics and Machinery Laboratory Manual: by Dr. N. Kumara SwamyDocument4 pagesFluid Mechanics and Machinery Laboratory Manual: by Dr. N. Kumara SwamyMD Mahmudul Hasan Masud100% (1)
- The USP AdvantageDocument30 pagesThe USP AdvantageGabriel A. RamírezNo ratings yet
- Site AnalysisDocument4 pagesSite AnalysisS O NALNo ratings yet
- Basic Customer Service SkillsDocument90 pagesBasic Customer Service SkillsGillian Delos ReyesNo ratings yet
- Revised Implementing Rules and Regulations Ra 10575Document79 pagesRevised Implementing Rules and Regulations Ra 10575Rodel D. LuyaoNo ratings yet
- Consider Typical Robots Consider Typical RobotsDocument16 pagesConsider Typical Robots Consider Typical RobotsOthers ATBP.No ratings yet
- AC Hipots 15-200kVDocument4 pagesAC Hipots 15-200kVfelipe.aounNo ratings yet
- Ekoplastik PPR Catalogue of ProductsDocument36 pagesEkoplastik PPR Catalogue of ProductsFlorin Maria ChirilaNo ratings yet
- Personal Tutor: 11 + MATHS Test 6Document10 pagesPersonal Tutor: 11 + MATHS Test 6siddhant4uNo ratings yet
- Service Installation Rules For Connection To Electricity Network (See Chapter 14)Document83 pagesService Installation Rules For Connection To Electricity Network (See Chapter 14)EduardoMorcilloNo ratings yet
- LAC BrigadaDocument6 pagesLAC BrigadaRina Mae LopezNo ratings yet
- Matter and Materials (Grade 6 English)Document80 pagesMatter and Materials (Grade 6 English)Primary Science Programme100% (5)
- SFA TRAINING MODULE Week 1Document14 pagesSFA TRAINING MODULE Week 1Ivan Perez100% (1)
- Board of DirectorsDocument2 pagesBoard of DirectorsjonahsalvadorNo ratings yet
- 2015.15009.fundamental Principles of Physical Chemistry - Text PDFDocument782 pages2015.15009.fundamental Principles of Physical Chemistry - Text PDFAnoif Naputo Aidnam100% (1)
- Akebono NVH White PaperDocument4 pagesAkebono NVH White Paperapi-3702571100% (1)
- 3.6.4 Details of Courses For Nuclear Medicine TechnologyDocument2 pages3.6.4 Details of Courses For Nuclear Medicine TechnologyhemendrasingNo ratings yet
- Contemporary ArtsDocument16 pagesContemporary Artsantoinette100% (2)
- Factors Influencing The Selection Of: MaterialsDocument22 pagesFactors Influencing The Selection Of: MaterialsMaulik KotadiyaNo ratings yet
- PESTEL AnalysisDocument2 pagesPESTEL AnalysisSayantan NandyNo ratings yet