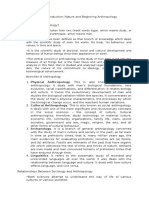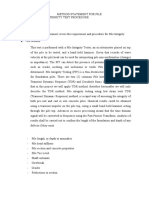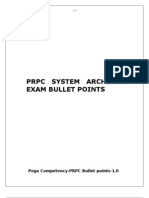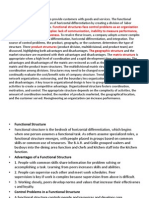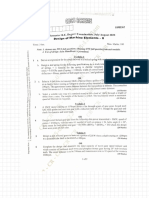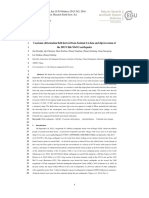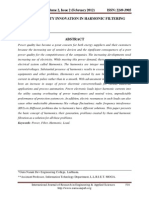Professional Documents
Culture Documents
Custom Cell Format You Must Know in Excel - EXCEL UNPLUGGED
Custom Cell Format You Must Know in Excel - EXCEL UNPLUGGED
Uploaded by
Sankar SasmalOriginal Title
Copyright
Available Formats
Share this document
Did you find this document useful?
Is this content inappropriate?
Report this DocumentCopyright:
Available Formats
Custom Cell Format You Must Know in Excel - EXCEL UNPLUGGED
Custom Cell Format You Must Know in Excel - EXCEL UNPLUGGED
Uploaded by
Sankar SasmalCopyright:
Available Formats
8/26/2014 Custom Cell Format You Must Know in Excel | EXCEL UNPLUGGED
http://excelunplugged.com/2014/07/22/custom-cell-format-you-must-know-in-excel/ 1/7
EXCEL UNPLUGGED
Collection of Excel Know How and little Excel Tips and
Tricks
JUL 22 2014
3 COMMENTS
BY GAPER KAMENEK MICROSOFT EXCEL, MS EXCEL
Custom Cell Format You Must Know in Excel
i
7 Votes
Custom cell formats are a very important steppingstone to eternal happiness in Excel. And among all
Custom Formats, one takes precedence for both, its usability and versatility. We will get to understand
it through two examples.
Four for the Price of One
The following Custom format allows you to set four different formats at once. And the best part is,
unknowingly, youve been using it since youve started using Excel. But now, you will understand it
and be able to take it to the next level. Lets start with a simple example. Its a range of cells filled by
positive and negative values, zeroes and text. Its great if the positive and negative go above 1000 or
8/26/2014 Custom Cell Format You Must Know in Excel | EXCEL UNPLUGGED
http://excelunplugged.com/2014/07/22/custom-cell-format-you-must-know-in-excel/ 2/7
bellow -1000, since this will better show the effects of our format. To create this I used
=RANDBETWEEN(-10000,10000)*RAND() and if you preselected the range, give it a little Ctrl+Enter
This is a very simple example of a range in excel that has positive values, negative values, zeroes and
text. Now lets try the following
Select the range of cells and press Ctrl+1 to get the Format Cells dialog box (one of the best shortcuts in
Excel, but the first time you use it can sometimes take a while). You can also right click and choose
Format Cells, or you can use any other method you would normally use.
Go to Custom and add type in 0.0;- #,##0.00;0;@
8/26/2014 Custom Cell Format You Must Know in Excel | EXCEL UNPLUGGED
http://excelunplugged.com/2014/07/22/custom-cell-format-you-must-know-in-excel/ 3/7
Press Ok and Voila
Heres what we see:
The positive numbers are all shown with a one decimal point precision and no 1000 separator. (0.0)
The negative numbers are shown with a minus sign, two decimal points precision and a 1000
separator. (-#,##0,00)
The zero values are shown with no decimal places and no 1000 separator. (0) This is something we
wish to do on numerous occasions, to show zeroes differently that other numbers. Also, this is
8/26/2014 Custom Cell Format You Must Know in Excel | EXCEL UNPLUGGED
http://excelunplugged.com/2014/07/22/custom-cell-format-you-must-know-in-excel/ 4/7
something that can be easily observed if youre using the accounting format where the null values
are shown as -.
And finally, the text is shown. (@)
From this example we learned that it is possible to differentiate in Excel, how the positive, negative,
zeroes and text will be formatted! The custom format looks like this.
Positive;negative;zeroes;text or sometimes it will be referred to as +;-;0;@
Here is a far more advanced example.
One more time we select the range and go to Format Cells (Hopefully by pressing Ctrl+1)
This time the format will be
[Green] #,##0.00;[Red] #,##0.00 (-);;@
Heres what we get
8/26/2014 Custom Cell Format You Must Know in Excel | EXCEL UNPLUGGED
http://excelunplugged.com/2014/07/22/custom-cell-format-you-must-know-in-excel/ 5/7
So the positive numbers are green (if you chose a different language for your Office UI, then you
must write the colors in that language), have a 1000 separator (if necessary) and two decimal places.
([Green] #,##0.00)
The negative are Red, the number itself is formatted in the same manner as the positive numbers
are, but with the addition of a minus sign in brackets at the end. Yes, you can do that to, if you
wanted to, you could leave the minus sign out completely.
Now heres a shocker and one of the most useful things this format does. You can see that no
format was set for the zero values and therefore, they are not visible. So if a format is not set, the
values are hidden Simply brilliant.
Nothing special to say about the Text format, but if we omitted the @, no text would show. It would
still be in the cell, but it would not show.
Now once you know this, you can do miracles and better yet, now you can understand the formats of
the cells far better.
For example if you choose the simple Accounting format in Excel (which I guess you do every day),
and then go to the Format Cells and custom, you can see that what you really got is something like
_-* #,##0.00 $_-;-* #,##0.00 $_-;_-* -?? $_-;_-@_-
And there you have it. Four distinct formats and now we know why the zeroes show as -. There are
some additional signs used to align the cells in the format above, but I will not get into that. My
intention was to lay the groundwork here. If this topic interests you further, here
(http://office.microsoft.com/en-us/excel-help/create-a-custom-number-format-HP010342372.aspx) is a
great place to start.
Tagged Cell Format, Custom Cell Format, Excel, Excel Trick, Excel Tricks, Microsoft Excel, MS
Excel, Tips and Tricks
About these ads (http://en.wordpress.com/about-
these-ads/)
8/26/2014 Custom Cell Format You Must Know in Excel | EXCEL UNPLUGGED
http://excelunplugged.com/2014/07/22/custom-cell-format-you-must-know-in-excel/ 6/7
3 thoughts on Custom Cell Format You Must Know
in Excel
Hryshko says:
July 22, 2014 at 8:50 PM
Awesome post!
How did you get Text and 0 into your cells using the equation you provided
=RANDBETWEEN(-10000,10000)*RAND()?
Or did you just randomly select cells and type in Text and 0?
Like
Reply
gasperkamensek says:
July 22, 2014 at 10:15 PM
Thanks,
the text and the zeroes were entered manually By Ctrl+Enter.
Like
Reply
SutoCom says:
July 24, 2014 at 12:05 PM
Reblogged this on SutoCom Solutions.
Like
Reply
Create a free website or blog at WordPress.com. | The Chunk Theme.
Follow
Follow EXCEL UNPLUGGED
Like
Like
Like
8/26/2014 Custom Cell Format You Must Know in Excel | EXCEL UNPLUGGED
http://excelunplugged.com/2014/07/22/custom-cell-format-you-must-know-in-excel/ 7/7
Powered by WordPress.com
You might also like
- The Sympathizer: A Novel (Pulitzer Prize for Fiction)From EverandThe Sympathizer: A Novel (Pulitzer Prize for Fiction)Rating: 4.5 out of 5 stars4.5/5 (122)
- A Heartbreaking Work Of Staggering Genius: A Memoir Based on a True StoryFrom EverandA Heartbreaking Work Of Staggering Genius: A Memoir Based on a True StoryRating: 3.5 out of 5 stars3.5/5 (231)
- Grit: The Power of Passion and PerseveranceFrom EverandGrit: The Power of Passion and PerseveranceRating: 4 out of 5 stars4/5 (590)
- Never Split the Difference: Negotiating As If Your Life Depended On ItFrom EverandNever Split the Difference: Negotiating As If Your Life Depended On ItRating: 4.5 out of 5 stars4.5/5 (844)
- Devil in the Grove: Thurgood Marshall, the Groveland Boys, and the Dawn of a New AmericaFrom EverandDevil in the Grove: Thurgood Marshall, the Groveland Boys, and the Dawn of a New AmericaRating: 4.5 out of 5 stars4.5/5 (266)
- The Little Book of Hygge: Danish Secrets to Happy LivingFrom EverandThe Little Book of Hygge: Danish Secrets to Happy LivingRating: 3.5 out of 5 stars3.5/5 (401)
- The Subtle Art of Not Giving a F*ck: A Counterintuitive Approach to Living a Good LifeFrom EverandThe Subtle Art of Not Giving a F*ck: A Counterintuitive Approach to Living a Good LifeRating: 4 out of 5 stars4/5 (5811)
- The World Is Flat 3.0: A Brief History of the Twenty-first CenturyFrom EverandThe World Is Flat 3.0: A Brief History of the Twenty-first CenturyRating: 3.5 out of 5 stars3.5/5 (2259)
- The Hard Thing About Hard Things: Building a Business When There Are No Easy AnswersFrom EverandThe Hard Thing About Hard Things: Building a Business When There Are No Easy AnswersRating: 4.5 out of 5 stars4.5/5 (348)
- Team of Rivals: The Political Genius of Abraham LincolnFrom EverandTeam of Rivals: The Political Genius of Abraham LincolnRating: 4.5 out of 5 stars4.5/5 (234)
- The Emperor of All Maladies: A Biography of CancerFrom EverandThe Emperor of All Maladies: A Biography of CancerRating: 4.5 out of 5 stars4.5/5 (271)
- Her Body and Other Parties: StoriesFrom EverandHer Body and Other Parties: StoriesRating: 4 out of 5 stars4/5 (822)
- The Gifts of Imperfection: Let Go of Who You Think You're Supposed to Be and Embrace Who You AreFrom EverandThe Gifts of Imperfection: Let Go of Who You Think You're Supposed to Be and Embrace Who You AreRating: 4 out of 5 stars4/5 (1092)
- Shoe Dog: A Memoir by the Creator of NikeFrom EverandShoe Dog: A Memoir by the Creator of NikeRating: 4.5 out of 5 stars4.5/5 (540)
- Hidden Figures: The American Dream and the Untold Story of the Black Women Mathematicians Who Helped Win the Space RaceFrom EverandHidden Figures: The American Dream and the Untold Story of the Black Women Mathematicians Who Helped Win the Space RaceRating: 4 out of 5 stars4/5 (897)
- Elon Musk: Tesla, SpaceX, and the Quest for a Fantastic FutureFrom EverandElon Musk: Tesla, SpaceX, and the Quest for a Fantastic FutureRating: 4.5 out of 5 stars4.5/5 (474)
- The Yellow House: A Memoir (2019 National Book Award Winner)From EverandThe Yellow House: A Memoir (2019 National Book Award Winner)Rating: 4 out of 5 stars4/5 (98)
- The Unwinding: An Inner History of the New AmericaFrom EverandThe Unwinding: An Inner History of the New AmericaRating: 4 out of 5 stars4/5 (45)
- On Fire: The (Burning) Case for a Green New DealFrom EverandOn Fire: The (Burning) Case for a Green New DealRating: 4 out of 5 stars4/5 (74)
- Colour Psychology in Marketing FinalDocument79 pagesColour Psychology in Marketing FinalHardik Rambhia100% (1)
- Richard Hall - The Science of UFOs - Fact Versus StereotypesDocument32 pagesRichard Hall - The Science of UFOs - Fact Versus StereotypesSaul LuizagaNo ratings yet
- GBH Enterprises, LTD.: GBHE-PEG-RXT-806Document7 pagesGBH Enterprises, LTD.: GBHE-PEG-RXT-806Sankar SasmalNo ratings yet
- Cultural AnthropologyDocument7 pagesCultural AnthropologyRiza GateringNo ratings yet
- The Voice From The Outer World, Chapter OneDocument49 pagesThe Voice From The Outer World, Chapter OneJoshua Hanson100% (1)
- Dehydrogenation by Heterogeneous CatalystsDocument52 pagesDehydrogenation by Heterogeneous CatalystsSankar SasmalNo ratings yet
- Method Statement For Pile Integrity Test ProcedureDocument3 pagesMethod Statement For Pile Integrity Test ProcedureDharma Pratap Lamgade100% (1)
- High Ticket Offer - FormulaDocument1 pageHigh Ticket Offer - FormulaAshenafi BeleteNo ratings yet
- Hotel Sambar Recipe - Sambar Dal Recipe - Saravana Bhavan SambarDocument2 pagesHotel Sambar Recipe - Sambar Dal Recipe - Saravana Bhavan SambarSankar SasmalNo ratings yet
- MarazanoVocabularyDevelopment2 12 06 PDFDocument48 pagesMarazanoVocabularyDevelopment2 12 06 PDFSankar SasmalNo ratings yet
- Catalysts 07 00059Document28 pagesCatalysts 07 00059Sankar SasmalNo ratings yet
- Bong Eats Biryani Timeline - v1 PDFDocument1 pageBong Eats Biryani Timeline - v1 PDFSankar SasmalNo ratings yet
- Birds of SundarbanDocument22 pagesBirds of SundarbanSankar SasmalNo ratings yet
- Asco Pilot Valve Operating ManualDocument7 pagesAsco Pilot Valve Operating ManualSankar SasmalNo ratings yet
- 4571 Chap14 Catalysis IntroDocument14 pages4571 Chap14 Catalysis IntroSankar SasmalNo ratings yet
- What You Need To Know About Converting Water To Steam: October 2010Document1 pageWhat You Need To Know About Converting Water To Steam: October 2010Sankar SasmalNo ratings yet
- Excel Advanced FilterDocument5 pagesExcel Advanced FilterSankar SasmalNo ratings yet
- Individual Learning PlanDocument3 pagesIndividual Learning Planapi-286010396No ratings yet
- Sanchez LacombeDocument8 pagesSanchez LacombeFisicoquimica ULSNo ratings yet
- Voiced TH /Ð/ As in "The": Minimal Pair Practice: /Ð/ vs. /DDocument3 pagesVoiced TH /Ð/ As in "The": Minimal Pair Practice: /Ð/ vs. /DLidia StefNo ratings yet
- Activity 1 (My Invention)Document3 pagesActivity 1 (My Invention)Caziel CagangNo ratings yet
- PRPC Certification Bullet PointsDocument61 pagesPRPC Certification Bullet Pointsabe_please100% (14)
- GPCS324 Staff Awareness BTDocument6 pagesGPCS324 Staff Awareness BTIppiNo ratings yet
- Chemistry, Process Design, and Safety For The Nitration IndustryDocument265 pagesChemistry, Process Design, and Safety For The Nitration IndustryNeel Vadera100% (1)
- Opponent-Driven Planning and Execution For Pass, Attack, and Defense in A Multi-Robot Soccer TeamDocument8 pagesOpponent-Driven Planning and Execution For Pass, Attack, and Defense in A Multi-Robot Soccer TeamTan Tien NguyenNo ratings yet
- Chapter SummaryDocument16 pagesChapter SummarysudhapragyaanNo ratings yet
- Memory Management With Bitmaps and Linked ListDocument3 pagesMemory Management With Bitmaps and Linked ListAnhDoTuanNo ratings yet
- DecembersdDocument54 pagesDecembersdVivek ChauhanNo ratings yet
- Calculate The Confidence IntervalsDocument4 pagesCalculate The Confidence IntervalsZeha 1No ratings yet
- An Experimental Analysis and Process Parameter Optimization On AA7075 T6-AA6061 T6 Alloy Using Friction Stir WeldingDocument10 pagesAn Experimental Analysis and Process Parameter Optimization On AA7075 T6-AA6061 T6 Alloy Using Friction Stir WeldingDHARMADURAI.P MEC-AP/AERONo ratings yet
- Department of Education: Republic of The PhilippinesDocument1 pageDepartment of Education: Republic of The PhilippinesGuia Marie Diaz BriginoNo ratings yet
- VTU Exam Question Paper With Solution of 18ME62 Design of Machine Elements-II Aug-2022-Manikandan HDocument43 pagesVTU Exam Question Paper With Solution of 18ME62 Design of Machine Elements-II Aug-2022-Manikandan HFusion gaming100% (1)
- 2GDocument90 pages2Gretyuio45No ratings yet
- Perencanaan Pengadaan TanahDocument11 pagesPerencanaan Pengadaan TanahcimasukNo ratings yet
- Data Organization in SpreadsheetsDocument10 pagesData Organization in SpreadsheetsGuadalupe ZNo ratings yet
- Derivatives FormulasDocument1 pageDerivatives FormulasFarhad Anwar SiddiquiNo ratings yet
- Performance Appraisal CycleDocument11 pagesPerformance Appraisal CycleMunroe BuckNo ratings yet
- QuinsyDocument10 pagesQuinsyAmr ElmarasyNo ratings yet
- Ra 11332Document8 pagesRa 11332Dianne MonzonNo ratings yet
- Asprs Lidar Data Exchange Format (Las)Document6 pagesAsprs Lidar Data Exchange Format (Las)bocioroaga_marian7333No ratings yet
- Ijreas Volume 2, Issue 2 (February 2012) ISSN: 2249-3905 Power Quality Innovation in Harmonic FilteringDocument11 pagesIjreas Volume 2, Issue 2 (February 2012) ISSN: 2249-3905 Power Quality Innovation in Harmonic FilteringYellaturi Siva Kishore ReddyNo ratings yet