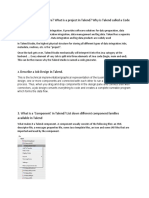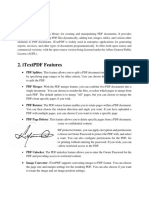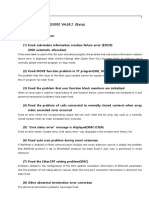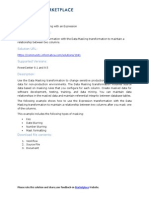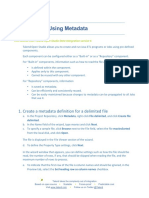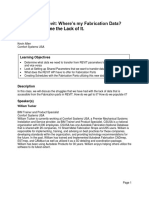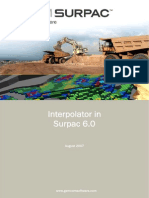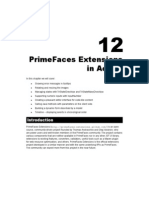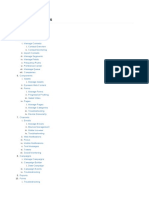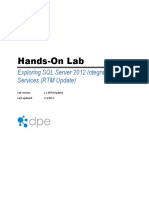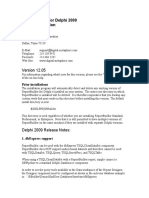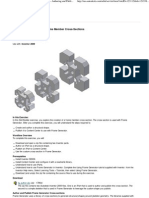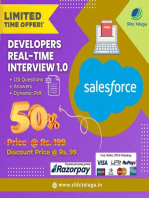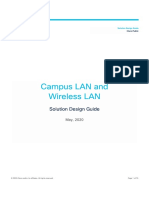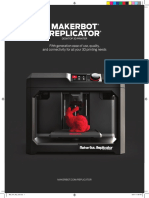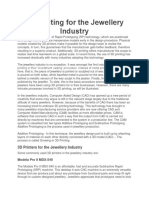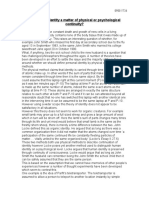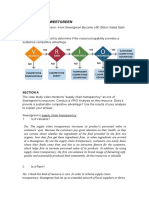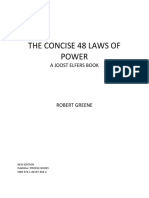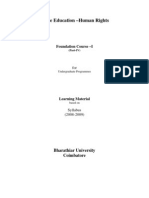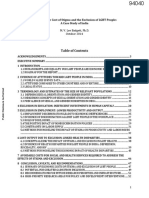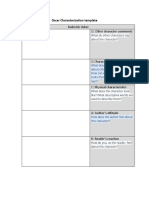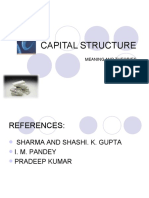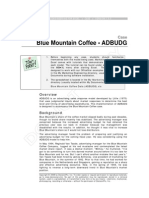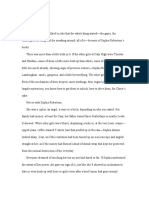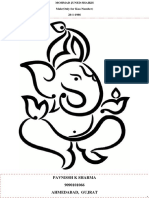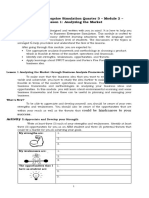Professional Documents
Culture Documents
Linking Parameters Between Parts and Assemblies in Autodesk Inventor
Uploaded by
ru4angelCopyright
Available Formats
Share this document
Did you find this document useful?
Is this content inappropriate?
Report this DocumentCopyright:
Available Formats
Linking Parameters Between Parts and Assemblies in Autodesk Inventor
Uploaded by
ru4angelCopyright:
Available Formats
Linking Parameters Between Parts and Assemblies in
Autodesk Inventor
Platform: Autodesk Inventor Professional 2011
Level of difficulty: Intermediate
Author: Ndianabasi Udonkang
Follow me on Twitter | Facebook
This lesson was written as a response to a question asked by an anonymous reader in the lesson: Using
and Understanding Linked Parameter in Autodesk Inventor. I hope this answers your question.
At a time in your design workflow, we might want to link an existing parameter in a part file to another part
or assembly. This way, changes to the parameter will reflect in the other part or assembly. In this lesson,
we are going learn to link an existing parameter in a part to another part or assembly.
PROCEDURES:
For this lesson, I have uploaded the dataset: Linking_parameter_between_parts_mod.zip to a public file
server. Download the zip file, and extract the files to the directory of your active project.
1. Open linking_parameters_shaft_part.ipt.
2. Go to the Manage tab > Parameters panel and click on Parameters. Examine the existing
parameters. The parameters are consumed in the model.
3.
4.
5. Open linking_parameters_hole_part.ipt.
6. Go to the Manage tab > Parameters panel and click on Parameters. Examine the existing
parameters. The parameters are also consumed in the model.
7.
8. Our aim is link the Shaft_Dia parameter in the linking_parameters_shaft_part.ipt to
the Hole_Dia parameter in thelinking_parameters_hole_part.ipt. So that if
the Shaft_Dia parameter is changed, the Hole_Dia parameter will update accordingly.
9. Switch to linking_parameters_hole_part.ipt. Go to the Manage tab > Parameters panel
and click on Parameters. On the Parameters dialog box, click Link at the bottom of the dialog box.
10.
11. On the Open dialog box, change the Files of type to Inventor file (*.ipt, *.iam).
Select linking_parameters_shaft_part.ipt and click Open.
12. On the Link Parameter box, double click the Shaft_Dia to add it to the parameters that
would be linked fromlinking_parameters_shaft_part.ipt to linking_parameters_hole_part.ipt. Click
Ok
13.
14. The Shaft_Dia has been linked to the active part.
15.
16. On the row for Hole_Dia, click the equation 100 mm and then click the arrow. Click List
Parameters and select Shaft_Dia. Click Done to close the Parameters dialog box. Save the file.
17.
18. The Hole_Dia parameter has been equated to the Shaft_Dia parameter.
19. Open linking_parameters_shaft_part.ipt. Change the Shaft_Dia parameter to 200mm.
Save the file. Openlinking_parameters_hole_part.ipt. Click Local Update on the Quick Access
Toolbar. The Hole feature updates accordingly.
This method can be used for linking parameters between parts and assemblies and vice versa. I hope
this tutorial was useful. Drop a comment you liked this or ask any questions. Have a lovely day.
You might also like
- 1.what Is Talend Software? What Is A Project in Talend? Why Is Talend Called A Code Generator?Document3 pages1.what Is Talend Software? What Is A Project in Talend? Why Is Talend Called A Code Generator?dante-kun3No ratings yet
- Output 2Document8 pagesOutput 2Shampa NasrinNo ratings yet
- C Using Component Interfaces: Oracle® Application Server Adapter For Peoplesoft User'S Guide 10G Release 2 (10.1.2)Document30 pagesC Using Component Interfaces: Oracle® Application Server Adapter For Peoplesoft User'S Guide 10G Release 2 (10.1.2)Sridhar KoneruNo ratings yet
- Sales Force Ide LocalizationDocument15 pagesSales Force Ide Localizationcshekhar_rNo ratings yet
- ReleaseNote en V4.60.1Document144 pagesReleaseNote en V4.60.1HASAN LANGGENGNo ratings yet
- Cp2544 Ilogic Inventor APIDocument36 pagesCp2544 Ilogic Inventor APIБоро КнежевићNo ratings yet
- Article - Deploying With FDM PDFDocument17 pagesArticle - Deploying With FDM PDFpareshNo ratings yet
- The SAP Fiori Reference App Manage ProductsDocument19 pagesThe SAP Fiori Reference App Manage ProductsGürkan YılmazNo ratings yet
- I Configure OverviewDocument11 pagesI Configure OverviewMohd Firdaus Abd LatifNo ratings yet
- Project 2: Manipulating Data in PandasDocument5 pagesProject 2: Manipulating Data in PandasИван НиколаевNo ratings yet
- Name of Solution:: Please Rate This Solution and Share Your Feedback On WebsiteDocument3 pagesName of Solution:: Please Rate This Solution and Share Your Feedback On Websiteshantanuma1No ratings yet
- Nintex Workflow 2007 SDK 1.1Document214 pagesNintex Workflow 2007 SDK 1.1Farhad JavanmardiNo ratings yet
- Talend Tutorial4 Create and Use MetadataDocument4 pagesTalend Tutorial4 Create and Use MetadatageoinsysNo ratings yet
- Diktat Java GUI Database and UMLDocument224 pagesDiktat Java GUI Database and UMLDeffrian FerisNo ratings yet
- Interoperability Acad Electrical Inven TorDocument21 pagesInteroperability Acad Electrical Inven TorMichael PuentesNo ratings yet
- Compartment and Access: Preface What's New? Getting StartedDocument176 pagesCompartment and Access: Preface What's New? Getting StartedMohamed Abdel BasitNo ratings yet
- Lab 13Document3 pagesLab 13api-281360950No ratings yet
- Creating VBA Add-Ins To Extend and Automate Microsoft Office DocumentsDocument26 pagesCreating VBA Add-Ins To Extend and Automate Microsoft Office DocumentsGary JohnsonNo ratings yet
- Report Designer Manual - 02.chapter 1 - 1Document15 pagesReport Designer Manual - 02.chapter 1 - 1euelvis1045No ratings yet
- Talend ManualDocument9 pagesTalend ManualDiogoMartinsNo ratings yet
- SharePoint Development Standards2Document10 pagesSharePoint Development Standards2Murali KrishanNo ratings yet
- 2007 Office Service Pack 2 ChangesDocument45 pages2007 Office Service Pack 2 ChangesfebylorentikaNo ratings yet
- Complete Reference To Informatica: Try U R Hand's On Admin-ConsoleDocument5 pagesComplete Reference To Informatica: Try U R Hand's On Admin-ConsoleVivek ReddyNo ratings yet
- Expt 4-Part A and Part BDocument13 pagesExpt 4-Part A and Part BkhushiNo ratings yet
- SAT File To RevitDocument7 pagesSAT File To RevitNaassom VazNo ratings yet
- Transfer Data Fab To RevitDocument20 pagesTransfer Data Fab To Revitavinash3479No ratings yet
- CS17505 - Question Bank - Unit 5 - Angular 4: Difference Between Ng-Class and Ng-StyleDocument5 pagesCS17505 - Question Bank - Unit 5 - Angular 4: Difference Between Ng-Class and Ng-StyleHyper AbiNo ratings yet
- Lecture 3 Element Manipulation MetricDocument2 pagesLecture 3 Element Manipulation MetricRamaChandren SubramonianNo ratings yet
- Surpac InterpolatorDocument20 pagesSurpac Interpolatoralfri121No ratings yet
- Report Designer Manual 02 Chapter 1 2Document52 pagesReport Designer Manual 02 Chapter 1 2heavenangelNo ratings yet
- Building AppDocument36 pagesBuilding Appamaya100100No ratings yet
- Encase Examiner v710 Release NotesDocument31 pagesEncase Examiner v710 Release Notestangkwo1No ratings yet
- Primefaces ExtensionDocument34 pagesPrimefaces Extensionmahesh19novNo ratings yet
- Mautic Docs enDocument207 pagesMautic Docs enNithin SureshNo ratings yet
- Name of Solution:: Please Rate This Solution and Share Your Feedback On WebsiteDocument3 pagesName of Solution:: Please Rate This Solution and Share Your Feedback On WebsiteAnkomaNo ratings yet
- TSMP3002 - SmartPlant 3D Equipment Reference Data Labs v7Document20 pagesTSMP3002 - SmartPlant 3D Equipment Reference Data Labs v7Shahfaraz Ahmad100% (1)
- Informatica Working With RepositoryDocument27 pagesInformatica Working With RepositoryAmit SharmaNo ratings yet
- SAP FIORI Hands On DocumentDocument41 pagesSAP FIORI Hands On DocumentNagaphani Panuganti100% (3)
- QueryDocument28 pagesQueryHelloprojectNo ratings yet
- Knowledge AdvisorDocument112 pagesKnowledge AdvisorCarlos PregoNo ratings yet
- M02 - HOL Reusable ComponentsDocument28 pagesM02 - HOL Reusable ComponentsJavier MoralesNo ratings yet
- Using Hibernate in A Java Swing Application - NetBeans IDE TutorialDocument16 pagesUsing Hibernate in A Java Swing Application - NetBeans IDE TutorialCarlos IñiguezNo ratings yet
- Joomla Self EvaluationDocument2 pagesJoomla Self EvaluationVivek MunjalNo ratings yet
- Development Guide Apitron PDF Rasterizer ForDocument9 pagesDevelopment Guide Apitron PDF Rasterizer ForMcKalkin RobertNo ratings yet
- Guia de Laboratorio SSIS-EnGDocument15 pagesGuia de Laboratorio SSIS-EnGJoan CNo ratings yet
- ReleaseNote en V4.60Document140 pagesReleaseNote en V4.60Carlos VanegasNo ratings yet
- DynamicToolbar PDFDocument20 pagesDynamicToolbar PDFMichelle DunnNo ratings yet
- Grade 5 Scholarship Model Papers in SinhalaDocument3 pagesGrade 5 Scholarship Model Papers in SinhalaNick100% (1)
- RBuilder ReleaseDocument45 pagesRBuilder Releasejlaczko20020% (1)
- Web ADI SetupDocument11 pagesWeb ADI SetupSachin Ghadmode100% (1)
- SSIS Creating A Custom Transformation ComponentDocument38 pagesSSIS Creating A Custom Transformation Componentrameshnagineni0% (1)
- Interview - Oracle BI Publisher3Document4 pagesInterview - Oracle BI Publisher3mohammed almoorNo ratings yet
- Autodesk Inventor - Authoring and Publishing Frame Member Cross-SectionsDocument8 pagesAutodesk Inventor - Authoring and Publishing Frame Member Cross-SectionsNdianabasi UdonkangNo ratings yet
- How to pass Magento Certification Exam in 30 daysFrom EverandHow to pass Magento Certification Exam in 30 daysRating: 3 out of 5 stars3/5 (4)
- Information About Advanced WIPSDocument6 pagesInformation About Advanced WIPSru4angelNo ratings yet
- Aruba ClearPass Essentials, Rev. 20.11Document3 pagesAruba ClearPass Essentials, Rev. 20.11ru4angelNo ratings yet
- Campus LAN and Wireless LAN Solution Design GuideDocument76 pagesCampus LAN and Wireless LAN Solution Design Guideru4angelNo ratings yet
- Application Hosting On Catalyst APs Deployment GuideDocument48 pagesApplication Hosting On Catalyst APs Deployment Guideru4angelNo ratings yet
- Cisco DNA Software Subscription Matrix For SwitchingDocument4 pagesCisco DNA Software Subscription Matrix For Switchingru4angelNo ratings yet
- Different Wi-Fi Protocols and Data RatesDocument4 pagesDifferent Wi-Fi Protocols and Data Ratesru4angelNo ratings yet
- Marketing AnalyticsDocument10 pagesMarketing Analyticsru4angelNo ratings yet
- Qorvo Wifi Data Rates Channels Capacity White PaperDocument8 pagesQorvo Wifi Data Rates Channels Capacity White Paperru4angelNo ratings yet
- Case Study of AMULDocument5 pagesCase Study of AMULru4angelNo ratings yet
- Makerbot 3 D PrinterDocument2 pagesMakerbot 3 D Printerru4angelNo ratings yet
- Capital Budgeting - 01Document23 pagesCapital Budgeting - 01ru4angelNo ratings yet
- 3D Printing For The Jewellery IndustryDocument4 pages3D Printing For The Jewellery Industryru4angelNo ratings yet
- Busniness Policy and Startegic Management - 16 External Factor Evaluation (Efe) MatrixDocument2 pagesBusniness Policy and Startegic Management - 16 External Factor Evaluation (Efe) Matrixru4angelNo ratings yet
- Difference Between Leadership and ManagementDocument15 pagesDifference Between Leadership and Managementru4angel100% (1)
- Semester I - Syllabus ContentsDocument9 pagesSemester I - Syllabus Contentsru4angelNo ratings yet
- 3D Printing For The Jewellery IndustryDocument4 pages3D Printing For The Jewellery Industryru4angelNo ratings yet
- MMW CH4 L2Document20 pagesMMW CH4 L2Charles Patrick GarciaNo ratings yet
- Sandra Lippert Law Definitions and CodificationDocument14 pagesSandra Lippert Law Definitions and CodificationЛукас МаноянNo ratings yet
- EmanDocument3 pagesEmanCh NawazNo ratings yet
- HRM - Case - British AirwaysDocument2 pagesHRM - Case - British AirwaysAbhishek Srivastava100% (1)
- Lee Gwan Cheung Resume WeeblyDocument1 pageLee Gwan Cheung Resume Weeblyapi-445443446No ratings yet
- 10 Problems of Philosophy EssayDocument3 pages10 Problems of Philosophy EssayRandy MarshNo ratings yet
- Heart Rate Variability - Wikipedia PDFDocument30 pagesHeart Rate Variability - Wikipedia PDFLevon HovhannisyanNo ratings yet
- Case StudyDocument3 pagesCase StudyAnqi Liu50% (2)
- Potato Lab ReportDocument10 pagesPotato Lab ReportsimplylailaNo ratings yet
- The Concise 48 Laws of Power PDFDocument203 pagesThe Concise 48 Laws of Power PDFkaran kamath100% (1)
- Examination of Conscience Ten Commandments PDFDocument2 pagesExamination of Conscience Ten Commandments PDFAntonioNo ratings yet
- Persephone by Julia Donaldson: (A Meadow. Enters Persephone, Picking The Petals of A Daisy.)Document10 pagesPersephone by Julia Donaldson: (A Meadow. Enters Persephone, Picking The Petals of A Daisy.)Dobler Liliana100% (1)
- Position Paper Guns Dont Kill People Final DraftDocument6 pagesPosition Paper Guns Dont Kill People Final Draftapi-273319954No ratings yet
- Vlue AdDocument153 pagesVlue AdsindhushankarNo ratings yet
- Physics Waves MCQDocument6 pagesPhysics Waves MCQAyan GhoshNo ratings yet
- Anecdotal Records For Piano Methods and Piano BooksDocument5 pagesAnecdotal Records For Piano Methods and Piano BooksCes Disini-PitogoNo ratings yet
- Stat 201 - Project 1 - Spring 2019: Due Friday, February 8, 2019Document9 pagesStat 201 - Project 1 - Spring 2019: Due Friday, February 8, 2019Bao GanNo ratings yet
- Mark Scheme (Results) Summer 2019: Pearson Edexcel International GCSE in English Language (4EB1) Paper 01RDocument19 pagesMark Scheme (Results) Summer 2019: Pearson Edexcel International GCSE in English Language (4EB1) Paper 01RNairit100% (1)
- Denmark Bayan enDocument3 pagesDenmark Bayan enTyba314No ratings yet
- World Bank Case StudyDocument60 pagesWorld Bank Case StudyYash DhanukaNo ratings yet
- Bragg Waveguide and Its DescriptionDocument22 pagesBragg Waveguide and Its DescriptionPratibha Karki RawatNo ratings yet
- Oscar Characterization TemplateDocument3 pagesOscar Characterization Templatemqs786No ratings yet
- Capital Structure: Meaning and Theories Presented by Namrata Deb 1 PGDBMDocument20 pagesCapital Structure: Meaning and Theories Presented by Namrata Deb 1 PGDBMDhiraj SharmaNo ratings yet
- Blue Mountain Coffee Case (ADBUDG)Document16 pagesBlue Mountain Coffee Case (ADBUDG)Nuria Sánchez Celemín100% (1)
- Mech302hw5s 2Document11 pagesMech302hw5s 2priyadarshini212007No ratings yet
- PANIC Origin Story (Part 1)Document6 pagesPANIC Origin Story (Part 1)EpicReads100% (3)
- GEHealthcare Brochure - Discovery CT590 RT PDFDocument12 pagesGEHealthcare Brochure - Discovery CT590 RT PDFAnonymous ArdclHUONo ratings yet
- Pavnissh K Sharma 9090101066 Ahmedabad, GujratDocument51 pagesPavnissh K Sharma 9090101066 Ahmedabad, GujratPavnesh SharmaaNo ratings yet
- Business Enterprise Simulation Quarter 3 - Module 2 - Lesson 1: Analyzing The MarketDocument13 pagesBusiness Enterprise Simulation Quarter 3 - Module 2 - Lesson 1: Analyzing The MarketJtm GarciaNo ratings yet
- Sonnet WorksheetDocument3 pagesSonnet WorksheetMary Cris EspirituNo ratings yet