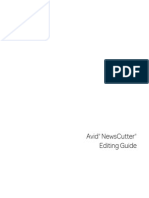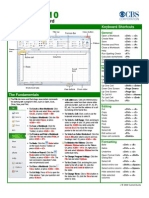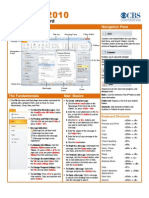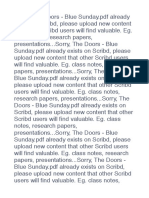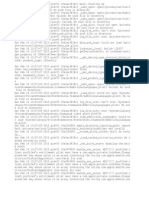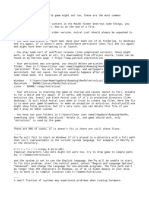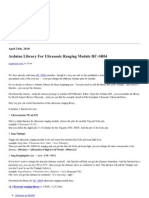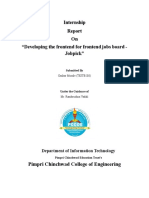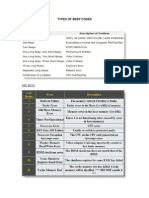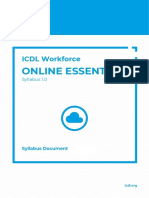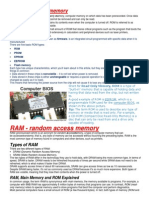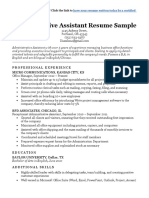Professional Documents
Culture Documents
Newscutter Guide 11 Audio
Uploaded by
davidharriskywOriginal Description:
Copyright
Available Formats
Share this document
Did you find this document useful?
Is this content inappropriate?
Report this DocumentCopyright:
Available Formats
Newscutter Guide 11 Audio
Uploaded by
davidharriskywCopyright:
Available Formats
18 Working with Audio
You edit audio by using many of the same techniques and tools you use to edit video. Your Avid
editing application also provides several unique features that facilitate audio editing, such as
audio scrub, waveform displays, and tools for adjusting and mixing audio levels and pan between
speakers as well as the frequency ranges of segments.
Basic audio editing is described in the following topics:
Overview of Audio Tools
Working with Multichannel Audio Tracks
Displaying Track Formats in Bins
The Track Control Panel
Using Audio Scrub
Audio Displays in the Timeline
Displaying Audio Formats in Bins
Working with Surround Sound Audio
Adjusting the Play Buffer Size for Audio (Software-only Models)
Using the Audio Mixer Tool
Rendering and Unrendering Order for AudioEffects
Audio Volume Staging and an Audio Editing Workflow
Using Clip Volume and Pan Mode
Using Volume and Pan Automation
Copying, Pasting and Moving Audio Keyframes
Using Live Mix Mode
Fading and Dipping Audio
Adjusting Audio Clip Gain in the Timeline
Audio Sample Rate Conversion
Changing the Audio Sample Rate for Sequences and Audio Clips
Mixing Down Audio Tracks
Overview of Audio Tools
710
Splitting Multichannel Tracks to Mono Tracks
Using the Audio EQ Tool
Recording Voice-Over Narration
Using Automatic Voice-Over
Overview of Audio Tools
The following table describes the general purpose of each audio tool in your Avid editing
application:
Accessing Audio Effect Tools
The following audio effect tools can display in a single tabbed window or in separate windows:
Audio Mixer
AudioSuite
Audio EQ
Audi o t ool Descr i pt i on
Audio Mixer tool This tool adjusts pan and volume levels on clips or whole tracks within a
sequence. For more information, see Using the Audio Mixer Tool on
page737.
Audio EQ tool This tool adjusts the sound characteristics of audio clips in the sequence
based on three-band control over high, low, and midrange frequencies. For
more information, see Using the Audio EQ Tool on page787.
Avid AudioSuite
Plug-In tool
This tool accesses third-party audio plug-ins. For more information, see
Avid AudioSuite Plug-Ins on page877.
RTAS tool This tool inserts Real-Time AudioSuite (RTAS) track effects on selected
tracks. For more information, see Real-Time AudioSuite Plug-Ins on
page870.
Audio tool This tool adjusts and calibrates global input and output levels when
capturing from analog sources or output to tape. For more information, see
Understanding the Audio Tool on page174 and Preparing for Audio
Output on page1003.
Audio Punch-In tool This tool records up to two or four channels of audio (depending on the
model of your Avid editing application) directly into the Timeline for
voice-over narration. For more information, see Recording Voice-Over
Narration Using AudioPunch-in on page805.
Overview of Audio Tools
711
You can arrange these tools in a single, tabbed tool window to make it easy to switch to another
tool.
To access one of the audio effect tools:
t Select Tools >tool name.
To keep more than one tool open at the same time:
t Select Tools >tool name, and then drag the tool to a tabbed tool window.
To prevent confusion, your Avid editing application allows only one copy of an audio effect
tool to be open at a time. For example, you can open only one copy of the Audio EQ tool.
Using Audio Timecode
Your Avid editing application can read audio timecode (LTC, or longitudinal timecode, recorded
on an audio track). If you captured the LTC as an audio track, use the Read Audio Timecode
command. This command instructs your Avid editing application to access this track for
timecode information to be displayed in the bins and used in editing.
To use timecode on an audio track:
1. In the bin, select the appropriate clips.
2. Select Special >Read Audio Timecode.
The Read Audio Timecode dialog box opens.
3. Select User Bit Timecode to read timecode stored in the user bits of the LTC.
If you do not select this option, the system reads the LTC timecode.
c
Information contained in the user bits of the LTC must be timecode only. Other data stored
in the user bits does not appear in your Avid editing application.
4. Click the Audio Timecode Source menu, and select the audio track containing the timecode.
A1 is the default.
Working with Multichannel Audio Tracks
712
5. Click the Destination Track menu, and select the target auxiliary timecode bin column for
recording the audio timecode.
Auxiliary TC1 is the default selection.
6. Do one of the following:
t Select Fill Undecodeable Frames to instruct the system to fill in any timecode breaks
with continuing timecode. This is the default.
t Deselect Fill Undecodeable Frames if you do not want to fill timecode breaks.
For example, in a 3-minute master clip, the audio timecode starts at 1:00:20:20. At
1:00:22:10, the timecode ends. With the Fill Undecodeable Frames option selected, the
system assigns 1:00:22:11 to the next frame and continues assigning timecode.
7. Click OK to complete the procedure.
The timecode appears in the bin in the auxiliary timecode column that you selected.
Working with Multichannel Audio Tracks
Video and audio information in your project can be represented as tracks, channels, and voices.
The following list defines these terms as used in this documentation:
Tracks
- A region of a clip or sequence on which audio or video is placed.
- A playback channel represented in a sequence as either a video track or an audio track.
You edit tracks in the Timeline.
Channels
- A physical audio input or output. You capture audio channels, which then become audio
tracks in your clip or sequence.
- The separate audio signals that compose an audio track. Stereo tracks have two audio
channels. 7.1 surround sound tracks have 8 channels.
Voices
- Discrete audio streams that you send from audio tracks to physical audio outputs, such
as speakers or output channels. Typically, any audio channel for a track in your sequence
uses a single voice. A mono audio clip uses one voice, a stereo clip uses two voices, and
Working with Multichannel Audio Tracks
713
a 5.1 or 7.1 surround sound clip uses six or eight voices. You can monitor up to 64
voices with your Avid editing application for example, 16 mono tracks, 8 stereo
tracks, or two 7.1 surround sound tracks.
You can edit multichannel audio tracks in the same way you edit mono audio tracks. Your Avid
editing application supports the following audio track formats:
Mono
Stereo
5.1 surround sound
7.1 surround sound
The Track Formats column in the bin Text view displays the format for all multichannel audio
tracks in a master clip. You can modify the audio format by grouping or ungrouping selected
audio tracks. You can modify audio formats for master clips only. Track formats for sequences,
group clips, or subclips cannot be modified.
For more information on surround sound multichannel audio, see Working with Surround
Sound Audio on page729.
Displaying Track Formats in Bins
You can select a bin heading to display the track formats in the bin. Multichannel formats appear
in the Track Formats column for master clips and list the audio tracks in the clip that combine
multiple channels in a single audio track. For example, a track format marked as Stereo A1A2
indicates that the clip includes a stereo track with two channels.
To add the Track Formats column to a bin:
1. With a bin in Text view, select Bin >Choose Column.
The Bin Column Selection dialog box opens.
2. Click Track Formats in the list to select it.
3. Click OK.
The Track Formats column appears in the bin.
Modifying Track Formats in Bins
You use the Modify command to set or change the multichannel formats for your audio tracks.
For example, this lets you create a stereo track from two associated mono tracks or to split a
stereo track into two separate audio tracks. You can set the multichannel format for multiple
master clips at the same time.
Working with Multichannel Audio Tracks
714
If you duplicate a clip in a bin and modify the track format in the copy, you can create a sequence
that contains both a multichannel and a mono instance of the same master clip. This does not
cause a problem with editing, playback, or any other operation.
You can also split multichannel tracks in the Timeline into mono tracks. for more information,
see Splitting Multichannel Tracks to Mono Tracks on page786.
To set the multichannel audio format for audio tracks:
1. Open the bin and click the Text tab.
2. Click the icon to the left of the clip you want to modify. Ctrl+click (Windows) or Cmd+click
(Macintosh) each additional object you want to modify.
3. Do one of the following:
t Select Clip >Modify.
t Right-click a clip and select Modify.
The Modify dialog box opens.
4. Click the Modify Options menu, and select Set Multichannel Audio.
The Modify dialog box displays the audio tracks for all selected clips with format buttons
beneath paired tracks. If an audio track is not used by the selected clips, it does not appear.
n
Track formats for sequences, group clips, or subclips cannot be modified.
5. Do one of the following:
t Click the Format buttons to cycle through the available options until you find the
appropriate format.
The Track Control Panel
715
t Click the Format menu on a Format button and select the appropriate multichannel
format.
6. Click OK.
The bin information updates to reflect the audio format modifications. Check the Track
Formats column in bin Text view to see all multichannel audio tracks.
The Track Control Panel
Timeline tracks include a Track Control panel that provides features useful when you edit audio
tracks. The Track Control panel arranges components in two rows of tools, and it allows you to
do the following when editing either a sequence or source material displayed in the Timeline:
Show or hide waveforms, volume, and pan displays on individual tracks or on all tracks (see
Displaying Audio Waveforms on page722 and Displaying Volume and Pan Values on
page724).
Add, delete, move, and copy RTAS
(Real-Time AudioSuite) effects (see Real-Time
AudioSuite Plug-Ins on page870).
Mark tracks as inactive or solo or mute tracks so you can monitor the audio on a track.
Track Control panel
Opt i on Descr i pt i on
Mixed tracks Does not modify the audio track formats. The Mixed
Format Tracks button appears only when you select
more than one clip and the clips contain both mono and
multichannel tracks.
Mono tracks Sets the paired audio tracks to two mono tracks.
Stereo tracks Sets the paired audio tracks to one stereo track.
5.1 Surround
sound tracks
Sets the selected tracks to one 5.1 surround sound track.
7.1 Surround sound tracks
Sets the selected tracks to one 7.1 surround sound track.
The Track Control Panel
716
Using the Track Control Panel
The Track Control panel displays two rows of tools. If you reduce the size of the Timeline tracks,
you might not see the Track Control panel tools. For more information on resizing Timeline
tracks, see Enlarging and Reducing Timeline Tracks on page630.
To show the Track Control panel, do one of the following:
t Click the Timeline fast menu and select Track Control Panel. To hide the Track Control
panel, deselect Track Control Panel.
t Click the Track Control Panel button above the Timeline.
Track Control panel, with the Track Control Panel button above the Timeline
Component Descr i pt i on
Waveform Turns on or off the waveform display for individual tracks.
Clip Volume/Pan Turns on or off the clip volume and pan display for audio tracks.
Inactive Disables a track so you can play back your sequence without processing the
plug-in effects or automation for the inactive track.
Solo Allows you to monitor a single track of audio without deselecting other
tracks.
RTAS plug-ins Lists the RTAS plug-ins inserted on the track. Clicking the button for an
existing RTAS insert opens the RTAS plug-in window so you can edit the
plug-in parameters. Clicking a blank RTAS button opens the RTAS tool so
you can insert a plug-in on the track.
Mute Allows you to mute a single track of audio without deselecting it.
The Track Control Panel
717
Soloing Audio Tracks
You can solo multiple tracks in the Timeline, which lets you do the following:
Listen to several tracks at once without deactivating or deselecting the other audio tracks off
or reducing volume.
Isolate audio tracks for audio scrubbing without having to deselect monitoring of all other
audio tracks.
For more information about audio scrubbing, see Using Audio Scrub on page718.
n
You can also use the Track Solo buttons in the Audio Mixer tool. See Using the Track Solo and
Track Mute Buttons on page 742.
To solo an audio track:
t Click the Solo button in the Track Control panel for the track you want to solo.
The Solo button turns green, and Mute buttons on all other audio tracks turn orange.
Solo button (green) and Mute buttons (orange) in the Track Control panel
To turn off soloing for the track:
t Click the Solo button again.
To turn off the solo feature for all audio tracks:
t Alt+click (Windows) or Option+click (Macintosh) the Solo button on any track.
Making Tracks Inactive
Unlike muted audio tracks, inactive audio tracks process no plug-in effects or automation. You
can make any audio track inactive if you want to play back your sequence without audio
information. This allows you to limit the number of voices you monitor so you can manage
output voices as you play your sequence.
The Active/Inactive button displays the monitoring status of the track:
Using Audio Scrub
718
To make an audio track inactive, do the following:
t Deselect the Active/Inactive button in the Track Control panel.
You can click the Active/Inactive button again to restore audio monitoring to the track.
Using Audio Scrub
You have two options for scrubbing audio in either the sequence or the source material:
Smooth audio scrub Mimics the variable pitch playback of traditional analog tape
Digital audio scrub Takes advantage of the digital environment by sampling incoming
frames, outgoing frames, or both at a normal pitch and playback rate
Digital audio scrub enables you to sample selected frames of incoming or outgoing audio as you
move through the footage, without a change in pitch or speed. Digital scrub has the following
unique characteristics:
The frames of audio you hear are always at your point of destination. For example, if you
step forward 10 frames (8 frames for 24p), you hear a selected number of audio frames from
a point behind the position indicator (outgoing frames) to a point in front of the position
indicator (incoming frames) as it reaches the new destination point.
Digital scrub samples audio in a forward playback direction. Whether you step backward or
forward through the material, you hear the same audio sampling at each destination frame.
Each type of scrub has its advantages:
Smooth scrub makes it easier to examine sound at varying speeds.
Digital scrub lets you focus quickly on individual bits of incoming or outgoing audio for
frame-accurate edits and adjustments.
n
If you attach a 002 to Avid input/output hardware, you cannot hear the results of audio
scrubbing.
Icon St at e Descr i pt i on
Primary active track Audio information in these tracks is not dropped when the
play speed increases during scrubbing.
Active track Audio information in these tracks might be dropped when the play
speed increases during scrubbing, depending on your settings and track effects.
Inactive track Voices and audio plug-ins are not processed for these tracks during
playback.
Using Audio Scrub
719
Selecting Tracks for Audio Scrubbing
By default, all monitored audio tracks are selected for scrubbing. However, as the play speed
increases during audio scrubbing, some monitored audio tracks are dropped. You can select up to
two tracks to ensure they play during scrubbing, even if the system has to drop sometracks.
The following table shows how many tracks you can scrub at the varying speeds of play.
To ensure an audio track is monitored during scrubbing:
t Enable the Active/Inactive button in the Track Control panel for the selected track.
Active/Inactive buttons, displaying a black border to indicate tracks that can play without dropping audio
information
The Active/Inactive button displays a black border to indicate which tracks can be played if
the system has to drop tracks during audio scrubbing. By default, the two top Active/Inactive
buttons display black border.
You can isolate specific audio tracks for scrubbing without having to deselect monitoring of
all other audio tracks by soloing the audio tracks. See Soloing Audio Tracks on page717.
To make a track the primary active track:
t Alt+click the Audio Track Monitor button for the selected track.
When you pl ay foot age f or ward or backward at : You can scr ub:
Normal speed 16 tracks
Two times normal speed 16 tracks
Three times normal speed 2 tracks
Greater than three times normal speed 0 tracks
Using Audio Scrub
720
Performing Smooth Audio Scrub
You can use three-button play with the J -K-L keys to perform smooth audio scrubbing of
selected tracks of audio at variable speeds but not digital audio scrub. You can monitor while
stepping (jogging) or while shuttling at fixed rates up to three times normal speed. The audio
cuts out at greater than three times the normal speed and comes back in after the speed drops
below three times.
To monitor audio with three-button play:
1. Select the correct track, and adjust the playback volume as necessary.
2. Play the audio by using the three-button variable speed playback procedures described in
Playing Footage with the J -K-L Keys (Three-Button Play) on page479.
Adjusting Digital Scrub Parameters
The default parameters for the number of frames you hear as you scrub are zero frames of
outgoing audio (behind the position indicator) and one frame of incoming audio (ahead of the
position indicator). To isolate frames for marking or trimming, the default parameters are
sufficient.
You can increase these settings to include more frames of audio on either side for example,
when you want to sample whole words or parts of words as you scrub to find edit points within a
phrase. You can also reverse the settings to sample frames behind the position indicator
(outgoing frames) as you scrub. You should avoid increasing the number of sampled frames on
both sides at once because this can make it difficult to isolate an edit point or trim point based on
the location of the position indicator.
To adjust the parameters for digital scrub:
1. Double-click Audio in the Settings list in the Project window.
The Audio Settings dialog box opens.
Audio Displays in the Timeline
721
n
The Play Buffer Size in Samples option and the Tool Buffer Size in Samples option appear only if
your Avid editing application is not using Avid input/output hardware (software-only).
2. Click in a text box, and type a new number of outgoing or incoming frames in the Source
Scrub area, the Timeline Scrub area, or both.
The new parameters take effect.
Performing Digital Audio Scrub
To locate an audio edit point by using digital scrub:
1. Solo an audio track for scrubbing and adjust the output volume, if necessary.
2. Press the Caps Lock key to activate digital audio scrub.
You can also activate digital audio scrub by pressing and holding the Shift key while you
drag the position indicator or click the Step buttons as described in step 3.
3. Move through the material in one of the following ways to hear the scrub:
t Drag the position indicator.
t Click the Step buttons to step through in fixed increments: 1frame backward, 1 frame
forward, 10 frames (8 frames for 24p) backward, or 10 frames (8 frames for 24p)
forward.
Step Buttons. Left to right, top to bottom: 1 frame backward, 1 frame forward, 10 frames (8 frames for
24p) backward, or 10 frames (8 frames for 24p) forward
4. When you find the correct frame, mark the location, trim the transition, or perform any other
function you choose.
When you sample incoming frames (with the default scrub parameters, for example), the
system places the position indicator at the head of the last sampled audio point. When you
sample outgoing frames, the system places the position indicator at the tail of the last
sampled audio point.
Audio Displays in the Timeline
You can display audio waveforms in the Timeline to help you visually locate points in an audio
track for editing or trimming. Waveforms for multichannel tracks in the Timeline display
waveforms for all channels within a single track, separated by a horizontal divider. For more
information, see Displaying Audio Waveforms on page722.
Audio Displays in the Timeline
722
You can also view a graph for pan and volume information in the Timeline. For more
information, see Displaying Volume and Pan Values on page724.
If you have a sequence with several different sample rates, you can identify a specific sample rate
by color. For more information, see Identifying Sample Rates by Color on page725.
The following notes apply to audio displays:
When you click a Waveform or Clip Volume/Pan button in the Track Control panel, or when
you Alt+click (Windows) or Option+click (Macintosh) a Waveform or Clip Volume/Pan
button to display all waveforms or pan displays, the Avid editing application maintains the
display setting with the sequence. You cannot save specific per track settings in a custom
Timeline view.
You can map the Allow Per Track Settings menu command on the Timeline fast menu to the
keyboard. This provides you a quick method of turning selected track waveform displays off
and on as you edit. For example, if you display waveforms for audio tracks A1 and A2 but
not A3 and A4, and then disable per track settings, no waveforms display in the Timeline.
When you enable per track settings, only A1 and A2 display waveforms. You can save the
menu command state in a custom Timeline view.
n
The Avid editing application stores per track settings with the sequence and does not apply them
to other sequences. Timeline views are saved as user settings, so you can apply them to any of
your sequences.
Displaying Audio Waveforms
Audio waveforms in the Timeline display a sample plot of the entire amplitude of the track. This
is the same as the sample voltage values seen on an analog oscilloscope waveform. You can
display waveform plots for all audio tracks in the Timeline or you can select individual tracks for
waveform display.
The editing application saves cached waveforms for projects. This allows the waveform to draw
faster the next time you open the project. You will see a WaveformCache folder in the Avid
Projects directory. The WaveformCache folder also appears in the Shared Avid Projects
directory.
You might want to display waveforms on only some of your audio tracks. To do this, you can
activate per track settings, or you can create a custom Timeline view as described in
Customizing Timeline Views on page627.
You can also select Show Marked Waveforms in the Timeline Settings dialog box to narrow the
view of the tracks in the Timeline. This option allows the Timeline to display faster because the
waveform displays only between the Mark In and the Mark Out points.
Audio Displays in the Timeline
723
To display audio waveforms for all tracks:
1. To search for a point in a known section of the tracks, zoom in and show more detail in the
sequence to isolate a section of the audio. With less audio to display, the system draws the
waveform plot faster.
2. Do one of the following:
t Click the Timeline fast menu and select Audio Data>Allow Per Track Settings, and
then Alt+click (Windows) or Option+click (Macintosh) the Waveform button in the
Track Control panel for any track.
t Click the Timeline Fast menu button, and select AudioData>Waveform.
Press Ctrl+period (Windows) or Command+period (Macintosh) at any time during the
redraw of the waveform plot to stop the redraw.
The waveform appears in all audio tracks.
3. (Option) Maximize the visibility of your waveform display using one of the following
procedures:
t Continue to expand or shrink your view of the Timeline by using the scale bar,
spreading out the waveform plots to show detailed variations in the audio levels.
t To enlarge the height of selected audio tracks and subsequently the waveform display,
press Ctrl+L (Windows) or Command+L (Macintosh).
t To reduce the height of selected audio tracks and subsequently the waveform display,
press Ctrl+K (Windows) or Command+K (Macintosh).
t To enlarge the size of the waveform plot image without enlarging its track, press
Ctrl+Alt+L (Windows) or Command+Option+L (Macintosh).
This procedure is useful when you view detail in loud passages.
t To reduce the size of the sample plot image without reducing its track, press Ctrl+Alt+K
(Windows) or Command+Option+K (Macintosh).
This procedure is useful when you view detail in quiet passages.
4. Move through the audio shown in the waveform using any of the playback methods.
You hear sound as you track the audio visually. When the position indicator reaches the
point you want in the waveform, you can mark, trim, or perform any other function.
Audio Displays in the Timeline
724
To display audio waveforms for selected tracks:
1. Click the Timeline fast menu and select Audio Data>Allow Per Track Settings.
2. Click the Timeline fast menu and select Audio Data>Allow Per Track Settings, and then
click the Waveform button in the Track Control panel for the tracks you want to display
audio waveform plots.
The waveform appears in the selected tracks.
You can turn off all waveforms on selected tracks by disabling Allow Per Track Settings.
This disables the display of waveforms, but it does not change the per track settings.
Enabling per track settings again restores your per track waveform displays. You can also
save the Allow Per Track Settings state as part of a customized Timeline view. For more
information, see Customizing Timeline Views on page627.
Displaying Volume and Pan Values
You can view the volume and pan automation values in the Timeline, including surround sound
pan values for sequences using a surround sound mix. If you choose to view volume and pan on
individual tracks rather than on the entire sequence, you can view volume values on one track
and pan values on another.
When you display pan information in surround sound sequences, you can select which speaker
layout you want to view. For example, if you want to view the pan information for a stereo track
in a 5.1 surround sound sequence, you can view how either the left or right stereo channel pans in
the following speaker configurations:
Front speaker position
Front speaker position
Front and rear speaker positions
Center speaker position, displayed as a percentage
n
For information on displaying audio waveform information and using per track settings, see
Displaying Audio Waveforms on page 722.
Audio Displays in the Timeline
725
To turn on the display of clip volume values and volume automation values for all tracks,
do the following:
t Alt+click (Windows) or Option+click (Macintosh) the Clip Volume/Pan button in the Track
Control panel for any track, and select Clip Volume or Volume.
To turn on the display of clip volume values and volume automation values for selected
tracks, do the following:
t Click the Clip Volume/Pan button in the Track Control panel for the tracks you want to
display clip or volume automation information, and select Clip Volume or Volume.
The volume values appear in the selected tracks.
t (Option) If you want to view both clip volume and volume values, repeat the previous step
and select an additional volume value to display.
To turn on the display of pan values in the Timeline:
1. If you want to view pan values for all tracks, Alt+click (Windows) or Option+click
(Macintosh) the Clip Volume/Pan button in the Track Control panel and select one of the pan
value options (pan value options depend on the sequence format and track format in your
project):
t Pan
t Pan L >[speaker layout]
t Pan R >[speaker layout]
2. If you want to view pan values for individual tracks, click the Clip Volume/Pan button in the
Track Control panel for the tracks you want to display pan information, and select the
appropriate pan option:
t Pan
t Pan L >[speaker layout]
t Pan R >[speaker layout]
The pan values appear in the selected tracks.
Identifying Sample Rates by Color
To apply a color coding to a sample rate:
1. Load a sequence with multiple sample rates into the Timeline.
2. Do one of the following:
t To display waveforms for all tracks, click the Timeline Fast Menu button, and select
Audio Data >Waveform.
Audio Displays in the Timeline
726
t To display waveforms for a single track, click the Waveform button in the Track Control
panel.
3. In the Project window, double-click Audio Project.
The Audio Project Settings dialog box opens.
4. Click the Main tab.
5. Click the Convert Sample Rates When Playing menu, and select Always.
6. Click the Show Mismatched Sample Rates as Different Color menu, and select Yes.
Depending on which sample rate you selected for your project, the color black is displayed
on those clips. For example, if you selected 48kHz from the Sample Rate menu in the Main
tab in the Audio Project Settings dialog box, the sample plot of these clips (48kHz) is
displayed as black, and the sample plot of all other clips with different sample rates (32kHz
and 44.1kHz) is displayed as white.
Example of mismatched sample rates displaying with different colors in the Timeline. Clips with a 48 kHz
sample rate display as black, while clips with other sample rates display as white.
Using Audio Meters in the Timeline
The Audio meters in the Timeline let you view and adjust audio levels without opening the
Audio tool.
The Meter menu options are the same options as those available in the Audio tool. For more
information, see Understanding the Audio Tool on page174.
To display the Audio meters in the Timeline:
t Click the Meter Menu button, and select Show Audio Meters.
The Audio meters display in the Timeline.
Audio meters display in the Timeline. Left to right: Master Volume button, Tracks indicators, In/Out Toggle
buttons, Meter menu button
When you load a sequence in the Timeline and press the Play button, the Audio meter
displays the audio levels of the audio tracks in your sequence.
Audio Displays in the Timeline
727
n
When the Audio meter is hidden, extra mappable buttons are available. For more information on
mapping buttons, see Mapping User-Selectable Buttons on page 99.
Adjusting Volume
You can adjust your speaker or headphone volume without leaving your Avid editing application.
You can also mute audio in several ways:
Using the Master Volume button in the Timeline
Using the Mute button in the Play tab of the Command palette
The Mute button lets you quickly make all audio tracks inactive or active during editing.
This is convenient when you fine-tune complex audio and video edits, making it possible to
shift quickly between the two. You can set your audio levels and speaker volumes and mute
them whenever necessary without changing the settings.
Using the Mute buttons in the Audio Mixer tool to mute selected tracks
For more information, see Using the Track Solo and Track Mute Buttons on page742.
Using the Mute button in the Track Control panel.
For more information, see Soloing Audio Tracks on page717.
(Windows) To adjust the volume control (software-only models):
1. From the Timeline, click and hold the Master Volume button.
Master Volume button (left) and Audio Meter menu button (right) in the Timeline
If you do not see the Master Volume button, click the Audio Meter menu button, and then
select Show Audio Meters. The Master Volume button displays with the Audio Meters.
The Windows Mixer appears.
2. On the Windows Mixer, drag the volume control to the audio level you prefer.
(Macintosh) To adjust the volume control (software-only models):
1. From the Timeline, click and hold the Master Volume button.
Master Volume button (left) and Audio Meter menu button (right) in the Timeline
If you do not see the Master Volume button, click the Audio Meter menu button, and then
select Show Audio Meters. The Master Volume button displays with the Audio Meters.
Displaying Audio Formats in Bins
728
The Volume Control slider appears.
2. Continue to click and hold, and drag the volume control to the audio level you prefer.
3. Release the mouse button.
To adjust the volume control (models using Avid input/output hardware):
t Adjust the volume control on your Avid input/output hardware to the desired audio level.
n
Adjusting the volume control affects the volume only while you work in your Avid editing
application. Once you exit your Avid editing application, the volume control defaults to your
desktop setting.
To mute volume from the Timeline:
t Click the Master Volume button.
A line appears through the button, and you cannot hear audio through your speakers or
headphone. The Mute buttons on individual tracks do not change when you use the Master
Volume button to mute audio.
n
This does not apply to software-only models using Windows Vista and later.
To mute an individual audio track:
t Click the Mute button in the Track Control panel for the track you want to mute.
To mute all audio tracks:
t Ctrl+click (Windows) or Command+click (Macintosh) the Mute button on any track.
To turn the volume for audio tracks back on:
t Click the Mute button to deselect it.
Displaying Audio Formats in Bins
You can select a bin heading to display the audio formats in the bin. The applicable audio format,
AIFF-C, WAVE, PCM, or SDII (Macintosh), appears in the Audio Format column for master
clips.
Working with Surround Sound Audio
729
To add the Audio Format column to a bin:
1. With a bin in Text view, select Bin >Choose Columns.
The Bin Column Selection dialog box opens.
2. Click Audio Format in the list to select it.
3. Click OK.
The Audio Format column appears in the bin.
Working with Surround Sound Audio
Avid editing applications let you edit audio in mono and multichannel formats, including
surround sound audio. You can hear this audio as either mixdown multichannel audio or as true
stereo and surround sound using two, six, or eight speakers.
Six-channel and eight-channel digital surround sound systems use several different 5.1 and 7.1
speaker formats that constitute a standard in major motion pictures, music, and digital television.
Speaker layouts generally use left and right speakers, left rear and right rear surround speakers,
left side and right side surround speakers, center speaker, and a low frequency effects (LFE)
speaker. The following table summarizes the supported multichannel formats and standard
speaker configurations.
n
The 5.1 Film format is the default surround sound format for monitoring 5.1 surround sound
audio and 7.1 Pro Tools is the default surround sound format for monitoring 7.1 surround sound
audio.
The following illustrations show sample surround sound speaker arrangements (5.1 and 7.1
SMPTE surround sound formats).
Mi xi ng For mat Sur round For mat Speaker Layout
Stereo Left, Right
5.1 Film Left, Center, Right, Left surround rear, Right surround
rear, LFE
5.1 SMPTE Left, Right, Center, LFE, Left surround rear, Right
surround rear
7.1 Pro Tools Left, Center, Right, Left surround side, Right surround
side, Left surround rear, Right surroundrear, LFE
7.1 SMPTE Left, Right, Center, LFE, Left surround side, Right
surround side, Left surround rear, Right surroundrear
Working with Surround Sound Audio
730
5.1 SMPTE surround sound configuration, with left (L), center (C), right (R), left surround rear (Lsr), right surround
rear (Rsr), and low frequency effects (LFE) speakers
7.1 SMPTE surround sound configuration, with left (L), center (C), right (R), left surround side (Lss), right surround
side (Rss), left surround rear (Lsr), right surround rear (Rsr), and low frequency effects (LFE) speakers
The Output tab in the Audio Project Settings dialog box lets you select which surround sound
option you want to use when you export a sequence with surround sound audio. You can also use
the Output tab to select the 5.1 or 7.1 option to designate a project with surround sound audio
even if you do not have surround tracks in your sequence. If you have more than six or eight
tracks, or if the tracks are given in a different order, you can use the Direct Out channel map to
designate which tracks of the sequence go to which channels.
n
The Direct Out channel map affects the audio on the desktop monitors and the output. When you
use direct out to export a clip or to play a clip in the Source monitor, the channel order reflects
the channel order used when you captured the audio. You might need to reset the channels prior
to a Digital Cut to preserve a required channel order on the output tape.
When you select a surround sound format, the Avid editing application displays the appropriate
pan tools to use when you edit your sequence. Setting the surround sound format determines in
which format you can mix your audio. For example, if you want to mix your audio in 5.1
surround sound, you need to assign that format to your sequence.
To assign a surround sound sequence format:
1. Select Tools >Audio Mixer.
The Audio Mixer tool opens.
L C R
LFE
Lsr Rsr
L
C
R
LFE
Lss Rss
Lsr Rsr
Working with Surround Sound Audio
731
Audio Mixer tool: Sequence Format button
2. Click the Sequence Format button and select one of the following:
t Stereo Sequence
t 5.1 Sequence
t 7.1 Sequence
Channel meters in the Audio Mix tool default to the Film format (for 5.1 sequences) or
ProTools (for 7.1 sequences). Channel meters in the Audio tool reflect the monitor mix
format.
Surround Mixing
Your Avid editing application allows you to mix in surround sound and create output in different
formats. You can also mix down your surround sound sequences to mono, stereo, or different
surround sound formats.
Surround sound audio tracks contain an individual channel for each signal in the track (for
example, a 5.1 track has six channels, one each for left, center, right, left surround, right
surround, and LFE). You can add surround sound master clips to your project in different ways:
You can capture the audio from your source (see Selecting Source Tracks and Audio
Channels on page162).
You can import the audio using standard import procedures (see Importing with
Multichannel Audio on page263).
You can modify existing audio clips to create surround sound audio (see Working with
Multichannel Audio Tracks on page712).
Stereo and multichannel tracks consist of multiple audio signals, linked together. The Audio
Mixer tool displays a channel faders for each multichannel track, in addition to solo and mute
buttons. If you need discrete control of signals, you can convert multichannel tracks to individual
mono tracks (see Splitting Multichannel Tracks to Mono Tracks on page786).
You can mix mono, stereo, and surround sound audio tracks in any supported multichannel
format. The Audio Mixer tool indicates the track format by the number of track meters contained
in its fader strip (for example, a single meter for mono tracks, a pair of meters for stereo tracks,
and six meters for 5.1 tracks). Assigning track output determines the format of that output. For
Working with Surround Sound Audio
732
example, a mono track always has a single track meter, even when assigned to a stereo output
path. If you assign a mono track to a 5.1 output path, the output splits among six output channels,
depending on the position of the panner.
Surround Monitoring
In order to monitor your multichannel mix, you must have appropriate hardware connected to
your computer for example, an audio card that supports surround sound or a NitrisDX
connected to your system. You also need to set up the proper speaker placement and calibrate
your audio system for the surround sound format of your sequence. When your audio system
does not match your surround sound mix for example, if your workspace includes only stereo
speakers while your sequence uses a 5.1 Film format you need to understand how your Avid
editing application delivers surround sound tracks to the available output channels.
When your monitoring setup does not support the audio format selected for a sequence, your
Avid editing application downmixes the audio tracks to the desired monitor mix. The following
table describes the speaker arrangements of mono, stereo, and surround mix formats and the
corresponding monitoring structure. Sequence format indicates which format you select for your
sequence, and speaker layout describes how the Avid editing application outputs audio tracks to
a mono speaker, two stereo speakers, and six and eight surround sound speakers. Speaker
placement, alignment, and calibration depend on your specific hardware and audio
configuration. See the documentation that came with your speakers and other monitoring
equipment.
Sequence for mat Speaker Layout
Mono Mono: Audio channels panned to center
Stereo Mono: L and R channels panned to center
Stereo: L and R channels panned to Left/Right
5.1 Mono: All channels panned to center
Stereo: C and LFE channels panned to center; L and R channels panned to
Left/Right; Lr and Rr channels panned to Left/Right and volume lowered by 3dB
5.1: All channels panned to the appropriate speakers, depending on 5.1 format of
the sequence
7.1: C, L, R, Lsr, Rsr, and LFE channels panned to appropriate speakers; Lss and
Rss channels are not used
Working with Surround Sound Audio
733
For example, if your sequence uses the 5.1 Film surround sound format, but your studio has two
stereo speakers, the Avid editing application mixes down your six audio tracks to the following
monitoring layout:
Top: 5.1 Film sequence format; bottom: stereo speaker layout, with center pan indicated by the double arrow
In addition to monitoring your audio through your speakers, you can monitor surround sound
audio as it plays by watching the channel faders in the Audio Mix tool and in the Audio tool.
When playing a sequence in the Timeline, the Audio Mix tool matches the default 5.1 Film
surround sound format or the default 7.1 Pro Tools format. The channel faders in the Audio tool
match the format of the sequence mix (see Assigning Surround Sound Mix Output on
page734).
7.1 Mono: All channels panned to center
Stereo: C and LFE channels panned to center; L and R channels panned to
Left/Right; Lsr, Rsr, Lss, and Rss channels panned to Left/Right and volume
lowered by 3dB
5.1: C, L, R, Lsr, Rsr, and LFE channels panned to appropriate speakers; Lss and
Rss channels panned to center of the Left/Left Rear and Right/Right Rear speaker
pair
7.1: All channels panned to the appropriate speakers
Sequence for mat Speaker Layout
Lsr Rsr
L R
L C R
LFE
C
(-3 dB)
(-3 dB)
Working with Surround Sound Audio
734
Assigning Surround Sound Mix Output
You can set a surround sound mix output for any sequence in your project. This specifies how the
Avid editing application sends surround sound signals to your speakers and determines what you
hear when you monitor the audio in your sequence.
Your monitor mix output might differ from your sequence format. If you want to mix your audio
in a surround sound format but only have two stereo speakers connected to your system, you can
set your sequence format to surround sound and your mix output to stereo. If you need to mix
your sequence in stereo but you have configured your speakers for surround sound output, you
can set your sequence format to stereo and your mix output to surround sound. This ensures that
the Avid editing applications sends the correct signals of your stereo channels to your surround
sound speaker system.
To designate a surround sound mix output:
1. Select Tools >Audio Mixer.
The Audio Mixer tool opens.
Audio Mixer tool: Monitor Mix Format button
2. Click the Monitor Mix Format button and select one of the following:
t 5.1 Film: L C R Ls Rs Lfe
t 5.1 SMPTE: L R C Lfe Ls Rs
t 7.1 Pro Tools: L C R Lss Rss Lsr Rsr Lfe
t 7.1 SMPTE: L R C Lfe Lsr Rsr Lss Rss
When you play a clip in the Source monitor, the monitor mix respects the channel order used
when you captured the audio.
Setting Up the Analog Audio Output for Surround Sound Audio (Avid
Nitris DX and Avid Mojo DX Only)
Depending on the Avid input/output hardware attached to your system, you can have two
balanced TRS audio outputs labeled Monitor and four balanced XLR audio outputs labeled
Analog. The TRS outputs are always left and right speakers. You can configure the XLR outputs
in the Output tab of the Audio Project Settings dialog box.
Working with Surround Sound Audio
735
If your workflow requires analog output to a tape deck, you configure the XLR outputs to
connect to a deck. You see these channels, 1 through 4, in the Direct Out Channel Menu map in
the Output tab of the Audio Project Settings dialog box.
If your workflow does not require analog output to a tape deck, you can use the XLR outputs to
provide Center, LFE, Left Rear and Right Rear channels for desktop monitoring.
When the analog output is marked for use as desktop surround monitors, you should set the
audio connectors as shown in the following table.
To set up for an analog audio output:
1. Double-click Audio Project in the Settings tab of the Project window.
The Audio Project Settings window opens.
2. Click the Output tab.
3. Click the Analog tab.
4. Depending on your setup, select Use as Output to Tape Deck or Use as Desktop Surround
Monitors.
5. Click the Mix Mode Selection Menu button to select Direct Out.
6. If necessary, assign the tracks and channels through the Direct Out channel menu.
n
If the sequence in the Timeline is multichannel or is direct out without being surround sound
audio, the four analog XLR outputs remain silent and only the left and right speakers are active.
Setting Up the Audio Output with HDMI (Avid Nitris DX and Avid Mojo DX
Only)
Avid supports two ways to configure your audio output, either 2-channel stereo speaker setup or
6-channel surround sound setup. To achieve the 6-channel surround sound setup, connect your
audio output through an High-Definition Multimedia Interface (HDMI) connection.
Channel Speaker
TRS Channel 1 Left Front
TRS Channel 2 Right Front
XLR Channel 1 Center
XLR Channel 2 LFE
XLR Channel 3 Left Rear
XLR Channel 4 Right Rear
Working with Surround Sound Audio
736
HDMI carries both video and audio in an uncompressed, all-digital signal. HDMI is an interface
standard for audiovisual equipment such as high-definition television.
In order to use HDMI for audio, the HDMI device attached to your system must receive at least
two channels of PCM (uncompressed) audio at the project sample rate and receive 6channels or
more of PCM audio.
If you send the HDMI output to a deck, the deck receives the channels in the Timeline in the
same order as the channels set in the Direct Out Channel map in the Audio Project Settings
window. If you configure your system for surround sound audio, the output is sent in the HDMI
standard channel order as shown in the following table.
To set up for a surround sound (HDMI) audio output:
1. Double-click Audio Project in the Settings tab of the Project window.
The Audio Project Settings window opens.
2. Click the Output tab.
3. Click Direct Out, then select First six tracks are 5.1 surround: L, R, C, LFE, LR, RR.
4. Click the HDMI tab.
5. Depending on your setup, select Use as Output to Tape Deck or Use as Desktop Surround
Monitors.
When you select Use as Output to Tape Deck, LFE and Center are swapped from the
recommended track order.
n
If your HDMI device cannot play six channels of audio or if the 5.1 option in the Direct Out tab
is not selected, the option to Use as Desktop Stereo Monitors does not appear.
6. Click the Mix Mode Selection Menu button to select Direct Out.
7. If necessary, assign the tracks and channels through the Direct Out channel menu.
Channel Speaker
1 Left
2 Right
3 LFE or Subwoofer
4 Center
5 Left Rear
6 Right Rear
Adjusting the Play Buffer Size for Audio (Software-only Models)
737
Adjusting the Play Buffer Size for Audio
(Software-only Models)
You can use third-party host audio devices, such as a Sound Blaster
audio card, in software-only
configurations of Avid editing applications. Although most host audio devices work properly
within Avid editing applications, some exhibit problems during output (for example, audio
clicking). You might also encounter audio latency issues when adding audio effects such as
volume automation. To counteract these problems, use the Play Buffer Size in Samples slider and
the Tool Buffer Size in Samples slider in the Audio Settings window.
Avid strongly recommends that you use the default recommended sample setting, which is
determined by the host audio device connected to your system.
For more information on the Buffer Size in Samples sliders, see Audio Settings on page1319.
To adjust the samples in the play buffer or tools buffer:
1. Double-click Audio in the Settings tab of the Project window.
The Audio Settings window opens.
2. In the Play Buffer Size in Samples, click and drag the slider to select a sample size.
3. In the Tool Buffer Size in Samples, click and drag the slider to select a sample size.
If you change the default setting, a warning dialog box opens informing you of how this
change might affect your system.
4. Click Change.
5. To select the Avid recommended default setting, click the rs (recommended sample) button.
Using the Audio Mixer Tool
The Audio Mixer tool has three modes that let you perform the following tasks:
Mode Task Descr i pt i on
Clip Volume and
Pan
Lets you adjust the overall volume and pan values for a clip, in a bin or in
the Timeline.
For more information, see Using Clip Volume and Pan Mode on page746.
Volume
automationand
Pan
Lets you adjust and record volume and pan changes within a clip in the
Timeline.
For more information, see Using Volume and Pan Automation on
page761.
Using the Audio Mixer Tool
738
Accessing the Audio Mixer and Audio Mixer Modes
To open the Audio Mixer tool, do one of the following:
t If one of the Audio tools is already open, click the Effect Mode Selector menu, and select
Audio Mixer.
t Select Tools >Audio Mixer.
The Audio Mixer tool opens.
To select the Audio Mixer mode, do one of the following:
t Click and hold the Audio Mixer mode button, and select the mode from the menu.
t Click the Audio Mixer mode button and cycle through the Audio Mixer mode settings to the
mode you want to select.
Audio Mixer Tool Controls
The following illustrations and tables identify the controls of the Audio Mixer tool in Clip
Volume and Pan mode, including controls common to all three modes. The elements described in
the following tables appear in all Audio Mixer modes unless otherwise noted. For specific
information on Volume and Pan Automation mode, see Using Volume and Pan Automation on
page761. For specific information on Live Mix mode, see Using Live Mix Mode on page774.
Top part of Audio Mixer tool
Live Mix Lets you temporarily override any existing volume and pan automation
settings. You can use the controls on the Audio Mixer tool or use an external
controller to change volume and pan settings without modifying the existing
volume and pan automation settings.
For more information, see Using Live Mix Mode on page774.
Mode Task Descr i pt i on
1 2 3
6
7
8
9
10
4 5
El ement Descr i pt i on
1 Sequence Mix
Format button
Lets you select the sequence mix format.
Using the Audio Mixer Tool
739
2 Monitor Mix button Controls how your system interprets audio values during playback:
Stereo: Mixes the currently monitored audio tracks into a stereo pair. Depending
on your Avid input/output hardware, you can customize the mix using the Stereo
Mix Tracks option.
Mono: Pans all the currently monitored tracks to center and ignores pan effects.
5.1 as L C R Lr Rr Lfe: Mixes currently monitored tracks to the appropriate
surround sound channel. See Surround Monitoring on page732.
5.1 as L R C Lfe Lr Rr: Mixes currently monitored tracks to the appropriate
surround sound channel. See Surround Monitoring on page732.
7.1 as L C R Lss Rss Lr Rr Lfe: Mixes currently monitored tracks to the
appropriate surround sound channel. See Surround Monitoring on page732.
7.1 as L R C Lfe Lr Rr Lss Rss: Mixes currently monitored tracks to the
appropriate surround sound channel. See Surround Monitoring on page732.
Direct (available depending on your Avid input/output hardware): Maps tracks
directly to the available output channels. Ignores pan settings. You can remap a
track to any channel by clicking the Channel Assignment menu and selecting
another channel.
3 Audio Loop Play
button
Lets you adjust audio effects while looping over a portion of audio. This button is
also available in the Play tab of the Command palette. For more information, see
Adjusting Volume While Playing a Clip Volume Effect on page758.
4 Render Effect button Lets you render audio effects. For example, if you change the level of a clip that
contains a rendered audio dissolve, the effect becomes unrendered. You can use the
Render Effect button to rerender the audio dissolve directly from the Audio Mixer
tool. Then you can play back the clip immediately to hear the effect of the level
change with the dissolve in place.
5 Fast Menu button Lets you select from a list of functions that vary according to the Audio Mixer mode.
For more information, see the following topics:
Audio Mixer Fast Menu: Clip Volume and Pan Mode on page756
Audio Mixer Tool Fast Menu: Volume and Pan Automation Mode on page768
Audio Mixer Tool Fast Menu: Live Mix Mode on page776
6 Bypass button Lets you temporarily turn off any Clip Volume or volume automation effects. This
button functions the same as the Bypass panel in the Effects tab in the Audio Project
Settings dialog box. (This control does not appear in Live Mix mode.)
7 Number of Mix
Panes
Lets you display four or eight panes. For more information, see Resizing the Audio
Mixer Tool on page741.
El ement Descr i pt i on (Cont i nued)
Using the Audio Mixer Tool
740
Bottom part of Audio Mixer tool
8 Display/Hide Sliders
button
Lets you switch between hiding and displaying the Volume Level sliders.
9 Which Set of Tracks
to Display in Mix
Panes buttons
Lets you select which enabled tracks to display in the mix panes. When you display
8panes (with the Number of Mix Panes button), Grp 1 displays tracks 1-8. Click the
Which Set of Tracks to Display in Mix Panes button to change it to Grp 2, which
displays tracks 9-16. When you display 4 panes, each click of the Which Set of
Tracks to Display in the Mix Panes button displays the next group of 4 tracks.
10 Audio Mixer mode
button
Lets you select the mode for the Audio Mixer tool:
Auto (volume and pan automation)
Clip (Clip Volume and Pan)
Live (Live Mix)
The default mode is Clip Volume and Pan. The mode that you select is saved as a
project setting. If you want to change the default mode, select the mode you want in
the Audio Mixer tool, then save the Audio Project settings as a site setting. See
Using Site Settings on page1313.
You cannot save Live Mix mode as a project setting.
El ement Descr i pt i on (Cont i nued)
1
2
5
6
4
3
10
7 8 9
Using the Audio Mixer Tool
741
Resizing the Audio Mixer Tool
You can change the number of mix panes that display in the Audio Mixer tool, or hide the
volume level sliders altogether. Both of these customizations can reduce the amount of space that
the Audio Mixer tool occupies. You can continue to adjust levels by typing values when the
sliders are hidden.
El ement Descr i pt i on
1 Pan value and knobs Displays the pan value and lets you adjust it. These controls appear only when you
select a surround sound format using the Sequence Mix Format menu or when you
set Stereo, 5.1 Surround, or 7.1 Surround as output in the Audio Project settings.
2 Track Solo and Track
Mute buttons
Lets you solo or mute selected tracks. The values persist when you switch to another
group, switch to another Audio Mixer mode, and when you close the Audio Mixer
tool. For more information, see Using the Track Solo and Track Mute Buttons on
page742.
3 Volume Level sliders Lets you adjust the volume level of the clip.
4 Volume Level
Displays
Displays the volume level of the track. You can click and type in a new value. In Clip
Volume mode, if the track has an volume and pan automation value associated with
it, the word Auto appears. In Volume and Pan Automation mode, if the track has a
system clip volume value associated with it, the word Clip appears.
5 Position Indicator
Lights
Indicates whether the external fader controller or mixer is connected and configured
correctly. For more information, see Interpreting Position Indicator Lights on
page743.
6 Track Selection
Menu buttons
Lets you enable tracks for mixing audio. When you select an item from this menu,
the system selects or deselects the corresponding track in the Timeline.
7 Group buttons Lets you group adjustments across tracks and have two or more sliders move at the
same time.
8 Stereo Link For stereo sequences, links the two pan controls so that when you move one Pan
Location cursor, the other moves in a parallel direction.
9 Stereo Mirror For stereo sequences, links the two pan controls so that when you move one Pan
Location cursor, the other moves in a mirrored direction for example, if you drag
the Pan Location cursor to the left, the corresponding cursor in the second X/Y grid
moves to the right.
10 Mix Panes Displays controls for each audio track, including controls for modifying volume and
pan.
Using the Audio Mixer Tool
742
To add or remove items such as faders, legends, effect buttons, and the solo and mute
buttons:
1. Right-click in the Audio Mixer tool and select Set Display Options.
The Mix Tool Display Options dialog opens
2. Select the items you want to appear in the Audio Mixer Tool.
3. Click OK.
To switch between displaying four tracks and eight tracks:
t Click the Number of Mix Panes button.
To show or hide the Volume Level sliders:
t Click the Display/Hide Sliders button.
To adjust levels when the sliders are hidden, do one of the following:
t Select a track, and type level values by using the numeric keypad on the keyboard.
t Type values into the Volume Level display.
Track Selection in the Audio Mixer Tool and in the Timeline
When you select a track in the Audio Mixer tool, your Avid editing application selects the
corresponding track in the Timeline. Similarly, when you select an audio track in the Timeline,
your Avid editing application selects the corresponding track in the Audio Mixer tool.
You can use the audio track buttons in the Tracks tab of the Command Palette to select tracks in
the Audio Mixer tool. You can map these buttons to any mappable button location or to the
keyboard. For more information, see Mapping User-Selectable Buttons on page99.
A track needs to be monitored in the Timeline before you can work with it in the Audio Mixer
tool.
Using the Track Solo and Track Mute Buttons
The Track Solo and Track Mute buttons let you mute and solo individual audio tracks in all three
modes. The settings persist between modes and stay in effect when you close the Audio Mixer
dialog box. When you solo or mute tracks in the Audio Mixer tool, the system solos or mutes the
corresponding tracks in the Timeline.
Using the Audio Mixer Tool
743
You can also use the buttons above each fader on the external fader controller or mixer to solo or
mute an individual audio track as follows:
Some EUCON devices have solo and mute buttons above the fader. Additionally, some
devices include an On key, which indicates that a specified track is unmuted.
002, Command|8
and MCS-3000X have separate buttons for solo and mute.
Interpreting Position Indicator Lights
The position indicator lights indicate whether the external fader controller or mixer is connected
and configured correctly. They also provide information about the current location of the volume
faders on the external fader controller or mixer.
Position indicator lights in the Audio Mixer tool
The following table describes how to interpret the position indicator lights.
n
The position indicator lights are not used for pan recording. However the blue lights do indicate
that the device is connected and configured correctly.
The position indicator lights are especially useful for the FaderMaster Pro because you must
position the faders close to the track volume before you start recording. Otherwise, you might
create an unwanted jump in the volume when you move the faders during a recording.
n
Your Avid editing application does not record values from a fader on the FaderMaster Pro until
you move the fader. Then it reads the current position of the fader and adjusts the volume
accordingly. In many cases, it is not possible to exactly match the Timeline value.
You do not have to reposition the faders on the 002, MCS 3000X, Command|8, Yamaha 01V, and
Yamaha 01V/96 because the units automatically reset the faders to match the volume data in the
Timeline.
Col ors Descr i pt i on
Both lights are blue. The fader matches the current Timeline volume.
Only top light is blue. The fader is higher than the Timeline volume.
Only bottom light is blue. The fader is lower than the Timeline volume.
Both lights are gray. Either there is no fader controller or mixer attached to the system or
the Avid system does not recognize the fader controller or mixer.
Rendering and Unrendering Order for Audio Effects
744
For more information on fader controllers or mixers, see Using External Audio Devices on
page810.
Rendering and Unrendering Order for Audio Effects
Your Avid editing application processes audio effects in the following order (you can also think
of this as the audio volume staging):
1. Clip Volume and Pan (Audio Mixer tool in Clip Volume mode real-time).
2. AudioSuite plug-ins (AudioSuite tool non-real-time).
3. EQ (Audio EQ tool real-time, can be rendered).
4. Audio Fade or Dissolve (Quick Dissolve button real-time, can be rendered).
5. Volume and pan automation (Audio Mixer tool in Volume and Pan Automation mode
real-time).
Changing an audio effect unrenders any audio effect that follows it in the render order but does
not affect audio effects that precede it in the render order. For example, if you have a clip that
contains clip volume, an AudioSuite plug-in effect, and volume automation, and you change the
volume automation, the system does not unrender the AudioSuite plug-in effect. This preserves
the workflow because you use volume automation for finishing the audio levels. You need to
hear how changes in the volume automation affect the rendered effects. You could add, render,
and modify EQ and audio dissolves on the same clip and you still would not unrender the
AudioSuite plug-in effect.
However, if you change the clip volume on the same clip, the system unrenders the AudioSuite
plug-in. This preserves the workflow because when you reset the level of the clip, you need to
reprocess any effects applied to the clip.
n
If you have an AudioSuite plug-in and an Audio EQ effect applied to the same effect, only the
Audio EQ effect icon displays. The AudioSuite plug-in still applies even though the icon is not
visible.
Audio Volume Staging and an Audio Editing
Workflow
You can adjust the volume of an audio clip at several points during an editing session. For
example, you can adjust volume using the Audio Mixer tool in Clip Volume mode and Volume
and Pan Automation mode. Also, the EQ tool and many of the AudioSuite and RTAS plug-in
Audio Volume Staging and an Audio Editing Workflow
745
effects let you modify the volume of the clip. When you can adjust the volume in a signal chain
at several points, the process is referred to as audio volume staging. This section describes the
audio volume staging model used by Avid editing applications. It also describes a basic
workflow for taking advantage of the volume staging.
You can set audio volume levels with the Audio Mixer tool. When you use the Audio Mixer tool
in Clip Volume mode, values set by the volume level sliders are referred to as system clip volume
values. When you use the Audio Mixer tool in Volume and Pan Automation mode, values set by
the Audio Mixer tool are additive to the system clip volume values. This lets you adjust the
values separately. You typically adjust clip volume values first, as in the following workflow:
1. Adjust overall volume (Clip Volume).
2. Apply effects (Audio Effect Processing).
3. Fine-tune volume (volume automation).
This workflow lets you apply effects to an audio clip in a way similar to the signal flow in a
mixing console.
In this workflow, clip volume is like a trim level, where you can lower (attenuate) or increase
(amplify) the levels of a clip before applying any other effects. For example, when importing a
sound file from an audio CD, you notice when the level of the clip is very high and close to
clipping (distortion). If you add an EQ effect to raise the level of the bass, the audio starts to
distort. To solve this problem, you can use clip volume to lower the signal level. Then you can
adjust the bass in the EQ tool without distorting the audio.
The following workflow illustrates this procedure:
1. Use the Audio Mixer tool in Clip Volume mode to lower the overall volume.
2. Apply an EQ effect and any other audio effects.
3. Use the Audio Mixer tool in Volume and Pan Automation mode to fine-tune the volume of
different sections of the audio in the sequence.
This workflow also applies to using AudioSuite and RTAS plug-ins because some plug-ins affect
the level of the audio. Often, if you use clip volume to raise or lower the level before you apply
an audio effect, you can achieve higher quality results.
In this workflow, the Audio Mixer tool in Volume and Pan Automation mode acts like the level
faders on a console for final mixing of the audio material.
For more information, see Using the Audio Mixer Tool on page737.
Using Clip Volume and Pan Mode
746
Using Clip Volume and Pan Mode
The Audio Mixer tool in Clip Volume and Pan mode lets you do the following:
Adjust volume and pan for an individual clip, a whole track, several tracks at once, or a
whole sequence.
Adjust the volume, pan, or both for one track at a time.
Adjust the volume, pan, or both for multiple tracks simultaneously by grouping them
together.
The system uses these adjustments for all playback, including output to a digital cut.
n
For additional information on audio levels for digital cut output, see Preparing for Audio
Output on page 1003.
When the Audio Mixer tool is in Clip Volume and Pan mode, you can adjust the volume and pan
values for entire clips only. You can use Volume and Pan Automation mode and Live Mix mode
to adjust volume and pan levels within a clip in the Timeline. For more information, see Using
Volume and Pan Automation on page761 and Using Live Mix Mode on page774.
The default volume for master clips is set to zero (that is, with no attenuation) when you first
capture the media. For a description of how to integrate clip volume into your workflow, see
Audio Volume Staging and an Audio Editing Workflow on page744.
There are two basic ways to work with pan values:
Create or modify an audio pan effect. This method creates an effect that is stored with the
sequence, as described in Adjusting Clip Volume and Pan for Audio Tracks on page746
and Using the Center Pan Command on page760.
Modify the way that your Avid editing application interprets pan values during playback, as
described in Modifying How Your Avid Editing Application Interprets Pan on page760.
n
You can create pan effects only when you select stereo or surround sound output (in the Output
tab of the Audio Project Settings window).
Adjusting Clip Volume and Pan for Audio Tracks
To adjust clip volume and pan for audio tracks:
1. Load a clip or sequence, and activate the appropriate monitor:
t To adjust a track in a source clip, click the Source monitor to make it active.
To view a source clips tracks in the Timeline, click the Toggle Source/Record in
Timeline button.
Using Clip Volume and Pan Mode
747
t To adjust a track in a sequence, click the Record monitor to make it active.
2. Select the track or portion of a track you want to adjust:
t To adjust the track in a single edited clip in a sequence, place the position indicator in
the clip.
t To adjust an isolated section of audio on a track, mark In and Out points.
t To adjust levels from an In point through the end of the track, mark an In point only. One
mark also adjusts the entire track from the beginning of the clip that includes the mark.
t To adjust levels globally throughout the track, make no marks.
3. Select Tools >Audio Mixer.
The Audio Mixer tool opens.
4. Select Clip Volume and Pan mode by doing one of the following:
t Click and hold the Audio Mixer mode button, and select Clip Mode from the menu.
t Click the Audio Mixer mode button and cycle through the Audio Mixer mode settings to
Clip.
5. In the Audio Mixer tool, select the audio track to be adjusted by doing one of the following:
t Click the Track Selection Menu button for the appropriate audio track.
t Alt+click (Windows) or Option+click (Macintosh) the Track Selection Menu button,
and then select a track.
To select more than one track, click the Group button for each track you want to group.
n
The Track Selection buttons in the Audio Mixer tool match the track selection buttons in the
sequence or source clip. When you select a track in the Audio Mixer tool, the system selects the
corresponding track in the Timeline or source clip. Selecting a track in the Timeline selects the
corresponding track in the Audio Mixer tool.
To verify or change the output channels, use the Audio tool (select Tools > Audio Tool).
6. With the Audio Mixer tool active, use any playback method (such as the J -K-L keys on the
keyboard) to play, shuttle, or step through the audio to check for necessary volume or pan
adjustments.
The keyboard can control either the Source or Record monitor, depending on which monitor
was active when you opened the Audio Mixer tool. Switch your selection by clicking the
appropriate monitor.
7. Decide whether to raise or lower the volume.To change an audio level value in a mix pane,
do one of the following:
t Click a number along the vertical edge of the Level slider.
t Click the Level slider, type a value, and press Enter (Windows) or Return (Macintosh).
Using Clip Volume and Pan Mode
748
Values are cumulative until you press Enter (Windows) or Return (Macintosh). For example,
if you want to enter the value 12, type it. However, if you enter 1 and then want to change the
value to 2, press Enter (Windows) or Return (Macintosh) before typing the 2.
- Click the Volume Level display, type a value, and press Enter (Windows) or Return
(Macintosh).
- Click the Level slider, and then drag the slider to a new position.
- Alt+click (Windows) or Option+click (Macintosh) the Level slider to reset the value to 0
dB.
Top to bottom: Group, Stereo Link, and Stereo Mirror buttons; Pan controls and pan display; Audio Level
sliders and meters; and Volume Level display in the Audio Mixer tool
8. Decide if you want to adjust pan values. To adjust the pan values in a mix pane, do one of the
following:
t Click the Pan control, and then drag the control to a new position. Drag left or up to pan
to the left, or drag right or down to pan to the right.
t Alt+click (Windows) or Option+click (Macintosh) the Pan Value display for MID.
t If you are working with a stereo sequence, two Pan controls appear in the Audio Mix
tool for each track. Click the Pan control, and then drag the control to a new position.
Drag left or up to pan to the left, or drag right or down to pan to the right.
Using Clip Volume and Pan Mode
749
t (Option) If you are working with a stereo sequence, click the Stereo Link button if you
want to link the two Pan controls so that when you move one control the other moves
correspondingly. You can also click the Stereo Mirror button so that the two Pan
controls mirror each other as you adjust them.
t If you mix for a surround sound format, a multichannel Pan grid appears for each track.
Click the panner icon and drag it to the desired pan position. For more information
about surround panning, see Using the Pan Grid for Surround Panning on page751.
If the sequence is playing, play stops when you make an adjustment.
n
You can adjust volume while playing the clip. For more information, see Adjusting Volume
While Playing a Clip Volume Effect on page 758.
9. Apply the adjustments to a chosen region of the track by using the Fast Menu button located
in the top bar of the tool. See Audio Mixer Fast Menu: Clip Volume and Pan Mode on
page756.
10. Play through the audio again, using the J -K-L keys.
11. Repeat steps 7 through 10 until you are satisfied with the pan and volume levels.
Your Avid editing application stores the new settings and uses them whenever you play back
or capture the sequence.
Surround Sound Pan Controls
When you work with surround sound sequences, you might need to pan tracks to the appropriate
speakers. For example, if your surround sound sequence includes mono or stereo tracks, you
might need to pan them to the left rear or right rear speaker positions. Your Avid editing
application provides a multichannel Pan grid and an Advanced Panner which allow you to
control audio panning.
The Pan grid provides a simple control to pan your audio to any speaker position.
The Advanced Panner provides a larger panning display and more controls to adjust the pan
values for your sequence, including an X/Y grid, Position controls, and an LFE slider.
The following illustration shows the Pan grid and the Advanced Panner for mono tracks. Stereo
tracks include a second Pan grid and Advanced Panner.
Using Clip Volume and Pan Mode
750
The following table describes the Pan grid and Advanced Panner controls:
1
2
7
14
5
3 4
8
10 11 12 13 9
6
El ement Descr i pt i on
1 Pan Grid Allows you to input pan information by dragging the Pan Location cursor
anywhere within the grid.
2 Advanced Panner
button
Opens the Advanced Panner.
3 Stereo Link button For stereo sequences, links the two pan controls so that when you move one
Pan Location cursor, the other moves in a parallel direction.
4 Stereo Mirror button For stereo sequences, links the two pan controls so that when you move one
Pan Location cursor, the other moves in a mirrored direction for
example, if you drag the Pan Location cursor to the left, the corresponding
cursor in the second X/Y grid moves to the right.
5 LFE slider Indicates the amount of the audio signal routed to the LFE channel. Scale is
0 - 100.
6 Speaker icon Allows you to snap the Pan Location cursor to the selected speaker. This
pans the audio fully to that speaker position.
Using Clip Volume and Pan Mode
751
Using the Pan Grid for Surround Panning
The Pan grid displays for all mono and stereo tracks in a 5.1 or 7.1 multichannel sequence. The
grid allows you to quickly adjust the pan for these tracks. For greater control over pan values,
you can use the Advanced Panner (see Using the Advanced Panner for Surround Sound
Panning on page752.
To pan using the Pan grid:
1. Select Tools >Audio Mixer.
The Audio Mixer tool opens.
2. Select Clip Volume and Pan mode by doing one of the following:
t Click and hold the Audio Mixer mode button, and select Auto Mode from the menu.
t Click the Audio Mixer mode button and cycle through the Audio Mixer mode settings to
Auto.
3. In the Audio Mixer tool, select the audio track to be adjusted by doing one of the following:
t Click the Track Selection button for the appropriate audio track.
t Alt+click (Windows) or Option+click (Macintosh) the Track Selection button, and then
select a track.
7 Volume Level sliders Lets you adjust the volume level of the clip.
8 Audio meter Displays the volume level for each channel in a track.
9 X/Y Grid Allows you to input pan information by dragging the Pan Location cursor
anywhere within the grid, by using 3-Knob mode, or by entering numeric
values in the Position data fields.
10 Front Position control Displays and controls the current front X-axis (left/right) position of the
panner.
11 Rear Position control Displays and controls the current rear X-axis (left/right) position of the
panner.
12 F/R (Front/Rear)
Position control
Displays and controls the current Y-axis position of the panner.
13 Center percentage Indicates the amount of the audio signal routed to the center channel. Scale
is 0 - 100, with 100 sending the full signal to the center channel.
14 Side/Center
percentage
For 7.1 surround sound sequences, indicates the amount of the audio signal
routed to the right surround and the left surround speaker positions. Scale is
0 - 100.
El ement Descr i pt i on
Using Clip Volume and Pan Mode
752
4. With the Audio Mixer tool active, use any playback method (such as the J -K-L keys on the
keyboard) to play, shuttle, or step through the audio to check for necessary pan adjustments.
5. (Option) If you are working with a stereo track, click the Stereo Link button if you want to
link the two Pan controls so that when you move one control the other moves
correspondingly. You can also click the Stereo Mirror button so that the two Pan controls
mirror each other as you adjust them.
6. Click the Pan Location cursor and drag it to adjust pan.
Using the Advanced Panner for Surround Sound Panning
The controls in the Advanced Panner provide different ways to pan mono and stereo tracks in
your surround sound sequence:
You can use the Pan Location cursor in the X/Y Grid to pan audio to any position in the
surround sound mix.
You can use the Position controls to pan in straight lines moving the Pan Location cursor
to the front, rear, and front-rear position and to pan discretely between pairs of speakers.
For example, when panning left front to right rear with the Position controls, you hear audio
from just those two speakers. By comparison, when panning in the X/Y Grid, a diagonal pan
might result in audio being heard in some or all channels. The difference is that the Position
controls pan discretely between the front and rear positions of the panning trajectory, while the
X/Y Grid panning takes place in the full surround sound panning grid.
To pan using the X/Y Grid:
1. Select Tools >Audio Mixer.
The Audio Mixer tool opens.
2. Select Clip Volume and Pan mode by doing one of the following:
t Click and hold the Audio Mixer mode button, and select Auto Mode from the menu.
t Click the Audio Mixer mode button and cycle through the Audio Mixer mode settings to
Auto.
3. In the Audio Mixer tool, select the audio track to be adjusted by doing one of the following:
t Click the Track Selection button for the appropriate audio track.
t Alt+click (Windows) or Option+click (Macintosh) the Track Selection button, and then
select a track.
4. With the Audio Mixer tool active, use any playback method (such as the J -K-L keys on the
keyboard) to play, shuttle, or step through the audio to check for necessary pan adjustments.
5. Click the Advanced Panner button.
The Advanced Panner opens.
Using Clip Volume and Pan Mode
753
6. (Option) If you are working with a stereo track, click the Stereo Link button if you want to
link the two Pan controls so that when you move one control the other moves
correspondingly. You can also click the Stereo Mirror button so that the two Pan controls
mirror each other as you adjust them.
7. Drag the Pan Location cursor to pan the track. The location of the Pan Location cursor
determines the pan position of the signal. For example, to pan something to the left rear
speaker, move the Pan Location cursor to the lower-left corner of the grid.
You can snap the Pan Location cursor to one speaker position by double-clicking a speaker
icon. This pans the audio fully to that speaker position. For example, if you click the upper
left speaker icon, the Pan Location cursor moves to the upper left corner of the grid and pans
the audio fully to the left speaker position.
8. When you finish adjusting pan with the Advanced Panner, click the Close button to return to
the Audio Mixer tool.
Using Clip Volume and Pan Mode
754
To pan using the Position controls:
1. Adjust the Front and Rear Position controls to set the trajectory line.
2. Rotate the Front/Rear Position control to pan along the trajectory. The Pan Location cursor
is constrained to the trajectory line.
3. If you want to change the trajectory angles, do one of the following:
t Drag either end point (Front or Rear) of the trajectory line.
t Adjust the Front or Rear Position controls.
4. If you want to change the current trajectory position (left-to-right) and retain its current
angles, drag the trajectory line (not its end points) to a new position.
Using the Center Percentage and LFE Controls
The Advanced Panner provides you with additional controls:
Center Percentage controls whether there is a discrete center channel for the track or a
phantom center channel. For example, in film and video production, the center channel often
contains dialog. To enhance the clarity of dialog, you might need to reduce the Center
Percentage on music tracks, which forces music panned only to the left and right speakers
and leaves a variable phantom center image.
The LFE slider controls how much of the track is sent to LFE.
To adjust the Center Percentage:
1. Select Tools >Audio Mixer.
The Audio Mixer tool opens.
2. Select Clip Volume and Pan mode by doing one of the following:
t Click and hold the Audio Mixer mode button, and select Auto Mode from the menu.
t Click the Audio Mixer mode button and cycle through the Audio Mixer mode settings to
Auto.
3. In the Audio Mixer tool, select the audio track to be adjusted by doing one of the following:
t Click the Track Selection button for the appropriate audio track.
t Alt+click (Windows) or Option+click (Macintosh) the Track Selection button, and then
select a track.
4. With the Audio Mixer tool active, use any playback method (such as the J -K-L keys on the
keyboard) to play, shuttle, or step through the audio to check for necessary pan adjustments.
5. Click the Advanced Panner button.
The Advanced Panner opens.
Using Clip Volume and Pan Mode
755
6. Turn the Center Percentage control as needed.
7. When you finish adjusting the Center Percentage with the Advanced Panner, click the Close
button to return to the Audio Mixer tool.
To adjust the LFE control:
1. Select Tools >Audio Mixer.
The Audio Mixer tool opens.
2. Select Clip Volume and Pan mode by doing one of the following:
t Click and hold the Audio Mixer mode button, and select Auto Mode from the menu.
t Click the Audio Mixer mode button and cycle through the Audio Mixer mode settings to
Auto.
3. In the Audio Mixer tool, select the audio track to be adjusted by doing one of the following:
t Click the Track Selection button for the appropriate audio track.
Using Clip Volume and Pan Mode
756
t Alt+click (Windows) or Option+click (Macintosh) the Track Selection button, and then
select a track.
4. With the Audio Mixer tool active, use any playback method (such as the J -K-L keys on the
keyboard) to play, shuttle, or step through the audio to check for necessary pan adjustments.
5. Click the Advanced Panner button.
The Advanced Panner opens.
6. Adjust the LFE slider as needed.
7. When you finish adjusting the LFE with the Advanced Panner, click the Close button to
return to the Audio Mixer tool.
Audio Mixer Fast Menu: Clip Volume and Pan Mode
The commands in the Audio Mixer tool Fast menu operate differently, depending on the types of
points you set within the clip or sequence, as described in the following table:
Using Clip Volume and Pan Mode
757
The following table describes the Audio Mixer tool Fast menu commands for Clip Volume and
Pan mode:
Poi nt s Set Descr i pt i on
Both In and Out points Commands apply adjustments to selected tracks between the points.
In point only Commands apply adjustments to full clips from the In point to the end of
selected tracks.
Out point only Commands apply adjustments to full clips from the beginning of selected
tracks to the Out point.
None Commands apply globally (across entire tracks).
Command Descr i pt i on
Set Level on Track,
Set Pan on Track
Applies the same pan or volume levels currently set in the Audio Mixer
tool to all segments in the marked regions of the tracks.
Adjust Pan/Vols on Track Opens a dialog box for making incremental adjustments to all current
settings across segments in the marked regions of selected tracks.
For example, when you type 1 in the Volume Adjustment text box, the
various audio level settings across all segments of the marked region of
selected tracks are lowered by exactly 1dB when you click OK.
Remove Clip Volume on
Track, Remove Pan on
Track
Removes clip volume or pan values from the marked regions of selected
tracks.
Remove Pan/Vols on
Track
Deletes all audio mix adjustments that have been applied to segments in
the marked regions of selected tracks. Each audio clip is restored to its
default pan and volume settings.
Disable Track
Monitoring
Makes an audio track inactive so that it does not process any audio
information.
Set Display Options Opens a dialog that allows you to add or remove items such as the faders,
legends, effect buttons, and the solo and mute buttons in order to save
space in the Audio Mixer Tool.
Using Clip Volume and Pan Mode
758
Note the following:
The commands in the Fast menu appear dimmed until you select a track.
Levels set in master clips carry across to the sequence after you edit the clips.
Clip volume values are the values for the entire segment; for example, you cannot set
volume for a portion of a segment without affecting the entire segment. To set volume for a
portion of a segment, use Volume and Pan Automation mode. For more information, see
Using Volume and Pan Automation on page761.
Bypassing Existing Volume Settings
You can instruct your Avid editing application to ignore the volume settings established with the
Audio Mixer tool when playing back or recording a sequence.
To turn off current volume adjustments, do one of the following:
t Click the Bypass button in the Audio Mixer tool.
t Click the Clip Volume/Pan button in the Effects Bypass panel in the Effects tab of the Audio
Project Settings window. See Audio Project Settings: Effects Tab on page1325.
The volume controls disappear.
To restore the previous settings:
t Click the Bypass button or the Clip Volume/Pan button again.
Adjusting Volume While Playing a Clip Volume Effect
You can use the Audio Loop Play button to change the volume on an existing Clip Volume effect
while you play the clip. The Audio Loop Play button appears in several of the audio effect tools
and is also a mappable button in the Play tab of the Command palette. For more information on
mapping buttons, see Mapping User-Selectable Buttons on page99.
While your Avid editing application plays the loop, you can do the following:
Adjust audio effects.
Use the Peak Hold menu in the Audio tool to change between Peak Hold and Infinite Hold.
Use the Reset Peak button in the Audio tool.
For more information on the Audio tool, see Understanding the Audio Tool on page174. For
information on improving response time, see Improving Response Time When Adjusting
Volume on page759.
n
For additional ways to change the volume while playing audio, see Understanding Volume or
Pan Automation Recording on page 766.
Using Clip Volume and Pan Mode
759
To adjust volume while playing a Clip Volume effect:
1. Do one of the following:
t Select an existing Clip Volume effect.
t Identify an area of the clip with In and Out points.
t Place the position indicator over an audio clip.
2. Click the Audio Loop Play button in the Audio Mixer tool.
Your Avid editing application repeatedly loops through the selected area as follows:
- If you have In and Out points on your sequence, the command loops over the selected
area.
- If there are no In or Out points, the command loops over the shortest segment on the
selected audio track at the position indicator.
- If you have only an In point or only an Out point, the system uses the location of the
position indicator as the second point. For example, if there is an In point and no Out
point, the system loops from the In point to the end of the (smallest selected) audio
segment under the position indicator.
3. Adjust the volume as necessary.
4. Click the Audio Loop Play button to stop.
Your Avid editing application automatically saves your changes as part of a Clip Volume
effect.
Improving Response Time When Adjusting Volume
If there is no Clip Volume effect on the clip before you start, you do not hear any changes until
you click the Audio Loop Play button to stop and replay the effect.
As you adjust the volume values on an existing Clip Volume effect, you might not hear the
results immediately. It takes a few seconds for your Avid editing application to apply the changes
to the clip. The response time for this feature is considerably longer than it is when changing EQ
parameters while using Audio Loop Play. You might need to click the Audio Loop Play button to
complete the edit and then play the effect to hear the result.
You can also do any of the following:
Monitor as few audio tracks as possible.
Deselect the video track, if practical.
Use In and Out points to select a narrow interval to adjust.
Using Clip Volume and Pan Mode
760
Modifying How Your Avid Editing Application Interprets Pan
The way you record footage in the field and capture it with your Avid editing application affects
the way sound pans between the speakers. By default, the system pans mono audio tracks 1 and 3
to the left speaker output and pans mono tracks 2 and 4 to the right speaker output.
When you adjust pan values on multichannel stereo tracks, you pan the stereo mix of the
left/right audio pair for the clip. For example, when you pan to the right output channel, you
move the full stereo mix further to the right channel.
You can set global pan settings before or during editing by using the Audio Settings dialog box
or the Audio Project Settings dialog box. You can also set pan for individual mono clips by using
the Center Pan command.
To modify the way the system interprets pan during playback:
t Set the default pan values in the Audio Settings dialog box, which you access from the
Settings list in the Project window.
By default, the mono audio tracks for clips alternate with track 1 on the left speaker and
track 2 on the right speaker for monitoring and output. The All Tracks Centered option
instructs the system to center the pan of all tracks between the two speakers for monitoring
and output. The system pans stereo tracks to the center by default, with the left speaker
panned full left and the right speaker panned full right.
t Click the Mix Mode Selection Menu button in the Output tab in the Audio Project Settings
window, and select one of the following modes (the options in the Mix Mode Selection
menu depend on your audio hardware):
Using the Center Pan Command
You can use the Center Pan command on source material in bins. Use it prior to editing or at any
time during the editing process.
Instead of adjusting pan on individual clips by using the Audio Mixer tool, Center Pan lets you
create a standard distribution of audio between left and right speakers. You can adjust the pan on
selected clips or all clips with a single command. This is especially useful when you have clips
Mode Descr i pt i on
Stereo Uses the default pan settings and lets you create pan effects.
Mono Pans all mono tracks to center during output. This mode ignores pan effects.
Direct This mode uses the default pan settings and ignores pan/vol effects.
Using Volume and Pan Automation
761
with field audio recorded (and subsequently captured) variably between A1 andA2. Panning all
the audio to center eliminates the distraction of having to listen to left and right speakers, in turn.
It also smooths the playback of the edited sequence because all shots are panned to center.
To adjust the pan on clips:
1. In a bin, select the clips you want to pan to the center.
2. Select Clip >Center Pan.
A dialog box opens and asks you to confirm the pan.
3. Click OK.
The system pans all the selected clips to the center.
Isolating Clip Portions for Audio Adjustment
When making audio level and pan adjustments, your Avid editing application looks at either an
individual clip in the Source/Record monitor, a segment in the sequence, or entire tracks. To
change level or pan settings in an area not defined by a discrete clip or group of clips, use the
Add Edit function to define your own custom area.
To isolate clip portions for adjustment:
1. Find the start of the area where you want to change the pan or level, leaving your position
indicator on that frame as a marker.
2. Select the appropriate track in the Track Selector panel.
3. Click the Add Edit button.
This places an edit where the position indicator is parked.
4. Find the end of the area where you want to change the pan or level, leaving your position
indicator on that frame as a marker.
5. Select the appropriate track.
6. Click the Add Edit button.
7. Use the process described in Using the Audio Mixer Tool on page737 to change the level
or pan within this new segment.
Using Volume and Pan Automation
Volume and pan automation lets you change the volume or pan values of a segment by adding
and manipulating volume or pan automation keyframes in the Timeline. The following
illustration shows an expanded audio track containing volume keyframe information.
Using Volume and Pan Automation
762
Example of the graphic representation of keyframes and volume ramps in the Timeline. Volume values in decibels
are highlighted on the left.
Your Avid editing application uses a linear ramp to change the volume or pan from one keyframe
to the next.
When you adjust pan parameters, you can select which parameter displays in the Timeline. The
pan parameters available depend on your sequence format and the audio track format. The
following table lists the volume and pan displays available in the Timeline:
Sequence For mat Audi o Tr ack For mat Vol ume and Pan Par amet ers
Stereo Mono None, Clip Volume, Volume, Pan
Stereo None, Clip Volume, Volume, Pan l, Pan R
5.1 None, Clip Volume, Volume
7.1 None, Clip Volume, Volume
Surround Sound 5.1 Mono None, Clip Volume, Volume, Pan (Front, Rear,
FrontRear, Center %), LFE Volume
Stereo None, Clip Volume, Volume, Pan L (Front, Rear,
FrontRear, Center %), Pan R (Front, Rear, FrontRear,
Center %), LFE Volume
5.1 None, Clip Volume, Volume
7.1 None, Clip Volume, Volume
Using Volume and Pan Automation
763
You adjust volume and pan automation directly in the Timeline or by using the Audio Mixer tool.
Using Volume and Pan Automation in the Timeline
To use volume and pan automation to adjust volume or pan in the Timeline:
1. Select an audio track for adjusting volume or pan.
2. Click the Clip Volume/Pan button in the Track Control panel, and select the Volume or Pan
option you want to adjust. Alt+Click the Clip Volume/Pan button to select all tracks. For
more information on volume and pan options, see Using Volume and Pan Automation on
page761
n
If a clip contains volume automation or pan data and you do not select Volume or Pan from the
Clip Volume/Pan menu, the system displays a pink triangle on the clip to indicate that
automation data is present but not displayed.
You can enable Clip Volume, Volume, and Pan in the Clip Volume/Pan menu to display audio
information superimposed over waveform plots in the Timeline. However, you cannot display
Volume and Pan at the same time.
3. (Option) Expand the audio track by doing one of the following:
t Press and hold Ctrl+L (Windows) or Command+L (Macintosh).
t Press and hold the Ctrl key (Windows) or the Option key (Macintosh) while dragging in
the Track Selector panel. When the pointer changes to a cross, drag the cross to expand
or shrink the track.
If you expand the audio tracks enough, you can display volume data. The following
illustration shows the expanded audio track with volume data.
Surround Sound 7.1 Mono None, Clip Volume, Volume, Pan (Front, Rear,
FrontRear, Center %, Side Center %), LFE Volume
Stereo None, Clip Volume, Volume, Pan L (Front, Rear,
FrontRear, Center %, Side Center %), Pan R (Front,
Rear, FrontRear, Center %, Side Center %), LFE
Volume
5.1 None, Clip Volume, Volume
7.1 None, Clip Volume, Volume
Sequence For mat Audi o Tr ack For mat Vol ume and Pan Par amet ers
Using Volume and Pan Automation
764
4. Click the Add Keyframe key on the keyboard () or the Add Keyframe button on the Tool
palette to add keyframes along the Timeline.
Your Avid editing application adds a keyframe to each enabled track. If you add a keyframe
for pan, the keyframe applies only to the automation value displayed in the Timeline. For
example, if you are working with pan left automation, the keyframe is added to the pan left
automation values.
A straight line appears in the selected audio track. The line shows the current volume level
for that track in the Audio Mixer tool.
After you add the first keyframe to a segment, you can adjust the volume for the entire clip.
After you add a second keyframe, you can adjust the volume between keyframes.
5. Adjust the volume automation or pan keyframes by doing one of the following:
t Click a keyframe and drag it up or down to increase or decrease the volume or pan at
that point. If there is a point at the same position on another enabled track, it moves also.
When you move the keyframe up or down, the corresponding Volume Level slider or
Pan Value slider in the Audio Mixer tool also moves.
t Click a keyframe and use the sliders, Pan controls, Position controls, or other controls in
the Audio Mixer tool to adjust the volume or pan.
t To snap to the decibel lines, press and hold the Ctrl key (Windows) or theCommandkey
(Macintosh) while you drag the point.
t Move a keyframe horizontally to move the start or end of a ramp. Place the pointer over
a keyframe. When the pointer changes to the hand pointer, press and hold the Alt key
(Windows) or the Option key (Macintosh), click the keyframe, and drag it.
Using Volume and Pan Automation
765
t Move several keyframes vertically on a track at the same time by placing In and Out
points to select the area you want. When you move one keyframe up or down within the
marked area, all keyframes within the marked area move in relation to each other. This
works for all enabled audio tracks.
This procedure is similar to grouping sliders on an audio mixing board or in the Audio Mixer
tool.
To delete a single volume automation or pan keyframe:
1. Move the pointer over the keyframe.
2. When the pointer changes to the hand pointer, press the Delete key.
n
Dont press the mouse button. If you press the mouse button, you might change the volume.
If there are identical keyframes in other active tracks, your Avid editing application deletes
them also.
To delete groups of volume automation or pan keyframes:
1. Mark an In point and an Out point or mark the entire segment.
2. Delete any keyframes in the marked area.
Volume and Pan Automation Mode
This topic describes controls in the Audio Mixer tool that are active only in Volume and Pan
Automation mode.
In Volume and Pan Automation mode, record controls are available, as shown in the following
illustration and described in the table. These controls are similar to those in the Audio Punch-In
tool:
Left to right: Record button, Cancel button, and preroll and postroll text boxes in the Audio Mixer tool when in
Volume and Pan Automation mode
Feat ur e Descr i pt i on
Record button Starts and stops the recording.
Cancel button Stops a recording without saving the recorded data.
Preroll text box Lets you provide a visual cue before the recording begins. Your Avid editing
application backs up the blue position indicator for the prescribed number of
seconds.
Using Volume and Pan Automation
766
The volume slider areas appear blue in Volume and Pan Automation mode.
For descriptions of other controls in the Audio Mixer tool, see Audio Mixer Tool Controls on
page738.
Understanding Volume or Pan Automation Recording
You can instruct your Avid editing application to record your actions while playing the clip as
you move sliders to adjust volume or turn pan knobs to adjust pan values. Your Avid editing
application creates the corresponding keyframes and saves them as part of a pan/volume audio
effect. After you finish the recording, you can move, add, and delete keyframes to achieve the
results you want.
You can do the following:
Use sliders in the Audio Mixer tool to adjust volume values while you play the clip, as
described in Using the Audio Mixer Tool for Volume and Pan Automation on page766.
For additional information, see Audio Mixer Tool Fast Menu: Volume and Pan Automation
Mode on page768 and Using Keyboard Shortcuts with Audio Keyframes on page769.
Use the stereo pan controls or surround sound controls to adjust pan values as you play the
clip. For more information on using the multichannel pan controls, see Surround Sound Pan
Controls on page749.
Attach an optional fader controller or mixer to the system, and use the faders on the unit to
adjust volume.
Attach an Avid Artist Mix or Avid Artist Control to the system, and use the pan knobs to
adjust pan values for the active tracks.
For information about using an Avid Artist Mix or Avid Artist Control, see Using Avid Artist
Series Controllers on page842.
Using the Audio Mixer Tool for Volume and Pan Automation
You can record volume automation or pan information without using an external fader controller
or mixer. You can also use command in the Audio Mixer tool Fast menu in Volume and Pan
Automation mode for other tasks such as removing or incrementally adjusting volume
automation or pan on a marked region. For more information, see Audio Mixer Tool Fast Menu:
Volume and Pan Automation Mode on page768.
Postroll text box Lets you provide the same kind of visual cue at the end of the recording
Feat ur e Descr i pt i on (Cont i nued)
Using Volume and Pan Automation
767
To record volume automation or pan information by using the Audio Mixer tool sliders:
1. Select Tools >Audio Mixer.
2. Do one of the following:
t Click and hold the Audio Mixer Mode button and select Auto Mode from the menu.
t Click the Audio Mixer Mode button and cycle through the Audio Mix mode settings to
the Auto mode setting.
3. Select an audio track for adjusting volume or pan.
4. Click the Clip Volume/Pan button in the Track Control panel and select the Volume or Pan
option you want to adjust. Alt+Click the Clip Volume/Pan button to select all tracks.
n
If a clip contains volume automation or pan data and you do not select Volume or Pan from the
Clip Volume/Pan menu, the system displays a pink triangle on the clip to indicate that
automation data is present but not displayed.
5. (Option) Expand the audio track by pressing Ctrl+L (Windows) or Command+L
(Macintosh).
6. Move the blue position indicator to the section of audio that you want to adjust and mark In
to Out points.
7. Click the Record button or press the B key to start recording your actions.
8. Listen to the audio and do one of the following:
t Adjust the Audio Level sliders in the Audio Mixer tool as necessary.
t Click the Pan Location cursor in the Pan grid in the Audio Mixer tool and adjust the
position.
t Click the Advanced Panner button in the Audio Mixer tool to open the Advanced Panner
and adjust the pan controls. For more information, see Using the Advanced Panner for
Surround Sound Panning on page752.
9. Click the Record button again to stop recording.
Your Avid editing application adds volume automation or pan keyframes to the audio in the
Timeline. Because it records every movement of the sliders, there are usually more
keyframes than you need.
10. Decrease the number of keyframes:
a. Click the Track Selection Menu button for the track to enable the Fast menu.
b. Click the Audio Mixer Tool Fast Menu button, and select Filter volume automation on
Track or Filter Pan on Track.
11. Repeat step 10 until you have decreased the number of keyframes to an acceptable level.
Using Volume and Pan Automation
768
You should remove as many excess keyframes as possible while still maintaining the volume
changes.
You can move, add, and delete keyframes individually or as groups to further adjust the
volume or pan. For details on how to adjust the keyframes, see Using Volume and Pan
Automation in the Timeline on page763.
Audio Mixer Tool Fast Menu: Volume and Pan Automation Mode
The commands in the Audio Mixer tool Fast menu operate differently, depending on the types of
points you set within the clip or sequence, as described in the following table:
The commands in the Fast menu appear inactive until you select a track.
The following table describes the Audio Mixer tool Fast menu commands for Volume and Pan
Automation mode:
Poi nt s Set Descr i pt i on
Both In and Out points Commands apply adjustments to selected tracks between the points.
In point only Commands apply adjustments to full clips from the In point to the end of
selected tracks.
Out point only Commands apply adjustments to full clips from the beginning of selected
tracks to the Out point.
None Commands apply globally (across entire tracks).
Command Descr i pt i on
Filter volume automation
on Track
Removes approximately 50percent of the volume automation keyframes
in the marked region. If you press and hold the Alt key (Windows) or the
Option key (Macintosh) while selecting the menu item, the system
removes all keyframes in the selected area, except for the minimum and
maximum peaks. Your Avid editing application tries to save major
gestures while removing redundant points and points on a linear ramp.
This is useful for deleting extra keyframes after a recording.
Filter Pan on Track Removes approximately 50percent of the pan keyframes in the marked
region.
Using Volume and Pan Automation
769
Using Keyboard Shortcuts with Audio Keyframes
You can map the Fast Forward and Rewind buttons on your keyboard to speed your editing of
audio keyframes. For more information, see Mapping User-Selectable Buttons on page99.
n
The Audio Mixer tool must be active when you use the Fast Forward or Rewind keys.
Adjust Volume/Pan on
Track
Opens a dialog box for making incremental adjustments to all current
settings across segments in the marked regions of selected tracks.
For example, if you type 1 in the Volume Adjustment text box, the
various audio level settings across all segments of the marked region of
selected tracks are lowered by exactly 1dB when you click OK.
Remove volume
automation on Track
Removes all of the volume automation keyframes within the marked
region.
Remove Pan on Track Removes all of the pan keyframes within the marked region.
Remove Volume/Pan on
Track
Deletes all volume and pan automation adjustments applied to segments
in the marked regions of selected tracks and restores each audio clip to its
previous pan and volume settings.
Remove Hidden Volume
Automation on Track -
Global
Select this option to remove all the volume automation keyframes.
Remove Hidden Pan on
Track - Global
Select this option to remove all the Pan keyframes.
Remove Hidden
Pan/Volume on Track -
Global
Select this option remove all the Pan and Volume keyframes.
Calibrate Hardware
Sliders
Takes the place of the HW (hardware) button. When you enable the
Calibrate Hardware Sliders option, the external faders control the sliders
in the Audio Mixer tool. This is a test mode. Select the Fast menu option
again to disable the test mode.
Set Display Options Opens a dialog that allows you to add or remove items such as the faders,
legends, effect buttons, and the solo and mute buttons in order to save
space in the Audio Mixer Tool.
Command Descr i pt i on (Cont i nued)
Copying, Pasting and Moving Audio Keyframes
770
To use the Fast Forward and Rewind keys when editing volume automation or pan
keyframes:
1. Click the Audio Mixer tool to make it active.
2. Do one of the following:
t Click and hold the Audio Mixer Mode button and select Auto Mode from the menu.
t Click the Audio Mixer Mode button and cycle through the Audio Mix mode settings to
the Auto mode setting.
3. Select the appropriate track or tracks.
4. Press the Fast Forward key or the Rewind key.
The position indicator moves to the next or previous audio keyframe.
Copying, Pasting and Moving Audio Keyframes
Enhancements have been made that affect how you select, cut, copy, paste and move audio
keyframes. You can select audio keyframes in the Timeline and copy them to a different area of
the same clip or to different clips. You can also choose to copy either just Automation Pan or
Automation Gain keyframes.
Creating a New Keyframe
A new keyframe can be created with a keyboard shortcut and clicking in the Timeline.
To create a new keyframe:
1. Click the Clip Volume/Pan button in the Track Control panel, and select the Volume or Pan.
2. Enable the Keyframe Selection button.
3. Click in the Timeline in the area where you want to create a keyframe or click on an already
existing keyframe curve/line in the Timeline.
4. Press Ctrl+Shift (Windows) or Command+Shift (Macintosh) and click on the track.
A keyframe is created.
Copy and Paste Individual Keyframes
To copy and paste individual keyframes:
1. Click on the keyframe to select it.
The keyframe highlights pink.
2. Shift+click to select multiple keyframes.
Copying, Pasting and Moving Audio Keyframes
771
3. Press Ctrl+C (Windows) or Command+C (Macintosh) to copy the audio keyframes to the
clipboard.
4. Either Mark IN or Mark OUT or move the blue bar to the area in the audio track where you
want to paste the audio keyframes. You can also select another audio track where you want
to paste the keyframes.
5. Press Ctrl+V (Windows) or Command+V (Macintosh) to paste the individual keyframes.
n
Pressing Shift+click on an already selected keyframe, deselects the keyframe. Clicking anywhere
else in the Timeline deselects the keyframe(s) if the Smart Tool is enabled. Clicking the Timecode
ruler in the Timeline does not affect selection unlessClicking the TC Track or Ruler Disables
Smart Tools is checked in the Timeline Settings.
Copy and Paste by Lassoing an Area of Audio Keyframes
To copy and paste by lassoing an area of audio keyframes:
1. Lasso the area that contains the keyframes you want to copy.
n
If a keyframe is already selected, Shift + lasso only selects more keyframes even if a whole
segment or transition is within the lasso.
n
Shift+lasso deselects any currently selected keyframes.
2. Press Ctrl+C (Windows) or Command+C (Macintosh) to copy the audio keyframes to the
clipboard.
3. Either Mark IN or Mark OUT or move the blue bar to the area in the audio track where you
want to paste the audio keyframes. You can also select another audio track where you want
to paste the keyframes.
4. Press Ctrl+V (Windows) or Command+V (Macintosh) to paste the keyframes.
The keyframes are pasted in the Timeline.
Copy and Paste a Whole Region or Marked Region of Audio Keyframes
To copy and paste audio keyframes:
1. Do one of the following:
t Select an entire audio segment.
t Select the audio region with Mark IN and Mark Out
2. Press Ctrl+C (Windows) or Command+C (Macintosh) to copy the audio keyframes to the
clipboard.
Copying, Pasting and Moving Audio Keyframes
772
3. Either Mark IN or Mark OUT or move the blue bar to the area in the audio track where you
want to paste the audio keyframes. You can also select another audio track where you want
to paste the keyframes.
4. From the Edit Menu select Paste Audio Keyframes or use the shortcut Shift+Ctrl+V
(Windows) or Shift+Command+V (Macintosh).
A dialog opens asking you to choose the type of keyframes to paste.
5. Select either Automation Gain or Automation Pan. Or choose both.
6. Click OK.
The keyframes are pasted in the Timeline.
Moving Keyframes in the Timeline
A number of enhancements have been made that make it easier to move audio keyframes. You
can now move a range of audio keyframes up and down in volume. You can nudge individual
keyframes and you can horizontally drag individual keyframes or a group of keyframes.
To nudge individual keyframes:
1. Select the keyframe you want to move.
2. Press Shift+Command (Macintosh) or Ctrl+Shift (Windows) +up or down arrow keys to
move the keyframe in 1dB increments.
3. Press Shift+Command (Macintosh) or Ctrl+Shift (Windows) +left or right arrow keys to
move the keyframe left or right in one frame increments.
To move a range of keyframes up and down in volume:
1. Either lasso the range of keyframes or Shift+click the range of keyframes you want to move.
2. Click on any single keyframe in the range and move up and down. The entire range moves.
Copying, Pasting and Moving Audio Keyframes
773
To move a range of keyframes in time:
1. Lasso the range of keyframes or Shift+click the range of keyframes you want to move.
2. Press Option+drag (Macintosh) or Alt+drag (Windows) to move the entire group of
keyframes horizontally in the Timeline.
Removing Hidden Keyframes
When you edit or trim an audio track that contains keyframes, there may be keyframes that are
hidden to the left or right of the remaining part of the clip.You can easily remove hidden
keyframes.
To remove hidden keyframes:
1. Mark the area that contains the keyframes you want to remove. (If you do not select a
marked area, all hidden keyframes will be removed.)
2. Open the Audio Mixer Tool. Ensure you are in Auto Mode.
3. Select the Audio Mixer Tool Fast menu (hamburger menu).
4. Select one of the following:
t Remove Hidden Volume Automation On Track to remove all the volume automation
keyframes
t Remove Hidden Pan On Track to remove all the Pan keyframes
t Remove Hidden Pan/Volume on Track to remove all the Pan and Volume keyframes
You can also right+click at the transition and choose Delete Hidden Left, or Delete Hidden
Right to remove the hidden keyframes to the left or the right of the transition.
Using Live Mix Mode
774
Using Live Mix Mode
Live Mix mode lets you temporarily override existing volume and pan automation settings
currently applied to a sequence. The most common way to use Live Mix mode is with a 002 or
Command|8 attached as a control surface. When you use an external controller you can play the
audio and override existing volume and pan automation settings in real time. For example, you
want to loop through a portion of audio and want to lower the dialog on one track while you
concentrate on the other tracks. You could mute the track that contains the dialog, but it might be
more useful to simply lower the volume of the track without changing any existing volume
automation or pan settings.
The volume slider areas appear red in Live Mix mode.
The following illustration shows the Audio Mixer tool in Live Mix mode.
Using Live Mix Mode
775
Entering Live Mix Mode
To enter Live Mix mode:
1. Select Tools >Audio Mixer.
2. Do one of the following:
t Click and hold the Audio Mixer Mode button and select Live Mix Mode from the menu.
t Click the Audio Mixer Mode button and cycle through the Audio Mix mode settings to
the Live mode setting.
The Audio Mixer tool changes to Live Mix mode.
Using Live Mix Mode with an External Controller
To use a control surface in Live Mix mode:
1. Connect and configure the control surface.
For more information, see Using the 002 and the Command|8 on page817 or Using Avid
Artist Series Controllers on page842.
2. Double-click Controller Settings in the Settings list and make sure that the Controller, Port,
and Gain Controller Port options identify the controller you are using.
The following illustration shows the controller settings for an Avid Artist Series controller.
3. Press the Mix button on your controller to open and put focus on the Audio Mixer tool.
4. Enter Live Mix mode in the Audio Mixer tool (see Entering Live Mix Mode on page775).
5. Play and listen to the audio.
6. While the audio plays, you can adjust the faders or turn the pan knobs on the controller.
This temporarily adjusts the audio without changing the volume automation or pan settings.
7. (Option) Change to Volume and Pan Automation mode and play the audio.
Using Live Mix Mode
776
The faders jump back to the volume automation settings and automatically move with any
volume automation keyframes on the track.
8. (Option) Change back to Live Mix mode and play the audio.
The faders jump back to the settings you last used in Live Mix mode and the audio plays at
the Live Mix mode setting.
You cannot save the Live Mix mode settings between editing sessions. For information on
applying or overwriting the Live Mix mode settings, see Audio Mixer Tool Fast Menu: Live
Mix Mode on page776.
For information on using controllers in Volume and Pan Automation mode, see Using
External Audio Devices on page810.
Using Live Mix Mode Without an External Controller
You can use Live Mix mode without an external controller but you cannot change the volume or
pan sliders in real time.
To use the controls in the Audio Mixer tool:
t Move the volume sliders or change the pan settings, and then play the audio.
When you play the audio, the system uses your new settings without saving any volume
automation information.
Switching Between Live Mix Mode and Other Audio Mixer Modes
When you switch between Live Mix mode, Clip Volume mode, and Volume and Pan Automation
mode, your Avid editing application displays your previous view of the values for that mode.
Your Avid editing application saves Clip Volume mode and volume and pan automation settings
between editing sessions, but it does not save Live Mix mode settings between editing sessions.
The Live Mix mode settings are not tied to the sequence. If you load a different sequence into the
Timeline, the Live Mix mode settings on the controller (and in the Audio Mixer tool) do not
change. You can think of the Live Mix mode as an external mixer connected to the Avid editing
system. Changing to another sequence has no effect on the Live Mix mode settings.
Audio Mixer Tool Fast Menu: Live Mix Mode
The commands in the Audio Mixer tool Fast menu operate differently depending on the types of
points you set within the sequence, as described in the following table:
Poi nt s Set Descr i pt i on
Both In and Out points Commands apply adjustments to selected tracks between the points.
Using Live Mix Mode
777
The following table describes the Audio Mixer tool Fast menu options in Live Mix mode:
Live Mix Mode Example
The following illustration shows the Live Mix mode settings on two tracks in the Timeline. Track
A1 is at 0 dB, and the volume of track A2 is set to -45. The Live Mix mode settings are not
represented in the Timeline, but you can hear the difference when you play the audio.
In point only Commands apply adjustments to full clips from the In point to the end of
selected tracks.
Out point only Commands apply adjustments to full clips from the beginning of selected
tracks to the Out point.
None Commands apply globally (across entire tracks).
Poi nt s Set Descr i pt i on
Command Descr i pt i on
Set Live Mix to Default Sets the active tracks to 0 dB and does not modify any existing
volume automation keyframes.
Set Live Mix to Automation Sets the Live Mix mode settings to match the volume and pan
settings where each track crosses the Position bar in the Timeline.
When you use this option, the system permanently removes the
existing automatic volume or pan key frames between the In and Out
points.
Set Live Mix as Automation Removes the existing volume automation or pan keyframes and
replaces them with the current Live Mix mode settings. You usually
use this option with In and Out points. The system applies the Live
Mix mode levels to the portions of the selected tracks between the
points.
Using Live Mix Mode
778
Live Mix level settings at 0 dB and -45 dB
The following illustration shows a sequence in the Timeline with volume automation applied.
The following illustration shows the result after choosing Set Live Mix to Automation In/Out
from the Audio Mixer Fast menu. The portion of the Timeline between the In and Out on Track
A1 is changed to 0 dB and the same portion of Track A2 is changed by -45 dB to match the Live
Mix settings. The system adds volume automation keyframes at the In and Out points and creates
ramps from the In and Out points to the new value.
Fading and Dipping Audio
779
After changing the levels in this way, you might enter Volume and Pan Automation mode and
further adjust the volume between the In and Out points.
Fading and Dipping Audio
In traditional analog editing, you manually change volume levels to smooth audio transitions
between elements in an edited sequence by doing any of the following:
Fading audio up or down.
Crossfading between audio elements on two separate channels.
Dipping audio to a lower level.
In Avid editing applications, these effects are more accurately termed audio dissolves because
they occur instantly when you apply the same dissolve effect that you use for video tracks.
Crossfading in an Avid editing application differs from crossfading in analog editing. In the
analog world, unless you are using a mixer, you must lay down audio on two separate channels
and fade one down, and then fade up the second on an overlapping section. In an Avid editing
application, you simply apply an audio dissolve.
To fade or crossfade audio, use the procedures described in Using Volume and Pan
Automation on page761 or the procedure below. To dip audio from a higher level to a lower
one for example, when bringing music down and under a voice-over track, use the procedures
described in Using Volume and Pan Automation on page761 or the procedure below.
For an overview of when to use clip volume and when to use volume automation, see Audio
Volume Staging and an Audio Editing Workflow on page744.
To apply a fade or crossfade:
1. Move the position indicator to a transition.
2. Click the Fast Menu button under the Source/Record monitor.
The Tool palette opens.
Fading and Dipping Audio
780
3. Click the Quick Transition button (which appears by default in the second row of buttons
below the Record monitor or in the Timeline top toolbar).
The Quick Transition dialog box opens.
4. Click the Add menu, and Select Dissolve.
Only dissolves work with audio tracks.
5. Click the Position menu, and select the location for the dissolve.
6. Select a duration for the dissolve by doing one of the following:
t Type a duration, measured in frames (30 frames equals 1second of NTSC footage; 25
frames equals 1 second of PAL footage), in the Duration text box.
t Click either the left or right edge of the Dissolve Effect icon, and drag it to change the
duration.
The graphic display changesthe size of the effect icon gets smaller or larger, and the
numbers in the Duration and Start text boxes changeto reflect the new duration.
n
The number of frames available for a dissolve depends on how much of the clip has been edited
into the sequence. For more information, see Using the Quick Transition Button in the Help.
7. If you selected Custom Start, type the number of frames before the transition to begin the
effect in the Start n frames before cut text box. Otherwise, leave the default value in the
text box.
8. (Option) Click the Target Drive menu, and select a media drive other than the default.
9. (Option) If you have In and Out points marked in your sequence, the Quick Transition dialog
box contains the following two options:
Adjusting Audio Clip Gain in the Timeline
781
- Apply to All Transitions (In ->Out)
- Skip Existing Transition Effects
n
The Skip Existing Transition Effects option is useful when you want to add a number of dissolves
to a sequence that already has transition effects.
Do one of the following:
t Select Apply to All Transitions (In ->Out) to overwrite all existing transition effects
between the In and Out points.
t Select both options to avoid overwriting any existing transition effects.
10. Click Add to move the effect to the transition point without rendering. Click Add and
Render to do both at once.
n
In most cases, you can select Add and Render for immediate real-time playback of the audio
effect (rendering of audio dissolves is usually instantaneous).
The effect is completed.
To apply a dip in audio:
1. Play back the section of the sequence where you want to dip the audio to determine the start
point for the dip, and apply an add edit to the audio track.
For information on add edit, see Working with Add Edits (Match Frames) on page679.
2. Repeat the action in step 1 for the end point where the audio dips back up.
3. Move the position indicator to the new segment of audio, and open the Audio Mixer tool.
4. Adjust the track to the volume level you want, as described in the section Using Clip
Volume and Pan Mode on page746.
5. Apply a dissolve to both Add Edit points, using the techniques described in Fading and
Dipping Audio on page779.
Be sure to click the Position menu, and select Centered on Cut or Custom Start.
After rendering, the audio dips smoothly from the higher levels of the adjacent segments of
the track to the lower level applied to the middle segment.
Adjusting Audio Clip Gain in the Timeline
Modifying audio clip gain can be performed directly in the Timeline.
Adjusting Audio Clip Gain in the Timeline
782
To adjust audio clip gain in the Timeline:
1. Load your sequence in the Timeline.
2. Do one of the following:
t Select Clip Gain for the enabled track. Select Alt +Clip Gain (Windows) or Option +
Clip Gain (Macintosh) to enable all tracks.
t Select Audio Data >Clip Gain from the Timeline Fast Menu.
A fader icon appears for each audio clip. Clip gain values appear in the Timeline for each
clip that has clip gain set.
Fader icon and Clip Gain value in the Timeline
3. Click the fader icon.
A mini fader opens.
Audio Sample Rate Conversion
783
4. Slide the fader to adjust the value of the clip gain or enter a value in the fader text box.
Option +Click the fader (Macintosh) or Alt +Click the fader (Windows) to reset the value to
zero.
n
You can also move the position bar to the clip you want to adjust, select Alt + Shift and the Up
and Down arrows to adjust the clip in one decibel increments.
Audio Sample Rate Conversion
The following options are available for audio sample rate conversion:
You can perform sample rate conversion on a clip or sequence, as described in Changing
the Audio Sample Rate for Sequences and Audio Clips on page783.
You can perform sample rate conversion as part of a Transcode operation. See Using the
Transcode Command on page424.
You can perform sample rate conversion as part of a Consolidate operation. See Using the
Consolidate Command on page420.
You can perform on-the-fly sample rate conversion while playing when the system
encounters different sample rates. See Audio Projects Settings: Main Tab on page1320.
You can instruct the system to perform sample rate conversion during an import operation if
it encounters a sample rate different from the project sample rate. See Sample Rate
Conversion and Audio Import on page266 and Import Settings: Audio Tab on
page1378.
You can instruct the system to automatically perform sample rate conversion during capture
if it encounters an audio sample rate different from the project sample rate. Sample rate
conversion on input applies to the following digital inputs: SDI embedded, AESEBU,
SPDIF, and ADAT. For more information, see Selecting the Audio Sample Rate and
Controlling Audio SampleRateConversion on page170.
Changing the Audio Sample Rate for Sequences and
Audio Clips
You can change the sample rate for sequences and audio clips from within the Change Sample
Rate dialog box. Because you can combine clips with different sample rates in the same
sequence, this feature is useful when you need to ensure that the entire sequence has the same
sample rate for a digital cut or export.
For information on setting the sample rate for a project, see Audio Project Settings for Capture
on page169.
Mixing Down Audio Tracks
784
To change the sample rate for a sequence or an audio clip:
1. Select one or more sequences or audio clips in the bin.
2. Select Bin >Change Sample Rate.
The Change Sample Rate dialog box opens.
3. Choose from the following options:
4. Click OK.
Mixing Down Audio Tracks
When you work with multiple audio tracks while editing your material, you might need to mix
down the final audio to a multichannel track or to a mono track. When you mix down audio, your
Avid editing application inserts the mixdown audio in the next available track in the Timeline by
default. You can override the default target track by selecting another one in the Audio Mixdown
dialog box.
n
You cannot mix down compressed audio.
To mix down several edited audio tracks to one or two audio tracks:
1. Load a sequence into the Source/Record monitor.
2. Click the Track buttons in the Track Selector panel to select the audio tracks you want to mix
down.
3. Mark an In point and an Out point at the start and end of the material you want to mix down.
If you do not mark the section of audio you want to mix down, the system mixes down all of
the selected audio tracks.
Opt i on Descr i pt i on
Sample Rate Lets you choose between 32 kHz, 44.1 kHz and 48kHz, (and 88.2_kHz
and 96_kHz if attached to Nitris DX or Mojo DX). The broadcast
standard for most high-end video postproduction houses is 48 kHz.
Choose the rate based on the requirements of your facility.
Quality Lets you choose the conversion quality: High, Medium, and Low.
Delete Original
Media
When you select this option, the system automatically deletes the
original media after the conversion process completes.
Target Drive Identifies the drive for the new media files. Make sure that you choose
a target drive with enough storage space for the generated media files
and the ability to play back media.
Mixing Down Audio Tracks
785
4. Select Clip >Audio Mixdown.
The Audio Mixdown dialog box opens. The Source Tracks area lists the source audio tracks
and the Range area lists the start and end timecodes for the section of audio you have
selected to mix down.
5. Select Mono, Stereo, 5.1, or 7.1 and select the target track to which you want to mix down
the audio.
A mono mixdown goes to the next available mono track in the Timeline, and a stereo or
surround sound mixdown goes to the next available stereo or surround sound track. If there
are no appropriate tracks in the Timeline, the mixdown operation creates them.
6. Select a drive and a bin.
The drive is the media drive where the system stores the media files for the mixed-down
audio.
7. Select Save Premix Sequence if you want to save the sequence before mixing down the
audio.
8. Click OK.
Your Avid editing application mixes down the audio, displays the new master clip in the bin,
and edits the mixdown clip into the sequence.
Splitting Multichannel Tracks to Mono Tracks
786
Splitting Multichannel Tracks to Mono Tracks
You can split a multichannel audio track in the Timeline into separate mono tracks if you want to
edit separate audio channels or if you need to export a sequence either to an older version of the
Avid editing application or to Avid Pro Tools. You can also split a clip or sequence with
multichannel tracks to mono from a bin. You can split individual multichannel tracks to mono, or
you can split all multichannel tracks in your sequence.
When you split a multichannel track, the original multichannel track becomes a mono track and
a new mono tracks are added below the original track. For example, if you split a stereo track on
A1 in the Timeline, the application makes A1 a mono track holding one stereo channel and adds
a second mono track on A2 for the other stereo channel. If A2 already exists in the Timeline, the
application renumbers tracks to allow for the split mono tracks. Also, the application renumbers
tracks to preserve the odd and even track numbers for left and right mono channels. Renumbered
tracks start at the highest track available.
If you duplicate a clip in a bin and split the copy to mono, or if you edit a multichannel clip into
a sequence on multiple tracks and split one track to mono, your sequence can contain both a
multichannel and a mono instance of the same master clip. This does not cause a problem with
editing, playback, or any other operation.
n
If splitting multichannel tracks to mono tracks causes your sequence to exceed 24 audio tracks,
or if splitting to mono cannot maintain the relative order of tracks or the left/right channel
alignment, the Avid editing application cannot complete the operation and an error message
displays. You can reduce the number of audio tracks in your sequence and retry the operation.
Stereo track A4 (left) split into mono tracks A5 and A6 (right)
Using the Audio EQ Tool
787
When the Avid editing application splits a stereo track to two mono tracks, it changes some
audio properties of the track:
Removes stereo track effects such as RTAS plug-in effects.
Converts stereo AudioSuite plug-in effects to mono effects.
Applies any existing volume automation to the resulting mono tracks.
Applies any existing pan automation to the resulting mono tracks, panning odd-numbered
tracks to the left and even-numbered tracks to the right.
Clears rendered effects. If you have effects on audio segments on stereo tracks, you need to
render them after splitting the tracks to mono.
When you split all tracks in a sequent to mono, the Avid editing application automatically
duplicates your original sequence and saves a copy to your bin before splitting multichannel
tracks to mono.
To split a multichannel audio track to mono, do the following:
t Right-click the multichannel track you want to split, and select Split Track to Mono.
t Right-click a multichannel clip in a bin that you want to split, and select Split Track to
Mono.
The multichannel track splits into mono tracks, with the additional mono tracks added below
the original multichannel track. A copy of your original sequence is saved to your bin as
[sequence_name].Copy.[number].
To split all multichannel audio tracks in the Timeline to mono, do one of the following:
t Right-click in the Timeline, and select Split All Tracks to Mono.
t Select Clip>Split All Tracks to Mono.
All multichannel tracks in the Timeline split into separate mono tracks, with the new mono
tracks added below each original multichannel track. A copy of your original sequence is
saved to your bin as [sequence_name].Copy.[number].
Using the Audio EQ Tool
The Audio Equalization (EQ) tool supports real-time, segment-based frequency equalization on
individual clips, which lets you adjust the high, low, and midrange frequency ranges of an audio
clip. You can also save a variety of audio EQ effects and apply them in different circumstances.
To access the Audio EQ tool, do one of the following:
t Select Tools >Audio EQ.
Using the Audio EQ Tool
788
t If one of the Audio tools is already open, click the Effect Mode Selector menu, and select
EQ.
The Audio EQ tool opens.
Audio EQ Tool Features
This topic describes the basic buttons and menus on the Audio EQ tool as well as the EQ-specific
items on the tool.
Top part of the Audio EQ tool
1 2 3
5
7
6
4
But t on Descr i pt i on
1 Effect icon Lets you create an EQ template. Drag the icon to an open bin to create the
template.
2 Audio Loop
Play
Lets you make adjustments to an EQ effect while you play the effect. This
button is also a mappable button on the Command palette. For more
information about using this button, see Adjusting Volume While Playing a
Clip Volume Effect on page758.
3 Render Effect Lets you render an effect without leaving the Audio EQ tool.
4 Fast Menu Lets you perform the following tasks:
Set EQ for enabled tracks.
Remove EQ for one or more tracks.
Apply an effect template. See Using Audio EQ Templates on page797.
5 Track Selection
Menubutton
Lets you enable tracks for the EQ effect. When you select an item from this
menu, the system selects or deselects the corresponding track in the Timeline.
n
If you enable more than one track in the Timeline, the tracks are designated by plus signs
(+) indicating the effect is applied to more than one track.
6 Enable/Disable
EQEffect
Lets you enable or disable the current EQ effect. When the button is yellow,
the effect is enabled. (The button text In stands for Inline.)
Using the Audio EQ Tool
789
EQ-Specific Features
Bottom part of the Audio EQ tool
The Audio EQ tool provides three bands of control:
The first band, the low shelf, has four turnover points (50Hz, 80Hz, 120Hz, and 240Hz).
A turnover point is the point at which the curve starts to return to 0.
A shelf affects all frequency values within the range of the shelf. The low shelf affects all
frequencies from 20Hz to the low shelf turnover point. For more information, see Audio
EQ Examples on page795.
7 Bypass RT EQ Lets you instruct the system to ignore all the EQ effects. This button is also
available in the Audio Mixer tool and the Output tab in the Audio Project
Settings dialog box. If you select this feature in one place, it is selected in the
others as well.
But t on Descr i pt i on
1
6
7
2
3
4
5
1 EQ Parameter display 5 3-band controls
2 Low shelf 6 EQ Range slider
3 Parametric midrange 7 EQ Parameter graph
4 High shelf
Using the Audio EQ Tool
790
The second band is the parametric midrange. This band has two bandwidth values, 1/4
octave and 2 octaves. These values control the width of the curve. For more information, see
Audio EQ Examples on page795.
The third band, the high shelf, has four turnover points (6kHz, 8kHz, 12kHz, and 15kHz).
The high shelf affects all frequencies from the high shelf turnover point to 20kHz.
The horizontal center line of the graph is 0 (zero). As you move the curve below the zero line, the
corresponding frequencies are de-emphasized. Above the zero line, the corresponding
frequencies are emphasized. The parametric midrange allows a smooth transition from
de-emphasized frequencies to emphasized frequencies.
The In button lets you turn off an individual EQ effect (the currently selected effect). The button
is yellow when the EQ effect is on (inline) and gray when the EQ effect is off.
The Ignore EQ option turns off all EQ effects for the sequence. Rendered EQ effects still play
correctly.
When you apply Audio EQ effects, consider the following:
Apply Audio EQ to entire segments only. You cannot isolate portions of a segment for an
Audio EQ effect by using In to Out points. You must use add edits (match frames) to mark
off a smaller segment.
Use In to Out points to select a range of complete segments for applying an Audio EQ effect.
Segments that fall within the marks, either in part or whole, have the effect applied to them.
The following illustration shows the Audio EQ tool with the frequency response curve displayed
and identifies the related areas of the tool.
Using the Audio EQ Tool
791
Example of shelf, parametric midrange, and turnover point information in the Audio EQ tool. The current value for all
EQ parameters is 0 dB. Top: buttons that display turnover points (for the low shelf and high shelf curve) and
bandwidth (in this case, 2 octaves) around the center point of the parametric curve. Bottom: EQ Range slider
showing the center point of the parametric midrange curve.
The Audio EQ tool lets you emphasize or de-emphasize audio frequencies. The height of the
curve in the bottom pane shows the amount of emphasis or de-emphasis (also called boost or cut)
that is being applied. The range is from +15dB to 20dB.
Applying Audio EQ Effects
To adjust audio EQ for a track:
1. Load the sequence or clip containing the audio track:
t To adjust a track in a source clip, click the Source monitor to make it active.
To view a source clips tracks in the Timeline, click the Toggle Source/Record in
Timeline button.
t To adjust a track in a sequence, click the Record monitor to make it active.
2. (Option) Isolate a portion of an audio segment by placing add edits.
3. (Option) Mark a range of audio segments by adding In to Out points in the track.
4. Select Tools >Audio EQ.
5. Click and hold the Track Selection Menu button in the Audio EQ tool, and select a track to
be adjusted.
Using the Audio EQ Tool
792
Track Selection Menu button in the Audio EQ tool
The Track Selector panel in the Timeline updates to reflect your selection. If you enable
multiple tracks in the Timeline, plus signs (+) appear next to the enabled tracks in the Audio
EQ tool.
6. Click the Audio Loop Play button to play the currently selected audio clip within the current
In to Out range. To stop playing the loop, click the button again or click anywhere in the
Timeline.
7. Use one of the following methods to change a value in the Audio EQ tool:
t Click a number along the vertical edge of the Low Shelf, Parametric Midrange, or High
Shelf sliders.
t Click the Low Shelf, Parametric Midrange, or High Shelf slider, and type a value.
Values are cumulative until you press Enter (Windows) or Return (Macintosh). For
example, if you want to enter the value 12, simply type it. However, if you enter 1 and
then want to change the value to 2, press Enter (Windows) or Return (Macintosh) before
typing the 2.
t Click a slider, and then drag the slider to a new position.
t Click the EQ Parameter display, and type a value on the numeric keypad.
t Set a value of 0dB by clicking the slider and entering 0, or by clicking 0 along the
vertical edge of the Low Shelf, Parametric Midrange, or High Shelf sliders.
8. Click the Audio EQ Tool Fast Menu button, and select Set EQ to apply the adjustments to
the track.
The command works as follows on the selected tracks:
- In and Out points Applies the EQ effect to selected tracks between the points.
- An In point (no Out point) Applies the EQ effect to full clips from the In point to the
end of selected tracks.
- No points Applies the EQ effect globally (across entire tracks).
9. Play through the audio again, using the Audio Loop Play button.
10. Repeat steps 6 to 9 until you are satisfied with the EQ adjustments.
Using the Audio EQ Tool
793
Saving Audio EQ Effects
Your Avid editing application treats an EQ setting as an effect. You can save EQ settings in a bin
just as you save any other effect template. This makes it easy to save EQ settings and apply them
whenever you need them. The following illustration shows an EQ Effect icon in a bin and in the
Timeline.
Examples of an EQ effect icon in the bin and in the Timeline
To save EQ settings in a bin:
t Drag the effect icon in the Audio EQ tool to a bin.
To copy the settings to another audio clip:
t Drag the effect icon in the Audio EQ tool to another audio clip in the Timeline.
For more information on using effect templates, see Working with Effect Templates in the
Help.
Removing Audio EQ Effects with the Fast Menu
You can remove audio EQ effects with the Audio EQ Tool Fast menu or with the Remove Effect
button.
The Audio EQ Tool Fast menu lets you remove EQ effects from one track or all enabled tracks
and provides access to a number of predefined EQ templates. For a description of predefined
audio templates, see Using Audio EQ Templates on page797.
Using the Audio EQ Tool
794
For example, the following illustration shows a segment with one EQ effect applied to the second
audio clip on the first audio track. If you select Set EQ In/Out, the current EQ effect is also
applied to the first and third audio clips on the first audio track.
If there is no EQ setting on the currently selected clip, selecting Set EQ In/Out deletes the EQ
settings on all clips within the In to Out range. For example, because there is no EQ setting on
the third audio clip in the following example, Set EQ In/Out deletes the EQ effect from the first
and second audio clips.
Set EQ In/Out applies only to the audio track currently selected by the Audio EQ tool. You can
change your selected region by eliminating or adding marks in the Timeline, or by selecting a
different track.
Removing Audio EQ Effects with the Remove Effect Button
To remove an Audio EQ effect:
1. Move the position indicator to the effect in an active track.
2. Do one of the following:
t Click the Remove Effect button on the Tool palette.
Using the Audio EQ Tool
795
For more information, see Using the Tool Palette on page469.
t In Effect mode, press the Delete key.
Audio EQ Examples
The following procedures are examples of two different ways to use the Audio EQ tool to
remove excess bass from an audio track. Assume that a bass drum in the sound track is very
pronounced. You want to use the Audio EQ tool to de-emphasize it, but there are voices on the
same track as the music. The human voice covers a wide range of frequencies, and the challenge
is to preserve the bass frequencies of the voices while de emphasizing the bass drum sound.
Consider that the goal of the adjustments is the final sound. You should use small adjustments to
preserve as much of the original sound track as possible. Do not be overly concerned about
specific parameter values.
The first procedure adjusts the low shelf to de-emphasize the bass. By dropping the low shelf to
20dB, you can de-emphasize it. However, there are voices on this track, and simply dropping
the low shelf also removes some bass from the voices.
The remaining procedures use the parametric midrange to isolate the particular frequency to
de-emphasize.
To compensate for the loss of bass by adjusting the low shelf:
1. Use the 2-octave midrange setting to create a wide midrange.
2. Move the midpoint of the parametric curve to 88Hz (Windows) or 90Hz (Macintosh).
3. Boost the midrange of the parametric curve to +7.7dB.
Using the Audio EQ Tool
796
To isolate the frequency:
1. Use the -octave influence range.
2. Set the midrange EQ parameter to 15dB.
3. Use the EQ Range slider to move the midpoint of the parametric curve until it isolates the
bass frequency.
In this case, the bass frequency to de-emphasize is approximately 80Hz.
Using the Audio EQ Tool
797
Once you locate the frequency you want, you can adjust it as needed.
To locate a specific frequency and either emphasize or de-emphasize it:
t Use the -octave influence range and a large negative decibel value.
t Keep both the high shelf and low shelf set to zero.
t Use the EQ Range slider to move the center point of the parametric curve along the
frequency range while you play the audio track.
Using Audio EQ Templates
Your Avid editing application provides a set of predefined audio EQ templates. The EQ
templates are designed to fix problems that you often encounter with audio clips. For example,
Tape Hiss Filter rolls off frequencies above 4kHz. NTSC Hum Buster cuts the bass on
frequencies that often cause hum on NTSC systems. The templates are accessible from the Fast
menu in the Audio EQ tool. You can also add your own custom EQ templates to the Fast menu.
Predefined EQ templates in the Audio EQ tool Fast menu
The following illustration shows the contents of the Audio EQ tool when you select the Female
Voice with Presence template in the Timeline. As explained in the tool, you cannot change the
parameters of a predefined EQ template.
Using the Audio EQ Tool
798
n
To see the parameter values of one of the EQ templates that cannot be edited, view the Console
window after you apply the effect. For more information, see Using The Console Window on
page 101.
If you create an EQ effect, you can use it again as a template in another sequence or on another
track.
Your Avid editing application stores predefined EQ templates in a special bin named
Site_EQs_Bin.avb. You can add your own EQ templates to the Audio EQ Tool Fast menu by
storing your EQ templates in the same bin as the predefined templates.
To apply an EQ template from the Audio EQ Tool Fast menu:
1. Move the position indicator to the audio clip in the Timeline.
2. Click the Audio EQ Tool Fast Menu button, and select the template.
Your Avid editing application places the EQ effect on the audio clip.
To create your own EQ effect template:
1. Drag the effect icon from the Audio EQ tool to a bin.
Your Avid editing application creates an EQ effect in the bin.
2. Rename the template by clicking the text and typing a new name.
Using the Audio EQ Tool
799
To add an EQ template to Site_EQs_Bin:
1. Open the bin containing your EQ templates.
2. Select File >Open Bin.
A dialog box opens.
3. Navigate to the bin named Site_EQs_Bin.avb in one of the following locations:
(Windows) drive:\Program Files\Avid\Avid editing application\
SupportingFiles\Site_Effects
(Macintosh) Macintosh HD/Applications/Avid editing application/
SupportingFiles/Site_Effects
4. Double-click the Site_EQs_Bin.avb file.
The Site_EQs_Bin window opens.
5. Drag one of your EQ templates into the Site_EQs_Bin window.
6. Name the template by clicking the text and typing a name.
7. Close the bin.
Your Avid editing application does not save the effect to the bin until you close the bin.
8. Click the Audio EQ Tool Fast Menu button, and look for your new template.
Adjusting EQ While Playing an Audio Effect
You can use the Audio Loop Play button to create or change an EQ effect while a clip is playing.
Use the same procedure as described in Adjusting Volume While Playing a Clip Volume Effect
on page758.
If the clip has no existing EQ effect before you start, you do not hear any changes until you click
the Audio Loop Play button to stop and replay the effect.
As you adjust the EQ values on an existing EQ effect, you might not hear the results
immediately. It takes a few seconds for the changes to be applied to the clip.
You can improve the response time by doing any of the following:
Monitor as few audio tracks as possible.
Deselect the video track, if practical.
Use In and Out points to choose a narrow interval to adjust.
Recording Voice-Over Narration
800
Recording Voice-Over Narration
Your Avid editing application provides you with two ways to record voice-over narration directly
into the Timeline:
Using the Capture tool.
Using the Audio Punch-in tool.
Recording voice-over narration directly into your Avid editing application saves you the extra
steps of recording the narration to tape first, capturing the narration audio to your Avid system,
and then editing the audio clip into the sequence.
Hardware Connections for Voice-Over Recording
Before you can record voice-over narration, you need to connect a microphone or other input
device to your system. The following are typical examples:
Connect a microphone to a mixer, and connect the mixer to the audio interface I/O device on
your Avid system.
Connect a microphone to an external audio device for example, one of the Mbox family
devices and connect the device to your Avid editing system.
Connect a microphone to a microphone preamplifier, and connect the preamplifier to the
audio interface I/O device on your Avid system.
For information on connecting the hardware, see Using the Avid Input/Output Hardware in the
Help.
Recording Voice-Over Narration Using the Capture Tool
The Capture tool lets you record up to two channels of audio directly into the Timeline for
voice-over narration.
You can also use the Audio Punch-in tool to record audio directly into the Timeline. For more
information, see Recording Voice-Over Narration Using AudioPunch-in on page805.
To capture voice-over narration using the Capture tool:
1. Mark the In and Out points in the Timeline.
2. Select Tools >Capture.
The Capture tool opens.
Recording Voice-Over Narration
801
Voice-over button (top) and Audio Input menu (bottom) in the Capture tool
3. Click the Voice-over button in the Capture tool.
4. Click the Audio Input menu, and select the appropriate input.
5. In the Timeline, patch the source track to the record track you want.
For more information on patching, see Patching Tracks on page668.
6. Click the Record button.
7. Stop the recording as follows:
t If you started with both In and Out points in the Timeline, the system automatically
stops recording when it reaches the Out point (or after it adds the appropriate audio
handle after the Out point).
t If you added only an In point, click the Record button a second time to stop the
recording.
Your Avid editing application automatically names the voice-over. You can change the name
as you would for any clip (for example, change the name in the bin).
The following illustrations show the results of adding a voice-over.
Recording Voice-Over Narration
802
Examples of adding a voice-over in the Timeline. Top: voice-over adding a new track. Bottom: voice-over
replacing a portion of a track.
Audio Punch-in Tool Features
You can use the Audio Punch-in tool to record voice-over narration directly into the Timeline.
However, you can only record to mono tracks when you use the Audio Punch-In tool.
You can rehearse the voice-over while listening to the sequence. The voice-over is not
recorded while you rehearse. You can continue to rehearse until you get it right. While recording,
you can watch and listen to the sequence and hear the playback of edited sound tracks.
The following illustration shows the features of the Audio Punch-In tool. The following table
describes the features of the tool.
1 2 3 4
5
6
7
8
9
10
11
12
13
14
15
Recording Voice-Over Narration
803
Audi o Punch-In
Tool Feat ur e Descr i pt i on
1 Play In/Out button Starts playing with the ability to perform a real-time punch-in. The play loops from
the In point to the Out point but stops looping once recording completes. This button
blinks bright green while playing.
2 Record button Starts and stops the recording. If you set an In point and Out point, recording
automatically starts at the In point and stops at the Out point. This button blinks bright
red while recording.
3 Stop button Stops playing or recording and saves the last recorded data. This button is bright blue
when recording stops.
4 Go to Mark In
button
Moves the position indicator to the In point. If there is no In point, your Avid editing
application goes to where the position indicator was previously located or to the start
of the sequence.
5 Cancel button Stops a recording without saving the recorded data.
6 Audio Tool button Opens the Audio tool so you can monitor and adjust the audio levels during recording.
7 Input Channels
button
Identify the channels on the audio hardware used for recording. Click the appropriate
button to select the channel. Alt+click (Windows) or Option+click (Macintosh) the
button to display a menu and select another channel.
The selected input channels are not used for playback. Do not select the same
channels as mix output on the Audio Mixer tool.
8 Passthrough Mix
Tool button
Opens the Passthrough Mix tool so you can monitor the audio levels during recording.
9 Punch-In
Monitoring button
Allows you to set the Audio Punch-In monitoring
Automatic - Monitoring is not disabled if latency <100ms. If the editing
application detects a latency >100ms, monitoring is turned off.
On - Audio will monitor IN to OUT during punch-in.
Off - Audio will not monitor IN to OUT during punch-in.
10 Preroll and postroll
text boxes
Let you provide audiovisual cues before the recording begins and after it ends. For
preroll, your Avid editing application backs up the position indicator for the
prescribed number of seconds. You can hear the audio during preroll.
When starting a punch-in with the Record button, a preroll lets you provide the
duration, in seconds, of the audiovisual cue before the recording begins.
n
The Record button takes precedence over preroll. During preroll, if you press the Record button, the
system starts recording immediately.
Recording Voice-Over Narration
804
Audio Punch-in Tool Scenarios
You can punch-in audio in several ways:
Scenario 1 Set only an Out point. The position indicator is used as the In point. Set a
preroll time. Click the Play In/Out button to loop continuously through the sequence. Click
the Record button when you find what you want to punch-in, and then click the Record
button again to end recording.
Scenario 2 Set an In point and an Out point around the material you want to record. Set a
preroll time. Click the Record button to start the preroll. When the system arrives at the Out
point, recording ends. The last region including the Out point is recorded. Repeat recording
over the same region until you are satisfied with the results.
Scenario 3 With no In point or Out point set, click the Record button continuously
throughout your sequence. Click the Record button to start recording, and then click the
Record button again to end recording. Continue this process to record multiple punch-ins.
11 Handles text box Instructs your Avid editing application to record audio at the beginning and end of the
clip. This lets you perform trim edits on the audio.
This feature applies only when you start recording with the Record button. You can
record real-time punch-in only until the end of the handle.
12 Input Source menu Includes several optional sources for audio input, depending on your system and audio
board.
n
To view the audio input sources available on your system, see the Input Source menu in the Input tab
in the Audio Project Settings dialog box.
13 Timeline Track
menus
Allow you to specify where your Avid editing application places the audio in the
Timeline. Select either New Track or an existing track. When you select an existing
track, your Avid editing application overwrites the audio on that track and silences
that portion during playback.
You can only use mono audio tracks for punch-in. You cannot select stereo tracks or
locked tracks.
14 Target Drive menu Lets you choose a target drive.
15 Target Bin menu Lets you choose a target bin.
Audi o Punch-In
Tool Feat ur e Descr i pt i on
Recording Voice-Over Narration
805
Recording Voice-Over Narration Using Audio Punch-in
The steps below represent general guidelines for recording audio punch-ins, regardless of your
scenario. You should determine when to add the In and Out points, when to use the Play In/Out
button, and when to use the Record button, based on your needs. For more information, see the
scenarios described in Audio Punch-in Tool Scenarios on page804.
n
When performing an audio punch-in, the video resolution is dropped a quarter-frame due to
bandwidth limitations.
To use the Audio Punch-In tool:
1. Load a sequence into the Timeline.
2. Select Tools >Audio Punch-In.
The Audio Punch-In tool opens. For information on the buttons and other controls in the
Audio Punch-In tool, see Audio Punch-in Tool Features on page802.
Audio Punch-In tool. Top, left to right: Play In/Out button, Record button, and Stop button. Center: Input Source
menu. Bottom left: Input Channels buttons. Bottom right: Timeline Track menus.
3. Select the input source and input channels that correspond to your hardware setup, and set
other values in the window as appropriate.
To select the input channels you want, click and hold the appropriate Input Channels button.
4. Click the Timeline Track menus, and select either New Track or an existing track to specify
where your Avid editing application places the audio voice-over in the Timeline.
You can only use mono audio tracks for punch-in. You cannot select stereo tracks or locked
tracks.
You can replace part (or all) of an existing track, or you can create a new track for the
voice-over.
Recording Voice-Over Narration
806
5. (Option) Set In and Out points in the Timeline to specify the part of the sequence to which
you want to add narration.
6. Click the Play In/Out button or press the V key.
Loop play begins over the entire sequence. If you set an In point and an Out point, loop play
begins from the In point to the Out point.
The Play In/Out button blinks bright green while playing.
7. When you are ready to start the voice-over, click the Record button or press the B key.
The Record button blinks bright red while recording, and the Play In/Out button is a steady
green. The Audio Meter Channel button in the Audio tool becomes an I and changes to
orange.
8. Continue to click the Record button to record additional voice-overs.
During the audio punch-in process, you have the ability to record over the duration of the
sequence or from the In point to the Out point.
9. Click the Stop button, or press the space bar to stop play and recording.
Your Avid editing application automatically names the voice-over and saves it as an audio
clip. You can change the clip name as you would for any other clip. The position indicator
stops to get ready for your next voice-over.
10. (Option) To go to the In point at any time, click the Go to Mark In button.
Your Avid editing application creates one master clip, regardless of how many punch-ins
you perform.
The following illustrations show the results of adding a voice-over.
Examples of adding a voice-over in the Timeline. Top: voice-over adding a new track. Bottom: voice-over
replacing a portion of a track.
Three Undo functions can be performed during one session. The first undo removes the most
recent punch-in, the second undo removes the second-to-last punch-in, and the third undo
removes all the punch-ins.
Recording Voice-Over Narration
807
Monitoring Previously Recorded Tracks While Recording
Voice-Over Narration
You can monitor previously recorded audio tracks while you record a voice-over narration.
To monitor other audio tracks:
1. Select Tools >Audio Tool.
The Audio tool opens.
2. Click the Output Options menu, and select Mono.
3. Record your voice-over as described in Recording Voice-Over Narration Using the Capture
Tool on page800 or Recording Voice-Over Narration Using AudioPunch-in on
page805.
4. As you record, monitor the previously recorded audio tracks along with your current
recording from the meters in the Audio tool and from the sound on the speakers.
Audio Punch-In Support for Open I/O Devices
If your Open I/O device allows you to record and play simultaneously, you can perform an Audio
Punch-In. Check with your 3rd party vendor to see if they support simultaneous record and play.
By clicking on the Punch-In monitoring button in the Audio Punch In tool, you can choose the
following monitoring options:
Using Automatic Voice-Over
808
On - allows for IN to OUT audio monitoring during audio punch-in.
Off - turns off IN to OUT audio monitoring during audio punch-in. When monitoring is off,
the icon in the Punch-In tool changes to indicate punch in monitoring is off. For example,
this mode is useful when you want to use another device such as the Mbox to provide local
passthrough.
Automatic - Allows the editing application to detect if monitoring should be On or Off due
to detected latency. Monitoring is not disabled if latency <100ms. If the editing application
detects latency >100ms, monitoring is turned off. Note: You can choose to override this by
setting the monitoring to On.
In some hardware configurations, audio monitoring during Punch-In will not be allowed at all
because the hardware does not support it. In this case, the Punch-In tool indicates the monitoring
is Off and you cannot override it.
Using Peak Hold While Recording Voice-Over Narration
Peak Hold lets you customize the meter displays, and sets and plays back the internal calibration
tone. You can use Peak Hold while recording a punch-in as follows:
Use the Peak Hold menu in the Audio tool to change between Peak Hold and Infinite Hold.
Use the Reset Peak button in the Audio tool.
For more information about Peak Hold, see Understanding the Audio Tool on page174.
Using Automatic Voice-Over
The Automatic Voice-Over feature (Auto VO) lets you automatically remove certain segments
from a sequence based upon their relationship to a selected audio track.
Using Automatic Voice-Over
809
You can also use automatic voice-over to quickly create a new sequence that consists only of the
background material or only of the interview material. You can then use the new sequence as a
starting point for a revised version of the story, for example, in a follow-up newscast.
To remove selected segments from a sequence, do one of the following:
t Extract all the segments whose audio appears on the selected track.
t Extract all other segments from the sequence, leaving only those segments whose audio
appears on the selected track.
Your Avid editing application creates a new sequence with a .vo file name extension that
contains only the material remaining after the Auto VO process. The original sequence is
retained and is unaffected.
Auto VO might be useful whenever you organize the audio tracks in your sequence so that
audio from one type of material is isolated on one audio track. For example, a common
approach in broadcast news intersperses interview material with B-roll (background or
location) footage. You can edit the audio from the interview onto one audio track and the
audio from the B-roll footage onto another audio track.
To create an edited sequence by using Auto VO:
1. Open the bin that contains the sequence you want to edit.
2. Select the sequence in the bin.
3. Select Bin >Auto VO.
The Auto VO dialog box opens.
4. From the Using track menu, select the audio track that you want to control the edit.
5. Select one of the following:
t Extract segments, to remove all segments with audio on the track selected in step 4.
t Keep segments, to retain all segments with audio on the track selected in step 4 and
remove all other segments.
6. Click OK.
Your Avid editing application creates a new sequence in the bin and names it by adding a .vo
file name extension to the original sequence name.
You might also like
- Never Split the Difference: Negotiating As If Your Life Depended On ItFrom EverandNever Split the Difference: Negotiating As If Your Life Depended On ItRating: 4.5 out of 5 stars4.5/5 (838)
- Newscutter Guide 11 OutputDocument65 pagesNewscutter Guide 11 OutputdavidharriskywNo ratings yet
- Shoe Dog: A Memoir by the Creator of NikeFrom EverandShoe Dog: A Memoir by the Creator of NikeRating: 4.5 out of 5 stars4.5/5 (537)
- Newscutter Guide 11 ExportDocument32 pagesNewscutter Guide 11 ExportdavidharriskywNo ratings yet
- The Subtle Art of Not Giving a F*ck: A Counterintuitive Approach to Living a Good LifeFrom EverandThe Subtle Art of Not Giving a F*ck: A Counterintuitive Approach to Living a Good LifeRating: 4 out of 5 stars4/5 (5794)
- Newscutter Guide InterplayDocument69 pagesNewscutter Guide InterplaydavidharriskywNo ratings yet
- The Yellow House: A Memoir (2019 National Book Award Winner)From EverandThe Yellow House: A Memoir (2019 National Book Award Winner)Rating: 4 out of 5 stars4/5 (98)
- Newscutter Guide INEWS ToolDocument43 pagesNewscutter Guide INEWS TooldavidharriskywNo ratings yet
- Hidden Figures: The American Dream and the Untold Story of the Black Women Mathematicians Who Helped Win the Space RaceFrom EverandHidden Figures: The American Dream and the Untold Story of the Black Women Mathematicians Who Helped Win the Space RaceRating: 4 out of 5 stars4/5 (894)
- Newscutter Guide 11 Chapters 1 9Document342 pagesNewscutter Guide 11 Chapters 1 9davidharriskywNo ratings yet
- The Little Book of Hygge: Danish Secrets to Happy LivingFrom EverandThe Little Book of Hygge: Danish Secrets to Happy LivingRating: 3.5 out of 5 stars3.5/5 (399)
- PowerPoint 2010 - CBS Quick Reference GuideDocument2 pagesPowerPoint 2010 - CBS Quick Reference GuidedavidharriskywNo ratings yet
- Excel 2010: Quick Reference CardDocument2 pagesExcel 2010: Quick Reference CarddavidharriskywNo ratings yet
- Elon Musk: Tesla, SpaceX, and the Quest for a Fantastic FutureFrom EverandElon Musk: Tesla, SpaceX, and the Quest for a Fantastic FutureRating: 4.5 out of 5 stars4.5/5 (474)
- Outlook 2010 - CBS Quick Reference GuideDocument2 pagesOutlook 2010 - CBS Quick Reference GuidedavidharriskywNo ratings yet
- A Heartbreaking Work Of Staggering Genius: A Memoir Based on a True StoryFrom EverandA Heartbreaking Work Of Staggering Genius: A Memoir Based on a True StoryRating: 3.5 out of 5 stars3.5/5 (231)
- SC 900 Exam - Free Actual Q&as, Page 1 ExamTopics 1Document24 pagesSC 900 Exam - Free Actual Q&as, Page 1 ExamTopics 1zawzaw htet100% (1)
- Grit: The Power of Passion and PerseveranceFrom EverandGrit: The Power of Passion and PerseveranceRating: 4 out of 5 stars4/5 (587)
- ATOM Install Notes ReadmeDocument2 pagesATOM Install Notes ReadmeRysul KabirNo ratings yet
- Devil in the Grove: Thurgood Marshall, the Groveland Boys, and the Dawn of a New AmericaFrom EverandDevil in the Grove: Thurgood Marshall, the Groveland Boys, and the Dawn of a New AmericaRating: 4.5 out of 5 stars4.5/5 (265)
- SorryDocument7 pagesSorrySven Fredrik PerssonNo ratings yet
- GitDocument60 pagesGitRaghavendra SwamyNo ratings yet
- On Fire: The (Burning) Case for a Green New DealFrom EverandOn Fire: The (Burning) Case for a Green New DealRating: 4 out of 5 stars4/5 (73)
- Unit 12 XSL (XML Style Sheet Language) : StructureDocument29 pagesUnit 12 XSL (XML Style Sheet Language) : StructureUdai Kumar Rai DungmaliNo ratings yet
- The Emperor of All Maladies: A Biography of CancerFrom EverandThe Emperor of All Maladies: A Biography of CancerRating: 4.5 out of 5 stars4.5/5 (271)
- Software Requirement SpecificationDocument14 pagesSoftware Requirement SpecificationbotiwaNo ratings yet
- The Hard Thing About Hard Things: Building a Business When There Are No Easy AnswersFrom EverandThe Hard Thing About Hard Things: Building a Business When There Are No Easy AnswersRating: 4.5 out of 5 stars4.5/5 (344)
- Topic3 - Web Based ToolsDocument27 pagesTopic3 - Web Based ToolsRenese LeeNo ratings yet
- The Unwinding: An Inner History of the New AmericaFrom EverandThe Unwinding: An Inner History of the New AmericaRating: 4 out of 5 stars4/5 (45)
- Lockdown DDocument19 pagesLockdown DGeorge MihailaNo ratings yet
- Team of Rivals: The Political Genius of Abraham LincolnFrom EverandTeam of Rivals: The Political Genius of Abraham LincolnRating: 4.5 out of 5 stars4.5/5 (234)
- !help If Game Is Not WorkingDocument3 pages!help If Game Is Not WorkingDandi WanieunNo ratings yet
- The World Is Flat 3.0: A Brief History of the Twenty-first CenturyFrom EverandThe World Is Flat 3.0: A Brief History of the Twenty-first CenturyRating: 3.5 out of 5 stars3.5/5 (2219)
- PlayStation Plus Extra 12 Month SubscriptionDocument1 pagePlayStation Plus Extra 12 Month SubscriptionVikram KhetarpalNo ratings yet
- Overwatch Error Access ViolationDocument37 pagesOverwatch Error Access ViolationJax godNo ratings yet
- Basic Snort/MySQL Install on FreeBSD 4.4Document7 pagesBasic Snort/MySQL Install on FreeBSD 4.4Rossana Ribeiro Moura VianaNo ratings yet
- Emmet Cheat SheetDocument15 pagesEmmet Cheat SheetManoj KumarNo ratings yet
- Arduino Library For Ultrasonic Ranging Module HC-SR04 - ITead StudioDocument4 pagesArduino Library For Ultrasonic Ranging Module HC-SR04 - ITead StudioVictor Kelly Cristina67% (3)
- How To InstallDocument2 pagesHow To InstallZbamChemicalNo ratings yet
- The Gifts of Imperfection: Let Go of Who You Think You're Supposed to Be and Embrace Who You AreFrom EverandThe Gifts of Imperfection: Let Go of Who You Think You're Supposed to Be and Embrace Who You AreRating: 4 out of 5 stars4/5 (1090)
- Internship Format TempDocument10 pagesInternship Format TempTEMEB207 Sanchareshwar DadhaleNo ratings yet
- Veritas Access Appliance With Netbackup™: Long-Term Retention SolutionDocument33 pagesVeritas Access Appliance With Netbackup™: Long-Term Retention SolutionRousal ValinoNo ratings yet
- Erepublik - Security Explained, Catching Bots and ScriptersDocument6 pagesErepublik - Security Explained, Catching Bots and Scriptersskydesign04No ratings yet
- Installing The Dark GDK With Visual Studio 2008Document9 pagesInstalling The Dark GDK With Visual Studio 2008chuckschultz22No ratings yet
- Fil Extra 401Document85 pagesFil Extra 401Ema Anghel100% (1)
- The Sympathizer: A Novel (Pulitzer Prize for Fiction)From EverandThe Sympathizer: A Novel (Pulitzer Prize for Fiction)Rating: 4.5 out of 5 stars4.5/5 (119)
- Dropbox For The EmpireDocument15 pagesDropbox For The EmpireJean GranadosNo ratings yet
- Types of Beep CodesDocument5 pagesTypes of Beep Codesswordmy2523100% (1)
- Resolve OpenGL errors and warnings in Visual CDocument2 pagesResolve OpenGL errors and warnings in Visual CPeter MbuguzNo ratings yet
- Online Essentials SyllabusDocument8 pagesOnline Essentials SyllabusMark MalumNo ratings yet
- Cloud Computing - Lab 5Document2 pagesCloud Computing - Lab 5Gigi BetonNo ratings yet
- Online Gaming Addiction of The Students of Tagkawayan Municipal High SchoolDocument10 pagesOnline Gaming Addiction of The Students of Tagkawayan Municipal High SchoolJulius ManaloNo ratings yet
- ComputerDocument5 pagesComputerLindsay RamosNo ratings yet
- PowerLink Advantage V3.00 User's GuideDocument285 pagesPowerLink Advantage V3.00 User's GuideSalvador FayssalNo ratings yet
- Nursing Informatics Competencies Self-Assessment and Plan of ActionDocument2 pagesNursing Informatics Competencies Self-Assessment and Plan of Actionboxed juiceNo ratings yet
- Get Your Resume Written Today by a Certified Resume WriterDocument2 pagesGet Your Resume Written Today by a Certified Resume WriterKiran KiranNo ratings yet
- Her Body and Other Parties: StoriesFrom EverandHer Body and Other Parties: StoriesRating: 4 out of 5 stars4/5 (821)