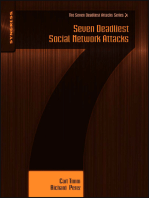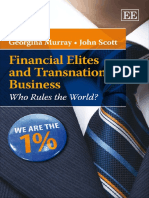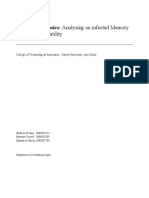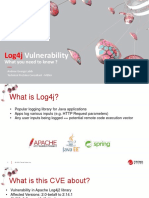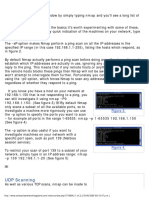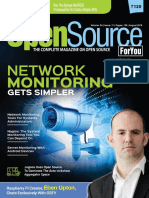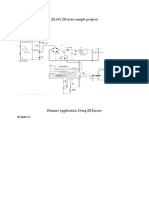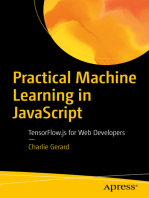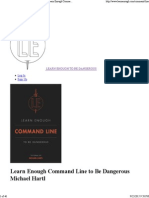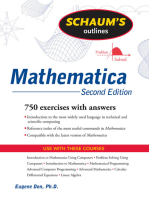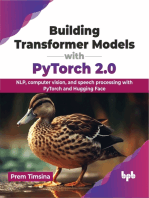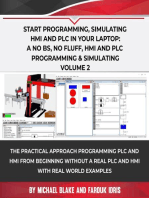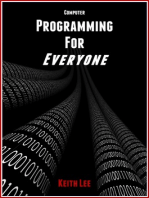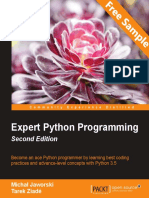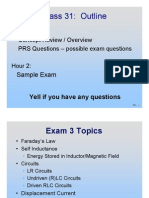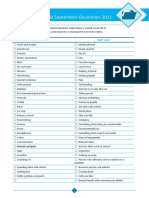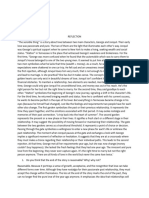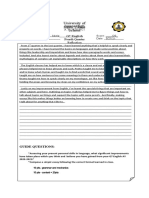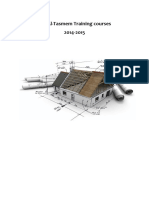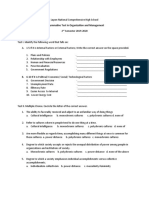Professional Documents
Culture Documents
Getting Started With Tmux Sample Chapter
Uploaded by
Packt Publishing0 ratings0% found this document useful (0 votes)
78 views23 pagesChapter No. 1 Jump Right In
Maximize your productivity by accessing several terminal sessions from a single window using tmux
Original Title
9781783985166_Getting_Started_with_tmux_Sample_Chapter
Copyright
© © All Rights Reserved
Available Formats
PDF, TXT or read online from Scribd
Share this document
Did you find this document useful?
Is this content inappropriate?
Report this DocumentChapter No. 1 Jump Right In
Maximize your productivity by accessing several terminal sessions from a single window using tmux
Copyright:
© All Rights Reserved
Available Formats
Download as PDF, TXT or read online from Scribd
0 ratings0% found this document useful (0 votes)
78 views23 pagesGetting Started With Tmux Sample Chapter
Uploaded by
Packt PublishingChapter No. 1 Jump Right In
Maximize your productivity by accessing several terminal sessions from a single window using tmux
Copyright:
© All Rights Reserved
Available Formats
Download as PDF, TXT or read online from Scribd
You are on page 1of 23
Getting Started with tmux
Victor Quinn, J.D.
Chapter No. 1
"Jump Right In"
In this package, you will find:
The authors biography
A preview chapter from the book, Chapter no.1 "Jump Right In"
A synopsis of the books content
Information on where to buy this book
About the Author
Victor Quinn, J.D., is a technology leader, programmer, and systems architect whose
area of expertise is leading teams to build APIs and backend systems.
Currently, he is building the API and backend system for SocialRadar, which is a startup
that builds mobile apps that provide real-time information on people around you.
Prior to joining SocialRadar, Victor led a rewriting of the financial processing online
forms and APIs for NGP VAN, which is a company that processed billions of dollars in
campaign contributions during the election year of 2012. The system he orchestrated is
on track to process even more contributions in the coming election years. He led his team
to build a system that included auto-filling and a sign-on system, enabling future
contributions with a single click. All of these features were rolled up in a JavaScript
single page app, making a fully functional payment processing form embeddable into
even a static web page with a single tag.
He has spent many years honing his skills with command-line tools such as tmux in order
to be maximally efficient in his work. His editor of choice is Emacs and he uses the
Dvorak keyboard layout.
For More Information:
www.packtpub.com/application-development/getting-started-tmux
He has Bachelor of Science degrees in Physics and Computer Science from the
University of Massachusetts Amherst and a Juris Doctor with focus on Intellectual
Property Law from Western New England University. He is an Eagle Scout and a
registered patent agent.
He lives in the Washington, D.C., metro area with his wife and Great Dane and enjoys
brewing his own beer and riding his Harley.
Acknowledgments
Thank you my amazing wife, Susan, for your infinite patience and support through four-
and-a-half years of working full-time while attending law school and then more years of
working startup hours while undertaking innumerable side projects, including this book.
Your unending support propels me and allows me to continually work toward building an
awesome life for our future.
Thank you my parents, without whose support early on, I would not have become the
man I am todayever inquisitive, constantly pushing the boundaries of technology, and
doing things most others do not, such as writing books like this one. I am forever grateful
to you both for my excellent start in life and your loving support always!
For More Information:
www.packtpub.com/application-development/getting-started-tmux
Getting Started with tmux
tmux is rapidly becoming the de facto standard with regards to terminal multiplexers with
its breadth of features and ease of configuration. It is one of the fastest growing tools in
the developer's toolkit due to its power in maximizing the productivity of a terminal
window. Developers spending a large amount of time in the terminal will benefit greatly
from learning how to utilize tmux and its powerful features. By taking a single terminal
window and turning it into multiple windows, each with their own state, tmux is like a
supercharger for your console.
We will begin with a simple introduction to tmux and learn some ways in which it can
help increase productivity in your daily terminal usage. From there, we'll move on to
configuring and customizing tmux to make it work, look, and feel the way that best suits
your needs. Along the way, we have tutorials and screenshots aplenty so that you can
follow along and avoid feeling lost. We'll also explain some of the core concepts of tmux,
including the way it uses sessions, windows, and panes in order to divide content and
running programs.
After learning some of these beginner topics, we will dive into some advanced tmux
concepts. We'll touch on how to perform text manipulation to copy and paste text from
one window to another or even to and from a fi le. We'll learn how to use tmux for fault-
tolerant SSH sessions or pair programming, and we will finish by discussing some
other open source tools that can be used alongside tmux in order to help make it even
more powerful.
tmux is an incredibly capable tool, which has some concepts that can be tricky to grasp.
This book will help demystify some of these tricky bits with many explanations and rich
examples in a manner that cannot be found in the tmux man page.
What This Book Covers
By the end of book, you will have a much richer understanding of tmux and its
capabilities and all the tools necessary to turbocharge your terminal experience. This
book covers the following topics:
Chapter 1, Jump Right In, will have us really hit the ground running, taking us through
a typical tmux workflow, explaining everything along the way. This allows us to
experience how tmux can be useful and illustrating how it can be integrated into your
daily workflow.
For More Information:
www.packtpub.com/application-development/getting-started-tmux
Chapter 2, Configuring tmux, will teach us how to change and configure almost anything
about tmux's behavior, from the way it looks and feels to the commands it executes on
the load. You can even configure every key combination to which tmux responds. In this
chapter, we will cover the various ways to configure tmux and customize it for your
workflow.
Chapter 3, Sessions, Windows, and Panes, will help us learn all about sessions, windows,
and panes. These are the fundamental components that make up the window management
feature of tmux and this chapter will help us understand what they are and how they
relate. We will learn, through example, many ways we can work with them in order to
turbocharge our terminal with tmux.
Chapter 4, Manipulating Text, helps us learn about the powerful tools of tmux for text
manipulation. These tools take the form of Copy mode and paste buffers, and we will
learn more about them and how to use them for very powerful text manipulation with
features such as scrolling through text that has scrolled off screen and copying text from
anywhere in the window history and pasting it, often without ever needing to reach for
your mouse.
Chapter 5, Diving Deeper, touches on some more nuanced aspects of topics we have
covered already. These topics include tmux commands and its Command mode,
advanced paste buffer usage, and some advanced usage of windows and panes. We'll
finish it off with learning how to launch a tmux session with some default windows.
Chapter 6, tmux for SSH, Pair Programming, and More, will walk us through a couple
of usage patterns that can prove to be powerful. It will help us learn about using tmux
over SSH for long-lived sessions for pair programming, and along the way, we will use
Vagrant for some predictability and security.
Chapter 7, Using Other Tools with tmux, will allow us to discuss some third-party tools
that can run along with tmux and add more powerful features. We'll learn about
tmuxinator, which simplifies the tmux launch configuration and wemux, which brings the
tmux multiuser experience to a whole new level. We'll learn about these along with a few
other tricks and utilities.
Appendix contains three sections, namely Why tmux?, The confi guration reference, and
Key binding and command reference.
For More Information:
www.packtpub.com/application-development/getting-started-tmux
Jump Right In
Welcome! In this book, you will learn about tmux, a command-line program that can
help maximize your productivity. It will do this by allowing you to control many
virtual windows and processes from a single window, reducing your need to use
your mouse and allowing you to detach and restore sessions later in the same state
you left them. For more on why tmux rocks, see the Why tmux? section in Appendix.
We will eventually go over many of the concepts mentioned in this chapter in greater
detail, but the best way to start getting familiar with everything is to jump right in.
So, in this chapter, we'll do just that: go on a little tour, simulate an everyday use of
tmux, and point out some key concepts along the way. Fear not, if everything is not
clear after the chapter, it will be covered later; this is just meant to be the rst exposure.
tmux is short for Terminal Multiplexer.
Running tmux
For now, let's jump right in and start playing with it. Open up your favorite terminal
application and let's get started. Just run the following command:
$ tmux
You'll probably see a screen ash, and it'll seem like not much else has happened;
it looks like you're right where you were previously, with a command prompt.
The word tmux is gone, but not much else appears to have changed.
For More Information:
www.packtpub.com/application-development/getting-started-tmux
Jump Right In
[ 8 ]
However, you should notice that now there is a bar along the bottom of your terminal
window. This can be seen in the following screenshot of the terminal window:
Congratulations! You're now running tmux.
That bar along the bottom is provided by tmux. We call this bar the status line. The
status line gives you information about the session and window you are currently
viewing, which other windows are available in this session, and more.
Some of what's on that line may look like gibberish now, but we'll learn more
about what things mean as we progress through this book. We'll also learn how to
customize the status bar to ensure it always shows the most useful items for your
workow. These customizations include things that are a part of tmux (such as the
time, date, server you are connected to, and so on) or things that are in third-party
libraries (such as the battery level of your laptop, current weather, or number of
unread mail messages).
Sessions
By running tmux with no arguments, you create a brand new session. In tmux, the
base unit is called a session. A session can have one or more windows. A window
can be broken into one or more panes. We'll revisit this topic in its own whole
chapter (for more information, refer to Chapter 3, Sessions, Windows, and Panes);
however, as a sneak preview, what we have here on the current screen is a single
pane taking up the whole window in a single session. Imagine that it could be split
into two or more different terminals, all running different programs, and each visible
split of the terminal is a pane. More on this will be covered in the later chapters.
For More Information:
www.packtpub.com/application-development/getting-started-tmux
Chapter 1
[ 9 ]
What is a session in tmux?
It may be useful to think of a tmux session as a login on your
computer.
You can log on to your computer, which initiates a new session. After
you log on by entering your username and password, you arrive at
an empty desktop. This is similar to a fresh tmux session. You can run
one or more programs in this session, where each program has its own
window or windows and each window has its own state.
In most operating systems, there is a way for you to log out, log back
in, and arrive back at the same session, with the windows just as you
left them. Often, some of the programs that you had opened will
continue to run in the background when you log out, even though
their windows are no longer visible.
A session in tmux works in much the same way. So, it may be useful
to think of tmux as a mini operating system that manages running
programs, windows, and more, all within a session.
You can have multiple sessions running at the same time. This is convenient if you
want to have a session for each task you might be working on. You might have one
for an application you are developing by yourself and another that you could use for
pair programming. Alternatively, you might have one to develop an application and
one to develop another. This way everything can be neat and clean and separate.
Naming the session
Each session has a name that you can set or change.
Notice the [0] at the very left of the status bar? This is the name of the session in
brackets. Here, since you just started tmux without any arguments, it was given
the name 0. However, this is not a very useful name, so let's change it.
In the prompt, just run the following command:
$ tmux rename-session tutorial
For More Information:
www.packtpub.com/application-development/getting-started-tmux
Jump Right In
[ 10 ]
This tells tmux that you want to rename the current session and tutorial is the name
you'd like it to have. Of course, you can name it anything you'd like. You should see
that your status bar has now been updated, so now instead of [0] on the left-hand
side, it should now say [tutorial]. Here's a screenshot of my screen:
Of course, it's nice that the status bar now has a pretty name we dened rather than
0, but it provides many more utilities than this, as we'll see in a bit!
It's worth noting that here we were giving a session a name, but this same command
can also be used to rename an existing session.
The window string
The status bar has a string that represents each window to inform us about the things
that are currently running. The following steps will help us to explore this a bit more:
1. Let's re up a text editor to pretend we're doing some coding:
$ nano test
2. Now type some stuff in there to simulate working very hard on some code:
For More Information:
www.packtpub.com/application-development/getting-started-tmux
Chapter 1
[ 11 ]
First notice how the text blob in our status bar just to the right of our session name
([tutorial]) has changed. It used to be 0:~* and now it's 0:nano*. Depending on the
version of tmux and your chosen shell, yours may be slightly different (for example,
0:bash*). Let's decode this string a bit.
This little string encodes a lot of information, some of which is provided in the
following bullet points:
The zero in the front represents the number of the window. As we'll shortly
see, each window is given a number that we can use to identify and switch
to it.
The colon separates the window number from the name of the program
running in that window.
The symbols ~ or nano in the previous screenshot are loosely names of the
running program. We say "loosely" because you'll notice that ~ is not the
name of a program, but was the directory we were visiting. tmux is pretty
slick about this; it knows some state of the program you're using and changes
the default name of the window accordingly. Note that the name given is the
default; it's possible to explicitly set one for the window, as we'll see later.
The symbol * indicates that this is the currently viewed window. We only
have one at the moment, so it's not too exciting; however, once we get more
than one, it'll be very helpful.
Creating another window
OK! Now that we know a bit about a part of the status line, let's create a second
window so we can run a terminal command. Just press Ctrl + b, then c, and you
will be presented with a new window!
For More Information:
www.packtpub.com/application-development/getting-started-tmux
Jump Right In
[ 12 ]
A few things to note are as follows:
Now there is a new window with the label 1:~*. It is given the number 1
because the last one was 0. The next will be 2, then 3, 4, and so on.
The asterisk that denoted the currently active window has been moved to 1
since it is now the active one.
The nano application is still running in window 0.
The asterisk on window 0 has been replaced by a hyphen (-). The - symbol
denotes the previously opened window. This is very helpful when you have
a bunch of windows.
Let's run a command here just to illustrate how it works. Run the following
commands:
$ echo "test" > test
$ cat test
The output of these commands can be seen in the following screenshot:
This is just some stuff so we can help identify this window. Imagine in the real world
though you are moving a le, performing operations with Git, viewing log les,
running top, or anything else.
For More Information:
www.packtpub.com/application-development/getting-started-tmux
Chapter 1
[ 13 ]
Let's jump back to window 0 so we can see nano still running. Simply press Ctrl +
b and l to switch back to the previously opened window (the one with the hyphen;
l stands for the last). As shown in the following screenshot, you'll see that nano is
alive, and well, it looks exactly as we left it:
The prex key
There is a special key in tmux called the prex key that is used to perform most of
the keyboard shortcuts. We have even used it already quite a bit! In this section, we
will learn more about it and run through some examples of its usage.
You will notice that in the preceding exercise, we pressed Ctrl + b before creating a
window, then Ctrl + b again before switching back, and Ctrl + b before a number to
jump to that window.
When using tmux, we'll be pressing this key a lot. It's even got a name! We call it
the prex key. Its default binding in tmux is Ctrl + b, but you can change that if you
prefer something else or if it conicts with a key in a program you often use within
tmux. You can send the Ctrl + b key combination through to the program by pressing
Ctrl + b twice in a row; however, if it's a keyboard command you use often, you'll
most likely want to change it. This key is used before almost every command we'll
use in tmux, so we'll be seeing it a lot.
From here on, if we need to reference the prex key, we'll do it like <Prex>. This
way if you rebind it, the text will still make sense. If you don't rebound it or see
<Prex>, just type Ctrl + b.
For More Information:
www.packtpub.com/application-development/getting-started-tmux
Jump Right In
[ 14 ]
Let's create another window for another task. Just run <Prex>, c again. Now we've
got three windows: 0, 1, and 2. We've got one running nano and two running shells,
as shown in the following screenshot:
Some more things to note are as follows:
Now we have window 2, which is active. See the asterisk?
Window 0 now has a hyphen because it was the last window we viewed.
This is a clear, blank shell because the one we typed stuff into is over
in Window 1.
Let's switch back to window 1 to see our test commands above still active. The last
time we switched windows, we used <Prex>, l to jump to the last window, but that
will not work to get us to window 1 at this point because the hyphen is on window 0.
So, going to the last selected window will not get us to 1.
Thankfully, it is very easy to switch to a window directly by its number. Just press
<Prex>, then the window number to jump to that window. So <Prex>, 1 will
jump to window 1 even though it wasn't the last one we opened, as shown in the
following screenshot:
For More Information:
www.packtpub.com/application-development/getting-started-tmux
Chapter 1
[ 15 ]
Sure enough, now window 1 is active and everything is present, just as we left it.
Now we typed some silly commands here, but it could just as well have been an
active running process here, such as unit tests, code linting, or top. Any such
process would run in the background in tmux without an issue.
This is one of the most powerful features of tmux.
In the traditional world, to have a long-running process in a
terminal window and get some stuff done in a terminal, you would
need two different terminal windows open; if you accidentally
close one, the work done in that window will be gone.
tmux allows you to keep just one terminal window open, and
this window can have a multitude of different windows within it,
closing all the different running processes. Closing this terminal
window won't terminate the running processes; tmux will continue
humming along in the background with all of the programs
running behind the scenes.
Help on key bindings
Now a keen observer may notice that the trick of entering the window number
will only work for the rst 10 windows. This is because once you get into double
digits, tmux won't be able to tell when you're done entering the number. If this
trick of using the prex key plus the number only works for the rst 10 windows
(windows 0 to 9), how will we select a window beyond 10?
Thankfully, tmux gives us many powerful ways to move between windows. One of
my favorites is the choose window interface.
However, oh gee! This is embarrassing. Your author seems to have entirely forgotten
the key combination to access the choose window interface. Don't fear though; tmux
has a nice built-in way to access all of the key bindings. So let's use it!
Press <Prex>, ? to see your screen change to show a list with bind-key to the left, the
key binding in the middle, and the command it runs to the right. You can use your
arrow keys to scroll up and down, but there are a lot of entries there!
Thankfully, there is a quicker way to get to the item you want without
scrolling forever.
For More Information:
www.packtpub.com/application-development/getting-started-tmux
Jump Right In
[ 16 ]
Press Ctrl + s and you'll see a prompt appear that says Search Down:, where you can
type a string and it will search the help document for that string.
Emacs or vi mode
tmux tries hard to play nicely with developer defaults, so it actually
includes two different modes for many key combinations tailored for
the two most popular terminal editors: Emacs and vi. These are referred
to in tmux parlance as status-keys and mode-keys that can be either
Emacs or vi.
The tmux default mode is Emacs for all the key combinations, but it can
be changed to vi via conguration, something we'll cover in Chapter 2,
Conguring tmux. It may also be set to vi automatically based on the
global $EDITOR setting in your shell.
If you are used to Emacs, Ctrl + s should feel very natural since it's the
command Emacs uses to search.
So, if you try Ctrl + s and it has no effect, your keys are probably in the
vi mode. We'll try to provide guidance when there is a mode-specic
key like this by including the vi mode's counterpart in parentheses after
the default key.
For example, in this case, the command would look like Ctrl + s (/) since
the default is Ctrl + s and / is the command in the vi mode.
Type in choose-window and hit Enter to search down and nd the choose-window
key binding. Oh look! There it is; it's w:
However, what exactly does that mean?
Well, all that means is that we can type our prex key (<Prex>), followed by the
key in that help document to run the mentioned command. First, let's get out of these
help docs. To get out of these or any screens like them, generated by tmux, simply
press q for quit and you should be back in the shell prompt for window 2.
For More Information:
www.packtpub.com/application-development/getting-started-tmux
Chapter 1
[ 17 ]
If you ever forget any key bindings, this should be your rst step.
A nice feature of this key binding help page is that it is dynamically
updated as you change your key bindings.
Later, when we get to Conguration, you may want to change
bindings or bind new shortcuts. They'll all show up in this interface
with the conguration you provide them with.
Can't do that with manpages!
Now, to open the choose window interface, simply type <Prex>, w since w was the
key shown in the help bound to choose-window and voil:
Notice how it nicely lays out all of the currently open windows in a
task-manager-like interface.
It's interactive too. You can use the arrow keys to move up and down to highlight
whichever window you like and then just hit Enter to open it. Let's open the window
with nano running. Move up to highlight window 0 and hit Enter.
You may notice a few more convenient and intuitive ways to switch between the
currently active windows when browsing through the key bindings help. For
example, <Prex>, p will switch to the previous window and <Prex>, n will
switch to the next window. Whether refreshing your recollection on a key binding
you've already learnt or seeking to discover a new one, the key bindings help is an
excellent resource.
For More Information:
www.packtpub.com/application-development/getting-started-tmux
Jump Right In
[ 18 ]
Searching for text
Now we only have three windows so it's pretty easy to remember what's where,
but what if we had 30 or 300? With tmux, that's totally possible. (Though, this is
not terribly likely or useful! What would you do with 300 active windows?)
One other convenient way to switch between windows is to use the nd-window
feature. This will prompt us for some text, and it will search all the active windows
and open the window that has the text in it.
If you've been following along, you should have the window with nano currently
open (window 0). Remember we had a shell in window 1 where we had typed some
silly commands? Let's try to switch to that one using the nd-window feature.
Type <Prex>, f and you'll see a nd-window prompt as shown in the following
screenshot:
Here, type in cat test and hit Enter.
You'll see you've switched to window 1 because it had the cat test command in it.
However, what if you search for some text that is ambiguous? For example, if you've
followed along, you will see the word test appear multiple times on both windows
0 and 1. So, if you try nd-window with just the word test, it couldn't magically
switch right away because it wouldn't know which window you mean.
Thankfully, tmux is smart enough to handle this. It will give you a prompt, similar to
the choose-window interface shown earlier, but with only the windows that match the
query (in our case, windows 0 and 1; window 2 did not have the word test in it). It
also includes the rst line in each window (for context) that had the text.
For More Information:
www.packtpub.com/application-development/getting-started-tmux
Chapter 1
[ 19 ]
Pick window 0 to open it.
Detaching and attaching
Now press <Prex>, d.
Uh oh! Looks like tmux is gone! The familiar status bar is no more available.
The <Prex> key set does nothing anymore.
You may think we the authors have led you astray, causing you to lose your work.
What will you do without that detailed document you were writing in nano?
Fear not explorer, we are simply demonstrating another very powerful feature of
tmux. <Prex>, d will simply detach the currently active session, but it will keep
running happily in the background!
Yes, although it looks like it's gone, our session is alive and well.
How can we get back to it? First, let's view the active sessions. In your terminal,
run the following command:
$ tmux list-sessions
For More Information:
www.packtpub.com/application-development/getting-started-tmux
Jump Right In
[ 20 ]
You should see a nice list that has your session name, number of windows, and
date of creation and dimensions. If you had more than one session, you'd see
them here too.
To re attach the detached session to your session, simply run the following command:
$ tmux attach-session t tutorial
This tells tmux to attach a session and the session to attach it to as the target (hence
-t). In this case, we want to attach the session named tutorial. Sure enough, you
should be back in your tmux session, with the now familiar status bar along the
bottom and your nano masterpiece back in view.
Note that this is the most verbose version of this command. You can actually omit
the target if there is only one running session, as is in our scenario. This shortens
the command to tmux attach-session. It can be further shortened because
attach-session has a shorter alias, attach. So, we could accomplish the same
thing with just tmux attach.
Throughout this text, we will generally use the more verbose version, as they tend
to be more descriptive, and leave shorter analogues as exercises for the reader.
Explaining tmux commands
Now you may notice that attach-session sounds like a pretty long command.
It's the same as list-sessions, and there are many others in the lexicon of tmux
commands that seem rather verbose.
For More Information:
www.packtpub.com/application-development/getting-started-tmux
Chapter 1
[ 21 ]
Tab completion
There is less complexity to the long commands than it may seem because most of them
can be tab-completed. Try going to your command prompt and typing the following:
$ tmux list-se
Next, hit the Tab key. You should see it ll out to this:
$ tmux list-sessions
So thankfully, due to tab completion, there is little need to remember these
long commands.
Note that tab completion will only work in certain shells with certain congurations,
so if the tab completion trick doesn't work, you may want to search the Web and nd
a way to enable tab completion for tmux.
Aliases
Most of the commands have an alias, which is a shorter form of each command
that can be used. For example, the alias of list-sessions is ls. The alias of
new-session is new.
You can see them all readily by running the tmux command list-commands
(alias lscm), as used in the following code snippet:
$ tmux list-commands
This will show you a list of all the tmux commands along with their aliases in
parenthesis after the full name.
Throughout this text, we will always use the full form for clarity, but you could just
as easily use the alias (or just tab complete of course).
One thing you'll most likely notice is that only the last few lines are visible in your
terminal. If you go for your mouse and try to scroll up, that won't work either! How
can you view the text that is placed above? We will need to move into something
called the Copy mode that has its own chapter later in this text (See Chapter 4,
Manipulating Text).
Renaming windows
Let's say you want to give a more descriptive name to a window. If you had three
different windows, each with the nano editor open, seeing nano for each window
wouldn't be all that helpful.
For More Information:
www.packtpub.com/application-development/getting-started-tmux
Jump Right In
[ 22 ]
Thankfully, it's very easy to rename a window. Just switch to the window you'd like
to rename. Then <Prex>, , will prompt you for a new name. Let's rename the nano
window to masterpiece.
See how the status line has been updated and now shows window 0 with the
masterpiece title as shown in the following screenshot. Thankfully, tmux is not smart
enough to check the contents of your window; otherwise, we're not sure whether the
masterpiece title would make it through.
Killing windows
As the last stop on our virtual tour, let's kill a window we no longer need. Switch
to window 1 with our find-window trick by entering <Prex>, f, cat test, Enter
or of course we could use the less exciting <Prex>, l command to move to the last
opened window.
Now let's say goodbye to this window. Press <Prex>, & to kill it. You will receive
a prompt to which you have to conrm that you want to kill it.
This is a destructive process, unlike detaching, so be sure anything you care about
has been saved.
Once you conrm it, window 1 will be gone. Poor window 1! You will see that now
there are only window 0 and window 2 left:
For More Information:
www.packtpub.com/application-development/getting-started-tmux
Chapter 1
[ 23 ]
You will also see that now <Prex>, f, cat test, Enter no longer loads window 1 but
rather says No windows matching: cat test. So, window 1 is really no longer with us.
Whenever we create a new window, it will take the lowest available index, which in
this case will be 1. So window 1 can rise again, but this time as a new and different
window with little memory of its past. We can also renumber windows as we'll see
later, so if window 1 being missing is offensive to your sense of aesthetics, fear not,
it can be remedied!
Summary
In this chapter, we got to jump right in and get a whirlwind tour of some of the
coolest features in tmux.
Here is a quick summary of the features we covered in this chapter:
Starting tmux
Naming and renaming sessions
The window string and what each chunk means
Creating new windows
The prex key
Multiple ways to switch back and forth between windows
Accessing the help documents for available key bindings
Detaching and attaching sessions
Renaming and killing windows
In the next chapter, we will look into conguration and many of the ways tmux can
be customized to t your tastes and workow.
For a reference of all the commands learned in this chapter and every following
chapter, you can refer to the Key binding and command reference section in Appendix.
For More Information:
www.packtpub.com/application-development/getting-started-tmux
Where to buy this book
You can buy Getting Started with tmux from the Packt Publishing website:
.
Free shipping to the US, UK, Europe and selected Asian countries. For more information, please
read our shipping policy.
Alternatively, you can buy the book from Amazon, BN.com, Computer Manuals and
most internet book retailers.
www.PacktPub.com
For More Information:
www.packtpub.com/application-development/getting-started-tmux
You might also like
- Murray and Scott - Financial Elites and Transnational Business PDFDocument280 pagesMurray and Scott - Financial Elites and Transnational Business PDFSharron ShatilNo ratings yet
- Send An SMS Text Message Through A COM - USB GSM Modem Using Visual Basic For ApplicationsDocument6 pagesSend An SMS Text Message Through A COM - USB GSM Modem Using Visual Basic For ApplicationsedzNo ratings yet
- MSFvenom Metasploit Unleashed Level 1Document9 pagesMSFvenom Metasploit Unleashed Level 1Huols4mNo ratings yet
- Recon Cheat Sheet: For Further Information VisitDocument2 pagesRecon Cheat Sheet: For Further Information Visit123No ratings yet
- Sec535 PR PDFDocument23 pagesSec535 PR PDFFREDDY ALLAN PALACIOS GONZÁLEZNo ratings yet
- Log4shell Help OverviewDocument47 pagesLog4shell Help OverviewA ANo ratings yet
- What I Learned Coding X-Wing vs. TIE Fighter: Peter LincroftDocument40 pagesWhat I Learned Coding X-Wing vs. TIE Fighter: Peter LincroftevandrixNo ratings yet
- Qshell PDFDocument214 pagesQshell PDFmartruchagrNo ratings yet
- Basics of CDocument47 pagesBasics of CVishwajit SonawaneNo ratings yet
- Program Socket ProgrammingDocument12 pagesProgram Socket ProgrammingMeitei opubunqNo ratings yet
- The Pragmatic ProgrammerDocument16 pagesThe Pragmatic ProgrammerTeuku DjamalNo ratings yet
- Hakin9 On Deman 02 2012 TeasersDocument21 pagesHakin9 On Deman 02 2012 TeasersMiri JeoNo ratings yet
- Using Immunity Debugger To Write Exploits PDFDocument78 pagesUsing Immunity Debugger To Write Exploits PDFnudoNo ratings yet
- Shellcode 64Document91 pagesShellcode 64Adrian GonzalezNo ratings yet
- PT10 20 - Mobile - Pentesting - PreviewDocument14 pagesPT10 20 - Mobile - Pentesting - PreviewaaaNo ratings yet
- Web Designing FinalDocument250 pagesWeb Designing FinaldebbykenaNo ratings yet
- (Ebook) Linux - Unix System Administration Handbook (Prentice Hall)Document2 pages(Ebook) Linux - Unix System Administration Handbook (Prentice Hall)Shofies TheRastafaraNo ratings yet
- Master Port Scanning With NmapDocument2 pagesMaster Port Scanning With NmapAndres RodriguezNo ratings yet
- Linux Privilege Escalation - Writable Passwd FileDocument15 pagesLinux Privilege Escalation - Writable Passwd FileLok . ComNo ratings yet
- Open Source For You - September 2014 inDocument108 pagesOpen Source For You - September 2014 innilanchal010No ratings yet
- The Little Book of CDocument92 pagesThe Little Book of Calex7489100% (1)
- Open Source For You 2016Document108 pagesOpen Source For You 2016Eduardo Farías ReyesNo ratings yet
- The 'Worm' That Could Bring Down The Internet: TechnologyDocument13 pagesThe 'Worm' That Could Bring Down The Internet: TechnologyRussell JohnsonNo ratings yet
- 2 Information Sheet 1.1-2Document13 pages2 Information Sheet 1.1-2jhon lurym delos santosNo ratings yet
- Cyber WarfareDocument28 pagesCyber WarfareAritra BhattacharyyaNo ratings yet
- Gradle Essentials - Sample ChapterDocument22 pagesGradle Essentials - Sample ChapterPackt PublishingNo ratings yet
- Vs Code CheatsheetDocument12 pagesVs Code CheatsheetDev RathoreNo ratings yet
- Hands On Contiki OS and Cooja Simulator: Exercises (Part II)Document15 pagesHands On Contiki OS and Cooja Simulator: Exercises (Part II)Vassilios KotsiouNo ratings yet
- Seminar: HackingDocument33 pagesSeminar: HackingsurajrtkNo ratings yet
- CCNA 2 Exams SolvedDocument70 pagesCCNA 2 Exams Solvedvisky100% (9)
- TryHackMe - Cyber Security TrainingDocument3 pagesTryHackMe - Cyber Security Trainingjorge jesus perezNo ratings yet
- Android Internals Updated: KernelDocument9 pagesAndroid Internals Updated: Kernelvikash_gec5393100% (1)
- Operating System FundamentalsDocument2 pagesOperating System FundamentalsBegench SuhanovNo ratings yet
- ZiLOG Z8 Series Sample ProjectsDocument3 pagesZiLOG Z8 Series Sample Projectstechyboy22No ratings yet
- The Tao of Tmux and Terminal TricksDocument90 pagesThe Tao of Tmux and Terminal TricksЮрий Меленцов100% (1)
- Exploring Windows Presentation Foundation: With Practical Applications in .NET 5From EverandExploring Windows Presentation Foundation: With Practical Applications in .NET 5No ratings yet
- COMPUTER PRODUCTIVITY BOOK 1 Use AutoHotKey Create your own personal productivity scripts: AutoHotKey productivity, #1From EverandCOMPUTER PRODUCTIVITY BOOK 1 Use AutoHotKey Create your own personal productivity scripts: AutoHotKey productivity, #1No ratings yet
- Beginning x64 Assembly Programming: From Novice to AVX ProfessionalFrom EverandBeginning x64 Assembly Programming: From Novice to AVX ProfessionalNo ratings yet
- Ethereum Blockchain Developer - The BootcampFrom EverandEthereum Blockchain Developer - The BootcampRating: 5 out of 5 stars5/5 (3)
- AutoHotKey Computer Productivity Book 0: AutoHotKey productivity, #0From EverandAutoHotKey Computer Productivity Book 0: AutoHotKey productivity, #0No ratings yet
- Modern Tkinter for Busy Python Developers: Quickly Learn to Create Great Looking User Interfaces for Windows, Mac and Linux Using Python's Standard GUI ToolkitFrom EverandModern Tkinter for Busy Python Developers: Quickly Learn to Create Great Looking User Interfaces for Windows, Mac and Linux Using Python's Standard GUI ToolkitRating: 3 out of 5 stars3/5 (1)
- Practical Machine Learning in JavaScript: TensorFlow.js for Web DevelopersFrom EverandPractical Machine Learning in JavaScript: TensorFlow.js for Web DevelopersNo ratings yet
- MATLAB Machine Learning Recipes: A Problem-Solution ApproachFrom EverandMATLAB Machine Learning Recipes: A Problem-Solution ApproachNo ratings yet
- Learn Enough Command Line To Be Dangerous - Learn Enough Command Line To Be Dangerous - SoftcoverDocument46 pagesLearn Enough Command Line To Be Dangerous - Learn Enough Command Line To Be Dangerous - Softcoverashishsilvers743767% (3)
- Practical Bootstrap: Learn to Develop Responsively with One of the Most Popular CSS FrameworksFrom EverandPractical Bootstrap: Learn to Develop Responsively with One of the Most Popular CSS FrameworksNo ratings yet
- PYTHON CODING AND PROGRAMMING: Mastering Python for Efficient Coding and Programming Projects (2024 Guide for Beginners)From EverandPYTHON CODING AND PROGRAMMING: Mastering Python for Efficient Coding and Programming Projects (2024 Guide for Beginners)No ratings yet
- Practical Ansible: Configuration Management from Start to FinishFrom EverandPractical Ansible: Configuration Management from Start to FinishNo ratings yet
- Hands-on TinyML: Harness the power of Machine Learning on the edge devices (English Edition)From EverandHands-on TinyML: Harness the power of Machine Learning on the edge devices (English Edition)Rating: 5 out of 5 stars5/5 (1)
- Building Transformer Models with PyTorch 2.0: NLP, computer vision, and speech processing with PyTorch and Hugging Face (English Edition)From EverandBuilding Transformer Models with PyTorch 2.0: NLP, computer vision, and speech processing with PyTorch and Hugging Face (English Edition)No ratings yet
- Start Programming, Simulating HMI and PLC in Your Laptop: A No Bs, No Fluff, HMI and PLC Programming & Simulating Volume 2: Volume, #2From EverandStart Programming, Simulating HMI and PLC in Your Laptop: A No Bs, No Fluff, HMI and PLC Programming & Simulating Volume 2: Volume, #2Rating: 3 out of 5 stars3/5 (1)
- Apple Device Management: A Unified Theory of Managing Macs, iPads, iPhones, and AppleTVsFrom EverandApple Device Management: A Unified Theory of Managing Macs, iPads, iPhones, and AppleTVsNo ratings yet
- Moodle 3.x Teaching Techniques - Third Edition - Sample ChapterDocument23 pagesMoodle 3.x Teaching Techniques - Third Edition - Sample ChapterPackt PublishingNo ratings yet
- RESTful Web API Design With Node - Js - Second Edition - Sample ChapterDocument17 pagesRESTful Web API Design With Node - Js - Second Edition - Sample ChapterPackt Publishing0% (1)
- Practical Digital Forensics - Sample ChapterDocument31 pagesPractical Digital Forensics - Sample ChapterPackt Publishing100% (2)
- JIRA 7 Administration Cookbook Second Edition - Sample ChapterDocument35 pagesJIRA 7 Administration Cookbook Second Edition - Sample ChapterPackt PublishingNo ratings yet
- Unity 5.x Game Development Blueprints - Sample ChapterDocument57 pagesUnity 5.x Game Development Blueprints - Sample ChapterPackt PublishingNo ratings yet
- Mastering Mesos - Sample ChapterDocument36 pagesMastering Mesos - Sample ChapterPackt PublishingNo ratings yet
- Python Geospatial Development - Third Edition - Sample ChapterDocument32 pagesPython Geospatial Development - Third Edition - Sample ChapterPackt PublishingNo ratings yet
- Expert Python Programming - Second Edition - Sample ChapterDocument40 pagesExpert Python Programming - Second Edition - Sample ChapterPackt Publishing50% (4)
- Modular Programming With Python - Sample ChapterDocument28 pagesModular Programming With Python - Sample ChapterPackt PublishingNo ratings yet
- Flux Architecture - Sample ChapterDocument25 pagesFlux Architecture - Sample ChapterPackt PublishingNo ratings yet
- Practical Mobile Forensics - Second Edition - Sample ChapterDocument38 pagesPractical Mobile Forensics - Second Edition - Sample ChapterPackt PublishingNo ratings yet
- Internet of Things With Python - Sample ChapterDocument34 pagesInternet of Things With Python - Sample ChapterPackt Publishing100% (1)
- Android UI Design - Sample ChapterDocument47 pagesAndroid UI Design - Sample ChapterPackt PublishingNo ratings yet
- Mastering Drupal 8 Views - Sample ChapterDocument23 pagesMastering Drupal 8 Views - Sample ChapterPackt Publishing0% (1)
- Troubleshooting NetScaler - Sample ChapterDocument25 pagesTroubleshooting NetScaler - Sample ChapterPackt PublishingNo ratings yet
- Angular 2 Essentials - Sample ChapterDocument39 pagesAngular 2 Essentials - Sample ChapterPackt Publishing0% (1)
- QGIS 2 Cookbook - Sample ChapterDocument44 pagesQGIS 2 Cookbook - Sample ChapterPackt Publishing100% (1)
- Puppet For Containerization - Sample ChapterDocument23 pagesPuppet For Containerization - Sample ChapterPackt PublishingNo ratings yet
- Learning Probabilistic Graphical Models in R - Sample ChapterDocument37 pagesLearning Probabilistic Graphical Models in R - Sample ChapterPackt PublishingNo ratings yet
- Mastering Hibernate - Sample ChapterDocument27 pagesMastering Hibernate - Sample ChapterPackt PublishingNo ratings yet
- Practical Linux Security Cookbook - Sample ChapterDocument25 pagesPractical Linux Security Cookbook - Sample ChapterPackt Publishing100% (1)
- Cardboard VR Projects For Android - Sample ChapterDocument57 pagesCardboard VR Projects For Android - Sample ChapterPackt PublishingNo ratings yet
- Sass and Compass Designer's Cookbook - Sample ChapterDocument41 pagesSass and Compass Designer's Cookbook - Sample ChapterPackt PublishingNo ratings yet
- Sitecore Cookbook For Developers - Sample ChapterDocument34 pagesSitecore Cookbook For Developers - Sample ChapterPackt PublishingNo ratings yet
- Canvas Cookbook - Sample ChapterDocument34 pagesCanvas Cookbook - Sample ChapterPackt PublishingNo ratings yet
- RStudio For R Statistical Computing Cookbook - Sample ChapterDocument38 pagesRStudio For R Statistical Computing Cookbook - Sample ChapterPackt Publishing100% (1)
- Apache Hive Cookbook - Sample ChapterDocument27 pagesApache Hive Cookbook - Sample ChapterPackt Publishing100% (1)
- Odoo Development Cookbook - Sample ChapterDocument35 pagesOdoo Development Cookbook - Sample ChapterPackt PublishingNo ratings yet
- Machine Learning in Java - Sample ChapterDocument26 pagesMachine Learning in Java - Sample ChapterPackt Publishing100% (1)
- Alfresco For Administrators - Sample ChapterDocument17 pagesAlfresco For Administrators - Sample ChapterPackt PublishingNo ratings yet
- Koala 20161128Document1 pageKoala 20161128Ale VuNo ratings yet
- Anam CVDocument2 pagesAnam CVAnam AslamNo ratings yet
- The Meaning of CommunityDocument3 pagesThe Meaning of CommunitySyila OlalaNo ratings yet
- Class 31: Outline: Hour 1: Concept Review / Overview PRS Questions - Possible Exam Questions Hour 2Document46 pagesClass 31: Outline: Hour 1: Concept Review / Overview PRS Questions - Possible Exam Questions Hour 2akirank1No ratings yet
- Data ModelingDocument98 pagesData ModelingparthascNo ratings yet
- Grammatical Development in A Mayan Sign Language-Austin German-CILLA - IXDocument26 pagesGrammatical Development in A Mayan Sign Language-Austin German-CILLA - IXAustin Allen GermanNo ratings yet
- Status Report Cbms 2020Document20 pagesStatus Report Cbms 2020Lilian Belen Dela CruzNo ratings yet
- TetrabiblosDocument583 pagesTetrabiblosOrion627No ratings yet
- Hibernate Search ReferenceDocument118 pagesHibernate Search ReferenceSiarhei SakovichNo ratings yet
- Chapter 2 - Consumer Behavior - Market SegmentationDocument26 pagesChapter 2 - Consumer Behavior - Market SegmentationAhmed RaufNo ratings yet
- 3VA System Manual Communication en en-USDocument278 pages3VA System Manual Communication en en-UScraigjsandersonNo ratings yet
- Algorithms Notes For ProfessionalsDocument252 pagesAlgorithms Notes For ProfessionalsJin100% (1)
- чек лист IELTS speaking September-December 2021Document2 pagesчек лист IELTS speaking September-December 2021Елена КуликоваNo ratings yet
- MOP QuizDocument2 pagesMOP QuizJude MagbanuaNo ratings yet
- Xfoil - Users - Manual 6.9 PDFDocument38 pagesXfoil - Users - Manual 6.9 PDFSepideNo ratings yet
- Morning Routine: Cheat SheetDocument4 pagesMorning Routine: Cheat Sheetvipgaming fourthNo ratings yet
- Reflection Week 3 - The Sensible ThingDocument3 pagesReflection Week 3 - The Sensible Thingtho truongNo ratings yet
- A Checklist For Preventing Common But Deadly MySQL® ProblemsDocument13 pagesA Checklist For Preventing Common But Deadly MySQL® ProblemspavanlondonNo ratings yet
- 8259 Programmable ControllerDocument44 pages8259 Programmable ControllerShilpa ShettyNo ratings yet
- Cultural Safety EssayDocument5 pagesCultural Safety Essayzac_houstonNo ratings yet
- 10 Makara LagnaDocument14 pages10 Makara LagnaRajeswara Rao Nidasanametla100% (1)
- Junior High School University of Santo Tomas: G7 EnglishDocument1 pageJunior High School University of Santo Tomas: G7 EnglishRAINIER AMIR ABELANo ratings yet
- Dar Altasmem Training Courses 2014-2015Document7 pagesDar Altasmem Training Courses 2014-2015the eng01No ratings yet
- PPT1 - Chemistry 1Document27 pagesPPT1 - Chemistry 1mmsoledadNo ratings yet
- The Future As Sci FI A New Cold War - Slavoj ZizekDocument5 pagesThe Future As Sci FI A New Cold War - Slavoj ZizekpancakepunisherNo ratings yet
- 07 Test ADocument24 pages07 Test ARashmin ShetNo ratings yet
- Ev 3 Solar StationDocument52 pagesEv 3 Solar Stationavira0002No ratings yet
- 2nd Summative Test - Org'n & Mgt. 2nd SemesterDocument4 pages2nd Summative Test - Org'n & Mgt. 2nd SemesterDo FernanNo ratings yet
- Trainer Competency ModelDocument4 pagesTrainer Competency ModelpattapuNo ratings yet