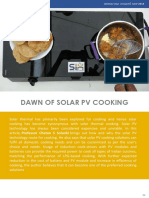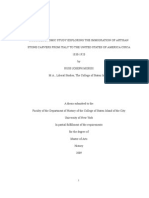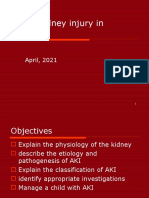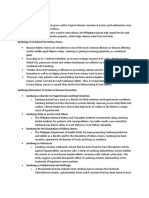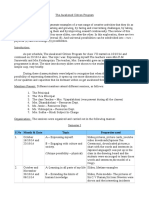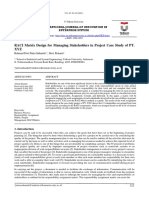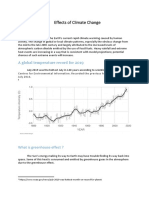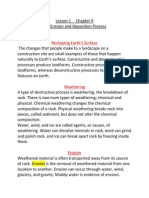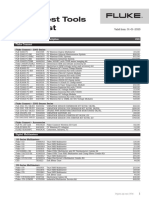Professional Documents
Culture Documents
GD111-3 Rendering Part 1
Uploaded by
EdenGardenOriginal Title
Copyright
Available Formats
Share this document
Did you find this document useful?
Is this content inappropriate?
Report this DocumentCopyright:
Available Formats
GD111-3 Rendering Part 1
Uploaded by
EdenGardenCopyright:
Available Formats
Rendering Techniques in 3D AutoCAD
, Part 1
David Cohn
GD111-3 Do you need to create renderings of your architectural projects? Learn how to convert 3D
drawings into finished, professional-looking renderings using the tools already built into
AutoCAD. In this class, youll learn all about AutoCAD Lighting, Materials, Textures, and
Rendering commands. Well take several typical architectural models and create finished
photo-realistic images..
About the Speaker:
David has more than 20 years of hands-on experience with AutoCAD as a user, developer, author and
consultant. He is an independent CAD consultant, a contributing editor to Desktop Engineering magazine, the
former publisher and editor-in-chief of CADCAMNet and Engineering Automation Report, the former senior
editor of CADalyst magazine, and the author of more than a dozen books on AutoCAD. A licensed architect,
David was also one of the earliest AutoCAD third-party software developers, creating numerous AutoCAD
add-on programs. As an industry consultant, David has worked with many companies including Autodesk. He
teaches college-level AutoCAD courses and is always a popular presenter at Autodesk University.
david@dscohn.com
Rendering Techniques in 3D AutoCAD
, Part 1
2
Rendering Techniques in 3D AutoCAD
, Part 1
3
Rendering creates a 2D image based on your 3D scene. It shades the scenes geometry using
the lighting youve set up, the materials youve applied, and environmental settings such as
background and fog.
There have been rendering tools in AutoCAD for many years, enabling users to create realistic
images incorporating materials, multiple light sources, and entourage objects such as trees and
people, but those tools remained relatively unchanged since Release 12.
In response to user feedback, Autodesk completely revised AutoCADs rendering tools as part
of the new visualization capabilities introduced in AutoCAD 2007. Those capabilities were
further enhanced by the addition of several other new capabilities in AutoCAD 2008, including
the addition of photometric lights, more realistic sun and sky backgrounds, and procedural
material maps. AutoCAD 2009 makes further changes through the use of the new ribbon bar in
lieu of the dashboard. AutoCAD now uses mental ray
, the same rendering engine as 3dsmax
.
The new tools make it easier than ever before to add materials and lights to your AutoCAD
models so that you can create realistic renderings. If youve used the older rendering tools in the
past, the new tools may at first seem to be much different. But in reality, many of the new tools
work in a similar fashion to those in previous versions of AutoCAD. And for those who have
never rendered before, the good news is that the new rendering tools are much more accessible
and easier to use. Many of the options that users had to contend with in past releases are now
either unnecessary, or can be ignored initially. Users can simply select one of AutoCADs new
rendering presets to quickly create finished renderings.
There are also new commands that make it easy to walk or fly through your models, something
that was not possible at all in previous releases.
AutoCAD can now display models with realistic materials, lighting, and shadows. The ability to see
these aspects of the model depends on which visual style is currently active. A visual style is a
collection of settings that control the display of edges and shading in the viewport. Instead of using
commands and setting system variables, you change the properties of the visual style. As soon as
you apply a visual style or change its settings, you can see the effect in the viewport.
AutoCAD comes with five pre-defined visual styles2D wireframe, 3D wireframe, 3D hidden,
conceptual, and realisticand you can create and add your own custom visual styles. When
you select the realistic visual style, AutoCAD displays your model with materials and shadows.
Rendering adds more realism to those materials as well as showing reflection, refraction, and
the true effects of lighting.
If youve worked with rendering in previous versions of AutoCAD, you will also notice other
changes, most of them for the better (such as being able to adjust lights using properties and
grips). But some of the changes may prove a bit daunting at first. Lights and materials in
AutoCAD 2007 and 2008 are considerably different from previous versions. If youre working
with older drawings that contain lights and materials, you can convert them to the new type:
CONVERTOLDLIGHTS converts older lights to AutoCAD 2007 format
CONVERTOLDMATERIALS converts older materials to AutoCAD 2007 format
Note that procedural materials and material mapping settings do not migrate. Also, some
material features are no longer supported, such as material by ACI (AutoCAD color index)
association. In addition, the commands for creating and inserting landscape objectsLSNEW,
LSLIB, and LSEDITare no longer included in AutoCAD.
Rendering Techniques in 3D AutoCAD
, Part 1
4
Rendering Basics
Rendering can be a very time-consuming aspect of a project. Because of the subtleties
involved, you can spend a lot of time adjusting camera positions, lighting, and materials. In the
past, you might spend more time creating a rendering than you spent actually building the 3D
model. In addition, when you work with multiple light sources, each of which casts shadows, the
computer calculations require a considerable amount of horsepower. Again, the good news is
that the new tools in AutoCAD can help shorten this process, because you can now preview
many aspects of your final image before actually creating a rendering. And as in previous
versions, you can do initial renderings at lower quality settings or render just a portion of the
final image, to test your changes before creating a final high-resolution rendering.
The process of creating a computerized rendering involves four steps:
Create the actual model
Place lights
Attach materials to objects in the model
Render the image
Other than creating the model, these procedures are conceptual rather than discrete sequential
steps, and often are performed in an iterative process. For example, you may place some lights
and create a test rendering. Then, after viewing the results of your test, you may change some
of the lights and render the image again.
There is one last change to be addressed before we proceed. AutoCAD 2009 uses a ribbon bar,
collecting tools into task-based panels, eliminating multiple toolbars and reducing screen clutter.
The Render Panel
The Render panel appears on the Output ribbon bar and
initially displays in its collapsed state. In this state, you can
render an entire view, render a cropped portion of a view,
select a render present, and cancel a rendering task that is
in progress. A rendering progress meter, also found in the
Render window, displays how far rendering has
Rendering Techniques in 3D AutoCAD
, Part 1
5
progressed. You can also open the Render Presets Manager where you can create or alter
custom render presets, display the Advanced Render Settings palette to adjust more advanced
setting, display the Render Environment dialog box where you can set fog and depth of field
effects, and adjust rendered exposure. By expanding the Render panel, you gain access to
tools to save the rendering to a file, adjust the render quality, and control the resolution of the
rendering.
Working with Lights
Placing lights in your model quickly adds a new level of realism.
The combination of carefully placed lights and realistic materials
quickly turns a flat, shaded image into a close approximation of
reality.
When you work in a viewport with a 3D shaded view, the default
lighting comes from two distant sources that follow the viewpoint
as you move around the model. All faces in the model are
illuminated so that they can be seen. You can control the
brightness and contrast, but you do not need to create or place
lights yourself. The default lighting must be turned off in order to display lighting from user-
created lights or the sun.
You place lights using the tools in the Lights panel, found on the Visualize ribbon bar.
User-Created Lights
For more control over lighting, you can create point lights, spotlights, web lights, and distant
lights to achieve the effects you want. Note that when you place your first light into a drawing,
AutoCAD displays a warning dialog to let you know that the effects of lights cannot be displayed
in a viewport until you toggle the lighting mode from
Default lighting to User light/sunlight.
After placing lights, you can move or rotate them with
grip tools, turn them on and off, and change
properties such as color. The effects of the changes
you make are immediately visible in the viewport.
The ability to modify lights using grips and the
Properties palette is new beginning in AutoCAD
2007. In previous versions, you could only adjust
lights using a special Lights dialog box.
Spotlights, point lights, and web lights are each represented by a
different light glyph. Distant lights and the sun are not represented
by glyphs in the drawing because they do not have a discrete
position and affect the entire scene. You can turn the display of light
glyphs on and off while you work. By default, light glyphs are not
plotted.
The appearance of light glyphs is controlled from the Light Glyph
Appearance dialog box, accessed by clicking the Light Glyph
Settings button on the Drafting tab of the Options dialog box.
Rendering Techniques in 3D AutoCAD
, Part 1
6
For more precise control over lighting, you can use photometric lights to illuminate your model.
Photometric lights use photometric (light energy) values that enable you to more accurately
define lights as they would be in the real world. For example, you can specify that a light uses a
75W bulb and adjust the lamp intensity of the bulb in Cadela, Lumen, or Lux units. Photometric
lights are new beginning in AutoCAD 2008.
Previous versions of AutoCAD used just one type of lighting. Starting
with AutoCAD 2008, however, you can select International (SI) lighting
units, American units of measure, or standard (generic) lighting (the
type of lights used in AutoCAD 2007). The type of lighting used is
controlled using the LIGHTINGUNITS drop down at the bottom of the
expanded Lights panel.
When placing standard lights, you can specify that the intensity of light diminish over a distance,
with the attenuation specified as the inverse of the linear distance from the light or the inverse
square of the linear distance from the light, or that the intensity not diminish at all. The intensity
of light from photometric lights always diminishes over a distance according to the inverse
square of the distance. Lights created in AutoCAD 2008 and 2009 are now photometric by
default.
Point Light A point light radiates light in all directions from its location and does not target
an object. Use point lights for general lighting effects. You can create point lights using the
POINTLIGHT command or by selecting a point light from the Lights panel.
You can also create a target point light, either by using the TARGETPOINT command or by
changing the Targeted property of the point light from No to Yes. The difference between
the target point light and a point light is the additional target properties that are available.
Spot Light A spot light emits a directional cone of light. The light in the central portion of the
cone is brighter than the light around the edges of the cone. You can control the direction of
the light and also adjust the angle that defines the size of the central portion of the cone, or
hotspot, and the angle that defines the outer extents of the cone, or falloff. The greater the
difference between the hotspot and falloff angles, the softer the edge of the light beam. If
both values are nearly equal, the edge of the light beam is sharp. Values can range from 0
to 160 degrees. Spotlights are useful for highlighting specific features in areas of your
model. You can create spotlights using the SPOTLIGHT command or by selecting the spot
light from the Lights panel.
Rendering Techniques in 3D AutoCAD
, Part 1
7
You can also create a free spotlight, by using the FREESPOT command. A free spotlight is
similar to a spotlight, but without a specified target.
Weblight A web light is a 3D representation of the light intensity distribution of a light source.
Weblights can only be created when LIGHTINGUNITS is set to SI or American units.
Photometric weblights can be used to represent non-uniform (anisotropic) light distributions
derived from data provided by manufacturers of real-world lights. This gives a far more precise
representation of the rendered light than either spot or point lights are capable of.
This directional light distribution information is stored in a photometric
data file in the IES format using the IES LM-63-1991 standard for
photometric data. You can load photometric data files provided by
various manufacturers under the Photometric Web panel in the
Properties palette for the light.
Light that uses a photometric web can be added to a drawing by using
the WEBLIGHT or FREEWEB commands. A weblight targets an object
whereas a freeweb light does not.
Commonly used lamps for defining photometric lightsincluding
fluorescent, low pressure sodium, incandescent, and high intensity
dischargeare available on the Photometric Lights tool palette.
Distant Light A distant light emits light that travels in parallel rays in one direction and does
not diminish over distance; it is as bright on each face it strikes as it is at the source. You
specify a FROM point and TO point anywhere in the viewport. There is no glyph to represent
a distant light in your drawing. Distant lights are useful for uniformly lighting objects or a
backdrop. You can create distance lights using the DISTANTLIGHT command or by
selecting the distant light from the Lights panel.
Distant lights are not physically accurate, however. For that reason, you cannot select the
distant light from the Lights panel when LIGHTINGUNITS is set to generic, although you can still
enter the command at the command line. If you do so, however, AutoCAD displays a warning.
Rendering Techniques in 3D AutoCAD
, Part 1
8
Sunlight The sun is a light that simulates the effect of sunlight and can be used to show
how the shadows cast by a structure affect the surrounding area. The rays of the sun are
parallel and have the same intensity over any distance. The sun properties are controled
using the Sun panel on the Visualize ribbon bar while the angle of light from the sun is
controlled using the settings in the Time & Location panel.
When you click the Location button, you can choose the method you want to use to define
the location for the drawing:
Select Enter the Location Values to specify the geographic location within AutoCAD. You
can then specify latitude and longitude, or click the Use Map button to select the location
using a map.
Once selected, the sun properties can be changed in the Sun Properties palette.
Rendering Techniques in 3D AutoCAD
, Part 1
9
Sun and sky are the primary sources of natural
illumination in AutoCAD. Whereas the rays of the sun
are parallel and of a yellowish hue, the light cast from
the atmosphere comes from all directions and is
distinctly bluish in color. When using photometric
lighting, more sun properties are available.
The option to choose the sky background is only
available when the using photometric lighting. When
available, you can have a sky background or a sky
background and illumination. The sun and sky
background can be interactively adjusted in the
Adjust Sun & Sky Background dialog box, which can
be activated by clicking the button on the Sky
Properties title bar in the Sun Properties palette. This
dialog box enables you to control general sky
properties, the appearance and location of the
ground plane (horizon), haze, the scale and
appearance of a sun disk, and other sky and
background settings. Note that you can also access
this dialog box from the View Manager dialog box.
Including sky illumination adds extra light to a scene,
simulating the effect of light scattered by the
atmosphere throughout the scene.
Using Luminaire Objects
AutoCAD enables you to embed photometric lights in blocks that also contain geometry, thus
creating light fixtures that model both the physical and photometric properties of actual lighting
fixtures. After modeling the 3D representation of the light, select the photometric lights from the
Photometric Lights tool palette, position them within the model of the physical light, and then
create a block of the light objects and 3D representation of the lights to create the light fixture
with photometric properties.
Rendering Techniques in 3D AutoCAD
, Part 1
10
Controlling the Location and
Properties of Lights
With the exception of the sun and lights in
blocks and xrefs, each light you add to the
drawing is listed by name and type in the
Lights in Model palette. When a light is
selected in the list, it is selected in the
drawing and vice versa. Once selected, all of
the properties of the light can be changed in
the Properties palette. You can also use grip
tools to move or rotate the light and change
some other properties, such as the hotspot
and falloff cone in spotlights. You can see
the effect on the model as you change the
properties of a light.
You can control any of the following
properties individually for each light in the
drawing:
Type Specifies the type of light: point
light, spotlight, web light, or distance light.
Status Controls whether the light emits light when the default lighting is turned off.
Shadows Controls whether the light casts shadows. To be displayed, shadows must be
turned on in the visual style applied to the current viewport.
Intensity Sets a multiplier that controls the brightness. Intensity is not related to
attenuation.
Color Sets the color of the light emitted.
In addition to these settings available for all lights, some lights provide additional settings. For
example, for standard lights you can control the attenuation for point lights and spot lights
(which controls how light diminishes over distance; the farther away an object is from a light, the
darker the object appears) and use limits to control the start point and end point of light. Limits
work like clipping planes to control where light is first emitted and where it stops. The use of
limits can increase performance by removing the need for AutoCAD to calculate light levels
where the light is already practically invisible.
For photometric lights, you can control the lamp intensity and lamp color. AutoCAD additionally
calculates and reports the resulting lamp intensity (the product of lamp intensity and intensity
factor) and resulting color (the product of the lamp color and filter color). After a light has been
placed in a scene, the position and target can be modified. The light, which is represented by a
light glyph, can be repositioned after it is placed in the drawing. The light can be moved and
rotated, and the target can be modified. When the light glyph is selected, grips are displayed.
By selecting the light with a right-click, a shortcut menu is displayed that provides the following
options for adjusting the placement of the light:
Move Activates the MOVE command. Used to change the position of the light.
Rotate Activates the ROTATE command. Used to change the orientation of the light.
In addition, you can use the ROTATE, 3DROTATE, and ROTATE3D commands.
Flip Rotates the target of the light in the opposite direction.
Rendering Techniques in 3D AutoCAD
, Part 1
11
Working with Materials
Attaching realistic materials to objects in your model truly brings those
objects to life. By attaching materials and adjusting the way that they
appear on those objects, you make the flat surfaces appear to be made
out of real brick and mortar. You attach materials using the tools on the
Materials panel located on the Visualize ribbon bar.
AutoCAD comes with a library of more than 400 predefined materials.
Note that in order to utilize all of those
materials, however, you must install the
material library (by selecting a check box on
the same screen in which you specify that you
want to install the Express Tools during
installation of the AutoCAD software). If you
dont install the materials library, you will have
a smaller subset (less than 100) of materials
available. You can install the materials library
by using Add/Remove Programs to install
additional AutoCAD components.
The materials available in the current drawing
appear in a Materials window. The GLOBAL
material is always in the drawing and is the
default material for all objects that have not yet
been assigned a material. The materials in
AutoCADs material library are available on tool
palettes. In order to use a material in a model,
you must first add that material to your
drawing, which you can do by either dragging
the material from the tool palette directly onto
an object, into the Materials window, or simply
into the drawing. Once a material is added to
the drawing, it is also displayed as a swatch in
the Materials window.
Applying Materials to Objects and Faces
You can attach a material to an object, individual faces, or to all objects on a particular layer.
To attach a material to an object, simply drag the material onto the object. You can also click
the Apply Material to Objects button in the Materials window, and then select the objects to
which you want the material attached.
To attach a material to an individual face, press the CTRL key while dragging the material
onto the face of an object.
To attach materials to objects by layer, use the Material Attachment Options dialog box
(displayed by clicking the Attach By Layer tool in the Materials panel of the ribbon bar.
Rendering Techniques in 3D AutoCAD
, Part 1
12
The left side of the dialog box shows the materials available in the current drawing. The list
on the right shows the layers in the drawing. To attach a material to a layer, simply drag it
from the list on the left and drop it onto the layer in the list on the right. The material is
attached to all objects on the layer whose Material property is set to BYLAYER (the default).
To remove a material from a layer, click the adjacent Detach button.
Creating and Modifying Materials
Each material is defined by a number of qualities. The available options depend on the template used:
Realistic and Realistic Metal templates: materials based on physical qualities
Advanced and Advanced Metal templates: materials with more options, including
properties that you can use to create special effects, such as simulated reflections
You can create and modify materials in either the Material tool palettes or the Materials window.
Note, however, that changes you make within the Materials window affect only the current
drawing, while changes you make within the Materials tool palettes affect the materials stored in
AutoCADs materials library. Rather than modify materials in the tool palettes, you should first
make a copy of an existing material and then modify the copy. You can also create a new
material first within the Materials window and then add that material to the tool palette so that it
will be available for use in other drawings.
To create a new material in the Materials window, click the Create New Material button,
assign a name and description for the new material, and then define its material
qualities.
To modify a material in the Materials window, simply select the material you want to
change and adjust its qualities.
To modify a material in a tool palette, right-click the material and select Properties from
the shortcut menu to display the Tool Properties dialog box.
The controls in the Material Editor section of the Materials window (or Tool Properties dialog
box) let you adjust the qualities of the material.
Template specifies the type of material
Color displays the Select Color dialog box, where you specify the color of the
material
By Object sets the color of the material based on the color of the object it is attached to
Rendering Techniques in 3D AutoCAD
, Part 1
13
Diffuse sets the main color of the material (Advanced and Advanced metal templates
only)
Ambient sets the color that appears on faces lighted by ambient light only (Advanced
and Advanced metal templates only)
Specular determines the color of a highlight on a shiny material (Advanced template
only)
Shininess controls the reflective quality of the material
Opacity controls how much light passes through the surface of the object (not
available for metal material types)
Reflection controls how reflective the material is (Advanced templates only)
Refraction index controls the bending of light rays as they pass through a translucent material.
At a value of 1.0, objects behind the material do not distort, while at 1.5 they
would be greatly distorted (Not available for metal templates)
Translucency controls the percentage of light scattered within the object (Not available for
metal material types)
Self-Illumination controls the appearance that light is being emitted by an object. For example,
to simulate neon light, set a value greater than zero. No light is cast on other
objects. (Not available for metal templates)
Luminance causes a material to simulate being lit by a photometric light source; how
much light is emitted is a selected value in photometric units. No light is cast
on other objects.
Two-sided sets the property of the material as two sided so that both sides are rendered
in the scene
Using Texture Maps
Texture maps add additional realism to a material. Maps assign a pattern or texture to a
materials color. The colors of the map replace the materials diffuse color. For example, if you
want a wall to be made out of brick, you can choose a map with an image of bricks. This is the
most common kind of mapping. You can use most common raster image formats to create
texture maps, including BMP, GIF, JPEG, PCX, PNG, TGA, and TIF.
You can also use a procedural map, such as checker, marble, noise, speckle, tiles, waves, and
wood. The procedural maps have properties that you can adjust, such as the size and spacing
of grain in a wood material, to achieve the desired effect.
Maps can also be used to achieve other effects, and you can use more than one map for the
same material:
Diffuse map provides a pattern of colors for the material. You can select an image file as a
texture map or a procedural map to assign a pattern or texture to a materials diffuse color.
The colors of the map replace or partially replace the materials diffuse color component.
Mapping the diffuse color is like painting an image on the surface of the object, and is the
most common kind of mapping.
Reflection map simulates a scene reflected on the surface of a shiny object. For reflection
maps to render well, the material should be shiny, and the reflection bitmap itself should have
a resolution of at least 512x480 pixels. (Not available for Realistic and Realistic Metal
templates.)
Rendering Techniques in 3D AutoCAD
, Part 1
14
Opacity map creates the illusion of opacity and transparency. Black areas are transparent
while white areas are opaque. If the bitmap image is in color, the gray-scale value of each
color is used.
Bump map simulates a bumpy or irregular surface. Dark areas are interpreted as low and
light areas are interpreted as raised. Bump mapping increases rendering time but adds to the
realism of the scene.
For example, you can use a combination of a texture map and an opacity map to create a
material that is partially transparent, such as a sign with individual letters, or a tree in which
only the leaves and branches obscure objects behind it.
Note that AutoCAD 2006 and earlier versions included a library of landscape objects, such as
trees and people, and commands for creating and modifying landscape objects. These
commands are no longer available in AutoCAD. If you are working with a drawing that contains
these older objects, they will not render properly in AutoCAD 2007 or new versions.
Landscape objects in those earlier versions of AutoCAD were created by combining a diffuse
map and an opacity map, applied to a special type of
object. You can still achieve similar results by creating new
materials that utilize similar texture maps and opacity
maps, and then attaching those materials onto objects in
your drawing. Note that in order to see through the
transparent portions of the opacity map, you must map the
material onto the entire object, not just onto a face. Black
represents areas that are transparent while white areas are
opaque.
Procedural Maps
Procedural maps add further realism to a material. AutoCAD includes a number of procedural
maps, including checker, marble, noise, speckle, tiles, waves, and wood
Unlike texture maps, which use bitmap images, a procedural map is generated by a
mathematical algorithm. As a result, the types of controls vary depending on the capabilities of
the particular procedural map. Procedural maps can be generated in two or three dimensions
and you can nest additional texture or procedural maps within a procedural map to add depth
and complexity to the material.
Rendering Techniques in 3D AutoCAD
, Part 1
15
Modifying Map Properties
Map properties can be modified to
create complex patterns by
changing the map settings. Map
properties are now controlled
within the Materials palette in the
Scaling & Tiling area. The controls
in this area are only available for
texture maps and checker and tile
procedural maps.
Each map has its own scaling and
tiling factors. You can synchronize
the scaling and tiling between all
maps by selecting the synchronize
icon. When enabled (default,
indicated by a connected icon), the
settings and value changes you make affect all map channels. When disabled (indicated by a
separated icon), changes you make apply only to the current map channel.
When you select a scale from the Scale Units drop-down, the map is scaled to the face or object
using a fixed or real-world scale. When you select Fit to Gizmo, the map is scaled to fit the face
or object. You can also use the other controls to adjust the scaling and tiling of a material. You
can specify Tile, Mirror, or None for the U and V tile values to adjust the repetition of the pattern.
When you select None, the pattern is not repeated. Tile repeats the pattern as a series of tiles
while Mirror doubles the map, flips the doubled copy, and then repeats the doubled pattern as a
series of tiles.
The controls in the Offset & Preview area of the Materials palette let you adjust the position of
the starting point of the map and its rotation angle. Again, the small button on the title bar of this
area controls whether the changes you make are synchronized to all map channels or only
apply to the current map channel.
Preparing Your Own Bitmaps
Most common raster image formatsBMP, GIF, JPEG, PCX, PNG, TGA, and TIFcan be
used as maps. You can capture images for use in creating new materials by scanning them or
using a digital photo.
Adjusting Material Mapping
After you attach a material with a texture, you can adjust the orientation of the texture map on
the objects or faces. Material mapping adjusts the material to fit the shape of the object.
Applying the appropriate type of material mapping to an object improves the fit:
Rendering Techniques in 3D AutoCAD
, Part 1
16
Planar maps the image onto the object as if it was projected from a slide projector onto a
flat plane. The image is not distorted, but the image is scaled to fit the object. This mapping
is most commonly used for faces.
Box maps an image onto a boxlike solid. The image is repeated on each side of the box.
Spherical warps the image both horizontally and vertically. The top and bottom edges of
the bitmap are compressed to points at the north and south poles of the sphere.
Cylindrical maps the image onto a cylindrical object so that the bitmaps horizontal edges
are wrapped around the object. The height of the image is scaled along the cylinders axis.
If you need to make further adjustments, you can use the material mapping grip tool that is
displayed on the object to move or rotate the map on the object.
In Part 2 of this class, we will look at how to use the other tools built into AutoCAD to create
finished, professional-looking renderings. You will learn how to place cameras and create views,
render to the screen, save renderings to a file, and redisplay rendered images. You will also
learn how to create animations using the AutoCAD Walkthrough and Flythrough tools.
You might also like
- The Sympathizer: A Novel (Pulitzer Prize for Fiction)From EverandThe Sympathizer: A Novel (Pulitzer Prize for Fiction)Rating: 4.5 out of 5 stars4.5/5 (121)
- A Heartbreaking Work Of Staggering Genius: A Memoir Based on a True StoryFrom EverandA Heartbreaking Work Of Staggering Genius: A Memoir Based on a True StoryRating: 3.5 out of 5 stars3.5/5 (231)
- Grit: The Power of Passion and PerseveranceFrom EverandGrit: The Power of Passion and PerseveranceRating: 4 out of 5 stars4/5 (588)
- Devil in the Grove: Thurgood Marshall, the Groveland Boys, and the Dawn of a New AmericaFrom EverandDevil in the Grove: Thurgood Marshall, the Groveland Boys, and the Dawn of a New AmericaRating: 4.5 out of 5 stars4.5/5 (266)
- Never Split the Difference: Negotiating As If Your Life Depended On ItFrom EverandNever Split the Difference: Negotiating As If Your Life Depended On ItRating: 4.5 out of 5 stars4.5/5 (838)
- The Emperor of All Maladies: A Biography of CancerFrom EverandThe Emperor of All Maladies: A Biography of CancerRating: 4.5 out of 5 stars4.5/5 (271)
- The Little Book of Hygge: Danish Secrets to Happy LivingFrom EverandThe Little Book of Hygge: Danish Secrets to Happy LivingRating: 3.5 out of 5 stars3.5/5 (400)
- The Subtle Art of Not Giving a F*ck: A Counterintuitive Approach to Living a Good LifeFrom EverandThe Subtle Art of Not Giving a F*ck: A Counterintuitive Approach to Living a Good LifeRating: 4 out of 5 stars4/5 (5794)
- The World Is Flat 3.0: A Brief History of the Twenty-first CenturyFrom EverandThe World Is Flat 3.0: A Brief History of the Twenty-first CenturyRating: 3.5 out of 5 stars3.5/5 (2259)
- Shoe Dog: A Memoir by the Creator of NikeFrom EverandShoe Dog: A Memoir by the Creator of NikeRating: 4.5 out of 5 stars4.5/5 (537)
- The Gifts of Imperfection: Let Go of Who You Think You're Supposed to Be and Embrace Who You AreFrom EverandThe Gifts of Imperfection: Let Go of Who You Think You're Supposed to Be and Embrace Who You AreRating: 4 out of 5 stars4/5 (1090)
- The Hard Thing About Hard Things: Building a Business When There Are No Easy AnswersFrom EverandThe Hard Thing About Hard Things: Building a Business When There Are No Easy AnswersRating: 4.5 out of 5 stars4.5/5 (345)
- Team of Rivals: The Political Genius of Abraham LincolnFrom EverandTeam of Rivals: The Political Genius of Abraham LincolnRating: 4.5 out of 5 stars4.5/5 (234)
- Her Body and Other Parties: StoriesFrom EverandHer Body and Other Parties: StoriesRating: 4 out of 5 stars4/5 (821)
- Hidden Figures: The American Dream and the Untold Story of the Black Women Mathematicians Who Helped Win the Space RaceFrom EverandHidden Figures: The American Dream and the Untold Story of the Black Women Mathematicians Who Helped Win the Space RaceRating: 4 out of 5 stars4/5 (895)
- The Unwinding: An Inner History of the New AmericaFrom EverandThe Unwinding: An Inner History of the New AmericaRating: 4 out of 5 stars4/5 (45)
- Elon Musk: Tesla, SpaceX, and the Quest for a Fantastic FutureFrom EverandElon Musk: Tesla, SpaceX, and the Quest for a Fantastic FutureRating: 4.5 out of 5 stars4.5/5 (474)
- On Fire: The (Burning) Case for a Green New DealFrom EverandOn Fire: The (Burning) Case for a Green New DealRating: 4 out of 5 stars4/5 (74)
- Flow Chart - QCDocument2 pagesFlow Chart - QCKarthikeyan Shanmugavel100% (1)
- Irina Maleeva - Ariel Snowflake x6 - ENG - FreeDocument4 pagesIrina Maleeva - Ariel Snowflake x6 - ENG - FreeMarinaKorzinaNo ratings yet
- The Yellow House: A Memoir (2019 National Book Award Winner)From EverandThe Yellow House: A Memoir (2019 National Book Award Winner)Rating: 4 out of 5 stars4/5 (98)
- Native Data Sheet Asme b73.1Document4 pagesNative Data Sheet Asme b73.1Akhmad Faruq Alhikami100% (1)
- 12 Key Principles On Bhava AnalysisDocument28 pages12 Key Principles On Bhava AnalysisDhineshNo ratings yet
- Fighting Techniques of The Early Modern World AD 1500-AD 1763 - Equipment Combat Skills Amp Amp TacticsDocument258 pagesFighting Techniques of The Early Modern World AD 1500-AD 1763 - Equipment Combat Skills Amp Amp Tacticslupoeva100% (3)
- Dawn of Solar PV CookingDocument5 pagesDawn of Solar PV CookingAbhinav AgrawalNo ratings yet
- Immigrant Italian Stone CarversDocument56 pagesImmigrant Italian Stone Carversglis7100% (2)
- Biophoton RevolutionDocument3 pagesBiophoton RevolutionVyavasayaha Anita BusicNo ratings yet
- Training Report On Self Contained Breathing ApparatusDocument4 pagesTraining Report On Self Contained Breathing ApparatusHiren MahetaNo ratings yet
- Study The Effect of Postharvest Heat Treatment On Infestation Rate of Fruit Date Palm (Phoenix Dactylifera L.) Cultivars Grown in AlgeriaDocument4 pagesStudy The Effect of Postharvest Heat Treatment On Infestation Rate of Fruit Date Palm (Phoenix Dactylifera L.) Cultivars Grown in AlgeriaJournal of Nutritional Science and Healthy DietNo ratings yet
- Technical Information: Range-Free Controller FA-M3 System Upgrade GuideDocument33 pagesTechnical Information: Range-Free Controller FA-M3 System Upgrade GuideAddaNo ratings yet
- GP1 Q1 Week-1Document18 pagesGP1 Q1 Week-1kickyknacksNo ratings yet
- AKI in ChildrenDocument43 pagesAKI in ChildrenYonas AwgichewNo ratings yet
- Tree Growth CharacteristicsDocument9 pagesTree Growth CharacteristicsMunganNo ratings yet
- SambongDocument3 pagesSambongNica Del GallegoNo ratings yet
- C.Abdul Hakeem College of Engineering and Technology, Melvisharam Department of Aeronautical Engineering Academic Year 2020-2021 (ODD)Document1 pageC.Abdul Hakeem College of Engineering and Technology, Melvisharam Department of Aeronautical Engineering Academic Year 2020-2021 (ODD)shabeerNo ratings yet
- TM-8000 HD Manual PDFDocument37 pagesTM-8000 HD Manual PDFRoxana BirtumNo ratings yet
- Updated G10 Class Routine Effective From 12 January 2023Document1 pageUpdated G10 Class Routine Effective From 12 January 2023NiloyNo ratings yet
- Awakened Citizen Programme-Report-class VII-2014Document4 pagesAwakened Citizen Programme-Report-class VII-2014bhsgeneral r m saraswathi50% (4)
- The Acceptability of Rubber Tree Sap (A As An Alternative Roof SealantDocument7 pagesThe Acceptability of Rubber Tree Sap (A As An Alternative Roof SealantHannilyn Caldeo100% (2)
- Board Replacement CasesDocument41 pagesBoard Replacement CasesNadeeshNo ratings yet
- CapstoneDocument23 pagesCapstoneA - CAYAGA, Kirby, C 12 - HermonNo ratings yet
- Determinants - DPP 01 (Of Lec 02) - Lakshya JEE 2.0 2024Document3 pagesDeterminants - DPP 01 (Of Lec 02) - Lakshya JEE 2.0 2024Apurv ChitranshNo ratings yet
- Course Registration SlipDocument2 pagesCourse Registration SlipMics EntertainmentNo ratings yet
- RACI Matrix Design For Managing Stakeholders in PRDocument12 pagesRACI Matrix Design For Managing Stakeholders in PRRheza Nugraha Prabareswara100% (1)
- Effects of Climate ChangeDocument3 pagesEffects of Climate Changejiofjij100% (1)
- 3 Tasks and ANS - Gamma Maths PDFDocument6 pages3 Tasks and ANS - Gamma Maths PDFNora ZhangNo ratings yet
- Lesson 1 Chapter 9 ErosiondepositionDocument1 pageLesson 1 Chapter 9 Erosiondepositionapi-249320969No ratings yet
- Bảng giá FLUKEDocument18 pagesBảng giá FLUKEVăn Long NguyênNo ratings yet
- Fyp-Hydraulic Brakes CompleteDocument32 pagesFyp-Hydraulic Brakes CompleteRishabh JainNo ratings yet