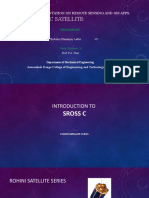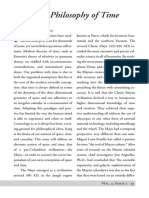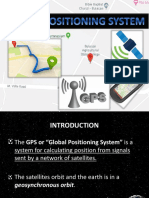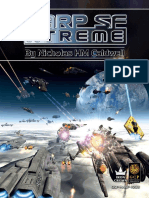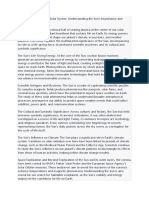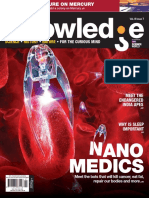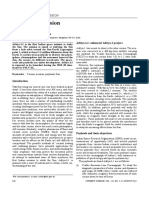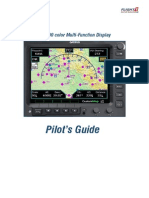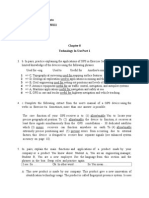Professional Documents
Culture Documents
WC3 Playguide PDF
WC3 Playguide PDF
Uploaded by
igorruckert0 ratings0% found this document useful (0 votes)
23 views32 pagesWING COMMANDER III PLAYGUIDE TABLE OF CONTENTS STARTING THE GAME. 1 SAVING, LOADING AND EXITING. 1 QUICK START. 2 ONBOARD THE VICTORY MAIN TERMINAL. 3 TALKING TO CHARACTERS. 4 GUNNERY CONTROL.
Original Description:
Original Title
WC3 Playguide.pdf
Copyright
© © All Rights Reserved
Available Formats
PDF, TXT or read online from Scribd
Share this document
Did you find this document useful?
Is this content inappropriate?
Report this DocumentWING COMMANDER III PLAYGUIDE TABLE OF CONTENTS STARTING THE GAME. 1 SAVING, LOADING AND EXITING. 1 QUICK START. 2 ONBOARD THE VICTORY MAIN TERMINAL. 3 TALKING TO CHARACTERS. 4 GUNNERY CONTROL.
Copyright:
© All Rights Reserved
Available Formats
Download as PDF, TXT or read online from Scribd
0 ratings0% found this document useful (0 votes)
23 views32 pagesWC3 Playguide PDF
WC3 Playguide PDF
Uploaded by
igorruckertWING COMMANDER III PLAYGUIDE TABLE OF CONTENTS STARTING THE GAME. 1 SAVING, LOADING AND EXITING. 1 QUICK START. 2 ONBOARD THE VICTORY MAIN TERMINAL. 3 TALKING TO CHARACTERS. 4 GUNNERY CONTROL.
Copyright:
© All Rights Reserved
Available Formats
Download as PDF, TXT or read online from Scribd
You are on page 1of 32
P L A Y G U I D E
P L A Y G U I D E
WING COMMANDER III PLAYGUIDE
TABLE OF CONTENTS
STARTING THE GAME . . . . . . . . . . . . . . . . . . . 1
SAVING, LOADING AND EXITING. . . . . . . . . . 1
QUICK START . . . . . . . . . . . . . . . . . . . . . . . . . . . 2
OPTION SCREEN . . . . . . . . . . . . . . . . . . . . . . . . 2
ONBOARD THE VICTORY
MAIN TERMINAL . . . . . . . . . . . . . . . . . . . . . . . . . 3
TALKING TO CHARACTERS. . . . . . . . . . . . . . . . . . . 3
LIFT . . . . . . . . . . . . . . . . . . . . . . . . . . . . . . . . . 3
BRIDGE. . . . . . . . . . . . . . . . . . . . . . . . . . . . . . . . 4
GUNNERY CONTROL. . . . . . . . . . . . . . . . . . . . . . . 5
REC ROOM . . . . . . . . . . . . . . . . . . . . . . . . . . . . . 6
KILLBOARD . . . . . . . . . . . . . . . . . . . . . . . . . . . . . 6
BERTHS. . . . . . . . . . . . . . . . . . . . . . . . . . . . . . . . 7
FLIGHT CONTROL. . . . . . . . . . . . . . . . . . . . . . . . . 8
SIMULATOR. . . . . . . . . . . . . . . . . . . . . . . . . . . . . 9
LOADOUT TERMINAL . . . . . . . . . . . . . . . . . . . . . 10
MISSION BRIEFING ROOM . . . . . . . . . . . . . . . . . 10
IN THE COCKPIT . . . . . . . . . . . . . . . . . . . . . . . 11
COCKPIT INSTRUMENTS
VIEWSCREEN . . . . . . . . . . . . . . . . . . . . . . . . . . . 12
RADAR DISPLAY . . . . . . . . . . . . . . . . . . . . . . . . . . 13
GUNSIGHT . . . . . . . . . . . . . . . . . . . . . . . . . . . . . 14
LEFT VDU. . . . . . . . . . . . . . . . . . . . . . . . . . . . . 14
Shields and Armor . . . . . . . . . . . . . . . . . . . . . 14
Weapon Loadout . . . . . . . . . . . . . . . . . . . . . . 14
Communications . . . . . . . . . . . . . . . . . . . . . . 16
Damage . . . . . . . . . . . . . . . . . . . . . . . . . . . . 17
Power Distribution . . . . . . . . . . . . . . . . . . . . . 18
Rear View. . . . . . . . . . . . . . . . . . . . . . . . . . . 18
RIGHT VDU . . . . . . . . . . . . . . . . . . . . . . . . . . . . 19
Target I.D. . . . . . . . . . . . . . . . . . . . . . . . . . . 19
Target Profile. . . . . . . . . . . . . . . . . . . . . . . . . 19
GUN POWER INDICATOR . . . . . . . . . . . . . . . . . . . . . 19
FUEL INDICATOR. . . . . . . . . . . . . . . . . . . . . . . . . . 19
SPEED INDICATORS . . . . . . . . . . . . . . . . . . . . . . . . 20
ACTIVE GUN, ACTIVE MISSILE . . . . . . . . . . . . . . . . . 20
AUTOPILOT LIGHT . . . . . . . . . . . . . . . . . . . . . . . . . 21
MISSILE LOCK LIGHT . . . . . . . . . . . . . . . . . . . . . . . 21
JUMP LIGHT . . . . . . . . . . . . . . . . . . . . . . . . . . . . 21
NAVIGATION . . . . . . . . . . . . . . . . . . . . . . . . . . . 22
TARGETING . . . . . . . . . . . . . . . . . . . . . . . . . . . . 23
TARGET LOCK . . . . . . . . . . . . . . . . . . . . . . . . . . . 23
SMART TARGETING . . . . . . . . . . . . . . . . . . . . . . . . 24
INERTIAL TARGETING & TRACKING SYSTEM (I.T.T.S.) . . . 24
MISSILE LOCK. . . . . . . . . . . . . . . . . . . . . . . . . . . 24
AUTOSLIDE . . . . . . . . . . . . . . . . . . . . . . . . . . . . 25
TAKEOFFS AND LANDINGS . . . . . . . . . . . . . . . . . 26
CLOAKING. . . . . . . . . . . . . . . . . . . . . . . . . . . . . 27
DYING . . . . . . . . . . . . . . . . . . . . . . . . . . . . . . . 27
MAIN TERMINAL OPTIONS . . . . . . . . . . . . . . 28
CAMERA VIEWS . . . . . . . . . . . . . . . . . . back cover
STARTING THE GAME
Once you start the game, youll view the introduction and receive background information. To bypass
the introduction (and other movies), press q.
You can use a joystick, mouse or keyboard to move your cursor and fly your ship. To change the
device, open the Option screen during spaceflight (press aO) and click the box under CONTROLS.
The right mouse button, joystick Button #2, tand stcycle through action spots on the
screen. The left mouse button, joystick trigger and eselect the current action option.
SAVING, LOADING AND EXITING
You can only save from the carrier or from a depot. Left-click on a Main Terminal (see p. 3), then type
your callsign and click DUTY LOGS.
Saving games. Left click on an empty slot, then click SAVE. Type in a short description (up to 20
characters) and press e. You can save up to 100 games and overwrite filled slots.
Loading saved games. Click on an occupied game slot, then click LOAD.
Note: Whenever you start with CDs #2, #3 or #4, the saved game screen automatically appears. You
must either load a previously saved game or exit.
Exiting. Press aXto exit the game.
1
QUICK START
When the game begins, youre on the Flight Deck. Move the cursor around on the screen. When text
appears and/or the cursor changes shape, left-click to perform that action. Move the cursor up/down
to choose responses during conversations. To go directly into a mission, select Attend BRIEFING on the
Flight Level. However, we recommend that you follow these steps before entering your first mission:
2
1. Go to FLIGHT CONTROL.
2. Talk to HOBBES (left-click on him).
3. Go to LIFT.
4. Go to LIVING LEVEL (left-click on the green box)
and watch the scene between Cobra and
Hobbes.
5. Talk to VAGABOND.
6. Go to LIFT.
7. Go to BRIDGE LEVEL (left-click on the red box).
8. Talk to MANIAC.
9. Go to GUNNERY CONTROL.
10. Talk to FLINT.
11. Go to LIFT.
12. Go to FLIGHT LEVEL.
13. Attend BRIEFING. Then, youll brief the pilots
and choose a wingman. Hobbes is your only
choice now. Later, you can select anyone
youve talked to that is still alive.
14. Talk to RACHEL about ship loadouts.
15. Fly MISSION to enter the launch bay and take
off. Increase the throttle (press +), or press
Afor an auto-takeoff. (Refer to pp. 11-21 for
cockpit instrumentation.)
OPTION SCREEN
Open the option screen by pressing aOduring spaceflight. For a complete list of options, see the
Install Guide.
ONBOARD THE VICTORY
MAIN TERMINAL
Main Terminals are present on each level. When you left-click on a terminal for the first time, you must
enter your callsign. Each time after this, selecting a terminal console displays a close-up of the
computer, with a menu onscreen. Move the cursor over the option you want, then left-click. To cancel
the screen, click LOGOFF.
For a complete description of Main Terminal options, see pp. 28-29.
TALKING TO CHARACTERS
To talk with someone you meet, left-click on that person. Sometimes, the game pauses and displays
two choices. Move the mouse (or joystick) up or down to choose an answer, then left-click (or press the
trigger). You can also use Wand Z, and then press e. Certain responses raise individual or
group morale, and others lower it. Morale, in turn, affects the plot.
LIFT
The Lift transports you between the Victorys three decks.
Go to BRIDGE LEVEL
(Bridge, Gunnery Control)
Go to LIVING LEVEL
(Rec Room with Killboard, Berths with Locker)
Go to FLIGHT LEVEL
(Flight Deck, Flight Control with Simulator, Loadout Terminal, Briefing)
3
BRIDGE
The Bridge is the center of all Victory operations and houses a Main Terminal. From here, you can
access both the Lift and Gunnery Control (which also has a Main Terminal).
Go to LIFT
Activate MAIN TERMINAL
Go to GUNNERY CONTROL
4
GUNNERY CONTROL
In Gunnery Control, youll often find your crewmates pondering the stars. Here, you also have access
to a Main Terminal and the Bridge.
Go to BRIDGE
Activate MAIN TERMINAL
5
REC ROOM
The Rec Room lounge is a common hangout for off-duty crew members. Here, you can talk over
strategies with other pilots, access the barracks in the Berth room, or look at the Killboard.
Talk to characters (those present change during the game) Go to BERTHS
Go to LIFT Look at KILLBOARD
KILLBOARD
The Killboard Terminal in the the Rec Room displays the number of kills for each surviving pilot. Your
name appears last on the list, and as you complete missions and destroy enemy pilots, the number in
the Kills column increases. The number of ace Kilrathi pilots killed by each pilot displays in the Ace
column. Dead pilots appear as Deceased.
6
BERTHS
With its standard cot-and-locker arrangements, the Victorys Berth room is sparse but functional. You
can activate a Main Terminal, look in your Locker or talk with other pilots who may appear.
Activate MAIN TERMINAL
Go to REC ROOM
Look in LOCKER (it will be open when available)
7
FLIGHT CONTROL
In Flight Control, you can attend mission briefings, use a Main Terminal, fly simulator missions and
take the stairs down to the Flight Deck. After your first mission, you have the option of using the
Loadout Terminal in Flight Control to pick a ship and its loadout. Once you view the mission briefing,
you cant use the Lift, but the Loadout Terminal is still available.
Attend BRIEFING Run SIMULATOR Go to LIFT
Activate LOADOUT TERMINAL Activate MAIN TERMINAL Go to FLIGHT DECK or Fly MISSION
(text switches once you attend the briefing)
8
SIMULATOR
You can use the simulator to brush up on your flying skills.
Left-click on the chair to
display the simulator
screen. Press the buttons
(using the keyboard,
mouse, or joystick) to
configure and start the
mission. When you click
on a mission name, the
briefing automatically
displays. Click again to
return to the mission list.
ARROWS (WZ). Select mission (or click on a mission with the mouse or joystick).
DEFAULT (D). Toggle: select default training mission/display original mission list.
RUN (e). Begin simulator mission.
RETURN (R). Abort simulation.
z. Toggle between simulator mission list and mission briefing for highlighted mission.
9
LOADOUT TERMINAL
Rachel will select weapons for your first mission. Later, you can pick ships and specify weapon loadouts
by left-clicking on the Loadout Terminal in Flight Control.
PREVIOUS (y), NEXT
(u). Cycle through ship types
and specs.
PROCEED (P). Close terminal
screen and load ship.
Click the missile rack or top arrows
(or use A and S) to switch
hardpoints (slots for missiles). The
number of hardpoints varies
between ships. The missile slots
available on each hardpoint is indicated by text loaded: 1/2 means 1 of 2 hardpoint slots is
occupied. Some ships have locked hardpoints (outlined in red) that cannot be changed.
Click the bottom arrows (or press sAand sS) to cycle through missile types and mines.
+or + (on the screen) adds one missile of the selected type to the current hardpoint.
-or (on the screen) removes one missile of the selected type from the current hardpoint.
MISSION BRIEFING ROOM
Prior to each mission, you attend a mission briefing. Youll be briefed by your superiors about the flight
path and mission objectives. Then, youll brief your squadron and pick a wingman by moving the
cursor over the person and left-clicking. Those available change with each mission, and you must talk
to someone before he or she can be selected.
10
IN THE COCKPIT
When you enter a mission, your ship is in the launch bay. Youll see space directly ahead of you
through the front viewscreen of the cockpit and an instrument panel in front of you. All five fighters
you fly feature the same instruments, even though gauge positions and screens vary between ships.
For combat tips and a walkthrough of a simulator mission, see the Install Guide.
To pause spaceflight, press por aP. Press any key to resume flight.
COCKPIT INSTRUMENTS
11
1. Viewscreen
2. Radar Display
3. Gunsight
4. Left VDU
5. Right VDU
6. Gun Power Indicator
7. Fuel Indicator
8. Current Speed
9. Set Speed
10. Active Gun(s)
11. Active Missile
12. Autopilot Light
13. Missile Lock Light
14. Jump Light
(Excalibur only)
1
12 13
10
11
2
6 7
8
4 5
9
3
Hellcat cockpit
1. VIEWSCREEN
The front viewscreen provides a clear view directly ahead of you. The red cross hairs in the middle of
the screen are your gunsight (3) and show where your ships guns are aimed. Yellow cross hairs appear
on the screen when your locked target is not in front of you. To bring the enemy into view, steer toward
the yellow cross hairs they indicate the targeted ships position.
When other ships come in view, your computer automatically targets the closest. Red brackets appear
around a targeted enemy ship, and a friendly targeted ship gets blue brackets. Green brackets appear
around missiles locked onto you. Yellow brackets appear around turrets on targeted capital ships.
A profile of the bracketed ship appears in the monitor on the right side of the cockpit (the Right VDU)
as long as the ship remains in view. If you lock onto the target (press L), the profile remains in the
Right VDU until you destroy the ship or release the lock.
To toggle the invisible cockpit view, press 1. Youll still see your instruments, but space will fill the
entire screen. Press 1again to resume normal cockpit view. (See p. 30 for other in-flight views.)
12
Radar Display
Top View
YOUR SHIP
2. RADAR DISPLAY
The radar display is divided into six sections, and each ship detected appears as a colored dot. The
outer ring shows the position of ships behind you; the center circle shows ships ahead of you; and the
four middle quadrants represent ship positions alongside, above or below you.
Dots are color-coded, and your current target appears as a cross of the appropriate color.
Red Dot Enemy fighter Light Blue Dot Friendly capital ship
Blue Dot Friendly fighter Yellow Dot Missile (friendly or enemy)
Orange Dot Enemy capital ship White Cross Currently selected nav point
Tactical Tip: To bring an enemy target into view, find a red or orange dot on the radar. Then,
maneuver your ship and center the dot in the innermost circle of your radar display. This brings the
target directly in front of you and into view.
13
Radar Display
Side View
YOUR SHIP
3. GUNSIGHT See Viewscreen (1).
4. LEFT VDU
The Left Video Display Unit (VDU) displays one of six different screens:
a) Shields and armor d) Damage
b) Weapon loadout e) Power distribution
c) Communications f) Rear view
Press 0(zero) to cycle through the screens in the Left VDU.
Press qto return to Shields and Armor screen.
a. Shields and Armor (S). Shields are designated by an outer set of colored bars in the Left VDU,
and armor is represented by a set of inner bars. As you take damage, your shields weaken and the
affected bar grows thinner. If your shield generator isnt damaged, shields will regenerate slowly.
Once shields are pierced, however, armor starts taking damage and the inner brackets grow thin
and disappear. Unlike shields, armor cannot regenerate.
b. Weapon Loadout (W). Missile and gun icons display in the Left VDU whenever the loadout
screen is active. The active gun(s) and active missile (10 and 11) show up as colored icons, while
inactive guns and missiles are gray or grayish-green.
Guns are multi-fire blasters that draw energy from your ship. Missiles are single-shot, self-powered
munitions. Depending on what ship you are flying, you have different guns and missiles available.
To change the active gun, press G; to change the active missile, press M, then ]. Pressing these
keys (Gor ]) multiple times cycles through available guns or missiles. Text in the Left VDU
changes to reflect the new active gun and missile.
14
If youre flying a ship with two or more guns, you can activate all of them at once by pressing G
until you see Full Guns in the Left VDU, or press Fto activate all of them. Firing all your guns at
once quickly runs down gun power.
To display missile selections, press M. A yellow box then appears around the missiles. Press ]to
cycle through missile types. Press [to select and arm the boxed missile.
Barms all hardpoints and lets you fire all your missiles at once (called a full salvo). See the
relevant note on p. 25.
Excalibur note. The Excalibur has an exclusive auto-tracking system for guns. Once you have a
target locked and in view your guns aim automatically all you have to do to hit the target is
keep it in view and then fire. Press cAto toggle auto-tracking on/off.
Action Keyboard Joystick/Mouse
Change gun G
Configure missiles M
Change missile type ]
Select/deselect missile [
Full salvo B
Full guns F
Fire active gun(s) z Trigger or left mouse button
Fire missile e Button #2 + trigger, or both mouse buttons
Toggle auto-tracking (Excalibur only) cA
15
c. Communications (C). You can communicate during flight with any ship within range taunting
an enemy, sending instructions to your wingman or requesting permission to land.
Press Cto display the communication screen in the Left VDU. If you can communicate, youll see a
numbered list of potential receivers on the screen. Press a number to choose a receiver (a list of
messages you can send then appears). Press the number of the message you wish to send. When a
pilot communicates with you, a profile of the sender appears in the VDU and text or speech commences.
To communicate:
Press Cto display the communication screen in the Left VDU.
Type the number of the receiving ship or pilot.
Type the number of the message you wish to send.
Press qto abort communications.
Cancel screen/message q
Select receiver Press the appropriate number for the receiving ship.
Select message Press the appropriate number for the message.
Suppress video profiles (toggle) cV
Wingman Orders
During flight, you can send these orders or other messages. Some keyboard shortcuts are available
without accessing the communication screen:
Break and Attack aB Tells your wingman to break formation and engage enemy ships.
Form on My Wing aF Tells your wingman to return to formation and follow your ship.
Request Status aD Asks how much damage your wingmans ship has taken.
(This message also works for capital ships, but hotkey does not.)
16
Return to Base Tells your wingman to return to the Victory immediately. If the
command is obeyed, your wingman is not available for the rest of
the mission.
Help Me Out Here aH Tells your wingman to engage the enemy attacking you.
Attack My Target aA Tells your wingman to engage the enemy you have currently
targeted.
Keep Radio Silence Prevents your wingman from talking to you.
Lift Radio Silence Allows your wingman to talk to you and breaks the Keep Radio
Silence command.
Enemy Taunt aT (Enemies only) Insults an enemy fighter when you have one
targeted. Taunting sometimes draws enemy ships to you, luring
them away from another friendly ship.
Need Clearance (Victory and supply depots only) When you complete a mission
and return to base, you must request permission to land.
d. Damage (D). A description of any of your damaged ship components, along with the percent
damage taken, appears in the Left VDU (such as Radar 30%). If multiple systems are damaged, you
can specify which one to repair first by pressing ](this cycles through damaged systems, highlighting
the currently selected one). Text describing the currently selected system is brown. Completely
destroyed systems cannot be repaired. When engines take 100% damage, your ship explodes.
Press Dagain to view a ship profile. The color of panels on the ship profile (or text, if in text
damage mode) varies as follows:
Yellow System is damaged Red System is destroyed Brown System is currently under repair
17
e. Power Distribution (P). Each ship can store a certain amount of power to operate engines,
shields, guns and the damage repair system. You can adjust the amount of power allocated to each
of the ships four power points Engines (E), Weapons (W), Shields (S) and Damage Repair (D).
Distributing more power to one point decreases power allocated to the other three points.
Press Pto display the power distribution screen. Press Pconsecutively to cycle through and select
one of the four screens. Pressing s]sets the current systems power to 100%, while s[
resets all power systems to 25% each. [ decreases the current system in 5% increments, ]
increases it in 5% increments. Whenever you decrease (or increase) the allocation to one system,
other systems receive more (or less) allotted power. However, you can lock a systems power
allocation by pressing c]. This causes an asterisk to appear by the system name in the VDU.
The more power you allocate to Damage Repair, the faster damaged systems are repaired.
If you set engine power to less than 25%, your maximum speed decreases.
Display/cycle through power systems P
Reset all systems to 25% s[
Increase current system to 100%, all others to 0% s]
Reduce current system by 5% [
Increase current system by 5% ]
Lock current system (toggle) c]
f. Rear View (c4). You can keep track of whats going on directly behind you by
displaying the rear view in the Left VDU. This is especially useful if youre fighting someone
head-on, and theres an enemy tagging you from the rear.
18
5. RIGHT VDU
When you have a ship targeted, the Right VDU identifies the ship type, its range and its shield strength.
a. Target I.D. When ships (friendly or enemy) come into view, your onboard computer targets the
closest ship. You know a ship is targeted when brackets appear around it and a cross appears on
your radar (see Targeting on p. 23). Red brackets indicate enemy ships, blue brackets denote
friendlies.
Text above the Right VDU identifies the ship type and tells how far away it is in kilometers.
b. Target Profile. Once a ship is identified, its profile appears in the Right VDU. Thin blue lines
indicate shield strength. These lines turn red and eventually disappear when you diminish your
enemys shields. When the targeted ship takes armor damage, sections of the profile flash red.
6. GUN POWER INDICATOR
Tick marks in this gauge indicate the power level of your ships active guns (location and color vary
between cockpits). If you use guns frequently, the power level diminishes and the bar shortens. The
more guns you fire at once, the faster you drain gun power. If you have no gun power left, your guns
wont fire until some power is regenerated. Guns recover power gradually if your generator isnt too
damaged, and the bar grows longer as power is replenished.
7. FUEL INDICATOR
Tick marks in this bar show how much fuel you have, and they disappear as your tank empties. Using
afterburners may help you get out of a dangerous situation or zero in on the enemy, but they burn
fuel ferociously. If you run out of fuel, youll coast on reserves at the ships maximum cruising speed
(which varies between ships).
19
8, 9. SPEED INDICATORS
Ships have two numerical speed indicators. Set speed (9) indicates the speed in kilometers per
second (kps) that your ship tries to maintain on its own (comparable to the cruise control in a car).
It changes if you accelerate or decelerate (but not if you fire afterburners). The current speed (8)
shows how fast your ship is moving in kilometers per second. It changes when you change the set
speed, turn sharply or use your afterburners.
When you tail a targeted ship, its useful to press Y. This automatically adjusts your speed to match
that of the targeted ship.
Action Keyboard Joystick button #2 or :
Accelerate + Push device forward
Decelerate - Pull device backward
Cut speed to zero b
Full throttle \
Match speed of target Y
Apply afterburners t(hold) Tap and hold
Apply afterburners (toggle) ~
Note: The tafterburn and lautoslide (p. 25) remain active as long as you hold down the key. ~, on the other hand,
is a toggle that turns afterburners on/off.
10, 11. ACTIVE GUN, ACTIVE MISSILE
For information on these items, see Left VDU (4).
20
12. AUTOPILOT LIGHT
The autopilot light (AUTO) is on the instrument panel, although its position varies between ship
types. It remains dim if enemy fighters are present, but glows when it is safe to autopilot to the next
nav point.
You can autopilot (press A) to the next nav point as long as no enemies or hazards are nearby. If
you are able to autopilot, the autopilot light in the cockpit glows. (The location of the light differs
between cockpits.) If you try to autopilot when it isnt possible, youll see Hazard near or
Enemies near.
Autopilot A
13. MISSILE LOCK LIGHT
Once an enemy has locked a missile onto your ship, this light glows. (If that missile is in front of you,
a green box will appear around it.) When this happens, you can release decoys to distract missiles that
are chasing you. (In the VDU, decoys show up as D, followed by a number.) Once your missile lock
light glows, press Eto release a decoy, then afterburn away. Note that you have a finite number of
decoys (all of which are identical).
14. JUMP LIGHT
The Excalibur has a jump engine that lets you travel through jump points. Listen to the mission
briefings to find out which missions require jumps. Press J to engage jump engines. (In certain
missions, youll see a blue light when its safe to jump.)
Jump J
21
NAVIGATION
During flight, you have access to a navigational map. To display the map and temporarily pause play,
press N. The currently selected navigational point appears as a white sphere. Completed nav points
are blue, uncompleted ones are red.
Text in the blue box describes the mission name and nav point objective, and gives notes for the current
nav point. Whenever you select a different nav point (by pressing Nor P), this text changes.
Use the arrow keys to rotate the map. Or, move the joystick while holding down Button #2.
22
Select next or previous nav point Nor P
Zoom in and out, respectively [and ]
Cycle through targets in area T
Note: Current targeted ship appears as a white circle. Friendly
ships are designated by blue circles, enemy ships by red circles.
Your ship is enlarged and is red.
Exit map view qor e
Center grid on your ship C
Turn grid on/off in map G
Turn stars on/off in map S
Turn background on/off in map B
TARGETING
Your ships targeting system automatically targets the closest ship and places red (enemy) or blue
(friendly) brackets around it. As long as a ship is targeted, the Right VDU displays a profile of that
ship. Text above the Right VDU describes the targeted ship type. You must have a ship targeted before
you can fire Heat-Seeking, Image-Recognition or Leech missiles, or torpedoes.
To cycle through multiple targets in your viewscreen, press Trepeatedly. (You can only target one
ship at a time.) As you switch targets, the brackets shift to another ship in your viewscreen.
To match the speed of a targeted ship, press Y.
When you target a capital ship, your ship places a yellow box around the closest turret gun location
(in addition to the red targeting brackets around the ship). Press Rto target another turret.
Cycle through visible targets T
Match target speed Y
Target another turret R
Target Lock
Once you have a targeted ship in view, lock onto it by pressing L. This activates a shot-targeting
system (I.T.T.S.) and gains a permanent target lock on a ship. A locked target is framed by a solid box
instead of brackets. Once you do this, the lock remains active even if the ship moves out of view. To
unlock a ship, press Lagain.
A locked ship appears as a large cross on the radar. When you have a ship locked, Tcycles through
all ships (whether they are in view or not) and switches the lock to the new targeted ship.
Lock/unlock targeted ship L
23
Smart Targeting
During battle, its more efficient to only cycle through enemy targets. If you want to turn off auto-
targeting for friendly ships, press cS. This instructs your targeting computer to target only
enemy ships.
Engage/disengage smart targeting cS
Inertial Targeting and Tracking System (I.T.T.S.)
All fighters employ the I.T.T.S., a system that calculates how much you must lead your target in order
to maximize your chance of a hit. When you lock onto a targeted ship, the I.T.T.S. places diamond-
shaped green cross hairs near the targeted ship whenever its in sight. It takes into account the enemys
speed and current position and automatically computes the necessary lead needed. If you line your
gunsight up with the diamond instead of the targeted ship, your shots are more likely to hit the target.
Once a locked target moves out of view, the green diamond changes to yellow. Its position along the
edge of your viewscreen indicates the direction you need to move to bring the locked ship back into
view. When the ship is in view again, the cross hairs switch back to green.
Missile Lock
Depending on what ship youre flying, you have access to certain missiles. Most have their own locking
mechanisms. Dumbfire and Friend-or-Foe missiles are an exception. (See pp. 36-39 in the Victory
Streak manual for specific missile information.)
If you have a missile selected that requires a lock and a targeted ship comes into view, red cross hairs
appear outside the targeting brackets. They move toward the center of the brackets. Keep the target
in view. Once you move within range for the selected missile type, the red missile-lock cross hairs turn
24
green. When the brackets close in on the target, youll hear a missile lock tone. This means you can
fire your HS, IR or Leech missile, or torpedo.
Missiles will remain locked until fired or until the targeted ship moves out of view.
If an enemy has fired a missile at your ship. the missile lock light (13) in your cockpit glows. See
Missile Lock Light (p. 21) to learn how to use decoys.
Note: If you fire a full salvo (press Bto arm all missiles), youll get a tone when the first missile type has a lock. (Dumbfires, however,
can be fired immediately.) Keep in mind, however, that you have to wait long enough for all missile types to lock for all of them to fire.
When you fire, only the missile types that have acquired a lock at that point will fire.
AUTOSLIDE (SHELTON SLIDE)
The autopilot systems in the Arrow and Excalibur allow you to maintain a constant, linear velocity,
much like the cruise-control on a car. Accelerate to the desired speed, then press and hold
lto engage autoslide. (Or, press /to toggle sliding on/off.) You can then spin your ship
in any direction without changing the course of your ship. This is useful when youre flying through an
enemy capital ship and trying to fire at its hull, or attacking its turrets. Release l(or press
/again) to restore normal steering controls.
Note: You cannot change your ship speed while in autoslide mode.
Engage Autoslide Press and hold l
Toggle Autoslide on/off /
25
TAKEOFFS AND LANDINGS
You can press Afor an automatic takeoff, or take off manually. For a manual launch, press +to
increase throttle speed. Steer straight ahead to exit the launch bay. When youve cleared the launch
bay, press Ato autopilot to the first nav point.
Before landing, you must obtain permission (described below). Then, you can land automatically by
pressing A, or attempt a manual landing.
To land manually:
1. Bring the Victory into view.
2. Press Cto open the Communications screen in the Left VDU.
3. Press the number corresponding to the Victory.
4. Press the number of the message that reads Need clearance.
5. Wait for You are clear to land.
6. Maneuver so that your ship faces the launch bay.
7. Slow down below 100 kps and glide into the launch bay.
8. Once youve passed halfway through the hull, youve landed.
Note: If you try to land manually without permission, you cant do anything besides fly through the Launch bay.
26
CLOAKING
Later in the game, the experimental Excalibur fighter is equipped with a defensive cloaking
mechanism that makes it invisible to other ships for a short period of time. To activate cloaking,
press cC. Once you cloak, your ship temporarily disappears from view and from your enemys
radar screen.
When youre cloaked, the game palette turns to black and white.
Also while cloaked, you cannot fire missiles or normal guns. Any enemy missiles that are already
locked onto your ship will remain locked until youre completely cloaked. After youre invisible, enemy
missiles cannot initiate or maintain a lock on your ship.
Note: You can cloak only once during the entire game, in one specific mission.
DYING
If you sustain severe damage in flight and die, a plaque displays:
REPLAY MISSION Return to the cockpit and take off again with the same ship/loadout.
CONTINUE View death scene, then return to saved game screen.
27
MAIN TERMINAL OPTIONS
Main Terminals in the Gunnery, Bridge, Berths and Flight Control areas let you save and load games,
as well as adjust music, sound, language and graphic modes. For screens with toggle boxes, bright
boxes indicate an active option, dark boxes indicate an inactive option.
LOGOFF (L). Return to the normal game screen.
DUTY LOGS (D). Save/load games. Use the single arrows to move up or down one slot at a time. Use
the double arrows to scroll up or down one page at a time.
Saving games. Left-click on an empty slot and click SAVE. Type a short description (up to 20 characters),
then press e. You can save up to 100 games and overwrite existing ones.
Loading saved games. Click on an occupied game slot and click LOAD.
RETURN (e). Return to the Main Terminal screen.
28
29
CONTROLS (C). Adjust music, sound, graphic mode and language.
(Changes are included in saved games.)
Sound
MUSIC. Toggle music on/off.
SOUND FX. Toggle sound effects on/off.
MUSIC VOLUME and SOUND VOLUME. Increase/decrease music and sound volume. Click the
arrows to adjust volume.
Graphic Modes
VGA and SVGA. Switch graphic mode to VGA or SVGA.
Gamma Correction
OFF, LOW, HIGH. Adjust screen brightness (OFF is darkest, HIGH is brightest).
Miscellaneous
TRANSITIONS. Toggle scene transitions on/off (such as the elevator tunnel).
STARS. Toggle star animations in windows on/off.
DESCRIPTIONS. Toggle text prompts on/off.
Language
SUBTITLES. Toggle conversation subtitles on/off.
ENGLISH, FRENCH, GERMAN. Switch all language to English, French or German.
JOYSTICK CALIBRATION. Calibrate joystick. (Follow the instructions on the screen.)
RETURN. Return to Main Terminal screen.
CAMERA VIEWS
Shift from the front cockpit view to other views using the function keys. These camera settings are
temporary and do not save from mission to mission.
1 Return to the front view (if pressed while in another view) or toggle invisible
cockpit on/off (if already in 1view).
2, 3, 4 Display view to port (left), starboard (right) and aft (rear).
c4 Display rear turret view in the Left VDU.
5 Display chase plane view from behind your ship.
6 Cycle through all nearby ships
(external rotational view that allows you to pan around ships).
8 Toggle missile camera view (activates when you launch a missile).
9 Toggle victim camera view
(shows real-time explosions of any ships you destroy).
0 Toggle track camera view (lines your ship up with its target).
Pressing again reverses previous view.
You might also like
- The Subtle Art of Not Giving a F*ck: A Counterintuitive Approach to Living a Good LifeFrom EverandThe Subtle Art of Not Giving a F*ck: A Counterintuitive Approach to Living a Good LifeRating: 4 out of 5 stars4/5 (5819)
- The Gifts of Imperfection: Let Go of Who You Think You're Supposed to Be and Embrace Who You AreFrom EverandThe Gifts of Imperfection: Let Go of Who You Think You're Supposed to Be and Embrace Who You AreRating: 4 out of 5 stars4/5 (1092)
- Never Split the Difference: Negotiating As If Your Life Depended On ItFrom EverandNever Split the Difference: Negotiating As If Your Life Depended On ItRating: 4.5 out of 5 stars4.5/5 (845)
- Grit: The Power of Passion and PerseveranceFrom EverandGrit: The Power of Passion and PerseveranceRating: 4 out of 5 stars4/5 (590)
- Hidden Figures: The American Dream and the Untold Story of the Black Women Mathematicians Who Helped Win the Space RaceFrom EverandHidden Figures: The American Dream and the Untold Story of the Black Women Mathematicians Who Helped Win the Space RaceRating: 4 out of 5 stars4/5 (897)
- Shoe Dog: A Memoir by the Creator of NikeFrom EverandShoe Dog: A Memoir by the Creator of NikeRating: 4.5 out of 5 stars4.5/5 (540)
- The Hard Thing About Hard Things: Building a Business When There Are No Easy AnswersFrom EverandThe Hard Thing About Hard Things: Building a Business When There Are No Easy AnswersRating: 4.5 out of 5 stars4.5/5 (348)
- Elon Musk: Tesla, SpaceX, and the Quest for a Fantastic FutureFrom EverandElon Musk: Tesla, SpaceX, and the Quest for a Fantastic FutureRating: 4.5 out of 5 stars4.5/5 (474)
- Her Body and Other Parties: StoriesFrom EverandHer Body and Other Parties: StoriesRating: 4 out of 5 stars4/5 (822)
- The Emperor of All Maladies: A Biography of CancerFrom EverandThe Emperor of All Maladies: A Biography of CancerRating: 4.5 out of 5 stars4.5/5 (271)
- The Sympathizer: A Novel (Pulitzer Prize for Fiction)From EverandThe Sympathizer: A Novel (Pulitzer Prize for Fiction)Rating: 4.5 out of 5 stars4.5/5 (122)
- The Little Book of Hygge: Danish Secrets to Happy LivingFrom EverandThe Little Book of Hygge: Danish Secrets to Happy LivingRating: 3.5 out of 5 stars3.5/5 (401)
- The World Is Flat 3.0: A Brief History of the Twenty-first CenturyFrom EverandThe World Is Flat 3.0: A Brief History of the Twenty-first CenturyRating: 3.5 out of 5 stars3.5/5 (2259)
- The Yellow House: A Memoir (2019 National Book Award Winner)From EverandThe Yellow House: A Memoir (2019 National Book Award Winner)Rating: 4 out of 5 stars4/5 (98)
- Devil in the Grove: Thurgood Marshall, the Groveland Boys, and the Dawn of a New AmericaFrom EverandDevil in the Grove: Thurgood Marshall, the Groveland Boys, and the Dawn of a New AmericaRating: 4.5 out of 5 stars4.5/5 (266)
- Team of Rivals: The Political Genius of Abraham LincolnFrom EverandTeam of Rivals: The Political Genius of Abraham LincolnRating: 4.5 out of 5 stars4.5/5 (234)
- A Heartbreaking Work Of Staggering Genius: A Memoir Based on a True StoryFrom EverandA Heartbreaking Work Of Staggering Genius: A Memoir Based on a True StoryRating: 3.5 out of 5 stars3.5/5 (231)
- On Fire: The (Burning) Case for a Green New DealFrom EverandOn Fire: The (Burning) Case for a Green New DealRating: 4 out of 5 stars4/5 (74)
- The Unwinding: An Inner History of the New AmericaFrom EverandThe Unwinding: An Inner History of the New AmericaRating: 4 out of 5 stars4/5 (45)
- A Powerpoint Presentation On Remote Sensing and GisDocument7 pagesA Powerpoint Presentation On Remote Sensing and GisShubhzone100% (1)
- 49 Test Bank 13Document13 pages49 Test Bank 13PL NLNo ratings yet
- A Mayan Philosophy of Time PDFDocument7 pagesA Mayan Philosophy of Time PDFzahkulNo ratings yet
- Chamber Cooling Techniques FOR Spacecraft Engines: ThrustDocument116 pagesChamber Cooling Techniques FOR Spacecraft Engines: ThrustDjokabNo ratings yet
- Modern Missile AnalysisDocument37 pagesModern Missile AnalysisamenendezamNo ratings yet
- Aircraft Design Project-1 of Fighter byDocument82 pagesAircraft Design Project-1 of Fighter byUNsha bee komNo ratings yet
- NASA Facts BiosatellitesDocument8 pagesNASA Facts BiosatellitesBob AndrepontNo ratings yet
- Rocket Aerodynamics and Stability: by Jan-Erik Rønningen Norwegian Rocket TechnologyDocument33 pagesRocket Aerodynamics and Stability: by Jan-Erik Rønningen Norwegian Rocket TechnologyCherryCheranNo ratings yet
- Physical Constants PDFDocument13 pagesPhysical Constants PDFYasin ŞaleNo ratings yet
- Force Field Propulsion PDFDocument9 pagesForce Field Propulsion PDFArizonaMilitiaNo ratings yet
- 9th Physics Chapter 5 NotesDocument3 pages9th Physics Chapter 5 NotesHassan Arslan93% (14)
- Vikram LanderDocument11 pagesVikram Landerg.dhawan14100% (2)
- Company Master Data Mar 2015 UttarakhandDocument624 pagesCompany Master Data Mar 2015 UttarakhandBhupesh KumarNo ratings yet
- Physics I ProblemsDocument1 pagePhysics I ProblemsbosschellenNo ratings yet
- Katalog KibeaDocument68 pagesKatalog KibeakibanetNo ratings yet
- GPSDocument19 pagesGPSrodrigoNo ratings yet
- X Band Downlink For CubeSatDocument10 pagesX Band Downlink For CubeSatstepannpNo ratings yet
- Harp SF XtremeDocument124 pagesHarp SF XtremeStephen Peter Hough100% (4)
- Essay 3Document2 pagesEssay 3RazvanRotaruNo ratings yet
- 2 2 5 B RocketdesignbuildDocument9 pages2 2 5 B Rocketdesignbuildapi-303523619No ratings yet
- 2006 - Logistics Lessons Learned in NASA Space Flight - NASATP-2006-214203Document73 pages2006 - Logistics Lessons Learned in NASA Space Flight - NASATP-2006-2142032KTNo ratings yet
- BBC Knowledge Asia 2016 07 VK Com ENGLISHMAGAZINES PDFDocument100 pagesBBC Knowledge Asia 2016 07 VK Com ENGLISHMAGAZINES PDFkaka_02468No ratings yet
- Aditya-L1 Mission: S. Seetha and S. MegalaDocument3 pagesAditya-L1 Mission: S. Seetha and S. MegalaJyoti YadavNo ratings yet
- Aircraft Manual ContentsDocument14 pagesAircraft Manual Contentsnarenivi67% (3)
- MX200 ManualDocument32 pagesMX200 ManualAnonymous n605TvNbNo ratings yet
- Solar System 58Document25 pagesSolar System 58xinyu suNo ratings yet
- Chapter 8 EnglishDocument4 pagesChapter 8 EnglishBilly MahdiantoNo ratings yet
- Naca DuctDocument3 pagesNaca DuctJosip Vrbošić0% (1)
- Project TemplateDocument8 pagesProject TemplateescolasalvatpapasseitNo ratings yet
- 03.halaman JudulDocument9 pages03.halaman JudulANa Iqluphewanachyankchntaqclmna100% (1)