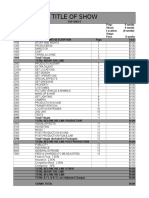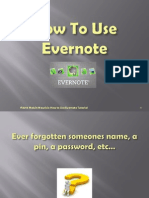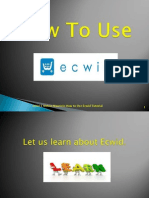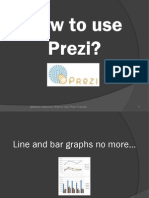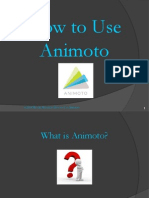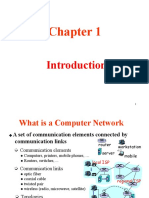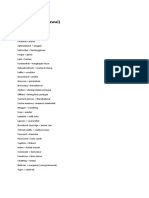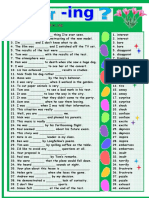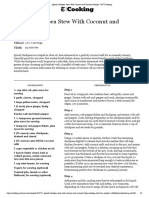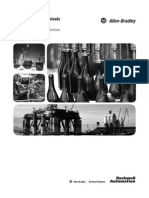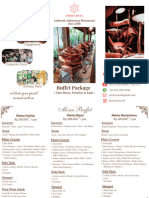Professional Documents
Culture Documents
How To Use PicMonkey
Uploaded by
MelvinF.MauricioOriginal Title
Copyright
Available Formats
Share this document
Did you find this document useful?
Is this content inappropriate?
Report this DocumentCopyright:
Available Formats
How To Use PicMonkey
Uploaded by
MelvinF.MauricioCopyright:
Available Formats
How to Use
PicMonkey
@2014 Melvin Mauricio How to Use PicMonkey Tutorial
1
What is PicMonkey?
@2014 Melvin Mauricio How to Use PicMonkey Tutorial 2
It is an online photo editor that
creates your photo
@2014 Melvin Mauricio How to Use PicMonkey Tutorial 3
And images into a wonderful,
wonderful photo, done by PRO
@2014 Melvin Mauricio How to Use PicMonkey Tutorial 4
And its FREE!
@2014 Melvin Mauricio How to Use PicMonkey Tutorial 5
Lets discover PicMonkey
@2014 Melvin Mauricio How to Use PicMonkey Tutorial 6
Open your web browser
@2014 Melvin Mauricio How to Use PicMonkey Tutorial 7
By clicking your goggle chrome
icon
@2014 Melvin Mauricio How to Use PicMonkey Tutorial 8
Type here: www.picmonkey.com
@2014 Melvin Mauricio How to Use PicMonkey Tutorial 9
Press Enter key...
@2014 Melvin Mauricio How to Use PicMonkey Tutorial 10
The PicMonkey page appears
@2014 Melvin Mauricio How to Use PicMonkey Tutorial 11
Note: Cover page of PicMonkey
changes everytime
@2014 Melvin Mauricio How to Use PicMonkey Tutorial 12
So do not be surprised.
@2014 Melvin Mauricio How to Use PicMonkey Tutorial 13
And one good thing about using
PicMonkey No Registration
required
@2014 Melvin Mauricio How to Use PicMonkey Tutorial 14
So lets begin
@2014 Melvin Mauricio How to Use PicMonkey Tutorial 15
To edit a photo place your mouse
pointer here
@2014 Melvin Mauricio How to Use PicMonkey Tutorial 16
Choose to where you will pick a photo
@2014 Melvin Mauricio How to Use PicMonkey Tutorial 17
Click computer
@2014 Melvin Mauricio How to Use PicMonkey Tutorial 18
Pop up window will appear
@2014 Melvin Mauricio How to Use PicMonkey Tutorial 19
Select a photo that you want to edit
@2014 Melvin Mauricio How to Use PicMonkey Tutorial 20
And Click Open..
@2014 Melvin Mauricio How to Use PicMonkey Tutorial 21
This appears
@2014 Melvin Mauricio How to Use PicMonkey Tutorial 22
You can now start editingbut
before that
@2014 Melvin Mauricio How to Use PicMonkey Tutorial 23
Let us be familiar with Editor board
interface
@2014 Melvin Mauricio How to Use PicMonkey Tutorial 24
The editor tools are on the left
side
@2014 Melvin Mauricio How to Use PicMonkey Tutorial 25
And this is your subject photo.
@2014 Melvin Mauricio How to Use PicMonkey Tutorial 26
Your top tool bar is here
@2014 Melvin Mauricio How to Use PicMonkey Tutorial 27
To crop a photo
@2014 Melvin Mauricio How to Use PicMonkey Tutorial 28
Under the Basic Edits click crop
@2014 Melvin Mauricio How to Use PicMonkey Tutorial 29
The crop tools will appear
@2014 Melvin Mauricio How to Use PicMonkey Tutorial 30
Enter the desired size here..
@2014 Melvin Mauricio How to Use PicMonkey Tutorial 31
Another option
@2014 Melvin Mauricio How to Use PicMonkey Tutorial 32
By clicking and dragging any of the
corner circles
@2014 Melvin Mauricio How to Use PicMonkey Tutorial 33
When you are done click apply
@2014 Melvin Mauricio How to Use PicMonkey Tutorial 34
Now here is your cropped photo
@2014 Melvin Mauricio How to Use PicMonkey Tutorial 35
To adjust photo exposure, click here
@2014 Melvin Mauricio How to Use PicMonkey Tutorial 36
The exposure tool will appear
@2014 Melvin Mauricio How to Use PicMonkey Tutorial 37
Click auto adjust
@2014 Melvin Mauricio How to Use PicMonkey Tutorial 38
Or you could do it manually
@2014 Melvin Mauricio How to Use PicMonkey Tutorial 39
To adjust brightness, move this from left
to right
@2014 Melvin Mauricio How to Use PicMonkey Tutorial 40
To adjust contrast, move this from left
to right
@2014 Melvin Mauricio How to Use PicMonkey Tutorial 41
If you are done, click apply
@2014 Melvin Mauricio How to Use PicMonkey Tutorial 42
To adjust your photo color, click on
colors
@2014 Melvin Mauricio How to Use PicMonkey Tutorial 43
The color tool will appear
@2014 Melvin Mauricio How to Use PicMonkey Tutorial 44
You could click auto adjust
@2014 Melvin Mauricio How to Use PicMonkey Tutorial 45
Manually adjust, by clicking and
moving from left to right
@2014 Melvin Mauricio How to Use PicMonkey Tutorial 46
Do the same thing for temperature
@2014 Melvin Mauricio How to Use PicMonkey Tutorial 47
Then click apply
@2014 Melvin Mauricio How to Use PicMonkey Tutorial 48
Basic Editing done
@2014 Melvin Mauricio How to Use PicMonkey Tutorial 49
Now lets get to know the effects
tools
@2014 Melvin Mauricio How to Use PicMonkey Tutorial 50
Move your mouse pointer here and
click
@2014 Melvin Mauricio How to Use PicMonkey Tutorial 51
You can choose from these effects
@2014 Melvin Mauricio How to Use PicMonkey Tutorial 52
For more effects scroll down
@2014 Melvin Mauricio How to Use PicMonkey Tutorial 53
I chose Lens flare
@2014 Melvin Mauricio How to Use PicMonkey Tutorial 54
Lens flare tools appears
@2014 Melvin Mauricio How to Use PicMonkey Tutorial 55
Choose from these three
@2014 Melvin Mauricio How to Use PicMonkey Tutorial 56
To change the size of the lens
flare
@2014 Melvin Mauricio How to Use PicMonkey Tutorial 57
Click and move to the left or to right
@2014 Melvin Mauricio How to Use PicMonkey Tutorial 58
Move these from left to right for it to
fade
@2014 Melvin Mauricio How to Use PicMonkey Tutorial 59
If you are done, click apply
@2014 Melvin Mauricio How to Use PicMonkey Tutorial 60
The crown logo is for the crown
members only
@2014 Melvin Mauricio How to Use PicMonkey Tutorial 61
So use other features which has no
logo
@2014 Melvin Mauricio How to Use PicMonkey Tutorial 62
Now let us touch up our photo
@2014 Melvin Mauricio How to Use PicMonkey Tutorial 63
Click on Touch Up tab
@2014 Melvin Mauricio How to Use PicMonkey Tutorial 64
This appears
@2014 Melvin Mauricio How to Use PicMonkey Tutorial 65
This are the tools
@2014 Melvin Mauricio How to Use PicMonkey Tutorial 66
Click Blemish Fix
@2014 Melvin Mauricio How to Use PicMonkey Tutorial 67
Blemish Fix Tool appears
@2014 Melvin Mauricio How to Use PicMonkey Tutorial 68
Click here and move from left to right
to adjust..
@2014 Melvin Mauricio How to Use PicMonkey Tutorial 69
Place your mouse to the area you need
to fix
@2014 Melvin Mauricio How to Use PicMonkey Tutorial 70
Click Apply
@2014 Melvin Mauricio How to Use PicMonkey Tutorial 71
Now, Let us Add Text to your Photo
@2014 Melvin Mauricio How to Use PicMonkey Tutorial 72
Click here
@2014 Melvin Mauricio How to Use PicMonkey Tutorial 73
Text tool window appears..
@2014 Melvin Mauricio How to Use PicMonkey Tutorial 74
Scroll down for other different font
styles
@2014 Melvin Mauricio How to Use PicMonkey Tutorial 75
Choose a font style
@2014 Melvin Mauricio How to Use PicMonkey Tutorial 76
Then click Add Text
@2014 Melvin Mauricio How to Use PicMonkey Tutorial 77
Text color window and text box
appears
@2014 Melvin Mauricio How to Use PicMonkey Tutorial 78
Click and place your mouse pointer to
select color here..
@2014 Melvin Mauricio How to Use PicMonkey Tutorial 79
Then click box to type in your
message
@2014 Melvin Mauricio How to Use PicMonkey Tutorial 80
When you see this, you can click and
drag
@2014 Melvin Mauricio How to Use PicMonkey Tutorial 81
And place to the desired position
@2014 Melvin Mauricio How to Use PicMonkey Tutorial 82
To adjust size
@2014 Melvin Mauricio How to Use PicMonkey Tutorial 83
To highlight or select blend modes click
and select
@2014 Melvin Mauricio How to Use PicMonkey Tutorial 84
To Add Watermark to your photo
@2014 Melvin Mauricio How to Use PicMonkey Tutorial 85
Click the Overlay tab here
@2014 Melvin Mauricio How to Use PicMonkey Tutorial 86
Overlay tool appears
@2014 Melvin Mauricio How to Use PicMonkey Tutorial 87
Scroll down to see more options
@2014 Melvin Mauricio How to Use PicMonkey Tutorial 88
Let us use Corners, click here
@2014 Melvin Mauricio How to Use PicMonkey Tutorial 89
Corner selection appears
@2014 Melvin Mauricio How to Use PicMonkey Tutorial 90
Click to select a corner overlay
@2014 Melvin Mauricio How to Use PicMonkey Tutorial 91
Overlay corner windows appears
@2014 Melvin Mauricio How to Use PicMonkey Tutorial 92
You can select your desired color
here
@2014 Melvin Mauricio How to Use PicMonkey Tutorial 93
Then you can drag it to the desired
position
@2014 Melvin Mauricio How to Use PicMonkey Tutorial 94
You can resize by clicking the circle
and drag
@2014 Melvin Mauricio How to Use PicMonkey Tutorial 95
You can add more overlays, select
sprig and twigs
@2014 Melvin Mauricio How to Use PicMonkey Tutorial 96
Sprig and twig selection appears
@2014 Melvin Mauricio How to Use PicMonkey Tutorial 97
Double click to select
@2014 Melvin Mauricio How to Use PicMonkey Tutorial 98
These appears
@2014 Melvin Mauricio How to Use PicMonkey Tutorial 99
Select a color here
@2014 Melvin Mauricio How to Use PicMonkey Tutorial 100
Click and drag to desired position
@2014 Melvin Mauricio How to Use PicMonkey Tutorial 101
Let us add frame to your photo
@2014 Melvin Mauricio How to Use PicMonkey Tutorial 102
Click here
@2014 Melvin Mauricio How to Use PicMonkey Tutorial 103
The Frame Tools Window will
appear
@2014 Melvin Mauricio How to Use PicMonkey Tutorial 104
Click here to select Drop Shadow
@2014 Melvin Mauricio How to Use PicMonkey Tutorial 105
Drop shadow window appears..
@2014 Melvin Mauricio How to Use PicMonkey Tutorial 106
To select shadow color, click here
@2014 Melvin Mauricio How to Use PicMonkey Tutorial 107
To adjust distance, click and drag
@2014 Melvin Mauricio How to Use PicMonkey Tutorial 108
Click and move to resize picture
@2014 Melvin Mauricio How to Use PicMonkey Tutorial 109
When done, click apply
@2014 Melvin Mauricio How to Use PicMonkey Tutorial 110
To add Texture to your photo, click
here
@2014 Melvin Mauricio How to Use PicMonkey Tutorial 111
Texture window appears
@2014 Melvin Mauricio How to Use PicMonkey Tutorial 112
Scroll down for other selection
@2014 Melvin Mauricio How to Use PicMonkey Tutorial 113
Let us choose by clicking Light Trails
@2014 Melvin Mauricio How to Use PicMonkey Tutorial 114
Light trails window appears..
@2014 Melvin Mauricio How to Use PicMonkey Tutorial 115
Click from selection
@2014 Melvin Mauricio How to Use PicMonkey Tutorial 116
Click screen arrow down
@2014 Melvin Mauricio How to Use PicMonkey Tutorial 117
This appears
@2014 Melvin Mauricio How to Use PicMonkey Tutorial 118
Click multiply
@2014 Melvin Mauricio How to Use PicMonkey Tutorial 119
When done, click apply
@2014 Melvin Mauricio How to Use PicMonkey Tutorial 120
To save the edited photo, click save
@2014 Melvin Mauricio How to Use PicMonkey Tutorial 121
This window appears
@2014 Melvin Mauricio How to Use PicMonkey Tutorial 122
Type your file name here
@2014 Melvin Mauricio How to Use PicMonkey Tutorial 123
Click save to my computer
@2014 Melvin Mauricio How to Use PicMonkey Tutorial 124
The pop-up will appear
@2014 Melvin Mauricio How to Use PicMonkey Tutorial 125
Click on Save
@2014 Melvin Mauricio How to Use PicMonkey Tutorial 126
To share your photo, click here
@2014 Melvin Mauricio How to Use PicMonkey Tutorial 127
Share to any of these sites
@2014 Melvin Mauricio How to Use PicMonkey Tutorial 128
You can write any caption on this
box
@2014 Melvin Mauricio How to Use PicMonkey Tutorial 129
And Click do it
@2014 Melvin Mauricio How to Use PicMonkey Tutorial 130
End of Tutorial
@2014 Melvin Mauricio How to Use PicMonkey Tutorial 131
Get ready for the amazing things
that God will do in your life
- Bo Sanchez
@2014 Melvin Mauricio How to Use PicMonkey Tutorial 132
Images courtesy of Google.
@2014 Melvin Mauricio How to Use PicMonkey Tutorial 133
You might also like
- The Sympathizer: A Novel (Pulitzer Prize for Fiction)From EverandThe Sympathizer: A Novel (Pulitzer Prize for Fiction)Rating: 4.5 out of 5 stars4.5/5 (120)
- Devil in the Grove: Thurgood Marshall, the Groveland Boys, and the Dawn of a New AmericaFrom EverandDevil in the Grove: Thurgood Marshall, the Groveland Boys, and the Dawn of a New AmericaRating: 4.5 out of 5 stars4.5/5 (266)
- A Heartbreaking Work Of Staggering Genius: A Memoir Based on a True StoryFrom EverandA Heartbreaking Work Of Staggering Genius: A Memoir Based on a True StoryRating: 3.5 out of 5 stars3.5/5 (231)
- Grit: The Power of Passion and PerseveranceFrom EverandGrit: The Power of Passion and PerseveranceRating: 4 out of 5 stars4/5 (588)
- The Little Book of Hygge: Danish Secrets to Happy LivingFrom EverandThe Little Book of Hygge: Danish Secrets to Happy LivingRating: 3.5 out of 5 stars3.5/5 (399)
- Never Split the Difference: Negotiating As If Your Life Depended On ItFrom EverandNever Split the Difference: Negotiating As If Your Life Depended On ItRating: 4.5 out of 5 stars4.5/5 (838)
- The Subtle Art of Not Giving a F*ck: A Counterintuitive Approach to Living a Good LifeFrom EverandThe Subtle Art of Not Giving a F*ck: A Counterintuitive Approach to Living a Good LifeRating: 4 out of 5 stars4/5 (5794)
- The Emperor of All Maladies: A Biography of CancerFrom EverandThe Emperor of All Maladies: A Biography of CancerRating: 4.5 out of 5 stars4.5/5 (271)
- The World Is Flat 3.0: A Brief History of the Twenty-first CenturyFrom EverandThe World Is Flat 3.0: A Brief History of the Twenty-first CenturyRating: 3.5 out of 5 stars3.5/5 (2259)
- Shoe Dog: A Memoir by the Creator of NikeFrom EverandShoe Dog: A Memoir by the Creator of NikeRating: 4.5 out of 5 stars4.5/5 (537)
- Team of Rivals: The Political Genius of Abraham LincolnFrom EverandTeam of Rivals: The Political Genius of Abraham LincolnRating: 4.5 out of 5 stars4.5/5 (234)
- The Hard Thing About Hard Things: Building a Business When There Are No Easy AnswersFrom EverandThe Hard Thing About Hard Things: Building a Business When There Are No Easy AnswersRating: 4.5 out of 5 stars4.5/5 (344)
- The Gifts of Imperfection: Let Go of Who You Think You're Supposed to Be and Embrace Who You AreFrom EverandThe Gifts of Imperfection: Let Go of Who You Think You're Supposed to Be and Embrace Who You AreRating: 4 out of 5 stars4/5 (1090)
- Her Body and Other Parties: StoriesFrom EverandHer Body and Other Parties: StoriesRating: 4 out of 5 stars4/5 (821)
- Elon Musk: Tesla, SpaceX, and the Quest for a Fantastic FutureFrom EverandElon Musk: Tesla, SpaceX, and the Quest for a Fantastic FutureRating: 4.5 out of 5 stars4.5/5 (474)
- Hidden Figures: The American Dream and the Untold Story of the Black Women Mathematicians Who Helped Win the Space RaceFrom EverandHidden Figures: The American Dream and the Untold Story of the Black Women Mathematicians Who Helped Win the Space RaceRating: 4 out of 5 stars4/5 (895)
- The Unwinding: An Inner History of the New AmericaFrom EverandThe Unwinding: An Inner History of the New AmericaRating: 4 out of 5 stars4/5 (45)
- The Yellow House: A Memoir (2019 National Book Award Winner)From EverandThe Yellow House: A Memoir (2019 National Book Award Winner)Rating: 4 out of 5 stars4/5 (98)
- On Fire: The (Burning) Case for a Green New DealFrom EverandOn Fire: The (Burning) Case for a Green New DealRating: 4 out of 5 stars4/5 (73)
- General Film Budget TemplateDocument35 pagesGeneral Film Budget TemplateClement ThompsonNo ratings yet
- Criteria For JudgingDocument7 pagesCriteria For JudgingMelvin YnionNo ratings yet
- How To Use PinterestDocument111 pagesHow To Use PinterestMelvinF.MauricioNo ratings yet
- How To Use SpybotDocument110 pagesHow To Use SpybotMelvinF.MauricioNo ratings yet
- Moana ScriptDocument16 pagesMoana ScriptHector SalcedoNo ratings yet
- Chapter 2 Key Players in The IndustryDocument8 pagesChapter 2 Key Players in The IndustryRicka Jean Ba-ayNo ratings yet
- Workout Plan in SwimmingDocument5 pagesWorkout Plan in SwimmingMa Sophia LimNo ratings yet
- DL24 150W 180W DIY 1000W Installation Manual B VersionDocument1 pageDL24 150W 180W DIY 1000W Installation Manual B VersionAlex LuzNo ratings yet
- How To Use Mad MimiDocument136 pagesHow To Use Mad MimiMelvinF.MauricioNo ratings yet
- How To Use EvernoteDocument119 pagesHow To Use EvernoteMelvinF.MauricioNo ratings yet
- How To Use EcwidDocument130 pagesHow To Use EcwidMelvinF.MauricioNo ratings yet
- How To Use HootsuiteDocument126 pagesHow To Use HootsuiteMelvinF.MauricioNo ratings yet
- How To Use RoboformDocument147 pagesHow To Use RoboformMelvinF.MauricioNo ratings yet
- How To Use PreziDocument140 pagesHow To Use PreziMelvinF.MauricioNo ratings yet
- How To Use AnimotoDocument113 pagesHow To Use AnimotoMelvinF.MauricioNo ratings yet
- Chapter 1Document76 pagesChapter 1zubair farooqNo ratings yet
- Progress Test-Clasa A IV-ADocument2 pagesProgress Test-Clasa A IV-Alupumihaela27No ratings yet
- Padanan KataDocument3 pagesPadanan Katabk28oktober19282 smkNo ratings yet
- Lee Min-Ho (Actor, Born 1987)Document10 pagesLee Min-Ho (Actor, Born 1987)mira01No ratings yet
- ProductDocument7 pagesProductmemomohitNo ratings yet
- Artist Spotlight Claude Monet1Document29 pagesArtist Spotlight Claude Monet1Sanda IonescuNo ratings yet
- 30-512 C29Document184 pages30-512 C29Papi CruzNo ratings yet
- Management Lessons From Indian Cricket Team: Video/ppt/articlesDocument18 pagesManagement Lessons From Indian Cricket Team: Video/ppt/articlesविवेक तलवारNo ratings yet
- Ed or Ing - 41020Document3 pagesEd or Ing - 41020Steve CaliNo ratings yet
- Spiced Chickpea Stew With Coconut and Turmeric Recipe - NYT CookingDocument2 pagesSpiced Chickpea Stew With Coconut and Turmeric Recipe - NYT CookingBerta VicenteNo ratings yet
- SOUND CARD - Sblive24 Sound Blaster Live! 24-Bit ExternalDocument2 pagesSOUND CARD - Sblive24 Sound Blaster Live! 24-Bit ExternalLudwig SchmidtNo ratings yet
- Insertion Loss: Double Ridge Waveguide: Atlanta RFDocument19 pagesInsertion Loss: Double Ridge Waveguide: Atlanta RFRaúl InfanteNo ratings yet
- Panelview Plus Terminals: Catalog Number 2711P 400, 600, 700, 1000, 1250, 1500 Terminals User ManualDocument246 pagesPanelview Plus Terminals: Catalog Number 2711P 400, 600, 700, 1000, 1250, 1500 Terminals User ManualJaime Flores CaballeroNo ratings yet
- Delibes (Arr Scott) - Mazurka From CoppeliaDocument3 pagesDelibes (Arr Scott) - Mazurka From CoppeliaMithra MartinNo ratings yet
- Christmas Medley 2Document5 pagesChristmas Medley 2David BenkoNo ratings yet
- SmartBus Collection 2013Document2 pagesSmartBus Collection 2013Smart-G4No ratings yet
- Penilaian Akhir Semester Bahasa Inggris SMK Kelas Xi (Paket B) Wilayah 1 Kota Administrasi Jakarta Timur TAHUN PELAJARAN 2019/2020 B. Reading SectionDocument14 pagesPenilaian Akhir Semester Bahasa Inggris SMK Kelas Xi (Paket B) Wilayah 1 Kota Administrasi Jakarta Timur TAHUN PELAJARAN 2019/2020 B. Reading SectionMrs. GeeGee ChannelNo ratings yet
- Menu Buffet 2023Document4 pagesMenu Buffet 2023yogie nugrahaNo ratings yet
- CQ Datv62Document41 pagesCQ Datv62Black OnionNo ratings yet
- Mega-CD - Wikipedia, The Free EncyclopediaDocument8 pagesMega-CD - Wikipedia, The Free EncyclopediaHesreh SulpNo ratings yet
- Crown DC300A PDFDocument42 pagesCrown DC300A PDFJLGONZALEZ7No ratings yet
- Pavilion Brochure V8 FULL LOW RESDocument20 pagesPavilion Brochure V8 FULL LOW RESbh12buNo ratings yet
- Mozart 1Document4 pagesMozart 1api-200402960No ratings yet
- Guia 7 Places and Prepositions 3tDocument3 pagesGuia 7 Places and Prepositions 3tSergio MojicaNo ratings yet