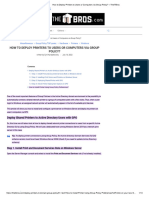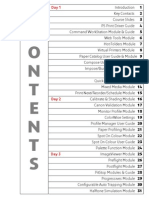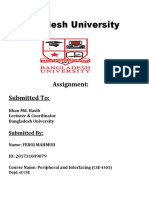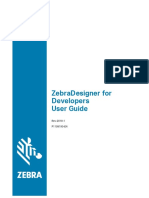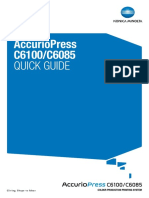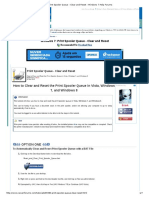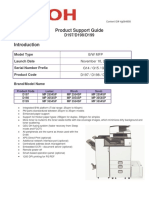Professional Documents
Culture Documents
Pansy ST
Pansy ST
Uploaded by
Marcos A. PerezOriginal Description:
Original Title
Copyright
Available Formats
Share this document
Did you find this document useful?
Is this content inappropriate?
Report this DocumentCopyright:
Available Formats
Pansy ST
Pansy ST
Uploaded by
Marcos A. PerezCopyright:
Available Formats
98
Basics Section
File Menu Options
C
h
a
p
t
e
r
2
-
F
i
l
e
M
e
n
u
O
p
t
i
o
n
s
99
PanSystem Manual
Chapter 2- File Menu Options
In this chapter users will find information about the options available in the File menu. The
chapter discusses each option and provides the background information required to use
these options.
File Menu Options
2
.
1
.
N
e
w
100
PanSystem Manual
2. 1. New
Description
Use this option to prepare a new System file. PanSystem clears the computer's internal
memory ready for users to input new data. There is no need to use File New if another file is
going to be loaded, as File Open will automatically clear any old data.
What users see
When the New option is selected, PanSystem clears anything that was displayed in the plot
area. It also clears all other current data.
What to do next
To start entering or editing data, use the options in the Dataprep menu. Please refer to the
Dataprep section.
CAUTION
This option will clear any data currently stored in the computer's internal memory.
To keep this data, it must be saved using the Save or Save As... options.
File Menu Options
2
.
2
.
O
p
e
n
101
PanSystem Manual
2. 2. Open
Description
Use this option to load an existing System file (either a .PAN file or a .PAX file (pre-version
2.4)).
The names of the last four .PAN files opened appear at the bottom of the File menu. To open
one of these, there is no need to use the Open option - just click the filename once.
CAUTION
This option will overwrite any data currently stored in the internal memory. To keep
this data, save it using the Save or Save As... options.
What users see:
When the Open option is selected, the following dialog box appears on the screen. This is
like a standard Windows File Open dialog box. For assistance with Windows options, please
refer to the appropriate Windows reference manual.
File Menu Options
2
.
2
.
O
p
e
n
102
PanSystem Manual
The default file type is the .PAN file. Users may select the alternative ASCII-formatted .PAX
file in the List Files of Type area. Then double-click on the desired file in the list. Alternatively,
click once so the filename appears in the title bar, then select OK.
File Menu Options
2
.
2
.
O
p
e
n
103
PanSystem Manual
If users are trying to locate a PanSystem file with specific criteria, a Search button is located
at the base of the dialog for this purpose. Select this button to open a Search Criteria sub-
dialog and specify:
The Directory to search for appropriate files via the Browse button.
Specify the Search Criteria to locate appropriate files by checking the relevant fields
(e.g. Field, Well, Reservoir Model, Fluid Type, Number of Layers, etc.) and selecting/
inputting appropriate information (where required).
File Menu Options
2
.
2
.
O
p
e
n
104
PanSystem Manual
On selecting OK, a Search Results sub-dialog is generated. When files are selected/
highlighted in the list field, the report parameters from the selected file (e.g. test data, well
details, etc.), are displayed in the lower text field part of the dialog. Select/highlight the
required file, then select the Open button to load the file into PanSystem.
File Menu Options
2
.
2
.
O
p
e
n
105
PanSystem Manual
Users can preset the data directory to locate their files via the Config General menu option.
What to do next
When a file has been opened, users can start to enter, edit or analyze the data. To enter or
edit data use the Dataprep menu options. These are described in detail behind the Dataprep
tab. To analyze the data use the Analysis menu options. These are described in detail behind
the Analysis tab.
File Menu Options
2
.
3
.
S
a
v
e
106
PanSystem Manual
2. 3. Save
Description
Use this option to save the data currently in the computer's internal memory. PanSystem will
give the file the default extension .PAN. Users can change this and use another extension if
required.
CAUTION
If an existing file is being edited, Save will overwrite it with the current data. No
warning is given. To retain the original file, use the Save As... option and choose
a new file name.
What users see
This depends on whether a new file is being saved or an existing file is being refreshed. If
users are refreshing an existing file, it will be overwritten without warning. If users are saving
a new file, a File Save As dialog box will appear (described next). If assistance is required
with Windows options, please refer to the appropriate Windows reference manual.
File Menu Options
2
.
4
.
S
a
v
e
A
s
.
.
.
107
PanSystem Manual
2. 4. Save As...
Description
Use this option when an existing file is being edited and the data currently in the computer's
internal memory is to be saved, but the original data is not to be overwritten. This option
prompts users to provide a new name for the data.
What users see
When this option is selected, the following dialog box appears on the screen:
This is similar to a standard Windows File Save As... dialog box.
File Menu Options
2
.
5
.
S
a
v
e
a
s
V
2
.
3
.
.
.
.
108
PanSystem Manual
2. 5. Save as V2.3....
Description
Use this option when an existing file is being edited and the data is to be saved in V-2.3
format, rather than V-3.0. This option allows users to save files from V-3.0 that they might
want to check in a previous version of PanSystem for some reason. Users will be prompted
to give a name to the data file.
There have been a number of changes in file format between V-2.3 and V-3.0, and although
files from earlier versions can be read by V-3.0, the converse is not true unless saved using
this option.
What users see
When this option is selected, a dialog box similar to that for Save as... (described earlier)
appears.
File Menu Options
2
.
6
.
V
1
.
8
0
I
m
p
o
r
t
.
.
.
109
PanSystem Manual
2. 6. V1.80 Import...
Description
Use this option to recall data that were prepared using PanSystem V-1.80 or earlier versions.
These files will normally have extensions .OIL, or .GAS and .PRO. Once recalled, users will
be able to proceed with analysis in the normal way. Save the data as a PanSystem
compatible system file using the File Save As... option.
What users see
The following dialog box appears:
Select the file type to be recalled, then select OK. Users will then see a File Open dialog box,
with the appropriate default file extension displayed.
The data directory can be pre-set to locate V-1.80 files via the Config General menu item.
What to do next
When the file has been opened users can start to enter, edit or analyze the data. To enter or
edit data use the Dataprep menu options. These are described in detail behind the Dataprep
tab. To analyze the data use the Analysis menu options. These are described in detail
behind the Analysis tab.
Note: For V-1.80 gas welltests, users must also import the gas pseudo-pressure tables in the
.PRO file. Once loaded into PanSystem, the tables can be saved as part of the .PAN file and
are no longer separate.
File Menu Options
2
.
7
.
G
r
a
p
h
i
c
s
E
x
p
o
r
t
110
PanSystem Manual
2. 7. Graphics Export
Description
This is a graphics viewing and compression utility. It allows users to capture PanSystem plots
and save them as files for inclusion in other documents. Existing graphics files may also be
loaded and viewed.
Windows 95 users should set the Color Palette in the Display Properties section of the
Windows Control Panel to either High Color (16 bit) or True Color (24 bit) to ensure faithful
color replication. This setting does not appear to be important under Windows 2000 and NT.
What users see
The following window is displayed.
Users are initially presented with a blank viewing window.
File Menu Options
2
.
7
.
G
r
a
p
h
i
c
s
E
x
p
o
r
t
111
PanSystem Manual
The File menu is a typical Windows utility and allows users to: Load an existing graphics
file into the viewing window by using an Open dialog box; or Save As a Joint Photograhic
Experts Group JPG, Compuserve GIF, (Dib) device-independent bitmap BMP, or tagged
image file format TIF, using the following dialog box:
Users may also Exit from the Graphics Export utility from the File menu.
On the Edit menu, the Capture command is used to transfer the current PanSystem plot
into the viewing area.
File Menu Options
2
.
7
.
G
r
a
p
h
i
c
s
E
x
p
o
r
t
112
PanSystem Manual
What to do next
With a graphic captured in the viewing area, use the Save As option to save the image to a
suitable folder, using either the jpg, gif, bmp or tif format. Users may then incorporate the
saved images into other documents or programs which accept the file types provided by this
utility.
Other ways to export graphics
Another way to capture the plot for use in a word processor or graphics application is to use
the Edit Copy option on the plot menu in Analysis or Dataprep to transfer the plot to the
Clipboard. From here it is available for pasting into other applications. (See Section 3. 1
Copy, on page 126.)
File Menu Options
2
.
7
.
G
r
a
p
h
i
c
s
E
x
p
o
r
t
113
PanSystem Manual
Note: When using the Clipboard, plots may be transferred and embedded as Bitmaps or
Windows Metafiles depending on the application they are being placed in. Metafiles are
generally economical in terms of size. Bitmaps tend to use a lot of disk space, largely
because of the color information. Cheap utility programs are available which can (among
other things) reduce plots to monochrome. If users have concerns about file size, use the
Graphics Export utility with the GIF Save As option, as this file type uses file compression.
File Menu Options
2
.
8
.
S
e
n
d
a
s
E
-
m
a
i
l
114
PanSystem Manual
2. 8. Send as E-mail
Should users have a MAPI compliant e-mail system this option will attach the currently
selected PanSystem .PAN file to a new e-mail message.
Figure : 2.8.0 - 1 A PanSystem file GASEXAMP.PAN as an attachment in a new e-mail
message
File Menu Options
2
.
9
.
P
r
i
n
t
115
PanSystem Manual
2. 9. Print
Description
Use this option to print the currently displayed plot to hard copy or file, along with some
optional additional information. The minimum output is just the plot. Users may also include
comments and results summaries beneath the plot, and a page header and footer. Choose
what is to be displayed along with the plot (if anything) via the File Page Setup option (see
Section 2. 10 Page Setup, on page 118).
If users want to print out a series of plots and results, and include a cover page, input data,
etc., select the more flexible Report facility from the main menu. This provides dedicated
page configuration options and a report template facility.
Select the printer and configure it as required (e.g. for portrait or landscape output) via File
Printer Setup (See Section 2. 11 Print Setup, on page 121).
Now select File Print.
What users see
Users have the choice of printing the plot and optional extras to a selected printer, or to save
just the textual results content (normally printed beneath the plot) to an ASCII text file.
If the text file option is selected, users will receive a Save As... type of dialog box to save a
file, default extension .RPT. The contents will take the following form...
File Menu Options
2
.
9
.
P
r
i
n
t
116
PanSystem Manual
Radial Flow Plot Model Results
Radial homogeneous
Infinitely acting
Value
Permeability 88.893 md
Permeability-thickness 474.156 md.m
Radius of investigation 694.49 m
Flow efficiency 0.812
dP skin (constant rate) 154.22 kPa
Skin factor 2.054
Extrapolated pressure 34474.994 kPa
... and can be pasted into a word processor. (The above are results output to text file from a
Semi-Log plot analysis).
If users send to a printer, a box showing the status of the printer appears on the screen while
the plot is being printed.
Plots, without the additional text, can be saved as graphics files (BMP, JPG, etc.) using the
graphic viewing and compression utility described in Section 2. 7 Graphics Export, on page
110. They can then be imported into a word processor.
File Menu Options
2
.
9
.
P
r
i
n
t
117
PanSystem Manual
Alternatively, users can export the plot and text in HPGL2 or encapsulated postscript format
by selecting an HPGL- or postscript-compatible printer driver and configuring to FILE (see
Section 2. 11 Print Setup, on page 121). The postscript file usually gives better results than
HPGL. These files can be printed later by sending to an appropriate printer using the DOS
Type or Copy command, or Windows equivalent, (e.g. the command:
type plot1.eps > LPT1
will send the encapsulated postscript file plot1.eps to a printer (postscript!) via port LPT1).
Users can import these files into a word processor document or graphics package, but may
not be able to view them on-screen - this depends on the printer driver, and the application
being used. They are considerably smaller than the bitmap equivalents imported via the
Clipboard or as .BMP files.
To print a fuller report consisting of an input data summary, the results of several selected
plots, and other data, the Report menu should be used.
File Menu Options
2
.
1
0
.
P
a
g
e
S
e
t
u
p
118
PanSystem Manual
2. 10. Page Setup
Description
File Print is used to print off individual plots. Use Page Setup to set how the plot will appear
on the printed page and what is to be included. Choose portrait or landscape mode for the
paper via the Printer Setup option.
To print out a series of plots and results, and include a cover page, input data, etc., use the
more flexible Report facility on the main menu. This provides dedicated page configuration
options.
What users see
When this option is selected, the following dialog box appears on the screen:
Print Contents area: users can append text items beneath the basic plot. The font is
configurable via the Config Fonts menu option (select Report Font). Check the appropriate
box to determine what extra items (if any), are to be printed.
File Menu Options
2
.
1
0
.
P
a
g
e
S
e
t
u
p
119
PanSystem Manual
- Plot - this will print the screen plot, with line(s), legend and results box if present. If only
this box is checked, nothing else will appear on the page.
- Header/footer - allows users to include text that will be printed at the top and bottom of
the page, outside the plot frame. The contents of the header and footer are configured
via Report Configure Report using the Edit layout option, and can include a
company logo (see Section 4. 3 Configure Report, on page 160).
- Model Results - lists the results obtained from line-fitting (which appear in the results
box in the plot area), in a framed area beneath the plot, using a full textual description
of parameters (e.g. "Permeability" instead of "k").
- Quick Match - lists the parameters used for Quick Match response generation. (These
need not necessarily be the same as the Model Results from line-fitting.)
- Line Results - lists the statistical parameters (slope, intercept, etc) associated with any
lines drawn on the plot (see LR icon).
- Description box - the Description box is described in Section 3. 5 Description, on page
133. If users have entered text in the description box for a particular plot type (e.g. a Log-
Log plot), it will be printed beneath that plot if the box has been checked.
File Menu Options
2
.
1
0
.
P
a
g
e
S
e
t
u
p
120
PanSystem Manual
Margins area: allows users to set the page margins for the drawing area. The default Top/
Bottom setting is 0.75 inches (19 mm). The drawing area defined by the printer driver is
usually already slightly smaller than the page, so a setting of zero will still leave a small
margin.
Size area: allows users to select how the plot is printed on the page. The following
alternatives exist:
- Screen Size: prints the plot at the current screen size and aspect ratio, subject to margin
constraints. Results and description boxes, if enabled, are printed beneath the plot.
- Fit to Page: sizes the plot to be as large as possible within the margins, while retaining
the same aspect ratio as the screen plot. This is the default setting. Results and
description boxes, if enabled, are printed beneath the plot.
- Full Page: the aspect ratio is adjusted to fill the page out to the margins. Results and
description boxes, if enabled, are printed on a separate page.
With the exception of the margins and plot sizing, these settings are global, and will apply to
all plots and all files. The margins and plot size settings apply to all plots but are file specific
(i.e. they are saved to file).
File Menu Options
2
.
1
1
.
P
r
i
n
t
S
e
t
u
p
121
PanSystem Manual
2. 11. Print Setup
Description
Use this option to select and set up the printer to be used with PanSystem. Users can also
select portrait or landscape orientation for plots.
What users see
When this option is selected a dialog box prompts users to select which printer driver they
wish to use, from among those that are connected. (Printer drivers and connections must first
be configured in the Windows Control Panel, Printers section in Windows 3.1/3.11 or from the
Printers sub-menu of the Settings option of the Start Menu in Windows 95/98/2000/NT.)
In addition to changing printers, users can select portrait or landscape orientation and the
paper size (A4, US Letter, etc.).
The dialog box that appears and the other options available depend on the printer that has
been selected. Usually users can also opt to set-up some of the other printer parameters via
an Options/Properties button.
File Menu Options
2
.
1
1
.
P
r
i
n
t
S
e
t
u
p
122
PanSystem Manual
The Network button opens a Connect to Printer sub-dialog that allows users to browse the
existing system network to select a suitable shared printer:
File Menu Options
2
.
1
2
.
E
x
i
t
123
PanSystem Manual
2. 12. Exit
Description
Use this option to quit PanSystem.
What users see
If users have data in memory which has not been saved, the following dialog box appears
(unless it has been switched off in Configure General):
Cancel returns users to the program, and retains the current data.
Edit Menu Options
C
h
a
p
t
e
r
3
-
E
d
i
t
M
e
n
u
O
p
t
i
o
n
s
124
PanSystem Manual
Chapter 3- Edit Menu Options
In this chapter users will find information about the options available in Edit Menu. The
chapter discusses each option and provides the background information required to use
these options.
Some changes made to a particular plot type via the Edit Menu are globally configurable
items (i.e. they apply to all plots of that type, with any data file). They are written to the Config
Graphs settings (see Section 5. 5 Graphs, on page 238). The Graphing settings selected
by users are written to the Windows Registry under HKEY_CURRENT_USER/Software/
EPS/Pansys30.ini/Graphing as global configuration changes (until changed again).
Edit Menu Options
C
h
a
p
t
e
r
3
-
E
d
i
t
M
e
n
u
O
p
t
i
o
n
s
125
PanSystem Manual
Some changes are written to the .PAN file and are specific to a particular plot type in a
particular file (i.e. they are not global attributes). The following table summarises the status of
different plot attributes:
* Data Edit Plot, Test Overview Plot and diagnostic plot symbol and line styles can be set
independently.
For example, suppose a test is being analyzed and on the Log-Log plot, the user selects red
for the title color, edits the title text to "Final Buildup: Log-Log Plot", and saves to file as
REDTEST.PAN. If a different file is then recalled (e.g. EXAMPLE.PAN), the Log-Log plot title will
be red (because this is a global attribute), but the title text will just say "Log-Log Plot"
(because the title text is file-specific). If REDTEST.PAN is recalled, the title will be red (global),
but will say "Final Build-Up: Log-Log Plot" (because the title was saved with the file).
File-specific (for each plot type) Global (for each plot type)
Axis scale min and max values Axis grid settings (color, ticks, rounding,
on/off, etc)
Axis labels
Title text and title on/off Title color
Legend on/off Legend color
Results box on/off Results color
Description text, color
Markers and text Data symbols/lines style*
Margins (Page Setup, same for all plots
in file)
All other Page Setup items (same for all
plots)
Edit Menu Options
3
.
1
.
C
o
p
y
126
PanSystem Manual
3. 1. Copy
Description
This option copies the contents of the screen plot to the Windows Clipboard. It can be used
for pasting into other documents and applications.
It is similar to the Windows Alt+Print Screen command, except that the plot image that is
transferred has been stripped of menus and borders, and the layout is changed slightly.
(Alt+Print Screen transfers the entire window, including menus and borders.)
See Section 2. 7 Graphics Export, on page 110 and Print, on page 115, for alternative
ways of exporting graphics to other applications.
Edit Menu Options
3
.
2
.
T
i
t
l
e
127
PanSystem Manual
3. 2. Title
Description
The title appears at the top of the plot. Use this option to:
Change the title text (plot type specific, saved to file)
Choose the title's color (plot type specific, global setting)
Decide whether or not to show the title (plot type specific, saved to file).
Double-clicking on the plot title is equivalent to selecting Title from the Edit menu
What users see
The following dialog box appears on the screen:
To change the font size or type, use the Config Fonts option on the main menu bar, and
select Title Fonts.
Edit Menu Options
3
.
3
.
L
e
g
e
n
d
128
PanSystem Manual
3. 3. Legend
Description
The legend box identifies the plotted data.
Use this option to:
Specify if the legend box should appear or not (plot type specific, saved to file).
Choose the color for the box frame and text (plot type specific, global setting).
The legend name displayed for a column of plotted data is the same as its column name in
the gauge data file. It can be edited via the Dataprep menu, Gauge Data, Edit, Names.
The box can be moved around by simply clicking it and dragging. Double-clicking the box is
equivalent to selecting Legend from the Edit menu. Users can permanently set the position
of the box, at top or bottom right or left, in the Config Graphs option on the main menu bar
(global setting, same for all plot types).
Edit Menu Options
3
.
3
.
L
e
g
e
n
d
129
PanSystem Manual
What users see
When this option is selected, the following dialog box appears on the screen.
Edit Menu Options
3
.
4
.
R
e
s
u
l
t
s
130
PanSystem Manual
3. 4. Results
Description
The results box displays the results computed for a line fit ("Model Results") or curve match
("Quick Match Results").
Use this option to:
Specify if the results box appears or not (plot type specific, saved to file).
Choose the color for the box frame and text (global, same for all plot types).
The box can be moved around by clicking it and dragging. Double-clicking on the box is
equivalent to selecting Results from the Edit menu. Users can permanently set the position
of the box, at top or bottom right or left, in the Config Graphs option on the main menu bar
(global setting, same for all plot types).
What users see
When this option is selected after a line-fit, the following dialog box appears on the screen:
Edit Menu Options
3
.
4
.
R
e
s
u
l
t
s
131
PanSystem Manual
Switch off the Show Results box to hide the results box.
If Quick Match has been run, the Edit Results dialog has an additional checkbox - Show
Match:
Edit Menu Options
3
.
4
.
R
e
s
u
l
t
s
132
PanSystem Manual
If any lines were fitted to the plot before running Quick Match, these results will have been
obscured by the Quick Match results. The Show Match checkbox can be unchecked to
remove the Quick Match results and generated curve(s) from the plot. The line results will be
re-displayed. Check this box again to restore the Quick Match curves and results to the plot.
The Quick Match Traces area is described in the Section Review Multiple Quick Match
Traces, on page 766.
Edit Menu Options
3
.
5
.
D
e
s
c
r
i
p
t
i
o
n
133
PanSystem Manual
3. 5. Description
Description
A short description of the current plot can be printed in a box directly beneath the plot. This is
useful for presenting additional information. The description of a particular plot can be saved
to file, and is only associated with that plot type in that file.
Use this option to:
Write, view or edit the description text (plot type specific, saved to file). Users can enter up
to 20 lines of description.
Choose the color for the box frame and text (plot type specific, saved to file).
The description is not visible on the plot screen. It can be printed beneath the plot on hard
copy via File Print, or Report. The box can be switched on or off in File Page Setup (see
Section 2. 10 Page Setup, on page 118). If no text has been entered, no box will be printed.
What users see
When this option is selected, the following dialog box appears. If users have already entered
a description for this plot, it is displayed in the text panel.
Edit Menu Options
3
.
5
.
D
e
s
c
r
i
p
t
i
o
n
134
PanSystem Manual
Edit Menu Options
3
.
6
.
D
a
t
a
s
e
t
s
135
PanSystem Manual
3. 6. Datasets
Description
Use this option to:
Specify how the data appear on the plots. Each dataset can either be represented as
distinct point symbols, as a continuous line of chosen thickness, or hidden (global setting).
Select the color and style of the plotted data (global setting).
The dataset style selected on a diagnostic plot will be applied to all other diagnostic plots.
The dataset styles for the Test Overview and Data Edit plots can be set independently.
What users see
When this option is selected, the following dialog box appears on the screen.
For the Lines style option, the Line Thickness can be varied between 1 and 5. This option
has been added because single thickness lines appear very fine on a hi-res (600 dpi) printer.
Note: A thickness of 3 for example, may not look very nice on the screen display, but it looks
good on the printed page.
Edit Menu Options
3
.
6
.
D
a
t
a
s
e
t
s
136
PanSystem Manual
Also related to printing is the Symbol Weight option. Increasing weight allows Points to
appear bolder in the print.
Edit Menu Options
3
.
7
.
A
x
e
s
137
PanSystem Manual
3. 7. Axes
Description
Use this option to:
Set the Min. and Max. values of the plot axes (plot specific, saved to file).
Lock a particular axis scale setting to prevent it from changing (setting not saved).
Invoke axis scale rounding (global setting, plot type specific).
Change the axis labels (setting not saved).
Change the axis/grid colors (global setting, plot type specific).
Display or hide the grid, ticks, axis label and/or scales (global setting, plot type specific)
Choose the spacing between the grid lines or axis ticks (global setting, plot type specific).
What users see
When this option is selected a sub-menu appears for the selection of the axis to be
configured: the X-axis (bottom), the Y-axis (left), the T-axis (across the top) or the R-axis
(right).
When an axis is selected, a dialog box appears for configuration of the axis parameters. The
following illustration shows the dialog box that is displayed if the X-axis of the Data Edit plot
is selected.
Edit Menu Options
3
.
7
.
A
x
e
s
138
PanSystem Manual
Figure : 3.7.0 - 1 Edit Axis dialog
The number of divisions on a plot equals the number of ticks minus one. This automatically
sets the axis numbering between the specified Min and Max Values. The Ticks box is not
enabled for logarithmic scaling.
The Ticks setting for the right-hand R-axis (if present) can be set independently of the left-
hand side Y-axis, provided Show Grid is not checked. If it is checked, the R-axis takes on the
gridding defined for the Y-axis.
The Round option sets the Min. and Max. axis values so the ticks will be round numbers,
taking into account the range covered by the data.
Edit Menu Options
3
.
7
.
A
x
e
s
139
PanSystem Manual
Lock scales will hold the axis scaling at its current setting and prevent any automatic re-
scaling.
The Logarithmic option is only enabled on plots with logarithmic axes. It is on by default, to
display a logarithmic grid.
Show date: If users have imported date information with the gauge data, they have the
option to plot the date on the time axis of the Data Edit Plot and Test Overview. Choose the
(DATE)hh:mm:ss time format (e.g. by suitable choice of end values and ticks, users can have
each axis division corresponding to 12 or 24 hours):
Figure : 3.7.0 - 2 Time axis showing date
Edit Menu Options
3
.
8
.
V
i
e
w
C
o
-
o
r
d
i
n
a
t
e
s
140
PanSystem Manual
3. 8. View Co-ordinates
Description
Use this option to switch the co-ordinate display on and off. The co-ordinate display appears
in panels in the horizontal bar at the bottom of the plot. It is switched on by default when a file
is loaded.
When switched on, a ! will appear against this option in the Edit menu. PanSystem then
displays the co-ordinate values of the mouse pointer as it is moved around the plot area. This
is very useful for determining the precise values at specific points on the plot.
Values for all configured axes are displayed.
Figure : 3.8.0 - 1 Data plot with View co-ordinates enabled
To switch the co-ordinate display off, select the Edit View Co-ordinates option again.
Edit Menu Options
3
.
9
.
P
l
o
t
R
a
t
e
C
h
a
n
g
e
s
141
PanSystem Manual
3. 9. Plot Rate Changes
Description:
Switch this option on to display the test rate schedule on the Data Edit and Test Overview
plots (it is on by default). The time and rate data are read from the Rate Changes table (see
Gauge Data in the Dataprep section) and are plotted in step form. Switch the option off to
remove the schedule from the plot(s).
Edit Menu Options
3
.
9
.
P
l
o
t
R
a
t
e
C
h
a
n
g
e
s
142
PanSystem Manual
Figure : 3.9.0 - 1 Data Edit Plot with Rate Change Data (blue) Displayed
Edit Menu Options
3
.
9
.
P
l
o
t
R
a
t
e
C
h
a
n
g
e
s
143
PanSystem Manual
Test Overview Plot:
By default, the Test Overview Plot displays the master pressure and rate channel plus the
Rate Changes, presented as a step profile, based on the Rate Changes table (the same as
in the Data Edit Plot).
By extending the x-axis scale to the left, any rate changes that occurred before the pressure
data were recorded can also be displayed.
The status of the Rate Changes (on or off) is saved to file.
Edit Menu Options
3
.
1
0
.
O
v
e
r
l
a
y
P
r
e
s
s
u
r
e
.
.
.
144
PanSystem Manual
3. 10. Overlay Pressure...
Description:
Use this option to overlay another pressure record (e.g. pressure from another gauge run on
the same test) with the currently displayed pressure being analyzed. This overlay option is
available on all diagnostic plots (left-hand dialog displayed below) and the Test Overview Plot
(right-hand dialog displayed below).
The additional gauge pressures must be columns already present in the current master data
file. For an explanation of what this means, refer to the Dataprep section for guidance.
If additional gauge pressures are present, but are not listed when the Overlay Pressure
option is selected, this is because they are not part of the current master data file. See
Section 6. 5. 12 Copy, Re-sample a Column to Create a New Column, on page 335, for
instructions on how to rectify this situation by copying the gauge data into the master file.
What users see:
The following dialog box appears. It will list any other pressure data column(s) present in the
master file. Select the pressure(s) to be overlaid and check the Show checkbox.
If users do not have any other pressure data in the current master data file selected for
analysis, no pressure column names are listed. If users expect a pressure column name to
appear and it does not, refer to the Dataprep section for guidance.
Edit Menu Options
3
.
1
0
.
O
v
e
r
l
a
y
P
r
e
s
s
u
r
e
.
.
.
145
PanSystem Manual
The P0 for overlaid pressure (i.e. the pressure at the start of the test period) is important for
any plot which has p, p
2
or m(p) on its y-axis (e.g. the Log-Log plot), because this
obviously affects the y-axis values. (The pressure value corresponding to T0 will be read
automatically. If there is not a value exactly at T0 it will take the next earlier data point if there
is one.) Change the value in the edit box if required. To re-set it to the default value, click on
the pressure name in the list box. It will be re-set to the default value each time the dialog is
entered.
To remove the overlays, select the Edit Overlay Pressure menu option again to uncheck the
check mark from this menu item.
Edit Menu Options
3
.
1
1
.
M
a
r
k
p
o
i
n
t
s
146
PanSystem Manual
3. 11. Mark points
Description:
This option allows users to indicate events on a plot in the Dataprep and Analysis sections by
numbering selected data points. Text can be associated with each mark and displayed on the
plot (see Section 3. 12 Marker Text, on page 149 and see Section 3. 14 Show Marker Text,
on page 151). Users can place up to 50 marks. The marks and text are carried through to all
other plots, and are saved with the .PAN data file.
The font used for the marker text is the same as the one selected for the legend (see Section
5. 6 Fonts, on page 241).
What to do:
On the plot, click the mouse cursor on the point or points to be marked. (To de-select a point,
click on it again. To de-select all points, press the {Esc} key. Then select Edit Mark Points.
What users see:
The Edit Marker Text dialog box will appear.
Edit Menu Options
3
.
1
1
.
M
a
r
k
p
o
i
n
t
s
147
PanSystem Manual
The points will be numbered in order of increasing time, and listed in the Marker Text List
area. (The time format is the same as the one last selected in Dataprep Gauge Data Edit.)
To append text to a number, click on it in the list area and type the text into the Marker Text
area (as shown above for mark #3). The text will then appear beside the point in the Text List
(as shown above for marks #1 and 2), and on the plot when users OK from the dialog box:
Edit Menu Options
3
.
1
1
.
M
a
r
k
p
o
i
n
t
s
148
PanSystem Manual
To remove a mark or marks, select the Edit Marker Text option, select a mark and click the
Delete button. Alternatively, click once on the point(s) on the plot (they will become
highlighted) and select the Delete Marker option on the Edit menu. The selected marks and
text will disappear, and any remaining markers will be re-numbered accordingly. The data
points themselves will not be deleted!
Edit Menu Options
3
.
1
2
.
M
a
r
k
e
r
T
e
x
t
149
PanSystem Manual
3. 12. Marker Text
Description:
This option allows users to edit existing text for markers that have already been placed, and
delete markers. It takes users straight to the Edit Marker Text dialog box described in the
previous section.
To place new markers and add text, use the Mark Points option.
Edit Menu Options
3
.
1
3
.
D
e
l
e
t
e
M
a
r
k
e
r
150
PanSystem Manual
3. 13. Delete Marker
Description:
Use this option to delete one or several markers and any associated text. Click once on the
point or points whose marker(s) are to be cleared (they will become highlighted) and select
the Delete Marker option on the Edit menu. This is only suitable for low point densities
where the marked point can be identified more easily.
A less "hit-and-miss" method (i.e. when a large number of points is involved), is to select the
Marker Text option on the Edit menu, select a mark in the list and click the Delete button.
The selected marks and text will disappear, and any remaining markers will be re-numbered
accordingly. The data points themselves will not be deleted!
Edit Menu Options
3
.
1
4
.
S
h
o
w
M
a
r
k
e
r
T
e
x
t
151
PanSystem Manual
3. 14. Show Marker Text
Description:
This option will show or hide the marker text on the plot. The marker numbers will still be
displayed. When switched off, the text is retained in the Edit Marker Text dialog, and can be
displayed again by switching the option on.
To modify marker text, use the Marker Text option on the Edit menu.
Edit Menu Options
3
.
1
5
.
P
l
o
t
A
n
n
o
t
a
t
i
o
n
152
PanSystem Manual
3. 15. Plot Annotation
Description:
This feature supplements the Mark Points option described earlier in this section. However,
the annotation in this case is unique to the plot onto which it is inserted (e.g. plot annotation
applied to the Semi-Log plot will not appear on the Log-Log plot - use the Mark Points option
for this).
What to do:
Press the Ctrl key and right-click the mouse button to activate a text box, then enter text as
required. Press the Esc key to exit the text box and return to the plot; the text will appear on
the plot (i.e. without the box) and can be moved around by left-clicking and dragging. Other
features are summarized below:
Re-enter the box to edit text by double left-clicking on the text.
Delete the box and text by double left-clicking on the text, highlight text, then press Esc.
Edit font size, color, etc., by right-clicking on the text (text box mode), or double right-
clicking on the text (plot mode), to generate a font editing dialog.
Report Menu Options
C
h
a
p
t
e
r
4
-
R
e
p
o
r
t
M
e
n
u
O
p
t
i
o
n
s
153
PanSystem Manual
Chapter 4- Report Menu Options
This chapter contains information about the options available in the Report menu. The
chapter discusses each option and provides the background information required to
understand reports and use the Report menu options. (see Reporting, on page 1279), in the
Examples section for detailed instructions on the use of this topic.
Report Menu Options
4
.
1
.
O
v
e
r
v
i
e
w
154
PanSystem Manual
4. 1. Overview
PanSystem has an extensive reporting facility, enabling users to create clear, comprehensive
and finished reports quickly and easily. There is an overview below, and a detailed
description in the following sections.
Users may also export or import a keyworded report file (including gauge data) using the
Pressure ASCII Standard (PAS) format specified by the Alberta Energy and Utilities Board
(EUB), using the EUB Report option described in Section 4. 5 EUB Report, on page 180.
4. 1. 1. PanSystem Reports
The PanSystem report pertains to the plots and results of the test period currently being
analyzed. If there are several test periods, make a report for each, separately.
The current report format settings are saved to the .PAN file by File Save or File Save As ...,
and can be recovered when the file is loaded.
Reports can contain the following sections:
Report Cover Page - this can be used to give introductory information about the report,
such as: well field name, well name, test date, analyst's name, etc. and remarks.
Input Data - Well and Reservoir Description parameters (i.e. fluid parameters, layer
parameters, layer boundary parameters, layer model data), gauge data, rate history,
pseudo-pressure and gas property tables, etc.
Analysis Results - plots and results calculated from Analysis of the well data.
Deliverability Results - results calculated using the Deliverability menu options.
Deliverability plots can also be included.
Report Menu Options
4
.
1
.
2
.
E
U
B
R
e
p
o
r
t
155
PanSystem Manual
In PanSystem, users can create report templates, similar to the pre-defined report formats in
database programs. To print a report, all users need to do is to select the correct template
and print. PanSystem provides default system templates that can be used for printing reports
and as a basis for creating customized templates.
In a report template, the following items are defined:
Sections the report will contain (i.e. input data, analysis results, deliverability results).
Fields within each section.
Page layout settings (e.g. header, logo, footer, etc.).
4. 1. 2. EUB Report
This option is available for the export of welltest data and reports in the Pressure ASCII
Standard (PAS) format defined by the Alberta Energy and Utilities Board (EUB) of Canada in
their Draft Guide 52 "Electronic Capture of Well Test Data" dated June 1998, revised Jan
1999. Submission of test data in PAS format became mandatory on 1-March-1999. Updates
to Guide 52 are posted on the EUB web-site, http://www.eub.gov.ab.ca.
Users should check Section 16 of Guide 52 (January 1999 and any subsequent updates) and
ensure that they have met the EUB system and security requirements before submitting PAS
files to the EUB for certification.
The export and import of PAS format data are described in Section 4. 5 EUB Report, on
page 180.
Report Menu Options
4
.
2
.
P
r
i
n
t
i
n
g
a
R
e
p
o
r
t
156
PanSystem Manual
4. 2. Printing a Report
4. 2. 1. Print Report option
Description:
Use the Print Report sub-menu option from the Report Output menu to print a report as
defined in the current report configuration (i.e. the last template used to print from, or the last
one that was customized, as explained later).
If users are unsure what the current report configuration is, select the Configure Report
option to check (see Section 4. 3 Configure Report, on page 160). Then use it or change it
as required.
The Print Report option generates the following dialog box:
The ... to Selected Printer option will send the report and graphics to the users current
printer. (See Section 2. 9 Print, on page 115, Section 2. 7 Graphics Export, on page 110,
and Worked Example 4 in the Examples section of this manual, for instructions on setting-up
a printer, and saving the report to a graphics file).
Report Menu Options
4
.
2
.
2
.
E
x
p
o
r
t
t
o
W
o
r
d
D
o
c
u
m
e
n
t
157
PanSystem Manual
The ...to Text File option will list the textual content of the report in ASCII format to a file with
extension .RPT, in the reports sub-directory. This is a useful way of exporting data from
PanSystem for transfer to other applications, since it is organized in an easily readable
format and the data items are clearly identified. Tables such as pressure vs m(p) can be
copied to a spreadsheet editor, while selected input or output parameters could be extracted
by writing a suitable utility to locate and read them.
4. 2. 2. Export to Word Document
Select the Export to Word Document sub-menu option from the Report Report Output
menu to save the report to an MS Word .DOC file with graphics embedded.
Note: If users do not have MS Word, this facility cannot be used. It is not possible to specify
an alternative program.
This is a standard Windows Save As dialog, described as follows:
Save In: Select a suitable folder using the drop-down menu system to browse for a folder,
or accept the default setting (i.e. PanSystem/Reports)
File Name: Enter a suitable report filename in this data entry field with the extension
.DOC.
Save As Type: Accept the default document file setting .DOC.
After naming the document and saving it to the required folder with the Save button, users
are supplied with a prompt to view the document. After selecting Yes to the prompt, MS Word
is opened and the Report contents can be viewed, edited, printed, saved and re-formatted
(i.e. plot re-sizing, page number insertion, application of headers/footers, etc.).
Report Menu Options
4
.
2
.
3
.
P
r
i
n
t
f
r
o
m
a
L
i
s
t
e
d
T
e
m
p
l
a
t
e
158
PanSystem Manual
This option writes the same items to file as are normally printed directly via the alternative
Print Report menu option (See Section 4. 2. 1 Print Report option, on page 156). To ensure
that the generated Word report will have the required content check the settings in
Configure Report (See Section 4. 3 Configure Report, on page 160).
4. 2. 3. Print from a Listed Template
A list of all the available report templates is displayed as part of the Report menu. (They
appear in alphabetical order with Windows 2000 and NT, but not with Windows 95 or 98.) The
quickest way to print a report is to select one of the templates.
This assumes users know what each of the templates will produce (see below). EPS supply
seven generic templates, and users may add their own customized templates to the list.
The Print Report dialog box (described earlier in Section 4.2), will be generated.
Report Menu Options
4
.
2
.
3
.
P
r
i
n
t
f
r
o
m
a
L
i
s
t
e
d
T
e
m
p
l
a
t
e
159
PanSystem Manual
Generic Template List
The supplied report templates listed in the menu are:
- ANALYSIS: reports the data relevant to the analysis of a particular test period (plot or
plots, results, time functions, etc.) for all selected plots analyzed so far.
- br: customer template, supplied as part of the installation.
- COMPLETE: reports full input, analysis and deliverability (if any) results (= INPUT +
ANALYSIS + DELIVER).
- DELIVER: reports the results of deliverability analysis.
- INPUT: reports the Data Edit plot and the complete set of input data for the well and
layer.
- QUICK: reports a reduced set of input, analysis and deliverability (if any) results (=
QUICKINP + QUICKANL + DELIVER).
- QUICKANL: reports a reduced set of data relevant to the analysis of a particular test
period, for all plots analyzed so far.
- QUICKINP: reports a reduced set of input data for the well and layer.
Note: As an example of the use of customized templates, users might create a custom
template, m(p), for listing out the pseudo-pressure table, which would subsequently appear
in this drop-down list.
Report Menu Options
4
.
3
.
C
o
n
f
i
g
u
r
e
R
e
p
o
r
t
160
PanSystem Manual
4. 3. Configure Report
Description:
Use this option to customize a report based on one of the existing templates. When the new
report format has been set-up, it can be saved as a template for future use. Users can also
print the report from within this option.
To customize a template and print with it:
Load the template.
Modify as required (optional).
Save the new template (optional).
Format and print the report.
What users see:
Report Menu Options
4
.
3
.
1
.
L
o
a
d
i
n
g
a
R
e
p
o
r
t
T
e
m
p
l
a
t
e
161
PanSystem Manual
When this option is selected, the following dialog box appears:
To start from an existing template, use the Load Template button. After making changes,
users can save the new template with the Save Template button. If users Format the new
configuration, the number of pages in each section will be displayed in the bottom panel.
Users may also Print the report from here (the Print command will format automatically if
formatting has not been applied already).
4. 3. 1. Loading a Report Template
To load an existing report template, select the Load Template button in the Configure
Report dialog box. A File Open type dialog box will appear - select the template file in the
usual way.
Report Menu Options
4
.
3
.
2
.
C
u
s
t
o
m
i
z
i
n
g
a
R
e
p
o
r
t
T
e
m
p
l
a
t
e
162
PanSystem Manual
This template can now be used to print reports using the Print option, or it can be customized
as explained in the next section.
4. 3. 2. Customizing a Report Template
What to do
1.Load the template to be modified, as explained in the previous section.
2.Customize the template. Specify the sections to be included (Input Data, Analysis
Results, Deliverability Results) by checking the appropriate checkboxes.
Report Menu Options
4
.
3
.
2
.
C
u
s
t
o
m
i
z
i
n
g
a
R
e
p
o
r
t
T
e
m
p
l
a
t
e
163
PanSystem Manual
3.Select the corresponding Edit buttons in turn to choose the fields that are to be included
in each section. A specific dialog box is generated for each section and users can
check the fields they wish to include.
Report Menu Options
4
.
3
.
2
.
C
u
s
t
o
m
i
z
i
n
g
a
R
e
p
o
r
t
T
e
m
p
l
a
t
e
164
PanSystem Manual
Input Data:
This is the dialog box that is generated when users edit Input Data:
A few of the items listed here require further explanation:
Report Menu Options
4
.
3
.
2
.
C
u
s
t
o
m
i
z
i
n
g
a
R
e
p
o
r
t
T
e
m
p
l
a
t
e
165
PanSystem Manual
Numerical Input:
A Numerical Simulation (PanMesh) must have been performed or an existing Numerical
Simulation file opened, before this area becomes active. To include input data from the Well
and Reservoir Description (Numerical) section of PanSystem in the report, check the
checkbox.
Select the Edit Numerical... button to generate the Numerical Reporting Options sub-dialog
and edit the numerical input data topics to be included or excluded from the report, by
checking the relevant checkboxes. The dialog box is illustrated below:
Report Menu Options
4
.
3
.
2
.
C
u
s
t
o
m
i
z
i
n
g
a
R
e
p
o
r
t
T
e
m
p
l
a
t
e
166
PanSystem Manual
Include Master TPR Data:
This will include a listing of selected columns from the gauge data file versus clock time.
Select the Master TPR... button, to generate the following dialog box:
Select the well (if several) and the gauge data file name (if there are several for this well).
Users would normally leave the default well and "master" file name selected here, since this
is the data set used in analysis.
Now click once on each of the data channels to be listed. They will become highlighted. Click
again to de-select. Time is always listed in the report.
Report Menu Options
4
.
3
.
2
.
C
u
s
t
o
m
i
z
i
n
g
a
R
e
p
o
r
t
T
e
m
p
l
a
t
e
167
PanSystem Manual
Include Rate Change Data: a summary of the rate changes (as entered in the Rate Change
table in Dataprep) will be included.
Include Quick Match Data: this will list the most recent set of simulated pressure data
(generated by Quick Match) versus time. To obtain a listing for an entire test sequence rather
than a test period, perform Quick Match on the Test Overview plot, then print the report.
Include Data Edit Plot:
The plot area is only enabled if users have the Data Edit plot on the screen (in Dataprep
Gauge Data). A commented description box can be included beneath the plot in conjunction
with annotated point markers (See Section 3. 12 Marker Text, on page 149).
Report Menu Options
4
.
3
.
2
.
C
u
s
t
o
m
i
z
i
n
g
a
R
e
p
o
r
t
T
e
m
p
l
a
t
e
168
PanSystem Manual
Analysis Results:
This is the dialog box generated when users edit Analysis Results:
The panel at the top of the dialog box displays all the plots that users have analyzed to this
point for a particular test period in the current session.
Only the plots that have been tagged as "Selected" will be included in the report. To select or
de-select a plot, highlight the plot in the list box and then either check the Selected or Not
Selected button as appropriate. Each plot is individually configurable, so it can be allocated
custom settings in the Topics to Include area. Some of the items from this section also need
a few words of explanation:
Report Menu Options
4
.
3
.
2
.
C
u
s
t
o
m
i
z
i
n
g
a
R
e
p
o
r
t
T
e
m
p
l
a
t
e
169
PanSystem Manual
Include Transformed Data: this will include a listing of the x- and y-axis values of the plotted
gauge data (e.g. time and pressure, superposition function versus rate normalised pseudo-
pressure, etc., depending on the plot. The derivative is also listed for a Log-Log plot.)
Include Simulated Data: this will include a listing of the x- and y-axis values of the plotted
simulated data (if any) generated by Quick Match.
Include Time Marks: a few diagnostic plots use time markers to estimate a reservoir
parameter (e.g. time-to-end-of-bilinear-flow on the fourth-root time plot).
Include Auto-Match Statistics: this option is only enabled if users have performed an Auto
Match on the selected plot and have also displayed the Confidence Intervals screen by
selecting the Confidence... button at the end of the regression. If switched on, the report will
include the table of confidence intervals for each parameter, and the correlation parameters.
Report Menu Options
4
.
3
.
2
.
C
u
s
t
o
m
i
z
i
n
g
a
R
e
p
o
r
t
T
e
m
p
l
a
t
e
170
PanSystem Manual
Deliverability Results:
This is the dialog box generated when users edit Deliverability Results:
A commented description box may be included beneath the plot (See Section 3. 5
Description, on page 133).
4.Return to the Configure Report dialog box, then select the Edit Layout... button to fix
the page layout settings.
Report Menu Options
4
.
3
.
2
.
C
u
s
t
o
m
i
z
i
n
g
a
R
e
p
o
r
t
T
e
m
p
l
a
t
e
171
PanSystem Manual
The following dialog box is generated:
Cover Page area: The contents of the cover page and remarks can also be edited via the
Report Cover Page option on the main Report menu (See Section 4. 4 Report Cover
Page, on page 174).
Report Header area: Modify the text if required (max 3 lines). If users check Include
Header, it will appear across the top of every page. The modified header can be saved to the
template for use with other files in the future - just load the template next time. The header is
saved to the PAN file, and will appear next time users load that file, regardless of current
program settings. To modify it, either edit it or load the appropriate report template.
Report Menu Options
4
.
3
.
2
.
C
u
s
t
o
m
i
z
i
n
g
a
R
e
p
o
r
t
T
e
m
p
l
a
t
e
172
PanSystem Manual
If users check the Show Logo checkbox, the EPS logo will appear on the left in the
header. The EPS logo is stored in black and white form as LOGO.BMP in the \REPORTS sub-
directory (created under the PanSystem run directory during installation), and will be
loaded automatically. A colored version is supplied as EPSCOL.BMP - this should be
renamed LOGO.BMP if users want PanSystem to pick this up instead.
Company logo: Users can also insert their own company logo on the right-hand side of
the header. Copy the logo as a Windows bit-map file called CLIENT.BMP into the \REPORTS
sub-directory and check the Show Logo checkbox. To display a company logo, but not
the EPS one, users can either:
call it LOGO.BMP instead of CLIENT.BMP, to replace the EPS logo on the left
delete the EPS logo file LOGO.BMP, but keep the company logo file as CLIENT.BMP to
display it on the right.
The aspect ratio of a logo will be respected provided it does not exceed 2:1, otherwise it
will be re-scaled to fit. Users should ensure that they do not have an empty border area
around the logo, as this will be included, making the actual logo smaller. Remember that
complex colored logos will use up printer memory and may prevent hard copy from being
output correctly, particularly from LaserJet printers.
Report Footer area: Check the footer components to be included in the report, and edit the
text if required. Switch all of them off to hide the footer. Footer text is saved to the .PAN file.
5.OK out of this dialog box, then Save Template to save the newly defined template to
the \REPORTS sub-directory.
Report Menu Options
4
.
3
.
3
.
S
a
v
i
n
g
a
R
e
p
o
r
t
T
e
m
p
l
a
t
e
173
PanSystem Manual
4. 3. 3. Saving a Report Template
The Save Template button on the Configure Report screen will bring up a File Save as...
type of dialog box. Type in a file name and save the new template to the \REPORTS sub-
directory.
Report Menu Options
4
.
4
.
R
e
p
o
r
t
C
o
v
e
r
P
a
g
e
174
PanSystem Manual
4. 4. Report Cover Page
Description
This option is used to enter the well and test details that are required on the first page of the
report, plus any additional remarks that users may wish to add.
Cover page: Normally this would be used for introductory information about the report,
such as field name, well name, test date, gauge number, etc. To print this as part of the
report, check the Include Cover Page checkbox in the Edit Report Layout dialog box
(refer to previous section).
Remarks page: This option can also be used to enter a summary or remarks section
which will also be printed at the beginning of the report, just after the cover page notes.
Check the Include Remarks checkbox in the Edit Report Layout dialog box (see
previous section).
What users see:
When this option is selected, the following dialog box appears:
Report Menu Options
4
.
4
.
R
e
p
o
r
t
C
o
v
e
r
P
a
g
e
175
PanSystem Manual
The right-hand side is for information pertaining to the test being analyzed. Users can type in
up to about 60 characters per line for a 10-pitch font like Arial (see Configure Fonts - Report
Font). This information is saved with the test data and results to the PAN file.
The 16 subject entries in the left-hand side of the cover page can also be edited here if
desired. The changes can be saved with the PAN file, and will be invoked any time that this
file is recalled.
Report Menu Options
4
.
4
.
1
.
C
u
s
t
o
m
i
z
i
n
g
t
h
e
C
o
v
e
r
P
a
g
e
f
o
r
E
U
B
P
A
S
f
i
l
e
e
x
-
176
PanSystem Manual
The original default settings will appear for any new file that has been set-up. Users may
change the default settings permanently for new files by editing the Pansys30.ini Folder
contained in the Windows Registry. Open the Windows Registry Editor (i.e. via Start/Run/
Regedit commands in Windows), then select HKEY_CURRENT_USER/Software/EPS/
Pansys30.ini/Description. The editing process is described below under Customizing the
Cover Page for EUB (TRG PAS) File Export. When a PAN file is subsequently recalled, these
new settings will take precedence over the defaults.
To enter further remarks, select the Edit Remarks button. A new dialog box is generated for
users to enter the information. If fewer than 45 lines are entered below the word Remarks,
users will get the cover page panel and remarks panel on a single printed page. Otherwise,
the remarks will be continued on a new page.
4. 4. 1. Customizing the Cover Page for EUB PAS file export
These comments are intended for use with the EUB Report PAS Export option from the
Report menu, described in Section 4. 5 EUB Report, on page 180.
If users would like to be able to transfer some or all of the information on the report cover
page to the PAS file, they simply need to enter the appropriate data mnemonic, enclosed in
square brackets, anywhere on the left-hand side of the cover page. The Transfer Values
from PanSystem to Report button will check for the presence of a mnemonic and transfer
the data entered on the right-hand side of the cover page to the appropriate field in the PAS
file.
To modify the left-hand side permanently for all new PAN files , block copy the following text
and paste it over the existing entry within the Description sub-folder of the Pansys30.ini
Folder within the Registry (as described in the previous section).
Report Menu Options
4
.
4
.
1
.
C
u
s
t
o
m
i
z
i
n
g
t
h
e
C
o
v
e
r
P
a
g
e
f
o
r
E
U
B
P
A
S
f
i
l
e
e
x
-
177
PanSystem Manual
(Within the Directory sub-folder of HKEY_CURRENT_USER/Software/EPS/Pansys30.ini)
prompt1=Analyst name
prompt2=Company [COMP]
prompt3=Well ID [UWI]
prompt4=License Number [WLIC]
prompt5=Formation [FORM]
prompt6=Test Start Date/Time [STRT]
prompt7=Test Type [TTNC]
prompt8=Depth Reference - MSL
prompt9=Gauge Type [GTYP]
prompt10=Gauge Number [GSER]
prompt11=Gauge Depth (Measured)
prompt12=Gauge Depth (TVD) [SDGA]
prompt13=Formation Top (log) [TTOPL]
prompt14=Formation Bottom (log) [TBASL]
prompt15=Perforated interval top (log)
prompt16=Perforated interval bottom (log)
Other mnemonics that can be substituted are:
Formation Top (TVD) [TTOPT]
Formation Bottom (TVD) [TBAST]
These could replace TTOPL and TBASL, for example, or be used at prompt15 and prompt16
instead of the perforated intervals.
The 13 mnemonics cited above are currently the only ones that can be transferred from the
cover page.
Report Menu Options
4
.
4
.
1
.
C
u
s
t
o
m
i
z
i
n
g
t
h
e
C
o
v
e
r
P
a
g
e
f
o
r
E
U
B
P
A
S
f
i
l
e
e
x
-
178
PanSystem Manual
Users may also modify the text in any of the above lines, or re-arrange their order. The
mnemonic can also be placed anywhere in the line - it does not have to be at the end - but it
MUST be enclosed in square brackets [ ] to be recognised during Transfer.
Changes applied in the Registry are only effective for new files. To modify the cover page in
an existing PAN file, re-type the left-hand side of the cover page and save the file.
Alternatively, block copy the following 31 lines (including line-breaks), from Analyst name
down to Perforated interval bottom (log) and open the PAN file in a text editor. The section
pertaining to the cover page is near the top of the file. Block-select the 31 lines starting at
Analyst name and ending at Perforated interval bottom, and paste the new text over this
section, being careful not to introduce any extra line-breaks. If users already have text in the
line-breaks, they should copy/paste the 16 text lines individually to avoid obliterating their
data.
Report Menu Options
4
.
4
.
1
.
C
u
s
t
o
m
i
z
i
n
g
t
h
e
C
o
v
e
r
P
a
g
e
f
o
r
E
U
B
P
A
S
f
i
l
e
e
x
-
179
PanSystem Manual
Analyst name
Company [COMP]
Well ID [UWI]
License Number [WLIC]
Formation [FORM]
Test Start Date/Time [STRT]
Test Type [TTNC]
Depth Reference - MSL
Gauge Type [GTYP]
Gauge Number [GSER]
Gauge Depth (Measured)
Gauge Depth (TVD) [SDGA]
Formation Top (log) [TTOPL]
Formation Bottom (log) [TBASL]
Perforated interval top (log)
Perforated interval bottom (log)
Report Menu Options
4
.
5
.
E
U
B
R
e
p
o
r
t
180
PanSystem Manual
4. 5. EUB Report
Figure : 4.5.0 - 1 EUB Report Sub Menu
Two reports are offered under this menu option:
TRG.PAS - (Transient Gauge Test): used to report transient welltests (build-ups, fall-offs,
etc.). This facility allows the import of gauge, well and reservoir data from a PAS file into
PanSystem for analysis and the export of data and results for submission to the EUB. A
suggested procedure is provided in Hints on Preparing Data in PanSystem for the
TRG.PAS Export Facility, on page 203.
AOF.PAS - (Absolute Open Flow test): This summarises the results of a deliverability
analysis. An AOF submission should generally be accompanied by a PRD Production
Test Data file (not available in PanSystem) and a pressure test. A suggested procedure is
provided in Hints on Preparing Data in PanSystem for the AOF.PAS Export Facility, on
page 216.
The PAS files contain input and analysis data and, in the case of the TRG.PAS, the gauge
time, pressure and temperature data used in the analysis, plus data from up to 4 other
gauges.
Report Menu Options
4
.
5
.
1
.
T
R
G
.
P
A
S
R
e
p
o
r
t
i
n
g
181
PanSystem Manual
All relevant data present in PanSystem can be transferred automatically into the PAS file.
Additional data must be typed in. PanSystem can also import welltest and supporting data
from a TRG.PAS file supplied from another source.
Data formats are checked for correctness by PanSystem when the PAS file is saved to disk,
and users will be warned if any mandatory items are missing. Provided all mandatory items
have been entered, and all numerical data meets the required consistency checks run by the
EUB, the PAS file will be certified upon submission. Apart from checking the format,
PanSystem does not validate any of the data entered by the user.
4. 5. 1. TRG.PAS Reporting
Select the supplied CANSI (PAS EXPORT) units system before proceeding. This is the same
as the CANSI Canadian SI units system, but has wellbore radius (HLID) in mm, gas viscosity
(UGAS) in mPa.s and fluid densities (RDOIL, RDGAS and RDWTR) in grm/cm
3
. All the other
units in the CANSI system are compatible with PAS units.
Selecting the TRG.PAS menu option opens up the set of tabbed dialog boxes for Transient
Gauge Test Digital Data reporting.
Report Menu Options
4
.
5
.
1
.
T
R
G
.
P
A
S
R
e
p
o
r
t
i
n
g
182
PanSystem Manual
The Version Tab
Users will enter at the Version tab:
Figure : 4.5.1 - 1 TRG report - Version Tab
Report Menu Options
4
.
5
.
1
.
T
R
G
.
P
A
S
R
e
p
o
r
t
i
n
g
183
PanSystem Manual
This first tab provides the basic control for the report. The latest PAS format identification
appears at the top:
Figure : 4.5.1 - 2 Format Identification Information
On opening this dialog, PanSystem has automatically picked up a template (TRG.EUB)
stored in the \Reports directory, containing the textual part of the PAS file, with the data fields
blank. It is based on the most recent documentation supplied by the EUB, and EPS will
endeavour to keep the supplied template up to date. Some minor changes - change of
number or character format, change of mandatory/opti onal status, etc. - can be
accommodated by simply editing the template with a text editor.
The tabbed pages of the PAS export facility have been arranged in the order they appear in
the PAS file.
There are two ways to set up the data for a PAS file, depending mainly on how users are
going to import their gauge data:
Import gauge data (TPR) into PanSystem and enter well and reservoir parameters, etc.
via the Dataprep menus, perhaps perform an analysis, then transfer this data into the PAS
report. Type in any missing data in the PAS editor under the relevant tab. This is
described in Transfer Values from PanSystem to Report, on page 184.
Report Menu Options
4
.
5
.
1
.
T
R
G
.
P
A
S
R
e
p
o
r
t
i
n
g
184
PanSystem Manual
Open an existing PAS report file (e.g. a file containing gauge data submitted by a service
company, or a partially-completed file worked on previously), then type in any missing
data under the relevant tab. (Optionally, transfer parameters from PanSystem if any have
been entered there, to fill in any gaps.) This is described in Open existing PAS file, on
page 187.
Transfer Values from PanSystem to Report
If users have opened a PAN file, or set up data in the DataPrep section, the Transfer Values
from PanSystem to Report button allows users to populate part of the PAS fi le
automatically. If users have already loaded their gauge data using the Dataprep Gauge Data
Import facilities in PanSystem, EPS recommend that users complete their operations in the
Gauge 1 tab in the PAS Report dialog before using the Transfer Values from PanSystem
to Report button for the first time (see Section The Gauge 1, 2, 3, 4, 5 Tabs, on page 197).
The following data can be transferred from PanSystem:
Well, reservoir and fluid properties
Gauge data (date, time, pressure, temperature, marker text)
Analysis results
Cover page information. If users customarily enter information in the standard PanSystem
report cover page, they will be able to transfer up to 13 PAS mnemonics related to well,
gauge and formation into the PAS file. (This will require some minor changes to the cover
page format.) Once set up, this will reduce the amount of duplicated typing required to fill
in future PAS files. This is described in Section 4. 4. 1 Customizing the Cover Page for
EUB PAS file export, on page 176.
Report Menu Options
4
.
5
.
1
.
T
R
G
.
P
A
S
R
e
p
o
r
t
i
n
g
185
PanSystem Manual
Items in red are mandatory, black are optional, blue are mandatory or optional depending on
the situation. The PAS file will be rejected by the EUB certification process if any mandatory
items are missing, so mandatory items not available in PanSystem must be typed in.
PanSystem checks number formats and for the absence of any mandatory items when the
PAS file is saved. However, it does not check for the numerical consistency of the data
entered.
Users may repeat the Transfer action any number of times. If there is a number already
present in a field in the PAS editor and the PanSystem value being transferred is different,
users will be warned and given the choice of overwriting or not.
Should the data be incomplete, PanSystem will warn users of any deficiencies in the
transferred data.
Figure : 4.5.1 - 3 Incomplete Data Warning
When the data has been transferred the following message is displayed:
Figure : 4.5.1 - 4 Transfer Completed
Report Menu Options
4
.
5
.
1
.
T
R
G
.
P
A
S
R
e
p
o
r
t
i
n
g
186
PanSystem Manual
Transfer Values from Report to PanSystem
Once a TRG.PAS format file has been opened in the EUB Report section, the Transfer
Values from Report to PanSystem button allows users to transfer any welltest and
supporting data into PanSystem itself. Once transferred, the data can be edited, analyzed,
etc., in PanSystem like any other welltest data, and transferred back into the PAS file if
desired.
Incoming data will overwrite any existing PanSystem data without warning. (Null entries in
the PAS file will appear as zeroes in PanSystem.) For example, if the PAS file does not have
an entry for layer thickness and users type a value in the Layer Parameters section of
Dataprep, it will be overwritten by zero when the Transfer Values from Report to
PanSystem button is selected. Therefore, users should always open and transfer the PAS
file data first, before typing any additional data within PanSystem.
Save PAS file
The Save PAS file button opens a standard Windows Save As dialog box , allowing users to
record a new name for the report, or select an existing file name. The PAS file is written to
disk in the \Reports directory by default.
PanSystem checks the report prior to a save, and if there are entries missing from the
mandatory data fields, users are informed with the following message:
Figure : 4.5.1 - 5 File Not Yet Complete
Report Menu Options
4
.
5
.
1
.
T
R
G
.
P
A
S
R
e
p
o
r
t
i
n
g
187
PanSystem Manual
Users may save, then continue editing, re-save, and so on. When the file is saved:
Data formats are checked for consistency with EUB certification requirements (e.g. if
users have entered two characters in a [CHAR 1] format field, only the first character will
be written to file. If users have entered 1273 for a depth which should have a [NUM 5.5]
format, it will be written as 1273.00000. If users enter 65.352 in a [NUM 3.2] field, it will be
rounded to 65.35).
All lower case alpha characters are converted to upper case.
Alpha characters entered in numeric fields are ignored.
To see these changes, simply read the file in again (with the Open Existing PAS file button),
or check it in a text editor or spreadsheet.
Open existing PAS file
The Open Existing PAS file button allows users to open a PAS file from a standard Windows
File Open dialog, which points to the default \Reports directory.
Users may load a PAS file they were working on previously, or one which has been provided
from another source, via Open Existing PAS file, and continue editing it. This option should
be used if the gauge data has been supplied in PAS format from a service company.
As both the TRG and AOF PAS reports use the same file extension, the Open command
checks to see if the selected report is in the correct format. If the format is not correct then an
error message is displayed.
Additional blank or comment lines are permissible anywhere in a PAS file provided they
commence with a # sign. The first valid line in the file must be the ~VERSION,TYPE line.
Report Menu Options
4
.
5
.
1
.
T
R
G
.
P
A
S
R
e
p
o
r
t
i
n
g
188
PanSystem Manual
Find mnemonic
The Find button and its associated Find Mnemonic field allows users to search through all
the TRG reporting tabs in the dialog to locate a report entry. This is particularly useful if users
have a few records to add to a file.
Figure : 4.5.1 - 6 Find mnemonic area of dialog box
To find a data entry field, enter the full name of the mnemonic or just part of it, and select the
Find button.
Note: For mnemonics which feature in several tabs in the report (e.g. GSER), or for partial
searches, only the first instance of the target mnemonic will be located.
Close
The Close button exits the EUB Report section. Users will be prompted to save a PAS file if
they have not already done so. All current PAS data will then be cleared from the EUB report
section.
The TRG Report Tabs
Each of the other tabs in the dialog box refers to a category of test data. In each of these
tabs, PanSystem identifies the mnemonic and descriptions in three key colours:
Red- Mandatory items.
Report Menu Options
4
.
5
.
1
.
T
R
G
.
P
A
S
R
e
p
o
r
t
i
n
g
189
PanSystem Manual
Blue - Optional or Mandatory items (depending on the situation).
Black - Optional items.
The PAS file will be rejected by the EUB certification process if any mandatory items are
missing. PanSystem checks number formats and also checks for the absence of any
mandatory items when users save the PAS file. It does not check for the numerical
consistency of the data entered.
Report Menu Options
4
.
5
.
1
.
T
R
G
.
P
A
S
R
e
p
o
r
t
i
n
g
190
PanSystem Manual
The Well Information Tab
Figure : 4.5.1 - 7 Well Information tab
UWI (unique well identifier):
This must already exist on the EUB system. As per EUB Guide 19, the format for UWI in
Alberta is 1XX/99-99-999-99W9/9 (for example: 100/03-12-067-08W6/0).
Report Menu Options
4
.
5
.
1
.
T
R
G
.
P
A
S
R
e
p
o
r
t
i
n
g
191
PanSystem Manual
WLIC (well license number):
WLIC must match the license number for this UWI on the EUB system. The format for license
numbers is X 9999999 X. The alpha characters are only used if reporting a test on an old well
with this type of license number. However, using the full license number as above will not
cause a file to be rejected. An example of a valid number is 193685.
FORM (formation name):
The name may differ from the EUB pool definitions, and will not be checked against them.
The layer name can be transferred from the entry in PanSystem Layer Parameters, or from
the Report Cover Page.
WSFL (well fluid status at test date):
01 Crude oil 07 Brine 11 Air
02 Gas 08 Waste 13 Carbon dioxide
05 Undesignated 09 Solvent 15 Nitrogen
06 Water 10 Steam 16 Liquid petroleum gas
For a well that has not produced yet, use the WSFL code for the dominant fluid expected to
be recovered (most likely crude oil (01) or gas (02)). This code is required for use in EUB
programs, but will only be checked to ensure it is a valid code, not edited against actual fluid
production.
WSMO (well mode status at test date):
00 Not applicable 11 Pumping
10 Flowing 12 Gas Lift
"00" is an acceptable code for cases where a well would not have a mode (i.e. some water
injectors).
Report Menu Options
4
.
5
.
1
.
T
R
G
.
P
A
S
R
e
p
o
r
t
i
n
g
192
PanSystem Manual
WSTY (well type status at test date):
00 Not applicable 05 Observation 10 Cyclical
02 Storage 06 Training 11 Source
03 Injection 08 Farm 12 SW steam assisted gravity drain
04 Disposal 09 Industrial
"00" is an acceptable code for cases that do not have a specific code listed. Many producing
wells will use this code.
WTYP (well type indicator):
V Vertical wellbore
D Deviated wellbore
H Horizontal wellbore
If WTYP=H, HZFL (horizontal well length in formation) must be non-zero in the ANALYSIS
SECTION.
OHCI (open hole completion indicator):
Y - yes (open hole completion). See HLID, CSLD and LINR.
N - no (cased hole completion)
HLID (hole diameter), CSLD (depth at which casing is landed) and LINR (casing liner
indicator) are mandatory if OHCI (open hole completion indicator) = Y. They are optional
otherwise.
Note: that HLID is in mms.
LINR (casing liner indicator):
Y - yes
N - no
Report Menu Options
4
.
5
.
1
.
T
R
G
.
P
A
S
R
e
p
o
r
t
i
n
g
193
PanSystem Manual
The Test Data Tab
Figure : 4.5.1 - 8 Test Data tab
PRPS (test purpose - EUB required survey?):
Y - yes. If PRPS is Y and TTYP is 04 or 06, then analysis is required.
N - no
Report Menu Options
4
.
5
.
1
.
T
R
G
.
P
A
S
R
e
p
o
r
t
i
n
g
194
PanSystem Manual
As specified in Guide 40, users must submit all tests conducted, even if the test was
conducted for personal use. Tests that are not intended to fulfil any requirements, if marked
as PRPS = N, will be accepted for information purposes only and will not be edited. (They
will just be checked to ensure the license number matches the unique well identifier (UWI),
that the test date is valid, and that all information is readable and all mandatory elements
contain valid data.)
The EUB Guide 52 recommends that, if such tests meet all the certification criteria, they be
flagged as required tests (PRPS=Y) anyway, since they will then be recognised by the EUB
should the need arise in the future.
TTYP (test type code):
04 - bottom hole buildup. If PRPS is Y and TTYP is 04, then analysis is required.
05 - bottom hole undefined (segregation, interference, etc.)
06 - bottom hole fall-off. If PRPS is Y and TTYP is 06, then analysis is required.
08 - pressure sentry (permanent downhole gauge)
SERCO (service company code): Refer to Guide 52 Appendix D - Codes For Service
Companies And Laboratories.
TTOPL: (test interval top at log depth) must be > 0.0.
TBASL: (test interval base at log depth) must be > 0.0 and > TTOPL.
TTOPT: (test interval top at TVD (KB)) must be > 0.0.
TBAST: (test interval base at TVD (KB)) must be > 0.0 and > TTOPT.
Report Menu Options
4
.
5
.
1
.
T
R
G
.
P
A
S
R
e
p
o
r
t
i
n
g
195
PanSystem Manual
TISI (time well shut in):
Mandatory for all tests because the data is used by EUB systems to calculate the duration of
shut-in and determine if a pressure is stable. The HHHH part of the time format is actually
HHMM (without separator). For wells that have been shut-in for a long period of time, report
the date the well was suspended. (Use 1200 noon where the time is not available on
suspended wells.) For an initial test on a well that has not produced, although there is no
actual shut-in time, use the date and time the last treatment or disturbance occurred.
FTDT (final test date):
Must be >spud date and < = current date or abandoned date.
The Results Summary Tab
Figure : 4.5.1 - 9 Results Summary tab
Report Menu Options
4
.
5
.
1
.
T
R
G
.
P
A
S
R
e
p
o
r
t
i
n
g
196
PanSystem Manual
The PAS file for a transient pressure test must either include analysis, or the raw data must
reflect a stabilised reservoir pressure. Files not passing these edits will be rejected, with a
message indicating that analysis is required.
SDGA (gauge stop depth): TVD below KB.
GRSD (representative pressure gradient): Average pressure gradient (kPa/m) between
gauge stop depth (PRGA) and mid-perforation depth (MPP).
PRGA (pressure at stop depth): last, or representative, pressure measured at gauge stop
depth SDGA. This is required by the EUB as a stabilised reservoir pressure estimate and is
mandatory.
Note: This is a critical edit and must correspond exactly to one of the pressures in the
Gauge 1 (source gauge) data table section of the PAS file. If the EUB program cannot
match the exact value reported in RESULTS SUMMARY [PRGA] to a pressure point in
the Gauge 1 data table, the file will be rejected.
The difference in pressure over the 6 hours prior to this value must be equal to or less than
12 kPa (2 kPa per hour as defined in section 5.1 of Guide 40). If a pressure reading cannot
be found at 6 hours prior to PRGA, the edit will look for the next previous reading and
determine if the 2 kPa/hr limit has been met.
The pressure in the last entry in the Dataprep Rate Changes Table will be transferred to
PRGA. This is supposed to be the best final shut-in pressure estimate. While preparing the
gauge data in Dataprep it is therefore important to mark the end of the test at the last good
quality pressure reading. It is assumed to be the last value in the Rate Changes Table. Users
can overtype the transferred data in the PAS editor, but ensure that the new value
corresponds to a measured pressure.
Report Menu Options
4
.
5
.
1
.
T
R
G
.
P
A
S
R
e
p
o
r
t
i
n
g
197
PanSystem Manual
PMPP (representative bottom hol e pressure): l ast measured, calculated, or most
representative pressure (PRGA), corrected to mid-perforation depth (MPP) using gradient
GRSD.
TRES (reservoir temperature): can be transferred from the PanSystem Layer Temperature.
The Gauge 1, 2, 3, 4, 5 Tabs
Figure : 4.5.1 - 10 Gauge 1 tab
Report Menu Options
4
.
5
.
1
.
T
R
G
.
P
A
S
R
e
p
o
r
t
i
n
g
198
PanSystem Manual
Gauge 1 should be the most representative gauge, and is assumed to be the one used for
the analysis, and test summaries, if several were run. The analysis results will be written out
to the ANALYSIS - INTERPRETATION (1) section of the PAS file when users Transfer Values
from PanSystem to Report.
Users may include supplementary gauges 2 to 5 in the file if desired, but since PanSystem
only holds one analysis at any given time, any associated results cannot be included. The
gauge numbers represented in GAUGE (n) are not intended to indicate the sequence of
gauges in the run.
The following instructions apply to any of the gauges. To make the most of the gauge data
transfer facilities, please read Analysis tab, on page 201 before proceeding.
Transferring Gauge Data from PanSystem to the PAS Report
If the gauge data already exists in PAS format, refer to the next section - Opening and
Editing an Existing PAS file.
If users have imported the data into PanSystem using Dataprep, proceed as follows:
Switch on the Include Gauge tick box.
Select a pressure and temperature channel.
As soon as a pressure channel is selected, the time of the first data point in the gauge
record will appear in the GSTD (gauge start date/time) field, in HHMM:SS format. If the
date was also imported, it will appear here.
Report Menu Options
4
.
5
.
1
.
T
R
G
.
P
A
S
R
e
p
o
r
t
i
n
g
199
PanSystem Manual
If dates were not imported, the date will appear as "0000 00 00", in which case users
should type the correct date for the first data point in the YYYY MM DD part of the GSTD
field.
Type the appropriate dates/times into the GONB (gauge on bottom) and GOFB (gauge off
bottom) fields. These are mandatory. The HHHH part of the time format is actually
HHMM (without separator).
Type the mandatory gauge depth into the SDGA (gauge stop depth - TVD below KB) field.
Alternatively, this data can be transferred from the PanSystem Report Cover Page if it has
been set-up for data transfer. SDGA also appears in the RESULT SUMMARY page.
There is no need to type anything into GSPD (gauge stop date/time) - this will be updated
on Transfer if it has been marked as the last entry in the Rate Changes Table.
This is the minimum preparation required in order to transfer available gauge-related data
from PanSystem to PAS. When users next select the Transfer Values from PanSystem to
Report button on the Version screen, PanSystem will:
- transfer the pressure and temperature data into the PAS gauge data table (or tables if
users have nominated more than one gauge)
- assign dates to the rest of the gauge times, starting from the GSTD entry
- update GSPD (gauge stop date/time) from the very last data point
- transfer GTYP (gauge type), GSER (gauge serial number) and/or SDGA (gauge depth)
from the Report Cover Page if users have set this up for data transfer
- enter the gauge depth in the SDGA (gauge stop depth) column between the times
corresponding to GONB and GOFB
- transfer any marker text into the GCOM (events comment) column.
Report Menu Options
4
.
5
.
1
.
T
R
G
.
P
A
S
R
e
p
o
r
t
i
n
g
200
PanSystem Manual
The gauge data table cannot be viewed itself in the PAS editor. To inspect the table, users
should save the PAS file and read it with an external text editor.
Opening and Editing an Existing PAS File
If the gauge data already exists in PAS format, users can bring it directly into the PAS Report
section. Any other data in the PAS file will also be imported.
After selecting the Open Existing PAS file button, if a gauge table was already present in
the PAS file, when users go to the Gauge 1 page they will see the Include Gauge checkbox
is checked on, but the pressure and temperature channel selections will say "Not used". In
this status, the gauge selections are not linked to any particular data sets.
If users do not have a PAN file loaded, they can leave this setting at "Not used", edit the
PAS file, and save it without disturbing the associated gauge data table.
If users do have a PAN file loaded, they can:
- leave the setting at "Not used", edit the PAS file, and save it without disturbing the
associated gauge data table, or:
- re-select the gauge channels by name. From this point onwards, when the Transfer
Values from PanSystem to Report button is selected, the data table in the PAS file
will be updated, because users have established a link into the PAN file.
Report Menu Options
4
.
5
.
1
.
T
R
G
.
P
A
S
R
e
p
o
r
t
i
n
g
201
PanSystem Manual
The Analysis Tab
Figure : 4.5.1 - 11 Analysis tab
Gauge 1 is assumed to be the one used for the analysis. The results will be written out to the
ANALYSIS - INTERPRETATION (1) section of the PAS file.
Users may include data from supplementary gauges 2 to 5 in the file if desired, but since
PanSystem only holds one analysis at any given time, users cannot include any associated
results in the PAS file, unless they edit it externally.
All the ANALYSIS parameters are optional, with the exception of HZFL and PAVG or PEXTR,
which are mandatory under certain conditions.
Report Menu Options
4
.
5
.
1
.
T
R
G
.
P
A
S
R
e
p
o
r
t
i
n
g
202
PanSystem Manual
HZFL (horizontal well length in formation) must be non-zero if WTYP = H (horizontal) in
WELL INFORMATION. It can be blank or zero for the other WTYP settings.
Analysis is mandatory for PAS-TRG only if TTYP (test type) = 04, 05, 06, 08 and PRPS
(test purpose) = Y in the TEST DATA section. In this case, the minimum Analysis simply
means that either:
PAVG (average reservoir pressure at mid-perf depth) must be > 0.0
or
PEXTR (extrapolated/false pressure (p*) at mid-perf depth) must be > 0.0.
Note: that these pressures are specified at mid-perf depth, not at gauge depth.
The current layer pressure in the PanSystem Layer Parameters will be transferred to the
PAVG field on Transfer Values from PanSystem to Report. There is no direct transfer of
PEXTR from PanSystem - use the PAVG value (and delete PAVG) if this is more appropriate.
The EUB Guide 52 considers PAVG to be the more reliable estimate of actual reservoir
pressure and recommends that it be used wherever possible. PEXTR can be used for initial
pressure tests, and tests where the difference between the last measured/calculated
pressure and the extrapolated pressure is very small.
Note: if the last measured/calculated pressure is below minimum operating pressure (MOP),
PEXTR is not acceptable to indicate that the reservoir pressure is above MOP. Users may be
asked to shut-in their well until a test clearly indicates a measured pressure above MOP.)
For very prolific wells, where there is not 6 hours of build-up time, but the pressure has
stabilized, report stabilized pressure as PAVG to pass edit; otherwise the file will be rejected
if analysis is not included. Use a comment line (starting with #) to explain.
Report Menu Options
4
.
5
.
1
.
T
R
G
.
P
A
S
R
e
p
o
r
t
i
n
g
203
PanSystem Manual
Non-Critical Edit
If analysis results are present, the following check is used to identify cases where reservoir
pressure estimates differ markedly from the last measured pressure PRGA in the RESULTS
SUMMARY section. If this condition is not met, the PAS file will not be rejected, but users
may be asked to validate their analysis.
PAVG (average reservoir pressure):
If PAVG >0, then (PAVG - PRGA) must be less than or equal to 0.3(PRGA)
PEXTR (extrapolated reservoir pressure):
If PAVG is absent, and if PEXTR >0, then (PEXTR - PRGA) must be less than or equal to
0.3(PRGA)
Hints on Preparing Data in PanSystem for the TRG.PAS Export Facility
An example PanSystem file TRGEX1.PAN and associated PAS file TRGEX1.PAS are
provided as part of the installation and will be found in the data and reports folders
respectively.
Select the supplied CANSI (PAS EXPORT) units system. This has wellbore radius (HLID)
in mm, gas viscosity (UGAS) in mPa.s and fluid densities (RDOIL, RDGAS and RDWTR)
in grm/cm
3
. All the other units in the CANSI system are compatible with PAS units.
Load the PAN file if one exists, or import gauge data and set up the data in PanSystem, in
the usual way.
If the gauge data are provided in PAS format, they should be imported via the EUB
Report TRG.PAS facility using Open Existing PAS File, then Transfer Values from
Report to PanSystem.
Report Menu Options
4
.
5
.
1
.
T
R
G
.
P
A
S
R
e
p
o
r
t
i
n
g
204
PanSystem Manual
It is possible to import PAS format gauge data with the Gauge Data Import facility on the
main Dataprep menu, treating the PAS file as a TPR file and using the Space/tab de-
limited option in spreadsheet mode (see Import, on page 255), but this is less
straightforward than direct import into the EUB Report section and transfer to PanSystem.
The Well, Layer and Fluid Parameters sections of PanSystem should be correctly
initialized, and a build-up analysis performed. Users may enter the well ID and formation
name in the Well and Layer Parameters sections for transfer to the UWI and FORM
mnemonics respectively.
If some minor modifications are made to the format of the Report Cover Page, some data
normally entered here can be transferred to the PAS file (see Section 4. 4 Report Cover
Page, on page 174).
If importing gauge data via Dataprep, if the gauge times are in decimal hours, ensure that
the first data point corresponds to actual clock time (e.g. if the gauge started recording at
16:30, the first data point must be at 16.5000 hrs - make a time-shift if necessary).
Assuming users are analyzing a build-up or fall-off test, when defining the Rate Changes
on the Data Edit Plot, position the Rate Change denoting the end of the build-up exactly
on the last good build-up pressure (i.e. avoid any noise and end-effects). This value will
be transferred to PRGA (pressure at stop depth) when users transfer data from
PanSystem to the PAS file. It is assumed to be the last value in the Rate Changes Table.
It can be changed later if required, but PRGA is a critical edit, so ensure it corresponds to
one of the measured pressure points, or the PAS file will not be certified.
Annotate events on the Data Edit plot if required, using the Edit/Mark Points facility. Any
remarks entered as marker text will be transferred into the GCOM comments column of
the data table, at the corresponding data point. This facility is useful for marking the time
of gauge on-bottom, well shut-in, last useful build-up pressure, gauge off-bottom,
problems, etc.
Report Menu Options
4
.
5
.
2
.
A
O
F
.
P
A
S
R
e
p
o
r
t
205
PanSystem Manual
While in the Data Edit Plot users will need to note down the gauge on-bottom (GONB) and
gauge off-bottom (GOFB) dates and times for manual entry into the PAS editor. (They are
not transferred automatically.) This can most conveniently be done as follows:
- set the time format in Gauge Data Edit to DD:HH:MM:SS. if dates have been imported,
note the date in the first line (corresponding to DD=00).
- return to the Data Edit Plot, click on the pressure points corresponding to gauge on-
bottom and gauge off-bottom and select the Mark Points option on the Edit menu.
- the exact times of each marked point will be displayed in DD:HH:MM:SS in the Edit
marker text dialog and all users have to do is work out the date. Note these down for
future entry in the PAS editor.
GONB and GOFB do not in fact have to correspond to exact data points, but this is a
convenient way to do it. Users do not need to note down any other information.
Enter the EUB Report TRG.PAS section. The tabbed pages of the PAS export facility
have been arranged in the order they appear in the PAS file. EPS recommend that users
start at the Gauge 1 page before using the Transfer Values from PanSystem to Report
button for the first time. After transfer, check the data and fill in the missing mandatory
items and any others required for the report.
4. 5. 2. AOF.PAS Report
Select the supplied CANSI (PAS EXPORT) units system before proceeding. This is the same
as the CANSI Canadian SI units system, but has wellbore radius (HLID) in mm, gas viscosity
(UGAS) in mPa.s and fluid densities (RDOIL, RDGAS and RDWTR) in grm/cm
3
. All the other
units in the CANSI system are compatible with PAS units.
Report Menu Options
4
.
5
.
2
.
A
O
F
.
P
A
S
R
e
p
o
r
t
206
PanSystem Manual
Selecting the AOF.PAS menu option opens up the set of tabbed dialog boxes for Absolute
Open Flow Digital Data reporting. Users will enter at the Version tab::
Figure : 4.5.2 - 1 AOF report - Version tab
PanSystem has automatically picked up a template (AOF.EUB) stored in the \Reports
directory, containing the textual part of the PAS file, with the data fields blank. It based on the
most recent documentation supplied by the EUB, and EPS will endeavour to keep the
supplied template up to date. Some minor changes - change of number or character format,
change of mandatory/optional status, etc. - can be accommodated by simply editing the
template with a text editor.
Report Menu Options
4
.
5
.
2
.
A
O
F
.
P
A
S
R
e
p
o
r
t
207
PanSystem Manual
The Version tab options are described in Section 4. 5. 1 TRG.PAS Reporting, on page 181.
The only difference lies in the nature of the data that can be transferred between PanSystem
and the report:
Transfer Values from PanSystem to Report: If users have a .PAN welltest file loaded,
they will be able to populate part of the PAS file with the data in the PAN file using this
button:
Well, reservoir and fluid properties
Results of simplified (C-and-n) or theoretical (LIT) analysis
Cover page information: if users customarily enter information in the standard
PanSystem report cover page, they will be able to transfer up to 13 PAS mnemonics
related to well, gauge and formation into the PAS file if some minor changes are
applied to the cover page format. Once set up, this will reduce the amount of duplicated
typing required to fill in future PAS files. This is described in Section 4. 4. 1
Customizing the Cover Page for EUB PAS file export, on page 176.
Check over the transferred data, and type in the rest of the mandatory data and any optional
data to be entered, before making the final save. The Save PAS File operation formats the
data correctly, and EPS recommend that users read the file in again (with the Open Existing
PAS File button), to view the data in the correct formats.
Report data tabs
Each of the other tabs in the dialog box refers to a category of test data. In each of these
tabs, PanSystem identifies the mnemonic and descriptions in three key colours:
Red- Mandatory items.
Blue - Optional or Mandatory items (depending on the situation).
Report Menu Options
4
.
5
.
2
.
A
O
F
.
P
A
S
R
e
p
o
r
t
208
PanSystem Manual
Black - Optional items.
The PAS file will be rejected by the EUB certification process if any mandatory items are
missing. PanSystem checks number formats and also checks for the absence of any
mandatory items when the PAS file is saved. It does not check for the numerical consistency
of the data entered.
The Well Information Tab
Figure : 4.5.2 - 2 Well Information tab
UWI (unique well identifier):
This must already exist on the EUB system. As per EUB Guide 19, the format for UWI in
Alberta is 1XX/99-99-999-99W9/9 (for example: 100/03-12-067-08W6/0).
Report Menu Options
4
.
5
.
2
.
A
O
F
.
P
A
S
R
e
p
o
r
t
209
PanSystem Manual
WLIC (well license number):
WLIC must match the license number for this UWI on the EUB system. The format for license
numbers is X 9999999 X. The alpha characters are only used if reporting a test on an old well
with this type of license number. However, using the full license number as above will not
cause a file to be rejected.
FORM (formation name):
The name may differ from the EUB pool definitions, and will not be checked against them.
The layer name can be transferred from the entry in PanSystem Layer Parameters, or from
the Report Cover Page.
WSFL (well fluid status at test date):
01 Crude oil 07 Brine 11 Air
02 Gas 08 Waste 13 Carbon dioxide
05 Undistinguished 09 Solvent 15 Nitrogen
06 Water 10 Steam 16 Liquid petroleum gas
For a well that has not produced yet, use the WSFL code for the dominant fluid expected to
be recovered (most likely crude oil (01) or gas (02)). This code is required for use in EUB
programs, but will only be checked to ensure it is a valid code, not edited against actual fluid
production.
WSMO (well mode status at test date):
00 Not applicable 11 Pumping
10 Flowing 12 Gas Lift
"00" is an acceptable code for cases where a well would not have a mode (i.e. some water
injectors).
Report Menu Options
4
.
5
.
2
.
A
O
F
.
P
A
S
R
e
p
o
r
t
210
PanSystem Manual
WSTY (well type status at test date):
00 Not applicable 05 Observation 10 Cyclical
02 Storage 06 Training 11 Source
03 Injection 08 Farm 12 SW steam assisted gravity drain
04 Disposal 09 Industrial
"00" is an acceptable code for cases that do not have a specific code listed. Many producing
wells will use this code.
WTYP (well type indicator):
V Vertical wellbore
D Deviated wellbore
H Horizontal wellbore
OHCI (open hole completion indicator):
Y - yes (open hole completion). See HLID, CSLD and LINR.
N - no (cased hole completion)
HLID (hole diameter), CSLD (depth at which casing is landed) and LINR (casing liner
indicator) are mandatory if OHCI (open hole completion indicator) = Y. They are optional
otherwise.
Note: that HLID is in mms.
LINR (casing liner indicator):
Y - yes
N - no
Report Menu Options
4
.
5
.
2
.
A
O
F
.
P
A
S
R
e
p
o
r
t
211
PanSystem Manual
The Test Data Tab
Figure : 4.5.2 - 3 Test Data tab
PRPS (test purpose- EUB required survey?):
Y - yes
N - no
As specified in Guide 40, all tests that are conducted must be submitted, even if the test was
conducted for personal use. Tests that are not intended to fulfil any requirements, if marked
as PRPS = N, will be accepted for information purposes only and will not be edited. (They
will just be checked to ensure the license number matches the unique well identifier (UWI),
that the test date is valid, and that all information is readable and all mandatory elements
contain valid data.)
Report Menu Options
4
.
5
.
2
.
A
O
F
.
P
A
S
R
e
p
o
r
t
212
PanSystem Manual
The EUB Guide 52 recommends that, if such tests meet all the certification criteria, they be
flagged as required tests (PRPS=Y) anyway, since they will then be recognised by the EUB
should the need arise in the future.
AOFTY (AOF test type code):
01 - Single Point (simplified (C-and-n) analysis)
02 - Multi-Point (simplified (C-and-n) analysis)
03 -Theoretical (Laminar-Inertial-Turbulent (LIT) analysis)
04 - Incomplete (i.e. "field analysis", "failed attempt")
SERCO (service company code): Refer to Guide 52 Appendix D - Codes For Service
Companies And Laboratories.
TTOPL: (test interval top at log depth) must be > 0.0
TBASL: (test interval base at log depth) must be > 0.0 and > TTOPL.
TTOPT: (test interval top at TVD (KB)) must be > 0.0
TBAST: (test interval base at TVD (KB)) must be > 0.0 and > TTOPT.
FTDT (final test date):
Must be >spud date and < = current date or abandoned date.
VGAS (gas produced in cleanup/test): Total gas volume produced during cleanup and test.
Report Menu Options
4
.
5
.
2
.
A
O
F
.
P
A
S
R
e
p
o
r
t
213
PanSystem Manual
GPTO (method of test production): Flag indicating gas was produced to:
P - pipeline
V - vent
F - flare.
GPTH (description of gas produced): Flag indicating gas was produced through:
C - casing
T - tubing
B - casing and tubing.
FDUR (flow duration hours): Hours well flowed during test.
QFGAS (final gas production rate): Gas production rate at end of test.
QDAT (date of production rates): Date production rate QFGAS was measured.
TRES (reservoir temperature): can be transferred from the PanSystem layer Temperature.
Report Menu Options
4
.
5
.
2
.
A
O
F
.
P
A
S
R
e
p
o
r
t
214
PanSystem Manual
The Results Summary Tab
Figure : 4.5.2 - 4 Results Summary tab
It is mandatory to complete either the wellhead group - PFWH, AOFWH and NWH - or the
sandface group - PFSF, METHC, AOFSF and NSF.
LIT (LIT analysis indicator): must be Y or N:
Y - LIT analysis was performed. If Y, NSF (sandface inverse slope) must be blank.
N - LIT analysis not performed. If N, a simplified analysis must be presented and either NSF
(sandface inverse slope) or NWH (wellhead inverse slope) must be => 0.5 and <= 1.0.
Report Menu Options
4
.
5
.
2
.
A
O
F
.
P
A
S
R
e
p
o
r
t
215
PanSystem Manual
QGST (stabilised rate): stabilised flowrate. This can be transferred from PanSystem.
PFSF (stabilised flowing sandface pressure): measured stabilised flowing pressure at the
sandface - must be > 200 kPaa, and < PAVG (average reservoir pressure). Mandatory if
AOFSF > 0. METHC must also be entered.
PFWH (stabilised flowing wellhead pressure): measured stabilised flowing pressure at the
wellhead - must be > 200 kPaa, and < PAVG (average reservoir pressure). Mandatory if
AOFWH > 0.
PAVG (average reservoir pressure at MPP): best estimate of average reservoir pressure at
mid-perf depth. Can be transferred from the PanSystem Layer Pressure.
METHC (comment re sandface pressure): state method of measuring or calculating
sandface pressure. Mandatory if PFSF > 0.
AOFSF (stabilised sandface AOF): must be => QGST (stabilised gas rate) and < 15,000
E3M3/day. Mandatory if AOFWH is blank. Can be transferred from PanSystem if sandface
analysis selected.
NSF (inverse slope at sandface): n-exponent from C-and-n analysis. Mandatory if AOFSF>0.
Can be transferred from PanSystem if sandface analysis selected.
AOFWH (stabilised sandface AOF): must be => QGST (stabilised gas rate) and < 15,000
E3M3/day. Mandatory if AOFSF is blank. Can be transferred from PanSystem if wellhead
analysis selected.
NWH (inverse slope at wellhead): n-exponent from C-and-n analysis. Mandatory if
AOFWH>0. Can be transferred from PanSystem if wellhead analysis selected.
Report Menu Options
4
.
5
.
2
.
A
O
F
.
P
A
S
R
e
p
o
r
t
216
PanSystem Manual
Tests where AOFSF or AOFWH differ from the EUBs AOFP system calculation by more than
15% will be flagged.
Hints on Preparing Data in PanSystem for the AOF.PAS Export Facility
An example PanSystem file AOFEX1.PAN and associated PAS file AOFEX1.PAS are
provided as part of the installation and will be found in the \data and \reports folders
respectively.
Select the supplied CANSI (PAS EXPORT) units system. This has wellbore radius (HLID)
in mm, gas viscosity (UGAS) in mPa.s and fluid densities (RDOIL, RDGAS and RDWTR)
in grm/cm
3
. All the other units in the CANSI system are compatible with PAS units.
Load the PAN file if one exists, or import the gauge data and set-up the data in
PanSystem, in the usual way.
If the gauge data are provided in PAS format, users should import them via the EUB
Report TRG.PAS transient gauge data facility using Open Existing PAS File, then
Transfer Values from Report to PanSystem.
It is possible to import PAS format gauge data with the Gauge Data Import facility on the
main Dataprep menu, treating the PAS file as a TPR file and using the Space/tab de-
limited option in spreadsheet mode (Import, on page 255), but this is less straightforward
than direct import into the EUB Report section and transfer to PanSystem.
The Well, Layer and Fluid Parameters sections of PanSystem should be correctly
initialized. Users may enter the well ID and formation name in the Well and Layer
Parameters sections for transfer to the UWI and FORM mnemonics respectively.
Perform a C-and-n or LIT analysis.
Report Menu Options
4
.
5
.
2
.
A
O
F
.
P
A
S
R
e
p
o
r
t
217
PanSystem Manual
Enter the EUB Report AOF.PAS section, select the Transfer Values from PanSystem to
Report button, then check the data which has been transferred, then fill in the missing
mandatory items and any others to be reported.
Configure Menu Options
C
h
a
p
t
e
r
5
-
C
o
n
f
i
g
u
r
e
M
e
n
u
O
p
t
i
o
n
s
218
PanSystem Manual
Chapter 5- Configure Menu Options
In this chapter users will find information about the options available in the Configure menu.
The chapter discusses each option and provides the necessary background information
required for using the Configure menu options.
Configure Menu Options
5
.
1
.
A
b
o
u
t
C
o
n
f
i
g
u
r
e
219
PanSystem Manual
5. 1. About Configure
From the Configure menu users can carry out the following tasks:
Define the directories where PanSystem stores and looks for files
Specify whether the last file used is to be opened automatically when PanSystem is
loaded
Specify if PanSystem will prompt users to save the current file when they leave the
program
Select, create and edit the units system PanSystem uses
Define how a gauge behaves within PanSystem
Define how the plots are displayed on the screen
Specify the fonts PanSystem uses to display information on the screen and in reports.
Configure Menu Options
5
.
2
.
G
e
n
e
r
a
l
220
PanSystem Manual
5. 2. General
Description:
Use this option to do the following:
Define the directories where PanSystem stores and looks for files
Specify if PanSystem will automatically load the last file used
Specify if PanSystem will prompt users to save the current file when they exit the program
Enable the regular auto-save option
Specify the default Page Setup for printing individual plots.
What users see:
When this option is selected, the following dialog box appears:
Configure Menu Options
5
.
2
.
G
e
n
e
r
a
l
221
PanSystem Manual
Figure : 5.2.0 - 1 General Configuration dialog
Configure Menu Options
5
.
2
.
G
e
n
e
r
a
l
222
PanSystem Manual
Directories: The path names are set-up when PanSystem is installed. These will be the
default directories that appear during File Open and Save As... operations. Users can
change the path name temporarily when opening or saving a file, but to make a permanent
change, type the new path name(s) here, or use the browse button. To the right of each
directory path is a browse button , this allows users to open a Browse dialog to graphically
select a new directory:
Figure : 5.2.0 - 2 Browse dialog for the Report directory
Configure Menu Options
5
.
2
.
G
e
n
e
r
a
l
223
PanSystem Manual
The Paging directory is important for large file handling if the data cannot be stored in high
memory - PanSystem stores the data on disk in a quick-access paging directory, and moves
(i.e. pages) chunks of the data into memory as it needs them. It is also the destination of the
auto-save file. The Customer Model directory is where customer-supplied reservoir models
can be stored in the form of DLL files (See Section 5. 7 Customer-Supplied Reservoir
Models, on page 243).
Miscellaneous: The auto-save option writes the current data to a back-up file in the paging
directory at the specified time interval. The back-up file has the extension .BAK and the same
name as the .PAN file users are working on. If a current file name has not yet been assigned
(i.e. "Untitled"), the backup file will be called PANSYS.BAK.
The auto-load option opens the last file that users were working on (i.e. during their previous
session), when PanSystem is started-up again.
The Reporting area defines the default report destination - printer or text file. This can be
altered at the time of outputting the report if desired (see Section 4. 2. 1 Print Report option,
on page 156).
The Page Setup Definition area defines the configuration of hard-copy plots (size, contents)
output as single pages via File Print. These can also be altered via File Page Setup (see
Section 2. 10 Page Setup, on page 118 for a fuller description).
Configure Menu Options
5
.
3
.
U
n
i
t
s
224
PanSystem Manual
5. 3. Units
Description:
Use this option to do the following:
Select the units system PanSystem will use
Create and edit a personal/customized units system.
PanSystem provides the following standard units systems:
- oilfield with psi absolute (OILFABS): STP = 14.7 psia, 60F
- oilfield with psi gauge (OILFGAG): STP = 0 psig, 60F
- SI for Canada (CANSI): STP = 101.325 kPa, 15C
- SI for Norway (NORSI): STP = 1.01325 barsa, 15C
- SI for Germany (GERMSI): STP = 1.01325 barsa, 0C
- SI for Hungary (HUNGSI): STP = 0.101325 MPa, 15C
- SI for Brazil (PETROSI): STP = 1.0332 kgf/cm2, 20C
- SI for Austria (abs) (OMVABS): STP = 1.01325 bar, 0C
- SI for Austria (gauge) (OMVGAU): STP = 0 bar-g, 0C
- SI for Shell (LIBRA[SI]): STP = 101325 Pa, 273.16K
- Field SI for Shell (LIBRA[FIELD SI]): STP = 1.01325 bar, 273.16K
- Imperial for Shell (LIBRA[IMPERIAL]): STP = 14.696 psi, 519.67R
- SI for Canada (CANSI) [PAS Export]: STP = 101.325 kPa, 15C
Configure Menu Options
5
.
3
.
U
n
i
t
s
225
PanSystem Manual
These supplied systems can be used as the basis for creating a personal/customized units
system.
What users see:
When this option is selected, the following dialog box appears:
Use the View option to look at the units and conversion factors for each parameter in the
highlighted system.
Use the Create option to create a copy of an existing units system under a new name. This
can then be used as the basis for customization.
Configure Menu Options
5
.
3
.
1
.
S
e
l
e
c
t
i
n
g
a
U
n
i
t
s
S
y
s
t
e
m
226
PanSystem Manual
Use the Edit option to edit a user-defined units system (users cannot edit any of the supplied
systems directly, only copies of them). The screens and options appearing when editing a
units system are similar to those for creating a new units system (see the Section below).
Use the Delete option to erase a units system from the list. Users cannot delete any of the
supplied units systems.
5. 3. 1. Selecting a Units System
To select the units system PanSystem will use, highlight the name of the system in the list
and press OK. PanSystem will use this system until a different one is selected. Any data and
results already present will be converted automatically. Data in system files (.PAN, .PAX) that
were written in different units will also be converted when loaded.
5. 3. 2. Creating a New Units System
Description:
Use the Create option to create a personal/customized units system. Users will be able to
change the units of a whole class of parameters (e.g. all pressures) or individual parameters
(e.g. some of the pressures). The alternative units can be selected from the supplied
alternatives, or new ones can be defined.
What to do
1.Users should first select an existing units system to base the new units system on, by
selecting and highlighting a suitable system in the list (e.g. if users want to work in psia
and STB/day, but with depths in metres, start from OILFABS).
Configure Menu Options
5
.
3
.
2
.
C
r
e
a
t
i
n
g
a
N
e
w
U
n
i
t
s
S
y
s
t
e
m
227
PanSystem Manual
2.Press the Create button. The following dialog box appears.
3.Type a new name in the Units System box (mandatory!). Type any reference notes in
the Comments box (optional).
4.Press OK when finished. The ensuing dialog boxes are the same as those generated by
selection of the Edit button (described next).
Configure Menu Options
5
.
3
.
3
.
E
d
i
t
i
n
g
a
U
n
i
t
s
S
y
s
t
e
m
228
PanSystem Manual
5. 3. 3. Editing a Units System
Use the Edit option to edit a custom units system (users cannot edit an EPS-supplied system
- make a copy of one of the supplied systems with the Create option first). Users will be able
to change the units of a whole class of parameters (e.g. all of the pressures) or individual
parameters (e.g. some of the pressures). The alternative units can be selected from the
supplied alternatives, or new ones can be defined.
What to do
1.Select the units system to be edited, by selecting and highlighting it in the list.
2.Press the Edit button. The following dialog box appears. This dialog allows users to
make a global change to an entire unit class (e.g. all parameters with the units of
pressure).
Configure Menu Options
5
.
3
.
3
.
E
d
i
t
i
n
g
a
U
n
i
t
s
S
y
s
t
e
m
229
PanSystem Manual
3.The dialog box lists the various classes of units. To change the units for an entire class,
click the appropriate down arrow button and select a new unit from the list. This will
save users from having to switch the units of every parameter in that class individually
on a subsequent screen.
For example, to select metres for all depths, click on the down arrow in the Length box and
select m from the list.
The selected unit will be applied to all the parameters associated with that class (in this case:
layer thickness, distance to boundary, well length, etc.).
New Unit: use this option to create a personal, user-defined unit and apply it to a unit
class. A dialog box similar to the following one appears:
Configure Menu Options
5
.
3
.
3
.
E
d
i
t
i
n
g
a
U
n
i
t
s
S
y
s
t
e
m
230
PanSystem Manual
All parameters are converted by PanSystem internally to oilfield absolute units. Units
conversions are defined by means of the shifts and multipliers needed to convert the
number in "internal" units to the correct number in "user" units. The internal unit is
displayed in the bracket in the User unit = equation:
User unit = (Internal Unit + Shift) x Multiplier
Enter the new name, and the required shift and multiplier values to convert the internal
unit to the new unit.
In the illustration above, the user simply wanted the length class unit - metres - to appear
as mt instead of the supplied form m. The new Unit name has been typed in as mt.
The shift is zero, the multiplier is 0.3048 so that:
mt = ft x 0.3048
"ft" being the internal unit.
The new user-defined unit is applied to all parameters that are associated with that class
(in this case: layer thickness, distance to boundary, well length, etc. are all in the "Length"
class).
Units detail: use this option to change the units for individual parameters (rather than an
entire class). For instance, continuing with the example above, users may want only some
of the parameters with the units of length to be in "mt". Users will be able to set the ones
they want to "ft" or whatever.
To change the units for a particular parameter, click the Units detail button. The following
dialog box appears:
Configure Menu Options
5
.
3
.
3
.
E
d
i
t
i
n
g
a
U
n
i
t
s
S
y
s
t
e
m
231
PanSystem Manual
Select the parameter by highlighting it in the Unit Title list and then choose the alternative
unit from the Current user unit drop down list box.
In this example, note that the new user-defined unit mt appears in the list along with the
three supplied length units.
New Unit: use this button to create a new user-defined unit. Select the parameter by
highlighting it and click the New Unit button. This is functionally the same as the New
Unit option described above.
Enter the new unit name, and the required shift and multiplier values to convert the
internal unit to the new user-defined unit.
Configure Menu Options
5
.
3
.
3
.
E
d
i
t
i
n
g
a
U
n
i
t
s
S
y
s
t
e
m
232
PanSystem Manual
Edit Unit: use this option to edit an existing user-defined unit (users cannot edit any EPS-
supplied units). Select the parameter whose unit is to be edited by highlighting it, and click
the Edit Unit button. The dialog box that appears is the same as that generated for the
New Unit option described previously.
Configure Menu Options
5
.
4
.
G
a
u
g
e
D
e
t
a
i
l
s
233
PanSystem Manual
5. 4. Gauge Details
Description:
Use this section to specify the technical characteristics of the pressure gauge, and where to
use them in PanSystem. This is optional - users may ignore real gauge characteristics if they
wish.
radius of investigation
superpose gauge characteristics on simulated data in Advanced Simulation to generate
more realistic pressure responses.
The settings are saved in the PAN file.
What users see:
When this option is selected, the following dialog box appears.
Configure Menu Options
5
.
4
.
G
a
u
g
e
D
e
t
a
i
l
s
234
PanSystem Manual
In the Radius of Investigation area, users may choose how the radius of investigation (R
inv
)
should be calculated. R
inv
is displayed in the status bar beneath the diagnostic plots for any
position of the mouse pointer. Maximum R
inv
for the test is an output from the Semi-Log plot
analysis and appears in the results box after a line-fit to the radial flow portion of the data.
Use classical calculation - this option determines the radius of investigation using the
classical equation (Equation 15.1.2 - XXVII, on page 1001 ), and assumes a gauge with
perfect resolution and no drift or noise.
Configure Menu Options
5
.
4
.
G
a
u
g
e
D
e
t
a
i
l
s
235
PanSystem Manual
Use gauge resolution and noise - this option allows users to take the gauge's resolution
and noise characteristics into account (Equation 15.1.2 - XXIX, on page 1002 ). If this is
selected, users should enter a value for the gauge resolution and/or noise in the lower area
of the dialog. More details about this area of the dialog are provided below.
Base Rinv on 'n' times (resolution+noise) - the decision that an anomaly in the pressure
trend on a diagnostic plot does or does not represent a heterogeneity is subjective. For
instance, one user might want to see a deviation from the radial flow line by 2 times gauge
resolution at a certain time on a Semi-Log plot, whereas to be certain it represents an
anomaly at a certain distance, another user might feel happier with 4 times gauge resolution.
The calculation of radius of investigation must take this criterion into account. Values of n
from 2 to 4 appear to be quite reasonable. If users include noise in the gauge details, this is
also incorporated in the computation.
Note: that this refers to the detection of an anomaly at a distance Rinv, not characterization
of the anomaly as a fault, change of kh, etc. This would require about another log cycle of
testing time.
Maximum R
inv
in build-ups to be limited by Tp - check this checkbox to impose the
popular (but not universally held) opinion that the radius of investigation of a build-up cannot
exceed that attained by the preceding flowing period of duration Tp. It is off (i.e. unchecked)
by default.
Configure Menu Options
5
.
4
.
G
a
u
g
e
D
e
t
a
i
l
s
236
PanSystem Manual
The Advanced Simulation effects area is where users can specify the pressure gauge
characteristics:
- to use them in the calculation of radius of investigation: enter values for resolution and/or
noise. There is no need to check the checkboxes on at this point.
- to use them in the simulation of the pressure response using Advanced Simulation,
check on the checkboxes for the effects to be included, and enter values.
Gauge type: This field is linked to a data file containing a list of gauge types and their
characteristics.
The file is called GAUGES.TXT and resides in the main PanSystem directory. It is in ASCII
format and can be edited (externally) so users can add their own gauge types and data at
will. The basic file comes with the generic gauge types and typical values for resolution. If
certain gauges are used frequently, it would be worth entering them in the file. (If so,
remember to update the number at the top of the file to reflect the increased number of
gauges.)
If users select a gauge type from the list, the associated parameters for that gauge will
appear in the drift, resolution and noise fields. Users may overtype these if required.
Alternatively, leave it as Not specified and type in values.
Configure Menu Options
5
.
4
.
G
a
u
g
e
D
e
t
a
i
l
s
237
PanSystem Manual
Include gauge drift - enter the expected gauge drift (positive for downward drift) and
check the checkbox to include it in Advanced Simulation.
Include gauge resolution - users should enter the gauge resolution and check the
checkbox to include it in Advanced Simulation, or leave the checkbox unchecked if they
only want to include it in the radius of investigation.
Note: that the data transmission system may have poorer resolution than the gauge itself.
Include noise - users should enter the maximum noise amplitude and check the box to
include it in Advanced Simulation, or leave the checkbox unchecked if they only want to
include it in the radius of investigation. Noise is considered to have a uniform probability
distribution between plus/minus the amplitude value specified.
If users are including noise and resolution, they have the further option to Add noise
BEFORE resolution in the Advanced Simulation calculations. This is off by default, and
noise is assumed to originate after the sensor (eg: in the data transmission system). The
appearance of the simulated pressure is radically different if the noise is introduced before
resolution.
Configure Menu Options
5
.
5
.
G
r
a
p
h
s
238
PanSystem Manual
5. 5. Graphs
Description:
Use this option to specify how plots appear on the screen. These user-selected settings are
wri tten to the Wi ndows Regi stry under HKEY_CURRENT_USER/Software/EPS/
Pansys30.ini/Graphing. When a new PAN file is subsequently created, these new settings
will take precedence over the defaults used by PanSystem.
This is equivalent to using the main Edit menu while displaying a particular plot. (See Section
3 Edit Menu Options, on page 124, where this is discussed in more detail.)
What users see:
Configure Menu Options
5
.
5
.
G
r
a
p
h
s
239
PanSystem Manual
When this option is selected, the following dialog box appears.
Select the plot using the Plot drop-down list, then specify the X-Axis, Y-Axis, Legend and
Results settings required. Users can do this for each plot.
An alternative way of achieving the same results is to use the Edit option on the main menu.
The following illustration shows some of the components of a plot:
Configure Menu Options
5
.
5
.
G
r
a
p
h
s
240
PanSystem Manual
Configure Menu Options
5
.
6
.
F
o
n
t
s
241
PanSystem Manual
5. 6. Fonts
Description:
Use this option to set the fonts PanSystem uses to display information on the screen and to
print reports.
PanSystem already has default fonts specified. Users can select their own fonts and save
these as the new defaults.
What users see:
When this option is selected, the following dialog box appears.
To change the fonts for any of the display items or the report, select the appropriate button. A
dialog box similar to the following one is generated to let users select the font they want to
use.
Configure Menu Options
5
.
6
.
F
o
n
t
s
242
PanSystem Manual
If users want a new set of font settings to become the defaults, click the Save As Defaults
button. The Font settings selected by users are written to the Windows Registry under
HKEY_CURRENT_USER/Software/EPS/Pansys30.ini/Fonts. When a new PAN file is
subsequently created, these new settings will take precedence over the defaults.
If users subsequently alter any fonts (but do not save as defaults), it is possible to reinstate
the defaults from the Registry via the Restore Defaults button.
Configure Menu Options
5
.
7
.
C
u
s
t
o
m
e
r
-
S
u
p
p
l
i
e
d
R
e
s
e
r
v
o
i
r
M
o
d
e
l
s
243
PanSystem Manual
5. 7. Customer-Supplied Reservoir Models
There is a facility in PanSystem for users to implement their own reservoir models. These
can be fully integrated into the Analysis and Simulation (Quick Match, Auto and Advanced
Simulation) functions of the program by means of a DLL link. This enables the code defining
a model to remain external to PanSystem, and to be modified, or new models added, at any
time.
The path to the DLL files is specified in the Config General dialog box (See Section 5. 2
General, on page 220). Several new models using the DLL link are supplied with the current
release of PanSystem (See Section 7. 7 Customer-Defined Flow Models, on page 510).
For details of the format required to integrate personal flow models, please contact the
nearest regional EPS representative, or the Edinburgh office directly.
244
Dataprep Section
D
a
t
a
p
r
e
p
S
e
c
t
i
o
n
245
PanSystem Manual
Dataprep Flow Chart
Gauge Data Preparation
C
h
a
p
t
e
r
6
-
G
a
u
g
e
D
a
t
a
P
r
e
p
a
r
a
t
i
o
n
246
PanSystem Manual
Chapter 6- Gauge Data Preparation
In this chapter users will find information on how to use the Gauge Data command from the
Dataprep menu, and the Dataprep Toolbar and Ruler Bar to import and prepare gauge
data for analyzing, simulation and test design.
Some of the options available depend on the fluid type selected in the Reservoir
Description (See Section 7. 1 Fluid Type, on page 369).
Note: Users should ensure that if they have gas well gauge data to prepare, the fluid type
must first be changed to gas (the default setting is oil).
Gauge Data Preparation
6
.
1
.
A
b
o
u
t
G
a
u
g
e
D
a
t
a
P
r
e
p
a
r
a
t
i
o
n
247
PanSystem Manual
6. 1. About Gauge Data Preparation
Gauge Data Preparation consists of several steps:
Import columns of data from raw Gauge Data file(s) into PanSystem
Quality-control the raw data
Edit gauge data - with shifts, copy and paste, data resampling, smoothing, etc.
Optionally, export edited columns of gauge data to file
Select the Gauge Data file or data column to be analyzed (if several have been imported)
Identify and enter flow rate changes within the test
Apply tidal corrections (optional, see Chapter 8).
The raw Gauge Data files are ASCII files which contain the Time (T), Pressure (P) and
optionally Rate (R) data used in analysis. The files may contain other data, including other
pressure records, but only the time, pressure and rate are used in analysis. Users can import
other columns of data for editing, plotting and inclusion in reports.
At the end of Gauge Data Preparation, users can proceed to analyze any one of the data sets
by selecting it as the Master Data File. Any other gauge data file read in can be analyzed by
simply selecting it as the Master. All the imported data can be stored in the PAN system file,
along with supporting information about the well, fluids and reservoir.
Gauge Data Preparation
6
.
1
.
1
.
D
e
f
i
n
i
t
i
o
n
s
o
f
D
a
t
a
T
y
p
e
s
248
PanSystem Manual
6. 1. 1. Definitions of Data Types
There are several types of data used in PanSystem which are referred to throughout the
program. Users need to have a thorough understanding of these data types to be able to
understand this manual fully and to be able to understand the way in which the program
works.
Well - up to 5 wells can be defined in PanSystem. Select and define in the Well and
Reservoir Description dialog box. Each well can have up to 20 independent data files
stored with it (e.g. 20 separate tests, or 20 sets of gauge data on the same test), and each
can be plotted, edited and analysed.
Data Files - the time, pressure, rate and any other gauge data held internally by PanSystem
under a file name. Up to 20 files can be held at any time for each well. There can be up to 100
columns (= channels) in each file and there may be more than one pressure and rate column.
All data files are saved for all wells to the PanSystem data file. Gauge data can be edited via
the Gauge Data option on the Dataprep menu.
Master Data File - the data file selected for analysis. The selected Master file is also used as
the time base for certain data editing functions where other gauges are involved (if present).
System Data File - the data file which PanSystem writes to disk, containing all input gauge
data, fluid and reservoir description, etc., plus analysis results. The "system file" may contain
gauge data from several different raw "data files" if more than one was imported. If several
wells have been configured, the "data files" for all wells are saved to the one system file.
Column - term used for a channel (sequence, stream) of data in a data file. The "time
column", for instance, is the gauge clock record for the welltest; the "pressure column" is the
associated pressure readings. They appear as columns when listed on-screen.
Gauge Data Preparation
6
.
1
.
1
.
D
e
f
i
n
i
t
i
o
n
s
o
f
D
a
t
a
T
y
p
e
s
249
PanSystem Manual
Master Pressure and Rate Columns - the selected columns of data in the Master Data File,
with which analysis will be performed. The selected Master pressure also has a special
status on the Data Edit plot in certain data editing functions involving other gauges.
Users can select different Master pressure and rate columns if there are several to choose
from in a given Master Data File. PanSystem Analysis requires a rate value to accompany
each time-pressure pair. Generally, the gauge record will not include simultaneously
recorded rates (unless a flowmeter was run), so users will not have a Rate Column as such.
In this case, PanSystem will create a rate column for users automatically, by digitizing the
manually-entered Rate Change data.
Users can also create a rate column from the Data Edit plot (See Section 6. 5. 19 Calculate
Rate, on page 353), but this is not usually necessary except for special applications.
Rate Changes - these are events where the surface flow rate changes. This includes rate
history (prior to a test, perhaps before the gauge started recording), and major rate variations
during a test or sequence of tests. Users may have up to 2000 lines in the table. Associated
with a rate change event are: the time, the flowrate leading up to the rate change, and the
pressure (not always required). Edit from a dialog box, or on the plot. The rate changes will
be marked as arrows along the lower half of the Data Edit plot ruler bar (Figure 6.1.2 - 2,
Data Edit Plot, on page 252).
When a particular test period is being analyzed, PanSystem computes superposition for the
period up to the start of that test period by referring to the Rate Changes table. Superposition
during the test being analysed is computed from the rates in the Master Rate column.
Flow Periods - are the time intervals between rate changes. They are the spaces between
the rate change arrows along the lower half of the ruler bar.
Gauge Data Preparation
6
.
1
.
2
.
W
h
e
r
e
T
o
A
c
c
e
s
s
G
a
u
g
e
D
a
t
a
?
250
PanSystem Manual
Test Periods - are time intervals, spanning one or several flow periods, on which analysis
will be performed. Test Periods are marked on the Data Edit plot ruler bar as tick marks along
its upper half - see Figure 6.1.2 - 2, Data Edit Plot, on page 252. These can be edited on the
plot.
Each flow period defined in Dataprep automatically becomes a test period in Analysis.
Users may group several flow periods into a single test period. In Figure 6.1.2 - 2, Data Edit
Plot, on page 252, two flow periods have been grouped into a single test period.
Test Periods are classified as Normal, Slug or Interference. Select a test period by clicking in
the ruler bar over the plot. Edit by double clicking them.
Rate Column - values of flowrate sampled at the gauge clock times. (See previous
comments about the Master Rate Column.)
6. 1. 2. Where To Access Gauge Data?
The Dataprep Gauge Data menu command generates the Pressure and Rate Data
Preparation dialog box. To plot columns of data for editing, select the columns and then
select the Add to List button. The selected columns subsequently appear in the List to Plot
panel. To plot the data on the screen select the Plot button.
This dialog box is described in more detail in the sections that follow.
Gauge Data Preparation
6
.
1
.
2
.
W
h
e
r
e
T
o
A
c
c
e
s
s
G
a
u
g
e
D
a
t
a
?
251
PanSystem Manual
Figure : 6.1.2 - 1 Gauge Data Preparation dialog box
All the gauge data preparation functions are accessed through the:
Pressure and Rate Data Preparation dialog box (above).
Toolbar on the Data Edit plot, which is generated from the Pressure and Rate Data
Preparation dialog box
Ruler Bar on the Data Edit plot.
The Data Edit plot is shown in Figure 6.1.2 - 2, Data Edit Plot, on page 252. It contains the
Dataprep Toolbar and Ruler Bar. These are used to perform tasks on the data, and to select
and display various types of data.
Gauge Data Preparation
6
.
1
.
2
.
W
h
e
r
e
T
o
A
c
c
e
s
s
G
a
u
g
e
D
a
t
a
?
252
PanSystem Manual
Figure : 6.1.2 - 2 Data Edit Plot
The different types of data described (See Section 6. 1. 1 Definitions of Data Types, on
page 248) are listed below, with the means of access or edit briefly indicated: the term dialog
box refers to the Pressure and Rate Data Preparation dialog box (Figure 6.1.2 - 1, Gauge
Data Preparation dialog box, on page 251), plot means the Data Edit plot, (Figure 6.1.2 -
2, Data Edit Plot, on page 252). Plot Tools refer to the button icons displayed along the
Plot Toolbar.
Well - Select from the dialog box. Create in the Reservoir Description dialog box.
Data Files - Import, Export, Edit, Delete, Plot from the dialog box.
System Data File - Open, Save, Save As, Save As V-2.3 (and Import V-1.80 files) from
the main File menu.
Gauge Data Preparation
6
.
1
.
2
.
W
h
e
r
e
T
o
A
c
c
e
s
s
G
a
u
g
e
D
a
t
a
?
253
PanSystem Manual
Master Data File - Select in the dialog box.
Master Pressure and Rate Columns - Select in the dialog boxes. If no sampled
flowmeter data are available as gauge data, PanSystem will read rates from the Rate
Changes table.
Rate Changes - Enter/Edit in tabular form from the dialog box. Create or edit on the plot
using Plot Tools.
Flow Periods - Can be grouped and ungrouped on the plot using Plot Tools.
Test Periods - Edit on the plot using Ruler Bar by double-clicking them (top half of Ruler
Bar).
Rate Column (optional) - Edit contents from the dialog box. Can be created using the 'Q'
tool on the plot.
Gauge Data Preparation
6
.
2
.
D
a
t
a
F
i
l
e
M
a
n
i
p
u
l
a
t
i
o
n
254
PanSystem Manual
6. 2. Data File Manipulation
Data Files are manipulated in the Data File area of the Pressure and Rate Data
Preparation dialog box (Figure 6.1.2 - 1, Gauge Data Preparation dialog box, on page
251). This contains functions to let users:
Import columns of data from raw Gauge Data files (ASCII format).
Edit columns of gauge data - use this function to enter, edit and view selected columns of
data files in spreadsheet format.
Export edited gauge data to disk as a new Gauge Data file - use this option to write
selected columns of data from one file to a new file.
Edit Rate Changes - use this function to enter, edit and view Rate Change data.
Edit Test Design - use this function to enter, edit and view the flowrate schedule to be
used in test design for Advanced Simulation.
Delete Data Files, or selected columns within Data Files (this deletes from memory, not
from disk!).
Each function is described in more detail in the following sections.
Note: ASCII format Gauge Data files (.TPR) are loaded and saved using the Import and
Export buttons. System files (.PAN, .PAX) are loaded and saved using the Open and Save/
Save as... commands on the File menu.
Gauge Data Preparation
6
.
2
.
1
.
I
m
p
o
r
t
255
PanSystem Manual
6. 2. 1. Import
Description:
Use this option to import columns of data from a Gauge Data file into PanSystem. Users must
import the time column from the file, and can select any of the other data columns present. If
desired, users can append the incoming data to another file which has already been
imported.
There is no limit to the number of data points (i.e. lines of data) that can be imported,
provided users have enough disk space.
Up to 20 data files can be imported (or more if users are appending to existing files) for each
well configured, with a maximum of 5 wells. Users may have a maximum 100 columns of
data in each data file.
If users have sufficient memory, large files will be transferred automatically into memory
immediately after import - otherwise Dataprep will page to hard disk. (Repeated hard disk
access makes plotting and editing slower). The transfer to memory can only be made if there
are fewer than 160,000 lines of data - in excess of this, disk paging is used.
All the imported gauge data files from one or several wells can be saved to one system file.
Individual data files can be exported in ASCII format (.TPR).
What to do:
1.Select the well that the imported gauge data is to be associated with, from the Well to
Edit box. Normally users will just have one well.
2.Select the Import function. The dialog box in Figure 6.2.1 - 1, File Import dialog box,
on page 256 appears.
Gauge Data Preparation
6
.
2
.
1
.
I
m
p
o
r
t
256
PanSystem Manual
Figure : 6.2.1 - 1 File Import dialog box
3.Select the Gauge Data file that the data is to be imported from, in the Files list (or type
in the file name). Note that the default file extension is .TPR.
4.PanSystem provides users with two options for the import of data files. These are
described in detail in the next sections:
- Spreadsheet style: This option allows users to preview their data files in the form of a
spreadsheet, and select and name the columns to be imported. This is a very flexible
import facility that will handle a wide range of data formats (including dates and columns
with missing values), and will import file headers. TPR files that do not contain a date
column can be assigned dates by typing in a start date. An example is shown in Figure
6.2.1 - 5, Spreadsheet Import Mode (Space/Tab de-limited), on page 261.
Gauge Data Preparation
6
.
2
.
1
.
I
m
p
o
r
t
257
PanSystem Manual
- Non-spreadsheet style (Spreadsheet style switched off): This is a much simpler
import facility with less flexibility (in particular, no dates, columns with missing values, or
file headers). An example is shown in Figure 6.2.1 - 10, Non-Spreadsheet Style Import,
with File Contents Displayed, on page 271.
5.Append to file: If users are appending this data to a file that has already been
imported, check the Append to file box and select the file that the new data is to be
appended to. The incoming file will be appended to the end of the previous file,
regardless of time values.
6.Click the Open button to proceed to the file preview. The file contents will be displayed,
and users will be able to specify exactly what they want to import. The next two
sections describe the Spreadsheet style and Non-spreadsheet style import methods.
Gauge Data Preparation
6
.
2
.
1
.
I
m
p
o
r
t
258
PanSystem Manual
Spreadsheet Style Import
After a pause which may last several seconds, depending on the file size, all the columns in
the data file will be displayed as in Figure 6.2.1 - 5, Spreadsheet Import Mode (Space/Tab
de-limited), on page 261. Users will be able to import up to 20 columns of data.
File Header
If the data file contains header information, users can import this as a separate block of data
from the gauge record. Enter a value in the Number of Lines in Header field. The lines
covered will appear in blue. Adjust the number if necessary. The example below has 5 lines
of text and 2 blank lines in the header:
Figure : 6.2.1 - 2 Seven-Line Header (Fixed column width mode)
Gauge Data Preparation
6
.
2
.
1
.
I
m
p
o
r
t
259
PanSystem Manual
If users are in Space/Tab de-limited mode, they will only see the numerical content of the
header on screen. However, the full header will be read-in when users import:
Figure : 6.2.1 - 3 Seven-line header (Space/Tab de-limited mode)
If the header lines have been tagged with a * character at the beginning, they will be
automatically recognized by the spreadsheet viewer as header data. In this case, the entire
text strings will be displayed in both modes:
Gauge Data Preparation
6
.
2
.
1
.
I
m
p
o
r
t
260
PanSystem Manual
Figure : 6.2.1 - 4 Header Lines Tagged with Asterisks
Data Column Definition
Now users need to specify whether the data columns are de-limited (by spaces, tabs,
commas, etc.), or are of fixed width, by checking either the Space/Tab de-limited button or
the Fixed column widths button at top right of the dialog.
This will probably affect the organization of the gauge data on the screen, depending on how
the incoming file is structured. Some file structures lend themselves to both methods, some
do not.
Gauge Data Preparation
6
.
2
.
1
.
I
m
p
o
r
t
261
PanSystem Manual
With Space/Tab de-limited mode, the data are automatically allocated to columns based
on valid de-limiters such as spaces, tabs, commas, semi-colons (but not colons).
Figure : 6.2.1 - 5 Spreadsheet Import Mode (Space/Tab de-limited)
This mode will not handle columns with missing data (blank entries - zeroes are OK). If
users select this mode, it is a good idea to scroll down through the file to make sure all the
data has been correctly grouped before proceeding. However, files without a date column
can be assigned dates by entering a start date when the Date button is checked
(described later in this section). Initially, the associated data entry field is grayed-out (i.e.
Enter Optional Start Time).
With Fixed column widths users define the individual columns using the mouse. This
mode MUST be used where columns contain gaps (sections of null data) and also allows
users to read in the date, (it is also a convenient way of avoiding the date, if users do not
want to read this in).
This may involve re-positioning existing column boundaries (vertical lines) and/or creating
new ones.
Gauge Data Preparation
6
.
2
.
1
.
I
m
p
o
r
t
262
PanSystem Manual
The example below contains dates, and has gaps in the temperature sampling in Column
5.
Figure : 6.2.1 - 6 Spreadsheet Import Mode (Fixed Column Width)
- To move an existing column boundary hold down the Ctrl key and drag a column edge
with the left mouse button.
-To create a new boundary, hold down the Ctrl key and click with the left mouse button to
the right of the last character in the column - a new column boundary will appear.
- To delete a column boundary, press Ctrl and double-click the left mouse button on the
boundary.
The date format is flexible and will accommodate any order, any valid de-limiter, and the
month as a number or word. The dates will normally appear in every line of data, but it is
also acceptable to have the date appearing only at the start of each new day, with blank
entries between, provided that the column width is preserved.
Gauge Data Preparation
6
.
2
.
1
.
I
m
p
o
r
t
263
PanSystem Manual
When defining the date columns, choose a separate column for the day, the month and
the year. Position the right-hand side of the column to the right of the de-limiter. In the
example below, the date format is day-month-year with a dash as a separator. 24-Feb-96
should be divided up as 24-| Feb-| 96|:
In the next example, the date format is month/day/year with a slash as a separator. 08/04/99
should be divided up as 08/| 04/| 99|:
Now decide which columns are to be imported and identify the type of data in each column.
Users do not have to import every data column in the file. For analysis, only time and
pressure are required (plus optional simultaneous rate), but other columns can be imported
for editing and display. If users are importing a record of the rate history, it will probably be
time and rate only.
Click on a column and select from the upper middle area: Date, Time, Gauge or Skip.
Gauge Data Preparation
6
.
2
.
1
.
I
m
p
o
r
t
264
PanSystem Manual
Date: when enabled in Space/TabDe-limited mode, the data entry field is entitled Enter
Optional Start Date. Click on the date column, then click inside the data entry field and
enter a valid start date (i.e. if no date column is present in the imported data). The date
column in the imported data should then have a start date assigned to the first data point,
a date in each line and new days starting as time passes through each 24 hr. period.
When enabled in Fixed Column Width mode, a selection field with drop-down menu is
present. Click on the date column, then select Day, Month or Year as appropriate.
Select the (DATE)hh:mm:ss time format if date information is being read in.
Gauge Data Preparation
6
.
2
.
1
.
I
m
p
o
r
t
265
PanSystem Manual
Time: Click the column, click the Time button, and select the time format from the
dropdown list. Make sure only one time column is defined. If the file contains more than
one time column, pick only one of them. A number of different formats are available.
Figure 6.2.1 - 7, Time Formats for Data Import, on page 265, shows some examples.
Figure : 6.2.1 - 7 Time Formats for Data Import
- hours - cumulative decimal hours.
- hhhh:mm:ss - the de-limiter can be a colon, comma, space, etc. If the hours are in
24-hour clock format, and reset to zero at the start of each new day, switch the 24
hr. update option on (it will add 24 hrs. to the counter each time it resets). If the
clock time is cumulative (increasing monotonically, no zero reset), do not switch
the update option on.
- dd:hh:mm:ss - Cumulative days. The hours should reset to zero at the start of each
new day. The delimiter can be a colon, comma, space, etc.
- minutes - decimal minutes.
- seconds - decimal seconds.
- (DATE)hh:mm:ss - This is a time column in hh:mm:ss format, associated with a date,
which appears in a separate column (as in the examples above). The hours will be
24-hour clock, and will restart at zero each new day.
Gauge Data Preparation
6
.
2
.
1
.
I
m
p
o
r
t
266
PanSystem Manual
- (DATE)hh:mm:ss:c - same as - (DATE)hh:mm:ss, but with
1/10th secs after the last de-limiter.
- hhhhmmss - no delimiter between hours, minutes and seconds. See the comment
under hhhh:mm:ss about 24 hr. update.
- ddhhmmss - no delimiter between days, hours, minutes and seconds. Cumulative
days, hours in 24-hr clock format.
- hhhh:mm:ss:tt - the delimiter can be a colon, comma, space, etc. tt is ticks, or 1/
60th seconds. See the comment under hhhh:mm:ss about 24 hr. update.
- dd:hh:mm:ss:tt - as for dd:hh:mm:ss, but with 1/60th secs.
- hhhh:mm:ss:cc - the delimiter can be a colon, comma, space, etc. cc is 1/100th
seconds. See the comment under hhhh:mm:ss about 24 hr. update.
- dd:hh:mm:ss:cc - as for dd:hh:mm:ss, but with 1/100th secs.
- hhhh:mm:ss:c - same as hhhh:mm:ss, but with 1/10th secs after the last de-limiter.
- dd:hh:mm:ss:c - same as dd:hh:mm:ss, but with 1/10th secs after the last de-limiter.
Gauge: Click the column, click the Gauge button, and select the type of gauge:
With Automatically set name ticked on, the Column name will change according to the
gauge type selected. If one pressure column has already been identified - auto-named
Pressure #1 - and users then pick a second one, the auto-name Pressure #2 will appear.
Users may overtype names. Switch-off the auto-naming button to disable it.
Gauge Data Preparation
6
.
2
.
1
.
I
m
p
o
r
t
267
PanSystem Manual
With these options selected the numbered column entries will then be automatically titled.
If users have a number of pressure gauge columns then the system will successively
number these Pressure # 1, Pressure # 2 etc.
Skip: if users have a column they do not wish to import, click the column, and click the
Skip button.
In Figure 6.2.1 - 6, Spreadsheet Import Mode (Fixed Column Width), on page 262, date,
time, pressure and temperature have been selected for import; the remaining columns will
be skipped.
File name: If users want to give the file a new internal working name, enter it in the File
name box (i.e. the "File name" used here does not have to be the same as the physical data
file name).
TPR format template: If other files are to be imported, which have the same column
characteristics, users can reduce the tedium by saving the format as a template.
Gauge Data Preparation
6
.
2
.
1
.
I
m
p
o
r
t
268
PanSystem Manual
After preparing the initial import settings as described above, click on the Save Template
button. This will open up a Save As dialog box for the .tpt template file type. The default
directory is the one nominated for PanSystem reports.
Figure : 6.2.1 - 8 TPR Import Template - Save As dialog box
The template can be applied to any file of the same format. Instead of setting the columns,
etc. by hand, use the Load Template button.
Import: When users have prepared the columns, and (optionally) saved the template, they
are ready to import the data. The Import button will read in the data and return users to the
Pressure and Rate Data Preparation dialog.
Import and Plot: will import the data and take users directly into the Data Edit Plot.
Gauge Data Preparation
6
.
2
.
1
.
I
m
p
o
r
t
269
PanSystem Manual
For large files, there will be a pause after the last line has been read in, while the data are
transferred into memory (explained in the introduction to this Import section). Large files will
take some time (approx. 30 secs on a P266 for a 300,000-point file, including transfer to
memory).
On the Pressure and Rate Data Preparation dialog box, the newly imported data will now
be listed in the Data File/Column List:
Figure : 6.2.1 - 9 Pressure and Rate Data Preparation dialog box after file import
Non-Spreadsheet Style Import
With Spreadsheet Style switched off, users will invoke the non-spreadsheet method. The
more flexible Spreadsheet Style method (described above) has largely superseded this
simpler method.
Gauge Data Preparation
6
.
2
.
1
.
I
m
p
o
r
t
270
PanSystem Manual
This import facility will read in up to 9 columns of data, but will not handle columns with
missing values (blank entries) correctly. It can handle most forms of "non-data" such as lines
of heading information, date entries, and electronic noise (smiley faces, etc.), in the sense
that their presence will not prevent reading in the gauge data. However, date columns cannot
be imported as dates and must be skipped. Headers cannot be imported intact - their
numerical content (gauge number, test date, etc.) will be read in as spurious gauge data, but
can usually be identified when the data is plotted and then edited out graphically.
It is feasible to pre-edit small data files to remove possibly troublesome entries, using an
external editor. An alternative is to insert an asterisk at the beginning of any line of non-data.
Dataprep Import will ignore any line marked in this way.
Complex file structures should be read in using the Spreadsheet Style import method (see
previous section).
The worked example Dataprep - Gauge Data, on page 1152, demonstrates the import of a
data file containing a header tagged with asterisks.
Referring to Figure 6.2.1 - 10, Non-Spreadsheet Style Import, with File Contents Displayed,
on page 271, use the View Data File... button to preview the data format. (The File Import
dialog box remains active behind the data display window, so users can switch freely
between the two.)
Gauge Data Preparation
6
.
2
.
1
.
I
m
p
o
r
t
271
PanSystem Manual
Figure : 6.2.1 - 10 Non-Spreadsheet Style Import, with File Contents Displayed
File name: The name of the incoming file will be the default in the File name box. If users
want to give the file a new internal working name, just type it in (i.e. the "File name" used here
does not have to be the same as the physical data file name).
Time column number: Specify the number of the column where the time is recorded.
Time format: Select the appropriate time format. The different formats available are
described in the previous section (Figure 6.2.1 - 7, Time Formats for Data Import, on page
265).
Gauge Data Preparation
6
.
2
.
1
.
I
m
p
o
r
t
272
PanSystem Manual
Column number: Enter the number of each column of data to be imported from the file.
Note: Where a time format consists of several columns joined by a separator (e.g. the
hhhh:mm:ss format), it counts as a single column. The same applies to dates in the form 31-
Oct-95 or 10/31/95, etc.
Suppose a service company supplies data in the following format:
If users want to import Time 1, Pressure and Temperature. They should specify:
- Time: Column 2, (The date counts as one column because the numbers in the date are
joined by a /. Just skip the date column.) The time format is hhhh:mm:ss.
- Temperature: Column 4. [Time 1 is grouped as one column because the numbers are
joined by colons. Time 2 is, of course, one column.
- Pressure: Column 5.
If users had wanted to read in Time 2 instead, they would have specified:
- Time: Column 3, format hours.
Date Time 1 Time 2 Temperature Pressure
10/31/95 14:00:00 0.00000 179.65 4115.96
10/31/95 14:00:05 0.00139 179.80 4118.25
Gauge Data Preparation
6
.
2
.
1
.
I
m
p
o
r
t
273
PanSystem Manual
Column type: Specify the type of data under Column Type by selecting from the drop-down
list:
Figure : 6.2.1 - 11 Selecting the imported Column Type
Column name: Give the data a working Column name. This is the name that is used to
identify the data in PanSystem (e.g. "Upper Gauge" or "Pressure #1, etc).
In Figure 6.2.1 - 10, Non-Spreadsheet Style Import, with File Contents Displayed, on page
271, the file to be imported is called TESTING. The browser shows that it contains time data
in decimal hours in column 1, pressure in column 2, and temperature in column 3. All three
columns have been selected for import: the pressure data is to be called Upper Gauge, the
temperature column name has been left as Temperature.
When users have defined all the columns to be imported, select Import. The data will be read
in and users will return to the Pressure and Rate Data Preparation dialog.
For large files, there will be a pause after the last line has been read in, while the data are
transferred into memory (as explained in the introduction to this Import section). Large files
will take some time (approx. 30 secs on a P266 for a 300,000-point file, including transfer to
memory).
Gauge Data Preparation
6
.
2
.
1
.
I
m
p
o
r
t
274
PanSystem Manual
The newly imported data will now be listed in the Data File/Column List of the Pressure and
Rate data Preparation dialog:.
Figure : 6.2.1 - 12 Pressure and Rate Data Preparation dialog box after file import
Gauge Data Preparation
6
.
2
.
2
.
E
d
i
t
275
PanSystem Manual
6. 2. 2. Edit
Description:
Use this option to type in new data, or to view or edit existing columns of data in spreadsheet
form. For Graphical editing: See Section 6. 5 Data Edit Plot and Tool Bar, on page 314.
What to do:
Referring to Figure 6.2.1 - 12, Pressure and Rate Data Preparation dialog box after file
import, on page 274:
1. From the Well to Edit box, select the well that is associated with the data to be
edited (normally there will be only one well).
2. Select the Edit button. The dialog box in Figure 6.2.2 - 1, Select Data to Edit dialog
box, on page 275 appears.
Figure : 6.2.2 - 1 Select Data to Edit dialog box
Gauge Data Preparation
6
.
2
.
2
.
E
d
i
t
276
PanSystem Manual
3. To edit an existing file go to step 10.
4. To create a new file, select New. The dialog box in Figure 6.2.2 - 2, Define New
Data File dialog box, on page 276 appears.
Figure : 6.2.2 - 2 Define New Data File dialog box
5. Enter the name of the new file in the Data file name box.
6. Specify the number of rows in the new file (rows can be added/removed later so
this is not critical at this stage).
7. PanSystem automatically sets aside column #1 for the time data.
Specify the type of data in column #2 by clicking the down arrow key and selecting a
Column Type from the list. This selection is what defines how the data is to be
treated in the program.
8. Give the column a name. This is simply a name that is used to identify the data.
9. Repeat steps 6 and 7 for any other column(s) to be created in the new file. When
users have defined and named each column, select OK. PanSystem returns users
to the Select Data File to Edit dialog box (Figure 6.2.2 - 1, Select Data to Edit
dialog box, on page 275).
Gauge Data Preparation
6
.
2
.
2
.
E
d
i
t
277
PanSystem Manual
10. (... continued from step #3 for existing data files.) On the Select Data File to Edit
dialog box (Figure 6.2.2 - 1, Select Data to Edit dialog box, on page 275), if there
are several files, select the one to be edited from the Data File to Edit drop-down
list.
11. Click on the column(s) to be edited. If users want to edit all columns, check the Edit
All Columns checkbox, and select OK. The Edit dialog box (Figure 6.2.2 - 3, Edit
Gauge Data dialog box, on page 278) is generated.
12. Edit the selected columns of gauge data. Users can edit any individual cell by
highlighting it (double-click or Tab) and entering a new value. The button options
situated down the right-hand side of the dialog box can also be used. Each of these
options is described below.
Gauge Data Preparation
6
.
2
.
2
.
E
d
i
t
278
PanSystem Manual
Figure : 6.2.2 - 3 Edit Gauge Data dialog box
Only 16 rows can be viewed on-screen at a time. Users can scroll through the file using
the scroll bar on the right-hand side of the table field to move cell-by-cell (i.e. apply a left
mouse-click on up/down arrow keys) or page-by-page (i.e. left mouse-click on scroll bar
either side of slider bar).
Gauge Data Preparation
6
.
2
.
2
.
E
d
i
t
279
PanSystem Manual
For Windows 2000 users, the scroll bar also has right mouse button functionality. By
selecting anywhere on the vertical scroll bar with the right mouse button, a short menu is
activated that allows users to move the table cells to selected locations (e.g. with the
menu command Scroll Here - the table cells will be moved to the exact position on the
scroll bar that the user right-clicks on. The other commands are self explanatory - Top/
Bottom of table column, Page Up/Down to the next block of data, Scroll Up/Down by one
cell).
The following operations are available:
Function: lets users change the value in any single cell, or range of cells in a column,
with a shift and multiplier [x' = ax + b]. This might be used for shifting gauge pressures to
a different datum, re-calibrating gauge pressure, converting spinner (rps) to flowrate,
shifting times to a common reference, etc.
When users select Function the dialog box in Figure 6.2.2 - 4, Function Data dialog box,
on page 279 is generated.
Figure : 6.2.2 - 4 Function Data dialog box
Gauge Data Preparation
6
.
2
.
2
.
E
d
i
t
280
PanSystem Manual
Select the column that is to be modified, then specify the row or range of rows to alter,
and enter a multiplier and a shift.
Goto: allows users to move to any row in the file. The selected row becomes the top row
in the window.
Clear: lets users clear the values from any cell or range of cells in any of the columns.
Insert: lets users insert one or more rows before or after any point in the file.
Copy: allows users to copy all the columns of data contained in the table to the clipboard.
These columns of data can be subsequently pasted into a spreadsheet (e.g. Excel).
Paste: allows users to import columns of data from an external source via the ClipBoard.
The source data must consist of tab-separated columns. Users may bring data into any or
all of the columns displayed in the dialog box provided they are adjacent. If users are
displaying time, pressure and temperature as in See Section 6.2.2 - 3 Edit Gauge Data
dialog box, on page 278, they may paste in all three columns, time and pressure,
pressure and temperature, but not time and temperature. Users may also paste in single
columns.
The time may have any of the accepted formats (hours, hh:mm:ss, etc.) except minutes or
seconds. Time must be cumulative (i.e. it must not reset to zero at the start of each new
day unless it is in dd:hh:mm:ss format).
To bring in data this way, Edit Copy (or Ctrl+C) the tab-separated columns from the editor
being used (e.g. NotePad, Excel, etc.). Switch to PanSystem, place the cursor at the
insertion point corresponding to the top left of the block of data to be pasted in and click
the Paste button (do not use Ctrl+V). The Paste option will automatically translate the
incoming time format into the one chosen for display, if different.
Gauge Data Preparation
6
.
2
.
2
.
E
d
i
t
281
PanSystem Manual
Data will be pasted in from this point downwards and will overwrite existing data for as
many lines as are involved. If users do not wish to overwrite data, use the Insert option
first, to open up the appropriate number of empty lines, then use Paste.
Delete: lets users delete one or more rows in the file.
Time: lets users change the format of the time data (e.g. from hrs. to DD:HH:MM:SS). For
Time formats: See Section 6. 2. 1 Import, on page 255.
Names: lets users assign new names to any of the columns.
TPR Header: when importing gauge data, users may import the header of the file as well
as the measured data (see File Header, on page 258). The header (if any) associated
with the dataset being edited will be displayed here for reference.
Gauge Data Preparation
6
.
2
.
2
.
E
d
i
t
282
PanSystem Manual
Figure : 6.2.2 - 5 TPR Header information
Users may wish to edit the header, or copy it (block select, then Ctrl+C) and paste it (Ctrl+V)
into the Remarks section of the Report Cover Page (See Section 4. 4 Report Cover Page,
on page 174).
When users have finished editing the file, select OK. (Press Cancel to quit without saving the
changes that were made.) PanSystem returns to the Pressure and Rate Data Preparation
dialog box (Figure 6.2.1 - 12, Pressure and Rate Data Preparation dialog box after file
import, on page 274).
Gauge Data Preparation
6
.
2
.
3
.
R
a
t
e
C
h
a
n
g
e
s
283
PanSystem Manual
6. 2. 3. Rate Changes
Description:
These are events where the surface flowrate changes. This includes rate history (prior to a
test, perhaps before the gauge started recording), and rate variations during a test or
sequence of tests.
When a particular test period is being analysed, PanSystem refers to the Rate Changes
table to compute superposition up to the start of that test period. Any rate variations during
the test period are read from the Master Rate Column. Generally, the gauge record will not
include simultaneously recorded rates (unless a flowmeter was run), so users will not have a
Rate Column as such. In this case, PanSystem will create a temporary rate column for users
automatically when they go into the Analysis section, by digitizing the manually-entered Rate
Change data.
Use the Rate Changes facility to enter, view or edit the table of rate changes for the selected
well and master data file (Figure 6. 1. 1, Definitions of Data Types, on page 248). Users will
not be able to analyze data if the associated Rate Change table has not been set-up with a
least one single flowing period.
Once entered, the rates are plotted as a step profile on the Data Edit plot (Figure 6.1.2 - 2,
Data Edit Plot, on page 252). The events are marked by arrows in the ruler bar and dashed
vertical lines on the plot.
If users have imported more than one gauge data file for a well, they should define a rate
change table for each file to be analyzed. To do this, select the file and its associated data
columns as the masters (See Section 6. 3 Selecting Master Data For Analysis, on page
310) and proceed as explained below.
Gauge Data Preparation
6
.
2
.
3
.
R
a
t
e
C
h
a
n
g
e
s
284
PanSystem Manual
If users have more than one well defined, they should define rate changes separately for
each data file imported for each of the wells.
What to do
Referring to Figure 6.2.1 - 12, Pressure and Rate Data Preparation dialog box after file
import, on page 274:
1. Select the well that rate changes are to be entered for, in the Well to edit box.
2. Select the Rate Changes button. The dialog box Figure 6.2.3 - 1, Edit Rate Changes
dialog box, on page 285 appears (shown here for a file whose rate changes have already
been entered).
3. Enter/edit the rate changes data. Users can edit any individual cell by highlighting it and
entering a new value. The editing buttons situated down the right-hand side of the dialog
box can also be used.
Users can scroll through a lengthy table using the scroll bar which will appear at the side
of the window if there are more than 16 lines in the table.
The buttons and table scrolling functions are discussed under point #12 in the previous
section. (See Section 6. 2. 2 Edit, on page 275.) The Transfer button is described at the
end of the current section.
Gauge Data Preparation
6
.
2
.
3
.
R
a
t
e
C
h
a
n
g
e
s
285
PanSystem Manual
Figure : 6.2.3 - 1 Edit Rate Changes dialog box
Gauge Data Preparation
6
.
2
.
3
.
R
a
t
e
C
h
a
n
g
e
s
286
PanSystem Manual
Note:
The first entry (line 1) should be the start of the first flowing period in the recorded test, or
the start of its rate history if there was flow before the test was recorded. It should
therefore have a flowrate of zero. If it is the start of the test record, users should enter a
pressure in the first line. If it is the start of the flow history, with no recorded data, there is
no need to enter an initial pressure - PanSystem will estimate this for users during
analysis. In the previous figure, the actual welltest started at 5.8525 hrs clock time. The
preceding lines represent production and shut-in periods over approximately 26 days
before the test.
In each line, enter the flowrate leading up to the specified time. In the previous figure, the
first flowrate in the history was 30.915 MMscf/day from -620 to -616 hrs. The first flowrate
in the DST was 10.6481 MMscf/day from 5.8525 to 29.93667 hrs. The pressure at the
start of this flow period was 4518.296 psia.
The pressure entered for the start of a flow period will be used in analysis as P0 ("pressure
at start of test"). This affects any diagnostic plot with p on the y-axis, and any skin factor
computations which use P0.
Users should ensure that the correct pressure has been entered at the start of any
flow period they intend to analyse.
For other periods, such as the history before the test, the pressure is unimportant and can
be left at zero.
In a DST, users will not often know the initial pressure (line 1) at the start of the test -
leave it at zero or put in an estimate (it may be one of the things that users wish to obtain
from the analysis).
Gauge Data Preparation
6
.
2
.
3
.
R
a
t
e
C
h
a
n
g
e
s
287
PanSystem Manual
The last line should correspond to the end of the last flow period. In the figure, the test
ends with a long shut-in period from 294.2717 to 813.21918 hrs. If users do not define the
end of the last period, its associated data will not be recognized in analysis.
Enter negative rates for injection/fall off tests.
For Oil fluid type with either of the multi-phase options (i.e. oil/water/gas), enter the oil
flowrates. The rates of the other phases will be computed from the water/oil and gas/oil
ratios.
For Condensate fluid type:
- if Multi-Phase Pseudo-Pressure is not being used, gas rates should correspond to the
primary (i.e. high pressure) separator offtake corrected to standard conditions.
- if Multi-Phase Pseudo-Pressure is used, gas rates should correspond to the total
produced gas, corrected to standard conditions.
Transfer
The Transfer button provides a means of:
- importing rate change data from an external source. This is useful if the test has an
extensive history, and users already have the time and rate data in ASCII file format
(e.g. exported from a spreadsheet). This can also be achieved using the Copy and
Paste buttons, as described earlier on page 280.
- transferring a Rate Change Table that users have already entered for one dataset
(e.g. an upper gauge) into the Rate Changes Table they wish to set up for a second
dataset (e.g. lower gauge).
Gauge Data Preparation
6
.
2
.
3
.
R
a
t
e
C
h
a
n
g
e
s
288
PanSystem Manual
To import rate change data from an external source:
1. First load the time and rate record using the gauge data file Import option on the
Pressure and Rate Data Preparation dialog box (Figure 6.2.1 - 12, Pressure and Rate
Data Preparation dialog box after file import, on page 274). Follow the standard gauge
data file import procedure (See Section 6. 2. 1 Import, on page 255), specifying the
appropriate Time format, and Oil or Gas Flowrate with the appropriate column number.
For example:
Figure : 6.2.3 - 2 : Importing a File of Allocated Rates
In Figure 6.2.3 - 2, : Importing a File of Allocated Rates, on page 288, the File Import
dialog box has been set-up to import the rate history for a gas welltest from a file
RATES.TPR. This has time in column 1 in days:hrs:mins:secs format, and the allocated
rates for the well over a period of several months prior to the test are in column 5. The rate
column is to be called Allocated Rates within PanSystem. No other data are needed,
although other channels could be read in from the file for reference in the same way as for
any other file import.
Gauge Data Preparation
6
.
2
.
3
.
R
a
t
e
C
h
a
n
g
e
s
289
PanSystem Manual
2. The rate history times should next be synchronized with the gauge clock times (or vice-
versa), using the Function shift facility in gauge data Edit (Figure 6.2.2 - 4, Function
Data dialog box, on page 279).
3. Now go to the Edit Rate Changes dialog box (Figure 6.2.3 - 1, Edit Rate Changes dialog
box, on page 285), and select the Transfer button.
Figure : 6.2.3 - 3 Rate Data Transfer dialog box
4. The Select rate column to use area will list the names of all files containing rate data.
Select the one that is required. In Figure 6.2.3 - 3, the file RATES.TPR has been selected,
containing the rate channel called Allocated rates.
Gauge Data Preparation
6
.
2
.
3
.
R
a
t
e
C
h
a
n
g
e
s
290
PanSystem Manual
5. Specify the time-rate format. The default option corresponds to PanSystem's internal
format where Time entries correspond to the Ends of Rate Periods. The illustration on
the right-hand side of the dialog (i.e. in the Example area), will change according to the
option that users select.
6. Enter a time for the start of the first flow period or the end of the last flow period,
depending on the format selected in 5). In Figure 6.2.3 - 3, the allocation history started at
-2406 hrs. gauge clock time.
Gauge Data Preparation
6
.
2
.
3
.
R
a
t
e
C
h
a
n
g
e
s
291
PanSystem Manual
The time entered here will be included as an extra line in the table, with an associated
zero rate. If the time format at Ends of Rate Periods is being used for the incoming data,
this is required to anchor the start of the rate history, because this will probably be missing
from the data being transferred. If the time format at Starts of Rate Periods is being used,
it is required to anchor the end of the rate history, for the same reason.
7. Now select OK to import the rate change data. They will be inserted before the beginning
of any existing rate changes in the table. If there are any time conflicts, users will receive
a warning message during transfer. Time conflicts can be rectified in the editor afterwards.
Figure : 6.2.3 - 4 Rate Change Table with Transferred Rate History
8. Check over the table and make any adjustments.
Note: Users can also use the Copy and Paste options described on page 280. The source
data should be three tab-separated columns: time-pressure-rate. If there are no pressure
entries, set the relevant data fields to zero, then Edit Copy or Ctrl-C the data to the
Clipboard from a word-processor (e.g. Notepad, etc.), then paste them into the Rate
Changes Table.
Gauge Data Preparation
6
.
2
.
4
.
D
e
l
e
t
e
292
PanSystem Manual
To transfer an existing Rate Changes Table for one gauge into a new table for another
gauge:
1. Select the new gauge in the Master data file/columns area on the Pressure and Rate
Data Preparation dialog box.
2. Go to the Edit Rate Changes dialog box and select the Transfer button. Select the Rate
Changes set from the Select rate column to use list box. The data will be transferred into
the new Rate Changes Table.
6. 2. 4. Delete
Description:
Use this option to delete one or more columns of data from memory. It does not have any
effect on files stored on disk.
What to do:
Referring to Figure 6.2.1 - 12, Pressure and Rate Data Preparation dialog box after file
import, on page 274:
1. Select the well associated with the data to be deleted (i.e. if more than one well has been
configured).
2. Select the Delete option. The dialog box in Figure 6.2.4 - 1, Select Data to Delete dialog
box, on page 293 is generated.
3. Select the data file that contains the columns to be deleted from the Data File to Delete
box. PanSystem then lists the columns of data in this file in the Columns to Delete box.
4. Select the columns to be deleted, or check the Delete all columns box if all the columns
are to be deleted. The selected columns are highlighted.
Gauge Data Preparation
6
.
2
.
4
.
D
e
l
e
t
e
293
PanSystem Manual
5. Select OK. The selected/highlighted columns are then deleted from memory.
Figure : 6.2.4 - 1 Select Data to Delete dialog box
If users select the data columns to be deleted before selecting the Delete button, the
columns will already be highlighted when users go to the Delete dialog box. This is illustrated
above for two columns in Figure 6.2.4 - 1.
Gauge Data Preparation
6
.
2
.
5
.
E
x
p
o
r
t
294
PanSystem Manual
6. 2. 5. Export
Description:
This option can be used at any time to export selected columns of data to a new gauge data
file (ASCII). It can be applied when gauge data has been edited and users want to save it as
a separate file. It can also be used to save selected columns of data from a multi-column file
to a smaller file.
Only the sampled (or re-sampled) gauge data are saved. To save any supporting fluid and
reservoir parameters with gauge data, users should save to the system file using the File
Save or Save as... commands.
What to do:
Referring to Figure 6.2.1 - 12, Pressure and Rate Data Preparation dialog box after file
import, on page 274:
1. Select the well whose data is to be exported.
2. Select the Export option. The dialog box in Figure 6.2.5 - 1, Export Data File dialog box,
on page 295 is generated.
Gauge Data Preparation
6
.
2
.
5
.
E
x
p
o
r
t
295
PanSystem Manual
Figure : 6.2.5 - 1 Export Data File dialog box
3. Use the Data File to Export box to select the data file containing the data to be exported.
4. Use the Time Format to Export box to select the time format to be used in the file to be
created.
5. Select the de-limiter for the columns of data to be exported (i.e space, comma or tab).
6. Under Column Numbers to Write To, specify the data that is to be written to column 1 of
the new file using the first drop-down list box. See Figure 6.2.5 - 2, Setting Column
Contents of Export File, on page 296. This would normally be Time.
Gauge Data Preparation
6
.
2
.
5
.
E
x
p
o
r
t
296
PanSystem Manual
Figure : 6.2.5 - 2 Setting Column Contents of Export File
7. Repeat step #6 for each column to be exported. By default, all the columns present in the
source file will be listed, but there is no need to export them all, or respect the same
column numbering or ordering. If users do not wish to export a particular data column, use
the drop-down list box and select Not Used.
8. Select all the columns required for editing, then select OK.
9. This will generate a Save As... type of dialog box. Enter a name and a path if different
from the default.
Gauge Data Preparation
6
.
2
.
6
.
T
e
s
t
D
e
s
i
g
n
297
PanSystem Manual
6. 2. 6. Test Design
This function is provided for setting up test design runs for use with the Advanced
Simulation option found on the Simulate menu. It will be grayed-out (i.e. disabled) if users
do not have a licence for the Advanced Simulation option (the Version 2.x equivalent of
PanSim).
For test design, users specify a surface rate schedule and computation time-steps for the
well, or for each well, if more than one well is required, see Section 7. 5 Well Control, on
page 381.
Advanced Simulation (See Section 14 Advanced Simulation, on page 945) will later
compute the response of the reservoir model (which must be defined fully, in terms of
permeability, skin, etc.) to these surface rates. The result is a prediction of flowing pressures
and downhole flowrates at each time-step.
Gauge Data Preparation
6
.
2
.
6
.
T
e
s
t
D
e
s
i
g
n
298
PanSystem Manual
What to do
Go to the Pressure and Rate Data Preparation dialog box (Figure 6.2.1 - 12, Pressure and
Rate Data Preparation dialog box after file import, on page 274). If there is more than one
well, select the one which is to be the Principal well in the Well to edit list box. (This is
usually Well 1 - See Section 7. 6. 4 Active / Inactive, on page 396)
Figure : 6.2.6 - 1 Select the "Principal" Well for Test Design Preparation
Test Design for Principal Well
Click Test Design on the Pressure and Rate Data Preparation dialog box (Figure 6.2.1 - 12,
Pressure and Rate Data Preparation dialog box after file import, on page 274)
and the Edit Test Design dialog box (Figure 6.2.6 - 2, Edit Test Design dialog box, on page
299) appears.
Gauge Data Preparation
6
.
2
.
6
.
T
e
s
t
D
e
s
i
g
n
299
PanSystem Manual
Figure : 6.2.6 - 2 Edit Test Design dialog box
On the Edit Test Design dialog box, users have all the button functionality of the Edit Gauge
Data dialog box (See Section 6. 2. 2 Edit, on page 275 for more details of these buttons),
except Names, which is either grayed-out, or replaced by a Transfer button described at the
end of the current section.
1. In the first two columns, enter the time (cumulative) of each rate change, and the rate
prior to the change. Enter a negative rate for injection.
Gauge Data Preparation
6
.
2
.
6
.
T
e
s
t
D
e
s
i
g
n
300
PanSystem Manual
2. The first flow period is assumed to start at time = zero, so the first entry (line 1) must have
a time value > 0. If users want the test to begin at a later time, define the first line as a
shut-in (flowrate = 0) up to this time.
3. In Column 3, enter the number of time-steps required in each flow period.
4. In Column 4, enter the spacing format of the time-steps. This is done according to the
following convention:
1= Linear (divide flow period into equally spaced steps)
2=Logarithmic, first step 0.001 hours
3=Logarithmic, first step 0.005 hours
4=Logarithmic, first step 0.01 hours
5=Logarithmic, first step 0.05 hours
6=Logarithmic, first step 0.1 hours
7=Logarithmic, first step 0.5 hours
8=Logarithmic, first step 1.0 hours
In the example illustrated in Figure 6.2.6 - 2, Edit Test Design dialog box, on page 299,
there is a 10-hr drawdown at 200 STB/day , in 50 logarithmically-spaced steps with the first
step at 0.001 hours. The 20-hr buildup has 50 logarithmically steps with the first at 10 + 0.001
hrs.
Gauge Data Preparation
6
.
2
.
6
.
T
e
s
t
D
e
s
i
g
n
301
PanSystem Manual
Linear time-stepping is recommended (but not mandatory) if users are looking particularly at
wellbore storage, or the pseudo-steady-state part of an extended drawdown in a closed
reservoir, with both of these flow regimes being essentially linear with time. If users want to
apply the option to incorporate real gauge characteristics (resolution, noise and/or drift) in
the simulated pressure (Section 5. 4 Gauge Details, on page 233), EPS recommend using
a large number of linearly spaced time-steps to get the best effect. Otherwise, use
logarithmic spacing.
It is possible to mix logarithmic and linear spacings, and a flow period can be sub-divided into
different step formats.
Exit the screen and the Test Design Names dialog box is generated as shown in Figure
6.2.6 - 3, Test Design Names dialog box, on page 301).
Figure : 6.2.6 - 3 Test Design Names dialog box
Enter a name for the internal Data File that will be created (default name TEST DESIGN),
and for the Rate Column (default name Test Rate).
Gauge Data Preparation
6
.
2
.
6
.
T
e
s
t
D
e
s
i
g
n
302
PanSystem Manual
The Initial Wellbore Pressure is defaulted to the pressure of Layer 1, but can be changed if
desired. This is a wellbore pressure - if this is different from the layer pressure(s), Advanced
Simulation will compute production (if underbalanced) or injection (if overbalanced) during
the early time-steps.
On selecting OK, a data column is created with times and surface rates entered according to
the test design schedule that has been specified.
Figure : 6.2.6 - 4 Surface flowrate column created for Well 1
This will be used to drive the Advanced Simulation.
The time-steps can be viewed or edited via the Edit button, in the same way as any other
data columns:
Gauge Data Preparation
6
.
2
.
6
.
T
e
s
t
D
e
s
i
g
n
303
PanSystem Manual
Figure : 6.2.6 - 5 Well 1 time-steps for Test Design
Gauge Data Preparation
6
.
2
.
6
.
T
e
s
t
D
e
s
i
g
n
304
PanSystem Manual
Transfer:
If users already have a gauge data file loaded, and have set-up a Rate Change table for
analysis, the greyed-out Names button will be replaced by a Transfer button.
Figure : 6.2.6 - 6 Transfer Button in Test Design Edit
The Transfer option allows users to copy the rate change times and flowrates directly from
the Rate Changes table. Users should then type in the number of time-steps per flow period
and the stepping format as described earlier in this section.
This facility is useful when Adv Sim is to be applied for history matching against gauge data,
but instead of using the gauge clock times for response generation, users want to specify the
time-steps themselves. This might be preferable if the gauge clock times are irregularly
spaced (using Test Design provides a regular spacing), or there may be too many points
(users can control the number of steps in Test Design).
Gauge Data Preparation
6
.
2
.
6
.
T
e
s
t
D
e
s
i
g
n
305
PanSystem Manual
Test Design for Interfering Wells
If users have multiple wells, they can either enter new times and flowrates for each well
independently, or use the time-steps created for the Principal well and just enter the
different flowrates. Proceed as follows:
Select an interfering well (i.e. one that is not the Principal) in the Well to edit box. (See
Section 7. 5 Well Control, on page 381.)
Figure : 6.2.6 - 7 Select an interfering well
Select the Test Design button
and the following dialog box will be generated:
Gauge Data Preparation
6
.
2
.
6
.
T
e
s
t
D
e
s
i
g
n
306
PanSystem Manual
No: If users answer No (the default - and recommended - choice), a dialog box will
prompt for data names:
Figure : 6.2.6 - 8 Test Design Names dialog box for Well 2
In Figure 6.2.6 - 8, the surface Rate Column name has been entered as Well 2 Qsurf. The
Data File name has defaulted to TEST DESIGN, but can be changed if desired.
The Initial Wellbore Pressure has defaulted to the pressure of Layer 1, but can also be
changed if desired.
Gauge Data Preparation
6
.
2
.
6
.
T
e
s
t
D
e
s
i
g
n
307
PanSystem Manual
An edit screen will then appear:
Figure : 6.2.6 - 9 Entering the Surface Rates for Well 2
Type in the surface rate schedule for the well (assumed to start at time = zero). In this
example, the well will be producing at 7.5 MMscf/day for 50 hrs. (the duration of the period to
be simulated at Well 1). Now select OK.
Yes: If users answer Yes (only recommended if a rate is to be entered at every time-step)
a dialog box will prompt for data names and initial wellbore pressure in the same way as
for No.
The edit screen that appears next is the same as for No, but will list all the time-steps of
the principal well. Type in the interfering well rates (where non-zero) at each time (the
Function option can be used for block entries of the same rate value):
Gauge Data Preparation
6
.
2
.
6
.
T
e
s
t
D
e
s
i
g
n
308
PanSystem Manual
Figure : 6.2.6 - 10 Entering Well 2 surface rates against the time-steps
This is obviously the more tedious approach, and would not normally be used. Both
approaches will result in the creation of a surface rate column for the well:
Figure : 6.2.6 - 11 Surface flowrate column created for Well 2
The surface rate data for Well 2 has the name "Well 2 Qsurf" in this example, and it is part of
the Well 2 data group called TEST DESIGN.
Regardless of which entry mode is used (Yes or No), the surface rate schedule for interfering
wells will be sampled only at the time-steps of the principal well for simulation purposes. The
No option is the quickest way of entering data and can be used in most situations.
Gauge Data Preparation
6
.
2
.
6
.
T
e
s
t
D
e
s
i
g
n
309
PanSystem Manual
If users have already set-up the well, layer, fluid and boundary parameters, they are now
ready to proceed to the Advanced Simulation option under the Simulate menu option (See
Section 14 Advanced Simulation, on page 945).
Gauge Data Preparation
6
.
3
.
S
e
l
e
c
t
i
n
g
M
a
s
t
e
r
D
a
t
a
F
o
r
A
n
a
l
y
s
i
s
310
PanSystem Manual
6. 3. Selecting Master Data For Analysis
Description:
The selection of the "Master" data file/columns has two main purposes:
1. They are the data on which analysis will be performed. If users have more than one gauge
record to analyse, select each in turn as "Master".
2. They are the "target" file/columns for some data preparation functions (e.g. the Copy and
Paste functions work by pasting into the nominated master file/columns, as appropriate).
Users may need to temporarily re-define a file as the "Master" file during data preparation
in order to paste data into it.
What to do:
Select the well to analyse in the Well to Edit panel if data for several wells has been
loaded (refer to Figure 6.2.1 - 12, Pressure and Rate Data Preparation dialog box after
file import, on page 274).
Select the "Master" Data File in the Master data file/columns area (Figure 6.3.0 - 1,
Selection of Master data file and columns, on page 311). This is the file to be analyzed.
Gauge Data Preparation
6
.
3
.
S
e
l
e
c
t
i
n
g
M
a
s
t
e
r
D
a
t
a
F
o
r
A
n
a
l
y
s
i
s
311
PanSystem Manual
Figure : 6.3.0 - 1 Selection of Master data file and columns
If the well has only one gauge data file assigned to it, there will be no choice of files.
Otherwise, all the data files assigned to the well will be listed in the combo box.
The Rate Changes table associated with the selected master data set will be invoked
automatically, provided the table(s) have already been set-up (See Section 6. 2. 3 Rate
Changes, on page 283).
Select the Master Pressure and Master Rate columns in the selected file. The available
pressure and rate columns are listed (if several are present) in the combo boxes. If the
master rate column is set to Rate changes, the rate data will be taken from the Rate
Changes table (See Section 6. 2. 3 Rate Changes, on page 283).
Gauge Data Preparation
6
.
3
.
S
e
l
e
c
t
i
n
g
M
a
s
t
e
r
D
a
t
a
F
o
r
A
n
a
l
y
s
i
s
312
PanSystem Manual
Note: if more than one gauge data record is available under the selected master data file
name, and users select a different master pressure or rate column, the Rate Changes table
will be updated automatically by re-sampling the gauge record at the rate change times
specified in the table. The message box displayed below will be generated. (This situation is
only likely to arise if users have generated a simulated response using Adv Sim to match
measured data - in this case the simulated data will appear under the same master file name
and will share the same rate change times (but not necessarily the same pressures)).
Figure : 6.3.0 - 2 Automatic Rate Change Table adjustment
Gauge Data Preparation
6
.
4
.
S
e
l
e
c
t
i
n
g
t
h
e
D
a
t
a
F
o
r
P
l
o
t
t
i
n
g
313
PanSystem Manual
6. 4. Selecting the Data For Plotting
Before the functions on the tool bar can be used, the data needs to be plotted on screen. This
is controlled by the two list boxes in the centre of the dialog box (see Figure 6.2.1 - 12,
Pressure and Rate Data Preparation dialog box after file import, on page 274).
What to do:
1. Select the well whose data is to be plotted from the Well to edit box.
2. Select the columns to be plotted by selecting them in the Data File/Column List box.
3. Select the Add to list button. The selected files are now listed in the List to plot box.
4. Select the Plot button. The data are plotted in the Data Edit plot (see Figure 6.1.2 - 2,
Data Edit Plot, on page 252).
To change which data are plotted in the Data Edit plot, add data by selecting in the Data File/
Column List box, then selecting the Add to list button, or remove data by selecting in the
List to plot box , then selecting Remove From List.
Gauge Data Preparation
6
.
5
.
D
a
t
a
E
d
i
t
P
l
o
t
a
n
d
T
o
o
l
B
a
r
314
PanSystem Manual
6. 5. Data Edit Plot and Tool Bar
6. 5. 1. General Use of Data Edit Plot and Toolbar
In addition to editing gauge data using the options in the Pressure and Rate Data
Preparation dialog box, users can edit data graphically in the Data Edit plot. This plot has
the following Toolbar of functions.
Below the Toolbar is the Ruler Bar:
The tools are arranged as follows, from left to right:
2 zoom tools
6 data reduction tools: delete, reduce, initialise, undo, confirm and number of points
3 data patching tools: copy & paste block, copy & paste column, copy & create new
column
2 gauge quality tools: shift and difference
4 Rate Change tools: exact cursor point, nearest data point, intersect lines, auto flow
periods
3 flowrate tools: generate flowrate column, group flow periods, ungroup flow periods
3 tidal filter tools: mode, lag and apply (see Tidal Filter, on page 610).
Gauge Data Preparation
6
.
5
.
1
.
G
e
n
e
r
a
l
U
s
e
o
f
D
a
t
a
E
d
i
t
P
l
o
t
a
n
d
T
o
o
l
b
a
r
315
PanSystem Manual
The Ruler Bar is used to select Rate Changes or Test Periods for editing. It also displays
Flow Periods. See Section 6. 6 The Ruler Bar, on page 364.
Most of the tools operate by selecting points or ranges of data and then selecting the relevant
tool button. Users select:
...individual points on the plot by pointing at them and clicking the mouse button. A
selected point becomes a solid square Figure 6.5.1 - 1, Selected Points and Drag Box,
on page 316, left).
...ranges of data by holding down the left mouse button and dragging a box round the
points to be selected (Figure 6.5.1 - 1, Selected Points and Drag Box, on page 316,
right).
...Rate Changes by clicking the arrow once in the lower half of the ruler bar. Move them by
dragging. If users hold down the Ctrl key and click a Rate Change arrow, the Rate
Change dialog box will be generated. This is described under Figure 6.5.15 - 1, Rate
Change dialog box, on page 343.
Gauge Data Preparation
6
.
5
.
2
.
Z
o
o
m
i
n
316
PanSystem Manual
...Test Periods by clicking the upper half of the ruler bar above the plot. To select several
contiguous test periods, hold down the Shift key, and slide the mouse pointer over the
test periods required.
Figure : 6.5.1 - 1 Selected Points and Drag Box
6. 5. 2. Zoom in
Use Zoom In to expand the selected part of the plot (within the box) for easier editing.
Acts on:
The drag box. Draw the box with the mouse pointer, holding down the left mouse button, then
click the Zoom in icon.
Gauge Data Preparation
6
.
5
.
3
.
Z
o
o
m
N
o
r
m
a
l
317
PanSystem Manual
6. 5. 3. Zoom Normal
Use Zoom Normal to return a zoomed plot to normal size - that is, to the scaling that it
had when it was first plotted.
Acts on:
The whole plot.
6. 5. 4. Delete
Use Delete to delete a selected point or a selected area of the plot.
- Select a point or points with the mouse. Selected points become squares,
or/
- draw a box with the mouse pointer, holding down the left mouse button.
The Delete function erases all measured data associated with a deleted point. For instance,
if users delete a pressure point, the flowrate, temperature and any other gauge reading at the
same clock time will also be deleted.
Acts on:
The dragged box and any selected points.
Gauge Data Preparation
6
.
5
.
5
.
D
a
t
a
R
e
d
u
c
t
i
o
n
a
n
d
S
m
o
o
t
h
i
n
g
318
PanSystem Manual
6. 5. 5. Data Reduction and Smoothing
Use Data Reduction and smoothing to reduce the number of points in the file or in a
selected portion of the file, and to smooth out noise. Oscillations induced by ocean tides can
often be more effectively removed using this facility than by using the tidal filter.
Acts on:
Three possibilities:
- draw a box with the mouse pointer, holding down the left mouse button, and then
reduce/smooth the data in the box,
- select a single test period (if any have been defined), by clicking the upper half of the
ruler bar above the plot, or several contiguous test periods by holding down the Shift
key and sliding the mouse pointer over the test periods required, and then reduce/
smooth their data,
- do not select or draw anything, and then reduce/smooth the entire data set.
When users select this option the Enter Reduction/Smoothing Details dialog box appears.
Users may elect to reduce the data, smooth the data, or both (in which case it will smooth
first, then reduce).
Gauge Data Preparation
6
.
5
.
5
.
D
a
t
a
R
e
d
u
c
t
i
o
n
a
n
d
S
m
o
o
t
h
i
n
g
319
PanSystem Manual
Reduction
Firstly, an explanation of the data reduction area on the left-hand side of the dialog:
Figure : 6.5.5 - 1 Enter Reduction Details dialog box
Gauge Data Preparation
6
.
5
.
5
.
D
a
t
a
R
e
d
u
c
t
i
o
n
a
n
d
S
m
o
o
t
h
i
n
g
320
PanSystem Manual
Check the reduction option to be used and complete the fields in the bottom panel as
necessary.
Keep every nth point - In the bottom panel, users will need to specify a value for n (e.g.
keep every 5th point).
Delete every nth point - In the bottom panel, users will need to specify a value for n (e.g.
delete every 5th point).
Re-sample by delta signal - this requires a signal column to be selected from the list
box in the lower area (Figure 6.5.5 - 2, Data reduction by Delta-Signal (Pressure in this
case), on page 321). Enter the delta-signal value (e.g. if a value of 0.1 psi is entered for
a pressure column then, starting from the first data point in the selected portion of the plot
(if any), the re-sampling filter will only retain points at a spacing of 0.1 psi (or the next
nearest to that if there is no point at the exact spacing)). The first and last points in the
reduction interval are always retained.
Re-sample by delta time - in the lower area, enter the delta-time to re-sample at (e.g. for
0.01 hrs., starting from the first data point in the plot (or a selected portion of the plot), the
re-sampling filter will only retain points at a spacing of 0.01 hrs (or the next nearest to that
if there is no point at the exact time)). The first and last points in the reduction interval are
always retained.
Gauge Data Preparation
6
.
5
.
5
.
D
a
t
a
R
e
d
u
c
t
i
o
n
a
n
d
S
m
o
o
t
h
i
n
g
321
PanSystem Manual
Re-sample to n points per log cycle - in the lower area, enter the number of points per
log cycle of time that are to be kept. This will produce logarithmically-spaced data. If users
have defined several flow periods and they do not select any particular one, the
logarithmic filter will sweep through the entire test, but will re-start the spacing logic at
each rate change, thereby giving a useful logarithmic spacing in each period.
Alternatively, users may select individual periods for reduction. The first and last points in
the reduction interval are always retained.
Figure : 6.5.5 - 2 Data reduction by Delta-Signal (Pressure in this case)
Gauge Data Preparation
6
.
5
.
5
.
D
a
t
a
R
e
d
u
c
t
i
o
n
a
n
d
S
m
o
o
t
h
i
n
g
322
PanSystem Manual
Dual logarithmic and nth point reduction - this will apply Re-sample to n points per
log cycle reduction and Keep every nth point reduction in parallel, and combine the
points remaining from each. The first and last points in the reduction interval are always
retained. In the lower area, enter values for the nth point to keep and Points per log
cycle.
Reduced Output File: a new reduced data set will be created, leaving the original data set
intact in case users wish to return to it. A default prefix RD1 will be added to the file name.
When users return to the Pressure and Rate Data Preparation dialog, they will see the new
file containing the reduced data columns:
Users may quickly restore the points deleted by the very last reduction operation by selecting
the Undo icon (Undo, on page 329). To restore the points deleted by all the reduction
operations performed on the selected file, click the Initialise icon (Initialize, on page 329).
Gauge Data Preparation
6
.
5
.
5
.
D
a
t
a
R
e
d
u
c
t
i
o
n
a
n
d
S
m
o
o
t
h
i
n
g
323
PanSystem Manual
Smoothing
The purpose of the smoothing option is to improve the signal-to-noise ratio of one or several
selected time series (pressure, rate, temperature, etc.).
Figure : 6.5.5 - 3 Enter Smoothing Details dialog box
Gauge Data Preparation
6
.
5
.
5
.
D
a
t
a
R
e
d
u
c
t
i
o
n
a
n
d
S
m
o
o
t
h
i
n
g
324
PanSystem Manual
Columns to smooth - Choose one or more columns from the list of available data.
PanSystem will assign default prefixes to the smoothed output columns (e.g. if the input
column is called Pressure, the default smoothed output will be SM1 Pressure. A second
smoothing operation on Pressure will create a default output column SM2 Pressure, and so
on. (A second smoothing operation on SM1 Pressure will create a default output column SM1
SM1 Pressure)). Users may alter the output names via the Names button if desired.
Creating a new data column for the smoothed data means that the unsmoothed data still
exists and can be recovered if necessary. The Initialise and Undo icons mentioned at the end
of the previous section on data reduction do NOT remove the effects of smoothing.
Figure : 6.5.5 - 4 Smoothed Column Names dialog box
Gauge Data Preparation
6
.
5
.
5
.
D
a
t
a
R
e
d
u
c
t
i
o
n
a
n
d
S
m
o
o
t
h
i
n
g
325
PanSystem Manual
The smoothing algorithm is a local linear estimator based on nearest neighbours, i.e. a
smoothed estimate of the data is constructed by local linear regression about each point in
the time series.
Window Span determines the degree of smoothing, and represents the fraction of the data
points (in the entire test, selected test period, or box if drawn) that are to be used in the local
least-squares fit. For example, suppose there are N = 50 points and the window span Sp =
0.1. The number of nearest neighbour points to be used in the filter will be calculated as M
span
= 50 x 0.1 = 5.
Suppose the smoothing filter is at data point (t
n
, p
n
). First the M
span
nearest neighbours to the
current data point are found. Next, a least-squares line is fitted to the set consisting of the
current data point and its nearest neighbours. If the equation of this straight line is:
then the value of the smoothed data point at t
n
is calculated as:
This process is carried out for all data points, resulting in a new series of smoothed
points .
p at c + =
p
n
at
n
c + =
t
n
p
n
, ( )
Gauge Data Preparation
6
.
5
.
5
.
D
a
t
a
R
e
d
u
c
t
i
o
n
a
n
d
S
m
o
o
t
h
i
n
g
326
PanSystem Manual
The figure below shows this situation at a data point (t
n
, p
n
):
The nature of the local line-fitting is governed by the Weight Basis and Weighting Shape in
the Smoothing Type area.
Weight Basis:
Linear time will select the M
span
points which are nearest to t
n
in real time (t
i
t
n
).
Log time selects the M
span
points which are nearest to t
n
in logarithmic time (logt
i
logt
n
).
With high density data acquisition, users will probably not see much difference between the
two methods. The Log time option is recommended for a logarithmically (or delta-p) sampled
gauge, where the raw data will appear fairly evenly spaced in log time.
Pressure
Time
Current data point (t
n
, p
n
)
Smoothed data point
Best fit to current
data point and its 5
nearest neighbours
Gauge Data Preparation
6
.
5
.
5
.
D
a
t
a
R
e
d
u
c
t
i
o
n
a
n
d
S
m
o
o
t
h
i
n
g
327
PanSystem Manual
Weighting Shape:
Each point in the group of M
span
is multiplied by a weight, w, for the local least-squares
estimate. Points further from the current data point are assigned less weight than points
nearer to it. The functions used for calculating the weights are:
Peaked - this discriminates strongly against points (t
i
) not immediately adjacent to the
current point (t
n
):
where is the distance from the current data point to the farthest data point in the M
span
group.
Distributed - the weighting is more evenly distributed over the M
span
group, with a less
severe discrimination against the remoter points. The tri-cube kernel weighting function
is:
is defined above.
10
2
max
max
( , ) 1
i n
i n
t t
w t t
! "
! "
# $
=
# $
# $
# $
% &
% &
max
3
3
max
max
( , ) 1
i n
i n
t t
w t t
! "
! "
# $
=
# $
# $
# $
% &
% &
max
Gauge Data Preparation
6
.
5
.
5
.
D
a
t
a
R
e
d
u
c
t
i
o
n
a
n
d
S
m
o
o
t
h
i
n
g
328
PanSystem Manual
Minimise End Effect attempts to reduce any artificial end-effects that result from smoothing.
These are most easily seen on the Log-Log plot as kicks at the end of the derivative. The end
effect minimization gradually reduces the number of nearest neighbours from M
span
to 1 as
the end of the data set is approached. This is done in reverse at the start of the data set,
where the number of nearest neighbours is increased from 1 initially to M
span
.
.
Figure : 6.5.5 - 5 Smoothing Example - Real Data
Gauge Data Preparation
6
.
5
.
6
.
I
n
i
t
i
a
l
i
z
e
329
PanSystem Manual
6. 5. 6. Initialize
Use Initialize to cancel the effect of all data deletions and reductions. If users have
performed the Confirm function (see Section 6. 5. 8 Confirm, on page 329), Initialize will
only return the data to the status it had when last confirmed, restoring all changes made
since then. PanSystem writes the reduced data set to a new file, so the original data does in
fact remain intact in a separate file (see Section 6. 5. 5 Data Reduction and Smoothing, on
page 318), should users need to return to it.
Acts on:
All plotted files.
6. 5. 7. Undo
Use Undo to undo the last single data reduction or deletion that was performed. To
recover data removed in earlier data reductions use the Initialize option (described above).
Users can only recover data in this way as far back as the last time they selected the
Confirm tool (described below).
Acts on:
All plotted files.
6. 5. 8. Confirm
The Data Reduction and Deletion functions actually only tag the selected data internally
for possible erasure - the points are still retrievable by the Undo and Initialize tools. The
Confirm tool is used to confirm that the data is definitely going to be compressed and erase
the points permanently.
In particular, use Confirm before saving a PAN file following reduction of a large dataset, or
the points tagged for deletion will still be present (though invisible).
Gauge Data Preparation
6
.
5
.
9
.
N
u
m
b
e
r
330
PanSystem Manual
Deleted data will be removed by the Confirm operation. Neither the Initialize nor Undo
functions will be able to restore data to its previous state once a Confirm operation has been
made. However, PanSystem writes the reduced data set to a new file, so the original data
does in fact remain intact in a separate file (see Section 6. 5. 5 Data Reduction and
Smoothing, on page 318) and can be recovered easily should users need to return to it.
If users are working with more than 160,000 points, and have re-sampled to less than this,
PanSystem will automatically try to transfer the reduced data set to memory on Confirm. If
users do not have sufficient memory, Windows will page from disk as necessary.
Subsequent editing operations become considerably faster once the data are in memory.
Acts on:
All plotted files.
6. 5. 9. Number
Use Number to display the number of non-deleted data points in a selected test period
or periods, or in the entire plot if no test periods have been selected. See Section 6. 5. 8
Confirm, on page 329 for information on the performance implications of the number of
points.
Acts on:
The selected test period or the whole data if no flow period selected.
Gauge Data Preparation
6
.
5
.
1
0
.
C
o
p
y
a
n
d
P
a
s
t
e
a
S
e
c
t
i
o
n
o
f
D
a
t
a
(
i
n
c
l
u
d
i
n
g
331
PanSystem Manual
6. 5. 10. Copy and Paste a Section of Data (including Time) from Another File
Use Copy and Paste from a Section of Data (incl. Time) to patch a section of one file
into another file. All data columns, including times, will be copied over, obliterating any data
already present in the corresponding section of the target file. This tool can also be used to
copy and paste onto the beginning or end of the target file.
If the source file has fewer columns of data than the target file, the missing data will be pasted
in as zeroes. If it has more columns than the target, the extra columns will not be copied over.
Acts on:
An area defined by the drag-box (all data in the time interval spanned by of the box). The
operation is only enabled when two files are plotted. The target file for the patch is the file
that has been selected as "Master" data file. The source file for the data is the other plotted
file. All columns of the target file will be patched (i.e. will have data pasted in, or zeroes if
there is no corresponding data in the source file).
The source data is left intact in the source file - it is copied, not cut.
What to do:
1. Select the target data file to receive the patch as the master data file (See Section 6. 3
Selecting Master Data For Analysis, on page 310).
2. Plot the master data file and the file to be used as the source for the patch (it is enough
just to plot their pressures, no need to plot everything - any other data will be copied over
anyway).
3. Select the time range to copy and paste by dragging a box around it. If users do not draw
a box, the entire plotted time interval will be used.
Gauge Data Preparation
6
.
5
.
1
0
.
C
o
p
y
a
n
d
P
a
s
t
e
a
S
e
c
t
i
o
n
o
f
D
a
t
a
(
i
n
c
l
u
d
i
n
g
332
PanSystem Manual
4. Select the Copy and Paste tool. A dialog box similar to Figure 6.5.10 - 1, Copy and
Paste dialog box, on page 332 is generated.
Figure : 6.5.10 - 1 Copy and Paste dialog box
5. The columns of the master file are listed on the right (the target). The columns of the
source file are listed by corresponding type on the left (e.g. pressure alongside pressure,
rate alongside rate, etc.).
Where there is a choice of source data columns of a particular type, select one from the
drop-down menu. Figure 6.5.10 - 1, shows that in the source file TEST DESIGN there are
three possible columns of rate data that could be patched into the Rate #1 column of the
target file NEW TPR. Select one of them. If users do not want to transfer data, select ZERO
OUT, and zeroes will be patched in.
Where there is no corresponding type in the source file, only ZERO OUT will be available. In
Figure 6.5.10 - 1, source file TEST DESIGN has no temperature data.
Gauge Data Preparation
6
.
5
.
1
1
.
C
o
p
y
,
R
e
-
s
a
m
p
l
e
a
n
d
P
a
s
t
e
a
S
i
n
g
l
e
C
o
l
u
m
n
333
PanSystem Manual
Time is always pasted across, replacing the times in the corresponding interval of the
target file.
6. Select OK. The selected data are copied and pasted to the destination file.
6. 5. 11. Copy, Re-sample and Paste a Single Column from Another File
This function copies a single column of data from one file into the corresponding column
in another file. If the times of the two sets of data are not identical, then the incoming data are
re-sampled (by linear interpolation) at the times in the receiving file.
Acts on:
An area defined by the drag-box (all data in the time interval spanned by of the box). The
operation is only enabled when two files are plotted. The target file for the paste is the file
that has been selected as "Master" data file. The source file for the data is a second plotted
file.
Data in the selected column in the target file are replaced by the incoming data, which will be
re-sampled to match the target file times. Other data in the target file are not affected.
The source data is left intact in the source file - it is copied, not cut.
What to do:
1. Select the target data file to receive the paste as the Master data file (See Section 6. 3
Selecting Master Data For Analysis, on page 310).
2. Plot the two data columns to be used in the operation (the target data column is in the
Master file, and the source data column is in the other file).
Gauge Data Preparation
6
.
5
.
1
1
.
C
o
p
y
,
R
e
-
s
a
m
p
l
e
a
n
d
P
a
s
t
e
a
S
i
n
g
l
e
C
o
l
u
m
n
334
PanSystem Manual
3. Select the time range to copy and paste by drawing a box around it. If users do not draw a
box, the entire plotted time interval will be used.
4. Select the Copy, Re-sample and Paste tool. A dialog box similar to Figure 6.5.11 - 1,
Column Copy, Resample & Paste dialog box, on page 334 is generated.
Figure : 6.5.11 - 1 Column Copy, Resample & Paste dialog box
5. The plotted columns of the master data file are listed on the right, under Paste into...
Select the target data column, if more than one has been plotted. The source column(s) of
the corresponding type are in the list box on the left, under Copy from... Select the source
data column, if more than one has been plotted.
In the Figure, the Test Rate data in file TEST DESIGN will be pasted into the Rate#1 data
column of file NEW TPR, with re-sampling at the times in NEW TPR as necessary.
6. Select OK.
Gauge Data Preparation
6
.
5
.
1
2
.
C
o
p
y
,
R
e
-
s
a
m
p
l
e
a
C
o
l
u
m
n
t
o
C
r
e
a
t
e
a
N
e
w
335
PanSystem Manual
6. 5. 12. Copy, Re-sample a Column to Create a New Column
This function copies values of a single column from one file into a new column in
another file. If the times of the two files are not the same, then the incoming data are re-
sampled (by linear interpolation) at the times in the receiving file.
Acts on:
The whole time-span of the master data file. The target file for paste is the "Master" data file.
The operation is only enabled when data from the target and source files are plotted.
Other data in the target file are not affected. The source data is left intact in the source file - it
is copied, not cut.
What to do:
1. Select the target data file to receive the paste as the master data file (See Section 6. 3
Selecting Master Data For Analysis, on page 310).
2. Plot the source data column, and any column from the master (target) file, so that both
files are on-screen. (Since the target column does not yet exist, users must plot
something else from the target file.)
3. There is no need to draw a box; the entire target file time interval will be used.
Gauge Data Preparation
6
.
5
.
1
2
.
C
o
p
y
,
R
e
-
s
a
m
p
l
e
a
C
o
l
u
m
n
t
o
C
r
e
a
t
e
a
N
e
w
336
PanSystem Manual
4. Select the Copy, Re-sample and Create tool. A dialog box similar to Figure 6.5.12 - 1,
Copy, Re-sample and Create Column dialog box, on page 336 is generated.
Figure : 6.5.12 - 1 Copy, Re-sample and Create Column dialog box
5. The plotted column(s) of the source data file are listed on the left, under Copy from...
Select the source data column, if more than one has been plotted. Type a name for the
new data column to be created in the target file, under Create new column...
In the Figure, the Test Rate data in file TEST DESIGN will be copied into file EX2 to create a
new data column called New Rate Column, with re-sampling at the times in EX2 as
necessary.
6. Select OK.
Gauge Data Preparation
6
.
5
.
1
3
.
S
h
i
f
t
337
PanSystem Manual
6. 5. 13. Shift
Use Shift to shift selected data. The data can be shifted in three ways - by time, by
signal value or by both. Users can shift an entire dataset or a portion of it. The shift can be
made graphically by dragging the data, or users can type in exact shift values.
Acts on:
Any plotted column can be selected for shifting. The whole of a selected data column can be
shifted, or a drag box can be used to mark and shift a portion of the data). If a time shift is
made, then all columns in the file are shifted by the same amount (so they remain
synchronized).
1. Generate the Data Edit Plot, and include the column to be shifted.
2. If users only want to shift a portion of the data, draw a box round it, otherwise the whole
data set will be shifted.
If a large number of points are plotted and users want to shift them all, the process can be
speeded-up by drawing a box around a small portion of the data (e.g. some correlatable
event). Users can manoeuvre this box to the correct position quite rapidly (with reduced
re-draw time), then apply the shift to the rest of the data.
Gauge Data Preparation
6
.
5
.
1
3
.
S
h
i
f
t
338
PanSystem Manual
3. Click the Shift tool. The dialog box in Figure 6.5.13 - 1, Shift Data dialog box, on page
338 is generated and prompts users to select how they would like to shift the data.
Figure : 6.5.13 - 1 Shift Data dialog box
If users have drawn a box round a portion of the data, they can elect to shift just this portion
by checking the Shift Only Data Within Box checkbox option. Otherwise, the shift will be
applied to the whole dataset.
4. Select the option for shifting:
Time only - the data values stay the same, but users can move them with respect to
time.
Signal only - the time stays the same but users can shift the signal vertically.
Both time and signal - move the data in any direction.
5. Select the Column to shift. Remember that time-shifts will be applied to all columns in
the same file.
6. If users want to shift the data graphically by dragging it, proceed to the next step now. To
shift by a precisely specified amount, check the Type in value(s) checkbox and enter the
Time and/or Signal shift.
Gauge Data Preparation
6
.
5
.
1
3
.
S
h
i
f
t
339
PanSystem Manual
7. Select OK.
8. If users have typed in the shift parameters, the plot will be re-drawn with the shift(s) in
place.
If users are doing a graphical shift, left-click and drag the data until it is in the required
position. Note the following:
The cursor changes to a double- or four-headed arrow to indicate the permitted
directions of shifting.
The cumulative shift(s) relative to the starting position are shown in the status bar
below the plot during the current shift session.
The Esc key cancels the current shift and exits shift mode, so nothing is changed.
The Shift button stays depressed and no other command or button can be used until
the button is released at the end of the shift.
8. When the data has been shifted, click the Shift button again to disable the shift option.
Gauge Data Preparation
6
.
5
.
1
4
.
D
i
f
f
e
r
e
n
c
e
340
PanSystem Manual
6. 5. 14. Difference
Use Difference to create a third column of data by taking the difference between two
existing columns of data.
Acts on:
The two columns of data must be plotted. They may be in the same file or in different files,
but must be of the same type (e.g. both pressures). If users take the difference between
pressure P
A
in file A and P
B
in file B:
Difference = P
A
P
B
the Difference data column will be created in file A.
What to do:
1. Plot the two columns to be differenced. Other data may be plotted as well.
2. Click the Difference tool. The dialog box in Figure 6.5.14 - 1, Generate Difference dialog
box, on page 341 is generated.
Gauge Data Preparation
6
.
5
.
1
5
.
E
x
a
c
t
P
o
i
n
t
f
o
r
F
l
o
w
P
e
r
i
o
d
D
e
f
i
n
i
t
i
o
n
341
PanSystem Manual
Figure : 6.5.14 - 1 Generate Difference dialog box
3. Use the drop-down list boxes to choose the columns to be differenced. The difference
column will be written in the file selected in the left-hand list box. Enter a name for the new
difference column.
4. Select OK. The difference column will be plotted on the screen. The difference column will
also appear in the Pressure and Rate Data Preparation dialog box and the Dataprep
functions discussed earlier in this chapter can be used to edit it, just like any other data.
6. 5. 15. Exact Point for Flow Period Definition
Use Exact Point for Flow Period Definition to define the Rate Changes at the start
and end of the different flow periods (See Section 6. 2. 3 Rate Changes, on page 283). This
function marks a Rate Change at the exact cursor position, whether it coincides with a data
point or not. (To pick an exact data point, use the Nearest Point tool described in the next
section.) PanSystem stores the co-ordinates in the Rate Changes table for use in analysis.
Gauge Data Preparation
6
.
5
.
1
5
.
E
x
a
c
t
P
o
i
n
t
f
o
r
F
l
o
w
P
e
r
i
o
d
D
e
f
i
n
i
t
i
o
n
342
PanSystem Manual
Once entered, the rates are plotted as a step profile on the Data Edit plot (Figure 6.1.2 - 2,
Data Edit Plot, on page 252). The events are marked by arrows in the ruler bar and dashed
vertical lines on the plot.
Acts on:
This tool only acts on the selected Master File for the well (Figure 6. 3, Selecting Master
Data For Analysis, on page 310). This tool can only be used with a single data file plotted,
and this must be the Master file.
What to do
1. With the appropriate master data plotted, select the tool. It will normally be de-activated
after a rate change event has been picked. To mark several rate changes, hold down the
Ctrl key when the tool is selected with the left mouse button, or simply click it with the right
button. This will lock the tool on. Click the tool again to de-activate it.
2. Users can read the co-ordinates of the cursor position in the status bar.
3. When users click at a position on the plot, a dialog box is generated, showing the co-
ordinates of that position (Figure 6.5.15 - 1, Rate Change dialog box, on page 343).
Users can edit these values if desired. A flowrate will probably need to be typed in, but if
users have a rate column in the Master data file, the nearest value to the time that has
been picked will appear in the dialog box.
Gauge Data Preparation
6
.
5
.
1
5
.
E
x
a
c
t
P
o
i
n
t
f
o
r
F
l
o
w
P
e
r
i
o
d
D
e
f
i
n
i
t
i
o
n
343
PanSystem Manual
Figure : 6.5.15 - 1 Rate Change dialog box
4.Select OK to confirm, and the rate change co-ordinates will be transferred to the Rate
Change table. The event is now marked by an arrow on the ruler bar above the plot.
Press Delete to abort the pick (not Cancel!).
Users can access the Rate Change dialog box at any time for editing by holding down the
Ctrl key and clicking the left mouse button on the arrow in the Ruler Bar - See Section 6. 6
The Ruler Bar, on page 364.
Users can also define and edit flow periods by tabular entry using the Rate Changes Table
facility (See Section 6. 2. 3 Rate Changes, on page 283).
Gauge Data Preparation
6
.
5
.
1
6
.
N
e
a
r
e
s
t
P
o
i
n
t
f
o
r
F
l
o
w
P
e
r
i
o
d
D
e
f
i
n
i
t
i
o
n
344
PanSystem Manual
6. 5. 16. Nearest Point for Flow Period Definition
Use Nearest Point for Flow Period Definition to define the Rate Changes at the start
and end of the different flow periods (See Section 6. 2. 3 Rate Changes, on page 283). This
function marks a Rate Change at the pressure data point nearest to the cursor position.
PanSystem stores the co-ordinates in the Rate Changes table for use in analysis.
Once entered, the rates are plotted as a step profile on the Data Edit plot (Figure 6.1.2 - 2,
Data Edit Plot, on page 252). The events are marked by arrows in the ruler bar and dashed
vertical lines on the plot.
This tool is otherwise the same as the Exact Point for Flow Period Definition tool (See
Section 6. 5. 15 Exact Point for Flow Period Definition, on page 341 for details).
Acts on:
This tool only acts on the selected Master File for the well (See Section 6. 3 Selecting Master
Data For Analysis, on page 310). This tool can only be used with a single data file plotted,
and this must be the Master file.
Users can access the Rate Change dialog box at any time for editing by holding down the
Ctrl key and clicking the left mouse button on the arrow in the Ruler Bar - See Section 6. 6
The Ruler Bar, on page 364.
Users can also define and edit flow periods by tabular entry using the Rate Changes Table
facility (See Section 6. 2. 3 Rate Changes, on page 283).
Gauge Data Preparation
6
.
5
.
1
7
.
D
e
f
i
n
e
P
o
i
n
t
f
r
o
m
I
n
t
e
r
s
e
c
t
i
o
n
345
PanSystem Manual
6. 5. 17. Define Point from Intersection
Use Define point from intersection to define the Rate Changes at the start and end of
the different flow periods (See Section 6. 2. 3 Rate Changes, on page 283). This function
marks a Rate Change at the intersection of two lines which are fitted through four points, two
on either side of the rate change.
Acts on:
This tool only acts on the selected Master File for the well (See Section 6. 3 Selecting Master
Data For Analysis, on page 310). This tool can only be used with a single data file plotted,
and this must be the Master file.
What to do
1. Plot the appropriate master data on the Data Edit plot.
2. Select four points, two on either side of where the rate change occurs.
3. Click the Define point from intersection tool. Two lines will be fitted automatically
through the points, and their intersection will be calculated.
The Rate Changes dialog (Figure 6.5.15 - 1, Rate Change dialog box, on page 343) is
generated. Enter a value for the Rate and select OK.
Gauge Data Preparation
6
.
5
.
1
7
.
D
e
f
i
n
e
P
o
i
n
t
f
r
o
m
I
n
t
e
r
s
e
c
t
i
o
n
346
PanSystem Manual
Figure : 6.5.17 - 1 Defining a Rate Change Event from the Intersection of Two Lines on the
Pressure Data
Users may right-click on the lines and move them if they wish to revise the position of the
rate change. Select the Define point from intersection button again, then select OK to
confirm the new position. Select Delete to erase the event.
The lines will disappear when users left-click anywhere in the plot area.
4. The event is now marked by an arrow on the ruler bar above the plot, and the rate change
co-ordinates will be transferred to the Rate Change table.
If users choose four points which straddle an existing rate change, then a new rate change is
not introduced - instead the existing one is shifted to the new intersection.
Users can access the Rate Change dialog box (Figure 6.5.15 - 1, Rate Change dialog box,
on page 343) to edit the co-ordinates of the event at any time by holding down the Ctrl key
and clicking the left mouse button on the arrow in the Ruler Bar - See Section 6. 6 The Ruler
Bar, on page 364.
Users can also define and edit flow periods by tabular entry using the Rate Changes Table
facility (See Section 6. 2. 3 Rate Changes, on page 283).
Gauge Data Preparation
6
.
5
.
1
8
.
A
u
t
o
m
a
t
i
c
a
l
l
y
G
e
n
e
r
a
t
e
F
l
o
w
P
e
r
i
o
d
s
347
PanSystem Manual
6. 5. 18. Automatically Generate Flow Periods
Use Auto Flow Period to invoke an automatic pick of the Rate Change Times from the
pressure change events. Where a "Master" Rate Channel is available, the measured rate
values will be picked up at the event times too. Any existing Rate Changes will be deleted
unless a zoom box has been drawn first, in which case the automatic pick facility will only
operate within the box, leaving any existing Rate Changes lying outside the box untouched.
Acts on:
The Rate Changes can be picked from:
The entire test (any existing rate change markers will be cleared).
A portion in the zoom box (any existing rate changes outside the zoom box will be
retained, any inside the zoom box will be deleted).
Within an existing flow period or test period, if highlighted in the ruler bar. This takes
priority over a zoom box, if both are present.
Gauge Data Preparation
6
.
5
.
1
8
.
A
u
t
o
m
a
t
i
c
a
l
l
y
G
e
n
e
r
a
t
e
F
l
o
w
P
e
r
i
o
d
s
348
PanSystem Manual
What to do:
When the button is selected, an dialog is generated (Figure 6.5.18 - 1, Automatic Flow
Period Generation dialog box, on page 348), in which the user can select two criteria:
Figure : 6.5.18 - 1 Automatic Flow Period Generation dialog box
Pressure Gradient Threshold: This represents the minimum ratio of slopes required to
qualify as a potential Rate Change Event. Referring to the diagram below, at data point
(j), the forward difference slope to point (j+1) is compared with the backward difference
slope to point (j-1).
Gauge Data Preparation
6
.
5
.
1
8
.
A
u
t
o
m
a
t
i
c
a
l
l
y
G
e
n
e
r
a
t
e
F
l
o
w
P
e
r
i
o
d
s
349
PanSystem Manual
If the absolute of the ratio (or of the inverse ratio), exceeds the specified value, then point
(j) qualifies as a potential event, subject to the noise check described below. A default
value of 5 is a good starting point, but the best value will depend on the data. The slope
ratio has the advantage of being, to some extent, normalized for any test, and is also
independent of units.
Noise Threshold: If point (j) has been identified as a potential event from the slope ratio
criterion described above, it is necessary to check the difference between pressures (Pj)
and (Pj+2), to see if a significant pressure change ensues. This distinguishes between a
minor wobble or noise (i.e. small pressure change) and a real Rate Change (i.e. large
pressure change). If |(Pj - Pj+2)| exceeds the noise threshold, point (j) is marked as a
Rate Change.
Note: The Noise Threshold criterion works best when there is a large change in pressure
between the Rate Change point and the next Data Point, as is often the case. It works
less well when there is a high sampling rate and the pressure changes slowly.
Gauge Data Preparation
6
.
5
.
1
8
.
A
u
t
o
m
a
t
i
c
a
l
l
y
G
e
n
e
r
a
t
e
F
l
o
w
P
e
r
i
o
d
s
350
PanSystem Manual
In addition to handling genuine gauge and background noise, the Noise Threshold can be
used to discriminate against minor wobbles in the pressure record caused by wellbore
effects, surface activities, etc. The user should inspect the test data to get a feel for what
is, or is not considered to be a significant pressure change.
Once a Rate Change has been identified, the automatic pick facility is disabled until the slope
ratio falls below the specified value again. This is necessary to prevent spurious picks from
occurring, though it may occasionally cause genuine changes to be skipped.
It is unlikely with real data, that the auto-pick algorithm will correctly identify every genuine
Rate Change and ignore every occurence of noise. The sort of Rate Change where a
relatively shallow slope (i.e. late drawdown or build-up) suddenly steepens is easily picked
out by the slope ratio test as illustrated below:
Gauge Data Preparation
6
.
5
.
1
8
.
A
u
t
o
m
a
t
i
c
a
l
l
y
G
e
n
e
r
a
t
e
F
l
o
w
P
e
r
i
o
d
s
351
PanSystem Manual
In this second example below, the red colored point passes the slope test; providing the
pressure change two points ahead of it exceeds the specified threshold, it will be picked as a
Rate Change. Some of the earlier noisy points pass the slope test, but fail the noise test:
Increasing the noise threshold will eventually prevent the red point from being selected, and
closely sampled data (i.e. where P is small), with a lot of noise, will not produce good
results.
Gauge Data Preparation
6
.
5
.
1
8
.
A
u
t
o
m
a
t
i
c
a
l
l
y
G
e
n
e
r
a
t
e
F
l
o
w
P
e
r
i
o
d
s
352
PanSystem Manual
In this final example, if a drawdown is shut-in early while it is still steep, this will result in a
Rate Change with a large negative slope (i.e. drawdown), suddenly becoming a large
positive slope (i.e. build-up).
This produces an absolute slope ratio close to 1, which will probably fail the slope test, so an
obvious event is missed. Any Rate Changes that are missed can either be picked manually,
or the relevant portion of the test data can be boxed-off and the slope ratio reduced until the
Rate Change is recognized.
Gauge Data Preparation
6
.
5
.
1
9
.
C
a
l
c
u
l
a
t
e
R
a
t
e
353
PanSystem Manual
6. 5. 19. Calculate Rate
Use Calculate Rate to create a rate column from the defined Rate Changes (see earlier
in this section). This is not mandatory. PanSystem requires a rate column for use in analysis
and Advanced Simulation, but if users have not imported one, and do not create one, it will
use a temporary one derived automatically from the Rate Changes table when users enter
the Analysis section.
Acts on:
The Rate Changes associated with the Master File for the well (See Section 6. 3 Selecting
Master Data For Analysis, on page 310). This tool can only be used when the Master data
file is plotted and rate changes have been identified (See Section 6. 5. 15 Exact Point for
Flow Period Definition, on page 341 and subsequent two sections).
A new rate column is created in the Master data file, with flowrates computed using one of
three methods. A rate value is computed at each clock time.
What to do:
1. With the appropriate Master data plotted, select the Q tool. The dialog box in Figure
6.5.19 - 1, Create Rate Column dialog box, on page 355 is generated.
2. Select which of the three methods will be used. See Figure 6.5.19 - 4, Step-Wise and
Piece-Wise Flowrate Formats Compared, on page 357 for a comparison of the results
obtained.
- Step-Rate - creates a rate column which follows the step profile defined by the Rate
Change table, using the specified time and flowrate at each change,
Gauge Data Preparation
6
.
5
.
1
9
.
C
a
l
c
u
l
a
t
e
R
a
t
e
354
PanSystem Manual
- Piece-Wise Linear - creates a ramp or chord between the rate change marks (instead
of a step), using the specified time and flowrate at each change (a quick way to fill in a
slowly changing rate),
- dP/dT - calculates flowrate from dp/dt and the wellbore storage coefficient C
s
. This will
replicate the theoretical downhole or sandface rate at standard conditions.
For oil: Sandface rate STB/day
where Q
o
(t) is the surface oil rate from the Rate Changes table at time t.
The same equation is used for water fluid type, with the appropriate parameters for
water.
For gas or condensate, the pseudo-pressure m(p) is used instead of pressure:
Sandface rate
where Q
g
(t) (MMscf/day) is the surface gas rate from the Rate Changes table at time t.
C
s
(bbls/psi) is the initial wellbore storage coefficient defined as C
s
= Vc
gi
, V being the
wellbore volume (bbls) and c
gi
being the gas compressibility (psi
-1
) at reservoir pressure
and temperature T' (R).
t is real time or (optionally) pseudo-time.
Users must set-up their Fluid Parameters and pseudo-pressure data before using this
facility for a gas or condensate welltest.
dt
dp
B
C
t Q t q
o
s
o o
24
) ( ) ( + =
dt
p dm
T
c C E
t Q t q
gi gi s
g g
) (
'
) 03 2384 . 2 (
) ( ) (
+ =
Gauge Data Preparation
6
.
5
.
1
9
.
C
a
l
c
u
l
a
t
e
R
a
t
e
355
PanSystem Manual
3. Give the new rate column a name and select OK.
Figure : 6.5.19 - 1 Create Rate Column dialog box
For the step-rate and piece-wise options, the computed rate will appear immediately on
the plot.
4. For the dP/dT option with oil or water as fluid type, a parameters dialog will appear. Enter
Wellbore storage coefficient (C
s
) and Volume factor (B
o
or B
w
) and select OK. The
computed rate will appear immediately on the plot.
Figure : 6.5.19 - 2 dP/dT Parameters dialog box for Oil or Water
Gauge Data Preparation
6
.
5
.
1
9
.
C
a
l
c
u
l
a
t
e
R
a
t
e
356
PanSystem Manual
5. For the dP/dT option with a gas or condensate fluid type, enter the Initial wellbore
storage coefficient (C
s
) or the Wellbore volume (V). These fields are linked by the
relationship C
s
= Vc
gi
as described earlier.
Figure : 6.5.19 - 3 dP/dT Parameters dialog box for gas or condensate
There is an additional option to Use pseudo-time (instead of real time) in dm(p)/dt for
drawdowns and/or build-ups, to cater for the various schools of thought on the use of
pseudo-time. (Agarwals original reference (41) recommended pseudo-time for build-ups
only.) At this point, PanSystem will respect the choices of the user as it runs through the
test sequence. Any test period with a non-zero rate will be considered as a drawdown,
and any with zero rate as a build-up.
Gauge Data Preparation
6
.
5
.
1
9
.
C
a
l
c
u
l
a
t
e
R
a
t
e
357
PanSystem Manual
Figure : 6.5.19 - 4 Step-Wise and Piece-Wise Flowrate Formats Compared
Gauge Data Preparation
6
.
5
.
1
9
.
C
a
l
c
u
l
a
t
e
R
a
t
e
358
PanSystem Manual
Figure : 6.5.19 - 5 Sandface Flowrate Calculated from dP/dT for a Build-Up
In all three cases, a flowrate value is assigned at each clock time (i.e. every pressure reading
will now have a flowrate associated with it).
In the following two Figures, a slowly varying surface rate during a flowing test has been
replicated using step-rate and piece-wise approximations. The step-rate approximation in
this case requires many more intermediate rate change event entries (8) than the piecewise
(1 in the middle) to describe the same thing.
Gauge Data Preparation
6
.
5
.
1
9
.
C
a
l
c
u
l
a
t
e
R
a
t
e
359
PanSystem Manual
Figure : 6.5.19 - 6 Step Approximation to a Slowly Varying Rate
Gauge Data Preparation
6
.
5
.
1
9
.
C
a
l
c
u
l
a
t
e
R
a
t
e
360
PanSystem Manual
Figure : 6.5.19 - 7 Piece-wise approximation to a slowly varying rate
Gauge Data Preparation
6
.
5
.
2
0
.
G
r
o
u
p
F
l
o
w
P
e
r
i
o
d
s
i
n
t
o
T
e
s
t
P
e
r
i
o
d
361
PanSystem Manual
6. 5. 20. Group Flow Periods into Test Period
Initially, each flow period (i.e. the interval between rate changes) is a test period in its
own right. Use Group Flow Periods to create a single test period from a series of contiguous
flow periods, so that they can be analyzed as a whole, rather than separately. Typically, it
would be applied when users want to analyze a variable-rate drawdown test as a single test,
when they have used a number of rate changes to define the varying rate.
Acts on:
The selected Flow Periods (see See Section 6. 5. 15 Exact Point for Flow Period Definition,
on page 341 and subsequent two sections to define flow periods).
What to do:
Select the flow periods to be grouped by holding down the Shift key and dragging the cursor,
with the left mouse button depressed, along the upper half of the ruler bar, through the
periods to be grouped. They will become highlighted. If one is missed, repeat the operation
more carefully! Then select the Group Flow Periods tool.
A single test period spanning the selected flow periods will now be defined in the top half of
the ruler bar.
An example is shown in Figure 6.5.20 - 1, Grouping Flow Periods into a Single Test, on
page 362. A declining rate during a flowing test has been defined as a series of fairly coarse
rate changes. These have been grouped as a single test period for analysis.
Gauge Data Preparation
6
.
5
.
2
0
.
G
r
o
u
p
F
l
o
w
P
e
r
i
o
d
s
i
n
t
o
T
e
s
t
P
e
r
i
o
d
362
PanSystem Manual
Figure : 6.5.20 - 1 Grouping Flow Periods into a Single Test
The Rate Change marker arrows in the lower half of the ruler bar define the flow periods, the
lines in the upper half of the ruler bar define the test period.
Gauge Data Preparation
6
.
5
.
2
1
.
U
n
g
r
o
u
p
F
l
o
w
P
e
r
i
o
d
s
i
n
T
e
s
t
P
e
r
i
o
d
363
PanSystem Manual
6. 5. 21. Ungroup Flow Periods in Test Period
Use Ungroup Flow Periods to reverse the grouping of contiguous flow periods made by
the Group tool (See Section 6. 5. 20 Group Flow Periods into Test Period, on page 361).
Acts on:
The selected Test Period.
What to do
Select the test period by clicking it on the Ruler Bar (see Figure 6.6.0 - 1, Ruler Bar
Definitions - Dataprep, on page 364). Then click the tool. The flow periods that were grouped
together will now each be reinstated as individual test periods.
Gauge Data Preparation
6
.
6
.
T
h
e
R
u
l
e
r
B
a
r
364
PanSystem Manual
6. 6. The Ruler Bar
The ruler bar is used to select Rate Changes and Test Periods, and to edit Rate Changes.
The following data are displayed (Figure 6.6.0 - 1, Ruler Bar Definitions - Dataprep, on page
364):
Rate Changes - where a flow rate change occurs (Figure 6. 5. 15, Exact Point for Flow
Period Definition, on page 341 and subsequent two sections to define Rate Changes)
Flow Periods - the periods between rate changes
Test Periods - the periods which will be analyzed. They have one-to-one correspondence
with the flow periods, unless any flow periods have been grouped together.
Figure : 6.6.0 - 1 Ruler Bar Definitions - Dataprep
Users can perform the following actions on the Ruler Bar (above):
Gauge Data Preparation
6
.
6
.
T
h
e
R
u
l
e
r
B
a
r
365
PanSystem Manual
Select a Rate Change for editing, by pressing the right mouse button or holding down the
Ctrl key whilst clicking the Rate Change marker arrow with the left mouse button. This
brings up the Rate Change dialog box (Figure 6.5.15 - 1, Rate Change dialog box, on
page 343). Users can then edit the co-ordinates of the Rate Change, or delete it.
Move a Rate Change time by clicking on the marker arrow and dragging it along the ruler
bar.
Change the pressure associated with a Rate Change by clicking the marker arrow and
whilst keeping the left mouse button depressed, dragging the cursor down the vertical
dashed line to the desired (pressure) position. Users can also change the time by moving
sideways.
Select a Test Period for data reduction or number count. Click in the top half of the bar to
highlight it.
Select one or more Test Periods for data reduction or grouping. The periods must be
contiguous. Hold down Shift whilst dragging the cursor across the periods to be grouped,
in the upper half of the ruler bar.
Define a test type (only necessary for slug tests and interference tests). Double-click in
the Test Period. A dialog box is brought up which allows the test period to be classified
(Figure 6.6.0 - 2, Test Period Classification dialog box, on page 366).
Gauge Data Preparation
6
.
6
.
T
h
e
R
u
l
e
r
B
a
r
366
PanSystem Manual
Figure : 6.6.0 - 2 Test Period Classification dialog box
The three classifications are: Normal, Slug and Interference.
- Normal Test: (the default) is simply one which is not an interference or slug test. It
includes conventional drawdowns, build-ups, injection and fall-off tests involving flow at
surface.
-Slug Test: this category includes wellbore fill-up and leak-off tests with no flow at
surface, with the well open at surface. Users will not be able to access the Ramey slug
test type-curves if this test type is not checked.
- Interference Test: applies to the pressure response in a shut-in well some distance from
a well producing at a constant surface rate. Users will not be able to access the
interference test (exponential integral) type-curve if this test type is not checked.
For slug tests, input the Initial wellbore (cushion) pressure. This determines the initial
underbalance or overbalance Player - Pcushion. It is required to compute the y-axis pressure
function for slug test type-curve analysis.
Gauge Data Preparation
6
.
6
.
T
h
e
R
u
l
e
r
B
a
r
367
PanSystem Manual
For an interference test users should also initialize the Inter-well distance in the Well
Parameters dialog box under Dataprep Well and Reservoir Description (See Section
Inter-well distance, on page 383).
Well and Reservoir Description (Analytical)
C
h
a
p
t
e
r
7
-
W
e
l
l
a
n
d
R
e
s
e
r
v
o
i
r
D
e
s
c
r
i
p
t
i
o
n
(
A
n
a
l
y
t
i
c
a
l
)
367
PanSystem Manual
Chapter 7 - Well and Reservoir Description (Analytical)
This option can be used to enter, view or edit the well and reservoir rock and fluid
parameters. There are four main parts to this section:
Well control
Layer control
Fluid Type
Principal Well Orientation.
What users see:
When the Well and Reservoir Description option is selected, the dialog box in Figure 7.0.0
- 1, Reservoir Description dialog box, on page 368 is generated.
Well and Reservoir Description (Analytical)
C
h
a
p
t
e
r
7
-
W
e
l
l
a
n
d
R
e
s
e
r
v
o
i
r
D
e
s
c
r
i
p
t
i
o
n
(
A
n
a
l
y
t
i
c
a
l
)
368
PanSystem Manual
Figure : 7.0.0 - 1 Reservoir Description dialog box
Well and Reservoir Description (Analytical)
7
.
1
.
F
l
u
i
d
T
y
p
e
369
PanSystem Manual
7. 1. Fluid Type
Fluid Type is used to describe the main fluid contents in a layer. There are four choices. The
chosen fluid type will apply to all layers. Users cannot have different fluid types in each layer,
but they can vary the fluid properties between layers.
The basic fluid types are: oil, water, gas, and condensate, in single-phase flow, (the
calculations will ignore the presence of a second or third phase).
For oil there is an optional simplified multi-phase approach Multi-Phase Perrine method, to
handle oil produced with water and/or gas in the reservoir.
For oil, gas and condensate, the Multi-Phase Pseudo-Pressure method provides a more
rigorous treatment of multi-phase flow which includes relative permeability effects. Up to and
including the PanSystem V-2.4 release, this required the importation of a multi-phase
pseudo-pressure file from an external source. From V-2.5 onwards, the multi-phase pseudo-
pressure can be generated from within PanSystem.
7. 1. 1. Oil
Oil (as a single phase) is used when the mobile reservoir fluid is oil, and there is no water or
free gas movement in the reservoir (or users choose to ignore it). PanSystem Analysis
calculates all results using oil flow rates and properties. Data for any other phases are
ignored. See Section 7. 2 Fluid Type Multi-Phase Options, on page 371 for the description
of oil multi-phase flow analysis.
Well and Reservoir Description (Analytical)
7
.
1
.
2
.
W
a
t
e
r
370
PanSystem Manual
7. 1. 2. Water
Water (as a single-phase) is used when the mobile reservoir fluid is water. PanSystem
Analysis calculates all results using water flow rates and properties. Data for any other
phases are ignored.
7. 1. 3. Gas
Gas (as a single-phase) is used when the mobile reservoir fluid is dry gas. Although a water/
gas ratio can be specified, the water phase will be ignored, and PanSystem calculates all
reservoir parameters using dry gas flow rates and properties.
See Section 7. 2 Fluid Type Multi-Phase Options, on page 371 for the description of gas
multi-phase flow analysis.
7. 1. 4. Condensate
Condensate is used when the reservoir fluid is a retrograde condensate or wet gas system.
In the conventional analysis approach, the specified surface separator gas and liquid
condensate properties are recombined to obtain in-situ rich gas single-phase properties. The
mobile phase is therefore assumed to be a gas phase in the reservoir and the effects of liquid
drop-out on relative permeability are not considered.
PanSystem Analysis calculates all results using these rich gas flow rates and properties,
derived from the specified separator gas rates and properties. Although a water/gas ratio can
be specified, it is ignored in the calculations.
See Section 7. 2 Fluid Type Multi-Phase Options, on page 371 for a rigorous treatment of
the multi-phase flow of the gas fraction in the presence of liquid condensate and/or water.
Well and Reservoir Description (Analytical)
7
.
2
.
F
l
u
i
d
T
y
p
e
M
u
l
t
i
-
P
h
a
s
e
O
p
t
i
o
n
s
371
PanSystem Manual
7. 2. Fluid Type Multi-Phase Options
The Multi-Phase options can be used to invoke special treatments of multi-phase flow. The
choice will apply to all layers. Users cannot have different fluid types in each layer, but they
can vary the fluid properties.
If there is multi-phase flow in the reservoir, but users do not select a multi-phase option,
analysis will be performed assuming a single-phase flow.
7. 2. 1. Multi-Phase Perrine Method (oil)
This option is only available for oil fluid type. It should be used when the mobile reservoir fluid
is made up of oil + water, oil + gas or oil + water + gas. When this option is selected, the
relevant phase properties must be specified in the Fluid Parameters dialog box. Water-Cut
must be greater than zero for water to be included in the analysis. Produced Gas-Oil Ratio
must be greater than Solution Gas-Oil Ratio for gas to be included in the analysis.
In Analysis, the effective permeability to each phase will be calculated and reported. Single-
phase oil mobility ko/mo is replaced by the total mobility (k/m)t calculated using the flowrates
and properties of all mobile phases, according to the Perrine method (refs 2, 18, 39).
7. 2. 2. Multi-Phase Pseudo-Pressure Method
This option can be used when the mobile reservoir fluid is made up of several mobile phases,
and it provides a more rigorous treatment of relative permeability effects and fluid property
variations with pressure. The relevant phase properties must be specified in the Fluid
Parameters dialog box. Users should also check the Relative Permeability data (See Section
7. 6 Layer Control, on page 393).
Well and Reservoir Description (Analytical)
7
.
2
.
2
.
M
u
l
t
i
-
P
h
a
s
e
P
s
e
u
d
o
-
P
r
e
s
s
u
r
e
M
e
t
h
o
d
372
PanSystem Manual
It can be applied to the simultaneous flow of:
- oil, water and/or gas
- gas with water
- condensate systems with liquid dropout and/or water
- volatile oil systems with gas liberation and/or water
(use condensate fluid type for a volatile oil).
For oil and condensate systems, it will account for the effects of any near wellbore gas
evolution or liquid drop-out.
When this option is activated the Pseudo-Pressures... button is enabled allowing the editing,
importation or creation of a multi-phase pseudo-pressure table (m(p)) for gas and
condensate or Normalized pseudo-pressure for oil.
Well and Reservoir Description (Analytical)
7
.
3
.
P
s
e
u
d
o
-
P
r
e
s
s
u
r
e
s
373
PanSystem Manual
7. 3. Pseudo-Pressures
This button is only enabled when the Multi-Phase Pseudo-Pressure method (See Section 7.
2. 2 Multi-Phase Pseudo-Pressure Method, on page 371) has been selected. It will
generate the Pseudo Table Editing dialog for the selected layer.
Figure : 7.3.0 - 1 Pseudo Table Editing dialog box for Gas or Condensate
Figure : 7.3.0 - 2 Pseudo Table Editing dialog box for Oil
Well and Reservoir Description (Analytical)
7
.
3
.
1
.
E
d
i
t
T
a
b
l
e
374
PanSystem Manual
7. 3. 1. Edit Table
On selecting the Edit Table button users will be able to view or edit the Multi-Phase Pseudo-
Pressure data (Figure 7.3.1 - 1, Edit m(p) Table dialog box, on page 374), assuming that
such data is already present.
Figure : 7.3.1 - 1 Edit m(p) Table dialog box
The buttons actions on this dialog box share the same functions as the gauge data dialogs.
See Section 6. 2. 2 Edit, on page 275.
Well and Reservoir Description (Analytical)
7
.
3
.
2
.
C
a
l
c
u
l
a
t
e
T
a
b
l
e
375
PanSystem Manual
7. 3. 2. Calculate Table
When this option is selected, PanSystem will calculate a table of Multi-Phase Pseudo-
Pressures, from atmospheric pressure to layer pressure.
The Multi-Phase Pseudo-Pressure data review dialog is displayed.
Figure : 7.3.2 - 1 Multi-Phase Pseudo-Pressure Data Review dialog box
Well and Reservoir Description (Analytical)
7
.
3
.
3
.
I
m
p
o
r
t
376
PanSystem Manual
The New Value column provides a summary of some of the parameters that have been used
as input, or that have just been calculated. The individual phase saturati ons and
corresponding relative permeabilities at reservoir pressure are included (See Section 7. 6. 5
Layer Parameters, on page 396).
The Current Value column lists the values that are currently in the program, for comparison.
These will be overwritten by the new values when users select OK. Users will not normally
need to uncheck any of the Transfer Value? checkboxes.
Should users wish to accept the values by selecting the OK button, they will be presented
with an Information dialog, providing information on the calculation status of the data:
Figure : 7.3.2 - 2 Pseudo Pressures Calculated Information dialog box
7. 3. 3. Import
PanSystem will accept externally-generated pseudo-pressure tables. These are loaded as a
file (default extension .PSP) in ASCII format generated by the WellFlo program of FloSystem.
See Section 16 File Structures, on page 1132 for a file description, if users wish to use
some other source.
Well and Reservoir Description (Analytical)
7
.
3
.
4
.
P
l
o
t
377
PanSystem Manual
Should users wish to import multi-phase pseudo-pressure data from an external file then they
may use the Import button, which will generate the following dialog:
where users may select a .PSP file for importation. The same dialogs then appear as for the
Calculate option.
7. 3. 4. Plot
Users can view their pseudo-pressure data graphically by clicking on the Plot button on the
Pseudo Table Editing dialog (Figure 7.6.9 - 14, Pseudo Table Editing dialog box, on page
477).
This option presents users with a plot of the multi-phase pseudo-pressure against pressure.
Well and Reservoir Description (Analytical)
7
.
3
.
4
.
P
l
o
t
378
PanSystem Manual
Well and Reservoir Description (Analytical)
7
.
3
.
4
.
P
l
o
t
379
PanSystem Manual
The File menu allows users to open the Bitmap Editor (See Section 2. 7 Graphics Export,
on page 110), Print the plot, control the Page and Print Setups and Exit the plot. The Edit
menu shares the plot control options described for the general Edit menu (See Section 3
Edit Menu Options, on page 124).
Users may also use the Toolbar options to Zoom in to a selected area, and Zoom out to the
normal view.
Well and Reservoir Description (Analytical)
7
.
4
.
P
r
i
n
c
i
p
a
l
W
e
l
l
O
r
i
e
n
t
a
t
i
o
n
380
PanSystem Manual
7. 4. Principal Well Orientation
This area sets the orientation category of the wells. They can either be all horizontal or all
vertical. The choice of this orientation is reflected in the reservoir flow models available (via
the Flow model section of the Layer Parameters dialog box). For more details on these:
Figure 7. 6. 5, Layer Parameters, on page 396.
7. 4. 1. Vertical
This option sets the orientation of the well(s) to vertical (suitable for 0 ~ 75 inclination). A
wide range of reservoir flow models will be offered. If an infinite-conductivity vertical fracture
model is being used, for the purposes of defining boundary geometries the fracture is
considered to be parallel to the x-axis (i.e.: east-west). Refer to the infinite-conductivity
vertical fracture model on page 429 for more details.
7. 4. 2. Horizontal
This option sets the orientation of the well(s) to horizontal (i.e. parallel to the layer upper and
lower Boundaries). A limited set of reservoir flow models will be offered. For the purposes of
defining boundary geometries, the well is considered to be parallel to the x-axis (i.e.: east-
west). Refer to the horizontal well model, radial-homogeneous reservoir on page 429, for
more details.
Well and Reservoir Description (Analytical)
7
.
5
.
W
e
l
l
C
o
n
t
r
o
l
381
PanSystem Manual
7. 5. Well Control
The Well Control area is used to describe the wells within a reservoir. Well control enables
users to do the following:
Add wells
Re-name wells
Delete wells
State whether a well is "active" or "inactive"
Enter or edit the well parameter data
Copy well data from another well
Set the "Principal" well (for Advanced Simulation)
In PanSystem, a reservoir can have up to five wells. If more than one well exists, each well
can either be "active" or "inactive".
One well is nominated the "Principal" well, whereupon it will have a P beside it in the list. The
principal well status is only of significance in Advanced Simulation and Test Design,
where, in the case of a multi-well model, it is necessary to define one subject well, the others
being remote sources of interference.
Start by describing the Well Parameters.
Well and Reservoir Description (Analytical)
7
.
5
.
1
.
W
e
l
l
P
a
r
a
m
e
t
e
r
s
382
PanSystem Manual
7. 5. 1. Well Parameters
Description
Use this option to View, enter or edit the parameters of a selected well.
What users see:
Referring to Figure 7.0.0 - 1, Reservoir Description dialog box, on page 368, select a well in
the list box and click the Well parameters button. The dialog box in Figure 7.5.1 - 1, Well
Parameters dialog box, on page 382 is generated.
Figure : 7.5.1 - 1 Well Parameters dialog box
Well and Reservoir Description (Analytical)
7
.
5
.
1
.
W
e
l
l
P
a
r
a
m
e
t
e
r
s
383
PanSystem Manual
The following section describes these parameters in more detail. Mandatory items appear in
red in the dialog box. Use the Tab key or mouse to move between the input boxes.
Well Radius
Well Radius defines the radius of the open hole wellbore (not the casing). This is a
compulsory input.
Inter-well distance
Inter-well distance defines the distance between the tested well and an interfering well. This
parameter is used only for interference type-curve analysis and can be left at zero if the
gauge data are not for an interference test.
If users are simulating an interference test with Advanced Simulation, there is no need to
enter a value here - the inter-well distance for simulation is determined by the well co-
ordinates.
Well Co-ordinates
These parameters are required only for Test Design and Advanced Simulation when more
than one well is involved. These co-ordinates describe the (x, y) position of the well. The
Principal well should always be located at co-ordinate position (0, 0).
Wellbore Storage Model
Four wellbore storage models are available in the combo box:
Well and Reservoir Description (Analytical)
7
.
5
.
1
.
W
e
l
l
P
a
r
a
m
e
t
e
r
s
384
PanSystem Manual
Figure : 7.5.1 - 2 Wellbore storage models
1 Select the model here. Users will be able to change it later in the Analysis section if
they wish.
2 With the exception of the slug test, there is no need to enter values for the storage
parameters if users are going to perform a conventional welltest analysis - the values
will be determined from diagnostic plots. Users must define the parameters if they are
going to use Advanced Simulation for test design.
Classic wellbore storage: The Classic model assumes a constant storage coefficient
Cs.
Well and Reservoir Description (Analytical)
7
.
5
.
1
.
W
e
l
l
P
a
r
a
m
e
t
e
r
s
385
PanSystem Manual
Figure : 7.5.1 - 3 Classic Wellbore Storage model parameters
- If users are going to analyze a test, there is no need to enter a value here - they
will derive it from the analysis.
- Enter a non-zero value here if a slug test type-curve analysis is to be performed
(i.e. fill-up and leak-off tests that do not flow to surface). This should be based on
the wellbore fluid pressure gradient:
Equation 7.5.1 - I
Cs = 0.00224 D
2
/ Cos
in bbls/psi, where D is the pipe ID (inches), is the fluid density (g/cm
3
), and is
the average angle of pipe deviation over the fill-up/leak-off section.
Well and Reservoir Description (Analytical)
7
.
5
.
1
.
W
e
l
l
P
a
r
a
m
e
t
e
r
s
386
PanSystem Manual
- Enter a value here (zero is valid) if Advanced Simulation is to be performed. For
slug test simulation, use the equation above. For conventional welltest design with
production at surface, Cs should be based on the compressibility of the wellbore
fluids:
Equation 7.5.1 - II
Cs = VC
wb
where V is the wellbore volume in bbls, etc., and C
wb
is the average compressibility
of the wellbore fluids in psi
-1
, etc.
Allow different skins and storage per flow period
The Classic wellbore storage model assumes a constant storage coefficient Cs for the
whole test. An option is available to assign a different value of Cs to each flow period in the
test by ticking the Allow different skins and storage per flow period box. The edit field for
a single storage coefficient value (Figure 7.5.1 - 4) is replaced by the word <TABLE> in red
colored text:
Figure : 7.5.1 - 4 Classic Wellbore Storage model, tabular option
Well and Reservoir Description (Analytical)
7
.
5
.
1
.
W
e
l
l
P
a
r
a
m
e
t
e
r
s
387
PanSystem Manual
Clicking once on <TABLE> will open up the Edit Skin & Storage Table dialog box for the
well and layer in question. The table is made up of the same flow periods as the Rate
Changes Table (see Section 6. 2. 3 Rate Changes, on page 283). Each flow period can be
assigned its own skin factor S, wellbore storage coefficient Cs and, for gas and condensate,
its own rate-dependent skin coefficient D. This table can be populated either by direct entry
of values, or by values derived from analysis of each flow period. This is described in
Allowing different skins and storage per flow period, on page 410.
An estimate of the wellbore storage coefficient, and of the expected time to end of wellbore
storage, can be obtained by entering the PanWizard at Test Design. Select Test Schedule,
click the Test Design button, then take the Wizards Testing Time Advisor. On the next
dialog users will see the estimated time to end of wellbore storage for any specified storage
coefficient. If users also want the Wizard to calculate the storage coefficient, select the WBS
Advisor button. The equations for this can be found in the sections on the Testing Time
Advisor on page 1071 and page 1129.
Fair's model: (ref.49) this option models a gradual change of storage coefficient. It
includes the effects of wellbore phase redistribution, and assumes that these decay
exponentially with time.
Figure : 7.5.1 - 5 Fair Wellbore Storage model parameters
Well and Reservoir Description (Analytical)
7
.
5
.
1
.
W
e
l
l
P
a
r
a
m
e
t
e
r
s
388
PanSystem Manual
Users only need to enter values here if they are going to perform Advanced Simulation.
The Wellbore Storage coefficient (Cs) is the final value when phase re-distribution effects
have dissipated (not the initial value).
The Storage Amplitude is the maximum phase re-distribution pressure change (C
in
ref.49). It can be positive (= increasing wellbore storage - e.g. "humping" caused by rising
gas in an oil well when it is shut-in) or negative (decreasing wellbore storage - e.g.
compression of wellbore fluids).
The Storage Time Constant ( in ref.49) is the time required for 63% of the total change to
occur.
These parameters would normally be derived from the Log-Log plot analysis, (but not easily!
Users will probably find it easier to use Quick Match by trial and error.)
The storage coefficient C
at early time (which users can get from the Log-Log unit slope) is
defined by the three parameters C
s
, C
and .
Equation 7.5.1 - III:
where q is the total downhole flowrate (res bbls/day).
1
s
q
C 24
C
1
C
$
$
&
"
#
#
%
!
+ =
Well and Reservoir Description (Analytical)
7
.
5
.
1
.
W
e
l
l
P
a
r
a
m
e
t
e
r
s
389
PanSystem Manual
The Allow different skins and storage per flow period option (described above for the
Classic Wellbore Storage model) is available for Cs, but not for the other parameters.
Hegeman's model: this is similar in principle to Fair's model, except that the exponential
decay is now a function of [t/]
2
and is therefore stronger.
Only enter values if Advanced Simulation is going to be performed.
The Allow different skins and storage per flow period option (described above for the
Classic wellbore storage model) is available for Cs, but not for the other parameters.
Time-Stepped Wellbore Storage: this option models an abrupt change of storage
coefficient at a specified elapsed time.
Figure : 7.5.1 - 6 Time-stepped Wellbore Storage model parameters
Only enter values if Advanced Simulation is going to be performed.
The example above represents an injection well fall-off test going on vacuum.
Well and Reservoir Description (Analytical)
7
.
5
.
2
.
A
d
d
W
e
l
l
390
PanSystem Manual
7. 5. 2. Add Well
Description:
Use the Add well option to add wells to a reservoir, up to a maximum of five.
What users see:
When this option is selected, the dialog box in Figure 7.5.2 - 1, Add Well dialog box, on
page 390 appears. Enter the well name and select OK. The name appears in the Well
Control list box.
Figure : 7.5.2 - 1 Add Well dialog box
Users can edit the name of a well at any time by highlighting it, changing the name in the edit
box, then selecting the highlighted bar again.
7. 5. 3. Delete Well
Description:
Use the Delete well option to delete the highlighted well. Deleting will erase the associated
well parameters. To remove a well temporarily without losing the well parameters, make it
"inactive", as described in one of the following sections. If there is only one well, it cannot be
deleted.
Well and Reservoir Description (Analytical)
7
.
5
.
4
.
C
o
p
y
W
e
l
l
391
PanSystem Manual
7. 5. 4. Copy Well
When users have added a new well, they can copy the well description (radius, storage
model, etc.) over from an existing well.
Figure : 7.5.4 - 1 Copy Well dialog box
7. 5. 5. Active, Inactive and Principal
Description:
These options are used only for Advanced Simulation and Test Design. Any wells
designated as "inactive" will be excluded from the simulation. However, the associated data
are retained ready for use if the well is made "active" again at a later stage.
If a well is made the "Principal" well, (indicated by having a P along side it), it is considered to
be at co-ordinate position (0,0) in image well calculations and complex simulations, where
well positions have to be considered. It is treated as the main test well, the others being
interfering wells.
The Principal well cannot be made inactive. It can only be deleted if more than one well
exists, in which case the well immediately above it in the list box becomes the Principal well.
Well and Reservoir Description (Analytical)
7
.
5
.
5
.
A
c
t
i
v
e
,
I
n
a
c
t
i
v
e
a
n
d
P
r
i
n
c
i
p
a
l
392
PanSystem Manual
What users see:
When users select the Active, Inactive or Principal button options, the highlighted well
inherits the attribute that has been selected. The well status is indicated beside the well
name.
Well and Reservoir Description (Analytical)
7
.
6
.
L
a
y
e
r
C
o
n
t
r
o
l
393
PanSystem Manual
7. 6. Layer Control
The Layer Control area is used to describe the layer configuration of a reservoir. Layer
control enables users to do the following:
For the Reservoir:
Add layers
Re-name layers
Delete layers
Combine selected layers into an equivalent single composite layer.
Combine selected layers into an commingled layer.
For Each Layer:
Activate or deactivate the layer
View, enter or edit Layer Parameters
View, enter or edit Boundary Parameters
View, enter or edit Fluid Parameters in each layer (but not fluid type).
Copy the complete description of one layer to another.
These control options will each be described in the following sections.
7. 6. 1. Add Layer
Description:
Use this option to add a layer to the reservoir. A reservoir can have up to five layers. Each
layer is assumed to be present in all the wells specified in Well Control.
Well and Reservoir Description (Analytical)
7
.
6
.
1
.
A
d
d
L
a
y
e
r
394
PanSystem Manual
Multiple layers only play a part in Advanced Simulation and Test Design, where their
combined effects can be modelled.
For Analysis, users will be prompted to select one of the layers on entering that section. If
the effects of several layers are to be considered, users can group them into a single
composite equivalent, or commingled layer in Layer Control (See Section 7. 6. 7 Create
Composite, on page 441, and Section 7. 6. 8 Create Commingled, on page 443).
What users see:
When this option is selected, the dialog box in Figure 7.6.1 - 1, Add Layer dialog box, on
page 394 appears. Enter the name of the layer and select OK. The name appears in the
Layer Control list box.
Figure : 7.6.1 - 1 Add Layer dialog box
Users can edit the name of a layer at any time by highlighting it, changing the name in the
edit box, then selecting the highlighted bar again.
Well and Reservoir Description (Analytical)
7
.
6
.
2
.
D
e
l
e
t
e
L
a
y
e
r
395
PanSystem Manual
7. 6. 2. Delete Layer
Description:
Use the Delete Layer option to delete the highlighted layer. Deleting will erase the
associated layer parameters. To remove a layer temporarily without losing the layer
parameters, make it "inactive", as described in one of the following sections. If there is only
one layer, it cannot be deleted.
7. 6. 3. Copy Layer
This option will copy the complete description of an existing layer (layer and fluid parameters,
boundary parameters, etc.) into another layer, if required.
Figure : 7.6.3 - 1 Copy Layer dialog box
Well and Reservoir Description (Analytical)
7
.
6
.
4
.
A
c
t
i
v
e
/
I
n
a
c
t
i
v
e
396
PanSystem Manual
7. 6. 4. Active / Inactive
Description:
These options are used for Advanced Simulation and Test Design. Any layer designated
as "inactive" will be excluded from the simulation. However, the associated data are retained
ready for use if the layer is made "active" again at a later stage.
This option can also be used to exclude selected layers from the Create Composite facility.
The layers that are not to be included in the composite should be made "inactive".
7. 6. 5. Layer Parameters
Description:
Use the Layer Parameters button to view, enter or edit the parameters of the layer
highlighted in the list box.
What users see:
Referring to Figure 7.0.0 - 1, Reservoir Description dialog box, on page 368, when users
select the Layer parameters button the dialog box in Figure 7.6.5 - 1, Layer Parameters
dialog box, on page 397 appears. Mandatory inputs appear in red. Use the Tab key or
mouse to move between the input boxes.
Well and Reservoir Description (Analytical)
7
.
6
.
5
.
L
a
y
e
r
P
a
r
a
m
e
t
e
r
s
397
PanSystem Manual
Figure : 7.6.5 - 1 Layer Parameters dialog box
Well and Reservoir Description (Analytical)
7
.
6
.
5
.
L
a
y
e
r
P
a
r
a
m
e
t
e
r
s
398
PanSystem Manual
Layer Parameters
The layer parameters are defined as follows:
Formation thickness h represents the effective (net) dip-normal thickness of the layer,
and is compulsory for all analysis and simulation. For the dual-permeability model, and
the dual-porosity model where it is being used to represent two strata, h is the thickness of
the producing layer, not the total thickness of both layers. For an oil-bearing interval, h
should not include the gas cap or aquifer unless a thickness-averaged permeability is
required.
Porosity describes the connected porosity of a layer, and is compulsory for all analysis
and simulation. It is also required to calculate rock compressibility. For the radial
composite model it refers to the inner region. For the dual-porosity model used for natural
fractures, it refers to the total system (bulk-averaged) porosity. For the dual-permeability
model it refers to the producing layer.
Layer Pressure describes the initial pore pressure of the fluid in a layer (at the start of the
rate history). This is mandatory for analysis of gas and condensate Fluid Types, and for all
Fluid Types for Advanced Simulation. Layer fluid properties should be evaluated at layer
pressure. They will be assumed to remain constant unless a closed system boundary
model is used and the material balance correction is switched on, in which case the effect
of decreasing layer pressure on fluid properties with time will be taken into account.
Layer Temperature is a mandatory input for gas and condensate Fluid Types, and for all
Fluid Types if the Multi-Phase Pseudo-Pressure Method has been enabled.
Water Saturation S
w
is the fraction of water in the pore-space of a layer. It is used in the
calculation of the total compressibility.
Well and Reservoir Description (Analytical)
7
.
6
.
5
.
L
a
y
e
r
P
a
r
a
m
e
t
e
r
s
399
PanSystem Manual
Gas Saturation S
g
is the fraction of gas in the pore space of a layer. It is used in the
calculation of the total compressibility.
Rock Compressibility C
f
is the pore volume compressibility of the rock in a layer.
The rock compressibility is calculated (from porosity) in the Fluid Parameters dialog box.
When a value is updated in one box, PanSystem automatically writes it into the other.
Total Compressibility C
t
describes the total compressibility of the fluids and rock in a
layer. (Refer to the comments about porosity for what to use in the various models.)
Total compressibility can be calculated in the Fluid Parameters dialog box, and it is
displayed here with the layer parameters for information only.
Relative Permeabilities
The Relative Permeabilities button only appears on the Layer Parameters dialog box if
users have selected the Multi-Phase Pseudo-Pressure option (See Section 7. 2. 2 Multi-
Phase Pseudo-Pressure Method, on page 371).
The relative permeabilities of individual phases in multi-phase flow have an obvious impact
on fluid movement.
The multi-phase pseudo-pressure model makes rigorous use of relative permeabilities and
the variation of fluid properties with pressure. This is particularly important in condensate
systems where liquid dropout occurs below dew point, and in oil systems where gas
evolution occurs below bubble point. Good relative permeability data are therefore necessary
to make effective use of this facility.
Well and Reservoir Description (Analytical)
7
.
6
.
5
.
L
a
y
e
r
P
a
r
a
m
e
t
e
r
s
400
PanSystem Manual
Relative Permeability Data
On choosing the Relative Permeabilities button on an Entry Model dialog box such as
Figure 7.6.5 - 1, Layer Parameters dialog box, on page 397, users are presented with a
choice of relative permeability data set-up options (Figure 7.6.5 - 2, Relative Permeability
Data Selection, on page 400):
Figure : 7.6.5 - 2 Relative Permeability Data Selection
The Edit Data.. button directs users to the chosen data input screen where, in both cases,
three sets of relative permeability data can be set up - Oil/Water, Oil/Gas and Gas/Water.
Note: that the data for both format options are retained by PanSystem, so comparisons and
cross-checks can be made between them.
Parametric Relative Permeability Data
This option can be used if Corey coefficients (Ref. 58) are available. End point relative
permeabilities and saturations are specified together with the curve exponents so that actual
relative permeabilities can be calculated at any saturation.
Well and Reservoir Description (Analytical)
7
.
6
.
5
.
L
a
y
e
r
P
a
r
a
m
e
t
e
r
s
401
PanSystem Manual
A Corey coefficient of 1.0 gives a straight line; real curves are concave, with m and n > 1.
Figure : 7.6.5 - 3 Parametric Format Relative Permeability Dialog Box
Gas/Water
Krg the gas end point relative permeability at irreducible water saturation Swi. (For a gas
reservoir, this would conventionally be 1.0)
Krw the water end point relative permeability at residual gas saturation Sgr
Swi the irreducible water saturation
Sgr the residual gas saturation
m the gas relative permeability curve Corey exponent (typical value 3.5)
n the water relative permeability curve Corey exponent (typical value 2.0)
Well and Reservoir Description (Analytical)
7
.
6
.
5
.
L
a
y
e
r
P
a
r
a
m
e
t
e
r
s
402
PanSystem Manual
Gas/Oil
Kro the oil end point relative permeability at critical gas saturation Sgc (and irreducible
water saturation Swi as specified in the oil/water area)
Krg the gas end point relative permeability at residual oil saturation Sorg (and irreducible
water saturation Swi as specified in the oil/water area)
Sgc the critical gas saturation (fraction of total pore volume)
Sorg the residual oil saturation (fraction of total pore volume)
m the oil relative permeability curve Corey exponent (typical value 1.7)
n the gas relative permeability curve Corey exponent (typical value 2.4)
Note: that [Sgc + Sorg + Swi] must be < 1.0
Well and Reservoir Description (Analytical)
7
.
6
.
5
.
L
a
y
e
r
P
a
r
a
m
e
t
e
r
s
403
PanSystem Manual
Oil/Water
Kro the oil end point relative permeability at irreducible water saturation Swi. (For an oil
reservoir, this would be conventionally 1.0).
Krw the water end point relative permeability at residual oil saturation Sor
Swi the irreducible water saturation
Sor the residual oil saturation
m the oil relative permeability curve Corey exponent (typical value 3.5)
n the water relative permeability curve Corey exponent (typical value 2.0).
The typical values quoted for the exponents are averages based on the work of Tjolsen,
Scheie and Damsleth (1991) for oil/water, and Honarpour, Koederitz and Harvey (1986) for
gas/oil.
Well and Reservoir Description (Analytical)
7
.
6
.
5
.
L
a
y
e
r
P
a
r
a
m
e
t
e
r
s
404
PanSystem Manual
Figure : 7.6.5 - 4 Plot (from Excel) of Relative Permeability Curves Defined by Corey
Coefficients
The previous figure shows the oil/water curves for the end-points of Figure 7.6.5 - 3,
Parametric Format Relative Permeability Dialog Box, on page 401, using typical values for
the Corey coefficients. The straight lines are the corresponding curves for m = n = 1.
Well and Reservoir Description (Analytical)
7
.
6
.
5
.
L
a
y
e
r
P
a
r
a
m
e
t
e
r
s
405
PanSystem Manual
Tabular Relative Permeability Data
This option allows entry of measured relative permeability data. At least two points
(corresponding to the parametric end-point relative permeabilities and saturations) must be
entered. Figure 7.6.5 - 5, Tabular Format Relative Permeability dialog box (Gas/Oil), on
page 405 shows a Gas/Oil table with six points entered.
Figure : 7.6.5 - 5 Tabular Format Relative Permeability dialog box (Gas/Oil)
Saturation data must be entered in ascending order.
The Next Table button provides access to the other tables.
Well and Reservoir Description (Analytical)
7
.
6
.
5
.
L
a
y
e
r
P
a
r
a
m
e
t
e
r
s
406
PanSystem Manual
An error message will appear when users exit from a table if the in-situ fractional flow
computed from the surface production data (water cut, GLR, CGR, etc.) could not be realized
with the relative permeability data that has been entered. (The in-situ rate of each phase is
proportional to the phase k
r
/)
Gas Saturation: Enter Sg values between Sgc (critical gas saturation, where Krg=0) and
(1-Sorg-Swi) (where Kro=0) inclusive for an oil/gas table (Figure 7.6.5 - 5, Tabular Format
Relative Permeability dialog box (Gas/Oil), on page 405). All saturations are fractions of
total pore volume.
Water Saturation: Enter Sw values between Swi (irreducible water saturation, where
Krw=0) and (1-Sor) (where Kro=0) inclusive for an Oil/Water table, or (1-Sgr) (where
Krg=0) inclusive for a Gas/Water table.
Water Rel. Perm: Enter Krw values corresponding to the water or gas saturations
entered.
Oil Rel. Perm: Enter Kro values corresponding to the water or gas saturations entered.
Gas Rel. Perm: Enter Krg values corresponding to the water or gas saturations entered.
The relative permeability data sets are used as follows, according to which phases are
flowing:
3-phase flow
Black oil system below the bubble point with a non-zero water cut and GOR, or/
Condensate system below the dew point with non-zero WGR and CGR:
Relative permeabilities (kro, krg, krw) derived from Oil/Gas and Oil/Water tables at Sw,
Sg (by Stone's method).
Well and Reservoir Description (Analytical)
7
.
6
.
5
.
L
a
y
e
r
P
a
r
a
m
e
t
e
r
s
407
PanSystem Manual
2-phase flow
Black oil system above the bubble point with a non-zero water cut:
Relative permeabilities (kro, krw) calculated from the Oil/Water table at Sw.
Black oil system below the bubble point with zero water cut:
Relative permeabilities (kro, krg) calculated from the Oil/Gas table at Sg.
Condensate above the dew point with non-zero WGR:
Relative permeabilities (krg, krw) calculated from the Gas/Water table at Sw.
Condensate below the dew point with a zero WGR:
Relative permeabilities (kro, krg) calculated from the Oil/Gas table at Sg.
Dry Gas with a non-zero WGR:
Relative permeabilities (krg, krw) calculated from the Gas/Water table at Sw.
Single-phase flow
Black oil above the bubble point with zero water cut:
End point relative permeability kro (normally set to 1.0) taken from the Oil/Water table at
Swi.
Gas with zero WGR or/
Condensate above the dew point with zero WGR:
End point relative permeability krg
(normally set to 1.0) from the Gas/Water table at Swi.
Well and Reservoir Description (Analytical)
7
.
6
.
5
.
L
a
y
e
r
P
a
r
a
m
e
t
e
r
s
408
PanSystem Manual
Flow Models and Model Parameters
The Flow model (vertical well) or (horizontal well) area allows users to specify the
reservoir flow model that PanSystem uses in analysis, simulation or test design. PanSystem
provides a number of models depending on the Principal Well Orientation - "horizontal" or
"vertical" - selected in the Reservoir Description dialog box. The flow models are defined
in the next section.
All model types, except the Free model, are defined by a set of Model Parameters making
up the reservoir description. These are described in the section after next.
- For Analysis and Simulate Quick Match, users do not need to specify the model
parameters now, as these can be derived from the analysis itself.
- The flow model and model parameters must be initialized if users are going to perform
Advanced Simulation.
Users can update any data subsequent to entering it in the Model Parameters section of
Dataprep, by means of Analysis Model, or by confirming the results of an analysis on a
diagnostic plot, or in Quick Match.
Remember to select the Principal Well Orientation before selecting the well flow model.
What users see:
The lower half of the Layer Parameters dialog box (Figure 7.6.5 - 1, Layer Parameters
dialog box, on page 397) is used to select the flow model. The actual list of models available
depends on whether the Principal well orientation is set to horizontal or vertical.
Well and Reservoir Description (Analytical)
7
.
6
.
5
.
L
a
y
e
r
P
a
r
a
m
e
t
e
r
s
409
PanSystem Manual
Figure : 7.6.5 - 6 Flow Model area of Layer Parameters dialog box
Models followed by a * are supplied as external code linked by the Customer DLL facility
(See Section 7. 7 Customer-Defined Flow Models, on page 510). All other models are
internal to PanSystem. Select the flow model from the list. Users must select a flow model if
they are going to perform Advanced Simulation. For analysis users can select a model at
this stage or later in the Analysis section when they have plotted the data.
Allow different skins and storage per flow period: A constant storage coefficient and skin
factor (mechanical and turbulent) will normally be assumed for the entire test. If users
suspect that some or all of these parameters are varying from one flow period to the next, the
Allow different skins and storage per flow period checkbox allows users to define a table
of different values for each period. If this checkbox is checked, a table can be opened into
which the Darcy skin S, storage coefficient Cs (and for gas and condensate welltests, the
Rate-dependent skin coefficient D), can be entered for each flow period.
If users wish to initialize the model parameters, select the Model Parameters button and a
dialog box similar to Figure 7.6.5 - 7, Model Parameter dialog boxes for Oil, on page 410 will
be generated.
Well and Reservoir Description (Analytical)
7
.
6
.
5
.
L
a
y
e
r
P
a
r
a
m
e
t
e
r
s
410
PanSystem Manual
The actual parameters users need to specify depend on the model selected - Figure 7.6.5 -
7, applies to the Radial Homogeneous model. In the image on the left, a constant skin factor
applies over the entire test sequence. The image on the right corresponds to having the
Allow different skins and storage per flow period checkbox switched-on.
Figure : 7.6.5 - 7 Model Parameter dialog boxes for Oil
Allowing different skins and storage per flow period
As illustrated in the previous figure, selecting the Allow different skins and storage per
flow period option replaces the single skin factor value by <TABLE> in red colored text.
Clicking once in this field will open up the Edit Skin & Storage Table dialog box for the well
and layer in question.
Well and Reservoir Description (Analytical)
7
.
6
.
5
.
L
a
y
e
r
P
a
r
a
m
e
t
e
r
s
411
PanSystem Manual
Figure : 7.6.5 - 8 Edit Skin & Storage Table dialog box for a Six Flow Period Gas Reservoir
The table is made up of the same flow periods as the Rate Changes Table (See Section 6.
2. 3 Rate Changes, on page 283). Each flow period can be assigned its own skin factor S,
wellbore storage coefficient Cs (and, for gas and condensate, its own rate-dependent skin
coefficient D). If a fractured well model has been chosen, S is replaced by Sf, the fracture
face skin. Values can be edited in each field, and the function buttons on the right-hand side
of the dialog can also be used (refer to page 279 for more details).
Well and Reservoir Description (Analytical)
7
.
6
.
5
.
L
a
y
e
r
P
a
r
a
m
e
t
e
r
s
412
PanSystem Manual
Please refer to the section on Vertical Well Flow Model Input Parameters, on page 420 and
the equivalent for Horizontal Well Flow Model Input Parameters, on page 426, for
definitions of S, Sf and D, and to Wellbore Storage Model, on page 383, for a definition of
Cs.
In addition to editing in Dataprep, the table can be populated or modified in the following
ways:
Analysis - diagnostic plots: as users analyze each test period, the Cs, S, (and D)
results, when confirmed (See Section Cnf: Confirm Plot Results to Reservoir
Description, on page 678), will be entered automatically in the appropriate place in the
table. If users have grouped several flow periods (See Section 6. 2. 3 Rate Changes, on
page 283) into one test period, the results will be put in the table against all the flow
periods in that test period.
On the Analysis menu, the Model option will allow access to the same Layer
Parameters section as Dataprep.
Quick Match: the table will be accessible from the Quick Match input dialog.
Well and Reservoir Description (Analytical)
7
.
6
.
5
.
L
a
y
e
r
P
a
r
a
m
e
t
e
r
s
413
PanSystem Manual
For simulation purposes, it is not possible for a build-up and its preceding flow period to have
different skin factors, since the skin factor only affects the flowing pressures.
Therefore, on the Test Overview Plot, Quick Match and Advanced Simulation will ignore the
S (and D) values corresponding to any build-up and use the values from the drawdown that
preceded it.
Well and Reservoir Description (Analytical)
7
.
6
.
5
.
L
a
y
e
r
P
a
r
a
m
e
t
e
r
s
414
PanSystem Manual
Flow Models
In the following sections, each model and its parameters are described for both horizontal
and vertical well orientations.
Vertical Well Flow Models
The following table shows the reservoir description parameters listed for each of the vertical
well flow models (R = required for Advanced Simulation). External models using the DLL
facility are not included.
Model k S S
f
D X
f
F
cd
K R M
k
z
h
top
h
p
h
f
Z
wdf
Free model
Radial
Homogeneous
R R R
Vertical Fracture
- infinite
conductivity
R R R R
Vertical Fracture
- uniform flux
R R R R
Vertical Fracture
- finite
conductivity
R R R R R
Vertical Fracture
- limited height
R R R R R R R
Well and Reservoir Description (Analytical)
7
.
6
.
5
.
L
a
y
e
r
P
a
r
a
m
e
t
e
r
s
415
PanSystem Manual
The models and their parameters are described in greater detail in the following sections.
Free Model: In this model users choose not to stipulate any flow model (yet). This would
probably be because the data has not yet been examined, nor a model identified.
As a consequence, no results will be calculated from the diagnostic plots (other than a
tentative k and S for assumed radial flow), and no parameters can be entered for Advanced
Simulation and Test Design.
Dual-Porosity -
pseudo steady
state
R R R R R
Dual-Porosity -
transient
R R R R R
Dual-
Permeability
R R R R R R
Radial
Composite
R R R R R R
Partial
Penetration
and Gas Cap/
Aquifer
R R R R R R
Well and Reservoir Description (Analytical)
7
.
6
.
5
.
L
a
y
e
r
P
a
r
a
m
e
t
e
r
s
416
PanSystem Manual
Radial Homogeneous: In this model the flow in the homogeneous reservoir is horizontal
radial. The associated parameters are:
Permeability k Skin factor S (true or mechanical).
(True) Rate-dependent skin coefficient D (gas)
Vertical Fracture - Infinite Conductivity: The vertical fracture - infinite conductivity model
has a single symmetrical vertical fracture intercepting the well. There is no resistance to flow
along the fracture and flow is concentrated at the tips. The fracture is assumed to have the
same height as the layer, and to intercept the well over its full height. The associated
parameters are:
Permeability k Fracture face skin S
f
Fracture half-length X
f
.
(True) Rate-dependent skin coefficient D (gas)
Vertical Fracture - Uniform Flux: The vertical fracture - uniform flux model has a single
symmetrical vertical fracture intercepting the well. The flow enters the fracture at the same
rate per unit area over the entire surface. The fracture is assumed to have the same height
as the layer, and to intercept the well over its full height. The associated parameters are:
Permeability k Fracture face skin S
f
Fracture half-length X
f
.
(True) Rate-dependent skin coefficient D (gas)
Well and Reservoir Description (Analytical)
7
.
6
.
5
.
L
a
y
e
r
P
a
r
a
m
e
t
e
r
s
417
PanSystem Manual
Vertical Fracture - Finite Conductivity: The vertical fracture - finite conductivity model has
a single symmetrical vertical fracture intercepting the well. The fracture has a finite
permeability, and flow tends to be concentrated more towards the wellbore end. The fracture
is assumed to have the same height as the layer, and to intercept the well over its full height.
The associated parameters are
Permeability k Fracture face skin S
f
Fracture half-length X
f
.
Dimensionless fracture conductivity F
CD
.
(True) Rate-dependent skin coefficient D (gas)
Vertical Fracture - Limited Height: The vertical fracture - limited height model has a single
symmetrical vertical fracture which does not extend to the full height of the layer. The fracture
has a finite permeability. The associated parameters are
Permeability k Vertical permeability k
z
Fracture face skin S
f
Fracture offset Z
wdf
Fracture height h
f
Fracture half-length X
f
(True) Rate-dependent skin coefficient D (gas)
Dual-Porosity (Pseudo-Steady-State): The dual-porosity (pseudo steady state) model has
a dual-porosity configuration (natural fissure system with matrix blocks or slabs) with pseudo-
steady state interporosity flow. The associated parameters are:
Skin factor S (true or mechanical) Permeability k
Interporosity flow coefficient Storativity ratio
(True) Rate-dependent skin coefficient D (gas)
Well and Reservoir Description (Analytical)
7
.
6
.
5
.
L
a
y
e
r
P
a
r
a
m
e
t
e
r
s
418
PanSystem Manual
Dual-Porosity (Transient): The dual-porosity (transient) model has a dual-porosity
configuration (natural fissure system with matrix blocks or slabs) with transient interporosity
flow. The associated parameters are:
Skin factor S (true or mechanical) Permeability k
Interporosity flow coefficient Storativity ratio
(True) Rate-dependent skin coefficient D (gas)
Dual-Permeability: The dual-permeability model has two distinct layers, with horizontal
radial flow in both layers. Only one layer is open to the wellbore and the second layer
crossflows vertically into the producing layer. There may or may not be a thin semi-
permeable stratum at the interface. The secondary, supporting layer is implicit in the model
and does not require a second layer to be configured if Advanced Simulation is being used.
The associated parameters are:
Permeability k Skin factor S (true or mechanical).
Interporosity flow coefficient Flow capacity ratio .
(True) Rate-dependent skin coefficient D (gas)Storativity ratio
Well and Reservoir Description (Analytical)
7
.
6
.
5
.
L
a
y
e
r
P
a
r
a
m
e
t
e
r
s
419
PanSystem Manual
Radial Composite: The radial composi te model consists of an i nner cyli ndrical
homogeneous region surrounded by an outer region of different properties. The flow in the
both regions is radial and horizontal. The associated parameters are:
Permeability k (inner region) Flow mobility ratio M
Skin factor S (true or mechanical) Storativity ratio
Radial distance to discontinuity L
rad
.
(True) Rate-dependent skin coefficient D (gas)
Note: that any boundaries are assumed to be in the outer region.
Partial Penetration: The partial penetration model has a homogeneous reservoir with
horizontal radial flow. Only part of the interval is open to flow at the wellbore, so there is flow
convergence. The associated parameters are:
Radial permeability k(True) Skin factor S Vertical permeability k
z
Perforated interval h
p
Distance from top of layer to top of perfs h
top
(True) Rate-dependent skin coefficient D (gas)
Radial permeability at perforations k
p
Gas Cap/Aquifer: Parameters are the same as for the Partial Penetration model, except that
the Gas Cap/Aquifer model adds a constant pressure upper or lower boundary.
h
top
is now the distance from the top of the perforations to the base of the gas cap, or from
the bottom of the perforations to the top of the aquifer.
Note: layer thickness h should not include the gas cap or aquifer unless a thickness-
averaged permeability is required.
Well and Reservoir Description (Analytical)
7
.
6
.
5
.
L
a
y
e
r
P
a
r
a
m
e
t
e
r
s
420
PanSystem Manual
Vertical Well Flow Model Input Parameters
k: Radial Permeability: The effective horizontal permeability of the reservoir rock to the
mobile phase at the current saturation.
k
z
: Vertical Permeability: Permeability to the mobile phase in the vertical direction.
S: Skin: The "true" or "mechanical" Darcy skin factor (i.e. the non-turbulent skin factor at the
wellbore, attributed to damage, improvement and completion).
Users should not confuse this with the pseudo-radial skin Spr, which is an apparent skin
factor computed when pseudo-radial flow develops in some flow models (e.g. a partially
penetrated reservoir with a true damage skin (S) of +2.0 may have a pseudo-radial skin (Spr)
of +20 or more).
The skin factor S requested for input to Quick Match and Advanced Simulation is
always the true (damage) skin, not the pseudo-radial skin. Spr will appear as a
computed result on some diagnostic plots. Spr is required in the Deliverability IPR section
because PanSystem uses the (pseudo-)radial inflow equation to compute the productivity
indices.
D: Rate-dependent skin coefficient: The true turbulent skin coefficient at the wellbore
(gas and condensate wells). Turbulent skin is D x flowrate. The comments under skin S (see
above) about pseudo-radial flow also apply to D.
X
f
: Fracture Half-Length: Length of one fracture wing from the wellbore axis to the tip.
S
f
: Fracture Skin: The Darcy fracture face skin factor, representing an additional pressure
drop across the fracture face.
F
CD
: Dimensionless Fracture Conductivity: Defined as:
Well and Reservoir Description (Analytical)
7
.
6
.
5
.
L
a
y
e
r
P
a
r
a
m
e
t
e
r
s
421
PanSystem Manual
Equation 7.6.5 - I
where k
f
is the fracture proppant permeability and w is the mean fracture width).
: Storativity Ratio: The definition of this parameter depends on what flow model is being
used:
: Interporosity Flow coefficient:
- for the matrix and the fracture system in a dual-porosity reservoir:
Equation 7.6.5 - II
where a is a geometrical coefficient (see table after Equation 15.1.2 - XLVI on page 1012) for
the matrix block type, k
m
is the matrix permeability, k
f
is the fracture system permeability;
Model Definition
Dual-Porosity w = (C
t
)
f
/ [(fC
t
)
f
+(fC
t
)
m
]
Dual-Permeability w = (fhC
t
)
1
/ [(fhC
t
)
1
+ (fhC
t
)
2
]
Radial Composite w = (fC
t
)
outer
/ (fC
t
)
inner
f
f
CD
kx
w k
F =
f
m w
k
k r
2
=
Well and Reservoir Description (Analytical)
7
.
6
.
5
.
L
a
y
e
r
P
a
r
a
m
e
t
e
r
s
422
PanSystem Manual
- for a dual-permeability reservoir with flow between layer 2 and layer 1 (across a semi-
permeable interface)
Equation 7.6.5 - III
where the subscript "1" refers to the producing layer, and "2" to the second (non-perforated)
layer. T
eff
is the effective vertical conductivity:
Equation 7.6.5 - IV
which includes the conductivity T
v
= k
v
/h
v
of a thin semi-permeable layer (if present) at the
interface, and conductivity T
2
= 3k
z2
/h
2
of layer 2.
: Flow Capacity Ratio: The ratio of permeability-thickness in a dual-permeability system:
Equation 7.6.5 - V
where "1" denotes the perforated layer.
( )
=
+
T r
k h k h
eff w
2
1 1 2 2
T
T T
eff
v
= +
!
%
#
"
&
$
1 1
2
1
( )
=
+
k h
k h k h
1 1
1 1 2 2
Well and Reservoir Description (Analytical)
7
.
6
.
5
.
L
a
y
e
r
P
a
r
a
m
e
t
e
r
s
423
PanSystem Manual
Lrad: Discontinuity Radial Distance: The distance from the wellbore to the interface
between the inner and outer regions of a radial composite reservoir.
M: Mobility Ratio: Ratio of the outer region mobility to the inner region mobility in a radial
composite reservoir:
Equation 7.6.5 - VI
h
p
: Perforation Height: The length (TVD) of the open interval (i.e. the sandface interval that
is actually producing: h
top
+ h
p
h ).
h
top
: Perforation Top Dist: The distance (TVD) from the top of the open interval to the top of
the layer in the partial penetration model. The distance (TVD) from the top of the open
interval to the base of the gas cap, or from the bottom of the open interval to the top of the
aquifer, in the Gas Cap/Aquifer model. h
top
+ h
p
h.
h
f
: Fracture Height: The height of the fracture in a limited height vertically fractured well (h
f
< h).
Z
wdf
: Fracture Offset: A decimal fraction giving the position of the mid-point of the fractured
interval relative to the top and bottom of the layer. 0.5 means the fracture is in the middle.
Note: that h
f
cannot be greater than 2h.Z
wdf
.
M
k k
outer inner
=
!
%
#
"
&
$
!
%
#
"
&
$
Well and Reservoir Description (Analytical)
7
.
6
.
5
.
L
a
y
e
r
P
a
r
a
m
e
t
e
r
s
424
PanSystem Manual
Horizontal Well Flow Models
The following table shows the reservoir description parameters listed for each horizontal well
flow model (R = required for Advanced Simulation). External models using the DLL facility
are not included.
The models and parameters will be described in greater detail in the following section.
Free Model: In this model users choose not to stipulate any flow model (yet). This would
probably be because the data has not yet been examined, nor a model identified.
As a consequence, no results will be calculated from the diagnostic plots (other than a
tentative k and S for assumed radial flow), and no parameters can be entered for Advanced
Simulation and Test Design.
Model k k
z
S D Z
wd
L
w
Free Model
Two no-flow Boundaries -
homogeneous
R R R R R R
Two no-flow Boundaries -
dual-porosity
R R R R R R R R
No-flow / constant pressure
boundary - homogeneous
R R R R R R
No-flow / constant pressure
boundary - dual-porosity
R R R R R R R R
Well and Reservoir Description (Analytical)
7
.
6
.
5
.
L
a
y
e
r
P
a
r
a
m
e
t
e
r
s
425
PanSystem Manual
Two No-Flow Boundaries - Homogeneous: The Two no-flow Boundaries - Homogeneous
model consists of an infinite-acting homogeneous layer with impermeable upper and lower
boundaries. The associated parameters are:
Radial permeability k Vertical permeability k
z
Skin factor S (True or mechanical)
Rate-dependent skin coefficient D (gas) (true)
Well Offset (from upper or lower boundary) Z
WD
(Effective) Well Length L
w
Two No-Flow Boundaries - Dual-Porosity: Thi s i s a dual-porosity system with
impermeable upper and lower Boundaries. Interporosity flow is pseudo-steady state. The
associated parameters are:
Radial permeability k Vertical permeability k
z
Skin factor S (True or mechanical)
Rate-dependent skin coefficient D (gas) (true)
Well Offset (from upper or lower boundary) Z
WD
(Effective) Well Length L
w
Storativity ratio
Inter porosity flow coefficient
Well and Reservoir Description (Analytical)
7
.
6
.
5
.
L
a
y
e
r
P
a
r
a
m
e
t
e
r
s
426
PanSystem Manual
No-Flow / Constant Pressure Boundary - Homogeneous: This is a homogeneous layer,
with one impermeable boundary and one constant pressure boundary (upper or lower). The
associated parameters are:
Radial permeability k Vertical permeability k
z
Skin factor S (True or mechanical)
Rate-dependent skin coefficient D (gas) (true)
Well Offset (from the no-flow boundary) Z
WD
(Effective) Well Length L
w
No-Flow / Constant Pressure Boundary - Dual-Porosity: This is a dual-porosity system
with one impermeable and one constant pressure boundary. Interporosity flow is pseudo-
steady-state. The associated parameters are:
Radial permeability k Vertical permeability k
z
Skin factor S (True or mechanical)
Rate-dependent skin coefficient D (gas) (true)
Well Offset (from the no-flow boundary) Z
WD
(Effective) Well Length L
w
Storativity ratio Inter porosity flow coefficient
Horizontal Well Flow Model Input Parameters
k: Radial Permeability: The effective horizontal permeability of the reservoir rock to the
mobile phase at current saturation.
k
z
: Vertical Permeability: Permeability to the mobile phase in the vertical direction.
S: Skin: The "true" or "mechanical" Darcy skin factor (i.e. the non-turbulent skin factor at the
wellbore, attributed to damage, improvement and completion).
Well and Reservoir Description (Analytical)
7
.
6
.
5
.
L
a
y
e
r
P
a
r
a
m
e
t
e
r
s
427
PanSystem Manual
Users should not confuse this with the pseudo-radial skin Spr, which is an apparent skin
factor computed when pseudo-radial flow develops in some flow models (e.g. a long
horizontal well with a damage skin (S) of +5.0 may have a pseudo-radial skin (Spr) of -6.0.
Spr includes the beneficial effects of the long drain-hole).
The skin factor S requested for input to Quick Match and Advanced Simulation is always the
true ("damage") skin, not the pseudo-radial skin. Spr will appear as a computed result on
some diagnostic plots. Spr is required in the Deliverability IPR section because PanSystem
uses the (pseudo-)radial inflow equation to compute the productivity indices.
D: Rate-dependent skin coefficient: The true turbulent skin coefficient at the wellbore
(gas and condensate wells). Turbulent skin is D x flowrate. The comments under skin S (see
above) about pseudo-radial flow also apply to D.
Well Offset Z
WD
: The average dimensionless vertical distance (z
w
/h) of the well axis from the
upper or lower boundary (no-flow/no-flow models), or from the no-flow boundary (no-flow/
constant pressure models). 0 < Z
WD
< 1.0.
L
w
: Well Length: The effective length of the well (i.e. the length actually open to flow. L
w
Design length).
, : Storativity Ratio and Interporosity Flow Coefficient respectively; defined as for
vertical wells (refer to page 421).
Well and Reservoir Description (Analytical)
7
.
6
.
6
.
L
a
y
e
r
B
o
u
n
d
a
r
i
e
s
428
PanSystem Manual
7. 6. 6. Layer Boundaries
Description:
The Layer Boundaries option enables users to do the following for each layer in a reservoir:
Define the boundary model of each layer
Calculate image wells (max. 16,000 per layer)
Edit the image well table.
For Analysis and Simulate Quick Match, users will not need image wells, but will have to
decide on a boundary geometry. This may be done here, or later during analysis (when the
data has been examined) via the Analysis Model option.
Users must initialize the image wells if Advanced Simulation is going to be performed.
Note:
- Boundaries in Advanced Simulation: f or reservoi r model s other t han radial
homogeneous, the computation of boundary effects in Advanced Simulation is strictly valid
only if the boundaries are far enough from the well for pseudo-radial flow to have developed
by the time the first boundary is encountered. This is because the signals from the image
wells are modelled as radial homogeneous (exponential integral function).
For example, when modelling boundaries with one of the vertical fracture models, the
response should have reached pseudo-radial flow (i.e. it should be out of linear flow) before
the effect of any boundary appears. This requires that the nearest boundary be at least
roughly two fracture half-lengths (~ 2X
f
) away from the well. If the boundary is in too close, so
that its effect appears during linear fracture flow, the computed boundary response will not be
valid.
Well and Reservoir Description (Analytical)
7
.
6
.
6
.
L
a
y
e
r
B
o
u
n
d
a
r
i
e
s
429
PanSystem Manual
This applies equally to horizontal well models. Roughly speaking, any boundaries should be
at least one well length (~ L
w
) away from any point in the wellbore.
- Boundaries in Quick Match: Quick Match uses the image well principle in most cases but,
unlike Advanced Simulation, applies it through look-up tables rather than requiring image
wells to be computed. The above observations about boundary distance apply to boundary
modelling in Quick Match, but with three important exceptions, which use Greens functions
(ref. 73), instead of tables:
- radial homogeneous model: all the orthogonal boundary geometries (parallel, U-
shaped, etc.) are modelled using Greens functions instead of image well look-ups.
This offers more flexibility (variable distances) and accuracy.
- infinite conductivity vertical fracture model: the rectangular closed system boundary
geometry is modelled using Greens functions, and permits boundaries to be placed at
any desired distance from the well. There is no minimum distance, as long as no
boundary crosses the fracture. Fracture orientation relative to the boundaries can
therefore be taken into account. The fracture is assumed to be oriented along the x-
axis (screen east-west). The flexibility of Greens functions is only available for the
closed system rectangular boundary geometry with the infinite conductivity fracture
model.
- horizontal well model, radial homogeneous reservoir: the rectangular closed system
boundary geometry is modelled using Greens functions, and permits boundaries to be
placed at any desired distance from the well. There is no minimum distance, as long as
no boundary crosses the wellbore. Well orientation relative to the boundaries can
therefore be taken into account. The well is assumed to be oriented along the x-axis
(screen east-west). The flexibility of Greens functions is only available for the closed
system rectangular geometry with the horizontal well model.
Well and Reservoir Description (Analytical)
7
.
6
.
6
.
L
a
y
e
r
B
o
u
n
d
a
r
i
e
s
430
PanSystem Manual
What users see:
Referring to Figure 7.0.0 - 1, Reservoir Description dialog box, on page 368, when users
select the Layer Boundaries button (having selected a particular layer if there are more than
one), the dialog box shown in Figure 7.6.6 - 1, Boundary Parameters dialog box, on page
430 appears.
Figure : 7.6.6 - 1 Boundary Parameters dialog box
The two areas - Boundary model and Image wells - are dealt with in turn in the following
sections.
Boundary Model Area
Description:
Use this area to set the boundary geometry for each layer.
Well and Reservoir Description (Analytical)
7
.
6
.
6
.
L
a
y
e
r
B
o
u
n
d
a
r
i
e
s
431
PanSystem Manual
Users must initialize the boundary model if Advanced Simulation is going to be performed.
For Analysis and Simulate Quick Match, this can be done here, or later during analysis
(when users have examined the data) via the Analysis Model option.
For Advanced Simulation only, once users have selected the geometry they require to
specify the distances from the Principal well to each boundary, and whether the boundary
condition is "no-flow" or "constant-pressure". This applies to all models except, of course,
infinitely acting. For Advanced Simulation, boundaries are modelled using image wells.
These can be calculated, or typed in. The image well co-ordinates are written to the PAN
system file, by performing a File Save or Save As...
What users see:
When users click on the list box in the Boundary Model area in Figure 7.6.6 - 1, Boundary
Parameters dialog box, on page 430, the boundary model list appears.
Select a boundary model. For all choices except infinitely acting, a dialog box similar to
Figure 7.6.6 - 2, Boundary Model Parameter dialog box, on page 432 appears, showing a
schematic of the boundary geometry; this dialog box applies to the parallel fault model.
Well and Reservoir Description (Analytical)
7
.
6
.
6
.
L
a
y
e
r
B
o
u
n
d
a
r
i
e
s
432
PanSystem Manual
Figure : 7.6.6 - 2 Boundary Model Parameter dialog box
Some models will offer a choice of boundary types: no-flow (impermeable) or constant
pressure (uniform flowrate on either side). Check the appropriate checkbox.
The distance to the nearest boundary is referred to variously as the "characteristic length" or
"configuration length", L, elsewhere in the User Guide and program.
In the following section each model is described.
Well and Reservoir Description (Analytical)
7
.
6
.
6
.
L
a
y
e
r
B
o
u
n
d
a
r
i
e
s
433
PanSystem Manual
The Boundary Models
- Infinitely acting: the infinitely acting model has no boundaries.
- Single fault: a single, vertical, linear boundary of infinite extent. Length L1 is the
perpendicular distance to the fault. The image well co-ordinates assume the fault is
south of the well.
- Parallel faults: two parallel, vertical, linear boundaries of infinite extent (e.g. a channel
sand). Lengths L1 and L3 are the perpendicular distances to each fault. The faults are
modelled as being to the south (L1) and the north (L3) of the well.
- Intersecting faults (30), (45), (60), (90), (120): two vertical boundaries intersecting at
an angle given by the value in brackets. Lengths L1 (south) and L2 (east/northeast
trending) are the perpendicular distances to each fault respectively.
- U-Shaped faults: parallel vertical boundaries closed at one end by a perpendicular
boundary (e.g. a channel closed at one end). Lengths L1 (south), L2 (east) and L3
(north) are the perpendicular distances to each fault respectively.
- Closed system: four vertical linear boundaries forming a closed rectangle.
Well and Reservoir Description (Analytical)
7
.
6
.
6
.
L
a
y
e
r
B
o
u
n
d
a
r
i
e
s
434
PanSystem Manual
Figure : 7.6.6 - 3 Closed System Boundary Model
Enter the boundary distances from the well and select no-flow or constant pressure for
each. The Calculate button will compute the Drainage Area and Dietz Shape Factor
(ref. 42). Selecting the OK button will also calculate and update these values.
Well and Reservoir Description (Analytical)
7
.
6
.
6
.
L
a
y
e
r
B
o
u
n
d
a
r
i
e
s
435
PanSystem Manual
- 2-cell Compartmentalized: The selected reservoir flow model is in a closed system
connected via a partially communicating ("leaky") boundary to a second cell which
provides semi-steady-state pressure support. The leaky boundary L4 must be the farthest
one from the well.
Figure : 7.6.6 - 4 2-Cell Compartmentalised Boundary Model
Well and Reservoir Description (Analytical)
7
.
6
.
6
.
L
a
y
e
r
B
o
u
n
d
a
r
i
e
s
436
PanSystem Manual
Enter values for the boundary distances of the closed system. L4 should be the largest
dimension if they are unequal. The pressure support is assumed to come across the
boundary at distance L4. The Calculate button will compute the volume V1 of the main
cell (from these dimensions, and h and f from the Layer Parameters), the Drainage Area
and Dietz Shape Factor.
Enter the volume V2 of the supporting cell (this determines how much support will be
provided), and the effective transmissibility Teff across the boundary (this determines how
rapidly the support is provided).
- Hexagonal: (see Figure 7.6.6 - 5, Hexagonal Boundary model, on page 437) this
model may be used to replicate circular boundary models by representing the circular
geometry by that of a hexagon. The well is assumed to be at the centre of the hexagon.
Enter the Radius of the circle. The equivalent hexagon dimension L will appear
automatically when users exit the Radius field. Alternatively, enter L and the Radius will be
updated. The distance L, is measured from the centre to one of the vertices of the
hexagon. The equivalence between R and L is based on area. At present only the No-
flow boundary option is available.
Well and Reservoir Description (Analytical)
7
.
6
.
6
.
L
a
y
e
r
B
o
u
n
d
a
r
i
e
s
437
PanSystem Manual
Figure : 7.6.6 - 5 Hexagonal Boundary model
Calculate Image Wells
Description:
Image wells (ref. 75) are only needed for Advanced Simulation calculations. Quick Match
uses a library of response tables and does not require image wells.
Before PanSystem can calculate the image wells users will need to select a boundary model
and enter the required information (described in the preceding sections). This option will then
calculate the co-ordinates of the image wells relative to the "Principal" well, which, by
definition, is at co-ordinate position (0,0). If additional active wells are being modelled, a set
of image wells will be generated for each well. These can also be viewed and/or edited.
Well and Reservoir Description (Analytical)
7
.
6
.
6
.
L
a
y
e
r
B
o
u
n
d
a
r
i
e
s
438
PanSystem Manual
Note: For all models, the computation of boundary effects in Advanced Simulation is
strictly only valid if the Boundaries are far enough from the well for pseudo-radial flow to
have developed by the time the first boundary is encountered.
What users see
Referring to Figure 7.6.6 - 1, Boundary Parameters dialog box, on page 430, when users
select Calculate image wells, the dialog box in Figure 7.6.6 - 6, Test Duration dialog box,
on page 438 appears. Enter the approximate total duration of the test (i.e. covering all the
test periods to be simulated, including the history); this is needed to ensure that enough
image wells are generated. For some geometries, the longer the test duration the greater the
number of image wells to be calculated. If users end up with a huge number of images, these
can be reduced by entering a smaller value for the test duration - but at the risk of introducing
simulation errors at late time.
Figure : 7.6.6 - 6 Test Duration dialog box
When users select OK, the image well co-ordinates are calculated. The total number per
active well is displayed on the screen. To View the co-ordinates, use Edit Image Wells.
Well and Reservoir Description (Analytical)
7
.
6
.
6
.
L
a
y
e
r
B
o
u
n
d
a
r
i
e
s
439
PanSystem Manual
Note: Users should remember to re-calculate the image wells if they alter a boundary
geometry, or extend (or reduce) the duration of the test, or change the reservoir or fluid
description of the well(s). Note also that if a well is added after image wells have been
generated, the image wells must be calculated again to generate the set required for the new
well.
Edit Image Wells
Description:
Use this option to view or edit an existing image well co-ordinate table, or to type in a user-
defined list of co-ordinates (in order of increasing distance from the Principal well).
What users see:
Referring to Figure 7.6.6 - 1, Boundary Parameters dialog box, on page 430, when users
select this option, what they see depends on what has been entered previously.
- If no image well table exists already, the dialog box in Figure 7.6.6 - 7, New Image
Wells dialog box, on page 439 appears, prompting users to enter the number of images
to be defined. Type a suitable number here.
Figure : 7.6.6 - 7 New Image Wells dialog box
Well and Reservoir Description (Analytical)
7
.
6
.
6
.
L
a
y
e
r
B
o
u
n
d
a
r
i
e
s
440
PanSystem Manual
When users select OK, an empty table appears as in Figure 7.6.6 - 8, Edit Image Wells
dialog box, on page 440, with the requested number of rows.
Figure : 7.6.6 - 8 Edit Image Wells dialog box
Type in the image well co-ordinates in the order of increasing distance from the active well.
-If an image well table exists already, a table similar to that in Figure 7.6.6 - 8, Edit Image
Wells dialog box, on page 440 is generated, listing the calculated image well co-
ordinates, which can be edited.
For the function keys on the right: See Section 6. 2. 2 Edit, on page 275
Well and Reservoir Description (Analytical)
7
.
6
.
7
.
C
r
e
a
t
e
C
o
m
p
o
s
i
t
e
441
PanSystem Manual
7. 6. 7. Create Composite
Description:
Use this option to create a composite layer from two or more specified layers. In order to
create a composite, at least two "active" layer names must be present in the Layer Control
list box. The program combines the layers to create a single layer with averaged properties.
The composite layer now has the status of any other layer, it can be edited, and is available
for selection on entry to Analysis. It will not, however, be included in an Advanced Sim run.
Advanced Sim will only use the active constituent layers.
The following composite layer properties are computed automatically as thickness-averaged
values:
k
comp
= S k
i
h
i
/ h
comp
f
comp
= S f
i
h
i
/ h
comp
S
comp
= S k
i
h
i
S
i
/ S k
i
h
i
where h
comp
= S h
i
All other layer and fluid parameters take their values from Layer 1.
Edit the composite layer parameters if different values are to be used.
What users see:
Referring to Figure 7.0.0 - 1, Reservoir Description dialog box, on page 368, Layer Control
area, any layers that users wish to exclude from the composite must be made inactive.
Select Create composite and the dialog box in Figure 7.6.7 - 1, Composite Layer dialog
box, on page 442 appears. It is shown here for a reservoir that has been configured with four
layers, but Layer 3 has been made inactive.
Well and Reservoir Description (Analytical)
7
.
6
.
7
.
C
r
e
a
t
e
C
o
m
p
o
s
i
t
e
442
PanSystem Manual
Figure : 7.6.7 - 1 Composite Layer dialog box
The Select layer for pseudo-tables area is only of significance in gas and condensate
wells. Only one set of pseudo-tables can be used in Analysis and Simulate, and users must
select the appropriate set here.
Click Combine to create the composite layer.
Upon return to the Reservoir Description dialog box, users will find the composite layer
listed in the Layer Control area.
Well and Reservoir Description (Analytical)
7
.
6
.
8
.
C
r
e
a
t
e
C
o
m
m
i
n
g
l
e
d
443
PanSystem Manual
Figure : 7.6.7 - 2 Layer Control Area with Composite Layer
7. 6. 8. Create Commingled
Description:
Use this option to create a commingled system from any two layers in the reservoir
description. The commingled layers option allows users to model a two-layered system in
Quick Match and Automatch keeping the permeability and skin of the two layers explicit.
This is an alternative to combining them into a single composite layer using thickness-
averaged values (see Create Composite, on page 441). The advantage of this configuration
is that, in addition to keeping k and S separate for each layer, the effects of crossflow
between layers can be included. In particular, when a closed system boundary model is
used, the simulation will respect differential pressure depletion between the layers, leading to
crossflow and re-charging during build-up.
Commingled systems can only be constructed from layers whose flow models are radial
homogeneous. Only two layers can be commingled at any one time. Both layers must have
the same boundary model, and are assumed to have the same initial pressures at the start of
the rate history. This initial pressure is nominally the pressure in the first line of the Rate
Changes table. As for the single-layered models, Quick Match will provide users with an
estimate of the correct initial pressure (Pi), should the specified one incorrect.
Well and Reservoir Description (Analytical)
7
.
6
.
8
.
C
r
e
a
t
e
C
o
m
m
i
n
g
l
e
d
444
PanSystem Manual
Users do not need to create a commingled layer if they are going to use Advanced
Simulation. Advanced Sim offers the flexibility of different boundary models and initial
pressures in each layer, plus the ability to commingle up to 5 layers. If users do set-up a
commingled layer for use with Quick Match, it will not be included in any Advanced Sim run
- Advanced Sim will ignore commingled (and composite) layers and only use the active
constituent layers.
What users see:
Referring to Figure 7.0.0 - 1, Reservoir Description dialog box, on page 368, Layer
Control. Select Create commingled and the dialog box in Figure 7.6.8 - 1, Commingled
Layer Selection dialog box, on page 444 is generated. It is shown here for a reservoir that
has been configured with four layers, but Layer 3 has been made inactive and so does not
appear in the list.
Figure : 7.6.8 - 1 Commingled Layer Selection dialog box
Well and Reservoir Description (Analytical)
7
.
6
.
8
.
C
r
e
a
t
e
C
o
m
m
i
n
g
l
e
d
445
PanSystem Manual
The Select layer for pseudo-tables and fluid parameters will assign the fluid properties of
the chosen layer to the commingled system. (In particular, for a gas or condensate well, only
one set of pseudo-tables can be used in Analysis and Quick Match, and users must select
the appropriate set here.) The boundary model (if any) associated with the selected layer will
be applied to both layers.
Select Combine to create the commingled layer.
Upon return to the Reservoir Description dialog box, users will find the commingled layer
listed in the Layer Control area.
Figure : 7.6.8 - 2 Layer Control area with commingled layer
If users alter the properties or any of the constituent layers in Dataprep, they should delete
and re-create the commingled layer.
When modelling a commingled system with a closed boundary configuration in Quick Match,
users should switch on the Material Balance correction (see Section 10. 2. 7 Pressure
Transformation, on page 659) to correctly model the effects of depletion in each layer.
Well and Reservoir Description (Analytical)
7
.
6
.
9
.
F
l
u
i
d
P
a
r
a
m
e
t
e
r
s
446
PanSystem Manual
7. 6. 9. Fluid Parameters
Description:
Use this option to view, enter or edit the Fluid Parameters of a selected layer. Before setting
the fluid parameters, users must select the Fluid Type: Oil (Single-Phase), Water (Single-
Phase), Oil (Multi-Phase), Gas (Single-Phase) or Condensate. For detail: See Section 7.
1 Fluid Type, on page 369.
The selected fluid type applies to all layers, but the fluid properties themselves can be
different in each layer.
A Fluid Parameters dialog box can be brought up for any layer by highlighting it in the Layer
Control list. Not all parameters displayed in the dialog box actually need to be specified for
welltest analysis purposes. The mandatory parameters appear in red.
Fluid properties can be typed in, or calculated from production or laboratory data.
Oil, Water and Oil (Multi-Phase Perrine)
Description:
The same Fluid Parameters dialog box is used for Oil (Single-Phase and Multi-Phase
Perrine) and Water (Single Phase) modes. Differences exist only in the minimum datasets
required for analysis and on-screen fluid property calculations for each mode.
What users see:
Referring to Figure 7.0.0 - 1, Reservoir Description dialog box, on page 368, when users
select Fluid Parameters with Fluid Type set to one of the above, the dialog box in Figure 7.6.9
- 1, Fluid Parameters for Oil dialog box, on page 448 appears. The data pertain to the layer
that was highlighted in the list of layers.
Well and Reservoir Description (Analytical)
7
.
6
.
9
.
F
l
u
i
d
P
a
r
a
m
e
t
e
r
s
447
PanSystem Manual
The following table summarizes the fluid parameters users will need to specify for welltest
analysis, or for on-screen fluid property calculation.
Users can either type in the red parameters, or they can be calculated with the Calculate
button. In order to Calculate, users must enter the parameters shown in the On-screen
Calculation row in the table.
When users Calculate the fluid parameters, the individual rock and fluid compressibilities are
normally computed from correlations and combined in the total compressibility, Ct. If users
wish to enter their own values for any of these compressibilities, type in the preferred value
and then switch-off the checkbox next to the parameter. Calculate will then include the user-
defined Ct calculation.
Note: the Calculate button will only overwrite data whose associated checkbox is checked
on.
Purpose Oil (Single) Water (Single) Oil (Multi-
Phase)
Analysis Bo, Uo, Ct Bw, Uw, Ct Bo, Uo, (Bw,
Uw),
(Bg, Ug), Ct
On-screen
Calculation
P(layer),
T(layer), Oil
gravity, Gas
specific gravity,
GOR (prod)
P(layer),
T(layer),
Salinity
P(layer),
T(layer), Oil
gravity, Gas
specific gravity,
GOR (prod),
Salinity
Well and Reservoir Description (Analytical)
7
.
6
.
9
.
F
l
u
i
d
P
a
r
a
m
e
t
e
r
s
448
PanSystem Manual
Not all parameters displayed actually need to be quantified for welltest analysis purposes.
The mandatory parameters for analysis appear in red colored text/numerals.
Figure : 7.6.9 - 1 Fluid Parameters for Oil dialog box
Well and Reservoir Description (Analytical)
7
.
6
.
9
.
F
l
u
i
d
P
a
r
a
m
e
t
e
r
s
449
PanSystem Manual
Use Correlations
Correlations - Bo, Pb, Rs - Oil viscosity - Gas viscosity.
To enable the Calculate button, check the Use Correlations checkbox. Choose the
correlations for Bo, Pb, Rs; Oil viscosity and Gas viscosity from the list boxes provided.
The fluid properties are computed at the specified Check Pressure and Check Temperature
(nominally set equal to the layer conditions).
Different correlations can be used to calculate the hydrocarbon fluid properties. With the
exception of Vazquez-Beggs, these correlations assume a single-stage flash to standard
conditions. (The published Vazquez-Beggs correlation assumed the first stage separator to
be at a typical 100 psig and 60
F, and provided for a pressure (and temperature) correction
to gas gravity if different. To simplify the data input, PanSystem assumes 100 psig and 60
F
and applies no correction).
Well and Reservoir Description (Analytical)
7
.
6
.
9
.
F
l
u
i
d
P
a
r
a
m
e
t
e
r
s
450
PanSystem Manual
If users are comparing with multi-stage flash experimental data, be sure to total up the GORs
from all stages, and to enter a gas gravity which is the GOR-weighted sum of the gravities
from each stage. The screen is not suited to comparison with differential liberation data.
-For Bo, Pb, Rs, (and Co), the following correlations are available:
Glas, Lasater, Standing, Vazquez & Beggs (refs. 22, 35).
-For Oil Viscosity Uo, the following correlations are available:
Beggs et al, Beal et al (refs. 22, 35).
-For Gas Viscosity Ug, the following correlations are available:
Lee et al, Carr et al (refs. 21, 22, 35).
Other properties are computed with fixed correlations:
For water: Bw is calculated from ref. 13b, Uw from Van Wingen's correlation (ref. 13c), and
Cw from Meehan's correlation (ref. 13a).
For gas: Tc, Pc are calculated internally from Standing's correlation (ref. 22); z-factor from
Dranchuk et al (1974); and Cg from Mattar et al (1975) (both in App.A of ref. 21).
For the rock: Cf is from Hall's correlation (refs 2, 16).
The following parameters can be calculated using the selected correlations and the input
parameters. Alternatively, they can be entered directly. Only those marked as mandatory
(red colored text/numerals) are required for analysis and simulation.
Well and Reservoir Description (Analytical)
7
.
6
.
9
.
F
l
u
i
d
P
a
r
a
m
e
t
e
r
s
451
PanSystem Manual
Calculated properties
These parameters are conventionally computed at layer pressure and temperature for
welltest analysis.
- Bo: B
o
is the volume factor of the oil. It is a mandatory parameter for analysis in Oil
(Single-Phase) and Oil (Multi-Phase Perrine) modes.
- Bw: B
w
is the volume factor of the water. It is only a mandatory parameter for analysis
in Oil (Multi-Phase Perrine) mode if WOR > 0, and in Water (Single-Phase) mode.
- Bg: B
g
is the volume factor of the gas. It is only a mandatory parameter for analysis in
Oil (Multi-Phase Perrine) mode if the Produced GOR > Solution GOR (i.e. there is free
gas in the reservoir).
- Uo:
o
is the viscosity of the oil. It is a mandatory parameter for analysis in Oil (Single-
Phase) and Oil (Multi-Phase Perrine) modes.
- Uw:
w
is the viscosity of the water. It is only a mandatory parameter for analysis in Oil
(Multi-Phase Perrine) mode if WOR > 0, and in Water (Single-Phase) mode.
- Ug:
g
is the viscosity of the gas. It is only a mandatory parameter for analysis in Oil
(Multi-Phase Perrine) mode if the Produced GOR > Solution GOR (i.e. there is free
gas in the reservoir).
- Co: the isothermal compressibility of the oil.
- Cw: the isothermal compressibility of the water.
- Cg: is the isothermal compressibility of the gas.
- Cf: the rock pore-volume compressibility.
Well and Reservoir Description (Analytical)
7
.
6
.
9
.
F
l
u
i
d
P
a
r
a
m
e
t
e
r
s
452
PanSystem Manual
- Ct: the total compressibility of the layer, calculated as:
C
t
= S
w
C
w
+ S
o
C
o
+ S
g
C
g
+ C
f
It is mandatory for analysis.
The value entered in the Ct box is automatically written to the Layer Parameters dialog
box, where it is displayed for information only.
- Rho o: The oil density
o
at check pressure and temperature. Not used in calculations.
- Rho w: The water density
w
at check pressure and temperature. Not used in
calculations.
- Rho g: The gas density
g
at check pressure and temperature. Not used in
calculations.
- Bubble Point (Pb): The bubble point pressure of the oil at the check temperature,
computed using the specified Produced GOR. If the produced GOR is high because
of the liberation of free gas (e.g. from a gas cap), the bubble point will not correspond
to the true value for the oil. This will not affect the oil properties used in analysis (they
are computed at the check pressure, not the bubble point pressure).
- Solution GOR (Rs): describes gas dissolved in the reservoir oil at the specified
Check Pressure and Check Temperature.
If it is less than the produced GOR, there is free gas in the reservoir. In this case, a
Perrine multi-phase analysis can be performed if the Oil (Multi-Phase Perrine) fluid
type is selected.
Input parameters for fluid property calculation
The following parameters are required to calculate the fluid parameters (above) using the
correlations. (Use Correlations must be switched on.)
Well and Reservoir Description (Analytical)
7
.
6
.
9
.
F
l
u
i
d
P
a
r
a
m
e
t
e
r
s
453
PanSystem Manual
They are not needed if users intend to type in the mandatory (red colored text/numerals)
fluid parameters directly, unless they want to perform a multi-phase flow analysis, in which
case refer to the notes below for Produced GOR and Water cut.
- Produced GOR: Produced GOR (Rsp) is the Gas/Oil Ratio produced from the layer.
This is the Total gas/oil ratio (i.e. solution gas plus any free gas). If the Oil (Multi-
Phase Perrine) fluid type has been selected, the Perrine-Martin multi-phase flow
analysis method will be invoked for the gas phase if Produced Rsp > Solution Rs.
- Water-Cut: Water-Cut is the (decimal) fraction of water in the fluid produced from the
layer. If the Oil (Multi-Phase Perrine) fluid type has been selected, the Perrine-Martin
multi-phase flow analysis method will be invoked for the water phase if Water-cut > 0.
- Check pressure: This parameter is required to calculate fluid properties. Use this
entry to check fluid properties at different pressures (e.g. to compare with lab data),
but remember to compute them at the correct pressure (conventionally the layer
pressure) before proceeding to Analysis or Simulate.
- Check temperature: This parameter is required to calculate fluid properties. Use this
entry to check fluid properties at different temperatures (e.g. to compare with lab
data), but remember to compute them at the correct temperature (conventionally the
layer temperature) before proceeding to Analysis or Simulate.
- Oil specific gravity: Oil specific gravity is the stock tank gravity of the oil produced
from the layer. This parameter is required to calculate fluid parameters for Oil (single-
phase and multi-phase Perrine) systems.
- Gas specific gravity: Gas specific gravity (relative to air) is the gravity of the
separator gas, at standard conditions, produced from the layer. This is required to
calculate properties for Oil (single-phase and multi-phase) systems. In a multi-stage
separation, it should represent the gas yield from all stages, suitable weighted. For the
Vazquez & Beggs correlation, the first stage separator is assumed to be at 100 psig.
Well and Reservoir Description (Analytical)
7
.
6
.
9
.
F
l
u
i
d
P
a
r
a
m
e
t
e
r
s
454
PanSystem Manual
- Water salinity: Water salinity describes the total amount of dissolved solids in the
produced water.
Oil (Multi-Phase Pseudo-Pressure Method)
Description:
If the Multi-Phase Pseudo-Pressure Method is selected with oil as fluid type (Figure 7.0.0 - 1,
Reservoir Description dialog box, on page 368), the Oil Fluid Parameters dialog box will
allow users to enter the produced fluid data and to select correlations (see Figure 7.6.9 - 2,
Oil Fluid Parameters dialog box for Multi-Phase Pseudo-Pressure, on page 454). The
methodology is similar to that described under Oil (Single-Phase) in the preceding pages -
only the screen layouts differ. For the calculation or import of the multi-phase pseudo-
pressure tables: See Section 7. 3 Pseudo-Pressures, on page 373.
Figure : 7.6.9 - 2 Oil Fluid Parameters dialog box for Multi-Phase Pseudo-Pressure
Well and Reservoir Description (Analytical)
7
.
6
.
9
.
F
l
u
i
d
P
a
r
a
m
e
t
e
r
s
455
PanSystem Manual
Checking Oil Properties
This section can be used to look at the results of the selected correlations.
Selecting the Check button in the Oil fluid parameters dialog box takes users to the Oil
properties check dialog box.
Figure : 7.6.9 - 3 Oil properties check dialog box
Enter the values of Pressure, Temperature and Produced GOR at which the fluid
properties are to be checked. Set the pressure and temperature to reservoir conditions
before leaving this section.
If users select the Calculate button, the selected correlations will be used at these
conditions to give (top to bottom): volume factor, viscosity, and density of (left to right) oil,
gas and water. The Bubble point pressure and Solution GOR are also calculated.
For details of the various parameters: See Section Use Correlations, on page 449.
Well and Reservoir Description (Analytical)
7
.
6
.
9
.
F
l
u
i
d
P
a
r
a
m
e
t
e
r
s
456
PanSystem Manual
It is possible to tune the oil properties to match measured data. The multi-phase pseudo-
pressure incorporates fluid properties over a wide pressure range, so tuning is advisable
where PVT data are available.
Matching Correlations To Measured Data
Selecting the Match option from the Oil fluid parameters dialog box takes users to the Match
oil properties dialog box (Figure 7.6.9 - 4, Match Oil Properties dialog box, ). This is to allow
users to tune any of the black oil correlations against measured data using a minimization
routine.
Note: that data from PVT reports should correspond to constant mass/constant composition
experiments (CME/CCE), not constant volume depletion (CVD).
Once a parameter has been tuned, all subsequent calculations of that parameter, and any
others that depend on it, will include the effects of the tuning, in any part of the program.
Well and Reservoir Description (Analytical)
7
.
6
.
9
.
F
l
u
i
d
P
a
r
a
m
e
t
e
r
s
457
PanSystem Manual
Figure : 7.6.9 - 4 Match Oil Properties dialog box
There are 5 main sections in the dialog. These are described as follows:
The control area, top left. Under Match property users can select the PVT property they
wish to tune via a drop-down menu.
Well and Reservoir Description (Analytical)
7
.
6
.
9
.
F
l
u
i
d
P
a
r
a
m
e
t
e
r
s
458
PanSystem Manual
Figure : 7.6.9 - 5 Match Property Options
using correlation - the correlation used has already been chosen in the Oil fluid
parameters dialog box, and is simply displayed for information on the tuning screen. (This
avoids possible inconsistencies in parameter tuning, such as using one correlation for
tuning bubble-point, and another for solution GOR.). An asterisk (*) by the name of the
correlation indicates that a fluid parameter has already been tuned using this correlation:
at produced GOR allows users to enter the measured GOR at which all the tuning
will take place.
Zero values -> clears any Observed Values that may have been typed in (see next
section).
Reset tuning sets the selected correlation back to its untuned condition (multiplier =
1, shift = 0).
The Observed Values area, top right. This is where users enter the measured PVT data
to which they wish to match.
Note: that data from PVT reports should correspond to constant mass/constant
composition experiments (CME/CCE), not constant volume depletion (CVD).
Well and Reservoir Description (Analytical)
7
.
6
.
9
.
F
l
u
i
d
P
a
r
a
m
e
t
e
r
s
459
PanSystem Manual
The Tuning parameters area, bottom left. This shows the tuning shift and multiplier, and
Match quality.
Anchored and Free Tuning options are only available for Bubble Pt Pressure and
Solution GOR selection options from the Match Property section.
The Calculated Values area, bottom right. Values in this section of the table matrix are
displayed after the Calculate or Best-Fit buttons have been selected - they are non-
editable. Calculated values will appear in the corresponding cells of the pressure/
temperature matrix providing that non-zero numbers have been entered into the
Observed Values section of the table matrix.
The four operational buttons situated along the bottom of the dialog (i.e. Calculate, Best-
Fit, Copy and Plot).
-Calculate: Select this button to see the effect of the current tuning coefficients on the
user input observed values. Numbers will be generated in the Calculated Values pressure/
temperature matrix where non-zero numbers have been entered in the corresponding
cells within the Observed Values matrix.
- Best-Fit: Select this button to perform a best-fit calculation on the entered Observed
Values.
- Copy: This button will select all the Observed Values, together with their pressures,
temperatures and Calculated Values, and transfer them to the Windows Clipboard. This
information can subsequently be pasted into another clipboard-enabled application such
as Notepad, WordPad, Word or Excel.
- Plot: Select this button to plot the Observed Values and Calculated Values of the
current Match Property, provided there is at least one line in the table matrix with multiple
values.
Well and Reservoir Description (Analytical)
7
.
6
.
9
.
F
l
u
i
d
P
a
r
a
m
e
t
e
r
s
460
PanSystem Manual
If there is only one line of multiple values in the matrix, further use of Plot is allowed, to
compare the results of successive calculations. For example, these might be performed
with/without Best-Fit, or with the Best-Fit Anchored/Free (when permitted), or with
different property correlations (i.e. selected by returning to the Oil Fluid Parameters (Multi-
Phase Pseudo-Pressures) sub-dialog).
If there are several lines of multiple values in the matrix, the Plot button presents a PVT
Match Plot Selection dialog box from which to select the vertical or horizontal line of
values to be plotted. This multiple choice of values excludes the option, described above,
to plot the results of multiple calculations for a single line of values.
What to do:
The first step is to enter the Observed Values:
Select the required Match parameter. In Figure 7.6.9 - 4, Match Oil Properties dialog
box, on page 457, this is Bo, with the Glas correlation (selected previously).
Enter the pressure column and temperature row values (e.g. for the example illustrated in
Figure 7.6.9 - 6, Observed and Untuned Calculated Values of Formation Volume Factor,
on page 461, data for 1000, 2000, 3000 and 4000 psia at 230
0
F has been entered).
Select Calculate to see the results at the specified points. These would normally be the
untuned values, but this button includes the effect of any previous tuning. (This can be
cancelled by selecting the Reset tuning button first.)
For each value in the Observed Values fields, corresponding Calculated values will be
displayed in the lower panel. Nothing in the Calculated Values area can be edited.
Well and Reservoir Description (Analytical)
7
.
6
.
9
.
F
l
u
i
d
P
a
r
a
m
e
t
e
r
s
461
PanSystem Manual
This is also a useful way of generating a table of PVT results at different pressures and
temperatures. Enter dummy values (e.g. 1.0) in the Observed Values fields, and select
Calculate to get an array of computed values. (Do not try to Best-Fit in this case!)
Figure : 7.6.9 - 6 Observed and Untuned Calculated Values of Formation Volume Factor
Well and Reservoir Description (Analytical)
7
.
6
.
9
.
F
l
u
i
d
P
a
r
a
m
e
t
e
r
s
462
PanSystem Manual
When the Observed Values have been entered, select Best-Fit. This starts the matching
routine, which displays the best fit Calculated Values, and the resultant Tuning parameters.
The Match field, at the bottom left, is a quality-of-fit indicator with 1.000 being a perfect
match.
Figure : 7.6.9 - 7 Best-Fit for Formation Volume Factor
The tuning performed here will be used throughout the data set unless users reset the tuning
parameters.
Well and Reservoir Description (Analytical)
7
.
6
.
9
.
F
l
u
i
d
P
a
r
a
m
e
t
e
r
s
463
PanSystem Manual
Note: If the bubble point is tuned, users will not be able to tune the solution GOR. This is
necessary for consistency.
Simultaneous tuning of solution GOR and bubble point
However, users may specify a measured bubble point, and use this to weight the tuning of
the GOR. Proceed as follows:
- Select Bubble Point and enter the desired observed value at the appropriate
temperature and GOR. Do not tune (and cancel any prior tuning).
- Select Solution GOR, enter observed value(s) at the appropriate pressure(s) and
temperature in the normal way.
- Select the Best-fit button, then answer Yes at the first prompt ....
Well and Reservoir Description (Analytical)
7
.
6
.
9
.
F
l
u
i
d
P
a
r
a
m
e
t
e
r
s
464
PanSystem Manual
.... then enter a bubble point weighting factor between 0.01 and 1000. A factor of 0.01 means
almost no weighting at all (i.e. the GOR will be tuned without paying much attention to the
specified bubble point). 1000 will force the GOR algorithm to respect the specified bubble
point as closely as possible. The weighting has a roughly logarithmic dependence on the
value entered, and a factor of 10 is a midway "compromise" weighting.
If tuning Solution GOR with multiple Observed Value entries, but without bubble point
weighting (if users answered No at the prompt), do not enter any values at pressures higher
than the bubble point, as this will unfairly bias the matching process. Users may enter any
number of values of Rs < Rsb at P < Pb, but do not enter anything higher than Rs = Rsb at P
= Pb.
Anchored and Free tuning
For the Bubble Point and Solution GOR, the Tuning parameters area contains a choice of
Anchored and Free tuning.
With the Anchored option switched on for GOR tuning, Rs is forced to equal 0 at standard
pressure and temperature. For the bubble point tuning, Pb is forced to equal standard
pressure at standard temperature.
With the Free option switched on, no such constraint is applied: this results in a better match
for oils whose GORs are higher than those predicted by the untuned correlation below
bubble point. In the following figures, for instance, the observed GOR at 1000 psia is 180.
With the anchoring constraint on, the best fit value is 135.337. With no anchoring, the best fit
is 192.866.
Well and Reservoir Description (Analytical)
7
.
6
.
9
.
F
l
u
i
d
P
a
r
a
m
e
t
e
r
s
465
PanSystem Manual
.
Figure : 7.6.9 - 8 Calculated Values for Anchored Solution GOR
Well and Reservoir Description (Analytical)
7
.
6
.
9
.
F
l
u
i
d
P
a
r
a
m
e
t
e
r
s
466
PanSystem Manual
Figure : 7.6.9 - 9 Calculated Values for Free Solution GOR
Well and Reservoir Description (Analytical)
7
.
6
.
9
.
F
l
u
i
d
P
a
r
a
m
e
t
e
r
s
467
PanSystem Manual
Once a satisfactory match has been obtained, the Observed Values and Calculated Values
of the current Match Property can be plotted (provided there is at least one line in the table
matrix with multiple values). Select the Plot button to produce a plot similar to Figure 7.6.9 -
10, Plot of Observed and Calculated Solution GOR for Best-Fit on Free Solution GOR, on
page 467. This plot can also be edited and re-formatted within the Plotting utility, using the
Edit menu options, before printing or exporting using the File menu options.
Figure : 7.6.9 - 10 Plot of Observed and Calculated Solution GOR for Best-Fit on Free
Solution GOR
Well and Reservoir Description (Analytical)
7
.
6
.
9
.
F
l
u
i
d
P
a
r
a
m
e
t
e
r
s
468
PanSystem Manual
Gas
Description:
If Gas (as a Single-Phase) is selected as Fluid Type (Figure 7.0.0 - 1, Reservoir Description
dialog box, on page 368), the Gas Fluid Parameters dialog box allows users to calculate
gas properties at specified pressure and temperature using correlations (from a specified gas
gravity) or an Equation of State (from a specified gas composition). Alternatively, parameters
can be typed in directly.
In addition, tables of
g
, z, and
g
, C
t
can be computed (or edited) for the pseudo-pressure
and pseudo-time integrals.
A facility is also available to import an externally-generated table of viscosity and z-factor
values against pressure.
There is a conventional real gas pseudo-pressure generation facility, and it is also possible to
generate or import a multi-phase pseudo-pressure table.
What users see:
Referring to Figure 7.0.0 - 1, Reservoir Description dialog box, on page 368, when users
select Fluid Parameters with Fluid Type set to Gas (single-phase) the dialog box in Figure
7.6.9 - 11, Gas Fluid Parameters dialog box, on page 469 is generated. The data pertain to
the layer that was highlighted in the list of layers.
Well and Reservoir Description (Analytical)
7
.
6
.
9
.
F
l
u
i
d
P
a
r
a
m
e
t
e
r
s
469
PanSystem Manual
Figure : 7.6.9 - 11 Gas Fluid Parameters dialog box
It is not necessary to quantify all of the displayed parameters for welltest analysis purposes.
The mandatory parameters appear in red colored numerals/text.
Well and Reservoir Description (Analytical)
7
.
6
.
9
.
F
l
u
i
d
P
a
r
a
m
e
t
e
r
s
470
PanSystem Manual
The following table summarizes the fluid parameters that are required for welltest analysis
and simulation, or for on-screen fluid property calculation.
Users can either type in the parameters which are mandatory for analysis, or they can
calculate them with the Calculate button. In order to Calculate, users must enter the
parameters shown in the On-screen Calculation row in the table.
To enable the Calculate button, check the Use Correlations box or the Use EoS box. For the
EoS option, the full gas composition from C1 - C7+ will be required.
When users Calculate the fluid parameters, the individual rock and fluid compressibilities are
normally computed from correlations and combined in the total compressibility Ct. If users
wish to enter their own values for any of these compressibilities, enter the preferred value
and uncheck the checkbox next to the parameter. Calculate will then include this value in the
Ct calculation.
Note: the Calculate button will only overwrite data whose associated checkbox is checked.
Purpose Use Correlations Use EoS
Analysis T(layer), Bg, Ug,
Ct, z, Cg
T(layer), Bg, Ug,
Ct, z, Cg
On-Screen
Calculation
P(layer), T(layer),
Gas Specific
Gravity
Gas Specific
Gravity
Gas Composition
Well and Reservoir Description (Analytical)
7
.
6
.
9
.
F
l
u
i
d
P
a
r
a
m
e
t
e
r
s
471
PanSystem Manual
Not all parameters displayed actually need to be quantified for welltest analysis purposes.
The mandatory parameters for analysis appear in red colored text/numerals. However, users
have the option to de-select the values for, Cg, Cw, Cf and/or Ct, if they specifically require to
do so. To do this, click on the associated checkboxes to uncheck them, then only the
remaining checkboxes (i.e. the enabled ones) will be updated by Calculate.
Use Correlations
Type in the Gas specific gravity and the Check Pressure and Check Temperature
(normally the same as the layer P and T).
Choose the correlation for Gas viscosity from the list box (the Lee et al and Carr et al (refs.
21, 22, 35) correlations are available).
Tc, Pc are computed internally from Standing's correlation (ref. 22) and not displayed.
The z-factor is from Dranchuk et al (1974) (ref. 21, App.A).
Cg, the isothermal gas compressibility, is from Mattar et al (1975) (App.A of ref. 21).
For water and rock properties, the correlations are detailed in the preceding section for oil.
The following parameters can be calculated using the selected correlations or equation of
state and the input parameters. Alternatively, they can be entered directly. Only those marked
as mandatory (i.e. red colored text/numerals) are required for analysis and simulation.
Well and Reservoir Description (Analytical)
7
.
6
.
9
.
F
l
u
i
d
P
a
r
a
m
e
t
e
r
s
472
PanSystem Manual
Calculated properties
These parameters are conventionally computed at layer pressure and temperature for
welltest analysis.
- Bg: B
g
is the volume factor of the gas. It is mandatory for welltest analysis.
- Ug: U
g
is the viscosity of the gas. It is mandatory for welltest analysis.
- Ct: C
t
is the total compressibility of the layer, calculated as:
C
t
= S
w
C
w
+ S
o
C
o
+ S
g
C
g
+ C
f
It is mandatory for analysis.
The value entered in the Ct box is automatically written to the Layer Parameters
dialog box, where it is displayed for information only.
- Z: Z is the gas deviation factor. It is mandatory for analysis.
- Cg: C
g
is the isothermal compressibility of the gas. It is mandatory (for wellbore
storage analysis).
Please refer to the preceding section for oil/water fluid types for details on calculated water
and rock properties.
Input parameters for fluid property calculation
- Check temperature: This parameter is required to calculate fluid properties. Use this
entry to check fluid properties at different temperatures (e.g. to compare with lab data),
but remember to compute them at the correct temperature (i.e. conventionally the
layer temperature) before proceeding to Analysis or Simulate. It is also a mandatory
entry for welltest analysis (it appears in the inflow equation).
Well and Reservoir Description (Analytical)
7
.
6
.
9
.
F
l
u
i
d
P
a
r
a
m
e
t
e
r
s
473
PanSystem Manual
- Check pressure: This parameter is required to calculate fluid properties. Use this
entry to check fluid properties at different pressures (e.g. to compare with lab data),
but remember to compute them at the correct pressure (i.e. conventionally the layer
pressure) before proceeding to Analysis or Simulate.
- Gas specific gravity: this is the specific gravity (relative to air) of the separator gas,
at standard conditions. It is required to compute the gas properties using correlations.
- Water salinity: Water salinity describes the total amount of dissolved solids in the
produced water.
- Water/Gas ratio: The water/gas ratio is the ratio of produced water to produced gas.
This is not used in analysis, and is for information only
Inorganics correction for correlations
When using correlations to calculate gas properties, users can input mole-percentages of
non-hydrocarbon "Inorganics" (N
2
, CO
2
, H
2
S) in the Gas Composition section. Corrections
will then be applied to z and g, using the equations of Wichert & Aziz (App.A in ref. 21).
Well and Reservoir Description (Analytical)
7
.
6
.
9
.
F
l
u
i
d
P
a
r
a
m
e
t
e
r
s
474
PanSystem Manual
Select the Gas Composition button (see Figure 7.6.9 - 11, Gas Fluid Parameters dialog
box, on page 469) and input the Mole-percentages of the three Inorganics in the dialog box:
in Figure 7.6.9 - 12, Mole Fractions of Non-Hydrocarbon "Inorganics", on page 474. There
is no need to specify the hydrocarbon composition of the gas, since the equation of state is
not being used.
Figure : 7.6.9 - 12 Mole Fractions of Non-Hydrocarbon "Inorganics"
Do not Calculate or Normalize here, but OK back to the Gas Fluid Properties dialog box
and select Calculate.
Use EoS - Equation of State calculations
Description:
With this option, users must enter the various component mole-fractions (C1 - C7+ and N
2
,
H
2
S and CO
2
) that make up the gas in the layer. From this data the gas gravity and critical
temperature and pressure can be calculated, and the Schmidt-Wenzel Equation of State (refs
36, 37) computes the z-factor.
The other gas properties are then derived from these using the correlations described
previously.
Well and Reservoir Description (Analytical)
7
.
6
.
9
.
F
l
u
i
d
P
a
r
a
m
e
t
e
r
s
475
PanSystem Manual
What users see:
With Use EoS enabled, select the Gas composition button (see Figure 7.6.9 - 11, Gas
Fluid Parameters dialog box, on page 469), and the dialog box in Figure 7.6.9 - 13, Gas
Composition dialog box, on page 475 will be generated.
Figure : 7.6.9 - 13 Gas Composition dialog box
Enter the Component mole-fractions (%) and the molecular weight of the C7+ fraction,
and Calculate the gas gravity.
The mole-fractions should total 100.0% a small tolerance. If not, users will be prompted to
either correct a possible error or to re-normalize all the components again until they do total
100.0%. In the latter case, use the Normalize button, and Calculate again.
Well and Reservoir Description (Analytical)
7
.
6
.
9
.
F
l
u
i
d
P
a
r
a
m
e
t
e
r
s
476
PanSystem Manual
Select OK to return to the Fluid Parameters screen (Figure 7.6.9 - 11, Gas Fluid
Parameters dialog box, on page 469). Users can then Calculate the fluid properties using
the EoS.
Select Cancel to ignore any changes made to the gas composition.
Pseudo Tables
Description:
PanSystem can handle gas behaviour by using one of the three pressure transforms:
Pressure (i.e. no transform), Pressure-squared, and Pseudo-pressure with or without
Pseudo-time.
Pseudo-pressure is the theoretically rigorous approach (refs. 1, 21): pseudo-pressure
removes the non-linear behaviour caused by the variation of gas volume and viscosity with
pressure. Pseudo-time t' (ref. 41) is an empirical correction for the variation of viscosity and
compressibility Cg with pressure.
The other two transforms are approximations which are more or less valid depending on test
conditions (pressure-squared for pressures below about 3000 psia, pressure for pressures
above about 3000 psia or tests where the drawdown is small). During analysis, users can
select which pressure and time transform to use via the Analysis menu commands.
Pseudo-pressure (m(p)) and pseudo-time (t') are computed from tables that users prepare
here in Dataprep. See Section 15 Equations (gas), on page 1073.
What users see:
When users select the Pseudo tables option (Figure 7.6.9 - 11, Gas Fluid Parameters
dialog box, on page 469), the dialog box in Figure 7.6.9 - 14, Pseudo Table Editing dialog
box, on page 477 is generated.
Well and Reservoir Description (Analytical)
7
.
6
.
9
.
F
l
u
i
d
P
a
r
a
m
e
t
e
r
s
477
PanSystem Manual
Figure : 7.6.9 - 14 Pseudo Table Editing dialog box
The pseudo-tables can be generated from fluid properties tables (closely spaced values of p-
-z for m(p), and p--C
t
for t'), typed in by hand, or imported from an external source.
The fluid properties tables themselves can be generated internally using the correlations
EoS, (as selected in the Gas Fluid Parameters dialog box), typed in by hand or pasted in
from an external source. For the Gas Fluid Type there is also an option to import p--z data
from a file.
The tables will be stored as part of the .PAN system file with the File Save or Save As....
commands.
They can also be listed in the Report section.
Well and Reservoir Description (Analytical)
7
.
6
.
9
.
F
l
u
i
d
P
a
r
a
m
e
t
e
r
s
478
PanSystem Manual
Table entry options
Option 1(a) - Fully Automatic calculations
Select the Calculate All button, to calculate all the available tables. Users will be prompted to
specify the Start and End Pressures and Number of Points for the table:
Figure : 7.6.9 - 15 Pseudo Table Data Set-Up dialog box
The default settings should be adequate, but change them if required. The End Pressure
should be higher than the layer pressure. The Start pressure is best left at zero (although
the welltest pressures may not be low, remember that, in Deliverability, the AOF is computed
at atmospheric pressure). The program will extrapolate beyond the end pressures in the table
in Analysis and Deliverability if necessary.
Select the Plot button (if required), or select OK to accept the settings and return to the Fluid
Parameters dialog box (Figure 7.6.9 - 11, Gas Fluid Parameters dialog box, on page 469)
or select Cancel to ignore any calculations just made.
Well and Reservoir Description (Analytical)
7
.
6
.
9
.
F
l
u
i
d
P
a
r
a
m
e
t
e
r
s
479
PanSystem Manual
Option 1(b) - Manual fluid property entry with automatic m(p) integration
Users can manually type or paste externally generated data into the P/Viscosity/Z tables
and then have PanSystem calculate the m(p) integral. Similarly, users can type or paste the
P/Viscosity/Ct tables for the pseudo-time. Use the Paste button on the table editing dialog to
enter blocks of data (Figure 7.6.9 - 16 Pseudo-Pressure Table Edit dialog box, on page
480).
Select the table required in the Pseudo Table Editing dialog box. Select Edit Table to enter
new data manually (or view an existing table). If the table is empty, users will be prompted
with the table set-up dialog box (see Figure 7.6.9 - 15, Pseudo Table Data Set-Up dialog
box, on page 478). A standard PanSystem edit dialog box will be generated for data entry/
edit (Figure 7.6.9 - 16, Pseudo-Pressure Table Edit dialog box, on page 480). For a
description of the function keys on the right-hand side of this dialog, See Section 6. 2. 2
Edit, on page 275. Users can edit the pressure values if they do not have evenly-spaced
data.
Now select m(p) Table, then select Calculate Table to perform the m(p) integral. It will use
the same pressure steps.
Option 2 - Manual Entry of m(p)
The m(p) table can be entered or edited manually by pasting in values from an external
source or by directly typing in values (by-passing the intermediate fluid property tables), then
selecting OK to accept settings or the Plot button to view data (if required).
Select m(p) table in the Pseudo Table Editing dialog box, then select Edit Table to enter
new data manually (or view an existing table).
Well and Reservoir Description (Analytical)
7
.
6
.
9
.
F
l
u
i
d
P
a
r
a
m
e
t
e
r
s
480
PanSystem Manual
Figure : 7.6.9 - 16 Pseudo-Pressure Table Edit dialog box
For an explanation of the function keys on the right-hand side of the dialog, See Section 6. 2.
2 Edit, on page 275.
If users also want to use pseudo-time, they must supply a p--Ct table, either by direct entry
or calculation. Select Viscosity/Ct Table in the Pseudo Table Editing dialog box and use
the Edit or Calculate buttons.
Well and Reservoir Description (Analytical)
7
.
6
.
9
.
F
l
u
i
d
P
a
r
a
m
e
t
e
r
s
481
PanSystem Manual
Option 3 - Import of external P/Viscosity/Z table
Users can import Pressure/Viscosity/Z-factor tables. These are loaded as a file (default
extension .PIC) in ASCII format. For information on the file format: See Section 16. 4 .PIC
pressure/z-factor/viscosity file, on page 1147, in case some other source is used (maximum
of 200 entries allowed).
Note: that the file format, which was implemented to meet a customers specifications, is
actually P/Z/Viscosity.
The option for importing P/Viscosity/Z tables is under the Pseudo Tables button on the Gas
Fluid Parameters dialog box (Figure 7.6.9 - 11, Gas Fluid Parameters dialog box, on page
469). Select the P/Viscosity/Z Table from the table selection list field, then the Import button.
The incoming Z-factor data and gas gravity are used to compute Bg, Cg and g at layer
pressure and temperature on the main Gas Fluid Parameters dialog, to ensure consistency.
The p/viscosity/Ct table is also updated, or created, automatically. The m(p) table is also
created.
There should therefore be no need to calculate any Fluid Parameters after import.
What to do
On the Gas Fluid Parameters screen:
- Set the Check Pressure and Temperature to reservoir conditions. (The temperature
should be the same as the one in the PIC file.)
- Enter the gas gravity.
- Enter the water salinity.
- Check the Use Correlations checkbox and select the Calculate button. This will
initialise Cw and Cf. Alternatively, users can enter their own values.
Well and Reservoir Description (Analytical)
7
.
6
.
9
.
F
l
u
i
d
P
a
r
a
m
e
t
e
r
s
482
PanSystem Manual
- Uncheck the Use Correlations checkbox.
Select the Pseudo tables button.
Select the P/Viscosity/Z Table in the Pseudo Table Editing dialog box (Figure 7.6.9 - 14,
Pseudo Table Editing dialog box, on page 477). Select the Import button and a File
Open dialog box will be generated:
Figure : 7.6.9 - 17 Selection of External P/Viscosity/Z file
Select a .PIC file (assuming one is available!).
Well and Reservoir Description (Analytical)
7
.
6
.
9
.
F
l
u
i
d
P
a
r
a
m
e
t
e
r
s
483
PanSystem Manual
Select OK and PanSystem will confirm the import of the data:
Figure : 7.6.9 - 18 Values Calculated and Imported information box
Do not Calculate the Viscosity/Ct or m(p) table, they have already been calculated
during the .PIC file import.
The Gas fluid parameters screen will have been updated by the incoming data - do not
Calculate again.
Well and Reservoir Description (Analytical)
7
.
6
.
9
.
F
l
u
i
d
P
a
r
a
m
e
t
e
r
s
484
PanSystem Manual
Gas (Multi-Phase Pseudo-Pressure method)
Description:
If Multi-Phase Pseudo-Pressure Method is selected with Gas Fluid Type (Figure 7.0.0 - 1,
Reservoir Description dialog box, on page 368), the Gas Fluid Parameters dialog box will
allow users to enter the produced fluid data and to select correlations (see Figure 7.6.9 - 19,
Multi-Phase Pseudo-Pressure Gas Fluid Parameters dialog box, on page 484). The
methodology is similar to that described under Gas (single-phase) (see Section Gas, on
page 468) - only the screen layouts differ, and the EoS option is not available. For the
calculation or import of multi-phase pseudo-pressure tables: See Section 7. 3 Pseudo-
Pressures, on page 373.
Figure : 7.6.9 - 19 Multi-Phase Pseudo-Pressure Gas Fluid Parameters dialog box
Well and Reservoir Description (Analytical)
7
.
6
.
9
.
F
l
u
i
d
P
a
r
a
m
e
t
e
r
s
485
PanSystem Manual
Checking Gas Properties
Selecting the Check button on the Gas fluid parameters screen takes users to the Gas
properties check dialog (see Figure 7.6.9 - 20, Multi-Phase Pseudo-Pressure Gas
Properties Check dialog box, on page 485).
Figure : 7.6.9 - 20 Multi-Phase Pseudo-Pressure Gas Properties Check dialog box
This screen allows users to calculate the properties of the gas and water (even if a WGR of
zero has been specified) at any specified Temperature and Pressure. Set the pressure and
temperature as required and click Calculate. For details of the various parameters: See Bullet
Point Calculated properties, on page 472. Set the pressure and temperature to reservoir
conditions before leaving this section.
Inorganics
Users may add mole fractions of inorganic gas impurities to their dry gas model by selecting
the Inorganics button on the Gas fluid parameters dialog. This will generate the Inorganics in
Dry Gas dialog.
Well and Reservoir Description (Analytical)
7
.
6
.
9
.
F
l
u
i
d
P
a
r
a
m
e
t
e
r
s
486
PanSystem Manual
Figure : 7.6.9 - 21 Inorganics in Dry Gas dialog box
The three fields in this dialog box allow users to enter Mole fractions of the major inorganic
components found in dry gas; H2S, CO2 and N2. These values will then be available for
subsequent calculations.
Matching Correlations to Measured Data
This operates similarly to the matching facility for oil with the exception that only Gas
Viscosity and Z-factor may be tuned. See Section Matching Correlations To Measured
Data, on page 456. Note that data from PVT reports should correspond to constant mass/
constant composition experiments (CME/CCE), not constant volume depletion (CVD).
Gas Condensate
The condensate system is treated as a single-phase rich gas or wet stream at reservoir
conditions (i.e. it is assumed to be above its dew-point).
If users select Multi-Phase Pseudo-Pressure Method on the main Reservoir Description
screen (Figure 7.0.0 - 1, Reservoir Description dialog box, on page 368), they may
generate or import and edit a multi-phase pseudo-pressure table (i.e. m(p) Table), which will
allow a more rigorous treatment of the fluid properties (i.e. liquid drop-out, etc.) and relative
permeability effects. This is described in Condensate (Multi-Phase Pseudo-Pressure
Method), on page 494.
Well and Reservoir Description (Analytical)
7
.
6
.
9
.
F
l
u
i
d
P
a
r
a
m
e
t
e
r
s
487
PanSystem Manual
Description:
If Condensate (as a single-phase) is selected as Fluid Type (Figure 7.0.0 - 1, Reservoir
Description dialog box, on page 368), the dialog box is similar to that for gas, but several
new parameters must be quantified. These new parameters will described in the following
sections. Please refer to the preceding Gas (single-phase) section for the other gas-related
properties.
As well as the conventional pseudo-pressure/time generation facility described for gas, it is
also possible to generate or import a multi-phase pseudo-pressure table.
What users see:
Referring to Figure 7.0.0 - 1, Reservoir Description dialog box, on page 368, when users
select Fluid Parameters with Fluid Type set to Condensate, the dialog box in Figure 7.6.9
- 22, Condensate Fluid Parameters dialog box, on page 488 is generated.
Well and Reservoir Description (Analytical)
7
.
6
.
9
.
F
l
u
i
d
P
a
r
a
m
e
t
e
r
s
488
PanSystem Manual
Figure : 7.6.9 - 22 Condensate Fluid Parameters dialog box
It is not necessary to quantify all of the displayed parameters for welltest analysis purposes.
The mandatory parameters appear in red colored text/numerals.
Well and Reservoir Description (Analytical)
7
.
6
.
9
.
F
l
u
i
d
P
a
r
a
m
e
t
e
r
s
489
PanSystem Manual
The following table summarizes the fluid parameters users will need to specify for welltest
analysis, or for on-screen fluid property calculation.
Users can either type in the parameters which are mandatory for analysis, or they can
calculate them with the Calculate button. In order to Calculate, users must enter the
parameters shown in the On-screen Calculation row in the table.
To enable the Calculate button, check the Use Correlations checkbox or the Use EoS
checkbox. For the EoS option users will need the full gas composition from C1 - C7+.
When users Calculate the fluid parameters, the individual rock and fluid compressibilities are
normally computed from correlations and combined in the total compressibility Ct. If users
wish to enter their own values for any of these compressibilities, they should uncheck the
checkbox next to the parameter, then enter their preferred value. Calculate will then include
this value in the Ct calculation. Alternatively enter the preferred value for Ct and uncheck the
related checkbox.
Purpose Correlation
Separator Fluid
Correlation
Reservoir Fluid
EOS
Reservoir Fluid
Analysis T(layer), B
g
, U
g
, C
t
,
z, V
vap
T(layer), B
g
, U
g
, C
t
,
z, V
vap
T(layer), B
g
, U
g
, C
t
,
z, V
vap
Calculation P(layer), T(layer),
Separator Gas
Specific Gravity,
API, CGR,
P
sep
, T
sep,
P(layer), T(layer),
Reservoir Gas
Specific Gravity,
API, CGR,
P
sep
, T
sep,
P(layer), T(layer),
Reservoir Fluid
Specific Gravity and
Composition, API,
CGR,
P
sep
, T
sep
,
Well and Reservoir Description (Analytical)
7
.
6
.
9
.
F
l
u
i
d
P
a
r
a
m
e
t
e
r
s
490
PanSystem Manual
The Calculate button will only overwrite any data whose checkbox is checked.
Not all parameters displayed actually need to be quantified for welltest analysis purposes.
The mandatory parameters for analysis appear in red colored text/numerals. However, users
have the option to de-select the values for, Cg, Cw, Cf and/or Ct, if required. To do this, select
the associated checkboxes to clear them, then only the remaining checkboxes that are
checked will be included in the calculations.
What Calculations are Performed?
There are two classes of calculations associated with condensate fluid properties. All
calculations are made at the specified Check Pressure and Temperature.
-Calculate reservoir fluid properties: achieved via correlations (Use correlations) or by
equation of state (Use EoS) in the same way as for Gas (single-phase) fluid type. The
separator gas gravity is corrected to the re-combined wet stream gas gravity for these
calculations.
-Calculate the volumetric correction from primary separator gas rates to re-combined wet
stream gas rates, allowing for the vaporization of the surface condensate fraction at
reservoir conditions. The reservoir fluid is then assumed to be single-phase rich gas.
This is made via a selected correlation for the Vaporizing Volume Ratio V
vap
:
Q
res fluid
= Q
sep gas
[1 + CGR V
vap
1E-06] (oilfield units).
Two correlations are available: one using the chart from Leshikar (App.A in ref.21), the other
from Gold, McKain and Jennings (ref.17).
Well and Reservoir Description (Analytical)
7
.
6
.
9
.
F
l
u
i
d
P
a
r
a
m
e
t
e
r
s
491
PanSystem Manual
Separator or reservoir fluids
There are two ways to describe the produced fluids for the calculation of fluid properties:
Separator Fluids option:
-For Use correlations, the gas rate and gravity are assumed to correspond to the high
pressure separator gas. Using the CGR and condensate gravity, it is converted to
the equivalent reservoir rich gas gravity, and this is used as input to the correlations
to compute the fluid properties.
-For Use EOS, this option is not allowed.
Reservoir Fluids option:
-For Use correlations, this means that gas gravity is taken as the single-phase rich gas
gravity in the reservoir (measured at standard conditions). This gravity is used
directly by the correlations without correction.
-For Use EOS, the Gas composition must be supplied and is taken as the rich gas
composition in the reservoir.
In all cases, the calculated volumetric correction is applied to all gas flowrate data used in
Analysis, this normally being specified as primary separator gas rate. If users have a direct
value of downhole flowrates at standard conditions, they can disable the correction simply by
setting V
vap
to zero.
Condensate properties
Option 1 - Manual entry of mandatory parameters
In this case, users enter the parameters appearing in red in the dialog box, (and listed in the
"Analysis" line of the table presented on page 489 ): T
layer
, B
g
,
g
, z, C
t
and V
vap
.
Well and Reservoir Description (Analytical)
7
.
6
.
9
.
F
l
u
i
d
P
a
r
a
m
e
t
e
r
s
492
PanSystem Manual
Option 2 - Calculation of parameters
Enter the properties listed in the "On-screen Calculation" line of the table. The three options
are explained above. These are:
- Reservoir fluid with Use EOS: Enter the Gas composition as described earlier in
Gas (single-phase): See Section Gas, on page 468.
- Reservoir fluid with Use correlations: Enter rich gas gravity. Users can enter gas
Inorganics in the Gas Composition dialog box (described in the Gas (single-
phase): See Section Gas, on page 468). Enter CGR, Condensate gravity and
P
sep
, T
sep
for the V
vap
calculation.
- Separator fluid with Use correlations: Enter primary (i.e. high pressure) separator
gas gravity, CGR, Psep, Tsep and stock tank condensate gravity, for the fluid
property and V
vap
calculations. Users can enter Gas Inorganics in the Gas
Composition dialog box (described in the Gas (single-phase): See Section Gas,
on page 468).
Condensate input parameters
- Gas Gravity: For Separator Fluids mode, this is the specific gravity of the high
pressure separator gas, converted to standard conditions.
For Reservoir Fluid mode, it is the gravity of the rich reservoir gas, at standard
conditions. In both cases, it is measured relative to air (= 1).
It is entered directly for Use correlations mode, or computed from the compositional
data for Use EoS mode.
- Condensate / gas ratio: The CGR is the ratio of the condensate liquid to gas
produced at the primary (i.e. high pressure) separator, converted to standard
conditions.
Well and Reservoir Description (Analytical)
7
.
6
.
9
.
F
l
u
i
d
P
a
r
a
m
e
t
e
r
s
493
PanSystem Manual
- Condensate gravity: This is the gravity of the stock tank liquid expressed at standard
conditions.
- Separator pressure: This refers to the high pressure separator.
- Separator temperature: This refers to the high pressure separator.
- Condensate Vaporizing Volume Ratio: V
vap
is the volume of vapour (measured at
standard conditions) that a unit stock tank volume of condensate liquid becomes in
the reservoir, assuming the reservoir to be above the dew-point.
Pseudo-Table Editing
Enter the pseudo-table sub-dialog by selecting the Pseudo Tables button. A fluid properties
table can be:
- Generated internally with the Use Correlations or Use EoS options from the
Condensate Fluid Parameters dialog described above.
- Typed in by hand or pasted into the table from an external source using the Paste
facility.
In each case, these tables may also be edited.
Note: The pseudo-table Import facility for the P/Viscosity/Z Table is not available for Gas
Condensate - only for Gas.
Well and Reservoir Description (Analytical)
7
.
6
.
9
.
F
l
u
i
d
P
a
r
a
m
e
t
e
r
s
494
PanSystem Manual
Condensate (Multi-Phase Pseudo-Pressure Method)
See Section Gas (Multi-Phase Pseudo-Pressure method), starting on page 484, for a fuller
description of the use of multi-phase pseudo-pressure. As with the gas option, the Pseudo-
Pressure button is enabled in the Reservoir Description dialog box and selection of this
button allows users to calculate or import and edit an m(p) Table. For a condensate welltest,
the multi-phase pseudo-pressure function rigorously models flow above and below the dew-
point (liquid drop-out), with or without water production (refs. 63, 64, 74).
This approach accounts not only for the variation of fluid properties with pressure, but also
the variations in relative permeability as fluid properties and saturations change with
pressure. It is therefore particularly useful for tests where the flowing pressure falls below the
dew-point.
If the Multi-Phase Pseudo-Pressure Method is selected with Condensate as Fluid Type (See
Section 7.0.0 - 1 Reservoir Description dialog box, on page 368), the Condensate Fluid
Parameters dialog box will allow users to enter the produced fluid data. For the calculation or
import of multi-phase pseudo-pressure tables: See Section 7. 3 Pseudo-Pressures, on
page 373.
Well and Reservoir Description (Analytical)
7
.
6
.
9
.
F
l
u
i
d
P
a
r
a
m
e
t
e
r
s
495
PanSystem Manual
Figure : 7.6.9 - 23 Multi-Phase Pseudo-Pressure Condensate Fluid Parameters dialog box
Checking Condensate Properties
No general correlations are available to model the PVT behaviour of gas condensates or
volatile oils, which are referred to collectively as near-critical fluids. Traditionally, an EoS is
used to model such fluids, and this requires a detailed compositional analysis to be
performed by a laboratory on samples of live fluid. Invariably, the equivalent EoS model then
has to be tuned to measured property variations on the fluid samples before being used in
predictive mode.
In PanSystems condensate multi-phase pseudo-pressure option, the gas and oil gravities
and the layer CGR are used as constraints in the determination of the fluid composition for
each layer in terms of four pseudo-components. The four-component model is a balance
between accuracy of fluid property prediction - ideally performed using a full and detailed
compositional analysis - and speed of calculation and ease of use - achieved by reducing the
number of components (ref. 59).
Well and Reservoir Description (Analytical)
7
.
6
.
9
.
F
l
u
i
d
P
a
r
a
m
e
t
e
r
s
496
PanSystem Manual
The use of four pseudo-components, with the additional capability of tuning the computed
results, has been found to be highly effective in modelling a wide range of condensate fluid
systems. The reduced user input requirement of two stock tank gravities and a CGR also
makes problem initialization very easy.
Note: In the Multi-Phase Pseudo-Pressure method, the oil and gas gravities should refer to
the total fluid production, not just the primary separator. Gas production rate should also
refer to the total gas production, expressed at standard conditions. The method effectively
assumes a single-stage flash of reservoir fluid to stock tank conditions.
Selecting the Check option takes users to the Condensate properties check dialog box. This
allows users to view the phase properties and phase split at any specified pressure,
temperature and CGR.
Figure : 7.6.9 - 24 Multi-Phase Pseudo-Pressure Condensate Properties Check dialog box
On first entry to this dialog, the Condensate/gas ratio will be set to the CGR of the layer
selected in the Condensate fluid parameters dialog.
Well and Reservoir Description (Analytical)
7
.
6
.
9
.
F
l
u
i
d
P
a
r
a
m
e
t
e
r
s
497
PanSystem Manual
Enter the desired check point Pressure and Temperature, and the Condensate/gas ratio
(CGR), if different from the displayed value. Jones and Raghaven (Ref.63) recommend the
use of the producing CGR rather than the reservoir CGR when using multi-phase pseudo-
pressure.
Select Calculate to compute the various fluid properties at these test conditions. Users will
probably need to tune the EoS (refer to the next section of this manual) in order to match
measured data. Set the pressure and temperature to reservoir conditions before proceeding
to analysis.
The Relative volume is defined as the total volume (at check pressure) divided by the volume
at dew point. It therefore equals 1.0 at pressure = dew-point.
Vo and Vg are the volumetric fractions of each phase at the check pressure. Vo = 0.0 at the
dew-point. The retrograde liquid drop-out (not displayed on this screen) is simply Vo x
Relative volume.
Note: At pressures above dew point, viscosity and density displayed for oil are set equal to
those for gas for convenience.
Dew-point/Bubble-point systems: Depending on the gas and oil gravities specified,
increasing the CGR will tend to take the fluid type from gas condensate towards volatile oil.
Eventually, the saturation pressure will change from a dew-point to a bubble-point as it
passes through the critical pressure. Since this fluid model is primarily designed for gas
condensate systems, a warning message will be issued if a bubble-point system is detected.
Well and Reservoir Description (Analytical)
7
.
6
.
9
.
F
l
u
i
d
P
a
r
a
m
e
t
e
r
s
498
PanSystem Manual
Figure : 7.6.9 - 25 Check Input Parameters information dialog
However, users can continue to work with the condensate system that they have defined.
It is possible to tune the condensate properties to match measured data. The multi-phase
pseudo-pressure incorporates fluid properties, including liquid drop-out, over a wide range of
pressures, so tuning is advisable where PVT data are available.
Matching Correlations to Measured Data
Selecting the Match button on the Condensate fluid properties dialog box takes users to the
Match condensate properties dialog box.
Well and Reservoir Description (Analytical)
7
.
6
.
9
.
F
l
u
i
d
P
a
r
a
m
e
t
e
r
s
499
PanSystem Manual
Note: Each calculation assumes constant composition (constant mass) expansion. Do not
tune to constant volume depletion measurements.
Figure : 7.6.9 - 26 Multi-Phase Pseudo-Pressure Match Condensate Properties dialog box
Well and Reservoir Description (Analytical)
7
.
6
.
9
.
F
l
u
i
d
P
a
r
a
m
e
t
e
r
s
500
PanSystem Manual
Choose the desired match property by clicking on the arrow in the Match property area and
selecting from the pull-down menu as shown in Figure 7.6.9 - 27, Selection of Match
Properties - sub-menu option details, on page 500. Users can tune any or all of the listed
parameters. At the very least, users should tune the dew-point and liquid drop-out if possible,
as they strongly affect the relative permeability around the wellbore. (It is equally important to
have good relative permeability data (See Section Relative Permeabilities, on page 399).)
Figure : 7.6.9 - 27 Selection of Match Properties - sub-menu option details
Enter the appropriate temperature and measured data in the Observed Values data area.
Note: that data from PVT reports should correspond to constant mass/constant composition
experiments (CME/CCE), not constant volume depletion (CVD).
For all Match properties apart from dew point pressure, a grid of observed values can be
entered. Each row corresponds to a CGR (entered down the side of the grid), and each
column to a Pressure (entered across the top of the grid). The initial default CGR(s)
correspond to those specified for the layer(s) in the Fluid Parameters dialog box - change or
delete as required.
To tune a parameter, enter at least one pressure/CGR pair with its Observed Value.
Well and Reservoir Description (Analytical)
7
.
6
.
9
.
F
l
u
i
d
P
a
r
a
m
e
t
e
r
s
501
PanSystem Manual
Note: Since each row in the table is for a constant CGR, it is only suited to CCE (constant
composition expansion) experiments. The EoS does not handle CVD (constant volume
depletion) experiments, where the CGR changes at each step, as liquid is removed (the API
gravity of the condensate liquid will also change). For instance, when matching to liquid drop-
out data at a spread of pressures from a PVT report, use CCE data when available. If the
available data is CVD, only the first pressure below dew-point can be used for tuning at the
original CGR.
If dew-point pressure is selected, the Pressure fields across the top of the grid are irrelevant
and are grayed-out, and only one Observed Value can be entered per specified CGR.
Untuned calculations
Select the Calculate button, and any Pressure/CGR cell containing a non-zero value will
cause a corresponding field in the lower Calculated Values area to be computed. (The
pressure and CGR values in this area are updated automatically for reference, and nothing in
the calculated data area can be edited.) Provided no tuning has yet been performed, all
calculated values will correspond to the untuned EoS.
Well and Reservoir Description (Analytical)
7
.
6
.
9
.
F
l
u
i
d
P
a
r
a
m
e
t
e
r
s
502
PanSystem Manual
Figure : 7.6.9 - 28 Untuned Calculated Dew-Point
Selecting the Zero Values button causes any parameters entered in the Observed Values
area to be cleared.
Well and Reservoir Description (Analytical)
7
.
6
.
9
.
F
l
u
i
d
P
a
r
a
m
e
t
e
r
s
503
PanSystem Manual
Tuned calculations
With suitable Observed Values specified for a particular match property, select the Best-Fit
button to start the non-linear minimization. Up to three internal EoS coefficients will be
adjusted, depending on the match property selected and the number of Observed Values
specified. The deviation of these coefficients from their initial values will be indicated by the
values displayed in the Tuning area.
The quality of the fit is presented in the Match area. It should be larger after tuning than
before, with a maximum value of 1.0.
Figure : 7.6.9 - 29 Tuned Dew-Point
Well and Reservoir Description (Analytical)
7
.
6
.
9
.
F
l
u
i
d
P
a
r
a
m
e
t
e
r
s
504
PanSystem Manual
Once a parameter has been tuned, all subsequent calculations of that parameter, and any
others that depend on it, will include the effects of the tuning.
The initial untuned status of the selected match property can be restored at any stage by
activating the Reset Tuning button in this area.
Principle of Tuning
The EoS tuning takes particular EoS intrinsic parameters such as critical temperatures,
critical volumes or volume shift coefficients (depending on the required property) and adjusts
them according to a non-linear least squares minimization to obtain a best fit.
The appropriate intrinsic parameters will be selected automatically, depending on the
property to be matched and number of Observed Values entered.
The properties available for tuning on the pull-down menu in the Match Property area are
treated in categories, according to a hierarchical approach which requires a three-stage
adjustment:
1. Dew-point and liquid drop-out
2. Volumetrics
3. Viscosities, Surface tension of oil (relative to air)
The advantage of this method is that the tuning used at stage 3 has no effect on the
properties evaluated at stage 2 and stage 1, etc.
1 Dew-point (or bubble-point) and liquid drop-out are generally most sensitive to the
proportions and characteristics of the heaviest components, in particular, their critical
temperatures.
Well and Reservoir Description (Analytical)
7
.
6
.
9
.
F
l
u
i
d
P
a
r
a
m
e
t
e
r
s
505
PanSystem Manual
2 Volumetric properties such as Relative Volume and Z-Factor (of vapour phase) both
depend on the gas Z-Factor. The Peneloux volume correction used in the three-
parameter Peng-Robinson EoS (PR3), is calculated after dew-point pressure and liquid
drop-out have been evaluated. Therefore, the volume correction coefficients can safely
be adjusted to match these volumetric quantities without changing the phase
determination.
3 Viscosities are calculated from the two reference component Corresponding States
method presented by Aasberg-Petersen and Stenby (Inc. Eng. Chem. Res. 30 (1991)
pp 248-254).
Surface tension (oil) uses the Macleod-Sugden correlation.
The need for tuning
As mentioned above, an EoS using 20 or more components (corresponding to very detailed
compositional analysis) rarely predicts measured fluid properties such as dew-point pressure
and liquid drop-out accurately without some degree of tuning. With a four-component
"reduced" model, it is therefore to be expected that tuning will be essential, particularly where
the dew- point and liquid drop-out are concerned.
Dew-point
The dew-point is the lowest pressure at which a drop of retrograde liquid can exist. The
calculated dew-point pressure is most sensitive to the heaviest pseudo-component, its
mole fractions and properties. Invariably, the four-component EoS will calculate a dew
point pressure which is too low and therefore tuning is strongly recommended. (Figure
7.6.9 - 28 and Figure 7.6.9 - 29.)
Well and Reservoir Description (Analytical)
7
.
6
.
9
.
F
l
u
i
d
P
a
r
a
m
e
t
e
r
s
506
PanSystem Manual
Liquid Drop-out
Liquid drop-out, defined as the volume of retrograde liquid at a specified pressure + the
volume of vapour at dew-point, is probably the most difficult quantity to calculate (and to
measure!) being a phase discriminant (i.e. liquid/vapour) fraction. Tuning is almost
always required for liquid drop-out, after tuning the dew-point pressure which is used as
an anchor point. (Figure 7.6.9 - 30.)
Figure : 7.6.9 - 30 Tuned liquid dropout properties
Note: the Plot facility is not available for a Condensate system.
Well and Reservoir Description (Analytical)
7
.
6
.
1
0
.
D
a
t
u
m
c
o
r
r
e
c
t
i
o
n
507
PanSystem Manual
7. 6. 10. Datum correction
Description:
This facility corrects all pressures computed from diagnostic plot analysis (p*, etc.) to a
reference datum depth, by adding or subtracting the appropriate hydrostatic pressure
difference.
No correction is applied to the input data itself, only to computed pressures.
The hydrostatic correction can include one or two fluid contacts. It should be used with
caution if there happen to be different contacts in the wellbore and reservoir - a sketch of the
situation is recommended before entering data in this case.
What users see:
Select the Datum Input button in the Fluid Parameters dialog box, and the Datum
Correction dialog box, on page 508 is generated:
Well and Reservoir Description (Analytical)
7
.
6
.
1
0
.
D
a
t
u
m
c
o
r
r
e
c
t
i
o
n
508
PanSystem Manual
Figure : 7.6.10 - 1 Datum Correction dialog box
Enter the vertical depths of the pressure gauge and the reference datum (relative, of course,
to the same zero - e.g. MSL), and the fluid contact(s) if present. Enter the hydrostatic
gradient(s) of the fluid(s).
Well and Reservoir Description (Analytical)
7
.
6
.
1
0
.
D
a
t
u
m
c
o
r
r
e
c
t
i
o
n
509
PanSystem Manual
Check the Apply correction... checkbox. The datum correction will now be enabled as
illustrated below. The correction can be disabled by unchecking the checkbox.
Figure : 7.6.10 - 2 Horner Plot with p* Corrected to Datum
Well and Reservoir Description (Analytical)
7
.
7
.
C
u
s
t
o
m
e
r
-
D
e
f
i
n
e
d
F
l
o
w
M
o
d
e
l
s
510
PanSystem Manual
7. 7. Customer-Defined Flow Models
It is possible for users to define and code their own reservoir flow models and to implement
them in PanSystem via the Dynamic Link Library (DLL) facility, without the need to modify
PanSystem itself.
Any customer models will be listed (marked with an *) with the other supplied models in the
Flow models list, and can be selected for use in Analysis (line-fitting and flow regimes, but
not type-curve matching) and Simulation (Quick Match, Auto Match and Advanced Sim).
Several external models linked by DLL are supplied with the current release.
For more information about the correct format to use to link customer models into
PanSystem, please contact the nearest local EPS representative or the Edinburgh, UK head
office.
7. 7. 1. External Models Supplied with PanSystem
Slanted Well Model
This is for a partially penetrating, inclined well in an anisotropic radial homogeneous
reservoir. Upper and lower boundaries may be both no-flow, both constant pressure, or
mixed.
Well and Reservoir Description (Analytical)
7
.
7
.
1
.
E
x
t
e
r
n
a
l
M
o
d
e
l
s
S
u
p
p
l
i
e
d
w
i
t
h
P
a
n
S
y
s
t
e
m
511
PanSystem Manual
Figure : 7.7.1 - 1 Quick Match Input Dialog Box for the Slanted Well Model
In addition to wellbore storage coefficient Cs, radial permeability k and true (mechanical) skin
factor S, and rate-dependent skin coefficient D, this model uses the following parameters:
ANG: deviation angle from vertical, averaged across the interval (or deviation angle relative
to the dip-normal direction if the layer is dipping). In Dataprep Model Parameters this is
called: Slanted well angle.
ZWDT:
using measured length for both or TVD for both. In Dataprep Model Parameters this is called:
Pay top to perforation top.
thickness layer
perfs of top to pay of top from distance
Well and Reservoir Description (Analytical)
7
.
7
.
1
.
E
x
t
e
r
n
a
l
M
o
d
e
l
s
S
u
p
p
l
i
e
d
w
i
t
h
P
a
n
S
y
s
t
e
m
512
PanSystem Manual
ZWDB:
using measured length for both or TVD for both. In Dataprep Model Parameters this is called:
Pay top to perforation bottom.
RKZR:
In Dataprep Model Parameters this is called: Permeability ratio.
IBDY:Upper/lower boundary types. In Dataprep Model Parameters this is called: Boundary
condition.
1 = top: no-flow; bottom: no-flow
2 = top: no-flow; bottom: constant pressure
3 = top: constant pressure; bottom: constant pressure.
Multiple Radial Composite Systems
Two-, three- and four-zone radial composite models are available. The well is vertical and
fully completed. Boundaries are not currently allowed with these models.
In addition to wellbore storage coefficient Cs, inner region (zone 1) radial permeability k, true
(mechanical) skin factor S and rate-dependent skin coefficient D, these models use the
following parameters:
Second region (zone 2)
K2: radial permeability of zone 2. In Dataprep Model Parameters this is called: Perm of zone
2.
RCP2: storativity ratio (Ct)
zone 2
/ (Ct)
zone 1
. In Dataprep Model Parameters this is called:
(POR*CT)2/(POR*CT)1.)
distance from top of pay to bottom of perfs
layer thickness
v e rti c al p e rm e ab i li t y
h ori zo nt al p e rm e ab il i ty
Well and Reservoir Description (Analytical)
7
.
7
.
1
.
E
x
t
e
r
n
a
l
M
o
d
e
l
s
S
u
p
p
l
i
e
d
w
i
t
h
P
a
n
S
y
s
t
e
m
513
PanSystem Manual
RI2: Inner radius of zone 2.
Third region (zone 3)
K3: radial permeability of zone 3. In Dataprep Model Parameters this is called: Perm of zone
3.
RCP3: storativity ratio (Ct)
zone 3
/ (Ct)
zone 1
. In Dataprep Model Parameters this is called:
(POR*CT)3/(POR*CT)1.)
RI3: Inner radius of zone 3.
Fourth region (zone 4)
K4: radial permeability of the zone 4. In Dataprep Model Parameters this is called: Perm of
zone 4.
RCP4: storativity ratio (Ct)
zone 4
/ (Ct)
zone 1
. In Dataprep Model Parameters this is called:
(POR*CT)4/(POR*CT)1.
RI4: Inner radius of zone 4.
Partially Sealing Fault Model
(Based on: Effect of a Partially Communicating Fault on Transient Pressure Behaviour;
Yaxley L.M.; SPE 14311 and SPE FE pp590 - 598 (1987).)
This is a fully completed vertical well in a homogeneous reservoir which is cut by a vertical
partially sealing fault of infinite extent. The model is infinite-acting in both regions.
Transmissibility across the fault is described by a fault conductivity, defined below. The
layer has the same rock and fluid properties on either side of the fault, but can have a
different thickness h2 on the far side. No additional boundaries are allowed with this model.
Well and Reservoir Description (Analytical)
7
.
7
.
1
.
E
x
t
e
r
n
a
l
M
o
d
e
l
s
S
u
p
p
l
i
e
d
w
i
t
h
P
a
n
S
y
s
t
e
m
514
PanSystem Manual
Figure : 7.7.1 - 2 Partially sealing fault model - plan view
Well and Reservoir Description (Analytical)
7
.
7
.
1
.
E
x
t
e
r
n
a
l
M
o
d
e
l
s
S
u
p
p
l
i
e
d
w
i
t
h
P
a
n
S
y
s
t
e
m
515
PanSystem Manual
Figure : 7.7.1 - 3 Partially Sealing Fault Model - side view
h2: thickness of layer on far side of fault. In Dataprep Model Parameters this is called:
Secondary thickness.
Note: that layer thickness h specified in Layer Parameters is the thickness of the layer on the
well side of the fault.
L1: distance from well to fault. In Dataprep Model Parameters this is called: Distance to fault.
Fc: conductivity of partially sealing fault:
Fc = (permeability of fault zone) / (width of fault zone).
Well and Reservoir Description (Analytical)
7
.
7
.
1
.
E
x
t
e
r
n
a
l
M
o
d
e
l
s
S
u
p
p
l
i
e
d
w
i
t
h
P
a
n
S
y
s
t
e
m
516
PanSystem Manual
Pinch-Out model
(From Effects of External Boundaries on the Recognition of Reservoir Pinch-Out Boundaries
by Pressure Transient Analysis; Matthew, G. and Horne, R.N., SPE 11141 and SPEJ (June
1985), p. 427-.)
This is a fully completed vertical well in a homogeneous reservoir with a wedge-shaped
cross-section. The reservoir has parallel no-flow boundaries on two sides and is closed by
the pinch-out on the third side. No additional boundaries can be added to this model.
Figure : 7.7.1 - 4 Pinch-Out Model - plan view
Well and Reservoir Description (Analytical)
7
.
7
.
1
.
E
x
t
e
r
n
a
l
M
o
d
e
l
s
S
u
p
p
l
i
e
d
w
i
t
h
P
a
n
S
y
s
t
e
m
517
PanSystem Manual
Figure : 7.7.1 - 5 Pinch-Out Model - side view
Lp: distance from well to pinch-out. In Dataprep Model Parameters this is called: Distance to
pinch-out.
L1: distance to boundary 1 (see plan view).
L3: distance to boundary 3 (see plan view).
Note: that layer thickness h specified in Layer Parameters is the layer thickness at the well.
Well and Reservoir Description (Analytical)
7
.
7
.
1
.
E
x
t
e
r
n
a
l
M
o
d
e
l
s
S
u
p
p
l
i
e
d
w
i
t
h
P
a
n
S
y
s
t
e
m
518
PanSystem Manual
Three-Layer Homogeneous Reservoir with Internal Cross-Flow
(From Analysis of Pressure and Rate Transient Data from Wells in Multi-Layered Reservoirs:
Theory and Application; Bidaux, P., Whittle, T.M, Coveney, P.J., and Gringarten, A.C., SPE
24679 and 67th SPE ATCE (1992), pp187-196.)
This is a vertical well, fully completed in a reservoir consisting of three homogeneous layers.
The layers can have different rock and fluid properties, and vertical communication is allowed
between the layers within the reservoir. (This is the 3-layer equivalent of the dual permeability
model, except that all layers are open to flow.)
Note: boundaries are not allowed with this model.
Figure : 7.7.1 - 6 Three-layered reservoir - side view
Well and Reservoir Description (Analytical)
7
.
7
.
1
.
E
x
t
e
r
n
a
l
M
o
d
e
l
s
S
u
p
p
l
i
e
d
w
i
t
h
P
a
n
S
y
s
t
e
m
519
PanSystem Manual
The properties of each layer are defined as a fraction of the total system properties via the
ratio terms kappa, omega and lambda. The properties (k, S) of Layer 1 are specified in the
usual way via the Layer Parameters dialog. These, combined with the ratios, are sufficient to
define the properties of the other two layers. Only their skin factors are specified explicitly.
Note: all rock and fluid properties described below for the Layer Parameters dialog refer to
Layer 1; these are suffixed with a 1 in Figure 7.7.1-6.
k: Permeability of Layer 1 (i.e. k1 in Figure 7.7.1-6).
h: Layer thickness of Layer 1 (i.e. h1 in Figure 7.7.1-6).
S, S2, S3: Skin factors of Layers 1, 2 and 3. (Note that S is represented by S1 in Figure 7.7.1-
6). A layer can be closed off from the wellbore by specifying a large skin factor.
k1 (Layer 1 Kappa), k2 (Layer 2 Kappa): The permeability-thickness of each layer as a
fraction of the total:
k3 is not available as an input since it is dependent on k1 and k2. k
1
and h
1
correspond to the
permeability and
thickness specified in the Layer Parameters for Layer 1. (kh)
tot al
is
(k
1
h
1
+k
2
h
2
+k
3
h
3
).
1 (Layer 1 omega), 2 (Layer 2 omega): the storativity of each layer as a fraction of the total
storativity:
Well and Reservoir Description (Analytical)
7
.
7
.
1
.
E
x
t
e
r
n
a
l
M
o
d
e
l
s
S
u
p
p
l
i
e
d
w
i
t
h
P
a
n
S
y
s
t
e
m
520
PanSystem Manual
3 is not available as an input since it is dependent on w1 and w2.
1
, c
t1
and h
1
are the properties specified in Layer Parameters for Layer 1.
1,2 (Layer 1-2 lambda), 2,3 (Layer 2-3 lambda): inter-layer flow coefficient (lambda) for
internal crossflow between layers 1-2 and between layers 2-3:
where the crossflow coefficients (chi) are defined as:
k
v1
, k
v2
and k
v3
being the vertical permeability in each layer.
To prevent internal crossflow between layers, enter a very small value for lambda.
D: rate-dependent skin coefficient. The effect of turbulence in individual layers has not been
incorporated into this model. The same value of D is applied to all layers.
Well and Reservoir Description (Analytical)
7
.
7
.
1
.
E
x
t
e
r
n
a
l
M
o
d
e
l
s
S
u
p
p
l
i
e
d
w
i
t
h
P
a
n
S
y
s
t
e
m
521
PanSystem Manual
General Intersecting Fault Model
(From Pressure Transient Analysis in the Presence Of Two Intersecting Boundaries; Prasad,
R K; SPE 4560 and JPT pp89 -96, 1975.)
This is a vertical well fully completed in a homogeneous reservoir which is cut by two vertical
faults intersecting at an angle F ang. The well is a distance L
int
from the intersection, and
subtends an angle W ang with one of the faults, expressed as a fraction of F ang.
Note: No other boundaries can be added to this model.
Figure : 7.7.1 - 7 General intersecting fault model - plan view
Well and Reservoir Description (Analytical)
7
.
7
.
1
.
E
x
t
e
r
n
a
l
M
o
d
e
l
s
S
u
p
p
l
i
e
d
w
i
t
h
P
a
n
S
y
s
t
e
m
522
PanSystem Manual
Lint: distance from the well to the intersection of the faults
Fang: angle between the faults (degrees).
Wang: well locati on angle, expressed as a fraction of Fang - the fractional angle
( ) subtended by fault BDY1 with the line between the well and the fault
intersection.
IBDY1, IBDY2: boundary type flags for the two faults BDY1 and BDY2:
1 = no-flow
0 = constant pressure
There are some restrictions on the angles which can be modelled:
1. Both boundaries no-flow:
Any intersection angle Fang. Any well location angle Wang.
2. One boundary no-flow, other boundary constant pressure:
, N = any integer. Any well location angle Wang.
3. Both boundaries constant pressure:
, N = any integer. Any well location angle Wang.
0 Wang < 1.
Well and Reservoir Description
C
h
a
p
t
e
r
8
-
W
e
l
l
a
n
d
R
e
s
e
r
v
o
i
r
D
e
s
c
r
i
p
t
i
o
n
523
PanSystem Manual
Chapter 8 - Well and Reservoir Description
(Numerical)
Overview of PanMesh workflow
PanMesh is a single-well, multi-layer, 3-D numerical welltest simulator; it is the Numerical
Simulation module within PanSystem. Before running a PanMesh simulation via the Simulate
menu command, the reservoir data has to be initialized within PanSystem. .
Data for the reservoir model are input in the Well and Reservoir Description (Numerical)
section on the Data Preparation menu described in this section.
For the flowrate data users have two options:
Use the Test Design facility in the Gauge Data section of the Data Preparation menu.
Here users can specify a flowrate sequence - anything from a single flowing period to a
sequence of flowing and shut-in periods. The objective might be to investigate the nature
of the transient response to a certain reservoir geometry, or to design a welltest. Test
Design is described in Section 6. 2. 6 on page 297.
Well and Reservoir Description
C
h
a
p
t
e
r
8
-
W
e
l
l
a
n
d
R
e
s
e
r
v
o
i
r
D
e
s
c
r
i
p
t
i
o
n
524
PanSystem Manual
Use the flowrates associated with an existing welltest. For this, users need to import the
welltest data in the usual way, do any necessary editing, and pick the rate change events,
as if for an analysis. If users intend to perform analysis on the data first (e.g. to establish
an approximate model and to estimate some of the parameters), they should input the
necessary rock and fluid properties in the Well and Reservoir Properties (Analytical)
section of the Data Preparation menu.
When users are ready to run a PanMesh session, the available rock and fluid parameters will
be transferred automatically into this Well and Reservoir Properties (Numerical) section of
Data Preparation. It then remains to specify the reservoir structure, anisotropy, heterogeneity,
etc., through each of the tabbed sub-dialogs.
The geological model is passed through to PanMesh, which generates the 3D mesh. The
simulation then produces a dimensionless constant rate drawdown response. When users
exit PanMesh, it writes a table of Pd vs Td to a file with extension TCX. This is the reference
response for the geological model.
The dimensionless response is then taken up by PanSystem, convolved with wellbore
storage and the rate schedule, then presented in terms of real time and pressure. The
simulated pressure response can be inspected using the diagnostic plots, just like any other
welltest data. It can be overlain with gauge data if users are attempting to match a real
welltest.
Note:
1) PanMesh itself does not deal with multi-rate superposition or wellbore storage. This is
handled by PanSystem when it picks up PanMesh's reference constant rate drawdown
response.
This is done (invisibly most of the time) using PanSystem's existing Advanced Simulation
facility, which accesses the dimensionless TCX response file that has been written by
PanMesh.
Well and Reservoir Description
C
h
a
p
t
e
r
8
-
W
e
l
l
a
n
d
R
e
s
e
r
v
o
i
r
D
e
s
c
r
i
p
t
i
o
n
525
PanSystem Manual
2) The Darcy skin factor is built into the reservoir model in the form of a damaged region.
Because PanMesh computes a constant rate response, non-Darcy, or turbulent, skin in gas
wells is handled by PanSystem during the rate and storage convolution.
3) The analytical and numerical modelling facilities have two distinct input sections. It is quite
possible, and often useful, to employ analytical diagnostics and simulation, as well as
numerical simulation, to solve a welltest problem, and the two approaches can be configured
and run in the same PanSystem file.
However, since the two methods use very different approaches for configuring multi-layered
reservoirs, if users wish to define multiple layers for analytical simulation, EPS recommend
that users set up one PanSystem file for analytical simulation and a separate file for
numerical simulation to avoid possible confusion.
The term sub-layer is used when referring to layering or stratification in PanMesh models.
The term layer is used in the analytical simulation context of PanSystem. Layers in
PanSystem cannot communicate except in the wellbore, sub-layers in PanMesh can
communicate in the wellbore and the reservoir. Otherwise, a sub-layer and a layer are the
same geologically. There is, of course, far more flexibility in the definition of a PanMesh sub-
layer's shape, anisotropy, and heterogeneity than there is for a PanSystem layer.
Description:
The PanMesh finite element simulator can be used in history matching mode to generate
welltest responses to match against measured welltest data, or in predictive mode to design
a welltest or investigate the response to a specified reservoir configuration.
If users are intending to history match a welltest, import and prepare their gauge data in the
usual way (see Section 6 Gauge Data Preparation, on page 246).
If users are going to design a test or investigate a response, they should set-up the intended
rate schedule using the Test Design facility (see Section 6. 2. 6 Test Design, on page 297).
Well and Reservoir Description
C
h
a
p
t
e
r
8
-
W
e
l
l
a
n
d
R
e
s
e
r
v
o
i
r
D
e
s
c
r
i
p
t
i
o
n
526
PanSystem Manual
In either case, well and reservoir data are entered through the Well and Reservoir
Description (Numerical) option on the main Dataprep menu.
Figure : 8.0.0 - 1 Dataprep Menu Options
This will take users into PanMesh Data Preparation, for the entry of well, fluid and rock
parameters, and description of the geometrical and geological aspects of the reservoir.
On entering this section for the first time, PanSystem will transfer across any well, layer and
fluid parameters that users may already have set-up in the analytical section. For example,
users may have been working on a welltest using the diagnostic plot and analytical
simulation facilities. This saves users from typing in the same data all over again. Any
subsequent changes made in the analytical section will not be transferred into the numerical
section. There is no data transfer from numerical to analytical.
The PanMesh Data Preparation dialog consists of four tabbed sections: Reservoir
Geometry, Well Configuration, Material Properties and Run Mode (optional). The
Reservoir Geometry screen appears first, but users may enter data on any of the screens, in
any order. However, the first three screens must be correctly initialized before users can OK
from the dialog.
Well and Reservoir Description
8
.
1
.
R
e
s
e
r
v
o
i
r
G
e
o
m
e
t
r
y
527
PanSystem Manual
8. 1. Reservoir Geometry
Figure : 8.1.0 - 1 Reservoir Geometry tab with the Drawing Area
Well and Reservoir Description
8
.
1
.
1
.
D
r
a
w
i
n
g
t
h
e
R
e
s
e
r
v
o
i
r
O
u
t
l
i
n
e
528
PanSystem Manual
8. 1. 1. Drawing the Reservoir Outline
Figure 8.1.0 - 1 shows the blank Drawing Area which is displayed on first entering the
Reservoir Geometry dialog. This is in plan view, centred on the origin, with red x- and y-axes.
The positive x-direction is to the right (East), the positive y-direction is towards the top of the
screen (North). z is downwards into the screen.
First, users must draw the outline of the reservoir (the projection of the top of the reservoir
onto the horizontal plane). There are several ways to do this:
draw an outline with the mouse - see page 529,
paste in one of the supplied polygonal shapes (and modify if desired) - see page 533,
import a reservoir map and draw the outline over it - see page 534,
import a ready-made template (and modify if desired) - see page 573.
Once an initial outline has been drawn, the positions of the corner points (nodes) can be
adjusted by dragging with the mouse, or by editing the co-ordinates. Other features can then
be added to the plan view, such as internal boundaries and heterogeneities.
EPS have tried to keep the drawing facility relatively simple to use, while allowing for fairly
complex reservoirs to be constructed. The template option has been provided as a means of
configuring complex shapes which would either be difficult to draw, or are beyond the
capabilities of the drawing facility. The template contains all the necessary 3-D geometrical
information. EPS aim to build up a library of geologically significant templates, and custom
templates for customer geometries can be provided on request.
Well and Reservoir Description
8
.
1
.
1
.
D
r
a
w
i
n
g
t
h
e
R
e
s
e
r
v
o
i
r
O
u
t
l
i
n
e
529
PanSystem Manual
If users have a bitmap of the reservoir available, it can be imported, then the reservoir outline
can be drawn over it. This will be described in Importing a Reservoir Map, on page 534. If
users do not have a convenient map, they can just sketch the reservoir shape in the blank
Drawi ng Area. The next secti on describes how to do this. Onl y an approxi mate
representation of the reservoir needs to be created, and the (x, y, z) co-ordinates can be fine-
tuned by editing the nodes afterwards.
The reservoir outline is defined by a number of corner Nodes connected by Boundaries.
Each node will be assigned (x, y, z) co-ordinates which define the upper surface of the
reservoir. All angles of the reservoir outline must be greater than 180 (referred to as
convex) as seen from outside the reservoir, but ways of achieving concave shapes
containing angles less than 180 will be described later.
The sides of the reservoir are vertical. Layers will be defined later by assigning their vertical
thicknesses at each node (Section 8. 1. 14 Dip, Layering and Node Editing, on page 579).
Drawing an Outline with the Mouse
Users may change the scale of the drawing area using the Graph Scales Manual option of
the User Menu (see Graph Scales, on page 570), or by double-clicking on the end value of
either axis.
The (red) x- or y-axis can be moved by grabbing the required axis with a right-click and
dragging to a new location.
Once axis scales have been assigned users are ready to start creating the plan view of the
reservoir.
Well and Reservoir Description
8
.
1
.
1
.
D
r
a
w
i
n
g
t
h
e
R
e
s
e
r
v
o
i
r
O
u
t
l
i
n
e
530
PanSystem Manual
Press and hold the left mouse button at the point where the first corner node is to be placed,
then drag the pointer to where the second node is to be located. As the pointer is moved,
users will drag a boundary line with it. Release the mouse button to create the next node
point. To define other nodes, left-click and hold the mouse button anywhere in the drawing
area and drag the mouse to the location of the next required node point.
Figure : 8.1.1 - 1 Drawing Node Points and Boundary Lines
To create the final boundary and close the reservoir shape, either drag the pointer back onto
node #1, or right-click anywhere in the drawing area for automatic closure. The maximum
number of nodes is currently 20. If users create 20 nodes, the reservoir outline will
automatically close by drawing a boundary between node #20 and #1.
Use the {Backspace} key to delete nodes (in the reverse order).
Well and Reservoir Description
8
.
1
.
1
.
D
r
a
w
i
n
g
t
h
e
R
e
s
e
r
v
o
i
r
O
u
t
l
i
n
e
531
PanSystem Manual
Once users have closed the reservoir shape, they may drag nodes to new positions, but
users cannot add any new nodes. To add extra nodes (up to the maximum of 20), use the
{Backspace} key to re-open the shape, then draw in the additional lines.
Well and Reservoir Description
8
.
1
.
1
.
D
r
a
w
i
n
g
t
h
e
R
e
s
e
r
v
o
i
r
O
u
t
l
i
n
e
532
PanSystem Manual
The (x, y) coordinates of the nodes are listed in the table beneath the Drawing Area.
Figure : 8.1.1 - 2 Completed reservoir outline
Well and Reservoir Description
8
.
1
.
1
.
D
r
a
w
i
n
g
t
h
e
R
e
s
e
r
v
o
i
r
O
u
t
l
i
n
e
533
PanSystem Manual
Double right-click in the drawing area outside the reservoir to delete the entire outline and
start again.
If, while drawing the outline, users attempt to create an external angle less than 180
(concave), they will receive a warning message and will not be able to plant the offending
node. For the time being, just go on and plant the next corner node, and so on until the
outline is completed, then refer to Section 8. 1. 6 External Angles Less Than 180
(Concave), on page 547.
If the outline requires more than 20 nodes, draw an approximate outline using the 20
available, then refer to Section 8. 1. 7 Creating More Than 20 Nodes for the Outline, on
page 551.
Pasting in One of the Supplied Polygonal Shapes
This option cannot be used if there is already something in the drawing area.
Along the top of the drawing area there are five shape-related buttons which allow users to
select a regular polygonal shape: Triangle, Rectangle, Pentagon, Hexagon or Octagon.
Select a shape, and then left-click in the drawing area to paste it in. Users can now grab and
move nodes to re-shape the outline, but extra nodes cannot be added.
Well and Reservoir Description
8
.
1
.
1
.
D
r
a
w
i
n
g
t
h
e
R
e
s
e
r
v
o
i
r
O
u
t
l
i
n
e
534
PanSystem Manual
.
Figure : 8.1.1 - 3 Reservoir Created from the Octagonal Shape
Importing a Reservoir Map
If users have a reservoir map in graphic file format, they can import the map and draw an
outline over it. The map image must not be tilted on the page, as no correction for rotation
can be made.
Well and Reservoir Description
8
.
1
.
1
.
D
r
a
w
i
n
g
t
h
e
R
e
s
e
r
v
o
i
r
O
u
t
l
i
n
e
535
PanSystem Manual
Select the Import Map button to enter the File Open dialog, which is filtered to accept JPG,
GIF, BMP, and TIF files. (Please refer to the note about the map file location, under
Important at the end of the current section.) Select the map file, and the graphic will be
opened into a large or full-screen map window:
Figure : 8.1.1 - 4 Reservoir map in Map Window
Well and Reservoir Description
8
.
1
.
1
.
D
r
a
w
i
n
g
t
h
e
R
e
s
e
r
v
o
i
r
O
u
t
l
i
n
e
536
PanSystem Manual
First, users are prompted by the PanWizard to define the map scaling, by providing the co-
ordinates of two arbitrary reference points. Double-click on the first reference point and enter
its co-ordinates (UTM or whatever system is required). The units can be changed via the
Units option on the main Config menu.
Figure : 8.1.1 - 5 Defining a Reference Point for Map Scaling
OK from the dialog, double-click on a second reference point and enter its co-ordinates. This
is enough for PanSystem to compute the relationship between map pixels and distance in the
x- and y-directions and to scale the map. If users want to repeat this operation to correct a
mistake, both reference points must be re-defined, not just one of them.
Well and Reservoir Description
8
.
1
.
1
.
D
r
a
w
i
n
g
t
h
e
R
e
s
e
r
v
o
i
r
O
u
t
l
i
n
e
537
PanSystem Manual
If the reference points happen to lie in an exact east-west or north-south line, PanSystem will
only be able to scale in that one direction. It will assume the same pixel/distance scaling in
the other direction (i.e. that the map grid is square).
Now draw the reservoir outline as described in Drawing an Outline with the Mouse, on page
529. Once the reservoir shape has been closed, users may drag nodes to new positions, but
they cannot add new nodes. To add extra nodes (up to the maximum of 20), use the
{Backspace} key to re-open the shape and then draw in the additional lines.
Figure : 8.1.1 - 6 Reservoir Map with Outline Drawn On
Well and Reservoir Description
8
.
1
.
1
.
D
r
a
w
i
n
g
t
h
e
R
e
s
e
r
v
o
i
r
O
u
t
l
i
n
e
538
PanSystem Manual
On closing the map window, the map and reservoir outline will be displayed in the drawing
area. The co-ordinates of the nodes are listed underneath.
Figure : 8.1.1 - 7 Drawing area showing reservoir map and outline
Well and Reservoir Description
8
.
1
.
2
.
D
e
l
e
t
i
n
g
t
h
e
R
e
s
e
r
v
o
i
r
D
e
s
i
g
n
539
PanSystem Manual
In the example, a more faithful outline could be achieved by introducing some extra nodes
and some concave angles. This will be explained in Section 8. 1. 6 External Angles Less
Than 180 (Concave), on page 547 and Section 8. 1. 7 Creating More Than 20 Nodes for
the Outline, on page 551.
Important: the path to the map file will be written in the .PAN file next time that users save it.
Make sure the map file is in a suitable folder (such as the Data folder) before it is imported. If
users change the location of the map file subsequently, PanSystem will not be able to find it
unless users edit the path in the .PAN file.
To edit the path, open the .PAN file in an editor such as Notepad, search for the map name (it
will be located in the [panmesh] section of the file) and change it.
8. 1. 2. Deleting the Reservoir Design
To delete the reservoir, double right-click in the Drawing Area, anywhere outside the
reservoir. This will permanently delete all the nodes, boundary lines, etc. that have been
created. Any parameters defined under the other tabs within the PanMesh Data Preparation
dialog box will be wiped, but will be retained in memory and can be retrieved if the
appropriate parts of the reservoir geometry are recreated.
8. 1. 3. Moving Nodes, Moving the Reservoir Outline
Once the reservoir outline has been closed, users may want to adjust the positions of nodes,
or to shift the whole shape relative to the origin.
Well and Reservoir Description
8
.
1
.
3
.
M
o
v
i
n
g
N
o
d
e
s
,
M
o
v
i
n
g
t
h
e
R
e
s
e
r
v
o
i
r
O
u
t
l
i
n
e
540
PanSystem Manual
To move a node: To do this graphically, point the cursor at the node - the word NODE will
appear when the cursor is positioned correctly over it. Click and hold the left mouse button on
the node, drag it to the desired location, and release the mouse button.
Figure : 8.1.3 - 1 Moving a node
If users want to specify the exact co-ordinates for nodes, open the Node Parameters dialog
box by double-clicking on the node itself, or on the node number in the list beneath the
Drawing Area. Users will then be able to type in exact values (see Dip, Layering and Node
Editing, on page 579).
Well and Reservoir Description
8
.
1
.
4
.
M
o
v
i
n
g
t
h
e
x
-
a
n
d
y
-
a
x
e
s
541
PanSystem Manual
To move the whole shape: To shift the entire reservoir in the Drawing Area without altering
its shape, point the cursor at any of the outer boundaries - the word EDGE will appear when
the cursor is positioned correctly over it. Click and hold the left mouse button on the edge,
drag the reservoir to the desired location, and release the mouse button.
Figure : 8.1.3 - 2 Moving the whole reservoir outline
Users cannot move any part of the reservoir out of the Drawing Area. Increase the axis
scales if more room is required (see Graph Scales, on page 570).
8. 1. 4. Moving the x- and y-axes
Users can move the x-axis up or down, or the y-axis left or right, by right-clicking on the axis
and dragging it. If a reservoir outline has already been drawn, it will move with the axes (i.e.
there will be no change in its node co-ordinates).
Well and Reservoir Description
8
.
1
.
5
.
I
n
t
e
r
n
a
l
B
o
u
n
d
a
r
i
e
s
542
PanSystem Manual
8. 1. 5. Internal Boundaries
Users can add up to 99 internal boundaries. These are straight-line interfaces crossing the
reservoir, which can be used to:
Define regions with different material (rock and fluid) properties (Section 8. 1. 8 Regions
and Areal Heterogeneity, on page 551):
- regions of large areal extent with different petrophysical characteristics, or containing a
different fluid (see Fig. 8.1.5 - 2).
- thin regions representing altered or fault zones of low transmissibility, or fissures of high
transmissibility (see Fig. 8.1.8 - 2).
Define no-flow boundaries within the reservoir (Section 8. 1. 10).
Define concave angles in the reservoir outline (i.e. external angles less than 180)
(Section 8. 1. 6).
Add up to 198 more external nodes (every line creates two new nodes where it cuts the
outer boundary) to get a better-shaped outline (Section 8. 1. 7).
Internal boundaries are vertical, and extend through the full thickness of the reservoir. In a
multi-layered reservoir, they cut through all the layers. They are transparent and do not
influence the welltest response unless users choose to make them no-flow (Section 8. 1. 10).
An internal boundary plane must not traverse the trajectory of a deviated vertical well -
users will receive a warning if this happens. No such restriction applies to a horizontal well.
There are also rules governing well/boundary distances (L):
Well and Reservoir Description
8
.
1
.
5
.
I
n
t
e
r
n
a
l
B
o
u
n
d
a
r
i
e
s
543
PanSystem Manual
If a damaged region is not present, L > 12 rw (i.e. 12 x wellbore radius).
If a damaged region is present, L > 1.2 Rd (i.e. 1.2 x damaged zone radius). Since a
restriction of Rd > 1.5rw already applies, this means that L cannot be closer than 1.8rw,
when the smallest damaged zone radius is used.
Starting from outside the reservoir, click the left mouse button and draw a line across the
reservoir shape to beyond the other side.
Figure : 8.1.5 - 1 Draw a line across the reservoir
Well and Reservoir Description
8
.
1
.
5
.
I
n
t
e
r
n
a
l
B
o
u
n
d
a
r
i
e
s
544
PanSystem Manual
On releasing the mouse button, two new nodes will appear where the line has crossed the
reservoir outline, and the line itself will define two regions, which appear in different colours.
Figure : 8.1.5 - 2 Internal Boundary Creates Two New End-Nodes and Two Regions
The nodes can be dragged to new positions if any adjustment is required.
Users may draw up to 99 lines and regions can also be bisected to create smaller regions;
internal nodes will be created at any internal boundary crossing points. Up to 20 Nodes are
allowed per polygon, with a maximum of 1000 Nodes allowed per PanMesh session.
Well and Reservoir Description
8
.
1
.
5
.
I
n
t
e
r
n
a
l
B
o
u
n
d
a
r
i
e
s
545
PanSystem Manual
To further sub-divide a two region model (e.g. to create four Regions), it is necessary to break
the line drawing process down into two stages:
Figure : 8.1.5 - 3 Further Sub-Division of Regions and Creating Boundary Intersections
- Stage 1
In the first stage, left-click and drag a line across the upper region to create two new regions
and two new nodes, then left-click on the lowest of these new nodes (i.e. number 8 in the
right-hand diagram above) whilst selecting the Shift key (ensure that the node flag appears
before left-clicking or the node will not be selected).
Well and Reservoir Description
8
.
1
.
5
.
I
n
t
e
r
n
a
l
B
o
u
n
d
a
r
i
e
s
546
PanSystem Manual
Figure : 8.1.5 - 4 Further Sub-Division of Regions and Creating Boundary Intersections -
Stage 2
Keeping the Shift key depressed, drag a new line across the lower region from the selected
node to an area outside the model. This will create another internal boundary, contiguous
with the upper vertical internal boundary and four internal regions.
Sections 8. 1. 6 to 8. 1. 10 describe applications of the internal boundary facility.
To delete an internal boundary, users have to delete one of the regions touching it, as
explained in Deleting a Region or Internal Boundary, on page 554.
Well and Reservoir Description
8
.
1
.
6
.
E
x
t
e
r
n
a
l
A
n
g
l
e
s
L
e
s
s
T
h
a
n
1
8
0
C
o
n
c
a
v
e
)
547
PanSystem Manual
8. 1. 6. External Angles Less Than 180 (Concave)
If users wish their reservoir outline to contain an angle of less than 180 (as viewed from the
outside), do not attempt to create the angle when drawing the initial outline (Section 8. 1. 1
Drawing the Reservoir Outline, on page 528) - it will not be allowed. Continue and plant the
next corner node, and subsequent nodes until the outline is closed.
Now draw an internal boundary across the reservoir (see Section 8. 1. 5 Internal
Boundaries, on page 542) where the concave angle is to be placed.
Figure : 8.1.6 - 1 Draw a Line Across the Reservoir
Well and Reservoir Description
8
.
1
.
6
.
E
x
t
e
r
n
a
l
A
n
g
l
e
s
L
e
s
s
T
h
a
n
1
8
0
C
o
n
c
a
v
e
)
548
PanSystem Manual
This will create two new nodes, one of which can be dragged inwards to define the concave
angle (or both, if two concave angles are required).
Figure : 8.1.6 - 2 Grab the New Node
Well and Reservoir Description
8
.
1
.
6
.
E
x
t
e
r
n
a
l
A
n
g
l
e
s
L
e
s
s
T
h
a
n
1
8
0
C
o
n
c
a
v
e
)
549
PanSystem Manual
Figure : 8.1.6 - 3 Pull the Node in to Create the Concave Angle
Well and Reservoir Description
8
.
1
.
6
.
E
x
t
e
r
n
a
l
A
n
g
l
e
s
L
e
s
s
T
h
a
n
1
8
0
C
o
n
c
a
v
e
)
550
PanSystem Manual
The node created at the other end of the boundary can be left as it is, or moved if it helps to
improve the outline.
Figure : 8.1.6 - 4 Move the Second New Node if Required
Two polygons have effectively been created, both of which contain only convex angles,
thereby respecting the rules of the drawing window.
The material and fluid properties of the two regions thus defined can be made identical, in
which case the boundary does not exist as far as welltesting is concerned, or they can be
made different if users want to model areal heterogeneity (Section 8. 1. 8).
By judicious placing of internal boundaries (up to 99), users can create many concave angles
in the outline.
Well and Reservoir Description
8
.
1
.
7
.
C
r
e
a
t
i
n
g
M
o
r
e
T
h
a
n
2
0
N
o
d
e
s
f
o
r
t
h
e
O
u
t
l
i
n
e
551
PanSystem Manual
8. 1. 7. Creating More Than 20 Nodes for the Outline
The initial reservoir outline is currently limited to a maximum of a 20-sided polygon (20
nodes). However, the internal boundary option can be used to create up to 198 extra nodes
(99 lines, two nodes per line), making a total of 218 nodes available to define the outline. If
there is no areal heterogeneity, simply give all the regions the same material properties.
Figure : 8.1.7 - 1 Complex Reservoir Outline Using 16 Nodes
8. 1. 8. Regions and Areal Heterogeneity
By defining internal boundaries (Section 8. 1. 5 Internal Boundaries, on page 542), the
reservoir is divided into regions. With a maximum of 99 boundaries, users can create up to
100 regions. Each region can be assigned its own set of material properties (rock and fluid).
Well and Reservoir Description
8
.
1
.
8
.
R
e
g
i
o
n
s
a
n
d
A
r
e
a
l
H
e
t
e
r
o
g
e
n
e
i
t
y
552
PanSystem Manual
A legend box will appear relating colours to region numbers. The region number will also
appear at the mouse pointer as it is moved across the reservoir area:
Figure : 8.1.8 - 1 Region Number is Displayed at the Cursor
To edit the material properties for a region, double-click on that region in the reservoir sketch.
This will open the Material Properties dialog for that region. Alternatively, click on the Material
Properties tab at the top of the screen and select the region number in the Material Properties
dialog. Please refer to Section 8. 2. 3 Material Properties, on page 595.
This facility can also be used to model a thin altered region or fault zone (i.e. region 2 in
Figure 8.1.8 - 2) separating two compartments (regions 1 and 3).
Well and Reservoir Description
8
.
1
.
8
.
R
e
g
i
o
n
s
a
n
d
A
r
e
a
l
H
e
t
e
r
o
g
e
n
e
i
t
y
553
PanSystem Manual
.
Figure : 8.1.8 - 2 Thin Altered Region Separating Two Reservoir Compartments
Well and Reservoir Description
8
.
1
.
9
.
D
e
l
e
t
i
n
g
a
R
e
g
i
o
n
o
r
I
n
t
e
r
n
a
l
B
o
u
n
d
a
r
y
554
PanSystem Manual
8. 1. 9. Deleting a Region or Internal Boundary
To delete a region, double right-click on one of the internal lines bounding the region to open
the Delete Areal Region sub-dialog (Figure 8.1.9 - 1). The cursor should display Line (not
region) before the mouse button is clicked. Alternatively, the same sub-dialog can be
generated by selecting the Remove Regions option from the User Menu. Scroll the region/
line toggles until the required region/line for deletion is displayed.
Figure : 8.1.9 - 1 Delete Areal Region dialog box
When a region/line is deleted, an adjacent region must expand to replace it. If there is a
region on either side of the target region, choose which of the two regional properties to use
from the Use Regional Properties drop-down selection field (Figure 8.1.9 - 2). If the region/
line removal is going to create a non-convex region an error message will be displayed and a
new selection will be required.
Well and Reservoir Description
8
.
1
.
1
0
.
C
o
n
t
r
o
l
P
o
i
n
t
s
a
n
d
I
n
t
e
r
n
a
l
N
o
-
F
l
o
w
B
o
u
n
d
a
r
i
e
s
555
PanSystem Manual
:
Figure : 8.1.9 - 2 Choose Which Neighbouring Region to Extend
When users OK from the dialog (and providing that a convex region is not going to be
created), the selected boundary and region will disappear.
8. 1. 10. Control Points and Internal No-Flow Boundaries
Users can create no-flow boundaries of limited finite extent within the reservoir. To do this,
users must first draw an internal boundary line as explained in Section 8. 1. 5 Internal
Boundaries, on page 542. Users will be able to divide the internal boundary into two or more
sections (maximum 10), and make one or more of the sections no-flow. Thus a fault or faults
of finite extent can be modelled, either touching an outer edge of the reservoir, or isolated
internally.
Well and Reservoir Description
8
.
1
.
1
0
.
C
o
n
t
r
o
l
P
o
i
n
t
s
a
n
d
I
n
t
e
r
n
a
l
N
o
-
F
l
o
w
B
o
u
n
d
a
r
i
e
s
556
PanSystem Manual
Select the Internal No-Flow Boundaries option on the User Menu to generate the Define
internal no-flow boundaries dialog box. Alternatively, double-click on the internal boundary
in the Drawing Area. (A box with Internal Line will appear next to the mouse pointer when
users are exactly over the boundary.)
Figure : 8.1.10 - 1 Mouse Pointer Over an Internal Line
Well and Reservoir Description
8
.
1
.
1
0
.
C
o
n
t
r
o
l
P
o
i
n
t
s
a
n
d
I
n
t
e
r
n
a
l
N
o
-
F
l
o
w
B
o
u
n
d
a
r
i
e
s
557
PanSystem Manual
Figure : 8.1.10 - 2 Define Internal No-Flow Boundaries dialog box
The Line number identifies the internal boundary, with the pair of nodes that it connects (#2
to #6 in Fig. 8.1.10 - 2). If there is more than one internal boundary, users can step the
counter to access the others.
Well and Reservoir Description
8
.
1
.
1
0
.
C
o
n
t
r
o
l
P
o
i
n
t
s
a
n
d
I
n
t
e
r
n
a
l
N
o
-
F
l
o
w
B
o
u
n
d
a
r
i
e
s
558
PanSystem Manual
Grab the slider in the dialog box and pull it to the right. As users do this, they will see a white
square marker - a Control Point - move along the internal boundary on the reservoir graphic
(Fig.8.1.10 - 3).
Figure : 8.1.10 - 3 Positioning a Control Point (white square) on the Internal Boundary Using
the Slider
Well and Reservoir Description
8
.
1
.
1
0
.
C
o
n
t
r
o
l
P
o
i
n
t
s
a
n
d
I
n
t
e
r
n
a
l
N
o
-
F
l
o
w
B
o
u
n
d
a
r
i
e
s
559
PanSystem Manual
Position the control point (by eye on the diagram, or use the distance or percentage counters
in the dialog) and click the Add control point button. This locks the control point into place,
dividing the internal boundary into two segments.
Figure : 8.1.10 - 4 Control Point Created, Dividing the Internal Boundary into Two Segments
Well and Reservoir Description
8
.
1
.
1
0
.
C
o
n
t
r
o
l
P
o
i
n
t
s
a
n
d
I
n
t
e
r
n
a
l
N
o
-
F
l
o
w
B
o
u
n
d
a
r
i
e
s
560
PanSystem Manual
The (x, y) co-ordinates of both ends of the two segments are now displayed in a two-row
table (Fig. 8.1.10 - 4). In Figure 8.1.10 - 4, the first segment runs from node #2 at (-
161.78, 154.06) to the control point at (-106.47, 59.91). The second segment runs from the
control point to node #6 at (46.28, -200.09). From the Current slider position read-out this
is 109.196 ft away from node #2, or 26.6% of the distance between nodes 2 and 6.
Users can make either segment a no-flow boundary, but not both, by clicking in the Flow
Control column. If users OK from the dialog, the no-flow segment will appear as a thick black
line (see Figure 8.1.10 - 5).
Figure : 8.1.10 - 5 A No-Flow Boundary of Finite Extent
To move a control point once it has been added, users must return to the Define internal no-
flow boundaries dialog, delete it with the Delete last control point button, and recreate it
using the slider as described earlier.
Well and Reservoir Description
8
.
1
.
1
0
.
C
o
n
t
r
o
l
P
o
i
n
t
s
a
n
d
I
n
t
e
r
n
a
l
N
o
-
F
l
o
w
B
o
u
n
d
a
r
i
e
s
561
PanSystem Manual
After adding the first control point on the internal boundary, users can define a second one
(and more) with the slider, as long as the new slider position is further to the right each time.
Click the Add Control Point button to lock a new control point into place.
Figure : 8.1.10 - 6 Move the Slider to Position a Second Control Point
Well and Reservoir Description
8
.
1
.
1
0
.
C
o
n
t
r
o
l
P
o
i
n
t
s
a
n
d
I
n
t
e
r
n
a
l
N
o
-
F
l
o
w
B
o
u
n
d
a
r
i
e
s
562
PanSystem Manual
Figure : 8.1.10 - 7 Defining a Second Control Point Divides the Internal Boundary into Three
Segments (Two Have Been Designated No-Flow).
Well and Reservoir Description
8
.
1
.
1
0
.
C
o
n
t
r
o
l
P
o
i
n
t
s
a
n
d
I
n
t
e
r
n
a
l
N
o
-
F
l
o
w
B
o
u
n
d
a
r
i
e
s
563
PanSystem Manual
In Figure 8.1.10 - 7, the second control point has been positioned at (-24.76, -79.16), which
is 270.5 ft from node #2. The first and third segments have been assigned no-flow status. On
OK from the dialog, the following model has been defined:
Figure : 8.1.10 - 8 Two Sealing Faults of Finite Extent, with a Permeable Section Lying
Between
If only the middle segment had been made no-flow, the fault configuration would have
appeared as a short no-flow boundary in the middle of the reservoir:
Figure : 8.1.10 - 9 Sealing Fault of Finite Extent with Permeable Reservoir at Each End
Well and Reservoir Description
8
.
1
.
1
1
.
T
h
e
U
s
e
r
M
e
n
u
a
n
d
S
h
o
r
t
-
C
u
t
s
564
PanSystem Manual
To move a control point once it has been added, users must return to the Define internal no-
flow boundaries dialog and work back through the tabulated entries with the Delete last
control point button, then recreate using the slider as described earlier.
8. 1. 11. The User Menu and Short-Cuts
The User Menu button is available on the full-screen Map Window and on the right of the
Drawing Area. Options on this menu let users alter the visual representation and add
features to the reservoir model. Some of the menu options have keyboard / mouse-click
short-cuts.
Figure : 8.1.11 - 1 User Menu
Well and Reservoir Description
8
.
1
.
1
1
.
T
h
e
U
s
e
r
M
e
n
u
a
n
d
S
h
o
r
t
-
C
u
t
s
565
PanSystem Manual
Sketch Display
>> Short-cut: double left-click in the area outside the reservoir.
Figure : 8.1.11 - 2 Sketch Display Options
View the reservoir in Plan view, or in one of the two Elevation view options.
Solid Elevation: the reservoir structure is displayed as a solid lump, with any regions in
the same colours as the plan view.
- Transparent: region colours are respected, internal lines (boundaries) and the well are
visible. If the well cannot be seen clearly, use the Zoom well option described below.
- Opaque: only the outer surface of the model is displayed, no internals.
Wire Elevation: the reservoir structure is displayed as a wire frame.
- Hidden lines removed: only the outer surface edges are displayed - no internal lines
(region boundaries) are visible.
- Hidden lines shown: internal lines (region boundaries) and the well are displayed.
Well and Reservoir Description
8
.
1
.
1
1
.
T
h
e
U
s
e
r
M
e
n
u
a
n
d
S
h
o
r
t
-
C
u
t
s
566
PanSystem Manual
Map Display
Figure : 8.1.11 - 3 Map Display Options
If users have imported a reservoir map graphic (see Importing a Reservoir Map, on page
534) and drawn the reservoir outline over it, they have the choice of:
Show: display the map in the Drawing Area (Figure 8.1.1 - 7),
No Show: do not display the map in the Drawing Area (but show the outline),
Full Window: switch to the full-screen display of map and outline. (Figure 8.1.1 - 4).
Region Colors
Figure : 8.1.11 - 4 Region Colors Options
Well and Reservoir Description
8
.
1
.
1
1
.
T
h
e
U
s
e
r
M
e
n
u
a
n
d
S
h
o
r
t
-
C
u
t
s
567
PanSystem Manual
This will switch the region coloration on (default) or off. It is useful if a reservoir map is
currently being displayed, because the region colors may partially obscure the map, as
illustrated in the next two figures.
Figure : 8.1.11 - 5 Map With Outline and Region Colors Switched On
In the figure above, the initial reservoir outline shown in Figure 8.1.1 - 7 has been refined by
adding extra nodes using the internal boundary facility described in Section 8. 1. 5.
Well and Reservoir Description
8
.
1
.
1
1
.
T
h
e
U
s
e
r
M
e
n
u
a
n
d
S
h
o
r
t
-
C
u
t
s
568
PanSystem Manual
Figure : 8.1.11 - 6 Map With Outline and Region Colors Switched Off
Drawing Mode
Figure : 8.1.11 - 7 Drawing Mode Options
This affects the appearance of the reservoir outline when there is a map in the background.
Blend: (Default) The map is still visible behind the outline and regions. The outline and
regions colors are blended as they cross different background colors. (Figure 8.1.11 - 5 is
in blend mode.)
Well and Reservoir Description
8
.
1
.
1
1
.
T
h
e
U
s
e
r
M
e
n
u
a
n
d
S
h
o
r
t
-
C
u
t
s
569
PanSystem Manual
Overwrite: the outline is drawn in the selected pen color (see next item), and the region
colors obliterate the map. (Figure 8.1.11 - 8 is in overwrite mode - compare with Figure
8.1.11 - 5.)
Figure : 8.1.11 - 8 Region Colors and Red Outline in Overwrite Mode
Pen Color
Figure : 8.1.11 - 9 Pen Color Options
Users have the choice of Red or White (default) for the reservoir outline.
Well and Reservoir Description
8
.
1
.
1
1
.
T
h
e
U
s
e
r
M
e
n
u
a
n
d
S
h
o
r
t
-
C
u
t
s
570
PanSystem Manual
Graph Scales
This option is available for re-scaling the Drawing Area.
>> Short-cut: For a minor scale shift, right-click on the x- or y-axis and drag.
>> Short-cut: For full re-scaling, double-click on the end value of either axis scale.
Figure : 8.1.11 - 10 Graph Scales Options
Manual: opens the Graph Window Scales dialog.
Define the minimum and maximum values for the X and Y axes.
Well and Reservoir Description
8
.
1
.
1
1
.
T
h
e
U
s
e
r
M
e
n
u
a
n
d
S
h
o
r
t
-
C
u
t
s
571
PanSystem Manual
Auto: re-adjusts the scaling to fit the reservoir within the Drawing Area (in case the re-
scaling operation is not performed correctly!).
UnZoom: only enabled if users have zoomed-in on a portion of the reservoir image.
UnZoom will return the image to the scaling it had prior to the zoom or series of zooms.
>> Short-cut: Press {Ctrl} and right mouse-click in the Drawing Area.
(Users can Zoom-in by pressing the {Ctrl} key and drawing a box around the area of interest
using the left mouse button.)
Key Window
>> Short-cut: double left-click on any of the region colours in the Key to hide it.
The menu option allows users to hide or display the region colour Key.
Close Reservoir
>> Short-cut: right mouse-click anywhere in the Drawing Area.
When drawing the reservoir outline, this option will create a reservoir boundary from the last
node created to the first node, thereby closing the reservoir outline (see Drawing an Outline
with the Mouse, on page 529).
Clear Reservoir
>> Short-cut: double right-click in the Drawing Area outside the reservoir.
Well and Reservoir Description
8
.
1
.
1
1
.
T
h
e
U
s
e
r
M
e
n
u
a
n
d
S
h
o
r
t
-
C
u
t
s
572
PanSystem Manual
This option will clear all the reservoir details, including the map, from the Drawing Area. Any
parameters defined under the other tabs within the PanMesh Data Preparation dialog box
will also be cleared but will be retained in memory and can be retrieved if the appropriate
parts of the reservoir geometry are recreated.
Node Dialog
>> Short-cuts: double-click on the node in the Drawing Area (make sure the cursor
shows the word Node before clicking), or double-click on the node number in the
list beneath the Drawing Area.
This opens the Node Parameters dialog box for entering or editing node co-ordinates (see
Dip, Layering and Node Editing, on page 579). If users enter via the menu, select the
required node number within the generated dialog. If entering the dialog via a short-cut, the
node clicked-on with the cursor will already be selected.
Boundary Dialog
>> Short-cut: double-click on the boundary (ensure the cursor shows the word Edge
before clicking).
This opens the Boundary Parameters dialog box for specifying the no-flow (default) or
constant pressure condition at each outer boundary (see Upper, Lower and Outer Boundary
Conditions, on page 579).
Remove Regions
>> Short-cut: double right-click on an internal line adjacent to the region (ensure the
cursor shows the word Internal Line before clicking).
Well and Reservoir Description
8
.
1
.
1
2
.
I
m
p
o
r
t
i
n
g
a
T
e
m
p
l
a
t
e
573
PanSystem Manual
This opens the Delete areal regions dialog box to allow the removal of an internal line/
region. By deleting an internal boundary, users also delete a region (see Deleting a Region
or Internal Boundary, on page 554).
Internal No-Flow Boundaries
>> Short-cut: double left-click on the internal boundary (make sure the cursor shows the
words Internal Line before clicking)).
This option will open the Define internal no-flow boundaries dialog box which allows users
to edit internal boundaries - in particular, the conversion of a portion of the internal boundary
into a no-flow boundary of finite extent (see Control Points and Internal No-Flow
Boundaries, on page 555).
Cancel
This option closes the menu.
8. 1. 12. Importing a Template
The drawing area has its limitations as far as the complexity of the reservoir structure users
can achieve. If the reservoir is too complex to build using the drawing facilities, or if users
have built it, but find that PanMesh is unable to construct a mesh for it, two options remain:
Import a template. The template library offers a selection of useful and geologically
significant generic structures which can be imported into the drawing area and modified to
suit user-requirements. The initial selection is small, but will be augmented over time.
Well and Reservoir Description
8
.
1
.
1
2
.
I
m
p
o
r
t
i
n
g
a
T
e
m
p
l
a
t
e
574
PanSystem Manual
Contact EPS. EPS will advise users and if necessary, can build a custom reservoir
template specifically tailored to user-requirements.
The templates supplied with the installation contain the basic geometrical data for a generic
shape. A template can be imported, its shape adjusted as required, and material properties,
etc. added. Custom templates can supplied for special shapes, with, optionally, material
properties included.
Make sure the drawing area is clear, and select the Import Template button. The list of
templates (extension .PTL, in the PanSystem data directory) will appear in a standard File
Open dialog.
Click once on a template to see a preview of the shape in the lower part of the dialog:
Well and Reservoir Description
8
.
1
.
1
2
.
I
m
p
o
r
t
i
n
g
a
T
e
m
p
l
a
t
e
575
PanSystem Manual
Figure : 8.1.12 - 1 Preview of the Enclosed Region Template
A small initial set of templates is provided:
3-Region: three rectangular regions enclosed within a rectangular reservoir.
Enclosed Region: a rectangular region fully enclosed within a rectangular reservoir
comprised of five regions in total.
Well and Reservoir Description
8
.
1
.
1
2
.
I
m
p
o
r
t
i
n
g
a
T
e
m
p
l
a
t
e
576
PanSystem Manual
Figure-8: two polygonal units separated by a third square region in a figure of eight
geometry.
Lateral Vertical Channel: two adjacent channels with a slight vertical offset.
L-Shape: two adjacent units of different sizes in an L-shaped geometry.
owc: four interlocking triangular regions enclosed within a trapezoidal reservoir.
Once a template has been imported into the Drawing Area, users can manipulate the nodes,
add layers, edit the reservoir thickness, well configuration and material properties, etc. as
described in the previous sections.
Figure : 8.1.12 - 2 Enclosed Region Model After Importing the Template
Well and Reservoir Description
8
.
1
.
1
2
.
I
m
p
o
r
t
i
n
g
a
T
e
m
p
l
a
t
e
577
PanSystem Manual
In the Drawing Area, the reservoir outer boundary is defined by nodes 1 to 8 (numbered anti-
clockwise from top left). The corners of the red enclosed region are Control Points on the
lines joining nodes 3-8 and 4-7. Although Control Points were introduced in Section 8. 1. 10
on page 555 as a means of inserting finite no-flow boundaries, in this example they are being
used to define the corners of the enclosed region.
The nodes can be moved to alter the overall shape of the reservoir. In Figure 8.1.12 - 3, the
red enclosed region has been modified to represent a fault zone of finite length and width by
moving nodes 3, 4, 7 and 8. The fault zone conductivity is controlled by the permeability
assigned to it in the Material Properties for that region
Figure : 8.1.12 - 3 Enclosed Region Template Modified to Model a Conductive Fault Zone
(red region) of Finite Length
Well and Reservoir Description
8
.
1
.
1
2
.
I
m
p
o
r
t
i
n
g
a
T
e
m
p
l
a
t
e
578
PanSystem Manual
To adjust the positions of the control points, proceed as described in Section 8. 1. 10. On
each line, users must first delete both control points, then re-position them with the slider. (Do
not exit from the Control Point dialog between deleting and recreating them!). In this case,
there is no need to make any of the line segments no-flow.
Well and Reservoir Description
8
.
1
.
1
3
.
U
p
p
e
r
,
L
o
w
e
r
a
n
d
O
u
t
e
r
B
o
u
n
d
a
r
y
C
o
n
d
i
t
i
o
n
s
579
PanSystem Manual
8. 1. 13. Upper, Lower and Outer Boundary Conditions
The upper and lower surfaces of the reservoir structure, and each of the outer boundary
surfaces, can be made no-flow (default) or constant pressure.
Double-click on an external boundary in the Drawing Area (ensure the word EDGE appears
next to the cursor first) to open up the Boundary Conditions dialog box.
Figure : 8.1.13 - 1 Boundary Conditions dialog box
The boundary condition can be set at the Reservoir Top and Bottom, and at the boundary
between each Node->Node pair. Scroll through the node pairs to find the required boundary.
8. 1. 14. Dip, Layering and Node Editing
Up to this point, the shape of the reservoir has been defined in terms of a plan view.
Well and Reservoir Description
8
.
1
.
1
4
.
D
i
p
,
L
a
y
e
r
i
n
g
a
n
d
N
o
d
e
E
d
i
t
i
n
g
580
PanSystem Manual
The dip of the upper surface of the reservoir can now be specified by means of the z-
coordinates of the nodes. Reservoir layering is introduced by specifying the vertical thickness
of each sub-layer at the nodes.
The spatial properties of the nodes are listed in the Node Information Table beneath the
Drawing Area. This information includes the x-, y-, and z- co-ordinates of the nodes at the
upper surface of the reservoir, the vertical thickness of the reservoir or its sub-layers at each
node, and the type of outer boundary condition between a node and the next node in the
list.
All of the node parameters in this table can be edited.
.
Figure : 8.1.14 - 1 Node Information Table and sub-layer counter
Column widths can be altered by clicking and dragging the column separator in the table
header.
Well and Reservoir Description
8
.
1
.
1
4
.
D
i
p
,
L
a
y
e
r
i
n
g
a
n
d
N
o
d
e
E
d
i
t
i
n
g
581
PanSystem Manual
Number of sub-layers: If users are in the process of building the reservoir model, select the
number of sub-layers to be configured by scrolling the Number of sub-layers counter
(default = 1, maximum 15). Extra columns for sub-layer thicknesses will be opened in the
table as this operation is performed.
Node details: To edit the details of a node, open up the Node Parameters dialog box by
double-clicking on the node in the Drawing Area, or on the node number in the table. (Users
can also access this dialog via the Node Dialog option on the User Menu.)
Figure : 8.1.14 - 2 Node Parameters dialog box
Scroll between nodes by stepping the Node ID counter at the top of the Node Parameters
dialog.
Well and Reservoir Description
8
.
1
.
1
4
.
D
i
p
,
L
a
y
e
r
i
n
g
a
n
d
N
o
d
e
E
d
i
t
i
n
g
582
PanSystem Manual
The X co-ordinate and Y co-ordinate define the position of each node in the plan view. The
Z co-ordinate (positive downwards) defines the position and slope of the plane representing
the top surface of the reservoir, in terms of vertical depth below an arbitrary datum. To model
a dipping surface users only need to enter z co-ordinates at three nodes (default nodes 1, 2
and 3) and check the Used in calculation of planes checkbox for each selected node.
Any 3 nodes can be used for this purpose. (Since only three points are needed to define a
plane, if users enable more than three only the first three will be used, and the other z co-
ordinates will be ignored.) Users may enter z values at the other nodes if required, but being
redundant, they will not be used in the geometrical calculations.
A maximum dip of 45 from horizontal is currently allowed.
Enter the vertical Thickness of sub-layer 1 (equal to the reservoir thickness if it is to be a
single-layered model). If the sub-layer is of constant thickness, just enter a value at one node
and OK from the dialog - the thicknesses at the other nodes will be filled automatically. If the
sub-layer is not of constant thickness, users only need to enter thickness values at the three
nodes flagged for calculation of planes, in the same way as for the z co-ordinate. This defines
the plane of the bottom surface of the sub-layer.
If the reservoir consists of several sub-layers, enter their vertical thicknesses one at a time by
stepping the sub-layer counter. Do this at the three nodes checked for the calculation of
planes, to define the plane surfaces representing the bottoms of the sub-layers.
Users may enter thickness values at other nodes if required, but being redundant, they will be
ignored in the geometrical calculations.
Well and Reservoir Description
8
.
1
.
1
5
.
D
e
f
i
n
i
n
g
a
R
a
d
i
a
l
R
e
g
i
o
n
A
r
o
u
n
d
t
h
e
W
e
l
l
b
o
r
e
583
PanSystem Manual
When users OK from the dialog, they will see a green tick mark displayed next to the node
number in the table if it is to be used in defining the plane of the upper surface of the reservoir
(and the sub-layers), while a red cross signifies that the node is not to be used for this.
8. 1. 15. Defining a Radial Region Around the Wellbore
Users can model a circular region around the wellbore which has different fluid or rock
properties, representing, for example, the swept region around a water injector. Select the
Radial Regions button on the main Reservoir Geometry tab (Figure 8.1.0 - 1), and enter
the radius of the region. The rock and fluid properties of this region are entered in the
Material Properties dialog (Section 8. 2. 3).
Figure : 8.1.15 - 1 Radial Regions dialog box
Well and Reservoir Description
8
.
1
.
1
5
.
D
e
f
i
n
i
n
g
a
R
a
d
i
a
l
R
e
g
i
o
n
A
r
o
u
n
d
t
h
e
W
e
l
l
b
o
r
e
584
PanSystem Manual
Figure : 8.1.15 - 2 Radial Region Around the Wellbore
The region will be numbered Region 1 (as illustrated in Fig. 8.1.15 - 2), and extends over the
entire length of the wellbore. Different material properties can be assigned to the region in
each sub-layer (Section 8. 2. 3 Material Properties, on page 595), but the radius is held
constant.
The skin factor will also be modelled as a circular region around the wellbore with a finite
radius and a permeability which, for a positive skin, is less than the reservoir permeability,
and for a negative skin, is greater. The skin, or damage region, is configured separately in
the Material Properties dialog and is described in the Section Wellbore Damage, on page
602.
Well and Reservoir Description
8
.
1
.
1
6
.
3
-
D
V
i
e
w
585
PanSystem Manual
Provided the radial region has a larger radius than the damaged region, the model can
contain both.
8. 1. 16. 3-D View
To generate a 3-D view of the reservoir, double-click the mouse in the Drawing Area outside
the reservoir shape. This will only work if users have already specified reservoir or sub-layer
thicknesses. Double-click again to return to the plan view.
Figure : 8.1.16 - 1 3-D View (solid) of a Dipping Multi-Layered Reservoir
Use the Sketch Display option on the User Menu, described in Section 8. 1. 11 on page 565,
to switch between solid and wire-frame representations of the reservoir.
Well and Reservoir Description
8
.
1
.
1
6
.
3
-
D
V
i
e
w
586
PanSystem Manual
Figure : 8.1.16 - 2 3-D View (wire) of the Same Reservoir, Showing Slant Well
To rotate the image, left-click in the Drawing Area and drag the mouse.
There is a keypad to the side of the screen to manipulate the image. Most buttons are self-
explanatory. The Zoom Res button functions are also available on the Up and Down arrow
keys. Zoom Well simply enlarges the well image to make it more clearly visible - it may be
difficult to find in a large reservoir. (Open intervals are red - best seen in Wire Elevation view,
Figure 8.1.16 - 2). If a damaged zone is present, this will be enlarged too (but only in the
graphic).
RotateX rotates the image about a horizontal axis running left-right. RotateY rotates the
image about a horizontal axis running top-bottom. The keyboard keys {F5} and {F6} also
perform the same rotation function as RotateX.
Well and Reservoir Description
8
.
2
.
W
e
l
l
C
o
n
f
i
g
u
r
a
t
i
o
n
587
PanSystem Manual
8. 2. Well Configuration
The Well Configuration tab of the PanMesh Data Preparation dialog allows users to define
the geometry of the wellbore using the Horizontal or Vertical Well categories, and to assign
open intervals. Figure 8.2.0 - 1 shows the various input options for a vertical well, and Figure
8.2.0 - 2 for a horizontal well.
Well and Reservoir Description
8
.
2
.
W
e
l
l
C
o
n
f
i
g
u
r
a
t
i
o
n
588
PanSystem Manual
Figure : 8.2.0 - 1 Well Configuration dialog tab for a Vertical Well
Well and Reservoir Description
8
.
2
.
W
e
l
l
C
o
n
f
i
g
u
r
a
t
i
o
n
589
PanSystem Manual
Figure : 8.2.0 - 2 Well Configuration dialog tab for a Horizontal Well
Well and Reservoir Description
8
.
2
.
1
.
W
e
l
l
G
e
o
m
e
t
r
y
a
n
d
O
p
e
n
I
n
t
e
r
v
a
l
s
590
PanSystem Manual
8. 2. 1. Well Geometry and Open Intervals
First, select whether the well is Vertical (this includes slant wells) or Horizontal, in the
Orientation area. Then define the position, deviation, azimuth, radius and completion of the
wellbore in the Well Geometry and Open Intervals areas:
Vertical: this category includes slanted wells, up to a maximum of 87o from the vertical.
However, the line of the well trajectory must cut both the top and bottom surfaces of the
reservoir. In addition, slant wells are not allowed to cut through region boundaries, but
they are allowed to cut through layers.
The X co-ordinate and Y co-ordinate refer to where the well cuts the top surface of the
reservoir (Figure 8.2.1 - 1).
There are also rules governing well/boundary distances (L):
If a damaged region is not present, L > 12 rw (i.e. 12 x wellbore radius).
If a damaged region is present, L > 1.2 Rd (i.e. 1.2 x damaged zone radius). Since a
restriction of Rd > 1.5rw already applies, this means that L cannot be closer than
1.8rw, when the smallest damaged zone radius is used.
For a slanted well, enter the Deviation from Vertical and the Azimuth of the well
trajectory (relative to North on the view area).
Enter the Measured Depth to Top of Reservoir, and the measured depths of the Open
interval(s). Increase the Completions counter if more than one open interval is to be
included (current maximum 6).
Well and Reservoir Description
8
.
2
.
1
.
W
e
l
l
G
e
o
m
e
t
r
y
a
n
d
O
p
e
n
I
n
t
e
r
v
a
l
s
591
PanSystem Manual
The datum reference for measured depths is completely arbitrary. The Measured Depth to
Top of Reservoir can be relative to original kelly bushing, mean sea-level, etc., or can be
left at zero. However, the open interval depths must be consistent with the reference
system that is used.
Figure : 8.2.1 - 1 Vertical Well Geometry (side view)
Horizontal: this category is for a well at 90 from the vertical. The line of the horizontal
well trajectory must not cut the top or bottom surfaces of the reservoir, but must pass
through the sides of the structure. However, a horizontal well trajectory is allowed to cut
through regional boundaries, but it must not cut an interface between sub-layers if a multi-
layered reservoir is being modelled (i.e. the well trajectory must lie in the same sub-layer
across the full width of the reservoir). The relative dip of the formation containing the well
is therefore limited by these conditions. The Dip from Horizontal edit field, to allow a
dipping well, has not yet been implemented.
Well and Reservoir Description
8
.
2
.
1
.
W
e
l
l
G
e
o
m
e
t
r
y
a
n
d
O
p
e
n
I
n
t
e
r
v
a
l
s
592
PanSystem Manual
The X, Y and Z co-ordinates define the position of the heel of the well. Z is positive
downwards. Make sure the Z value is consistent with the Z value used to define the
reservoir top.
Enter the measured depth to the heel of the well, and the measured depths of the Open
Interval(s). Increase the Completions counter if more than one open interval is required
(current maximum 6).
As with the vertical well category, the datum reference for measured depths is completely
arbitrary. The Measured Depth to Top of Reservoir can be relative to original kelly
bushing, mean sea-level, etc., or can be left at zero. However, the open interval depths
must be consistent with the reference system that is used.
Well and Reservoir Description
8
.
2
.
1
.
W
e
l
l
G
e
o
m
e
t
r
y
a
n
d
O
p
e
n
I
n
t
e
r
v
a
l
s
593
PanSystem Manual
Figure : 8.2.1 - 2 Horizontal Well Geometry (side view)
Well and Reservoir Description
8
.
2
.
1
.
W
e
l
l
G
e
o
m
e
t
r
y
a
n
d
O
p
e
n
I
n
t
e
r
v
a
l
s
594
PanSystem Manual
Ensure the well is positioned within the boundaries of the reservoir! If users wish to visually
inspect the positioning of the well, return to the Reservoir Geometry tab. A red dot will be
visible in plan view (Figure 8.1.15 - 2) where the wells trajectory cuts the top of the reservoir
(vertical well type), or at the location of the heel (horizontal well type). In side view, the
wellbore will appear as a red line labelled with a zero node flag, with the open interval(s) in
white (Figure 8.1.16 - 2). If it is a slant or horizontal well, the projection of the wellbore will
also appear on the plan view.
Figure : 8.2.1 - 3 Horizontal Wellbore (red) with Two Open Intervals (white) in Plan View
If users inadvertently specify open intervals that extend outside the reservoir, a warning
message will be issued, but PanSystem will clip the offending intervals to fit, so there is no
need to take corrective action.
For both well types, enter a Wellbore Radius.
Well and Reservoir Description
8
.
2
.
2
.
W
e
l
l
b
o
r
e
S
t
o
r
a
g
e
595
PanSystem Manual
8. 2. 2. Wellbore Storage
Select the Wellbore Storage button to access the Well Parameters dialog. This is the same
dialog as is used in the Well and Reservoir Description (Analytical), with only the lower
portion enabled (7. 5. 1 Well Parameters, on page 382). Select a wellbore storage model
and enter the parameters.
8. 2. 3. Material Properties
The rock and fluid properties of sub-layers and regions are defined on the Material
Properties tab. When users enter the PanMesh Data Preparation dialog for the first time,
PanSystem will transfer any parameters that may already have been set-up in the analytical
section into all regions (e.g. users may have been working on a welltest using the diagnostic
plot and analytical simulation facilities). These can be edited where changes may be
required.
Well and Reservoir Description
8
.
2
.
3
.
M
a
t
e
r
i
a
l
P
r
o
p
e
r
t
i
e
s
596
PanSystem Manual
Figure : 8.2.3 - 1 Material Properties dialog tab
Well and Reservoir Description
8
.
2
.
4
.
F
l
u
i
d
T
y
p
e
597
PanSystem Manual
8. 2. 4. Fluid Type
The fluid type - Oil, Gas or Condensate - refers to the principal produced fluid, and will apply
to all sub-layers in the reservoir. Gas and condensate fluid types require that users generate
a real gas pseudo-pressure m(p) table via the PVT Calculator.
Regardless of the selected produced fluid type, the material properties dialogs provide the
flexibility to apply gas, oil or water properties to any region (e.g. to model an aquifer or gas
cap). These different fluids are simply variations in material properties that affect the
propagation of the transient pressure disturbance. PanMesh does not model movement of
these fluids so, although users might model an edge or underlying aquifer, there will be no
water encroachment, coning or fingering. (Likewise, there is no gas cap expansion). All
region boundaries are strictly static.
8. 2. 5. The Sub-Layer and Region Area
Each region in each sub-layer can be assigned individual rock and fluid properties. When
users change the sub-layer or region counter (assuming that multiple layers or regions have
been configured in the Reservoir Geometry section), a new page of edit fields will be
generated.
Well and Reservoir Description
8
.
2
.
5
.
T
h
e
S
u
b
-
L
a
y
e
r
a
n
d
R
e
g
i
o
n
A
r
e
a
598
PanSystem Manual
Figure : 8.2.5 - 1 Material Properties for Sub-Layer 1, Region 1of an Oil Reservoir
If users have a number of regions with the same properties, enter them for one of the
regions, Copy them, select another region, and Paste them into it, or use the Paste to all
regions option to paste the properties into all the regions in the selected sub-layer. Copy
does not, however, make the properties available on the Windows ClipBoard for export
outside PanSystem.
Enter the rock and fluid properties per region. The PVT Calculator (described next) can be
used to estimate fluid properties from production data.
Formation volume factor of the mobile fluid.
Viscosity of the mobile fluid.
Total Compressibility of the rock and fluids.
Well and Reservoir Description
8
.
2
.
5
.
T
h
e
S
u
b
-
L
a
y
e
r
a
n
d
R
e
g
i
o
n
A
r
e
a
599
PanSystem Manual
Temperature of the region.
Pressure of the region. Only the pressure of the region containing the well in sub-layer 1
is currently considered. All regions and sub-layers are assumed to have the same initial
pressure.
Porosity - connected porosity of the region.
Permeability: the effective permeability of the mobile fluid. Directional components can
be assigned along three principal axes as kx, ky and kz, allowing for areal as well as
vertical anisotropy. The kx- and ky-axes are in the plane of the lower surface of the sub-
layer, and the kz-axis is perpendicular to it.
Principal X-Axis defines the orientation, clockwise from North, of the kx-component of
the horizontal permeability. The default angle is 90
from North - i.e. in the West-East
plane of the x-axis of the reservoir geometry. All regions in a sub-layer should be assigned
the same value. Different sub-layers may have different values.
Region is active: checkbox should be unchecked if users want to exclude a region from the
model. In PanMesh, regions not flagged as active will be excluded from the mesh.
Vertical Mesh Refinement in Adjacent Layers: checkbox is used where there is a high
horizontal permeability contrast between adjacent layers (e.g. greater than 10:1). A localized
grid refinement (LGR), is applied to lower permeability layers lying each side of the selected
(i.e. higher permeability) layer. Localized grid refinement is applied to each adjacent low-
permeability layer in a vertical direction, using logarithmic spacing (i.e. fine to coarse) away
from each interface (see 8.2.5 - 2 Vertical Mesh Refinement in Adjacent Layers - Plan View,
on page 600).
Well and Reservoir Description
8
.
2
.
5
.
T
h
e
S
u
b
-
L
a
y
e
r
a
n
d
R
e
g
i
o
n
A
r
e
a
600
PanSystem Manual
Figure : 8.2.5 - 2 Vertical Mesh Refinement in Adjacent Layers - Plan View
Note: Due to the increased number of mesh elements involved, this feature will slow down
the solution time for any Numerical Simulation performed in PanMesh, but will produce a
better response.
PVT Calculator
The Fluid Parameters dialogs are identical to those used in the analytical data preparation
section. Full details of the calculation of PVT properties for oil, gas and condensate fluid
types can be found in Section 7. 6. 9 Fluid Parameters, on page 446. Different sub-dialogs
are generated for each fluid type depending on whether the Multi-Phase Pseudo-Pressure
Method checkbox has been checked or left unchecked in the underlying section.
Well and Reservoir Description
8
.
2
.
5
.
T
h
e
S
u
b
-
L
a
y
e
r
a
n
d
R
e
g
i
o
n
A
r
e
a
601
PanSystem Manual
For single-phase fluid parameter data, real gas pseudo-pressure m(p), is available for gas
and condensate fluids. Multi-phase pseudo-pressure m'(p), is available for all three fluid
types.
Figure : 8.2.5 - 3 Fluid Parameters dialog box for Oil Principal Fluid Type
Well and Reservoir Description
8
.
2
.
6
.
W
e
l
l
b
o
r
e
D
a
m
a
g
e
602
PanSystem Manual
Multi-Phase Pseudo-Pressure method
This option is available for multi-phase flow if users wish to account for important variations
in fluid properties with pressure such as gas break-out below bubble-point or liquid drop-out
below dew-point and the consequent reduction in the relative permeability to the producing
fluid.
Computed saturations have radial symmetry around the wellbore and have no vertical
gradient - therefore, users cannot model water or gas coning.
The dialogs for the calculation of PVT properties and multi-phase pseudo-pressures for oil,
gas and condensate fluid types are identical to those used in the analytical data preparation
section. Details can be found in Section 7. 6. 9 Fluid Parameters, on page 446.
Relative Permeabilities button: This button option is only available if the Multi-Phase
Pseudo-Pressure Method checkbox has been checked in the underlying section. It generates
an IPR - Relative Permeability - Data Selection sub-dialog for the selection, entry and editing
of relative permeability data. For information on relative permeabilities, please refer to the
start of Section 7. 6. 5 Layer Parameters, on page 396.
Pseudo-Pressures button: Again, this button option is only available if the Multi-Phase
Pseudo-Pressure Method checkbox has been checked in the underlying section. It generates
a Pseudo Table Editing sub-dialog specific to the selected fluid type.
8. 2. 6. Wellbore Damage
The Darcy skin factor is modelled in PanMesh as a circular region of finite radius with altered
permeability around the wellbore - the so-called damaged zone. The skin factor and
damaged zone radius can be different in each sub-layer that the well penetrates.
Well and Reservoir Description
8
.
2
.
6
.
W
e
l
l
b
o
r
e
D
a
m
a
g
e
603
PanSystem Manual
For a horizontal well, only one damaged region permeability can be used, owing to the
current restriction that a horizontal well must stay within one sub-layer.
Figure : 8.2.6 - 1 Wellbore damage area for the definition of skin factors
Scroll the counter to the sub-layer required.
Mechanical Skin (S): Enter the mechanical skin factor - i.e. the Darcy or non-turbulent skin
factor at the wellbore, attributed to the completion, and damage or improvement of the near-
wellbore region).
Damage Zone radius (Rd): For positive values of S, enter the radius of the damaged zone
around the wellbore (default 2 ft, or 0.6096 m) - note that (Rd) must not be less than 1.5
times the wellbore radius (rw). The Damage Zone permeability (Kd) is calculated
automatically from Hawkins formula (Refs. 1 and 20), using the specified Rd and S values
and the undamaged region permeability. The damage zone permeability term Kd, is then
used as a near-wellbore material property in the numerical model.
For vertical and slanted wells, where a different S and Rd can be specified for each sub-
layer, the undamaged region permeability in each sub-layer is used in Hawkins formula.
Well and Reservoir Description
8
.
2
.
6
.
W
e
l
l
b
o
r
e
D
a
m
a
g
e
604
PanSystem Manual
For horizontal wells, which in PanMesh can only lie in one sub-layer, the undamaged
permeability of the region containing the heel of the well is used in Hawkins formula, and
the computed Kd is applied over the length of the well. If the well traverses regions of
different permeability, the simulated response will therefore not model the skin factor
precisely.
In the case of anisotropic reservoirs, well deviation and azimuth relative to the dip and strike
of the sub-layer are taken into account when computing the appropriate undamaged
permeability to use in the Hawkins formula.
For negative S, a high damaged zone permeability is imposed and the corresponding radius
Rd is calculated. Users have no control over this radius.
Rate-Dependent Skin Coefficient (D): The turbulent skin coefficient is available for gas and
condensate fluid types. The rate-dependent pressure response attributed to turbulent flow is
added analytically to the simulated pressure in PanSystem after the PanMesh run and does
not require representation as a finite region in the finite element model.
Unlike the Darcy skin factor S, only one value can be specified for the D-coefficient.
Therefore:
For vertical and slanted wells in a multi-layered model, D should be considered as an
average or composite value for the layered reservoir.
For horizontal wells, which in PanMesh can only lie in one sub-layer, D should be
considered as an average or composite value for the traverse of the well.
Well and Reservoir Description
8
.
3
.
R
u
n
M
o
d
e
605
PanSystem Manual
8. 3. Run Mode
This tabbed dialog allows users to set-up a single-run or a batch run of PanMesh for a
number of different PanMesh numerical models (i.e. once they have been initialized within
PanSystem). Once the run mode has been selected, the PanMesh numerical simulation
process can be initiated and it will run through each model in single-run (default) or batch
mode, without further user intervention. An example dialog is presented below (Figure 8.3.0
- 1).
Figure : 8.3.0 - 1 Run Mode tabbed dialog box
Well and Reservoir Description
8
.
3
.
1
.
M
o
d
e
A
r
e
a
606
PanSystem Manual
8. 3. 1. Mode Area
Two modes are available from this section of the dialog:
Single Run mode: This is the default setting. If users wish to proceed with a Single Run,
no further input is required. On selecting OK from this Data Preparation tabbed dialog,
PanSystem writes a standard DATA.SET file to the paging directory, containing all the
necessary information. This file will be read, then deleted by PanMesh once it has
processed all the information.
Batch Run mode: When this option is checked, the Start New Batch Set-Up button is
activated in the Batch Control Section and users can proceed with the batch set-up. In
Batch Run mode PanSystem writes a .SET file named DATAj.SET (where j = 1 - n), for
each model in the paging directory. If users check before starting PanMesh they will also
find a DATA.SET file, which is identical to the last DATAj.SET (i.e. j = n) file written. When
PanMesh is started, PanSystem re-writes this DATA.SET file and inserts a BATCH flag
(so PanMesh knows what to expect), the names of the .SET files, etc.
8. 3. 2. Batch Control Section
Input is only required in this section if a Batch Run is being prepared. This section is used to
set-up and assign a name to a Batch Run and add numerical reservoir models to a Batch
Run. The operational procedure is described as follows:
Start New Batch Set-Up: This button is activated once Batch Run mode has been selected
in the Mode area described above. When selected, other areas of the dialog are activated for
initiating the Batch Run and two new buttons are generated:
The Batch Name field is activated (changes to white background).
Well and Reservoir Description
8
.
3
.
2
.
B
a
t
c
h
C
o
n
t
r
o
l
S
e
c
t
i
o
n
607
PanSystem Manual
The End Batch Set-Up button is activated.
A new button, Save As Pan File is generated at the lower left corner of the dialog.
A new button, Add to Batch is generated at the lower right of the dialog, replacing the OK
button.
Note: both of these new buttons are available on all four of the tabbed dialogs while they are
active. Users do not have to return to the Run Mode tabbed dialog to operate the Save As
Pan File and/or Add to Batch buttons.
Batch Name: Enter a name for the current batch in this field (up to 20 alphanumeric
characters are allowed).
Number of Runs in Batch: This field provides information on the number of runs included in
the current batch (up to 20 runs are allowed in a batch).
Extend Existing Batch Set-Up: Once models have been added to a Batch Run and the End
Batch Set-Up button has been selected, this button is activated to allow additional models to
be added at a later stage (if required). Select this button to reinstate the Add to Batch and
Save As Pan File buttons to the dialog.
End Batch Set-Up: Select this button once all the necessary numerical models have been
added to the current Batch Run. The Add to Batch button will then be replaced by the OK
button and the Save As Pan File button disappears from the lower left corner of the dialog.
Add to Batch: Select this button to add the current numerical model to a Batch Run.
Well and Reservoir Description
8
.
3
.
3
.
S
e
t
t
i
n
g
-
U
p
a
B
a
t
c
h
R
u
n
608
PanSystem Manual
Save As Pan File: This button allows users to save each model in turn as a .PAN file for
future recall. As discussed earlier in the Mode section, all of the .SET files are deleted once
PanMesh has finished using them, so users will never be able to see any of the modified
DATA.SET files to view any changes that were applied during separate runs.
Note: if users wish to keep a running log of changes applied to numerical models during
various runs, they should save this data using the Save As Pan File button. Another useful
logging feature can be found in the Report menu. Select the Report Coverpage option from
this menu, then select the Edit Remarks button to open the Edit Remarks sub-dialog. Use
this sub-dialog to keep a record of any changes made to models during each run (e.g.
changes to permeability, skin, fluid properties, etc.).
8. 3. 3. Setting-Up a Batch Run
To set-up a batch run:
1)Select the Batch button in the Mode area.
2)Select the New Batch Set-Up button in the Batch Control section.
3)Enter a Batch Name (i.e. up to 20 alphanumeric characters maximum), in the Batch
Control section.
4)Set-up the first model using the other three tabbed dialogs (i.e. if not already done).
5)Select the Add to Batch button in any of the tabbed dialogs.
Well and Reservoir Description
8
.
3
.
3
.
S
e
t
t
i
n
g
-
U
p
a
B
a
t
c
h
R
u
n
609
PanSystem Manual
6)Optionally, use the Save as Pan File button in any of the tabbed dialogs, to save as a
.PAN file.
7)Set-up the next model in accordance with steps 4 to 6.
8)Continue until all the desired models have been added (i.e. up to 20 models maximum),
then select the End Batch Set-Up button in the Batch Control section.
9)Select the OK button to exit the PanSystem - PanMesh Data Preparation tabbed dialog.
10)Proceed to PanMesh and run the simulation (i.e. open PanMesh using the Simulate
menu and Numerical Simulation/PanMesh: New run... option). It should continue
through all the batched models without further user intervention.
11)Additional models can be added via the Extend Existing Batch Set-Up button, which
will open up the current batch for new models to be added.
Tidal Filter
C
h
a
p
t
e
r
9
-
T
i
d
a
l
F
i
l
t
e
r
610
PanSystem Manual
Chapter 9- Tidal Filter
The Tidal Filter facility in PanSystem corrects for the effects of ocean tides on extended
welltest data (Ref. 65). An example of such a test is shown below..
Figure : 9.0.0 - 1 Example of Gauge Data Affected by Sea Tides During a Long Build-Up Test
The filter works as follows: the local sea tidal waveform (tide height or pressure versus time)
is first synchronized with the welltest record so as to correlate with the tide-induced features
in the gauge data. This waveform is then subtracted from the gauge data. A suitable scaling
factor is found by trial and error, such that the tidal disturbances are reduced to a minimum.
Tidal Filter
C
h
a
p
t
e
r
9
-
T
i
d
a
l
F
i
l
t
e
r
611
PanSystem Manual
Before attempting to remove tidal effects in this manner, EPS recommend trying the data
smoothing facility available on the Data Edit Plot toolbar under the Data reduction and
smoothing icon (see Section 6. 5. 5 Data Reduction and Smoothing, on page 318). This
may well prove adequate in reducing small amplitude tidal interference to an acceptable
level.
The Tidal Filter tools are to be found on the Data Edit Plot toolbar in Dataprep Gauge Data,
and are described later in this section.
First, the Tide Data... option on the Dataprep menu is used to prepare tables of local tide
data for the Tidal Filter.
There are two options for the source of the tide data:
Maritime tide table: this approach constructs a tidal signal from published maritime tide
tables (high and low tide heights vs time) covering the period of the welltest (see Figure
9.2.0 - 1, Edit Tidal Pressure Gauge, on page 619).
Sub-sea pressure gauge: this approach uses data from a sub-sea pressure gauge
directly for the tidal signal. (see Figure 9.3.3 - 6, Build-Up Test with Raw Sub-Sea
Gauge for Tidal Signal, on page 631).
Tidal Filter
9
.
1
.
M
a
r
i
t
i
m
e
T
i
d
e
T
a
b
l
e
612
PanSystem Manual
9. 1. Maritime Tide Table
Select the Maritime tide table... option on the Tide Data sub menu of the Dataprep menu to
access the Edit Tide Table dialog box.
The objectives here are to:
- enter the high and low tide heights and times for the period spanning the welltest
(maximum of 100 lines). Users may type the data in, load it from an existing file, or
paste it in from an external editor. The table is saved as part of the .PAN file.
- enter local time information to enable approximate synchronization between the tidal
waveform and the gauge clock.
Tidal Filter
9
.
1
.
M
a
r
i
t
i
m
e
T
i
d
e
T
a
b
l
e
613
PanSystem Manual
Figure : 9.1.0 - 1 Edit Tide Table dialog box
Open is a standard file open option, to import a tide table (extension .SEA). The ASCII format
of the .SEA file (introduced in V-2.6) is described in Section 16. 5 .SEA Maritime Tide Table
File, on page 1149. Earlier binary format files from as far back as PanSystem V-2.3 (16-bit
and 32-bit) can also be imported.
Tidal Filter
9
.
1
.
M
a
r
i
t
i
m
e
T
i
d
e
T
a
b
l
e
614
PanSystem Manual
Save As... is a standard file save option, to export an ASCII tide table, with default extension
.SEA (see Section 16. 5 .SEA Maritime Tide Table File, on page 1149). The tide table and
other information are saved as part of the .PAN file, so saving a separate .SEA tide table file
(for use with other welltests, for example) is optional.
Clear will clear the dialog box of all entries in selected columns over a specified range of
rows.
Users can Insert rows, up to a maximum of 100, and Delete selected rows in the table.
Copy allows users to copy all the columns of data contained in the table to the clipboard.
These columns of data can be subsequently pasted into a spreadsheet (e.g. Excel).
The Paste button allows users to paste in two columns of data from an external source via
the ClipBoard. The source data must consist of two tab-separated columns. The time may
have any of the accepted formats (hours, hh:mm:ss, etc) except minutes or seconds. Time
must be cumulative (i.e. it must not reset to zero at the start of each new day unless it is in
dd:hh:mm:ss format).
To bring in data this way, Edit Copy (or Ctrl+C) the columns from the editor being used
(NotePad, Excel, etc), switch to PanSystem, place the cursor at the insertion point in the time
column and select the Paste button (do not use Ctrl+V). The Paste option will automatically
translate the incoming time format into the one chosen for display, if different.
Data will be pasted in from this point downwards and will overwrite existing data for as many
lines as are involved. If users do not wish to overwrite data, use the Insert option first to open
up the appropriate number of empty lines, then Paste.
Tidal Filter
9
.
1
.
M
a
r
i
t
i
m
e
T
i
d
e
T
a
b
l
e
615
PanSystem Manual
The Time button allows users to select the time format for the tide table view (default Hours).
Successive entries in the tide table should represent high and low tide times and heights -
over a period slightly longer than the duration of the test. Do not enter any intermediate times
and heights.
The Parameters button takes users to the following dialog box:
Figure : 9.1.0 - 2 Edit Tide Table Parameters dialog box
Local time at 12.00 am Standard Time: This entry synchronizes local time with the
Standard Time (such as GMT, EST) used for the tide tables. An entry of 12.0 means local
time is the same as Standard Time. If the tide tables are already in local time, enter 12.0.
Tidal Filter
9
.
1
.
M
a
r
i
t
i
m
e
T
i
d
e
T
a
b
l
e
616
PanSystem Manual
Test starts at (gauge clock time): enter the time that the test started (or the time of
some major event) according to the gauge clock.
Test starts at (actual local time): enter the time that the test started (or the time of the
same major event) according to local clock time.
By synchronizing local time with Standard Time, and the gauge clock with local time, the tide
tables can be aligned with the welltest.
The Time button allows users to select the time format for the time entries (default Hours).
(See time formats in section 6. 2. 1 Import, on page 255).
Mean tide height: usually quoted in the published tables as a distance above LAT
(lowest astronomical tide) or some arbitrary datum. The tide-heights in the table must be
measured relative to the same datum. This will be subtracted from the maritime tide
height signal at the filtering stage so it is reduced to amplitude fluctuations about a mean
of zero.
The Calculate mean button will determine a mean tide height from the data in the table
(by taking an average). However, it is better to use the published value if available.
Function allows users to modify the time or height data by shifting and/or scaling. This
button opens up a standard Function Data dialog box:
Tidal Filter
9
.
1
.
M
a
r
i
t
i
m
e
T
i
d
e
T
a
b
l
e
617
PanSystem Manual
Figure : 9.1.0 - 3 Function Data dialog box
Select the Column to function, specify the Start and End rows that the function is to be
applied to, and the Multiplier and Shift to be applied.
Note: that the shift is applied after multiplication. Users will be able to re-scale and shift the
tidal signal during the filtering operation, so functioning at this stage is not essential.
The OK button returns users to the main dialog and retains the tide data changes. Cancel
ignores any changes to the tide data.
Tidal Filter
9
.
2
.
S
u
b
-
S
e
a
P
r
e
s
s
u
r
e
G
a
u
g
e
618
PanSystem Manual
9. 2. Sub-Sea Pressure Gauge
An alternative to using published tide tables is to place a pressure gauge on the sea-bed (or
anywhere below the sea surface) and record the tidal fluctuations as a change in hydrostatic
pressure.
To use this option users must first bring their sub-sea gauge data into PanSystem using the
Import option in Dataprep Gauge Data (See Section 6. 2. 1 Import, on page 255), then on
the Dataprep Tide Data menu, select the Sub-sea pressure gauge... option to access the
Select tidal pressure gauge dialog box.
If users have not yet imported the gauge data into PanSystem it will not appear in this list - in
this case, Cancel out of the dialog and import the data.
Once the pressure gauge has been selected and the OK button selected, users will be
presented with the Edit Tidal Pressure Gauge dialog box:
Tidal Filter
9
.
2
.
S
u
b
-
S
e
a
P
r
e
s
s
u
r
e
G
a
u
g
e
619
PanSystem Manual
Figure : 9.2.0 - 1 Edit Tidal Pressure Gauge
Function allows users to correct the time or pressure data by shifting and/or scaling. This
button opens up the Function Data dialog box described under Figure 9.1.0 - 2, Edit Tide
Table Parameters dialog box, on page 615. Users will be able to re-scale and shift the tidal
signal during the filtering operation, so functioning at this stage is not essential.
Goto lets users go to a specified line of data.
Tidal Filter
9
.
2
.
S
u
b
-
S
e
a
P
r
e
s
s
u
r
e
G
a
u
g
e
620
PanSystem Manual
Clear will clear the dialog box of all entries in selected columns over a specified range of
rows.
Users can Insert rows, and Delete selected rows in the table.
Copy allows users to copy all the columns of data contained in the table to the clipboard.
These columns of data can be subsequently pasted into a spreadsheet (e.g. Excel).
The Paste button allows users to paste in two columns of data from an external source via
the ClipBoard. The source data must consist of two tab-separated columns. The time may
have any of the accepted formats (hours, hh:mm:ss, etc) except minutes or seconds. Time
must be cumulative (i.e. it must not reset to zero at the start of each new day unless it is in
dd:hh:mm:ss format).
To bring in data this way, Edit Copy (or Ctrl+C) the columns from the editor being used
(NotePad, Excel, etc), switch to PanSystem, place the cursor at the insertion point in the time
column and select the Paste button (do not use Ctrl+V). The Paste option will automatically
translate the incoming time format into the one chosen for display, if different.
Data will be pasted in from this point downwards and will overwrite existing data for as many
lines as are involved. If users do not wish to overwrite data, use the Insert option first to open
up the appropriate number of empty lines, then Paste.
The Time button allows users to select the time format for the tide table view (default Hours)
(see Time formats in section 6. 2. 1 Import, on page 255).
Tidal Filter
9
.
2
.
S
u
b
-
S
e
a
P
r
e
s
s
u
r
e
G
a
u
g
e
621
PanSystem Manual
The Parameters button takes users to the following dialog box:
Mean tide pressure: This will be subtracted from the sub-sea gauge signal at the filtering
stage so it is reduced to amplitude fluctuations about a mean of zero. The Calculate
button will determine an average pressure from the data in the table.
The OK button returns users to the main dialog and retains any tide data changes. Cancel
ignores any changes to the tide data.
Tidal Filter
9
.
3
.
T
i
d
a
l
F
i
l
t
e
r
622
PanSystem Manual
9. 3. Tidal Filter
9. 3. 1. Tidal filter mode
Before entering tidal filter mode, users must enter tide data using the Dataprep Tide Data
option described at the start of this chapter.
Select the Tidal filter mode button on the Data Edit plot to enter tidal filter mode. If there
is more than one pressure record plotted on the screen, a dialog box will prompt users to
select which column the tidal filter is to act on.
The pressure and tidal data will now be displayed. In the following figure, the tide signal is
derived from maritime tide tables:
Figure : 9.3.1 - 1 Gauge and (Maritime) Tide Data During a Build-Up Test
Tidal Filter
9
.
3
.
1
.
T
i
d
a
l
f
i
l
t
e
r
m
o
d
e
623
PanSystem Manual
Normally users will need a finer scale in order to be able to synchronize the two data sets.
De-select the Tidal filter mode button. On the Data Edit plot, click and drag to draw a zoom
area with two opposite corners positioned on the data, such as in the following figure.
Figure : 9.3.1 - 2 Positioning of Zoom Area for Tidal Filter
Do not select the Zoom In button - select the Tidal filter mode button .
A zoomed display will appear, but the diagonal trend across the zoom box will have been
backed out. If users have drawn the zoom box carefully, the test data will be rotated more or
less to the horizontal, making it easier to compare with the tide waveform:
Tidal Filter
9
.
3
.
2
.
C
a
l
c
u
l
a
t
e
T
i
d
a
l
L
a
g
624
PanSystem Manual
Figure : 9.3.1 - 3 Zoomed Region with Build-Up Trend Reduced
9. 3. 2. Calculate Tidal Lag
The next step is to estimate the time lag between the two curves using the Calculate
Tidal Lag button (the peaks on the gauge data will be a fraction of an hour later than the tide
table peaks).
Select a correlatable point on a tide table peak (or trough), and the corresponding peak
(trough) on the test data.
Tidal Filter
9
.
3
.
2
.
C
a
l
c
u
l
a
t
e
T
i
d
a
l
L
a
g
625
PanSystem Manual
Select the Calculate Tidal Lag button . The time lag will be reported in a dialog box:
The tide waveform is redrawn shifted by this amount. It should now be synchronized with the
features in the test data.
Users can repeat this exercise until a satisfactory match is obtained. The cumulative time-lag
will be reported each time.
Tidal Filter
9
.
3
.
3
.
A
p
p
l
y
T
i
d
a
l
F
i
l
t
e
r
626
PanSystem Manual
9. 3. 3. Apply Tidal Filter
Now select the Apply Tidal Filter button. The dialog box shown in Figure 9.3.3 - 1, Apply
Tidal Filter dialog box, on page 626 will report the Time lag (see previous section), and the
Gain. The gain is a first approximation for the scaling factor needed to match the raw tide
heights or pressures against the tidal oscillations they have caused in the test data.
Both these fields can be edited. The gain should be adjusted by trial and error for best
results.
Figure : 9.3.3 - 1 Apply Tidal Filter dialog box
The Replot Without Filtering button is optional - it redraws the plot with the tidal waveform
shifted by the Time Lag amount, and re-scaled by the Gain, but without filtering the data.
This enables users to compare the two curves and decide if any further lag or gain
adjustments are required:
Tidal Filter
9
.
3
.
3
.
A
p
p
l
y
T
i
d
a
l
F
i
l
t
e
r
627
PanSystem Manual
Figure : 9.3.3 - 2 Overlay with Shifted and Re-Scaled Tide Waveform, Exhibiting a Good (but
far from perfect) Correlation
Return to the dialog box by selecting the Apply Tidal Filter button again. Alter the Time
lag and Gain values if required.
Note: that these are both cumulative values. If users try the filter with a gain of 0.5, then once
more with 0.4, the overall effect is that of the 0.4 setting, not 0.5 x 0.4.
Tidal Filter
9
.
3
.
3
.
A
p
p
l
y
T
i
d
a
l
F
i
l
t
e
r
628
PanSystem Manual
Select the Apply Filter to Data button to perform the filtering operation, and check the
results on the plot:
Figure : 9.3.3 - 3 Filtered Pressure Data in Zoomed Region
In this example, a comparison with the previous plot shows an improvement, but it is far from
perfect.
Select the Apply Tidal Filter button , adjust the gain, and try again.
Recover original data will remove all filtering effects.
Tidal Filter
9
.
3
.
3
.
A
p
p
l
y
T
i
d
a
l
F
i
l
t
e
r
629
PanSystem Manual
When the zoomed region looks satisfactory, select the (darkened) Tidal Filter Mode button
again.
The filtered pressure will be saved as a new data column with the default name FILTERED
PRESSURE. The generated dialog box will allow users to change this name if required.
Select OK to plot the raw and filtered data for the entire test (Figure 9.3.3 - 4), Cancel will
nullify the filtering and just re-plot the original data.
Figure : 9.3.3 - 4 Raw (red) and Filtered (blue) Data
Tidal Filter
9
.
3
.
3
.
A
p
p
l
y
T
i
d
a
l
F
i
l
t
e
r
630
PanSystem Manual
It is obvious from Figure 9.3.3 - 2 on page 627, that some of the tide movements are absent
from the pressure data and correlation is not perfect. It would be impossible to filter such data
fully without altering the original tide tables. It would be worth trying the data smoothing
facility available on the Data Edit Plot toolbar under the Data reduction and smoothing icon
(see Section 6. 5. 5 Data Reduction and Smoothing, on page 318), to remove residual tidal
interference. The result of smoothing the example dataset from (Figure 9.3.3 - 4) is shown
below (Figure 9.3.3 - 5).
Note: although the two plots look similar, the blue line is much smoother on close inspection:
Figure : 9.3.3 - 5 Raw (red) and Smoothed (blue) Data
Tidal Filter
9
.
3
.
3
.
A
p
p
l
y
T
i
d
a
l
F
i
l
t
e
r
631
PanSystem Manual
The filtering procedure using a sub-sea gauge as the source of the tidal pressure signal is the
same. If the tidal signal is noisy (Figure 9.3.3 - 6), users should exit the tidal filter, plot the
subsea gauge data on the Data Edit Plot and use the Data reduction and smoothing tool (see
Section 6. 5. 5 Data Reduction and Smoothing, on page 318) to improve the signal quality.
The plot illustrated in Figure 9.3.3 - 7 shows the smoothed version of the tidal signal in Figure
9.3.3 - 6.
Figure : 9.3.3 - 6 Build-Up Test with Raw Sub-Sea Gauge for Tidal Signal
Tidal Filter
9
.
3
.
3
.
A
p
p
l
y
T
i
d
a
l
F
i
l
t
e
r
632
PanSystem Manual
Figure : 9.3.3 - 7 Tidal Signal from Smoothed Sub-Sea Gauge Data
633
Analysis Section
A
n
a
l
y
s
i
s
S
e
c
t
i
o
n
634
PanSystem Manual
Analysis Flow Chart
Analysis
C
h
a
p
t
e
r
1
0
-
A
n
a
l
y
s
i
s
635
PanSystem Manual
Chapter 10- Analysis
In this chapter users will find information about the Analysis Menu and the Analysis Toolbar
options.
Analysis
1
0
.
1
.
F
u
n
c
t
i
o
n
a
l
O
v
e
r
v
i
e
w
636
PanSystem Manual
10.1. Functional Overview
Analysis is used in PanSystem to analyse the gauge data prepared in Dataprep. The
maximum data capacity of Analysis is unlimited.
There are two principal methods of analysis: line fitting to specialised diagnostic plots, and
curve matching using type-curves supplied with the program or curves users generate on-
screen by manual or automatic parameter selection. From these two methods, flow regimes
can be identified and the various well and reservoir parameters derived.
During analysis, results from any particular plot can be transferred to the main reservoir
description parameter set using the Confirm toolbar option, if desired. In this way, the
reservoir description can be built-up and continually updated as the analysis proceeds.
The latest status of every plot invoked (lines fitted, results, flow regimes, axis scales, etc.) is
written to the .PAN file by the File Save or Save As... options. Subsequent recall of the file
will reinstate all plots so that the analysis can be resumed from the point where it was left
during a previous work session.
If users have more than one pressure and/or flowrate channel to choose from (e.g. two
pressure gauges were run), the selection can be changed at any time by returning to
Dataprep Gauge data and selecting a different column name in the Master file/columns
area.
This chapter has been split into two principal topics:
Analysis menu options
Analysis toolbar options
Analysis
1
0
.
2
.
A
n
a
l
y
s
i
s
M
e
n
u
O
p
t
i
o
n
s
637
PanSystem Manual
10.2. Analysis Menu Options
When users select the Analysis menu Plot option, PanSystem will perform a number of
checks on the data before it is plotted. These include:
- ensuring that all necessary well and reservoir input parameters are initialized
- ensuring that gauge data is present (and fewer than 8192 readings)
- ensuring that at least one test period has been defined.
If users receive a message that there is no test period available for analysis, it is worth
checking that the 1st entry in the rate change table has a zero rate, so that Tp can be
calculated.
10.2. 1. Plot
Description:
Use this option to display the Test Overview plot showing the complete pressure and
flowrate records selected for analysis. Choose the test period or periods to be analyzed
before proceeding to the diagnostic plots and type-curves.
Rate Changes can also be displayed as a step profile, based on the Rate Changes Table (i.e.
as on the Data Edit Plot). The Rate Changes display can be switched on/off via the Plot Rate
Changes option on the Edit menu.
What Users See:
If users have configured a single well and layer in Dataprep, they will first enter the Test
Overview plot.
Analysis
1
0
.
2
.
1
.
P
l
o
t
638
PanSystem Manual
If there is a choice of wells and/or layers, the Analysis Selection dialog box will be
generated (i.e. shown here for a two-well, three-layer configuration). Users should ensure
that they check the appropriate well and layer checkboxes relating to the data channels
nominated for analysis in Dataprep Gauge Data within the Master data file/columns area -
the choice of well and layer determines which set of well and layer parameters are to be used
to analyze the Master data. PanSystem cannot check for consistency.
Analysis
1
0
.
2
.
1
.
P
l
o
t
639
PanSystem Manual
The following plot shows the Test Overview of the supplied EXAMPLE.PAN system file:
Analysis
1
0
.
2
.
1
.
P
l
o
t
640
PanSystem Manual
Along the top of the Test Overview plot users will see the test period markers that they
defined in Dataprep:
In order to proceed with any form of plot analysis, users must select one or more test periods.
To select more than one, hold down the Ctrl key when clicking, or click with the right mouse
button. To de-select a period, simply click it again. Two build-up tests have been selected in
the illustration above.
Once test periods have been selected, the various analysis plots can be accessed:
Cartesian, Semi-Log, Square-Root Time, Fourth-Root Time, 1/Square-Root Time, Log-Log
and Type-Curves.
When a plot button is activated, PanSystem makes certain validity checks on the Rate
Changes table and Gauge Data for the selected test period(s) before proceeding. Most
importantly it checks that :
-if the selected test period is a shut-in period (Q = 0), it is not preceded by a zero
flowrate in the table,
Analysis
1
0
.
2
.
1
.
P
l
o
t
641
PanSystem Manual
-if the selected test period is a shut-in period (Q = 0) following a flowing period (Q > 0),
the last recorded gauge pressure in the test period (build up) > start pressure in the
Rate Changes table for that build-up. For injectors, where the shut-in follows an
injection period (Q < 0), the last recorded gauge pressure > start pressure in the
table.
The second check is the commonest cause of this error message:
or this one:
and is usually caused by the end-of-test time corresponding to a noisy gauge data point
which reads less than (producer) or greater than (injector) the pressure at the start of the test.
It can be cured by either deleting the offending data point, or re-defining the end of the test to
avoid the noise.
These various diagnostic plots are described in more detail later in the chapter.
Analysis
1
0
.
2
.
2
.
M
o
d
e
l
642
PanSystem Manual
10.2. 2. Model
Description:
The Model option allows users to change the wellbore storage, reservoir flow model and
outer boundary model, and some of the basic reservoir parameters, without having to go
back to Dataprep. If users have not already chosen a model in Dataprep, the default settings
Free model and Infinite acting will be active until they are changed by users.
Models must be selected in order to do an interpretation of a welltest. The choice would
normally be based on preliminary inspection of the diagnostic plots, geological evidence,
inspired guesswork, etc. A users selection determines several important aspects of the
analysis:
- what results will be obtained from line-fits on the diagnostic plots
- which flow regimes can be assigned to different portions of the data (optional)
- which of the supplied type-curves will be made available
- the reservoir description to be used for simulated response generation (Simulate
Quick Match and Simulate Advanced).
For example:
- for the Free Model option, no results will be displayed on any plot that lines are fitted to
- for the Radial Homogeneous reservoir model with the infinite acting boundary
model, results will be computed on the radial flow (semilog) plot, but none will appear
when a line is fitted to the linear flow (square-root time) plot, since there can be no
linear flow with this model. Results will only appear on a square-root time plot if a
Vertical fracture flow model, or a Parallel faults boundary model has been selected,
where the linear flow regime is valid.
Analysis
1
0
.
2
.
2
.
M
o
d
e
l
643
PanSystem Manual
What users see:
When this option is chosen, the Select Analysis Model dialog box appears (i.e. illustrated
here for multiple interepretations, with a radial homogeneous flow model, infinite acting
boundary model and classic (i.e. constant) wellbore storage selected for Interpretation 1).
Analysis
1
0
.
2
.
2
.
M
o
d
e
l
644
PanSystem Manual
If a multiple interpretation is involved, the dialog will appear with a series of tabs, each
representing a separate interpretation of the same data:
Multiple Interpretations of the Same Data area: This facility allows users to perform up
to six different analyses (i.e. sensitivities) with the same set of data. Different model
parameters can be applied to each interpretation.
New: Select this button to generate an Interpretation Name sub-dialog. After entering a
name (or accepting the default name), then selecting OK, a new tab will be added to the
Select Analysis Model dialog for users to set-up a new interpretation model.
Edit Name: Select this button to generate the Interpretation Name sub-dialog for the
currently selected tab of the Select Analysis Model dialog. The current name of the
interpretation can be changed if required.
Delete: Select this button to delete the currently selected tab of the Select Analysis
Model dialog. A confirmation prompt is issued, to ensure that the correct tab is being
deleted.
If users click on the downward arrows next to the data selection fields, drop-down lists
appear, allowing users to select a different wellbore storage, reservoir flow or boundary
model.
Note: If any of the parameters are changed in the Dataprep/Well and Reservoir (Analytical)
dialog (i.e. layer or fluid), the changes only apply to the selected interpretation.
Wellbore Storage Model list: Four models are available. See Section Wellbore Storage
Model, on page 383.
Analysis
1
0
.
2
.
2
.
M
o
d
e
l
645
PanSystem Manual
Choose a model for the analysis. Users do not need to initialize the storage parameters
unless they are going to use Advanced Simulation and have not already initialized them in
Dataprep.
Wellbore Storage Parameters...: Users can access the current set of confirmed
wellbore storage parameters (i.e. the last set of results confirmed with the Cnf tool).
During analysis, users would not normally edit these because they are results rather than
input.
They are required as input for the Simulate Advanced Simulation facility and must be
initialized before a response can be generated (please refer to the next chapter,
Simulate).
Select the Wellbore Storage Parameters button to generate one of the following types of
dialog box (i.e. shown here for Fair's model):
Analysis
1
0
.
2
.
2
.
M
o
d
e
l
646
PanSystem Manual
Figure : 10.2.2 - 1 Storage Parameters dialog for Constant Storage (top) and Different
Storage per Flow Period (bottom)
The upper dialog box applies constant parameter values to the entire test. The lower
dialog applies different values of the Wellbore Storage coefficient to each flow period, by
means of a table. This facility is enabled by checking the Allow different skins and
storage per flow period checkbox in the Layer Parameters section (see Section Flow
Models and Model Parameters, on page 408). Click on <TABLE> in the Wellbore Storage
field of the dialog box to generate the Edit Skin & Storage Table dialog box for the well.
(See Section Allowing different skins and storage per flow period, on page 410).
Analysis
1
0
.
2
.
2
.
M
o
d
e
l
647
PanSystem Manual
Vertical/Horizontal Well Flow Model list: For the reservoir flow models and associated
parameters for vertical and horizontal wells: See Section 7. 6. 5 Layer Parameters, on
page 396.
Choose a model for the analysis. Users do not need to initialize the model parameters
unless they are going to use Advanced Simulation and have not already initialized them in
Dataprep.
Input/Model Parameters: For any reservoir flow model, it is possible to edit certain key
layer and fluid parameters during analysis, without returning to Dataprep.
Users can also access the current set of confirmed reservoir parameters (i.e. the last set
of results confirmed with the Cnf tool). Users would not normally edit these during
analysis, because they are results rather than input, and will be updated as the analysis
progresses.
Select the Input/Model Parameters button and the following type of dialog box is
generated (i.e. shown here for the radial homogeneous model):
Analysis
1
0
.
2
.
2
.
M
o
d
e
l
648
PanSystem Manual
The Layer Parameters and Fluid Parameters areas contain some of the input data from the
Dataprep section. They can be changed during analysis via this option - for instance, to see
the effect of revising layer thickness.
The Model Parameters area contains the current set of results from analysis (i.e. the last set
of results confirmed with the Cnf tool), constituting the current reservoir description. They are
initially zero. In the normal course of events, they are updated, when desired, by using the
Cnf tool following a line-fit or curve match. There is therefore no need to initialize the Model
Parameters before analysis.
Analysis
1
0
.
2
.
2
.
M
o
d
e
l
649
PanSystem Manual
They are required as input for the Simulate: Advanced Simulation facility and must be
initialized before a response can be generated (please refer to the next chapter, Simulate).
Dual-Porosity Block Type: If the selected reservoir flow model is Dual-porosity (pseudo-
steady-state or transient inter-porosity flow), the Dual-Porosity Block Type button is
enabled. If users select this button, the following dialog box is generated:
Select the matrix block geometry. This choice affects the relationship between the
interporosity flow coefficient and the matrix permeability/block height ratio (km / hb2)
derived from the Semi-Log diagnostic plot. (Please refer to the table after Equation 15.1.2
- XLVI, on page 1012 ).
Analysis
1
0
.
2
.
2
.
M
o
d
e
l
650
PanSystem Manual
Boundary Model list: For the boundary models and associated parameters,see Section
7. 6. 6 Layer Boundaries, on page 428.
Choose a model for the analysis. Users do not need to initialize the boundary parameters
unless they are going to use Advanced Simulation and have not already initialized them in
Dataprep.
For the 2-cell Compartmentalized boundary model, users need to make an additional
selection via the Two Compartment Analysis Type... button, which is only enabled for
this model.
The following dialog box is generated:
Analysis
1
0
.
2
.
2
.
M
o
d
e
l
651
PanSystem Manual
Normally, users should select Drawdown Analysis for flowing periods (production or
injection), and Build-Up Analysis for shut-in periods (build-up/fall-off), but as the Note in the
dialog says, If the Slider pressure extrapolation correction is applied to a build-up/fall-off test
(see Section 10. 2. 4 Autofit Lines, on page 652), users should select Drawdown Analysis,
because they have removed the superposition effect of the preceding semi-steady-state flow
history and have made it into an equivalent drawdown/injection.
The choice made here determines the results that will be obtained from the Cartesian plot,
and the nature of the type-curves that will be available in type-curve analysis.
Boundary Parameters: This area contains the current set of results from analysis (i.e.
the last set of results confirmed with the Cnf tool), constituting the current boundary
description. They are initially zero. In the normal course of events, they are updated, when
desired, by the Cnf tool following a line-fit or curve match. There is therefore no need to
initialize the Model Parameters before analysis.
They are required as input for the Simulate: Advanced Simulation facility and must be
initialized before a response can be generated (please refer to the following chapter,
Simulate and see Section 7. 6. 6 Layer Boundaries, on page 428).
Analysis
1
0
.
2
.
3
.
S
u
g
g
e
s
t
M
o
d
e
l
652
PanSystem Manual
10.2. 3. Suggest Model
Description:
This option provides users with the same selection procedures that are available in the
PanWizard for identifying Reservoir Flow and Boundary Models from a Log-Log plot:
Suggest Models... button:, on page 93
10.2. 4. Autofit Lines
Description:
Autofit lines will automatically fit the most suitable line to the data within a Flow Regime
marked on a plot. To apply the flow regime markers: See Section FR: Flow Regime
Definition, on page 676.
What users see:
Once a Flow Regime is defined, a line will be fitted automatically through the data within the
flow regime, and relevant results calculated.
On the Log-Log plot, for example, a zero-slope line will appear in the radial flow regime (k
and S calculated), a unit slope line in the wellbore storage regime (Cs and Cd calculated), a
half-slope line in the fracture linear flow regime (Xf calculated), a half-slope line in the
reservoir linear flow regime (W calculated), and so on.
Appropriate line-fits will appear when users switch to any other diagnostic plots (radial flow
line on Semi-Log plot, linear flow line on square-root plot, etc.) provided the relevant flow
regime has been identified.
Analysis
1
0
.
2
.
4
.
A
u
t
o
f
i
t
L
i
n
e
s
653
PanSystem Manual
Figure : 10.2.4 - 1 Result of applying Autofit Lines
If users do not want lines to be fitted automatically, switch the option off in the Analysis
menu.
Analysis
1
0
.
2
.
5
.
P
r
e
s
s
u
r
e
E
x
t
r
a
p
o
l
a
t
i
o
n
654
PanSystem Manual
10.2. 5. Pressure Extrapolation
Description:
Use the Pressure Extrapolation to back-out a pressure trend from the welltest data. For
example:
-when a global pressure trend induced by interference from injection or producing wells
needs to be removed from the gauge data so that a transient analysis can be
performed;
-when it is necessary to correct the gauge pressure for the effects of the flowing history of
the well rather than to use superposition theory to function the time (this is the principle
of the Slider de-superposition method (ref. 19)).
Analysis
1
0
.
2
.
5
.
P
r
e
s
s
u
r
e
E
x
t
r
a
p
o
l
a
t
i
o
n
655
PanSystem Manual
What users see:
When this option is selected, the Pressure Extrapolation dialog box is generated (Figure
10.2.5 - 1, Pressure Extrapolation dialog box, on page 656).
Type: Select the Type of extrapolation trend to be applied. Users are then required to enter
the Parameter values describing the rate of change of pressure, and in all cases but one, the
duration of the flowing history.
Rate of pressure change: Note that a positive value entered for the rate of pressure change
indicates a trend of pressure decreasing with time.
Analysis
1
0
.
2
.
5
.
P
r
e
s
s
u
r
e
E
x
t
r
a
p
o
l
a
t
i
o
n
656
PanSystem Manual
Users can estimate the trend from a plot (with appropriate time axis) of the data at the tail end
of the preceding test period if this is available. To obtain this for a gas well test, switch the
pressure transformation option to pressure, (See Section 10. 2. 7 Pressure Transformation,
on page 659) otherwise the trend will be measured in m(p)/day, not pressure/day.
Figure : 10.2.5 - 1 Pressure Extrapolation dialog box
Analysis
1
0
.
2
.
5
.
P
r
e
s
s
u
r
e
E
x
t
r
a
p
o
l
a
t
i
o
n
657
PanSystem Manual
Elapsed time to start of test: The logarithmic, square-root and fourth-root pressure trend
options require this additional input:
The preceding trend is attributed to an assumed single constant rate period - use the
effective Tp for a build-up.
Unlike the linear extrapolation, the size of the correction applied to the test data depends on
how long these trends existed before the test period under analysis.
Use: Now specify the purpose of the extrapolation in the Use area - to represent interference
effects from other wells, or rate history effects for the same well.
Examples:
Interference effects: For the example of semi-steady-state interference from injection wells
(i.e. global increase in pressure at a steady rate), use the semi-steady-state (linear
extrapolation) option - pressure proportional to time - and enter a negative parameter value,
representing the background pressure increase with time. Select the second of the two Use
options. The pressure trend will be subtracted from the welltest data when it is plotted, and
the transient test data can be analyzed in the normal way.
Analysis
1
0
.
2
.
6
.
T
i
m
e
T
r
a
n
s
f
o
r
m
a
t
i
o
n
658
PanSystem Manual
Semi-steady-state production history: For the case of a shut-in test in a well that was
producing in semi-steady-state, the Slider method (ref. 19) recommends correcting the
build-up data for the pressure depletion trend, and analyzing the test with an MDH plot of
pressure versus log (elapsed time). In Figure 10.2.5 - 1, Pressure Extrapolation dialog box,
on page 656, the dialog box has been set up to analyze a shut-in test for which the flowing
pressure had been declining at 2.5 psi/day.
An extrapolated pressure correction will be added to the welltest data when it is plotted.
The time-function (Tf icon: See Section Tf: Time Function, on page 671) should now be
set to No history, to obtain the MDH plot. (Users have accounted for the history by using
the Slider extrapolation.)
If users subsequently analyze a different test period, remember to switch the extrapolation
correction off or change the parameter(s) as appropriate.
10.2. 6. Time Transformation
Description:
The Time Transformation option can be used when the layer fluid type is gas or condensate.
Provided a valid table of and c
t
data versus pressure is available (Dataprep: See Section 7.
6. 9 Fluid Parameters, on page 446), pseudo-time (refs. 41, 66) can be used instead of real
time in the analysis plots. Pseudo-time should be used in conjunction with pseudo-pressure
(see Pressure Transformation, next item).
What users see:
For gas or condensate fluid types, when users select this option the following dialog box is
generated:
Analysis
1
0
.
2
.
7
.
P
r
e
s
s
u
r
e
T
r
a
n
s
f
o
r
m
a
t
i
o
n
659
PanSystem Manual
Pseudo-time is defined at the start of Chapter 15B on page 1073. Normal time refers to real
time.
10.2. 7. Pressure Transformation
Description:
The Pressure Transformation option can be used when the layer fluid type is gas or
condensate, or oil (multi-phase).
For closed system boundary models, there is also the option to use the material balance
correction. This provides improved modelling of extended production periods in Quick
Match, Advanced Simulation and Production Forecasting by re-evaluating fluid
properties as the reservoir pressure declines. It is available for oil, gas and condensate Fluid
Types.
For gas and condensate, three options are available: pressure, pressure-squared and
(provided a valid table of pseudo-pressure data is available), pseudo-pressure (ref. 1).
For oil (multi-phase), the choice is between pressure and pseudo-pressure.
Analysis
1
0
.
2
.
8
.
N
o
n
-
D
a
r
c
y
S
k
i
n
A
n
a
l
y
s
i
s
660
PanSystem Manual
The pseudo-pressure tables can be generated in Dataprep or imported from an external
source (Dataprep: See Section 7. 6. 9 Fluid Parameters, on page 446).
What users see:
For gas or condensate fluid types, when users select this option the following dialog box is
generated.
Note: for oil (multi-phase) fluid type, there is no pressure-squared option.
Users may switch on the Material Balance Correction for gas, condensate or oil wells in
closed systems, correcting the fluid properties for declining reservoir pressure. If this option
is not used, the initial fluid properties will be used (constant compressibility).
10.2. 8. Non-Darcy Skin Analysis
Description:
The non-Darcy skin analysis facility enables users to estimate the rate-dependent skin
coefficient for turbulent, or non-Darcy, flow by a special analysis technique applicable to
multi-rate oil, gas or condensate welltests.
Three requirements must be fulfilled in order for this option to be enabled:
Analysis
1
0
.
2
.
8
.
N
o
n
-
D
a
r
c
y
S
k
i
n
A
n
a
l
y
s
i
s
661
PanSystem Manual
-the reservoir model must be radial homogeneous (vertical well), or any of the horizontal
well models (See Section 10. 2. 2 Model, on page 642).
-the plot on the screen must be a radial flow (Semi-Log) plot.
-more than one test period must have been selected for analysis on the Test Overview
plot (See Section 10. 2. 1 Plot, on page 637).
If any of the requirements is not the satisfied, a warning message is issued.
With the option invoked, plot all the flowing periods together on the Semi-Log plot. Fit parallel
lines through the flow periods. Each line will provide a total skin factor (S + DQ
j
) for each of
the flowing periods (Q
j
). These test periods can be all flowing or all shut-in. The analysis must
be performed on the radial flow portion of the data for a vertical well, or on the vertical radial
flow portion for a horizontal well, or the results will be invalid.
Users may, if they prefer, fit independent lines through the flow periods first, then determine
their average slope with the Av tool. Users should then re-fit parallel lines with this slope
through each the data set.
Alternatively, include a good build-up with the selected flow periods, fit a line through the
build-up data to establish a reliable slope, then place this line over one of the flow periods.
Then proceed with parallel lines through the other flow periods. Using the build-up as a
reference in this way is helpful if the flowing period data is of poor quality.
Analysis
1
0
.
2
.
8
.
N
o
n
-
D
a
r
c
y
S
k
i
n
A
n
a
l
y
s
i
s
662
PanSystem Manual
The following plot (Figure : 10.2.8 - 1), shows a four-rate flow-after-flow test with parallel lines
through the flow periods. Users must fit parallel lines (only one permeability can apply to all
flow periods) in order to be able to proceed to the S versus Q plot. For consistency users
should confirm the permeability (using the Cnf tool) before leaving the radial flow plot.
Figure : 10.2.8 - 1 Non-Darcy Skin Analysis for Several Flowrates on the Radial Flow Plot
On completion, this leads to a plot of total skin versus flowrate (See Section Skin versus
Flowrate Plot, on page 700), from which the Darcy skin factor (S), rate-dependent skin
coefficient (D) and corresponding non-Darcy flow coefficient (F) will be derived.
Analysis
1
0
.
2
.
9
.
C
o
r
r
e
c
t
f
o
r
R
a
t
e
D
e
p
e
n
d
e
n
c
y
663
PanSystem Manual
In addition, a facility to correct the semilog plot for non-Darcy effects will become available
(See Section 10. 2. 9 Correct for Rate Dependency, on page 663).
The analysis technique is described in Example 3 in the Examples section of this manual.
10.2. 9. Correct for Rate Dependency
This option is only enabled if the Non-Darcy Skin Analysis option has been enabled (See
Section 10. 2. 8 Non-Darcy Skin Analysis, on page 660), and is only available for gas and
condensate welltests.
When a welltest has a non-zero rate-dependent skin coefficient, if the flowing periods are a
non-Darcy skin analysis has been performed (i.e. radial flow plot and S versus Q plot
analysis), the data sets on the Semi-Log plot (typically several test periods from a flow-after-
flow or isochronal test) can be corrected for the effects of non-Darcy turbulent flow, using a
specified non-Darcy flow coefficient (F). This is the principle of the Essis-Thomas plot.
What users see:
When this option is selected, the following dialog box is generated:
Analysis
1
0
.
2
.
9
.
C
o
r
r
e
c
t
f
o
r
R
a
t
e
D
e
p
e
n
d
e
n
c
y
664
PanSystem Manual
The non-Darcy flow coefficient will default to the current confirmed value (normally derived
from the S versus Q plot). Enter a value if required. Check the Apply rate dependency
correction box, and the data on the Semi-Log plot will be corrected accordingly (Example:
See Section 19. 5 Flow-After-Flow Transient Analysis, on page 1248).
If the correct F factor has been used, the data for the different flow periods should overlay
(compare the following Figure : 10.2.9 - 1 to Figure : 10.2.8 - 1 in the previous section).
Figure : 10.2.9 - 1 Radial Flow Plot After Correction for Non-Darcy Skin
Analysis
1
0
.
2
.
1
0
.
E
x
p
o
r
t
T
C
665
PanSystem Manual
10.2. 10. Export TC
Description:
This option is only enabled on the Log-Log plot.
Use Export TC to save data in dimensionless type-curve format. This would normally only be
of interest if users have generated the data using Simulate Advanced (see Chapter 14,
Advanced Simulation, on page 945) and want to store the results in dimensionless form for
future type-curve matching against real data (See Section 14. 4. 2 Creating Type-Curves,
on page 981). The User selected type-curve option on the Select Type-Curve dialog box
allows users to load their own type-curves (See Section Match: type-curve match, on page
740).
The facil ity coul d al so be used as a means of compari ng one data set (saved in
dimensionless form) with others.
The form of type-curve that can be saved depends on the reservoir flow model selected (see
Section 10. 2. 2 Model, on page 642). Different reservoir flow models require different
definitions of the Td function, and the files are given different file extensions to distinguish
them. (See Section 16 File Structures, on page 1132).
What users see:
When users select this option, the following type of dialog box is generated (illustrated here
for the radial homogeneous reservoir flow model):
Analysis
1
0
.
2
.
1
0
.
E
x
p
o
r
t
T
C
666
PanSystem Manual
A selection of file name extensions will be displayed, depending on the reservoir flow model.
Each extension corresponds to a different dimensionless time-axis formulation: See Section
16. 1 Type-Curve File, on page 1133. In the current example, the .TCH extension
corresponds to the wellbore storage analysis format: P
d
versus T
d
/C
d
; and .TCB to the
bounded reservoir analysis format: P
d
versus T
d
/L
d
2
.
The .TCB format is available for all models, any others are model-specific.
TCX is the special Pd versus Td format used by Advanced Simulation. It is only available for
the radial homogeneous flow model. This enables users to generate their own Pd versus Td
functions and use them for response simulation (See Section 14. 4. 2 Creating Type-
Curves, on page 981).
In Chapter 16 on File Structures users will also find a description of the file format for user-
supplied type-curves from outside PanSystem.
Analysis
1
0
.
2
.
1
0
.
E
x
p
o
r
t
T
C
667
PanSystem Manual
When users select the appropriate curve type, then select OK a File Save As... dialog box is
generated:
Depending on the curve type, users may be prompted to enter a parameter value needed in
the computation of the dimensionless times. For the bounded reservoir .TCB type-curve, this
will be the distance to the nearest boundary (L) needed for Td/Ld
2
:
Analysis
1
0
.
2
.
1
0
.
E
x
p
o
r
t
T
C
668
PanSystem Manual
Users may also be prompted for a curve label (to identify the type-curve during matching).
Enter up to 15 alpha-numeric characters (or leave blank):
Analysis
1
0
.
3
.
T
o
o
l
b
a
r
O
p
t
i
o
n
s
669
PanSystem Manual
10.3. Toolbar Options
The Analysis toolbar is modified to reflect the plot that is being worked on; the tool icons can
be split into 8 main groups:
Standard tools
Plot tools
Line-fitting tools
Curve-fitting tools
General tool for all diagnostic plots except the type-curve plot
General tool for the Log-Log plot
General tool for all diagnostic plots except Log-Log plot and type-curve
Tools available only for gas or condensate welltest data.
10.3. 1. Standard Tools
Description:
The standard tools are those that always appear in the toolbar regardless of which diagnostic
plot is being considered. They are shown in the following diagram. When the Test Overview
plot is displayed the last four options do not appear (i.e. Tf to LR buttons).
The options are described in detail in the following section.
Analysis
1
0
.
3
.
1
.
S
t
a
n
d
a
r
d
T
o
o
l
s
670
PanSystem Manual
Zoom In
Description:
Use the Zoom in option to magnify a particular section of a plot so that it fills the whole display
area.
Select one corner of the area to be magnified by clicking on left button. Keep the mouse
button depressed and drag the cursor to define the zoom area (solid rectangle). Then click
the Zoom In button. This operation can be repeated to further magnify a part of the zoomed
area.
If no area is defined, the Zoom in icon has no effect.
Zoom Normal
Description:
Use the Zoom Normal option to restore the plot to its original size after one or several Zoom
Ins. (Multiple Zoom Ins are cancelled by a single click on this button.)
Bin: Delete
Description:
Use this option to delete a line fitted to a plot or to delete point markers. Users cannot delete
data points in Analysis.
Deleting lines: Select the line by holding down the Ctrl key or the right mouse button and
clicking on the line. Then click the Delete button.
Deleting a point marker: Select the marked point with the mouse (it will become
highlighted), then click on the Delete button.
Analysis
1
0
.
3
.
1
.
S
t
a
n
d
a
r
d
T
o
o
l
s
671
PanSystem Manual
To delete a data point users must go to Dataprep Gauge Data and delete the point on the
Data Edit plot (as explained in the Dataprep section).
Tf: Time Function
Description:
The Tf icon is enabled on the diagnostic and type-curve plots for constant rate tests that have
a flowrate history (i.e. everything but the first (constant rate) drawdown in a test sequence),
or varying rate tests set up with a column of varying flowrate data. The option is disabled on
the Test Overview plot.
Use this option to invoke the various time functions that can be applied to a plot. These
functions take into account the effects of the flowrate history of the welltest and any rate
variations during the test.
What users see:
When users select this button, the following type of dialog box is generated (shown here for
a build-up test with a multiple rate history):
Figure : 10.3.1 - 1 Time Function Menu for a Build-Up or Fall-Off Test
Analysis
1
0
.
3
.
1
.
S
t
a
n
d
a
r
d
T
o
o
l
s
672
PanSystem Manual
No history - ignore history altogether, plot using elapsed time.
Use constant rate history - an approximation in the case of multiple rate history. In the
case of a build-up or fall-off test, the last rate before shut-in is used with an effective
producing time:
T
p(eff)
= Total volume produced last rate before shut-in.
Use full history - theoretically rigorous generalized superposition function for any
multiple rate history.
Use Horner - for build-up tests, the options using history can be formulated as Horner or
not. Although the true Horner time function applies to build-ups or fall-offs following a
single constant rate flow or injection period, the term is used here more generally to
denote a particular formulation of the superposition function for multi-rate tests (See
Section 15 Equations, on page 988). The not-Horner mode corresponds to the Agarwal
formulation of an equivalent drawdown time.
In the simple case of a radial flow plot for a build-up or fall-off test preceded by a single
constant rate period, the No history option produces a conventional MDH plot (refs. 2, 3),
the Use history option produces a plot of pressure versus equivalent time (as defined by
Agarwal, ref. 4), and the Use history + Horner option produces a Horner plot (refs. 2, 3).
Corresponding, but more complex, superposition functions are computed for build-up tests
with multiple-rate histories (See Section 15 Equations, on page 988).
Use varying rate during test - This option is available when the flowrate varies during
the test period itself, and the gauge data includes a column of varying flowrate data which
users have selected as the Master flowrate column in Dataprep (See Section 6. 3
Selecting Master Data For Analysis, on page 310).
For the first drawdown period, where there is no history, this simplified dialog box will be
generated:
Analysis
1
0
.
3
.
1
.
S
t
a
n
d
a
r
d
T
o
o
l
s
673
PanSystem Manual
Figure : 10.3.1 - 2 Time Function Menu for the First Flowing Period (with varying rate)
For subsequent drawdowns, it is implicit in the Use full history option.
The option modifies the superposition function to include the effect of any rate variations
during the test. Un-checking it (i.e. off) will cause the superposition function to ignore rate
variations during the test and assume a constant surface rate read from the Rate Changes
table (or, if the test period consists of several rate changes, it will use the last rate value
entered in the table for that test period).
To illustrate, in the case of a build-up or drawdown test with a constant surface rate, but with
downhole flowmeter data available and selected as the Master rate column, leaving the
option checked (i.e. on), would tend to correct out the wellbore storage (after-flow) effects by
using the flowmeter data. Un-checking it (i.e. off), would leave the storage effects in because
the nominal constant surface rate would be used.
Analysis
1
0
.
3
.
1
.
S
t
a
n
d
a
r
d
T
o
o
l
s
674
PanSystem Manual
Reference back to initial pressure - This further option is available for flowing periods
other than the very first one:
Figure : 10.3.1 - 3 Time Function Menu for Flowing Periods Other Than the Very First One
This is only enabled when Use full history has been selected, and is Un-checked (i.e. off) by
default.
Normally, the default full history generalized superposition function, and the y-axis plot
values, are computed relative to the T0, P0, Q0 values in the Rate Changes table at the start
of the test period being analyzed (refer to the following Figure : 10.3.1 - 4, and see Section
15. 1. 2 Semi-Log Plot, on page 991 for equations). The Reference back... option will
reference the superposition function and y-axis values back to the very start of the rate
history - the T0, P0, Q0 at the first entry in the Rate Changes table (where P0 = p
i
, Q0 = 0). It
requires that pi be known accurately, as this affects the y-axis plot values.
Analysis
1
0
.
3
.
1
.
S
t
a
n
d
a
r
d
T
o
o
l
s
675
PanSystem Manual
The next Figure shows the Dataprep Rate Change Table for the example file TESTC.PAN. The
default and reference back to Pi T0, P0, Q0 positions are indicated for an analysis of the
last flowing period. The Initial Pressure p
i
has also been highlighted.
Figure : 10.3.1 - 4 Rate Change Table for a Multi-Rate Test Showing the Default and
Referenced Back to Pi Values of T0, P0, Q0 for the Last Flowing Period.
This replicates the more familiar form of variable rate superposition function (described in
Chapter 4 of ref. 6, Earlougher), and is the same as the VRD superposition that was used
in PanSystem V-1.8.
The disadvantage of the Reference back to initial pressure approach is that pi is often not
known accurately (the start of a DST is often messy). The attraction of not referencing back...
is that the superposition plots use the pressure(s) at the start of the selected test period(s),
not pi. These are more likely to be known accurately.
The results from the two approaches should be the close (provided pi is good) since both are
derived from theory - the plots just look different.
Analysis
1
0
.
3
.
1
.
S
t
a
n
d
a
r
d
T
o
o
l
s
676
PanSystem Manual
This option is particularly useful for multi-rate gas welltest analysis, where the use of the
default generalized superposition in previous versions caused some confusion regarding
Non-Darcy skin analysis and the S versus Q plot.
FR: Flow Regime Definition
Description:
The FR tool is an optional facility which allows users to identify and mark flow regimes on a
diagnostic plot, based on an inspection of the data. This would normally be done using the
Log-Log plot derivatives, but the facility is available on all of the diagnostic plots. The types of
flow regimes available vary with the reservoir flow and boundary models chosen (See
Section 10. 2. 2 Model, on page 642).
Once assigned, the markers are carried through from plot to plot to facilitate line fitting to the
correct portions of data.
The flow regime limits are not attached to data points, but are defined in terms of time axis
values. The algorithm for transforming the marker times from one time axis function to
another (e.g. if users switch from a logarithmic to a square-root superposition plot), has been
significantly improved from V-2.3 onwards, and re-adjustment of the marker positions
between different plots should no longer be required.
What users see:
When users select this button, a vertical dashed line appears on the screen. Drag this line to
the start of an identifiable flow regime and click the mouse - this line is then fixed. A second
dashed line now appears. Position this line at the end of the flow regime and click the mouse.
A dial og box si milar to the foll owing one is generated (shown here for the radi al
homogeneous model, infinite acting, where there can be only two valid regimes).
Analysis
1
0
.
3
.
1
.
S
t
a
n
d
a
r
d
T
o
o
l
s
677
PanSystem Manual
Select the appropriate flow regime, then select OK. A colored bar now appears in the ruler
bar between the dotted lines. The color depends on the flow regime selected (e.g. red for
wellbore storage, green for radial flow). Users will now find the same dashed lines and
colored bars in the appropriate positions on all of the other diagnostic plots.
To move: Users can shift the limits of a flow regime at any time by clicking in either of the
small arrows at each end of the colored bar and dragging.
To delete: If users double-click in the colored bar itself, a dialog box similar to the following
one is generated. This displays the flow regime's identification. If desired, users can Delete
the flow regime marker.
Analysis
1
0
.
3
.
1
.
S
t
a
n
d
a
r
d
T
o
o
l
s
678
PanSystem Manual
To fit a line: If users click once in the colored bar, then click the line fit button, a line will be
least-squares fitted through the data points within that flow regime.
Cnf: Confirm Plot Results to Reservoir Description
Description:
The Cnf icon allows the reservoir description to be built-up and continually revised as the
analysis proceeds.
When users confirm the results derived by fitting lines or matching curves to the data on a
plot, these values are written to a permanent record in the reservoir description - permanent,
that is, until users choose to update them with a subsequent confirmation (Cnf).
The confirmed parameter set can be accessed at any time via the Analysis menu Model
option (See Section 10. 2. 2 Model, on page 642), or in Dataprep Layer Parameters (See
Section 7. 6. 5 Layer Parameters, on page 396).
Analysis
1
0
.
3
.
1
.
S
t
a
n
d
a
r
d
T
o
o
l
s
679
PanSystem Manual
T: Change T
O
or P
O
(Start of Test)
Description:
Use the T button to change the start time and/or start pressure of the test period selected
for analysis. This would normally only be used if it was felt necessary to fine-tune the start
values declared in the Rate Changes table of Dataprep Gauge data (see Dataprep
section), so as to produce, for instance, a better unit slope on the Log-Log plot.
If users alter T0 or P0, the original start values in the Rate Changes table (Dataprep) will be
overwritten by the new values.
What users see:
When this button is selected, the following dialog box is generated, with the current T0, P0
values. Enter new values if required.
Analysis
1
0
.
3
.
1
.
S
t
a
n
d
a
r
d
T
o
o
l
s
680
PanSystem Manual
LR: Display Details of Selected Line
Description:
The LR option displays details of the position of a selected line on a plot. Hold down the Ctrl
key or right mouse button and click on the line to select it, then click LR.
In addition to slope, intercept at x = 0, and line-fit details, other parameters may be displayed
depending on the plot and flow model (such as the y-axis value at t = 1 hr). No interpretation
results are displayed - these all appear in the Model Results box on the plot.
If the free model option is used when a line is fitted, the LR screen will include some
reference results (k, S, etc.) computed as if for the infinite-acting radial homogeneous flow
model.
What users see:
When this option is selected, a dialog box similar to the following is generated - shown first
for a line fitted through the radial flow portion of the data on a Semi-Log plot (line position
details only)....
Analysis
1
0
.
3
.
1
.
S
t
a
n
d
a
r
d
T
o
o
l
s
681
PanSystem Manual
Figure : 10.3.1 - 5 Line Results for a Radial Flow Line on the Radial Flow Plot.
Analysis
1
0
.
3
.
1
.
S
t
a
n
d
a
r
d
T
o
o
l
s
682
PanSystem Manual
.... then for a line fitted through the same portion of the data but as a free model line (line
position details plus reference interpretation):
Figure : 10.3.1 - 6 Line Results for a Free Model Line on the Radial Flow Plot.
Analysis
1
0
.
3
.
2
.
P
l
o
t
T
o
o
l
s
683
PanSystem Manual
10.3. 2. Plot Tools
The Plot tools consist of the Test Overview plot button , which displays the entire test or
sequence of tests in the file,
the tile button , the Auto Match Point Selection button , and various diagnostic plot
buttons:
When a diagnostic plot has been selected, a new set of buttons - the line fitting tools - appear.
These tools are the same for all sub-plots, except the Log-Log plot and type-curve plot. The
Log-Log and type-curve plots each have their own set of curve fitting tools. These tools are
described in the Line Fitting and Curve fitting sections presented later in this chapter.
Before selecting a diagnostic plot button, users must select the test period they wish to
analyze, in the ruler bar of the Test Overview plot. Several test periods can be selected at
once.
Validity checks are performed on the selected test period(s) before users can enter a
diagnostic plot. Refer to Section 10. 2. 1 Plot, on page 637 if the following type of error
message is encountered:
The plot options are described in detail in the following sections.
Analysis
1
0
.
3
.
2
.
P
l
o
t
T
o
o
l
s
684
PanSystem Manual
Test Overview Plot
This option plots the entire record of pressure and flowrate against time so users can
select the test or tests they wish to analyze. It is equivalent to the Plot option on the main
Analysis menu.
Test period selection:
Before selecting a diagnostic plot button, users must select the test period they wish to
analyze by clicking (once) in the ruler bar above the Test Overview plot. Click it again to de-
select.
Users can select more than one test period for simultaneous analysis by holding down the
Ctrl key and clicking on test periods in the ruler bar (or click with the right mouse button).
Thus multiple flowing and/or shut-in periods can be analysed together.
If, during or after analysis of a selected test or tests, users want to work on other test periods,
they should return to the Test Overview to make a new selection.
Analysis
1
0
.
3
.
2
.
P
l
o
t
T
o
o
l
s
685
PanSystem Manual
Marking events: Users may also wish to take the opportunity to affix numbered and
annotated event markers to selected data points while operating in this plot (See Section 3
Edit Menu Options, on page 124).
Note: that users cannot edit data or test periods on this plot - they must return to Dataprep
Gauge data to do this.
No analysis can be performed on the Test Overview plot. However, the Simulate menu
options Quick Match and Auto Match can be used to history match the whole test (See
Section 11 Simulate, on page 755). The Test Overview is the only plot that allows for
regression on the initial pressure Pi.
Analysis
1
0
.
3
.
2
.
P
l
o
t
T
o
o
l
s
686
PanSystem Manual
Cartesian Plot
This option produces a plot of pressure versus elapsed time for the test period or
periods users have selected from the Test Overview plot.
Results derived from line fitting:
Model Line position Calculated results
all models early storage-
dominated data (unit
slope on log-log plot)
- wellbore storage coefficient Cs
- dimensionless storage coefficient
Cd
- wellbore volume V (gas wells)
boundary model =
closed system
late data in semi-
steady- state flow
regime (flowing period
only)
- drainage area A
- reserves volume Voil or Vgas
- Dietz shape factor Ca
(flowing period only)
boundary model =
2-compartment
late data in semi-
steady- state flow
regime for first
compartment (flowing
period, or build-up with
Slider extrapolation)
- drainage area A (inner
compartment)
- Dietz shape factor Ca
- connected pore volume* V1= hA
(inner compartment)
Analysis
1
0
.
3
.
2
.
P
l
o
t
T
o
o
l
s
687
PanSystem Manual
*Note that the volumes V1 and V2 are total connected pore volumes at reservoir conditions, not hydrocarbon
volumes.
Semi-Log: Radial Flow Plot
This option displays the selected test period(s) as a plot of pressure against the log10 of
time. Rate-normalised pressure and a logarithmic superposition function may also be used,
depending on the nature of the test and the time function users have selected with the Tf
button (See Section Tf: Time Function, on page 671).
boundary model =
2-compartment
late data in semi-
steady state flow
regime for second
compartment (flowing
period, or build-up with
Slider extrapolation)
- connected pore volume* V2 (outer
compartment)
- total connected pore volume* V1+V2
- effective transmissibility Teff (from
intersection)
boundary model =
2-compartment
late data in semi-
steady state flow
regime for first
compartment (build-up
test only, without Slider
extrapolation)
- connected pore volume* V2 (outer
compartment)
- total connected pore volume* V1+V2
Analysis
1
0
.
3
.
2
.
P
l
o
t
T
o
o
l
s
688
PanSystem Manual
Results derived from line fitting to the radial flow portion(s):
For vertical wells:
Model Line position Calculated results
radial homogeneous radial flow portion - radial permeability k (vertical well)
- true Darcy skin factor S
- initial pressure Pi (extrapolated P* or calculated
Pcalc)
boundary model =
closed system
radial flow portion - avg reservoir pressure (MBH)
(assumes semi-steady-state drawdown)
boundary model =
single fault or two
intersecting at 90
0
single or intersecting fault
radial flow
- radial permeability k
- true Darcy skin factor S
- distance to boundary (from
intersection)
- initial pressure Pi (extrapolated or
calculated)
vertical fracture late pseudo-radial flow - radial permeability k
- pseudo-radial skin factor Spr
- initial pressure Pi (extrapolated or
calculated)
dual-porosity early fracture system radial
flow
- no calculation
dual-porosity total system radial flow - radial permeability k (for fracture
system)
- true Darcy skin factor S
- initial pressure Pi (extrapolated or
calculated)
Analysis
1
0
.
3
.
2
.
P
l
o
t
T
o
o
l
s
689
PanSystem Manual
dual-porosity transition period - storativity ratio (from separation
from early fracture system line)
- interporosity flow coefficient (from intersection
with total system line)
dual-permeability early radial flow (first
layer)
- radial permeability k (layer 1)
- true Darcy skin factor S
- initial pressure Pi (extrapolated or
calculated)
dual-permeability total system radial flow
(both layers)
- interporosity flow coefficient (from intersection
with early radial flow line)
- permeability-thickness ratio (from ratio of slopes)
radial composite inner region radial flow - radial permeability k (inner region)
- true Darcy skin factor S
radial composite outer region radial flow - radial permeability k (outer region)
- pseudo-radial skin factor Spr (outer
region)
- outer/inner mobility ratio M (from
ratio of slopes))
- initial pressure Pi (extrapolated or
calculated)
- radial distance to discontinuity (Lrad) (from
intersection of the two lines)
partial penetration
(incl. gas
cap/aquifer)
radial flow at perforations - radial permeability k (from h(perf))
- true Darcy skin factor S
partial penetration
(incl. gas
cap/aquifer)
full thickness radial flow - radial permeability k (from h)
- pseudo-radial skin Spr (includes
convergence)
- initial pressure Pi (extrapolated or
calculated)
Analysis
1
0
.
3
.
2
.
P
l
o
t
T
o
o
l
s
690
PanSystem Manual
For horizontal wells:
The radial flow line is also used to estimate the initial layer pressure Pi at the start of the rate
history, assuming an infinite reservoir. With history and Use Horner switched on (See Section
Tf: Time Function, on page 671), the line will be extrapolated to P* (at superposition
function = 1.0). With Use Horner off, the initial pressure will be calculated by backwards
superposition, and is displayed as Pcalc.
For the special treatment of turbulent flow (non-Darcy skin) effects in oil, gas and condensate
wells: See Section Skin versus Flowrate Plot, on page 700 in this chapter, and Example 3:
See Section 19 Gas Well DST and Deliverability Analysis, on page 1237.
Model Line position Calculated results
radial homogeneous
or dual-porosity
early vertical radial flow - avg vertical radial permeability
k(bar)
- true Darcy skin factor S
radial homogeneous
or dual-porosity
hemi-radial flow - k(bar)
- true Darcy skin factor S
radial homogeneous
or dual-porosity
late horizontal radial flow - radial permeability k
- pseudo-radial skin factor Spr
(includes convergence, etc.)
- vertical permeability kz (from k(bar))
boundary model =
single fault or two
intersecting at 90
0
single or intersecting fault
radial flow
- radial permeability k
- pseudo-radial skin factor Spr
- distance to boundary (from
intersection with late radial flow line)
- initial pressure P* (extrapolated) or
Pi (calculated)
Analysis
1
0
.
3
.
2
.
P
l
o
t
T
o
o
l
s
691
PanSystem Manual
Square-Root: Linear Flow Plot
This option displays the selected test period(s) as a plot of pressure against the square-
root of time. Rate-normalized pressure and a square-root superposition function may also be
used, depending on the nature of the test and the time function users have selected with the
Tf button (See Section Tf: Time Function, on page 671).
Results derived from line fitting to the linear flow portion:
For vertical wells:
Model Line position Calculated results
vertical fracture fracture linear flow - fracture half-length Xf
- pseudo-radial skin factor Spr
- initial pressure P* (extrapolated)
- fracture face skin Sf (infinite
conductivity and uniform flux
fractures)
or
- dimensionless fracture conductivity
Fcd (finite conductivity fracture)
boundary model =
parallel faults
reservoir linear flow - channel width W
- distance to nearest boundary L1
- convergence skin Sc
boundary model =
U-shaped faults
hemi-linear flow - channel width W
Analysis
1
0
.
3
.
2
.
P
l
o
t
T
o
o
l
s
692
PanSystem Manual
For horizontal wells:
#
For the true skin factor (S) calculation option, if (Lw) and (Kz) are known, users should change the default set-
ting in the Pansys30.ini folder by opening the Windows Registry Editor (i.e. via Start/Run/Regedit commands in
Windows), then selecting HKEY_CURRENT_USER/Software/EPS/Pansys30.ini/Configuration and setting
HLLC_K_L = 1
Fourth Root: Bi-Linear Flow Plot
This option displays the selected test period(s) as a plot of pressure against the fourth-
root of time. Rate-normalized pressure and a fourth-root superposition function may also be
used, depending on the nature of the test and the time function users have selected with the
Tf button (See Section Tf: Time Function, on page 671).
Model Line position Calculated results
all models linear flow through layer - effective well length Lw and convergence skin
Sconv (normal option) or/
- horizontal permeability k and true skin factor S
#
- initial pressure P* (extrapolated) or Pi (calc)
boundary model =
parallel faults
reservoir linear flow - channel width W
- distance to nearest boundary L1
- convergence skin Sc
boundary model =
U-shaped faults
hemi-linear flow - channel width W
Analysis
1
0
.
3
.
2
.
P
l
o
t
T
o
o
l
s
693
PanSystem Manual
Results derived from line fitting to the bi-linear flow portion:
For vertical wells:
If not already established (e.g. from the square-root plot), the fracture half-length Xf can be
estimated by marking a data point at the end of the straight line through the bi-linear flow
portion (See Section Time Mark, on page 753).
Spherical Flow Plot
This option displays the selected test period(s) as a plot of pressure against 1/square-
root of time. Rate-normalized pressure and a 1/square-root superposition function may also
be used, depending on the nature of the test and the time function users have selected with
the Tf button (See Section Tf: Time Function, on page 671).
Model Line position Calculated results
finite conductivity vertical
fracture
fracture bi-linear flow - fracture conductivity k
f
w and
dimensionless
fracture conductivity Fcd
- pseudo-radial skin factor Spr
- initial pressure P* (extrapolated)
finite conductivity vertical
fracture
time to end of bi-linear flow on
line
- fracture half-length Xf
- fracture conductivity k
f
w and
dimensionless
fracture conductivity Fcd
- pseudo-radial skin factor Spr
Analysis
1
0
.
3
.
2
.
P
l
o
t
T
o
o
l
s
694
PanSystem Manual
Results derived from line fitting to the spherical flow portion:
For vertical wells:
Log-Log Plot
This option displays the selected test period(s) as a plot of log10 delta-pressure and its
derivative against log10 of elapsed time. Rate-normalized delta-pressure and a logarithmic
superposition function may be used, depending on the time function users have selected with
the Tf button. (See Section Tf: Time Function, on page 671).
The Use Horner option available from the Tf tool has no effect on this plot.
Line fitting: On this plot it is possible to fit lines of specified slopes, corresponding to the
theoretical behaviour of the pressure derivative in different flow regimes. For the slope
selection buttons: See Section 10. 3. 3 Line Fitting Tools: Log-Log Plot, on page 730.
The main objective is to identify flow regimes from the derivative. However, in certain cases,
results are calculated from the position of a line.
For vertical and horizontal wells:
Model Line position Calculated results
partial penetration (incl. gas
cap/aquifer)
spherical flow - vertical permeability kz
Model Line position
(unit slope)
Calculated results
wellbore storage early storage-dominated data - wellbore storage coefficient Cs
- dimensionless storage coefficient Cd
- wellbore volume V (gas wells)
Analysis
1
0
.
3
.
2
.
P
l
o
t
T
o
o
l
s
695
PanSystem Manual
For horizontal wells:
Model Line position
(zero slope)
Calculated results
radial homogeneous or dual-
porosity
early vertical radial flow - avg vertical radial permeability k(bar)
- true Darcy skin factor S
radial homogeneous or dual-
porosity
hemi-radial flow - avg vertical radial permeability k(bar)
- true Darcy skin factor S
radial homogeneous or dual-
porosity
late horizontal radial flow - radial permeability k
- pseudo-radial skin factor Spr
boundary model = single
fault or two intersecting at
90
single or intersecting fault
radial flow
- radial permeability k
- pseudo-radial skin factor Spr
Analysis
1
0
.
3
.
2
.
P
l
o
t
T
o
o
l
s
696
PanSystem Manual
For vertical wells:
Model Line position
(zero slope)
Calculated results
radial homogeneous radial flow portion - radial permeability k
- true Darcy skin factor S
boundary model = single
fault or two intersecting at
90
single or intersecting fault radial
flow
- radial permeability k
vertical fracture late pseudo-radial flow - radial permeability k
- pseudo-radial skin factor Spr
dual-porosity fracture system radial flow - no calculation
dual-porosity system radial flow - radial permeability k (of fracture
system)
- true Darcy skin factor S
- interporosity flow coefficient * (see below)
dual-porosity transition to system radial flow - storativity ratio ** (see below)
dual-permeability radial flow (first layer) - radial permeability k of first layer
- true Darcy skin factor S
dual-permeability total system radial flow (both
layers)
- kh ratio (), if radial flow line has been set
radial composite inner region radial flow - radial permeability k (inner region)
- true Darcy skin factor S
radial composite outer region radial flow - outer/inner mobility ratio M if inner region line
has been set
Analysis
1
0
.
3
.
2
.
P
l
o
t
T
o
o
l
s
697
PanSystem Manual
*Inter-porosity flow coefficient, : Position a zero-slope line for system radial flow, and
define transition to system radial flow regime (FR button). is computed from the time at the
end of the flow regime.
**Storativity ratio, : Position a zero-slope line for system radial flow, and define transition
to system radial flow regime (FR button). A new zero-slope line will appear through the
minimum of the data within this flow regime. is calculated from the relative positions of the
two lines. Move the line if desired. Alternatively, do not fit the flow regime, but select the zero-
slope line for transition... and position it at the bottom of the derivative trough.
Types of derivative: In addition to the conventional log-based derivative (refs 30,34), users
can display derivatives based on other functions of time via the T' button. This can be useful
in identifying reservoir flow regimes other than radial. The derivative types available are:
linear time-base for pseudo-steady state flow, square-root time-base for linear flow, fourth-
root time-base for bilinear flow. See Section Derivative selection, on page 750.
Derivative smoothing: The T' button allows users to smooth each derivative (See Section
Derivative selection, on page 750).
Marking flow regimes: Having identified flow regimes, users may (optionally) mark them
using the FR button: See Section FR: Flow Regime Definition, on page 676. These
markers will be carried through from plot to plot to aid in line-fitting.
partial penetration
(incl. gas cap/aquifer)
radial flow at perforations - radial permeability kp (from h(perf))
- true Darcy skin factor S
partial penetration
(incl. gas cap/aquifer)
full thickness radial flow - radial permeability k (from h)
- pseudo-radial skin factor Spr
Analysis
1
0
.
3
.
2
.
P
l
o
t
T
o
o
l
s
698
PanSystem Manual
Type-Curve Plot
This option displays one selected test period as a plot of log10 delta-pressure and its
derivative against log10 of elapsed time. Rate-normalized delta-pressure and a logarithmic
superposition function may be used, depending on the nature of the test and the time
function users have selected with the Tf button (see Section Tf: Time Function, on page
671).
Sets of type-curves are supplied with PanSystem for all flow models and a number of
boundary configurations. For each model, there is a default set of curves, and for some
models there are additional curve sets which may be accessed via a User-selected type-
curve option. The full list of available type-curve files can be found in Section 16 File
Structures, on page 1132.
Analysis
1
0
.
3
.
2
.
P
l
o
t
T
o
o
l
s
699
PanSystem Manual
Model Curve set Comments
Radial homogeneous RADHOMOG
RADHI
RADLO
- Medium range Cde
2S
- High range Cde
2S
- Low range Cde
2S
Radial composite TIGHTIN
TIGHTOUT
GASDRIVE
- M(inner) < M(outer) =1
- M(inner) > M(outer) =1
- Inner region gas, outer
region liquid =0.01
Partial penetration MPARTPEN
TPARTPEN
- Perfs in middle
- Perfs at top (or bottom)
Gas cap/aquifer TGASCAP
MGASCAP
- Perfs at bottom (gas cap) or top
(aquifer)
- Perfs in middle
Slug test SLUG
+ large selection
- Range of Cde
2S
- Individual curves
Boundaries FAULTS
+ large selection
- Default set
- variety of boundary
geometries
Analysis
1
0
.
3
.
2
.
P
l
o
t
T
o
o
l
s
700
PanSystem Manual
The table shows only those models which have a choice of supplied type-curves available
through the User-selected type-curve option. The default curve set name is in bold text. All
other models automatically pick up a default curve set.
Users may also use their own type-curves via the User- selected type-curve option. These
can be generated in PanSystem (see Section 10. 2. 10 Export TC, on page 665) or created
externally, provided they are correctly formatted (type-curve files: see Section 16 File
Structures, on page 1132).
For the tools for type-curve analysis: see Section 10. 3. 5 Curve-Fitting Tools, on page 740.
Skin versus Flowrate Plot
This button is enabled for oil, gas or condensate if the following conditions are
respected:
- vertical well, radial homogeneous reservoir flow model or any horizontal well model
selected (See Section 10. 2. 2 Model, on page 642).
- Analysis menu option Non-Darcy Skin Analysis switched on (See Section 10. 2. 8
Non-Darcy Skin Analysis, on page 660).
- a semi-log analysis of at least two test periods at different flowrates has been
completed, so that at least two total skins are available to plot. These test periods can
be all flowing or all shut-in. The analysis must have been performed on the radial flow
portion of the data for a vertical well, or on the vertical radial flow portion for a
horizontal well.
Analysis
1
0
.
3
.
2
.
P
l
o
t
T
o
o
l
s
701
PanSystem Manual
The plot is used to calculate the true Darcy skin factor (S) and true rate-dependent skin
coefficient (D) from estimates of the total skin factor (S + DQ) at two or more flowrates. The
Non-Darcy flow coefficient (F) (derived from D and the permeability k) will also be displayed
in the results box. See Section 19 Gas Well DST and Deliverability Analysis, on page 1237
for a worked example.
What users see:
When users select the SvQ button, a plot of Total Skin versus Flow Rate appears. Fit a line
through the points and select the Skin Analysis line definition when the Define Line box
appears.
The S versus Q plot takes on two forms, depending on how users performed their radial flow
plot analysis. Both methods are worked through in Example 3: See Section 19 Gas Well
DST and Deliverability Analysis, on page 1237.
If users have enabled the Reference back to initial pressure option via the Tf tool (See
Section Tf: Time Function, on page 671), the plot axes will be:
x-axis: surface flowrate Q
j
y-axis: total skin (S + DQ
j
)
Analysis
1
0
.
3
.
2
.
P
l
o
t
T
o
o
l
s
702
PanSystem Manual
Figure : 10.3.2 - 1 Total Skin versus Flow Rate Plot
If users did not enable the Reference back to initial pressure option, the plot axes are
defined differently, owing to the nature of the generalized superposition function for the
Semi-Log plot analysis:
x-axis: normalized flowrate: Q
norm
y-axis: normalized total skin: (S + DQ
norm
)
Analysis
1
0
.
3
.
2
.
P
l
o
t
T
o
o
l
s
703
PanSystem Manual
The Normalized Flow Rate is defined as:
Equation 10.3.2- I
where Q
j
is the flowrate during the flow period in question, and Q
j-1
is the flowrate during the
preceding flow period.
Q
Q Q
Q Q
j
norm
j j
j j
=
2
1
2
1
Analysis
1
0
.
3
.
2
.
P
l
o
t
T
o
o
l
s
704
PanSystem Manual
Figure : 10.3.2 - 2 Normalized Total Skin versus Normalized Flowrate plot
For a producing well, Q
norm
simplifies to:
Q
j-1
if users are analyzing the build-up periods of an isochronal test (because Q
j
= 0)
Q
j
if users are analyzing the flowing periods of an isochronal test (because Q
j-1
= 0)
(Q
j
+ Q
j-1
) if users are analyzing the flowing periods of a flow-after-flow test (because Q
j
and Q
j-1
are both non-zero).
Analysis
1
0
.
3
.
2
.
P
l
o
t
T
o
o
l
s
705
PanSystem Manual
For build-ups and isochronal flowing periods, there are no surprises. However, for a flow-
after-flow test, the data will not plot at the expected flowrate value Q
j
, but at (Q
j
+ Q
j-1
). The
corresponding normalized total skin will be equal to (S + D(Q
j
+ Q
j-1
)) rather than (S + DQ
j
).
These are simply two theoretically valid approaches to the same problem. The S and D
derived from the intercept and slope of the line will be correct by either method.
The disadvantage of the Reference back to initial pressure approach for the Semi-Log plot
analysis (to derive total skins) is that pi is often not known accurately (the start of a DST is
often messy). By not referencing back..., the Semi-Log plot only requires the pressure at the
start of each flow period, not pi. These are likely to be known accurately.
Note: that for condensate wells, the flowrates plotted are the in-situ wet-stream or rich gas
rates, not the separator gas rates. If the Multiphase pseudo-pressure method is being used,
the rates are equivalent rates. These contain a gas mass fraction correction which is
required by the theory of the method.
LIT Plot
This option performs the Laminar-Inertial-Turbulent analysis of multi-rate test data
(refs 1, 20, 32) to derive the Darcy (laminar) and Non-Darcy (turbulent) flow coefficients B
and F (referred to in some references as a and b) in the deliverability relationship:
Equation 10.3.2 - II
The pressure-squared or pressure approximations can be used instead of pseudo-pressure
m(p) (the equation is modified accordingly). See Section 10. 2. 7 Pressure Transformation,
on page 659.
m p m p m p BQ FQ
layer wf
( ) ( ) ( ) = = +
2
Analysis
1
0
.
3
.
2
.
P
l
o
t
T
o
o
l
s
706
PanSystem Manual
The LIT button is only enabled if:
- the fluid type is gas or condensate (see Dataprep)
- users have selected at least two flowing periods from the Test Overview plot (See
Section Test Overview Plot, on page 684). If users do not have a gauge data
recording, but wish to key in end-point flowing pressures, refer to the notes after the C-
and-n Plot section which follows this one.
Select the LIT button and a dialog box will ask if this is an Isochronal test or a Flow-after-
Flow test. The LIT facility treats the data differently for each of these options, so do not select
the wrong type. A flow-after-flow test is analyzed in Example 3: See Section 19 Gas Well
DST and Deliverability Analysis, on page 1237.
Flow-after-Flow test: A flow-after-flow test is a series of extended flowing periods, each
of which should be flowed to stabilization (i.e. to (semi-) steady-state).
Analysis
1
0
.
3
.
2
.
P
l
o
t
T
o
o
l
s
707
PanSystem Manual
This dialog box is generated:
Figure : 10.3.2 - 3 LIT data summary for a flow-after-flow test
The Layer Pressure is read from the reservoir description (Layer Parameters), but can be
altered here.
The Sandface pressures / Wellhead pressures check buttons determine the plot header
and have no influence on the calculations.
The Duration, Start Pressure and Rate values are read in from the Rate Change table (see
Dataprep section, Rate Changes table). The End Pressures are the final flowing pressures
read from the Master Gauge Data pressure column initialized by users in Dataprep
(Dataprep section, Gauge Data option).
Analysis
1
0
.
3
.
2
.
P
l
o
t
T
o
o
l
s
708
PanSystem Manual
Any changes made on this screen will therefore be temporary and will be overwritten by the
original data which is read-in each time users return to the dialog.
Note: that for condensate wells, the flowrates plotted are the in-situ wet-stream or rich gas
rates, not the separator gas rates. If the Multiphase pseudo-pressure method is being used,
the rates are equivalent rates. These contain a gas mass fraction correction which is
required by the theory of the method.
Select OK and the LIT plot appears (with just the final flowing pressures plotted):
x-axis: Q y-axis:
Fit a line through the data points and select Extended Flow in the dialog box that appears:
m p
Q
( )
Analysis
1
0
.
3
.
2
.
P
l
o
t
T
o
o
l
s
709
PanSystem Manual
Figure : 10.3.2 - 4 LIT Plot for a Flow-After-Flow (four-point) Test
Analysis
1
0
.
3
.
2
.
P
l
o
t
T
o
o
l
s
710
PanSystem Manual
The results box will display the Darcy and Non-Darcy flow coefficients B (from the intercept at
Q = 0) and F (from the slope), and the AOF (from Equation 10.3.2 - II, on page 705, with pwf
= 14.7 psia).
Note: that for LIT theory to be valid, the flowing periods of a flow-after-flow test should all
have been flowed to stabilization (i.e. steady-state or semi-steady-state).
Isochronal test: An isochronal test (ref. 1, 20, 53) consists of a series of transient flowing
periods of equal duration separated by build-ups, with an extended flowing period to
stabilisation, usually at the end. The shut-in periods should all have been allowed to
stabilize (isochronal test), or should all be of the same duration as the flowing periods
(modified isochronal test).
The following dialog box appears:
Analysis
1
0
.
3
.
2
.
P
l
o
t
T
o
o
l
s
711
PanSystem Manual
Figure : 10.3.2 - 5 LIT data summary for an isochronal test.
Much of this screen is the same as for the flow-after-flow test (see Figure 10.3.2 - 3, LIT data
summary for a flow-after-flow test, on page 707). The extra isochronal features are:
- The right-hand column identifies the selected periods as Drawdown, Build-Up or
Extended drawdown. Check that they have been correctly assigned, edit if necessary.
The extended flowing pressure is treated differently from the others. It is not mandatory
for users to include build-up periods in a test selection on the Test Overview plot.
Analysis
1
0
.
3
.
2
.
P
l
o
t
T
o
o
l
s
712
PanSystem Manual
- If the Extended drawdown available checkbox at top left is checked, the program will
search for the presence of an E flowing period. If the checkbox is unchecked it will not
search.
- The Time into Drawdown area can be left blank, or times can be entered. If blank, the
LIT plot will only use the End pressures. If users enter a time value it will also display
the flowing pressure read from the gauge data at that elapsed time in each drawdown.
(Times entered here should therefore lie between zero and the shortest of the
Durations.) This would ideally produce a series of roughly parallel trends on the plot,
the idea being that the radius of investigation is the same for all drawdowns at a
particular time value.
Note: that for condensate wells, the flowrates plotted are the in-situ wet-stream or rich gas
rates, not the separator gas rates. If the Multiphase pseudo-pressure method is being used,
the rates are equivalent rates. These contain a gas mass fraction correction which is
required by the theory of the method.
Select OK and the LIT plot appears (shown in Figure : 10.3.2 - 6, with just the end pressures
plotted).
x-axis: Q y-axis:
m p
Q
( )
Analysis
1
0
.
3
.
2
.
P
l
o
t
T
o
o
l
s
713
PanSystem Manual
Figure : 10.3.2 - 6 LIT Plot for an Isochronal Test - Line Through Transient Flowing Points.
m(p) for all transient flowing points is calculated relative to the preceding final shut-in
pressure (start pressure). m(p) for the extended flow point is calculated relative to the
layer pressure, and should plot above the transient data.
Fit a line through the transient data points first, and select Free model line in the dialog box
that is generated. Now fit a parallel line through the extended drawdown point, this time
choosing the Extended Flow line definition. To fit a parallel line exactly through the extended
point: See Section Fit Line Parallel to Existing Line, on page 739.
Analysis
1
0
.
3
.
2
.
P
l
o
t
T
o
o
l
s
714
PanSystem Manual
The results box will display the Darcy and Non-Darcy flow coefficients B (from the intercept at
Q = 0) and F (from the slope), and the AOF (from Equation 10.3.2 - II, on page 705 with pwf
= 14.7 psia).
Figure : 10.3.2 - 7 LIT Plot for an Isochronal Test - Line Through Extended Flowing Point
If users enter times in the Times into drawdown area, a set of transient data will be plotted
for each time value. Each set should be in a linear trend, all trends roughly parallel. Fit a line
through each dataset (all defined as Free model). Use the Average slope button to produce a
single line whose slope is the average of the lines that have been fitted. Position this line
through the extended flow point.
Analysis
1
0
.
3
.
2
.
P
l
o
t
T
o
o
l
s
715
PanSystem Manual
To fit the average line exactly through the extended point: See Section Average Slope of
Several Lines, on page 740.
Use the Deliverability icon to produce the deliverability and logarithmic AOF plots for the test.
C-and-n Plot
This option applies the simplified C-and-n method to the analysis of multiple rate test
data (refs 20, 21), to derive a C-coefficient and an n-exponent describing laminar and
turbulent flow through the empirical deliverability equation:
Equation 10.3.2 - III
where:
Equation 10.3.2 - IV
The value of should be the current (avg) layer pressure. There is no pseudo-pressure
version of this relationship - it is only formulated in terms of pressure-squared.
The C+n button is only enabled if:
- the fluid type is gas or condensate (see Dataprep)
( ) Q C p
n
=
2
p p p
wf
2 2 2
=
p
Analysis
1
0
.
3
.
2
.
P
l
o
t
T
o
o
l
s
716
PanSystem Manual
- users have selected at least two flowing periods from the Test Overview plot, (See
Section Test Overview Plot, on page 684). If users do not have a gauge data
recording, but wish to enter end-point flowing pressures, refer to the notes after this
section.
Select the C+n button and a dialog box will ask if this is an Isochronal test or a Flow-after-
Flow test. Like the LIT method, the data are treated differently for each of these options.
The data summary screens and the line-fitting procedures are similar to those for the LIT
method, so please read the preceding section for an explanation of the test types, screen
characteristics and methodology.
Flow-after-flow test
Figure : 10.3.2 - 8 C-and-n Method Summary Dialog for a Flow-After-Flow (four-point) Test
Analysis
1
0
.
3
.
2
.
P
l
o
t
T
o
o
l
s
717
PanSystem Manual
Select OK to generate the plot. The C-and-n plot has:
x-axis: Q y-axis: p
2
on logarithmic scales.
Figure : 10.3.2 - 9 C-and-n Plot for a Flow-After-Flow Test
Fit an Extended Flow line through the points. The C-coefficient (from the intercept at Q = 1,
n-exponent (from the slope) and the AOF (from Equation 10.3.2 - III, on page 715 and
Equation 10.3.2 - IV, on page 715, at pwf = 14.7 psia) will appear in the results box.
Analysis
1
0
.
3
.
2
.
P
l
o
t
T
o
o
l
s
718
PanSystem Manual
If users want to impose a line corresponding to a pre-determined value of n, and make it pass
exactly through a selected point, click on the point, then select the Fit known slope button:
Figure : 10.3.2 - 10 Imposition of a Pre-determined n-coefficient
This would be mandatory for a single-point test.
Isochronal test: the data summary screen is similar to that for the LIT method, except
that there is no Times into Drawdown area:
Analysis
1
0
.
3
.
2
.
P
l
o
t
T
o
o
l
s
719
PanSystem Manual
Figure : 10.3.2 - 11 C-and-n method summary screen for an isochronal test
p
2
for all transient flowing points is calculated relative to the preceding final shut-in pressure
(start pressure).
p
2
for the extended flow point is calculated relative to the layer pressure, and should plot
above the transient data.
Fit a Free model line through the transient points, then a parallel Extended Flow line through
the extended flow point. To fit a parallel line exactly through a point: See Section Fit Line
Parallel to Existing Line, on page 739.
Analysis
1
0
.
3
.
2
.
P
l
o
t
T
o
o
l
s
720
PanSystem Manual
The C-coefficient (from the intercept at Q = 1), n-exponent (from the slope) and the AOF
(from Equation 10.3.2 - III, on page 715 and Equation 10.3.2 - IV, on page 715, at pwf =
14.7 psia) will appear in the results box.
Figure : 10.3.2 - 12 C-and-n Plot for an Isochronal Test
Use the Deliverability tool to produce the deliverability and logarithmic AOF plots for the test.
Single-point and four-point tests, etc.
The preceding descriptions for LIT and C+n analysis assume that users have loaded a
complete gauge recording of the entire test sequence. If users only possess the final flowing
pressures, proceed as follows:
Analysis
1
0
.
3
.
2
.
P
l
o
t
T
o
o
l
s
721
PanSystem Manual
1: In Dataprep Gauge Data, enter the end-point flowing pressures and flowrates via the
Edit option on the Pressure and Rate Data Preparation dialog box. Include the initial
pressure if this is available.
Figure : 10.3.2 - 13 Initial Pressure and Final Flowing Pressures of a Four-Point Test
2: Plot the data on the Data Edit Plot, and pick the rate change events using the
nearest point button . This creates the Rate Change table and is faster than manually
entering data.
Analysis
1
0
.
3
.
2
.
P
l
o
t
T
o
o
l
s
722
PanSystem Manual
Figure : 10.3.2 - 14 Rate Change Events for a Four-Point Test
3: Edit the Rate Changes table, and insert the time of the start of the first flowing period,
and initial pressure if not already entered as gauge data. Use the layer pressure if no initial
gauge pressure reading is available.
4: Initialize the necessary layer, well and fluid parameters, including the layer pressure.
A pseudo-pressure table may be required for LIT analysis, but not for C+n.
5: Perform the LIT or C+n analysis in the usual way.
Analysis
1
0
.
3
.
2
.
P
l
o
t
T
o
o
l
s
723
PanSystem Manual
Tile: plot tiling option
Use this option at any time for simultaneous display of the last four plots studied (or
fewer if users have not made four plots). The plots will include any fitted lines, but will not
show the results boxes. Alternatively, users can hold down the Ctrl key and click (or press
the right mouse button), on up to four plot icons from the tool-bar, then click Tile.
The tiled screen cannot be printed directly from PanSystem, but can be pasted to the
Windows Clipboard with the PrtScrn key for inclusion in a word processor or graphics
program.
To return to the screen displayed before tiling, press Esc or click the right mouse button
anywhere in the display.
Analysis
1
0
.
3
.
2
.
P
l
o
t
T
o
o
l
s
724
PanSystem Manual
Auto Match Point Selection
This tool allows users to select a number of points automatically from any of the
Analysis plot types, for use in Auto Match. (See Section 11. 2 Auto Match, on page 770.) If
users draw a box on a portion of the plot before selecting the button, they will be in
Windowed Point Selection mode. If users do not draw a box, they will be in Global Point
Selection mode.
Users can select points by mixing both methods, and can always select additional points with
the mouse pointer. Generally speaking, the regression will be more effective the more points
that are used. It is particularly important to cover the storage-dominated portion in detail.
However, more points entails slower regression. 20-30 points are usually adequate.
Global Point Selection
This option selects points from the entire dataset. Select the Point Selection button without
drawing a box.
Analysis
1
0
.
3
.
2
.
P
l
o
t
T
o
o
l
s
725
PanSystem Manual
The dialog box (Figure : 10.3.2 - 15), informs users of the total Points on current plot. Type
the number of points required for use in the regression in the Maximum required number of
points field. Around 20 to 30 points are usually adequate for Auto Match, but the number
cannot exceed 500. The Points available for selection can be up to 500 (or the number on
the current plot if smaller) minus one point for each entry in the Rate Changes Table prior to
the test being analyzed (this is because Auto Match must include the rate history). If users
have a very detailed Rate Changes Table, they may not be able to pick enough points for
Auto Match - in this case users should simplify their rate history.
Figure : 10.3.2 - 15 Global Point Selection dialog on a Log-Log Plot
Users may choose point spacing on a Logarithmic or Linear basis in the Selection Type
area:
Analysis
1
0
.
3
.
2
.
P
l
o
t
T
o
o
l
s
726
PanSystem Manual
- Logarithmic: if the data spans M log cycles of time and users want to select n points, the
selection routine will pick (n/M) points per cycle, spaced logarithmically in time. This
gives a fairly even spacing of points on a Log-Log or Semi-Log plot (See Section 10.3.2
- 16 Logarithmically Selected Points on a Log-Log Plot, on page 727), and is the
recommended choice. The first and last points are always picked.
- Linear: if users select n points, and there are N points in the dataset, the selection
routine will pick every (n/N)
th
point. The first and last points are always picked. The
appearance of the selected points will depend on how they were sampled during
acquisition and subsequent filtering.
Select the OK button to continue. The plot will then be generated with the selected points
highlighted (Figure 10.3.2 - 16, Logarithmically Selected Points on a Log-Log Plot, on page
727).
The points selected by this method are assigned medium weighting for the auto-regression.
Users can change the weighting of individual points or groups of points as explained under
Windowed Point Selection (in the following section).
Analysis
1
0
.
3
.
2
.
P
l
o
t
T
o
o
l
s
727
PanSystem Manual
Figure : 10.3.2 - 16 Logarithmically Selected Points on a Log-Log Plot
Users can de-select a highlighted point by clicking on it. Should users wish to de-select all the
highlighted points, click on the Esc key. The following message will be displayed:
Figure : 10.3.2 - 17 Points De-selection Warning
Note: that this does not delete the points, it merely de-selects them!
Analysis
1
0
.
3
.
2
.
P
l
o
t
T
o
o
l
s
728
PanSystem Manual
Windowed Point Selection
This option allows users to localize the point selection to an area of the plot by drawing a box
before selecting the Point Selection button. This option can be used to select or de-select
points in the box area, or change their weighting.
Figure : 10.3.2 - 18 Windowed Point Selection dialog box
Select and weight allows users to select a number of points in the box and specify their
Weighting.
Analysis
1
0
.
3
.
2
.
P
l
o
t
T
o
o
l
s
729
PanSystem Manual
The Weighting determines the importance of the points in the auto regression. This is
described in more detail in Section 11. 2 Auto Match, on page 770.
Enter the Maximum number of selected points (up to 500), and select OK to proceed.
Figure : 10.3.2 - 19 Ten Points Selected with High Weighting
The points are selected using the linear method described above. They are marked
differently depending on their weight status:
High , Medium and Low .
Re-weight: If users have drawn the box around points which have already been selected
(and weighted), the weighting can be altered by selecting the Re-weight option and clicking
on the Weighting level to be applied.
Users can select and weight a single point, or alter the weighting of a selected point, by
clicking on it while pressing the up (= high) or down (= low) arrow key. For medium weighting,
there is no need to touch the arrow keys.
Analysis
1
0
.
3
.
3
.
L
i
n
e
F
i
t
t
i
n
g
T
o
o
l
s
:
L
o
g
-
L
o
g
P
l
o
t
730
PanSystem Manual
10.3. 3. Line Fitting Tools: Log-Log Plot
The Log-Log plot has a set of line-fitting tools which enable users to identify flow regimes
from the characteristic slopes of portions of the pressure derivative data. In some cases, a
calculation will be made from the position of the line, and a result displayed.
Figure 10.3.3 - 1, Log-Log Plot: Fixed Slope Lines and their Significance for the Logarithmic
Time-Based Derivative, on page 732, gives a general idea of the possibilities for the log-
based derivative. It shows the relationship between the pre-set slopes and the flow regimes
and what, if any, parameters can be derived. In the case of the zero-slope line, this is not a
complete list of models.
If users have already selected a reservoir flow model and/or boundary model (See Section
10. 2. 2 Model, on page 642), a Define Line dialog box similar to the following one appears
when users select a line tool button, if that particular line slope corresponds to a valid flow
regime. Otherwise the line is drawn immediately.
Analysis
1
0
.
3
.
3
.
L
i
n
e
F
i
t
t
i
n
g
T
o
o
l
s
:
L
o
g
-
L
o
g
P
l
o
t
731
PanSystem Manual
This figure shows what is generated for the zero-slope tool if the reservoir flow model were
radial homogeneous and the boundary model single fault. In this case, horizontal portions of
the log-based derivative may correspond to early infinite acting Radial flow, or late Single
fault radial flow. In both cases, k is calculated. No results would be displayed for the non-
committal Free model line.
Users can select an existing line at any time (press the Ctrl key and click on the line, or click
with the right mouse button) and:
- delete it (see Section Bin: Delete, on page 670)
- re-position it (drag the grab-handle)
- change its type (see Section Change Line Type, on page 749)
Use the Derivative Type tool (see Section Derivative selection, on page 750) to display
derivatives other than the conventional log-based one, or to smooth the derivative data.
Use the FR button (see Section FR: Flow Regime Definition, on page 676) to mark flow
regimes for reference. Some calculated parameters require the definition of the flow regime
markers in addition to the placement of a line on the Log-Log plot.
Analysis
1
0
.
3
.
3
.
L
i
n
e
F
i
t
t
i
n
g
T
o
o
l
s
:
L
o
g
-
L
o
g
P
l
o
t
732
PanSystem Manual
Figure : 10.3.3 - 1 Log-Log Plot: Fixed Slope Lines and their Significance for the Logarithmic
Time-Based Derivative
*See Section Log-Log Plot, on page 694 for an explanation of how to derive omega () and lambda ().
Slope Reservoir Model Boundary Model Line Definition
(flow regime)
Re sul t s
displayed
U
n
i
t
- Any - Any
- Closed system
- Wellbore Storage
- Closed system PSS flow
Cs, Cd
Area
H
a
l
f
- Fractured well or
any Horizontal well
- Any
- Parallel faults
- Any
- Fracture linear flow
- Reservoir linear flow
- Linear flow through layer
Xf
W
Lw
Q
u
a
r
t
e
r
Fractured well (finite
conductivity)
- Any - Bilinear flow None
Z
e
r
o
Radial homogeneous
Dual porosity
and others.......
- Any
- Single fault
- Perp faults
- Any
- Radial flow
- Single fault radial flow
- Perp fault radial flow
(Early) Fracture radial flow
(Late) System radial flow
(Middle) Transition
k, S
k, S
k
None
k, S, *
*
N
e
g
a
t
i
v
e
H
a
l
f
Partial penetration
Gas cap/aquifer
- Any Transition to full thickness None
Analysis
1
0
.
3
.
3
.
L
i
n
e
F
i
t
t
i
n
g
T
o
o
l
s
:
L
o
g
-
L
o
g
P
l
o
t
733
PanSystem Manual
Horizontal Line
Use this option to fit a line of zero-slope to the derivative curve of the Log-Log plot to
identify flow regimes.
In the case of a logarithmic derivative, this would normally correspond to a radial flow regime.
Figure 10.3.3 - 1, Log-Log Plot: Fixed Slope Lines and their Significance for the Logarithmic
Time-Based Derivative, on page 732, shows that for certain flow and boundary models, the
permeability (k) and skin (S) can be calculated from the line position.
For any other derivative type (See Section Derivative selection, on page 750), the
horizontal portion of the data corresponds to the following flow regimes:
See Section Log-Log Plot, on page 694 for more information on the Log-Log plot.
Unit Slope Line
Use this option to fit a unit-slope line to the derivative curve of the Log-Log plot to
identify flow regimes.
Derivative type Has zero-slope during.....
Linear time derivative Wellbore storage
Pseudo-steady-state flow
Log time derivative Radial flow
Square-root time derivative Linear flow
Fourth-root time derivative Bi-linear flow
1/(Square-root time derivative) Spherical flow
Analysis
1
0
.
3
.
3
.
L
i
n
e
F
i
t
t
i
n
g
T
o
o
l
s
:
L
o
g
-
L
o
g
P
l
o
t
734
PanSystem Manual
In the case of a logarithmic derivative, this would normally correspond to wellbore storage
(early data), or to pseudo-steady-state flow (late data, closed system boundary model).
Users can move the line at any time by selecting it (press the Ctrl key and click on the line,
or click with the right mouse button) and dragging the centre grab-handle.
Half Slope Line
Use this option to fit a half-slope line to the derivative curve of the Log-Log plot to
identify flow regimes.
In the case of a logarithmic derivative, this would normally correspond to a linear flow regime
in a vertical fracture (earlyish data), parallel faults boundary model (late data), or linear flow
towards the wellbore (horizontal well).
Users can move the line at any time by selecting it (press the Ctrl key and click on the line,
or click with the right mouse button) and dragging the centre grab-handle.
Derivative type Has unit-slope during.....
Log time derivative - Wellbore storage
- Pseudo-steady-state flow
Derivative type Has half-slope during.....
Log time derivative - Fracture linear flow
- Reservoir linear flow
- Linear flow through layer
(horizontal well)
Analysis
1
0
.
3
.
3
.
L
i
n
e
F
i
t
t
i
n
g
T
o
o
l
s
:
L
o
g
-
L
o
g
P
l
o
t
735
PanSystem Manual
Quarter Slope Line
Use this option to fit a quarter-slope line to the derivative curve of the Log-Log plot to
identify flow regimes.
In the case of a logarithmic derivative, this would normally correspond to a bi-linear flow
regime in a vertical fracture with finite conductivity.
Users can move the line at any time by selecting it (press the Ctrl key and click on the line,
or click with the right mouse button) and dragging the centre grab-handle.
Derivative type Has quarter-slope during.....
Log time derivative Fracture bi-linear flow
Analysis
1
0
.
3
.
3
.
L
i
n
e
F
i
t
t
i
n
g
T
o
o
l
s
:
L
o
g
-
L
o
g
P
l
o
t
736
PanSystem Manual
Negative Half Slope Line
Use this option to fit a negative half-slope line to the derivative curve of the Log-Log plot
to identify flow regimes.
In the case of a logarithmic derivative, this would normally correspond to the spherical flow
regime in a partially penetrated reservoir model (transition from near-well radial flow at the
perforations to full-thickness radial flow with a penetration ratio < 0.1).
Users can move the line at any time by selecting it (press the Ctrl key and click on the line)
and dragging the centre grab-handle.
Floating Line
Use this option to fit a line of unspecified slope to the derivative curve of the Log-Log
plot to identify flow regimes or trends. This line can assume any gradient and any position on
the plot.
The line is initially displayed with a gradient of 1.0. To alter the slope, grab the extreme left or
right handles with the cursor and drag up or down. To shift the line up or down grab the centre
handle. Users can move the line at any later time by selecting it (press the Ctrl key and click
on the line, or click with the right mouse button) and dragging the centre grab-handle.
No flow regime definition is associated with this line.
Derivative type Has negative half-slope during.....
Log time derivative (Hemi-) Spherical flow
Analysis
1
0
.
3
.
4
.
L
i
n
e
-
F
i
t
t
i
n
g
T
o
o
l
s
:
o
t
h
e
r
p
l
o
t
s
737
PanSystem Manual
10.3. 4. Line-Fitting Tools: other plots
When users select the line-fitting tools described in the following sections, a line is drawn on
the plot.
If the selected reservoir flow model and/or boundary model (See Section 10. 2. 2 Model, on
page 642) are such that a result can be calculated from the line, a Define Line dialog box
similar to the following one appears. Otherwise the line is drawn immediately and no results
are displayed.
The Define Line dialog box illustrated above shows what would appear on a Radial Flow plot
if the reservoir flow model were radial homogeneous and the boundary model single fault.
Straight-line portions of data may correspond to early infinite acting radial flow, or late single
fault radial flow (of double slope).
Select the line type, and the results that can be derived from its slope and/or intercept will be
displayed in the results box. No results are displayed on the plot for the non-committal free
model line. However, users can see a reference set of results (assuming radial flow), by
selecting the LR button.
Analysis
1
0
.
3
.
4
.
L
i
n
e
-
F
i
t
t
i
n
g
T
o
o
l
s
:
o
t
h
e
r
p
l
o
t
s
738
PanSystem Manual
Users can select an existing line at any time (press the Ctrl key and click on the line) then:
- delete it (See Section Bin: Delete, on page 670)
- move it (drag the grab-handle)
- change its type (See Section Change Line Type, on page 749)
- list the line-fit details, including slope and intercept, (See Section LR: Display Details of
Selected Line, on page 680).
Line-Fit Option (least squares)
This option will fit a line by least squares regression through a specified range of data.
This can be:
- all the data between two selected points. Pick two points then select the button. It is
important that only two points are selected. (Users can de-select an unwanted point by
clicking on it again.)
- all the data included between two flow regime markers (See Section FR: Flow Regime
Definition, on page 676). Select the colored flow regime segment in the ruler bar, then
select the line-fit button.
Define the line type when the Define Line dialog box is generated and the line will be drawn.
Users can move the line and alter its slope at any time by selecting it (press the Ctrl key and
click on the line, or click with the right mouse button) and dragging the grab-handles.
Fit Known Slope
Use this option to fit a line of specified slope to the plot.
Analysis
1
0
.
3
.
4
.
L
i
n
e
-
F
i
t
t
i
n
g
T
o
o
l
s
:
o
t
h
e
r
p
l
o
t
s
739
PanSystem Manual
When users select this button the following dialog boxis generated:
The default line slope will be that of the last line fitted, or 1.0 if none has been fitted. Enter a
value as necessary. Select OK, then define the line type when the Define Line dialog box is
generated and the line will be drawn. It can be moved around using the centre grab-handle.
If users select a single data point before using this tool, the line will be drawn exactly through
that point.
The line can be moved at any time by selecting it (press the Ctrl key and click on the line, or
click with the right mouse button) and dragging the centre grab-handle.
Fit Line Parallel to Existing Line
Use this option to draw a line parallel to an existing line.
Users must first select the existing line by holding down the Ctrl key and clicking it, or clicking
with the right mouse button. The grab-handle(s) will appear. Now select the Parallel Line
button. Define the line type when the Define Line dialog box is generated and the line will be
drawn. Move it to the desired position by dragging the centre grab-handle.
If users select a single point before using this tool, the line will be drawn exactly through that
point.
Analysis
1
0
.
3
.
5
.
C
u
r
v
e
-
F
i
t
t
i
n
g
T
o
o
l
s
740
PanSystem Manual
The line can be moved at any time by selecting it (press the Ctrl key and click on the line, or
click with the right mouse button) and dragging the centre grab-handle.
Average Slope of Several Lines
Use this option to display a line whose slope is the average of the existing lines drawn
on the plot.
After selecting this button, define the line type if prompted. The lines will disappear and a
single line of average slope will be drawn. Move it to the desired position by dragging the
centre grab-handle.
If users select a single point before using this tool, the line will be drawn exactly through that
point. This is useful for the LIT and C+n plot extended flowing points.
The line can be moved at any time by selecting it (press the Ctrl key and click on the line, or
click with the right mouse button) and dragging the centre grab-handle.
10.3. 5. Curve-Fitting Tools
Match: type-curve match
Use this option to display dimensionless type-curves on the type-curve plot (See
Section Type-Curve Plot, on page 698). Type-curves are supplied for each reservoir flow
model and a number of boundary configurations. In addition, users can display type-curves
they may have generated within PanSystem, or from some external source (See Section 16
File Structures, on page 1132, for the file format).
Analysis
1
0
.
3
.
5
.
C
u
r
v
e
-
F
i
t
t
i
n
g
T
o
o
l
s
741
PanSystem Manual
What users see:
When this option is selected, the button stays depressed and the following type of dialog
box is generated:
Figure : 10.3.5 - 1 Select Type Curve dialog box
The Type Curve Method area usually contains only one option, although some reservoir
models offer alternative methods of analysis.
For example, the homogeneous reservoir model - shown in the Figure above - can be
analyzed by the Td/Cd wellbore storage type-curve method (refs. 11, 34), or by the
McKinley type-curves (ref. 38).
Analysis
1
0
.
3
.
5
.
C
u
r
v
e
-
F
i
t
t
i
n
g
T
o
o
l
s
742
PanSystem Manual
The Type Curve Starting Stage area lists one or two stages for the main match - depending
on the reservoir model - and a boundary stage.
Each stage involves the use of a different set of curves:
- early/middle time analysis (storage, near reservoir). Users would normally start with this
stage, but it is not mandatory. In the Select Type Curve dialog box, on page 741, this
corresponds to radial homogeneous with storage and skin.
- middle/late time analysis (not present in the example).
- The Boundary stage is for (optional) late time boundary analysis. Users may start with
this stage if they wish.
Select a stage, then either........
......... select OK, in which case the default type-curve set supplied for the reservoir model
will be displayed, or.........
........ check the User-Selected Type-Curves checkbox for the recall of type-curves other
than the default set. Alternative curve sets (covering different ranges or geometries)
supplied for some flow models are listed: See Section Type-Curve Plot, on page 698.
Users may generate their own type-curves for inclusion here, either via the type-curve
export option (See Section 10. 2. 10 Export TC, on page 665), or from an external
source (for the type-curve file format: See Section 16 File Structures, on page 1132).
If check this option, the select OK, the following dialog box is generated:
Analysis
1
0
.
3
.
5
.
C
u
r
v
e
-
F
i
t
t
i
n
g
T
o
o
l
s
743
PanSystem Manual
Figure : 10.3.5 - 2 User-Selected Type-Curve Facility
This is a standard File Open dialog box. The Files area lists all the type-curves with the
appropriate extension present in the specified type-curve directory. The file extension
pertains to the reservoir model and the chosen Type-Curve Method. See Section 16 File
Structures, on page 1132.
In the figure, the extension .tch corresponds to the Td/Cd method for the radial
homogeneous model. Three type-curve files are supplied, covering a low, medium and high
range of C
d
e
2S
values. (The middle-range file radhomog.tch, is in fact the default set that
would be recalled automatically if the User-Selected... checkbox had not been checked).
Analysis
1
0
.
3
.
5
.
C
u
r
v
e
-
F
i
t
t
i
n
g
T
o
o
l
s
744
PanSystem Manual
The selected or default type-curves are now displayed on the type-curve analysis plot. Zoom
if necessary. Grab the curves with a left-mouse click and drag them to where a good match is
achieved.
Figure : 10.3.5 - 3 Type-curve matching
If users already have a preferred value for the radial permeability k, they can fix the pressure
(y-axis) match using the Fpar tool (See Section Fpar: Force a Type-Curve Parameter, on
page 748). In this case the curves can only be moved sideways (i.e. left-right).
When a reasonable match is achieved, select the button again, and the following dialog
box is generated:
Analysis
1
0
.
3
.
5
.
C
u
r
v
e
-
F
i
t
t
i
n
g
T
o
o
l
s
745
PanSystem Manual
PanSystem has attempted to identify the nearest curve to the users data, and the curve
number is displayed with its associated identifier. The identifiers are a number or text label:
See Section 16 File Structures, on page 1132. Depending on the data quality and the nature
of the response, it may or may not be the correct curve number.
Type in a better Nearest curve number if necessary - they are always numbered from bottom
to top. (Drag the box to one side by grabbing the title bar if it is in the way.) Users can update
the Curve value by pressing the Tab key (optional) if they want to check the new identifier.
When users select OK, the Match Results box will be displayed, containing the results for
that particular stage.
Having completed a matching stage, users can now proceed to the next stage by selecting
, or return to the start by selecting , or leave the type-curve section by selecting a plot
icon.
Analysis
1
0
.
3
.
5
.
C
u
r
v
e
-
F
i
t
t
i
n
g
T
o
o
l
s
746
PanSystem Manual
Next Stage of TC Matching
This icon is enabled when users have completed a matching stage (See Section
Match: type-curve match, on page 740), if there is another stage to follow. The plot retains
the nearest curve from the previous stage, and brings on the default or user-selected type-
curve set for the next stage.
Grab the curves with the mouse and drag them to where a good match is achieved.
Now select the icon to lock the match. The Verify Selected Nearest Curve dialog box
described in the previous section will appear. Edit as required, select OK and the results
obtained from the stage will be added to the list in the results box.
Previous Stage of TC Matching
This icon is enabled when users have completed a matching stage. It returns users back
to the previous stage, removing all curves and results associated with the later stage.
If users are in the first stage of a match (first set of curves on-screen), they will be returned to
the initial type-curve screen, containing just the gauge pressure and derivative data,
described: See Section Match: type-curve match, on page 740. This will enable users to
start the match process again with, for instance, a different selection of type-curves.
Pd: Show or Hide Pd/Derivative Curves
Use this option to display/hide the dimensionless Pd curve or its derivative on the type-
curve plot. It is not possible to hide both curves simultaneously.
Analysis
1
0
.
3
.
5
.
C
u
r
v
e
-
F
i
t
t
i
n
g
T
o
o
l
s
747
PanSystem Manual
What users see:
When this option is selected, the following dialog box is generated. Check the relevant
checkbox on (checked) to display, off (unchecked) to hide.
L: Change Derivative Smoothing Constant
This option allows users to change the derivative smoothing constant (refs. 30, 34) in
the Type-curve match section (See Section Match: type-curve match, on page 740). It is
only enabled prior to loading the type-curves (i.e. when the gauge pressure and derivative
data are first displayed).
What users see:
When this option is selected, the following dialog box is generated:
Enter a value for the smoothing constant. A smaller number = less smoothing. As a guide, 0
is no smoothing, and, for most purposes, 0.01 is very light smoothing, 0.1 - 0.2 is moderate
and 0.5 is heavy.
Analysis
1
0
.
3
.
5
.
C
u
r
v
e
-
F
i
t
t
i
n
g
T
o
o
l
s
748
PanSystem Manual
For the logarithmic derivative, the default of L = 0.07 represents a smoothing window
spanning a time t
j
.e
L
on either side of a data point at time t
j
. This represents 7%, so for
a data point at t = 10 hrs., the window extends from approx. 9.3 hrs. to 10.7 hrs.
The option Plot against elapsed time is only active for build-up (or fall-off) tests. It allows
users to plot the pressure and derivative against log t instead of log equivalent time. The
derivative will still be calculated using equivalent time, but will be plotted against elapsed
time. This display has the effect of eliminating the data compression that sometimes occurs
at late time when plotting with equivalent time, and restores detail.
Fpar: Force a Type-Curve Parameter
This option allows users to impose a fixed value on a parameter (usually the radial
permeability, k) during Stage 1 of a type-curve match. The position of the type-curves will
then be fixed in the vertical direction at the appropriate pressure-match position, allowing
movement in the horizontal x-direction only.
What users see:
When users select this option the following dialog box is generated:
The default value will be the current confirmed value in the reservoir description (See Section
10. 2. 2 Model, on page 642), or zero if not yet initialized.
Analysis
1
0
.
3
.
6
.
G
e
n
e
r
a
l
T
o
o
l
s
749
PanSystem Manual
To release the force parameter option,
lock in the current match and go back to the start .
P
ext
: change extrapolated pressure
This icon is used to enter a new extrapolated pressure p* in the McKinley type-curve
match (one of the choices available for the Radial homogeneous model). The value
influences the computation of the flow efficiency.
What users see
When this option is selected, the following dialog box is generated:
The default value will be the current confirmed value of p* (usually obtained from a Horner
buildup plot), or zero if not yet initialized.
10.3. 6. General Tools
Change Line Type
Use this option to change the flow regime definition of an existing line. This may alter
the results belonging to that line (if any).
Analysis
1
0
.
3
.
6
.
G
e
n
e
r
a
l
T
o
o
l
s
750
PanSystem Manual
Select the line by pressing the Ctrl key and clicking on the line, or clicking with the right
mouse button. Then select the Typ button.
A dialog box similar to the following one is generated (illustrated here for a unit slope line on
a Log-Log plot, where the flow model has been set to radial homogenous with a closed
system boundary model).
Select a new line definition.
Derivative selection
Use this option to:
- select/de-select derivative types for display on the Log-Log plot.
- alter the degree of smoothing of a derivative.
Analysis
1
0
.
3
.
6
.
G
e
n
e
r
a
l
T
o
o
l
s
751
PanSystem Manual
What users see:
When this option is selected, the following dialog box is generated:
Check the derivatives required to be displayed (click again to uncheck).
Enter the Smoothing Constants (refs. 30, 34) for each derivative selected (i.e. smaller
number = less smoothing).
Analysis
1
0
.
3
.
6
.
G
e
n
e
r
a
l
T
o
o
l
s
752
PanSystem Manual
For the Radial derivative, 0 means no smoothing and, in most cases, 0.01 is very light
smoothing, 0.1 is moderate and 0.5 is heavy (refer to L: Change Derivative Smoothing
Constant, on page 747 for more details). The different derivatives are computed as listed
below.
In the case of multi-rate tests, the elapsed time t is replaced by the appropriate equivalent
time superposition function (refer to Tf: Time Function, on page 671).
See Section Horizontal Line, on page 733, for information on the behaviour of the different
derivative types.
The Plot against elapsed time option is only active for build-up (or fall-off) tests (single or
multiple). It allows users to plot the pressure and derivative against logt instead of
log(equivalent time). The derivative is still calculated using equivalent time, but will be plotted
against elapsed time. This display has the effect of eliminating the data compression that
sometimes occurs at late time when plotting with equivalent time (short flowing time/long
shut-in time), and restores detail.
Derivative type Formulation Has zero-slope during.....
SSS (semi-steady-state)
Primary derivative
dp/d(t) - Wellbore storage
- Semi-steady-state flow
Radial dp/d(log t) - Radial flow
Linear dp/d (t) - Linear flow
Bi-linear dp/d (4t) - Bi-linear flow
Spherical dp/d (1/t) - Spherical flow
Analysis
1
0
.
3
.
6
.
G
e
n
e
r
a
l
T
o
o
l
s
753
PanSystem Manual
The Remove end-effect option terminates the smoothing when the leading edge of the
smoothing window reaches the end of the data. This truncates the derivative and need only
be enabled if the end of the derivative appears noisy. The larger the smoothing constant L,
the more the derivative will be truncated.
Time Mark
This option is only enabled if the reservoir model is Vertical fracture: finite conductivity
and the bi-linear flow plot is displayed (See Section Fourth Root: Bi-Linear Flow Plot, on
page 692).
Use this option to mark the point at which the data leaves the straight line (bi-linear flow)
trend. An estimate of the fracture half-length x
f
will be computed, and the fracture conductivity
k
f
w (and Fcd) re-computed accordingly.
What users see:
When this option is selected, the cursor changes to a cross-hair. If users then click on a point
within the plot, the following dialog box is generated:
If users select OK, the data-point nearest the cross-hairs is marked with an asterisk and it is
flagged by a T marker directly above it in the ruler bar. A second dialog box is generated:
Analysis
1
0
.
3
.
6
.
G
e
n
e
r
a
l
T
o
o
l
s
754
PanSystem Manual
x
f
and Fcd are re-computed differently for each range. Try each one and look for an Fcd
consistent with the range selected (e.g. if Fcd computes as 9.2 for the range 1.63.0, it
should be rejected and another range tried).
Only one time mark is allowed. It can be deleted by double-clicking on the T in the ruler bar,
then selecting the Delete button in the dialog box:
Simulate
C
h
a
p
t
e
r
1
1
-
S
i
m
u
l
a
t
e
755
PanSystem Manual
Chapter 11- Simulate
In this and the next chapter users will find information on the options available in the
Simulate menu. The Simulate menu options are available on all diagnostic plots, and the
Test Overview plot. A response generated on any diagnostic plot can be viewed on any other
plot without regenerating it, simply by switching plots.
This Chapter deals with the analytical simulation options:
Quick Match: on-screen single well/single layer analytical response generation to
validate the model and parameters derived from analysis.
Auto Match: parameter optimization by non-linear regression to obtain the parameter set
that best matches the plotted test data.
Advanced Simulation: analytical pressure response generation from flowrates, with
more advanced features than are available in Quick Match (multiple wells, multiple layers,
etc.). The simulated response can be written to file.
PanFlow Rate Simulation: calculates sandface flowrates from a selected analytical
pressure response. It has the same multi-layer capabilities as Advanced Simulation, but is
a single well model. The simulated layer flowrates can be written to file.
Simulate
C
h
a
p
t
e
r
1
1
-
S
i
m
u
l
a
t
e
756
PanSystem Manual
Chapter 12 deals with the numerical simulation option:
Numerical Simulation: this option opens the PanMesh 3D welltest simulator, if licensed.
Simulate
1
1
.
1
.
Q
u
i
c
k
M
a
t
c
h
757
PanSystem Manual
11.1. Quick Match
Description:
Use the Simulate Quick Match option to test the correctness of the current reservoir and
boundary models and the derived parameters, by generating the theoretical single well/single
layer pressure response for comparison with the plotted data. The generated data are for
display only, and cannot be written to file.
Users would normally start by using the results from the current plot analysis, but the input
parameters can be modified by trial and error to refine the match. Reservoir and boundary
models can also be changed via the Analysis Model option.
What users see:
If users have selected any boundary model (see Section 7. 6. 6 Layer Boundaries, on page
428 and Section 10. 2. 2 Model, on page 642) other than Infinitely acting they will first be
presented with options relating to the boundary geometry.
Figure : 11.1.0 - 1 U-Shaped Faults Boundary Model Options dialog box
Simulate
1
1
.
1
.
Q
u
i
c
k
M
a
t
c
h
758
PanSystem Manual
For the radial homogeneous model, all the orthogonal geometries (i.e. parallel, U-shaped,
closed system and 2-cell compartmentalised) offer the choice of variable well position and
the special case of central well position (i.e. equidistant). These are modelled using
Greens functions. The Boundary Parameters button opens the appropriate Boundary
Model Parameters dialog box (see Section 7. 6. 6 Layer Boundaries, on page 428),
where users can select the no-flow and constant boundary types and specify the
boundary distances. Once the boundary types have been selected, there is no need to re-
enter this dialog (unless users want to change them), because the boundary distances
can be entered in the Quick Match input box which follows.
The Vertical fracture (infinite conductivity) and Horizontal well models offer a similar
variable well position option, with a choice of boundary types, for the closed system
model only. The closed system boundary model is theoretically rigorous for any distance
from the well.
Note: that the fracture or horizontal wellbore is considered to be oriented parallel to the x-
axis (east-west) for specification of distances L
1
, L
2
, L
3
, L
4
.
All other reservoir and boundary models offer a limited selection of geometries based on
look-up tables derived from image wells.
Simulate
1
1
.
1
.
Q
u
i
c
k
M
a
t
c
h
759
PanSystem Manual
For this group of models note that all boundaries are of the no-flow type unless otherwise
stated, regardless of any selection that may have been made in the Boundary Model
Parameters dialog box. The boundary responses computed with these tables are valid only
when the welltest has reached pseudo-radial flow, which means the boundaries should not
be positioned too close to the well. Errors may be introduced if the onset of a boundary
effect occurs before pseudo-radial flow is attained. For fractured well models, too close
means less than about 4x
f
from the well, and for a horizontal well it means less than about
2L
w
from the mid-point of the well, but the best option is to check the derivative on the Log-
Log plot.
Simulate
1
1
.
1
.
Q
u
i
c
k
M
a
t
c
h
760
PanSystem Manual
When users select OK, or if the well is Infinitely acting, the following type of dialog box
appears (shown here for the classic wellbore storage, infinite acting, radial homogeneous
reservoir model for oil, where Cs, k, S and P
layer
are the only relevant parameters):
Figure : 11.1.0 - 2 Quick Match dialog for Uniform Skins and Storage (left) and Different Skins
and Storage for the Respective Time Periods on a Test Overview Plot (right)
The values in the input area are initially read from the current reservoir description. These will
correspond to the Model Results from the current plot if users selected the Cnf (Confirm
results) icon after fitting the line (see Section Cnf: Confirm Plot Results to Reservoir
Description, on page 678).
Users can change the value of any parameter by either typing a new value in the box or by
scrolling the up and down arrow keys to select new options (i.e. where applicable).
Simulate
1
1
.
1
.
Q
u
i
c
k
M
a
t
c
h
761
PanSystem Manual
For the Test Overview plot, when Allow different skins and storage per test period has
been set in the Layer Parameters section (See Section Flow Models and Model
Parameters, on page 408), users have the additional option of identifying individual skins
and storage coefficients for the different test periods selected. To edit these click on <TABLE>
in the Skin or Wellbore Storage fields of the dialog box. This will open up the Edit Skin &
Storage Table dialog box for the well and layer in question (Edit Skin & Storage Table dialog
box for a Six Flow Period Gas Reservoir, on page 411).
Start and End: these are the start and end (or left and right) values on the plot x-axis (rather
than actual times). They default to the plot scaling but can be altered.
Useful tip: Some models require a lot of computing time. The test period can be covered
more rapidly if users enter a very large value for End, (or Start in the case of Horner-type
superposition) and stop the calculation approximately at the half-way stage.
Replace Previous: To retain the last Quick Match trace, uncheck the Replace Previous
checkbox before running the next one. By performing Quick Match in this manner, up to 5
traces can be accumulated. If the last trace is not to be kept, check the Replace Previous
checkbox.
Calculate: To generate the response, select the Calculate button. The following status box
is displayed while the response is being calculated:
Simulate
1
1
.
1
.
Q
u
i
c
k
M
a
t
c
h
762
PanSystem Manual
If the calculation is stopped in mid-stream, the part-response will be displayed.
The response is then drawn on the plot, and the plot results box will be updated with the
Quick Match Results. Up to five calculations can be performed, with five plots displayed
simultaneously.
Note: The parameter values can be edited and the response regenerated until a satisfactory
match is achieved. Click and drag the Quick Match input data box (by the title bar) to a
different location if it is in the way. If users attempt to perform more than five calculations and
display plots simultaneously, a warning will be issued to "Delete a History Plot Before Saving
Another".
Simulate
1
1
.
1
.
Q
u
i
c
k
M
a
t
c
h
763
PanSystem Manual
Figure : 11.1.0 - 3 Log-Log plot showing gauge data and response generated by Simulate:
Quick Match
After users have exited from the dialog box via OK/Confirm they will be able to remove the
Quick Match traces from the plot by double-clicking on the results box to generate an Edit
Results dialog box, then unchecking the relevant Quick Match trace(s) (see Section 3. 4
Results, on page 130). If there are any lines fitted to the plot these results can then be
displayed, rather than the Quick Match results
OK/Confirm: The OK/Confirm button exits the Quick Match facility and writes the parameter
values to the reservoir description (analogous to the Cnf icon for plot analysis).
Simulate
1
1
.
1
.
Q
u
i
c
k
M
a
t
c
h
764
PanSystem Manual
Cancel: The Cancel button exits the Quick Match facility and clears all traces of the
response generation.
If users decide they need to change the reservoir or boundary model, select Cancel, then
select the Analysis Model option from the Plot menu.
If the rate data being used is a "varying rate", corresponding to a downhole sandface rate
measurement, remember to set the wellbore storage coefficient to zero in the Quick Match
input box. The downhole rate already accounts for Wellbore Storage effects, so it will be
applied twice if a non-zero value for Cs is used. (See also Varying Rate in the Dataprep
section of the User Guide).
In addition to the values corresponding to the Model Results from the current plot (e.g. values
for Wellbore Storage Coefficient (Cs), Permeability (k), Skin (S), etc.), the Quick Match
Results Box also includes the following:
Initial pressure: Initial pressure Pi (the theoretical pressure at the start of the rate history for
the current model) is calculated by backwards superposition from the start of the selected
test period when Quick Match is run on any of the diagnostic plots. This provides the estimate
of initial layer pressure (users may not have had a gauge in place when the rate history
started, or the initial gauge reading may not be reliable).
Note: this Pi respects the model rigorously, and includes the effect of any boundaries.
When using Quick Match on the Test Overview plot, if users select a test period in the ruler
bar first, Quick Match will simulate the entire test sequence, but the generated pressure
record will be shifted as necessary to pass through the measured pressure at the start of the
selected period, rather than at the start of the history. An estimate of the corresponding Pi will
appear in the results box.
Simulate
1
1
.
1
.
Q
u
i
c
k
M
a
t
c
h
765
PanSystem Manual
Alternatively, if no test period is selected in the ruler bar, the entire test sequence will be
simulated, starting from the initial pressure entered in the Rate Change Table, or from
whatever has been entered in the Quick Match dialog (i.e. if the values are different). The Pi
should be adjusted until a good overall match is obtained.
Average layer pressure Pavg: For the closed system boundary model, an estimate of the
average layer pressure, Pavg, will appear in the results box. This estimate is preferable to the
MBH calculation, PMBH, from the line fit on the Semi-Log plot because it is valid for:
- Any reservoir flow model.
- Any closed boundary model and well position, including constant pressure boundaries.
- Any deviation of production period.
It is computed by projecting the buildup response forward in time far enough to reach a stable
pressure.
Simulate
1
1
.
1
.
Q
u
i
c
k
M
a
t
c
h
766
PanSystem Manual
Review Multiple Quick Match Traces
Quick Match allows users to review up to 5 traces on a plot. With multiple traces, the results
box exhibits a tabbed appearance and the active tab is identified with a blue highlight
(illustrated below for the maximum five traces). The original trace (i.e. left-most) tab has no
number assigned and subsequent traces are numbered from 1 up to 4. To activate the editing
facility either double-click on the Quick Match Results box after performing Calculate and
selecting OK/Confirm for each Quick Match:
or alternatively, select Edit Results from the menu bar.
Simulate
1
1
.
1
.
Q
u
i
c
k
M
a
t
c
h
767
PanSystem Manual
This will generate the Edit Results dialog box:
Figure : 11.1.0 - 4 Edit Results dialog box
Color: controls the color of the results box. Use the drop-down menu to select another
color if required.
Show match: switches the Quick Match Results box and traces on/off. If users performed
a line-fit before Quick Match, the Model Results box (which gets hidden by the Quick
Match Results) will reappear.
Show Results: switches all results (i.e. Model Results, Quick Match Results and traces),
on/off.
Simulate
1
1
.
1
.
Q
u
i
c
k
M
a
t
c
h
768
PanSystem Manual
If the results box has been switched-off (i.e. by unchecking the Show... options described
above), the Results option from the Edit menu can be used to generate the Edit Results
dialog box and reinstate the results box, by re-checking these options.
Delete Quick Match Traces: this area allows users to display or delete Quick Match
simulations on the current plot.
If users do not want to keep a trace or traces, check the appropriate Delete checkbox(es).
If users try to go beyond 5 traces, they will be prompted with the following message,
requesting that a previously saved plot trace be deleted.
The multiple trace option retains the traces from the current plot and if users switch to
another diagnostic plot (i.e. with the exception of Test Overview), the multiple Quick Match
traces will still be displayed. Multiple traces can also be saved to file using the Save... or
Save As... commands from the File menu. When the file is re-opened, the multiple traces will
be displayed for each diagnostic plot (i.e. with the exception of Test Overview).
Simulate
1
1
.
1
.
Q
u
i
c
k
M
a
t
c
h
769
PanSystem Manual
If a plot is made via File Print, and Quick Match Results are enabled in Page Setup (see
Section 2. 10 Page Setup, on page 118), a table summarizing each of the cases will appear
beneath the plot.
If a report is made (See Section 4 Report Menu Options, on page 153) and a plot with
multiple traces is included, the results associated with each trace will appear in the report.
Simulate
1
1
.
2
.
A
u
t
o
M
a
t
c
h
770
PanSystem Manual
11.2. Auto Match
Description:
This option is available on the diagnostic plots on condition that a single test period has been
selected for analysis. Only the Test Overview plot allows an entire sequence of tests to be
matched.
Use Simulate Auto Match for parameter optimization by non-linear regression to obtain the
parameter set that best matches the plotted test data, or a set of points selected from within
the test data. This is the automated equivalent of the manual adjustment of Quick Match
input parameters by trial and error (see Section 11. 1 Quick Match, on page 757).
The process is initiated at specified starting values (i.e. tentative analysis results, guesses),
and each parameter is allowed to vary between specified limits during the search for an
optimum solution. Any parameter can be held constant at a fixed value if users do not want it
as a variable.
The regression seeks to match the test data to within a specified tolerance or "Match Quality"
(based on a least-squares criterion), within a specified number of iterations.
The theoretical pressure response is then generated and displayed using the optimized
parameters for comparison with the plotted data.
What to do:
Generally speaking, the regression will be more effective the more points that are used. It is
particularly important to cover the storage-dominated portion in detail. However, more points
will entail slower regression. Approximately 20-30 points are usually adequate.
Simulate
1
1
.
2
.
A
u
t
o
M
a
t
c
h
771
PanSystem Manual
Users may select a subset of points for the auto-regression before entering Auto Match, or
after.
To select points beforehand, use the Point Selection icon described in Auto Match Point
Selection, on page 724, or select points one at a time using the mouse, as described below
under Manual Method.
Alternatively, select the Auto Match option without first having selected points. A dialog will be
generated that provides three methods for selecting points: Manual, Automatic and
Advanced method.
Simulate
1
1
.
2
.
A
u
t
o
M
a
t
c
h
772
PanSystem Manual
Figure : 11.2.0 - 1 Auto Match Entered Without Points Being Selected
Simulate
1
1
.
2
.
A
u
t
o
M
a
t
c
h
773
PanSystem Manual
Manual Method
Select Cancel on the Points Selection dialog. This effectively moves users out of Auto
Match mode, so points can be selected manually with the mouse cursor (i.e. to a maximum
of 499). If users are on the Log-Log plot, select derivative points. The Point Selection tool
can also be used (described in the Section Auto Match Point Selection, on page 724.)
While picking a point users can assign a confidence weighting factor by clicking on it while
pressing the up (= high) or down (= low) arrow key. For medium weighting, do not use the
arrow keys. This can be based on the quality of the data in different portions of the test (e.g.
a noisy wellbore storage period gets low weighting), or whether users want a particular
portion of the data to be given a stronger influence on the results (high weighting). If there is
nothing special about the data, do not use the arrow keys
.
Confidence level Arrow key
"High": 0.10 psia UP
"Medium": 1.0 psia None
"Low": 10 psia DOWN
Simulate
1
1
.
2
.
A
u
t
o
M
a
t
c
h
774
PanSystem Manual
The points will be highlighted with different symbols depending on their weighting:
Figure : 11.2.0 - 2 Low, Medium and High Weighting Symbols
After this weighting process has been completed, select Auto Match again - the Points
Selection dialog will be skipped and the regression can be started.
Press the Esc key if to cancel all point selections and weighting.
Automatic Method
Selecting the OK button on the Points Selection dialog (Figure 11.2.0 - 1, Auto Match
Entered Without Points Being Selected, on page 772) will use all the points in the test up to
a maximum of 50. If there are more than 50 points, the data points will be re-sampled
logarithmically in time.
Advanced Method
Selecting the Advanced button on the Points Selection dialog (Figure 11.2.0 - 1, Auto
Match Entered Without Points Being Selected, on page 772) will generate a Global Point
Selection dialog box. This is the same as the one described in Auto Match Point Selection,
on page 724 in the context of the Point Selection button.
Simulate
1
1
.
2
.
1
.
A
u
t
o
m
a
t
i
c
M
a
t
c
h
i
n
g
P
r
o
c
e
s
s
775
PanSystem Manual
Enter the Maximum required number of points, choose linear or logarithmic
(recommended for most purposes) selection, then select OK to proceed with the regression.
11.2. 1. Automatic Matching Process
After point selection (described in the previous section), the following dialog box will appear:
Figure : 11.2.1 - 1 Auto Match set-up dialog box
Only the parameters relevant to the reservoir and boundary model are listed (in this case a
horizontal well in a radial homogeneous reservoir, infinite acting).
Start values: The start values are read from the current confirmed reservoir description.
These will correspond to the Model Results from the current diagnostic plot if users selected
the Cnf (Confirm results) button after fitting a line. Edit if necessary.
Simulate
1
1
.
2
.
1
.
A
u
t
o
m
a
t
i
c
M
a
t
c
h
i
n
g
P
r
o
c
e
s
s
776
PanSystem Manual
Variable box: Check this if checkbox if the associated parameter is to be optimized.
Uncheck if it is to be held constant at the specified start value.
Lower and Upper limits: these are set to reasonable values if the default start values are
non-zero. Edit as necessary - do not impose too tight a constraint on any parameter as this
may impede the search process.
Maximum number of iterations: leave this at the default unless the number is to be
restricted or increased (up to a maximum of 999). If the full run of iterations fails to achieve a
match within the specified tolerance, the set of parameters giving the closest match will be
accepted (not necessarily the final iteration).
Match quality: These are qualitative definitions of the tightness of the match tolerance to be
met, Excellent being the closest match criterion. Auto Match stops when the current iteration
produces a match within the specified tolerance. If the full run of iterations fails to achieve
this, the set of parameters giving the closest match will be accepted (not necessarily the final
iteration).
Solution Method: Two methods are available for the Auto Match calculations; Adaptive
(refs. 55, 56) and Levenberg-Marquardt (ref. 57).
- Adaptive should achieve the higher quality match of the two methods. However, the
accuracy of this method can be compromized by spurious data such as noise.
Simulate
1
1
.
2
.
1
.
A
u
t
o
m
a
t
i
c
M
a
t
c
h
i
n
g
P
r
o
c
e
s
s
777
PanSystem Manual
The Advanced button generates the following dialog:
Users would not normally need to alter these settings, but the facility is included for
flexibility.
- Parameter transform uses the logarithm of each variable in the regression. This
generally produces better results and is on by default.
- Parameter rescaling normalises the variables with respect to their upper and
lower limits so they lie in the range 0 to 1.0. This, too, produces better results and
is on by default.
- Levenberg-Marquardt: If the Adaptive option gives a result which is not satisfactory
due to poor data quality, then the Levenberg-Marquardt method should be used as this
method has better noise handling characteristics.
Edit the dialog box as necessary and click OK to proceed.
Simulate
1
1
.
2
.
1
.
A
u
t
o
m
a
t
i
c
M
a
t
c
h
i
n
g
P
r
o
c
e
s
s
778
PanSystem Manual
While PanSystem works through the iterations it displays the following status dialog to advise
users of progress:
A ticker (< >) in the Current Iteration area will appear (and move reassuringly) during slow
iterations. The first iteration may take longer, but subsequent iterations are faster.
The Goodness of match is the root mean square deviation of the pressure for the current
iteration. The regression will stop if this falls within the Match Quality tolerance.
Select the Stop button to terminate the regression before it has finished normally.
Otherwise, let it run to completion. In either case, the set of parameters that gave the best
match will be displayed.
Simulate
1
1
.
2
.
1
.
A
u
t
o
m
a
t
i
c
M
a
t
c
h
i
n
g
P
r
o
c
e
s
s
779
PanSystem Manual
The OK and Confidence buttons will then become enabled, and Stop will become
Cancel:
Cancel will return users to the plot and clear all traces of the Auto Match.
Confidence... will bring up two windows in succession providing statistical information
about the match. First, users are prompted to confirm the pressure gauge resolution:
Simulate
1
1
.
2
.
1
.
A
u
t
o
m
a
t
i
c
M
a
t
c
h
i
n
g
P
r
o
c
e
s
s
780
PanSystem Manual
The confidence data dialogs are then generated:
Figure : 11.2.1 - 2 95% Confidence Intervals for Each Optimized Parameter.
The true value of each parameter has a 95% probability of lying within the stated confidence
intervals.
Figure : 11.2.1 - 3 Correlation Between Parameters
Simulate
1
1
.
2
.
1
.
A
u
t
o
m
a
t
i
c
M
a
t
c
h
i
n
g
P
r
o
c
e
s
s
781
PanSystem Manual
A correlation coefficient above 0.95 indicates a strong degree of correlation between a pair of
parameters.
Selecting OK will return users to the Matching Progress dialog box. From here, OK
triggers the response generation. The resulting plot is re-drawn with the test and
simulated data displayed, and a Quick Match input box (see Section 11. 1 Quick Match,
on page 757). This enables users to refine the match further - manually - if necessary (edit
the parameters and select Calculate).
Figure : 11.2.1 - 4 Optimised Parameter Match on a Horner Build-Up Plot
From here, either:
Simulate
1
1
.
2
.
1
.
A
u
t
o
m
a
t
i
c
M
a
t
c
h
i
n
g
P
r
o
c
e
s
s
782
PanSystem Manual
OK/Confirm to exit the Quick Match facility and write the parameter values to the reservoir
description, or......
Cancel to return to the plot and clear all traces of the response generation.
Initial pressure: When using Auto Match on the Test Overview plot, if users do not click on
any particular test period, the initial pressure will be included as a parameter to be optimized.
Simulate
1
1
.
3
.
A
d
v
a
n
c
e
d
S
i
m
u
l
a
t
i
o
n
783
PanSystem Manual
11.3. Advanced Simulation
Description:
Advanced Simulation computes wellbore pressure from surface flowrates. It performs the
same function as Quick Match as far as the validation of an interpretation is concerned (see
Section 11. 1 Quick Match, on page 757), but there are two important differences:
- the model is not restricted to a single-well or single-layer, so multi-layer effects and
interference from other wells can be included
- the characteristics of the pressure gauge (resolution, noise and drift) can be included in
the simulated pressure response (see Gauge Details, on page 233).
- the simulated data are not temporary, but are written to new data columns and can be
saved to disk in real and dimensionless form for future use. Flowing pressure, total
downhole flowrate and individual layer downhole flowrates are computed for each well
specified.
To introduce the basic mechanics of Advanced Simulation, this section will deal with the
same single-well, single-layer case that was used to explain the Quick Match and Auto Match
facilities.
The full capabilities of the advanced facility are covered in detail in the main Advanced
Simulation section. (See Section 14 Advanced Simulation, on page 945.)
The reservoir flow model, and boundary model if to be included, must be fully initialized.
These can be built up in three ways:
- during the data preparation stage (see Section 7. 6. 5 Layer Parameters, on page 396
in the Dataprep section),
Simulate
1
1
.
3
.
A
d
v
a
n
c
e
d
S
i
m
u
l
a
t
i
o
n
784
PanSystem Manual
- during analysis of diagnostic plots (see Section Cnf: Confirm Plot Results to Reservoir
Description, on page 678),
- during analysis by direct edit of the model parameters (see Section 10. 2. 2 Model, on
page 642).
What users see:
When Advanced Simulation is selected, the following dialog box is generated:
Figure : 11.3.0 - 1 Advanced Simulation set-up dialog box
Upper area: In the upper area, users select the name of the input rate data to be used in
driving the response generation, and assign names to the computed pressure and flowrate
data to be output.
All enabled (active) wells are listed. There is only one well in the example.
Simulate
1
1
.
3
.
A
d
v
a
n
c
e
d
S
i
m
u
l
a
t
i
o
n
785
PanSystem Manual
- Select the name of the Rate Column to be used for the simulation (normally there would
be no choice, but users may have have access to additional data, such as the nominal
surface rates ("Test Rate") and a measured downhole (spinner) rate for a particular
welltest). Repeat this process for each enabled well.
- The Output Datafile Name is picked up automatically when the Rate Column is
selected. The simulated data will be written to this file.
- Output Column Names: Advanced Simulation will generate the wellbore pressure with a
default name Sim P. It will also generate the sandface rate from each layer (in or out), and
the total rate (the sum of the sandface rates from all layers). The default names will be
Sim Q Total, Sim Q#1, Sim Q#2, etc. If users want to change them, select the Names
button and enter new names.
Sim Q Total will be identical to the surface rate except during the wellbore storage
dominated period. For a one-layered model, Sim Q Total will be identical to Sim Q#1.
:
Simulate
1
1
.
3
.
A
d
v
a
n
c
e
d
S
i
m
u
l
a
t
i
o
n
786
PanSystem Manual
Speed option area: This determines the speed and precision of the computation. With the
performance of modern computers, these options are becoming redundant, and 1 can be
used in all cases. Speed is traded off against the detail with which rate variations are treated
(economy of superposition). 1 is slowest but most accurate, 4 is fastest but may introduce
errors immediately after a rate change, particularly during the storage-dominated period.
Higher speeds are recommended for trial runs, and may in fact prove quite adequate. Gas
wells with storage and Non-Darcy skin often need the slowest speed (1) for good results.
Solution Model area: Ignore this area unless an alternative response function is to be
assigned to one or more layers. The response functions available for the reservoir flow model
assigned to each layer are listed here and can be reassigned if a choice exists. This is
described in more detail in the chapter on Advanced Simulation, on page 945.
Additional information area:
- m(p) and B Layer: Ignore this if only one layer is involved, or if the fluid type is water or
oil (single-phase or multi-phase (Perrine method)).
For gas and condensate fluid types, or Oil (Multi-phase pseudo-pressure), if there are
several layers with different fluid properties, users must select which layers pseudo-
pressure table (and other fluid properties) to use in the simulation, since no mixing of
pseudo-pressures is possible.
- Gauge Details: if required, the effects of pressure gauge characteristics can be
included (i.e. resolution, noise and/or drift), in the simulated response. This facility,
which is also accessible from the Config menu, is described in Section 5. 4Gauge
Details, on page 233. If Test Design is being used (Section Test Design for Principal
Well, on page 298), EPS recommend using a large number of linearly spaced time-
steps to create the appearance of real gauge data in the simulation.
Simulate
1
1
.
3
.
A
d
v
a
n
c
e
d
S
i
m
u
l
a
t
i
o
n
787
PanSystem Manual
Start Pressures: The initial condition of the system (at ti me zero) influences the
computations at subsequent time-steps. The Layer Pressure of each layer (see Section 7. 6.
5 Layer Parameters, on page 396 in the Dataprep section) and the initial wellbore pressure
in each well are therefore important.
The Start Pressures button allows users to alter these start pressures without leaving
Simulation mode. It is described in more detail in the chapter on Advanced Simulation, on
page 945.
These pressures are assumed to be referenced to a common datum (i.e there is no
hydrostatic difference between layers).
Figure : 11.3.0 - 2 Start Pressures dialog
Simulate
1
1
.
3
.
A
d
v
a
n
c
e
d
S
i
m
u
l
a
t
i
o
n
788
PanSystem Manual
Observation points: an observation point is a remote point (x, y) defined in the reservoir, at
which pressure is also calculated. Where there are several layers, the pressure is calculated
in each layer. In order for pseudo-radial flow to occur the observation points must be far
enough away from the active well(s). Observation Points are described in more detail in the
chapter on Advanced Simulation, on page 945.
When users have initialized the Advanced Simulation dialog, select OK to start the
simulation.
Let the simulation run to the end, then select OK. To terminate the simulation before the end,
click Stop - the response generated to the point of termination will be retained and the
remaining time-steps will be assigned zero pressures.
Simulate
1
1
.
3
.
A
d
v
a
n
c
e
d
S
i
m
u
l
a
t
i
o
n
789
PanSystem Manual
Users will be returned to the plot. To display the simulated pressure, select the Edit Overlay
Pressure option (described behind the Basics tab):
Simulate
1
1
.
3
.
A
d
v
a
n
c
e
d
S
i
m
u
l
a
t
i
o
n
790
PanSystem Manual
Figure : 11.3.0 - 3 Overlay Pressure dialog box (Diagnostic Plot Version on Left, Test
Overview Plot Version on Right)
In the Overlay Pressure dialog box, select the Pressure Column name to display. Check
the Show... checkbox and select OK. (also refer to Section 3. 10Overlay Pressure..., on
page 144.)
Simulate
1
1
.
3
.
A
d
v
a
n
c
e
d
S
i
m
u
l
a
t
i
o
n
791
PanSystem Manual
The simulated data will appear on the plot (shown below for the Test Overview):
Figure : 11.3.0 - 4 Test Overview plot with measured and simulated data overlay.
Users can overlay data on any of the diagnostic plots.
Simulate
1
1
.
4
.
P
a
n
F
l
o
w
R
a
t
e
S
i
m
u
l
a
t
i
o
n
792
PanSystem Manual
11.4. PanFlow Rate Simulation
Description:
PanFlow determines the sandface flowrate from the wellbore pressure for a specified
reservoir and boundary model. Wellbore pressure is therefore an input, sandface rate is the
output.
Simulation of flowrate from flowing pressure can be used to:
- generate missing production rates where pressure data are available.
- corroborate or enhance flowrate data provided for the rate history of a build-up. This will
allow an improved re-analysis of the buildup data, and a consistent analysis of the flowing
periods. (ref. 68).
- estimate flowrate from or into layers as part of the analysis of a multi-layered test (MLT)
using pressure gauge and spinner flowmeter (ref. 67).
PanFlow is effectively the inverse of Advanced Simulation, which derives the wellbore
pressure from the surface production rate. PanFlow has the same multiple layer, mixed
reservoir model and boundary model capabilities as Advanced Simulation, but for a single
well only.
Note: that PanFlow computes the sandface rates (i.e. converted to standard conditions),
which will differ from surface rates during the storage-dominated period.
An overview of PanFlow is provided below. Most of the input features of the two simulation
options are the same and users should refer to the Section on Advanced Simulation, on
page 945 for detailed descriptions.
Simulate
1
1
.
4
.
P
a
n
F
l
o
w
R
a
t
e
S
i
m
u
l
a
t
i
o
n
793
PanSystem Manual
What users see:
When users select PanFlow Rate Simulation, the following dialog box appears:
Figure : 11.4.0 - 1 PanFlow Rate Simulation dialog box for a Multi-Layered Reservoir
This dialog box is arranged in four sections:
Upper area: In the upper area users select the name of the input pressure data to be used to
drive the response generation. Output names can also be assigned to the computed flowrate
data if users do not want to accept the default settings.
- If there is more than one pressure column available, select the Input Datafile:Column
Name to be used for the simulation.
- Output Datafile Name: is the same as the one for the input pressure. The simulated
rate data will be written to this file.
Simulate
1
1
.
4
.
P
a
n
F
l
o
w
R
a
t
e
S
i
m
u
l
a
t
i
o
n
794
PanSystem Manual
- Output Column Names: PanFlow will generate the sandface rate from each layer (in or
out), and the total rate (the sum of sandface rates from all layers). The default names will
be PanFlow Q Total, PanFlow Q#1, etc. If users want to change them, select the Names
button to generate the Simulated Column Names dialog box:
Figure : 11.4.0 - 2 Simulated Column Names dialog box
PanFlow Q Total will be identical to the surface rate except during the wellbore storage
dominated period. For a one-layered model, PanFlow Q Total will be identical to PanFlow
Q#1.
Speed option area: This determines the speed and precision of the computation. With the
performance of modern computers, these options are becoming redundant, and 1 can be
used in all cases. Speed is traded off against the detail with which rate variations are treated
(economy of superposition). 1 is slowest but most accurate, 4 is fastest but may introduce
errors immediately after a rate change. Gas wells with Non-Darcy skin often need the slowest
speed (1) for good results.
Simulate
1
1
.
4
.
P
a
n
F
l
o
w
R
a
t
e
S
i
m
u
l
a
t
i
o
n
795
PanSystem Manual
Solution Model area: Users should ignore this area unless they wish to assign an
alternative response function to one or more layers. The response functions available are
listed here and can be reassigned if a choice exists. This is described in more detail in the
chapter on Advanced Simulation, on page 945.
Additional information area:
- m(p) and B Layer: Ignore this if only one layer is present, or if the fluid type is water or
oil (single-phase or multi-phase (Perrine method)).
For gas and condensate fluid types, or Oil (Multi-phase pseudo-pressure), if there are
several layers with different fluid properties, users must select which layers pseudo-
pressure table (and other fluid properties) to use in the simulation, since no mixing of
pseudo-pressures is possible.
Start Pressures
The initial condition of the system (at time zero) influences the computations at subsequent
time-steps. This dialog allows users to specify each Layer Pressure (see Section 7. 6. 5
Layer Parameters, on page 396 in the Dataprep section). Since PanFlow is driven by the
wellbore pressure column, there is no option to specify initial wellbore pressure.
Simulate
1
1
.
4
.
P
a
n
F
l
o
w
R
a
t
e
S
i
m
u
l
a
t
i
o
n
796
PanSystem Manual
Figure : 11.4.0 - 3 Start Pressures dialog (with three active layers)
These pressures are assumed to be referenced to a common datum - i.e there is no
hydrostatic difference between layers.
This is described in more detail in the chapter on Advanced Simulation, on page 945.
Simulate
1
1
.
4
.
P
a
n
F
l
o
w
R
a
t
e
S
i
m
u
l
a
t
i
o
n
797
PanSystem Manual
When users have initialised the PanFlow screen, select OK to start the simulation.
Let the simulation run to the end, then select OK. To terminate the simulation before the end,
select Stop - the response generated so far will be retained and the remaining time-steps will
be assigned zero rates.
Users will be returned to the plot. Since flowrates cannot be plotted in the Analysis section, to
view the calculated rate(s) go to Dataprep Gauge Data and plot them.
Numerical Simulation
C
h
a
p
t
e
r
1
2
-
N
u
m
e
r
i
c
a
l
S
i
m
u
l
a
t
i
o
n
798
PanSystem Manual
Chapter 12- Numerical Simulation
Numerical Simulation on the main Simulate menu offers three options:
Figure : 12.0.0 - 1 The Numerical Simulation options
PanMesh: New run: will invoke PanMesh to run a new simulation based on the geological
model configured in Dataprep Well and Reservoir Description (Numerical) (refer to Chapter
8). PanMesh generates a dimensionless pressure response for a constant rate drawdown.
This is written to a file with extension .TCX and passed back to PanSystem, where it is
convolved with wellbore storage and the actual test rate schedule to produce the real-time
and pressure response for a welltest. This is described in Section 12. 1 below.
PanMesh Replay: will invoke PanMesh and load the results of a simulation users have
already run, if the option to store it as a .HST history file has been used. Users will be able to
review the dimensionless pressure response, replay the pressure visualization, and generate
the pressure response versus time at any point (x, y, z) in the reservoir for interference
testing (See Section 12. 2 PanMesh Replay, on page 857).
Numerical Simulation
C
h
a
p
t
e
r
1
2
-
N
u
m
e
r
i
c
a
l
S
i
m
u
l
a
t
i
o
n
799
PanSystem Manual
From existing TCX file: This option lets users load any existing dimensionless constant rate
drawdown response generated by PanMesh (i.e. stored in the form of a file with extension
TCX), and convolve it with wellbore storage and the flowrate schedule to produce the real
time and pressure response for a welltest. This is performed automatically as the final stage
of PanMesh: New run, but there may be occasions where users will want to regenerate the
welltest response for a model without re-running the numerical simulation in PanMesh (e.g.
users can produce pressure responses for different rate schedules, and for different wellbore
storage, using the same base TCX response file as a starting point. This process is
described in Section 12. 3From Existing TCX File, on page 860).
Numerical Simulation
1
2
.
1
.
P
a
n
M
e
s
h
:
N
e
w
R
u
n
800
PanSystem Manual
12.1. PanMesh: New Run
Section 12. 1. 1 presents a quick overview of PanMesh simulation from start to finish, without
dwelling on the details. The finer points are then described in Section 12. 1. 2The Reservoir
View Window, on page 808 onwards.
12.1. 1. The Main Steps
Duration of simulation
Figure : 12.1.1 - 1 Numerical Simulation Control dialog box
A prompt will request the duration of the simulation. This will default to the total duration of
the welltest to be simulated, including all rate history. (Thus, a 24-hour build-up which follows
a 240-hour flowing period will require a simulation spanning 264 hours). Users may increase
the default time if required, although there is not normally required. If it is reduced, users risk
generating a dimensionless response that does not cover enough time.
Selecting OK will then take users into the PanMesh 3-D numerical simulator.
Numerical Simulation
1
2
.
1
.
1
.
T
h
e
M
a
i
n
S
t
e
p
s
801
PanSystem Manual
The reservoir image and mesh
A few seconds will elapse while PanMesh constructs the finite element mesh for the current
reservoir model. A 3-D display of the reservoir will then appear in the Reservoir View window,
with the reservoir initially in plan view. To view the mesh, switch off the Solid View button
on the toolbar and switch on the Wire Frame View button .
Figure : 12.1.1 - 2 Plan view of the reservoir, showing the mesh structure
For details of how to manipulate the 3-D image, refer to Section 12. 1. 2The Reservoir View
Window, on page 808.
Numerical Simulation
1
2
.
1
.
1
.
T
h
e
M
a
i
n
S
t
e
p
s
802
PanSystem Manual
For details on altering the mesh, refer to Section 12. 1. 3The Mesh Edit pop-up menu, on
page 818.
Starting the simulation
To start the simulation, click the Go button on the toolbar. This starts the simulation and
opens the Graph Window (described in Section 12. 1. 4The Graph Window, on page 821).
The Graph Window will show the dimensionless Pd versus Td response with derivative at the
sandface, computed for a constant rate drawdown. The response includes the Darcy skin
factor (if any). (Wellbore storage, turbulent skin factor, and the true flowrate schedule, will be
convolved into the response when users return to PanSystem). There will be a period of
several seconds (or tens of seconds for a complex mesh), before any data will appear on the
graph.
Numerical Simulation
1
2
.
1
.
1
.
T
h
e
M
a
i
n
S
t
e
p
s
803
PanSystem Manual
Figure : 12.1.1 - 3 The Graph Window during a simulation
The traces will jump forward over successive time segments as the calculations progress.
Simple models will take a few tens of seconds to compute, complex models (or models
where users have applied mesh refinement) will take minutes or hours, depending on their
complexity and the configuration of the users computer.
For details on modifying the Graph Window, refer to Section 12. 1. 5Graph pop-up menu,
on page 825.
Numerical Simulation
1
2
.
1
.
1
.
T
h
e
M
a
i
n
S
t
e
p
s
804
PanSystem Manual
During a simulation users can switch the focus between the Graph Window and the
Reservoir View Window and use any of the facilities which are enabled.
The 3-D pressure visualization facility can be switched-on during the simulation to show the
progress of the pressure disturbance through the reservoir. Select the Color Contour
button on the toolbar.
Figure : 12.1.1 - 4 Color Contour Facility Shows Advance of Pressure Disturbance
Numerical Simulation
1
2
.
1
.
1
.
T
h
e
M
a
i
n
S
t
e
p
s
805
PanSystem Manual
See Section 12. 1. 6 Pressure Visualization, on page 828, which explains how to get the
best results from this feature.
After the simulation
When the simulation has finished, users can do one of several things:
Close PanMesh and return to PanSystem to generate the real time/pressure welltest
response - this is the normal course of action (Section 12. 1. 11The Real-Time and
Pressure Response, on page 838);
Save a history file - a step-by-step record of the simulation, including pressures at all
nodes in the reservoir, for future replay of the dimensionless wellbore response, the color
pressure visualization, and generation of interference test responses, without having to
re-compute the simulation (Section 12. 1. 10Saving Simulation Data, on page 836);
Compute the pressure at any point in the reservoir, display it in dimensionless form and,
optionally, save it to file (Section 12. 1. 7Pressure at a Point, on page 832);
Close the graph window, leaving just the Reservoir View window. From here users could
edit the mesh (Section 12. 1. 3The Mesh Edit pop-up menu, on page 818) and re-launch
the simulation;
Right-click in the graph window to access the graph pop-up menu (Section 12. 1. 5Graph
pop-up menu, on page 825). From this menu, users can change the graph and derivative
presentations, or save their dimensionless well response to file, extension .TCX (Section
12. 1. 10Saving Simulation Data, on page 836);
Invoke the pressure visualization (Section 12. 1. 6Pressure Visualization, on page 828)
and replay the propagation of the pressure disturbance out into the reservoir.
Numerical Simulation
1
2
.
1
.
1
.
T
h
e
M
a
i
n
S
t
e
p
s
806
PanSystem Manual
Generating the Real Pressure versus Time Response
If users do not want to use any of the options mentioned above in After the simulation,
select the Close button at top right of the PanMesh window. This will shut-down PanMesh
and after a prompt, will return users to PanSystem.
There will be a prompt to save the simulation as a history file, extension .HST, in the data file
directory (see Section 12. 1. 10Saving Simulation Data, on page 836). This is optional, but
worthwhile if the simulation took a long time, as it will provide subsequent access to certain
replay facilities without having to re-run the simulation. The .HST files are large and should
be routinely zipped or cleared-out if they start to accumulate.
Users will now be returned to PanSystem. The constant rate response from PanMesh is
convolved with wellbore storage and rate history to produce the welltest response (see
Section 12. 1. 11The Real-Time and Pressure Response, on page 838).
If users were in the Analysis section with a diagnostic plot on the screen when they invoked
PanMesh: New Run, they will be returned back to the same plot, with the PanMesh-
generated response overlaid on the welltest data.
Numerical Simulation
1
2
.
1
.
1
.
T
h
e
M
a
i
n
S
t
e
p
s
807
PanSystem Manual
Figure : 12.1.1 - 5 Simulated data from PanMesh overlaid on welltest data
The simulated curve will be present on any diagnostic plot that is selected. To remove it,
choose Overlay pressure on the Edit menu and switch off Show overlaid pressure (or
select an alternative overlay if there is a choice).
If users were not in the Analysis section (e.g. designing a test), they will be taken to the Test
Overview plot, with the simulated test displayed. If users do have a master pressure column
(e.g. an existing welltest), this will also be plotted.
The following sections provide more detail on the various aspects of the PanMesh interface -
Reservoir View and Graph windows, toolbar, menus, short-cuts, etc.
Numerical Simulation
1
2
.
1
.
2
.
T
h
e
R
e
s
e
r
v
o
i
r
V
i
e
w
W
i
n
d
o
w
808
PanSystem Manual
12.1. 2. The Reservoir View Window
The reservoir image.
Figure : 12.1.2 - 1 The Reservoir View Window with 3-D image
Numerical Simulation
1
2
.
1
.
2
.
T
h
e
R
e
s
e
r
v
o
i
r
V
i
e
w
W
i
n
d
o
w
809
PanSystem Manual
The image is initially in plan view when users enter PanMesh. Users can switch to one of the
elevation views by clicking the Front View button (view from the south) or Side View (viewed
from the east).
Figure : 12.1.2 - 2 View Buttons
To rotate the image, left-click anywhere in the reservoir structure - the cursor will change to a
globe shape - then move the mouse in the desired direction. To return the image to its original
position, click on the Top View button (or one of the other two).
Incremental rotation can be achieved using the Rotate button described next.
The View Control Panel
This is on the right-hand side of the screen.
Figure : 12.1.2 - 3 Control buttons for Zoom, Pan and Rotate
Numerical Simulation
1
2
.
1
.
2
.
T
h
e
R
e
s
e
r
v
o
i
r
V
i
e
w
W
i
n
d
o
w
810
PanSystem Manual
Users can Zoom, Pan or Rotate the reservoir image. The direction for whichever function is
selected is controlled by the Cursor Control Pad - click on an arrow to move the image
incrementally in the arrow direction. This can also be performed with the keyboard arrow
keys.
Figure : 12.1.2 - 4 The Cursor Control Pad
The size of the increments for zoom, pan or rotate is controlled by the slider:
Figure : 12.1.2 - 5 The Step-Size Slider
which can be adjusted with the mouse.
Zoom allows users to re-size the 3-D image. The Reset button, to its right, will return the
image to the default size.
Pan moves the users viewpoint across the window (effectively shifting the image across the
window, with some apparent rotation). Reset restores the image to its original setting.
Numerical Simulation
1
2
.
1
.
2
.
T
h
e
R
e
s
e
r
v
o
i
r
V
i
e
w
W
i
n
d
o
w
811
PanSystem Manual
Rotate turns the image about an axis, without any shift. (Users can also do this by grabbing
the image with the left mouse button and dragging it). Reset restores the image to its original
setting.
Toolbar Options
The Toolbar contains the most commonly used functions of PanMesh:
Figure : 12.1.2 - 6 The Initial PanMesh Toolbar
Numerical Simulation
1
2
.
1
.
2
.
T
h
e
R
e
s
e
r
v
o
i
r
V
i
e
w
W
i
n
d
o
w
812
PanSystem Manual
Wire Frame view: This option shows the reservoir mesh as a wire frame. Switch-off the
Solid Model button on its right to see the mesh clearly.
Figure : 12.1.2 - 7 Wire Frame View
Numerical Simulation
1
2
.
1
.
2
.
T
h
e
R
e
s
e
r
v
o
i
r
V
i
e
w
W
i
n
d
o
w
813
PanSystem Manual
Solid Model view: The reservoir and its constituent regions are shown in solid color.
Regions with different material properties will be assigned different colors.
Figure : 12.1.2 - 8 Solid Model View
Although the Wire Frame and Solid Model buttons can be enabled at the same time, the Wire
Frame view may be difficult to distinguish unless Solid Model is disabled.
Numerical Simulation
1
2
.
1
.
2
.
T
h
e
R
e
s
e
r
v
o
i
r
V
i
e
w
W
i
n
d
o
w
814
PanSystem Manual
Figure : 12.1.2 - 9 Solid Model View and Wire Frame View Combined
Numerical Simulation
1
2
.
1
.
2
.
T
h
e
R
e
s
e
r
v
o
i
r
V
i
e
w
W
i
n
d
o
w
815
PanSystem Manual
Vertical Cut: A vertical cut is made across the reservoir, in the plane of the well. For a
slant or horizontal well, the cut is oriented along the azimuth of the well trajectory. For a truly
vertical well, the cut is made north-south.
Figure : 12.1.2 - 10 Vertical Cut Viewed From Side (slant well)
This cut is useful if users want to inspect the meshing in the plane of a vertical or slant well.
If the color visualization facility is used (Section 12. 1. 6Pressure Visualization, on page
828), it also permits users to see the early part of the propagation of the pressure disturbance
out from the well during the simulation, by removing the portion of the reservoir between
users and the well.
Horizontal Cut: This is useful for horizontal wells. A horizontal cut is made through the
reservoir in the plane of the well. (For a vertical well it simply cuts across the bottom layer of
mesh elements, which is not usually of much use).
Numerical Simulation
1
2
.
1
.
2
.
T
h
e
R
e
s
e
r
v
o
i
r
V
i
e
w
W
i
n
d
o
w
816
PanSystem Manual
This cut is useful if users want to inspect the meshing in the plane of a horizontal well. If the
color visualization facility is used (Section 12. 1. 6Pressure Visualization, on page 828), it
also permits users to see the early part of the propagation of the pressure disturbance out
from the well during the simulation, by removing that part of the reservoir which overlies the
well.
Figure : 12.1.2 - 11 Horizontal Cut Through a Horizontal Well
Numerical Simulation
1
2
.
1
.
2
.
T
h
e
R
e
s
e
r
v
o
i
r
V
i
e
w
W
i
n
d
o
w
817
PanSystem Manual
View Damage Zone: This option shows only the near-wellbore mesh, without the
reservoir. (Switch-off the Solid Model and switch on the Wire Frame to see the near wellbore
mesh). This is useful to identify the location of the wellbore in the 3-D image.
If there is no damaged region, the mesh is displayed out to about ten wellbore radii. If there
is a damaged region, it will extend out to the radius of the region, or to the radius of the
largest region if there are several different damaged radii involved.
Figure : 12.1.2 - 12 Damage Zone Wire Frame Viewed From Side
View Wellbore Only: Only the meshing immediately adjacent to the wellbore is
displayed, and only at the open sections. This is useful to identify the location of the open
intervals in the 3-D image.
Numerical Simulation
1
2
.
1
.
3
.
T
h
e
M
e
s
h
E
d
i
t
p
o
p
-
u
p
m
e
n
u
818
PanSystem Manual
Figure : 12.1.2 - 13 Wellbore Wire Frame View From Side
12.1. 3. The Mesh Edit pop-up menu
If users right-click anywhere in the Reservoir View window, a pop-up menu will provide
access to the Edit Mesh dialog. This allows users to alter the density of the mesh used for
the simulation. (Alternatively, select Edit Mesh on the Simulation menu).
Figure : 12.1.3 - 1 The Mesh Edit pop-up menu
Numerical Simulation
1
2
.
1
.
3
.
T
h
e
M
e
s
h
E
d
i
t
p
o
p
-
u
p
m
e
n
u
819
PanSystem Manual
Figure : 12.1.3 - 2 Edit Mesh dialog box
As would be expected, the progression from Coarse, through Medium and Fine, to
Superfine, increases the number of elements in the mesh.
- Wellbore: This increases the number of elements along the wellbore, but only if the well
is partially completed. The mesh refinement occurs over the non-open sections, with
fining as the open sections are approached. The degree of refinement is a maximum
close to the well, and decreases with radial distance away from the well. This improves
the modelling of flow convergence and produces a better early-time response.
- Radial: This boosts the number of elements in the radial direction in the region
containing the well by increasing the density of the rings. This might improve the response
to a boundary or internal fault close to the well.
Numerical Simulation
1
2
.
1
.
3
.
T
h
e
M
e
s
h
E
d
i
t
p
o
p
-
u
p
m
e
n
u
820
PanSystem Manual
- Polygons: This panel only appears for a model with more than one region. It boosts the
number of elements in the regions (polygons) not containing the well. A region closer to
the well will be given a more refinement than a region farther from the well. This might
improve the mid- or late-time response in a heterogeneous reservoir.
- Anisotropy: for a vertical well, this extends some of the wellbore vertical refinement
(described above) out through the reservoir instead of dissipating it away from the well.
This may improve early-time response in a partially completed well in an anisotropic
reservoir. The switch has no effect with horizontal wells.
The default settings are suitable for most purposes. If users suspect that a response could be
improved by mesh refinement, try increasing the appropriate default by one step. A finer
mesh will incur an increased computation time, and may or may not produce a more accurate
response. If the response is significantly different, it would suggest that an improvement has
been achieved. Users might then explore going one step further in refinement, but this should
not normally be necessary.
Mesh details: The Mesh details option on the pop-up menu shows the number of nodes
and elements in the mesh:
Figure : 12.1.3 - 3 Mesh details
Numerical Simulation
1
2
.
1
.
4
.
T
h
e
G
r
a
p
h
W
i
n
d
o
w
821
PanSystem Manual
12.1. 4. The Graph Window
The Go button on the toolbar (or the Go option from the Simulation menu) starts the
simulation and launches the Graph Window.
The Graph Window will show the dimensionless Pd versus Td response with derivative at the
sandface, computed for a constant-rate drawdown. The response includes the Darcy skin
factor (if any). This will be convolved with wellbore storage and the actual test rate schedule
when users return to PanSystem, to produce the real time and pressure response for the
current welltest under consideration.
There will be a period of several seconds (or tens of seconds for a complex mesh) before any
data will appear on the graph.
Numerical Simulation
1
2
.
1
.
4
.
T
h
e
G
r
a
p
h
W
i
n
d
o
w
822
PanSystem Manual
Figure : 12.1.4 - 1 The Graph Window During a Simulation
The traces will jump forward over successive time segments as the calculations progress.
Simple models will take a few tens of seconds to compute, complex models (or models
where users have applied mesh refinement) will take minutes or hours, depending on their
complexity and the configuration of the users computer.
The computing time is displayed in the status bar at the bottom of the screen at the end of the
simulation. As a benchmark, the supplied example PM_EX1.PAN takes 16 secs on a
Pentium-3 550 MHz with 256Mb of memory. Memory only becomes an issue for large
meshes. If memory is insufficient, PanMesh will start paging to hard disk, so disk space then
also becomes an issue.
Numerical Simulation
1
2
.
1
.
4
.
T
h
e
G
r
a
p
h
W
i
n
d
o
w
823
PanSystem Manual
During a simulation users can switch the focus between the Graph Window and the
Reservoir View Window and use any of the facilities which are enabled on each.
Once simulation is started, six new buttons appear on the toolbar. Only two of these - Pause
and Stop - are enabled initially. The color contour (pressure visualization) button is enabled
shortly after the start:
Figure : 12.1.4 - 2 The Toolbar Just After Simulation Has Been Started
Pause: With this button the simulation can be paused. Click on the button again to restart
the simulation.
Stop: This terminates the simulation. Users may have to wait a few seconds (or more!)
for the current set of calculations to stop. If required, users will be able to return to
PanSystem and use the simulation (as far as it got). Alternatively, the graph window can
be closed and the simulation restarted from the beginning.
Alternative ways of stopping the simulation are:
- Maximize PanSystem from the icon contained in the Windows Taskbar and, on the
Simulate menu, go to Numerical Simulation. Users will find a Terminate option on the
sub-menu.
Numerical Simulation
1
2
.
1
.
4
.
T
h
e
G
r
a
p
h
W
i
n
d
o
w
824
PanSystem Manual
Figure : 12.1.4 - 3 Terminate Simulation Option in PanSystem
If users stop PanMesh from here, they will not be given the option to save a history file or
to use the dimensionless response in PanSystem - all numerical computations from that
run will be lost.
- Another way to abort a simulation is, of course, {Ctrl}{Alt}{Del} from within PanMesh. All
numerical computations from the aborted run will be lost.
Numerical Simulation
1
2
.
1
.
5
.
G
r
a
p
h
p
o
p
-
u
p
m
e
n
u
825
PanSystem Manual
12.1. 5. Graph pop-up menu
A right mouse click anywhere in the PanMesh Graph Window will call up the Graph Pop-Up
menu.
Figure : 12.1.5 - 1 The Graph Pop-Up Menu and Properties Sub-Menu
Stop and Pause
These are also accessible on the Toolbar and the Simulation menu, and are described on
page 823.
Properties
Control of the presentation is provided by 4 items:
Numerical Simulation
1
2
.
1
.
5
.
G
r
a
p
h
p
o
p
-
u
p
m
e
n
u
826
PanSystem Manual
Graph area will open up the Change graph area dialog box for axis scaling:
Figure : 12.1.5 - 2 Change Graph Area dialog box
Numerical Simulation
1
2
.
1
.
5
.
G
r
a
p
h
p
o
p
-
u
p
m
e
n
u
827
PanSystem Manual
The short-cut to this dialog is a double-click on the graph axis.
Show Pd is on by default.
Show spline dPd/dlogtd is the default presentation for the (smoothed) derivative.
Show dPd/dlogtd will plot the raw derivative.
The raw Pd/Td data are spaced according to PanMeshs internal time-stepping regime,
which is not optimal for use in PanSystem. The Output spline option, on by default,
optimizes the spacing of the output data when it is saved to a .TCX file (see Section 12. 1. 10
Saving Simulation Data, on page 836).
Timer
This shows the time elapsed since the start of the simulation, or the total calculation time
after the simulation has ended. This information is also displayed in the status bar at the
bottom of the screen after the simulation has ended.
Save as a TCX file
When users close the Graph Window, the dimensionless PanMesh response is automatically
written to a file called PANMESH.TCX in the type-curve folder. This will be used by
PanSystem to generate the real-time and pressure welltest response on exiting PanMesh.
This PANMESH.TCX file will be overwritten by the next PanMesh simulation that is
performed. The Save as a TCX file option on the pop-up menu can be used to make a copy
of the file under a different name, for future use. (The same facility is available in PanSystem
on the File menu at Save PanMesh calculations or alternatively, the My Computer or
Explorer utilities can be used to copy and re-name the file).
Numerical Simulation
1
2
.
1
.
6
.
P
r
e
s
s
u
r
e
V
i
s
u
a
l
i
z
a
t
i
o
n
828
PanSystem Manual
12.1. 6. Pressure Visualization
To observe the progression of the pressure disturbance out from the well in three
dimensions, select the Color Contour icon on the toolbar (or select the Pressure / Show
color contours option on the Review menu).
Users will also be able to use this visualization facility when the simulation has finished.
Numerical Simulation
1
2
.
1
.
6
.
P
r
e
s
s
u
r
e
V
i
s
u
a
l
i
z
a
t
i
o
n
829
PanSystem Manual
Figure : 12.1.6 - 1 3-D Pressure Visualization Live During the Simulation
Numerical Simulation
1
2
.
1
.
6
.
P
r
e
s
s
u
r
e
V
i
s
u
a
l
i
z
a
t
i
o
n
830
PanSystem Manual
The Graph Window now includes a Color Scale Key on the right, and upper and lower Scale
Marker Bars (blue and red lines) which define the span of the color contouring for Pd (Figure
12.1.6 - 1). To adjust the color scale grab the appropriate bar with the mouse, drag and
release. (Users can also use the up/down arrow keys for the blue bar, but make sure the
Graph Window has the focus).
The edge of the red area in the reservoir image is the outer limit of the pressure
disturbance. The value of Pd at the edge is determined by the position of the red marker
bar on the graph. If users set the red bar at Pd = 0.1, the edge corresponds to the
classical radius of investigation for a homogeneous reservoir.
The blue marker bar affects the coloration closer to the well, where the dimensionless
pressure drop is bigger.
Users should experiment with the color scaling to achieve the best results. Users can also
manipulate the orientation and size of the reservoir image in the ways described in Section
12. 1. 2The Reservoir View Window, on page 808.
Remember that the first half-dozen log cycles of Td correspond to a very small depth of
investigation, and users will not see any coloration unless they zoom-in on the wellbore
region. A good way to do this is to switch-on Auto Zoom wellbore in the View / Options
menu (page 852), then click the View damage zone button on and off - this will provide a
good zoom-in on the near-wellbore region. Select the Reset button on the right of the screen
to unzoom.
As soon as the simulation finishes, a third Marker Bar - vertical and green - appears over on
the right of the graph area. If users drag this bar (or use the left/right arrow keys), they can
replay the pressure propagation versus dimensionless time. The real time corresponding to
the time bar position is shown on the top of the graph (Figure 12.1.6 - 2).
Numerical Simulation
1
2
.
1
.
6
.
P
r
e
s
s
u
r
e
V
i
s
u
a
l
i
z
a
t
i
o
n
831
PanSystem Manual
Figure : 12.1.6 - 2 3-D Pressure Visualisation Replay After the Simulation
Numerical Simulation
1
2
.
1
.
7
.
P
r
e
s
s
u
r
e
a
t
a
P
o
i
n
t
832
PanSystem Manual
12.1. 7. Pressure at a Point
Select a Point: This toolbar button is enabled at the end of a simulation. The simulation
has created a pressure versus time record for every mesh node in the model. The response
at the well is displayed on the graph (Figure 12.1.6 - 2). With the Select a Point option users
can define the co-ordinates of any other point in the reservoir (not necessarily at a mesh
node) and generate a Pd versus Td response for it. This can subsequently be converted into
a real pressure versus time record for an interference test in PanSystem.
On selecting this option from the toolbar, the Enter the co-ordinates dialog box is displayed:
Figure : 12.1.7 - 1 Enter The Coordinates dialog box
Select the appropriate units, enter the x-, y- and z-co-ordinates of the point of interest, and
click OK. (Remember that z is positive downwards). PanMesh will prompt users if the point
does not lie in the reservoir. The exact well position is not recognized as a valid point.
Numerical Simulation
1
2
.
1
.
7
.
P
r
e
s
s
u
r
e
a
t
a
P
o
i
n
t
833
PanSystem Manual
Note: It is possible that users cannot remember the co-ordinate system they defined in the
Well and Reservoir Description section (Chapter 8). Users cannot open the Dataprep menu
in PanSystem to review the co-ordinates unless they shut down PanMesh. To by-pass this
situation, start a second PanSystem session, open the same .PAN file and view it there.
Remember to shut -down this second session of PanSystem before continuing.
A new graph window will be generated, showing the dimensionless constant rate drawdown
pressure response and derivative at the specified point:
Figure : 12.1.7 - 2 Dimensionless Pressure Response at a Point in the Reservoir
Numerical Simulation
1
2
.
1
.
8
.
F
l
o
w
V
e
c
t
o
r
s
834
PanSystem Manual
Select the Close button in the top right corner of the graph:
If users want to convert this into a real pressure versus time response in PanSystem, they
should answer Yes at the prompt, so that the dimensionless response can be saved to a TCX
file. Enter a name for the file in the File Save dialog that is generated next. This will be
directed to the type-curve folder by default. Users will then be returned to the main graph
window containing the response at the well.
Refer to Section 12. 3 From Existing TCX File, on page 860 for instructions on what to do
next.
12.1. 8. Flow Vectors
Flow Arrows: this button is only available after numerical simulation and allows users to
view the flow vectors. Currently only the vectors in those elements immediately around the
wellbore are displayed. Switch-on the Wire Frame View option (i.e. with the Solid Model View
option switched off), to see the flow arrows. By also selecting the View Wellbore Only option
this will simplify the picture (refer to page 845 for more details about this facility).
Note: this facility can also be accessed via the Review menu:
Numerical Simulation
1
2
.
1
.
9
.
P
r
i
n
t
835
PanSystem Manual
Flow: there are three sub-menu options available under this Review menu item that allow
flow vectors to be superimposed on the 3-D reservoir image. Currently the flow vectors are
only shown for those elements in the immediate vicinity of the wellbore.
Show Flow Field: This provides an optional method of activating the Flow Arrows button
option from the PanMesh Toolbar and previously described in Toolbar Button Options.
Show Flow Direction Only: This is an additional feature that displays only the direction of
flow and ignores amplitude when this option is checked.
Change Flow Range: This is an additional feature that generates a Visible Flow Vector
Range dialog, that allows users to re-define the distance from the wellbore axis over
which the vectors are to be displayed by means of a sliding scale adjuster.
12.1. 9. Print
Print: this button is only available after numerical simulation and allows users to print
the graph of dimensionless pressure (Pd) versus dimensionless time (td), currently displayed
in the Graphing Window. The button generates a standard Windows Print dialog box.
The Print facility is available for both the Sandface Plot of Pd versus Td and the Selected Co-
ordinates Plot of Pd versus Td, which is generated with the Select a Point button. Ensure the
correct window is selected before printing.
Numerical Simulation
1
2
.
1
.
1
0
.
S
a
v
i
n
g
S
i
m
u
l
a
t
i
o
n
D
a
t
a
836
PanSystem Manual
12.1. 10. Saving Simulation Data
When the simulation has finished, users can do one of several things:
Close PanMesh and return to PanSystem to generate the real time/pressure welltest
response - this is the normal course of action.
Right-click in the graph window to access the graph pop-up menu (Section 12. 1. 5). From
this menu, users can change the graph and derivative presentations, or save the
dimensionless well response to file, extension .TCX.
Invoke the pressure visualization (Section 12. 1. 6) and replay the propagation of the
pressure disturbance out into the reservoir.
Compute the pressure at any point in the reservoir, display it in dimensionless form and,
optionally, save it to file (Section 12. 1. 7).
View the flow vectors in the vicinity of the wellbore (Section 12. 1. 8 and Section 12. 1.
12).
Print the plot of Pd versus Td currently displayed in the Graphing Window (Section 12. 1.
9).
Close the graph window, leaving just the Reservoir View window. From here, users could
edit the mesh (Section 12. 1. 3) and re-launch the simulation.
Numerical Simulation
1
2
.
1
.
1
0
.
S
a
v
i
n
g
S
i
m
u
l
a
t
i
o
n
D
a
t
a
837
PanSystem Manual
History file
On exiting PanMesh (or on closing the graph window) users will be asked if they want to
store the simulation as a history file. This is optional.
Figure : 12.1.10 - 1 History file prompt
The history file, extension HST, contains a step-by-step record of the simulation, including
pressures at all nodes i n the reservoi r. This can be used for future replay of the
dimensionless wellbore response, the colour pressure visualization, and generation of
interference test responses, without having to re-compute the simulation itself. The files are
large (several to many megabytes), and should only be saved if they will be needed later
(e.g. for the final, best match to a welltest). A regular clear-out, compression or transfer to CD
of HST files is advisable if they are being saved frequently.
No will close PanMesh and return users to PanSystem.
Yes will open a File Save As dialog box for the history file, extension .HST. The default
directory is the PanSystem data folder. After saving, PanMesh will close and users will be
returned to PanSystem.
Numerical Simulation
1
2
.
1
.
1
1
.
T
h
e
R
e
a
l
-
T
i
m
e
a
n
d
P
r
e
s
s
u
r
e
R
e
s
p
o
n
s
e
838
PanSystem Manual
Section 12. 2. 2 Replay Mode, on page 858 deals with subsequent use of the history file in
PanMesh Replay mode.
12.1. 11. The Real-Time and Pressure Response
When users close PanMesh, the dimensionless response is automatically written to a file
called PANMESH.TCX in the type-curve folder. This will be used by PanSystem to generate
the real time and pressure welltest response.
TCX file: This PANMESH.TCX file will be overwritten by the next PanMesh simulation
that is performed. There is an option to make a back-up of the file in PanSystem on the
File menu at Save PanMesh calculations, or the My Computer or Windows Explorer
utilities can be used to copy and rename the file. Before closing PanMesh, the Save as a
TCX file option on the Graph pop-up menu (Section 12. 1. 5, page 825) can be used to
make a copy of the file under a different name.
The TCX file can also be re-used to generate a real-time/pressure response for a specific
case without going back into PanMesh. This is described in Section 12. 3 From Existing
TCX File, on page 860.
PanSystem will now convolve the dimensionless response from PanMesh with the wellbore
storage model, rate schedule (and for gas or condensate models, the Non-Darcy skin factor
D). It does thi s usi ng Advanced Simulation, whi ch appl ies analyti cal l y derived
dimensionless response functions.
Numerical Simulation
1
2
.
1
.
1
1
.
T
h
e
R
e
a
l
-
T
i
m
e
a
n
d
P
r
e
s
s
u
r
e
R
e
s
p
o
n
s
e
839
PanSystem Manual
If users are confronted by a warning message about duplicate names, please refer to the
notes following Duplicate Column Names Warning, on page 841, then return to this point.
Otherwise, PanSystem will quickly work through the rate schedule time-steps to produce the
full welltest response:
Figure : 12.1.11 - 1 Time-step counter
If users were working in the Analysis section with a diagnostic plot on the screen when
PanMesh: New Run was invoked, they will be returned to the same plot, with the PanMesh-
generated response overlaid on the welltest data.
Numerical Simulation
1
2
.
1
.
1
1
.
T
h
e
R
e
a
l
-
T
i
m
e
a
n
d
P
r
e
s
s
u
r
e
R
e
s
p
o
n
s
e
840
PanSystem Manual
Figure : 12.1.11 - 2 Simulated Data from PanMesh Overlaid on Welltest Data
The simulated curve will be present on any diagnostic plot that users select. To remove it,
choose Overlay pressure on the Edit menu and switch-off Show overlaid pressure (or
select an alternative overlay if there is a choice).
If users were not in the Analysis section (e.g. designing a test), they will be taken to the
Test Overview plot, with the simulated test displayed. If users have a master pressure
column (e.g. an existing welltest), this will also be plotted.
The simulated pressure channel will be called FEM P. Two sandface flowrate columns - FEM
Q total and FEM Q#1 - will also be created.
Numerical Simulation
1
2
.
1
.
1
1
.
T
h
e
R
e
a
l
-
T
i
m
e
a
n
d
P
r
e
s
s
u
r
e
R
e
s
p
o
n
s
e
841
PanSystem Manual
If users want to make more PanMesh runs (e.g. to refine a history match), and do not want to
overwrite the current FEM P data, either:
- Re-name FEM P via the Gauge Data Edit facility on the Dataprep menu before re-
running PanMesh, or
- Give the new data a different name at the Duplicate Column Names prompt after running
PanMesh (see just below).
Unless users are particularly interested in the sandface rates FEM Q total and FEM Q#1,
they can either delete them with the Gauge Data Delete facility on the Dataprep menu, or just
let them be overwritten each time.
Duplicate Column Names
If users already have a column called FEM P (or flowrate columns with the default names) in
the file from a previous PanMesh simulation, a warning message asks users if these are to
be overwritten before the PanSystem calculations begin:
Figure : 12.1.11 - 3 Duplicate Column Names Warning
Select OK to go ahead with the calculations and overwrite the column or columns.
Numerical Simulation
1
2
.
1
.
1
1
.
T
h
e
R
e
a
l
-
T
i
m
e
a
n
d
P
r
e
s
s
u
r
e
R
e
s
p
o
n
s
e
842
PanSystem Manual
Select Cancel if the names are to be changed. This will take users to the Simulated Column
Names dialog box, where alternative names can be specified:
Figure : 12.1.11 - 4 Simulated Column Names dialog box
Numerical Simulation
1
2
.
1
.
1
1
.
T
h
e
R
e
a
l
-
T
i
m
e
a
n
d
P
r
e
s
s
u
r
e
R
e
s
p
o
n
s
e
843
PanSystem Manual
Select OK after changing the name(s), then OK again on the Advanced Simulation Control
dialog box (there is no need to change anything here):.
Figure : 12.1.11 - 5 Advanced Simulation Control dialog box
The calculations will now take place, and pressure and sandface rate columns with the new
names will be created (Figures 12.1.11 - 1 and 12.1.11 - 2).
Numerical Simulation
1
2
.
1
.
1
2
.
P
a
n
M
e
s
h
T
o
o
l
b
a
r
844
PanSystem Manual
12.1. 12. PanMesh Toolbar
The six icons on the left of the toolbar, used to manipulate the 3-D image in the Reservoir
View window, were described in Section 12. 1. 2 on page 808.
The Go icon starts the simulation and launches the Graph Window (Section 12. 1. 4).
Once users start the simulation, six new buttons appear on the toolbar. Only two of these -
Pause and Stop - are enabled initially. The Color Contour button (described below), is
enabled shortly after the start of simulation.:
Figure : 12.1.12 - 1 The Toolbar Just After Simulation Has Been Started
Pause: This will put the simulation on hold. Click on the button again to re-start it.
Stop: This terminates the simulation. Users may have to wait a few seconds (or more!)
for the current set of calculations to stop. The simulation can only be re-started (from the
beginning) after closing the graph window and answering No to the prompts which follow. (A
more drastic way to abort a very slow simulation is to use the {Ctrl}{Alt}{Del} keys).
Color Contour: This button is enabled shortly after starting the simulation. Select this to
watch the propagation of the pressure disturbance through the reservoir by means of a color
contour display superimposed on the reservoir image. This is described in Section 12. 1. 6 on
page 828.
Numerical Simulation
1
2
.
1
.
1
2
.
P
a
n
M
e
s
h
T
o
o
l
b
a
r
845
PanSystem Manual
When the simulation has ended (or has been stopped), the other three new toolbar icons will
be enabled:
Figure : 12.1.12 - 2 Toolbar Buttons Enabled After the Simulation Has Finished
Flow Arrows: The Flow Arrows button is only enabled when the simulation has
finished. It allows users to view the flow vectors, but currently only the vectors close to the
wellbore are displayed. This facility will be developed further in later releases.
Users should switch off Solid Model and switch on the Wire Frame option to see the
flow arrows more clearly.
Numerical Simulation
1
2
.
1
.
1
2
.
P
a
n
M
e
s
h
T
o
o
l
b
a
r
846
PanSystem Manual
Figure : 12.1.12 - 3 Flow Arrows Shown in Wire Frame View of Reservoir
Selecting View wellbore only (Figure 12.1.12 - 4) or View damage zone (Figure
12.1.12 - 5) may simplify the picture. In Figure 12.1.12 - 5, the color pressure visualization
has also been switched-on.
Numerical Simulation
1
2
.
1
.
1
2
.
P
a
n
M
e
s
h
T
o
o
l
b
a
r
847
PanSystem Manual
Figure : 12.1.12 - 4 Flow Arrows Shown in Wire Frame View of Wellbore Only
Numerical Simulation
1
2
.
1
.
1
2
.
P
a
n
M
e
s
h
T
o
o
l
b
a
r
848
PanSystem Manual
Figure : 12.1.12 - 5 Flow Arrow Views with Color Contours Switched-On
An alternate way to access this facility is via Flow / Show flow field on the Review menu.
There are also two additional sub-menu options:
Numerical Simulation
1
2
.
1
.
1
2
.
P
a
n
M
e
s
h
T
o
o
l
b
a
r
849
PanSystem Manual
Show flow direction only: if this facility is switched-off, the arrows show the direction
and magnitude of the flow. If it is switched-on, they all have the same length and only the
direction is shown. The green segment of each vector is the leading edge.
Change flow range: this determines the distance, measured from a plane containing the
well, out to which flow vectors are displayed.
Select a Point: this is used to capture the pressure record at any point in the reservoir.
It is described in detail in Section 12. 1. 7 on page 832.
Print: this button is only available after numerical simulation and allows users to print
the graph of dimensionless pressure (Pd) versus dimensionless time (td), currently displayed
in the Graphing Window. The button generates a standard Windows Print dialog box.
The Print facility is available for both the Sandface Plot of Pd versus Td and the Selected Co-
ordinates Plot of Pd versus Td, which is generated with the Select a Point button. Ensure the
correct window is selected before printing.
Help: The About sub-menu item provides version and copyright information on
PanMesh. On-line help for PanMesh is available by selecting the PanMesh Graphical
Interface menu item.
For help on data input to the numerical simulation facility, highlight the Well and
Reservoir Description (Numerical) option on the Dataprep menu in PanSystem and
press {F1}.
For help on the simulation control, highlight the Numerical Simulation option on the
Simulate menu in PanSystem and press {F1}.
Numerical Simulation
1
2
.
1
.
1
3
.
T
h
e
M
e
n
u
B
a
r
850
PanSystem Manual
12.1. 13. The Menu Bar
The Menu Bar provides access to all of the toolbar functions described above, and some
others.
View Menu
Figure : 12.1.13 - 1 The View menu
The View Menu provides the options described in The View Control Panel, on page 809,
relating to the display in the Reservoir View Window. (If the graph window is present after a
simulation, make sure the Reservoir View window has the focus (i.e. is currently selected), to
enable all the options.)
Perspective contains the control panel View and Rotate options:.
Figure : 12.1.13 - 2 The Perspective sub-menu
Numerical Simulation
1
2
.
1
.
1
3
.
T
h
e
M
e
n
u
B
a
r
851
PanSystem Manual
Scale contains the Zoom options:
Figure : 12.1.13 - 3 The Scale sub-menu
Shift contains the Pan options:
Figure : 12.1.13 - 4 The Shift sub-menu
Reservoir provides the first five viewing options found on the toolbar and described in the
Section 12. 1. 2The Reservoir View Window, on page 808:
Figure : 12.1.13 - 5 The Reservoir sub-menu
Numerical Simulation
1
2
.
1
.
1
3
.
T
h
e
M
e
n
u
B
a
r
852
PanSystem Manual
Options sub-menu:
Figure : 12.1.13 - 6 The Options sub-menu
- Toggle Background Colour allows users to switch the background of the view window
from white to black and vice-versa. A right-click in the view window is a short-cut to this
option.
- Auto Zoom wellbore, if switched-on, this re-scales the view window when users click
the View wellbore or View damage region toolbar buttons, so that the mesh can be
seen clearly. If Auto Zoom is not switched-on, the wellbore and damaged regions are
difficult to see unless users zoom-in manually.
Simulation Menu
Figure : 12.1.13 - 7 The Simulation menu (before and during a simulation run)
The Simulation Menu provides the simulation control options for PanMesh:
Numerical Simulation
1
2
.
1
.
1
3
.
T
h
e
M
e
n
u
B
a
r
853
PanSystem Manual
Edit Mesh allows users to alter the density of the mesh used for the simulation. Selecting
this option opens the Edit Mesh dialog box. (Short-cut: right-click anywhere in the
Reservoir View window.)
Figure : 12.1.13 - 8 Edit Mesh dialog box
This has been described in detail in Section 12. 1. 3, starting on page 818.
Go, Stop and Pause, also available on the Toolbar, are described on page 823.
Review Menu
Figure : 12.1.13 - 9 The Review Pressure menu
Numerical Simulation
1
2
.
1
.
1
3
.
T
h
e
M
e
n
u
B
a
r
854
PanSystem Manual
The Review options are not available until the simulation has finished. There are two sub-
menus:
Pressure:
- Show color contours is for the display of pressure contours on the 3-D image in the
Reservoir View Window. This is equivalent to the Color Contour button in the toolbar
and is described in detail in Section 12. 1. 6 Pressure Visualization, on page 828.
- Select a point allows users to define the co-ordinates of any point in the reservoir and
see the dimensionless pressure response at that point, which can be converted into a
real-time/pressure record in PanSystem.
This is equivalent to the Select a point button in the toolbar, described in Section 12.
1. 7 Pressure at a Point, on page 832.
Figure : 12.1.13 - 10 The Review Flow menu
Flow: users can superimpose the flow vectors on the reservoir image. Currently the flow
vectors are only shown for those elements in the immediate vicinity of the wellbore. This is
described in PanMesh Toolbar, on page 844.
Numerical Simulation
1
2
.
1
.
1
3
.
T
h
e
M
e
n
u
B
a
r
855
PanSystem Manual
- Show flow field allows users to view the flow arrows for the simulated reservoir pressure
dynamics in the 3-D Reservoir View Window.
- Show flow direction only displays only the direction of flow and ignores amplitude.
- Change flow range - users can adjust the slider to define the distance from the wellbore
axis over which the vectors are to be displayed.
Tools Menu
Figure : 12.1.13 - 11 The Tools Menu
The options on this menu allow users to select the whether the Toolbar (Section 12. 1. 12)
and Status Bar (Section 12. 1. 14) are displayed or not.
Numerical Simulation
1
2
.
1
.
1
4
.
S
t
a
t
u
s
B
a
r
856
PanSystem Manual
Help Menu
The Help menu provides the version number and copyright details from the About sub-menu
item. On-line help is available by selecting the PanMesh Graphical Interface sub-menu item.
Help about PanMesh can also be accessed within PanSystem:
For help on data input to the numerical simulation facility, highlight the Well and
Reservoir Description (Numerical) option on the Dataprep menu in PanSystem and
press {F1}.
For help on the simulation control, highlight the Numerical Simulation option on the
Simulate menu in PanSystem and press {F1}.
12.1. 14. Status Bar
The Status Bar, at the bottom of the window, provides users with information relating to the
toolbar icons and the simulation time.
Numerical Simulation
1
2
.
2
.
P
a
n
M
e
s
h
R
e
p
l
a
y
857
PanSystem Manual
12.2. PanMesh Replay
The replay option will invoke PanMesh and pick up the results of a simulation that has
already run and stored as a history file (.HST). Saving a history file after a simulation run is
described under History file, on page 837.
Users should have the appropriate PAN file open in PanSystem before selecting PanMesh
Replay.
In replay mode users can:
- Re-display the dimensionless pressure response at the well
- Save the dimensionless pressure response at the well as a TCX file (users may have lost
or overwritten the one from the original simulation)
- Replay the pressure visualization
- Generate the dimensionless pressure response versus time at any point (x, y, z) in the
reservoir for interference testing.
- Generate the real-time/pressure welltest response for the well and/or points in the
reservoir on returning to PanSystem.
Numerical Simulation
1
2
.
2
.
1
.
O
p
e
n
t
h
e
H
i
s
t
o
r
y
F
i
l
e
858
PanSystem Manual
12.2. 1. Open the History File
Users should have the appropriate PAN file open in PanSystem before selecting PanMesh
Replay.
Select PanMesh Replay and select the history file in the File Open dialog that appears. The
dialog defaults to the PanSystem data directory.
If users have forgotten to open the associated PAN file in PanSystem, a warning will be
generated to inform users that no rate data is available:
Figure : 12.2.1 - 1 Users did not Open the PAN File first!
12.2. 2. Replay Mode
Once the history file has been loaded, users will find themselves in PanMesh, with the
Reservoir View and Graph windows open. The Pd versus Td response at the well will be
displayed.
PanMesh is now in the same status as if a simulation had just been run, and all the options
described in Sections 12. 1. 2 to 12. 1. 10 are available. (However, in Replay mode users
cannot re-launch the numerical simulation. For this, the PanMesh: New Run option from the
PanSystem Simulate menu must be used).
Numerical Simulation
1
2
.
2
.
2
.
R
e
p
l
a
y
M
o
d
e
859
PanSystem Manual
To save the dimensionless pressure response at the well as a TCX file with a user-defined
name:
On closing PanMesh, users will be prompted to make a named save. To do this without
closing PanMesh, right-click on the graph to generate the graph pop-up menu, and refer
to Section 12. 1. 5.
To replay the pressure visualization:
Select the Color Contour button and refer to Section 12. 1. 6.
To generate and save the dimensionless pressure response versus time at any point
(x, y, z) in the reservoir:
Select the Pressure at a Point button and refer to Section 12. 1. 7.
To generate the real-time/pressure response for the well:
Select the Close button at top right to return to PanSystem, and refer to Section 12. 1. 11.
To generate the real-time/pressure response for a point or points in the reservoir on
returning to PanSystem:
Generate and save the dimensionless response at the point as described in Section 12. 1.
7, close PanMesh, and refer to Section 12. 3 From Existing TCX File.
When users close PanMesh, they will be returned to PanSystem where the real-time/
pressure at the well will be generated (Section 12. 1. 11).
If users have created dimensionless pressure responses at points in the reservoir and saved
them as TCX files, they can generate the real responses by following the explanation in
Section 12. 3.
Numerical Simulation
1
2
.
3
.
F
r
o
m
E
x
i
s
t
i
n
g
T
C
X
F
i
l
e
860
PanSystem Manual
12.3. From Existing TCX File
PanMesh generates the dimensionless pressure response for a constant rate drawdown.
When users exit PanMesh, the wellbore response is automatically written to a file -
PANMESH .TCX - in the type-curve directory. This is immediately convolved with wellbore
storage and the actual test rate schedule by PanSystem to produce the real-time and
pressure response for the welltest. For gas and condensate fluid types, the rate-dependent
skin is included at this stage.
Options are also available in PanMesh to save the wellbore response as a TCX file with a
user-defined name, and to save the response at any point in the reservoir.
These TCX files can be used to generate the real-time/pressure responses at the wellbore
and at an observation point, using the From existing TCX file option on the Simulate menu:
Users may want to regenerate the wellbore response (e.g. the FEM P data created when
the original PanMesh simulation was run, has been accidentally deleted).
Users want to regenerate the wellbore response using a different wellbore storage model,
a different rate schedule or a different rate-dependent skin coefficient. The original TCX
file is still valid, provided the layer or fluid parameters are not altered.
Numerical Simulation
1
2
.
3
.
1
.
L
a
y
e
r
,
W
e
l
l
a
n
d
F
l
u
i
d
P
a
r
a
m
e
t
e
r
s
861
PanSystem Manual
Users have saved TCX files representing pressures at points in the reservoir for an
interference test.
12.3. 1. Layer, Well and Fluid Parameters
Ensure that the appropriate PAN file is open - the material properties specified in the
numerical data input section will be used to convert the dimensionless times and pressures
into real values, and these should be the same ones that were used when PanMesh was
originally run to generate this TCX file.
12.3. 2. Generating the Welltest Response at the Well
The generation of a pressure response from dimensionless TCX files uses the existing
Advanced Simulation facility (see Section 14.3). When users select From existing TCX file,
they will go to what is essentially the Advanced Simulation Control dialog:
Numerical Simulation
1
2
.
3
.
2
.
G
e
n
e
r
a
t
i
n
g
t
h
e
W
e
l
l
t
e
s
t
R
e
s
p
o
n
s
e
a
t
t
h
e
W
e
l
l
862
PanSystem Manual
Figure : 12.3.2 - 1 From Existing TCX File Option - Simulation Control dialog
Normally, all users need to do here is select the TCX file and (optionally) specify a name for
theoutput pressure channel.
In Figure 12.3.2 - 1, the rate schedule which will be used (Input datafile: Column name) is
for a test design. The default dimensionless Solution Model is the file PANMESH.TCX,
which is saved whenever users exit PanMesh. This may or may not pertain to the model in
the current PAN file, depending on whether any different simulations have been run since it
was simulated. So, only use PANMESH.TCX if it is for the current model.
Numerical Simulation
1
2
.
3
.
3
.
G
e
n
e
r
a
t
i
n
g
t
h
e
W
e
l
l
t
e
s
t
R
e
s
p
o
n
s
e
a
t
a
R
e
m
o
t
e
863
PanSystem Manual
In Figure 12.3.2 - 1, at the time of running the simulation the wellbore response was saved as
A-128 WELLBORE.TCX so that a permanent record could be kept. This can be used to
regenerate the welltest response. The files POINT 1.TCX and POINT 2.TCX represent
pressures at different points in the reservoir, and these will be covered in Section 12. 3. 3.
Note: If users do not have a back-up TCX file of the dimensionless wellbore response,
and the PANMESH.TCX is not for the current reservoir model, the dimensionless
response will have to be regenerated using PanMesh: New run (Section 12. 1), or
PanMesh: Replay (Section 12. 2) if users were wise enough to save a history file.
Select the TCX file to use, and select OK. The pressure response will be created as a
channel called Sim P, along with two rate channels Sim Q total and Sim Q#1. The Names
button in the Simulation Control dialog can be used to change the names if desired, or users
can change them later using the Edit facility under Gauge Data on the Dataprep menu.
12.3. 3. Generating the Welltest Response at a Remote Point
This can only be done if the pressure-at-a-point facility has been used in PanMesh (Section
12. 1. 7) and users have saved the dimensionless response as a TCX file.
Follow exactly the same procedure as in Section 12. 3. 2, but select the TCX file for pressure
at a point. The Names button should be used to give the pressure channel a useful name
such as P Point#1, to avoid confusion later. The pressure can be viewed (and compared with
other pressures) on the Data Edit Plot, or overlaid on a diagnostic plot of the wellbore
response.
Numerical Simulation
1
2
.
3
.
3
.
G
e
n
e
r
a
t
i
n
g
t
h
e
W
e
l
l
t
e
s
t
R
e
s
p
o
n
s
e
a
t
a
R
e
m
o
t
e
864
PanSystem Manual
Figure : 12.3.3 - 1 Overlay of Pressure at a Point (solid) on Semi-Log Plot of Wellbore
Pressure
Numerical Simulation
1
2
.
4
.
E
x
a
m
p
l
e
s
865
PanSystem Manual
12.4. Examples
Data files to accompany the following tutorials are supplied as part of the installation, and can
be located in the PanSystem data directory.
12.4. 1. Example 1
Well Near a Pinch-Out (File: PM_ex1 pinchout.PAN)
The following example describes the setting up of a reservoir with a wedge-shaped cross
section, with the well close to the pinch-out. PanMesh requires that all sub-layers have a
finite thickness at each node, so the pinch-out is not modelled as a knife-edge, but as a thin
vertical boundary 5 ft thick. The top surface of the reservoir in this example is horizontal, and
the bottom surface is dipping at about 6. (In general, the dip of the planes defining the upper
and lower surfaces of the sub-layer must not exceed 45 from horizontal - this means that the
maximum pinch-out angle that could be modelled would be 90 with the reservoir top and
bottom at maximum dip.
The aim is to simulate a long constant-rate drawdown followed by a shut-in period, using the
Test Design facility. (Users may enter any flowing/shut-in sequence they desire, using Test
Design).
Example Set-Up
This example explains how to set-up the reservoir model from scratch, and how to generate
the simulated pressure response. Users will find a completed set-up, including the simulated
data, in the file PM_ex1 pinchout.PAN, which is included in the installation.
Numerical Simulation
1
2
.
4
.
1
.
E
x
a
m
p
l
e
1
866
PanSystem Manual
Rather than do all the work, users may prefer to look through the supplied file, check the
items described below, then open PanMesh to generate a numerical response for
comparison with the P#1 pressure in the file (which should be identical, provided users do not
change anything!)
The first step when modelling any reservoir is to set-up the PanSystem file in the normal way,
or to load an existing file. In this case, the welltest response will be investigated for a long
production period followed by a shut-in, using the Test Design facility. Select the Test Design
button and enter a 1000 hr drawdown at 200 STB/day, 50 steps, format 2, and a 100 hr shut-
in, 100 steps, format 2. For information about Test Design, please refer to Test Design, on
page 297.
PanMesh Data Preparation
Now enter the Well and Reservoir Description (Numerical) option from the Dataprep
menu.
Note: that the permeability is assumed to be isotropic. Users may introduce anisotropy (Kx,
Ky, Kz) if they wish. The mechanical skin factor is modelled with a Damaged Zone of 2 ft
radius by default. Users may change this if they wish.
On the Reservoir Geometry tab, drag the origin of the red axis bars to the top left corner of
the reservoir view area with the right mouse button, then scale the area to 10000 ft in the x-
axis (East) direction and 15000 ft in the y-axis (South) direction. For this example, a
rectangular geometry will be used, so select the Rectangle button along the top of the scale
window. When the cursor is moved back to the view area users will see that the cursor has
changed to a cross. Click on the screen and the default rectangle will be positioned centrally.
Numerical Simulation
1
2
.
4
.
1
.
E
x
a
m
p
l
e
1
867
PanSystem Manual
Below is a table of the x and y co-ordinates that will be used for each node:
To move each node to the exact positions required, the nodes could be left-clicked and
dragged on this view using the coordinate read-out beneath the drawing area for guidance.
However, since the exact locations are noted, it is quicker to type the co-ordinates into the
Node Parameters dialog box.
Double-click on any one of the nodes in the view area, and the Node Parameters dialog will
be seen as shown in Figure 12.4.1 - 1, Node Parameters dialog box.
Table 2: Node Co-ordinates
Node 1 x=5000ft y=500ft
Node 2 x=5000ft y=10000ft
Node 3 x=200ft y=10000ft
Node 4 x=200ft y=500ft
Numerical Simulation
1
2
.
4
.
1
.
E
x
a
m
p
l
e
1
868
PanSystem Manual
Figure : 12.4.1 - 1 Node Parameters dialog box
This dialog can also be accessed from the tabular summary below the Reservoir View area,
by double-clicking on the node number to be edited.
Users can now type in the relevant co-ordinates for the node selected. Use the scroll arrows
beside the Node ID box to move to each of the other nodes.
So far, the reservoir has just been defined in plan view. Now, the layer cross-section can be
defined. In this example, only one sub-layer is being used - this is the default setting, but
check that the entry for Number of Sub-Layers is 1. Still operating within the Node
Parameters dialog, enter a Thickness of 500 ft for Node 1.
Numerical Simulation
1
2
.
4
.
1
.
E
x
a
m
p
l
e
1
869
PanSystem Manual
When users enter a value for the first node PanSystem will assign this value to all the nodes.
This saves additional typing if the sub-layer is of uniform thickness. However, in this case, the
thickness of Node 2 can be left at 500 ft, but the thickness of Nodes 3 and 4 must be edited
to 5 ft. This defines a rectangular reservoir with a wedge-shaped cross-section. The reservoir
top is horizontal, the bottom is dipping at almost 6 degrees to the east.
Users will notice in the table under the drawing area that nodes 1, 2 and 3 have green ticks.
This indicates they are the three nodes being used to define the upper and lower surfaces,
and the thickness at node 4 is not being used. Users can nominate any 3 nodes for this
purpose.
Numerical Simulation
1
2
.
4
.
1
.
E
x
a
m
p
l
e
1
870
PanSystem Manual
Figure : 12.4.1 - 2 Plan view of the Reservoir, with Node Co-ordinates Entered
Double left-click on the View Area anywhere outside the reservoir to see the structure as a 3-
D image.
Numerical Simulation
1
2
.
4
.
1
.
E
x
a
m
p
l
e
1
871
PanSystem Manual
Figure : 12.4.1 - 3 3-D View of the Reservoir
Users can rotate the image with the {F5} and {F6} keys. Double left-clicking again will return
users back to the plan view.
Now select the Well Configuration tab. Set the Wellbore Radius to 0.276 ft. A vertical, fully
completed well is being defined, so the only entries required are the X and Y co-ordinates of
the well and the Open interval. Enter the well co-ordinates as (440, -5000). Suppose the MD
to Top of Reservoir at the well is 8000 ft RKB. For a fully perforated interval, the Open
Interval (MD) will be from 8000 ft to 8029 ft (approx.). The exact reservoir bottom is at 8029.8
ft, and if users enter 8030 ft, then select OK, a warning will be issued:
Numerical Simulation
1
2
.
4
.
1
.
E
x
a
m
p
l
e
1
872
PanSystem Manual
Figure : 12.4.1 - 4 Open interval error
If users enter too large a value for the bottom of an open interval (or too small a value for the
top), PanSystem will simply correct them internally (i.e. it will clip the open interval to conform
to the reservoir top and/or bottom).
In the Wellbore Storage dialog, select the Classical model, and enter a coefficient of 0.001
bbls/psi.
Return to the Reservoir Geometry tab and view the structure in 3-D. Users will now see that
the well has been added (node #0) with a white line showing the open interval (Figure 12.4.1
- 3).
Now for the Material Properties. This is an oil producer, with a reservoir pressure of 5000
psia and temperature 200F. Enter volume factor Bo = 1.2 rb/STB, viscosity = 0.5 cP, total
compressibility Ct = 8.2E-6 psi
-1
, porosity = 0.36, and all components of the permeability = 91
mD. (Users may experiment with areal and vertical anisotropy if they wish). The principal axis
of the Kx permeability component is by default 90 from north - which is in the direction of the
easterly dipping lower surface in this case. This is only significant if users are modelling areal
anisotropy. The Kz component is perpendicular to the base of the sub-layer. This is only
significant if users are modelling vertical anisotropy.
Numerical Simulation
1
2
.
4
.
1
.
E
x
a
m
p
l
e
1
873
PanSystem Manual
Enter a skin factor S = 2.3. Skin is modelled as a finite damaged region around the well. The
default radius is 2 ft, and the corresponding permeability is 42.1 mD. This will change if the
radius is altered.
Running PanMesh
Select OK from the PanMesh Data Preparation section, then select the Numerical
Simulation option - PanMesh: New Run from the Simulate Menu. After the prompt
indicating the number of hours that the numerical simulation will be run for (1100 hrs in this
case), there will be a pause of several seconds while PanMesh starts up and creates the
mesh for reservoir.
Users will then see the reservoir in solid plan view. To view the mesh, click the Wire Frame
button and switch-off the Solid View button (Figure 12.4.1 - 5).
Numerical Simulation
1
2
.
4
.
1
.
E
x
a
m
p
l
e
1
874
PanSystem Manual
Figure : 12.4.1 - 5 Wire Frame View of the Mesh for the Pinch-Out Model
Users can rotate the image by left-clicking on the structure and holding the mouse button
down while moving the pointer. Users can also zoom-in, move and rotate the structure using
the cursor keys or the key pad to the right of the screen.
The simulation is ready to be run, so either select the Go button or select Go from the
Simulation menu.
Numerical Simulation
1
2
.
4
.
1
.
E
x
a
m
p
l
e
1
875
PanSystem Manual
Once the simulation has finished (it should only take about 16 secs on a Pentium 550), the
pressure distribution can be investigated before exiting from PanMesh. Either click the Color
Contour button or select Show color contours from the Review / Pressure menu.
Figure : 12.4.1 - 6 Color Visualization of the Pressure Propagation
Numerical Simulation
1
2
.
4
.
1
.
E
x
a
m
p
l
e
1
876
PanSystem Manual
By moving the vertical (green) time line on the Pd/Td graph users can track the propagation
of the pressure on the 3-D image during the test.
PanMesh generates a dimensionless response for a constant-rate drawdown. The slope on
the derivative at the very beginning is a half-slope attributed to early finite wellbore radius
behaviour (it is not wellbore storage, which is not modelled in PanMesh!). Following initial
periods of radial flow through the damaged zone and the reservoir, the derivative rises as the
pinch-out boundary to the west is felt. However, the increasing thickness of the reservoir to
the east causes the derivative to drop down again and tend towards a negative half slope.
The effects of the outer boundaries are then felt and a closed system response (unit slope) is
observed at the end of the test.
On closing PanMesh and returning to PanSystem, a pressure column called FEM P. will be
created. This uses the dimensionless response from PanMesh, and convolves it with the
wellbore storage and the welltest rate schedule (drawdown + build-up) to produce the real-
time and pressure response.
If users have run PanMesh starting from the supplied PM_ex1 pinchout.PAN file, they can
compare the ready-made response (P#1) with the simulated data (FEM P) on, for example,
the Log-Log plot, using the Edit / Overlay pressure facility. They should be identical unless
users have changed something.
Numerical Simulation
1
2
.
4
.
1
.
E
x
a
m
p
l
e
1
877
PanSystem Manual
Figure : 12.4.1 - 7 Log-Log Plot of the Extended Drawdown Data for the Pinch-Out Model,
Showing the Negative Half-Slope Preceding the Semi-Steady-State Unit Slope
Numerical Simulation
1
2
.
4
.
1
.
E
x
a
m
p
l
e
1
878
PanSystem Manual
The build-up derivative is very similar:
Figure : 12.4.1 - 8 Log-Log Plot of the Build-Up, with the Analytical Quick Match Simulation
(solid curve) Overlaid.
Numerical Simulation
1
2
.
4
.
1
.
E
x
a
m
p
l
e
1
879
PanSystem Manual
An analytical pinch-out model is available from the Analysis Model list for comparison. The
agreement is good, provided the distance to the pinch-out is entered as 288 ft - which is the
distance to the theoretical point of convergence of the reservoir top and bottom surfaces -
rather than the 240 ft to the actual boundary.
The analytical model does not allow a closed system, so the late time responses will start to
diverge.
Users can experiment with alternative configurations of the pinch-out, say by having the top
and bottom surfaces dipping rather than just the bottom, or perhaps using two layers and
having the common boundary horizontal, but the top and bottom surfaces both angled.
Duplicate Names
Once users have made the first PanMesh run, they will have a pressure column called FEM
P. Unless this is re-named, the next time users exit from PanMesh they will receive a prompt,
warning about duplicate column names.
Figure : 12.4.1 - 9 Duplicate (pressure) Column Name Warning
Numerical Simulation
1
2
.
4
.
1
.
E
x
a
m
p
l
e
1
880
PanSystem Manual
Users have the option to OK and overwrite the existing FEM P with the new one, or Cancel,
in which case they can specify an alternative name (e.g. FEM P2).
Figure : 12.4.1 - 10 New Name for the New Simulated Pressure
This would let users compare the new simulated data with the previous run. The rate
columns are not usually of interest. If users did not delete the rate columns - FEM Q total and
FEM Q#1 from the previous run, the duplicate name warning will apply to these as well.
Unless users want to compare sandface rates, just let the new ones overwrite the old.
Select OK on this dialog, and OK again on the next one, which does not need to be altered.
Users will then be returned to the Log-Log plot (or whatever plot was being used when
PanMesh was invoked) with the new simulated data overlain.
Numerical Simulation
1
2
.
4
.
2
.
E
x
a
m
p
l
e
2
881
PanSystem Manual
Try these inputs for alternative node sand layer thicknesses:
12.4. 2. Example 2
A Two-Layered Reservoir, One Layer Perforated (File: PM_ex2 dual perm.PAN)
This example is a two-layered rectangular reservoir containing a vertical well completed in
the upper layer (sub-layer 1), permeability 91 md. The unperforated layer (sub-layer 2) has a
lower permeability and porosity, and an anisotropy factor of 0.05.
Table 3: Suggested Node Properties #1 (reservoir top and bottom dipping)
Node 1 x=5000ft y=500ft z =0ft layer 1=500ft layer 2=0
Node 2 x=5000ft y=10000ft z = 0ft layer 1=500ft layer 2=0
Node 3 x=200ft y=10000ft z =250ft layer 1=5ft layer 2=0
Node 4 x=200ft y=500ft z =250ft layer1= 5ft layer 2=0
Table 4: Suggested Node Properties #2 (two sub layers)
Node 1 x=5000ft y=500ft z =0ft layer 1=250ft layer 2=250ft
Node 2 x=5000ft y=10000ft z = 0ft layer 1=250ft layer 2=250ft
Node 3 x=200ft y=10000ft z =250ft layer 1=25ft layer 2=25ft
Node 4 x=200ft y=500ft z =250ft layer1= 25ft layer 2=25ft
Numerical Simulation
1
2
.
4
.
2
.
E
x
a
m
p
l
e
2
882
PanSystem Manual
Check the numerical input data screens and note:
How the two layers have been configured
The well completion
The different material properties assigned.
The skin factor of 3 in sub-layer 1 has been modelled as a damaged zone of 1 ft radius and
permeability 27.3 md. The small damaged zone radius was chosen so that the early radial
flow in sub-layer 1 would not be obscured by radial flow in the damaged zone.
The simulation models the development of horizontal radial flow in the producing layer,
through a transition period of crossflow between layers within the reservoir (from the
uncompleted layer into the completed layer), to horizontal radial flow in both layers. This is
analogous to the classical dual-permeability response. The system finally goes into semi-
steady-state as the outer boundaries are reached.
While running PanMesh, note that on the Pd versus Td graph, what at first glance looks like
a unit slope and wellbore storage effect at early time is in fact a half-slope corresponding to
the classical finite wellbore radius response at small Td (where the analytical logarithmic
approximation is not valid), followed by radial flow in the damaged zone. This portion occurs
so early that it will not usually be visible in the real pressure/time presentation in PanSystem.
This simulation took 3m 47s on a Pentium 550.
Numerical Simulation
1
2
.
4
.
2
.
E
x
a
m
p
l
e
2
883
PanSystem Manual
Switch-on the Color Contour option during or after simulation. For best results, select Side
View and click the Vertical Cut button on the toolbar. Now Zoom-In until the reservoir cross-
section fills about half the height of the View window. On the Graph, set the red line at about
Pd=1.0 and the blue line at Pd=100 and drag the green time-line to the left. Now, as users
move it to the right (drag it or step with the right arrow key), they will see the pressure
disturbance propagate out initially in the producing layer, then move downwards into the tight
layer:
Numerical Simulation
1
2
.
4
.
2
.
E
x
a
m
p
l
e
2
884
PanSystem Manual
Figure : 12.4.2 - 1 Color Visualization, Showing Early Radial Flow in the Upper Layer
On exiting from PanMesh, save a history file so the Replay mode can be used later. On
returning to PanSystem, the real-time/pressure response will be computed, and will exist as
a channel called FEM P. Users can delete the sandface rate columns.
Numerical Simulation
1
2
.
4
.
2
.
E
x
a
m
p
l
e
2
885
PanSystem Manual
Figure : 12.4.2 - 2 PanSystem Log-Log Plot of the Numerical Simulation
Radial flow in the perforated layer occurs up to about 0.005 hrs elapsed time, after which the
transition response starts to develop. The permeability and skin derived from this early
portion are close to the input values. After total system (full thickness) radial flow, the unit
slope on the derivative at late time is caused by the reservoir closure (semi-steady-state).
Numerical Simulation
1
2
.
4
.
2
.
E
x
a
m
p
l
e
2
886
PanSystem Manual
This particular response can be compared to the analytical dual-permeability model using
the following parameters (computed from the relevant equations for Vertical Well Flow
Models in Layer Parameters, on page 396):
Theoretical inter-porosity flow coefficient (lambda) = 4.4E-7 using Layer 2 effective
vertical conductivity T
eff
= 3k
v2
/h
2
(Equations 7.6.5 - II and - III on page 421).
Storativity ratio (omega) = 0.56 (table after Equation 7.6.5 - I on page 421).
Flow capacity ratio (kappa) = 0.614 (Equation 7.6.5 - V on page 422).
If users wish to experiment with this configuration, try:
-increasing/decreasing the vertical permeability in the unperforated layer
-increasing/decreasing the porosity (or total compressibility) in the unperforated layer
-changing kh in the unperforated layer
-increasing the radius of the damaged region (keep the same value for S)
-perforating the second layer
Numerical Simulation
1
2
.
4
.
3
.
E
x
a
m
p
l
e
3
887
PanSystem Manual
12.4. 3. Example 3
Horizontal Well in a Single-Layered Reservoir (File: PM_ex3 horizontal well.PAN)
This example models a horizontal well with a 1000 ft open interval in a single-layer. Data from
a drawdown test (P: Gauge #1) are available. Conventional analysis of this data has resulted
in a set of parameters for the simulation, which have already been set-up in the file.
Inspect the input section to see how the well and reservoir have been configured. This is not
a particularly challenging example, and it can in fact be modelled analytically, but it is useful
to demonstrate the basic principles and to produce a familiar response.
Display the gauge data on, say, the Log-Log plot, and invoke Simulate / Numerical Simulation
/ PanMesh: New run. View the mesh by switching-off the Solid Model button, and switching-
on the Wire Frame button. Experiment with Zoom and the horizontal and vertical cuts and
try to locate the well!
PanMesh will generate the dimensionless response. Users will see all the expected flow
regimes (vertical radial, linear (half-slope), the onset of horizontal radial. The simulation time
is too short to see semi-steady-state flow. Users can extend the default simulation time on
entering PanMesh from PanSystem (Figure 12.1.1 - 1).
For color visualization, try Front View, and select the Vertical Cut button. This will cut the
reservoir vertically along the wellbore. Users should Zoom-In until they can see the
thickness of the reservoir on a reasonable scale. Click on the graph, and set the red line at
about Pd=0.01 and the blue line at about Pd=1, then pull the green time-line over to the left.
Now step the time-line to the right. Users will see radial flow develop at the wellbore as the
marker moves along the flat portion of the derivative. As the red coloration reaches full
reservoir thickness, linear flow starts to develop.
Numerical Simulation
1
2
.
4
.
3
.
E
x
a
m
p
l
e
3
888
PanSystem Manual
Figure : 12.4.3 - 1 Cross-section with Color Visualization, Showing Vertical Radial Flow
Around the Wellbore
Now switch to Top View, and switch-off the Vertical Cut. Users can now track the linear flow
regime developing into horizontal radial flow.
Numerical Simulation
1
2
.
4
.
3
.
E
x
a
m
p
l
e
3
889
PanSystem Manual
Figure : 12.4.3 - 2 Radial Flow Regime Develops and Propagates Out into the Reservoir.
Since this simulation requires a fair bit of time to run (19 mins on a Pentium 550), it would be
a good idea to save a history file before leaving PanMesh, in case users want to replay the
visualization. Users will be prompted for this when they close the Graph window or PanMesh
itself. Users will then be returned to the Log-Log plot with the simulated data overlain on the
gauge data. Wellbore storage has been convolved with the constant rate drawdown
simulation.
Numerical Simulation
1
2
.
4
.
3
.
E
x
a
m
p
l
e
3
890
PanSystem Manual
Figure : 12.4.3 - 3 PanSystem Log-Log Plot with Numerical Simulation (solid lines)
This simple model can also be simulated analytically - check the analytical input parameters
and run Quick Match to compare the analytical and numerical solutions.
Numerical Simulation
1
2
.
4
.
4
.
E
x
a
m
p
l
e
4
891
PanSystem Manual
12.4. 4. Example 4
Partially-Completed Well (File: PM_ex4 partial completion.PAN)
The supplied file has been set up to model a single layer 100 ft thick, with a vertical well
perforated over a 40 ft section. The top of the perforations is 30 ft below reservoir top. Users
should look in the Well and Reservoir Description (Numerical) section to see how this has
been achieved.
The file was configured to model a sequence of flowing periods and shut-ins using rates
specified in Test Design. It already contains a simulated response (P1) generated with
PanMesh, which can be used as a reference for users efforts. This data can be inspected
within Analysis in the usual way and a good match can be obtained by using the analytical
Quick Match model.
If users re-run the numerical simulation in PanMesh, they will see that the dimensionless
derivative shows the early period of radial flow at the perforations, followed by a period of
spherical flow (negative slope not well-developed because the penetration ratio is fairly
large), then full thickness radial flow and, finally, semi-steady-state flow as the outer
boundaries are reached. The run takes 2m 30s on a Pentium 550.
Numerical Simulation
1
2
.
4
.
4
.
E
x
a
m
p
l
e
4
892
PanSystem Manual
Figure : 12.4.4 - 1 PanMesh Pd versus Td Graph for a Partially- Completed Well
In this example, the skin factor has been left at zero so that the early radial flow at
perforations portion can be seen clearly. If users add a skin factor, the radial flow in the
damaged region partially masks this portion.
Numerical Simulation
1
2
.
4
.
4
.
E
x
a
m
p
l
e
4
893
PanSystem Manual
Return to PanSystem Dataprep / Gauge data and select the newly simulated pressure FEM
P as the Master Pressure column. View the real pressure response on the Data Edit plot -
users will see that the constant rate drawdown response generated by PanMesh has been
convolved with the multiple rate sequence specified in Test Design.
In Analysis, select the first flowing period and go to the Log-Log plot. The derivative shows
that it just reaches the onset of semi-steady-state before the well is shut-in for the first time.
If users analyze this data, they will find that the early portion (radial flow at perforations) tends
to slightly overestimate the permeability derived from the line-fit based on the analytical
model.
Numerical Simulation
1
2
.
4
.
4
.
E
x
a
m
p
l
e
4
894
PanSystem Manual
Figure : 12.4.4 - 2 PanSystem Log-Log Plot of Numerical Simulation
The agreement with the Quick Match analytical response can be improved by increasing the
perforated interval from 40 ft to 41 ft. The boundaries of the drainage area cannot be
modelled exactly with Quick Match, but a reasonable match to the overall depletion during
the test can be obtained by using an equivalent square with L = 4028 ft.
Numerical Simulation
1
2
.
4
.
4
.
E
x
a
m
p
l
e
4
895
PanSystem Manual
Some scenarios to experiment with are:
- add wellbore storage
- reduce the vertical permeability
- reduce the size of the open interval
- position the open interval at the top of the layer.
- give the well some deviation from vertical
Remember that each new run of PanMesh will, by default, result in a real pressure channel
called FEM P in PanSystem. If users want to compare successive runs, avoid overwriting the
previous pressures by taking the option to re-name the pressure channel when returning
from PanMesh to PanSystem. In this way, users can accumulate a set of simulated pressure
columns FEM P, FEM P1, FEM P2, etc. On the Log-Log (or any other) plot, users can
compare two pressures by using the Edit / Overlay pressure option.
Deliverability
C
h
a
p
t
e
r
1
3
-
D
e
l
i
v
e
r
a
b
i
l
i
t
y
896
PanSystem Manual
Chapter 13- Deliverability
In this chapter users will find information on how to use the Deliverability function.
PanSystem provides the following two methods for calculating the deliverability (or injectivity)
of a reservoir:
Fitting to Measured Test Point Data:
- for oil and water fluid types, the program fits the Vogel IPR relation (ref. 2) to up to 3
measured flowing pressures and rates,
- for gas and condensate fluid types, the deliverability curve is computed either:
a) using the Darcy (B) and non-Darcy (F) flow coefficients estimated by an LIT
analysis (Ref. 1, 20, 21, 32) of measured flowing pressures and rates (see LIT icon
in the Analysis section),
or alternatively...
b) using the C-coefficient and n-exponent obtained from a simplified C-and-n
analysis (refs 20, 21) of measured data (see C+n icon in the Analysis section).
Deliverability
C
h
a
p
t
e
r
1
3
-
D
e
l
i
v
e
r
a
b
i
l
i
t
y
897
PanSystem Manual
Semi-theoretical Derivation:
- for oil and water fluid types, the productivity index J is calculated from the semi-steady-
state inflow equation, and the Vogel IPR relation is applied,
- for gas and condensate fluid types:
a) LIT method: the Darcy flow coefficient (B) is calculated from the semi-steady-state
inflow equation, the non-Darcy (F) flow coefficient is derived from a rate versus.
skin analysis of transient welltest data (Section Skin versus Flowrate Plot, on
page 700). The deliverability curve is then calculated
or alternatively...
b) C-and-n method: the stabilized deliverability is estimated from a theoretical
stabilized flowrate.
Deliverability
1
3
.
1
.
D
e
l
i
v
e
r
a
b
i
l
i
t
y
:
O
i
l
/
W
a
t
e
r
s
y
s
t
e
m
s
898
PanSystem Manual
13.1. Deliverability: Oil/Water systems
Description:
When the fluid type is oil or water, the IPR option either leads to the Transient and Welltest
Deliverability Results dialog box Figure 13.1.1 - 1, Calculation dialog for the IPR of an Oil/
Water System (Production), on page 899 or Figure 13.1.1 - 2, Calculation dialog for the IPR
of an Oil/Water System (Injection), on page 900. This is where the necessary data are
assembled and the calculations made. The deliverability or injectivity can be calculated from
the results of transient welltest and extended drawdown analysis, or from production test
data. Where both sets of data are available, this allows users to check for consistency of the
reservoir parameters.
13.1. 1. Deliverability Calculations
What users see:
The Transient and Welltest Deliverability Results dialog box appears.
Deliverability
1
3
.
1
.
1
.
D
e
l
i
v
e
r
a
b
i
l
i
t
y
C
a
l
c
u
l
a
t
i
o
n
s
899
PanSystem Manual
Figure : 13.1.1 - 1 Calculation dialog for the IPR of an Oil/Water System (Production)
Deliverability
1
3
.
1
.
1
.
D
e
l
i
v
e
r
a
b
i
l
i
t
y
C
a
l
c
u
l
a
t
i
o
n
s
900
PanSystem Manual
Figure : 13.1.1 - 2 Calculation dialog for the IPR of an Oil/Water System (Injection)
PanSystem allows for the overlaying of up to 5 IPRs on the one Plot. This is of benefit when
users wish to compare possible scenarios (e.g. different skin factors).
At the bottom right of the dialog users will notice a checkbox with a number and two green
arrows, this provides a navigation facility between the various IPR sets users wish to define
and apply. The default dialog page is designated number 0, with the additional IPR dialog
pages numbered 1 to 4.
Deliverability
1
3
.
1
.
1
.
D
e
l
i
v
e
r
a
b
i
l
i
t
y
C
a
l
c
u
l
a
t
i
o
n
s
901
PanSystem Manual
If users wish to include a page of calculated data in the IPR plot, select the page number and
check the checkbox.
Figure : 13.1.1 - 3 IPR Plot (3 layer pressures)
The generic dialog for production or injection wells is described as follows:
Injection Well checkbox: This should only be checked if an injection well is under
consideration.
Deliverability
1
3
.
1
.
1
.
D
e
l
i
v
e
r
a
b
i
l
i
t
y
C
a
l
c
u
l
a
t
i
o
n
s
902
PanSystem Manual
Note: that if the Injection Well checkbox is checked in any of the IPR dialogs, Production
Forecasting is disallowed (i.e. the Production Forecasting option is disabled in the
Deliverability menu). This selection also enables textual and computational changes within
some of the sections described below:
Layer Parameters area: This information is derived from the reservoir description, which will
contain any diagnostic plot results confirmed with the Cnf button during analysis (see Section
Cnf: Confirm Plot Results to Reservoir Description, on page 678). The Dietz shape factor
(CA) and Drainage area (A) may have been confirmed from the Cartesian plot analysis of an
extended drawdown (see Section Cartesian Plot, on page 686). Edit data as required. If a
checkbox is checked, the associated parameter will always be (re)set to the current
confirmed value whenever users re-enter the IPR dialog box or select the Calculate button.
If users wish to preserve a different value during calculations then uncheck the check box to
prevent it being re-set.
Note: For an injection well, the Bubble Point (Pb) data input field should be disabled/grayed-
out (i.e. oil will be treated with a straight-line IPR).
Transient Test Data area: This requires the horizontal permeability and the skin factor S.
The inflow equation used for the IPR assumes semi-steady state radial flow (Equation
15.1.4 - I, on page 1018 ). For some reservoir models (radial homogeneous and dual-
porosity), the skin factor and permeability can be transferred directly from the confirmed
values in the Model Parameters (derived from diagnostic plot analysis, etc.) since they
already correspond to radial flow.
Deliverability
1
3
.
1
.
1
.
D
e
l
i
v
e
r
a
b
i
l
i
t
y
C
a
l
c
u
l
a
t
i
o
n
s
903
PanSystem Manual
For other models (partial-penetration, horizontal well, etc.) the equivalent pseudo-radial
skin factor Spr must be calculated from the mechanical skin S stored in Model
Parameters, using other relevant parameters such as penetration ratio, well length, etc.,
as appropriate for the current model. Additionally, for the dual-permeability and radial
composite models, the permeability is converted to full thickness or outer region
permeability respectively. To this end, a Model Parameters button is available at the
bottom of the IPR dialog to facilitate quick access for viewing, or editing, the layer
parameters involved in these conversions.
Figure : 13.1.1 - 4 Model Parameters dialog generated from the IPR dialog (for
fractured well)
Select Calculate to (re)compute the pseudo-radial skin and the semi-steady-state
Productivity/Injectivity Index (J), and the AOF from the Vogel relationship.
Deliverability
1
3
.
1
.
1
.
D
e
l
i
v
e
r
a
b
i
l
i
t
y
C
a
l
c
u
l
a
t
i
o
n
s
904
PanSystem Manual
Production/Injection Test Data area: (optional) Enter up to three Test Points (i.e. either
measured flowing pressure/rate pairs for production or measured injection pressure/rate
pairs for injection). Select Calculate and a Vogel curve will be fitted through the point(s).
The Productivity/Injectivity Index (J) and AOF (i.e. for Deliverability only) will be
computed.
- If only one Test Point is entered, the IPR curve will be fitted through that point and the
Layer Pressure.
- If two or three Test Points are specified, a best-fit will be made through them. The
specified Layer Pressure is not included in this fit. On the contrary, an extrapolation is
made to zero rate and an Estimated Shut-in Pressure is calculated. This value can be
used to revise the Layer Pressure (if appropriate).
As each dialog page produces an independent set of data, Calculate must be clicked for
each page once users are satisfied with their entered data. Always (re)Calculate if any data
is changed.
Note: The AOF (Absolute Openhole Flow) calculation is carried out at Pwf = 14.7 psia. For
reservoirs below bubble-point, (J) is the slope of the IPR at lim|Q 0|. The AOF calculation
facility is not enabled if the Injection Well checkbox is checked and an Injectivity Index (J), is
computed instead of a Productivity Index (J).
Select OK to exit the calculation window and proceed to the IPR plots.
Deliverability
1
3
.
1
.
2
.
T
o
o
l
b
a
r
O
p
t
i
o
n
s
905
PanSystem Manual
13.1. 2. Toolbar Options
IPR
Use IPR to return to the Transient and Welltest Deliverability Results dialog box.
IPR plot: transient data
Use TR LIN to display the IPR plot created using the Transient Test Data method.
IPR plot: test data
Use WT LIN to display the IPR plot created using the Production Test Data. The test
points will also be plotted, on a linear axis.
IPR plot: transient and test data
Use T/W LIN to display both IPR curves simultaneously, as in the following figure (on a
linear axis):
Deliverability
1
3
.
1
.
2
.
T
o
o
l
b
a
r
O
p
t
i
o
n
s
906
PanSystem Manual
Figure : 13.1.2 - 1 IPR Plot Comparing Results from Transient and Test Point Data.
Deliverability
1
3
.
2
.
D
e
l
i
v
e
r
a
b
i
l
i
t
y
:
G
a
s
a
n
d
C
o
n
d
e
n
s
a
t
e
s
y
s
t
e
m
s
907
PanSystem Manual
13.2. Deliverability: Gas and Condensate systems
Description:
When the fluid type is gas or condensate, the IPR option either leads to the dialog box
Transient and Welltest & LIT results Figure 13.2.1 - 1, Calculation dialog for the
Deliverability of a Gas or Condensate Well (Production), on page 908 or Figure 13.2.1 - 2,
Calculation dialog for the Deliverability of a Gas or Condensate Well (Injection), on page
909. This is where the necessary data are assembled and the calculations made. The
deliverability or injectivity can be calculated from the results of transient and extended
drawdown analysis, or from production test data, using the LIT (refs 1, 20, 21, 32) or
simplified C-and-n (refs 20, 21) methods.
For retrograde condensate fluid type, all surface production figures refer to separator gas.
The fluid will however be modelled as a single-phase rich or wet gas in the reservoir (see
Section Gas Condensate, on page 486), unless the multi-phase pseudo-pressure option
has been selected (see Section 7. 2. 2 Multi-Phase Pseudo-Pressure Method, on page
371).
The multi-phase pseudo-pressure method will model liquid dropout below dew-point and the
associated multi-phase relative permeability effects.
13.2. 1. Calculations: Transient and LIT Data
If users have not performed a C-and-n analysis, one of the following two dialog boxes will be
generated. If users have not performed an LIT analysis the bottom section of the screen will
be disabled/grayed-out. Where both sets of data are available, users will be able to check for
consistency of the reservoir parameters by comparing the deliverability/injectivity estimates.
Deliverability
1
3
.
2
.
1
.
C
a
l
c
u
l
a
t
i
o
n
s
:
T
r
a
n
s
i
e
n
t
a
n
d
L
I
T
D
a
t
a
908
PanSystem Manual
Figure : 13.2.1 - 1 Calculation dialog for the Deliverability of a Gas or Condensate Well
(Production)
Deliverability
1
3
.
2
.
1
.
C
a
l
c
u
l
a
t
i
o
n
s
:
T
r
a
n
s
i
e
n
t
a
n
d
L
I
T
D
a
t
a
909
PanSystem Manual
Figure : 13.2.1 - 2 Calculation dialog for the Deliverability of a Gas or Condensate Well
(Injection)
PanSystem allows for the overlaying of up to 5 IPRs on a single plot. This is of benefit when
users wish to compare possible scenarios (e.g. different skin factors).
Deliverability
1
3
.
2
.
1
.
C
a
l
c
u
l
a
t
i
o
n
s
:
T
r
a
n
s
i
e
n
t
a
n
d
L
I
T
D
a
t
a
910
PanSystem Manual
At the bottom right of the dialog users will notice a checkbox with a number and two green
arrows, this provides a navigation facility between the various IPR sets users wish to define
and apply. The default dialog page is designated number 0, with the additional IPR dialog
pages numbered 1 to 4.
If users wish to include a page of calculated data in the IPR plot, select the page number and
check the checkbox.
The generic dialog for production or injection wells is described as follows:
Injection Well checkbox: This should only be checked if an injection well is under
consideration.
Note: that if the Injection Well checkbox is checked in any of the IPR dialogs, Production
Forecasting is disallowed (i.e. the Production Forecasting option is disabled in the
Deliverability menu). This selection also enables textual and computational changes within
some of the sections described below:
Layer Parameters area: This information is derived from the reservoir description, which
will contain any diagnostic plot results confirmed with the Cnf button during analysis (see
Section Cnf: Confirm Plot Results to Reservoir Description, on page 678). The Dietz
shape factor (CA) and Drainage area (A) may have been confirmed from the Cartesian
plot analysis of an extended drawdown (see Section Cartesian Plot, on page 686). Edit
data as required. If a check box is checked, the associated parameter will always be
(re)set to the current confirmed value whenever users re-enter the IPR dialog box or
select the Calculate button. If users wish to enter and save a different value, uncheck the
checkbox to prevent it being re-set.
Transient Test Data area: This requires the horizontal permeability, the skin factor S and
the rate-dependent skin coefficient D.
Deliverability
1
3
.
2
.
1
.
C
a
l
c
u
l
a
t
i
o
n
s
:
T
r
a
n
s
i
e
n
t
a
n
d
L
I
T
D
a
t
a
911
PanSystem Manual
The inflow equation used for the IPR assumes semi-steady-state radial flow (Equation
15.1.5 - XVI, on page 1104 ). For some reservoir models (radial homogeneous, dual-
porosity), the required skin terms can be transferred directly from the confirmed values in
the Model Parameters (derived from diagnostic plot analysis, etc.) since they already
correspond to radial flow.
For other models (e.g. partial-penetration, horizontal well, etc.), the equivalent pseudo-
radial skin terms Spr and Dpr must be calculated from the mechanical skin S and
coefficient D stored in Model Parameters, using other relevant parameters such as
penetration ratio, well length, etc., as appropriate for the current model. For the dual-
permeability and radial composite models, the permeability also has to be converted to
full thickness or outer region permeability respectively. To this end, a Model Parameters
button is available at the bottom of the IPR dialog to facilitate quick access for viewing, or
editing, the layer parameters involved in these conversions.
Deliverability
1
3
.
2
.
1
.
C
a
l
c
u
l
a
t
i
o
n
s
:
T
r
a
n
s
i
e
n
t
a
n
d
L
I
T
D
a
t
a
912
PanSystem Manual
Figure : 13.2.1 - 3 Model Parameters dialog on the Gas Well IPR screen (horizontal well)
To preserve a different value during sensitivity calculations, uncheck the checkboxes in
the Transient Welltest Data area to prevent the values being re-set.
Select Calculate to (re)compute the Darcy flow coefficient (B or Bpr); the Rate-
dependent skin coefficient (D or Dpr); and the AOF.
LIT Analysis Data area: The Darcy and Non-Darcy flow coefficients (B and F) will be
confirmed values from the LIT analysis of a multi-rate test if users have analyzed one (see
Section LIT Plot, on page 705). Edit values if required.
Deliverability
1
3
.
2
.
2
.
T
o
o
l
b
a
r
o
p
t
i
o
n
s
913
PanSystem Manual
If users have not done an LIT analysis in PanSystem, but have values for the B and F
coefficients, check the Include LIT Analysis Data checkbox and type in the values.
Note: that the pseudo-radial nomenclatures Bpr and Fpr replace B and F for
consistency with the transient section for those models where this is relevant.
Selecting Calculate will compute the AOF from F and B, and the Rate-dependent skin
coefficient (D) from F and k. As each dialog page produces an independent set of data,
Calculate must be selected for each page once users are satisfied with the entered data.
Always (re)Calculate if any data has been changed.
Note: The AOF (Absolute Openhole Flow) calculation is carried out at Pwf = 14.7 psia. The
AOF calculation facility is not enabled if the Injection Well checkbox is checked.
Select OK to exit the calculation window.
13.2. 2. Toolbar options
IPR
Use IPR to return to the Transient Welltest & LIT Results dialog box.
Deliverability plot: transient data
Use TR LIN to display the deliverability plot created using the Transient Test Data
method, on linear axes.
AOF plot: transient data
Use TR LOG to display the deliverability ("AOF") plot created using the Transient Test
Data method, on log-log axes.
Deliverability
1
3
.
2
.
2
.
T
o
o
l
b
a
r
o
p
t
i
o
n
s
914
PanSystem Manual
Deliverability plot: LIT data
Use LIT LIN to display the deliverability plot created using the LIT Analysis Data method,
on linear axes. The extended flow point(s) will also be plotted, as shown below for a four-
point flow-after-flow test:
Figure : 13.2.2 - 1 Deliverability Plot Derived from LIT Analysis of a Four-Point Flow-After-
Flow Test
AOF plot: from LIT data
Use LIT LOG to display the AOF plot created using the LIT Analysis Data method, on log-
log axes. The extended flow point(s) will also be plotted.
Deliverability
1
3
.
2
.
2
.
T
o
o
l
b
a
r
o
p
t
i
o
n
s
915
PanSystem Manual
Deliverability plot: transient and LIT data
Use T/L LIN to display the deliverability plot created using the Transient and LIT Analysis
Data methods simultaneously, on linear axes. The extended flowing pressure(s) will be
plotted.
AOF plot: transient and LIT data
Use T/L LOG to display the AOF plots, created using the Transient and LIT Analysis Data
methods, simultaneously on log-log axes, as shown in the following plot. The extended flow
points will also be plotted. A solid red line indicates layer pressure and AOF (LIT).
Figure : 13.2.2 - 2 Log-Log AOF Plot Derived from LIT (solid line) and Transient Test Data
Deliverability
1
3
.
2
.
3
.
C
a
l
c
u
l
a
t
i
o
n
s
:
C
-
a
n
d
-
n
M
e
t
h
o
d
916
PanSystem Manual
13.2. 3. Calculations: C-and-n Method
If users have performed a C-and-n analysis (C+n icon in the Analysis section), the C&n
Results dialog box is generated (Figure 13.2.3 - 1, Calculation dialogs for Deliverability of a
Gas or Condensate Well by the Simplified C-and-n Method (Production on left - Injection on
right), on page 916).
Figure : 13.2.3 - 1 Calculation dialogs for Deliverability of a Gas or Condensate Well by
the Simplified C-and-n Method (Production on left - Injection on right)
Deliverability
1
3
.
2
.
3
.
C
a
l
c
u
l
a
t
i
o
n
s
:
C
-
a
n
d
-
n
M
e
t
h
o
d
917
PanSystem Manual
PanSystem allows for the overlaying of up to 5 IPRs on the one Plot. This is of benefit when
users wish to compare possible scenarios (e.g. different n values).
At the bottom right of the dialog users will notice a checkbox with a number and two green
arrows, this provides a navigation facility between the various IPR sets users wish to define
and apply. The default dialog page is designated number 0, with the additional IPR dialog
pages numbered 1 to 4.
If users wish to include a page of calculated data in the comparison plot, select the page
number and check the checkbox.
The generic dialog for production or injection wells is described as follows:
Injection Well checkbox: This should only be checked if an injection well is under
consideration.
Note: that if the Injection Well checkbox is checked in any of the IPR dialogs, Production
Forecasting is disallowed (i.e. the Production Forecasting option is disabled in the
Deliverability menu). This selection also enables textual and computational changes within
some of the sections described below:
Layer Parameters area: This information is derived from the reservoir description, which
will contain any diagnostic plot results confirmed with the Cnf icon during analysis (e.g. of
a build-up test) (see Section Cnf: Confirm Plot Results to Reservoir Description, on
page 678). The Dietz shape factor (CA) and Drainage area (A) may have been
confirmed from the Cartesian plot analysis of an extended drawdown (see Section
Cartesian Plot, on page 686). They will default to 31.62 and 640 acres (= 259 ha or 1
section spacing) if not initialized. Edit data as required. If a checkbox is checked, the
associated parameter will always be (re)set to the current confirmed value whenever
users re-enter the IPR dialog box or select the Calculate button. If users wish to enter and
preserve a different value, uncheck the checkbox to prevent it being re-set.
Deliverability
1
3
.
2
.
3
.
C
a
l
c
u
l
a
t
i
o
n
s
:
C
-
a
n
d
-
n
M
e
t
h
o
d
918
PanSystem Manual
Extended Data area: the C- and n-coefficients are derived from the C-and-n plot
analysis (if confirmed with the Cnf icon). Edit data as required.
Select Calculate to compute the AOF (using Equation 10.3.2 - IV, on page 715, also:
see Section C-and-n Plot, on page 715).
Note: The AOF (Absolute Openhole Flow) calculation is carried out at Pwf = 14.7 psia.
The AOF calculation facility is not enabled if the Injection Well checkbox is checked.
Stabilized Data area: The Stabilized Flowing Pressure is the pressure recorded at the
end of the extended flow period (or the last extended flow period in the case of a flow-
after-flow test). Edit if required.
Selecting Calculate will compute the theoretical Stabilized Flowrate corresponding to
this flowing pressure, from the pseudo-steady-state inflow equation using k, S, A and CA.
The Stabilized C-coefficient is then calculated from this flowrate using the n-coefficient,
and then the Stabilized AOF. Equations are provided: see Section 15. 1. 5 Deliverability
Analysis - Gas Wells, on page 1097.
Note: The AOF (Absolute Openhole Flow) calculation is carried out at Pwf = 14.7 psia.
The AOF calculation facility is not enabled if the Injection Well checkbox is checked.
As each dialog page produces an independent set of data, Calculate must be selected for
each page once users are satisfied with their entered data. Always (re)Calculate if any
data has been changed.
Select OK to exit the calculation window.
Deliverability
1
3
.
2
.
3
.
C
a
l
c
u
l
a
t
i
o
n
s
:
C
-
a
n
d
-
n
M
e
t
h
o
d
919
PanSystem Manual
The More Results... button leads to a supplementary results dialog:
Figure : 13.2.3 - 2 Additional Results from the C-and-n Method.
Each overlying Calculation dialog has a corresponding individual additional results screen.
The Radius of Investigation is computed for the extended flowing point. The Time to
Stabilisation is the theoretical time at which the Stabilized Flow Rate will be attained.
The Calculate button will re-calculate all items in response to a change in the entries for k
and S. Users would not normally edit this screen as it should remain consistent with the
previous one.
OK returns users to the main dialog box and retains any changes, Cancel ignores the
changes.
Deliverability
1
3
.
2
.
4
.
T
o
o
l
b
a
r
O
p
t
i
o
n
s
920
PanSystem Manual
13.2. 4. Toolbar Options
IPR
Use IPR to return to the C-and-n Results dialog box.
Deliverability plot: extended data
Use EXT LIN to display the deliverability plot created using the Extended Flow data, on
linear axes. The measured extended flowing point(s) will be included.
AOF plot: extended data
Use EXT LOG to display the deliverability ("AOF") plot created using the Extended Flow
data, on log-log axes. The measured extended flowing point(s) will be included.
Deliverability plot: stabilized data
Use STB LIN to display the deliverability plot created using the Stabilized Flow data, on
linear axes. The calculated stabilized flowing point will be included.
AOF plot: stabilized data
Use STB LOG to display the deliverability AOF plot created using the Stabilized Flow data,
on log-log axes. The calculated stabilized flowing point will be included.
Deliverability
1
3
.
2
.
4
.
T
o
o
l
b
a
r
O
p
t
i
o
n
s
921
PanSystem Manual
Deliverability plot: extended and stabilized data
Use E/S LIN to display the deliverability plot created using the Extended and Stabilised
Data simultaneously, on linear axes as shown in the following plot. The measured extended
flowing pressure(s) (diamonds) and computed stabilized point (square) will be plotted.
Figure : 13.2.4 - 1 Deliverability Plot Showing the Extended and Stabilized Curves and Flow
Points from a Four-Point Flow-After-Flow Test.
AOF plot: extended and stabilized data
Use E/S LOG to display the AOF plots created using the Extended and Stabilized Data
simultaneously, on log-log axes, as shown in the following plot. The extended flowing point(s)
(diamonds) and stabilized point (square) will also be plotted. A solid red line indicates layer
pressure and stabilized AOF.
Deliverability
1
3
.
2
.
4
.
T
o
o
l
b
a
r
O
p
t
i
o
n
s
922
PanSystem Manual
Figure : 13.2.4 - 2 AOF Plot Showing Extended and Stabilized Data.
Deliverability
1
3
.
3
.
P
r
o
d
u
c
t
i
o
n
F
o
r
e
c
a
s
t
i
n
g
923
PanSystem Manual
13.3. Production Forecasting
Description:
This facility provides a prediction of well production rate against time once the deliverability
characteristics of the well have been determined. In infinite or partially-bounded reservoirs or
drainage areas, the forecast shows the effect of transient reservoir flow regimes and the
response to boundaries. For closed systems, pressure depletion and changing gas
compressibility are modelled for long-term forecasting, through transient, transitional and
semi-steady or steady- state flow regimes. An option is also provided to perform the forecast
with constant fluid compressibility if desired.
The forecasting facility is available for oil, gas and condensate systems, but not for injection
wells.
Note: If the Injection Well checkbox is checked in any of the IPR dialogs, Production
Forecasting is disallowed (i.e. the Production Forecasting option is disabled in the
Deliverability menu).
For retrograde condensate fluid type, all gas surface production figures refer to separator
gas. The fluid will however be modelled as a single-phase rich or wet gas in the reservoir
(see Section Gas Condensate, on page 486), unless the multi-phase pseudo-pressure
option has been selected (see Section 7. 2. 2 Multi-Phase Pseudo-Pressure Method, on
page 371). The multi-phase pseudo-pressure will model liquid dropout below dew-point and
the associated multi-phase relative permeability effects.
All reservoir and boundary models (see Section 7 Well and Reservoir Description
(Analytical), on page 367) which may be defined in PanSystem are available in the
f orecast i ng model , wi t h t he except i on of commi ngl ed l ayers and t he t wo-cel l
compartmentalized boundary model.
Deliverability
1
3
.
3
.
1
.
F
o
r
e
c
a
s
t
i
n
g
D
a
t
a
924
PanSystem Manual
13.3. 1. Forecasting Data
What users see:
On selecting the Forecasting option a dialog similar to Figure 13.3.1 - 1, Production
Forecasting dialog box (gas well), on page 925 is generated.
The first section of this dialog box allows the time period of the forecast to be defined. In the
Time Units area users may select hours, days, months or years. A month is taken to be
30.437 days (i.e. 365.25 days/12 months).
There are two time-stepping regimes. Linear stepping uses equally spaced time-steps.
Logarithmic stepping uses logarithmically spaced steps starting from a specified Start time
(actually the time of the first step). The default Logarithmic stepping regime is usually
better, owing to the high and rapidly changing production rates at the beginning.
Deliverability
1
3
.
3
.
1
.
F
o
r
e
c
a
s
t
i
n
g
D
a
t
a
925
PanSystem Manual
Figure : 13.3.1 - 1 Production Forecasting dialog box (gas well)
Select the time units and stepping regime, and enter the desired End time and No. of steps.
For logarithmic stepping, enter a Start time for the first time step. Since flowrates are high
initially, this should be a small value (of the order of a few hours) to avoid material balance
errors in closed systems.
Deliverability
1
3
.
3
.
1
.
F
o
r
e
c
a
s
t
i
n
g
D
a
t
a
926
PanSystem Manual
The calculations will be more accurate the more time-steps that are used.
Figure : 13.3.1 - 2 Selecting Time Units for Forecast
The accuracy of the forecast is decided by the No. of steps in the calculation. PanSystem
defaults to a value of 50 steps. For closed boundary configurations, greater precision will be
obtained in the material balance calculation if a larger number of steps is used. EPS
recommend 50-100 for trial runs, then 200-500 or more for final runs (maximum 1050).
The second section of the dialog box (Figure 13.3.1 - 3, Defining Rates and Pressures for
Forecast, on page 926) deals with the production rates and pressures.
Figure : 13.3.1 - 3 Defining Rates and Pressures for Forecast
The Contract Rate is the contracted maximum production rate. If the rate is 0 then the
forecasting calculations ignore this field
Deliverability
1
3
.
3
.
1
.
F
o
r
e
c
a
s
t
i
n
g
D
a
t
a
927
PanSystem Manual
For Minimum Production Rate allows users to define the rate at which the production
should terminate.
Users may simulate a constant rate production by setting the contact rate and the minimum
rate to the same value.
There are two options available for entering flowing Pressure. The first option is to directly
enter a Constant Bottom Hole Pressure in the corresponding box. The second option -
Constant Top Hole Pressure - is for tubing controlled production. This is achieved by the
import of a VFP format flowing pressure file, and selecting one of the Top Hole Pressure
values from this source.
- WellFlo creates VFP tables in its VFP file for Eclipse option from the Analysis - Export to
Simulator menu options. Forecasting will respect single well tables created in this way,
or Eclipse VFP tables, provided that the selected sensitivities for creating the VFP table
are restricted to the values for 1) flow rates, 2) water fractions and 3) surface pressures
(tubing-head or separator).
To select a VFP table, first select the Constant Top Hole Pressure option, then select the
VFP File Import button. This will open a File Open dialog box where a valid .VFP file can be
selected.
After the table has been imported, users may then select a Top Hole Pressure on which to
base the forecast, (i.e. if more than one Top Hole Pressure measurement is present in the
file).
Note: The first time users import a VFP table, PanSystem will try to determine the nature of
the units (SI or oilfield Units). This information is then provided on the Current File line:
Deliverability
1
3
.
3
.
1
.
F
o
r
e
c
a
s
t
i
n
g
D
a
t
a
928
PanSystem Manual
PanSystem assumes that this will then be the default VFP units setting. Users may change
the default setting in the Pansys30.ini folder by opening the Windows Registry Editor (i.e. via
Start/Run/Regedit commands in Windows), then selecting HKEY_CURRENT_USER/
Software/EPS/Pansys30.ini/Configuration and editing the line, units-system = ?. Where ? = 0
for Oilfield Units or ? = 1 for SI Units, (for more details on editing the Pansys30.ini folder, see
Section 1. 1. 3 PANSYS30.INI and the Registry, on page 45.
Users may specify the source of the deliverability data. There are three options for gas and
condensate systems, and one for oil:
Figure : 13.3.1 - 4 Deliverability Options for Forecast (gas)
Deliverability
1
3
.
3
.
1
.
F
o
r
e
c
a
s
t
i
n
g
D
a
t
a
929
PanSystem Manual
The Full Analysis option uses the theoretical radial inflow equation to compute the inflow
characteristics of the well and drainage area. All phases of transient flow, through semi-
infinite acting (if boundaries are present) to semi-steady or steady-state (if closed system),
are modelled analytically. For gas and condensate wells this will require a valid p versus m(p)
table and p--Ct table (see Section 7. 6. 9 Fluid Parameters, on page 446).
CAUTION
Please ensure that the mandatory parameters on the Fluid Parameters screen -
in particular (Ct) - are consistent with the tables.
The LIT option (gas and condensate only) uses the B and F coefficients derived from LIT
analysis. This again requires valid p versus m(p) and p--Ct tables. Since B describes semi-
steady-state flow, no transient behaviour is modelled with this option.
The C-and-n option (gas and condensate only) uses the coefficients of the simplified
method. Again, no transient behaviour is modelled with this option. Although the C-and-n
method does not require an m(p) table it does require a p--Ct table to model the change in
compressibility with pressure.
Finally, users may apply an adjustment to the material balance of the field by selecting the
Field Wide Trend button.
Figure : 13.3.1 - 5 Field Wide Trend button
Deliverability
1
3
.
3
.
1
.
F
o
r
e
c
a
s
t
i
n
g
D
a
t
a
930
PanSystem Manual
This will generate the Fieldwide Trend dialog box:
Figure : 13.3.1 - 6 Fieldwide Trend dialog box
Enter a positive number to superpose a declining field-wide pressure trend (depletion), or a
negative value for an increasing trend (pressure maintenance). This correction is only
activated for the closed-system boundary models.
Users may then select the OK button to apply the adjustment and return to the main
Production Forecasting dialog.
Full Analysis
Description:
This method will use the analytical form of the deliverability equation, and will require the
entry of a valid set of model parameters (k, S, etc.). (Please refer to Equation 15.1.4 - I, on
page 1018 for oil, and Equation 15.1.5 - XVI, on page 1104 for gas and condensate). The
parameters will depend on the boundary models chosen. This is the only option available for
oil wells. For gas and condensate wells, users must have a valid p versus m(p) table and p-
-Ct tables (see Section Pseudo Tables, on page 476). Also ensure that the parameters on
the main Fluid Parameters screen (particularly Ct) are consistent.
Deliverability
1
3
.
3
.
1
.
F
o
r
e
c
a
s
t
i
n
g
D
a
t
a
931
PanSystem Manual
What users see:
If users have any boundary model (see Section 7. 6. 6 Layer Boundaries, on page 428)
other than Infinitely acting they will be presented with options relating to the selected
boundary model.
Figure : 13.3.1 - 7 Closed System Boundary Model Options dialog box
See Section 11. 1 Quick Match, on page 757 for a description of these boundary models. All
options allow no-flow boundaries. Some geometries can include constant pressure
boundaries (where specifically stated, or where a Boundary Parameters button appears as
part of the dialog box).
Deliverability
1
3
.
3
.
1
.
F
o
r
e
c
a
s
t
i
n
g
D
a
t
a
932
PanSystem Manual
On selecting OK, or if the well is Infinitely acting, the dialog box similar to Figure 13.3.1 - 8,
Full Analysis Forecasting dialog box for a Radial Homogeneous Reservoir With No
Boundaries, on page 932 is generated.
Figure : 13.3.1 - 8 Full Analysis Forecasting dialog box for a Radial Homogeneous Reservoir
With No Boundaries
The values for Permeability (k), Darcy Skin (S) and Rate-Dependent Skin coefficient (D), will
default to the currently confirmed values. However users may edit these values if desired.
Note: as in Quick Match, the skin terms S and D relate to the true or mechanical skin factors
at the wellbore.
The Start and End times are provided for information only and cannot be edited on this
screen.
Deliverability
1
3
.
3
.
1
.
F
o
r
e
c
a
s
t
i
n
g
D
a
t
a
933
PanSystem Manual
Selecting the Calculate button will generate the forecast and preview it behind the dialog
box. Once this is done users may then select the OK/Confirm button to accept the forecast,
or select on the Cancel button to ignore the forecast preview, or modify the model
parameters and select Calculate again.
Figure : 13.3.1 - 9 Forecast Flowrate versus Time Plot
Deliverability
1
3
.
3
.
1
.
F
o
r
e
c
a
s
t
i
n
g
D
a
t
a
934
PanSystem Manual
Production Forecasting Toolbar
Zoom Controls
These controls allow users to Zoom-In and Zoom-Out of the plot to view the data in
more or less detail.
PF
This button returns users to the Production forecasting dialog box, as shown in Figure
13.3.1 - 1, Production Forecasting dialog box (gas well), on page 925.
Four plots are available for the forecast.
QvT
This plot shows the Production Forecast plotted as Gas Flow Rate against Time, as
shown in Figure 13.3.1 - 9, Forecast Flowrate versus Time Plot, on page 933.
Q&V v Time
This plots the Gas Flow Rate and the Cumulative Gas Production against Time. See
Figure 13.3.1 - 10, Forecast Q&V versus Time Plot, on page 935
Deliverability
1
3
.
3
.
1
.
F
o
r
e
c
a
s
t
i
n
g
D
a
t
a
935
PanSystem Manual
Figure : 13.3.1 - 10 Forecast Q&V versus Time Plot
P&V v Time
This plots the Average Reservoir Pressure and Cumulative Gas Production against time.
As shown in Figure 13.3.1 - 11, Forecast P&V versus Time Plot, on page 936.
Note: that the reservoir pressure will only decline if a closed system boundary model, with no
constant pressure boundaries is being used. It will remain constant for any other boundary
configuration.
Deliverability
1
3
.
3
.
1
.
F
o
r
e
c
a
s
t
i
n
g
D
a
t
a
936
PanSystem Manual
Figure : 13.3.1 - 11 Forecast P&V versus Time Plot
P&P v T
This plot shows the values for Average Reservoir Pressure and Bottom Hole Flowing
Pressure plotted against Time. This is shown in Figure 13.3.1 - 12, Forecast P&P
versusTime Plot, on page 937.
Deliverability
1
3
.
3
.
1
.
F
o
r
e
c
a
s
t
i
n
g
D
a
t
a
937
PanSystem Manual
Figure : 13.3.1 - 12 Forecast P&P versusTime Plot
Export
This option allows users to export and save their forecast results as a .TPR file. The data
will be written in columns:
Time : Flowing Bottomhole Pressure : Production Rate : Average Reservoir Pressure : Cumulative Production
Users may then import any, or all, of the production forecast results into Dataprep for further
plotting or analysis.
Deliverability
1
3
.
3
.
1
.
F
o
r
e
c
a
s
t
i
n
g
D
a
t
a
938
PanSystem Manual
Selecting the Export button will open the Save As dialog box where users may apply a
filename to their file:
Figure : 13.3.1 - 13 Saving a .TPR file dialog box
LIT data (SSS)
Description:
The LIT option is applicable to gas and condensate wells which have attained semi-steady or
steady-state flow. The forecast uses the following deliverability equation:
Equation 13.3.1 -I
m(p) = BQ + FQ
2
where B is the Darcy flow coefficient and F is the non-Darcy or turbulent flow coefficient.
Because the B and F coefficients relate to (semi-) steady-state flow, transient behaviour is
not modelled in the production forecast. Flow is assumed to be (semi-) steady-state from the
beginning.
Deliverability
1
3
.
3
.
1
.
F
o
r
e
c
a
s
t
i
n
g
D
a
t
a
939
PanSystem Manual
For gas and condensate wells, users must have valid p versus m(p) and p--Ct tables (see
Section Pseudo Tables, on page 476). Also ensure that the parameters on the main Fluid
Parameters screen (particularly Ct) are consistent.
What users see:
The dialog box displayed in Figure 13.3.1 - 14, LIT Analysis Forecasting dialog box, on
page 939 is displayed.
Figure : 13.3.1 - 14 LIT Analysis Forecasting dialog box
The values for Layer Pressure (P_lay), Darcy Flow coefficient (B), Non-Darcy Flow
coefficient (F), are all defaulted to values which exist if a previous LIT analysis has been
performed. Users may edit these values if desired.
For LIT analysis: see Section LIT Plot, on page 705 and Calculations: Transient and
LIT Data, on page 907
Deliverability
1
3
.
3
.
1
.
F
o
r
e
c
a
s
t
i
n
g
D
a
t
a
940
PanSystem Manual
The Start and End times are displayed for information only.
Selecting the Calculate button will generate the forecast and preview it behind the dialog
box. Once this is done users may then select the OK/Confirm button to accept the forecast,
or select the Cancel button to ignore the forecast preview, or modify the model parameters
and select Calculate again. Forecasting then displays the same plot and data export options
as for a Full Analysis: see Section Full Analysis, on page 930.
C-and-n data (SSS)
Description:
The C-and-n option is applicable to gas and condensate wells which have attained semi-
steady, or steady-state flow. To perform this task the forecast uses the following deliverability
equation:
Equation 13.3.1 - II
Q = C(p
2
)
n
where C and n are the coefficient and exponent derived from a C-and-n analysis. Users must
have a valid p--Ct table (see Section Pseudo Tables, on page 476). Also ensure that the
parameters on the main Fluid Parameters screen (particularly Ct) are consistent.
Deliverability
1
3
.
3
.
1
.
F
o
r
e
c
a
s
t
i
n
g
D
a
t
a
941
PanSystem Manual
What users see:
The dialog box displayed in Figure 13.3.1 - 15, C-and-n Analysis Forecasting dialog box, on
page 941 is displayed.
Figure : 13.3.1 - 15 C-and-n Analysis Forecasting dialog box
The values for Layer Pressure (P_lay), C coefficient (C), n Exponent (n), are all defaulted to
values which exist if a previous C-and-n analysis has been performed. Users may edit these
values if desired.
For C-and-n analysis, see Section C-and-n Plot, on page 715 and Calculations: C-and-n
Method, on page 916.
The Start and End data is provided for information only.
Deliverability
1
3
.
3
.
1
.
F
o
r
e
c
a
s
t
i
n
g
D
a
t
a
942
PanSystem Manual
Selecting the Calculate button will generate the forecast and preview it behind the dialog
box. Once this is done users may then select the OK/Confirm button to accept the forecast,
or select the Cancel button to ignore the forecast preview, or modify the model parameters
and select Calculate again. Forecasting then displays the same plot and data export options
as for a Full Analysis: see Section Full Analysis, on page 930.
943
Advanced Simulation
A
d
v
a
n
c
e
d
S
i
m
u
l
a
t
i
o
n
944
PanSystem Manual
Advanced Simulation/Test Design Flow Chart
Advanced Simulation
C
h
a
p
t
e
r
1
4
-
A
d
v
a
n
c
e
d
S
i
m
u
l
a
t
i
o
n
945
PanSystem Manual
Chapter 14- Advanced Simulation
This chapter describes the use of the Advanced Simulation option for history matching field
data, designing welltests, and generating type-curves.
Advanced Simulation
1
4
.
1
.
A
d
v
a
n
c
e
d
S
i
m
u
l
a
t
i
o
n
-
O
v
e
r
v
i
e
w
946
PanSystem Manual
14.1. Advanced Simulation - Overview
Advanced Simulation is used to generate the wellbore pressure response to a specified
surface flowrate schedule, for a specified reservoir and boundary description. Like Quick
Match, Advanced Simulation produces a pressure response that can be displayed on
screen and compared with gauge data, but it is more flexible and offers a number of
additional features. If the features described below are not required, use Quick Match.
The reservoir model is not restricted to a single well or single layer, so multi-layer effects (up
to 5 layers) and interference from other wells (up to 5 wells) can be included. Different
boundary geometries can be modelled in each layer (using up to 16,000 image wells per
layer).
The characteristics of the pressure gauge (resolution, noise and drift) can be included in the
simulated pressure response (see Section 5. 4 Gauge Details, on page 233).
Unlike the Quick Match option, where the simulated data are for display only, Advanced
Simulation data are written to new data channels and can be saved to disk for future use, just
like any other gauge data. They can also be converted to dimensionless form as type-curves.
Advanced Simulation can be used for:
HISTORY MATCHING: the simulated data to the gauge data in an existing .PAN file. The
flowrate would be the same as the rate sequence used for the welltest being analyzed.
The objective would be to verify that the current reservoir model is capable of replicating
the measured gauge response.
WELLTEST DESIGN: the flowrate would be an intended or tentative rate sequence for a
welltest that has not yet been performed. The objective would be to examine the
computed response with a view to optimizing the test design (i.e. flowrates, duration of
flow periods, sensitivity to different variables, etc.).
Advanced Simulation
1
4
.
1
.
A
d
v
a
n
c
e
d
S
i
m
u
l
a
t
i
o
n
-
O
v
e
r
v
i
e
w
947
PanSystem Manual
Advanced Simulation output includes:
- flowing pressure in each well
- total downhole flowrate in each well
- downhole flowrates from each layer in each well
- layer pressures at selected "observation points" in the reservoir.
This chapter will describe the full use of Advanced Simulation in multi-well, multi-layer
situations for history matching, test design and type-curve generation. Users are advised to
read the short description of Advanced Simulation in Section 11. 3 Advanced Simulation, on
page 783 to gain a quick appreciation of the basics.
Advanced Simulation
1
4
.
2
.
P
r
e
p
a
r
a
t
i
o
n
o
f
I
n
p
u
t
D
a
t
a
948
PanSystem Manual
14.2. Preparation of Input Data
To run Advanced Simulation, the following input data are required:
- well parameters, per well
- layer parameters, including the reservoir flow model and associated model parameters
(k, S, etc.), per layer
- image wells for any boundaries, per layer
- fluid parameters, per layer
- surface flowrate schedule to drive the simulation, per well
- initial wellbore and layer pressures, per well and layer.
These are all normally entered in the Dataprep section (see Section 7 Well and Reservoir
Description (Analytical), on page 367), but some are accessible outside of Dataprep by
direct edit of the model parameters (see Section 10. 2. 2 Model, on page 642).
Also required are:
- simulation control parameters
- (optional) positions of observation points.
These are specified in the Advanced Simulation Control dialog box.
14.2. 1. Well data
For initialization of the well data, see Section 7. 5 Well Control, on page 381. If more than
one well is to be configured, they must be all vertical (including slant) or all horizontal (see
Section 7. 4 Principal Well Orientation, on page 380).
Advanced Simulation
1
4
.
2
.
2
.
L
a
y
e
r
D
a
t
a
949
PanSystem Manual
The "Principal" well is the "well of main interest" - normally the well in which the test has
been, or will be, run. The Principal well co-ordinates are (0, 0). All other wells are
considered to be "interfering" wells, and their co-ordinate locations are referenced to (0, 0).
The time-steps used for response computation are defined for the Principal well, and the
rate schedules for any other wells are sampled against these time-steps.
14.2. 2. Layer Data
For initialization of the layer data, see Section 7. 6 Layer Control, on page 393. If more than
one layer is to be configured, each layer can have its own characteristics.
A flow model must be selected for each layer (Free model is not allowed), and the relevant
model parameters entered.
The current set of flow models assumes no vertical communication within the reservoir
between the defined layers. However, crossflow in the wellbore will be faithfully reproduced
by Advanced Simulation where it occurs.
Vertical communication between layers is implicit within the dual-porosity ("two-layer" block
model) and dual-permeability models. (See Section 10. 2. 2 Model, on page 642). In both
cases, a second layer is implicit in the model parameters , and and does not have to be
defined as a separate layer. Thus, if Layer 3 in Dataprep is assigned the dual-permeability
flow model, it will behave as if it were two layers with internal crossflow.
Note: for horizontal well models and others that develop pseudo-radial flow at late time, the
skin factor that is entered should be the true (i.e. mechanical) skin, not the pseudo-radial
skin. The S parameter always refers to the true skin at the wellbore.
Advanced Simulation
1
4
.
2
.
3
.
L
a
y
e
r
B
o
u
n
d
a
r
i
e
s
950
PanSystem Manual
14.2. 3. Layer Boundaries
For initialization of the layer data, see Section 7. 6. 6 Layer Boundaries, on page 428. If
more than one layer has been configured, each layer can have its own boundaries (or be
infinite acting).
The Estimated test duration (see Section 7. 6. 6 Layer Boundaries, on page 428), should
include the entire test sequence (e.g. users should not exclude the flowing period just
because they are primarily interested in the build-up - a 24 hour shut-in following a 1000 hour
drawdown counts as a 1024 hour test duration). The test duration controls the number of
image wells generated. If users underestimate, the late-time simulated response will be
wrong.
Note: do not forget to re-calculate the image wells if a boundary geometry is altered, the
duration of the test is extended (or reduced), the reservoir properties are altered, or an active
well is added.
14.2. 4. Fluid Parameters
For initialization of the fluid parameters see Section 7. 6. 9 Fluid Parameters, on page 446.
Only one type of fluid (see Section 7. 1 Fluid Type, on page 369), is allowed for all layers
configured in the reservoir. However, within the selected fluid type, each layer can have
different fluid parameters.
The only restriction here is in the use of pseudo-pressure tables; only one table can be used
for all layers in the simulation. If users have computed an m(p) table for each layer, they will
be able to select which one is to be used, in the Advanced Simulation Control dialog box.
Advanced Simulation
1
4
.
2
.
5
.
F
l
o
w
r
a
t
e
s
951
PanSystem Manual
14.2. 5. Flowrates
The simulation is driven by the surface flowrate schedule of the principal well. This may
consist of a single flowing period or a sequence of flowrates including shut-ins.
The rate sequence is divided into a number of time-steps, and a computation is performed at
each step. More time-steps will produce a more detailed pressure response, but will entail a
longer total computation time.
If interfering wells are configured (i.e. users have more than one well), they may each be
assigned their own independent surface rate schedule. These rate sequences will be
"digitized" at the Principal well time-steps, so that all computations can be performed at
these times.
All simulated well pressure responses will therefore be output at a common set of times.
The Principal well surface rate data and time-steps can be input in two ways:
For Test Design, users type in the desired rate sequence and specify the computation
time steps (see Section Flowrates for Test Design, on page 952).
For History Matching, where users have already loaded and set-up welltest data for
analysis, they can use the surface rate schedule that has already been specified in the
Rate Changes table (see Section Flowrates for History Matching, on page 955). There
is no need to enter any more data.
Advanced Simulation
1
4
.
2
.
5
.
F
l
o
w
r
a
t
e
s
952
PanSystem Manual
In this case, the time-steps for computation will correspond to the gauge clock times. No
computations are made during flow periods that do not have gauge data readings (e.g.
any rate history prior to positioning the gauge), but superposition effects from these
periods will be correctly modelled provided they have been specified in the Rate Change
table.
If the gauge data readings are erratically spaced (e.g. gaps, too many points, etc.), users
may prefer to generate a cleaner response with regular spacings by using the Test
Design facility. The rate schedule can still be transferred from the Rate Change table, but
users will be able to specify their own time-steps with regular logarithmic or linear spacing
instead of using the gauge clock times.
Flowrates for Test Design
For welltest design, users specify the rate sequence to be used for each well in the Dataprep
Gauge Data section via the Test Design button.
Firstly, on the Pressure and Rate Data Preparation dialog box, select a well (if there is more
than one) in the Well to edit box.
The subsequent procedure depends on whether the selected well is the Principal well or
not.
Principal well:
Advanced Simulation
1
4
.
2
.
5
.
F
l
o
w
r
a
t
e
s
953
PanSystem Manual
Select the well to be "Principal well (in this case, Well 1)
Then:
For flowrate entry for the principal well, see Section Test Design for Principal Well, on page
298.
This will create a surface rate channel with rate values at each of the selected time-steps
(e.g. 50 logarithmically spaced). This is what will drive the Advanced Simulation.
Figure : 14.2.5 - 1 Surface "Test Rate" Column Created for the Principal Well via the Test
Design Option.
The surface rate data for Well 1 has the name "Test Rate" in this example, and it is part of the
data group called TEST DESIGN (both are default names). If users plot this, they will see the
time-steps.
Advanced Simulation
1
4
.
2
.
5
.
F
l
o
w
r
a
t
e
s
954
PanSystem Manual
Other wells:
Select an interfering well (i.e. one that is not the Principal) in the Well to edit box.
Figure : 14.2.5 - 2 Select an Interfering Well
Then:
Flowrate entry for a non-principal well is described in Section Test Design for Interfering
Wells, on page 305.
This will create a surface rate channel with the user-specified values. During simulation, it will
be sampled at the time-steps specified for the Principal well.
Figure : 14.2.5 - 3 Surface "Well 2 Qsurf" Column Created for Well 2 via the Test Design
Option.
Advanced Simulation
1
4
.
2
.
5
.
F
l
o
w
r
a
t
e
s
955
PanSystem Manual
The surface rate data for Well 2 has been given the name "Well 2 Qsurf" in this example, and
it is part of the Well 2 data group that has been called TEST DESIGN2.
If users have already set-up the well, layer, fluid and boundary parameters, they are now
ready to proceed to the Advanced Simulation option under the Simulate menu option.
Flowrates for History Matching
For history matching to an existing welltest data set, the Test Design option could be used
(described in the previous section), but since the surface rate sequence has already been
specified in the Rate Change table, users can let Advanced Simulation pick-up this data and
use the gauge clock times for the computation time-steps. (This assumes users have already
set-up the gauge data file for analysis - if not, refer to the Dataprep section first - see Section
6 Gauge Data Preparation, on page 246).
In this case, no pressure computations can be made during flow periods that do not have
gauge data points (e.g. any rate history prior to positioning the gauge), but superposition
effects from these periods will be correctly modelled provided they have been specified in the
Rate Change table.
Principal well: The well that was tested is, by definition, the "Principal" well. The surface
rate data for this well appears in the Rate Changes table (i.e. initialized when users defined
the test periods prior to performing data analysis). There are three ways to approach the
question of flowrates for the Principal well, but the #1 option is the most likely.
Advanced Simulation
1
4
.
2
.
5
.
F
l
o
w
r
a
t
e
s
956
PanSystem Manual
1: If the Test Design button is not going to be used to create the surface rate column to drive
Advanced Simulation, no further action is required for the Principal well. A temporary
rate column to drive Advanced Simulation will be created automatically from the Rate
Changes table. This happens (invisibly) when users enter Analysis, and this temporary
rate is used by Advanced Simulation subsequently. (This means users should always go
into Analysis first when they leave Dataprep, and then move into Advanced Simulation.)
2: Alternatively, a rate column could be created via the Q (calculate rate) icon (see Section
6. 5. 19 Calculate Rate, on page 353) and used to drive Advanced Simulation, but this is
not generally necessary. Use the step-rate option if this method is employed.
3: If the Test Design option is used, the Transfer button (see Section Test Design for
Principal Well, on page 298), can be used to copy over the Rate Change table times and
rates, then all users have to do is specify the time-stepping.
This facility is useful if Advanced Simulation is to be used for history matching against
gauge data, but instead of letting the program use the gauge clock times for response
generation, users want to manually specify the time-steps. This might be preferred if the
gauge clock times are irregularly spaced (using Test Design will provide a regular
spacing), or there may be too many points (users can control the number of steps using
Test Design).
However, the pressure column generated via Test Design is assigned to a different file
name and cannot be overlaid directly with the gauge data on any of the diagnostic plots.
Users can compare data on the Data Edit Plot, but to perform a comparison on a
diagnostic plot, users must first copy and re-sample the simulated pressures into the
gauge data file. (See Section 6. 5. 12 Copy, Re-sample a Column to Create a New
Column, on page 335).
Advanced Simulation
1
4
.
2
.
5
.
F
l
o
w
r
a
t
e
s
957
PanSystem Manual
Other wells (if any): If users wish to include the interfering effects of other wells, initialize
these wells and their parameters - if this has not already been done (see Section 14. 2. 1
Well data, on page 948).
In Dataprep Gauge Data, on the Pressure and Rate Data Preparation dialog box, select
an interfering well (if there is more than one) in the Well to edit box.
Figure : 14.2.5 - 4 Select an interfering well
Enter the well surface rates as described under Other wells, see Section Flowrates for Test
Design, on page 952. It is faster to accept the No option at the prompt and type in the rate
schedule without using the Principal well times.
Advanced Simulation
1
4
.
3
.
A
d
v
a
n
c
e
d
S
i
m
u
l
a
t
i
o
n
C
o
n
t
r
o
l
958
PanSystem Manual
14.3. Advanced Simulation Control
To access the Advanced Simulation Control dialog box, select Simulate from the plot
menu, then Advanced Simulation.
If users have not correctly initialized all necessary data, some errors or omissions will be
trapped at this stage, others will be detected when users try to start the calculations.
If users have more than one well, the following type of error message indicates that the
surface rate data has not been entered for one of these wells:
or:
Advanced Simulation
1
4
.
3
.
A
d
v
a
n
c
e
d
S
i
m
u
l
a
t
i
o
n
C
o
n
t
r
o
l
959
PanSystem Manual
If Test Design is being used, ensure that surface rates have been set-up for all of the wells
as described earlier in this chapter. If not, users should return to Dataprep Gauge Data
and select the Test Design option to enter the rate(s) (see Section Flowrates for Test
Design, on page 952).
If users are history matching and have a gauge data file loaded:
- ensure that either a surface flowrate column has been created for the Principal well
using the Q (calculate rate) icon, or Advanced Simulation has been accessed via
Analysis, and not directly from Dataprep. (PanSystem creates a temporary rate
column on entry to Analysis, which is used to drive Advanced Simulation). In the
latter case, simply select Analysis Plot first, then go to Simulate Advanced
Simulation as before.
-ensure that surface rates have been set-up for all the interfering wells as described
earlier in this chapter. Users should return to Dataprep Gauge Data and select the
Test Design option to enter the rate(s) (see Section Flowrates for History
Matching, on page 955).
Advanced Simulation
1
4
.
3
.
A
d
v
a
n
c
e
d
S
i
m
u
l
a
t
i
o
n
C
o
n
t
r
o
l
960
PanSystem Manual
What users see:
The Advanced Simulation Control dialog box as it would appear for a single-well/single-
layer history match and two-well/three-layer reservoir test design are shown below:
Figure : 14.3.0 - 1 Control Dialog for a Single-Well, Single-Layer Model, for History Matching
an Existing Welltest
Advanced Simulation
1
4
.
3
.
A
d
v
a
n
c
e
d
S
i
m
u
l
a
t
i
o
n
C
o
n
t
r
o
l
961
PanSystem Manual
Figure : 14.3.0 - 2 Control Dialog for a Two-Well, Three-Layer Model, for a Test Design
Upper area:
Input Datafile: Column Name: The pressure response in each well is computed according
to the surface rates specified by the user. The surface rate column names are displayed here
for each well in the reservoir. In the above examples:
- history match (Figure 14.3.0 - 1): the flowrate column is the temporary one
automatically created from the Rate Change table on entry into Analysis (see Section
Flowrates for History Matching, on page 955).
- test design (Figure14.3.0 - 2): the surface rate for Well-1 is "Test Rate", and for Well-2
"Well 2 Qsurf" set-up using the Test Design option (see Section Flowrates for Test
Design, on page 952).
Advanced Simulation
1
4
.
3
.
A
d
v
a
n
c
e
d
S
i
m
u
l
a
t
i
o
n
C
o
n
t
r
o
l
962
PanSystem Manual
If there is a choice of rate data names available for any well, users can select the appropriate
one from the drop-down menu. Normally there would be no choice.
Output Datafile Name: The names indicate the data file names under which the simulated
data columns will be grouped for each well. For example, in the lower Figure, the simulated
response for Well 1 will appear as extra columns under the TEST DESIGN file name. This one
cannot be edited. The simulated response for Well 2 will appear as columns of data under the
new file name SIMULATED, that will be created for Well 2. This name can be edited.
Output Column Names: Select this button and enter names (maximum 15 characters) for
the simulated flowing pressure, total downhole flowrate and individual layer flowrate(s), or
leave the default names.
Figure : 14.3.0 - 3 Default Names for Simulated Data
If a previously allocated name is entered, users will be warned when they start the
computation.
Advanced Simulation
1
4
.
3
.
A
d
v
a
n
c
e
d
S
i
m
u
l
a
t
i
o
n
C
o
n
t
r
o
l
963
PanSystem Manual
Solution Model area: users can ignore this area unless they wish to supply an alternative
response function to one or more layers.
The response functions (available for the particular reservoir flow model assigned to each
layer), can be listed via the drop-down menu, and can be re-assigned if a choice exists. If
users want to change the flow model itself, they should return to Dataprep, or in the case of
history matching to gauge data, to the Model option on the Analysis menu.
In the multi-layer example above, the reservoir consists of a naturally-fractured layer
between two radial homogeneous layers. The supplied dimensionless response functions for
these flow models are displayed: FINWBR is the finite wellbore radius solution for radial flow in
a homogeneous medium, DPHITRAN is the solution for dual-porosity behaviour with transient
inter-porosity flow.
These response functions are dimensionless tables supplied with PanSystem, with the
extension .TCX. They have the same format as the type-curve files (see Section 16 File
Structures, on page 1132) and are stored in the type-curve directory. This enables
alternative user-supplied solutions to be used in Advanced Simulation (see Section 14. 4. 2
Creating Type-Curves, on page 981).
Speed option area: The speed option determines the speed of the computation. Speed is
traded-off against the detail with which rate variations are treated by superposition.
At setting 1, all data points are used in the superposition calculation. At faster settings,
superposition is computed using fewer points (e.g. speed "4" uses every fourth point).
Speed "1" is therefore slowest, but most accurate, speed "4" is fastest, but may introduce
errors following a the rate change (i.e. after a step-change, or during the storage-
dominated period).
Advanced Simulation
1
4
.
3
.
A
d
v
a
n
c
e
d
S
i
m
u
l
a
t
i
o
n
C
o
n
t
r
o
l
964
PanSystem Manual
Gas wells with storage and Non-Darcy skin often need the slowest speed (i.e. "1") for
good results. With the performance of modern computers, these options are becoming
redundant, and 1 can normally be used in all cases.
Additional information area:
- m(p) Layer: users can ignore this if they only have one layer and/or an oil or water fluid
type. For gas and condensate fluid types, if there are several layers with different
fluid properties, users must select which pseudo-pressure table to apply in the
simulation (i.e. no mixing of pseudo-properties is possible). Users can make their
selection from the drop-down menu.
- Gauge Details: if desired, users may include the effects of pressure gauge
characteristics (i.e. resolution, noise and/or drift), in the simulated response. This
facility, which is also accessible from the Config menu, is described in Section 5. 4
Gauge Details, on page 233. (If Test Design is being used (Section Test Design for
Principal Well, on page 298), EPS recommend using a large number of linearly-spaced
time-steps to create the appearance of real gauge data in the simulation).
Observation points: An observation point is a remote point defined in the reservoir at co-
ordinates (x, y), at which pressure will be calculated. Up to five points can be specified.
Where there are several layers, a pressure is calculated at each point in each layer. In
order for pseudo-radial flow to occur the observation points must be far enough away from
the active well(s).
It is physically equivalent to a newly-drilled well lined with mud-cake, or an un-perforated
cased well. The pressures can be compared with formation tester measurements.
An "observation point" differs from a "well" in the following ways:
- a well can be assigned surface flowrates, a storage coefficient and skin factor; an
observation point is passive.
Advanced Simulation
1
4
.
3
.
A
d
v
a
n
c
e
d
S
i
m
u
l
a
t
i
o
n
C
o
n
t
r
o
l
965
PanSystem Manual
- even with no surface production, a well allows crossflow between layers via the wellbore
when pressure differences occur. No crossflow can occur at an observation point.
Therefore, users may see differences between the pressures computed at a shut-in well,
and at an observation point with the same co-ordinates.
What users see:
The following dialog box is generated:
Computed observation point pressure data will be named automatically according to the
point number and layer, in a data file group called "Observation" (e.g. "Obs 1 Layer 2").
Advanced Simulation
1
4
.
3
.
A
d
v
a
n
c
e
d
S
i
m
u
l
a
t
i
o
n
C
o
n
t
r
o
l
966
PanSystem Manual
The example presented above shows the data file/column list in Dataprep after an Advanced
Simulation run to match gauge data from a test that is being modelled as a two-layered
reservoir: Pressure #1 is measured gauge data, Sim P is simulated well pressure, Sim Q
Total is the simulated total sandface flowrate, and Sim Q#1 and Sim Q#2 are the simulated
sandface flowrates for each of two layers. The Observation group consists of the computed
layer pressures at two remote observation points.
Start Pressures
The initial condition of the system (at time zero) influences the computations at subsequent
time-steps.
The Layer Pressure of each layer (see Section 14. 2. 2 Layer Data, on page 949) and the
initial wellbore pressure in each well (see Section Flowrates for Test Design, on page 952)
are therefore important.
This option allows users to alter these start pressures without leaving Simulation mode.
Advanced Simulation
1
4
.
3
.
A
d
v
a
n
c
e
d
S
i
m
u
l
a
t
i
o
n
C
o
n
t
r
o
l
967
PanSystem Manual
What users see:
The Start Pressures dialog box summarizes the initial Wellbore and Layer pressures that
have been entered:
Figure : 14.3.0 - 4 Start Pressures dialog box for a Two-Well, Three-Layer Model
These pressures are assumed to be referenced to a common datum (i.e there is no
hydrostatic difference between layers). Users may make alterations if desired. The Initial
Wellbore Pressure(s) and Layer Pressure(s) will be updated elsewhere in the program, in
accordance with any changes made here.
Note: if users set a wellbore pressure lower than a layer pressure, the computations will kick-
off underbalanced, and there will be an initial wellbore fill-up period.
Advanced Simulation
1
4
.
4
.
S
i
m
u
l
a
t
e
d
R
e
s
p
o
n
s
e
968
PanSystem Manual
14.4. Simulated Response
When users have initialized the Advanced Simulation Control dialog (see Section 14. 3
Advanced Simulation Control, on page 958), select OK to start the simulation.
Error message
If users are issued with the following message:
it means that data columns already exist with the names that have been selected. This will
most likely arise when users make a second Advanced Simulation run using the default
output names - these will conflict with the columns generated on the first run.
If users want to keep the first run output, select Cancel and specify new names for the data
to be computed in the dialog box that appears.
If users do not wish to keep the output from the previous run, select OK and it will be
overwritten by computed data from the subsequent run.
The calculations will now proceed.
For gas and condensate fluid types with a turbulent skin (rate-dependent skin coefficient D >
0), users will receive the following prompt:
Advanced Simulation
1
4
.
4
.
1
.
S
i
m
u
l
a
t
e
d
P
r
e
s
s
u
r
e
s
a
n
d
F
l
o
w
r
a
t
e
s
969
PanSystem Manual
The iteration option improves the response calculation during periods of varying rate (i.e.
particularly wellbore storage, or immediately following a step-rate change). The computations
will take slightly longer.
Once users initiate the calculations, a status box/counter is generated to provide progress
information:
When the computations have terminated, select the OK button to proceed to the next stage.
Users can abort the calculations at any time by selecting the Stop button and they will be
terminated at the end of the current time-step. The simulated data will be given zero values
for any steps that were not computed.
14.4. 1. Simulated Pressures and Flowrates
After the calculation run, the simulated pressures and flowrates exist as data channels which
are accessible for edit, analysis, etc., just like any real gauge data.
Advanced Simulation
1
4
.
4
.
1
.
S
i
m
u
l
a
t
e
d
P
r
e
s
s
u
r
e
s
a
n
d
F
l
o
w
r
a
t
e
s
970
PanSystem Manual
The following data columns will have been created, using the names specified in Section 14.
3 Advanced Simulation Control, on page 958):
- wellbore pressure and total downhole rate (at standard conditions) in each well
- sandface flowrate (at standard conditions) for each layer in each well
- layer pressure in each layer at each observation point (if any)
The next two sections describe the simplest (and fastest) application of the simulated data -
the pressure overlay for history matching, and the more detailed data manipulation involved
in welltest design applications. The comments on the manipulation of data under Test
Design apply equally to data generated for history matching, if users wish to go further than
the pressure overlay.
History Matching: Pressure Overlay
Once the pressure response has been generated, the most straightforward use to which it
can be put is to overlay it with available gauge data for comparison. This is the history
matching aspect of Advanced Simulation, and assumes, of course, that users already have
welltest data set-up for analysis.
Since the simulated pressure exists as a data column in its own right, users could plot it along
with field data in Dataprep.
However, to avoid leaving the Analysis/Simulate environment, it is preferable to select Plot
on the Analysis menu. Select a test period and go to a suitable diagnostic plot, or stay on the
Test Overview.
Now select Edit on the menu bar and the Overlay Pressure... option:
Advanced Simulation
1
4
.
4
.
1
.
S
i
m
u
l
a
t
e
d
P
r
e
s
s
u
r
e
s
a
n
d
F
l
o
w
r
a
t
e
s
971
PanSystem Manual
The Edit Overlay pressure... option is described in Section 3. 10 Overlay Pressure..., on
page 144, but will be repeated here for completeness.
The Overlay Pressure dialog box appears. It will list any other pressure data column(s)
present in the Master file. After an Advanced Simulation run, the newly generated pressure
column name will appear here (default name "Sim P"). If users have made other runs during
previous sessions using different names, they will also be listed.
Select the pressure to be overlaid and check the Show checkbox.
If users do not have any other pressure data in the current master data file selected for
analysis, no pressure column names are listed. If users are expecting a pressure column
name to appear and it does not, refer to the Dataprep section.
Advanced Simulation
1
4
.
4
.
1
.
S
i
m
u
l
a
t
e
d
P
r
e
s
s
u
r
e
s
a
n
d
F
l
o
w
r
a
t
e
s
972
PanSystem Manual
Figure : 14.4.1 - 1 Overlay Pressure dialog box
The P0 for overlaid pressure (i.e. the pressure at the start of the test period being
examined) is important for any plot which has p, p
2
or m(p) on its y-axis (e.g. the Log-Log
plot), because this affects the y-axis values (p = pp
0
). The default P0 is that of the pressure
data selected for overlay (the pressure value corresponding to T0 will be read automatically;
if there is not a value exactly at T0 the program will select the next earlier data point if there
is one). Change the value in the edit box if desired. To re-set the value to the default setting,
select the pressure name in the list box. It will then be re-set to the default value each time
the dialog is entered.
To remove the overlays, select the Edit Overlay Pressure option again and uncheck the
Show checkbox.
Advanced Simulation
1
4
.
4
.
1
.
S
i
m
u
l
a
t
e
d
P
r
e
s
s
u
r
e
s
a
n
d
F
l
o
w
r
a
t
e
s
973
PanSystem Manual
Figure : 14.4.1 - 2 Welltest Data and Simulated Pressure Overlay
To overlay a different pressure (if available), select Edit Overlay pressure... again and
select the new pressure name.
Users can overlay pressure data on any other diagnostic plot type.
If users wish to do anything more ambitious with the simulated data, some of the information
in the next section on Test Design will be relevant. Also see Section 14. 4. 2 Creating Type-
Curves, on page 981.
Test Design
Please read the short introduction to Simulated Response, see Section 14. 4 Simulated
Response, on page 968, to put the following description in context.
Advanced Simulation
1
4
.
4
.
1
.
S
i
m
u
l
a
t
e
d
P
r
e
s
s
u
r
e
s
a
n
d
F
l
o
w
r
a
t
e
s
974
PanSystem Manual
Go to Dataprep Gauge Data. Users will see the newly-generated data columns listed.
Principal well
Continuing with the two-well, three-layer example, for Well 1 (which will usually be the
Principal well):
Figure : 14.4.1 - 3 Simulated Data for Well 1 in a Two-Well, Three-Layer Reservoir
In this example, "Test Rate" is the name given to the input surface rate schedule that drove
the simulation (see Section Flowrates for Test Design, on page 952).
Advanced Simulation
1
4
.
4
.
1
.
S
i
m
u
l
a
t
e
d
P
r
e
s
s
u
r
e
s
a
n
d
F
l
o
w
r
a
t
e
s
975
PanSystem Manual
"Sim P" is the simulated flowing pressure response, default name. "Sim Q Total" is the
simulated total downhole flowrate for the well (i.e. which would be observed above the top
perforations). "Sim Q#1", etc. are the sandface flowrates from each layer. All flowrates are at
standard conditions.
The well pressure and associated flowrate columns are all grouped under the file name TEST
DESIGN.
"Obs 1 Layer 1", etc. are the pressures calculated in each layer at the co-ordinates of the
observation point #1 (see Section 14. 3 Advanced Simulation Control, on page 958). They
are grouped under the name OBSERVATION.
Advanced Simulation
1
4
.
4
.
1
.
S
i
m
u
l
a
t
e
d
P
r
e
s
s
u
r
e
s
a
n
d
F
l
o
w
r
a
t
e
s
976
PanSystem Manual
Other wells
Now select Well 2 in the Well to edit box:
Figure : 14.4.1 - 4 Simulated data for Well 2 in a 2-well, 3-layer reservoir
In the example, "Well 2 Qsurf" is the name that was given to the input surface rate schedule
at Well 2 (see Section Flowrates for Test Design, on page 952).
Advanced Simulation
1
4
.
4
.
1
.
S
i
m
u
l
a
t
e
d
P
r
e
s
s
u
r
e
s
a
n
d
F
l
o
w
r
a
t
e
s
977
PanSystem Manual
"Sim P" is the simulated flowing pressure response in Well 2. "Sim Q Total" is the simulated
total downhol e flowrate for the well (i .e. which would be observed above the top
perforations). "Sim Q#1", etc. are the sandface flowrates from each layer. All flowrates are at
standard conditions.
The well pressure and associated flowrate columns are all grouped under the file name
SIMULATED.
Different names could have been assigned to the simulated data columns, and a different
group name, but the defaults were used in this case. However, note that the "Sim P", etc.
data for Well 2 are distinct from the "Sim P", etc. data for Well 1.
Inspection of the simulated data
Once the simulated data channels have been created in Advanced Simulation, they have the
same status as real gauge data and can be treated in the same way. All aspects of Gauge
Data Preparation, on page 246 (and Dataprep - Gauge Data, on page 1152) are applicable.
If users just want to look at the overall test response versus time, select the appropriate well,
highlight the data to be plotted (e.g. Well 1, Sim P) and select the Plot button (see Section 6.
4 Selecting the Data For Plotting, on page 313).
Users can inspect and edit the data using the toolbar options as described in Data Edit Plot
and Tool Bar, on page 314.
Advanced Simulation
1
4
.
4
.
1
.
S
i
m
u
l
a
t
e
d
P
r
e
s
s
u
r
e
s
a
n
d
F
l
o
w
r
a
t
e
s
978
PanSystem Manual
Analysis of the simulated data
Users can also look at the data on the diagnostic plots.
Single-well, single-layer: If users have generated new data using Test Design, the Rate
Changes table will be set-up automatically and users can proceed directly with Analysis - just
select the Analysis option on the main menu, then Plot, and proceed as usual. This greatly
speeds-up the process of generation and inspection.
Multi-well, multi-layer: In more complex situations with several wells and/or layers, some
selections may have to be made before proceeding into Analysis:
1: If users have more than one well, they must first select the one required for analysis.
On the Pressure and Rate Data Preparation dialog box, select the well for analysis (Well to
edit box):
2: Select the data file (group name) and pressure and rate column to be analyzed (there
will be a choice if users have saved more than one run of simulated data):
Advanced Simulation
1
4
.
4
.
1
.
S
i
m
u
l
a
t
e
d
P
r
e
s
s
u
r
e
s
a
n
d
F
l
o
w
r
a
t
e
s
979
PanSystem Manual
In this example users could have chosen the total downhole rate "Sim Q Total" instead of the
surface rate "Test Rate". The use of downhole rate enables users to correct for wellbore
storage effects and other sources of rate variation.
If users wish to analyze the pressure data for a particular layer in a multi-layer reservoir,
rather than for the whole system, select the corresponding downhole rate column name here
(e.g. "Sim Q#2" for Layer 2).
If users wish to analyze the response of a multi-layered system as a single composite unit,
they should go to Dataprep Well and Reservoir Description... and create a composite layer
with average properties in (see Section 7. 6. 7 Create Composite, on page 441). Now select
the surface rate "Test Rate", or total downhole rate "Sim Q Total", for use in the analysis of
"Sim P".
3: Now select OK, then select Analysis on the main menu.
In a multi-well or multi-layer configuration, the following type of dialog box is generated:
Advanced Simulation
1
4
.
4
.
1
.
S
i
m
u
l
a
t
e
d
P
r
e
s
s
u
r
e
s
a
n
d
F
l
o
w
r
a
t
e
s
980
PanSystem Manual
Figure : 14.4.1 - 5 Well and Layer Selection for Analysis
Ensure the appropriate well and layer are selected for analysis. They should be consistent
with the response data that has been selected (e.g. the pressures and rates for layer 3, as
described previously in step #2). If users select the wrong well/layer here, the wrong set of
layer and fluid parameters will be used in the analysis of the selected pressure data.
Remember that if one layer is being analyzed, the flowrate for that layer should be used, not
the total well rate (as described previously in step #2).
4: Refer to Analysis Menu Options, on page 637 to proceed.
Advanced Simulation
1
4
.
4
.
2
.
C
r
e
a
t
i
n
g
T
y
p
e
-
C
u
r
v
e
s
981
PanSystem Manual
14.4. 2. Creating Type-Curves
The data displayed on a Log-Log plot can be exported in dimensionless type-curve format.
This is described in Export TC, on page 665.
If users generate a pressure response with Advanced Simulation, they can save it in
dimensionless form by first preparing it for analysis (see Analysis of the simulated data in
Test Design, on page 973), then displaying it on the Log-Log plot.
The Analysis Export TC option:
leads to a dialog box of the following type:
Advanced Simulation
1
4
.
4
.
2
.
C
r
e
a
t
i
n
g
T
y
p
e
-
C
u
r
v
e
s
982
PanSystem Manual
listing the available type-curve extensions for the flow model concerned (File Structures, on
page 1132).
Creating type-curves
With this facility users can create their own type-curves from Advanced Simulation (e.g. for
bounded or multi-layered reservoirs). Once created, they are available in the type-curve
directory for use in type-curve analysis via the User-Selected Type-Curve option described
in Match: type-curve match, on page 740.
Creating a solution model
The .TCX export format is only available for the radial homogeneous flow model. It is a table
of Td and Pd values in type-curve format (see Section 16 File Structures, on page 1132),
that can be picked up from the type-curve directory by Advanced Simulation and used as an
alternative flow model (Solution Model Area: see Section 14. 3 Advanced Simulation
Control, on page 958). The TCX files are all constant-rate drawdown responses: build-ups,
etc. are handled by superposition.
Advanced Simulation
1
4
.
4
.
2
.
C
r
e
a
t
i
n
g
T
y
p
e
-
C
u
r
v
e
s
983
PanSystem Manual
Suppose users generate a constant-rate drawdown, bounded reservoir response with
Advanced Simulation (e.g. a closed reservoir needing a large number of image wells), and
save it as a .TCX file called BOUND1:
Figure : 14.4.2 - 1 Saving a Bounded Reservoir Response as a .TCX File
Type in a curve label (maximum 15 characters) at the prompt - this can be letters and/or
numbers:
Advanced Simulation
1
4
.
4
.
2
.
C
r
e
a
t
i
n
g
T
y
p
e
-
C
u
r
v
e
s
984
PanSystem Manual
The response function will now be saved to the type-curve directory. For any subsequent
runs, users can eliminate the image wells and use this alternative model by selecting the new
.TCX file name on the Advanced Simulation Control screen:
Figure : 14.4.2 - 2 Advanced Simulation Control Dialog Now Lists the New Solution Model for
Subsequent Runs
The image wells are no longer required because the boundaries are now implicit in the flow
model, so do not forget to cancel them in Dataprep (i.e. set the boundary model to infinite
acting). Computation time is therefore dramatically reduced.
Advanced Simulation
1
4
.
4
.
2
.
C
r
e
a
t
i
n
g
T
y
p
e
-
C
u
r
v
e
s
985
PanSystem Manual
In this particular example, the substitution will be valid provided the permeability is not
changed, since this would alter the dimensionless time at which the boundary response
would be observed.
Hints on generating TCX files
If users wish to generate their own response function with Advanced Simulation, some
guidelines are offered below to help obtain the best results:
- using Test Design (see Section Flowrates for Test Design, on page 952), set-up
Advanced Simulation for a constant rate drawdown.
1: the duration of this drawdown period should greatly exceed the total duration of the
test that is to be simulated (e.g. 10
6
hours). Around 50 logarithmically spaced steps are
usually adequate. Flowrate is irrelevant because the pressure response will be saved in
dimensionless form - use a "typical" value.
2: use the correct permeability, porosity, etc. It is advisable to set the wellbore storage
coefficient and skin factor to zero, so that the TCX file represents the "clean" base
response. Any desired Cs and S (and D) can be imposed during the subsequent
simulation runs with the TCX file.
3: the TCX export facility is currently only available for the radial homogeneous flow
model. To save a TCX file from a different flow model, generate the response using the
desired model, then switch to radial homogeneous before selecting the Export option.
4: when using the TCX response file for subsequent Advanced Simulation runs,
remember that the image wells are no longer required for the boundaries, so switch to
infinite acting.
Advanced Simulation
1
4
.
4
.
2
.
C
r
e
a
t
i
n
g
T
y
p
e
-
C
u
r
v
e
s
986
PanSystem Manual
5: although the TCX file has been generated for a constant rate drawdown, it can be
used for any subsequent flow sequence and superposition will be correctly modelled.
6: if boundaries have been included in the TCX response, do not change k, , or Cs,
when it is used, as this will invalidate the characteristic length (L), of the boundary
geometry.
7: since the TCX file has to be saved as a radial homogeneous model (see step #3
described previously), the layer must be configured as radial homogeneous, in order to be
able to pick-up the file in Advanced Simulation Control.
8: users can generate a TCX file for each layer in a multi-layered reservoir by making a
base run of Advanced Simulation for each layer separately (i.e. one at a time). The multi-
layered system can then be modelled by configuring all layers and specifying the
appropriate .TCX file for each one in the Advanced Simulation Control dialog box
(Solution Model area: see Section 14. 3 Advanced Simulation Control, on page 958).
987
Other Useful Information
Equations
C
h
a
p
t
e
r
1
5
A
-
E
q
u
a
t
i
o
n
s
988
PanSystem Manual
Chapter 15 A - Equations
Oil Analysis
All equations are written in oilfield units.
Variable rate equations assume a step-rate approximation.
For injection/fall-off tests, enter negative values for flowrate q
s
.
Equations
1
5
.
1
.
R
a
d
i
a
l
F
l
o
w
A
n
a
l
y
s
i
s
989
PanSystem Manual
15.1. Radial Flow Analysis
15.1. 1. Log-Log Plot
Storage Constant C
s
:
Equation : 15.1.1 - I :
where P
int
is the value of P at 1 hour on the unit slope line.
flowrate at surface (or last rate before shut-in).
the dimensionless wellbore storage constant, is computed as:
Equation : 15.1.1 - II :
Log-Log Plot Radial permeability, k, is determined from a zero-slope line by:
Equation : 15.1.1 - III :
where p is the y-axis position of the line.
C
s
q B
P
s o
=
24
int
q
s
=
C
D
,
C
C
C hr
D
s
t w
=
08936
2
.
k
h
=
!
%
#
"
&
$
1412 05 . . q B
p
s
o o
Equations
1
5
.
1
.
1
.
L
o
g
-
L
o
g
P
l
o
t
990
PanSystem Manual
For plots with rate-normalised pressure on the y-axis, set q
s
= 1.0.
Skin factor S is determined from the zero-slope line using the general form of the skin factor
equations defined in the next section on the Semi-Log Plot - general meaning before setting
the time, or time function, to 1.0 to define an intercept.
For a constant rate drawdown, for example (compare Equation 15.1.2 - II, on page 992 ):
Equation : 15.1.1 - IV :
The average delta-pressure in the radial flow regime portion of the data
(defined by the flow regime markers) is used with the corresponding average time . The
term m is derived from the y-axis position of the zero-slope line: m=1.1513 /0.5.
Other Calculations from the Log-Log Plot
Dual-porosity model
Storativity ratio from the positions of the System radial flow and Transition to system
radial flow zero-slope lines. This is derived from a curve-fit relating the value of to the depth
of the derivative trough (value of derivative at bottom of trough value of derivative in
system radial flow).
'
'
(
)
*
*
+
,
+
'
(
)
*
+
,
= 2275 . 3
~
log
~
1513 . 1
2
10
w t o
i wf
r C
t k
m
p p
S
i wf wf
p p p =
~ ~
t
~
int
' p
int
' p
Equations
1
5
.
1
.
2
.
S
e
m
i
-
L
o
g
P
l
o
t
991
PanSystem Manual
Inter-porosity flow coefficient from the time t
x
at the end of the Transition to system
radial flow regime:
- For semi-steady-state interporosity flow: for all matrix geometries,
where
and k is the permeability determined from the System radial flow zero-slope line.
- For transient inter-porosity flow:
where:
C=1.67 for cubic/spherical matrix geometry,
C=2.0 for cylindrical geometry,
C=3.0 for slab geometry,
C=12.0 for two strata.
15.1. 2. Semi-Log Plot
Permeability and skin
Semi-Log Drawdown Plot ("Constant Rate" "No history")
This is a constant rate drawdown plot.
$
$
&
"
#
#
%
!
=
Dx
T
4
0 . 1
2
000264 . 0
w t
x
Dx
r C
t k
T
=
$
$
&
"
#
#
%
!
=
Dx
T
C
4
Equations
1
5
.
1
.
2
.
S
e
m
i
-
L
o
g
P
l
o
t
992
PanSystem Manual
x-axis:log t
Radial permeability k
Equation : 15.1.2 - I :
Skin factor S
Equation : 15.1.2 - II :
where = intercept of line at t = 1 hr.
m = slope of line (negative for a producer) per log
10
cycle.
MDH Plot (Build-up test, "Constant Rate" "No history")
This is a constant rate build-up plot without any superposition.
k
q B
mh
s o o
=
162.2
S
p p
m
k
Cr
i
o t w
=
,
+
*
)
(
'
+
,
+
*
)
(
'
11513 32275
10 2
. log .
int
p
int
Equations
1
5
.
1
.
2
.
S
e
m
i
-
L
o
g
P
l
o
t
993
PanSystem Manual
x-axis: log t
Equation : 15.1.2 - III :
Equation : 15.1.2 - IV :
where = intercept of line at = 1 hr.
m = slope of line (positive for a producer) per log
10
cycle.
Horner Plot (Build-up test, "Constant rate history" + "Horner")
This is a constant rate build-up plot with Horner time function.
k
q B
mh
s o o
=
162.6
( )
S
p p
m
t
t
k
C r
t
p
p
t w
=
+
+
!
%
#
#
"
&
$
$
,
+
*
*
!
%
#
"
&
$ +
)
(
'
=
11513
1
32275
0
10
10 2
. log
log .
int
p
int
Equations
1
5
.
1
.
2
.
S
e
m
i
-
L
o
g
P
l
o
t
994
PanSystem Manual
x-axis: Horner function log[(t
p
+t)/t].
Equation : 15.1.2 - V :
Equation : 15.1.2 - VI :
where p* = intercept of line at =
m = slope of line (negative for a producer) per log
10
cycle.
If the rate history consists of several flowing/shut-in periods, an effective t
p
is used:
Equation : 15.1.2 - VII :
where Q
sj
is the flowrate during the j-th flow period, duration T
j
, and Q
n
is the last rate before
shut-in.
Semi-Log Plot (Build-up test, "Constant rate history" not "Horner")
k
q B
mh
s o o
=
162 6 .
( )
( )
S
p p
m
r
t
o w
=
!
%
#
"
&
$ +
,
+
*
*
)
(
'
'
=
11513 3 2275
0
10
2
.
*
log .
kt
C
p
t
t = .
t
Q T
Q
p eff
sj j
j
n
n
( )
=
=
-
1
Equations
1
5
.
1
.
2
.
S
e
m
i
-
L
o
g
P
l
o
t
995
PanSystem Manual
This is a constant rate buildup plot with the Agarwal equivalent time function.
x-axis: Log (equivalent time, t
e
): log[t
p
t/(t
p
+t)] (ref.4).
Equation : 15.1.2 - VIII :
Equation : 15.1.2 - IX :
where p
int
is the intercept at t
e
= 1.0 hrs.
If the rate history consists of several flowing/shut-in periods, an effective t
p
is used (Equation
15.1.2 - X, on page 995 ).
Semi-Log Plot (Build-up test, "Full history" + "Horner")
This is for a build-up with a multi-rate history, using a full superposition function.
x-axis: superposition function:
Equation : 15.1.2 - X :
k
q B
mh
s o o
=
162 6 .
( )
( )
S
p p
m
r
t
o w
=
!
%
#
"
&
$ +
,
+
*
*
)
(
'
'
=
11513 32275
0
10
2
. log .
int
kt
C
p
t
h
q
q
t t t
t t t
r
j
N
j
N
N j
N j
=
+
+
,
+
*
*
)
(
'
' =
-
1
10
1
log
Equations
1
5
.
1
.
2
.
S
e
m
i
-
L
o
g
P
l
o
t
996
PanSystem Manual
where t
j
, q
j
[j = 1 to N] pertain to the rate change history prior to shut-in (Rate Change table).
q
N
= last rate before shut-in (at t = 0) (Rate Change table).
Equation : 15.1.2 - XI :
Equation : 15.1.2 - XII :
where m = slope of line (negative for a producer) per log cycle,
p* = intercept of line at infinite time,
f
r(t=0)
= drawdown superposition time function value at: t = 0
Equation : 15.1.2 - XIII :
Generalised Superposition Plot ("Full history" not "Horner")
k
q B
mh
N o o
=
162.6
( )
( )
S
p p
m
f
k
C r
t
r t
o t w
=
,
+
*
,
+
*
)
(
'
+
)
(
'
=
=
11513
32275
0
0
2
.
*
log .
f
q q
q
log t t
r t
j j
N
N j
j
N
( )
( )
=
=
=
.
/
0
1
2
3
-
0
1
1
1
Equations
1
5
.
1
.
2
.
S
e
m
i
-
L
o
g
P
l
o
t
997
PanSystem Manual
This is for a build-up or drawdown test with a multi-rate history, using an equivalent time
function based on Agarwals ref. 4.
The test period to be analysed starts at [T
J
, p(T
J
), q(T
J
)].
What is plotted:
y-axis:rate-normalized pressure:
Equation : 15.1.2 - XIV :
x-axis: log (Equivalent time, t
e
):
Equation : 15.1.2 - XV :
where:
Equation : 15.1.2 - XVI :
$
$
&
"
#
#
%
!
) ( ) (
) ( ) (
J
J
T q t q
t p T p
q
p
) ( ) (
) ( ) (
log
J
J r r
e
T q t q
T g t g
t
=
{ } g t q log
t T
t T
q t log t T
r i
i 1
M
i
i
M
( ) ( ) =
.
/
0
1
2
3
+
=
-
1
Equations
1
5
.
1
.
2
.
S
e
m
i
-
L
o
g
P
l
o
t
998
PanSystem Manual
T
i
(i = 1, 2, .... M) are the times of the rate changes prior to the data point at t. (T
M
, q
M
) is the
last rate change before the data point at t. These are read from the Rate Change table up to
the start of the test at T
J
, then from the rate column.
Equation : 15.1.2 - XVII :
is a constant - the value of log (t
e
) up to start of the test at t = T
J
.
Equation : 15.1.2 - XVIII :
Equation : 15.1.2 - XIX :
m = slope of line (positive for producers) per log cycle.
int = intercept of line at t
e
= 1.0 hr (log function = 0).
{ } g T q log
T T
T T
q T log T T
r J i
i 1
J 1
J i
J i
J J J 1
( ) ( ) =
.
/
0
1
2
3
+
=
-
1
k =
162.6B
mh
o o
S
m
k
C r
o t w
=
!
%
#
"
&
$ +
,
+
*
)
(
'
11513 3 2275
10 2
.
int
log .
Equations
1
5
.
1
.
2
.
S
e
m
i
-
L
o
g
P
l
o
t
999
PanSystem Manual
Reference back to initial pressure: For a variable rate drawdown test starting at the
beginning of the Rate Change table (e.g. a group of flowing periods which includes the very
first one), or for any flowing period with a rate history where the Reference back to initial
pressure option has been switched on (Tf icon), the equivalent time function simplifies with:
T
J
= T
i
, p(T
J
) = p
i
, q(T
J
) = 0), where p
i
is the initial pressure at T
i
, the start of the rate history
(first entry in the Rate Changes table).
Other Calculations from the Semi-Log Plot
Permeability and skin factor from a single fault radial flow line:
Equation : 15.1.2 - XX :
Equation : 15.1.2 - XXI :
where m is the slope of the line and L is the distance to the boundary.
Calculated Initial Pressure p
calc
p
calc
appearing in the results box after a Semi-Log line-fit is the theoretical initial pressure at
the very start of the rate history, assuming an infinite-acting reservoir.
For the Semi-Log build-up plot using the Horner time function, it is replaced by an
extrapolated pressure p*, which has the same significance.
h m
B Q
k
o o s
' 5 . 0
162.6
=
'
(
)
*
+
,
+
'
(
)
*
+
,
=
L
r
r C
k
m
p p
S
w
w t o
i
2
log 23 . 3 log
'
303 . 2
10
2
10
int
Equations
1
5
.
1
.
2
.
S
e
m
i
-
L
o
g
P
l
o
t
1000
PanSystem Manual
For the MDH build-up plot ("No history"):
Equation : 15.1.2 - XXII :
For the build-up plot using (Agarwal) equivalent time ("Constant rate history" with "Horner"
off):
Equation : 15.1.2 - XXIII :
For "full history" superposition plots using equivalent time ("Horner" off for a build-up
(Equation 15.1.2 - XV, on page 997 ):
Equation : 15.1.2 - XXIV :
( ) 1 mlog
1
+ + =
p hr calc
t p p
( ) [
'
(
)
+
$
&
"
#
%
!
+
+ =
=
S
r C
k
t
kh
B q
p p
w t o
p
o o s
t calc
87 . 0 2275 . 3 log
log
6 . 162
2 10
10 0
( )
'
(
)
*
+
,
3
2
1
0
/
.
+ +
+ =
S
r C
k
T q T T g
kh
B
T p p
w t o
J J J r
o o
J calc
87 . 0 2275 . 3 log ) ( ,
6 . 162
) (
2
1
Equations
1
5
.
1
.
2
.
S
e
m
i
-
L
o
g
P
l
o
t
1001
PanSystem Manual
Skin Pressure Drop
Equation : 15.1.2 - XXV : Constant rate history:
(psi)
Equation : 15.1.2 - XXVI : Variable rate:
(psi/STB/day)
Radius of Investigation
- Classical equation: based in distance from the well at which P
d
=0.1 (ref.2):
Equation : 15.1.2 - XXVII : Drawdowns:
where T is the duration of the flowing period (for Rinv in the results box), or the position
of the mouse pointer (for Rinv displayed in the status bar beneath the plot).
Equation : 15.1.2 - XXVIII : Build-Ups:
kh
S B q
p
o o s
skin
2 . 141
=
p
B S
kh
skin
o o
=
1412 .
R
k T
C
inv
t o
= 0 029 .
t o
s
inv
C
t k
R
= 029 . 0
Equations
1
5
.
1
.
2
.
S
e
m
i
-
L
o
g
P
l
o
t
1002
PanSystem Manual
where t
s
is the duration of the build-up period (for R
inv
in the results box), or the position of
the mouse pointer (for R
inv
displayed in the status bar beneath the plot). The actual
duration of the build-up period is used (even if longer than the flowing period) unless
Maximum Rinv in build-ups to be limited by Tp is switched on in Config Gauge Details
(see Section 5. 4 Gauge Details, on page 233), in which case R
inv
is not allowed to
exceed R
inv
(t
s
=Tp).
- Equation incorporating gauge resolution and noise:
To be able to say with confidence on a Semi-Log plot that an anomaly exists at a certain
distance from the well, users would need to see a change of slope that is sufficiently well
developed to convince us that it is real. In other words, the pressure would have to deviate
from the radial flow line by a certain amount before the test ended. If the gauge resolution
is p
g
, users might like to see a deviation of at least 2 times p
g
to be sure that there really
is a new trend starting in the data. This is a subjective criterion, so EPS provide the option
in Config Gauge Details (see Section 5. 4 Gauge Details, on page 233) to specify how
many multiples of p
g
users want (default n=2).
The radius of investigation is estimated by solving the equation:
Equation : 15.1.2 - XXIX :
where:
T
D
is the dimensionless time (defined in Equation 15.6.3 - I, on page 1048 ) at which R
inv
is
to be calculated,
( )
gD
D
D
P n
T
R
Ei =
3
2
1
0
/
.
4
2
5 . 0
2
Equations
1
5
.
1
.
2
.
S
e
m
i
-
L
o
g
P
l
o
t
1003
PanSystem Manual
R
D
is the dimensionless radius of investigation (R
inv
/R
w
),
p
gD
is the dimensionless gauge resolution (Equation 15.6.2 - II, on page 1047 with (p
i
p
wf
)
replaced by p
g
. If users specify a value for gauge noise as well as resolution in the Gauge
Details dialog, p
g
becomes the sum of these two amplitudes).
n is the multiple of p
g
required to ensure there is a change of trend.
Flow Efficiency
Equation : 15.1.2 - XXX :
For a drawdown, p
i
is the initial pressure and p
wf
is the last flowing pressure.
For a build-up, p
i
is the calculated initial pressure, or the extrapolated initial pressure p*, and
p
wf
= p
ws(t=0)
,
the last flowing pressure before shut-in.
Average Reservoir Pressure (radial flow plot, build-ups only)
For the calculation of average reservoir pressure from p* by the MBH method, the flow period
is assumed to have reached semi-steady-state before shut-in. Use Quick Match for a more
generally valid calculation.
MBH Method:
Equation : 15.1.2 - XXXI :
where p* is the extrapolated or calculated initial pressure from the build-up plot.
FE
p p p
p p
i wf skin
i wf
=
P p
P q B
kh
av
DMBH s o o
= * *
.
2
1412
Equations
1
5
.
1
.
2
.
S
e
m
i
-
L
o
g
P
l
o
t
1004
PanSystem Manual
q
s
is the flow-rate at surface before shut-in and:
Equation : 15.1.2 - XXXII :
assuming t
pDA
> (t
DA
)
sss
(i.e. the straight line portion of the MBH curves).
(t
DA
)
sss
, the dimensionless time to semi-steady-state production, can be obtained from most
books on well test analysis (refs.1, 2, 22 etc.).
t
pDA
, the dimensionless producing time, is defined as:
Equation : 15.1.2 - XXXIII :
where C
A
= Dietz shape factor
and A = drainage area (acres).
The multi-phase flow correction, replacing the term by the total
mobility is applied in the multi-phase Oil Fluid Type options.
P C t
DMBH A pDA
= + ln ln
t
kt
C A
pDA
p
o t
=
0 0002637
43560
.
k
o
k
t
!
%
#
"
&
$
Equations
1
5
.
1
.
2
.
S
e
m
i
-
L
o
g
P
l
o
t
1005
PanSystem Manual
Multi-Phase Flow
Note: In case of the Multi-Phase Oil Fluid Type options, all specified flowrates (gauge data,
rate changes) refer to the OIL phase. Other phase flowrates are computed from the oil
flowrate using water cut and GORs.
Perrine method (ref. 39):
When the two or three-phase flow logic is invoked, by switching on the
Perrine method, the term is replaced by the total mobility in the
equations for S, p*, R
inv
, etc. containing the diffusivity term.
Equation : 15.1.2 - XXXIV :
where m is the slope of the line on the semi-log plot and
q
osc
= flow rate of oil at surface (STB),
q
wsc
= flow rate of water at surface (= q
osc
* WOR) (STB),
q
gsc
= flow rate of free gas at surface (scf)
(i.e. that part of the produced gas which was free gas in the reservoir).
k
o
k
t
!
%
#
"
&
$
k
mh
q B q B
q B
t
osc o wsc w
gsc g
!
%
#
"
&
$ = + +
!
%
#
"
&
$
162 6
5615
.
.
[ ] ( )
= q R R
osc sp s
Equations
1
5
.
1
.
2
.
S
e
m
i
-
L
o
g
P
l
o
t
1006
PanSystem Manual
The effective permeability to each phase is computed from the slope m of the radial flow line
using the appropriate phase flowrate and fluid properties.
Effective permeability to oil
Equation : 15.1.2 - XXXV :
Effective permeability to water
Equation : 15.1.2 - XXXVI :
Effective permeability to gas
Equation : 15.1.2 - XXXVII :
Wellbore Storage Coefficient
In Equation 15.1.1 - I, on page 989 for Cs from the Log-Log plot unit slope, the in-situ oil
flowrate term q
s
B
0
is replaced by the total in-situ flowrate:
Equation : 15.1.2 - XXXVIII :
mh
B q
k
o o osc
effo
6 . 162
=
mh
B q
k
w w wsc
effw
6 . 162
=
mh
B q
k
g g gsc
effg
6 . 162
=
.
615 . 5
$
$
&
"
#
#
%
!
+ +
g gsc
w wsc o osc
B q
B q B q
Equations
1
5
.
1
.
2
.
S
e
m
i
-
L
o
g
P
l
o
t
1007
PanSystem Manual
Multi-phase pseudo-pressures: (Ref. 18).
When the multi-phase pseudo-pressure is switched on, multi-phase pseudo-pressure tables
can be generated in PanSystem for rigorous modelling of multi-phase effects and fluid
property behaviour.
Tables can also be imported as a file from an external source. The .PSP file structure is
described in PSP Multi-Phase Pseudo-Pressure File, on page 1143. The multi-phase
pseudo-pressure is defined in Equation 16.3.2 - I, on page 1146 . The imported tables are
converted for compatibility with the analysis logic existing in PanSystem.
Internally, PanSystem computes the end-point permeability to oil (k=k
effo
(S
wi
)) from the slope
m of the radial flow line. The effective permeabilities k
effo
, k
effw
and k
effg
at the current
saturation S
w
are computed from this using the relative permeabilities:
k
effo
= k.k
ro
= k
effo
(S
wi
) x k
ro
(S
w
), etc.
The total mobility is computed from the sum of the phase mobilities
+ + and replaces the oil mobility term in all
equations (skin factor, R
inv
, etc.) containing the diffusivity term.
t
k
$
$
&
"
#
#
%
!
$
$
&
"
#
#
%
!
o
effo
k
$
$
&
"
#
#
%
!
w
effw
k
$
$
&
"
#
#
%
!
g
effg
k
$
$
&
"
#
#
%
!
o
k
Equations
1
5
.
1
.
2
.
S
e
m
i
-
L
o
g
P
l
o
t
1008
PanSystem Manual
Distance to a linear discontinuity
For Horner and buildup superposition plots, PanSystem calculates:
Equation : 15.1.2 - XXXIX :
where ,
x being the Horner or superposition time at the intersection.
It then finds t
p
/ R
p
2
, the root of p
p
from the Ei-function, and calculates:
Equation : 15.1.2 - XL :
For all other plots (time and equivalent time):
Equation : 15.1.2 - XLI :
P
t T
T
D
p
=
+
,
+
*
)
(
'
05 . ln
int
int
( )
T
t
p
x int
=
10 1
[ ]
L
kt
C t R
p
o t D D
=
0 0002637
4
2
.
/
t o
C
L
int
T k
01217 . 0 =
Equations
1
5
.
1
.
2
.
S
e
m
i
-
L
o
g
P
l
o
t
1009
PanSystem Manual
where T
int
, the intersection time, = 10
x
where x is the value of the logarithmic time-axis
function at intersection.
For the radial composite model, the outer region properties are used to compute the
distance.
The multi-phase flow correction, replacing
(defined by Equation 15.1.2 - XXXIV, on page 1005 ), is applied in the multi-phase Oil Fluid
Type options.
Distance to a radial discontinuity (Lrad)
(Refs 53, 54) For the radial composite model, the distance L
rad
to the interface between the
inner and outer regions is:
Equation : 15.1.2 - XLII :
where T
int
is the time (or equivalent time) at the intersection of the radial flow lines for the
inner and outer regions.
k k
o
t
!
%
#
"
&
$
!
%
#
"
&
$ by
L
k T
C
M
rad
inner
t inner
M
=
.
/
0
1
2
3
!
%
#
"
&
$
00002637 1
04453
1 1
.
( ) .
int
/ ( )
Equations
1
5
.
1
.
2
.
S
e
m
i
-
L
o
g
P
l
o
t
1010
PanSystem Manual
M is the outer/inner mobility ratio ,
and is the outer/inner storativity ratio .
Dual-Porosity Calculations
Storativity ratio:
Equation : 15.1.2 - XLIII :
where Y is the vertical separation between the early/late parallel lines. (For superposition
plots with p/q on the y-axis, q
s
= 1 in this equation).
inner
outer
k
k
$
$
&
"
#
#
%
!
$
$
&
"
#
#
%
!
( )
( )
inner
t
outer
t
C
C
( )
( )
total
t
fracs t
C
C
=
'
(
)
*
+
,
=
o o s
B q
Ykh
2 . 141
2
exp
Equations
1
5
.
1
.
2
.
S
e
m
i
-
L
o
g
P
l
o
t
1011
PanSystem Manual
Inter-porosity Flow Coefficient: ( )
For pseudo-steady-state matrix flow:
Equation : 15.1.2 - XLIV :
where T
int
= middle/late line intersection time.
For transient matrix flow:
Equation : 15.1.2 - XLV :
The multi-phase flow correction replacing is applied in the multi-phase Oil Fluid
Type options.
fracs m w
k k r
2
=
( )
=
05615
00002637
2
.
.
int
o w t
t
r C
kT
( )
'
(
)
*
+
,
=
2
2
int
2
0002637 . 0
5615 . 0
FD
b t
t w o
A
h
kT
C r
k k
o
t
!
%
#
"
&
$
!
%
#
"
&
$ by
Equations
1
5
.
1
.
2
.
S
e
m
i
-
L
o
g
P
l
o
t
1012
PanSystem Manual
Matrix Block Permeability/Height
2
For both models:
Equation : 15.1.2 - XLVI :
where k
m
and h
b
are the matrix permeability and block (full) height, respectively.
The terms h
b
2
and A
FD
2
have the following values:
Pressure Extrapolation Option
All recorded pressures are corrected as follows before plotting. If the Extrapolation to model
rate history option is switched on in the Pressure Extrapolation dialog box, the correction
will also be applied to the response generated by Quick Match. If Extrapolation to model
interference trend is enabled, no correction is applied to the response generated by Quick
Match.
Block Model h
b
2
A
FD
2
Cubes/Spheres 60 36
Rect angul ar Pr i sms/
Cylinders
32 16
Slabs 12 4
2 Layer s ( Ver t i cal
Crossflow)
12 1
k
h
k
h r
m
b b w
2 2 2
=
Equations
1
5
.
1
.
2
.
S
e
m
i
-
L
o
g
P
l
o
t
1013
PanSystem Manual
Linear Extrapolation:
Equation : 15.1.2 - XLVII :
where t is the elapsed time since the start of the test (hrs.). m* is the pressure trend (psi/
day) to be included (positive = declining).
Logarithmic Extrapolation:
Equation : 15.1.2 - XLVIII :
where t is the elapsed time since the start of the test,
m** is the logarithmic pressure trend (psi/log cycle) (positive = declining pressure trend),
T is the duration of the pressure trend prior to the start of the test (hrs.).
Square-Root Extrapolation
Equation : 15.1.2 - XLIX :
where t is the elapsed time since the start of the test,
mrt is the square root pressure trend (psi/hr
1/2
) to be included (positive = declining trend),
T is the duration of the square root trend prior to the start of the test (hrs.).
( )
p p
m t
corr
= +
*
24
( )
p p m
T t
T
corr
= +
+
,
+
*
)
(
'
** log
10
( ) ( )
[ ]
p p mrt T t t
corr
= + +
0 5
0 5
.
.
Equations
1
5
.
1
.
3
.
C
a
r
t
e
s
i
a
n
P
l
o
t
1014
PanSystem Manual
Fourth-Root Extrapolation
Equation : 15.1.2 - L :
where t is the elapsed time since the start of the test,
m4rt is the square root pressure trend (psi/hr
1/4
) to be included (positive = declining trend),
T is the duration of the fourth root trend prior to the start of the test (hrs.).
15.1. 3. Cartesian Plot
Wellbore Storage Coefficient (Cs):
Equation : 15.1.3 - I :
where m' is the slope of the line fitted to the early data (psi/hr).
Dimensionless wellbore storage coefficient Cd: is computed using Equation 15.1.1 - II,
on page 989 .
( ) ( )
[ ]
p p m rt T t t
corr
= + + 4
0 25
0 25
.
.
C
q B
m
s
s o
=
24 '
Equations
1
5
.
1
.
3
.
C
a
r
t
e
s
i
a
n
P
l
o
t
1015
PanSystem Manual
Closed system boundary model
Drainage Area (A) (of total connected pore volume):
Equation : 15.1.3 - II :
(acres)
where m* is the slope of the line (negative for producers).
In the multiphase Oil Fluid Type options, q
s
B
o
is replaced by the total downhole rate (q
osc
B
o
+ q
wsc
B
w
+ q
gsc
B
g
).
Radius of Drainage (R):
Equation : 15.1.3 - III :
Dietz Shape Factor (C
A
):
Equation : 15.1.3 - IV :
where = slope of Semi-Log plot line.
int* = intercept of Cartesian plot line at t = 0.
A
q B
C hm
s o
t
=
023395
43560
.
*
r
A
A
=
*43560
( )
C
A
r
S
p
m
A
w
i
=
,
+
*
)
(
'
+
,
+
*
*
)
(
'
'
97827
2
2303
2
exp
. int*
m
q B
kh
s o o
=
162 6 .
Equations
1
5
.
1
.
3
.
C
a
r
t
e
s
i
a
n
P
l
o
t
1016
PanSystem Manual
Volume of oil reserves
Equation : 15.1.3 - V :
The volume is reported at standard conditions.
2-cell compartmentalized boundary model
Drawdown Analysis option for flowing tests, and build-up tests plotted using the Slider
pressure extrapolation correction:
Drainage area (A) (first cell): same as for closed system model above.
Dietz Shape Factor (C
A
): same as for closed system model above.
First cell volume (V
1
) (total connected pore volume):
Equation : 15.1.3 - VI :
Total volume (V
tot
) (total connected pore volume of the two cells):
Equation : 15.1.3 - VII :
where m
2
* is the slope of the second (total system) line.
( )
o
1
B
S S hA
V
g w
oil
=
V Ah
1
43560 =
V
q B
C m
tot
s o
t
=
0 23395
2
.
*
Equations
1
5
.
1
.
3
.
C
a
r
t
e
s
i
a
n
P
l
o
t
1017
PanSystem Manual
Inter-cell transmissibility (T
eff
):
Equation : 15.1.3 - VIII :
where t
int
is the time (or equivalent time) of the intersection of the first cell and total system
lines, and V
2
is the volume of the second cell = V
tot
V
1
.
Build-up Analysis option, for buildup tests plotted without the Slider pressure extrapolation
correction:
Second cell volume (V
2
) (connected pore volume):
Equation : 15.1.3 - IX :
where V' is computed from the slope of the line m* using the same equations as Equation
15.1.3 - II, on page 1015 and Equation 15.1.3 - III, on page 1015 . V' is an intermediate term,
and does not correspond to any physical volume. V
1
is a user input unless derived from
drawdown analysis.
$
$
&
"
#
#
%
! +
=
2
2 1
int
1
24
V
V V
t
V C
T
t
eff
V
V
V V
2
1
2
1
=
'
Equations
1
5
.
1
.
4
.
D
e
l
i
v
e
r
a
b
i
l
i
t
y
A
n
a
l
y
s
i
s
-
O
i
l
W
e
l
l
s
1018
PanSystem Manual
15.1. 4. Deliverability Analysis - Oil Wells
Calculation of J from Transient Test Data
The following IPR calculations are in terms of OIL production rate.
Productivity Index J (semi-steady-state radial flow)
Equation : 15.1.4 - I :
with the drainage area A in acres.
S
pr
is the pseudo-radial skin factor.
The radial flow equation (Equation 15.1.4 - I, on page 1018 ) requires a pseudo-radial skin
factor S
pr
for those models which do not exhibit radial flow at early time. This is calculated
from the true or mechanical skin factor S that has been derived from welltest analysis, and is
displayed on the IPR input screen. The following conversions are used:
Radial homogeneous: S
pr
= S
Dual porosity: S
pr
= S
Vertical fracture:
'
'
(
)
*
*
+
,
4
3
4
2
1
4
0
4
/
.
+
$
$
&
"
#
#
%
!
=
pr o o
S
r
A
B
kh
J
2
w A
C 782 . 1
43560 * 4
ln 5 . 0 2 . 141
Equations
1
5
.
1
.
4
.
D
e
l
i
v
e
r
a
b
i
l
i
t
y
A
n
a
l
y
s
i
s
-
O
i
l
W
e
l
l
s
1019
PanSystem Manual
Equation : 15.1.4 - II :
where:
:
(infinite conductivity)
(uniform flux)
r
weff
= function of X
f
and F
CD
, (finite conductivity) (Fig. 18 of ref. 60).
Dual-permeability:
Equation : 15.1.4 - III :
where S
b
is a flow convergence skin due to the vertical permeability defined in ref. 48.
is defined in Equation 7.6.5 - V, on page 422.
f
weff
w
pr
S
r
r
S +
$
$
&
"
#
#
%
!
= ln
2
f
weff
X
r =
e
X
r
f
weff
=
b pr
S
S
S + =
Equations
1
5
.
1
.
4
.
D
e
l
i
v
e
r
a
b
i
l
i
t
y
A
n
a
l
y
s
i
s
-
O
i
l
W
e
l
l
s
1020
PanSystem Manual
For this model the full thickness permeability is computed as:
Equation : 15.1.4 - IV :
and this is used in Equation 15.1.4 - I, on page 1018 , instead of the k of the open layer, since
this is what is seen at late time.
Partial Penetration:
Equation : 15.1.4 - V :
where
is the penetration ratio and S
conv
is the convergence or limited entry skin defined in ref. 61.
Radial composite:
Equation : 15.1.4 - VI :
where M is the outer/inner region mobility ratio defined in Equation , on page 423 .
k
k
pr
=
conv pr
S
b
S
S + =
h
h
b
p
=
MS
r
L
M S
w
rad
pr
+
$
$
&
"
#
#
%
!
= ln ) 1 (
Equations
1
5
.
1
.
4
.
D
e
l
i
v
e
r
a
b
i
l
i
t
y
A
n
a
l
y
s
i
s
-
O
i
l
W
e
l
l
s
1021
PanSystem Manual
For this model, the outer region permeability is computed as k
pr
= Mk, where k is the inner
region permeability. The k
pr
term is used instead of k for the productivity index (Equation
15.1.4 - I, on page 1018 ).
Horizontal well models:
The radial flow deliverability equation can be used for horizontal wells if the appropriate
pseudo-radial skin factor is used:
Equation : 15.1.4 - VII :
where:
The first term on the right in Equation 15.1.4 - VII accounts for the horizontal drainhole of
length L
w
(ref. 62, Eq.8, for a single open interval).
A is the anisotropy coefficient . The permeability k is the horizontal permeability
pertaining to late pseudo-radial flow.
S
t
contains the mechanical skin factor S and a term for convergence towards the wellbore
from full thickness flow, and anisotropy (refs.62, 72).
5 . 0
4817 . 4 ln
A L
h S
L
r
S
w
t
w
w
pr
+
$
$
&
"
#
#
%
!
=
k
k
Z
Equations
1
5
.
1
.
4
.
D
e
l
i
v
e
r
a
b
i
l
i
t
y
A
n
a
l
y
s
i
s
-
O
i
l
W
e
l
l
s
1022
PanSystem Manual
The term r
w
is defined as:
and
The summation is defined in the references. It can be ignored if h
D
< 5.
Maximum Flow Potential [p
res
p
b
]
Equation : 15.1.4 - VIII :
where p
b
is the bubble-point pressure (from Fluid Parameters),
q
b
= J[p
res
- p
b
] = flowrate at p
wf
= p
b
and
p
res
= current layer pressure.
q q
b max
.
.
.
.
.
= +
!
%
#
"
&
$
!
%
#
"
&
$
,
+
*
*
)
(
'
'
Jp
p p
b
b b
18
1 02
147
08
147
2
Equations
1
5
.
1
.
4
.
D
e
l
i
v
e
r
a
b
i
l
i
t
y
A
n
a
l
y
s
i
s
-
O
i
l
W
e
l
l
s
1023
PanSystem Manual
Maximum Flow Potential [p
res
< p
b
]
Equation : 15.1.4 - IX :
Calculation of J from Production Test Point Data
(a) Single Test Point [q
1
, p
1
] with p
res
> p
b
If p
1
>p
b
Equation : 15.1.4 - X :
If p
1
< p
b
Equation : 15.1.4 - XI :
Maximum Flow Potential - see Equation 15.1.4 - IX, on page 1023 .
q
p p
res
res res
max
.
.
.
.
.
=
!
%
#
"
&
$
!
%
#
"
&
$
,
+
*
*
)
(
'
'
Jp
18
1 0 2
14 7
08
14 7
2
[ ]
J
q
res
=
1
1
p p
J
q
=
+
!
%
#
"
&
$
!
%
#
"
&
$
,
+
*
*
)
(
'
'
.
/
4
0
4
1
2
4
3
4
1
2
1 0 2 0 8 p p
p
1.8
p
p
p
p
res b
b 1
b
1
b
. .
Equations
1
5
.
1
.
4
.
D
e
l
i
v
e
r
a
b
i
l
i
t
y
A
n
a
l
y
s
i
s
-
O
i
l
W
e
l
l
s
1024
PanSystem Manual
(b) Single Test Point [q
1
, p
1
] with p
res
p
b
Equation : 15.1.4 - XII :
Maximum Flow Potential - see Equation 15.1.4 - VIII, on page 1022 .
(c) 2 or 3 Test Points with p
res
> p
b
PanSystem performs a least-squares fit, taking into account the Vgel curvature of the IPR
below bubble-point (Equation 15.1.4 - X, on page 1023 and Equation 15.1.4 - XI, on page
1023 ) for points 1, 2 and 3. Then:
Equation : 15.1.4 - XIII :
Estimated Shut-In Pressure = intercept of line at q
s
= 0.
Maximum Flow Potential is calculated with Equation 15.1.4 - VIII, on page 1022 , using the
estimated shut-in pressure instead of p
res
.
(d) 2 or 3 Test Points, p
res
p
b
PanSystem calculates the best-fit value of J, keeping p
res
fixed, using the Vgel equation
(Equation 15.1.4 - XII, on page 1024 ) for points 1,2 and 3.
Maximum Flow Potential - see Equation 15.1.4 - IX, on page 1023 .
J
q
=
!
%
#
"
&
$
!
%
#
"
&
$
,
+
*
*
)
(
'
'
.
/
4
0
4
1
2
4
3
4
1
2
1 02 08
p
1.8
p
p
p
p
res 1
res
1
res
. .
[ ]
J
p p
=
>
1
slope of line at
b
Equations
1
5
.
1
.
4
.
D
e
l
i
v
e
r
a
b
i
l
i
t
y
A
n
a
l
y
s
i
s
-
O
i
l
W
e
l
l
s
1025
PanSystem Manual
Calculation of IPR Curve
Flowrates are calculated for values of p
wf
between 14.7 psia and p
res
, using the Vgel
relationship.
Note p
res
is replaced by the estimated shut-in pressure for case (c) in the previous section.
(a) p
res
> p
b
If P
wf
P
b
:
Equation : 15.1.4 - XIV :
If p
wf
< p
b
:
Equation : 15.1.4 - XV :
where flowrate at bubbl-point p
b
and q
max
is defined in Equation 15.1.4 - VIII, on page 1022 .
[ ]
q J p p
res wf
=
[ ]
q q q q
p
p
p
p
b b
wf
b
wf
b
= +
!
%
#
"
&
$
!
%
#
"
&
$
,
+
*
*
)
(
'
'
max
. . 1 02 08
2
[ ]
q J p q
b res b
= =
Equations
1
5
.
1
.
5
.
P
r
o
d
u
c
t
i
o
n
F
o
r
e
c
a
s
t
i
n
g
1026
PanSystem Manual
(b) p
res
< p
b
Equation : 15.1.4 - XVI :
where q
max
is defined in Equation 15.1.4 - IX, on page 1023 .
15.1. 5. Production Forecasting
The flowrate is determined at each time-step t
j
by an inflow/outflow analysis. The inflow curve
is computed at time t
j
using the P
d
(T
d
) function appropriate for the selected reservoir and
boundary models. The outflow curve is either the specified constant bhfp, or the bhfp versus
flowrate curve read from the VFP flowing pressure file. The actual flowrate and flowing
pressure at time t
j
are determined by the intersection of the two curves. This is repeated for
each time-step, resulting in a declining production profile.
For closed systems with no-flow boundaries, the layer pressure is re-computed at each
time-step t
j
from the cumulative volume of oil N
p
(t
j
)
produced up to that point. (No layer
pressure computation is made for non-closed systems, nor for closed systems with constant
pressure boundaries, since there is no depletion).
q q
p
p
p
p
wf
res
wf
res
=
!
%
#
"
&
$
!
%
#
"
&
$
,
+
*
*
)
(
'
'
max
. . 1 0 2 08
2
) (
j
t p
Equations
1
5
.
1
.
5
.
P
r
o
d
u
c
t
i
o
n
F
o
r
e
c
a
s
t
i
n
g
1027
PanSystem Manual
To do this, the material balance equation (Ref.1), for a solution gas drive reservoir with no
water influx and no gas cap, is solved for by iteration:
Equation : 15.1.5 - I :
where:
is the total depletion at time t
j
,
N
p
(t
j
)
is the cumulative volume of oil produced up to time t
j
(at standard conditions),
is the initial volume of oil in place (at standard conditions),
R
si
is the initial solution gas/oil ratio,
R
s
is the solution gas/oil ratio at current layer pressure
R
sp
is the cumulative produced gas/oil ratio (=constant producing gas/oil ratio in PanSystem)
B
oi
is the initial oil volume factor at initial pressure p
i
and layer temperature T
i
.
B
o
and B
g
are the oil and gas volume factors at current later pressure .
) (
j
t p
[ ]
3
2
1
0
/
.
$
$
&
"
#
#
%
!
+
+
+
= +
) (
1
) ( ) (
) ( ) (
j
w
f w w
oi
g s si oi o
oi i
g s sp o j p
t p
S
c S c
B
B R R B B
B N
B R R B t N
) ( ) (
j i j
t p p t p =
oi
w
i
B
S hA
N
) 1 (
=
) (
j
t p
Equations
1
5
.
1
.
5
.
P
r
o
d
u
c
t
i
o
n
F
o
r
e
c
a
s
t
i
n
g
1028
PanSystem Manual
Fluid properties are re-evaluated at this new average layer pressure and used in the
inflow calculation for the next time-step t
j+1
. This yields the new production rate at time t
j+1
.
The new cumulative production N
p
(t
j+1
)
is then estimated, and the new average layer
pressure recomputed. And so on ..
) (
j
t p
) (
1 + j
t p
Equations
1
5
.
2
.
L
i
n
e
a
r
F
l
o
w
A
n
a
l
y
s
i
s
1029
PanSystem Manual
15.2. Linear Flow Analysis
15.2. 1. Fracture Linear Flow
Square-Root Time Plot
Fracture half-length:
Equation : 15.2.1 - I :
where m = slope of line.
The multi-phase flow correction replacing
is applied in the multi-phase Oil Fluid Type options. q
s
B
o
is replaced by the total downhole
rate.
Fracture Face Skin Factor S
f
:
- Constant rate drawdown
Equation : 15.2.1 - II :
( )
X
f
=
4 064 . q B
mh k C
s o
o
t
k k
o
t
!
%
#
"
&
$
!
%
#
"
&
$ by
S
p kh
q B
f
s o o
=
int
. 1412
Equations
1
5
.
2
.
1
.
F
r
a
c
t
u
r
e
L
i
n
e
a
r
F
l
o
w
1030
PanSystem Manual
where p
int
= [p
i
- p
int
(t=0)] and p
int
(t=0) is the intercept of the linear flow line at t=0.
- Equivalent Square Root Time plots:
Equation : 15.2.1 - III :
where p
int
is the intercept of the line at equivalent time = 0. Where the y-axis is plotted as p
rather than p, the square bracket in the equation becomes just p
int
. In addition, where the y-
axis is plotted as p/q, the q
s
term is set to 1.0.
- Tandem Square-Root plot:
Equation : 15.2.1 - IV :
where S
f
is calculated from Equation 15.2.1 - III, on page 1030 with p
int
=p*, the intercept of
the line at t = .
Computed Initial Pressure p
calc
- Constant rate build-up, Square Root Time Plot:
Equation : 15.2.1 - V :
( )
[ ]
S
p p kh
q B
f
t
s o o
=
= int
.
0
1412
5 . 0
2
0
'
0002637 . 0
$
$
&
"
#
#
%
!
=
f t
p
f f
X C
kt
S S
p calc
t m p p + =
int
Equations
1
5
.
2
.
1
.
F
r
a
c
t
u
r
e
L
i
n
e
a
r
F
l
o
w
1031
PanSystem Manual
where m is the slope of the line, and
p
int
is the intercept of the line at t = 0.
Finite Conductivity Fracture Model:
The dimensionless intercept is calculated:
Equation : 15.2.1 - VI :
int
D
must be > 0.
This is the same equation as for S
f
(see Equation 15.2.1 - II, on page 1029 ), and the same
definitions of p
int
exist for the different plots.
A look-up table (ref. 24) is then used to find F
cd
and m
1D
for this particular value of int
D
(m
1D
is
the theoretical slope for the linear flow).
Fracture half-length is then re-computed from:
Equation : 15.2.1 - VII :
o o s
D
B q
kh p
2 . 141
int
int
=
X
m
m
q B
h k C
f
D s o o
o t
=
1
2 293 .
Equations
1
5
.
2
.
2
.
R
e
s
e
r
v
o
i
r
L
i
n
e
a
r
F
l
o
w
1032
PanSystem Manual
and
Equation : 15.2.1 - VIII :
where m is the slope from the square-root plot.
The multi-phase flow correction replacing by .
is applied in the multi-phase Oil Fluid Type options. q
s
B
o
is replaced by the total downhole
rate.
Pseudo-Radial Skin Factor S
pr
is calculated using Equation 15.1.4 - II, on page 1019 .
15.2. 2. Reservoir Linear Flow
Square-Root Time Plot
Reservoir width:
Equation : 15.2.2 - I :
where m = slope of the line on the linear flow plot.
The multi-phase flow correction replacing by .
k w F kX
f CD f
=
$
$
&
"
#
#
%
!
o
k
t
k
$
$
&
"
#
#
%
!
W
q B
mh k C
s o o
t
=
8128 .
$
$
&
"
#
#
%
!
o
k
t
k
$
$
&
"
#
#
%
!
Equations
1
5
.
2
.
2
.
R
e
s
e
r
v
o
i
r
L
i
n
e
a
r
F
l
o
w
1033
PanSystem Manual
is applied in the multi-phase Oil Fluid Type options. q
s
B
o
is replaced by the total downhole
rate.
Flow convergence skin factor S
conv
:
Equation : 15.2.2 - II :
where S is the true (mechanical) skin, and the total skin S
t
is calculated from the line fitted to
the square-root plot using either Equation 15.2.1 - II, on page 1029 , Equation 15.2.1 - III, on
page 1030 or Equation 15.2.1 - IV, on page 1030 , depending on the test type.
In these equations, S
f
is replaced by S
t
, and X
f
by .
Distance to nearest boundary, L (ref. 42):
Equation : 15.2.2 - III :
where S
conv
is the flow convergence skin (Equation 15.2.2 - II).
Equation : 15.2.2 - IV :
S S S
t conv
=
2
W
'
(
)
*
+
,
=
conv
S
w
e r
W
W
L
2
sin
1
1
L W
L
W
=
,
+
*
)
(
'
Equations
1
5
.
2
.
2
.
R
e
s
e
r
v
o
i
r
L
i
n
e
a
r
F
l
o
w
1034
PanSystem Manual
If is not met, is set to zero.
Computed initial pressure p
calc
Constant rate build-up, Square-Root Time Plot:
Equation : 15.2.2 - V :
where p
int
is the intercept at t = 0, m is the slope of the line.
1
2
0
conv
S
w
e r
W
L
W
p calc
t m p p + =
int
Equations
1
5
.
3
.
B
i
-
L
i
n
e
a
r
F
l
o
w
A
n
a
l
y
s
i
s
1035
PanSystem Manual
15.3. Bi-Linear Flow Analysis
Fourth-Root Time Plot
Fracture Conductivity k
f
w:
Equation : 15.3.0 - I :
where m = slope of the line.
The multi-phase flow correction replacing by .
is applied in the multi-phase Oil Fluid Type options. q
s
B
o
is replaced by the total downhole
rate.
Dimensionless fracture conductivity F
CD
:
Equation : 15.3.0 - II :
k w
q B
mh C k
f
s o o
o t
=
,
+
*
)
(
'
441 1
2
.
$
$
&
"
#
#
%
!
o
k
t
k
$
$
&
"
#
#
%
!
F
k w
kX
CD
f
f
=
Equations
1
5
.
3
.
B
i
-
L
i
n
e
a
r
F
l
o
w
A
n
a
l
y
s
i
s
1036
PanSystem Manual
Pseudo-radial skin factor:
Equation : 15.3.0 - III :
where r
weff
is obtained from a curve-fit of (ref. 23, Fig 14 or ref. 60, Fig 18).
X
f
from Time-to-end-of-Bi-Linear-Flow (t
ebf
):
- For F
cd
>3
Equation : 15.3.0 - IV :
- For F
cd
<1.6
Equation : 15.3.0 - V :
f
weff
w
pr
S
r
r
ln S +
'
'
(
)
*
*
+
,
=
F vs
r
X
CD
weff
f
X
t
C k
k w
f
ebf
t
f
=
!
%
#
"
&
$
0002637
0
4
.
X
k w
k
k w
at
f
f
f
ebf
=
,
+
*
*
*
*
*
)
(
'
'
'
'
'
2 5
4 55
4
2
.
.
Equations
1
5
.
3
.
B
i
-
L
i
n
e
a
r
F
l
o
w
A
n
a
l
y
s
i
s
1037
PanSystem Manual
where
- For 1.6 < F
cd
<3, the equation
Equation : 15.3.0 - VI :
is solved by iteration on X
f
as both
Equation : 15.3.0 - VII :
and
Equation : 15.3.0 - VIII :
are functions of X
f
The multi-phase flow correction replacing by is applied in the multi-phase Oil
Fluid Type options.
a
k
C
o t
=
00002637 .
F
T
CD
Debf
=
,
+
*
)
(
'
+
00205
15
0 6536
.
.
.
f
f
CD
kX
w k
F =
T
kt
C X
Debf
ebf
o t f
=
0 0002637
2
.
$
$
&
"
#
#
%
!
o
k
t
k
$
$
&
"
#
#
%
!
Equations
1
5
.
4
.
S
p
h
e
r
i
c
a
l
F
l
o
w
A
n
a
l
y
s
i
s
1038
PanSystem Manual
15.4. Spherical Flow Analysis
1/Square-Root Time Plot
- Partial penetration model
Assuming spherical flow (perforations in the middle of the layer):
Vertical permeability k
z
:
Equation : 15.4.0 - I :
where k is the horizontal radial permeability and m is the slope of the line.
- Gas cap/Aquifer model
We assume hemi-spherical flow (perforations at the top or bottom of the layer (e.g. at the
bottom for a gas cap). In this case, k
z
is computed from the above equation with the 2453
coefficient replaced by (4x2453).
( )
k
B q C
m k
z
o o s t
=
2453
2
2 2
Equations
1
5
.
5
.
H
o
r
i
z
o
n
t
a
l
W
e
l
l
s
1039
PanSystem Manual
15.5. Horizontal Wells
(Refs.47, 52.)
15.5. 1. Semi-Log plot:
The average vertical radial permeability kbar, ( ), is calculated from the line slope m:
Equation : 15.5.1 - I :
where m is the slope of the early vertical radial flow line, and L
w
is the effective well length.
For the hemi-radial flow line, the 162.6 coefficient is doubled in the above equation.
The skin factor S is calculated using the equation from Permeability and skin (See Section
15. 1. 2 Semi-Log Plot, on page 991) appropriate to the test type, replacing k by . This
corresponds to the true (mechanical) skin.
The horizontal radial permeability, k, is calculated as:
Equation : 15.5.1 - II :
where m is the slope of the late (pseudo-) radial flow line.
k
w
o o s
Z
mL
B q
kk k
6 . 162
= =
k
k
q B
mh
s o o
=
162 6 .
Equations
1
5
.
5
.
2
.
L
o
g
-
L
o
g
p
l
o
t
:
1040
PanSystem Manual
If there is areal anisotropy, then assume .
The pseudo-radial skin factor Spr is calculated from the late (pseudo-) radial flow line using
the equation from Permeability and skin (See Section 15. 1. 2 Semi-Log Plot, on page
991), appropriate to the test type.
15.5. 2. Log-Log plot:
Wellbore storage constants C
S
and C
D
are calculated by Equation 15.1.1 - I, on page 989
and Equation 15.1.1 - II, on page 989 for the unit slope line.
The average vertical radial permeability kbar, ( ), is calculated from the zero-slope line
(early data) by:
Equation : 15.5.2 - I :
where p
x
is the y-position of the line, and L
w
is the effective well length. For the hemi-radial
case, the 0.5 on the right is replaced by 1.0.
Skin factor S is determined from the zero slope line using the skin factor equations defined
in the Semi-Log Plot section (See Section 15. 1. 2 Semi-Log Plot, on page 991) with k
replaced by . In these equations, the intercept term is read from the delta-pressure at the
start of the vertical radial flow regime as defined by the flow regime marker. The slope term
m is derived from the vertical radial permeability using, for instance, Equation 15.1.2 - I, on
page 992 .
k k k
x y
=
k
$
$
&
"
#
#
%
!
= =
x w
o o s
Z
p L
B q
kk k
5 . 0 2 . 141
k
k
Equations
1
5
.
5
.
3
.
S
q
u
a
r
e
-
R
o
o
t
p
l
o
t
1041
PanSystem Manual
Horizontal radial permeability, k, is calculated from the zero-slope line (late pseudo-radial)
by:
Equation : 15.5.2 - II :
p
x
is the y-position of the line. For the radial flow at single fault case, the 0.5 on the right
is replaced by 1.0.
The pseudo-radial skin factor Spr is determined from the zero slope line (late pseudo-
radial data) using the skin factor equations defined in the Semi-Log Plot section (See Section
15. 1. 2 Semi-Log Plot, on page 991). In these equations, the intercept term is read from
the delta-pressure at the start of the late radial flow regime as defined by the flow regime
marker. The slope term is derived from the radial permeability k using, for instance,
Equation 15.1.2 - I, on page 992 .
15.5. 3. Square-Root plot
This plot may be used in either of two ways.
a) Estimation of effective well length and convergence skin.
This is the default computation, invoked if the command line HLLC_K_L=0 has been added
t o the Confi gurati on sub-fol der of the Pansys30.i ni f ol der (See Sect i on 1. 1. 3
PANSYS30.INI and the Registry, on page 45), or if the command line is absent (default).
k
q B
h p
s o o
x
=
!
%
#
"
&
$
1412 05 . .
Equations
1
5
.
5
.
3
.
S
q
u
a
r
e
-
R
o
o
t
p
l
o
t
1042
PanSystem Manual
The effective well length, L
w
, is given by:
Equation : 15.5.3 - I :
where m is the slope of the line through the linear flow portion of the data.
The convergence skin Sconv is calculated from:
where S is the mechanical skin
and is the anisotropy coefficient.
S
t
is obtained from the intercept of the line:
Equation : 15.5.3 - II :
where p
int
= [p
i
-p
int
(t=0)] for a drawdown with no history,
or p
int
= [p
int
(t
e
=0)p(t=0)] for an equivalent time plot.
L
q B
mh k C
w
s o o
t
=
!
%
#
"
&
$
8128 .
S S A S
t conv
=
5 . 0
k
k
A
z
=
o o s
w
t
B q
kL p
S
2 . 141
int
=
Equations
1
5
.
5
.
3
.
S
q
u
a
r
e
-
R
o
o
t
p
l
o
t
1043
PanSystem Manual
For a build-up using the tandem square-root function:
Equation : 15.5.3 - III :
where S
t
is calculated using Equation 15.5.3 - II, on page 1042 with p
int
= [p*p(t=0)].
b) Estimation of radial permeability and mechanical skin factor
If the command HLLC_K_L=1 has been added to the Configuration sub-folder of the
Pansys30.ini folder (See Section 1. 1. 3 PANSYS30.INI and the Registry, on page 45), the
slope m and intercept p
int
are used to calculate the radial permeability k and mechanical skin
S, assuming a knowledge of L
w
, k
z
and z
wd
. This option is useful when the early vertical
radial flow portion of the data is obscured or is of poor quality.
Equation : 15.5.3 - IV :
A total skin S
t
is calculated from the intercept p
int
in the same way as in option a) above
(Equation 15.5.3 - II). Mechanical skin S is derived from this by:
5 . 0
2
0
'
0002637 . 0
2
$
$
&
"
#
#
%
!
=
h C
kt
S S
t
p
t t
t
o
w
o s
C mhL
B q
k
2
128 . 8
$
$
&
"
#
#
%
!
=
conv t
S S A S =
5 . 0
Equations
1
5
.
5
.
3
.
S
q
u
a
r
e
-
R
o
o
t
p
l
o
t
1044
PanSystem Manual
where:
Equation : 15.5.3 - V :
is a skin factor accounting for flow convergence and anisotropy (ref. 62).
is the anisotropy coefficient .
$
$
$
$
&
"
#
#
#
#
%
!
$
&
"
#
%
!
=
h
Z
A r
h
S
w
w
conv
sin 2
ln
25 . 0
k
k
A
z
=
Equations
1
5
.
6
.
T
y
p
e
-
C
u
r
v
e
A
n
a
l
y
s
i
s
1045
PanSystem Manual
15.6. Type-Curve Analysis
15.6. 1. Plot Axes for Data
The type-curve plots are scaled in real terms, not dimensionless:
x-axis
Constant rate drawdown and all tests with "no history" option on.
Equation : 15.6.1 - I : x-axis:
Build-up tests ("Constant rate" option on).
Equation : 15.6.1 - II : x-axis:
All tests, ("Full history" option on).
x-axis: Equivalent time, defined in Equation 15.1.2 - X, on page 995 .
y-axis
Constant rate drawdown and all tests with "no history" option on.
Equation : 15.6.1 - III : y-axis:
All tests with "Full history" option on.
Equation : 15.6.1 - IV : y-axis:
See Section 15. 6. 5 Slug Test Type-Curves, on page 1052 for the wellbore fill-up or leak-off
test, which has a special y-axis definition.
logt
[ ]
log / p q
logp
[ ]
log / p q
Equations
1
5
.
6
.
1
.
P
l
o
t
A
x
e
s
f
o
r
D
a
t
a
1046
PanSystem Manual
For pressure extrapolation options, the pressure data are modified, as described in
Pressure Extrapolation Option, on page 1012, before any y-axis functioning is performed.
Derivative
Equation : 15.6.1 - V : y-axis:
The pressure derivative p' is calculated according to the time function as follows:
Equation : 15.6.1 - VI : "No history":
"Constant rate history":
Equation : 15.6.1 - VII :
"Full history":
Equation : 15.6.1 - VIII :
log p'
[ ]
p
dp
d ln t
' =
'
'
(
)
*
*
+
,
+
=
=
t t
t t
d
dp
t d
dp
p
p
p
e
ln
ln
'
[ ] ) ln(
'
time equivalent d
q
p
d
p
'
(
)
*
+
,
=
Equations
1
5
.
6
.
2
.
H
o
m
o
g
e
n
e
o
u
s
R
e
s
e
r
v
o
i
r
C
a
l
c
u
l
a
t
i
o
n
s
1047
PanSystem Manual
Equivalent time is defined in Equation 15.1.2 - X, on page 995 .
Corresponding derivatives can be selected for linear time, square-root time and fourth-root
time dependence.
15.6. 2. Homogeneous Reservoir Calculations
Permeability
For data plotted as on the y-axis:
Equation : 15.6.2 - I :
where
Equation : 15.6.2 - II :
For data plotted as on the y-axis:
Equation : 15.6.2 - III :
p
k
q B P
h p
s o o Dmatch
match
=
1412 .
0 0
2 . 141
) (
B q
kh p p
P
s
wf i
D
p
q
!
%
#
"
&
$
k
B P
h
p
q
o o Dmatch
match
=
!
%
#
"
&
$
1412 .
Equations
1
5
.
6
.
3
.
W
e
l
l
b
o
r
e
S
t
o
r
a
g
e
T
y
p
e
-
c
u
r
v
e
s
1048
PanSystem Manual
15.6. 3. Wellbore Storage Type-curves
[T
D
/C
D
] on x-axis (refs. 5, 34),
where
Equation : 15.6.3 - I :
and
Equation : 15.6.3 - II :
Storage Coefficient
Equation : 15.6.3 - III :
2
0
0002637 . 0
w t
D
r C
t k
T
=
C
C
C hr
D
s
t w
=
08936
2
.
C
kh t
T
C
s
o
match
D
D
match
=
,
+
*
)
(
'
,
+
*
)
(
'
,
+
*
*
*
*
*
)
(
'
'
'
'
'
0000295 .
Equations
1
5
.
6
.
3
.
W
e
l
l
b
o
r
e
S
t
o
r
a
g
e
T
y
p
e
-
c
u
r
v
e
s
1049
PanSystem Manual
The multi-phase flow correction replacing by is applied in the Oil (Multi-phase)
Fluid Type options.
Each curve corresponds to a different value of C
D
e
2S
:
Equation : 15.6.3 - IV :
Varying wellbore storage models
Fair's model (ref. 49):
Equation : 15.6.3 - V :
where C
is the Storage Amplitude (phase redistribution parameter) in psi, and is the
Storage Time Constant (hrs.). q
s
is the surface flowrate, q
sf
is the instantaneous sandface
flowrate (at standard conditions).
$
$
&
"
#
#
%
!
o
k
t
k
$
$
&
"
#
#
%
!
( )
S
C e
C
D
S
match
D
=
,
+
*
*
)
(
'
'
05
2
. ln
t
s
o s sf
w
e
C
C
B q q
dt
dp
=
24
) (
Equations
1
5
.
6
.
3
.
W
e
l
l
b
o
r
e
S
t
o
r
a
g
e
T
y
p
e
-
c
u
r
v
e
s
1050
PanSystem Manual
The storage coefficient C
app
observed at early time (unit slope line) is equivalent to:
Equation : 15.6.3 - VI :
Hegeman et al's model (ref. 50):
Equation : 15.6.3 - VII :
Skin Pressure Drop
For constant rate tests:
Equation : 15.6.3 - VIII :
(psi)
For varying rate tests:
Equation : 15.6.3 - IX :
(psi/STB/day)
1
24
1
'
(
)
*
+
,
+ =
o s s
app
B q
C
C
C
2
24
) (
$
&
"
#
%
!
t
s
o s sf
w
e
C
C
B q q
dt
dp
p
q B S
kh
skin
s o o
=
1412 .
p
B S
kh
skin
o o
=
1412 .
Equations
1
5
.
6
.
3
.
W
e
l
l
b
o
r
e
S
t
o
r
a
g
e
T
y
p
e
-
c
u
r
v
e
s
1051
PanSystem Manual
Radius of Investigation
Equation : 15.6.3 - X :
where T is the shut-in time (build-up analysis), or the duration of the flowing period
(drawdown analysis).
The multi-phase flow correction replacing by is applied in the multi-phase Oil
Fluid Type options.
R
k T
C
inv
o t
= 0029 .
$
$
&
"
#
#
%
!
o
k
t
k
$
$
&
"
#
#
%
!
Equations
1
5
.
6
.
4
.
B
o
u
n
d
e
d
S
y
s
t
e
m
T
y
p
e
-
C
u
r
v
e
s
1052
PanSystem Manual
15.6. 4. Bounded System Type-Curves
on x-axis,
where and T
D
is defined in Equation 15.6.3 - I, on page 1048 .
k is calculated as in Equation 15.6.2 - I, on page 1047 or Equation 15.6.3 - III, on page 1048
. Characteristic length L is calculated from the time match:
Equation : 15.6.4 - I :
L is the basic dimension that describes the geometrical configuration of the boundaries (such
as in L:2L for parallel faults). It is the distance to the nearest boundary.
The multi-phase flow correction replacing by is applied in the Oil (Multi-phase)
Fluid Type options.
15.6. 5. Slug Test Type-Curves
[T
D
/C
D
] on x-axis, for wells open to atmospheric pressure on surface (ref. 40). T
D
is defined in
Equation 15.6.3 - I, on page 1048 , and C
D
in Equation 15.6.3 - II, on page 1048 .
T
L
D
D
2
,
+
*
)
(
'
w
D
r
L
L =
L
k t
C
T
L
match
o t
D
D
match
=
,
+
*
)
(
'
00002637
2
.
$
$
&
"
#
#
%
!
o
k
t
k
$
$
&
"
#
#
%
!
Equations
1
5
.
6
.
5
.
S
l
u
g
T
e
s
t
T
y
p
e
-
C
u
r
v
e
s
1053
PanSystem Manual
y-axis:
Equation : 15.6.5 - I :
where p
i
is the layer pressure, and p
o
is the initial wellbore (cushion) pressure.
Permeability k is calculated from the time match:
Equation : 15.6.5 - II :
Each type-curve corresponds to a different value of C
D
e
2S
.
S is calculated from the matched curve C
D
e
2S
parameter, (see Equation 15.6.3 - IV, on page
1049 ), using C
D
as in Equation 15.6.2 - I, on page 1047 . The storage constant C
S
must be
specified in the Well Model Parameters as an input. For fill-up or leak-off with the well open
to the atmosphere:
Equation : 15.6.5 - III :
where d = pipe ID (inches), = wellbore fluid density (g/cm
3
) and = average well deviation
(degrees) over the fill-up/leak-off interval.
[ ]
p p
p p
i
i o
[ ]
k
C
T
C
h t
o s
D
D
match
match
=
,
+
*
)
(
'
33898 .
C d Cos
S
= 000224
2
. /
Equations
1
5
.
6
.
6
.
F
r
a
c
t
u
r
e
d
W
e
l
l
T
y
p
e
-
C
u
r
v
e
s
1054
PanSystem Manual
15.6. 6. Fractured Well Type-Curves
[T
Dxf
] on x-axis (refs. 23, 24, 25),
where
Equation : 15.6.6 - I :
Infinite Conductivity and Uniform Flux
Fracture Half-Length (X
f
):
Equation : 15.6.6 - II :
The multi-phase flow correction replacing by is applied in the multi-phase Oil
Fluid Type options.
Wellbore Storage coefficient:
Each curve represents a different value of C
Dxf
:
Equation : 15.6.6 - III :
2
0002637 . 0
f t
Dxf
x C
kt
T
=
[ ]
X
k T
T C
f
match
Dxf
match
o t
=
00002637 .
$
$
&
"
#
#
%
!
o
k
t
k
$
$
&
"
#
#
%
!
2
8936 . 0
f t
s
Dxf
hX C
C
C
=
Equations
1
5
.
6
.
6
.
F
r
a
c
t
u
r
e
d
W
e
l
l
T
y
p
e
-
C
u
r
v
e
s
1055
PanSystem Manual
C
D
is derived from the match-curve value:
Equation : 15.6.6 - IV :
and:
Equation : 15.6.6 - V :
Pseudo-Radial Skin Factor (S
pr
):
Equation : 15.6.6 - VI :
where for an infinite conductivity fracture:
Equation : 15.6.6 - VII :
or for a uniform flux fracture:
Equation : 15.6.6 - VIII :
[ ]
C
X
r
C
D
f
w
Dxf
match
=
2
2
C C C hr
S D t w
= 1119
2
.
S
r
r
pr
w
weff
=
,
+
*
*
)
(
'
'
ln
r
X
weff
f
=
2
r
X
e
weff
f
=
Equations
1
5
.
6
.
6
.
F
r
a
c
t
u
r
e
d
W
e
l
l
T
y
p
e
-
C
u
r
v
e
s
1056
PanSystem Manual
Finite Conductivity - Cinco-Ley [T
dxf
] type-curves
(Ref. 23)
Permeability k is calculated as in Equation 15.6.2 - I, on page 1047 or Equation 15.6.2 - III,
on page 1047 . X
f
is calculated as in Equation 15.6.6 - II, on page 1054 .
Fracture Conductivity (k
f
w)
Each type-curve corresponds to a different value of F
CD
.
Equation : 15.6.6 - IX :
where [F
CD
]
match
is the value of the match curve.
Pseudo radial skin factor (S
pr
):
S
pr
is calculated as in Equation 15.6.6 - VI, on page 1055 ,
with r
weff
from a curve-fit of the relationship between and F
CD
presented in ref. 23.
Finite Conductivity - Wong, Harrington and Cinco-Ley type curves
Please see ref. 44 for a description of the wellbore storage and fracture analysis.
[ ]
k w F kX
f CD
match
f
=
r
r
weff
w
Equations
1
5
.
6
.
7
.
D
u
a
l
-
P
o
r
o
s
i
t
y
T
y
p
e
C
u
r
v
e
s
1057
PanSystem Manual
15.6. 7. Dual-Porosity Type Curves
Pressure Match Method
[T
D
/C
D
] on x-axis (refs. 28, 29) where T
D
is defined in Equation 15.6.3 - I, on page 1048 , and
C
D
in Equation 15.6.3 - II, on page 1048
k, C
D
, C
S
and S are calculated as for the homogeneous model, using the value of C
D
e
2s
on
the late time (total system) match curve (Equation 15.6.2 - I, on page 1047 to Equation
15.6.3 - IV, on page 1049 ).
Storativity ratio :
Equation : 15.6.7 - I :
Inter-porosity flow coefficient :
In the transition period type-curve set each curve represents a different value of e
2S
.
Equation : 15.6.7 - II :
[ ]
[ ]
=
C e
C e
D
S
D
S
2
2
late match curve
early match curve
[ ]
=
e
e
S
match
S
2
2
Equations
1
5
.
6
.
7
.
D
u
a
l
-
P
o
r
o
s
i
t
y
T
y
p
e
C
u
r
v
e
s
1058
PanSystem Manual
Derivative Match Method
on x-axis, where T
D
is defined in Equation 15.6.3 - I, on page 1048 .
Wellbore storage coefficient and fracture system permeability are determined from the
match using the standard wellbore storage and skin (T
D
/C
D
) type-curve set (Equation 15.6.2
- I, on page 1047 to Equation 15.6.3 - IV, on page 1049 ).
Inter-porosity flow coefficient
is calculated from the dual-porosity derivative type-curve time-axis match:
Equation : 15.6.7 - III :
The multi-phase flow correction replacing by is applied in the multi-phase Oil
Fluid Type options.
Storativity ratio, , is the value on the match curve.
T
D
4
,
+
*
)
(
'
=
r
k
w
fracs
2
T
D
4
!
%
#
"
&
$
=
,
+
*
)
(
'
15169
4
2
o t w match
D
match
Cr t
k T
$
$
&
"
#
#
%
!
o
k
t
k
$
$
&
"
#
#
%
!
Equations
1
5
.
6
.
8
.
E
i
T
y
p
e
-
C
u
r
v
e
1059
PanSystem Manual
15.6. 8. Ei Type-Curve
[T
D
/R
D
2
] on x-axis where , and T
D
is defined in Equation 15.6.3 - I, on page 1048 .
R is the inter-well distance
For a constant rate drawdown q
s
at the pulsing well.
Permeability k is calculated from the pressure axis match:
Equation : 15.6.8 - I :
where P
D
is defined in Equation 15.6.2 - II, on page 1047 .
Porosity-compressibility product comes from the time-axis match:
Equation : 15.6.8 - II :
where R = inter-well distance (ft).
w
D
r
R
R =
match
Dmatch o o s
p h
P B q
k
=
2 . 141
C
k t
T
R
R
t
match
D
D
match
o
=
,
+
*
)
(
'
0 0002637
2
2
.
Equations
1
5
.
6
.
9
.
D
u
a
l
-
P
e
r
m
e
a
b
i
l
i
t
y
T
y
p
e
-
C
u
r
v
e
s
1060
PanSystem Manual
15.6. 9. Dual-Permeability Type-Curves
Refs. 46, 48.
Only layer 1 is assumed to be producing.
Wellbore storage coefficient and layer 1 (producing) permeability and skin are calculated
from the match using the standard wellbore storage and skin (T
D
/C
D
) type-curve set
(Equation 15.6.2 - I, on page 1047 to Equation 15.6.3 - IV, on page 1049 ). This assumes
that layer 1 properties (h
1
, etc.) have been specified in the Layer Parameters.
The multi-phase flow correction replacing by is applied in the multi-phase Oil
Fluid Type options.
Derivative type-curves
on x-axis where T
D
is defined in Equation 15.6.3 - I, on page 1048 .
Inter-layer flow coefficient is calculated from the
dual-permeability derivative type-curve time-match:
$
$
&
"
#
#
%
!
o
k
t
k
$
$
&
"
#
#
%
!
T
D
4
,
+
*
)
(
'
=
+
k r
h k h k h
v w
v
2
1 1 2 2
( )
T
D
4
,
+
*
)
(
'
Equations
1
5
.
6
.
9
.
D
u
a
l
-
P
e
r
m
e
a
b
i
l
i
t
y
T
y
p
e
-
C
u
r
v
e
s
1061
PanSystem Manual
Equation : 15.6.9 - I :
In the definition of , the term represents the vertical conductivity
(See Section Vertical Well Flow Model Input Parameters, on page 420).
Each curve represents a different value of the
flow capacity ratio
The value is read from the late-time (total system) match curve.
The storativity ratio
must be obtained by iteration using the Simulate Quick Match or Auto Match options.
=
,
+
*
)
(
'
15169
4
0
2
C r t
k T
t w match
D
match
k
h
v
v
=
+
k h
k h k h
1 1
1 1 2 2
( )
=
+
( )
( ) ( )
C h
C h C h
t
t t
1
1 2
Equations
1
5
.
6
.
1
0
.
R
a
d
i
a
l
C
o
m
p
o
s
i
t
e
T
y
p
e
-
C
u
r
v
e
s
(
R
e
f
s
.
5
3
,
5
4
)
1062
PanSystem Manual
15.6. 10. Radial Composite Type-Curves (Refs. 53, 54)
The Wellbore storage coefficient and inner region permeability and skin are calculated
from the match using the standard wellbore storage and skin (T
D
/C
D
) type-curve set
(Equation 15.6.2 - I, on page 1047 to Equation 15.6.3 - IV, on page 1049 ).
The multi-phase flow correction replacing by is applied in the multi-phase Oil
Fluid Type options.
Derivative type-curves
[T
D
/R
D
2
] on x-axis where , and T
D
is defined in Equation 15.6.3 - I, on page 1048 .
Three type-curve sets are available:
- Lower mobility in inner region (default): TIGHTIN.TCD
- Lower mobility in outer region: TIGHTOUT.TCD
- Gas drive (gas in outer region): GASDRIVE.TCD
Distance to radial discontinuity L
rad
is determined from the Radial Composite derivative
type-curve [T
D
/R
D
2
] time-match:
Equation : 15.6.10 - I :
$
$
&
"
#
#
%
!
o
k
t
k
$
$
&
"
#
#
%
!
w
rad
D
r
L
R =
L
k t
C
T
R
rad
match
t
D
D
match
=
,
+
*
)
(
'
0 0002637
0 2
.
Equations
1
5
.
6
.
1
1
.
P
a
r
t
i
a
l
-
P
e
n
e
t
r
a
t
i
o
n
a
n
d
G
a
s
C
a
p
/
A
q
u
i
f
e
r
T
y
p
e
-
1063
PanSystem Manual
The multi-phase flow correction replacing by is applied in the multi-phase Oil
Fluid Type options.
Each curve corresponds to a different value of M.
Ratio of outer to inner mobilities .
M is read from the late time (outer region radial flow) match-curve.
Outer/inner storativity ratio
must be obtained by iteration using the Simulate Quick Match or Auto Match options.
15.6. 11. Partial-Penetration and Gas Cap/Aquifer Type-Curves
Wellbore storage coefficient, inner region permeability (k
p
) and true skin (S) are
calculated from the match using the standard wellbore storage and skin (T
D
/C
D
) type-curve
set (Equation 15.6.2 - I, on page 1047 to Equation 15.6.3 - IV, on page 1049 ), with a user-
supplied value for the perforated interval height h
p
.
The multi-phase flow correction replacing by is applied in the multi-phase Oil
Fluid Type options.
$
$
&
"
#
#
%
!
o
k
t
k
$
$
&
"
#
#
%
!
( )
( )
M
k
k
outer
inner
=
,
+
*
*
)
(
'
'
/
/
=
( )
( )
C
C
t outer
t inner
$
$
&
"
#
#
%
!
o
k
t
k
$
$
&
"
#
#
%
!
Equations
1
5
.
6
.
1
1
.
P
a
r
t
i
a
l
-
P
e
n
e
t
r
a
t
i
o
n
a
n
d
G
a
s
C
a
p
/
A
q
u
i
f
e
r
T
y
p
e
-
1064
PanSystem Manual
Derivative type-curves
T
DZ
on the x-axis, where
Equation : 15.6.11 - I :
where h is the full layer thickness, and k
z
is the vertical permeability.
Two sets of Partial Penetration type-curves are available:
- Perforations in middle (default set): MPARTPEN.TCD
- Perforations at top/bottom: TPARTPEN.TCD
T
k t
C h
DZ
z
t
=
00002637
0
2
.
Equations
1
5
.
6
.
1
1
.
P
a
r
t
i
a
l
-
P
e
n
e
t
r
a
t
i
o
n
a
n
d
G
a
s
C
a
p
/
A
q
u
i
f
e
r
T
y
p
e
-
1065
PanSystem Manual
Two sets of Gas Cap/Aquifer type-curves are available:
- Perforations at top (aquifer), or perforations at bottom (gas cap) (default set):
TGASCAP.TCG
- Perforations in middle: MGASCAP.TCG
These two models are identical as far as match calculations are concerned.
The match for late time data uses a set of derivative type-curves with T
DZ
on the time-axis.
Vertical permeability, k
Z
, is determined from the time-match (Equation 15.6.11 - I, on page
1064 ). Full thickness radial permeability, k, is calculated from the y-axis match (Equation
15.6.2 - I or Equation 15.6.2 - III, on page 1047 ) using the full layer thickness h.
Each type-curve corresponds to a different value of the penetration ratio .
The penetration ratio is obtained from the match curve, and the effective perforated length
h
p
is computed from this.
The inner region permeability, k
p
, is then re-calculated using this new h
p
(Equation 15.6.2 - I,
on page 1047 or Equation 15.6.2 - III, on page 1047 ).
h
h
p
Equations
1
5
.
6
.
1
2
.
2
-
C
e
l
l
C
o
m
p
a
r
t
m
e
n
t
a
l
i
s
e
d
T
y
p
e
-
C
u
r
v
e
s
1066
PanSystem Manual
15.6. 12. 2-Cell Compartmentalised Type-Curves
Drawdown Method for flowing periods, and build-ups using the Slider pressure extrapolation:
Effective transmissibility T
eff
is calculated from the y-axis match:
Equation : 15.6.12 - I :
First cell connected pore volume V
1
comes from this and the x-axis match:
Equation : 15.6.12 - II :
Second cell connected pore volume V
2
is then derived from the match-curve value:
Equation : 15.6.12 - III :
Build-up Analysis method for build-ups not using the Slider pressure extrapolation:
Effective transmissibility T
eff
is calculated from the x-axis match:
Equation : 15.6.12 - IV :
T q B Y
eff o o match
= [ ]
V
T
C X
eff
t match
1
24
=
[ ]
V
V
Curve
match
2
1
=
[ ]
T V C X
eff t match
= 24
1
[ ]
Equations
1
5
.
6
.
1
3
.
H
o
r
i
z
o
n
t
a
l
W
e
l
l
T
y
p
e
-
C
u
r
v
e
s
1067
PanSystem Manual
First cell connected pore volume V
1
comes from the y-axis match:
Equation : 15.6.12 - V :
Second cell connected pore volume V
2
is then derived from the match-curve value:
Equation : 15.6.12 - VI :
15.6. 13. Horizontal Well Type-Curves
(Refs. 47, 52)
The horizontal well Stage 1 type-curves are defined in terms of a dimensionless pressure
(and its derivative):
Equation : 15.6.13 - I :
where L
W
is the effective length of the well, k is the horizontal radial permeability and k
z
is the
vertical permeability;
V
q B Y
C
o o match
t
1
24
=
[ ]
V
V
Curve
match
2
1
=
[ ]
[ ] ( )
o o s
z w wf o
DL
B q
kk L p p
p
2 . 141
=
Equations
1
5
.
6
.
1
3
.
H
o
r
i
z
o
n
t
a
l
W
e
l
l
T
y
p
e
-
C
u
r
v
e
s
1068
PanSystem Manual
and a dimensionless time:
Equation : 15.6.13 - II :
This differs slightly from the term T
D(L/2)
commonly used in published references (refs 47, 48):
Equation : 15.6.13 - III :
The dimensionless well length L
WD
is defined as:
Equation : 15.6.13 - IV :
and the dimensionless well position as:
Equation : 15.6.13 - V :
where Z is the vertical distance from the well to the upper or lower boundary in a no-flow/no-
flow system, or to the no-flow boundary in a no-flow/constant pressure system.
2
0002637 . 0
h C
t k
T
t o
z
Dh
=
2
) 2 / (
00105 . 0
w t o
L D
L C
t k
T
=
5 . 0
$
&
"
#
%
!
$
&
"
#
%
!
=
k
k
h
L
L
z W
WD
Z
Z
h
WD
=
Equations
1
5
.
6
.
1
3
.
H
o
r
i
z
o
n
t
a
l
W
e
l
l
T
y
p
e
-
C
u
r
v
e
s
1069
PanSystem Manual
Vertical permeability, k
Z
, is calculated from the time-match:
Equation : 15.6.13 - VI :
Radial permeability, k, can then be obtained from the y-axis match:
Equation : 15.6.13 - VII :
In the "Known well length" option, the effective well length, L
w
, is specified by the user, so
the k
r
equation can be solved directly. Well position, Z, is computed from the match-curve
value (Z
wD
).
In the "Unknown well length" option, Z
wD
is specified by the user, and the match-curve value
of L
wD
has to be solved simultaneously with the k
r
equation to determine k
r
and L
w
:
Equation : 15.6.13 - VIII :
For the dual-porosity model, the parameters and are determined by iteration using
Simulate Quick Match or Auto Match.
[ ]
[ ]
k
C h
T
t
z
o t
Dh
match
match
=
2
0000264 .
( )
2
2 . 141 1
'
(
)
*
+
,
=
match
match
DL
w
o o s
Z
p
p
L
B q
k
k
( ) .
5 . 0
match WD
Z
W
L h
k
k
L
$
$
&
"
#
#
%
!
=
Equations
1
5
.
6
.
1
3
.
H
o
r
i
z
o
n
t
a
l
W
e
l
l
T
y
p
e
-
C
u
r
v
e
s
1070
PanSystem Manual
In Stage 2, the wellbore storage coefficient C
s
and true skin factor S are calculated from the
match by using the standard wellbore storage and skin (T
D
/C
D
) type-curve set (Equation
15.6.2 - I, on page 1047 to Equation 15.6.3 - IV, on page 1049 ).
Equations
1
5
.
7
.
P
a
n
W
i
z
a
r
d
E
q
u
a
t
i
o
n
s
1071
PanSystem Manual
15.7. PanWizard Equations
15.7. 1. Testing Time Advisor
Several useful calculations are made for oil welltests in the PanWizard for Test Design, in
the Testing Time Advisor section:
Wellbore storage coefficient:
- Fluid compression/expansion: bbls/psi
where V
wb
is the wellbore volume (bbls), and c
wbf
is the average compressibility of the fluid
in the wellbore (psi
-1
).
- Moving liquid column: bbls/psi
where A
wb
is the cross-sectional area of the wellbore (ft
2
),
wbf
is the density of the moving
wellbore fluid, and is the average angle of deviation of the well over the interval covered
by the fluid movement.
Time to end of wellbore storage:
Equation : 15.7.1 - I :
wbf wb s
c V C =
Cos
A
C
wbf
wb
s
648 . 25
=
[ ]
$
$
&
"
#
#
%
! +
=
) / (
5 . 3 60 3385
2
kh
S C
t
t s
ewbs
Equations
1
5
.
7
.
1
.
T
e
s
t
i
n
g
T
i
m
e
A
d
v
i
s
o
r
1072
PanSystem Manual
This is twice the value in the classical equation (ref.2), and is more consistent with the
behaviour of the pressure derivative. It gives a time which is about 60% longer than the 1%
afterflow criterion. C
s
is the wellbore storage coefficient, and, for a gas or condensate well, S
t
is the total skin (S+DQ). The equation tends to underestimate the time when D > 0.
Time to detect closest boundary:
This is the minimum test duration required in order to be able to discern with some
confidence a change of slope on the Semi-Log plot, indicative of a heterogeneity at a
distance R from the well. This is simply the time required to be sure that there is a change of
slope - it does not allow time for the new trend to develop fully. In terms of the Log-Log plot,
the derivative will just start to leave the zero-slope radial flow line. In order to characterize the
heterogeneity (single fault, change of kh, etc), at least another log cycle of test time will be
required.
The same equations as for radius of investigation are used (Equation 15.1.2 - XXVII, on page
1001 to Equation 15.1.2 - XXIX, on page 1002 ), but the input is distance, and the output is
time.
Time to reach semi-steady-state:
This is the time required to detect the boundary farthest from the well in a closed system. The
same equations are used as for the time to detect closest boundary (see above).
Equations
C
h
a
p
t
e
r
1
5
B
-
E
q
u
a
t
i
o
n
s
1073
PanSystem Manual
Chapter 15 B - Equations
Gas Analysis
All equations are written in oilfield units.
Gas welltest analysis equations are very similar to those used for oil, with pressure
optionally replaced by pseudo-pressure (m(p)) or pressure-squared (p
2
) (refs.20 and 21),
and time optionally replaced by pseudo-time, (t') (ref.41). There is the following
correspondence between plot axes terms:
Oil Gas
p p
m (p)*1E-06
or p
2
* 1E-06
p p
m(p)* 1E-06
or p
2
* 1E-06
t t or t'
t t or t'
Equations
C
h
a
p
t
e
r
1
5
B
-
E
q
u
a
t
i
o
n
s
1074
PanSystem Manual
Note: The pseudo-pressure and pressure-squared axes units are divided by 1E06 for display
purposes (e.g. psi
2
/cP (*1E-06)). The slopes and intercepts reported on these plots will also
contain this factor, and therefore take the numerical values as they appear on the plot.
The pseudo-time t' is the normalised form of the pseudo-time t
a
(p) defined in Agarwal's paper
(Reference 41):
Equation : 15.0.0 - I :
where the constants
gi
and C
ti
are at reservoir conditions (Fluid Parameters screen: Check
Pressure = P
layer
, Check Temperature = T
layer
). This gives it the units of hours rather than
(psi.hrs/cp).
Agarwal defined the un-normalised pseudo-time at pressure point t
a
(p
n
) as:
Equation : 15.0.0 - II :
where:
Equation : 15.0.0 - III :
( )
[ ]
t t p C
a gi ti
' * =
( )
( )
{ }
t p
t t
p p
I p I p
a n
j j 1
j j 1
j 1
n
j j 1
( ) ( ) ( ) =
-
I p
dp
C
j
t
p
p
start
j
( ) =
5
Equations
C
h
a
p
t
e
r
1
5
B
-
E
q
u
a
t
i
o
n
s
1075
PanSystem Manual
In PanSystem 2, the integral and summation are performed at plotting time, from a table of
pressure vs
g
(p) and C
t
(p) prepared in the Fluid Parameters section of Dataprep.
Only equations for the m(p) option will be cited in most instances in this section.
m(p) is defined by the integral (ref.1):
Equation : 15.0.0 - IV :
For the p
2
approximation, replace the surface gas flowrate q
sg
by and m(p) by p
2
in all equations, unless otherwise stated.
For the p approximation, replace the surface gas flowrate q
sg
by and m(p) by p in
all equations, unless otherwise stated.
Condensate fluid type
For the analysis of condensate welltests with the multi-phase pseudo-pressure option
switched OFF, the condensate is modelled in the reservoir as a single phase wet gas,
representing a recombination of the separator gas and associated liquid condensate,
assumed to be above the dew point.
m p
pdp
z
j
p
p
start
j
( ) =
5
2
[ ]
gi i sg
z q
gi i
i
sg
z
p
q
2
Equations
C
h
a
p
t
e
r
1
5
B
-
E
q
u
a
t
i
o
n
s
1076
PanSystem Manual
To this end, all input separator gas flowrates are converted to wet gas rates internally by
multiplying by (1 + CGR x V
vap
x 1E-6). The term q
sg
in the following equations refers to this
wet stream rate for condensate welltests.
Equations
1
5
.
1
.
R
a
d
i
a
l
F
l
o
w
A
n
a
l
y
s
i
s
1077
PanSystem Manual
15.1. Radial Flow Analysis
15.1. 1. Log-Log Plot
Apparent Wellbore Volume V:
Equation : 15.1.1 - I :
where m(p)
is the value of m(p) at 1 hour (psi
2
/cP), q
sg
= gas flowrate at surface (MMscf/
day), T' = reservoir temperature (
R).
Dimensionless Storage Coefficient C
D
Equation : 15.1.1 - II :
where T
wb
is the average wellbore temperature, and is assumed to be equal to the reservoir
temperature T' (
R), so the two temperatures cancel.
Storage Coefficient C
s
Equation : 15.1.1 - III :
[ ]
( )
int
2384 . 2
03 1
p m C
E T q
V
gi gi
sg
C
VT
hr T
D
w wb
=
08936
2
.
C Vc
s gi
=
Equations
1
5
.
1
.
1
.
L
o
g
-
L
o
g
P
l
o
t
1078
PanSystem Manual
where C
gi
is the isothermal gas compressibility at reservoir conditions (Fluid Parameters
screen).
Log-Log Plot Radial permeability, k, is determined from a zero-slope line by (for the m(p)
option):
Equation : 15.1.1 - IV :
where m(p) is the y-axis position of the line, T' is the reservoir temperature (
R), and the
surface flowrate q
sg
is in MMscf/day. For plots with rate-normalised pseudo-pressure on the y-
axis, set q
sg
= 1.0 in the equation.
Skin factor S is determined from the zero-slope line using the general form of the skin factor
equations defined in the next section on the Semi-Log Plot - general meaning before setting
the time, or time function, to 1.0 to define an intercept. Please refer to Equation 15.1.1 - IV, on
page 990 for an example.
Other Calculations from the Log-Log Plot
Dual-porosity model
Storativity ratio from the positions of the System radial flow and Transition to system
radial flow zero-slope lines. This is derived from a curve-fit relating the value of to the depth
of the derivative trough (value of derivative at bottom of trough value of derivative in
system radial flow).
[ ]
$
$
&
"
#
#
%
!
=
=
p) (
5 . 0
' 03 1 q 1422
sg
m h
T E
k
Equations
1
5
.
1
.
2
.
S
e
m
i
-
L
o
g
P
l
o
t
s
1079
PanSystem Manual
Interporosity flow coefficient from the time t
x
at the end of the Transition to system
radial flow regime: this is described in Section Other Calculations from the Log-Log Plot, on
page 990 for oil fluid type.
15.1. 2. Semi-Log Plots
Permeability and skin
Please refer to Semi-Log Plot, on page 991 for the calculations made for the Semi-Log
(Radial Flow) plots. The following differences should be noted:
Permeability k for the m(p) option:
Equation : 15.1.2 - I :
where m is the slope of the line (per log
10
cycle), T' is the reservoir temperature (
R), and the
surface flowrate q
sg
is in MMscf/day. For superposition plots where the y-axis is normalised
with respect to flowrate, q
sg
is omitted from the equation.
Permeability k for the p
2
approximation option:
Equation : 15.1.2 - II :
[ ]
mh
T E q
k
sg
+
=
03 1 1637
[ ]
k
z q E T
mh
gi i sg
=
+ 1637 1 03
Equations
1
5
.
1
.
2
.
S
e
m
i
-
L
o
g
P
l
o
t
s
1080
PanSystem Manual
For superposition plots where the y-axis is normalised with respect to flowrate, q
sg
is omitted
from the equation.
Permeability k for the pressure approximation option:
Equation : 15.1.2 - III :
For superposition plots where the y-axis is normalised with respect to flowrate, q
sg
is omitted
from the equation.
Skin Factor S
In the equations for S (See Section 15. 1. 2 Semi-Log Plot, on page 991) replace the
pressure terms (p) by pseudo-pressure (m(p)) or pressure-squared,
o
by
gi
and C
t
by C
ti
.
For example, in the case of a generalized superposition ("full history"):
Equation : 15.1.2 - IV :
where int is the intercept of the line of slope m at f
r
= 0 (equivalent time = 1.0 hrs.), and m is
the slope.
[ ]
k
z q E T
p mh
gi i sg
i
=
+ 1637 1 03
2
S
int
m
k
C r
t
gi ti w
=
.
/
4
0
4
1
2
4
3
4
+
,
+
*
*
)
(
'
'
11513 323
10 2
. log .
Equations
1
5
.
1
.
2
.
S
e
m
i
-
L
o
g
P
l
o
t
s
1081
PanSystem Manual
Other calculations from the Semi-Log plot
Permeability and skin factor from single fault radial flow line:
Equation : 15.1.2 - V :
Equation : 15.1.2 - VI :
where m is the slope of the line and L is the distance to the boundary.
Radius of Investigation R
inv
See Section 15. 1. 2 Semi-Log Plot, on page 991.
Calculated Initial Pressure p
calc
- For the MDH buildup plot ("No history"):
Equation : 15.1.2 - VII :
The corresponding pressure p
calc
is read from the pseudo-pressure table.
[ ]
h m
T E q
k
sg
' 5 . 0
03 1 1637
+
=
'
'
(
)
*
*
+
,
+
4
3
4
2
1
4
0
4
/
.
=
L
r
r C
k
m
int
S
w
w ti gi
t
2
log 23 . 3 log
'
303 . 2
10
2
10
( ) ( ) [ ] 1 log
10 1
+ + =
p hr calc
t m p m p m
Equations
1
5
.
1
.
2
.
S
e
m
i
-
L
o
g
P
l
o
t
s
1082
PanSystem Manual
For the p
2
approximation:
Equation : 15.1.2 - VIII :
and:
Equation : 15.1.2 - IX :
- For the buildup plot using (Agarwal) equivalent time ("Constant rate history", not "Horner"):
Equation : 15.1.2 - X :
- For superposition plots using equivalent time (Equation 15.1.2 - X, on page 995 ) ("Full
history", not "Horner"):
Equation : 15.1.2 - XI :
( ) ( ) [ ] 1 log
10 1
2
2
+ + = tp m p p
hr calc
( )
2
calc calc
p p =
( )
( ) [
'
(
)
+ $
&
"
#
%
!
+
+
+ =
=
S
r C
k
t
kh
T E q
p m p m
w t gi
p
sg
t calc
87 . 0 2275 . 3 log
log
' ] 03 1 [ 1637
) ( ) (
2 10
10 0
( ) [
'
'
(
)
3
2
1
0
/
.
+ +
+ + =
S
r C
k
T q
T T g
kh
T
T p m p m
w t o
J
J J r J calc
87 . 0 2275 . 3 log ) (
,
' 1637
)) ( ( ) (
2
1
Equations
1
5
.
1
.
2
.
S
e
m
i
-
L
o
g
P
l
o
t
s
1083
PanSystem Manual
The corresponding pressure p
calc
is then read from the pseudo-pressure table.
Skin Pressure Drop
First compute:
Equation : 15.1.2 - XII :
and
Equation : 15.1.2 - XIII :
where p
0
is the last flowing pressure (for a drawdown) or pressure at the instant of shut-in (for
a build-up), so that m(p)
corr
is the flowing pseudo-pressure corrected for skin (i.e. the value if
skin were zero).
p
corr
, the zero-skin flowing pressure, is obtained from m(p)
corr
via the look-up table. The skin
pressure drop is then:
Equation : 15.1.2 - XIV :
[ ]
m p
q E T
kh
S
skin
sg
( ) =
+ 1422 1 03
m p m p m p
corr o skin
( ) ( ) ( ) = +
[ ]
p p p
skin corr o
=
Equations
1
5
.
1
.
2
.
S
e
m
i
-
L
o
g
P
l
o
t
s
1084
PanSystem Manual
A similar logic is applied in the p
2
option, where:
Equation : 15.1.2 - XV :
and
Equation : 15.1.2 - XVI :
p
corr
is then
[ ]
[ ]
[ ]
p
z q E T
kh
S
skin
gi i sg
2
1422 1 03
=
+
[ ] [ ]
p p p
corr
o
skin
2 2 2
= +
[ ]
p
corr
2
Equations
1
5
.
1
.
2
.
S
e
m
i
-
L
o
g
P
l
o
t
s
1085
PanSystem Manual
and
Equation : 15.1.2 - XVII :
A check is made that m(p)
corr
or (p
2
)
corr
are not negative.
Flow Efficiency FE:
Equation : 15.1.2 - XVIII :
where p
wf
is the flowing pressure at the end of the flowing period, and m(p)
skin
is calculated
in Equation 15.1.2 - XII, on page 1083 .
A similar definition applies to the p
2
option (see note (c) in the introduction to Chapter 14B -
Equations - Gas).
Average Reservoir Pressure P
MBH
For buildup tests, when the boundary configuration is closed system, an average reservoir
pressure is calculated by the MBH method described in Semi-Log Plot, on page 991, with
appropriate modifications for gas.
This is only valid if the preceding drawdown has reached semi-steady state.
[ ]
p p p
skin corr o
=
( )
( )
( )
( )
( )
FE
m p m p m p
m p m p
wf
skin
wf
=
*
*
Equations
1
5
.
1
.
2
.
S
e
m
i
-
L
o
g
P
l
o
t
s
1086
PanSystem Manual
For example, the MBH equation for for a gas well becomes:
Equation : 15.1.2 - XIX :
where m(p*) is the extrapolated or calculated initial pseudo-pressure from the semi-log line.
p
DMBH
is defined in Semi-Log Plot, on page 991.
is then read from the p versus m(p) look-up table.
Multi-Phase Flow
Note: In case of the multi-phase Gas and Condensate Fluid Type options, all specified
flowrates (gauge data, rate changes) refer to the separator gas phase. Other phase flowrates
are computed from the gas flowrate using WGR and CGR.
p
[ ]
m p m p
p
q E T
kh
DMBH
sg
( ) ( *) * =
+
2
1422 1 03
p
Equations
1
5
.
1
.
2
.
S
e
m
i
-
L
o
g
P
l
o
t
s
1087
PanSystem Manual
Multi-phase pseudo-pressures (Ref. 18):
Multi-phase pseudo-pressure tables can be generated in PanSystem for rigorous modelling
of multi-phase effects and fluid property behaviour.
Tables can also be imported as a file from an external source. The .PSP file structure is
described in Equation 16.3.2 - I, on page 1146 . The multi-phase pseudo-pressure is defined
in Equation 16.3.2 - I, on page 1146 . On import, the pseudo-pressures are converted for
compatibility with the m(p) analysis logic existing in PanSystem.
Internally, PanSystem computes the end-point permeability to gas (k=k
effg
(S
wi
)) from the
slope m of the radial flow line. The effective permeabilities k
effg
, k
effw
and k
effo
at the current
saturation S
w
are computed from this using the relative permeabilities:
k
effg
= k.k
rg
= k
effg
(S
wi
) x k
rg
(S
w
), etc.
The total mobility is computed from the sum of the phase mobilities:
+ + and replaces the gas mobility term in all equations (skin factor,
R
inv
, etc.) containing the diffusivity term.
Intersection Time Calculations
Distance to Linear and Radial Discontinuities
See Section 15. 1. 2 Semi-Log Plot, on page 991, and as defined in Equation 15.1.2 -
XXXIX, on page 1008 and Equation 15.1.2 - XLI, on page 1008 .
t
k
$
$
&
"
#
#
%
!
$
$
&
"
#
#
%
!
o
effo
k
$
$
&
"
#
#
%
!
w
effw
k
$
$
&
"
#
#
%
!
g
effg
k
$
$
&
"
#
#
%
!
gi
k
Equations
1
5
.
1
.
2
.
S
e
m
i
-
L
o
g
P
l
o
t
s
1088
PanSystem Manual
Dual-Porosity Calculations
Storativity
Equation : 15.1.2 - XX :
where Y is the vertical separation (i.e. m(p)) between early and late parallel lines.
Inter-porosity Flow Coefficient
See Section 15. 1. 2 Semi-Log Plot, on page 991, and as defined in Equation 15.1.2 - XLIII,
on page 1010 and Equation 15.1.2 - XLIV, on page 1011 .
Matrix Block Permeability/Height
2
See Section 15. 1. 2 Semi-Log Plot, on page 991, and as defined in Equation 15.1.2 - XLV,
on page 1011 .
Pressure Extrapolation Option
Pressures are corrected as explained: See Section 15. 1. 2 Semi-Log Plot, on page 991,
before converting to m(p) or p
2
for the plots.
[ ]
=
+
!
%
#
#
"
&
$
$
e
2 Ykh
1422q 1E 03 T
sg
Equations
1
5
.
1
.
3
.
C
a
r
t
e
s
i
a
n
P
l
o
t
1089
PanSystem Manual
15.1. 3. Cartesian Plot
Apparent Wellbore Volume V (bbls):
Equation : 15.1.3 - I :
where m is the slope of the line fitted to the early data (psi
2
/cp/hr), q
sg
= gas flowrate at
surface (MMscf/day), T' = reservoir temperature (
0
R).
Dimensionless Wellbore Storage Coefficient Cd: is computed using Equation 15.1.1 - II,
on page 1077 .
Wellbore storage coefficient Cs: is computed from Equation 15.1.1 - III, on page 1077 .
Drainage Area A (acres):
Equation : 15.1.3 - II :
where m* is the slope of the line (negative).
Radius of Drainage [r
A
]
See Equation 15.1.3 - III, on page 1015 .
[ ]
' 2384 . 2
03 1
m C
E T q
V
gi gi
sg
=
[ ]
A
q E T
h m C
sg
gi ti
=
+ 2 355 1 03
43560
.
*
Equations
1
5
.
1
.
3
.
C
a
r
t
e
s
i
a
n
P
l
o
t
1090
PanSystem Manual
Dietz Shape Factor
Equation : 15.1.3 - III :
where S
t
= S + Dq
sg
[1E+03],
m(p)
int
= intercept of the line at t = 0, and:
Equation : 15.1.3 - IV :
2-cell compartmentalized boundary model
Drawdown Analysis option for flowing tests, and build-up tests plotted using the Slider
pressure extrapolation correction:
Drainage area (A) (first cell)): Equation 15.1.3 - II above.
Dietz Shape Factor (C
A
): same as for closed system model above (Equation 15.1.3 - III).
Volume of gas reserves:
Equation : 15.1.3 - V :
( ) ( ) ( )
'
(
)
*
+
,
+
'
(
)
*
+
,
=
m
p m p m
S
r
A
C
i
t
w
A
int
2
303 . 2
2 exp
97827
[ ]
m
q E T
kh
sg
=
+ 1637 1 03
( )
g
1
B
S hA
V
w
gas
=
Equations
1
5
.
1
.
3
.
C
a
r
t
e
s
i
a
n
P
l
o
t
1091
PanSystem Manual
Bg is the gas volume factor at initial conditions, and the volume is reported at standard
conditions. For the condensate fluid type, V
gas
is the dry gas volume, obtained by dividing the
above equation by:
(1 + CGR x V
vap
x 1E-6)
First cell volume (V
1
) (total connected pore volume (ft
3
)):
Equation : 15.1.3 - VI :
Total volume (V
tot
) (total connected pore volume of the two cells (ft
3
)):
Equation : 15.1.3 - VII :
where m
2
* is the slope of the second (total system) line.
Inter-cell transmissibility (T
eff
):
Equation : 15.1.3 - VIII :
where t
int
is the time (or equivalent time) of the intersection of the first cell and total system
lines, and V
2
is the volume of the second cell = V
tot
V
1
.
V Ah
1
43560 =
V
q T
C m
tot
g
ti
=
2 355 10
3
2
. '
* 10
6
gi
$
$
&
"
#
#
%
!
+
=
2
2 1
int
1
24
V
V V
t
V C
T
ti
eff
Equations
1
5
.
1
.
4
.
T
r
a
n
s
i
e
n
t
A
n
a
l
y
s
i
s
w
i
t
h
R
a
t
e
-
D
e
p
e
n
d
e
n
t
S
k
i
n
1092
PanSystem Manual
Build-up Analysis option, for build-up tests plotted without the Slider pressure extrapolation
correction:
Second cell volume (V
2
) (connected pore volume (ft
3
)):
Equation : 15.1.3 - IX :
where V' is computed from the slope of the line m* using Equation 15.1.3 - II, on page 1089 ,
and Equation 15.1.3 - VI, on page 1091 . V' is an intermediate term, and does not correspond
to any physical volume. V
1
is a user input unless derived from drawdown analysis.
15.1. 4. Transient Analysis with Rate-Dependent Skin
Flow-After-Flow Tests
Radial flow plot:
Equation : 15.1.4 - I : y-axis:
where m(p) and q
n
refer to the n-th data point. q
n
= q
n
- q
t=0
where q
n
is the flowrate at
then-th data point, and q
t=0
is the flowrate at the start of the flow period.
x-axis: Superposition function ("full history") f
r
defined in Semi-Log Plot, on page 991.
1
'
2
1
2
V V
V
V
=
( )
m p
q
n
Equations
1
5
.
1
.
4
.
T
r
a
n
s
i
e
n
t
A
n
a
l
y
s
i
s
w
i
t
h
R
a
t
e
-
D
e
p
e
n
d
e
n
t
S
k
i
n
1093
PanSystem Manual
For each line, the permeability is calculated from the slope (Equation 15.1.2 - I, on page
1079 with q
sg
=1), and the total skin factor S
t
from Equation 15.1.2 - IV, on page 1080 .
S versus Q plot:
x-axis: Normalized flow rate (MMscf/day):
Equation : 15.1.4 - II :
y-axis: Normalized Total Skin S
t
= S + DQ
j
norm
where q
j
is the surface flowrate during flow period j, q
j-1
is the flowrate during the preceding
flow period.
For the flowing periods of an isochronal test (where q
j-1
= 0), Q
j
norm
= q
j
.
For the shut-in periods of an isochronal test (where q
j
= 0), Q
j
norm
= q
j-1
.
For flow-after-flow production tests, where q is always positive (as opposed to injection
tests), Q
norm
simplifies to:
Equation : 15.1.4 - III :
This functioning of q is necessary because of the nature of the superposition function used,
and the fact that the y-axis of the Semi-Log plot is normalized with respect to q, not q.
Q
q q
q q
j
norm
j j
j j
=
2
1
2
1
Q q q
j
norm
j j
= +
1
Equations
1
5
.
1
.
4
.
T
r
a
n
s
i
e
n
t
A
n
a
l
y
s
i
s
w
i
t
h
R
a
t
e
-
D
e
p
e
n
d
e
n
t
S
k
i
n
1094
PanSystem Manual
The alternative presentation provided when the Reference back to Pi option is switched on
under the Tf icon, plots true total skin St = S + DQ
j
vs true flowrate Q
j
in all cases. Both
methods are theoretically rigorous and should give the same answers for S and D (provided
the correct initial pressure Pi is used in the second method).
Equations
1
5
.
1
.
4
.
T
r
a
n
s
i
e
n
t
A
n
a
l
y
s
i
s
w
i
t
h
R
a
t
e
-
D
e
p
e
n
d
e
n
t
S
k
i
n
1095
PanSystem Manual
Rate-Dependent Skin Coefficient D
D = m(1E+03)in (Mscf/day)
-1
where m is the slope of the line.
Darcy Skin Factor S
S = intercept of line at Q or Q
norm
= 0.
Non-Darcy Flow Coefficient F
Equation : 15.1.4 - IV :
in psi
2
/cp/(Mscf/day)
2
. T' is in
R
Radial flow plot corrected for rate-dependence:
The y-axis is now:
or: for the p
2
analysis option
[ ]
F
mT E
kh
=
+ 1442 1 03
m p
q
F q
n
n
( )
[ ]
p
q
z F q
n
gi i n
2
Equations
1
5
.
1
.
4
.
T
r
a
n
s
i
e
n
t
A
n
a
l
y
s
i
s
w
i
t
h
R
a
t
e
-
D
e
p
e
n
d
e
n
t
S
k
i
n
1096
PanSystem Manual
or: for the pressure analysis option.
If a new line is fitted, k and S are calculated as for the first radial flow plot. The F and D
coefficients are retained from the second plot. If users change F, the D term is re-computed
from:
Equation : 15.1.4 - V :
in (Mscf/day)
-1
.
Other calculations
Please refer to Semi-Log Plots, on page 1079 for calculation of skin pressure drop, etc.
Isochronal Tests
The drawdowns and build-ups are analysed in the same way, using the same theory as for
the flow-after-flow test described in the previous section.
Other calculations
Please refer to Semi-Log Plots, on page 1079 for calculation of skin pressure drop, etc.
p
q
z
p
F q
n
gi i
i
n
2
D
Fkh
T
=
1422
Equations
1
5
.
1
.
5
.
D
e
l
i
v
e
r
a
b
i
l
i
t
y
A
n
a
l
y
s
i
s
-
G
a
s
W
e
l
l
s
1097
PanSystem Manual
15.1. 5. Deliverability Analysis - Gas Wells
If users do not select the Multi-Phase Pseudo-Pressure Method (See Section 7. 2 Fluid Type
Multi-Phase Options, on page 371), condensate well tests are analyzed assuming a single-
phase wet stream in the reservoir. Therefore, for condensate Fluid Type, all flowrates in the
following equations are wet stream rates, related to separator gas by:
q
sg(wet)
= q
sg(sep)
(1 + CGR x V
vap
x (1E-6))
in MMcsf/day
(i.e. PanSystem is using wet stream rates internally. All computed flowrates (AOF, stabilised
rates, IPR) are declared as separator gas rates. No such corrections are necessary for dry
gas Fluid Type).
C-and-n Plot
y-axis:
x-axis:
where p
si
is the shut-in pressure prior to each flowing period (isochronal test), or the initial
shut-in pressure (flow-after-flow test). For the final extended flow period, p
si
, is the layer
pressure. It is usually taken as p* from the final build-up, or some other estimate of reservoir
pressure.
n-exponent
Equation : 15.1.5 - I :
[ ]
log log
10
2
10
2 2
p p p
si wf
=
log
10
q
s
n
slope
=
1
Equations
1
5
.
1
.
5
.
D
e
l
i
v
e
r
a
b
i
l
i
t
y
A
n
a
l
y
s
i
s
-
G
a
s
W
e
l
l
s
1098
PanSystem Manual
C-coefficient
Equation : 15.1.5 - II :
where int = value of p
2
at q
s
= 1.0 MMscf/day.
Absolute Open Flow Potential
Equation : 15.1.5 - III :
where p
res
is the layer pressure.
C-and-n Deliverability Calculations
The Extended Data C-coefficient, exponent n and AOF are carried through from the C-and-
n plot (extended flow point) described in the preceding section.
The Stabilized flowrate is the theoretical rate which would be attained if the well were to be
flowed to stabilization (semi-steady-state) at the stabilized flowing pressure p
wf(stab)
(taken
to be the last flowing pressure of the extended period):
Equation : 15.1.5 - IV :
( )
+ =
n
E C 06 1 (int)
( ) AOF C p 14.7
res
n
=
2 2
( )
[ ] } { * 03 1 1422
2
1
2
) (
2
) (
ln T E z
kh p p
q
i gi
stab wf res
stab g
=
Equations
1
5
.
1
.
5
.
D
e
l
i
v
e
r
a
b
i
l
i
t
y
A
n
a
l
y
s
i
s
-
G
a
s
W
e
l
l
s
1099
PanSystem Manual
where:
A is the drainage area (acres)
Stabilized C-coefficient
Equation : 15.1.5 - V :
where n is the extended exponent.
Stabilised AOF is obtained from Equation 15.1.5 - III, on page 1098 , using C
stab
.
Total skin factor S
t
is the current value from a previous test analysis (normally the build-up
following the extended flowing period).
Skin Pressure Loss
Firstly, compute:
Equation : 15.1.5 - VI :
{ }
( )
75 . 0
43560 06 . 10
2
2
1
2
1
+
4
3
4
2
1
4
0
4
/
.
= S
r C
A
ln ln
w A
( )
C
q
p p
stab
g stab
res wf stab
n
=
( )
( )
2 2
[ ]
p mS
skin
t
2
0896 = .
Equations
1
5
.
1
.
5
.
D
e
l
i
v
e
r
a
b
i
l
i
t
y
A
n
a
l
y
s
i
s
-
G
a
s
W
e
l
l
s
1100
PanSystem Manual
where
corresponds to the slope (per log
10
cycle) of the build-up Semi-Log plot following the
extended flowing period. k is carried through from the Deliverability dialog.
The theoretical flowing pressure at zero skin is then calculated:
Equation : 15.1.5 - VII :
where p
wf(ext)
is the extended flowing pressure.
Then:
and:
Flow Efficiency
Equation : 15.1.5 - VIII :
where p
2
(S=0)
is defined in Equation 15.1.5 - VII, on page 1100 .
Damage Ratio
Equation : 15.1.5 - IX :
[ ]
m
q E T z
kh
g ext gi i
=
+ 1637 1 03
( )
[ ]
p p p
S
skin wf ext
( )
( )
=
= +
0
2 2 2
( )
p p
S S = =
=
0 0
2
( )
( ) ( )
p p p
skin S wf ext
=
=0
FE
p p
p p
res S
res wf ext
=
=
2
0
2
2 2
( )
( )
DR FE =
1
Equations
1
5
.
1
.
5
.
D
e
l
i
v
e
r
a
b
i
l
i
t
y
A
n
a
l
y
s
i
s
-
G
a
s
W
e
l
l
s
1101
PanSystem Manual
Radius of Investigation
Equation : 15.1.5 - X :
where t
ext
is the duration of the extended flowing period.
Time to Stabilization
Equation : 15.1.5 - XI :
The default value for A is 640 acres (259 ha), the area of 1 section.
Stabilized Flow Rate is carried through from the deliverability screen (Equation 15.1.5 - I, on
page 1097 ).
Deliverability Plots
Flow rates are calculated for values of flowing pressure between 14.7 psia and layer
pressure p
res
:
Equation : 15.1.5 - XII :
using the current stabilized n-exponent, and the selected extended or stabilised C-coefficient.
r
k t
C
inv
ext
gi ti
=
,
+
*
*
)
(
'
'
0 029
0 5
.
.
t
C
k
A
stab
gi ti
=
935
43560
*
( )
q C p p
j res j
n
=
2 2
Equations
1
5
.
1
.
5
.
D
e
l
i
v
e
r
a
b
i
l
i
t
y
A
n
a
l
y
s
i
s
-
G
a
s
W
e
l
l
s
1102
PanSystem Manual
LIT plot
y-axis: , or depending on the analysis method chosen.
x-axis:
where is the gas flow rate for each flowing period,
and m(p) = m(p
si
) - m(p
wf
), p
2
= p
2
si
- p
2
wf
, p = p
si
- p
wf
.
p
si
is the shut-in pressure prior to each flowing period (isochronal test), or the initial shut-in
pressure (flow-after-flow test). For the final extended flow period, p
si
, is the layer pressure. It
is usually taken as p* from the final build-up, or some other estimate of reservoir pressure.
Non-Darcy Flow Coefficient F
Equation : 15.1.5 - XIII :
For the p
2
option, the slope is divided by
gi
z
i
.
For the p option, the slope is divided by
gi
z
i
/2p
i
.
Darcy Flow Coefficient B
Equation : 15.1.5 - XIV :
in psi
2
/cp/(Mscf/day).
m p
q
sg
( ) p
q
sg
2
p
q
sg
q
sg
q
sg
F = slope of line
B E = + = ( ) * 1 03 0 intercept at q
sg
Equations
1
5
.
1
.
5
.
D
e
l
i
v
e
r
a
b
i
l
i
t
y
A
n
a
l
y
s
i
s
-
G
a
s
W
e
l
l
s
1103
PanSystem Manual
For the p
2
option, the intercept is first multiplied by 1/
gi
z
i
in the above equation.
For the p option, the intercept in the above equation is first multiplied by (2E06)p
i
/
gi
z
i
Absolute Open Flow Potential
The AOF is calculated as the root q
sg
of the deliverability equation:
Equation : 15.1.5 - XV :
at p
wf
= 14.7 psia, multiplied by (1E03) for MMscf/day.
In p
2
form:
In p form:
LIT Deliverability Calculations
From Transient Test Results (Radial Flow plot, etc.):
( )
m p m p Bq Fq
i wf sg sg
s
( ) = +
2
( )
p p z Bq Fq
i wf gi i sg sg
2 2 2
= +
( )
p p
z
p
Bq Fq
i wf
gi i
i
sg sg
= +
2
2
Equations
1
5
.
1
.
5
.
D
e
l
i
v
e
r
a
b
i
l
i
t
y
A
n
a
l
y
s
i
s
-
G
a
s
W
e
l
l
s
1104
PanSystem Manual
Darcy Flow Coefficient B
The semi-steady-state radial inflow equation is used:
Equation : 15.1.5 - XVI :
in psi
2
/cp/Mscf/day. A is the drainage area in acres. k, S
pr
, A and C
A
are read from the
Deliverability Screen.
Non-Darcy Flow Coefficient F, Rate-dependent Skin Coefficient D
D and F are related by Equation 15.1.4 - V, on page 1096 .
AOF
The AOF is calculated from Equation 15.1.5 - XV at p
wf
= 14.7 psia.
The radial inflow Equation 15.1.5 - XVI requires a pseudo-radial skin factor S
pr
for those
models which do not exhibit radial flow at early time. This is calculated from the true or
mechanical skin factor S that has been derived from welltest analysis, and is displayed on the
IPR screen.
The conversions between S and S
pr
are listed after Equation 15.1.4 - I, on page 1018 in the
Oil Deliverability section. For the radial homogeneous model, S
pr
= S.
Similar conversions are necessary for the non-Darcy skin coefficients. Pseudo-radial D
pr
is
calculated from the true D derived from the welltest analysis as follows. D
pr
(and F
pr
) are
displayed on the IPR screen. For the radial homogeneous model, D
pr
= D.
Equations
1
5
.
1
.
5
.
D
e
l
i
v
e
r
a
b
i
l
i
t
y
A
n
a
l
y
s
i
s
-
G
a
s
W
e
l
l
s
1105
PanSystem Manual
For models where the late time radial flow corresponds to a permeability or permeability-
thickness which is different from the layer parameter k (radial-composite, dual-permeability),
a pseudo-radial k
pr
is also computed. For the radial-homogeneous model, k
pr
= k.
The following conversions are used for the non-Darcy skin:
Radial-homogeneous: D
pr
= D
Dual-porosity: D
pr
= D
Vertical fracture: D
pr
= D
Dual-permeability:
Equation : 15.1.5 - XVII :
where the flow capacity ratio is defined by Equation 7.6.5 - V, on page 422.
For this model, the full thickness permeability is computed as , and this is used
instead of k in equation Equation 15.1.5 - XVI, on page 1104 .
Partial-Penetration:
Equation : 15.1.5 - XVIII :
where
D
D
pr
=
k
k
pr
=
b
D
D
pr
=
h
h
b
p
=
Equations
1
5
.
1
.
5
.
D
e
l
i
v
e
r
a
b
i
l
i
t
y
A
n
a
l
y
s
i
s
-
G
a
s
W
e
l
l
s
1106
PanSystem Manual
Radial-composite:
Equation : 15.1.5 - XIX :
where M is the outer/inner region mobility ratio defined in Equation 7.6.5 - VI, on page 423.
For this model, the outer region permeability is computed as k
pr
= Mk, where k is the inner
region permeability. k
pr
is used instead of k for the productivity index in Equation 15.1.5 - XVI,
on page 1104 .
Horizontal well models:
Equation : 15.1.5 - XX :
where the anisotropy coefficient A is .
From Test Data (LIT plot)
D is calculated from the value of F carried through from the LIT plot, using Equation 15.1.4 -
V, on page 1096 (provided a value has been entered for k in the Transient Welltest Data
area).
AOF is calculated from Equation 15.1.5 - XV, on page 1103 at p
wf
= 14.7 psia.
Deliverability Plots
MD D
pr
=
5 . 0
A L
Dh
D
w
pr
=
k
k
Z
Equations
1
5
.
1
.
6
.
P
r
o
d
u
c
t
i
o
n
F
o
r
e
c
a
s
t
i
n
g
1107
PanSystem Manual
Flow rates are calculated for values of p
wf
between 14.7 psia and the layer pressure (as
specified at the top of the Deliverability Screen). This is done by solving for the root q
j
of the
deliverability Equation 15.1.5 - XV, on page 1103 , for each flowing pressure p
j
.
These are then plotted as p
wf
versus q
sg
on linear scales,
or as vs .
15.1. 6. Production Forecasting
Gas and condensate systems
The flowrate is determined at each time-step t
j
by an inflow/outflow analysis. The inflow curve
is computed at time t
j
using the P
d
(T
d
) function appropriate for the selected reservoir and
boundary models. The outflow curve is either the specified constant bhfp, or the bhfp versus
flowrate curve read from the VFP flowing pressure file. The actual flowrate and flowing
pressure at time t
j
are determined by the intersection of the two curves. This is repeated for
each time-step, resulting in a declining production profile.
For closed systems with no-flow boundaries, the layer pressure is re-computed at each
time-step t
j
from the cumulative volume of produced fluid G
p
(t
j
)
up to that point. (No layer
pressure computation is made for non-closed systems, nor for closed systems with constant
pressure boundaries, since there is no depletion.)
( )
( )
{ }
log m p m p Fq
res wf sg 10
2
{ }
log q
sg 10
) (
j
t p
Equations
1
5
.
1
.
6
.
P
r
o
d
u
c
t
i
o
n
F
o
r
e
c
a
s
t
i
n
g
1108
PanSystem Manual
To do this, the material balance equation (assuming no water influx) is solved for by
iteration.
Equation : 15.1.6 - I :
where is the total depletion at time t
j
,
G
p
(t
j
)
is the cumulative volume of gas produced up to the time t
j
(at standard conditions)
is the initial volume of gas in place (at standard conditions),
z
i
is the initial z-factor,
and is the initial gas volume factor, both at initial pressure p
i
and layer
temperature T
i
.
Gas properties are re-evaluated at this new average layer pressure and used in the
inflow calculation for the next time-step. This yields the production rate at time t
j+1
. The new
cumulative production G
p
(t
j +1
)
is then estimated, and the average layer pressure
recomputed. And so on ..
) (
j
t p
( )
( )
3
2
1
0
/
.
=
3
2
1
0
/
.
+
i
j p
i
i
wc w f
wc
j
j
j
G
t G
z
p
S C C
S
t p
t z
t p ) (
1
1
1
) (
) (
) ( ) (
j i j
t p p t p =
gi
w
i
B
S hA
G
) 1 (
=
sc i
sc i i
gi
T p
p T z
B =
) (
j
t p
) (
1 + j
t p
Equations
1
5
.
1
.
6
.
P
r
o
d
u
c
t
i
o
n
F
o
r
e
c
a
s
t
i
n
g
1109
PanSystem Manual
For condensate systems, all calculations are performed with the wet stream flowrates
referred to in the opening paragraph of Section 15. 1. 5 Deliverability Analysis - Gas Wells,
on page 1097. The displayed production rates and cumulative production figures are,
however, for the separator gas.
Equations
1
5
.
2
.
L
i
n
e
a
r
F
l
o
w
A
n
a
l
y
s
i
s
1110
PanSystem Manual
15.2. Linear Flow Analysis
15.2. 1. Fracture Linear Flow
Square-root Time Plot
Fracture Half-length:
Equation : 15.2.1 - I :
with the usual modifications for p
2
and p options.
m is the slope of the line on the square-root plot.
For superposition plots with a rate normalized y-axis, set q
sg
to 1.0 in the above equation.
Fracture Face Skin Factor
For all square-root plots except the Tandem Square Root plot:
Equation : 15.2.1 - II :
where (int) = intercept m(p)
int(t=0)
of the line on the square-root plot at zero value of the time
function.
For plots with m(p) on the y-axis instead of m(p), (int) = [m(p)
int(t=0)
m(p)
t=0
].
[ ]
ti gi
sg
f
C k mh
T E q
X
1
' 03 1 93 . 40
$
$
&
"
#
#
%
!
+
=
S
int kh
q E T
f
sg
=
+
( )
1422 1 03
Equations
1
5
.
2
.
2
.
R
e
s
e
r
v
o
i
r
L
i
n
e
a
r
F
l
o
w
1111
PanSystem Manual
For superposition plots with a rate-normalized y-axis, set q
sg
to 1.0 in the above equation.
For the Tandem Square Root build-up plot, please refer to Equation 15.2.1 - IV, on page 1030
.
Finite Conductivity Model (for S
f
> 0)
For the finite conductivity fracture model, the line fitted to the square-root plot is treated in the
way described in Fracture Linear Flow, on page 1029.
The dimensionless intercept (int
D
)
is defined by the same equations as for S
f
(Equation 15.2.1
- VII, on page 1031 and Equation 15.2.1 - VIII, on page 1032 ).
F
CD
, X
f
and k
f
w are then calculated in the same way as for oil (Equation 15.2.1 - VII, on page
1031 and Equation 15.2.1 - VIII, on page 1032 ).
15.2. 2. Reservoir Linear Flow
Square-root Time Plot
Reservoir Width:
Equation : 15.2.2 - I :
with the usual modifications for p
2
and p options.
m is the slope of the line on the square-root plot.
[ ]
ti gi
sg
C k mh
T E q
W
1
' 03 1 86 . 81
$
$
&
"
#
#
%
!
+
=
Equations
1
5
.
2
.
2
.
R
e
s
e
r
v
o
i
r
L
i
n
e
a
r
F
l
o
w
1112
PanSystem Manual
For superposition plots with a rate normalized y-axis, set q
sg
to 1.0 in the above equation.
Flow convergence skin, distance to nearest boundary, and computed initial pressure
are calculated as in Reservoir Linear Flow, on page 1032 (for oil).
Equations
1
5
.
3
.
B
i
-
L
i
n
e
a
r
F
l
o
w
A
n
a
l
y
s
i
s
1113
PanSystem Manual
15.3. Bi-Linear Flow Analysis
Fourth-root Time Plot
Fracture Conductivity
Equation : 15.3.0 - I :
where m = slope of the line on the fourth-root plot.
Calculations for F
CD
, S, and X
f
from t
ebf
are explained in Bi-Linear Flow Analysis, on page
1035 (for oil).
[ ]
k w
q E T
mh C k
f
sg
gi ti
=
+
,
+
*
)
(
'
443 76 1 03
1
2
.
*
Equations
1
5
.
4
.
S
p
h
e
r
i
c
a
l
F
l
o
w
A
n
a
l
y
s
i
s
1114
PanSystem Manual
15.4. Spherical Flow Analysis
1/Square-Root Time Plot
- Partial Penetration model
Assuming spherical flow (perforations in the middle of the layer):
Vertical permeability k
z
:
Equation : 15.4.0 - I :
where k is the horizontal radial permeability and m is the slope of the line.
- Gas cap/Aquifer model
Hemi-spherical flow is assumed (i.e. perforations at the top or bottom of the layer), and
replace the 24.7 by (24.7 x 4) in the above equation.
( )
k
q E T C
m k
z
sg gi t
=
+ 24 7 1 03
2
2 2
. [ ] '
Equations
1
5
.
5
.
H
o
r
i
z
o
n
t
a
l
W
e
l
l
A
n
a
l
y
s
i
s
(
R
e
f
s
.
4
7
,
5
2
.
)
:
1115
PanSystem Manual
15.5. Horizontal Well Analysis (Refs. 47, 52.):
For the p
2
option, replace q
sg
by q
sg
gi
z
i
.
For the p
option, replace q
sg
by q
sg
gi
z
i
/ 2p
i
.
15.5. 1. Semi-Log plot:
The average vertical radial permeability k
bar
, ( ) is calculated from the line slope m:
Equation : 15.5.1 - I :
where m is the slope of the early radial flow line
and L
w
is the effective well length.
For the hemiradial flow case, the 1637 coefficient is doubled in the above equation.
The skin factor S is calculated using the equation in Section 15. 1. 2 Semi-Log Plot, on
page 991 appropriate to the test type, replacing k by . This corresponds to the true
(mechanical) skin.
k
[ ]
w
sg
z
mL
T E q
kk k
+
= =
03 1 1637
k
Equations
1
5
.
5
.
2
.
L
o
g
-
L
o
g
p
l
o
t
:
1116
PanSystem Manual
The horizontal radial permeability, k, is calculated as:
Equation : 15.5.1 - II :
where m is the slope of the late (pseudo-) radial flow line and
h is the layer thickness, q
sg
is in MMscf/day.
If there is areal anisotropy, then .
The pseudo-radial skin factor Spr is calculated from the late pseudo-radial flow line using
the equation from Permeability and skin, on page 991 appropriate to the test type.
15.5. 2. Log-Log plot:
Apparent wellbore volume V and Wellbore storage constants C
S
and C
D
are calculated
by Equation 15.1.1 - I, on page 1077 to Equation 15.1.1 - III, on page 1077 for the unit slope
line.
The average vertical radial permeability kbar, ( ) is calculated from the zero-slope line
(early data) by:
Equation : 15.5.2 - I :
[ ]
mh
T E q
k
sg
' 03 1 1637 +
=
k k k
x y
=
k
[ ]
$
$
&
"
#
#
%
!
+
= =
x w
sg
z
p L
T E q
kk k
5 . 0
' 03 1 1422
Equations
1
5
.
5
.
2
.
L
o
g
-
L
o
g
p
l
o
t
:
1117
PanSystem Manual
where p
x
is the y-position of the line, and L
w
is the effective well length. For the hemi-radial
flow case, the 0.5 is replaced by 1.0.
Skin factor S is determined from the zero slope line using the skin factor equations defined
in Section 15. 1. 2 Semi-Log Plots, on page 1079, with k replaced by . In these equations,
the intercept term is read from the delta-pressure at the start of the vertical radial flow
regime as defined by the flow regime marker. The slope term m is derived from the vertical
radial permeability using, for example, Equation 15.1.2 - I, on page 1079 .
Horizontal radial permeability, k, is calculated from the zero-slope line (late pseudo-radial
data) by:
Equation : 15.5.2 - II :
p
x
is the y-position of the line. For the radial flow at single fault case, the 0.5 on the right
is replaced by 1.0.
The pseudo-radial skin factor Spr is determined from the zero slope line (late pseudo-
radial data) using the skin factor equations defined in the Semi-Log Plot section (in Section
15. 1. 2 Semi-Log Plots, on page 1079). In these equations, the intercept term is read from
the delta-pressure at the start of the late radial flow regime as defined by the flow regime
marker. The slope term is derived from the radial permeability k using, for example,
Equation 15.1.2 - I, on page 1079 .
k
k
k
q E T
h p
sg
x
=
+
!
%
#
"
&
$
1422 1 03
0 5
[ ] '
.
Equations
1
5
.
5
.
3
.
S
q
u
a
r
e
-
R
o
o
t
p
l
o
t
1118
PanSystem Manual
15.5. 3. Square-Root plot
This plot may be used in either of two ways.
a) Estimation of effective well length and convergence skin.
This is the default computation, invoked if the command line HLLC_K_L=0 has been added
to the Confi gurati on sub-fol der of the Pansys30.i ni fol der (See Sect i on 1. 1. 3
PANSYS30.INI and the Registry, on page 45), or if the command line is absent (default).
The effective well length, L
w
, is given by:
Equation : 15.5.3 - I :
where m is the slope of the line through the linear flow portion of the data.
The convergence skin Sconv is calculated from:
where S is the mechanical skin. S
t
is obtained from the intercept of the line:
Equation : 15.5.3 - II :
[ ]
ti gi
sg
w
C k mh
T E q
L
1
' 03 1 86 . 81
$
$
&
"
#
#
%
!
+
=
S S A S
t conv
=
5 . 0
' ] 03 1 [ 1422
) (
int
T E q
kL p m
S
sg
w
t
+
=
Equations
1
5
.
5
.
3
.
S
q
u
a
r
e
-
R
o
o
t
p
l
o
t
1119
PanSystem Manual
where m(p)
int
= [m(p
i
)-m(p)
int(t=0)
] for a drawdown with no history,
or m(p)
int
= [m(p)
int(te=0)
m(p)
(t=0)
] for an equivalent time plot.
For a build-up using the tandem square-root function:
Equation : 15.5.3 - III :
where S
t
is calculated using Equation 15.5.3 - II, on page 1118 with:
m(p)
int
= [m(p*) m(p)
(t=0)
].
b) Estimation of radial permeability and mechanical skin factor
If the command HLLC_K_L=1 has been added to the Configuration sub-folder of the
Pansys30.ini file (See Section 1. 1. 3 PANSYS30.INI and the Registry, on page 45), the
slope m and intercept m(p)
int
are used to calculate the radial permeability k and mechanical
skin S, assuming a knowledge of L
w
, k
z
and z
wd
. This option is useful when the early vertical
radial flow portion of the data is obscured or is of poor quality.
Equation : 15.5.3 - IV :
5 . 0
2
0
0002637 . 0
2 '
$
$
&
"
#
#
%
!
=
h C
kt
S S
t
p
t t
ti gi w
sg
C mhL
T E q
k
1
' ] 03 1 [ 86 . 81
2
$
$
&
"
#
#
%
!
+
=
Equations
1
5
.
5
.
3
.
S
q
u
a
r
e
-
R
o
o
t
p
l
o
t
1120
PanSystem Manual
A total skin S
t
is calculated from the intercept m(p)
int
in the same way as in option a) above.
Mechanical skin S is derived from this by:
where:
Equation : 15.5.3 - V :
is a skin factor accounting for flow convergence and anisotropy (ref. 62).
is the anisotropy coefficient.
conv t
S S A S =
5 . 0
$
$
$
$
&
"
#
#
#
#
%
!
$
&
"
#
%
!
=
h
Z
A r
h
S
w
w
conv
sin 2
ln
25 . 0
k
k
A
z
=
Equations
1
5
.
6
.
T
y
p
e
-
C
u
r
v
e
A
n
a
l
y
s
i
s
1121
PanSystem Manual
15.6. Type-Curve Analysis
15.6. 1. Plot Axes for Data
Please refer to Plot Axes for Data, on page 1045. p and p are replaced by m(p) or m(p),
or their p
2
equivalents, where appropriate.
15.6. 2. Homogeneous Reservoir Calculations
Permeability
For constant rate drawdowns and build-ups:
Equation : 15.6.2 - I :
where
Equation : 15.6.2 - II :
q
sg
is the flow rate at surface (constant rate drawdown) or the last rate before shut-in (build-
up) in MMscf/day.
For variable rate superposition plots with a rate-normalized y-axis, set q
sg
= 1.0 in the above
equation, and for m(p)
match
read {m(p)/q}
match
.
For the p
2
option, replace q
sg
by q
sg
gi
z
i
.
[ ]
k
q E T
h m p
P
sg
match
D match
=
+ 1422 1 03
( )
( )
[ ]
' ] 03 1 [ 1422
) ( ) (
T E q
kh p m p m
P
sg
wf i
D
+
=
Equations
1
5
.
6
.
3
.
W
e
l
l
b
o
r
e
S
t
o
r
a
g
e
T
y
p
e
-
C
u
r
v
e
s
1122
PanSystem Manual
For the p
option, replace q
sg
by q
sg
gi
z
i
/ 2p
i
.
15.6. 3. Wellbore Storage Type-Curves
[T
D
/C
D
] on x-axis (Refs. 5, 34).
T
D
is defined in Equation 15.6.3 - I, on page 1048 , and C
D
in Equation 15.6.3 - II, on page
1048 .
Apparent Wellbore Volume
From the time-match (real, pseudo or equivalent superposition time):
Equation : 15.6.3 - I :
where T'
wb
, the average wellbore temperature, is assumed equal to the reservoir temperature
T', so the two temperatures cancel.
Storage Coefficients
C
D
: please refer to Equation 15.1.1 - II, on page 1077 .
Cs: please refer to Equation 15.1.1 - III, on page 1077 .
V
khT t
C T T C
wb match
gi gi D D
match
=
0 000295 .
/
'
Equations
1
5
.
6
.
4
.
B
o
u
n
d
e
d
S
y
s
t
e
m
T
y
p
e
-
C
u
r
v
e
s
1123
PanSystem Manual
Skin Factor
Equation : 15.6.3 - II :
Skin Pressure Drop
Please refer to the equations starting at Equation 15.1.2 - XII, on page 1083 .
Radius of Investigation
Refer to Section 15. 1. 2 Semi-Log Plot, on page 991.
15.6. 4. Bounded System Type-Curves
[T
D
/L
D
2
] on x-axis, where and T
D
is defined in Equation 15.6.3 - I, on page 1048 ,.
Permeability is computed from Equation 15.6.2 - I, on page 1121 .
Characteristic length L: Refer to Bounded System Type-Curves, on page 1052.
15.6. 5. Fractured Well Type-Curves
[T
Dxf
] on x-axis. (Refs. 23, 24, 25). T
Dxf
is defined in Equation 15.6.6 - I, on page 1054 ,
Permeability is computed from Equation 15.6.2 - I, on page 1121 .
Fracture half-length X
f
: see Equation 15.6.6 - II, on page 1054 .
Wellbore storage coefficient, pseudo-radial skin factor: see Equation 15.6.6 - III, on page
1054 to Equation 15.6.6 - IX, on page 1056.
[ ]
S ln
C e
C
D
s
match
D
=
,
+
*
*
)
(
'
'
0 5
2
.
w
D
r
L
L =
Equations
1
5
.
6
.
6
.
D
u
a
l
-
P
o
r
o
s
i
t
y
T
y
p
e
-
C
u
r
v
e
s
1124
PanSystem Manual
Fracture conductivity k
f
w and F
CD
: see Equation 15.6.6 - IX, on page 1056 for the time-
axis match.
15.6. 6. Dual-Porosity Type-Curves
[T
D
/C
D
] or [T
D
/4] on x-axis.
Permeability is computed from Equation 15.6.2 - I, on page 1121 .
Please refer to Dual-Porosity Type Curves, on page 1057 for the time-axis match.
15.6. 7. Ei Type-Curve
[T
D
/R
D
2
] on x-axis.
Permeability is computed from Equation 15.6.2 - I, on page 1121 .
Please refer to Ei Type-Curve, on page 1059 for the time-axis match.
15.6. 8. Dual-Permeability Type-Curves
Wellbore storage coefficient, permeability and skin factor are calculated with the T
D
/C
D
type-curves (Equation 15.6.2 - I, on page 1121 , Equation 15.6.3 - I, on page 1122 and
Equation 15.6.3 - II, on page 1123 ).
Inter-layer flow coefficient , Flow capacity ratio and Storativity ratio are calculated
as described in Dual-Permeability Type-Curves, on page 1060.
Equations
1
5
.
6
.
9
.
R
a
d
i
a
l
-
C
o
m
p
o
s
i
t
e
T
y
p
e
-
C
u
r
v
e
s
1125
PanSystem Manual
15.6. 9. Radial-Composite Type-Curves
Wellbore storage coefficient, inner region permeability and skin factor are calculated
with the T
D
/C
D
type-curves (Equation 15.6.2 - I, on page 1121 , Equation 15.6.3 - I, on page
1122 and Equation 15.6.3 - II, on page 1123 ).
For Distance to discontinuity, outer/inner region mobility and storativity ratios, please
refer to Radial Composite Type-Curves (Refs. 53, 54), on page 1062.
15.6. 10. Partial Penetration and Gas Cap/Aquifer Type Curves
Wellbore storage coefficient, near wellbore permeability and skin factor are calculated
with the T
D
/C
D
type-curves (Equation 15.6.2 - I, on page 1121 , Equation 15.6.3 - I, on page
1122 and Equation 15.6.3 - II, on page 1123 ).
For the Vertical permeability and Perforation length (penetration ratio) please refer to
Partial-Penetration and Gas Cap/Aquifer Type-Curves, on page 1063.
15.6. 11. 2-Cell Compartmentalized Type-Curves
Drawdown Method for flowing periods, and build-ups using the Slider pressure extrapolation:
Effective transmissibility T
eff
is calculated from the y-axis match:
Equation : 15.6.11 - I :
( ) [ ]
( )
gi
match
eff
E
Y T E
T
03 0 . 1
' 04 0068 . 1
+
+
=
Equations
1
5
.
6
.
1
1
.
2
-
C
e
l
l
C
o
m
p
a
r
t
m
e
n
t
a
l
i
z
e
d
T
y
p
e
-
C
u
r
v
e
s
1126
PanSystem Manual
First cell connected pore volume V
1
comes from this and the x-axis match:
Equation : 15.6.11 - II :
Second cell connected pore volume V
2
is then derived from the match-curve value:
Equation : 15.6.11 - III :
Build-up Analysis method for build-ups not using the Slider pressure extrapolation:
Effective transmissibility T
eff
is calculated from the x-axis match:
Equation : 15.6.11 - IV :
First cell connected pore volume V
1
comes from the y-axis match:
Equation : 15.6.11 - V :
V
T
C X
eff
ti match
1
24
=
[ ]
V
V
Curve
match
2
1
=
[ ]
T V C X
eff ti match
= 24
1
[ ]
[ ]
[ ]
ti gi
match sg
C E
Y T q
V
03 0 . 1
' 3551 . 2
1
+
=
Equations
1
5
.
6
.
1
2
.
H
o
r
i
z
o
n
t
a
l
W
e
l
l
T
y
p
e
C
u
r
v
e
s
1127
PanSystem Manual
Second cell connected pore volume V
2
is then derived from the match-curve value:
Equation : 15.6.11 - VI :
15.6. 12. Horizontal Well Type Curves
Horizontal well type-curve analysis for gas wells is similar to that for oil wells, with a few
modifications:
The dimensionless y-axis p
DL
function is now defined as (for pseudo-pressure):
Equation : 15.6.12 - I :
with q
sg
in MMscf/day.
The dimensionless time function is, as for oil:
Equation : 15.6.12 - II :
where t represents real, pseudo or equivalent superposition time.
V
V
Curve
match
2
1
=
[ ]
( ) ' 03 0 . 1 1422
) (
T E q
kk L p m
P
sg
z w
DL
+
=
T
k t
C h
Dh
z
gi ti
=
0 0002637
2
.
Equations
1
5
.
6
.
1
2
.
H
o
r
i
z
o
n
t
a
l
W
e
l
l
T
y
p
e
C
u
r
v
e
s
1128
PanSystem Manual
The Vertical permeability k
z
is obtained from the time match:
Equation : 15.6.12 - III :
Horizontal permeability k is calculated from the pressure match:
Equation : 15.6.12 - IV :
For the p
2
approximation option, replace q
sg
by q
sg
gi
z
i
.
For the p approximation
option, replace q
sg
by q
sg
gi
z
i
/ 2p
i
.
For other aspects of the matching, please refer to Horizontal Well Type-Curves, on page
1067.
k
C h T
t
z
gi t Dh match
match
=
2
0 0002637
( )
.
[ ] ( )
( )
4
3
4
2
1
4
0
4
/
.
+
=
match w
match DL sg
z
p L
p T E q
k
k
' 03 1 1422
1
Equations
1
5
.
7
.
P
a
n
W
i
z
a
r
d
E
q
u
a
t
i
o
n
s
1129
PanSystem Manual
15.7. PanWizard Equations
Several useful calculations are made for gas and condensate welltests in the PanWizard for
Test Design, in the Testing Time Advisor and Flow Rate Advisor sections:
15.7. 1. Testing Time Advisor
Wellbore storage coefficient:
- Fluid compression/expansion: bbls/psi
where V
wb
is the wellbore volume (bbls), and c
wbf
is the average compressibility of the fluid
in the wellbore (psi
-1
).
Time to end of wellbore storage:
Equation : 15.7.1 - I :
This is twice the value in the classical equation (ref.2), and is more consistent with the
behaviour of the pressure derivative. It gives a time which is about 60% longer than the 1%
afterflow criterion. The wellbore storage coefficient C
s
and the gas viscosity are at initial
conditions, and S
t
is the total skin (S+DQ). When the turbulent skin effect is strong, the
computed time may be an underestimate.
wbf wb s
c V C =
[ ]
$
$
&
"
#
#
%
! +
=
) / (
5 . 3 60 3385
2
kh
S C
t
t s
ewbs
Equations
1
5
.
7
.
2
.
F
l
o
w
R
a
t
e
A
d
v
i
s
o
r
1130
PanSystem Manual
Time to detect closest boundary:
This is the minimum test duration required in order to be able to discern with some
confidence a change of slope on the Semi-Log plot, indicative of a heterogeneity at a
distance R from the well. This is simply the time required to be sure that there is a change of
slope - it does not allow time for the new trend to develop fully. In terms of the Log-Log plot,
the derivative will just start to leave the zero-slope radial flow line. In order to characterize the
heterogeneity (e.g. single fault, change of kh, etc), at least another log cycle of test time will
be required.
The same equations as those used for radius of investigation are applied (Equation 15.1.2 -
XXVII, on page 1001 to Equation 15.1.2 - XXIX, on page 1002 ), but in this case, the input is
distance, and the output is time.
Time to reach semi-steady-state:
This is the time required to detect the boundary farthest from the well in a closed system. The
same equations as those used for the time to detect closest boundary are applied (see
above).
15.7. 2. Flow Rate Advisor
For gas and condensate welltest design, to assist in the appropriate choice of flowrate,
estimates can be obtained of the maximum safe production rate to avoid erosion of the
tubing, and the minimum production rate to prevent the well loading up with liquid (e.g.
condensed water, formation water, oil).
Maximum recommended flowrate (erosional limit):
e
g
V
B E x x
x d
Q
) 6 1 144 4 (
24 3600
2
max
= MMscf/day
Equations
1
5
.
7
.
2
.
F
l
o
w
R
a
t
e
A
d
v
i
s
o
r
1131
PanSystem Manual
where: is the threshold erosional velocity (ref.69), and:
d = ID of tubing (inches)
B
g
= gas volume factor (ft
3
/scf) calculated at the pressure and temperature specified in the
dialog box,
C
e
= erosional coefficient (default = 100),
g
= gas or condensate density (lbs/ft
3
) at the pressure and temperature specified in the
dialog box.
Minimum recommended flowrate (liquid load-up limit):
where:
is the Turner critical unloading velocity (ft/sec) (ref.70).
d = ID of tubing (inches)
B
g
= gas volume factor (ft
3
/scf),
C
Turner
= Turner coefficient (default = 1.593 (ref.71)),
L
= water density (lbs/ft
3
),
g
= gas density (lbs/ft
3
),
= gas/liquid interfacial tension (dynes/cm).
All fluid properties are calculated at the pressure and temperature specified in the dialog box.
5 . 0
g
e
e
C
V
= ft/sec
Turner
g
V
B E x x
x d
Q
) 6 1 144 4 (
24 3600
2
min
= MMscf/day
4
3
4
2
1
4
0
4
/
.
=
5 . 0
25 . 0 25 . 0
) (
g
g L
Turner Turner
C V
File Structures
C
h
a
p
t
e
r
1
6
-
F
i
l
e
S
t
r
u
c
t
u
r
e
s
1132
PanSystem Manual
Chapter 16- File Structures
File Structures
1
6
.
1
.
T
y
p
e
-
C
u
r
v
e
F
i
l
e
1133
PanSystem Manual
16.1. Type-Curve File
16.1. 1. Filename Extensions and Associated Models
In the following list, the dimensionless time function is stated for each type-curve, along with
the curve identifier in []. For fuller definitions, please refer to the Equations chapter.
TCA - Dual-permeability (Stage 2): T
d
/4 [].
TCB - Bounded system analysis: (all models, Boundary Stage):
T
d
/L
d
2 [Text - Geometry type].
Default set: 4 different fault geometries: FAULTS.TCB
Many other configurations available.
TCC - Partial-penetration (Stage 1): Tdh [h
p
/h].
- Default set: Perforations in middle:
MPARTPEN.TCD
- Perforations at top/bottom: TPARTPEN.TCD
TCD - Radial composite (Stage 2): T
d
/R
d
2
[outer/inner mobility ratio].
- Lower mobility outer region, =1: TIGHTOUT.TCD
- Default set: Lower mobility inner region, =1:
File Structures
1
6
.
1
.
1
.
F
i
l
e
n
a
m
e
E
x
t
e
n
s
i
o
n
s
a
n
d
A
s
s
o
c
i
a
t
e
d
M
o
d
e
l
s
1134
PanSystem Manual
TIGHTIN.TCD
- Gas in inner region (higher mobility) and =0.01: GASDRIVE.TCD
TCE - Interference testing: T
d
/R
d
2
[none]
TCF - Vertical fracture - finite conductivity (Cinco format)
(Stage 1): T
dxf
[F
cd
].
TCG - Gas cap/Aquifer (Stage 1): Tdh [h
p
/h].
- Perforations in middle: MGASCAP.TCG
- Default set: Perforations at top (aquifer) or perforations at bottom (gas cap):
TGASCAP.TCG
TCH - Homogeneous radial: T
d
/C
d
[C
d
e
2S
].
Default set: Medium range C
d
e
2S
: RADHOMOG.TCH
High range C
d
e
2S:
: RADHI.TCH
Low range C
d
e
2S:
: RADLO.TCH
TCI - Single vertical fracture (infinite conductivity) (Stage 1): T
dxf
[C
dxf
].
T*J -Horizontal well (radial homogeneous with no-flow upper and lower boundaries - L
w
not known): T
dh
[L
wd
]. (* represents value of zwd - e.g. 5 for zwd = 0.5)
TCK - Horizontal well (radial homogeneous with no-flow upper and lower boundaries - L
w
known): T
dh
[z
wd
].
File Structures
1
6
.
1
.
1
.
F
i
l
e
n
a
m
e
E
x
t
e
n
s
i
o
n
s
a
n
d
A
s
s
o
c
i
a
t
e
d
M
o
d
e
l
s
1135
PanSystem Manual
TCL - Dual-porosity model - "pressure match" method (pseudo-steady state matrix flow)
(Stage 2):
T
d
/C
d
[e
2S
].
TCM - 2-cell compartmentalized boundary model - "Drawdown analysis" method: [V1/
V2].
TCN - Dual-porosity model - "derivative match" method: (pseudo-steady-state matrix flow
model) (Stage 2):
T
d
/4 [].
TCO - Dual-porosity model - "derivative match" method: (transient matrix flow model)
(Stage 2): T
d
/4 [].
T*P - Horizontal well (radial homogeneous with no-flow and constant pressure upper and
lower boundaries - L
w
not known): T
dh
[L
wd
]. (* represents value of zwd - e.g. 5 for zwd
= 0.5).
TCQ - Horizontal well (radial homogeneous with no-flow and constant pressure upper and
lower boundaries - L
w
known): T
dh
[z
wd
].
TCR - Not used.
TCS - Wellbore fill-up (slug test), homogeneous radial flow: T
d
/C
d
[C
d
e
2S
].
TCT - Not used.
TCU - Single vertical fracture (uniform flux) (Stage 1): T
dxf
[C
dxf
].
File Structures
1
6
.
1
.
1
.
F
i
l
e
n
a
m
e
E
x
t
e
n
s
i
o
n
s
a
n
d
A
s
s
o
c
i
a
t
e
d
M
o
d
e
l
s
1136
PanSystem Manual
TCV - Single vertical fracture (finite conductivity) (Wong et al) (Stage-1): P
d
F
cd
vs T
dxf
F
cd
2
[F
cd
] (ref. 44).
TCW - Single vertical fracture: (finite conductivity) (Wong-et al) (Stage-2):
P
d
F
cd
2/3
C
dxf
1/3
vs T
dxf
F
cd
2/3
C
dxf
4/3
[S
d
] (ref. 44).
TCX - Advanced Simulation Pd-Td look-up tables (P
d
vs T
d
) [text label].
TCY - McKinley type-curves - homogeneous radial model: t vs P
grp
[T].
TCZ - 2-cell compartmentalized boundary model - "Build-up analysis" method: [V1/V2].
File Structures
1
6
.
1
.
2
.
F
i
l
e
s
t
r
u
c
t
u
r
e
1137
PanSystem Manual
16.1. 2. File structure
imodel ncurv ntd jaxflag ideriv [integer flags]
td(1) [T
d
values]
.
.
td(ntd)
lab(1) [1st curve P
d
values]
pd(1,1,1)
.
.
pd(ntd,1,1)
lab(2) [2nd curve P
d
values]
pd(2,1,1)
.
.
pd(ntd,1,1)
.
.
labval(ncurv) [last curve P
d
values]
pd(1,ncurv,1)
.
File Structures
1
6
.
1
.
2
.
F
i
l
e
s
t
r
u
c
t
u
r
e
1138
PanSystem Manual
.
pd(ntd,ncurv,1)
lab(1) [1st curve derivatives]
dpd(1,1,2)
.
.
dpd(ntd,1,2)
lab(2) [2nd curve derivatives]
.
.
lab(ncurv) [last curve derivatives]
dpd(1,ncurv,2)
.
.
dpd(ntd,ncurv,2)
File Structures
1
6
.
1
.
2
.
F
i
l
e
s
t
r
u
c
t
u
r
e
1139
PanSystem Manual
Definitions of variables
imodel (model identifier):
1 homogeneous radial (TCH), 2-cell compartmentalized (TCM, TCZ)
2 single vertical fracture - infinite conductivity (TCI)
3 single vertical fracture - uniform flux (TCU)
4 not used
5 not used
6 interference testing (TCE)
7 single vertical fracture - finite conductivity (TCF, TCW)
8 dual-porosity - pseudo-steady-state matrix flow (TCL, TCN)
9 dual-porosity - transient matrix flow (TCO)
10 dual-permeability (TCA)
101 wellbore fill-up (slug test): radial homogeneous (TCS)
109 McKinley type-curves: radial homogeneous (TCY)
12 horizontal well, radial homog: no-flow/no-flow (TCJ)
13 horizontal well, radial homog: no-flow/no-flow (TCK)
14 horizontal well, radial homog: const p/no-flow (TCP)
15 horizontal well, radial homog: const p/no-flow (TCQ)
16 partially-penetrated radial homog (TCC)
17 radial composite (TCD)
18 gas cap/aquifer (TCG)
File Structures
1
6
.
1
.
2
.
F
i
l
e
s
t
r
u
c
t
u
r
e
1140
PanSystem Manual
ncurv: number of curve sets in file
ntd: number of T
d
values in each curve set
jaxflag: x-axis T
d
function and curve label indicator
0 T
d
/C
d
[C
d
e
2S
value on curve] (TCH); Also general use (TCA, TCC, TCD, TCG, TCL,
TCM, TCY, TCZ)
1 not used
2 not used
3 T
d
[user-defined curve label] (TCX)
4 T
d
/L
d
2
[user-defined curve label] (TCB)
5 T
dxf
[F
cd
value on curve for finite conductivity (TCF), C
dxf
for infinite conductivity and
uniform flux (TCI, TCU)]
6 T
d
/4 [ on curve] (TCN, TCO)
9 T
dxf
F
cd
C
dxf
group [S
d
on curve] (TCW)
10T
d
h [L
wd
on curve] (T*J, T*P); [z
wd
on curve] (TCK, TCQ)
File Structures
1
6
.
1
.
2
.
F
i
l
e
s
t
r
u
c
t
u
r
e
1141
PanSystem Manual
ideriv: indicates presence/absence of derivatives
1 no derivatives
2 derivatives
lab(i): label to identify curve i. This is a number or text string, depending on the type-curve.
Note: Early type-curve files did not contain the jaxflag and ideriv indices. They are still
compatible.
File Structures
1
6
.
2
.
.
P
A
N
F
i
l
e
S
t
r
u
c
t
u
r
e
1142
PanSystem Manual
16.2. . PAN File Structure
The PanSystem data file can be saved or imported as a .PAN file.
From V-2.4 onwards, all .PAN files are in ASCII format, and can be viewed using a text editor
or spreadsheet. They are interchangeable between different platforms (Windows 3.11 and
Windows 95/98/2000/NT) within the limitations outlined in Section 1. 3 PanSystem Files, on
page 61. Prior to this version, .PAN files were in binary format, and an ASCII format was
available with the extension PAX. Details of the current PAN file structure can be obtained on
request.
File Structures
1
6
.
3
.
P
S
P
M
u
l
t
i
-
P
h
a
s
e
P
s
e
u
d
o
-
P
r
e
s
s
u
r
e
F
i
l
e
1143
PanSystem Manual
16.3. PSP Multi-Phase Pseudo-Pressure File
For the multi-phase pseudo-pressure option (see Section 7. 3 Pseudo-Pressures, on page
373), users may import an externally generated pseudo-pressure file as an alternative to
using the generation facility provided in the Fluid Parameters section. The default file
extension is .PSP.
The multi-phase pseudo-pressure is defined in Section 16. 3. 2 Definition of Multi-Phase
Pseudo-Pressure:, on page 1146.
16.3. 1. .PSP File structure
Line 1:
Line 2:
NA NA NA f l ui d
type
osc
wsc
gsc
oi
wi
gi
oi
wi
gi
P T
V
osc
V
wsc
V
gsc
z
gi
k
ro
k
rw
k
rg
S
o
S
w
S
g
B
oi
B
wi
B
gi
File Structures
1
6
.
3
.
1
.
.
P
S
P
F
i
l
e
s
t
r
u
c
t
u
r
e
1144
PanSystem Manual
Line 3 onwards (8 columns, max 201 lines):
where:
NA are real numbers (not used in PanSystem, but must be present in the first three fields),
Fluid type is the word Oil, Gas or Condensate,
osc
,
wsc
,
gsc
are the specific gravities of oil, water (water=1.0) and gas (air=1.0) at standard
conditions,
oi
,
wi
,
gi
are the viscosities of oil, water and gas (cp) at layer P and T,
oi
,
wi
,
gi
are the densities of oil, water and gas (grms/cm
3
) at layer P and T,
P is the layer pressure (psia), T is the layer temperature (F),
p
1
(p
1
) Q
mo
(p
1
) Q
mw
(p
1
) Q
mg
(p
1
)
mph
(p
1
)
p
2
(p
2
) Q
mo
(p
2
) Q
mw
(p
2
) Q
mg
(p
2
)
mph
(p
2
)
. . . . . .
p
j
(p
j
) Q
mo
(p
j
) Q
mw
(p
j
) Q
mg
(p
j
)
mph
(p
j
)
C
h
(p
1
) z(p
1
)
C
h
(p
2
) z(p
2
)
. .
C
h
(p
j
) z(p
j
)
File Structures
1
6
.
3
.
1
.
.
P
S
P
F
i
l
e
s
t
r
u
c
t
u
r
e
1145
PanSystem Manual
V
osc
, V
wsc
, V
gsc
are the fractional volumetric surface flowrates of oil, water and gas (vol/vol) at
standard conditions,
z
gi
is the gas deviation factor at layer P and T,
S
o
, S
w
, S
g
are the saturations (decimal fractions) of oil, water and gas at layer P and T,
k
ro
, k
rw
, k
rg
are the relative permeabilities to oil, water and gas (decimal fractions) at layer P
and T, at saturations S
o
, S
w
, S
g
,
B
oi
, B
wi
, B
gi
are the volume factors of oil, water and gas at layer conditions (vol/vol),
p
1
, p
2
,....... p
j
..... are the pressures (from 14.7 psia to P
(layer)
).
(p
1
), (p
2
),....... (p
j
) ..... are the corresponding multiphase pseudo-pressures (from 0.0 to
(p
(layer)
)).
Q
mo
(p
1
), etc. are the oil phase mass flowrates,
Q
mw
(p
1
), etc. are the water phase mass flowrates,
Q
mg
(p
1
), etc. are the gas phase mass flowrates,
mph
(p
1
), etc. are the multi-phase viscosities,
C
h
(p
1
), etc. are the hydrocarbon compressibilities,
z(p
1
), etc. are the gas deviation factors.
File Structures
1
6
.
3
.
2
.
D
e
f
i
n
i
t
i
o
n
o
f
M
u
l
t
i
-
P
h
a
s
e
P
s
e
u
d
o
-
P
r
e
s
s
u
r
e
:
1146
PanSystem Manual
16.3. 2. Definition of Multi-Phase Pseudo-Pressure:
The multi-phase pseudo-pressure is defined as:
Equation : 16.3.2 - I :
For single- and two-phase situations, the term(s) representing the absent phase(s) are
excluded, because the associated relative permeability tends to zero.
for oil fluid type.
and for gas and condensate fluid types.
Upon import into PanSystem, the appropriate conversions are applied to make the pseudo-
pressure compatible with the existing interpretation equations. For oil (multi-phase) fluid type,
it is converted to pressure units, for gas or condensate to m(p) units (psi
2
/cp).
( )
.
p
C
k
k k
dp
ref
rg g
g
ro o
o
rw w
w
P
= + +
.
/
4
0
4
1
2
4
3
4
5
1
14 7
C
k k
ref
ro oi
oi
rw wi
wi
= +
.
/
0
1
2
3
C
ref
gi
gi
=
.
/
4
0
4
1
2
4
3
4
File Structures
1
6
.
4
.
.
P
I
C
p
r
e
s
s
u
r
e
/
z
-
f
a
c
t
o
r
/
v
i
s
c
o
s
i
t
y
f
i
l
e
1147
PanSystem Manual
16.4. .PIC pressure/z-factor/viscosity file
File structure
[n = No. of lines in table]
[Gas gravity][Standard temp][Standard pressure][Reservoir temp]
[optional blank line]
p
1
z
1
1
p
2
z
2
2
p
3
z
3
3
.
p
n
z
n
n
Items may be tab- or space-separated.
Example
50
0.7 519.6714.696200.0
1000.00.9012 0.0252
1200.00.9084 0.0254
File Structures
1
6
.
4
.
.
P
I
C
p
r
e
s
s
u
r
e
/
z
-
f
a
c
t
o
r
/
v
i
s
c
o
s
i
t
y
f
i
l
e
1148
PanSystem Manual
1300.00.9107 0.0256
1400.00.9116 0.0258
1500.00.9124 0.0260
etc.
File Structures
1
6
.
5
.
.
S
E
A
M
a
r
i
t
i
m
e
T
i
d
e
T
a
b
l
e
F
i
l
e
1149
PanSystem Manual
16.5. .SEA Maritime Tide Table File
File structure
[18922 = code word]
[Local time at 12:00 ST] [Test start time (gauge)] [Test start time (local)]
[Mean tide height]
t
1
h
1
t
2
h
2
.
.
t
n-1
h
n-1
t
n
h
n
0 0
t
j
= time in decimal hours, h
j
= tide height -at high and low tide points only.
All times are cumulative decimal hours (eg: 14:30:00 on the first day in the table is 14.500,
14:30:00 next day is 38.500, and so on).
The file may be space- or tab-delimited. The final row of zeroes defines the end of the file.
Maximum 100 lines.
File Structures
1
6
.
5
.
.
S
E
A
M
a
r
i
t
i
m
e
T
i
d
e
T
a
b
l
e
F
i
l
e
1150
PanSystem Manual
Example
18922
12.000000 0.000000 9.500000 3.608920
50.266666 1.968500
56.566666 4.921260
62.700001 2.624670
68.683334 4.921260
75.300003 2.296590
81.699997 4.593180
87.933334 2.952760
.
.
193.833328 4.921260
199.833328 1.968504
206.250000 5.249344
212.433334 1.968504
0.000000 0.000000
1151
Worked Examples
Dataprep - Gauge Data
C
h
a
p
t
e
r
1
7
-
D
a
t
a
p
r
e
p
-
G
a
u
g
e
D
a
t
a
1152
PanSystem Manual
Chapter 17- Dataprep - Gauge Data
Dataprep - Gauge Data
1
7
.
1
.
O
v
e
r
v
i
e
w
o
f
D
a
t
a
p
r
e
p
W
o
r
k
F
l
o
w
1153
PanSystem Manual
17.1. Overview of Dataprep Work Flow
This example takes users through all the stages in the preparation of gauge data from raw
gauge data files, typically imported from diskettes, to reduced, resampled, quality-assured
data streams with the flow and test periods defined, ready for use in PanSystem's analysis
section.
The whole example works through the preparation of gauge data sequentially, using real data
in a typical workflow.
The alternative input of gauge data manually, and the input of the other types of data required
for analysis, the Well and Reservoir Description data, is covered in Example 2: See Section
18 Manual Data Entry, on page 1193.
In this example, users will learn how to:
Import raw ASCII files
Define the column and data formats within them
Append files sequentially
Plot gauge data & quality-control it by generating differences
Shift and paste data graphically
Edit data in spreadsheet style display
Build a composite data file with multiple gauges stored in it
Define the flowrates and flow periods graphically, and group flow periods into test periods
Dataprep - Gauge Data
1
7
.
1
.
1
.
F
i
l
e
s
F
o
r
T
h
i
s
E
x
a
m
p
l
e
1154
PanSystem Manual
Reduce data density
Delete, export and save files.
17.1. 1. Files For This Example
This example uses three raw gauge data files, two of which have the default extension .TPR
(from "Time, Pressure, Rate") files. The three files are TEST1.DAT, TEST2.TPR, and
TEST3.TPR. These are in the PANSYS\DATA directory (or whatever name directory that
users may have installed PanSystem to). Assume that these are service company files
containing gauge data, that two gauges were run in the test, and that it is not known which file
contains what data.
Dataprep - Gauge Data
1
7
.
2
.
I
m
p
o
r
t
i
n
g
G
a
u
g
e
D
a
t
a
F
i
l
e
s
1155
PanSystem Manual
17.2. Importing Gauge Data Files
17.2. 1. Selecting and Naming Files
First, select the File New command to zero out any existing data.
Now select the appropriate units system via Config Units. Users must select the same units
as in the data file (oilfield absolute in this case). If users subsequently want to work in
different units, they can change to a different system once the files have been imported.
Then, as this is a gas well test, select Gas as the fluid type in the DataPrep, Reservoir
Description dialog box.
All gauge data control is accessed through the Dataprep Gauge Data menu command. It is
handled through one dialog box, Pressure and Rate Data Preparation. The whole of this
example is based around use of this dialog box together with the Dataprep Toolbar.
Dataprep - Gauge Data
1
7
.
2
.
1
.
S
e
l
e
c
t
i
n
g
a
n
d
N
a
m
i
n
g
F
i
l
e
s
1156
PanSystem Manual
Only the Edit, Import and Test Design buttons are active. In this example, click Import to
proceed to the File Open dialog box. For TEST1, users will have to change the extension to
*.DAT. The other two files have the default extension .TPR.
Figure : 17.2.1 - 1 Selecting TEST1.DAT for import
Starting with TEST1.DAT, double-click on the file name, or click once then click OK, and
proceed as follows.
Dataprep - Gauge Data
1
7
.
2
.
2
.
D
e
f
i
n
i
n
g
T
h
e
D
a
t
a
C
o
l
u
m
n
s
1157
PanSystem Manual
17.2. 2. Defining The Data Columns
The next dialog box is where users specify what data is allocated to which column in the
gauge data file. As it was decided to import using spreadsheet style, (default choice in Figure
17.2.1 - 1, Selecting TEST1.DAT for import), users will see the following dialog:
Figure : 17.2.2 - 1 Spreadsheet style import
Dataprep - Gauge Data
1
7
.
2
.
2
.
D
e
f
i
n
i
n
g
T
h
e
D
a
t
a
C
o
l
u
m
n
s
1158
PanSystem Manual
With the spreadsheet option, users are presented with a view of the data file with PanSystem
making a first guess at what the columns are.
The column names and gauge type (pressure, rate etc.) displayed will depend on what was
last set-up when using this option.
In the case of TEST1, users can see the structure is:
Time in column 1, format HHHH:MM:SS. If users page through the file they will see that
the 24-hour update option is not needed, as the hours counter is not re-set to zero every
24 hrs.
Temperature in column 2 (
0
F)
Pressure in column 3 (psia)
The data file was supplied with the comment lines in the header marked with a *.
PanSystem will automatically recognise lines marked in this way as header information
and will already section this part of the file off. In the example, the Number of lines in
header box shows 2, and the two header lines appear in blue. Users may change this
number to include any number of lines as header information. In files where the header
has not been tagged with asterisks, this number should be defined by the users.
Comment lines not partitioned off as header will be read in as part of the gauge data.
Alpha characters are ignored. Numeric characters (well number, gauge number, etc) will
be read in as if they were data, but are easily identified as spurious points when the data
is plotted, and can be deleted graphically.
If users feel they need to do some pre-editing before import, use a text editor such as
Notepad (small files only), WordPad (good with large files), or another preferred editor.
Dataprep - Gauge Data
1
7
.
2
.
2
.
D
e
f
i
n
i
n
g
T
h
e
D
a
t
a
C
o
l
u
m
n
s
1159
PanSystem Manual
Users will notice from Figure 17.2.2 - 1, that the initial settings correctly identify time in the
first column, but the format is in hours. Click in the first column (it will appear black), change
the time format by selecting hhhhh:mm:ss from the drop-down Time menu in the upper part
of the dialog. Notice that this enables the 24 hr update option, which are not required for this
example.
Next, highlight the second column. From the Gauge drop-down menu choose Temperature,
the column name should now change to Temperature #1 automatically. Change this name if
desired.
Highlight the third column. From the Gauge drop-down menu choose Pressure, the column
name should now change to Pressure #1. Users should now see the columns defined and
named as shown in Figure 17.2.2 - 2.
Dataprep - Gauge Data
1
7
.
2
.
2
.
D
e
f
i
n
i
n
g
T
h
e
D
a
t
a
C
o
l
u
m
n
s
1160
PanSystem Manual
Figure : 17.2.2 - 2 Column definition for TEST1
Note: how the internal default name for this data set (they are still called "files" after being
imported into the program) is the same as the raw file name (TEST1 in this case). Users can
change it if desired, in the File Name field at top left.
Dataprep - Gauge Data
1
7
.
2
.
2
.
D
e
f
i
n
i
n
g
T
h
e
D
a
t
a
C
o
l
u
m
n
s
1161
PanSystem Manual
Click the Import button and load TEST1.
Figure : 17.2.2 - 3 TEST1 imported!
Repeat the procedure for TEST2.TPR and TEST3.TPR. Note that they are both simple two-
column files, and that they have Time in column 1 (format hours), and Pressure in column 2.
Dataprep - Gauge Data
1
7
.
3
.
P
l
o
t
t
i
n
g
T
P
R
D
a
t
a
1162
PanSystem Manual
17.3. Plotting TPR Data
Now, the three files are ready to be plotted, to see what the data looks like. Select all three
File/Column names in the Pressure and Rate Data Preparation dialog box and click Plot
(or, Add To List, then Plot). See Figure 17.3.0 - 1, Selecting the 3 Pressure Columns to
Plot, on page 1162.
Figure : 17.3.0 - 1 Selecting the 3 Pressure Columns to Plot
Dataprep - Gauge Data
1
7
.
3
.
P
l
o
t
t
i
n
g
T
P
R
D
a
t
a
1163
PanSystem Manual
Now the following plot appears in the plot area:
Figure : 17.3.0 - 2 Three Data Files Plotted
It can be seen that the two gauge records are present: TEST1, and one which has been split
between the two data files TEST2 and TEST3 (presumably a different gauge was used to
record the latter part of the test).
First, TEST3 needs to be appended to the end of TEST2 - this is done by re-importing
TEST3, but this time getting it merged with TEST2.
Dataprep - Gauge Data
1
7
.
3
.
P
l
o
t
t
i
n
g
T
P
R
D
a
t
a
1164
PanSystem Manual
Firstly, clear-out the TEST3 data that has just been imported (there is no need to keep it as a
separate channel). Select TEST3 and click the Delete button:
Figure : 17.3.0 - 3 Delete TEST3 data
Then click OK in the subsequent Delete dialog box.
Dataprep - Gauge Data
1
7
.
3
.
P
l
o
t
t
i
n
g
T
P
R
D
a
t
a
1165
PanSystem Manual
Now click the Import button, select TEST3.TPR again and this time check the Append to
File box, selecting TEST2 as the file to append to. Users will notice that the spreadsheet
style is not available when data is being appended to an existing file. Users do not have to
define column names as they are already defined by TEST2, but they can still specify which
columns the time and pressure are in.
Figure : 17.3.0 - 4 Appending Data Files
The TEST3 data will now be appended to TEST2. Since it is now part of the TEST2 data set,
TEST3 will not appear as a separate name in the list:
Dataprep - Gauge Data
1
7
.
3
.
P
l
o
t
t
i
n
g
T
P
R
D
a
t
a
1166
PanSystem Manual
Figure : 17.3.0 - 5 TEST3 has been appended to TEST2
The two gauge files for the whole test (i.e. TEST1 and TEST2), can now be examined. Plot
the two pressures.
Dataprep - Gauge Data
1
7
.
4
.
S
h
i
f
t
i
n
g
D
a
t
a
1167
PanSystem Manual
17.4. Shifting Data
The first thing to note is that there is a big shift in clock times between the two channels. This
will be corrected using the Shift tool.
Select and, in the ensuing dialog box, select which column is to be shifted - TEST2 - and
also select Shift time only. Drag the data with the mouse until it looks about right. Users can
zoom the data at the start of a flow period in order to shift at higher resolution on a
correlatable feature.
A useful method for matching times is by checking the pressure difference between one data
stream and the other. This is covered next.
Note that a precise shift value can be entered in the Shift dialog as an alternative to dragging
the data.
Dataprep - Gauge Data
1
7
.
5
.
D
a
t
a
Q
u
a
l
i
t
y
-
G
e
n
e
r
a
t
i
n
g
D
i
f
f
e
r
e
n
c
e
s
1168
PanSystem Manual
17.5. Data Quality - Generating Differences
First, PanSystem's difference tool can be used to check the alignment in time of the two
gauges.
Click and accept the default column name (Diff #1), then users should see the difference
(P) between the streams plotted as in Figure 17.5.0 - 1, Use Difference Tool to Check
Gauge Time Alignment, on page 1168.
Figure : 17.5.0 - 1 Use Difference Tool to Check Gauge Time Alignment
Dataprep - Gauge Data
1
7
.
5
.
D
a
t
a
Q
u
a
l
i
t
y
-
G
e
n
e
r
a
t
i
n
g
D
i
f
f
e
r
e
n
c
e
s
1169
PanSystem Manual
Users can quickly tell if there is a time shift as each sudden change in pressure at a rate
change will create a spike in the difference curve, as seen here. The shift process can be
repeated until the best match is obtained, at which point the difference curve spikes should
be minimal.
A constant time-shift is being assumed over the entire test. In particular, TEST3 has been
appended to the end of TEST2 and it should not be assumed that they are perfectly
synchronized (they are in this example!). Users could shift sections of the data by different
amounts if required, by drawing a box and shifting only the data in the box.
Next, examine the absolute pressure differences. Once users have the times matched, they
will be able to use the Diff tool to quality-control the gauges. Firstly, there is noise during the
second drawdown. This can be seen without using Diff, just on the raw data of TEST2. This
will be dealt with in a moment - first though, re-scale the right axis (Diff) by double-clicking it
and expand the scale to say 30 to +30 psi. Now users can see something like Figure 17.5.0
- 2, Increased Diff Scale to see Gauge Differences, on page 1170.
This plot provides the following information:
1. Time alignment is still not quite perfect.
2. There is a random scatter between gauges - this should not be greater than the quoted
resolution for the gauges.
3. There is a systematic pressure difference of about 15 psi - this will correspond to any
hydrostatic difference between the gauges (set a different depths), plus any absolute
reading error.
4. There is a drift or other time-dependant difference during the final build-up. This may be
gauge drift and/or fluid effects.
Dataprep - Gauge Data
1
7
.
5
.
D
a
t
a
Q
u
a
l
i
t
y
-
G
e
n
e
r
a
t
i
n
g
D
i
f
f
e
r
e
n
c
e
s
1170
PanSystem Manual
Figure : 17.5.0 - 2 Increased Diff Scale to see Gauge Differences
The time match can be refined further. Random noise at gauge resolution has to be tolerated.
The absolute difference needs careful examination. The hydrostatic difference should be
calculable from the expected pressure gradient of the wellbore fluid. In single-phase tests, it
should be relatively constant (unless the gauges are so far apart as to see friction pressure
drops, which depend on rate). In multi-phase tests, this hydrostatic difference may vary
between flowing and shut-in as the composition of the flow stream changes. In addition there
may be fluid segregation with moving fluid contacts.
Dataprep - Gauge Data
1
7
.
5
.
D
a
t
a
Q
u
a
l
i
t
y
-
G
e
n
e
r
a
t
i
n
g
D
i
f
f
e
r
e
n
c
e
s
1171
PanSystem Manual
Note: that in PanSystem users can import all types of data, such as temperature, fluid
density, and surface-measured data such as wellhead pressure and temperature, etc. If
users have unexplained gauge behaviour, and have such data available, now would be the
time to import it and try and diagnose the behaviour.
The residual difference after hydrostatic correction should not exceed the quoted accuracy of
the gauges. There is no point in shifting unexplained gauge differences - it is better to put
both gauge streams into the master data file (this is done later), and perform the analysis with
first one gauge, then the other, which is very easy in PanSystem 2. This will show the
sensitivity of final results to unexplained gauge effects.
Users can shift gauge data graphically, using Shift signal only. However, in practice, users
might prefer to introduce a known hydrostatic correction (down to datum, or to one of the two
gauges' depths) by numerical editing - see the next section.
Dataprep - Gauge Data
1
7
.
6
.
E
d
i
t
i
n
g
D
a
t
a
1172
PanSystem Manual
17.6. Editing Data
Text editing of gauge data is available through the Edit button on the Pressure and Rate
Data Preparation dialog box. Either select the data to edit in the list area first, then click the
Edit button; or click Edit first and select the data in the Select Data File to Edit dialog box.
Then click OK to get to the data edit spreadsheet.
Suppose it had been determined that TEST2 gauge needed a (-14.7) psi hydrostatic shift to
match the datum of the TEST1. Users can apply this via the Function button.
Whilst working here, use the Names button to change the column name to Gauge 2
(optional).
Dataprep - Gauge Data
1
7
.
7
.
C
o
p
y
i
n
g
D
a
t
a
F
r
o
m
F
i
l
e
T
o
F
i
l
e
1173
PanSystem Manual
17.7. Copying Data From File To File
Having done all the shifting above, decide if data is to be copied from column to column
between the two files.
There are three tools which handle transfer of data from file to file in different ways. Users
can copy and paste a whole block of data including the time values; users can copy, re-
sample and paste a single column of data; or they can copy, re-sample and create a new
column of data.
Obviously, to use a copy function for data, users should make sure that all data are calibrated
(i.e. all the shifting required to match data in both time and signal has been performed).
17.7. 1. Copy and Paste a Block of Data, Including Time
Looking at the plot (Figure 17.5.0 - 2, Increased Diff Scale to see Gauge Differences, on
page 1170), it can be seen that there is some noise in Gauge 2 (pressure #1 if users did not
rename) during the second rate of the variable rate test. Suppose this was surface read-out
data, and that the tool telemetry had failed intermittently during this period (it happens!).
Then, all columns of data from this tool (probably pressure, temperature, and more if it was a
production logging tool) would be noisy.
In this case, the Copy and Paste Data Block Including Time:
would be used, to replace the whole block of noisy data with a block from a different file.
Dataprep - Gauge Data
1
7
.
7
.
1
.
C
o
p
y
a
n
d
P
a
s
t
e
a
B
l
o
c
k
o
f
D
a
t
a
,
I
n
c
l
u
d
i
n
g
T
i
m
e
1174
PanSystem Manual
The "target" file for pasting into is always the Master Data File that users select in the
Pressure and Rate Data Preparation dialog box. In this case, it is necessary to set TEST2
to be the master file.
Now, draw a box around the range of time to replace. Note that it is the time spanned by the
box which is important - all data in that time-span will be replaced, regardless of whether the
box actually encloses it. Select the "T" (for "Time-copy") button and users should see the
same as Figure 17.7.1 - 1, Copy and Paste Block of Data Including Time, on page 1175.
Select the columns (here it is easy as there is a one-to-one correspondence), and the block
of data (all channels) will be copied from TEST1 and pasted into TEST2, replacing any data
originally present in that time range.
Dataprep - Gauge Data
1
7
.
7
.
1
.
C
o
p
y
a
n
d
P
a
s
t
e
a
B
l
o
c
k
o
f
D
a
t
a
,
I
n
c
l
u
d
i
n
g
T
i
m
e
1175
PanSystem Manual
Figure : 17.7.1 - 1 Copy and Paste Block of Data Including Time
That is why it is called a Block Paste; it has copied and pasted all columns present in the
Master Data File. Since TEST2 did not contain any temperature data, none will have been
copied across.
Dataprep - Gauge Data
1
7
.
7
.
2
.
C
o
p
y
,
R
e
-
s
a
m
p
l
e
a
n
d
P
a
s
t
e
S
i
n
g
l
e
C
o
l
u
m
n
o
f
1176
PanSystem Manual
17.7. 2. Copy, Re-sample and Paste Single Column of Data
This function differs from the previous one in that:
- only one selected column is copied and pasted
- the times in the target column are retained. This requires that the incoming data be
resampled at the target gauge times. This is done by linear interpolation.
To see an example, zoom-in to the start of the third drawdown of the variable rate test.
Users see a single point in TEST1 which does not appear in TEST2. First, set TEST1 back
as the Master file. Then zoom the area and draw a box around the three points spanning the
noise point to be re-sampled. Click the "C" button (for "Column copy") and complete the
operation.
Dataprep - Gauge Data
1
7
.
7
.
2
.
C
o
p
y
,
R
e
-
s
a
m
p
l
e
a
n
d
P
a
s
t
e
S
i
n
g
l
e
C
o
l
u
m
n
o
f
1177
PanSystem Manual
Figure : 17.7.2 - 1 Copy, Resample and Paste a Section of a Column
Dataprep - Gauge Data
1
7
.
8
.
R
e
-
s
a
m
p
l
i
n
g
D
a
t
a
-
C
r
e
a
t
i
n
g
C
o
m
p
o
s
i
t
e
T
P
R
1178
PanSystem Manual
17.8. Re-sampling Data - Creating Composite TPR Stream
This third option is the one required if users wish to be able to save and analyze both gauges
in one common file with the same time values. This also enables users to switch pressure
columns during the analysis.
TEST1 (the higher density sampling), will be kept as the Master File, then re-sample
TEST2 pressure values into a new column in TEST1. File TEST1 will then contain both
gauge records, the second one having been resampled to gauge #1 times.
Dataprep - Gauge Data
1
7
.
8
.
R
e
-
s
a
m
p
l
i
n
g
D
a
t
a
-
C
r
e
a
t
i
n
g
C
o
m
p
o
s
i
t
e
T
P
R
1179
PanSystem Manual
Figure : 17.8.0 - 1 Copy, Resample and Create a New Column
To re-cap, in this exercise users have:
- appended TEST3 record to the end of TEST2 to make up a complete test record
- shifted TEST2 times to match the TEST1 clock
- shifted TEST2 pressures to match the TEST1 gauge
- replaced some noisy data in TEST2 by clean data from the TEST1 gauge
Dataprep - Gauge Data
1
7
.
8
.
R
e
-
s
a
m
p
l
i
n
g
D
a
t
a
-
C
r
e
a
t
i
n
g
C
o
m
p
o
s
i
t
e
T
P
R
1180
PanSystem Manual
- copied the modified TEST2 gauge record into TEST1, resampling it at TEST1 clock
times. TEST1 now contains both gauge records.
Save the data via File Save (main menu) to create a system .PAN file. Save data frequently
whilst working through the program (or use the Auto-save facility (in Config General)).
Users could also save the data in ASCII format as a TPR file, using the Export button on the
Pressure and Rate Data Preparation dialog box.
Dataprep - Gauge Data
1
7
.
9
.
D
e
f
i
n
i
n
g
F
l
o
w
P
e
r
i
o
d
s
1181
PanSystem Manual
17.9. Defining Flow Periods
Now users can define the flow periods on the Master File, TEST1. There are three graphical
methods for this in PanSystem.
Only plot the primary gauge column (i.e. TEST1:Gauge #1).
17.9. 1. Exact Coordinates
Users should choose the tool, zoom in to the first rate change (start of first flowing period)
and mark where they think the flow period began - not necessarily corresponding to a data
point.
Figure : 17.9.1 - 1 Exact Position For Flow Period Definition
The dialog box that appears will display the co-ordinates of the exact position that was
marked. As this is the start of the test, the rate for this rate change should be zero.
Dataprep - Gauge Data
1
7
.
9
.
2
.
N
e
a
r
e
s
t
P
o
i
n
t
1182
PanSystem Manual
17.9. 2. Nearest Point
Selecting this tool and clicking on the plot marks a flowrate change at the data point
nearest to the cursor position. Zoom-in on the end of the first flowing period and click the
cursor near the last flowing data point. Enter the flowrate in the dialog box - 12.25 MMscf/day
in this case. (Users can edit the rates later, if necessary.)
Figure : 17.9.2 - 1 Nearest Point for Flow Period Definition
This is the more efficient method if users have a high data density with pressure readings at
the ends of the test periods. If not, users will have to "eye-ball" the spot with the "exact"
option tool (described previously), or use the intersecting lines approach (described next).
To speed up defining the remaining points, hold down the CTRL key and click either of the two
preceding tools (or click them with the right mouse button), and the tool remains active until
users switch it off again.
Dataprep - Gauge Data
1
7
.
9
.
3
.
I
n
t
e
r
s
e
c
t
i
n
g
L
i
n
e
s
1183
PanSystem Manual
17.9. 3. Intersecting Lines
This is the third method - start by clicking two points before and two after the flowrate change.
Then select the tool . The intersection of the two lines is taken as the rate change.
Figure : 17.9.3 - 1 Intersecting Lines for Flow Period Definition
Enter rates of 3, 6, 9 and 12 MMscf/day as rates for the flow-after-flow test.
Dataprep - Gauge Data
1
7
.
9
.
4
.
R
a
t
e
H
i
s
t
o
r
y
P
r
i
o
r
T
o
T
e
s
t
1184
PanSystem Manual
17.9. 4. Rate History Prior To Test
Users cannot enter rate changes graphically if there are no data points to click! In the
situation of a 10 hour flow period of 10 MMscf/day finishing 10 hours before the first
drawdown in the gauge record began. Proceed as follows.
Go to the Pressure and Rate Data Preparation dialog box, and select the Rate Changes
button. Users see a spreadsheet version of the rate change data they have entered so far.
Click Insert and ask for two rows before row 1.
Enter the times (negative times are included here, as per the above information). See Figure
17.9.4 - 1, Entering Rate Data Prior to Test Record, on page 1185.
Dataprep - Gauge Data
1
7
.
9
.
4
.
R
a
t
e
H
i
s
t
o
r
y
P
r
i
o
r
T
o
T
e
s
t
1185
PanSystem Manual
Figure : 17.9.4 - 1 Entering Rate Data Prior to Test Record
Dataprep - Gauge Data
1
7
.
9
.
4
.
R
a
t
e
H
i
s
t
o
r
y
P
r
i
o
r
T
o
T
e
s
t
1186
PanSystem Manual
When users plot, they should see something like Figure 17.9.4 - 2, Final Pressure and Rate
History Plot, on page 1186, once users have expanded the time-axis scale to include the
rate history. Ensure that the Plot Rate Changes item is checked in the Edit menu so as to
display the step-rate schedule from the Rate Changes table.
Figure : 17.9.4 - 2 Final Pressure and Rate History Plot
To edit a rate change point via the Rate Change dialog box, click on its marker in the ruler
bar with the right mouse button, or with the left button holding down the CTRL key. To drag
the marker and re-position it manually, just click on it with the left button and drag.
Save the data via File Save once again (the Rate Change data are not saved if the Export
option is used).
Dataprep - Gauge Data
1
7
.
1
0
.
C
r
e
a
t
i
n
g
F
l
o
w
r
a
t
e
C
o
l
u
m
n
1187
PanSystem Manual
17.10. Creating Flowrate Column
(optional)
If users want rate history treated as a step function, like Figure 17.9.4 - 2, Final Pressure and
Rate History Plot, on page 1186 shows, then users do not need to create a special flowrate
column. Users only need to do this (with the "Q" button) if they require a generated piece-
wise linear or wellbore storage-derived rate.
Dataprep - Gauge Data
1
7
.
1
1
.
R
e
d
u
c
i
n
g
D
a
t
a
1188
PanSystem Manual
17.11. Reducing Data
Users could reduce data density at any time, but it is easier once flow periods have been
defined, since it is possible to reduce one period at a time - typically with logarithmic
sampling.
17.11.1. Point Deletion
Just click the point(s) and then the trash can button . ESC cancels any points currently
selected. Try one or two!
17.11.2. Block Deletion
Draw a box around the points, and click the trash can button. Try a block!
17.11.3. Undoing Deletion
Click the U (Undo) button to undo the last delete/reduce action. Click the I (Initialize) button
to undo all the delete/reduce actions. Try both!
17.11.4. Data Reduction
Users can reduce points based on:
All the points in a box (if a box has been drawn)
All the points in a flow period (if a flow period is selected - to select one, click the upper
ruler bar between two rate change markers). This takes precedence over the box method.
Multiple flow periods can be selected for reduction.
Dataprep - Gauge Data
1
7
.
1
1
.
4
.
D
a
t
a
R
e
d
u
c
t
i
o
n
1189
PanSystem Manual
All the points on the screen (if no portion has been selected)
Once users have a range of points selected, hit the Reduce button and choose the
preferred method of reduction (described in the Dataprep section)
Try these methods on the different flow periods. Use the Number button to see how many
points there are in a selected flow period. Deleted or reduced data points are actually
retained in memory and can be retrieved via the Undo or Initialize buttons;
- until the moment the Confirm button is activated . This permanently erases all deleted
points from memory - no more Undo or Initialize after this point. This "clearing out" will
speed up plotting of large files.
If users have not selected the Cnf tool, retrieve the data with the I button. An alternative way
of retrieving the data (and the only way if the Cnf tool has been used!) is to load (File Open)
the .PAN file that should have been saved previously (or re-import the TPR file if users have
exported the edited data).
Dataprep - Gauge Data
1
7
.
1
2
.
G
r
o
u
p
i
n
g
F
l
o
w
P
e
r
i
o
d
s
i
n
t
o
T
e
s
t
P
e
r
i
o
d
s
1190
PanSystem Manual
17.12. Grouping Flow Periods into Test Periods
Users will probably want to analyze the flow-after-flow test as one test, to get rate-dependent
skin and deliverability. To avoid having to click all the flow periods separately when selecting
this test for analysis, they can be grouped here. Hold down SHIFT whilst dragging the mouse
over the ruler bar flow periods for all four drawdown rates.
Then, click the Group button .
Dataprep - Gauge Data
1
7
.
1
3
.
S
a
v
i
n
g
D
a
t
a
t
o
P
a
n
S
y
s
t
e
m
D
a
t
a
F
i
l
e
1191
PanSystem Manual
17.13. Saving Data to PanSystem Data File
The data set is now ready for well and reservoir parameter entry, then analysis. As this is the
end of this tutorial, the file can be saved at this stage.
Select File Save and give it a name and path. Default extension .PAN.
Dataprep - Gauge Data
1
7
.
1
4
.
E
x
p
o
r
t
i
n
g
G
a
u
g
e
D
a
t
a
1192
PanSystem Manual
17.14. Exporting Gauge Data
If users would like to save TEST2 (which has already been worked on), in its present state,
go to the Pressure and Rate Data Preparation dialog box and click Export, then select the
file to export, then the columns and format, then give it a name (e.g. TEST2MOD - default
extension is .TPR.
Manual Data Entry
C
h
a
p
t
e
r
1
8
-
M
a
n
u
a
l
D
a
t
a
E
n
t
r
y
1193
PanSystem Manual
Chapter 18- Manual Data Entry
Manual Data Entry
1
8
.
1
.
O
v
e
r
v
i
e
w
o
f
D
a
t
a
E
n
t
r
y
W
o
r
k
F
l
o
w
1194
PanSystem Manual
18.1. Overview of Data Entry Work Flow
This example illustrates the procedures followed when manually entering data required by
PanSystem in order to perform an analysis. Manual entry of the required well and reservoir
data is always required. Manual entry of time-based pressure and rate data is only required
when users do not have gauge data in ASCII files.
In this example users will:
Enter Well Data
Enter Layer Data
Enter Fluid Data
Enter Pressure Gauge and Rate Data
For a Black Oil fluid type well, once the data are set-up, users will:
Plot raw data
Analyze the test with Log-Log, specialist and type-curve methods
Simulate the test response to validate it.
It is assumed for the purposes of this example that the oilfield absolute (OILFABS) units set
is selected from the configuration menu.
Manual Data Entry
1
8
.
2
.
D
a
t
a
E
n
t
r
y
1195
PanSystem Manual
18.2. Data Entry
From the opening screen select the Dataprep menu and then Well and Reservoir
Description to gain access to the data entry section for well, fluid and reservoir data.
The dialog box in Figure 18.2.0 - 1, Reservoir Data Entry Screen, on page 1196, Reservoir
Description should now be displayed. When entering data it is useful to bear in mind that the
system has been set up to allow consistent data entry for all data types. This means that in
the dialog boxes users will see throughout this example there are many fields which are not
needed if the user's objective is simply to analyze a simple pressure transient test or
sequence of tests. The mandatory parameters which must be entered are highlighted in red.
These fields must be completed to allow the system to compute the required results such as
permeability, wellbore storage etc. PanSystem always checks for missing data.
Manual Data Entry
1
8
.
2
.
D
a
t
a
E
n
t
r
y
1196
PanSystem Manual
Figure : 18.2.0 - 1 Reservoir Data Entry Screen
The Reservoir Description dialog box is split into four main sections. These will be reviewed
in turn.
Manual Data Entry
1
8
.
3
.
W
e
l
l
C
o
n
t
r
o
l
1197
PanSystem Manual
18.3. Well Control
The Well Control area of the dialog box allows users to define the number the wells in the
system and to select which well they wish to edit. Data can then be entered/edited for that
particular well. This facility is designed for setting up multi-well models for use with the
Advanced Simulation options, and allows the superposition of the effects of up to five wells
for use in designing or analyzing pulse/interference tests.
For the purpose of analyzing welltest data from a single well, leaving the default selection as
P - Well 1; Active will be the appropriate entry.
The entry of the well-specific data is accessed via the Well Parameters button which will
take users to the following dialog box:
Manual Data Entry
1
8
.
3
.
W
e
l
l
C
o
n
t
r
o
l
1198
PanSystem Manual
Figure : 18.3.0 - 1 Well Parameters Data Entry
Only two items must be initialized for the analysis of a single well test:
- Well Radius: enter 0.29 in the well radius field
- Wellbore Storage Model: leave it at the default "Classic" model. Users will be able to
select a different model during analysis if the data suggests they should.
The other fields are used when required for Advanced Simulation, not covered in this
example.
Click OK to close the dialog box.
Manual Data Entry
1
8
.
4
.
F
l
u
i
d
T
y
p
e
1199
PanSystem Manual
18.4. Fluid Type
In the Fluid Type area of the Reservoir Description dialog box, ensure that the selection is
set to Oil (Single-Phase) (i.e. users will be dealing with a single-phase oil producer).
Manual Data Entry
1
8
.
5
.
P
r
i
n
c
i
p
a
l
W
e
l
l
O
r
i
e
n
t
a
t
i
o
n
1200
PanSystem Manual
18.5. Principal Well Orientation
The Principal Well Orientation should be set to Vertical (= vertical or slant). This selection
will define subsequent options in Analysis, such as the type-curves which are presented in
type-curve matching.
Manual Data Entry
1
8
.
6
.
L
a
y
e
r
C
o
n
t
r
o
l
1201
PanSystem Manual
18.6. Layer Control
The Layer Control area of the Reservoir Description dialog box allows access to the rest
of the data entry dialog boxes in this section. Users can define up to five layers, which can be
applied in Advanced Simulation to allow simulation of multi-layer systems. For this exercise
the default setting should be retained at Layer 1; Active.
Click on the Layer Parameters button to access the dialog box:
Figure : 18.6.0 - 1 Layer Parameters Data Entry Screen
Manual Data Entry
1
8
.
6
.
L
a
y
e
r
C
o
n
t
r
o
l
1202
PanSystem Manual
Enter the values as indicated in the above dialog box for Formation Thickness (107) and
Porosity (0.25). These are highlighted in red because they are mandatory.
The Layer Pressure field can be left at zero or an estimate entered - it is not used in
Analysis, and is in fact one of the derived parameters. The Water Saturation, Gas
Saturation and Rock Compressibility fields are used in the calcul ation of total
compressibility Ct, and can be left at zero if users intend to type in a value for Ct (see the
following section on Fluid Parameters). The Total Compressibility field is not editable on
this dialog box and is presented for information only. This will be accessed from the Fluid
Parameters screen.
The bottom section of the Layer Parameters dialog box allows the selection of a reservoir
Flow Model for use in the subsequent analysis. This can be easily changed when analysing
data and is often not known at this stage of data entry. It should now default to using the
Radial Homogeneous model, a good one to start the analysis with.
Users are now ready to proceed. The Model Parameters button provides access to the
parameters characterizing the selected reservoir flow model - in the case of Radial
Homogeneous these are the Skin and Permeability. Since the object of the analysis is to
derive these parameters there is no need to initialize them at this stage.
Click on OK to return to the Reservoir Description dialog box.
Manual Data Entry
1
8
.
7
.
F
l
u
i
d
P
a
r
a
m
e
t
e
r
s
1203
PanSystem Manual
18.7. Fluid Parameters
Click on the Fluid parameters button to access this part of the system. The Fluid
Parameters dialog box is presented below:
Figure : 18.7.0 - 1 Fluid Parameter Data Entry
Enter the values indicated in the above screen:
Bo (1.06), (2.5) and Ct (4.2E-6).
Manual Data Entry
1
8
.
7
.
F
l
u
i
d
P
a
r
a
m
e
t
e
r
s
1204
PanSystem Manual
Users have only entered the parameters mandatory (red) for the subsequent calculations in
PanSystem. It is possible to have PanSystem use correlations to calculate these values. To
do this the input data fields at the top of the Fluid Parameter dialog box need to be entered
and the Use Correlations option checked. Users can then select the correlation they want
and click on Calculate to have the required values computed. Water and Gas Saturation
and Rock Compressibility values must be entered in the Layer Parameters dialog box, if
users require them to be used in the computation of Total Compressibility.
Once the Fluid Parameters data have been entered, click OK to return to the Reservoir
Description dialog box. Click on OK again to return to the opening screen.
All the non time-based data have now been entered.
Manual Data Entry
1
8
.
8
.
P
r
e
s
s
u
r
e
a
n
d
R
a
t
e
D
a
t
a
E
n
t
r
y
1205
PanSystem Manual
18.8. Pressure and Rate Data Entry
The next stage is to enter the gauge data - time, pressure (and rate if available). Manual entry
is going to be used. (Import from ASCII file was described in Example 1: See Section 17
Dataprep - Gauge Data, on page 1152).
Select Dataprep and Gauge Data to gain access to this part of the program. The Pressure
and Rate Data Preparation dialog box is now presented as shown in Figure 18.8.0 - 1,
Pressure and Rate Data Preparation, on page 1205.
Figure : 18.8.0 - 1 Pressure and Rate Data Preparation
Manual Data Entry
1
8
.
8
.
P
r
e
s
s
u
r
e
a
n
d
R
a
t
e
D
a
t
a
E
n
t
r
y
1206
PanSystem Manual
Click Edit and then Yes when prompted 'No data files in this well - do you want to create
one?' The dialog box displayed, Figure 18.8.0 - 2, Define New Data File dialog box, on
page 1206, will now allow users to define the data columns they wish to have in the new data
file.
Figure : 18.8.0 - 2 Define New Data File dialog box
Column #1 is defaulted to time, and #2 to pressure. Users have no simultaneous flowrate
data for this test, so click on the arrow under Column Type for column #3, (Oil flow rate) and
from the pull down menu select 'Not Used'.
Manual Data Entry
1
8
.
8
.
P
r
e
s
s
u
r
e
a
n
d
R
a
t
e
D
a
t
a
E
n
t
r
y
1207
PanSystem Manual
The Data Column Name may be edited. Leave this at default 'Pressure #1', or change it if
desired.
The Data File Name field can also be edited to define a name for the new data set. Users can
leave this at the default NEW TPR, or enter something else. All data columns created in this
file will be prefixed with this file name for later identification.
If users know the number of lines of data they are going to enter, set the Number of rows if
desired. Otherwise, leave it at 100 (or increase it) - after entering data it will set itself
automatically.
The dialog box should now be as shown below.
Figure : 18.8.0 - 3 New data file format specified
Click OK on this and the next dialog box to begin entering the pressure and time data. This is
done on the Edit NEW TPR dialog box shown in Figure 18.8.0 - 4, Edit New TPR Data, on
page 1208.
Manual Data Entry
1
8
.
8
.
P
r
e
s
s
u
r
e
a
n
d
R
a
t
e
D
a
t
a
E
n
t
r
y
1208
PanSystem Manual
Figure : 18.8.0 - 4 Edit New TPR Data
The data to be entered are listed in the following table.
Note that while entering the data, once line 16 is reached, the scroll bars to the right of the
table should be used to scroll down to new blank lines. This process is repeated until the
entire data set is entered.
Manual Data Entry
1
8
.
8
.
P
r
e
s
s
u
r
e
a
n
d
R
a
t
e
D
a
t
a
E
n
t
r
y
1209
PanSystem Manual
Enter the following data:
If users wish to avoid having to enter the above data manually, the dataset is supplied in file EX2.TPR with the
PanSystem installation and can be imported using the techniques described in Example 1.
Point Number Time Pressure Point Number Time Pressure
1 0.0125 3096.55 19 2.5 3763.43
2 0.025 3106.77 20 3.25 3794.06
3 0.0375 3116.48 21 4 3815.96
4 0.0583 3128.95 22 4.75 3823.69
5 0.0833 3147.63 23 5.5 3832.63
6 0.1208 3178.38 24 6.25 3838.93
7 0.1625 3205.95 25 7.75 3843.01
8 0.2125 3238.37 26 9.25 3847.51
9 0.2917 3287.2 27 10.75 3850.75
10 0.4167 3356.27 28 12.25 3853.51
11 0.5417 3413.89 29 13.75 3855.5
12 0.667 3466.26 30 16 3857.98
13 0.8125 3518.62 31 18.25 3859.98
14 1 3571.75 32 20.5 3861.48
15 1.1875 3617.4 33 23.25 3863.21
16 1.375 3652.85 34 26.25 3864.48
17 1.625 3692.27 35 30 3865.73
18 2 3732.22
Manual Data Entry
1
8
.
9
.
P
l
o
t
t
i
n
g
R
a
w
D
a
t
a
1210
PanSystem Manual
18.9. Plotting Raw Data
Once the data are entered click OK and, on return to the Pressure and Rate Data
Preparation dialog box, the new data column will be listed as shown in Figure 18.9.0 - 1,
Pressure Data Column listed, on page 1210.
Figure : 18.9.0 - 1 Pressure Data Column listed
To plot the data just entered, select the Data Column by clicking on the text NEW TPR -
Pressure #1 and click on Plot (Figure 18.9.0 - 2, Plot of Pressure Data, on page 1211).
In order to complete the data entry, the flowrate history must also be entered. This test is a
shut-in after a single constant rate flowing period. Several approaches are available to do this
in PanSystem, and in this example users will type the flowrate data directly into the Rate
Changes table.
Manual Data Entry
1
8
.
9
.
P
l
o
t
t
i
n
g
R
a
w
D
a
t
a
1211
PanSystem Manual
Figure : 18.9.0 - 2 Plot of Pressure Data
From the Data Edit plot menu select Dataprep, then Gauge Data, to return to the Pressure
and Rate Data Preparation dialog box. Now click on the Rate Changes button to access the
table for rate data entry. The dialog box in Figure 18.9.0 - 3, Rate Data Entry, on page 1212
will be displayed (with zero entries).
Manual Data Entry
1
8
.
9
.
P
l
o
t
t
i
n
g
R
a
w
D
a
t
a
1212
PanSystem Manual
Figure : 18.9.0 - 3 Rate Data Entry
The table should be completed as shown above:
Manual Data Entry
1
8
.
9
.
P
l
o
t
t
i
n
g
R
a
w
D
a
t
a
1213
PanSystem Manual
Start of flowing period:
- the first time value is set at 15.33 hours. This is because there was a 15.33 hour
flowing period prior to the pressure build-up, and the build-up starts at clock time = 0.
- the rate at 15.33 hrs. was 0 (well was shut-in before flowing)
- the initial pressure at 15.33 hrs. is not required for the analysis since users do not have
any flowing pressure data to analyze, and it can be left at zero, or a value typed in if
known. (An estimate of initial pressure will be computed as part of the analysis.)
Start of shut-in:
- the rate at 0 hrs. was 174 STB/day (the end of the flowing period).
- the last flowing pressure (3086.33 psi), at 0 hrs., is important - it will be used in the build-
up analysis (p on Log-Log plot, computation of S, etc.).
End of shut-in:
- the third line has time set at 30 hours, marking the end of the build-up. The zero rate
entry here means the flowrate was zero from the preceding time (0 hrs.) up to this time (30
hrs.). The final shut-in pressure is not essential to the table, since there is no ensuing test
period to analyze, but may be entered if desired.
Click OK, then select the data column NEW TPR - Pressure #1 and Plot to display the data
again. The rate data that has been entered will now appear as a step profile on the plot as
shown in Figure 18.9.0 - 4, Rate and Pressure Data display, on page 1214. (There is a Plot
Rate Changes option on the Edit menu which can be used to switch the data display on/off).
Also, in this figure, the x-axis has been expanded to see the rate changes prior to the start of
the shut-in data.
Manual Data Entry
1
8
.
9
.
P
l
o
t
t
i
n
g
R
a
w
D
a
t
a
1214
PanSystem Manual
Figure : 18.9.0 - 4 Rate and Pressure Data display
It is possible to proceed directly to Analysis from this screen.
Manual Data Entry
1
8
.
1
0
.
A
n
a
l
y
s
i
s
1215
PanSystem Manual
18.10. Analysis
Now select the Analysis menu Plot option to access the Test Overview plot as shown in
Figure 18.10.0 - 1, Analysis - Test Overview, on page 1215.
Figure : 18.10.0 - 1 Analysis - Test Overview
This display is used to show the complete test sequence available for analysis (in this case,
just a single build-up). Above the plot title is the Ruler Bar on which markers are used to
separate the Test Periods. In order to analyze the build-up data, click the test period
between the markers in the ruler bar. The selected period should now be highlighted dark
grey. Users can now plot any of the diagnostic plots available in the tool-bar.
Manual Data Entry
1
8
.
1
0
.
A
n
a
l
y
s
i
s
1216
PanSystem Manual
Log-Log plot
Select the Log-Log plot by clicking its button and the plot in Figure 18.10.0 - 2, Log-Log Plot,
on page 1216 will be displayed.
Figure : 18.10.0 - 2 Log-Log Plot
Note: that the toolbar has changed to include various tools for drawing lines and other
analysis functions.
Manual Data Entry
1
8
.
1
0
.
A
n
a
l
y
s
i
s
1217
PanSystem Manual
A quick look at the derivative suggests that users are probably dealing with a simple radial
homogeneous reservoir, with wellbore storage and skin, so the current flow model selection
should be OK. Users will be able to change this at any time via the Model option on the
Analysis menu.
Click on the 'FR' toolbar button to define any flow regimes identifiable on the plot. After users
click once on the button a vertical line will appear 'attached' to the pointer. To mark the
wellbore storage-dominated portion of the data, move the line to the beginning of the data set
(start of unit slope) and click again to lock the line position. A second vertical line will now
appear attached to the pointer, and this can be moved to the end of the storage-dominated
period (where the derivative starts to level out - most, if not all, of this test is dominated by
storage). When users click again PanSystem will display the dialog box seen in Figure
18.10.0 - 3, Log-Log Plot with wellbore storage, on page 1218.
Manual Data Entry
1
8
.
1
0
.
A
n
a
l
y
s
i
s
1218
PanSystem Manual
Figure : 18.10.0 - 3 Log-Log Plot with wellbore storage
The dialog box contains flow regime options defined by the currently selected well and
reservoir flow models and boundary conditions. Click wellbore storage and the area
between the vertical lines will be identified with a red section in the ruler bar. These colored
flow regime markers will be carried through to all other plots selected.
Repeat this exercise with the 'FR' button and mark the data which is approaching radial flow
at the end of the derivative. Radial flow has not developed fully by the end of this test.
Manual Data Entry
1
8
.
1
0
.
A
n
a
l
y
s
i
s
1219
PanSystem Manual
If users have Autofit Lines switched on (under the Analysis menu) fitting these two flow
regimes will also cause the appropriate lines to be fitted to the data. If this feature is switched
off select a derivative point in early time dominated by wellbore storage by clicking on it with
the pointer, and select the toolbar button for a unit slope line;
. Confirm that this is wellbore storage at the prompt, and a line of unit slope will be drawn
through the selected point with a results box giving values for the real and dimensionless
storage coefficients.
This can be repeated with a horizontal line for the data exhibiting radial flow (almost!)
and a calculation made of permeability (this will be an upper limit since the late data are not
quite in radial flow). The screen should now be as shown in Figure 18.10.0 - 4, Log-Log Plot
with Analysis Results, on page 1220.
Note: that users can move a line after placing it, by clicking on it with the right mouse button,
or by holding down the CTRL key and clicking with the left button. Users can move the line by
holding down the mouse button over the grab handle.
Manual Data Entry
1
8
.
1
0
.
A
n
a
l
y
s
i
s
1220
PanSystem Manual
Figure : 18.10.0 - 4 Log-Log Plot with Analysis Results
Radial flow plot (Semi-Log)
Now select the toolbar button for a Semi-Log plot. Note that the flow regime markers have
been carried over from the Log-Log plot. Note again that if autofit lines is on, any relevant
lines will be plotted on the plot already, otherwise users will need to add the radial flow line
manually. To do this click on the green radial flow regime section of the ruler bar. The regime
marker becomes cross-hatched.
Manual Data Entry
1
8
.
1
0
.
A
n
a
l
y
s
i
s
1221
PanSystem Manual
Select the Fit Line toolbar button and a line will be fitted by least-squares through all the
data points within that flow regime. Permeability and skin are calculated from the line. The
screen should now be as shown in Figure 18.10.0 - 5, Radial Flow (Horner) Plot, on page
1221.
Figure : 18.10.0 - 5 Radial Flow (Horner) Plot
Confirm the model parameters generated on the above plot to the system by using the 'Cnf'
toolbar button;
Manual Data Entry
1
8
.
1
0
.
A
n
a
l
y
s
i
s
1222
PanSystem Manual
. This will allow users to store the calculated values of permeability, skin and extrapolated
pressure in the reservoir model parameters. When the Cnf button is selected the dialog box
in Figure 18.10.0 - 6, Confirm Dialog Box, on page 1222 will be presented.
Figure : 18.10.0 - 6 Confirm Dialog Box
Users could also have "confirmed" the calculated wellbore storage coefficient on the Log-Log
plot. Return to the Log-Log plot and click the Cnf button. The dialog box should be as shown
in Figure 18.10.0 - 7, Confirm Storage Coefficient (and Permeability), on page 1223.
Manual Data Entry
1
8
.
1
0
.
A
n
a
l
y
s
i
s
1223
PanSystem Manual
Figure : 18.10.0 - 7 Confirm Storage Coefficient (and Permeability)
Users may prefer to keep the permeability they derived from the semi-log plot, in which case
uncheck the permeability checkbox, to prevent the reservoir parameters "store" from being
updated.
Alternative Log-Log display
There is an alternative way of displaying build-up data on the Log-Log plot which removes
the data compression that often occurs at the end of the test when the "equivalent time"
superposition function is used. This compression often makes the identification of boundaries
on the derivative difficult.
Click the button, then tick the Plot against elapsed time box in the Derivative Selection
dialog box that follows:
Manual Data Entry
1
8
.
1
0
.
A
n
a
l
y
s
i
s
1224
PanSystem Manual
Figure : 18.10.0 - 8 Plot against elapsed time option
The derivative values are still correctly computed using superposition (as before), but they
are plotted against elapsed time t.
Manual Data Entry
1
8
.
1
0
.
A
n
a
l
y
s
i
s
1225
PanSystem Manual
Note: how the late portion has been expanded. This is very useful when boundaries are
present.
Figure : 18.10.0 - 9 Using superposition, but plotting against elapsed time
Manual Data Entry
1
8
.
1
1
.
S
i
m
u
l
a
t
i
o
n
1226
PanSystem Manual
18.11. Simulation
To determine that this flow model and combination of model parameters adequately
described the well and reservoir, users should now generate a theoretical pressure build-up
response and compare it to the measured data. This is done by selecting the Simulate menu
option Quick Match. The Match dialog box will now be presented (Figure 18.11.0 - 1, Quick
Match Dialog Box, on page 1226) with the model parameters that were confirmed from the
diagnostic plots.
Figure : 18.11.0 - 1 Quick Match Dialog Box
These defaults should give a reasonable first estimate for the model parameters. Click
Calculate start the simulation. When finished it will be plotted as a continuous curve. The
screen should now be as shown in Figure 18.11.0 - 2, Quick Match Simulation - First
Estimate, on page 1227.
Manual Data Entry
1
8
.
1
1
.
S
i
m
u
l
a
t
i
o
n
1227
PanSystem Manual
Figure : 18.11.0 - 2 Quick Match Simulation - First Estimate
The storage coefficient is good (unit slope portion) but the permeability seems to be too low
(late portion of the derivative is too high), a consequence of fitting a line through data that
were not in fully-developed radial flow.
In order to refine the match the model parameters may be adjusted and the simulation
repeated until a good match is achieved.
A good match can be obtained with the values Cs=0.0093 bbl/psi, k=12.2 mD, S=9.2. Click
the OK/Confirm button. The screen should now be as shown in Figure 18.11.0 - 3, Quick
Match Final Result, on page 1228, (after deleting the two lines that had been fitted).
Manual Data Entry
1
8
.
1
1
.
S
i
m
u
l
a
t
i
o
n
1228
PanSystem Manual
Figure : 18.11.0 - 3 Quick Match Final Result
Manual Data Entry
1
8
.
1
1
.
S
i
m
u
l
a
t
i
o
n
1229
PanSystem Manual
Now check the simulation on the other plots by clicking on the Cartesian and Radial Flow
plot buttons, etc. Note that the simulated data can be seen on any of the plots by selecting
Simulate and Quick Match. The Radial Flow plot will allow a more sensitive adjustment to
the skin factor (9.3 looks better).
Figure : 18.11.0 - 4 Turn off Show Match Data to flip between Match and Model Results
Since Quick Match overwrites the original line-fit figures in the results box with the currently
used values, Figure 18.11.0 - 4, Turn off Show Match Data to flip between Match and Model
Results shows a useful feature to flip between showing the generated and the original line fit
results. Click Quick Match on the Simulate menu again to bring on the Match dialog box,
and flip between the two results displays by checking and unchecking the Show Match Data
option.
Manual Data Entry
1
8
.
1
1
.
S
i
m
u
l
a
t
i
o
n
1230
PanSystem Manual
Users can also turn off the Quick Match results by double clicking on the results box. Here
again they will see the Show match data option which can be switched on/off as required,
see Figure 18.11.0 - 5, Switching Quick Match on or off.
Figure : 18.11.0 - 5 Switching Quick Match on or off
Manual Data Entry
1
8
.
1
1
.
S
i
m
u
l
a
t
i
o
n
1231
PanSystem Manual
Automatic Matching
As an alternative to manually adjusting the Quick Match parameters by trial and error, users
should try the automatic matching facility available on the Simulate menu. Select one of the
diagnostic plots (Radial Flow plot, for example), and click Simulate Auto Match. A screen
will appear explaining that since no points have been selected, it will use all of them (users
have the option to pick a smaller number of points). OK to proceed to the Automatic
Matching control box.
Figure : 18.11.0 - 6 Automatic Matching Control
Manual Data Entry
1
8
.
1
1
.
S
i
m
u
l
a
t
i
o
n
1232
PanSystem Manual
The Start values will be the most recently confirmed parameter set. The Lower and Upper
bounds are set by default. Change the lower bound of the storage coefficient Cs to zero to
allow more freedom for the regression. (users might like to alter the start values from what is
already close to the best answer, to make it more of a challenge.) Set the max number of
iterations to 30 (usually plenty). Click OK to start the regression.
Watch the Goodness of fit indicator as the regression proceeds. Users can Stop the
regression before it terminates normally if they feel that it has got close enough. On OK, the
Quick Match routine will then generate a response based on the best set of parameters found
during the regression.
Figure : 18.11.0 - 7 Optimized match obtained with Auto Match
Manual Data Entry
1
8
.
1
1
.
S
i
m
u
l
a
t
i
o
n
1233
PanSystem Manual
The optimization gives a better overall match to the data, at the expense of a slightly poorer
match to the late portion, which is apparent on the Log-Log plot derivative. Users could
experiment by increasing the weighting of the nearly-radial flow points (refer to the Simulation
chapter) to improve the match.
Tiling plots
These plots can be "tiled" - to do this select the plots required for tiling by holding down the
Ctrl key and clicking the toolbar buttons of the plots to be tiled (or by clicking with the right
mouse button). Select the Test Overview, Log-Log, Radial Flow and Cartesian plots in this
way;
then click the Tile button . The whole screen will now be as shown in Figure 18.11.0 - 8,
Tiled Plot of Results, on page 1234. This allows users to check at a glance that the
simulation is consistent on all plots.
Manual Data Entry
1
8
.
1
1
.
S
i
m
u
l
a
t
i
o
n
1234
PanSystem Manual
Figure : 18.11.0 - 8 Tiled Plot of Results
Use any alphanumeric key or Esc or the right mouse button to return to the plots. Print
Screen copies this plot to the clipboard.
Manual Data Entry
1
8
.
1
2
.
T
y
p
e
-
C
u
r
v
e
M
a
t
c
h
i
n
g
1235
PanSystem Manual
18.12. Type-Curve Matching
As an alternative (or a supplement) to diagnostic plot analysis with line-fitting, there is a type-
curve matching facility. Select the TC toolbar button. The data will be re-plotted as a Log-Log
plot with the line drawing toolbar buttons replaced with the type-curve matching tools.
Select the M (for Match) toolbar button, keep the defaults on the Select Type Curve dialog
box (Td/Cd method, radial homogeneous with storage and skin default type-curve set)
and click OK. The plot will be presented with drawdown type curves displayed.
The curves can be moved over the data by dragging them with the mouse until a match is
found. When close to the match, the arrow keys can be used to move the curves if preferred
- coarse steps when pressed alone, fine steps when users hold down CTRL and press the
arrow key.
Once the type-curves are matched, select M again to terminate matching mode. The nearest
matching curve number (counting bottom-up) will be displayed along with the corresponding
curve value (curve #10, Cde
2S
= 1E10, or thereabouts, in this case). Users can type in a
different number if they feel that PanSystem has not identified the correct curve, (press the
TAB key to update the identifier value), then OK. The model parameters are then computed
from the match.
The screen should now be as shown in Figure 18.12.0 - 1, Type-Curve Match, on page
1236.
Manual Data Entry
1
8
.
1
2
.
T
y
p
e
-
C
u
r
v
e
M
a
t
c
h
i
n
g
1236
PanSystem Manual
Figure : 18.12.0 - 1 Type-Curve Match
Users should not forget to confirm the results (Cnf button) if they want to store them as the
latest model parameters.
The right and left arrow buttons in the type-curve matching toolbar allow users to move to the
next stage of type-curve matching (or back to the previous stage), depending on the selected
model. Here, clicking on the right arrow would move to type-curves for boundary analysis
(not appropriate with this data); clicking the left arrow would return to the pre-match data plot.
Gas Well DST and Deliverability Analysis
C
h
a
p
t
e
r
1
9
-
G
a
s
W
e
l
l
D
S
T
a
n
d
D
e
l
i
v
e
r
a
b
i
l
i
t
y
A
n
a
l
y
s
i
s
1237
PanSystem Manual
Chapter 19- Gas Well DST and Deliverability Analysis
Gas Well DST and Deliverability Analysis
1
9
.
1
.
O
v
e
r
v
i
e
w
o
f
G
a
s
T
e
s
t
A
n
a
l
y
s
i
s
W
o
r
k
F
l
o
w
1238
PanSystem Manual
19.1. Overview of Gas Test Analysis Work Flow
This example covers a complete gas well Drill Stem Test (DST), with an initial flow and shut-
in, a four-rate flow-after-flow test for Darcy and turbulent skin analysis, and a final shut-in.
The method to be followed is:
Analyze initial build-up for initial reservoir pressure estimate.
Analyze final build-up for reservoir parameter determination.
Analyze flow-after-flow test for Darcy and non-Darcy skin factors.
Verify and refine whole test sequence interpretation by history matching.
Calculate deliverability from this transient analysis.
Perform conventional LIT and simplified C-and-n analyses and deliverability calculations,
perhaps for regulatory purposes.
Perform Production Forecasting
The data file is supplied on the PanSystem diskettes and is called TESTC.PAN. The original
gauge data have already been imported, edited, and the rate change events picked
graphically (as explained in Example 1; See Section 17 Dataprep - Gauge Data, on page
1152). All well and reservoir data have been entered and the file saved as a .PAN system file,
ready for analysis. If users would like to start from scratch, the raw gauge data can be
imported from TESTC.TPR.
Gas Well DST and Deliverability Analysis
1
9
.
1
.
O
v
e
r
v
i
e
w
o
f
G
a
s
T
e
s
t
A
n
a
l
y
s
i
s
W
o
r
k
F
l
o
w
1239
PanSystem Manual
This example will review only the gas-specific part of the Well and Reservoir Parameter
input. The rest of this type of input is covered in Example 2 (for an oil well); See Section 18
Manual Data Entry, on page 1193.
The whole test sequence is as shown in Figure 19.1.0 - 1, Data Edit Plot for Example 3, on
page 1239 (Dataprep, Gauge Data option, Plot button).
Figure : 19.1.0 - 1 Data Edit Plot for Example 3
The surface flowrate schedule for the test is listed in the Rate Change table (Dataprep,
Gauge Data option, Rate changes button).
Gas Well DST and Deliverability Analysis
1
9
.
1
.
O
v
e
r
v
i
e
w
o
f
G
a
s
T
e
s
t
A
n
a
l
y
s
i
s
W
o
r
k
F
l
o
w
1240
PanSystem Manual
Figure : 19.1.0 - 2 Rate allocation for the DST
Gas Well DST and Deliverability Analysis
1
9
.
2
.
G
a
s
F
l
u
i
d
P
r
o
p
e
r
t
i
e
s
1241
PanSystem Manual
19.2. Gas Fluid Properties
This section only covers the differences between oil well analysis and gas well analysis.
Example 2; See Section 18 Manual Data Entry, on page 1193, dealt with the entry of the
reservoir parameters which are common to both fluid types.
Select the Dataprep menu, Well and Reservoir Description option and this brings up the
Reservoir Description dialog box. Make sure the Fluid Type is checked as Gas (this
example is a dry gas producer).
Click the Layer Parameters button and note in the Model Parameters dialog box there is a
non-Darcy skin factor, D. All values are currently zero because no analysis has been
performed. An estimate of the layer pressure has been entered. Along with layer
temperature, it is mandatory for analysis of a gas welltest.
The major differences are in the Fluid Parameter section. The dialog box appears as shown
in Figure 19.2.0 - 1, Gas Fluid Parameters Dialog Box, on page 1242.
Gas Well DST and Deliverability Analysis
1
9
.
2
.
G
a
s
F
l
u
i
d
P
r
o
p
e
r
t
i
e
s
1242
PanSystem Manual
Figure : 19.2.0 - 1 Gas Fluid Parameters Dialog Box
The reference gas properties have been computed at layer pressure and temperature. The
Use EoS button is checked, meaning that these properties have been computed by an
equation of state using gas compositional data. Users can compute at any P or T to compare
with lab PVT measurements, but must leave this dialog box with values at layer conditions for
analysis of the test data.
Gas Well DST and Deliverability Analysis
1
9
.
2
.
G
a
s
F
l
u
i
d
P
r
o
p
e
r
t
i
e
s
1243
PanSystem Manual
A table of pseudo-pressures (m(p)) is required for the pseudo pressure analysis option.
(Users will be able to try the pressure-squared or pressure approximations if desired, when
operating in the analysis section.) The pseudo tables have already been created in this file,
but to see the way in which they are calculated, try the following:
Click the Gas Composition button. The mole-percentages of non-hydrocarbon
"impurities" have been specified. These will affect the calculations of gas properties to a
small extent. Change nitrogen % to zero. Click Normalise to readjust the mole
percentages to total 100%. Calculate then changes the gas gravity.
Return to the Gas Fluid Parameters dialog box, make sure Use EoS is selected and click
Calculate. This recalculates the gas properties at layer conditions.
Select Pseudo tables, and select the Calculate all button. This will calculate all three
tables in one step: Alternatively, select each table in turn and use the Calculate table
button.
To ensure that the results will match the following analysis, recall TESTC.PAN again now (or
re-set the N2 mole-percentage to 1.17 and recalculate the gas properties and tables).
Gas Well DST and Deliverability Analysis
1
9
.
3
.
I
n
i
t
i
a
l
B
u
i
l
d
-
U
p
A
n
a
l
y
s
i
s
1244
PanSystem Manual
19.3. Initial Build-Up Analysis
The purpose of analyzing this build-up is to get an estimate for the initial reservoir pressure
from the Horner extrapolated P*. Estimates of reservoir parameters can also be obtained if
the data are good.
Users can perform their own analysis of the plots for this build-up. The EPS interpretation
and actions were as follows:
Select Analysis menu option Plot. This displays the Test Overview. Click on the first
build-up in the ruler bar.
Log-Log plot (Figure 19.3.0 - 1, Log-Log plot of initial build-up, on page 1245): unit slope
and zero slope through the storage and radial flow regions, mark flow regimes (optional).
Cs = 0.032 bbls/psi. Radial flow has hardly had time to develop.
Radial Flow plot (Horner) (Figure 19.3.0 - 2, Radial Flow (Horner) plot of initial build-up,
on page 1246): fitting a line through the (almost) radial flow portion gives: P* = 7232 psia.
k= 2.5,
S = 0.58.
Gas Well DST and Deliverability Analysis
1
9
.
3
.
I
n
i
t
i
a
l
B
u
i
l
d
-
U
p
A
n
a
l
y
s
i
s
1245
PanSystem Manual
Figure : 19.3.0 - 1 Log-Log plot of initial build-up
Gas Well DST and Deliverability Analysis
1
9
.
3
.
I
n
i
t
i
a
l
B
u
i
l
d
-
U
p
A
n
a
l
y
s
i
s
1246
PanSystem Manual
Figure : 19.3.0 - 2 Radial Flow (Horner) plot of initial build-up
Type-Curve plot: the data do not match any of the radial homogeneous type-curves - the
storage is probably non- ideal.
The extrapolated P* is a fair bit higher than the value used to compute the fluid parameters
(7149 psia estimated from the early gauge data). If this P* was felt to be more reliable, the
fluid properties should be re-computed with the new value. The original values have been
kept for this analysis.
Gas Well DST and Deliverability Analysis
1
9
.
4
.
F
i
n
a
l
B
u
i
l
d
-
U
p
A
n
a
l
y
s
i
s
1247
PanSystem Manual
19.4. Final Build-Up Analysis
The objective of this analysis is to estimate permeability and total skin factor, and to look for
any evidence of depletion from the extrapolated pressure compared to that in the initial build-
up.
The following points are important:
The Log-Log plot shows very little wellbore storage, and appears to show a long period of
radial flow (Figure 19.4.0 - 1, Tiled Plots of Final build-up Analysis, on page 1247). The
radial flow regime has been marked.
The Horner plot straight line gives the following results: k=3.30, S=0.01, P*=6947 psia. k
and S are rather different from the values from the initial build-up, but should be of better
quality. The lower P* might indicate depletion. Use the Cnf button to store these values in
the reservoir description.
Figure : 19.4.0 - 1 Tiled Plots of Final build-up Analysis
Gas Well DST and Deliverability Analysis
1
9
.
5
.
F
l
o
w
-
A
f
t
e
r
-
F
l
o
w
T
r
a
n
s
i
e
n
t
A
n
a
l
y
s
i
s
1248
PanSystem Manual
19.5. Flow-After-Flow Transient Analysis
This analysis is aimed at determining the Darcy and non-Darcy skin factors, S and D.
In the Test Overview plot, click the ruler bar with the right mouse button at the four sequential
flowing periods (or hold down CTRL whilst clicking with the left button). This way, users select
all four rates for a single analysis.
Figure : 19.5.0 - 1 Multi-rate Drawdown Log-Log Plot
Gas Well DST and Deliverability Analysis
1
9
.
5
.
F
l
o
w
-
A
f
t
e
r
-
F
l
o
w
T
r
a
n
s
i
e
n
t
A
n
a
l
y
s
i
s
1249
PanSystem Manual
On the Log-Log plot, above, reasonably clear radial flow is seen (bearing in mind that these
are all drawdowns). The zero slope (radial flow) line has been moved until its permeability
agrees with the final build-up value, for reference. The T' button has been used to increase
the derivative smoothing to 0.25 here. Confirm the wellbore storage coefficient from this plot
(= 0.0299 bbl/psi).
On the Radial Flow plot, users could fit lines to all four drawdowns then average them to give
a best overall estimate of permeability. However, in this case, users can impose the value
from the final build-up, as it is likely to be more reliable. Accordingly, put a line on the plot and
adjust its gradient (using the handles at the ends of the line) until it gives K=3.30 mD and fit it
to one of the flow periods. Then use the Parallel Line button to place three more lines at the
same permeability, one on each test period.
Gas Well DST and Deliverability Analysis
1
9
.
5
.
F
l
o
w
-
A
f
t
e
r
-
F
l
o
w
T
r
a
n
s
i
e
n
t
A
n
a
l
y
s
i
s
1250
PanSystem Manual
Figure : 19.5.0 - 2 Multi-rate Drawdown Semi-Log Plot, with Parallel Lines
Now, the rate-dependent skin calculations can be made. Enable the Non-Darcy Skin
Analysis on the Analysis menu. PanSystem will highlight each line in turn and ask users to
confirm which flowing period it is associated with. (Users could have switched the Non-
Darcy Skin Analysis option on before fitting the lines, in which case they would have been
prompted to identify the lines each one was brought on.)
Gas Well DST and Deliverability Analysis
1
9
.
5
.
F
l
o
w
-
A
f
t
e
r
-
F
l
o
w
T
r
a
n
s
i
e
n
t
A
n
a
l
y
s
i
s
1251
PanSystem Manual
The program now knows the total skin factor associated with each flow rate, so a Skin vs.
Flowrate plot can be drawn. Click the SvQ button and fit a line through the points, line type
Skin Calculation. This shows:
S=2.17, D=2.07E-4 (Mscf/day)
-1
, and F=4.1434 psi
2
/cp/(Mscf/day)
2
.
Confirm these results to the reservoir description with the Cnf button (users will overwrite the
S value previously confirmed from the Horner plot - this is appropriate since the Horner skin
was a total skin which includes both Darcy and non-Darcy terms.)
Figure : 19.5.0 - 3 Total Skin vs Normalized Flowrate plot
Gas Well DST and Deliverability Analysis
1
9
.
5
.
F
l
o
w
-
A
f
t
e
r
-
F
l
o
w
T
r
a
n
s
i
e
n
t
A
n
a
l
y
s
i
s
1252
PanSystem Manual
Owing to the nature of the "generalised" superposition function used for the Semi-Log plot in
Figure 19.5.0 - 2, Multi-rate Drawdown Semi-Log Plot, with Parallel Lines, on page 1250,
both the total skin and the flowrate plotted here are "normalised" - i.e. they are not the actual
values but have been functioned. This is explained in Skin versus Flowrate Plot, on page
700 in the Analysis section of this User Guide. The S and D derived from the plot are
however, real values and can be used without further correction. An al ternative,
"unnormalised", approach is described after the next figure.
As a quality check, return to the Radial Flow plot and switch on Correct For Rate
Dependency in the Analysis menu. (If no F value appears in the next dialog box, users
forgot to confirm the results of the SvQ plot. Go back to that plot and use the Cnf button!)
Switch the correction on. If F is correct, the different flowing periods should all plot out on one
trend (Figure 19.5.0 - 4, Rate-dependency correction - quality check, on page 1253), since
the rate-dependency has now been backed out (as per the y-axis label). Users could refine F
manually by re-plotting with different values to obtain the best results.
Gas Well DST and Deliverability Analysis
1
9
.
5
.
F
l
o
w
-
A
f
t
e
r
-
F
l
o
w
T
r
a
n
s
i
e
n
t
A
n
a
l
y
s
i
s
1253
PanSystem Manual
Figure : 19.5.0 - 4 Rate-dependency correction - quality check
Using generalised superposition theory in Figure 19.5.0 - 2, Multi-rate Drawdown Semi-Log
Plot, with Parallel Lines, on page 1250, m(p) for each flowing period is computed with
reference to the pressure at the start of that flowing period. This has certain practical
advantages, but the resulting S vs Q plot (Figure 19.5.0 - 3, Total Skin vs Normalized
Flowrate plot, on page 1251) uses normalized values of total skin and flowrate which cannot
be directly related to the true values.
Gas Well DST and Deliverability Analysis
1
9
.
5
.
F
l
o
w
-
A
f
t
e
r
-
F
l
o
w
T
r
a
n
s
i
e
n
t
A
n
a
l
y
s
i
s
1254
PanSystem Manual
An alternati ve approach is to use the more conventional variable rate drawdown
superposition function where all flowing periods are referenced to the initial pressure Pi at the
start of the DST (Skin versus Flowrate Plot, on page 700). (This was the method used in
PanSystem V-1.8 and earlier.)
Click the Tf button and switch on Reference back to initial pressure.
Now repeat the Semi-Log and S vs Q analysis as described above. The Semi-Log plot will
look a little different because the m(p) values for all four flowing periods are now computed
relative to the same Pi (the pressure entry (7149 psia) in the first line of the Rate Changes
table), and the time function is modified accordingly.
Gas Well DST and Deliverability Analysis
1
9
.
5
.
F
l
o
w
-
A
f
t
e
r
-
F
l
o
w
T
r
a
n
s
i
e
n
t
A
n
a
l
y
s
i
s
1255
PanSystem Manual
Figure : 19.5.0 - 5 Semi-Log plot for the four flowing periods using alternative superposition
function referenced to Pi
The Total Skin vs Flowrate plot now consists of points corresponding to the true flowrates
(3.95, 6.6, 9.015 and 12.11 MMscf/day) rather than the normalized values, with the
corresponding true total skins.
Gas Well DST and Deliverability Analysis
1
9
.
5
.
F
l
o
w
-
A
f
t
e
r
-
F
l
o
w
T
r
a
n
s
i
e
n
t
A
n
a
l
y
s
i
s
1256
PanSystem Manual
Figure : 19.5.0 - 6 Total Skin vs Flowrate plot
Note: that the results are (almost) identical to those from the other method, with S = 2.306
and D = 2.214E-4 (Mscf/day)
-1
.
The weakness of this more conventional approach is that the Semi-Log plot depends on the
choice of Pi, and this is often not known with certainty. The total skins taken through to the S
vs Q plot will differ slightly if a different Pi is used, resulting in different D and S estimates. Try
changing the initial pressure in the Rate Change table to the extrapolated P* from the initial
build-up (or any other value) to see this.
Gas Well DST and Deliverability Analysis
1
9
.
6
.
F
u
l
l
T
e
s
t
S
e
q
u
e
n
c
e
H
i
s
t
o
r
y
M
a
t
c
h
&
R
e
f
i
n
e
m
e
n
t
1257
PanSystem Manual
19.6. Full Test Sequence History Match & Refinement
The permeability from the final build-up has been confirmed, in conjunction with the Darcy
and Non-Darcy skin factors and wellbore storage coefficient from the four- rate drawdown
analysis. A P* is available from both build-ups and they are different (and different from the
initial pressure read from the gauge record). It is necessary to look at the whole test
sequence in order to confirm the overall parameters and check what is happening to the
pressure.
The "initial pressure" value is the value in the Rate Changes table at the start of the test. If
users have a good static initial pressure reading, this could be entered here (the file was set
up using 7149 psia gauge pressure). P* from the initial build-up might be a better estimate:
(7232 psia).
Plot the Test Overview and select the initial flowing period in the ruler bar. Now select
Simulate Quick Match. The current Pi of 7149 psia will be listed (if not, users have not
selected the first flowing period). Calculate with this, then try with Pi = 7232 and compare
Using 7232 gives generated pressures obviously too high at the end of the first build-up,
while the estimate of 7149 is better. The four-rate test is matched quite well, but the wellbore
storage coefficient appears to be too large. It looks like the flowrate estimate for the initial
clean-up period is low. Neither start pressure produces a match for the final shut-in.
Gas Well DST and Deliverability Analysis
1
9
.
6
.
F
u
l
l
T
e
s
t
S
e
q
u
e
n
c
e
H
i
s
t
o
r
y
M
a
t
c
h
&
R
e
f
i
n
e
m
e
n
t
1258
PanSystem Manual
Figure : 19.6.0 - 1 History match to complete DST using current analysis and Pi = 7149 psia.
Estimating Pi: Users could repeat the simulation with different Pi values until the final shut-
in pressure of the first build-up (a good tie-in point), is matched. Instead, select the first of the
flow-after-flow test periods in the ruler bar (Figure 19.6.0 - 2, History match with revised
initial pressure and zero wellbore storage, on page 1259). The next Quick Match will
automatically shift the simulated response to go through the first pressure of the selected
period (6925.5 psia as specified in the Rate Change table), and will compute Pi. Set Cs = 0
to speed up the computation. The computed Pi is 7154 psia.
Gas Well DST and Deliverability Analysis
1
9
.
6
.
F
u
l
l
T
e
s
t
S
e
q
u
e
n
c
e
H
i
s
t
o
r
y
M
a
t
c
h
&
R
e
f
i
n
e
m
e
n
t
1259
PanSystem Manual
Figure : 19.6.0 - 2 History match with revised initial pressure and zero wellbore storage
It would be better to run subsequent simulations with this flowing period highlighted so as to
anchor the response at a reliable pressure. As users will see, the estimate of Pi will change
as the model is modified, so starting it at an imposed Pi would prove cumbersome.
The match is now good except during the final build-up (if the initial clean-up data is ignored,
which have probably been assigned the wrong rate, or are affected by hydrostatic effects or
a changing skin factor). There appears to be some depletion, or at least a noticeable
boundary effect, at the final build-up. Wellbore storage does not appear to be significant (the
build-up was a downhole shut-in).
Gas Well DST and Deliverability Analysis
1
9
.
6
.
F
u
l
l
T
e
s
t
S
e
q
u
e
n
c
e
H
i
s
t
o
r
y
M
a
t
c
h
&
R
e
f
i
n
e
m
e
n
t
1260
PanSystem Manual
Clearly, it is not possible to obtain a unique boundary geometry as no obvious boundaries are
seen on the derivative of any of the individual test periods - if there is a boundary, it lies
outside the radius of investigation of the tests. Likely boundaries would have to be estimated,
based on geological and geophysical information.
To illustrate the principles involved, assume that the geologist says that a nearby fault is a
possibility. A few Quick Match runs on the Test Overview will establish that it would have to
be about 150 feet away from the well in order to bring the final build-up into line.
Note: that it has not been necessary to postulate a fully closed system in order to replicate
the apparent "depletion" observed in the pressure behaviour - this may keep users on good
terms with the geologist. A small reduction in D to 2.0E-4 (MMscf/day)
-1
is necessary to
restore the match during the four-rate test. See Figure 19.6.0 - 3, Final Match with a
Boundary Introduced, on page 1261.
Gas Well DST and Deliverability Analysis
1
9
.
6
.
F
u
l
l
T
e
s
t
S
e
q
u
e
n
c
e
H
i
s
t
o
r
y
M
a
t
c
h
&
R
e
f
i
n
e
m
e
n
t
1261
PanSystem Manual
Figure : 19.6.0 - 3 Final Match with a Boundary Introduced
With this modification to the model, the estimated Pi is now 7198 psia (Quick Match results
box). Although this gives a good match on linear time scales as above, closer inspection of
the final build-up on a Log-Log plot suggests that the model is not correct, because the
simulated derivative shows a boundary response before the end of the test - the fault is too
close. A better match to the slight curvature of the derivative can be obtained by putting the
boundary at 300 ft. But at this distance, the Test Overview match will suffer....
Gas Well DST and Deliverability Analysis
1
9
.
6
.
F
u
l
l
T
e
s
t
S
e
q
u
e
n
c
e
H
i
s
t
o
r
y
M
a
t
c
h
&
R
e
f
i
n
e
m
e
n
t
1262
PanSystem Manual
Users can obtain reasonable matches on the Test Overview with a variety of boundary
configurations (the simplest possible configuration has been used). Each scenario will
necessitate a small adjustment in D and perhaps S, and will produce a different Pi estimate.
Probably none will match both the Test Overview and the Log-Log final build-up, which
suggests that the reservoir model may be more complex, or that some other factor (such as
changing hydrostatic correction between drawdown and build-up because of liquid fall-back)
might be interfering.
Automatic parameter optimisation: Still with the first main flowing period highlighted on the
Test Overview, try Simulate Auto with the same model, selecting around 20 points over the
test. Yet another set of parameters - a slight variation on the same theme - is obtained,
depending on the points users picked. In Figure 19.6.0 - 4, Parameter optimisation with Auto
Match, on page 1263, wellbore storage has been allowed as a variable.
Gas Well DST and Deliverability Analysis
1
9
.
6
.
F
u
l
l
T
e
s
t
S
e
q
u
e
n
c
e
H
i
s
t
o
r
y
M
a
t
c
h
&
R
e
f
i
n
e
m
e
n
t
1263
PanSystem Manual
Figure : 19.6.0 - 4 Parameter optimisation with Auto Match
Gas Well DST and Deliverability Analysis
1
9
.
7
.
D
e
l
i
v
e
r
a
b
i
l
i
t
y
F
r
o
m
T
r
a
n
s
i
e
n
t
A
n
a
l
y
s
i
s
1264
PanSystem Manual
19.7. Deliverability From Transient Analysis
Having confirmed all the model parameters to the reservoir description, either from Quick
Match or Automatch, users can examine the deliverability predicted for this well.
On performing Deliverability, IPR, users have a chance to alter the reservoir parameters
relevant to the well deliverability. (See Figure 19.7.0 - 1, Transient Welltest and LIT Results,
on page 1265).
Gas Well DST and Deliverability Analysis
1
9
.
7
.
D
e
l
i
v
e
r
a
b
i
l
i
t
y
F
r
o
m
T
r
a
n
s
i
e
n
t
A
n
a
l
y
s
i
s
1265
PanSystem Manual
Figure : 19.7.0 - 1 Transient Welltest and LIT Results
Users can opt not to have these parameters updated from the Analysis section by
unchecking the checkboxes beside the individual parameters. Users can also have available
up to five IPR screens. When selected (bottom-right checkbox), these will overlay on the
Deliverability plot. In this way it is easy to compare different sensitivities.
Gas Well DST and Deliverability Analysis
1
9
.
7
.
D
e
l
i
v
e
r
a
b
i
l
i
t
y
F
r
o
m
T
r
a
n
s
i
e
n
t
A
n
a
l
y
s
i
s
1266
PanSystem Manual
It could probably be concluded from the attempts at history matching, that the layer pressure
should be higher. Enter a preferred value (in this case, the Pi estimate of 7198 psia from
Figure 19.6.0 - 3, Final Match with a Boundary Introduced, on page 1261, has been used).
Select Calculate. The estimated AOF - based on the theoretical semi-steady-state inflow
equation (See Section 15. 1. 5 Deliverability Analysis - Gas Wells, on page 1097) using the
parameters derived from transient pressure test analysis - is 13.325 MMscf/day for a default
drainage area of 640 acres.
Select OK to plot the deliverability curve. Users can change between linear and logarithmic
display, and re-edit the parameters if desired.
Gas Well DST and Deliverability Analysis
1
9
.
8
.
F
l
o
w
-
A
f
t
e
r
-
F
l
o
w
L
I
T
A
n
a
l
y
s
i
s
1267
PanSystem Manual
19.8. Flow-After-Flow LIT Analysis
Returning to Analysis, Plot, users can perform an LIT (Laminar-Inertial-Turbulent) analysis
using the four final flowing pressures. Select the four flowing periods (with the right button or
CTRL and left button) then click the LIT button. Choose Flow After Flow for the test type,
then the LIT Analysis dialog box will appear.
This gives users the chance to review the flowing pressures and rates from the test periods
that were defined in the data preparation phase. The revised layer pressure should be used
(Figure 19.6.0 - 3, Final Match with a Boundary Introduced, on page 1261). OK from this
dialog showing this data and users will see the LIT plot as shown below, but without a line
fitted.
Gas Well DST and Deliverability Analysis
1
9
.
8
.
F
l
o
w
-
A
f
t
e
r
-
F
l
o
w
L
I
T
A
n
a
l
y
s
i
s
1268
PanSystem Manual
Figure : 19.8.0 - 1 LIT Analysis Plot
Place a line through the points (extended flow), and the laminar and turbulent flow
coefficients B and F will be calculated together with the AOF. This F compares well with that
obtained from the transient S vs Q analysis. Users need to confirm these results (Cnf button)
to use them in deliverability calculations (do not forget to do this!).
Proceed to Deliver IPR. This time, the dialog box contains both the transient and LIT data.
The results are similar, indicating that the two analyses are consistent.
There are various ways of displaying these results. Figure 19.8.0 - 2, Deliverability from LIT
and Transient Results, on page 1269 compares the deliverability curves on linear axes. The
four final flowing pressures are also plotted.
Gas Well DST and Deliverability Analysis
1
9
.
8
.
F
l
o
w
-
A
f
t
e
r
-
F
l
o
w
L
I
T
A
n
a
l
y
s
i
s
1269
PanSystem Manual
Figure : 19.8.0 - 2 Deliverability from LIT and Transient Results
Gas Well DST and Deliverability Analysis
1
9
.
8
.
F
l
o
w
-
A
f
t
e
r
-
F
l
o
w
L
I
T
A
n
a
l
y
s
i
s
1270
PanSystem Manual
Figure 19.8.0 - 3, AOF Plot from LIT and transient analyses - log-log presentation, on page
1270 is the alternative "AOF plot" on log-log axes.
Figure : 19.8.0 - 3 AOF Plot from LIT and transient analyses - log-log presentation
Gas Well DST and Deliverability Analysis
1
9
.
9
.
F
l
o
w
-
A
f
t
e
r
-
F
l
o
w
C
-
a
n
d
-
n
A
n
a
l
y
s
i
s
1271
PanSystem Manual
19.9. Flow-After-Flow C-and-n Analysis
Returning to Analysis, Plot, users can perform a deliverability analysis by the empirical C-
and-n (or "simplified") method. Select the four flowing periods (with the right button or CTRL
and left button) then click the C+n button. Choose Flow After Flow for the test type, then the
C&n Analysis dialog box will appear.
Type in the revised layer pressure if necessary (7198 psia from Figure 19.6.0 - 3, Final
Match with a Boundary Introduced, on page 1261).
Figure : 19.9.0 - 1 C-and-n or Simplified Method
Gas Well DST and Deliverability Analysis
1
9
.
9
.
F
l
o
w
-
A
f
t
e
r
-
F
l
o
w
C
-
a
n
d
-
n
A
n
a
l
y
s
i
s
1272
PanSystem Manual
Fit a line through the four flowing points on the plot. The AOF of about 13 MMscf/day is close
to what was derived from the theoretical LIT method. Confirm these results (Cnf button) to
use them in deliverability calculations (do not forget to do this!).
Proceed to Deliver, IPR. The dialog box contains both the "extended" analysis (from the C-
and-n plot of the four extended flowing periods) and a section for "stabilised" results. Click
Calculate to compute the stabilised flowrate at the last measured flowing pressure, the
stabilised C-coefficient and the stabilised AOF. Other relevant results are listed on a
second screen accessed via the More Results button.
The deliverability plot can be presented on linear scales (Figure 19.9.0 - 2, Deliverability Plot
after C-and-n analysis, on page 1273) or logarithmic (Figure 19.9.0 - 3, AOF Plot after C-
and-n analysis, on page 1274), with the four extended flowing points (diamonds #1 - 4) and
the stabilized point (square #5):
Gas Well DST and Deliverability Analysis
1
9
.
9
.
F
l
o
w
-
A
f
t
e
r
-
F
l
o
w
C
-
a
n
d
-
n
A
n
a
l
y
s
i
s
1273
PanSystem Manual
Figure : 19.9.0 - 2 Deliverability Plot after C-and-n analysis
Gas Well DST and Deliverability Analysis
1
9
.
9
.
F
l
o
w
-
A
f
t
e
r
-
F
l
o
w
C
-
a
n
d
-
n
A
n
a
l
y
s
i
s
1274
PanSystem Manual
Figure : 19.9.0 - 3 AOF Plot after C-and-n analysis
Gas Well DST and Deliverability Analysis
1
9
.
1
0
.
P
r
o
d
u
c
t
i
o
n
F
o
r
e
c
a
s
t
i
n
g
1275
PanSystem Manual
19.10. Production Forecasting
As well as doing deliverability calculations, users may also use the model parameters they
have determined from the analysis, to forecast production rates and average layer pressures
in the future.
For details of Production Forecasting options see Section 13. 3 Production Forecasting,
on page 923.
Under the Deliver menu select Forecasting, the following dialog will appear.
Gas Well DST and Deliverability Analysis
1
9
.
1
0
.
P
r
o
d
u
c
t
i
o
n
F
o
r
e
c
a
s
t
i
n
g
1276
PanSystem Manual
Figure : 19.10.0 - 1 Production Forecasting dialog box
It is shown here after entering the 5 year period (over which the production profile will be
investigated). In this case, 100 logarithmically-spaced steps have been selected.
Gas Well DST and Deliverability Analysis
1
9
.
1
0
.
P
r
o
d
u
c
t
i
o
n
F
o
r
e
c
a
s
t
i
n
g
1277
PanSystem Manual
The contract rate is 8MMscf/day and a bottomhole pressure of 1000 psia is being maintained.
(A more realistic model could have been applied by importing a VHP table to model the
tubing performance of the well).
Selecting OK will show the Single Fault dialog normally associated with Quick Match
calculations. OK from this and users will see the Parameter Entry box (which should be
familiar from Quick Match). Click Calculate and the forecast will be computed and plotted.
The results are shown in Figure 19.10.0 - 2, Production Forecast Rate Profile, on page
1278, where users can see that the contract rate will only be met for the few months, before
the rate will decline.
Gas Well DST and Deliverability Analysis
1
9
.
1
0
.
P
r
o
d
u
c
t
i
o
n
F
o
r
e
c
a
s
t
i
n
g
1278
PanSystem Manual
Figure : 19.10.0 - 2 Production Forecast Rate Profile
Obviously, this example is some what simplistic. Normally users would be interested in the
decline with closed system geometries.
In such cases PanSystem wi l l defaul t to accounti ng for the change i n constant
compressibility with declining average layer pressure. This can be switched on or off under
the Pressure transform option (Material Balance correction) on the main Analysis menu.
Reporting
C
h
a
p
t
e
r
2
0
-
R
e
p
o
r
t
i
n
g
1279
PanSystem Manual
Chapter 20- Reporting
Reporting
2
0
.
1
.
O
v
e
r
v
i
e
w
o
f
R
e
p
o
r
t
i
n
g
W
o
r
k
F
l
o
w
1280
PanSystem Manual
20.1. Overview of Reporting Work Flow
This example takes users through all the stages in the process of generating a PanSystem
report after having carried out an analysis.
The whole example works through the reporting process sequentially, using data in the order
users might typically follow. There are also some handy hints and tips for getting the best
possible quality report.
In this example, users will learn how to:
Set-up and change the printer settings
Alter the font used for the report
Make adjustments to the data to be reported
Change the information on the front page of the report
Print a report to a printer
Export to a Word document
Load and save template settings
Create a custom templates
Print a report to a file
Generate a text-only report
Reporting
2
0
.
2
.
F
i
l
e
s
F
o
r
T
h
i
s
E
x
a
m
p
l
e
1281
PanSystem Manual
20.2. Files For This Example
This example uses the example file: EXAMPLE.PAN. This is found in the PANSYS\DATA
directory (or whatever directory PanSystem might have installed to). Assume that an analysis
has been carried out and that Log-Log, Semi-Log and Cartesian plots have been used for the
analysis.
Reporting
2
0
.
3
.
A
l
t
e
r
i
n
g
P
r
i
n
t
e
r
S
e
t
t
i
n
g
s
1282
PanSystem Manual
20.3. Altering Printer Settings
20.3. 1. Selecting a Printer
First, select the File, Print Setup command which will bring up the Print Setup dialog box.
This contains a list of the printers available to Windows (the actual printers listed will vary
depending on which Windows printers users have installed via the Control Panel).
From the list box, select the printer which the report is to be printed on. If users click OK at
this point then this printer will be used for all printed output (including plots).
If users want to alter or just simply check the current settings for this printer then proceed as
follows.
20.3. 2. Changing Printer Setup
If users select Properties (or Options, depending on the driver) a second dialog box will
appear, the contents of which will depend on the printer selected (all printers have their own
settings which can be altered). Figure 20.3.2 - 1, Changing Printer Settings, on page 1283
shows a typical example for a Postscript printer.
Reporting
2
0
.
3
.
2
.
C
h
a
n
g
i
n
g
P
r
i
n
t
e
r
S
e
t
u
p
1283
PanSystem Manual
Figure : 20.3.2 - 1 Changing Printer Settings
Once users are happy with the settings, click OK to store them and return to the Print Setup
dialog box. Click OK again on this screen to confirm the choice of printer.
Reporting
2
0
.
4
.
C
h
a
n
g
i
n
g
t
h
e
R
e
p
o
r
t
F
o
n
t
1284
PanSystem Manual
20.4. Changing the Report Font
Once users have selected a printer, they may want to select the character font to be used for
the report, there being some variation in appearance between printers for a given font type,
especially if the printer does not have the selected font installed (in which case it will go for
the nearest matching font it can find).
To choose a new report font, select the Config, Fonts command which will bring up the Font
Definition dialog box. Click on Report Font.... This will display the Font dialog box shown in
Figure 20.4.0 - 1, Selecting a Report Font, on page 1284.
Figure : 20.4.0 - 1 Selecting a Report Font
Reporting
2
0
.
4
.
C
h
a
n
g
i
n
g
t
h
e
R
e
p
o
r
t
F
o
n
t
1285
PanSystem Manual
The font name, style and size are shown in the three list boxes and a sample of the font is
shown in the box at the bottom. In the font name list box the small symbol on the left indicates
the type of font; a printer symbol indicates it is a supplied printer font, the symbol
indicates that it is a True Type font which Windows can download for the printer to use, and if
there is no symbol this signifies that this is a system font. The printer can usually only
replicate its own printer fonts exactly.
Users may find that they need to experiment with the font settings to get the best results from
their own printer - typically a 10-point font gives good results. Much bigger and large tables
will overflow the page; much smaller and users will get eye-strain trying to read the report!
Reporting
2
0
.
5
.
C
o
n
f
i
g
u
r
i
n
g
a
R
e
p
o
r
t
1286
PanSystem Manual
20.5. Configuring a Report
20.5. 1. Changing the Report Content
After selecting the printer, it is a good idea to check the content and size of the report to make
sure it does not contain unnecessary data and to check that it is not excessively large (50
page reports can take a long time to print). To do this, select the Report, Configure Report
option. The Configure Report dialog box appears (Figure 20.5.1 - 1, Configure Report
Dialog Box, on page 1286).
Figure : 20.5.1 - 1 Configure Report Dialog Box
Reporting
2
0
.
5
.
1
.
C
h
a
n
g
i
n
g
t
h
e
R
e
p
o
r
t
C
o
n
t
e
n
t
1287
PanSystem Manual
Click on the Format button to calculate the size of the report (Section Sizes area). If users
want to change the content of any of the sections then click the Edit button beside the
section to be altered (Sections area). This will bring up a dialog box that allows users to omit
or include topics from within that section, as explained in Chapter 4.
For example, the Analysis section edit (Figure 20.5.1 - 2, Selecting Analysis Data for
Reporting, on page 1287) allows users to change the items to include for each plot type, or
to omit plots altogether (very handy if a particular plot has no useful results). The dialog
shows an example of a Spherical Flow plot being omitted (it does not have the word
Selected beside it). For each plot, users can also change the Topics to Include in the
report.
Figure : 20.5.1 - 2 Selecting Analysis Data for Reporting
Reporting
2
0
.
5
.
2
.
C
h
a
n
g
i
n
g
t
h
e
C
o
v
e
r
P
a
g
e
1288
PanSystem Manual
To alter the report header or footer click on Edit Layout in Figure 20.5.1 - 1, Configure
Report Dialog Box, on page 1286. This will display the Edit Report Layout dialog box,
where users can change the report headings and select the items to be displayed in the
header or footer, as described in Report Menu Options, on page 153.
By default, with Show logo switched on, the logo is displayed in the top left of the report is
the EPS logo. However, this information is stored as part of the file itself, so reading in
EXAMPLE.PAN will replace the defaults. The logo is taken from a file LOGO.BMP stored in
the PANSYS\REPORTS directory (or whatever directory PanSystem has been installed to).
Users can substitute their own logo by saving it in Windows bitmap (.BMP) format as
LOGO.BMP. Alternatively, keep the EPS logo on the left, and display a company logo on the
right by saving it as CLIENT.BMP in the same directory.
20.5. 2. Changing the Cover Page
The front or cover page of the report contains textual information on the analysis. To edit this
information, click Edit Layout on the Configure Report dialog box (Figure 20.5.1 - 1,
Configure Report Dialog Box, on page 1286), and, after switching on Include cover page,
select Edit cover page. (Users could also get here via the Report Cover Page option on
the main Report menu.)
Edit the fields on the Report Cover Page screen. The default field names on the left side
(Analyst Name, Company, etc.) are specified in the Description sub-folder located below the
Pansys30.ini folder in the Windows Registry. If users change any of these entries in the
screen dialog, they will be stored in the .PAN file next time it is saved, and will take
precedence on recall. To make a permanent change to the defaults, edit the relevant section
of the Windows Registry (See Section 1. 1. 3 PANSYS30.INI and the Registry, on page 45).
Reporting
2
0
.
5
.
2
.
C
h
a
n
g
i
n
g
t
h
e
C
o
v
e
r
P
a
g
e
1289
PanSystem Manual
If users want to include any other information, click Edit Remarks to display a dialog box with
a large free format edit field where any other useful information can be entered. This will
appear as part of the front page of the report (and subsequent pages if needed).
Once users are happy with the information to be included, OK back to the Configure Report
dialog box and click Format again to check the size of the edited report. Users can save the
report settings as a template for future use, as described shortly.
Reporting
2
0
.
6
.
P
r
i
n
t
i
n
g
a
R
e
p
o
r
t
1290
PanSystem Manual
20.6. Printing a Report
There are two ways to print a report:
- click on Print from the Configure Report dialog box
- select the Report, Report Output, Print Report option.
The former has the advantage of allowing users to see the size of the report before it has
printed, if the format option is used (it will perform an automatic format if users have not done
so). The latter will simply print the report immediately. Both options allow users to abort the
printing by clicking on Cancel.
Reporting
2
0
.
7
.
E
x
p
o
r
t
t
o
W
o
r
d
D
o
c
u
m
e
n
t
1291
PanSystem Manual
20.7. Export to Word Document
To access this option:
- select the Report, Report Output, Export to Word Document option.
This option generates a standard Windows Save As dialog that allows users to save the
report to a MS Word (*.DOC) file, with graphics embedded. After naming the document and
saving it to the required folder, users are supplied with a prompt to view the document. After
accepting the prompt, MS Word is opened and the report contents can be viewed.
After naming the document and saving it to the required folder with the Save button, users
are supplied with a prompt to view the document.
If users select Yes to the prompt, MS Word is opened and the Report contents can be
viewed, edited, printed, saved and re-formatted (i.e. plot re-sizing, page number insertion,
application of headers/footers, etc.).
This option writes the same items to file as are normally printed directly via the alternative
Print Report menu option (described in the previous section). To ensure that the generated
Word report will have the required content check the settings in the Configure Report
dialog. Typically, a report may contain:
Table of contents (i.e. created by Word, not by PanSystem).
Cover Page with remarks, header and footer options (i.e. text, date, page numbers).
Input Data and plots, including:
Reporting
2
0
.
7
.
E
x
p
o
r
t
t
o
W
o
r
d
D
o
c
u
m
e
n
t
1292
PanSystem Manual
Dataprep Gauge Data (TPR).
Well and Reservoir (Analytical).
Well and Reservoir (Numerical).
Analysis (Data and plots).
Deliverability Data and plots.
If users select No to the prompt, the report file is saved automatically to the specified folder
(i.e. without opening MS Word or being viewed).
Reporting
2
0
.
8
.
U
s
i
n
g
R
e
p
o
r
t
T
e
m
p
l
a
t
e
s
1293
PanSystem Manual
20.8. Using Report Templates
20.8. 1. Loading and Saving Template Settings
PanSystem comes complete with a variety of predefined Report Templates. Templates are
used to define a report style, allowing different users to produce standard reports, which all
have the same layout and include the same data, for example in a project.
By default, PanSystem will load a template called QUICK.TPL which will include a limited subset
of the available data in the report. The advantage of this is that it will print quickly while still
containing much of the data.
Figure : 20.8.1 - 1 Selecting a Template
Reporting
2
0
.
8
.
1
.
L
o
a
d
i
n
g
a
n
d
S
a
v
i
n
g
T
e
m
p
l
a
t
e
S
e
t
t
i
n
g
s
1294
PanSystem Manual
To load other templates or save changes to a template, click the Load Template button on
the Configure Report dialog box (Figure 20.5.1 - 1, Configure Report Dialog Box, on page
1286). This brings up a File Open dialog box (Figure 20.8.1 - 1, Selecting a Template) from
which users can select other templates. The supplied templates are described in Overview,
on page 154.
To load a template, click on the template name in the list, then OK (or double-click on the
template name).
After loading a template, users may wish to make changes as described above, using the
Edit and Edit Layout buttons. To save the new template, click on the Save Template button
on the Configure Report dialog box, type in a new name, and click OK. If users have been
editing an EPS-supplied template and have not altered the name, they will be asked to
confirm if the existing template is to be overwritten.
Any new template name will now appear in the list.
Reporting
2
0
.
9
.
C
r
e
a
t
i
n
g
a
T
e
x
t
-
O
n
l
y
R
e
p
o
r
t
1295
PanSystem Manual
20.9. Creating a Text-Only Report
When users select the Print Report option in the Report section, or Print on the Configure
Report dialog box, they will be offered the choice of printing directly to the specified printer,
or of saving the textual components of the report (i.e. minus the graphics) to an ASCII file.
In this case, a file, extension .RPT, will be written to the current reports subdirectory. From
here, it can be incorporated into a report document in a word processor.
20.9. 1. Printing a Report to a File
Users can also save the entire report, including graphics, to a file. This is helpful if users want
to be able to reprint reports at a later stage and do not want to have to go through the process
of loading the data file and report template to recreate the report.
By printing to a file users can save all the necessary printer information for printing later. Two
file types can be created:
- encapsulated postscript, using a postscript printer driver
- HPGL/2, using an HP plotter or compatible printer driver.
(In general, the postscript option produces better results.)
Reporting
2
0
.
9
.
1
.
P
r
i
n
t
i
n
g
a
R
e
p
o
r
t
t
o
a
F
i
l
e
1296
PanSystem Manual
In order to print to a file users must first install a Windows printer driver of the appropriate
type, connected to FILE.
Switch to Windows Program Manager and select the Control Panel. Double-click on the
Printers button. This will display a dialog box with a list of Installed Printers - the printer
drivers that users have already connected.
Click Add and select the driver to be used from the list of available drivers. This can be
the same as one of the printers users already have connected to a port, or different, but
should be suitable for the printer that will eventually be used to print the report.
Once the printer is in the list of Installed Printers, click on Connect and select FILE: from
the Ports list. Click on OK and then Close to take users back to Control Panel, which can
then be closed. (This might be done during the installation of the driver under Windows
95/NT).
Reporting
2
0
.
9
.
1
.
P
r
i
n
t
i
n
g
a
R
e
p
o
r
t
t
o
a
F
i
l
e
1297
PanSystem Manual
Go back to PanSystem and select the File, Print Setup option. Users will notice that a
new printer has been added to the list, labelled as being "on FILE".
Figure : 20.9.1 - 1 Postscript printer driver connected to FILE
Select this printer and click OK. In the Figure, an HP Laserjet 4/4M PS is connected for
normal printing use, and has also been connected to FILE. The FILE connection has been
selected.
Reporting
2
0
.
9
.
1
.
P
r
i
n
t
i
n
g
a
R
e
p
o
r
t
t
o
a
F
i
l
e
1298
PanSystem Manual
When users next print a report they will be prompted for a file name for the report:
The report will be written to the current report directory, unless users include a different path
name. If a series of reports is being generated, be sure to give them different names or they
will be overwritten.
The file extension is optional. RPT should be avoided, to prevent confusion with the text-only
files described in the next section. PS is recommended for postscript files and HP for HPGL/
2 files.
These reports can then be printed by using the MS-DOS Copy, Type or Print commands.
For instance, to print a postscript file saved as MYREP.PS to a postscript printer connected to
the LPT3 port:
TYPE MYREP.PS > LPT3
or COPY MYREP.PS LPT3
or PRINT MYREP.PS
Reporting
2
0
.
9
.
1
.
P
r
i
n
t
i
n
g
a
R
e
p
o
r
t
t
o
a
F
i
l
e
1299
PanSystem Manual
The Print command will spool the printing, allowing users to do something else while waiting
for the report(s) to be printed. Refer to the MS-DOS User Guide for more information on
these commands.
Test Design
C
h
a
p
t
e
r
2
1
-
T
e
s
t
D
e
s
i
g
n
1300
PanSystem Manual
Chapter 21- Test Design
In this example, users will learn how to set up PanSystem to design a welltest and
interference test.
In normal Analysis mode, users start with measured pressure and rate data, and some
known reservoir parameters (h, , etc.). Users analyze this data to obtain the unknown
reservoir parameters (k, S, etc.). In contrast, in Test Design mode using the Advanced
Simulation facility, users start with a complete set of reservoir parameters and, with a
specified surface flowrate sequence for the test, a pressure response is generated.
Users can then examine this generated response to determine if the test would succeed in
meeting its design objectives, using all the available analysis techniques.
At the end of this example, the use of Advanced Simulation will be demonstrated for another
purpose - history matching to measured test data. This is useful in multi-well and/or multi-
layer situations, which cannot be handled by the Quick Match facility.
Test Design
2
1
.
0
.
1
.
O
v
e
r
v
i
e
w
o
f
T
e
s
t
D
e
s
i
g
n
W
o
r
k
F
l
o
w
1301
PanSystem Manual
21.0. 1. Overview of Test Design Work Flow
To design a well test in PanSystem, users need to set up the following information:
1. The well(s) description, including storage
2. The layer and fluid descriptions
3. The flowrates for the test
4. The Advanced Simulation controls
Advanced Simulation is described in the main part of this manual in two places. Test
Design, on page 297 in Dataprep covers the input of the time and surface flowrate schedule,
and Advanced Simulation, on page 945 covers the operation of Advanced Simulation.
(There is also a brief overview of Advanced Simulation in Advanced Simulation, on page
783.)
Once all the necessary data has been set up, the pressure response of each well in the
system, and the downhole rates from each layer, in each well, are calculated and stored.
Users can then proceed quickly to inspect the simulated test data and ensure that the test
procedure being modelled is capable of providing the required results (assuming the
reservoir description is correct).
Test Design
2
1
.
1
.
S
e
t
t
i
n
g
u
p
t
h
e
T
e
s
t
D
e
s
i
g
n
P
a
r
a
m
e
t
e
r
s
1302
PanSystem Manual
21.1. Setting up the Test Design Parameters
This example is a hypothetical test in which the objectives are:
To measure permeability and skin factor.
To determine what the welltest would look like if a) there were communication to a nearby
well, or b) if a fault seen on seismic maps were to be sealing. If the former, then what will
the signal strength be at the other well after a reasonable period of time? If the latter, then
how long should the test be run to determine how far away the fault is?
It has been decided to perform a single long flow period, followed by a shut-in.
The following description assumes that the File New command has been used to re-set all
parameters to zero.
21.1. 1. Entering the Wells
Go to Dataprep Well and Reservoir Description.
Test Design
2
1
.
1
.
1
.
E
n
t
e
r
i
n
g
t
h
e
W
e
l
l
s
1303
PanSystem Manual
First, name and define the wells. Use the Add well... button in the Reservoir Description
dialog box to create the second well. In this example, for clarity, Well-1 and Well-2 have been
re-named "Flowing Well" and "Observation Well" respectively. Refer to the figure below for
the relevant section of the dialog box.
Simply type over each well name in the combo box.
Next, enter the parameters for the two wells. The ""Principal"" well ("Flowing Well" in this
case) is always at co-ordinates (0,0).
Radius: 0.3 ft.
Wellbore storage: 0.01 bbl/psi (estimated from wellbore volume and average fluid
compressibility, or experience of previous welltests).
For the Observation Well, which is 2500 ft. away, enter:
Co-ordinates: x = 2500, y = 0 (or any equivalent pair of co-ordinates that put the well
2500 ft away).
Inter-well distance for interference test analysis:2500 ft (this is not required for response
generation, but will be needed for interference test type-curve analysis).
Test Design
2
1
.
1
.
2
.
E
n
t
e
r
i
n
g
l
a
y
e
r
a
n
d
f
l
u
i
d
d
e
s
c
r
i
p
t
i
o
n
s
1304
PanSystem Manual
Well radius and storage coefficient can be the same as for "Flowing Well".
21.1. 2. Entering layer and fluid descriptions
Enter the following parameters under the Layer Parameters button (i.e. based on existing
knowledge of the reservoir):
Thickness: 25ft
Porosity: 0.20
Pressure: 4000 psia
Temperature: 200 deg. F
Total Compressibility will be entered directly into the Fluid Parameters dialog box (below).
Set the Model to "Radial Homogeneous" and the Model Parameters to:
Permeability: 250 mD.
Skin Factor: 5 in the flowing well, 0 in the observation well.
Test Design
2
1
.
1
.
2
.
E
n
t
e
r
i
n
g
l
a
y
e
r
a
n
d
f
l
u
i
d
d
e
s
c
r
i
p
t
i
o
n
s
1305
PanSystem Manual
Note: how the dialog box has room for two skin factors, since two wells have been defined.
Next, go to the Fluid Parameters dialog box and enter the following data (obtained from PVT
measurements, etc.):
B
o
: 1.30 bbls/STB
Viscosity: 2.50 cp.
Total Compressibility: 1.0E-5 psi
-1
.
Naturally, users could calculate these parameters from production data if available.
This sets up the well and reservoir model for the simulation. The first scenario is an
interference test, and therefore, no boundaries have been specified yet.
Test Design
2
1
.
1
.
3
.
E
n
t
e
r
i
n
g
F
l
o
w
r
a
t
e
s
f
o
r
t
h
e
T
e
s
t
1306
PanSystem Manual
21.1. 3. Entering Flowrates for the Test
Now go to Dataprep Gauge Data. The Principal Well ("Flowing Well") is the one which
PanSystem will use for the computation time-step definition, so this well data must be
entered first. Make sure that "Flowing Well" is selected in the Well to edit field in the
Pressure and Rate Data Preparation dialog box.
Click Test Design. Enter the flowing and shut-in periods as shown in the figure below:
The flowing period runs from 0 to 400 hrs., the shut-in from 400 to 800 hrs. There will be 50
steps per period, logarithmically spaced with first step 0.001 hours (format 2 - See Section 6.
2. 6 Test Design, on page 297) The default name, "Test Design", will be kept for this data
file. OK, then enter 4000 psia for the initial wellbore pressure, (i.e. there is to be no under- or
over-balance at the start of the test).
Test Design
2
1
.
1
.
3
.
E
n
t
e
r
i
n
g
F
l
o
w
r
a
t
e
s
f
o
r
t
h
e
T
e
s
t
1307
PanSystem Manual
When users return to the main dialog box, a rate column called "Test Rate" will be listed. This
is the rate channel that will drive the simulation.
Now users need to enter flowrates for the "Observation well". Select this well in the Well to
edit field in the Pressure and Rate Data Preparation dialog box. Click Test Design again.
This time, PanSystem asks if the times of the Principal well are to be used. Answer no (the
default, and recommended, option).
Enter a name for the file (in this case, it has been called OBS WELL), and the rate channel
users are about to create (e.g. Test Rate 2), or leave the defaults. The default initial wellbore
pressure of 4000 psia is valid for this well. Next, type in the times and rates of the flow
schedule for this well, in the same manner as for the other well (i.e. the values at the rate
changes).
Test Design
2
1
.
1
.
4
.
T
h
e
A
d
v
a
n
c
e
d
S
i
m
u
l
a
t
i
o
n
c
o
n
t
r
o
l
s
1308
PanSystem Manual
In this test, the well will be shut-in for the duration of the test. In fact, users could leave the
time and rate data blank, since nothing will be happening. More correctly, enter a time of 800
hrs. and leave the rate at zero. Users have no choice over the number of steps or format
because these are imposed by the Principal well.
When users return to the main dialog box, a rate column called "Test Rate 2" in file OBS
WELL will be listed (or whatever names were selected).
21.1. 4. The Advanced Simulation controls
All the well and reservoir data are now entered. Users can now go to Simulate Advanced
Simulation... to start the computation of the pressure responses at the two wells.
Test Design
2
1
.
1
.
4
.
T
h
e
A
d
v
a
n
c
e
d
S
i
m
u
l
a
t
i
o
n
c
o
n
t
r
o
l
s
1309
PanSystem Manual
In this case, users can start the simulation by selecting OK as soon as they get to the
Advanced Simulation Control dialog box, because the default settings are correct (there
are no choices). Refer to Advanced Simulation Control, on page 958 for an explanation of
the different parts of the screen.
Click OK to run the simulation over the 100 time-steps.
Test Design
2
1
.
2
.
A
n
a
l
y
s
i
s
o
f
t
h
e
S
i
m
u
l
a
t
e
d
R
e
s
p
o
n
s
e
s
1310
PanSystem Manual
21.2. Analysis of the Simulated Responses
After the simulation has run, the data can be analyzed using the diagnostic plots, etc., just
like any other gauge data.
21.2. 1. Analysing the Simulated Data - Principal Well
In Dataprep Gauge Data, decide which well is to be examined first (the "Flowing Well" will
be selected in this case).
Figure : 21.2.1 - 1 Setting the dialog box for the flowing well.
Test Design
2
1
.
2
.
1
.
A
n
a
l
y
s
i
n
g
t
h
e
S
i
m
u
l
a
t
e
d
D
a
t
a
-
P
r
i
n
c
i
p
a
l
W
e
l
l
1311
PanSystem Manual
Note: how PanSystem has given default names to the output columns of simulated pressure,
total sandface rate and layer sandface rates. (Users could have specified different names on
the Advanced Simulation Control dialog box.) Since there is only one layer in this example,
the two rate columns will contain identical data.
Plot the data from here to see what it looks like.
Figure : 21.2.1 - 2 Simulated data for the flowing well
For real gauge data, users would have to identify the rate change events to initialize the Rate
Change table before they could analyze the test. With Advanced Simulation, the table is
initialized automatically, so there is nothing to do here.
Test Design
2
1
.
2
.
2
.
P
r
e
p
a
r
i
n
g
t
h
e
S
i
m
u
l
a
t
e
d
D
a
t
a
f
o
r
A
n
a
l
y
s
i
s
-
O
b
-
1312
PanSystem Manual
Users can proceed directly to Analysis.
To verify the first test objective (i.e. measuring permeability and skin factor in the flowing
well), select Analysis, Plot and pick either test period. The build-up would probably be used
for this.
Users can now apply all the standard PanSystem analysis techniques. It is easy to verify that
the input parameters are reproducible on analysis plots. In a real situation, users would be
interested in ensuring that they had run the test long enough to get useful data beyond the
wellbore storage period, to check that the pressure drawdown was not excessive, to see the
radius of investigation, etc.
Next, the observation well response will be analyzed, in order to see if the second test
objective can be met (i.e. ascertaining if reservoir continuity can be measured).
21.2. 2. Preparing the Simulated Data for Analysis - Observation Well
The drawdown portion of the observation well response can be analyzed using the
interference test type-curve. The build-up portion cannot be analyzed. Before analysis, the
start and end of this drawdown portion need to be marked, the pulsing well flowrate specified,
and the program set-up to be analyzed as an interference test.
Test Design
2
1
.
2
.
2
.
P
r
e
p
a
r
i
n
g
t
h
e
S
i
m
u
l
a
t
e
d
D
a
t
a
f
o
r
A
n
a
l
y
s
i
s
-
O
b
-
1313
PanSystem Manual
Return to Dataprep Gauge Data. Change well in the Well to edit field to "Observation
Well".
Note: that the simulated responses (pressure and sandface flowrate) are listed as new
channels under the file name SIMULATED. (Users could have specified different names on
the Advanced Simulation Control dialog box.)
Delete the simulated flowrates (they are near-zero and of no use for this purpose), so users
are left with the following:
In the Master data file/columns area (bottom right), make sure SIMULATED is selected as the
data file name. Sim P will be selected as the pressure column automatically as it is the only
one currently available:
Test Design
2
1
.
2
.
2
.
P
r
e
p
a
r
i
n
g
t
h
e
S
i
m
u
l
a
t
e
d
D
a
t
a
f
o
r
A
n
a
l
y
s
i
s
-
O
b
-
1314
PanSystem Manual
Plot the observation well pressure:
Figure : 21.2.2 - 1 Simulated data for the observation well
The rate change table is not automatically initialized for this well.
Use the Nearest tool to mark the rate changes. If the button is grayed-out, users have
forgotten to select SIMULATED Sim P in the previous step!
This time, however, type the flowrates of "Flowing Well" into the dialog box:
Test Design
2
1
.
2
.
2
.
P
r
e
p
a
r
i
n
g
t
h
e
S
i
m
u
l
a
t
e
d
D
a
t
a
f
o
r
A
n
a
l
y
s
i
s
-
O
b
-
1315
PanSystem Manual
click on the start of the test and enter 0 for the time (the first simulated point is at the first
time-step, not zero!) and zero for the rate (it started from shut-in condition).
click with the Nearest tool at the end of the flowing period - users can see where the
spacing of the data suddenly closes up as the shut-in period at the flowing well starts.
Enter 1000 STB/day for the rate. This is purely because, when analysing an interference
test, PanSystem requires the pulsing well rate, not the actual observation well rate (which
is essentially zero) to be entered for the well.
Enter 400 hrs. for the time if the spot has not been hit exactly - this will define the end of the
drawdown portion of the interference data suitable for analysis by type-curve. (Strictly
speaking, the flowing period ends at 400 hrs., although the observed interference response
continues to decline for some time after this before starting to rise.)
Test Design
2
1
.
2
.
2
.
P
r
e
p
a
r
i
n
g
t
h
e
S
i
m
u
l
a
t
e
d
D
a
t
a
f
o
r
A
n
a
l
y
s
i
s
-
O
b
-
1316
PanSystem Manual
The pressure value is not important for the flowing period analysis, but should be 3966.44
psia if users picked the exact end of the flowing period.
The build-up portion cannot be analyzed with the supplied type-curve, so it can be
ignored. Mark the end of the test with the Nearest tool if desired.
If users have Plot Rate Changes enabled in the Edit menu, they will now see the surface
rate (of the pulsing well) displayed as in the following figure.
Test Design
2
1
.
2
.
2
.
P
r
e
p
a
r
i
n
g
t
h
e
S
i
m
u
l
a
t
e
d
D
a
t
a
f
o
r
A
n
a
l
y
s
i
s
-
O
b
-
1317
PanSystem Manual
Figure : 21.2.2 - 2 Observation well data with rate changes
Finally, and most importantly, users need to tell the system that this is an interference test.
Double-click the flowing test period in the top half of the ruler bar of the Data Edit plot,
Test Design
2
1
.
2
.
3
.
A
n
a
l
y
z
i
n
g
t
h
e
S
i
m
u
l
a
t
e
d
D
a
t
a
-
O
b
s
e
r
v
a
t
i
o
n
1318
PanSystem Manual
and select Interference Test as the test period type.
If users do not do this (i.e. it is left as a Normal test), they will not be able to access the
interference test type-curve.
Before leaving Dataprep, check the Rate Changes table, which lists the events that were
selected on the plot:
21.2. 3. Analyzing the Simulated Data - Observation Well
Proceed to Analysis and plot the data. There is limited interpretation that can be done on
drawdown interference test data. The Type-Curve facility provides a single Ei type-curve for
analysing the constant rate drawdown response.
Test Design
2
1
.
2
.
3
.
A
n
a
l
y
z
i
n
g
t
h
e
S
i
m
u
l
a
t
e
d
D
a
t
a
-
O
b
s
e
r
v
a
t
i
o
n
1319
PanSystem Manual
Select the flowing period interference response by clicking in the ruler bar. Now click the TC
button, and then M (match).
Move the type curve around - zoom in and rematching more closely if necessary. A good
match should be obtained (there will be some distortion at the beginning owing to the non-
zero wellbore storage), which again confirms the input parameters. In the figure below, the
match has been made to the pressure data (the derivative is ignored, or can be hidden via
Edit Datasets:
Figure : 21.2.3 - 1 Interference type-curve match for the flowing period
From the point of view of a interference test design, users can see that a signal of about 1 psi
should be observed after 50 hrs. if communication is perfect.
Test Design
2
1
.
2
.
3
.
A
n
a
l
y
z
i
n
g
t
h
e
S
i
m
u
l
a
t
e
d
D
a
t
a
-
O
b
s
e
r
v
a
t
i
o
n
1320
PanSystem Manual
At this point users should consider how high the gauge resolution needs to be, and whether
the signal strength is adequate.
Much of the character of the matched curve is at delta pressures less than 0.1 psi.
Depending on the gauge characteristics, this work will probably confirm that reservoir
continuity could be verified by a shorter test, although users might decide to increase the
production rate in "Flowing Well".
Save the file!
Test Design
2
1
.
3
.
C
h
a
n
g
i
n
g
t
h
e
T
e
s
t
D
e
s
i
g
n
M
o
d
e
l
1321
PanSystem Manual
21.3. Changing the Test Design Model
In the second part of this example, the reservoir model is changed for the test design, to
cover the use of some other features of the Advanced Simulation facility.
One of the test objectives was to be to determine whether or not there was a sealing fault
between the wells. The previous analysis investigated the response if there was no sealing
fault. Now, add a sealing fault to the model, generate the response, and compare the results.
Assume that the fault is situated between the two wells, so the observation well should be
made inactive. The well descriptive data is retained (not deleted), ready for use again later,
but the well itself will be ignored in the ensuing calculations.
Select "Observation well" in the Reservoir Description dialog box, and click the Inactive
radio button:
Test Design
2
1
.
3
.
C
h
a
n
g
i
n
g
t
h
e
T
e
s
t
D
e
s
i
g
n
M
o
d
e
l
1322
PanSystem Manual
Next, enter a sealing fault (no-flow boundary) at 1250 ft from the active well: click the Layer
boundaries button on the Reservoir Description dialog box, select Single fault, then click
the Boundary parameters button and enter the distance. Keep the default No-flow setting.
For Advanced Simulation purposes, users need to generate image wells to model the
boundary effects. Click the Calculate Image Wells button on the Layer Boundaries dialog
box.
Check the image well coordinates by clicking the Edit image wells button. The default
position for a specified distance of 1250 ft is (0, 2500), placing the boundary south of the
test well at (0, 0), if "south" is considered to be towards the bottom of the screen. If users re-
activated the observation well, (which has been placed arbitrarily at position (2500, 0)), its
response would include the effect of this fault to the south, by means of a second image well
at (2500, 2500).
Test Design
2
1
.
3
.
C
h
a
n
g
i
n
g
t
h
e
T
e
s
t
D
e
s
i
g
n
M
o
d
e
l
1323
PanSystem Manual
If users want to respect a specific geographical positioning, (e.g. putting the boundary to the
west rather than the south), they can edit the image well coordinates (to (2500, 0) in that
case), or leave things as they are and rotate the NS axes relative to PanSystem's x-y
geometry.
Users are now ready to simulate different response corresponding to a sealing fault between
the wells. Choose Simulate, Advanced Simulation again. The observation well is now
grayed-out and says inactive.
When users click OK to start the simulation, they will receive a warning message that there is
a duplicate column name in the Principal well data file. This is because PanSystem's default
names Sim P, etc. have already been used on the first run.
Test Design
2
1
.
3
.
C
h
a
n
g
i
n
g
t
h
e
T
e
s
t
D
e
s
i
g
n
M
o
d
e
l
1324
PanSystem Manual
Users have the option to keep the same names and overwrite the existing simulated data
with the new values, but in this case they should be kept, so enter different names in the
Simulated Column Names dialog box when it appears, as shown below:
Perform the calculations, and these new columns will be created for "Flowing Well".
Save the file!
Test Design
2
1
.
4
.
A
n
a
l
y
s
i
n
g
M
u
l
t
i
p
l
e
T
e
s
t
D
e
s
i
g
n
S
c
e
n
a
r
i
o
s
1325
PanSystem Manual
21.4. Analysing Multiple Test Design Scenarios
In Dataprep Gauge Data, users have multiple columns of pressure and rate data,
distinguished by the names that were applied:
Test Design
2
1
.
4
.
A
n
a
l
y
s
i
n
g
M
u
l
t
i
p
l
e
T
e
s
t
D
e
s
i
g
n
S
c
e
n
a
r
i
o
s
1326
PanSystem Manual
To evaluate the sensitivity of the test response to the introduced fault, plot the two pressure
curves for "Flowing well";
and generate a difference column with the difference tool . This shows the response to be
strong, with a maximum of 36 psi differential between fault and no-fault responses.
In the bottom right area of the dialog box, change the "Master" Pressure column to the
response for the single fault scenario Sim P/fault (see above). Users should not omit this
step or they will be analyzing the no-fault case again!
Answer Yes to the prompt, and the rate change data will be re-set automatically to reflect the
new pressures - the flowing pressure at 400 hrs. and the final shut-in pressure). Check the
Rate Change table to make sure.
Now proceed to Analysis.
The Log-Log plot of the build-up shows that permeability and skin could still be determined,
but the fault could not be defined fully, as the double slope (i.e. the higher radial flow
derivative line) is not well developed.
Test Design
2
1
.
4
.
A
n
a
l
y
s
i
n
g
M
u
l
t
i
p
l
e
T
e
s
t
D
e
s
i
g
n
S
c
e
n
a
r
i
o
s
1327
PanSystem Manual
The derivative upturn could be matched by trial and error with Quick Match (or automatically
with Auto Match) and a reasonable estimate of the boundary distance obtained but, if
feasible, a longer build-up should be performed.
Alternatively when the actual test is run, based on the observations from simulation of the
first scenario, an absence of any signal at the observation well after, say, 50 hrs. of flow could
be taken to indicate no (or poor) communication.
Save the file!
Test Design
2
1
.
5
.
C
h
a
n
g
i
n
g
t
h
e
D
e
s
i
g
n
T
e
s
t
S
e
q
u
e
n
c
e
1328
PanSystem Manual
21.5. Changing the Design Test Sequence
Finally, to alter the flowrate schedule, for example to do a longer flow and shut-in in this case,
click the Test Design button again. Give the new test design a new name (LONG TEST
here), and type in the new flow period durations as before. This creates a new time, pressure,
rate file within the system.
Alternatively, call it TEST DESIGN again, and it will overwrite the previous data set, including
all the simulated data.
This time, if users have chosen a new name, when they perform Advanced Simulation, there
will be a choice of "Principal" well flowrates to drive the calculation. Select the required rate
schedule by changing the Input Datafile Column Name field to LONG TEST: Test rate.
Test Design
2
1
.
5
.
C
h
a
n
g
i
n
g
t
h
e
D
e
s
i
g
n
T
e
s
t
S
e
q
u
e
n
c
e
1329
PanSystem Manual
Note: that since a new data file (LONG TEST) is being used, the default column names to be
generated (Sim P, etc.) will not conflict with the same names in the file called TEST DESIGN.
Users can choose more pertinent names if desired.
Enter Analysis and see if the second attempt has resulted in fully developed single fault
radial flow.
References
C
h
a
p
t
e
r
2
2
-
R
e
f
e
r
e
n
c
e
s
1330
PanSystem Manual
Chapter 22- References
1. Dake, L.P: "Fundamentals of Reservoir Engineering", Elsevier, 1981.
2. Earlougher, R.C: "Advances in Well Test Analysis", SPE monograph series, Vol. 5, 1977.
3. Matthews, C.S. and Russell, D.G: "Pressure Build-Up and Flow Tests in Wells", SPE
monograph series Vol. 1, 1967.
4. Agarwal, R.G: "A New Method to Account for Producing Time Effects when Drawdown
Type Curves are Used to Analyse Pressure Build-Up and Other Test Data", paper SPE 9289,
presented at the 55th Annual Fall Meeting of the SPE, Dallas, Texas, Sept. 21-24 1980.
5. Gringarten, A.C, Bourdet, D.P, Landel, P.A, and Kniazeff, V.J: "A Comparison Between
Different Skin and Wellbore Storage Type-Curves for Early-Time Transient Analysis", paper
SPE 8205, presented at the 54th Annual Fall Meeting of the SPE, Las Vegas, Nevada, Sept.
23-26, 1979.
6. Earlougher, R.C, Jr. and Kersch, K.M: "Analysis of Short-Time Transient Test Data by
Type-Curve Matching", J. Pet. Tech. (July 1974) 793-800; Trans., AIME 257.
7. Agarwal, R.G, Al-Hussainy and Ramey, H.J: "An Investigation of Wellbore Storage and
Skin Effect in Unsteady Liquid Flow: I Analytical Treatment", Soc. Pet. Eng. J (Sept. 1970)
279-290; Trans., AIME 249.
8. Ramey, H.J. and Cobb, W.M: "A General Pressure Build-Up Theory for a Well in a Closed
Drainage Area", J. Pet. Tech. (Dec. 1971) 1493-1505; Trans., AIME 251.
9. Van Everdingen, A.F. and Hurst, W: "The Application of the Laplace Transformation to
Flow Problems in Reservoirs", Trans., AIME (1949) 186, 305-324.
References
C
h
a
p
t
e
r
2
2
-
R
e
f
e
r
e
n
c
e
s
1331
PanSystem Manual
10. Cobb, W.M. and Smith, J.T: "An Investigation of Pressure Build-Up Tests in Bounded
Reservoirs", paper SPE 5133, presented at the 49th Annual Fall Meeting of the SPE-AIME,
Houston, Texas, Oct. 6-9 1974 (an abridged version appears in J. Pet. Tech., Aug. 1975,
991-996; Trans., AIME 259
11. Bourdet, D, Whittle, T.M, Douglas A.A. and Pirard, Y.M: "A New Set of Type Curves
Simplifies Well Test Analysis". World Oil, (May 1983).
12. Stehfest, H: "Algorithm 368, Numerical Inversion of Laplace Transforms",
(Communications of the ACM), Vol. 13, No.1 (Jan., 1970), 47-49.
13.a. Meehan: "A Correlation for Water Compressibility", Pet. Eng., Nov 1980.
13.b. Numbere, Brigham and Standing: "Correlations for Physical Properties of Petroleum
Reservoir Brines", Pet. Research Inst., Stanford Univ., Nov 1977.
13.c. "Secondary Oil Recovery in the U.S.", API (1950) p.127 - Van Wingen.
14. Ramey, H.J: "Practical Use of Modern Well Test Analysis", paper SPE 5878 presented at the
46th Annual California Regional Meeting of the SPE-AIME, April 8-9, 1976.
15. Stewart, G, Wittman, M.J, and Meunier, D, "Afterflow Measurement and Deconvolution in
Well Test Analysis", paper SPE 12174, presented at the 58th Annual Fall Meeting of the
SPE-AIME, San Francisco, CA, Oct. 5-8 1983.
16. Hall, H.N: "Compressibility of Reservoir Rocks", Trans. AIME, 231.
17. Gold, D.K., McCain, W.D. Jr., and Jennings, J.W: "An Improved Method for the
Determination of the Reservoir-Gas Specific Gravity for Retrograde Gases", J.Pet.Tech.
(July, 1989), 747-752; and paper SPE 17310 Midland, Texas, (March 1988).
References
C
h
a
p
t
e
r
2
2
-
R
e
f
e
r
e
n
c
e
s
1332
PanSystem Manual
18. Raghavan, R: "Well Test Analysis for Multiphase Flow", paper SPE 14098, Beijing, (March
1986).
19. Slider, H.C: "A Simplified Method of Pressure Build-Up Analysis for a Stabilised Well", J.
Pet. Tech. (Sept, 1971), 1155-1160; Trans. AIME 251.
20. Lee, J.W: "Welltesting", SPE of AIME publication, 1982.
21. "Theory and Practice of the Testing of Gas Wells", Third Edition 1975, or Fourth Edition
1979. Energy Resources Conservation Board, Calgary, Alberta, Canada.
22. Standing, M.B: "Volumetric and Phase Behaviour of Oil Field Hydrocarbon Systems", SPE
1977.
23. Cinco-Ley, H, and Samaniego, V.F: "Transient Pressure Analysis for Fractured Wells",
J.Pet.Tech. (Sept, 1981), 1749-1766. Also SPE 7490 (Houston 1978).
24. Lee, W.J, and Holditch, S.A: "Fracture Evaluation With Pressure Transient Testing in
Low-Permeability Gas Reservoirs", J. Pet. Tech. (Sept, 1981), 1776-1792. Also SPE 9975 or
7929/7930 (Denver 1979).
25. Gringarten, A.C, Ramey, H.J Jr, Raghaven, R.J.: "Unsteady State Pressure Distributions
Created by a Well With a Single Infinite-Conductivity Vertical Fracture", J. Pet. Tech. (Aug,
1972), 347-360. Also Trans. AIME 257 and SPE 4051 (San Antonio, 1972).
26. Sheng-Tai Lee and Brockenbrough, J: "A New Analytic Solution for Finite Conductivity
Vertical Fractures With Real Time and Laplace Space Parameter Estimation", paper SPE
12013, presented at the 58th Annual Tech. Conf. and Exhib, San Fransisco, CA, Oct. 5-8,
1983.
References
C
h
a
p
t
e
r
2
2
-
R
e
f
e
r
e
n
c
e
s
1333
PanSystem Manual
27. Warren, J.E, and Root, P.J, "The Behaviour of Naturally Fractured Reservoirs", SPE Journal,
Sept. 1963.
28. Bourdet, D. and Gringarten, A.C, "Determination of Fissure Volume and Block Size in
Fractured Reservoirs by Type-Curve Analysis". Paper SPE 9293 presented at SPE Fall
Meeting, Sept. 1980 (Dallas).
29. Bourdet, D. et al, "Interpreting Well Tests in Fractured Reservoirs", World Oil, October
1983.
30. Clark, D.G, and Van Golf-Racht, T.D, "Pressure-Derivative Approach to Transient Test
Analysis: A High-Permeability North Sea Reservoir Example", SPE Journal, November
1985.
31. Wong, D.W, et al: "Pressure Transient Analysis in Finite Linear Reservoirs Using Derivative
and Conventional Techniques: Field Examples", paper SPE 15421 presented at SPE Fall
Meeting, 1986 (New Orleans).
32. Jones, L.G, Blount, E.M, and Glaze, C.E, "Use of Short Term Multiple Rate Flow Tests to
Predict Performance of Wells Having Turbulence", paper SPE 6133 presented at SPE Fall
Meeting, 1976.
33. Cinco-Ley, H. and Samaniego, V.F, "Pressure Transient Analysis for Naturally Fractured
Reservoirs", paper SPE 11026 presented at SPE Fall Meeting 1982 (New Orleans).
34. Bourdet, D, Ayoub, J.A, and Pirard, Y.M, "Use of Pressure Derivative in Well Test
Interpretation", paper SPE 12777 presented at SPE California Regional Meeting, April 1984
(Long Beach).
References
C
h
a
p
t
e
r
2
2
-
R
e
f
e
r
e
n
c
e
s
1334
PanSystem Manual
35. Sutton, R.P, and Farshad, F.F, "Evaluation of Empirically Derived PVT Properties for Gulf
of Mexico Crude Oils", paper SPE 13172 presented at SPE Fall Meeting, Houston, Sept.
1984.
36. Schmidt, G, and Wenzel, H, "A Modified Van Der Waal Type Equation of State", Chem.
Eng. Sci. Vol 35 (1980) pp1503 - 1512.
37. Firoozabadi, "Reservoir Fluid Phase Behaviour and Volumetric Predictions with Equations
of State", JPT, April 1988.
38. McKinley, R.M, "Wellbore Transmissibility from Afterflow-Dominated Pressure Buildup
Data", JPT, July 1971.
39. Perrine, R.L, "Analysis of Pressure Buildup Curves", Drill. and Prod. Prac, API (1956) 482-
509. Also Ref.: 2, Section 2.11.
40. Ramey, Henry J, Jr, Agarwal, Ram G, and Martin, Ian, "Analysis of Slug Test or DST Flow
Period Data", J. Cdn. Pet. Tech. (July-Sept. 1975) 37-42.
41. Agarwal, R.G., "Real Gas Pseudo-Time - A New Function for Pressure Buildup Analysis of
MHF Gas Wells", paper SPE 8279 presented at Las Vegas, Sept. 1979.
42. Yaxley, L.M, "New Stabilized Inflow Equations for Rectangular and Wedge-Shaped
Drainage Systems including Horizontal Wells", paper SPE 17082.
43. Stewart, G, and Ascharsobbi, F, "Welltest Interpretation for Naturally Fractured Reservoirs",
SPE 18173 presented in Houston, Oct. 1988.
44. Wong, D.W, Harrington, A.G, and Cinco-Ley, H: "Application of the Pressure-Derivative
Function in the Pressure Transient Testing of Fractured Wells", SPEFE Oct 1986; paper SPE
13056 presented Houston, Sept 1984.
References
C
h
a
p
t
e
r
2
2
-
R
e
f
e
r
e
n
c
e
s
1335
PanSystem Manual
45. Meunier, D., Kabir, C.S., and Wittman, M.J., "Gas Well Test Analysis: The Use of
Normalised Pressure and Time Functions," paper SPE 13082 presented in Houston, 1984.
46. Ehlig-Economides, C., Ayoub, J.A., "Vertical Interference Testing Across a Low-
Permeability Zone", paper SPE 13251 presented in Houston, Sept 1984; also SPEFE Oct
1986, pp 497-510.
47. Ozkan, E., Raghavan, R., and Joshi, S.D., "Horizontal Well Pressure Analysis", paper SPE
16378 presented in Ventura, April 1987 (+ supplement SPE 20271); also SPEFE Dec 1989,
pp 567-575.
48. Bourdet, D., "Pressure Behaviour of Layered Reservoirs with Crossflow", paper SPE 13628
presented in Bakersfield, March 1985.
49. Fair, W.B., "Pressure Buildup Analysis With Wellbore Phase Redistribution", paper SPE
8206 presented in Las Vegas, Sept 1979; also SPEJ April 1981, pp 259-269.
50. Hegeman, P.S., Halford, D.L. and Joseph, J.A., "Well Test Analysis With Changing
Wellbore Storage", paper SPE 21829 presented in Denver, April 1991.
51. Saleh, A.M. and Stewart, G.S., "Interpretation of Gas Condensate Well Tests With Field
Examples", paper SPE 24719 presented in Washington, Oct. 1992.
52. Kui-Fu Du and Stewart, G.S., "Transient Pressure Response of Horizontal Wells in Layered
and Naturally Fractured Reservoirs with Dual Porosity Behaviour", paper SPE 24682
presented in Washington, Oct. 1992.
53. Odeh, A.S., "Flow Test Analysis for a Well with Radial Discontinuity", JPT, Feb 1968.
54. Yeh and Agarwal, "Pressure Transient Analysis of Injection Wells in Reservoirs with
Multiple Fluid Banks", paper SPE 19775, San Antonio, Oct 1989.
References
C
h
a
p
t
e
r
2
2
-
R
e
f
e
r
e
n
c
e
s
1336
PanSystem Manual
55. Bunch, D. S., Gay, D. M. and Welsch R. E. 1993. Algorithm 717. Subroutines for maximum
likelihood and quasi-likelihood estimation of parameters in non-linear regression models.
ACM Trans. Math. Softw., 19(1), 109-130.
56. Dennis, J. E., Gay, D. M., and Welsch R. E. 1981b. ALGORITHM 573 NL2SOL. An
adaptive non-linear least-squares algorithm [E4]. ACM Trans. Math. Softw., 7(3), 369-383.
57. Marquardt, D.W., 1963, J. Soc. Ind. Appl. Math., Vol 11, 431-441.
58. Corey, A.T. The Interrelation Between Gas and Oil Relative Permeabilities. Prod. Mon.
19, 38, 1954.
59. Furnival, S.R. and Baillie, J.M Successful Prediction of Condensate Wellbore Behaviour
Using an EoS Generated From Black Oil Data. Offshore European Conference, Aberdeen,
Sept. 1993: Paper SPE 26683.
60. Cinco-Ley, H and Samaniego,V.F, Transient Pressure Analysis: Finite Conductivity
Fracture Case Versus Damaged Fracture Case, paper SPE 10179 presented at San Antonio,
October 1981.
61. Brons, F. and Marting, V.E., The Effect of Restricted Fluid Entry on Well Productivity,
JPT, Feb 1961 (172-174).
62. Goode, P.A. and Kuchuk, F.J., Inflow Performance of Horizontal Wells, paper SPE 18300,
or SPERE, Aug 91.
63. Jones, J.R. and Raghavan R., Interpretation of Flowing Well Responses in Gas-Condensate
Wells, SPEFE, Sep 1988 (p578).
64. Raghavan, R., Wei Chun Chu and Jones, J.R., Practical Considerations in the Analysis of
Gas-Condensate Well Tests, SPERE, June 1999 (p288).
References
C
h
a
p
t
e
r
2
2
-
R
e
f
e
r
e
n
c
e
s
1337
PanSystem Manual
65. Hemala, M.L., Tidal Effects in Petroleum Well Testing, SPE 14607, presented Singapore
1986.
66. Reynolds, A.C., Bratvold, R.B. and Ding, W, Semilog Analysis of Gas Well Drawdown and
Buildup Data, SPEFE, Dec 1987 (p657) and SPE 13664 (1985).
67. Rapach, J.M., Jefferies, R., Guedroudj, A.H., Westaway, P.J., Practical Transient Multilayer
Test Design, Implementation and Analysis of Gas Wells in the North Sea Southern Basin,
paper SPE 20534 (New Orleans Sept 1990).
68. Kabir, C.S., Seeking Synergy Between Drawdown and Buildup Analyses, SPEFE, June
1997 (p125) and paper SPE 30551 (Dallas, Oct 1995).
69. Salana, M.M. and Venkatesh,V.S.,Evaluation of API RP14E Erosional Velocity Limitations
for Offshore Gas Wells, OTC4485 (Houston, May 1983).
70. Turner, R.G., Analysis and Prediction of Minimum Flow Rate for the Continuous Removal
of Liquids from Gas Wells, JPT, Nov. 1969.
71. Coleman, S.B., Clay, H.B., McCurdy, D.G. and Norris III, H.L., A New Look at Predicting
Gas-Well Load-Up, JPT, March 1991.
72. Kuchuk, F.J., Goode, P.A. and Wilkinson,D.J., Pressure Transient Behavior of Horizontal
Wells With and Without Aquifer Support, SPEFE March 1991, paper SPE 17413 (Long
Beach, March 1988).
73. Gringarten, A.C. and Ramey, H.J., The Use of Source and Greens Functions in Solving
Unsteady-Flow Problems in Reservoirs, SPEJ October 1973, paper SPE 3818.
74. Shaosong Xu and Lee, W.J., Two-Phase Well Test Analysis of Gas Condensate
Reservoirs, paper SPE 56483 (Houston, October 1999).
References
C
h
a
p
t
e
r
2
2
-
R
e
f
e
r
e
n
c
e
s
1338
PanSystem Manual
75. Larsen, L., A Simple Approach to Pressure Distributions in Geometric Shapes By Images,
paper SPE 10088 (San Antonio, October 1981).
1339
PanSystem Manual
Alphabetic Index:
A
Acknowledgements . . . . . . . . . . . . . . . . . . . . . . 26
Add Layer . . . . . . . . . . . . . . . . . . . . . . . . . . . . 393
Add Well . . . . . . . . . . . . . . . . . . . . . . . . . . . . . 390
Additional information
Adv Sim . . . . . . . . . . . . . . . . . . . . . . . 786, 964
PanFlow . . . . . . . . . . . . . . . . . . . . . . . . . . . 795
1340
PanSystem Manual
Advanced Simulation
Additional information . . . . . . . . . . . . . 786, 964
Boundaries . . . . . . . . . . . . . . . . . . . . . . . . . 950
Column names . . . . . . . . . . . . . . . . . . . . . . 785
Control dialog box . . . . . . . . . . . . . . . . . . . . 958
Creating type-curves . . . . . . . . . . . . . . . . . . 981
Data preparation . . . . . . . . . . . . . . . . . . . . . 948
Flowrate input . . . . . . . . . . . . . . . . . . . . . . . 951
Flowrates for history matching . . . . . . . . . . . 955
Flowrates for test design . . . . . . . . . . . . . . . 952
Fluid parameters . . . . . . . . . . . . . . . . . . . . . 950
Functional overview . . . . . . . . . . . . . . . . . . . 946
History matching . . . . . . . . . . . . . . . . . 783, 951
Layer data . . . . . . . . . . . . . . . . . . . . . . . . . 949
Observation point . . . . . . . . . . . . . . . . . . . . 964
Observation points . . . . . . . . . . . . . . . 788, 797
Pressure overlay . . . . . . . . . . . . . . . . . . . . . 970
Principal Well . . . . . . . . . . . . . . . . . . . . . . . 949
Simulated response . . . . . . . . . . . . . . . . . . . 968
Solution model . . . . . . . . . . . . . . . . . . . . . . 963
Speed option . . . . . . . . . . . . . . . . . . . . 786, 963
Test Design . . . . . . . . . . . . . . . . . . . . . . . . 951
Test design . . . . . . . . . . . . . . . . . . . . . . . . . 973
Well data . . . . . . . . . . . . . . . . . . . . . . . . . . 948
Agarwal plot . . . . . . . . . . . . . . . . . . . . . . . . . . . 672
1341
PanSystem Manual
Analysis . . . . . . . . . . . . . . . . . . . . . . . . . . . . . . 635
2-cell compartmentalised model . . . . . . . . . . 650
Button guide . . . . . . . . . . . . . . . . . . . . . . . . . 75
Confirm, Cnf . . . . . . . . . . . . . . . . . . . . . . . . 678
Flow Chart . . . . . . . . . . . . . . . . . . . . . . . . . . 69
Functional overview . . . . . . . . . . . . . . . . . . . 636
Menu options . . . . . . . . . . . . . . . . . . . . . . . 637
Model option . . . . . . . . . . . . . . . . . . . . . . . . 642
Multiple Interpretations of Same Data . . . . . . 644
Non-Darcy skin . . . . . . . . . . . . . . . . . . . . . . 660
Results, report . . . . . . . . . . . . . . . . . . . . . . . 168
Select test period(s) . . . . . . . . . . . . . . . . . . . 640
Selecting the data . . . . . . . . . . . . . . . . . . . . 309
Toolbar options . . . . . . . . . . . . . . . . . . . . . . 669
Wellbore storage model . . . . . . . . . . . . . . . . 644
Worked example . . . . . . . . . . . . . . . . . . . . 1215
ANALYSIS, report template . . . . . . . . . . . . . . . 159
Annotation, plot . . . . . . . . . . . . . . . . . . . . . . . . 152
AOF
Plots . . . . . . . . . . . . . . . . . . . . . . .913, 920, 921
Append
Data files . . . . . . . . . . . . . . . . . . . . . . . . . . 257
1342
PanSystem Manual
Auto Match . . . . . . . . . . . . . . . . . . . . . . . . 56, 770
Confidence . . . . . . . . . . . . . . . . . . . . . . . . . 779
Limits . . . . . . . . . . . . . . . . . . . . . . . . . . . . . 776
Match goodness . . . . . . . . . . . . . . . . . . . . . 778
Match Quality . . . . . . . . . . . . . . . . . . . . . . . 776
Point Selection . . . . . . . . . . . . . . . . . . . . . . 724
Regression . . . . . . . . . . . . . . . . . . . . . . . . . 779
Report statistical info . . . . . . . . . . . . . . . . . . 169
Select points . . . . . . . . . . . . . . . . . . . . . . . . 773
Start values . . . . . . . . . . . . . . . . . . . . . . . . . 775
Variable . . . . . . . . . . . . . . . . . . . . . . . . . . . 776
Auto-load, file . . . . . . . . . . . . . . . . . . . . . . . . . . 223
Automatic Flow Period Generation button . . . . 346
Auto-save, file . . . . . . . . . . . . . . . . . . . . . . . . . 223
Average layer pressure
From Quick Match . . . . . . . . . . . . . . . . . . . . 765
MBH method . . . . . . . . . . . . . . . . . . . . . . . . 688
Equation . . . . . . . . . . . . . . . . . . . . . . 1085
Average Pressure &
Cumulative Production v Time Button . . . . . . . 935
Average Reservoir Pressure &
BHFP v Time Button . . . . . . . . . . . . . . . . . . . . 936
Axes, plot . . . . . . . . . . . . . . . . . . . . . . . . . . . . . 137
1343
PanSystem Manual
B
B
Darcy flow coefficient . . . . . . . . . . . . . . . . . . 705
Bg (Gas FVF) . . . . . . . . . . . . . . . . . . . . . 451, 472
Bilinear flow
Equations . . . . . . . . . . . . . . . . . . . . . . . . . 1113
Plot Button . . . . . . . . . . . . . . . . . . . . . . . . . 692
recognition . . . . . . . . . . . . . . . . . . . . . . . . . 735
Time to end of . . . . . . . . . . . . . . . . . . . . . . . 753
Bin/delete button . . . . . . . . . . . . . . . . . . . . . . . 670
Block perm/height ratio . . . . . . . . . . . . . . . . . 1012
Bo (oil FVF) . . . . . . . . . . . . . . . . . . . . . . . . . . . 451
Boundary Edit . . . . . . . . . . . . . . . . . . . . . . . . . 579
Boundary models
Advanced Simulation . . . . . . . . . . . . . . . . . . 428
In Adv Sim . . . . . . . . . . . . . . . . . . . . . . . . . 950
In Analysis . . . . . . . . . . . . . . . . . . . . . . . . . 650
in Dataprep . . . . . . . . . . . . . . . . . . . . . 428, 433
in PanMesh . . . . . . . . . . . . . . . . . . . . . 555, 579
Quick Match . . . . . . . . . . . . . . . . . . . . . . . . 429
br, report template . . . . . . . . . . . . . . . . . . . . . . 159
Browser, for file import . . . . . . . . . . . . . . . . . . . 270
Bubble Point . . . . . . . . . . . . . . . . . . . . . . . . . . 452
Bugs, reporting . . . . . . . . . . . . . . . . . . . . . . . . . 34
1344
PanSystem Manual
Bw (Water FVF) . . . . . . . . . . . . . . . . . . . . . . . . 451
C
Calculate
Multiphase pseudo-pressure . . . . . . . . . . . . 375
Rate . . . . . . . . . . . . . . . . . . . . . . . . . . . . . . 352
C-and-n
Button . . . . . . . . . . . . . . . . . . . . . . . . . . . . 715
Deliverability/Injectivity . . . . . . . . . . . . . . . . . 916
Flowrate stabilization . . . . . . . . . . . . . . . . . . 919
Method
Equations . . . . . . . . . . . . . . . . . . . . . . 1098
Extended flowing period . . . . . . . . . . . . 719
Flow-after-flow test . . . . . . . . . . . . . . . . 716
Isochronal test . . . . . . . . . . . . . . . . . . . 718
Worked example . . . . . . . . . . . . . . . . . 1271
Production forecasting . . . . . . . . . . . . . 929, 940
Simplified method . . . . . . . . . . . . . . . . . . . . 715
C-and-n method, equations . . . . . . . . . . . . . . 1097
Cartesian plot icon . . . . . . . . . . . . . . . . . . . . . . 686
Cf (Rock Compressibility . . . . . . . . . . . . . . . . . 451
Cg (Gas Compressibility) . . . . . . . . . . . . . 451, 472
Check pressure . . . . . . . . . . . . . . . . . . . . 453, 473
Check temperature . . . . . . . . . . . . . . . . . 453, 472
Classic w/bore storage model . . . . . . . . . . . . . 384
1345
PanSystem Manual
Clear lines, data edit . . . . . . . . . . . . . . . . . . . . 280
Closed system . . . . . . . . . . . . . . . . . . . . . . . . . 433
Cnf Button
Analysis . . . . . . . . . . . . . . . . . . . . . . . . . . . 678
Cnf Icon
Dataprep . . . . . . . . . . . . . . . . . . . . . . . . . . 328
Co (Oil Compressibility) . . . . . . . . . . . . . . . . . . 451
Colour contours, PanMesh . . . . . . . . . . . . . . . 828
Column
Definition . . . . . . . . . . . . . . . . . . . . . . . . . . 248
Names, simulated . . . . . . . . . . . . . . . . 785, 794
Numbers
File import . . . . . . . . . . . . . . . . . . . . . . 272
Commands
Help . . . . . . . . . . . . . . . . . . . . . . . . . . . . . . . 32
Commingled layer
Create . . . . . . . . . . . . . . . . . . . . . . . . . . . . 443
depletion . . . . . . . . . . . . . . . . . . . . . . . . . . . 445
Compartmentalised boundary model . . . . . . . . 435
COMPLETE, report template . . . . . . . . . . . . . . 159
Completion data, PanMesh input . . . . . . . . . . 590
Composite layer
Create . . . . . . . . . . . . . . . . . . . . . . . . . . . . 441
Response . . . . . . . . . . . . . . . . . . . . . . . . . . 979
1346
PanSystem Manual
Composite reservoir
linear, two-zone with leaky fault . . . . . . . . . . 513
radial, multi-zone . . . . . . . . . . . . . . . . . . . . . 512
radial, two-zone . . . . . . . . . . . . . . . . . . . . . . 419
Computer Requirements . . . . . . . . . . . . . . . . . . 42
Concave angles
PanMesh input . . . . . . . . . . . . . . . . . . . . . . 547
Condensate
CGR . . . . . . . . . . . . . . . . . . . . . . . . . . . . . . 492
Gravity . . . . . . . . . . . . . . . . . . . . . . . . . . . . 493
Multiphase pseudo-pressure method . . . . . . 494
Properties . . . . . . . . . . . . . . . . . . . . . . . . . . 491
Single phase method . . . . . . . . . . . . . . . . . . 486
Vaporising volume ratio . . . . . . . . . . . . . . . . 493
Conductivity
across a fault . . . . . . . . . . . . . . . . . . . . . . . 513
fracture . . . . . . . . . . . . . . . . . . . . . . . . 417, 420
vertical, between layers . . . . . . . . . . . . . . . . 422
Confidence intervals
Regression . . . . . . . . . . . . . . . . . . . . . . . . . 779
Report . . . . . . . . . . . . . . . . . . . . . . . . . . . . 169
Confidence levels
Auto Match . . . . . . . . . . . . . . . . . . . . . . . . . 773
1347
PanSystem Manual
Configure
General . . . . . . . . . . . . . . . . . . . . . . . . . . . 220
Graphs . . . . . . . . . . . . . . . . . . . . . . . . . . . . 238
Menu . . . . . . . . . . . . . . . . . . . . . . . . . . . . . 218
Report . . . . . . . . . . . . . . . . . . . . . . . . . . . . 160
Units . . . . . . . . . . . . . . . . . . . . . . . . . . . . . 224
Confirm
Results . . . . . . . . . . . . . . . . . . . . . . . . . . . . 678
Tool
Analysis . . . . . . . . . . . . . . . . . . . . . . . . 678
Dataprep . . . . . . . . . . . . . . . . . . . . . . . 328
Contacts
EPS . . . . . . . . . . . . . . . . . . . . . . . . . . . . . . . 35
Control point, PanMesh input . . . . . . . . . . . . . 555
Convolution, varying rate . . . . . . . . . . . . . . . . . 672
Co-ordinates, view . . . . . . . . . . . . . . . . . . . . . . 140
Copy
And Paste Block Data + Time . . . . . . . . . . . . 330
And Paste target file/columns . . . . . . . . . . . . 311
And Resample Column of data . . . . . . . . . . . 332
Layer . . . . . . . . . . . . . . . . . . . . . . . . . . . . . 395
Plot, to Clipboard . . . . . . . . . . . . . . . . . . . . . 126
Resample and Create Column . . . . . . . . . . . 334
Well . . . . . . . . . . . . . . . . . . . . . . . . . . . . . . 391
Copy, data edit . . . . . . . . . . . . . . . . . . . . . . . . 280
Corey coefficients . . . . . . . . . . . . . . . . . . . . . . 400
1348
PanSystem Manual
Correcting data . . . . . . . . . . . . . . . . . . . . . . . . 334
Correction for rate-dependency . . . . . . . . . . . . 663
Correlations
Coefficients, regression . . . . . . . . . . . . . . . . 781
Condensate properties . . . . . . . . . . . . . . . . . 489
Gas properties . . . . . . . . . . . . . . . . . . . . . . 471
Oil Properties . . . . . . . . . . . . . . . . . . . . . . . 449
Cover Page
EUB report . . . . . . . . . . . . . . . . . . . . . . . . . 176
Report . . . . . . . . . . . . . . . . . . . . . . . . . . . . 174
Create
commingled layer . . . . . . . . . . . . . . . . . . . . 443
composite layer . . . . . . . . . . . . . . . . . . . . . . 441
Create Rate (Q) button . . . . . . . . . . . . . . . . . . 352
Ct (Total Compressibility . . . . . . . . . . . . . 452, 472
Curve Match Analysis . . . . . . . . . . . . . . . . . . . . 55
Curve-fitting tools . . . . . . . . . . . . . . . . . . . . . . . 740
Customer-defined models . . . . . . . . . . . . . . . . 243
Cw (Water Compressibility) . . . . . . . . . . . . . . . 451
D
D
Rate-dept skin coeff . . . . . . . 409, 420, 701, 912
Rate-dependent skin coefficient . . . . . . . . . . 604
1349
PanSystem Manual
Damage zone . . . . . . . . . . . . . . . . . . . . . . . . . 603
Damage zone, PanMesh reservoir image . . . . 817
Damaged region, PanMesh input . . . . . . . . . . 603
Data
Correcting . . . . . . . . . . . . . . . . . . . . . . . . . . 334
Import Non-spreadsheet style . . . . . . . . . . . . 269
Import Spreadsheet style . . . . . . . . . . . . . . . 258
Importing . . . . . . . . . . . . . . . . . . . . . . . . . . 255
Initialise . . . . . . . . . . . . . . . . . . . . . . . . . . . 328
Logarithmic reduction . . . . . . . . . . . . . . . . . 320
PAS format . . . . . . . . . . . . . . . . . . . . . . . . . 187
Reduction . . . . . . . . . . . . . . . . . . . . . . . . . . 318
Reduction, Example . . . . . . . . . . . . . . . . . 1188
Resampling . . . . . . . . . . . . . . . . . . . . . . . . . 319
Smoothing . . . . . . . . . . . . . . . . . . . . . . . . . 322
Types, definitions . . . . . . . . . . . . . . . . . . . . 248
Data Edit
Clear lines . . . . . . . . . . . . . . . . . . . . . . . . . 280
Data Edit Plot . . . . . . . . . . . . . . . . . . . . . . . . . . 313
In report . . . . . . . . . . . . . . . . . . . . . . . . . . . 167
Ruler bar . . . . . . . . . . . . . . . . . . . . . . . . . . 363
Toolbar . . . . . . . . . . . . . . . . . . . . . . . . . . . . 313
Data File
Definitions . . . . . . . . . . . . . . . . . . . . . . . . . . 248
For analysis . . . . . . . . . . . . . . . . . . . . . . . . 309
Data Preparation
Flow Chart . . . . . . . . . . . . . . . . . . . . . . . . . . 68
1350
PanSystem Manual
Dataprep
Button guide . . . . . . . . . . . . . . . . . . . . . . . . . 72
Confirm, Cnf . . . . . . . . . . . . . . . . . . . . . . . . 328
Flow chart . . . . . . . . . . . . . . . . . . . . . . . . . . 245
Plot . . . . . . . . . . . . . . . . . . . . . . . . . . . . . . 167
Dataset
Plot . . . . . . . . . . . . . . . . . . . . . . . . . . . . . . 135
Date formats, import . . . . . . . . . . . . . . . . 262, 264
Date, on time axis . . . . . . . . . . . . . . . . . . . . . . 139
Datum correction . . . . . . . . . . . . . . . . . . . . . . . 507
Default fonts, save/restore . . . . . . . . . . . . . . . . 242
Define line dialog box . . . . . . . . . . . . . . . . . . . 731
Definitions
Data types . . . . . . . . . . . . . . . . . . . . . . . . . 248
Delete
Data Points . . . . . . . . . . . . . . . . . . . . . . . . . 316
Gauge data . . . . . . . . . . . . . . . . . . . . . . . . . 291
Icon . . . . . . . . . . . . . . . . . . . . . . . . . . . . . . 670
Layer . . . . . . . . . . . . . . . . . . . . . . . . . . . . . 395
Line . . . . . . . . . . . . . . . . . . . . . . . . . . . . . . 670
Line, data edit . . . . . . . . . . . . . . . . . . . . . . . 281
Marker . . . . . . . . . . . . . . . . . . . . . . . . . . . . 670
Tool (Dataprep) . . . . . . . . . . . . . . . . . . . . . . 316
Undo last . . . . . . . . . . . . . . . . . . . . . . . . . . 328
Well . . . . . . . . . . . . . . . . . . . . . . . . . . . . . . 390
Delete Well . . . . . . . . . . . . . . . . . . . . . . . . . . . 390
1351
PanSystem Manual
DELIVER, report template . . . . . . . . . . . . . . . . 159
Deliverability . . . . . . . . . . . . . . . . . . . . . . . . . . 896
Button guide . . . . . . . . . . . . . . . . . . . . . . . . . 78
Equations, gas . . . . . . . . . . . . . . . . . . . . . 1097
From production test data . . . . . . . . . . . . . . 896
From transient data . . . . . . . . . . . . . . . 896, 910
J, Productivity index . . . . . . . . . . . . . . . . . . . 903
Plots . . . . . . . . . . . . . . . . . . . . . . . . . . 913, 914
Toolbar options . . . . . . . . . . . . . . .905, 913, 920
Worked example . . . . . . . . . . . . . . . . . . . . 1264
Deliverability Results, report . . . . . . . . . . . . . . 170
Deliverability/Injectivity
C-and-n method . . . . . . . . . . . . . . . . . . . . . 916
From production test data . . . . . . . . . . . . . . 907
From transient data . . . . . . . . . . . . . . . . . . . 902
Gas and condensate . . . . . . . . . . . . . . . . . . 907
LIT method . . . . . . . . . . . . . . . . . . . . . . . . . 907
Multi IPRs . . . . . . . . . . . . . . . . . . . . . . . . . 900
Oil/Water system . . . . . . . . . . . . . . . . . . . . . 898
Plots . . . . . . . . . . . . . . . . . . . . . . . . . . 920, 921
Derivative
elapsed time plot . . . . . . . . . . . . . . . . . . . . . 752
end effect . . . . . . . . . . . . . . . . . . . . . . . . . . 753
Selection icon . . . . . . . . . . . . . . . . . . . . . . . 750
Show/hide . . . . . . . . . . . . . . . . . . . . . . . . . . 746
Smoothing . . . . . . . . . . . . . . . . . . . . . 747, 750
Types . . . . . . . . . . . . . . . . . . . . . . . . . 697, 750
Description box, on/off . . . . . . . . . . . . . . . . . . . 119
1352
PanSystem Manual
Description box, plot . . . . . . . . . . . . . . . . . . . . 133
Deselection of points . . . . . . . . . . . . . . . . . . . . 727
Deviation factor, gas . . . . . . . . . . . . . . . . . . . . 471
Dietz shape factor
From boundary geometry . . . . . . . . . . . . . . . 441
From the Cartesian . . . . . . . . . . . . . . . . . . . 686
Difference Tool . . . . . . . . . . . . . . . . . . . . . . . . 339
Different skins and storage
Model Parameters . . . . . . . . . . . . .386, 410, 646
Quick Match . . . . . . . . . . . . . . . . . . . . . . . . 761
Test Overview . . . . . . . . . . . . . . . . . . . . . . . 761
Discontintinuity Radial Distance . . . . . . . . . . . 423
Diskette data import
Example . . . . . . . . . . . . . . . . . . . . . . . . . . 1155
DLL link, Customer-defined models . . . . . . . . 243
Drainage area
From boundary geometry . . . . . . . . . . . . . . . 434
From the Cartesian . . . . . . . . . . . . . . . . . . . 687
Drawing area, PanMesh input . . . . . . . . . . . . . 528
Drift
pressure gauge . . . . . . . . . . . . . . . . . . . . . . 237
Dual-Permeability Model . . . . . . . . . . . . . . . . . 418
Dual-Permeability model
Parameters . . . . . . . . . . . . . . . . . . . . . . . . . 422
1353
PanSystem Manual
Dual-Porosity
Equations . . . . . . . . . . . . . . . . . . . . . . . . . 1088
Model
Parameters . . . . . . . . . . . . . . . . . . . . . 421
Model block type . . . . . . . . . . . . . . . . . . . . . 649
No-flow / const pressure boundary . . . . . . . . 426
Two no-flow boundaries . . . . . . . . . . . . . . . . 425
Dual-Porosity Model
Pseudo-Steady-State . . . . . . . . . . . . . . . . . . 417
Transient . . . . . . . . . . . . . . . . . . . . . . . . . . 418
Duplicate column names
Adv Simulation . . . . . . . . . . . . . . . . . 968, 1323
PanMesh . . . . . . . . . . . . . . . . . . . . . . . . . . 841
E
E/S Lin Button . . . . . . . . . . . . . . . . . . . . . . . . . 921
E/S Log Button . . . . . . . . . . . . . . . . . . . . . . . . 921
1354
PanSystem Manual
Edit
Axes . . . . . . . . . . . . . . . . . . . . . . . . . . . . . . 137
Boundary . . . . . . . . . . . . . . . . . . . . . . . . . . 579
Copy . . . . . . . . . . . . . . . . . . . . . . . . . . . . . 126
Datasets . . . . . . . . . . . . . . . . . . . . . . . . . . . 135
Delete marker . . . . . . . . . . . . . . . . . . . . . . . 150
Description . . . . . . . . . . . . . . . . . . . . . . . . . 133
Gauge data . . . . . . . . . . . . . . . . . . . . . . . . . 275
Legend . . . . . . . . . . . . . . . . . . . . . . . . . . . . 128
Mark Points . . . . . . . . . . . . . . . . . . . . . . . . . 146
Marker text . . . . . . . . . . . . . . . . . . . . . . . . . 149
Multiphase pseudo-pressure . . . . . . . . . . . . 374
Node . . . . . . . . . . . . . . . . . . . . . . . . . . . . . 579
Overlay pressure . . . . . . . . . . . . . . . . . . . . . 144
Plot rate changes . . . . . . . . . . . . . . . . . . . . 141
Results . . . . . . . . . . . . . . . . . . . . . . . . . . . . 130
show marker text . . . . . . . . . . . . . . . . . . . . . 151
Title . . . . . . . . . . . . . . . . . . . . . . . . . . . . . . 127
View co-ordinates . . . . . . . . . . . . . . . . . . . . 140
Edit Layout, report . . . . . . . . . . . . . . . . . . . . . . 171
Edit Menu Commands . . . . . . . . . . . . . . . . . . . 124
Effective permeability
definitions . . . . . . . . . . . . . . . .1006, 1007, 1087
Effective producing time Tp(eff) . . . . . . . . . . . . 672
Elevation view, reservoir . . . . . . . . . . . . . . . . . 585
E-mail . . . . . . . . . . . . . . . . . . . . . . . . . . . . . . . 114
1355
PanSystem Manual
End effect
derivative . . . . . . . . . . . . . . . . . . . . . . . . . . 753
smoothing . . . . . . . . . . . . . . . . . . . . . . . . . . 327
Enhancements, requesting . . . . . . . . . . . . . . . . 34
EPS
Contacts . . . . . . . . . . . . . . . . . . . . . . . . . . . . 35
Equation of state . . . . . . . . . . . . . . . . . . . . . . . 474
Equations
Gas . . . . . . . . . . . . . . . . . . . . . . . . . . . . . 1073
Log-log . . . . . . . . . . . . . . . . . . . . . . . . . . . . 989
Oil . . . . . . . . . . . . . . . . . . . . . . . . . . . . . . . 988
Radial flow . . . . . . . . . . . . . . . . . . . . . . . . . 989
Equivalent
Drawdown time . . . . . . . . . . . . . . . . . . . . . . 672
Rate . . . . . . . . . . . . . . . . . . . . . . .705, 708, 712
Erosional limit, maximum flowrate . . . . . . . . . 1130
Error message
Duplicate column names . . . . . . . . . . . . . . . 968
No rate column for well . . . . . . . . . . . . . . . . 958
No rate data for well . . . . . . . . . . . . . . . . . . 958
Test period not valid . . . . . . . . . . . . . . . . . . 640
Essis-Thomas plot . . . . . . . . . . . . . . . . . . . . . . 663
Estimated test duration . . . . . . . . . . . . . . . . . . 950
Exact Point
Rate Change Tool . . . . . . . . . . . . . . . . . . . . 340
1356
PanSystem Manual
Examples, PanMesh . . . . . . . . . . . . . . . . . . . . 865
horizontal well . . . . . . . . . . . . . . . . . . . . . . . 887
partial completion . . . . . . . . . . . . . . . . . . . . 891
two-layered model . . . . . . . . . . . . . . . . . . . . 881
well near a pinch-out . . . . . . . . . . . . . . . . . . 865
Examples, PanSystem
Gauge data preparation . . . . . . . . . . . . . . . 1152
Interference Test . . . . . . . . . . . . . . . . . . . . 1300
Manual data entry . . . . . . . . . . . . . . . . . . . 1193
Production Forecasting . . . . . . . . . . . . . . . 1275
Report writing . . . . . . . . . . . . . . . . . . . . . . 1279
Test Design . . . . . . . . . . . . . . . . . . . . . . . 1300
Exit . . . . . . . . . . . . . . . . . . . . . . . . . . . . . . . . . . 123
Experience Level . . . . . . . . . . . . . . . . . . . . . . . . 31
Export
Production forecasting . . . . . . . . . . . . . . . . . 937
TC . . . . . . . . . . . . . . . . . . . . . . . . . . . . . . . 665
Export to Word Document
Report . . . . . . . . . . . . . . . . . . . . . . . . . . . . 157
Ext Lin Button . . . . . . . . . . . . . . . . . . . . . . . . . 920
Ext Log Button . . . . . . . . . . . . . . . . . . . . . . . . . 920
Extended drawdown analysis . . . . . . . . . . . . . 686
Extended flowing period
C-and-n method . . . . . . . . . . . . . . . . . 719, 918
LIT method . . . . . . . . . . . . . . . . . . . . . . . . . 712
1357
PanSystem Manual
Extrapolated pressure
Icon . . . . . . . . . . . . . . . . . . . . . . . . . . . . . . 749
F
F
Darcy flow coefficient . . . . . . . . . . . . . . . . . . 705
Non-Darcy flow coeff . . . . . . . . . . . . . . . . . . 700
F1 key
Help . . . . . . . . . . . . . . . . . . . . . . . . . . . . 32, 80
Fairs w/bore storage model . . . . . . . . . . . . . . 387
Fall-off test
Rate data . . . . . . . . . . . . . . . . . . . . . . . . . . 287
Test design . . . . . . . . . . . . . . . . . . . . . . . . . 298
Fault
Transmissibility . . . . . . . . . . . . . . . . . . . . . . 513
Fault model
General intersecting . . . . . . . . . . . . . . . . . . 521
Partially sealing . . . . . . . . . . . . . . . . . . . . . . 513
Fc
Conductivity of partially sealing fault . . . . . . . 515
FCD, Dimensionless fracture conductivity . . . . 420
Features in PanSystem . . . . . . . . . . . . . . . . . . . 51
Field-wide trend
Production forecasting . . . . . . . . . . . . . . . . . 929
1358
PanSystem Manual
File
Exit Command . . . . . . . . . . . . . . . . . . . . . . 123
Extensions . . . . . . . . . . . . . . . . . . . . . . . . . . 67
Gauge data . . . . . . . . . . . . . . . . . . . . . . . . . . 62
Graphics Export . . . . . . . . . . . . . . . . . . . . . 110
Import to memory . . . . . . . . . . . . . . . . . . . . 255
Import V1.80 Files . . . . . . . . . . . . . . . . . . . . 109
Importing . . . . . . . . . . . . . . . . . . . . . . . . . . 255
In PanSystem 2 . . . . . . . . . . . . . . . . . . . . . . . 61
Menu Options . . . . . . . . . . . . . . . . . . . . . . . . 99
New . . . . . . . . . . . . . . . . . . . . . . . . . . . . . . 100
Open . . . . . . . . . . . . . . . . . . . . . . . . . . . . . 101
Page Setup . . . . . . . . . . . . . . . . . . . . . . . . . 118
Print . . . . . . . . . . . . . . . . . . . . . . . . . . . . . . 115
Print Setup . . . . . . . . . . . . . . . . . . . . . . . . . 121
Requirements, Gauge data . . . . . . . . . . . . . . 64
Save . . . . . . . . . . . . . . . . . . . . . . . . . . 67, 106
Save As . . . . . . . . . . . . . . . . . . . . . . . . . . . 107
Save As V2.2 . . . . . . . . . . . . . . . . . . . . . . . 108
Structures . . . . . . . . . . . . . . . . . . . . . . . . . 1132
System . . . . . . . . . . . . . . . . . . . . . . . . . . . . . 65
Text only report . . . . . . . . . . . . . . . . . . . . . . . 66
Tide table data . . . . . . . . . . . . . . . . . . . . . . . 66
Word Document Report . . . . . . . . . . . . . . . . . 66
Fit to Page, plot size . . . . . . . . . . . . . . . . . . . . 120
Fixed column width, import . . . . . . . . . . . . . . . 261
Flow arrows
Toolbar button . . . . . . . . . . . . . . . . . . . 834, 845
Flow efficiency . . . . . . . . . . . . . . . . . . . 1003, 1100
1359
PanSystem Manual
Flow Model
Create own . . . . . . . . . . . . . . . . . . . . . . . . . 982
Customer-defined . . . . . . . . . . . . . . . . . . . . 510
For horizontal wells . . . . . . . . . . . . . . . . . . . 424
For vertical wells . . . . . . . . . . . . . . . . . . . . . 414
Horizontal wells . . . . . . . . . . . . . . . . . . . . . . 647
User supplied . . . . . . . . . . . . . . . . . . . . . . . 963
Vertical wells . . . . . . . . . . . . . . . . . . . . . . . . 647
Flow Periods . . . . . . . . . . . . . . . . . . . . . . . . . . 283
Automatically generate . . . . . . . . . . . . . . . . 346
Define nearest point . . . . . . . . . . . . . . . . . . 343
Definition . . . . . . . . . . . . . . . . . . . . . . 249, 253
exact point . . . . . . . . . . . . . . . . . . . . . . . . . 340
from intersection . . . . . . . . . . . . . . . . . . . . . 344
Flow Rate &
Cumulative Production v Time Button . . . . . . . 934
Flow Rate Advisor
equations . . . . . . . . . . . . . . . . . . . . . . . . . 1130
Flow Rate v Time Button . . . . . . . . . . . . . . . . . 934
Flow regimes . . . . . . . . . . . . . . . . . . . . . . . . . . 676
Define . . . . . . . . . . . . . . . . . . . . . . . . . . . . 676
Delete . . . . . . . . . . . . . . . . . . . . . . . . . . . . 677
Shift . . . . . . . . . . . . . . . . . . . . . . . . . . . . . . 677
To fit line through . . . . . . . . . . . . . . . . . . . . 678
Flow-after-flow test
Equations . . . . . . . . . . . . . . . . . . . . . . . . . 1092
Worked example . . . . . . . . . . . . . . . . . . . . 1237
1360
PanSystem Manual
Flowmeter calibration . . . . . . . . . . . . . . . . . . . 278
Flowrate calculation . . . . . . . . . . . . . . . . . . . . . 352
Fluid
Contacts in reservoir . . . . . . . . . . . . . . . . . . 507
Parameters . . . . . . . . . . . . . . . . . . . . . . . . . 446
Parameters, worked example . . . . . . . . . . . 1203
Properties in PanMesh . . . . . . . . . . . . . . . . . 597
Type . . . . . . . . . . . . . . . . . . . . . . . . . . 369, 597
Multiphase Options . . . . . . . . . . . . . . . . 371
Fonts
Default settings . . . . . . . . . . . . . . . . . . . . . . 242
Footer, report . . . . . . . . . . . . . . . . . . . . . . . . . . 172
Force a parameter Icon . . . . . . . . . . . . . . . . . . 748
Forecast Export Button . . . . . . . . . . . . . . . . . . 937
Format, report . . . . . . . . . . . . . . . . . . . . . . . . . 161
Formation
Thickness . . . . . . . . . . . . . . . . . . . . . . . . . . 398
Four-point test . . . . . . . . . . . . . . . . . .706, 717, 720
Set-up . . . . . . . . . . . . . . . . . . . . . . . . . . . . 721
Fourth-root plot . . . . . . . . . . . . . . . . . . . . . . . . 692
FR Button . . . . . . . . . . . . . . . . . . . . . . . . . . . . 676
1361
PanSystem Manual
Fracture
Height . . . . . . . . . . . . . . . . . . . . . . . . . . . . 423
Offset . . . . . . . . . . . . . . . . . . . . . . . . . . . . . 423
Orientation . . . . . . . . . . . . . . . . . . . . . 428, 429
Fractured well models . . . . . . . . . . . . . . . . . . . 416
Free Model . . . . . . . . . . . . . . . . . . . . . . . 415, 424
Full analysis
Production forecasting . . . . . . . . . . . . . . . . . 930
Full Page, plot size . . . . . . . . . . . . . . . . . . . . . 120
Function data . . . . . . . . . . . . . . . . . . . . . . . . . . 279
G
Gas
Equations
Pseudo-pressure form . . . . . . . . . . . . . 1075
Multiphase pseudo-pressure method . . . . . . 484
Properties . . . . . . . . . . . . . . . . . . . . . . . . . . 471
Worked example . . . . . . . . . . . . . . . . . 1241
Saturation . . . . . . . . . . . . . . . . . . . . . . . . . . 399
Single Phase . . . . . . . . . . . . . . . . . . . . 370, 468
Specific gravity . . . . . . . . . . . . . . . . . . . . . . 453
Gas Cap/Aquifer Model . . . . . . . . . . . . . . . . . . 419
Gas Cap/Aquifer model . . . . . . . . . . . . . . . . . . 419
GAS file (V1.80) import . . . . . . . . . . . . . . . . . . 109
1362
PanSystem Manual
Gas single phase
Import of P/Viscosity/Z tables . . . . . . . . . . . . 481
Gauge characteristics
for Adv Sim . . . . . . . . . . . . . . . . . . . . . . . . . 236
for Rinv . . . . . . . . . . . . . . . . . . . . . . . . . . . . 235
Gauge Data
Delete . . . . . . . . . . . . . . . . . . . . . . . . . . . . 291
Edit . . . . . . . . . . . . . . . . . . . . . . . . . . . . . . 275
Worked example . . . . . . . . . . . . . . . . . 1205
File requirements . . . . . . . . . . . . . . . . . . . . . 64
Files . . . . . . . . . . . . . . . . . . . . . . . . . . . . . . . 62
Preparation . . . . . . . . . . . . . . . . . . . . . 246, 254
Quality control . . . . . . . . . . . . . . . . . . 339, 1168
Shifting & correcting . . . . . . . . . . . . . 336, 1167
Gauge Details
Advanced Simulation . . . . . . . . . . . . . . 786, 964
Configuration . . . . . . . . . . . . . . . . . . . . . . . 233
Gauge, import . . . . . . . . . . . . . . . . . . . . . 266, 272
General intersecting fault model . . . . . . . . . . . 521
Glossary
Flow models (vertical well) . . . . . . . . . . . . . . 415
Model parameters (horizontal well) . . . . . . . . 426
Model parameters (vertical well) . . . . . . . . . . 420
Goodness of match . . . . . . . . . . . . . . . . . . . . . 778
Graph wiindow, PanMesh
Pop-up menu . . . . . . . . . . . . . . . . . . . . . . . 825
1363
PanSystem Manual
Graph window, PanMesh . . . . . . . . . . . . . . . . 821
Graphics Export . . . . . . . . . . . . . . . . . . . . . . . . 110
Graphics files . . . . . . . . . . . . . . . . . . . . . . . . . . 117
Graphs, Configure . . . . . . . . . . . . . . . . . . . . . . 238
H
Hardware Requirements . . . . . . . . . . . . . . . . . . 42
Header, data file import . . . . . . . . . . . . . . . . . . 258
Header, report . . . . . . . . . . . . . . . . . . . . . . . . . 171
Help
Commands . . . . . . . . . . . . . . . . . . . . . . . . . . 32
F1 key . . . . . . . . . . . . . . . . . . . . . . . . . . 32, 80
From EPS . . . . . . . . . . . . . . . . . . . . . . . . . . . 33
On-line . . . . . . . . . . . . . . . . . . . . . . . . . . . . . 32
PanWizard . . . . . . . . . . . . . . . . . . . . . . . . . . 33
Tool tips . . . . . . . . . . . . . . . . . . . . . . . . . 33, 81
User Guide . . . . . . . . . . . . . . . . . . . . . . . . . . 33
Wizard . . . . . . . . . . . . . . . . . . . . . . . . . . . . . 83
History matching
Adv Simulation . . . . . . . . . . . . . . . . . . 783, 951
DST, worked example . . . . . . . . . . . . . . . . 1257
Flowrates . . . . . . . . . . . . . . . . . . . . . . . . . . 955
Output . . . . . . . . . . . . . . . . . . . . . . . . . . . . 970
Quick Match . . . . . . . . . . . . . . . . . . . . . . . . 757
To Pi, Worked example . . . . . . . . . . . . . . . 1258
1364
PanSystem Manual
Homogeneous
No-flow / const pressure boundary . . . . . . . . 426
Two no-flow boundaries . . . . . . . . . . . . . . . . 425
Horizontal cut, PanMesh reservoir image . . . . 815
Horizontal well
Equations
Gas . . . . . . . . . . . . . . . . . . . . . . . . . . 1115
Oil . . . . . . . . . . . . . . . . . . . . . . . . . . . 1039
Flow models . . . . . . . . . . . . . . . . . . . . . . . . 424
Orientation . . . . . . . . . . . . . . . . . . . . . 380, 429
Horizontal well, PanMesh input . . . . . . . . . . . . 591
Horner plot . . . . . . . . . . . . . . . . . . . . . . . . . . . . 672
I
Image Wells
Calculation . . . . . . . . . . . . . . . . . . . . . . . . . 437
Edit . . . . . . . . . . . . . . . . . . . . . . . . . . . . . . 439
1365
PanSystem Manual
Import
Append data files . . . . . . . . . . . . . . . . . . . . 257
Data . . . . . . . . . . . . . . . . . . . . . . . . . . . . . . 255
File . . . . . . . . . . . . . . . . . . . . . . . . . . . . . . . 255
Gas properties table . . . . . . . . . . . . . . . . . . 481
Gauge Data . . . . . . . . . . . . . . . . . . . . . . . . 255
Multiphase pseudo-pressure . . . . . . . . . . . . 376
Non spreadsheet style . . . . . . . . . . . . . . . . . 269
Non-spreadsheet style . . . . . . . . . . . . . . . . . 269
P/Viscosity/Z tables . . . . . . . . . . . . . . . . . . . 481
PAS file . . . . . . . . . . . . . . . . . . . . . . . . . . . 187
PIC file . . . . . . . . . . . . . . . . . . . . . . . . . . . . 481
Spreadsheet style . . . . . . . . . . . . . . . . . . . . 258
To memory . . . . . . . . . . . . . . . . . . . . . . . . . 255
Import V1.80 Files . . . . . . . . . . . . . . . . . . . . . . 109
Impurities, Gas Correction . . . . . . . . . . . . . . . . 473
Infinitely acting . . . . . . . . . . . . . . . . . . . . . . . . . 433
Initial pressure
Calculation . . . . . . . . . . . . . . . . . . . . . . . . . 999
Quick match . . . . . . . . . . . . . . . . . . . . . . . . 764
Regression on . . . . . . . . . . . . . . . . . . . 685, 782
Initialise data . . . . . . . . . . . . . . . . . . . . . . . . . . 328
Injection wells
Rate data . . . . . . . . . . . . . . . . . . . . . . . . . . 287
Test design . . . . . . . . . . . . . . . . . . . . . . . . . 298
1366
PanSystem Manual
Injectivity . . . . . . . . . . . . . . . . . . . . . . . . . . . . . 896
From transient data . . . . . . . . . . . . . . . . . . . 896
J, Injectivity . . . . . . . . . . . . . . . . . . . . . . . . . 903
Inorganics
Correction for correlations . . . . . . . . . . . . . . 473
Input Data
Col Name, Adv Sim . . . . . . . . . . . . . . . . . . . 961
Report . . . . . . . . . . . . . . . . . . . . . . . . . . . . 164
INPUT, report template . . . . . . . . . . . . . . . . . . 159
Insert lines, data edit . . . . . . . . . . . . . . . . . . . . 280
Installation . . . . . . . . . . . . . . . . . . . . . . . . . . 42, 43
Hardware Requirements . . . . . . . . . . . . . . . . 42
Procedure . . . . . . . . . . . . . . . . . . . . . . . . . . . 43
Interference test . . . . . . . . . . . . . . . . . . . . . . . . 365
Inter-well distance . . . . . . . . . . . . . . . . 366, 383
Test type . . . . . . . . . . . . . . . . . . . . . . . . . . 366
using PanMesh . . . . . . . . . . . . . . . . . . 832, 863
worked example . . . . . . . . . . . . . . . . . . . . 1300
Interfering wells, Test Design . . . . . . . . . . . . . 304
Internal boundary, PanMesh input . . . . . . . . . . 542
delete . . . . . . . . . . . . . . . . . . . . . . . . . . . . . 554
Internet . . . . . . . . . . . . . . . . . . . . . . . . . . . . . . . 33
Interporosity flow coefficient
equations . . . . . . . . . . . . . . . . . . . . 1011, 1057
log-log plot . . . . . . . . . . . . . . . . . . . . . . . . . 697
1367
PanSystem Manual
Intersecting faults . . . . . . . . . . . . . . . . . . . . . . 433
Intersecting lines
Rate Change Tool . . . . . . . . . . . . . . . . . . . . 344
Intersection time, calculations . . .1005, 1086, 1087
Introduction . . . . . . . . . . . . . . . . . . . . . . . . . . . . 41
IPR
Button . . . . . . . . . . . . . . . . . . . . . . . . . . . . 920
Icon . . . . . . . . . . . . . . . . . . . . . . . . . . 905, 913
Oil, calculation . . . . . . . . . . . . . . . . . . . . . . 1025
Plots . . . . . . . . . . . . . . . . . . . . . . . . . . . . . . 905
IPR Button . . . . . . . . . . . . . . . . . . . . . . . . . . . . 920
Isochronal test
equations . . . . . . . . . . . . . . . . . . . . . . . . . 1096
J
J, Productivity Index
from test point data . . . . . . . . . . . . . . . . . . 1023
from transient test data . . . . . . . . . . . . . . . 1018
J, Productivity/Injectivity Index . . . . . . . . . . . . . 903
Jones-Blount-Glaze method . . . . . . . . . . . . . . 705
K
k, Radial permeability . . . . . . . . . . . . . . . 420, 426
Kappa, flow capacity ratio . . . . . . . . . . . . . . . . 422
1368
PanSystem Manual
Keyboard
Help . . . . . . . . . . . . . . . . . . . . . . . . . . . . . . . 80
kz, Vertical permeability . . . . . . . . . . . . . . 420, 426
L
L Icon . . . . . . . . . . . . . . . . . . . . . . . . . . . . . . . . 747
Lambda
from log-log plot . . . . . . . . . . . . . . . . . . . . . 697
Lambda, interporosity flow coefficient
421
Landscape, plots . . . . . . . . . . . . . . . . . . . 115, 121
Layer
Average pressure Pavg . . . . . . . . . . . . . . . . 765
Boundaries . . . . . . . . . . . . . . . . . . . . . . . . . 428
Control . . . . . . . . . . . . . . . . . . . . . . . . . . . . 393
Active, inactive . . . . . . . . . . . . . . . . . . . 396
Add . . . . . . . . . . . . . . . . . . . . . . . . . . . 393
Change name . . . . . . . . . . . . . . . . . . . . 394
Copy . . . . . . . . . . . . . . . . . . . . . . . . . . 395
Delete . . . . . . . . . . . . . . . . . . . . . . . . . 395
Parameters . . . . . . . . . . . . . . . . . . . . . . . . . 396
Definitions . . . . . . . . . . . . . . . . . . . . . . 398
Worked example . . . . . . . . . . . . . . . . . 1201
Pavg, average pressure . . . . . . . . . . . . . . . . 765
Pressure . . . . . . . . . . . . . . . . . . . . . . . . . . . 398
Temperature . . . . . . . . . . . . . . . . . . . . . . . . 398
1369
PanSystem Manual
Layers, PanMesh input . . . . . . . . . . . . . . . . . . 579
Leak-off test
storage coefficient . . . . . . . . . . . . . . . . . . . . 385
Leaky fault boundary model . . . . . . . . . . . . . . 435
Legend, plot . . . . . . . . . . . . . . . . . . . . . . . . . . . 128
Limits, Auto Match . . . . . . . . . . . . . . . . . . . . . . 776
Line
Average slope . . . . . . . . . . . . . . . . . . . . . . . 740
Best fit . . . . . . . . . . . . . . . . . . . . . . . . . . . . 738
Define type . . . . . . . . . . . . . . . . . . . . . . . . . 730
Delete . . . . . . . . . . . . . . . . . . . . . . . . . . . . 670
Floating . . . . . . . . . . . . . . . . . . . . . . . . . . . 736
General tools . . . . . . . . . . . . . . . . . . . . . . . 749
Half slope . . . . . . . . . . . . . . . . . . . . . . . . . . 734
Known slope . . . . . . . . . . . . . . . . . . . . . . . . 738
Log-log plot . . . . . . . . . . . . . . . . . . . . . . . . . 730
Move . . . . . . . . . . . . . . . . . . . . . . . . . 731, 738
Negative half slope . . . . . . . . . . . . . . . . . . . 736
Other plots . . . . . . . . . . . . . . . . . . . . . . . . . 737
Parallel . . . . . . . . . . . . . . . . . . . . . . . . . . . . 739
Quarter slope . . . . . . . . . . . . . . . . . . . . . . . 735
Results . . . . . . . . . . . . . . . . . . . . . . . . . . . . 680
Slope and intercept . . . . . . . . . . . . . . . . . . . 680
Straight, analysis . . . . . . . . . . . . . . . . . . . . . . 54
Thickness, plots . . . . . . . . . . . . . . . . . . . . . 135
Types icon . . . . . . . . . . . . . . . . . . . . . . . . . 749
Unit slope . . . . . . . . . . . . . . . . . . . . . . . . . . 733
Zero slope . . . . . . . . . . . . . . . . . . . . . . . . . 733
1370
PanSystem Manual
Linear composite reservoir model . . . . . . . . . . 513
Linear flow
Equations . . . . . . . . . . . . . . . . . . . . 1029, 1110
Plot Button . . . . . . . . . . . . . . . . . . . . . . . . . 691
Recognition . . . . . . . . . . . . . . . . . . . . . . . . . 734
Linear Flow Plot . . . . . . . . . . . . . . . . . . . . . . . . . 47
Liquid loadup, minimum flowrate . . . . . . . . . . 1131
LIT
Button . . . . . . . . . . . . . . . . . . . . . . . . . . . . 705
Deliverability/Injectivity . . . . . . . . . . . . . . . . . 907
Equations . . . . . . . . . . . . . . . . . . . . . . . . . 1102
Production forecasting . . . . . . . . . . . . . 929, 938
Worked example . . . . . . . . . . . . . . . . . . . . 1267
LIT Lin Button . . . . . . . . . . . . . . . . . . . . . . . . . 914
LIT Log
Button . . . . . . . . . . . . . . . . . . . . . . . . . . . . 914
LIT Log Button . . . . . . . . . . . . . . . . . . . . . . . . . 914
Lock scales, plot axis . . . . . . . . . . . . . . . . . . . . 139
Logarithmic data reduction . . . . . . . . . . . . . . . 320
1371
PanSystem Manual
Log-log
Equations . . . . . . . . . . . . . . . . . . . . . . . . . . 989
Plot
Derivative smoothing . . . . . . . . . . . . . . . 697
Derivatives . . . . . . . . . . . . . . . . . . . . . . 697
Floating line . . . . . . . . . . . . . . . . . . . . . 736
Flow regimes . . . . . . . . . . . . . . . . . . . . 697
Half slope line . . . . . . . . . . . . . . . . . . . . 734
Line fitting tools . . . . . . . . . . . . . . . . . . 730
Negative half slope line . . . . . . . . . . . . . 736
Quarter slope line . . . . . . . . . . . . . . . . . 735
Unit slope line . . . . . . . . . . . . . . . . . . . . 733
Zero slope line . . . . . . . . . . . . . . . . . . . 752
Plot Button . . . . . . . . . . . . . . . . . . . . . . . . . 694
Plot lines . . . . . . . . . . . . . . . . . . . . . . . . . . . 694
Logo . . . . . . . . . . . . . . . . . . . . . . . . . . . . . . . . . 119
Custom, report header . . . . . . . . . . . . . . . . . 172
EPS, report header . . . . . . . . . . . . . . . . . . . 172
LR Button . . . . . . . . . . . . . . . . . . . . . . . . . . . . . 680
M
Manual, on-line . . . . . . . . . . . . . . . . . . . . . . . . . 81
Map import for PanMesh . . . . . . . . . . . . . . . . . 534
Margins, plot . . . . . . . . . . . . . . . . . . . . . . . . . . 120
1372
PanSystem Manual
Maritime tide table . . . . . . . . . . . . . . . . . . . . . . 612
File format . . . . . . . . . . . . . . . . . . . . . . . . 1149
Mark Points, plot . . . . . . . . . . . . . . . . . . . . . . . 146
Master
Data File . . . . . . . . . . . . . . . . . . . . . . . . . . . 330
Columns . . . . . . . . . . . . . . . . . . . . . . . 309
Definition . . . . . . . . . . . . . . . . . . . 248, 253
Selection . . . . . . . . . . . . . . . . . . . 144, 971
Pressure Column
Definition . . . . . . . . . . . . . . . . . . . . . . . 253
Pressure Column definition . . . . . . . . . . . . . 249
Rate Column
Definition . . . . . . . . . . . . . . . . . . . . . . . 249
Rate Column definition . . . . . . . . . . . . . . . . . 253
Master Data File
Selection . . . . . . . . . . . . . . . . . . . . . . . . . . 144
Match
Auto . . . . . . . . . . . . . . . . . . . . . . . . . . . . . . . 56
Icon, type-curves . . . . . . . . . . . . . . . . . . . . . 740
Quality, Auto Match . . . . . . . . . . . . . . . . . . . 776
Quick . . . . . . . . . . . . . . . . . . . . . . . . . . . . . . 56
Material balance correction . . . . . . . . . . . . . . . 660
Material Properties, PanMesh input . . . . . . . . 595
Fluid type and properties . . . . . . . . . . . . . . . 597
sub-layers and regions . . . . . . . . . . . . . . . . . 597
Matrix block perm/height ratio . . . . . . . . . . . . 1012
1373
PanSystem Manual
MBH, avg res pressure . . . . . . . . . . . . . 688, 1085
McKinley type-curves . . . . . . . . . . . . . . . 741, 749
MDH plot . . . . . . . . . . . . . . . . . . . . . . . . . . . . . 672
Mean tide height . . . . . . . . . . . . . . . . . . . . . . . 616
Mechanical skin . . . . . . . . . . . . . . . . . . . . . . . . 603
Memory
Importing file to . . . . . . . . . . . . . . . . . . . . . . 255
Menu Bar, PanMesh . . . . . . . . . . . . . . . . . . . . 850
Help . . . . . . . . . . . . . . . . . . . . . . . . . . . . . . 856
Review . . . . . . . . . . . . . . . . . . . . . . . . . . . . 853
Simulation . . . . . . . . . . . . . . . . . . . . . . . . . . 852
Tools . . . . . . . . . . . . . . . . . . . . . . . . . . . . . 855
View . . . . . . . . . . . . . . . . . . . . . . . . . . . . . . 850
Mesh Edit
Anisotropy . . . . . . . . . . . . . . . . . . . . . . . . . 820
Polygons . . . . . . . . . . . . . . . . . . . . . . . . . . 820
Pop-up menu . . . . . . . . . . . . . . . . . . . . . . . 818
Radial . . . . . . . . . . . . . . . . . . . . . . . . . . . . . 819
refinement options . . . . . . . . . . . . . . . . 819, 853
Wellbore . . . . . . . . . . . . . . . . . . . . . . . . . . . 819
Minimise end effect
Smoothing . . . . . . . . . . . . . . . . . . . . . . . . . 327
Mobility Ratio . . . . . . . . . . . . . . . . . . . . . . . . . . 423
1374
PanSystem Manual
Model
Customer
General intersecting faults . . . . . . . . . . . 521
Partially sealing fault . . . . . . . . . . . . . . . 513
Pinch-out . . . . . . . . . . . . . . . . . . . . . . . 516
Radial composite multiple regions . . . . . 512
Slanted well . . . . . . . . . . . . . . . . . . . . . 510
Three-layer homogeneous reservoir . . . . 518
Flow, customer-defined . . . . . . . . . . . . . . . . 510
Flow, horizontal wells . . . . . . . . . . . . . . . . . . 424
Flow, vertical wells . . . . . . . . . . . . . . . . . . . 414
Option, Analysis . . . . . . . . . . . . . . . . . . . . . 642
Parameters . . . . . . . . . . . . . . . . . . . . . . . . . 408
Different skins and storage . . .386, 410, 646
Selection, PanWizard . . . . . . . . . . . . . . . . . . 90
Modified isochronal test . . . . . . . . . . . . . . 710, 716
Multi-layer response . . . . . . . . . . . . . . . . . . . . 979
1375
PanSystem Manual
Multiphase
Equations
Gas & condensate flow . . . . . . . . . . . . 1086
Oil Flow . . . . . . . . . . . . . . . . . . . . . . . 1005
Perrine . . . . . . . . . . . . . . . . . . . . . . . . 1005
Flow rate data . . . . . . . . . . . . . . . . . . . . . . . 287
Fluid Type options . . . . . . . . . . . . . . . . . . . . 371
Perrine . . . . . . . . . . . . . . . . . . . . . . . . . . . . 446
Method (oil) . . . . . . . . . . . . . . . . . . . . . 371
Pseudo-pressure
Calculate . . . . . . . . . . . . . . . . . . . . . . . 375
Definition . . . . . . . . . . . . . . . . . . . . . . 1146
Edit . . . . . . . . . . . . . . . . . . . . . . . . . . . 374
File structure . . . . . . . . . . . . . . . . . . . 1143
Import . . . . . . . . . . . . . . . . . . . . . . . . . 376
in PanMesh . . . . . . . . . . . . . . . . . . . . . 602
introduction . . . . . . . . . . . . . . . . . . . . . 371
Method (Condensate) . . . . . . . . . . . . . . 494
Method (Gas) . . . . . . . . . . . . . . . . . . . . 484
Method (Oil) . . . . . . . . . . . . . . . . . . . . . 454
Multiple radial composite model . . . . . . . . . . . 512
N
Names, change data . . . . . . . . . . . . . . . . . . . . 281
Nearest Point
Rate Change Tool . . . . . . . . . . . . . . . . . . . . 343
1376
PanSystem Manual
New, File . . . . . . . . . . . . . . . . . . . . . . . . . . . . . 100
Next stage icon, type-curves . . . . . . . . . . . . . . 746
Node
Edit . . . . . . . . . . . . . . . . . . . . . . . . . . . . . . 579
Node, reservoir outline
creating more . . . . . . . . . . . . . . . . . . . . . . . 551
move . . . . . . . . . . . . . . . . . . . . . . . . . . . . . 539
tabular edit . . . . . . . . . . . . . . . . . . . . . . . . . 579
Noise
pressure gauge . . . . . . . . . . . . . . . . . . . . . . 237
Non Spreadsheet Style . . . . . . . . . . . . . . . . . . 269
Non-Darcy skin
Analysis . . . . . . . . . . . . . . . . . . . . . . . 660, 700
Correction . . . . . . . . . . . . . . . . . . . . . . . . . . 663
in PanMesh . . . . . . . . . . . . . . . . . . . . . . . . . 604
Normal test type . . . . . . . . . . . . . . . . . . . . . . . 365
Normalised flowrate . . . . . . . . . . . . . . . . . . . . . 703
Worked example . . . . . . . . . . . . . . . . . . . . 1252
Number of Points Tool . . . . . . . . . . . . . . . . . . . 329
Numerical Input
Report . . . . . . . . . . . . . . . . . . . . . . . . . . . . 165
Numerical Simulation
Data input . . . . . . . . . . . . . . . . . . . . . . . . . . 523
PanMesh . . . . . . . . . . . . . . . . . . . . . . . . . . 798
1377
PanSystem Manual
Numerical simulation, PanMesh . . . . . . . . . . . 798
From existing TCX file . . . . . . . . . . . . . . . . . 860
New run . . . . . . . . . . . . . . . . . . . . . . . . . . . 800
Replay . . . . . . . . . . . . . . . . . . . . . . . . . . . . 857
O
Observation point
Advanced Simulation . . . . . . . . . . .788, 797, 964
PanMesh . . . . . . . . . . . . . . . . . . . . . . 832, 863
Office
Americas . . . . . . . . . . . . . . . . . . . . . . . . . . . 36
China . . . . . . . . . . . . . . . . . . . . . . . . . . . . . . 37
Far East . . . . . . . . . . . . . . . . . . . . . . . . . . . . 38
Head . . . . . . . . . . . . . . . . . . . . . . . . . . . . . . 36
Mexico . . . . . . . . . . . . . . . . . . . . . . . . . . . . . 39
Venezuala . . . . . . . . . . . . . . . . . . . . . . . . . . 40
Oil
Multiphase Perrine fluid type . . . . . . . . . . . . 446
Multiphase pseudo-pressure method . . . . . . 454
Properties . . . . . . . . . . . . . . . . . . . . . . . . . . 449
Single Phase . . . . . . . . . . . . . . . . . . . . 369, 446
Specific gravity . . . . . . . . . . . . . . . . . . . . . . 453
OIL file (V1.80) import . . . . . . . . . . . . . . . . . . . 109
Omega
from log-log plot . . . . . . . . . . . . . . . . . . . . . 697
Omega, storativity ratio . . . . . . . . . . . . . . . . . . 421
Open intervals, PanMesh input . . . . . . . . . . . . 590
1378
PanSystem Manual
Open, File . . . . . . . . . . . . . . . . . . . . . . . . . . . . 101
Output
Col Names, Adv Sim . . . . . . . . . . . . . . . . . . 962
Data Name, Adv Sim . . . . . . . . . . . . . . . . . . 962
Overlay
Pressure . . . . . . . . . . . . . . . . . . . . . . . . . . . 970
Plot . . . . . . . . . . . . . . . . . . . . . . . . . . . 144
P
P&P v T
Production forecasting . . . . . . . . . . . . . . . . . 936
P&V v Time
Production forecasting . . . . . . . . . . . . . . . . . 935
P*
From radial flow line . . . . . . . . . . . . . . . . . . 690
Page
header/footer . . . . . . . . . . . . . . . . . . . . . . . 119
margins . . . . . . . . . . . . . . . . . . . . . . . . . . . 120
Numbers, report . . . . . . . . . . . . . . . . . . . . . 172
Setup . . . . . . . . . . . . . . . . . . . . . . . . . . . . . 118
Paging directory, configure . . . . . . . . . . . . . . . 223
PAN system file . . . . . . . . . . . . . . . . . . . . . . . . . 65
Pan, PanMesh reservoir image . . . . . . . . . . . . 810
1379
PanSystem Manual
PanFlow, rate simulation . . . . . . . . . . . . . . . . . 792
Additional information . . . . . . . . . . . . . . . . . 795
Column names . . . . . . . . . . . . . . . . . . . . . . 794
Speed option . . . . . . . . . . . . . . . . . . . . . . . . 794
Start pressures . . . . . . . . . . . . . . . . . . . . . . 795
PanMesh
From existing TCX file . . . . . . . . . . . . . . . . . 860
New run . . . . . . . . . . . . . . . . . . . . . . . . . . . 800
Output . . . . . . . . . . . . . . . . . . . . . . . . . . . . 836
HST history file . . . . . . . . . . . . . . . 837, 858
observation point response . . . . . . . . . . 863
TCX response file . . . . . . . . . .827, 838, 860
wellbore response . . . . . . . . . . . . . . . . . 861
Replay . . . . . . . . . . . . . . . . . . . . . . . . . . . . 857
simulation . . . . . . . . . . . . . . . . . . . . . . . . . . 798
PanMesh input
batch control . . . . . . . . . . . . . . . . . . . . . . . . 606
run mode . . . . . . . . . . . . . . . . . . . . . . . . . . 606
run mode, batch run . . . . . . . . . . . . . . . . . . 606
run mode, single-run . . . . . . . . . . . . . . . . . . 606
setting-up a batch run . . . . . . . . . . . . . . . . . 608
PanMesh, numerical simulation . . . . . . . . . . . . 798
PANSYS30.INI
Registry . . . . . . . . . . . . . . . . . . . . . . . . . . . . 45
PanSystem
Features . . . . . . . . . . . . . . . . . . . . . . . . . . . . 51
Support . . . . . . . . . . . . . . . . . . . . . . . . . . . . 32
1380
PanSystem Manual
PanWizard
As help . . . . . . . . . . . . . . . . . . . . . . . . . . . . . 33
Equations - gas . . . . . . . . . . . . . . . . . . . . . 1129
Equations - oil . . . . . . . . . . . . . . . . . . . . . . 1071
Menu . . . . . . . . . . . . . . . . . . . . . . . . . . . . . . 89
Model selection . . . . . . . . . . . . . . . . . . . . 89, 90
Parallel faults . . . . . . . . . . . . . . . . . . . . . . . . . . 433
Parameters
Boundary . . . . . . . . . . . . . . . . . . . . . . . . . . 430
Fluid . . . . . . . . . . . . . . . . . . . . . . . . . . . . . . 446
Layer . . . . . . . . . . . . . . . . . . . . . . . . . . . . . 398
Well . . . . . . . . . . . . . . . . . . . . . . . . . . . . . . 382
Parametric
Rel perms format . . . . . . . . . . . . . . . . . . . . . 400
Partial Penetration Model . . . . . . . . . . . . . . . . 419
Partially sealing fault model . . . . . . . . . . . . . . . 513
PAS file
AOF . . . . . . . . . . . . . . . . . . . . . . . . . . . . . . 205
AOF example . . . . . . . . . . . . . . . . . . . . . . . 216
hints on preparing . . . . . . . . . . . . . . . . 203, 216
TRG . . . . . . . . . . . . . . . . . . . . . . . . . . . . . . 181
TRG example . . . . . . . . . . . . . . . . . . . . . . . 203
Paste, data edit . . . . . . . . . . . . . . . . . . . . . . . . 280
Patching Data . . . . . . . . . . . . . . . . . .330, 332, 334
Pavg
Average layer pressure . . . . . . . . . . . . . . . . 765
1381
PanSystem Manual
PAX system file . . . . . . . . . . . . . . . . . . . . . . . . . 65
Pb (Bubble Point) . . . . . . . . . . . . . . . . . . . . . . 452
Pb/Rs . . . . . . . . . . . . . . . . . . . . . . . . . . . . . . . . 464
PC Requirements . . . . . . . . . . . . . . . . . . . . . . . 42
Pcalc, from radial flow line . . . . . . . . . . . . . . . . 690
Pd Icon . . . . . . . . . . . . . . . . . . . . . . . . . . . . . . 746
Perforation
Height . . . . . . . . . . . . . . . . . . . . . . . . . . . . 423
Top Dist . . . . . . . . . . . . . . . . . . . . . . . . . . . 423
Performance
Speeding up . . . . . . . . . . . . . . . . . . . . . . . . 255
Perrine method . . . . . . . . . . . . . . . . . . . . . . . . 371
Equation . . . . . . . . . . . . . . . . . . . . . . . . . . 1005
Pi
History matching . . . . . . . . . . . . . . . . . . . . . 764
Worked example . . . . . . . . . . . . . . . . . 1258
Quick Match . . . . . . . . . . . . . . . . . . . . . . . . 764
Reference back to . . . . . . . . . . . . . . . . . . . . 674
Regression on . . . . . . . . . . . . . . . . . . . 685, 782
PIC file
Import . . . . . . . . . . . . . . . . . . . . . . . . . . . . . 481
Structure . . . . . . . . . . . . . . . . . . . . . . . . . . 1147
Pick P0, pressure overlay . . . . . . . . . . . . . . . . 145
1382
PanSystem Manual
Pinch-out model
analytical . . . . . . . . . . . . . . . . . . . . . . . . . . 516
numerical simulation . . . . . . . . . . . . . . . . . . 865
PanMesh example . . . . . . . . . . . . . . . . . . . . 865
1383
PanSystem Manual
Plot
Against elapsed time . . . . . . . . . . . . . . . . . . 752
AOF . . . . . . . . . . . . . . . . . . . . . . .913, 920, 921
As graphics file . . . . . . . . . . . . . . . . . . . . . . 117
Bilinear flow . . . . . . . . . . . . . . . . . . . . . . . . 692
Datasets . . . . . . . . . . . . . . . . . . . . . . . . . . . 135
Deliverability . . . . . . . . . . . . . . . . . . . . 913, 914
Deliverability/Injectivity . . . . . . . . . . . . . 920, 921
Diagnostic . . . . . . . . . . . . . . . . . . . . . . . . . . 683
Edit rate changes . . . . . . . . . . . . . . . . . . . . 141
Excel
Relative permeability . . . . . . . . . . . . . . . 404
Fourth-root . . . . . . . . . . . . . . . . . . . . . . . . . 692
IPR . . . . . . . . . . . . . . . . . . . . . . . . . . . . . . 905
Line results . . . . . . . . . . . . . . . . . . . . . . . . . 130
Linear flow . . . . . . . . . . . . . . . . . . . . . . . . . 691
Line-fitting tools . . . . . . . . . . . . . . . . . . . . . . 737
Log-log . . . . . . . . . . . . . . . . . . . . . . . . . . . . 694
Menu option . . . . . . . . . . . . . . . . . . . . . . . . 637
Overlay pressure . . . . . . . . . . . . . . . . . . . . . 144
Print . . . . . . . . . . . . . . . . . . . . . . . . . . . . . . 115
Radial flow . . . . . . . . . . . . . . . . . . . . . . . . . 687
Rate Changes . . . . . . . . . . . . . . . . . . . . . . . 141
Raw data
Example . . . . . . . . . . . . . . . . . . . . . . . 1162
Save . . . . . . . . . . . . . . . . . . . . . . . . . . . . . 110
Semi-log . . . . . . . . . . . . . . . . . . . . . . . . . . . 687
Speeding up . . . . . . . . . . . . . . . . . . . . . . . . 255
Spherical flow . . . . . . . . . . . . . . . . . . . . . . . 693
Square root . . . . . . . . . . . . . . . . . . . . . . . . . 691
Test Overview . . . . . . . . . . . . . . . . . . . . . . . 637
1384
PanSystem Manual
Test overview . . . . . . . . . . . . . . . . . . . . . . . 684
Tools . . . . . . . . . . . . . . . . . . . . . . . . . . . . . 683
Plot Annotation . . . . . . . . . . . . . . . . . . . . . . . . 152
Plot View co-ordinates . . . . . . . . . . . . . . . . . . . 140
Point Selection
Adjust Weighting . . . . . . . . . . . . . . . . . . . . . 729
Auto Match . . . . . . . . . . . . . . . . . . . . . . . . . 724
Button . . . . . . . . . . . . . . . . . . . . . . . . . . . . 724
Delete All . . . . . . . . . . . . . . . . . . . . . . . . . . 727
Global . . . . . . . . . . . . . . . . . . . . . . . . . . . . 724
Windowed . . . . . . . . . . . . . . . . . . . . . . . . . . 728
Point selection
Auto Match . . . . . . . . . . . . . . . . . . . . . . . . . 771
Porosity . . . . . . . . . . . . . . . . . . . . . . . . . . . . . . 398
Portrait, plots . . . . . . . . . . . . . . . . . . . . . . 115, 121
Preface . . . . . . . . . . . . . . . . . . . . . . . . . . . . . . . 27
Preparing gauge data . . . . . . . . . . . . . . . . . . . 246
Pressure
Extrapolation option . . . . . . . . . . . . . . 654, 1012
Gas welltest analysis . . . . . . . . . . . . . . . . . . 659
Overlay . . . . . . . . . . . . . . . . . . . . . . . . . . . . 970
Transformation
Pressure . . . . . . . . . . . . . . . . . . . . . . . 659
Pressure-squared . . . . . . . . . . . . . . . . . 660
Pseudo-pressure . . . . . . . . . . . . . . . . . 660
1385
PanSystem Manual
Pressure at a point, PanMesh . . . . . . . . . 832, 863
Pressure contours, PanMesh . . . . . . . . . . . . . 828
Pressure visualisation, PanMesh . . . . . . . . . . 828
Pressure-squared
For gas welltest analysis . . . . . . . . . . . . . . . 660
Previous stage icon, type-curves . . . . . . . . . . . 746
Principal Well
Adv Sim . . . . . . . . . . . . . . . . . . . . . . . . . . . 949
Orientation . . . . . . . . . . . . . . . . . . . . . . . . . 380
Print
Plot . . . . . . . . . . . . . . . . . . . . . . . . . . . . . . 115
Report . . . . . . . . . . . . . . . . . . . . . . . . . . . . 156
To file . . . . . . . . . . . . . . . . . . . . . . . . . 156
Setup . . . . . . . . . . . . . . . . . . . . . . . . . . . . . 121
Print PanMesh
Toolbar button . . . . . . . . . . . . . . . . . . . . . . . 835
PRO file (V1.80) import . . . . . . . . . . . . . . . . . . 109
Production Forcasting Button . . . . . . . . . . . . . 934
1386
PanSystem Manual
Production forecasting . . . . . . . . . . . . . . . . . . . 923
C-and-n method . . . . . . . . . . . . . . . . . 929, 940
Equations
Gas & Condensate . . . . . . . . . . . . . . . 1107
Oil . . . . . . . . . . . . . . . . . . . . . . . . . . . 1026
Export . . . . . . . . . . . . . . . . . . . . . . . . . . . . 937
Field-wide trend . . . . . . . . . . . . . . . . . . . . . . 929
Full analysis . . . . . . . . . . . . . . . . . . . . . . . . 929
Full analysis method . . . . . . . . . . . . . . . . . . 930
LIT method . . . . . . . . . . . . . . . . . . . . . 929, 938
P&P v T . . . . . . . . . . . . . . . . . . . . . . . . . . . 936
P&V v Time . . . . . . . . . . . . . . . . . . . . . . . . . 935
Q&V v Time . . . . . . . . . . . . . . . . . . . . . . . . 934
QvT . . . . . . . . . . . . . . . . . . . . . . . . . . . . . . 934
Toolbar . . . . . . . . . . . . . . . . . . . . . . . . . . . . 934
VFP table import . . . . . . . . . . . . . . . . . . . . . 927
worked example . . . . . . . . . . . . . . . . . . . . 1275
Pseudo-pressure
Gas welltest analysis . . . . . . . . . . . . . . . . . . 659
Multiphase . . . . . . . . . . . . . . . . . . . . 371, 1146
Plot for gas and condensate . . . . . . . . . . . . . 377
Real gas . . . . . . . . . . . . . . . . . . . . . . . . . . 1075
Pseudo-radial skin factor equation . . . . . . . . 1021
Pseudo-steady state flow
Recognition . . . . . . . . . . . . . . . . . . . . . . . . . 733
Pseudo-time . . . . . . . . . . . . . . . . .658, 1073, 1074
1387
PanSystem Manual
Q
Q&V v Time
Production forecasting . . . . . . . . . . . . . . . . . 934
Quick Match . . . . . . . . . . . . . . . . . . . . . . . . 56, 757
Different skins and storage . . . . . . . . . . . . . . 761
Hide . . . . . . . . . . . . . . . . . . . . . . . . . . . . . . 132
multiple traces . . . . . . . . . . . . . . . . . . . . . . . 766
Pi . . . . . . . . . . . . . . . . . . . . . . . . . . . . . . . . 764
Show . . . . . . . . . . . . . . . . . . . . . . . . . . . . . 132
Varying rate . . . . . . . . . . . . . . . . . . . . . . . . 764
QUICK, report template . . . . . . . . . . . . . . . . . . 159
QUICKANL, report template . . . . . . . . . . . . . . 159
QUICKINP, report template . . . . . . . . . . . . . . . 159
QvT, Production forecasting . . . . . . . . . . . . . . 934
R
Radial Composite
multiple zone model . . . . . . . . . . . . . . . . . . . 512
Type Curve Equation . . . . . . . . . . . . . . . . . 1062
Radial Composite Model
Two-zone Model . . . . . . . . . . . . . . . . . . . . . 419
Radial distance to discontinuity . . . . . . . . . . . . 423
Radial flow
Plot Button . . . . . . . . . . . . . . . . . . . . . . . . . 687
Recognition . . . . . . . . . . . . . . . . . . . . . . . . . 733
1388
PanSystem Manual
Radial Homogenous Model . . . . . . . . . . . . . . . 416
Radius
Damage zone . . . . . . . . . . . . . . . . . . . . . . . 603
Radius of Investigation
display . . . . . . . . . . . . . . . . . . . . . . . . . . . . 234
Radius of investigation
equations . . . . . . . . . . . . . . . . . . . . . . . . . 1001
Rate
Calculation . . . . . . . . . . . . . . . . . . . . . . . . . 352
Changes . . . . . . . . . . . . . . . . . . . . . . . . . . . 283
Definition . . . . . . . . . . . . . . . . . . . 249, 253
exact point . . . . . . . . . . . . . . . . . . . . . . 340
from intersection . . . . . . . . . . . . . . . . . . 344
Import rate history . . . . . . . . . . . . . . . . . 287
nearest point . . . . . . . . . . . . . . . . . . . . 343
Plot . . . . . . . . . . . . . . . . . . . . . . . . . . . 141
Report listing . . . . . . . . . . . . . . . . . . . . 167
Table . . . . . . . . . . . . . . . . . . . . . . . . . . 283
Transfer a table . . . . . . . . . . . . . . . . . . 291
Column
Definition . . . . . . . . . . . . . . . . . . . . . . . 250
History, import . . . . . . . . . . . . . . . . . . . . . . . 287
Rate Change Times
Automatic Pick . . . . . . . . . . . . . . . . . . . . . . 346
Rate-dependence, correction . . . . . . . . . . . . 1095
1389
PanSystem Manual
Rate-dependent skin . . . . . . . . . . . . . . . . 604, 660
Equations . . . . . . . . . . . . . . . . . . . . . . . . . 1092
Reduction
data density . . . . . . . . . . . . . . . . . . . . . . . . 318
data recovery . . . . . . . . . . . . . . . . . . . . . . . 321
Reference back to initial pressure . . . . . . . . . . 674
Worked example . . . . . . . . . . . . . . . . . . . . 1254
References . . . . . . . . . . . . . . . . . . . . . . . . . . 1330
Region
Material properties . . . . . . . . . . . . . . . . . . . . 597
Regions, PanMesh input . . . . . . . . . . . . . . . . . 551
active and inactive . . . . . . . . . . . . . . . . . . . . 599
delete . . . . . . . . . . . . . . . . . . . . . . . . . . . . . 554
Vertical Mesh Refinement in Adjacent Layers 599
wellbore damage . . . . . . . . . . . . . . . . . . . . . 602
Registry
HLLC_K_L . . . . . . . . . . . . . . . . . . . . . . . . . . 47
Units-System . . . . . . . . . . . . . . . . . . . . . . . . 48
VertFract-FinCond . . . . . . . . . . . . . . . . . . . . . 48
Relative permeability
Data entry . . . . . . . . . . . . . . . . . . . . . . . . . . 400
Data selection . . . . . . . . . . . . . . . . . . . . . . . 400
Parametric . . . . . . . . . . . . . . . . . . . . . . . . . 400
Tabular . . . . . . . . . . . . . . . . . . . . . . . . . . . . 405
Remarks Page, report . . . . . . . . . . . . . . . . . . . 174
Remove end effect, derivative . . . . . . . . . . . . . 753
1390
PanSystem Manual
Report
Analysis Results . . . . . . . . . . . . . . . . . . . . . 168
Confidence intervals . . . . . . . . . . . . . . . . . . 169
Configure . . . . . . . . . . . . . . . . . . . . . . . . . . 160
Cover Page . . . . . . . . . . . . . . . . . . . . . . . . . 174
Customise template . . . . . . . . . . . . . . . . . . . 162
Deliverability Results . . . . . . . . . . . . . . . . . . 170
Edit Layout . . . . . . . . . . . . . . . . . . . . . . . . . 171
Export as Word Document . . . . . . . . . . . . . . 157
File
HPGL/2 . . . . . . . . . . . . . . . . . . . . . . . 1295
Text only . . . . . . . . . . . . . . . . . . . 66, 1295
Word Document . . . . . . . . . . . . . . . . . . . 66
Footer . . . . . . . . . . . . . . . . . . . . . . . . . . . . 172
Gauge data . . . . . . . . . . . . . . . . . . . . . . . . . 166
Header . . . . . . . . . . . . . . . . . . . . . . . . . . . . 171
Input data . . . . . . . . . . . . . . . . . . . . . . . . . . 164
Menu . . . . . . . . . . . . . . . . . . . . . . . . . . . . . 153
Numerical Input . . . . . . . . . . . . . . . . . . . . . . 165
Overview . . . . . . . . . . . . . . . . . . . . . . . . . . . 57
PAS.AOF . . . . . . . . . . . . . . . . . . . . . . . . . . 205
Print . . . . . . . . . . . . . . . . . . . . . . . . . . . . . . 156
Rate Change Table . . . . . . . . . . . . . . . . . . . 167
Template
load . . . . . . . . . . . . . . . . . . . . . . . . . . . 161
save . . . . . . . . . . . . . . . . . . . . . . . . . . 173
To graphics file . . . . . . . . . . . . . . . . . . . . . . 156
To printer . . . . . . . . . . . . . . . . . . . . . . . . . . 156
To text file . . . . . . . . . . . . . . . . . . . . . . . . . . 157
1391
PanSystem Manual
Report writing
Worked example . . . . . . . . . . . . . . . . . . . . 1279
Reporting bugs . . . . . . . . . . . . . . . . . . . . . . . . . 34
Resampling Data . . . . . . . . . . . . . . . . . . . . . . . 319
Reservoir
3D View . . . . . . . . . . . . . . . . . . . . . . . . . . . 585
Description
Worked example . . . . . . . . . . . . . . . . . 1195
View 3D . . . . . . . . . . . . . . . . . . . . . . . . . . . 585
Reservoir geometry, PanMesh input . . . . . . . . 527
areal heterogeneity . . . . . . . . . . . . . . . . . . . 551
boundary conditions . . . . . . . . . . . . . . . . . . 579
concave angles . . . . . . . . . . . . . . . . . . . . . . 547
delete reservoir . . . . . . . . . . . . . . . . . . . . . . 539
dip . . . . . . . . . . . . . . . . . . . . . . . . . . . . . . . 579
drawing the outline . . . . . . . . . . . . . . . . . . . 528
import a map . . . . . . . . . . . . . . . . . . . . . . . . 534
internal boundary . . . . . . . . . . . . . . . . . . . . 542
internal no-flow boundary . . . . . . . . . . . . . . . 555
layers . . . . . . . . . . . . . . . . . . . . . . . . . . . . . 579
move axes . . . . . . . . . . . . . . . . . . . . . . . . . 541
move node . . . . . . . . . . . . . . . . . . . . . . . . . 539
node editing . . . . . . . . . . . . . . . . . . . . . . . . 579
regions . . . . . . . . . . . . . . . . . . . . . . . . . . . . 551
template import . . . . . . . . . . . . . . . . . . . . . . 573
User Menu . . . . . . . . . . . . . . . . . . . . . . . . . 564
1392
PanSystem Manual
Reservoir model, customer
General intersecting faults . . . . . . . . . . . . . . 521
Partially sealing fault . . . . . . . . . . . . . . . . . . 513
Pinch-out . . . . . . . . . . . . . . . . . . . . . . . . . . 516
Radial composite multiple regions . . . . . . . . . 512
Slanted well . . . . . . . . . . . . . . . . . . . . . . . . 510
Three-layer homogeneous . . . . . . . . . . . . . . 518
Reservoir models . . . . . . . . . . . . . . . . . . . . . . . 408
Reservoir View window, PanMesh . . . . . . . . . 808
Resolution
pressure gauge . . . . . . . . . . . . . . . . . . 237, 779
Results
Plot . . . . . . . . . . . . . . . . . . . . . . . . . . . . . . 130
Text file . . . . . . . . . . . . . . . . . . . . . . . . . . . 115
Re-weight points for Auto Match . . . . . . . . . . . 729
Rho g (Gas Density) . . . . . . . . . . . . . . . . . . . . 452
Rho o (Oil Density) . . . . . . . . . . . . . . . . . . . . . 452
Rho w (Water Density) . . . . . . . . . . . . . . . . . . 452
Rock Compressibility . . . . . . . . . . . . . . . . . . . . 399
Rotate, PanMesh reservoir image . . . . . . . . . . 811
Round scaling, plot axis . . . . . . . . . . . . . . . . . . 138
Ruler Bar . . . . . . . . . . . . . . . . . . . . . . . . . . . . . 363
Dataprep . . . . . . . . . . . . . . . . . . . . . . . . . . 313
Run Mode, PanMesh input . . . . . . . . . . . . . . . 605
1393
PanSystem Manual
S
S, True skin factor . . . . . . . . . . . . . . . . . . 409, 420
Save
As
File . . . . . . . . . . . . . . . . . . . . . . . . . . . 107
V2.3, File . . . . . . . . . . . . . . . . . . . . . . . 108
File . . . . . . . . . . . . . . . . . . . . . . . . . . . . . . . 106
Files and File Extensions . . . . . . . . . . . . . . . . 67
Plot file . . . . . . . . . . . . . . . . . . . . . . . . . . . . 110
Screen
Help . . . . . . . . . . . . . . . . . . . . . . . . . . . . . . . 80
Screen Size, plot size . . . . . . . . . . . . . . . . . . . 120
SEA
File format . . . . . . . . . . . . . . . . . . . . . . . . 1149
Selecting Points
Auto Match . . . . . . . . . . . . . . . . . . . . . . . . . 724
Dataprep . . . . . . . . . . . . . . . . . . . . . . . . . . 314
Semi-log plot . . . . . . . . . . . . . . . . . . . . . . . . . . 687
Send as E-mail . . . . . . . . . . . . . . . . . . . . . . . . 114
Separator
Temperature . . . . . . . . . . . . . . . . . . . . . . . . 493
Separator pressure . . . . . . . . . . . . . . . . . . . . . 493
Sf, Fracture face skin . . . . . . . . . . . . . . . . . . . . 420
Shift Tool . . . . . . . . . . . . . . . . . . . . . . . . . . . . . 336
1394
PanSystem Manual
Shifting data . . . . . . . . . . . . . . . . . . . . . . . . . . . 336
Show Marker Text, Plot . . . . . . . . . . . . . . . . . . 151
Shut-in pressure, estimated . . . . . . . . . . . . . . . 904
Simplified (C-and-n) method . . . . . . . . . . . . . . 715
Simulate . . . . . . . . . . . . . . . . . . . . . . . . . . . . . . 755
Advanced . . . . . . . . . . . . . . . . . . . . . . 783, 945
Auto Match . . . . . . . . . . . . . . . . . . . . . . . . . 770
Numerical . . . . . . . . . . . . . . . . . . . . . . . . . . 798
PanFlow . . . . . . . . . . . . . . . . . . . . . . . . . . . 792
Quick Match . . . . . . . . . . . . . . . . . . . . . . . . 757
Simulated data
Flowrates . . . . . . . . . . . . . . . . . . . . . . . . . . 969
Pressure overlay . . . . . . . . . . . . . . . . . . . . . 970
Pressures . . . . . . . . . . . . . . . . . . . . . . . . . . 969
Test design . . . . . . . . . . . . . . . . . . . . . . . . . 973
Simulation
Flow Rate . . . . . . . . . . . . . . . . . . . . . . . . . . 296
Time steps . . . . . . . . . . . . . . . . . . . . . . . . . 296
Worked example . . . . . . . . . . . . . . . . . . . . 1226
Single fault . . . . . . . . . . . . . . . . . . . . . . . . . . . . 433
Single phase
Oil . . . . . . . . . . . . . . . . . . . . . . . . . . . . . . . 446
Water . . . . . . . . . . . . . . . . . . . . . . . . . . . . . 446
Single-point test . . . . . . . . . . . . . . . . . . . . . . . . 718
Set-up . . . . . . . . . . . . . . . . . . . . . . . . . . . . 720
Size, plot . . . . . . . . . . . . . . . . . . . . . . . . . . . . . 120
1395
PanSystem Manual
Skin
Factor
in PanMesh . . . . . . . . . . . . . . . . . . . . . 602
Mechanical . . . . . . . . . . . . . . .409, 420, 426
Pseudo-radial . . . . . . . . . . . . .409, 420, 426
Rate-dependent . . . . . . . . . . . . . . 409, 420
Varying . . . . . . . . . . . . . . . . . . . . . . . . 409
Mechanical . . . . . . . . . . . . . . . . . . . . . . . . . 603
Pressure drop . . . . . . . . . . . . . . . . . . . . . . 1001
Rate-dependent . . . . . . . . . . . . . . . . . . . . . 604
Vs Flowrate plot
Equations . . . . . . . . . . . . . . . . . . . . . . 1093
Worked example . . . . . . . . . . . . . . . . . 1248
Skin pressure drop . . . . . . . . . . . . . . . . . . . . 1083
Skip column, import . . . . . . . . . . . . . . . . . . . . . 267
Slant well . . . . . . . . . . . . . . . . . . . . . . . . . . . . . 380
PanMesh input . . . . . . . . . . . . . . . . . . . . . . 590
Slanted well model . . . . . . . . . . . . . . . . . . . . . 510
Sliders method, buildup test . . . . . . . . . . . . . . 658
Slope of line . . . . . . . . . . . . . . . . . . . . . . . . . . . 680
Slug test
Storage coefficient . . . . . . . . . . . . . . . . . . . . 384
Test type . . . . . . . . . . . . . . . . . . . . . . . . . . 365
1396
PanSystem Manual
Smoothing
Data . . . . . . . . . . . . . . . . . . . . . . . . . . . . . . 322
Minimise end effect . . . . . . . . . . . . . . . . . . . 327
Weight basis . . . . . . . . . . . . . . . . . . . . . . . . 325
Weighting shape . . . . . . . . . . . . . . . . . . . . . 326
Window span . . . . . . . . . . . . . . . . . . . . . . . 324
Smoothing constant
Derivative . . . . . . . . . . . . . . . . . . . . . . . . . . 751
Icon . . . . . . . . . . . . . . . . . . . . . . . . . . . . . . 747
Solid model view, PanMesh reservoir image . . 813
Solution
GOR
The solution GOR . . . . . . . . . . . . . . . . . 452
Model
Adv Sim . . . . . . . . . . . . . . . . . . . . . . . . 963
Create own . . . . . . . . . . . . . . . . . . . . . . 982
Space/tab delimited columns, import . . . . . . . . 261
Speed option, Adv Sim . . . . . . . . . . . . . . 786, 963
Speed option, PanFlow . . . . . . . . . . . . . . . . . . 794
Speed up, plotting . . . . . . . . . . . . . . . . . . . . . . 255
Spherical flow
Equations . . . . . . . . . . . . . . . . . . . . 1038, 1114
Plot button . . . . . . . . . . . . . . . . . . . . . . . . . 693
Recognition . . . . . . . . . . . . . . . . . . . . . . . . . 736
Splicing Data . . . . . . . . . . . . . . . . . . . . . . 332, 334
1397
PanSystem Manual
Spr . . . . . . . . . . . . . . . . . . . . . . . . . . . . . . . . . 1021
Pseudo-radial skin factor equation . . 1018, 1021,
1032, 1036, 1040, 1041, 1055, 1104, 1116, 1117
Spr, pseudo-radial skin factor . . . . . . . . . 420, 427
Square-root plot . . . . . . . . . . . . . . . . . . . . . . . . 691
Stabilisation
Time to (C-and-n) . . . . . . . . . . . . . . . . . . . . 918
Stabilised flowing pressure
C-and-n method . . . . . . . . . . . . . . . . . . . . . 918
Stabilization
Flowrate (C-and-n) . . . . . . . . . . . . . . . . . . . 919
Start values, Auto Match . . . . . . . . . . . . . . . . . 775
Start/end, Quick Match . . . . . . . . . . . . . . . . . . 761
Status bar, PanMesh . . . . . . . . . . . . . . . . . . . . 856
Stb Lin Button . . . . . . . . . . . . . . . . . . . . . . . . . 920
STB Log Button . . . . . . . . . . . . . . . . . . . . . . . . 920
Storage Coefficient (C alpha) at early-time . . . 388
Storativity ratio
definitions . . . . . . . . . . . . . . . . . . . . . . . . . . 421
equations . . . . . . . . . . . . . . . .1010, 1057, 1088
from log-log plot . . . . . . . . . . . . . . . . . . . . . 697
Straight Line Analysis . . . . . . . . . . . . . . . . . . . . 54
1398
PanSystem Manual
Sub-layers, PanMesh input . . . . . . . . . . . 525, 579
Material properties . . . . . . . . . . . . . . . . . . . . 597
Sub-sea pressure gauge . . . . . . . . . . . . . . . . . 618
Superposition functions . . . . . . . . . . . . . . . . . . 672
Support . . . . . . . . . . . . . . . . . . . . . . . . . . . . . . . 32
From EPS . . . . . . . . . . . . . . . . . . . . . . . . . . . 33
SvQ button . . . . . . . . . . . . . . . . . . . . . . . . . . . . 700
Symbol weight, plots . . . . . . . . . . . . . . . . . . . . 136
System Files . . . . . . . . . . . . . . . . . . . . . . . . . . . 65
T
T/L Lin Button . . . . . . . . . . . . . . . . . . . . . . . . . 915
T/L Log Button . . . . . . . . . . . . . . . . . . . . . . . . . 915
T/W Lin button . . . . . . . . . . . . . . . . . . . . . . . . . 905
T0 Button . . . . . . . . . . . . . . . . . . . . . . . . . . . . . 679
Tabular format
Rel perm data . . . . . . . . . . . . . . . . . . . . . . . 405
Rel perm dialog box (gas/oil) . . . . . . . . . . . . 405
TCX file
Create own . . . . . . . . . . . . . . . . . . . . . . . . . 982
Hints on generating . . . . . . . . . . . . . . . . . . . 985
Save . . . . . . . . . . . . . . . . . . . . . . . . . . . . . 667
Selection . . . . . . . . . . . . . . . . . . . . . . . . . . 963
1399
PanSystem Manual
Template
PanMesh input . . . . . . . . . . . . . . . . . . . . . . 573
Report . . . . . . . . . . . . . . . . . . . . . . . . 158, 160
TPR import . . . . . . . . . . . . . . . . . . . . . . . . . 267
Test
Interference . . . . . . . . . . . . . . . . . . . . . . . . 365
Normal . . . . . . . . . . . . . . . . . . . . . . . . . . . . 365
Slug . . . . . . . . . . . . . . . . . . . . . . . . . . . . . . 365
Test Design . . . . . . . . . . . . . . . . . . . . . . . . . . . 296
Adv Sim . . . . . . . . . . . . . . . . . . . . . . . . . . . 951
Adv Sim output . . . . . . . . . . . . . . . . . . . . . . 973
Fall-off test . . . . . . . . . . . . . . . . . . . . . . . . . 298
Flow Chart . . . . . . . . . . . . . . . . . . . . . . . . . . 70
Flow Rate Advisor . . . . . . . . . . . . . . . . . . . . . 96
Flowrates . . . . . . . . . . . . . . . . . . . . . . . . . . 952
Injection wells . . . . . . . . . . . . . . . . . . . . . . . 298
interference test . . . . . . . . . . . . . . . . . . . . 1300
Interfering wells . . . . . . . . . . . . . . . . . . . . . . 304
PanWizard . . . . . . . . . . . . . . . . . . . . . . . . . . 96
Principal well . . . . . . . . . . . . . . . . . . . . . . . . 297
Testing Time Advisor . . . . . . . . . . . . . . . . . . . 97
Time formats . . . . . . . . . . . . . . . . . . . . . . . . 299
Test Overview
Button . . . . . . . . . . . . . . . . . . . . . . . . . . . . 684
Different skins and storage . . . . . . . . . . . . . . 761
Plot . . . . . . . . . . . . . . . . . . . . . . . . . . 637, 684
Quick Match . . . . . . . . . . . . . . . . . . . . . . . . 761
1400
PanSystem Manual
Test Period
Definition . . . . . . . . . . . . . . . . . . . . . . 250, 253
Example . . . . . . . . . . . . . . . . . . . . . . . 1181
Selection for analysis . . . . . . . . . . . . . . 641, 684
Test types . . . . . . . . . . . . . . . . . . . . . . . . . . . . 363
Testing Time Advisor
equations . . . . . . . . . . . . . . . . . . . . 1071, 1129
Tf icon . . . . . . . . . . . . . . . . . . . . . . . . . . . . . . . 671
Thickness, sub-layer, for PanMesh . . . . . . . . . 582
Three-layer homogeneous reservoir,
with internal crossflow . . . . . . . . . . . . . . . . . . . 518
Ticks, plot axis . . . . . . . . . . . . . . . . . . . . . . . . . 138
Tidal filter . . . . . . . . . . . . . . . . . . . . . . . . . . . . . 610
Maritime tide table . . . . . . . . . . . . . . . . . . . . 612
Sub-sea pressure gauge . . . . . . . . . . . . . . . 618
Tide
Table
Files . . . . . . . . . . . . . . . . . . . . . . . . . . . 66
Tidal Filter . . . . . . . . . . . . . . . . . . . . . . . . . . 622
Apply, tool . . . . . . . . . . . . . . .626, 627, 628
Lag tool . . . . . . . . . . . . . . . . . . . . . . . . 624
Tide table
Maritime . . . . . . . . . . . . . . . . . . . . . . . . . . . 612
Mean tide height . . . . . . . . . . . . . . . . . . . . . 616
1401
PanSystem Manual
Tile Button . . . . . . . . . . . . . . . . . . . . . . . . . . . . 723
Time
Formats . . . . . . . . . . . . . . . . . . . . . . . 271, 281
24 hr update . . . . . . . . . . . . . . . . . . . . . 265
Function
Constant rate history . . . . . . . . . . . . . . . 672
Equivalent drawdown time . . . . . . . . . . . 672
Full history . . . . . . . . . . . . . . . . . . . . . . 672
Icon . . . . . . . . . . . . . . . . . . . . . . . . . . . 671
No history . . . . . . . . . . . . . . . . . . . . . . . 672
Pressure . . . . . . . . . . . . . . . . . . . . . . . 674
Use Horner . . . . . . . . . . . . . . . . . . . . . . 672
Varying rate . . . . . . . . . . . . . . . . . . . . . 672
Into drawdown, LIT . . . . . . . . . . . . . . . . . . . 712
Mark Icon . . . . . . . . . . . . . . . . . . . . . . . . . . 753
Pseudo-time . . . . . . . . . . . . . . . . . . . . . . . . 658
to detect boundaries . . . . . . . . . . . . 1072, 1130
to semi-steady state . . . . . . . . . . . . 1072, 1130
Transformation option . . . . . . . . . . . . . . . . . 658
Time formats
Data import . . . . . . . . . . . . . . . . . . . . . 265, 271
Test Design . . . . . . . . . . . . . . . . . . . . . . . . 299
Time-stepped Wellbore Storage model . . . . . . 389
Title, plot . . . . . . . . . . . . . . . . . . . . . . . . . . . . . 127
1402
PanSystem Manual
Tool Buttons
Analysis . . . . . . . . . . . . . . . . . . . . . . . . . . . . 75
Dataprep . . . . . . . . . . . . . . . . . . . . . . . . . . . 72
Deliverability . . . . . . . . . . . . . . . . . . . . . . . . . 78
Quick guide . . . . . . . . . . . . . . . . . . . . . . . . . . 72
Tool Tips
Help . . . . . . . . . . . . . . . . . . . . . . . . . . . . 33, 81
1403
PanSystem Manual
Toolbar
Data Edit Plot . . . . . . . . . . . . . . . . . . . . . . . 313
Dataprep
Apply tidal filter . . . . . . . . . . . . . . . . . . . 626
Auto Flow Periods . . . . . . . . . . . . . . . . . 346
Noise Threshold . . . . . . . . . . . . . . . . . 348
Pressure Gradient Threshold . . . . . . . 347
Calculate Rate . . . . . . . . . . . . . . . . . . . 352
Calculate tidal lag . . . . . . . . . . . . . . . . . 624
Confirm . . . . . . . . . . . . . . . . . . . . . . . . 328
Copy & Paste tool . . . . . . . . . . . . . . . . . 330
Copy Resample & Paste Column . . . . . . 332
Copy, Resample & Create . . . . . . . . . . . 334
Copy, Resample & Paste . . . . . . . . . . . . 332
Delete data . . . . . . . . . . . . . . . . . . . . . . 316
Difference . . . . . . . . . . . . . . . . . . . . . . 339
Exact point rate change . . . . . . . . . . . . . 340
Group flow periods . . . . . . . . . . . . . . . . 360
Initialise data . . . . . . . . . . . . . . . . . . . . 328
Nearest point rate change . . . . . . . . . . . 343
Number of points . . . . . . . . . . . . . . . . . 329
Rate change from intersection . . . . . . . . 344
Reduce data . . . . . . . . . . . . . . . . . . . . . 317
Shift . . . . . . . . . . . . . . . . . . . . . . . . . . . 336
Shifting data . . . . . . . . . . . . . . . . . . . . . 336
Tidal filter . . . . . . . . . . . . . . . . . . . . . . . 622
Undo last delete . . . . . . . . . . . . . . . . . . 328
1404
PanSystem Manual
Ungroup flow periods . . . . . . . . . . . . . . 362
Zoom in . . . . . . . . . . . . . . . . . . . . . . . . 315
Zoom out . . . . . . . . . . . . . . . . . . . . . . . 316
Flow arrows . . . . . . . . . . . . . . . . . . . . 834, 845
Options
Analysis . . . . . . . . . . . . . . . . . . . . . . . . 669
Dataprep . . . . . . . . . . . . . . . . . . . . . . . 313
PanMesh . . . . . . . . . . . . . . . . . . . . . . . . . . 844
About PanMesh . . . . . . . . . . . . . . . . . . 849
Colour contour . . . . . . . . . . . . . . . 828, 844
Flow arrows . . . . . . . . . . . . . . . . . 834, 845
Go . . . . . . . . . . . . . . . . . . . . . . . . 821, 844
Horizontal cut . . . . . . . . . . . . . . . . . . . . 815
Pause . . . . . . . . . . . . . . . . . . . . . 823, 844
Select a point . . . . . . . . . . . . . . . . 832, 849
Solid Model view . . . . . . . . . . . . . . . . . . 813
Stop . . . . . . . . . . . . . . . . . . . . . . . 823, 844
Vertical cut . . . . . . . . . . . . . . . . . . . . . . 815
View damage zone . . . . . . . . . . . . . . . . 817
View wellbore only . . . . . . . . . . . . . . . . 817
Wire frame view . . . . . . . . . . . . . . . . . . 812
Print PanMesh . . . . . . . . . . . . . . . . . . . . . . 835
Total Compressibility . . . . . . . . . . . . . . . . . . . . 399
TPR file . . . . . . . . . . . . . . . . . . . . . . . . . . . . . . . 62
TPR header, gauge data . . . . . . . . . . . . . . . . . 281
TR Lin Button . . . . . . . . . . . . . . . . . . . . . . . . . . 913
1405
PanSystem Manual
TR Log Button . . . . . . . . . . . . . . . . . . . . . . . . . 913
Transfer
Rate Change edit . . . . . . . . . . . . . . . . . . . . 287
Rates, history match . . . . . . . . . . . . . . . . . . 956
Test Design edit . . . . . . . . . . . . . . . . . . . . . 303
Transmissibility
across a fault . . . . . . . . . . . . . . . . . . . . . . . 513
between compartments . . . . . . . . . . . . . . . 1017
vertical, between layers . . . . . . . . . . . . . . . . 422
Tuning
Anchored . . . . . . . . . . . . . . . . . . . . . . . . . . 464
Free . . . . . . . . . . . . . . . . . . . . . . . . . . . . . . 464
Parameters
Condensate . . . . . . . . . . . . . . . . . . . . . 498
Gas . . . . . . . . . . . . . . . . . . . . . . . . . . . 486
Turbulent skin factor . . . . . . . . . . . . . . . . . . . . 660
D . . . . . . . . . . . . . . . . . . . . . . . . . . . . . . . . 701
in PanMesh . . . . . . . . . . . . . . . . . . . . . . . . . 604
Tw Lin Button . . . . . . . . . . . . . . . . . . . . . . . . . . 905
Two-cell compartmentalised model . . . . . . . . . 435
Analysis type . . . . . . . . . . . . . . . . . . . . . . . . 650
Type Curve Equation
Radial Composite . . . . . . . . . . . . . . . . . . . 1062
1406
PanSystem Manual
Type-curve
Analysis
Equations . . . . . . . . . . . . . . . . . . . . . . 1121
Button . . . . . . . . . . . . . . . . . . . . . . . . . . . . 698
Change stage . . . . . . . . . . . . . . . . . . . . . . . 746
Create own . . . . . . . . . . . . . . . . . . . . . . . . . 982
Export . . . . . . . . . . . . . . . . . . . . . . . . . . . . 665
Extensions . . . . . . . . . . . . . . . . . . . . . . . . 1133
File structure . . . . . . . . . . . . . . . . . . . . . . . 1137
Match icon . . . . . . . . . . . . . . . . . . . . . . . . . 740
Matching tools . . . . . . . . . . . . . . . . . . . . . . . 746
Methods . . . . . . . . . . . . . . . . . . . . . . . . . . . 741
Start again . . . . . . . . . . . . . . . . . . . . . . . . . 746
Starting stage . . . . . . . . . . . . . . . . . . . . . . . 742
User-selected . . . . . . . . . . . . . . . . . . . . . . . 742
Worked example . . . . . . . . . . . . . . . . . . . . 1235
U
Ug (Gas Viscosity) . . . . . . . . . . . . . . . . . . 451, 472
Undo tool . . . . . . . . . . . . . . . . . . . . . . . . . . . . . 328
Ungroup Flow Periods Tool . . . . . . . . . . . . . . . 362
1407
PanSystem Manual
Units
Change unit . . . . . . . . . . . . . . . . . . . . 228, 230
Conversions . . . . . . . . . . . . . . . . . . . . . . . . 225
Create system . . . . . . . . . . . . . . . . . . . . . . . 226
Define new unit . . . . . . . . . . . . . . . . . . . . . . 229
Edit existing unit . . . . . . . . . . . . . . . . . . . . . 232
Edit system . . . . . . . . . . . . . . . . . . . . . . . . . 228
Select system . . . . . . . . . . . . . . . . . . . . . . . 226
Systems . . . . . . . . . . . . . . . . . . . . . . . . . . . 224
Unloading, minimum flowrate . . . . . . . . . . . . 1131
Unzoom
Panmesh Drawing Area . . . . . . . . . . . . . . . . 571
Uo (Oil Viscosity) . . . . . . . . . . . . . . . . . . . . . . . 451
Use EoS . . . . . . . . . . . . . . . . . . . . . . . . . . . . . 474
Use Horner, time function . . . . . . . . . . . . . . . . 672
User
Selected type-curve . . . . . . . . . . . . . . . . . . . 742
Supplied flow model . . . . . . . . . . . . . . . . . . 963
User Guide Overview . . . . . . . . . . . . . . . . . . . . 27
Section 1 - basics . . . . . . . . . . . . . . . . . . . . . 27
Section 2 - dataprep . . . . . . . . . . . . . . . . . . . 28
Section 3 - analysis . . . . . . . . . . . . . . . . . . . . 29
Section 4 - advanced simulation . . . . . . . . . . . 30
Section 5 - other information . . . . . . . . . . . . . . 31
Section 6 - examples . . . . . . . . . . . . . . . . . . . 31
User Guide, on-line . . . . . . . . . . . . . . . . . . . . . . 81
1408
PanSystem Manual
User Menu, PanMesh input . . . . . . . . . . . . . . . 564
Boundary Dialog . . . . . . . . . . . . . . . . . . . . . 572
Clear Reservoir . . . . . . . . . . . . . . . . . . . . . . 571
Close Reservoir . . . . . . . . . . . . . . . . . . . . . . 571
Drawing Mode . . . . . . . . . . . . . . . . . . . . . . . 568
Graph Scales . . . . . . . . . . . . . . . . . . . . . . . 570
Internal No-Flow Boundaries . . . . . . . . . . . . 573
Key Window . . . . . . . . . . . . . . . . . . . . . . . . 571
Map Display . . . . . . . . . . . . . . . . . . . . . . . . 566
Node Dialog . . . . . . . . . . . . . . . . . . . . . . . . 572
Pen Colour . . . . . . . . . . . . . . . . . . . . . . . . . 569
Region Colours . . . . . . . . . . . . . . . . . . . . . . 566
Remove Regions . . . . . . . . . . . . . . . . . . . . . 572
Sketch Display . . . . . . . . . . . . . . . . . . . . . . 565
U-Shaped faults . . . . . . . . . . . . . . . . . . . . . . . . 433
Uw (Water Viscosity) . . . . . . . . . . . . . . . . . . . . 451
V
Valid test period check . . . . . . . . . . . . . . . . . . 640
Vaporising volume ratio . . . . . . . . . . . . . . . . . . 490
Variable, Auto Match . . . . . . . . . . . . . . . . . . . . 776
Varying Rate
Analysis . . . . . . . . . . . . . . . . . . . . . . . . . . . 672
Creating rate data . . . . . . . . . . . . . . . . . . . . 352
Group flow periods . . . . . . . . . . . . . . . . . . . 360
Quick Match . . . . . . . . . . . . . . . . . . . . . . . . 764
Ungroup flow periods . . . . . . . . . . . . . . . . . . 362
1409
PanSystem Manual
Varying Skin . . . . . . . . . . . . . . . . . . . . . . . . . . 409
Vertical cut, PanMesh reservoir image . . . . . . 815
Vertical Fracture - Infinite Conductivity Model . 416
Vertical Fracture Model
Finite conductivity . . . . . . . . . . . . . . . . . . . . 417
Limited height . . . . . . . . . . . . . . . . . . . . . . . 417
Uniform flux . . . . . . . . . . . . . . . . . . . . . . . . 416
Vertical Fracture model
Infinite conductivity . . . . . . . . . . . . . . . . . . . 416
Vertical Mesh Refinement in Adjacent Layers . 599
Vertical permeability . . . . . . . . . . . . . . . . 420, 426
Vertical thickness . . . . . . . . . . . . . . . . . . . . . . . 591
Vertical well
Flow models . . . . . . . . . . . . . . . . . . . . . . . . 414
Orientation . . . . . . . . . . . . . . . . . . . . . . . . . 380
Vertical well, PanMesh input . . . . . . . . . . . . . . 590
VFP table for production forecasting . . . . . . . . 927
VFP Table Import . . . . . . . . . . . . . . . . . . . . . . . 48
View
Co-ordinates, plot . . . . . . . . . . . . . . . . . . . . 140
Data File . . . . . . . . . . . . . . . . . . . . . . . . . . . 270
Design 3D . . . . . . . . . . . . . . . . . . . . . . . . . . 585
1410
PanSystem Manual
View data file for import
Non-spreadsheet style . . . . . . . . . . . . . . . . . 269
Spreadsheet style . . . . . . . . . . . . . . . . . . . . 258
Viscosity
Condensate . . . . . . . . . . . . . . . . . . . . . . . . 492
Gas . . . . . . . . . . . . . . . . . . . . . . . . . . . . . . 471
Volatile oil . . . . . . . . . . . . . . . . . . . . . . . . . . . . 497
Volume factor, gas . . . . . . . . . . . . . . . . . . . . . . 472
W
Water
Salinity . . . . . . . . . . . . . . . . . . . . . . . . . . . . 454
Saturation . . . . . . . . . . . . . . . . . . . . . . . . . . 398
Single Phase . . . . . . . . . . . . . . . . . . . . 370, 446
Water cut . . . . . . . . . . . . . . . . . . . . . . . . . . 453
Water/gas ratio . . . . . . . . . . . . . . . . . . . . . . 473
Web-site . . . . . . . . . . . . . . . . . . . . . . . . . . . . . . 36
Weight basis
Smoothing . . . . . . . . . . . . . . . . . . . . . . . . . 325
Weighting points for Auto Match . . . . . . . 728, 773
Weighting shape
Smoothing . . . . . . . . . . . . . . . . . . . . . . . . . 326
1411
PanSystem Manual
Well
Active, inactive . . . . . . . . . . . . . . . . . . . . . . 391
Add new . . . . . . . . . . . . . . . . . . . . . . . . . . . 390
Change name . . . . . . . . . . . . . . . . . . . . . . . 390
change name . . . . . . . . . . . . . . . . . . . . . . . 390
Control . . . . . . . . . . . . . . . . . . . . . . . . . . . . 381
Copy . . . . . . . . . . . . . . . . . . . . . . . . . . . . . 391
Definition . . . . . . . . . . . . . . . . . . . . . . 248, 252
Delete . . . . . . . . . . . . . . . . . . . . . . . . . . . . 390
Flow Model . . . . . . . . . . . . . . . . . . . . . . . . . 408
Parameters . . . . . . . . . . . . . . . . . . . . . . . . . 382
Co-ordinates . . . . . . . . . . . . . . . . . . . . . 383
Inter-well distance . . . . . . . . . . . . . . . . . 383
Length . . . . . . . . . . . . . . . . . . . . . . . . . 427
Offset . . . . . . . . . . . . . . . . . . . . . . . . . . 427
Radius . . . . . . . . . . . . . . . . . . . . . . . . . 383
Storage . . . . . . . . . . . . . . . . . . . . . . . . 383
Worked example . . . . . . . . . . . . . . . . . 1197
Principal . . . . . . . . . . . . . . . . . . . . . . . . . . . 391
Well and reservoir description
Analytical . . . . . . . . . . . . . . . . . . . . . . . . . . 367
Numerical . . . . . . . . . . . . . . . . . . . . . . . . . . 523
Well Configuration, PanMesh input . . . . . . . . . 587
1412
PanSystem Manual
Wellbore Storage
coefficient . . . . . . . . . . . . . . . . . . . . . . . . . . 386
coefficient equations . . . . . . . .1014, 1071, 1129
duration of . . . . . . . . . . . . . . . . . . . . . . . . . 387
Models
In Analysis . . . . . . . . . . . . . . . . . . . . . . 644
In Dataprep . . . . . . . . . . . . . . . . . . . . . 383
In PanMesh . . . . . . . . . . . . . . . . . . . . . 595
Recognition . . . . . . . . . . . . . . . . . . . . . . . . . 733
time to end of . . . . . . . . . . . . . . . . . 1071, 1129
Varying . . . . . . . . . . . . . . . . . 386, 389, 409, 410
Wellbore, PanMesh reservoir image . . . . . . . . 817
Welltest
Data
Analysis overview . . . . . . . . . . . . . . . . . . 54
Preparation overview . . . . . . . . . . . . . . . 51
Design
Adv Sim . . . . . . . . . . . . . . . . . . . . . . . . 946
Overview . . . . . . . . . . . . . . . . . . . . . . . . 57
Wet-stream
Condensate . . . . . . . . . . . . . 490, 705, 708, 712
Rate . . . . . . . . . . . . . . . . . . . . . . .705, 708, 712
Window span
Smoothing . . . . . . . . . . . . . . . . . . . . . . . . . 324
Wire frame view, PanMesh reservoir image . . 812
1413
PanSystem Manual
Wizard
Help . . . . . . . . . . . . . . . . . . . . . . . . . . . . . . . 83
Menu . . . . . . . . . . . . . . . . . . . . . . . . . . . . . . 89
WT Lin Icon . . . . . . . . . . . . . . . . . . . . . . . . . . . 905
X
X, Y co-ordinates
Exact Position . . . . . . . . . . . . . . . . . . . . . . . 582
Xf, Fracture half-length . . . . . . . . . . . . . . . . . . 420
Z
Z-factor . . . . . . . . . . . . . . . . . . . . . . . . . . . . . . 471
Zoom
In
Button . . . . . . . . . . . . . . . . . . . . . . . . . 670
Tool . . . . . . . . . . . . . . . . . . . . . . . . . . . 315
Normal . . . . . . . . . . . . . . . . . . . . . . . . . . . . 316
Button . . . . . . . . . . . . . . . . . . . . . . . . . 670
Panmesh Drawing Area . . . . . . . . . . . . . . . . 571
Zoom, PanMesh reservoir image . . . . . . . . . . 810
You might also like
- The Subtle Art of Not Giving a F*ck: A Counterintuitive Approach to Living a Good LifeFrom EverandThe Subtle Art of Not Giving a F*ck: A Counterintuitive Approach to Living a Good LifeRating: 4 out of 5 stars4/5 (5819)
- The Gifts of Imperfection: Let Go of Who You Think You're Supposed to Be and Embrace Who You AreFrom EverandThe Gifts of Imperfection: Let Go of Who You Think You're Supposed to Be and Embrace Who You AreRating: 4 out of 5 stars4/5 (1092)
- Never Split the Difference: Negotiating As If Your Life Depended On ItFrom EverandNever Split the Difference: Negotiating As If Your Life Depended On ItRating: 4.5 out of 5 stars4.5/5 (845)
- Grit: The Power of Passion and PerseveranceFrom EverandGrit: The Power of Passion and PerseveranceRating: 4 out of 5 stars4/5 (590)
- Hidden Figures: The American Dream and the Untold Story of the Black Women Mathematicians Who Helped Win the Space RaceFrom EverandHidden Figures: The American Dream and the Untold Story of the Black Women Mathematicians Who Helped Win the Space RaceRating: 4 out of 5 stars4/5 (897)
- Shoe Dog: A Memoir by the Creator of NikeFrom EverandShoe Dog: A Memoir by the Creator of NikeRating: 4.5 out of 5 stars4.5/5 (540)
- The Hard Thing About Hard Things: Building a Business When There Are No Easy AnswersFrom EverandThe Hard Thing About Hard Things: Building a Business When There Are No Easy AnswersRating: 4.5 out of 5 stars4.5/5 (348)
- Elon Musk: Tesla, SpaceX, and the Quest for a Fantastic FutureFrom EverandElon Musk: Tesla, SpaceX, and the Quest for a Fantastic FutureRating: 4.5 out of 5 stars4.5/5 (474)
- Her Body and Other Parties: StoriesFrom EverandHer Body and Other Parties: StoriesRating: 4 out of 5 stars4/5 (822)
- The Emperor of All Maladies: A Biography of CancerFrom EverandThe Emperor of All Maladies: A Biography of CancerRating: 4.5 out of 5 stars4.5/5 (271)
- The Sympathizer: A Novel (Pulitzer Prize for Fiction)From EverandThe Sympathizer: A Novel (Pulitzer Prize for Fiction)Rating: 4.5 out of 5 stars4.5/5 (122)
- The Little Book of Hygge: Danish Secrets to Happy LivingFrom EverandThe Little Book of Hygge: Danish Secrets to Happy LivingRating: 3.5 out of 5 stars3.5/5 (401)
- The World Is Flat 3.0: A Brief History of the Twenty-first CenturyFrom EverandThe World Is Flat 3.0: A Brief History of the Twenty-first CenturyRating: 3.5 out of 5 stars3.5/5 (2259)
- The Yellow House: A Memoir (2019 National Book Award Winner)From EverandThe Yellow House: A Memoir (2019 National Book Award Winner)Rating: 4 out of 5 stars4/5 (98)
- Devil in the Grove: Thurgood Marshall, the Groveland Boys, and the Dawn of a New AmericaFrom EverandDevil in the Grove: Thurgood Marshall, the Groveland Boys, and the Dawn of a New AmericaRating: 4.5 out of 5 stars4.5/5 (266)
- A Heartbreaking Work Of Staggering Genius: A Memoir Based on a True StoryFrom EverandA Heartbreaking Work Of Staggering Genius: A Memoir Based on a True StoryRating: 3.5 out of 5 stars3.5/5 (231)
- Team of Rivals: The Political Genius of Abraham LincolnFrom EverandTeam of Rivals: The Political Genius of Abraham LincolnRating: 4.5 out of 5 stars4.5/5 (234)
- On Fire: The (Burning) Case for a Green New DealFrom EverandOn Fire: The (Burning) Case for a Green New DealRating: 4 out of 5 stars4/5 (74)
- Service-Manual 4000-9000 Eng 06 05 08Document327 pagesService-Manual 4000-9000 Eng 06 05 08Edgar Ebar67% (3)
- The Unwinding: An Inner History of the New AmericaFrom EverandThe Unwinding: An Inner History of the New AmericaRating: 4 out of 5 stars4/5 (45)
- Kayleigh User ManualDocument226 pagesKayleigh User ManualDoicho AndonovNo ratings yet
- User Manual For UV210C PDFDocument19 pagesUser Manual For UV210C PDFAndrei SerbanNo ratings yet
- Curricula Simplificada UPDATED Oct 2019Document3 pagesCurricula Simplificada UPDATED Oct 2019BJ JOs100% (1)
- How To Deploy Printers To Users or Computers Via Group PolicyDocument13 pagesHow To Deploy Printers To Users or Computers Via Group Policyhabgee85No ratings yet
- Phaser 6500 and WorkCentre 6505 Security Firmware Internal Release NotesDocument8 pagesPhaser 6500 and WorkCentre 6505 Security Firmware Internal Release NotesRafał Krzysztof KowalskiNo ratings yet
- HP Printers - Device Types For SAP Printing - HP® Customer SupportDocument21 pagesHP Printers - Device Types For SAP Printing - HP® Customer SupportvegspaceNo ratings yet
- Printer/Scanner Unit Type 2027Document52 pagesPrinter/Scanner Unit Type 2027Aivars LīpenītsNo ratings yet
- Windows Driver Install Manual SRP-275Document14 pagesWindows Driver Install Manual SRP-275MaciejNo ratings yet
- Fiery Training 1Document346 pagesFiery Training 1shamilbasayevNo ratings yet
- Manual enDocument88 pagesManual enyenorig120No ratings yet
- Expert II A - User Manual - 202202 PDFDocument185 pagesExpert II A - User Manual - 202202 PDFRicardo SwarowskyNo ratings yet
- Canon iRC5185 Reference GuideDocument544 pagesCanon iRC5185 Reference GuideKenneth Wallace100% (1)
- Konica Minolta Bizhub 165 User GuideDocument146 pagesKonica Minolta Bizhub 165 User GuideAnonymous gptX7l0ARXNo ratings yet
- Print PDF Using Cups PDFDocument21 pagesPrint PDF Using Cups PDFtiozinhosanNo ratings yet
- Peripheral and Interfacing AssignmentDocument20 pagesPeripheral and Interfacing AssignmentAriyan KhanNo ratings yet
- Laserjet Pro MFP M28-M31: User GuideDocument104 pagesLaserjet Pro MFP M28-M31: User GuidePopescu Viorel-MihaiNo ratings yet
- Ip511a PDFDocument75 pagesIp511a PDFAlexander Gamonal ChacchiNo ratings yet
- Alps MD-1300-c ManualDocument51 pagesAlps MD-1300-c Manualjbv01No ratings yet
- Test PageDocument1 pageTest PagemanishkbaidNo ratings yet
- Apd4 t81 Status e RevlDocument98 pagesApd4 t81 Status e RevlRicardo Castillo MuñozNo ratings yet
- Canon ImageCLASS MF8580C GuideDocument120 pagesCanon ImageCLASS MF8580C Guidechrisban35No ratings yet
- Apd5 Readme enDocument4 pagesApd5 Readme enpeh melloNo ratings yet
- Zebradesigner For Developers User Guide: Rev-2019-1 P1109190-EnDocument127 pagesZebradesigner For Developers User Guide: Rev-2019-1 P1109190-EnMohamed Ali BourigaNo ratings yet
- Accuriopress C6100/C6085 Quick Guide: Colour Production Printing SystemDocument78 pagesAccuriopress C6100/C6085 Quick Guide: Colour Production Printing SystemАлександра ПалиенкоNo ratings yet
- Print Spooler Queue - Clear and Reset - Windows 7 Help ForumsDocument7 pagesPrint Spooler Queue - Clear and Reset - Windows 7 Help ForumsBruno VasconcelosNo ratings yet
- Xerox WorkCentre PRO 420 ManualDocument9 pagesXerox WorkCentre PRO 420 Manualms_aramanaNo ratings yet
- TOPAZRIP Business v9 User Guide PDFDocument138 pagesTOPAZRIP Business v9 User Guide PDFjirayii99No ratings yet
- ConnectKey WorkCentre Product Enhancements Read Me-R20-04Document26 pagesConnectKey WorkCentre Product Enhancements Read Me-R20-04Ricardo TornacioleNo ratings yet
- PSG MP 2554SP - 3054SP - 3354SP PDFDocument38 pagesPSG MP 2554SP - 3054SP - 3354SP PDFJorgeNo ratings yet