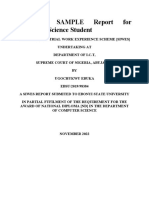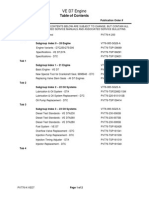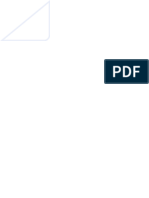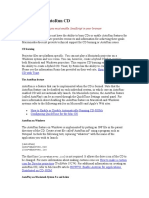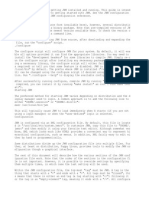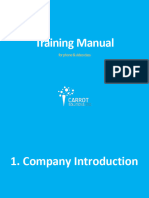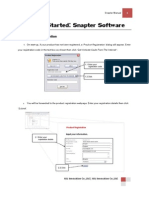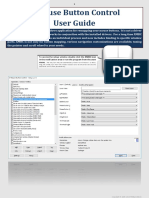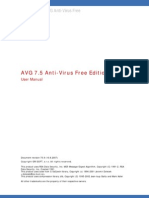Professional Documents
Culture Documents
ServiceMaxx Troubleshooting Aid
Uploaded by
R Kishi BispatCopyright
Available Formats
Share this document
Did you find this document useful?
Is this content inappropriate?
Report this DocumentCopyright:
Available Formats
ServiceMaxx Troubleshooting Aid
Uploaded by
R Kishi BispatCopyright:
Available Formats
ServiceMaxx Troubleshooting Aid Page 1
ServiceMaxx Troubleshooting Aid
This document contains troubleshooting options for the following:
J ava Issues
Issues Running on 64-Bit Machines
Issues with NAVCoM or NAVLink Interfaces
Miscellaneous Troubleshooting Suggestions
Frequently Asked Questions (FAQs)
Java Issues
Note: ServiceMaxx works best with Java Version 6 Update 27.
If you are experiencing problems with ServiceMaxx, there may be a problem with J ava.
The following solutions may help to solve these J ava related problems:
Unable to Launch
Application Error: Security Exception
Unable to Launch
If ServiceMaxx displays the message Unable to Launch, you probably have the wrong
version of J ava installed.
To delete ServiceMaxx and reinstall:
1. Select Start from your Windows desktop.
2. Select Run.
3. Type javaws -viewer in the text box.
ServiceMaxx Troubleshooting Aid Page 2
The Java Cache Viewer is displayed.
4. Select ServiceMaxx from the list of applications
5. With ServiceMaxx highlighted, right-click to display the pop-up box.
6. Click Delete.
7. Select Resources from the Show drop-down list (located at the top of the J ava
Cache Viewer window).
8. Remove any ServiceMaxx references.
There may be multiple ServiceMaxx references (see screen example above).
Remove them all.
9. Select Deleted from the Show drop-down list at the top of the J ava Cache Viewer
window.
10. With ServiceMaxx highlighted, right-click to display the pop-up box.
11. Click Delete.
ServiceMaxx Troubleshooting Aid Page 3
12. Check the J ava version by following the path (from your Windows desktop):
Start > Control Panel > Programs and Features (for Windows 7 users)
or
Start > Settings > Control Panel > Add Remove Programs (for Windows XP users)
13. Remove any versions of J ava other than J ava 6 Update 27.
14. Click Close.
15. Navigate to the following website:
https://evalueb.internationaldelivers.com/servicetools/servicemaxx
16. Click the word here on the International website page (see above) to download J ava 6
Update 27.
17. Click Launch ServiceMaxx (located in the navigation panel of the International website
(see above) to reinstall the application on your PC.
Application Error: Security Exception
If ServiceMaxx displays the message Security Exception, you may need to change J ava
network settings.
ServiceMaxx Troubleshooting Aid Page 4
To change J ava network settings:
1. Select Start from your Windows desktop.
2. Select Control Panel.
3. Double-click Java.
The Java Control Panel is displayed.
4. Select Network Settings.
The Network Proxy Settings box is displayed.
5. Select Direct connection.
ServiceMaxx Troubleshooting Aid Page 5
6. Click OK.
7. Click Appl y.
8. Close the Java Control Panel.
Issues Running on 64-Bit Machines
This following addresses some of the known issues with ServiceMaxx running on 64-Bit
machines.
Symptoms
ServiceMaxx displays the following messages:
FFFF-FFFF software ID after launching.
ServiceMaxx will expire on (e.g., an inappropriate date in the past like Dec. 31
1969).
Register the program as the Administrator for use with all users.
Unable to fetch MachineID. Registration Failed. Please run as an administrator. If
problems persist, contact CSO.
The following application error occurred:
C:\Users\xxxx\AppData\Local\Temp\win32.dll; can't load IA 32-bit .dll on a AMD
64-bit platform.
Password generated for ServiceMaxx Software ID xxxx-xxxxx not working.
Resolutions
Resolution 1
FFFF-FFFF Software ID
Ensure that you are running ServiceMaxx as an Administrator.
1. Do one of the following:
Right-click on the ServiceMaxx icon, and click Run as administrator.
ServiceMaxx Troubleshooting Aid Page 6
or
Right-click on Properties. Then, click on the Compatibility Tab.
Make sure the Run this program as an administrator check box is
checked, and click OK.
ServiceMaxx Troubleshooting Aid Page 7
Resolution 2
Inappropriate Expiration Date
To resolve this issue, follow the instructions under J ava Issue Unable to
Launch earlier in this document.
Resolution 3
Register Program as Administrator for All Users
To resolve this issue, follow the instructions under Resolution 1 earlier in
this document.
Resolution 4
Unable to Fetch MachineID
To resolve this issue, follow the instructions under Resolution 1 earlier in
this document.
Resolution 5
Application Error
This message is displayed because the computer has a 64-bit version
of Windows 7 or Windows Vista installed on a machine that has 32-bit internal
components.
To fix this problem, the correct 32-bit version of Windows 7 or Windows Vista
must be installed on the machine.
Resolution 6
Password for ServiceMaxx Software ID Not Working
To resolve this issue, follow the instructions under J ava Issue Unable to
Launch earlier in this document.
ServiceMaxx Troubleshooting Aid Page 8
Issues with NAVCoM or NAVLink Interfaces
When using the NAVCoM or NAVLink interfaces, ServiceMaxx may tend to open then
close automatically.
Symptoms
ServiceMaxx crashes.
Multiple Error files displayed on the Windows desktop (files will typically start with
hs_err_...).
Keyword 2000 is selected under the protocol selection.
ServiceMaxx Troubleshooting Aid Page 9
Miscellaneous Troubleshooting Suggestions
1. Close ServiceMaxx.
2. Disconnect the cable from the computer, but leave it connected to the vehicle.
3. Reopen ServiceMaxx.
4. Select the protocol (e.g., J 1708 or J 1939) that corresponds to your vehicle year.
5. Reconnect the USB end of the cable to the computer.
6. Once you have completed steps 1 through 5, you should see vehicle information
from the ServiceMaxx application.
7. If you do not see vehicle information, check your connections to the vehicle and to
the computer.
8. If after checking the connections you still do not see vehicle information, do one of
the following:
Under File, select Turn on/off Communications Link.
or
Press F6 on your keyboard.
9. If after turning on the Communications Link you still do not see vehicle Information.
Please refer to IK2700014.
10. If after updating your NAVCoM /NAVLink drivers you still do not see vehicle
information, open a case file on ISIS to have the issue resolved by the EZ-Tech
Support Team. Please refer to IK2700019.
ServiceMaxx Troubleshooting Aid Page 10
Frequently Asked Questions (FAQs)
1. What is the difference between ServiceMaxx Fleet Pro and ServiceMaxx Lite?
ServiceMaxx Fleet Pro has a yearly renewal; you must be connected to the Internet
to retrieve your updates; updates occur throughout the year.
ServiceMaxx Lite does not expire and therefore does not have to be renewed
yearly. However, ServiceMaxx Lite does not provide the same capabilities as
ServiceMaxx Fleet Pro.
2. My software is giving me an unable to launch error. Can you fix this for me?
To resolve this issue, follow the instructions under J ava Issue Unable to Launch
earlier in this document.
3. Where do I find my Software ID number?
Your Software ID number can be found by clicking on the ServiceMaxx icon. Then,
navigate to Help and then to Registration.
4. Do I have to be connected to the Internet to use ServiceMaxx?
No, you do not need the Internet to use ServiceMaxx; you must, however, be
connected to the Internet when you register it.
5. What capabilities does the software have?
Information on ServiceMaxx capabilities can be found on the NEXIQ website:
www.nexiq.com
6. How do I get my updates?
When you connect to the Internet and launch the software it automatically looks for
and downloads the updates.
7. Where can I purchase ServiceMaxx?
ServiceMaxx can be purchased from your local NAVISTAR
dealer or from one of
the distributors found on the NEXIQ website:
www.nexiq.com
8. Will ServiceMaxx work on more than one PC?
No, if you want to run ServiceMaxx on multiple PCs, you must purchase multiple
copies.
ServiceMaxx Troubleshooting Aid Page 11
9. Which version J ava will ServiceMaxx run with?
ServiceMaxx is compatible with Java 6 update 27 only.
10. Will ServiceMaxx run on Windows 7?
Yes.
You might also like
- A Heartbreaking Work Of Staggering Genius: A Memoir Based on a True StoryFrom EverandA Heartbreaking Work Of Staggering Genius: A Memoir Based on a True StoryRating: 3.5 out of 5 stars3.5/5 (231)
- The Sympathizer: A Novel (Pulitzer Prize for Fiction)From EverandThe Sympathizer: A Novel (Pulitzer Prize for Fiction)Rating: 4.5 out of 5 stars4.5/5 (120)
- Grit: The Power of Passion and PerseveranceFrom EverandGrit: The Power of Passion and PerseveranceRating: 4 out of 5 stars4/5 (588)
- Devil in the Grove: Thurgood Marshall, the Groveland Boys, and the Dawn of a New AmericaFrom EverandDevil in the Grove: Thurgood Marshall, the Groveland Boys, and the Dawn of a New AmericaRating: 4.5 out of 5 stars4.5/5 (266)
- The Little Book of Hygge: Danish Secrets to Happy LivingFrom EverandThe Little Book of Hygge: Danish Secrets to Happy LivingRating: 3.5 out of 5 stars3.5/5 (399)
- Never Split the Difference: Negotiating As If Your Life Depended On ItFrom EverandNever Split the Difference: Negotiating As If Your Life Depended On ItRating: 4.5 out of 5 stars4.5/5 (838)
- Shoe Dog: A Memoir by the Creator of NikeFrom EverandShoe Dog: A Memoir by the Creator of NikeRating: 4.5 out of 5 stars4.5/5 (537)
- The Emperor of All Maladies: A Biography of CancerFrom EverandThe Emperor of All Maladies: A Biography of CancerRating: 4.5 out of 5 stars4.5/5 (271)
- The Subtle Art of Not Giving a F*ck: A Counterintuitive Approach to Living a Good LifeFrom EverandThe Subtle Art of Not Giving a F*ck: A Counterintuitive Approach to Living a Good LifeRating: 4 out of 5 stars4/5 (5794)
- The World Is Flat 3.0: A Brief History of the Twenty-first CenturyFrom EverandThe World Is Flat 3.0: A Brief History of the Twenty-first CenturyRating: 3.5 out of 5 stars3.5/5 (2259)
- The Hard Thing About Hard Things: Building a Business When There Are No Easy AnswersFrom EverandThe Hard Thing About Hard Things: Building a Business When There Are No Easy AnswersRating: 4.5 out of 5 stars4.5/5 (344)
- Team of Rivals: The Political Genius of Abraham LincolnFrom EverandTeam of Rivals: The Political Genius of Abraham LincolnRating: 4.5 out of 5 stars4.5/5 (234)
- The Gifts of Imperfection: Let Go of Who You Think You're Supposed to Be and Embrace Who You AreFrom EverandThe Gifts of Imperfection: Let Go of Who You Think You're Supposed to Be and Embrace Who You AreRating: 4 out of 5 stars4/5 (1090)
- Hidden Figures: The American Dream and the Untold Story of the Black Women Mathematicians Who Helped Win the Space RaceFrom EverandHidden Figures: The American Dream and the Untold Story of the Black Women Mathematicians Who Helped Win the Space RaceRating: 4 out of 5 stars4/5 (895)
- Her Body and Other Parties: StoriesFrom EverandHer Body and Other Parties: StoriesRating: 4 out of 5 stars4/5 (821)
- Elon Musk: Tesla, SpaceX, and the Quest for a Fantastic FutureFrom EverandElon Musk: Tesla, SpaceX, and the Quest for a Fantastic FutureRating: 4.5 out of 5 stars4.5/5 (474)
- The Unwinding: An Inner History of the New AmericaFrom EverandThe Unwinding: An Inner History of the New AmericaRating: 4 out of 5 stars4/5 (45)
- The Yellow House: A Memoir (2019 National Book Award Winner)From EverandThe Yellow House: A Memoir (2019 National Book Award Winner)Rating: 4 out of 5 stars4/5 (98)
- Detroit Diesel - DDDL 7.0 Users Manual PDFDocument149 pagesDetroit Diesel - DDDL 7.0 Users Manual PDFGreenline32100% (2)
- On Fire: The (Burning) Case for a Green New DealFrom EverandOn Fire: The (Burning) Case for a Green New DealRating: 4 out of 5 stars4/5 (73)
- EDU 110 9.0 Labguide PDFDocument265 pagesEDU 110 9.0 Labguide PDFElbarni MohamedNo ratings yet
- OMNI 7000 Installation and ConfigurationDocument188 pagesOMNI 7000 Installation and Configurationfowl nguyen100% (1)
- Zendesk Agents Training Mar 28Document43 pagesZendesk Agents Training Mar 28api-312062426100% (2)
- Lesson Plan in IctDocument5 pagesLesson Plan in IctSanta Dela Cruz NaluzNo ratings yet
- SolidCAM 2015 Turning Mill Turn Training Course PDFDocument281 pagesSolidCAM 2015 Turning Mill Turn Training Course PDFPop AlecsandruNo ratings yet
- IT SIWES SAMPLE Report For Computer ScieDocument19 pagesIT SIWES SAMPLE Report For Computer ScieEbuka GramNo ratings yet
- Pv776 K Ved7 EngineDocument2 pagesPv776 K Ved7 EngineR Kishi BispatNo ratings yet
- Emission SymbolsDocument6 pagesEmission SymbolsR Kishi Bispat100% (1)
- Pv776 K Ved7 EngineDocument2 pagesPv776 K Ved7 EngineR Kishi BispatNo ratings yet
- Heaven Gate Imcomplete Story by R KishiDocument1 pageHeaven Gate Imcomplete Story by R KishiR Kishi BispatNo ratings yet
- Win7 ServiceLink Printed DocumentDocument2 pagesWin7 ServiceLink Printed DocumentR Kishi BispatNo ratings yet
- V-MAC Fault AssignmentsDocument6 pagesV-MAC Fault Assignmentsrampacas9214100% (1)
- Creating An AutoRun CDDocument2 pagesCreating An AutoRun CDAhmad FauziNo ratings yet
- JWM SetupDocument3 pagesJWM SetupcrazydmanNo ratings yet
- ManualDocument86 pagesManualtehsmaNo ratings yet
- Teacher Training Manual 2023Document80 pagesTeacher Training Manual 2023Jose LugoNo ratings yet
- Ragi Expert SystemDocument12 pagesRagi Expert SystemAntony JosephNo ratings yet
- WIN - INI File SettingsDocument9 pagesWIN - INI File Settingsscri100% (2)
- Snapter ManualDocument6 pagesSnapter ManualMaripaz DominguezNo ratings yet
- Java Development User GuideDocument322 pagesJava Development User GuideVivek ParmarNo ratings yet
- VLSI Design Practical'sDocument16 pagesVLSI Design Practical'sMAHALAKSHMI MALININo ratings yet
- TAFJ EclipseDocument94 pagesTAFJ EclipseAnonymous ZGcs7MwsLNo ratings yet
- X-Mouse Button Control User GuideDocument10 pagesX-Mouse Button Control User GuideKael OliveiraNo ratings yet
- CMS Software User Manual PDFDocument18 pagesCMS Software User Manual PDFkusteriolo123No ratings yet
- Plan Um InstructionDocument88 pagesPlan Um InstructionJulio A. VargasNo ratings yet
- HW4 Software Device Manager and Probe Adjustment HS5 Temperature / Humidity TransmitterDocument18 pagesHW4 Software Device Manager and Probe Adjustment HS5 Temperature / Humidity TransmitterCamilo Concepcion Menbreño BrenesNo ratings yet
- PEP Facilitation Guide - VersaCell X3 SolutionDocument58 pagesPEP Facilitation Guide - VersaCell X3 SolutionОлександрNo ratings yet
- Pelayanan Resep ApotekDocument37 pagesPelayanan Resep Apotekfairuz syafira rahmahNo ratings yet
- ETAP User Guide 7.1Document8 pagesETAP User Guide 7.1hesse21No ratings yet
- Bob Cam V24 Getting Started ManualDocument354 pagesBob Cam V24 Getting Started ManualDug McCallumNo ratings yet
- AVG 7.5 Anti-Virus Free EditionDocument22 pagesAVG 7.5 Anti-Virus Free EditionkhikhoanhtuanNo ratings yet
- Python GTK 3 TutorialDocument131 pagesPython GTK 3 TutorialEliaspiranteNo ratings yet
- Travelbookingpoc 150825101550 Lva1 App6891 PDFDocument53 pagesTravelbookingpoc 150825101550 Lva1 App6891 PDFKalyani Devi0% (1)
- Mobilehmi Getting Started: Server Installation (App Hub)Document2 pagesMobilehmi Getting Started: Server Installation (App Hub)Rayhan IyanNo ratings yet
- Envidas Ultimate WEBDocument93 pagesEnvidas Ultimate WEBLeo MaximoNo ratings yet
- Catia - Generative Assembly Structural AnalysisDocument82 pagesCatia - Generative Assembly Structural AnalysisromanflorinNo ratings yet