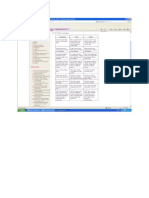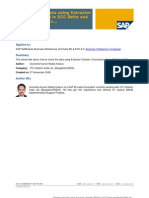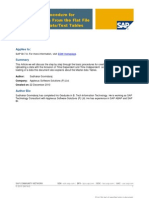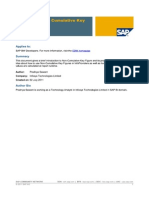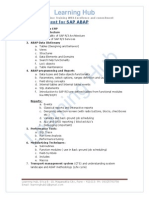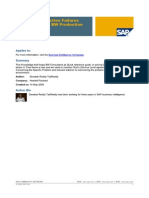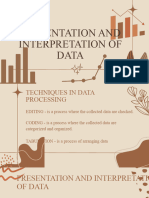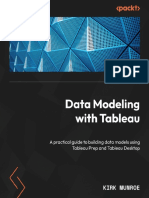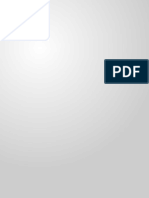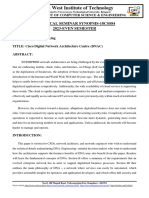Professional Documents
Culture Documents
Create An InfoCube
Uploaded by
ABsheki0 ratings0% found this document useful (0 votes)
68 views6 pagesThis document explains how to create Info cube in SAP BI
Original Title
Create an InfoCube
Copyright
© © All Rights Reserved
Available Formats
PDF, TXT or read online from Scribd
Share this document
Did you find this document useful?
Is this content inappropriate?
Report this DocumentThis document explains how to create Info cube in SAP BI
Copyright:
© All Rights Reserved
Available Formats
Download as PDF, TXT or read online from Scribd
0 ratings0% found this document useful (0 votes)
68 views6 pagesCreate An InfoCube
Uploaded by
ABshekiThis document explains how to create Info cube in SAP BI
Copyright:
© All Rights Reserved
Available Formats
Download as PDF, TXT or read online from Scribd
You are on page 1of 6
Create an InfoCube
Creating an InfoCubeIn BW,Customer ID,Material Number,Sales Representative ID,Unit of Measure,and
Transaction Date are called characteristics. Customer Name and Customer Address are attributes of
Customer ID,although they are characteristics as well. Per Unit Sales Price,Quantity Sold,and Sales
Revenue are referred to as key figures. Characteristics and key figures are collectively termed
InfoObjects.
A key figure can be an attribute of a characteristic. For instance,Per Unit Sales Price can be an attribute
of Material Number. In our examples,Per Unit Sales Price is a fact table key figure. In the real world,such
decisions are made during the data warehouse design phase. InfoCube Design provides some guidelines
for making such decisions.
InfoObjects are analogous to bricks. We use these objects to build InfoCubes. An InfoCube comprises the
fact table and its associated dimension tables in a star schema.
In this chapter,we will demonstrate how to create an InfoCube that implements the star schema from
figure. We start from creating an InfoArea. An InfoArea is analogous to a construction site,on which we
build InfoCubes.
Creating an InfoArea
In BW,InfoAreas are the branches and nodes of a tree structure. InfoCubes are listed under the branches
and nodes. The relationship of InfoAreas to InfoCubes in BW resembles the relationship of directories to
files in an operating system. Let's create an InfoArea first,before constructing the InfoCube.
Work Instructions
Step 1. After logging on to the BW system,run transaction RSA1,or double-click Administrator
Workbench.
Step 2. In the new window,click Data targets under Modelling in the left panel. In the right panel,right-click
InfoObjects and select Create InfoArea.
Note
In BW,InfoCubes and ODS Objects are collectively called data targets.
Step 3. Enter a name and a description for the InfoArea,and then mark to continue.
Result
The InfoArea has been created.
Creating InfoObject Catalogs
Before we can create an InfoCube,we must have InfoObjects. Before we can create
InfoObjects,however,we must have InfoObject Catalogs. Because characteristics and key figures are
different types of objects,we organize them within their own separate folders,which are called InfoObject
Catalogs. Like InfoCubes,InfoObject Catalogs are listed under InfoAreas.
Having created an InfoArea,let's now create InfoObject Catalogs to hold characteristics and key figures.
Work Instructions
Step 1. Click InfoObjects under Modelling in the left panel. In the right panel,right-click InfoArea
demo,and select Create InfoObject catalog.
Step 2. Enter a name and a description for the InfoObject Catalog,select the option Char.,and then click
to create the InfoObject Catalog.
Step 3. In the new window,click to check the Info Object Catalog. If it is valid,click to activate
the InfoObject Catalog. Once the activation process is finished,the status message InfoObject catalog
IOC_DEMO_CH activated appears at the bottom of the screen.
Result
Click to return to the previous screen. The newly created InfoObject Catalog will be displayed,as
shown in Screen
Following the same procedure,we create an InfoObject Catalog to hold key figures. This time,make sure
that the option Key figure is selected Screen.
Creating InfoObjects-Characteristics
Now we are ready to create characteristics.
Work Instructions
Step 1. Right-click InfoObject Catalogdemo: characteristics,and then select Create InfoObject.
Step 2. Enter a name and a description,and then click to continue.
Step 3. Select CHAR as the DataType,enter 15 for the field Length,and then click the tab Attributes.
Step 4. Enter an attribute name IO_MATNM,and then click to create the attribute.
Note: Notice that IO_MATNM is underlined. In BW,the underline works like a hyperlink. After IO_MATNM
is created,when you click IO_MATNM,the hyperlink will lead you to IO_MATNM's detail definition window.
Step 5. Select the option Create attribute as characteristic,and then click to continue.
Step 6. Select CHAR as the DataType,and then enter 30 for the field Length. Notice that the option
Exclusively attribute is selected by default. Click to continue.
Note: If Exclusively attribute is selected,the attribute IO_MATNM can be used only as adisplay
attribute,not as a navigational attribute. "InfoCube Design Alternative I Time Dependent Navigational
Attributes," discusses an example of the navigation attributes.
Selecting Exclusively attribute allows you to select Lowercase letters. If the option Lowercase letters is
selected,the attribute can accept lowercase letters in data to be loaded.
If the option Lowercase letters is selected,no master data tables,text tables,or another level of attributes
underneath are allowed. "BW Star Schema," describes master data tables and text tables,and explains
how they relate to a characteristic.
Step 7. Click to check the characteristic. If it is valid,click to activate the characteristic.
Step 8. A window is displayed asking whether you want to activate dependent InfoObjects. In our
example,the dependent InfoObject is IO_MATNM.
Click to activate IO_MAT and IO_MATNM.
Result
You have now created the characteristic IO_MAT and its attribute IO_MATNM.
Note: Saving an InfoObject means saving its properties,or meta-data. You have not yet created its
physical database objects,such as tables.
Activating an InfoObject will create the relevant database objects. After activating IO_MAT,the names of
the newly created master data table and text table are displayed under the Master data/texts tab. The
name of the master data table is /BIC/PIO_MAT,and the name of the text table is /BIC/TIO_MAT.
Notice the prefix /BIC/ in the database object names. BW prefixes /BI0/ to the names of database objects
of Business Content objects,and it prefixes /BIC/ to the names of database objects of customer-created
BW objects.
Repeat the preceding steps to create the other characteristics listed.
CHARACTERISTICS
The column "Assigned to" specifies the characteristic to which an attribute is assigned. For
example,IO_MATNM is an attribute of IO_MAT.
The Material Description in Table will be treated as IO_MAT's text,as shown in Table,"Creating
InfoPackages to Load Characteristic Data." We do not need to create a characteristic for it.
IO_SREG and IO_SOFF are created as independent characteristics,instead of IO_SREP's attributes.
Section 3.6,"Entering the Master Data,Text,and Hierarchy Manually," explains how to link IO_SOFF and
IO_SREG to IO_SREP via a sales organization hierarchy. "InfoCube Design Alternative ITime-
Dependent Navigational Attributes," discusses a new InfoCube design in which IO_SOFF and IO_SREG
are IO_SREP's attributes.
BW provides characteristics for units of measure and time. We do not need to create them.From
Administrator Workbench,we can verify that the characteristics in Table have been created by clicking
InfoAreademo,and then clicking InfoObject Catalogdemo: characteristics.
Creating Info Objects-Key Figures
Next,we start to create the keys.
Work Instructions
Step 1. Right-click InfoObject Catalogdemo: key figures,and then select Create InfoObject.
Step 2. Enter a name and a description,and then click to continue.
Step 3. Select Amount in the block Type/data type,select USD as the Fixed currency in the block
Currency/unit of measure,and then click to check the key figure. If it is valid,click to activate the
key figure.
Result
You have created the key figure IO_PRC. A status message All InfoObject(s) activated will appear at the
bottom of Screen.
Repeat the preceding steps to create other key figures listed.
KEY FIGURES
From Administrator Workbench,we can verify that the key figures in Table have been created (Screen) by
clicking InfoAreademo,and then clicking InfoObject Catalogdemo: key figures.
Having created the necessary InfoObjects,we now continue to create the InfoCube.
Creating an InfoCube
The following steps demonstrate how to create an InfoCube,the fact table and associated dimension
tables,for the sales data shown in Table
Work Instructions
Step 1. Select Data targets under Modelling in the left panel. In the right panel,right-click InfoAreademo
and then select Create InfoCube.
Step 2. Enter a name and a description,select the option Basic Cube in block InfoCube type,and then
click to create the InfoCube.
Note: An InfoCube can be a basic cube,a multi-cube,an SAP remote cube,or a general remote cube.A
basic cube has a fact table and associated dimension tables,and it contains data. We are building a basic
cube.
A multi-cube is a union of multiple basic cubes and/or remote cubes to allow cross-subject analysis. It
does not contain data. See,Aggregates and Multi-Cubes,for an example.
A remote cube does not contain data;instead,the data reside in the source system. A remote cube is
analogous to a channel,allowing users to access the data using BEx. As a consequence,querying the
data leads to poor performance.
If the source system is an SAP system,we need to select the option SAP RemoteCube. Otherwise,we
need to select the option Gen. Remote Cube. This book will not discuss remote cubes.
Step 3. Select IO_CUST,IO_MAT,and IO_SREP from the Template table,and move them to the Structure
table by clicking
Next,click the Dimensions button to create dimensions and assign these characteristics to the
dimensions.
Step 4. Click, and then enter a description for the dimension.
Note: BW automatically assigns technical names to each dimension with the format <InfoCube
name><Number starting from 1>.
Fixed dimension <InfoCube name><P|T|U>is reserved for Data Packet,Time,and Unit. Section,"Data
Load Requests," discusses the Data Packet dimension.
A dimension uses a key column in the fact table. In most databases,a table can have a maximum of 16
key columns. Therefore,BW mandates that an InfoCube can have a maximum of 16 dimensions: three
are reserved for Data Packet,Time,and Unit; the remaining 13 are left for us to use.
Repeat the same procedure to create two other dimensions. Next,click the Assign tab to assign the
characteristics to the dimensions.
Step 5. Select a characteristic in the Characteristics and assigned dimension block,select a dimension to
which the characteristic will be assigned in the Dimensions block,and then click to assign the
characteristic to the dimension.
Step 6. After assigning all three characteristics to their dimensions,click to continue.
Step 7. Select the Time characteristics tab,select 0CALDAY from the Template table,and move it to the
Structure table by clicking
Step 8. Select the Key figures tab,select IO_PRC,IO_QUAN,and IO_REV from the Template table and
move them to the Structure table by clicking.
Next,click to check the InfoCube. If it is valid,click to activate the InfoCube.
Result:
You have created the InfoCube IC_DEMOBC. A status message InfoCube IC_DEMOBC activated will
appear at the bottom of Screen.
Summary
In this chapter,we created an InfoCube. To display its data model,you can right-click InfoCubedemo:
Basic Cube,then select Display data model.
The data model appears in the right panel of Screen .
Note:
IO_SREG and IO_SOFF are not listed under IO_SREP as attributes; rather,they have been created as
independent characteristics. "Entering the Master Data,Text,and Hierarchy Manually," describes how to
link IO_SOFF and IO_SREG to IO_SREP via a sales organization hierarchy. "InfoCube Design
Alternative I Time-Dependent Navigational Attributes,"discusses a new InfoCube design in which
IO_SOFF and IO_SREG are IO_SREP's attributes.
You might also like
- Algorithms and ComplexityDocument35 pagesAlgorithms and ComplexityAhmed ElshaerNo ratings yet
- Types of TablesDocument1 pageTypes of TablesABshekiNo ratings yet
- Enterprise Resource Planning (ERP) SystemsDocument13 pagesEnterprise Resource Planning (ERP) SystemsABshekiNo ratings yet
- SAP Netweaver ABAP WorkbenchDocument41 pagesSAP Netweaver ABAP WorkbenchABshekiNo ratings yet
- Handling Error Stack in DTPDocument13 pagesHandling Error Stack in DTPavinash kumar gautamNo ratings yet
- Learning Hub: Course Content For SAP Business IntelligenceDocument2 pagesLearning Hub: Course Content For SAP Business IntelligenceABshekiNo ratings yet
- Sap Bi (Dso)Document18 pagesSap Bi (Dso)JaguarNo ratings yet
- SQL Study Material-Other StreamDocument109 pagesSQL Study Material-Other StreamABshekiNo ratings yet
- SAP - Multi-Dimensional Modeling With BIDocument44 pagesSAP - Multi-Dimensional Modeling With BIMarcel van den BNo ratings yet
- Checking The Data Using Extractor Checker in ECC Delta and Repea DeltaDocument21 pagesChecking The Data Using Extractor Checker in ECC Delta and Repea DeltamanikantaurNo ratings yet
- SAP Netweaver ABAP WorkbenchDocument41 pagesSAP Netweaver ABAP WorkbenchABshekiNo ratings yet
- List of Transaction CodesDocument7 pagesList of Transaction CodesABshekiNo ratings yet
- Step by Step Procedure For Loading of Data From The Flat File To The Master Data Text TablesDocument17 pagesStep by Step Procedure For Loading of Data From The Flat File To The Master Data Text TablesSudhakar GovindarajNo ratings yet
- Types of TablesDocument1 pageTypes of TablesABshekiNo ratings yet
- Non Cummulative Key FiguresDocument9 pagesNon Cummulative Key FiguresABshekiNo ratings yet
- Delta or Full Update PDFDocument6 pagesDelta or Full Update PDFABshekiNo ratings yet
- Beginner's Guide To Sap AbapDocument274 pagesBeginner's Guide To Sap AbapNaveen Kumar100% (1)
- Abap PDFDocument2 pagesAbap PDFSrinivasDukkaNo ratings yet
- Activating DTPDocument8 pagesActivating DTPABshekiNo ratings yet
- Production Support IssueDocument13 pagesProduction Support IssueABshekiNo ratings yet
- Kodu Language and Grammar SpecificationDocument9 pagesKodu Language and Grammar SpecificationDeepak Gupta (DG)No ratings yet
- ArchivingDocument31 pagesArchivingABshekiNo ratings yet
- Data Mining With The SAP NetWeaver BI AcceleratorDocument10 pagesData Mining With The SAP NetWeaver BI Acceleratormudassar658No ratings yet
- Load MasterData into SAP BI7 using flat fileDocument11 pagesLoad MasterData into SAP BI7 using flat fileABshekiNo ratings yet
- Sap Bi On DB2Document402 pagesSap Bi On DB2ABshekiNo ratings yet
- Advanced Programming Using Visual Basic 2008Document666 pagesAdvanced Programming Using Visual Basic 2008Carlos Andrade100% (4)
- LSMW TutorialsDocument23 pagesLSMW Tutorialssagar_seaNo ratings yet
- Abap DdicDocument54 pagesAbap DdicChinna Tiru ChinnaNo ratings yet
- Lesson 5 Gate Turn Off Thyristor (GTO)Document23 pagesLesson 5 Gate Turn Off Thyristor (GTO)Chacko Mathew100% (1)
- The Subtle Art of Not Giving a F*ck: A Counterintuitive Approach to Living a Good LifeFrom EverandThe Subtle Art of Not Giving a F*ck: A Counterintuitive Approach to Living a Good LifeRating: 4 out of 5 stars4/5 (5794)
- The Little Book of Hygge: Danish Secrets to Happy LivingFrom EverandThe Little Book of Hygge: Danish Secrets to Happy LivingRating: 3.5 out of 5 stars3.5/5 (399)
- A Heartbreaking Work Of Staggering Genius: A Memoir Based on a True StoryFrom EverandA Heartbreaking Work Of Staggering Genius: A Memoir Based on a True StoryRating: 3.5 out of 5 stars3.5/5 (231)
- Hidden Figures: The American Dream and the Untold Story of the Black Women Mathematicians Who Helped Win the Space RaceFrom EverandHidden Figures: The American Dream and the Untold Story of the Black Women Mathematicians Who Helped Win the Space RaceRating: 4 out of 5 stars4/5 (894)
- The Yellow House: A Memoir (2019 National Book Award Winner)From EverandThe Yellow House: A Memoir (2019 National Book Award Winner)Rating: 4 out of 5 stars4/5 (98)
- Shoe Dog: A Memoir by the Creator of NikeFrom EverandShoe Dog: A Memoir by the Creator of NikeRating: 4.5 out of 5 stars4.5/5 (537)
- Elon Musk: Tesla, SpaceX, and the Quest for a Fantastic FutureFrom EverandElon Musk: Tesla, SpaceX, and the Quest for a Fantastic FutureRating: 4.5 out of 5 stars4.5/5 (474)
- Never Split the Difference: Negotiating As If Your Life Depended On ItFrom EverandNever Split the Difference: Negotiating As If Your Life Depended On ItRating: 4.5 out of 5 stars4.5/5 (838)
- Grit: The Power of Passion and PerseveranceFrom EverandGrit: The Power of Passion and PerseveranceRating: 4 out of 5 stars4/5 (587)
- Devil in the Grove: Thurgood Marshall, the Groveland Boys, and the Dawn of a New AmericaFrom EverandDevil in the Grove: Thurgood Marshall, the Groveland Boys, and the Dawn of a New AmericaRating: 4.5 out of 5 stars4.5/5 (265)
- The Emperor of All Maladies: A Biography of CancerFrom EverandThe Emperor of All Maladies: A Biography of CancerRating: 4.5 out of 5 stars4.5/5 (271)
- On Fire: The (Burning) Case for a Green New DealFrom EverandOn Fire: The (Burning) Case for a Green New DealRating: 4 out of 5 stars4/5 (73)
- The Hard Thing About Hard Things: Building a Business When There Are No Easy AnswersFrom EverandThe Hard Thing About Hard Things: Building a Business When There Are No Easy AnswersRating: 4.5 out of 5 stars4.5/5 (344)
- Team of Rivals: The Political Genius of Abraham LincolnFrom EverandTeam of Rivals: The Political Genius of Abraham LincolnRating: 4.5 out of 5 stars4.5/5 (234)
- The Unwinding: An Inner History of the New AmericaFrom EverandThe Unwinding: An Inner History of the New AmericaRating: 4 out of 5 stars4/5 (45)
- The World Is Flat 3.0: A Brief History of the Twenty-first CenturyFrom EverandThe World Is Flat 3.0: A Brief History of the Twenty-first CenturyRating: 3.5 out of 5 stars3.5/5 (2219)
- The Gifts of Imperfection: Let Go of Who You Think You're Supposed to Be and Embrace Who You AreFrom EverandThe Gifts of Imperfection: Let Go of Who You Think You're Supposed to Be and Embrace Who You AreRating: 4 out of 5 stars4/5 (1090)
- The Sympathizer: A Novel (Pulitzer Prize for Fiction)From EverandThe Sympathizer: A Novel (Pulitzer Prize for Fiction)Rating: 4.5 out of 5 stars4.5/5 (119)
- Her Body and Other Parties: StoriesFrom EverandHer Body and Other Parties: StoriesRating: 4 out of 5 stars4/5 (821)
- Chander Raj ProjectDocument46 pagesChander Raj ProjectSHAIK SAMEERNo ratings yet
- hc-c2-030 640 04 01 02 - Dicom - Va48a-03356297Document258 pageshc-c2-030 640 04 01 02 - Dicom - Va48a-03356297Hari HarmaenNo ratings yet
- 3927 PDFDocument2 pages3927 PDFCarlosNo ratings yet
- Key Differences Between SAP ECC and SAP S/4HANADocument11 pagesKey Differences Between SAP ECC and SAP S/4HANAMD NASEERUDDINNo ratings yet
- 10 Most Important Google Ranking FactorsDocument15 pages10 Most Important Google Ranking Factors1built4u globalNo ratings yet
- Presentation and Interpretation of Data Group 6Document22 pagesPresentation and Interpretation of Data Group 6xxpertiispaul69No ratings yet
- 000-553 IBM Netezza CertificationDocument44 pages000-553 IBM Netezza Certificationickis100% (2)
- Compal LS-B163P Battery PDFDocument2 pagesCompal LS-B163P Battery PDFRodolfo PinedaNo ratings yet
- Dataverse and Research Data For ICRAFDocument24 pagesDataverse and Research Data For ICRAFOchieng WilberforceNo ratings yet
- 3.1 Classification of Computers ShowDocument28 pages3.1 Classification of Computers ShowManojKumarNo ratings yet
- Data Modeling With TableauDocument414 pagesData Modeling With TableauSand'sNo ratings yet
- Introduction To Arc Catalog/ArcGISDocument26 pagesIntroduction To Arc Catalog/ArcGISAshok Peddi100% (1)
- Zotero Vs MendeleyDocument2 pagesZotero Vs Mendeleydzej_JJNo ratings yet
- Module 2 Units 3 & 4 Review QuestionsDocument4 pagesModule 2 Units 3 & 4 Review QuestionsAlexander BaxterNo ratings yet
- BSBRES401 Analyse and Present Reserach InformationDocument7 pagesBSBRES401 Analyse and Present Reserach InformationFrank0% (2)
- Safety Data Sheet: TR Requisition NR: 0856417013 Doc. Number: FAC10005-CHI-000-PCS-DTS-0001 Rev: Sheet 18 of 23Document6 pagesSafety Data Sheet: TR Requisition NR: 0856417013 Doc. Number: FAC10005-CHI-000-PCS-DTS-0001 Rev: Sheet 18 of 23Bn BnNo ratings yet
- Dwdm-Unit-3 R16Document14 pagesDwdm-Unit-3 R16Manaswini BhaskaruniNo ratings yet
- TDWI Data Modeling Outline PDFDocument3 pagesTDWI Data Modeling Outline PDFpooh06No ratings yet
- MDM Developers GuideDocument856 pagesMDM Developers Guideweekrish50% (2)
- ENG8Lesson What Is An InfographicDocument25 pagesENG8Lesson What Is An Infographicsandy navergasNo ratings yet
- Bia Assignment GulshanDocument4 pagesBia Assignment GulshanGulshan TomarNo ratings yet
- Splunk 7 Essentials 3rdDocument284 pagesSplunk 7 Essentials 3rdjameer100% (5)
- Dell Compellent Microsoft SQL Server Best PracticesDocument18 pagesDell Compellent Microsoft SQL Server Best PracticesSean DickersonNo ratings yet
- Teamcenter Enterprise 4.0: Product Data ManagementDocument148 pagesTeamcenter Enterprise 4.0: Product Data Managementjayavardhan_99No ratings yet
- The-Open-Group Selftestengine OG0-091 v2014-06-23 by Angie 30qDocument10 pagesThe-Open-Group Selftestengine OG0-091 v2014-06-23 by Angie 30qarpit bansalNo ratings yet
- Technical Seminar SynopsisDocument2 pagesTechnical Seminar SynopsisShubhadip KaranNo ratings yet
- DBMS One Mark Questions-NewDocument60 pagesDBMS One Mark Questions-Newlucky75% (8)
- SAP R3 Archiving With PBSDocument26 pagesSAP R3 Archiving With PBSkiransharcNo ratings yet
- Informatica MDM QuestionsDocument3 pagesInformatica MDM Questionssrikanthv_14No ratings yet
- Data MedellingDocument76 pagesData MedellingMohsin ChaudharyNo ratings yet