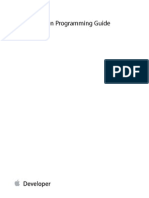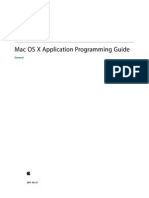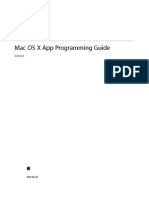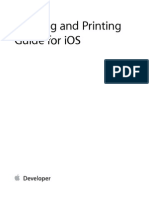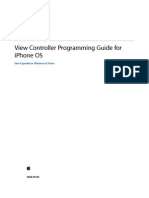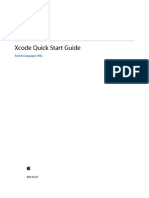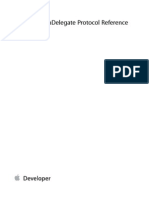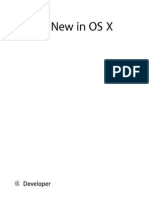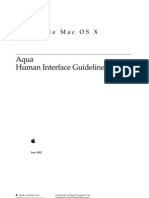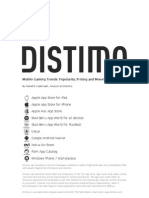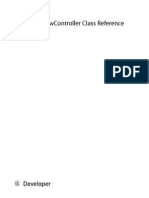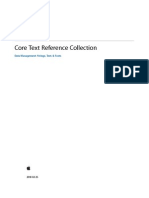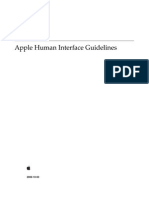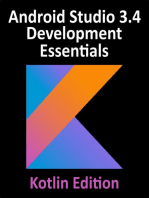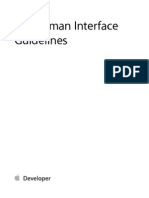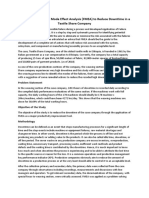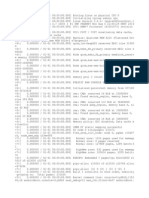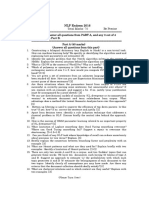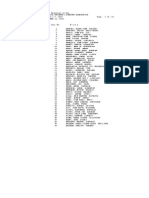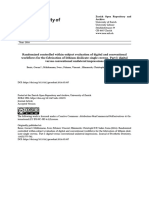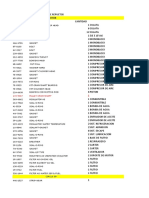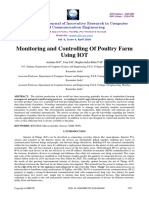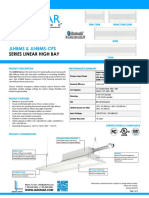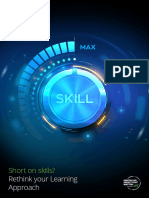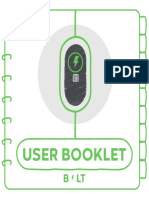Professional Documents
Culture Documents
Design iOS PDF
Uploaded by
paulohalves0Original Description:
Original Title
Copyright
Available Formats
Share this document
Did you find this document useful?
Is this content inappropriate?
Report this DocumentCopyright:
Available Formats
Design iOS PDF
Uploaded by
paulohalves0Copyright:
Available Formats
iOS Human Interface Guidelines
Contents
UI Design Basics 8
Designing for iOS 7 9
Defer to Content 10
Provide Clarity 12
Use Depth to Communicate 16
iOS App Anatomy 22
Starting and Stopping 25
Start Instantly 25
Always Be Prepared to Stop 27
Layout 30
Navigation 34
Modal Contexts 37
Interactivity and Feedback 39
Users Know the Standard Gestures 39
Interactive Elements Invite Touch 41
Feedback Aids Understanding 47
Inputting Information Should Be Easy 48
Animation 49
Branding 50
Color and Typography 52
Color Enhances Communication 52
Text Should Always Be Legible 53
Icons and Graphics 56
The App Icon 56
2014-03-10 | Copyright 2014 Apple Inc. All Rights Reserved.
2
Bar Icons 56
Graphics 57
Terminology and Wording 58
Integrating with iOS 60
Use Standard UI Elements Correctly 60
Respond to Changes in Device Orientation 61
Downplay File and Document Handling 63
Be Configurable If Necessary 64
Take Advantage of iOS Technologies 65
Design Strategies 66
Design Principles 67
Aesthetic Integrity 67
Consistency 68
Direct Manipulation 69
Feedback 70
Metaphors 70
User Control 71
From Concept to Product 72
Define Your App 72
1. List All the Features You Think Users Might Like 72
2. Determine Who Your Users Are 73
3. Filter the Feature List Through the Audience Definition 73
4. Dont Stop There 73
Tailor Customization to the Task 74
Prototype & Iterate 76
Case Study: From Desktop to iOS 78
Keynote on iPad 78
Mail on iPhone 81
Web Content in iOS 82
Running on iPhone 5 84
iOS Technologies 91
2014-03-10 | Copyright 2014 Apple Inc. All Rights Reserved.
3
Contents
Passbook 92
Multitasking 95
Routing 97
Social Media 100
iCloud 102
In-App Purchase 105
Game Center 107
Notification Center 109
iAd Rich Media Ads 114
AirPrint 120
Accessing User Data 122
Quick Look 124
Sound 126
Understand User Expectations 126
Define the Audio Behavior of Your App 127
Manage Audio Interruptions 132
Handle Media Remote Control Events, if Appropriate 134
VoiceOver 135
Edit Menu 136
Undo and Redo 139
Keyboards and Input Views 141
UI Elements 142
Bars 143
2014-03-10 | Copyright 2014 Apple Inc. All Rights Reserved.
4
Contents
The Status Bar 143
Navigation Bar 144
Toolbar 147
Toolbar and Navigation Bar Buttons 148
Tab Bar 150
Tab Bar Icons 152
Search Bar 153
Scope Bar 155
Content Views 156
Activity 156
Activity View Controller 158
Collection View 160
Container View Controller 161
Image View 162
Map View 163
Page View Controller 164
Popover (iPad Only) 166
Scroll View 169
Split View Controller (iPad Only) 171
Table View 173
Text View 179
Web View 180
Controls 182
Activity Indicator 182
Contact Add Button 183
Date Picker 183
Detail Disclosure Button 184
Info Button 185
Label 185
Network Activity Indicator 186
Page Control 186
Picker 188
Progress View 189
Refresh Control 190
Rounded Rectangle Button 191
Segmented Control 191
Slider 192
Stepper 192
2014-03-10 | Copyright 2014 Apple Inc. All Rights Reserved.
5
Contents
Switch 193
System Button 194
Text Field 195
Temporary Views 197
Alert 197
Action Sheet 200
Modal View 203
Icon and Image Design 206
Icon and Image Sizes 207
App Icon 209
Document Icons 212
Spotlight and Settings Icons 212
Launch Images 215
Bar Button Icons 218
Newsstand Icons 221
Web Clip Icons 224
Creating Resizable Images 225
Document Revision History 226
2014-03-10 | Copyright 2014 Apple Inc. All Rights Reserved.
6
Contents
Tables
Sound 126
Table 30-1 Audio session categories and their associated behaviors 129
Bars 143
Table 35-1 Standard buttons available for toolbars and navigation bars 149
Table 35-2 Standard icons for use in the tabs of a tab bar 152
Icon and Image Sizes 207
Table 39-1 Size (in pixels) of custom icons and images 207
Newsstand Icons 221
Table 43-1 Maximum scaled sizes for per-issue icons 223
2014-03-10 | Copyright 2014 Apple Inc. All Rights Reserved.
7
Designing for iOS 7 (page 9)
iOS App Anatomy (page 22)
Starting and Stopping (page 25)
Layout (page 30)
Navigation (page 34)
Modal Contexts (page 37)
Interactivity and Feedback (page 39)
Animation (page 49)
Branding (page 50)
Color and Typography (page 52)
Icons and Graphics (page 56)
Terminology and Wording (page 58)
Integrating with iOS (page 60)
2014-03-10 | Copyright 2014 Apple Inc. All Rights Reserved.
8
UI Design Basics
iOS 7 embodies the following themes:
Deference. The UI helps users understand and interact with the content, but never competes with it.
Clarity. Text is legible at every size, icons are precise and lucid, adornments are subtle and appropriate,
and a sharpened focus on functionality motivates the design.
Depth. Visual layers and realistic motion impart vitality and heighten users delight and understanding.
Weather in iOS 6 Weather in iOS 7
Whether youre redesigning an existing app or creating a new one, consider approaching the job in the way
that Apple approached the redesign of the built-in apps:
First, strip away the UI to expose the apps core functionality and reaffirm its relevance.
Next, use the themes of iOS 7 to inform the design of the UI and the user experience. Restore details and
embellishments with care and never gratuitously.
2014-03-10 | Copyright 2014 Apple Inc. All Rights Reserved.
9
Designing for iOS 7
Throughout, be prepared to defy precedent, question assumptions, and let a focus on content and
functionality motivate every design decision.
Defer to Content
Although crisp, beautiful UI and fluid motion are highlights of the iOS 7 experience, the users content is at its
heart.
Here are some ways to make sure that your designs elevate functionality and defer to the users content.
Take advantage of the whole screen. Reconsider the use of
insets and visual frames andinsteadlet the content extend
to the edges of the screen. Weather is a great example of this
approach: The beautiful, full-screen depiction of a locations
current weather instantly conveys the most important
information, with room to spare for hourly data.
Designing for iOS 7
Defer to Content
2014-03-10 | Copyright 2014 Apple Inc. All Rights Reserved.
10
Reconsider visual indicators of physicality and realism.
Bezels, gradients, anddropshadows sometimes leadto heavier
UI elements that can overpower or compete with the content.
Instead, focus on the content and let the UI play a supporting
role.
Designing for iOS 7
Defer to Content
2014-03-10 | Copyright 2014 Apple Inc. All Rights Reserved.
11
Let translucent UI elements hint at the content behind
them. Translucent elementssuchas Control Centerprovide
context, help users see that more content is available, and can
signal transience. In iOS 7, a translucent element blurs only
the content directly behind itgiving the impression of
looking through rice paperit doesnt blur the rest of the
screen.
Provide Clarity
Providing clarity is another way to ensure that content is paramount in your app. Here are some ways to make
the most important content and functionality clear and easy to interact with.
Designing for iOS 7
Provide Clarity
2014-03-10 | Copyright 2014 Apple Inc. All Rights Reserved.
12
Use plenty of negative space. Negative space makes
important content and functionality more noticeable and
easier to understand. Negative space can also impart a sense
of calm and tranquility, and it can make an app look more
focused and efficient.
Designing for iOS 7
Provide Clarity
2014-03-10 | Copyright 2014 Apple Inc. All Rights Reserved.
13
Let color simplify the UI. A key colorsuch as yellow in
Noteshighlights important state and subtly indicates
interactivity. It also gives an app a consistent visual theme.
The built-in apps use a family of pure, clean systemcolors that
look good at every tint and on both dark and light
backgrounds.
Designing for iOS 7
Provide Clarity
2014-03-10 | Copyright 2014 Apple Inc. All Rights Reserved.
14
Ensure legibility by using the system fonts. iOS 7 system
fonts automatically adjust letter spacing and line height so
that text is easy to read and looks great at every size. Whether
you use system or custom fonts, be sure to adopt Dynamic
Type so your app can respond when the user chooses a
different text size.
Designing for iOS 7
Provide Clarity
2014-03-10 | Copyright 2014 Apple Inc. All Rights Reserved.
15
Embrace borderless buttons. In iOS 7, all bar buttons are
borderless. In content areas, a borderless button uses context,
color, and a call-to-action title to indicate interactivity. And
when it makes sense, a content-area button can display a thin
border or tinted background that makes it distinctive.
Use Depth to Communicate
iOS 7 often displays content in distinct layers that convey hierarchy and position, and that help users understand
the relationships among onscreen objects.
Designing for iOS 7
Use Depth to Communicate
2014-03-10 | Copyright 2014 Apple Inc. All Rights Reserved.
16
By using a translucent background and appearing to float
above the Home screen, folders separate their content from
the rest of the screen.
Designing for iOS 7
Use Depth to Communicate
2014-03-10 | Copyright 2014 Apple Inc. All Rights Reserved.
17
Reminders displays lists in layers, as shown here. When users
work with one list, the other lists are collected together at the
bottom of the screen.
Designing for iOS 7
Use Depth to Communicate
2014-03-10 | Copyright 2014 Apple Inc. All Rights Reserved.
18
Calendar uses enhanced transitions to give users a sense of
hierarchy and depth as they move between viewing years,
months, and days. In the scrolling year viewshown here, users
can instantly see todays date and perform other calendar
tasks.
Designing for iOS 7
Use Depth to Communicate
2014-03-10 | Copyright 2014 Apple Inc. All Rights Reserved.
19
When users select a month, the year viewzooms in and reveals
the month view. Todays date remains highlighted and the
year appears in the back button, so users knowexactly where
they are, where they came from, and how to get back.
Designing for iOS 7
Use Depth to Communicate
2014-03-10 | Copyright 2014 Apple Inc. All Rights Reserved.
20
A similar transition happens when users select a day: The
month view appears to split apart, pushing the current week
to the top of the screen and revealing the hourly view of the
selected day. With each transition, Calendar reinforces the
hierarchical relationship between years, months, and days.
Designing for iOS 7
Use Depth to Communicate
2014-03-10 | Copyright 2014 Apple Inc. All Rights Reserved.
21
Almost all iOS apps use at least some of the UI components defined by the UIKit framework. Knowing the
names, roles, and capabilities of these basic components helps you make informed decisions as you design
the UI of your app.
The UI elements provided by UIKit fall into four broad categories:
Bars. Bars contain contextual information that tell users where they are and controls that help users
navigate or initiate actions.
Content views. Content views contain app-specific content and can enable behaviors such as scrolling,
insertion, deletion, and rearrangement of items.
Controls. Controls perform actions or display information.
Temporary views. Temporary views appear briefly to give users important information or additional
choices and functionality.
In addition to defining UI elements, UIKit defines objects that implement functionality, such as gesture
recognition, drawing, accessibility, and printing support.
2014-03-10 | Copyright 2014 Apple Inc. All Rights Reserved.
22
iOS App Anatomy
Programmatically, a UI element is considered to be a type of view because it inherits from UIView. A view
knows how to draw itself onscreen, and it knows when a user touches within its bounds. Controls (such as
buttons and sliders), content views (such as collection views and table views), and temporary views (such as
alerts and action sheets) are all types of views.
To manage a set or hierarchy of views in your app, you typically use a view controller. A view controller
coordinates the display of views, implements the functionality behind user interactions, and can manage
transitions fromone screen to another. For example, Settings uses a navigation controller to display its hierarchy
of views.
Heres an example of how views and view controllers can combine to present the UI of an iOS app.
Although developers think in terms of views and view controllers, users tend to experience an iOS app as a
collection of screens. From this perspective, a screen generally corresponds to a distinct visual state or mode
in an app.
iOS App Anatomy
2014-03-10 | Copyright 2014 Apple Inc. All Rights Reserved.
23
Note: An iOS app includes a window. Butunlike a window in a computer appan iOS window
has no visible parts and it cant be moved to another location on the display. Most iOS apps contain
only one window; apps that support an external display can have more than one.
In iOS Human Interface Guidelines , the word screen is used as its understood by most users. As a developer,
you might also read about screens in other contexts, where the term refers to the UIScreen object you can
use to access an external display screen.
iOS App Anatomy
2014-03-10 | Copyright 2014 Apple Inc. All Rights Reserved.
24
Start Instantly
Its often said that people spend no more than a minute or two evaluating a new app. When you make the
most of this brief period by presenting useful content immediately, you pique the interest of new users and
give all users a superior experience.
Important: Dont tell people to reboot or restart their devices after installing your app. Restarting takes
time and can make your app seem unreliable and hard to use.
If your app has memory-usage or other issues that make it difficult to run unless the systemhas just booted,
you need to address those issues. For some guidance on developing a well-tuned app, see Use Memory
Efficiently in iOS App Programming Guide .
As much as possible, avoid displaying a splash screen or other startup experience. Its best when users can
begin using your app immediately.
Not Recommended Recommended
2014-03-10 | Copyright 2014 Apple Inc. All Rights Reserved.
25
Starting and Stopping
Avoid asking people to supply setup information. Instead:
Focus on the needs of 80 percent of your users. When you do this, most people wont have to supply
any settings, because the app is already set up to behave the way they expect. If there is functionality that
only a few users might wantor that most users might want only onceleave it out.
Get as much information as possible from other sources. If you can use any of the information people
supply in built-in app or device settings, query the systemfor these values; dont ask people to enter them
again.
If you must ask for setup information, prompt people to enter it within your app. Then, store this
information as soon as possible (potentially, in your apps settings). This way, people arent forced to switch
to Settings before they get the chance to enjoy your app. If people need to make changes to this information
later, they can go to the apps settings at any time.
Delay a login requirement for as long as possible. Its best when users can navigate through much of your
app and use some of its functionality without logging in. For example, App Store doesnt ask users to log in
until they decide to buy something. Users often abandon apps that force them to log in before they can do
anything useful.
If users must log in, display in the login view a brief, friendly explanation that describes the reasons for the
requirement and how it benefits users.
Think carefully before providing an onboarding experience. (Onboarding introduces an apps features and
explains how to perform common tasks.) Before you consider onboarding, make every effort to design your
app so that all its features and tasks are intuitive and easily discoverable. Onboarding is not a substitute for
good app design. If you still feel that onboarding is necessary, followthese guidelines to create a brief, targeted
experience that doesnt get in the users way.
Give users only the information they need to get started. A good onboarding experience shows users
what to do first or briefly demonstrates a few of the features that most users are interested in. If you give
too much information to users before they have a chance to explore your app, you make users responsible
for remembering details they don't need right away and you may send the message that your app is hard
to use. If additional help is needed for specific tasks, provide that help only when the user is performing
those tasks.
Use animation and interactivity to engage users and help themlearn by doing. Add text sparingly and
only if it enriches the experience; dont expect users to read long passages. For example, dont describe
howto performa simple task when you can use animation to showusers what to do. To lead users through
a more complex task, you might add transient overlay views that briefly describe each step as the user is
about to do it. As much as possible, avoid displaying screenshots of your app because theyre not interactive
and users can confuse them with app UI.
Starting and Stopping
Start Instantly
2014-03-10 | Copyright 2014 Apple Inc. All Rights Reserved.
26
Make it easy to dismiss or skip the onboarding experience. After users have viewed the onboarding
experience, they probably dont want to view it again; other users may not want to view it at all. Be sure
to remember the choice users make and dont force them to make it every time they open your app.
Avoid asking users to rate your app too soon. Asking for a rating too soon tends to annoy users and may
decrease the amount of useful feedback you receive. To encourage well-considered feedback, be sure to give
users a chance to form an opinion about your app before you ask them to rate it. For example, you might wait
until users have visited a minimum number of different screens or performed a minimum number of tasks.
In general, launch in the devices default orientation. On iPhone, the default orientation is portrait; on iPad,
its the current device orientation. If your app runs only in landscape orientation, you should always launch in
landscape and let users rotate the device if necessary.
Note: Its best when a landscape-only app supports both variants of landscape orientationthat
is, with the Home button on the right or on the left. If the device is already in landscape, a
landscape-only app should launch in that variant, unless theres a very good reason not to. Otherwise,
launch a landscape-only app in the variant with the Home button on the right. (To learn more about
supporting different device orientations, see Respond to Changes in Device Orientation (page 61).)
Supply a launch image that closely resembles the first screen of the app. iOS displays the launch image the
moment your app startsgiving users the impression that your app is fast and giving your app enough time
to load content. Learn how to create a launch image in Launch Images (page 215).
If possible, avoid requiring users to read a disclaimer or agree to an end-user license agreement when
they first start your app. Instead, you can let the App Store display your disclaimer or end-user license
agreement (EULA) so that people can access it before they get your app. If you must provide these items within
your app, be sure to integrate themin a way that harmonizes with your UI and balances business requirements
with user experience needs.
When your app restarts, restore its state so users can continue where they left off. People shouldnt have
to remember the steps they took to reach their previous location in your app. To learn more about efficient
ways to preserve and restore your apps state, see State Preservation and Restoration.
Always Be Prepared to Stop
An iOS app never displays a Close or Quit option. People stop using an app when they switch to another
app, return to the Home screen, or put their devices in sleep mode.
When people switch away from your app, iOS multitasking transitions it to the background and replaces its UI
with the UI of the new app. To prepare for this situation, your app should:
Starting and Stopping
Always Be Prepared to Stop
2014-03-10 | Copyright 2014 Apple Inc. All Rights Reserved.
27
Save user data as soon as possible andas often as reasonable. Do this because an app in the background
can be told to exit or terminate at any time.
Save the current state when stopping at the finest level of detail possible. In this way, people dont
lose their context when they switch back to your app. For example, if your app displays scrolling data,
save the current scroll position. You can learn more about efficient ways to preserve and restore your apps
state in State Preservation and Restoration.
Some apps may need to keep running in the background while users run another app in the foreground. For
example, users might want to keep listening to the song thats playing in one app while theyre using a different
app to check their to-do list or play a game. Learn how to handle multitasking correctly and gracefully in
Multitasking (page 95).
Never quit an iOS app programmatically. People tend to interpret this as a crash. If something prevents your
app from functioning as intended, you need to tell users about the situation and explain what they can do
about it. Here are two good ways to do this:
If all app features are unavailable, display a screen that
describes the situation and suggests a correction. The
information gives feedback to users and reassures them that
theres nothing wrong with your app. It also puts users in
control, letting them decide whether they want to take
corrective action and continue using your app or switch to
another app.
Starting and Stopping
Always Be Prepared to Stop
2014-03-10 | Copyright 2014 Apple Inc. All Rights Reserved.
28
If only some app features are unavailable, display either a
screen or an alert when people try to use the feature.
Otherwise, people should be able to use the rest of the app.
If you decide to use an alert, be sure to display it only when
people try to access the feature that isnt functioning.
Starting and Stopping
Always Be Prepared to Stop
2014-03-10 | Copyright 2014 Apple Inc. All Rights Reserved.
29
Layout encompasses much more than just howUI elements look on an app screen. With your layout, you show
users whats most important, what their choices are, and how things are related. Depending on the device
your app is running onand on the devices current orientationyour layout may vary.
Make it easy for people to interact with content and controls by giving each interactive element ample
spacing. Give tappable controls a hit target of about 44 x 44 points.
Not Recommended Recommended
2014-03-10 | Copyright 2014 Apple Inc. All Rights Reserved.
30
Layout
Make it easy to focus on the main task by elevating important content or functionality. Some good ways
to do this are to place principal items in the upper half of the screen andin left-to-right culturesnear the
left side of the screen:
Layout
2014-03-10 | Copyright 2014 Apple Inc. All Rights Reserved.
31
Use visual weight and balance to show users the relative importance of onscreen elements. Large items
catch the eye and tend to appear more important than smaller ones. Larger items are also easier for users to
tap, which makes themespecially useful in appssuch as Phone and Clockthat users often use in distracting
surroundings.
Use alignment to ease scanning and communicate groupings or hierarchy. Alignment tends to make an
app look neat and organized and it gives users places to focus while they scroll through screenfuls of information.
Indentation and alignment of different information groups indicate how the groups are related and make it
easier for users to find specific items.
Make sure that users can understand primary content at its default size. For example, users shouldnt have
to scroll horizontally to read important text, or zoom to see primary images.
Be prepared for changes in text size. Users expect most apps to respond appropriately when they choose a
different text size in Settings. To accommodate some text-size changes, you might need to adjust the layout;
for more information about displaying text in your app, see Text Should Always Be Legible (page 53).
Layout
2014-03-10 | Copyright 2014 Apple Inc. All Rights Reserved.
32
As much as possible, avoid inconsistent appearances in your UI. In general, elements that have similar
functions should also look similar. People often assume that there must be a reason for the inconsistencies
they notice, and theyre apt to spend time trying to figure it out.
Layout
2014-03-10 | Copyright 2014 Apple Inc. All Rights Reserved.
33
People tend to be unaware of the navigation experience in an app unless it doesnt meet their expectations.
Your job is to implement navigation in a way that supports the structure and purpose of your app without
calling attention to itself.
Broadly speaking, there are three main styles of navigation, each of which is well suited to a specific app
structure:
Hierarchical
Flat
Content- or experience-driven
In a hierarchical app, users navigate by making one choice per screen until they reach their destination. To
navigate to another destination, users must retrace some of their stepsor start over fromthe beginningand
make different choices. Settings and Mail are good examples of apps that use a hierarchical structure.
See the HTML version of this
document to view the video.
See the HTML version of this
document to view the video.
In an app with a flat information structure, users can navigate directly from one primary category to another
because all primary categories are accessible from the main screen. Music and App Store are good examples
of apps that use a flat structure.
See the HTML version of this
document to view the video.
See the HTML version of this
document to view the video.
2014-03-10 | Copyright 2014 Apple Inc. All Rights Reserved.
34
Navigation
Its no surprise that in an app that uses a content- or experience-driven information structure, navigation is
also defined by the content or experience. For example, users navigate through a book by moving from one
page to the next or by choosing a page in the table of contents; in a game, navigation is often an important
part of the experience.
See the HTML version of this
document to view the video.
See the HTML version of this
document to view the video.
In some cases, it works well to combine more than one navigation style in an app. For example, the items in
one category of a flat information structure might best be displayed in a hierarchy.
Users should always knowwhere they are in your app and howto get to their next destination. Regardless
of the navigation style that suits the structure of your app, the most important thing is that a users path
through the content is logical, predictable, and easy to follow.
UIKit defines some standard UI elements that make it easy to implement hierarchical and flat navigation styles,
in addition to some elements that help you enable content-centric navigation, such as in a book-style or
media-viewing app. A game or other app that provides an experience-driven navigation style typically relies
on custom elements and behaviors.
Use a navigation bar to give users an easy way to traverse a hierarchy of data. The navigation bars title
can show users their current position in the hierarchy; the back button makes it easy to return to the previous
level. To learn more, see Navigation Bar (page 144).
Use a tab bar to display several peer categories of content or functionality. A tab bar is a good way to
support a flat information architecture and its persistence lets people switch between categories regardless
of their current location. To learn more, see Tab Bar (page 150).
Use a page control when each app screen represents an individual instance of the same type of item or
page. A page control is good for showing users how many items or pages are available and which one is
currently displayed. For example, Weather uses a page control to show how many location-specific weather
pages the user has opened. To learn more about the page control, see Page Control (page 186).
In general, its best to give users one path to each screen. If theres one screen that users need to see in
more than one context, consider using a temporary view, such as a modal view, action sheet, or alert. To learn
more, see Modal View (page 203), Action Sheet (page 200), and Alert (page 197).
UIKit also provides the following related controls:
Navigation
2014-03-10 | Copyright 2014 Apple Inc. All Rights Reserved.
35
Segmented Control (page 191). A segmented control can give users a way to see different categories or
aspects of the content on the screen; it doesnt enable navigation to a new screen.
Toolbar (page 147). Although a toolbar looks similar to a navigation bar or a tab bar, it doesnt enable
navigation. Instead, a toolbar gives users controls that act on the contents of the current screen.
Navigation
2014-03-10 | Copyright 2014 Apple Inc. All Rights Reserved.
36
Modalitythat is, a mode in which something exists or is experiencedhas advantages and disadvantages.
It can give users a way to complete a task or get information without distractions, but it does so by temporarily
preventing them from interacting with the rest of the app.
Ideally, people can interact with iOS apps in nonlinear ways, so its best when you can minimize the number
of modal experiences in your app. In general, consider creating a modal context only when:
Its critical to get the users attention
A self-contained task must be completedor explicitly abandonedto avoid leaving the users data in
an ambiguous state
Keep modal tasks simple, short, and narrowly focused. You dont want your users to experience a modal
view as a mini app within your app. If a subtask is too complex, people can lose sight of the main task they
suspended when they entered the modal context. Be especially wary of creating a modal task that involves a
hierarchy of views, because people can get lost and forget how to retrace their steps. If a modal task must
contain subtasks in separate views, be sure to give users a single, clear path through the hierarchy, and avoid
circularities. For guidelines on using modal views, see Modal View (page 203).
2014-03-10 | Copyright 2014 Apple Inc. All Rights Reserved.
37
Modal Contexts
Always provide an obvious and safe way to exit a modal task. People should always be able to predict the
fate of their work when they dismiss a modal view.
If the task requires a hierarchy of modal views, make sure your users understand what happens if they tap
a Done button in a view thats below the top level. Examine the task to decide whether a Done button in a
lower-level view should complete only the part of the task in that view, or the entire task. Because of this
potential for confusion, avoid adding a Done button to a subordinate view as much as possible.
Reserve alerts for delivering essentialand ideally actionableinformation. An alert interrupts the users
experience and requires a tap to dismiss, so its important for users to feel that the alerts message warrants
the intrusion. To learn more, see Alert (page 197).
Respect users preferences for receiving notifications. In Settings, users indicate how they want to receive
notifications from your app. Be sure to abide by these preferences so that users arent tempted to turn off all
notifications from your app.
Modal Contexts
2014-03-10 | Copyright 2014 Apple Inc. All Rights Reserved.
38
Users Know the Standard Gestures
People use gesturessuch as tap, drag, and pinchto interact with apps and their iOS devices. Using gestures
gives people a close personal connection to their devices and enhances their sense of direct manipulation of
onscreen objects. People generally expect gestures to work the same in all the apps they use.
Tap To press or select a control or item.
Drag To scroll or panthat is, move side to side.
To drag an element.
Flick To scroll or pan quickly.
2014-03-10 | Copyright 2014 Apple Inc. All Rights Reserved.
39
Interactivity and Feedback
Swipe With one finger, to return to the previous screen, to reveal the hidden
view in a split view (iPad only), or the Delete button in a table-view row.
With four fingers, to switch between apps on iPad.
Double tap To zoom in and center a block of content or an image.
To zoom out (if already zoomed in).
Pinch Pinch open to zoom in; pinch close to zoom out.
Touch and hold In editable or selectable text, to display a magnified view
for cursor positioning.
Interactivity and Feedback
Users Know the Standard Gestures
2014-03-10 | Copyright 2014 Apple Inc. All Rights Reserved.
40
Shake To initiate an undo or redo action.
In addition to the standard gestures users know, iOS defines a few gestures that invoke systemwide actions,
such as revealing Control Center or Notification Center. Users rely on these gestures to work regardless of the
app theyre using.
Avoid associating different actions with the standard gestures. Unless your app is a game, redefining the
meaning of a standard gesture may confuse people and make your app harder to use.
Avoid creating custom gestures that invoke the same actions as the standard gestures. People are used
to the behavior of the standard gestures, and they dont appreciate being expected to learn different ways to
do the same thing.
Use complex gestures as shortcuts to expedite a task, not as the only way to performit. As much as possible,
always give users a simple, straightforward way to perform an action, even if it means an extra tap or two.
Simple gestures let users focus on the experience and the content, not the interaction.
In general, avoid defining new gestures unless your app is a game. In games and other immersive apps,
customgestures can be a fun part of the experience. But in apps that help people do things that are important
to them, its best to use standard gestures because people dont have to make an effort to discover them or
remember them.
For iPad, consider usingmultifinger gestures. The large iPad screen provides great scope for custommultifinger
gestures, including gestures made by more than one person. Although complex gestures arent appropriate
for every app, they can enrich the experience in apps that people spend a lot of time in, such as games or
content-creation environments. Always bear in mind that nonstandard gestures arent discoverable and should
rarely, if ever, be the only way to perform an action.
Interactive Elements Invite Touch
To signal interactivity, the built-in apps use a variety of cues, including color, location, context, and meaningful
icons and labels. Users rarely need additional decorations to showthemthat an onscreen element is interactive
or to suggest what it does.
Interactivity and Feedback
Interactive Elements Invite Touch
2014-03-10 | Copyright 2014 Apple Inc. All Rights Reserved.
41
A key color gives users a strong visual indicator of interactivity,
especially in apps that dont use an abundance of other colors.
In Contacts, blue marks the interactive elements and gives
the app a unified and recognizable visual theme.
Interactivity and Feedback
Interactive Elements Invite Touch
2014-03-10 | Copyright 2014 Apple Inc. All Rights Reserved.
42
The back button uses several cues to indicate its interactivity
and convey its function: It appears in response to navigation,
it displays a back-pointing chevron and a title that describes
the previous screen, and it typically uses a key color.
Interactivity and Feedback
Interactive Elements Invite Touch
2014-03-10 | Copyright 2014 Apple Inc. All Rights Reserved.
43
An icon or a title that provides a clear call to action invites
users to tap it. For example, the titles in Maps, such as Add
Bookmark and Directions to Here, clearly describe actions
that users can take. Combined with a key color, actionable
titles tend to make button borders or other embellishments
superfluous.
In a content area, add a button border or background only if necessary. Buttons in bars, action sheets, and
alerts dont need borders because users knowthat most of the items in these areas are interactive. In a content
area, on the other hand, a button might need a border or a background to distinguish it from the rest of the
content. For example, Music, Clock, Photos, and App Store use bordered buttons in a few specific contexts.
Interactivity and Feedback
Interactive Elements Invite Touch
2014-03-10 | Copyright 2014 Apple Inc. All Rights Reserved.
44
Photos uses a button border to differentiate the Create New
Stream button from the explanatory text that appears above
it.
Interactivity and Feedback
Interactive Elements Invite Touch
2014-03-10 | Copyright 2014 Apple Inc. All Rights Reserved.
45
Clock uses button borders in the Stopwatch and Timer screens
to drawattention to the Start and Pause buttons and to make
them easy to tap even when the user's surroundings are
distracting.
Interactivity and Feedback
Interactive Elements Invite Touch
2014-03-10 | Copyright 2014 Apple Inc. All Rights Reserved.
46
App Store uses a button border in a table row to emphasize
the distinction between tapping the row to get more
information and tapping the button to initiate a purchase.
Feedback Aids Understanding
Feedback helps users know what an app is doing, discover what they can do next, and understand the results
of their actions. UIKit controls and views provide many kinds of feedback.
As much as possible, integrate status and other relevant feedback information into your UI. Its best when
users can get this type of information without taking action or being distracted fromtheir content. For example,
Mail displays the update status in the toolbar where it doesnt compete with the users content.
Avoid unnecessary alerts. An alert is a powerful feedback mechanism, but it should be used only to deliver
importantand ideally actionableinformation. If users see too many alerts that dont contain essential
information, they quickly learn to ignore all alerts. To learn more about using an alert, see Alert (page 197).
Interactivity and Feedback
Feedback Aids Understanding
2014-03-10 | Copyright 2014 Apple Inc. All Rights Reserved.
47
Inputting Information Should Be Easy
Inputting information takes time and attention, whether people tap controls or use the keyboard. When an
app slows people down by asking for a lot of user input before anything useful happens, people can feel
discouraged from using it.
Make it easy for users to make choices. For example, you can use a picker or a table view instead of a text
field, because most people find it easier to select an item from a list than to type words.
A list of options in Settings A date picker in Reminders
Get informationfromiOS, whenappropriate. People store lots of information on their devices. When it makes
sense, dont force people to give you information that you can easily find for yourself, such as their contacts
or calendar information.
Balance a request for input by giving users something useful in return. A sense of give and take helps people
feel theyre making progress as they move through your app.
Interactivity and Feedback
Inputting Information Should Be Easy
2014-03-10 | Copyright 2014 Apple Inc. All Rights Reserved.
48
Beautiful, subtle animation pervades the iOS UI and makes the app experience more engaging and dynamic.
Appropriate animation can:
Communicate status and provide feedback
Enhance the sense of direct manipulation
Help people visualize the results of their actions
See the HTML version of this
document to view the video.
See the HTML version of this
document to view the video.
Add animation cautiously, especially in apps that dont provide an immersive experience. Animation that
seems excessive or gratuitous can obstruct app flow, decrease performance, and distract users from their task.
In particular, use motion effects and UIKit dynamic behaviors with purpose and restraint, and be sure to test
the results. Used appropriately, these effects can increase users understanding and enjoyment; overusing
them can make an app seem disorienting and difficult to control.
When appropriate, make custom animation consistent with built-in animation. People are accustomed to
the subtle animation used in the built-in iOS apps. In fact, people tend to regard the smooth transitions between
views, the fluid response to changes in device orientation, and the physics-based scrolling as an expected part
of the iOS experience. Unless youre creating an app that enables an immersive experiencesuch as a
gamecustom animation should be comparable to the built-in animations.
Use animation consistently throughout your app. As with other types of customization, its important to use
custom animation consistently so that users can build on the experience they gain as they use your app.
In general, strive for realismand credibility in customanimation. People tend to be willing to accept artistic
license in appearance, but they can feel disoriented when they experience movement that doesnt make sense
or appears to defy physical laws. For example, if you reveal a viewby sliding it down fromthe top of the screen,
you should dismiss it by sliding it back up because doing so helps users remember where the view comes
from. If you dismiss the same view by sliding it down beyond the bottom of the screen, you break the users
mental model of a view thats available above the top of the screen.
2014-03-10 | Copyright 2014 Apple Inc. All Rights Reserved.
49
Animation
Successful branding involves more than adding brand assets to an app. The best apps integrate existing assets
with a unique look and feel to give users a delightful, memorable experience.
iOS makes it easy to use custom icons, colors, and fonts to create a distinctive UI that sets your app apart from
the rest. As you design these elements, keep two things in mind:
Each custom element should look good and function well by itself, but it should also look like it belongs
with the other elements in the app, whether theyre custom or standard.
To feel at home in iOS 7, an app doesnt have to look like the built-in apps but it does need to integrate
deference, clarity, and depth (to learn more about these themes, see Designing for iOS 7 (page 9)).
Take the time to figure out what deference, clarity, and depth mean in your app and then express this
meaning in your custom elements.
When you need to remind users of an existing brand within your app, follow these guidelines.
Incorporate a brands assets in a refined, unobtrusive way. People use your app to get things done or be
entertained; they dont want to feel as if theyre being forced to watch an advertisement. For the best user
experience, you want to quietly remind users of the brand identity through your choice of font, color, and
imagery.
2014-03-10 | Copyright 2014 Apple Inc. All Rights Reserved.
50
Branding
Not Recommended Recommended
Dont take space away from the content people care about. For example, displaying a second, persistent
bar at the top of the screen that does nothing but display brand assets means that theres less roomfor content.
Instead, defer to the users content and consider less intrusive ways to display pervasive branding, such as
using a custom tint or font, or subtly customizing the background of a screen.
Resist the temptation to display your logo throughout the app. Mobile device screens are relatively small,
and every occurrence of a logo takes space away from the content that users want to see. Whats more,
displaying a logo in an app doesnt serve the same purpose as displaying it in a webpage: Its common for
users to arrive on a webpage without knowing its owner, but its much less likely that users will open an iOS
app without seeing its app icon.
Branding
2014-03-10 | Copyright 2014 Apple Inc. All Rights Reserved.
51
Color Enhances Communication
In iOS 7, color helps indicate interactivity, impart vitality, and provide visual continuity. The built-in apps use
a family of pure, clean colors that look great individually and in combination, and on both light and dark
backgrounds.
If you create multiple customcolors, make sure they work well together. For example, if pastels are essential
to your apps style, you should create a family of coordinating pastels that can be used throughout the app.
Pay attention to color contrasts in different contexts. For example, if theres not enough contrast between
the navigation bar background and the bar-button titles, the buttons will be hard for users to see. A rule of
thumb is to start with a contrast of at least 50% between colors that need to be distinguishable. Test the result
by viewing it on a device in different lighting conditions, including outdoors on a sunny day.
Tip: One way to discover areas that need higher contrast is to desaturate the UI and look at it in grayscale. If you
have trouble telling the difference between interactive and noninteractive elements or backgrounds in the
grayscale version, you probably need to increase the contrast between these elements.
Take bar translucency and app content into account when you use a custom bar tint. If you need to create
a bar tint that matches a specific color, such as a color in an existing brand, you may have to experiment with
various colors before you get the results you want. A bars appearance is affected by both the translucency
that iOS provides and the appearance of the app content that can be behind the bar.
2014-03-10 | Copyright 2014 Apple Inc. All Rights Reserved.
52
Color and Typography
API Note: To tint bar button items, use the tintColor property; to tint the bar itself, use the
barTintColor property. To learn more about these bar properties, see UINavigationBar Class
Reference , UITabBar Class Reference , UIToolbar Class Reference , and UISearchBar Class Reference .
Be aware of color blindness. Most color blind people have difficulty distinguishing red from green. Test your
app to make sure that there are no places where you use red and green as the only way to distinguish between
two states or values (some image-editing software includes tools that can help you proof for color-blindness).
In general, its a good idea to use more than one way to indicate an elements interactivity (to learn more about
indicating interactivity in iOS 7, see Interactive Elements Invite Touch (page 41)).
Consider choosing a key color to indicate interactivity and state. Key colors in the built-in apps include
yellow in Notes and red in Calendar. If you define a key color to indicate interactivity and state, make sure that
the other colors in your app dont compete with it.
Avoid using the same color in both interactive and noninteractive elements. Color is one of the ways that
a UI element indicates its interactivity. If interactive and noninteractive elements have the same color, its
harder for users to know where to tap.
Color communicates, but not always in the way you intend. Everyone sees color differently, and many
cultures differ in how they assign meanings to colors. Spend time to research how your use of color might be
perceived in other countries and cultures. As much as possible, you want to be sure that the colors in your app
send the appropriate message.
In most cases, dont let color distract users. Unless color is essential to your apps purpose, it usually works
well to use color as a subtle enhancement.
Text Should Always Be Legible
Above all, text must be legible. If users cant read the words in your app, it doesnt matter how beautiful the
typography is. When you adopt Dynamic Type in an iOS 7 app, you get:
Automatic adjustments to letter spacing and line height for every font size
The ability to specify different text styles for semantically distinct blocks of text, such as Body, Footnote,
or Headline
Text that responds appropriately to changes the user makes to text-size settings (including accessibility
text sizes)
Color and Typography
Text Should Always Be Legible
2014-03-10 | Copyright 2014 Apple Inc. All Rights Reserved.
53
Note: If you use a custom font, you can still scale type according to the system setting for text size.
Your app is responsible for responding appropriately when the user changes the setting.
Adopting Dynamic Type requires some work on your part. To learn how to use text styles and ensure that your
app gets notified when the user changes the text size setting, see Text Styles in Text Programming Guide for
iOS.
Prioritize content when responding to text-size changes.
Not all content is equally important to users. When users
choose a larger text size, they want to make the content they
care about easier to read; they dont always want every word
on the screen to be larger.
For example, when users choose a large accessibility text size,
Mail displays the subject and body of the message in the large
size but leaves the less important textsuch as the date and
the senderin a smaller size.
When appropriate, adjust the layout when the user chooses a different text size. For example, you might
want to change a one-column layout of body text to a two-column layout when the user chooses a small text
size. If you decide to adjust the layout for different text sizes, you might choose to do so for subsets of
sizessuch as small, medium, and largerather than change the layout for every possible size.
Make sure all styles of a custom font are legible at different sizes. One way to do this is to emulate some of
the ways iOS displays font styles at different text sizes. For example:
Text should never be smaller than 11 points, even when the user chooses the extra-small text size. For
comparison, the body style uses a font size of 17 points at the large size, which is the default text-size
setting.
Color and Typography
Text Should Always Be Legible
2014-03-10 | Copyright 2014 Apple Inc. All Rights Reserved.
54
In general, font size and leading values differ by one point per text-size setting. Exceptions to this are the
two caption styles, which use the same font size, leading, and tracking at the extra-small, small, and medium
settings.
At the smallest three text sizes, tracking values are relatively large; at the largest three text sizes, tracking
values are relatively tight.
The headline and body styles use the same font size. To distinguish it from the body style, the headline
style uses a heavier weight.
Text in a navigation controller uses the same font size that body style text uses for the large setting
(specifically, 17 points).
Text always uses either regular or medium weight; it doesnt use light or bold.
In general, use a single font throughout your app. Mixing several different fonts can make your app seem
fragmented and sloppy. Instead, use one font and just a few styles and sizes. Use the UIFont text styles API
to define different areas of text according to semantic usage, such as body or headline.
Not Recommended Recommended
Color and Typography
Text Should Always Be Legible
2014-03-10 | Copyright 2014 Apple Inc. All Rights Reserved.
55
The App Icon
Every app needs a beautiful app icon. Its not unusual for people to base their initial opinions about your apps
quality, purpose, and reliability solely on the look of your app icon.
Here are a few of the things you should keep in mind as you think about your app icon. When youre ready to
start creating it, see App Icon (page 209) for detailed guidance and specifications.
The app icon is an important part of your apps brand. Approach the design as an opportunity to tell your
apps story and build an emotional connection with users.
The best app icons are unique, uncluttered, engaging, and memorable.
An app icon needs to look good at many different sizes and on different backgrounds. Details that might
enrich an icon at large sizes can make it look muddy at small sizes.
Bar Icons
iOS provides a lot of small iconsrepresenting common tasks and types of contentfor use in tab bars,
toolbars, and navigation bars. Its a good idea to use the built-in icons as much as possible because users
already know what they mean.
If you need to represent custom actions or content types you can create custom bar icons. Designing these
small, streamlined icons is very different from designing an app icon. If you need to create custom bar icons,
see Bar Button Icons (page 218) to learn how.
2014-03-10 | Copyright 2014 Apple Inc. All Rights Reserved.
56
Icons and Graphics
Note that you can use text instead of icons to represent items
in a navigation bar or toolbar. For example, Calendar uses
Today, Calendars, and Inbox instead of icons in the
toolbar.
To help you decide whether to use text or icons in the navigation bar or toolbar in your app, consider how
many icons are visible onscreen at one time. Too many icons on a screen can make an app seem difficult to
decode. Also, note that this decision might be different for an iPhone app than for an iPad app because an
iPad app tends to have more room for text in bars.
Graphics
iOS apps tend to be graphically rich. Whether youre displaying users photos or creating custom artwork, here
are a few guidelines you should follow.
Support the Retina display. Make sure that you supply @2x assets for all artwork and graphics in your app.
Display photos and graphics in their original aspect ratio, and dont scale them greater than 100%. You
dont want the artwork or graphics in your app to look skewed or too large. Let users choose whether they
want to zoom images in or out.
Dont use images that replicate Apple products inyour designs. These symbols are copyrighted, and product
designs can change frequently.
Icons and Graphics
Graphics
2014-03-10 | Copyright 2014 Apple Inc. All Rights Reserved.
57
Every word you display in an app is part of a conversation you have with users. Use this conversation as an
opportunity to provide clarity and to help people feel comfortable in your app.
Settings is an essential app for all users, so it uses simple, direct
language to describe what users can do. For example, Settings
> Do Not Disturb explains the effects of various options
without using technical jargon that might be difficult for
unsophisticated users to understand.
Use terminology that youre sure your users understand. Use what you know about your users to determine
whether the words and phrases you plan to use are appropriate. For example, technical jargon is rarely helpful
in an app aimed at unsophisticated users, but in an app designed for technically savvy users, it might be
appreciated.
Use a tone thats informal and friendly, but not too familiar. You want to avoid being stilted or too formal,
but you dont want to risk sounding falsely jovial or patronizing. Remember that users are likely to read the
text in your UI many times, and what might seem clever at first can become irritating when repeated.
2014-03-10 | Copyright 2014 Apple Inc. All Rights Reserved.
58
Terminology and Wording
Think like a newspaper editor, and watch out for redundant or unnecessary words. When your UI text is
short and direct, users can absorb it quickly and easily. Identify the most important information, express it
concisely, and display it prominently so that people dont have to read too many words to find what theyre
looking for or to figure out what to do next.
Give controls short labels or use well-understood icons. People should be able to tell at a glance what a
control does.
Take care to be accurate when describing dates. Its often appropriate to use friendly terms such as today
and tomorrow when you display date information in your UI. But it can be confusing if you dont account for
the users current locale. For example, consider an event that starts just before midnight. To users in the same
time zone, the event starts today, but to users in an earlier time zone, the same event may have started
yesterday.
Make the most of the opportunity to communicate with potential users by writing a great App Store
description. In addition to describing your app accurately and highlighting the qualities you think people are
most likely to appreciate, be sure to:
Correct all spelling, grammatical, and punctuation errors. Although such errors dont bother everyone,
in some people they can create a negative impression of your apps quality.
Keep all-capital words to a minimum. Occasional all-capital words help draw peoples attention, but
when an entire passage is capitalized, its difficult to read and it can be interpreted as shouting.
Consider describing specific bug fixes. If a new version of your app contains bug fixes that customers
have been waiting for, it can be a good idea to mention this in your description.
Terminology and Wording
2014-03-10 | Copyright 2014 Apple Inc. All Rights Reserved.
59
Integrating with iOS means giving users a compelling, delightful experience that feels at home on the platform;
it doesnt mean creating an app that looks like a copy of a built-in app.
The best way to integrate your unique app with the platform is to understand the themes that motivate
iOSthese are described in Designing for iOS 7 (page 9)and figure out how your app should express
them. As you do this, follow the guidelines in this section to help you give users the experience they expect.
Use Standard UI Elements Correctly
As much as possible, its a good idea to use the standard UI elements that UIKit provides. When you use standard
elements instead of creating custom ones, both you and your users benefit:
Standard UI elements automatically receive updates if iOS introduces a redesigned appearancecustom
elements dont get updated.
Standard UI elements tend to offer various ways to customize their appearance or behavior. For example,
all views (that is, objects that inherit from UIView) are tintable, which makes it easy to add color to an
app. To learn more about adding color to UI elements, see Using Tint Color in iOS 7 UI Transition Guide .
People are comfortable with the standard UI elements, so they instantly understand how to use them in
your app.
To take advantage of the benefits of using standard UI elements, its crucial that you:
Follow the guidelines for every UI element. When a UI element looks and works the way people expect it to,
they can depend on their prior experience to help them use it in your app. You can find UI element guidelines
in Bars (page 143), Content Views (page 156), Controls (page 182), and Temporary Views (page 197).
Dont mix UI element styles from different versions of iOS. You dont want to confuse users by displaying
UI elements that look like they belong in a different version of iOS than the version thats currently running
on the device.
In general, avoid creating a custom UI element that performs a standard action. First, ask yourself why
youre creating a custom UI element that behaves exactly like a standard one. If you just want a custom look,
consider changing the look of a standard element by using the UIKit appearance customization APIs or tint
2014-03-10 | Copyright 2014 Apple Inc. All Rights Reserved.
60
Integrating with iOS
color. If you want a slightly different behavior, be sure to find out whether a standard element might do what
you want when you adjust its properties and attributes. If you need completely custom behavior, its best to
design a custom element that doesnt look too similar to the standard ones.
Tip: Interface Builder makes it easy to get the standard UI elements, use the appearance customization APIs,
access properties and attributes, and apply custom and system provided icons to your controls. To learn more
about Interface Builder, see Xcode Overview.
Dont use system-defined buttons and icons to mean something else. iOS provides many buttons and icons
that you can use in your app. Be sure you understand the documented, semantic meaning of these buttons
and icons; dont rely on your interpretation of their appearance. (You can find the meaning of each icon in
Toolbar and Navigation Bar Buttons (page 148) and Tab Bar Icons (page 152).)
If you cant find a system provided button or icon that has the appropriate meaning for a function in your app,
you can create your own. For some guidelines to help you design custom icons, see Bar Button Icons (page
218).
If your app enables an immersive task or experience, it may be reasonable to create completely custom
controls. This is because youre creating a unique environment, and discovering howto control that environment
is an experience users expect in such apps.
Respond to Changes in Device Orientation
People generally expect to use their iOS devices in any orientation, so its best when your app responds
appropriately.
Maintain focus on the primary content in all orientations. This is your highest priority. People use your app
to viewand interact with the content they care about. Changing the focus when the device rotates can disorient
people and make them feel theyve lost control over the app.
In general, run in all orientations. People expect to use your app in different orientations, and its best when
you can fulfill that expectation. iPad users, in particular, expect to use your app in whichever orientation theyre
currently holding their device. But some apps need to run in portrait only or in landscape only. If its essential
that your app run in only one orientation, you should:
Integrating with iOS
Respond to Changes in Device Orientation
2014-03-10 | Copyright 2014 Apple Inc. All Rights Reserved.
61
Launchyour appinthe supportedorientation, regardless of the current device orientation. For example,
if a game or media-viewing app runs in landscape only, its appropriate to launch the app in landscape,
even if the device is currently in portrait. This way, if people start the app while the device is in portrait,
they know to rotate the device to landscape to view the content.
Avoiddisplayinga UI element that tells people torotate the device. Running in the supported orientation
clearly tells people to rotate the device, if required, without adding unnecessary clutter to the UI.
Support both variants of an orientation. For example, if an app runs only in landscape, people should
be able to use it whether theyre holding the device with the Home button on the right or on the left. And
if people rotate the device 180 degrees while using the app, its best if the app responds by rotating its
content 180 degrees.
If your app interprets changes in device orientation as user input, handle rotation in app-specific ways.
For example, a game that lets people move game pieces by rotating the device cant respond to device rotation
by rotating the screen. In a case like this, you should launch in both variants of the required orientation and
allow people to switch between the variants until they start the main task of the app. As soon as people begin
the main task, begin responding to device movement in app-specific ways.
On iPhone, anticipate users needs when you respond to a change in device orientation. Users often rotate
their devices to landscape orientation because they want to see more. If you respond by merely scaling up
the content, you fail to meet users expectations. Instead, respond by rewrapping lines of text andif
necessaryadjusting the layout of the UI so that more content fits on the screen.
Integrating with iOS
Respond to Changes in Device Orientation
2014-03-10 | Copyright 2014 Apple Inc. All Rights Reserved.
62
On iPad, strive to satisfy users expectations by supporting all orientations. The iPad screen mitigates
peoples desire to rotate the device to landscape to see more. And because people dont pay much attention
to the minimal frame of the device or the location of the Home button, they dont tend to view the device as
having a default orientation.
Follow these guidelines as you design how your iPad app should provide a great experience in all orientations:
Consider changing how you display auxiliary information or functionality. While keeping the most
important content always in focus, you can respond to rotation by changing the way you provide secondary
content.
For example, an iPad game that displays a rectangular game board in landscape orientation needs to
redraw the board to fit well in portrait orientation. Instead of vertically stretching the game board in
portrait orientationor leaving empty space above or below itthe game could display supplemental
information or objects in the additional space.
Avoidgratuitous changes in layout. Acomparable experience in all orientations allows people to maintain
their usage patterns when they rotate the device. For example, if your iPad app displays images in a grid
while in landscape, its not necessary to display the same information in a list while in portrait (although
you might adjust the dimensions of the grid).
As muchas possible, avoidreformattinginformationandrewrappingtext onrotation. Strive to maintain
a similar format in all orientations. If people are reading text in an app, its especially important to help
them keep their place when they rotate the device.
If some reformatting is unavoidable, use animation to help people track the changes. For example, if you
add or remove a column of text in different orientations, you can hide the movement of columns and
simply fade in the new arrangement. To help you design appropriate rotation behavior, think about how
youd expect your content to behave if you were physically interacting with it in the real world.
Provide a unique launch image for each orientation. When each orientation has a unique launch image,
people experience a smooth app start regardless of the current device orientation. The iPad Home screen
supports all orientations, so people are likely to start your app in the same orientation in which they used
the previous app.
Downplay File and Document Handling
iOS apps can help people create and manipulate files, but this doesnt mean that people should have to think
about the file system on an iOS device.
There is no iOS app analogous to the OS X Finder, and people shouldnt be asked to interact with files as they
do on a computer. In particular, people shouldnt be faced with anything that encourages them to think about
file metadata or locations, such as:
Integrating with iOS
Downplay File and Document Handling
2014-03-10 | Copyright 2014 Apple Inc. All Rights Reserved.
63
An open or save dialog that exposes a file hierarchy
Information about the permissions status of files
As much as possible, let people manage documents without opening iTunes on their computer. Consider
using iCloud to help users access their content on all of their devices. For some tips on how to provide a great
iCloud experience in your app, see iCloud (page 102).
If your app helps people create and edit documents, its appropriate to provide some sort of document picker
that lets them open an existing document or create a new one. Ideally, such a document picker:
Is highly graphical. People should be able to easily identify the document they want by looking at visual
representations of the documents onscreen.
Lets people make the fewest possible gestures to do what they want. For example, people might scroll
horizontally through a carousel or grid of existing documents and open the desired one with a tap.
Includes a new document function. Instead of making people go somewhere else to create a new
document, a document picker can allow them to tap a placeholder image to create a new document.
Tip: You can use the Quick Look Preview feature to let people preview documents within your app, even if your
app cant open them. To learn how to provide this feature in your app, see Quick Look (page 124).
Give people confidence that their work is always preserved unless they explicitly cancel or delete it. If your
app helps people create and edit documents, dont require them to take an explicit save action. iOS apps
should take responsibility for saving peoples input, both periodically and when they open a different document
or switch away from the app.
If the main function of your app isnt content creationbut you allow people to switch between viewing
information and editing itit can make sense to ask themto save their changes. In this scenario, it often works
well to provide an Edit button in the view that displays the information. When people tap the Edit button,
replace it with a Save button and add a Cancel button. The transformation of the Edit button helps remind
people that theyre in an editing mode and might need to save changes, and the Cancel button gives them
the opportunity to exit without saving their changes.
Be Configurable If Necessary
Some apps might need to give users a way to make setup or configuration choices, but most apps can avoid
or delay doing this. Successful apps work well for most people right away and offer some ways to adjust the
user experience within the main UI.
Integrating with iOS
Be Configurable If Necessary
2014-03-10 | Copyright 2014 Apple Inc. All Rights Reserved.
64
If possible, avoid sending users to Settings. Its important to remember that users cant open the Settings
app without first switching away from your app, and you dont want to encourage this action.
When you design your app to function the way most of your users expect, you decrease the need for settings.
If you need information about the user, query the system for it instead of asking users to provide it. If you
decide you must provide app settings that users rarely need to change, see The Settings Bundle in iOS App
Programming Guide to learn how to support them in your code.
If necessary, let users set behaviors they want within your app. Integrating configuration options into your
app lets you react dynamically to changes because people dont have to leave your app to set them.
As much as possible, offer configuration options in the main UI. Putting options in the main UI can make
sense if they represent a primary task and if people might want to change them frequently. If people are likely
to change an apps configuration only occasionally, it makes sense to put them in a separate view.
Take Advantage of iOS Technologies
iOS provides a wealth of technologies that support common tasks and scenarios in ways that users expect.
This expectation means that its almost always better to integrate system-supported technologies into your
app than it is to design a custom approach.
Some iOS technologiessuch as Multitasking (page 95) and VoiceOver (page 135)are system features
that all apps should incorporate. Others enable specific app functionality, such as handling tickets and gift
cards (Passbook (page 92)), enabling user purchases within an app (In-App Purchase (page 105)), displaying
in-app advertising (iAd Rich Media Ads (page 114)), integrating with Game Center (page 107), and supporting
iCloud (page 102).
Integrating with iOS
Take Advantage of iOS Technologies
2014-03-10 | Copyright 2014 Apple Inc. All Rights Reserved.
65
Design Principles (page 67)
From Concept to Product (page 72)
Case Study: From Desktop to iOS (page 78)
Running on iPhone 5 (page 84)
2014-03-10 | Copyright 2014 Apple Inc. All Rights Reserved.
66
Design Strategies
Aesthetic Integrity
Aesthetic integrity doesnt measure the beauty of an apps artwork or characterize its style; rather, it represents
how well an apps appearance and behavior integrates with its function to send a coherent message.
People care about whether an app delivers the functionality it promises, but theyre also affected by the apps
appearance and behavior in strongsometimes subliminalways. For example, an app that helps people
perform a serious task can put the focus on the task by keeping decorative elements subtle and unobtrusive
and by using standard controls and predictable behaviors. This app sends a clear, unified message about its
purpose and its identity that helps people trust it. But if the app sends mixed signals by presenting the task
in a UI thats intrusive, frivolous, or arbitrary, people might question the apps reliability or trustworthiness.
On the other hand, in an app that encourages an immersive tasksuch as a gameusers expect a captivating
appearance that promises fun and excitement and encourages discovery. People dont expect to accomplish
a serious or productive task in a game, but they expect the games appearance and behavior to integrate with
its purpose.
2014-03-10 | Copyright 2014 Apple Inc. All Rights Reserved.
67
Design Principles
Consistency
Consistency lets people transfer their knowledge and skills from one part of an apps UI to another and from
one app to another app. A consistent app isnt a slavish copy of other apps and it isnt stylistically stagnant;
rather, it pays attention to the standards and paradigms people are comfortable with and it provides an
internally consistent experience.
Carrier 9:27 PM Carrier 9:27 PM Carrier 9:27 PM
To determine whether an iOS app follows the principle of consistency, think about these questions:
Is the app consistent with iOS standards? Does it use system-provided controls, views, and icons correctly?
Does it incorporate device features in ways that users expect?
Is the app consistent within itself? Does text use uniformterminology and style? Do the same icons always
mean the same thing? Can people predict what will happen when they performthe same action in different
places? Do custom UI elements look and behave the same throughout the app?
Within reason, is the app consistent with its earlier versions? Have the terms and meanings remained the
same? Are the fundamental concepts and primary functionality essentially unchanged?
Design Principles
Consistency
2014-03-10 | Copyright 2014 Apple Inc. All Rights Reserved.
68
Direct Manipulation
When people directly manipulate onscreen objects instead of using separate controls to manipulate them,
they're more engaged with their task and its easier for them to understand the results of their actions.
Using the Multi-Touch interface, people can pinch to directly expand or contract an image or content area.
And in a game, players move and interact directly with onscreen objectsfor example, a game might display
a combination lock that users can spin to open.
In an iOS app, people experience direct manipulation when they:
Rotate or otherwise move the device to affect onscreen objects
Use gestures to manipulate onscreen objects
Can see that their actions have immediate, visible results
Design Principles
Direct Manipulation
2014-03-10 | Copyright 2014 Apple Inc. All Rights Reserved.
69
Feedback
Feedback acknowledges peoples actions, shows them the results, and updates them on the progress of their
task.
The built-in iOS apps provide perceptible feedback in response to every user action. List items and controls
highlight briefly when people tap them andduring operations that last more than a few secondsa control
shows elapsing progress.
Subtle animation can give people meaningful feedback that helps clarify the results of their actions. For example,
lists can animate the addition of a new row to help people track the change visually.
Sound can also give people useful feedback, but it shouldnt be the only feedback mechanismbecause people
cant always hear their devices.
Metaphors
When virtual objects and actions in an app are metaphors for familiar experienceswhether these experiences
are rooted in the real world or the digital worldusers quickly grasp how to use the app.
Its best when an app uses a metaphor to suggest a usage or experience without letting the metaphor enforce
the limitations of the object or action on which its based.
iOS apps have great scope for metaphors because people physically interact with the screen. Metaphors in
iOS include:
Moving layered views to expose content beneath them
Design Principles
Feedback
2014-03-10 | Copyright 2014 Apple Inc. All Rights Reserved.
70
Dragging, flicking, or swiping objects in a game
Tapping switches, sliding sliders, and spinning pickers
Flicking through pages of a book or magazine
User Control
Peoplenot appsshould initiate and control actions. An app can suggest a course of action or warn about
dangerous consequences, but its usually a mistake for the app to take decision-making away from the user.
The best apps find the correct balance between giving people the capabilities they need while helping them
avoid unwanted outcomes.
Users feel more in control of an app when behaviors and controls are familiar and predictable. And when
actions are simple and straightforward, users can easily understand and remember them.
People expect to have ample opportunity to cancel an operation before it begins, and they expect to get a
chance to confirm their intention to perform a potentially destructive action. Finally, people expect to be able
to gracefully stop an operation thats underway.
Design Principles
User Control
2014-03-10 | Copyright 2014 Apple Inc. All Rights Reserved.
71
Define Your App
An app definition statement is a concise, concrete declaration of an apps main purpose and its intended
audience.
Create an app definition statement early in your development effort to help you turn an idea and a list of
features into a coherent product that people want to own. Throughout development, use the definition
statement to decide if potential features and behaviors make sense. Take the following steps to create a robust
app definition statement.
1. List All the Features You Think Users Might Like
Go ahead and brainstorm here. At this point, youre trying to capture all the tasks related to your main product
idea. Dont worry if your list is long; youll narrow it down later.
Imagine that your initial idea is to develop an app that helps people shop for groceries. As you think about
this activity, you come up with a list of related tasksthat is, potential featuresthat users might be interested
in. For example:
Creating lists
Getting recipes
Comparing prices
Locating stores
Annotating recipes
Getting and using coupons
Viewing cooking demos
Exploring different cuisines
Finding ingredient substitutions
2014-03-10 | Copyright 2014 Apple Inc. All Rights Reserved.
72
From Concept to Product
2. Determine Who Your Users Are
Now you need to figure out what distinguishes your apps users from all other iOS users. In the context of your
main idea, whats most important to them? Using the grocery-shopping example, you might ask whether your
users:
Usually cook at home or prefer ready-made meals
Are committed coupon-users or think that coupons arent worth the effort
Enjoy hunting for speciality ingredients or seldom venture beyond the basics
Follow recipes strictly or use recipes as inspiration
Buy small amounts frequently or buy in bulk infrequently
Want to keep several in-progress lists for different purposes or just want to remember a few things to buy
on the way home
Insist on specific brands or make do with the most convenient alternatives
Tend to buy a similar set of items on each shopping trip or buy items listed in a recipe
After musing on these questions, imagine that you decide on three characteristics that best describe your
target audience: Love to experiment with recipes, are often in a hurry, and are thrifty if it doesnt take too much
effort.
3. Filter the Feature List Through the Audience Definition
If, after deciding on some audience characteristics, you end up with just a few app features, youre on the right
track: Great iOS apps have a laser focus on the task they help users accomplish.
For example, consider the long list of possible features you came up with in Step 1. Even though these are all
useful features, not all of them are likely to be appreciated by the audience you defined in Step 2.
When you examine your feature list in the context of your target audience, you conclude that your app should
focus on three main features: Creating lists, getting and using coupons, and getting recipes.
Now you can craft your app definition statement, concretely summarizing what the app does and for whom.
A good app definition statement for this grocery-shopping app might be:
A shopping list creation tool for thrifty people who love to cook.
4. Dont Stop There
Use your app definition statement throughout the development process to determine the suitability of features,
controls, and terminology. For example:
From Concept to Product
Define Your App
2014-03-10 | Copyright 2014 Apple Inc. All Rights Reserved.
73
As you consider adding a new feature, ask yourself whether its essential to the main purpose of your app
and to your target audience. If it isnt, set it aside; it might formthe basis of a different app. For example, youve
decided that your users are interested in adventurous cooking, so emphasizing boxed cake mixes and
ready-made meals would probably not be appreciated.
As you consider the look and behavior of the UI, ask yourself whether your users appreciate a simple,
streamlined style or a more overtly thematic style. Be guided by what people might expect to accomplish with
your app, such as the ability to accomplish a serious task, to get a quick answer, to delve into comprehensive
content, or to be entertained. For example, although your grocery list app needs to be easy to understand and
quick to use, your audience would probably appreciate a themed UI that displays plenty of beautiful pictures
of ingredients and meals.
As you consider the terminology to use, strive to match your audiences expertise with the subject. For
example, even though your audience might not be made up of expert chefs, youre fairly confident that they
want to see the proper terms for ingredients and techniques.
Tailor Customization to the Task
The best iOS apps balance UI customization with clarity of purpose and ease of use. To achieve this balance
in your app, be sure to consider customization early in the design process. Because concerns about branding,
originality, and marketability often influence customization decisions, it can be challenging to stay focused on
how customization impacts the user experience.
Start by considering the tasks in your app: How often do users perform them and under what circumstances?
For example, imagine an app that enables phone calls. Now imagine that instead of a keypad, the app displays
a beautiful, realistic rotary dial. The dial is meticulously rendered, so users appreciate its quality. The dial behaves
realistically, so users delight in making the old-fashioned dialing gesture and hearing the distinctive sounds.
From Concept to Product
Tailor Customization to the Task
2014-03-10 | Copyright 2014 Apple Inc. All Rights Reserved.
74
But for users who often need to dial phone numbers, initial appreciation of the experience soon gives way to
frustration, because using a rotary dial is much less efficient than using a keypad. In an app that is designed
to help people make phone calls, this beautiful custom UI is a hindrance.
On the other hand, consider the BubbleLevel sample app, which displays a realistic rendition of a carpenters
level. People know how to use the physical tool so they instantly know how to use the app. The app could
have displayed its information without the rendition of the bubble vial, but this would have made the app less
intuitive and perhaps harder to use. In this case, the custom UI not only shows people how to use the app, it
also makes the task easier to accomplish.
As you think about how customization might enhance or detract from the task your app enables, keep these
guidelines in mind.
Always have a reason for customization. Ideally, UI customization facilitates the task people want to perform
and enhances their experience. As much as possible, you need to let your apps task drive your customization
decisions.
As much as possible, avoid increasing the users cognitive burden. Users are familiar with the appearance
and behavior of the standard UI elements, so they dont have to stop and think about how to use them. When
faced with elements that dont look or behave at all like standard ones, users lose the advantage of their prior
experience. Unless your unique elements make performing the task easier, users might dislike being forced to
learn new procedures that dont transfer to any other apps.
From Concept to Product
Tailor Customization to the Task
2014-03-10 | Copyright 2014 Apple Inc. All Rights Reserved.
75
Be internally consistent. The more customyour UI is, the more important it is for the appearance and behavior
of your custom elements to be consistent within your app. If users take the time to learn how to use the
unfamiliar controls you create, they expect to be able to rely on that knowledge throughout your app.
Always defer to the content. Because the standard elements are so familiar, they dont compete with the
content for peoples attention. As you customize your UI, take care to ensure that it doesnt overshadow the
content people care about. For example, if your app allows people to watch videos, you might choose to design
custom playback controls. But whether you use custom or standard playback controls is less important than
whether the controls fade out after the user begins watching the video and reappear with a tap.
Think twice before you redesign a standard control. If you plan on doing more than customizing a standard
control, make sure your redesigned control provides as much information as the standard one. For example,
if you create a switch control that doesnt indicate the presence of the opposite value, people might not realize
that its a two-state control.
Be sure to thoroughly user-test custom UI elements. During testing, closely observe users to see if they can
predict what your elements do and if they can interact with them easily. If, for example, you create a control
that has a hit target smaller than 44 x 44 points, people will have trouble activating it. Or if you create a view
that responds differently to a tap than it does to a swipe, be sure the functionality the view provides is worth
the extra care people have to take when interacting with it.
Prototype & Iterate
Before you invest significant engineering resources into the implementation of your design, its a really good
idea to create prototypes for user testing. Even if you can get only a few colleagues to test the prototypes,
youll benefit from their fresh perspectives on your apps functionality and user experience.
In the very early stages of your design you can use paper prototypes or wireframes to lay out the main views
and controls, and to map the flow among screens. You can get some useful feedback from testing wireframes,
but their sparseness may mislead testers. This is because its difficult for people to imagine howthe experience
of an app will change when wireframes are filled in with real content.
Youll get more valuable feedback if you can put together a fleshed-out prototype that runs on a device. When
people can interact with your prototype on a device, theyre more likely to uncover places where the app
doesnt function as they expect, or where the user experience is too complex.
The easiest way to create a credible prototype is to use a storyboard-based Xcode template to build a basic
app, and populate it with some appropriate placeholder content. (A storyboard file captures the entire UI of
your app, including the transitions among different screens.) Then, install the prototype on a device so that
your testers can have as realistic an experience as possible.
From Concept to Product
Prototype & Iterate
2014-03-10 | Copyright 2014 Apple Inc. All Rights Reserved.
76
You dont need to supply a large amount of content or enable every control in your prototype app, but you
do need to provide enough context to suggest a realistic experience. Aim for a balance between the typical
user experience and the more unusual edge cases. For example, if its likely that your app will handle long lists
of items, you should avoid creating a prototype that displays only one or two list items. And for testing user
interactions, as long as testers can tap an area of the screen to advance to the next logical view or to perform
the main task, theyll be able to provide constructive feedback.
When you base your prototype on an Xcode app template, you get lots of functionality for free and its relatively
easy to make design adjustments in response to feedback. With a short turnaround time, you should be able
to test several iterations of your prototype before you solidify your design and commit resources to its
implementation. To get started learning about Xcode, see Xcode Overview.
From Concept to Product
Prototype & Iterate
2014-03-10 | Copyright 2014 Apple Inc. All Rights Reserved.
77
Keynote on iPad
Keynote on the desktop is a powerful, flexible app for creating world-class slide presentations. People love
how Keynote combines ease of use with fine-grained control over myriad precise details, such as animations
and text attributes.
Keynote on iPad captures the essence of Keynote on the desktop, and makes it feel at home on iPad by creating
a user experience that:
Focuses on the users content
Reduces complexity without diluting capability
Provides shortcuts that empower and delight
Adapts familiar hallmarks of the desktop experience
Provides feedback and communication via eloquent animation
Keynote users instantly understand how to use the app on iPad because it delivers expected functionality
using native iPad paradigms. New users easily learn how to use Keynote on iPad because they can directly
manipulate their content in simple, natural ways.
The transformation of Keynote from the desktop to iPad is based on myriad modifications and redesigns that
range from subtle to profound. These are some of the most visible adaptations:
2014-03-10 | Copyright 2014 Apple Inc. All Rights Reserved.
78
Case Study: From Desktop to iOS
A streamlined toolbar. Only a handful of items are in the toolbar, but they give users consistent access to all
the functions and tools they need to create their content.
A simplified, prioritized inspector that responds to the users focus. The Keynote on iPad inspector
automatically contains the tools and attributes people need to modify the selected object. Often, people can
make all the modifications they need in the first inspector view. If they need to modify less frequently changed
attributes, they can drill down to other inspector views.
Case Study: From Desktop to iOS
Keynote on iPad
2014-03-10 | Copyright 2014 Apple Inc. All Rights Reserved.
79
Lots of prebuilt style collections. People can easily change the look and feel of objects such as charts and
tables by taking advantage of the prebuilt styles. In addition to color scheme, each collection includes prestyled
attributes, such as table headings and axis-division marks, that are designed to coordinate with the overall
theme.
Direct manipulation of content, enriched with meaningful animation. In Keynote on iPad, a user drags a
slide to a new position, twists an object to rotate it, and taps an image to select it. The impression of direct
manipulation is enhanced by the responsive animations Keynote on iPad performs. For example, a slide pulses
gently as users move it and, when they place it in a new location, the surrounding slides ripple outward to
make room for it.
Case Study: From Desktop to iOS
Keynote on iPad
2014-03-10 | Copyright 2014 Apple Inc. All Rights Reserved.
80
Mail on iPhone
Mail is one of the most highly visible, well-used, and appreciated apps in OS X. It is also a very powerful program
that allows users to create, receive, prioritize, and store email, track action items and events, and create notes
and invitations. Mail on the desktop offers this powerful functionality in a couple of windows.
Mail on iPhone focuses on the core functionality of Mail on the desktop, helping people to receive, create,
send, and organize their messages. Mail on iPhone delivers this condensed functionality in a UI tailored for the
mobile experience that includes:
A streamlined appearance that puts peoples content front and center
Different views designed to facilitate different tasks
An intuitive information structure that scales effortlessly
Powerful editing and organizing tools that are available when theyre needed
Subtle but expressive animation that communicates actions and provides feedback
Its important to realize that Mail on iPhone isnt a better app than Mail on the desktop; rather, its Mail,
redesigned for mobile users. By concentrating on a subset of desktop features and presenting them in an
attractively lean UI, Mail on iPhone gives people the core of the Mail experience while theyre mobile.
To adapt the Mail experience to the mobile context, Mail on iPhone innovates the UI in several key ways.
Case Study: From Desktop to iOS
Mail on iPhone
2014-03-10 | Copyright 2014 Apple Inc. All Rights Reserved.
81
Distinct, highly focused screens. Each screen displays one aspect of the Mail experience: account list, mailbox
list, message list, message view, and composition view. Within a screen, people scroll to see the entire contents.
Easy, predictable navigation. Making one tap per screen, people drill down from the general (the list of
accounts) to the specific (a message). Each screen displays a title that shows people where they are, and a back
button that makes it easy for them to retrace their steps.
Simple, tappable controls, available when needed. Because composing a message and checking for new
email are primary actions people might want to take in any context, Mail on iPhone makes them accessible in
multiple screens. When people are viewing a message, functions such as reply, move, and trash are available
because they act upon a message.
Different types of feedback for different tasks. When people delete a message, it animates into the trash
icon. When people send a message, they can see its progress; when the send finishes, they can hear a distinctive
sound. By looking at the subtle text in the message list toolbar, people can see at a glance when their mailbox
was last updated.
Web Content in iOS
Safari on iOS provides a preeminent mobile web-viewing experience on iOS devices. People appreciate the
crisp text and sharp images and the ability to adjust their view by rotating the device or pinching and tapping
the screen.
Standards-based websites display well on iOS devices. In particular, websites that detect the device and do
not use plug-ins look great on both iPhone and iPad with little, if any, modification.
Case Study: From Desktop to iOS
Web Content in iOS
2014-03-10 | Copyright 2014 Apple Inc. All Rights Reserved.
82
In addition, the most successful websites typically:
Set the viewport appropriately for the device, if the page width needs to match the device width
Avoid CSS fixed positioning, so that content does not move offscreen when users zoom or pan the page
Enable a touch-based UI that does not rely on pointer-based interactions
Sometimes, other modifications can be appropriate. For example, web apps always set the viewport width
appropriately and often hide the UI of Safari on iOS. To learn more about how to make these modifications,
see Configuring the Viewport and Configuring Web Applications in Safari Web Content Guide .
Websites can adapt the desktop web experience to Safari on iOS in other ways, too:
Accommodate the keyboard in Safari on iOS. When a keyboard and the form assistant are visible, Safari on
iPhone displays your webpage in the area belowthe URL text field and above the keyboard and formassistant.
Accommodate the pop-up menu control in Safari on iOS. In Safari on the desktop, a pop-up menu that
contains a large number of items displays as it does in an OS X app; that is, the menu opens to display all items,
extending past the window boundaries, if necessary. In Safari on iOS, a pop-up menu is displayed using native
elements, which provides a much better user experience. For example, on iPhone, the pop-up menu appears
in a picker, a list of choices from which the user can pick. (To learn more about the picker control, see
Picker (page 188).)
Case Study: From Desktop to iOS
Web Content in iOS
2014-03-10 | Copyright 2014 Apple Inc. All Rights Reserved.
83
You dont have to redesign your app for it to look good on iPhone 5. Many apps look good simply by displaying
more of their existing UI; others might need to stretch content or background regions. Only some appssuch
as games or apps that display lots of custom artworkare likely to need some additional work to look their
best.
Note: All apps that run on iPhone 5 must include a launch image of the correct size. To learn how
to create launch images for iOS devices, see Launch Images (page 215).
The iPhone 5 display is 176 pixels taller than the display of other iPhone and iPod touch devices. In portrait
orientation, the extra height is about the same as the height of two additional rows in a standard table view.
For example, Messages running on iPhone 5 displays a taller conversation area than does Messages running
on iPhone 4S.
2014-03-10 | Copyright 2014 Apple Inc. All Rights Reserved.
84
Running on iPhone 5
Messages on iPhone 4S Messages on iPhone 5
Running on iPhone 5
2014-03-10 | Copyright 2014 Apple Inc. All Rights Reserved.
85
Of course, the additional 176 pixels in height translates into additional lateral space when the device is in
landscape orientation. For example, in Messages on iPhone 5 (shown here below Messages on iPhone 4S), the
UI stretches to fill the additional width.
The Messages screens shown above illustrate a crucial point: The minor UI adjustments that were made to
accommodate the iPhone 5 display do not change the apps functionality in any way. The consistency of the
user experiencewhich is evident in all of the apps described in this sectionfollows a key design principle
of iPhone 5: The larger device display enables users to see more of the content they care about; it does not
provide an opportunity to squeeze in more app functionality.
Because you wont be changing the functionality of your app, theres typically very little you have to do to
make your app look great on iPhone 5. If you use Auto Layout to design your apps UI, you might have even
less work to do. The following guidelines can help you decide which UI changes are best suited to your app.
Running on iPhone 5
2014-03-10 | Copyright 2014 Apple Inc. All Rights Reserved.
86
Note: If you dont make any changes to your app, it runs in a compatibility mode on iPhone 5. When
an app runs in compatibility mode, iOS automatically centers the apps UI by adding slim black bars
above and below it.
Allow more content to be revealed automatically. If some of your UI is currently hidden below the bottom
edge of the screenrequiring users to scrollyou dont have to make any changes to allow the increased
display height of iPhone 5 to reveal more of your UI. In Settings, for example, users can see additional table
rows on iPhone 5 than they do on iPhone 4S.
Settings on iPhone 4S Settings on iPhone 5
Stretch content regions. If you display content in a view, consider vertically expanding the viewto showsome
additional content or to insert more space within the view. For example, users have a larger message body
region in Mail on iPhone 5 than they do in Mail on iPhone 4S.
Running on iPhone 5
2014-03-10 | Copyright 2014 Apple Inc. All Rights Reserved.
87
Mail on iPhone 4S Mail on iPhone 5
Stretch background areas between content regions. You can make your layout look a bit more relaxed by
expanding the vertical space between content views. For example, Weather on iPhone 5 shows more of the
background in the upper part of the screen than does Weather on iPhone 4S.
Running on iPhone 5
2014-03-10 | Copyright 2014 Apple Inc. All Rights Reserved.
88
Weather on iPhone 4S Weather on iPhone 5
If necessary, recenter dominant visual elements. After adjusting backgrounds or views to accommodate the
additional space, you might want to make sure that principal elements of your UI are still centered appropriately.
One way to do this is to first stretch a region near the top of the screen and then adjust the centering of the
elements. For example, Compass on iPhone 5 maintains the users focus on the compass and heading by
keeping these elements centered on the extended background.
Running on iPhone 5
2014-03-10 | Copyright 2014 Apple Inc. All Rights Reserved.
89
Compass on iPhone 4S Compass on iPhone 5
Ingeneral, avoidincreasingcontrol sizes. If you use the minimumtappable size for controls in your appthat
is, no smaller than 44 x 44 pointsyou should not need to adjust them for iPhone 5. However, you might
choose to add a little more space between existing controls.
Dont use the extra space to display an additional bar or banner. People expect to see more content on
iPhone 5. To avoid disappointing your users, resist the temptation to use the extra vertical space for a custom
button bar or banner.
Running on iPhone 5
2014-03-10 | Copyright 2014 Apple Inc. All Rights Reserved.
90
Passbook (page 92)
Multitasking (page 95)
Routing (page 97)
Social Media (page 100)
iCloud (page 102)
In-App Purchase (page 105)
Game Center (page 107)
Notification Center (page 109)
iAd Rich Media Ads (page 114)
AirPrint (page 120)
Accessing User Data (page 122)
Quick Look (page 124)
Sound (page 126)
VoiceOver (page 135)
Edit Menu (page 136)
Undo and Redo (page 139)
Keyboards and Input Views (page 141)
2014-03-10 | Copyright 2014 Apple Inc. All Rights Reserved.
91
iOS Technologies
The Passbook app helps people view and manage passes, which are digital representations of physical items
such as boarding passes, coupons, membership cards, and tickets. In your app, you can create a pass, distribute
it to users, and update it when things change.
The Pass Kit framework makes it easy to use custom content to assemble a pass and to access a pass when its
in the users pass library. (To learn about the key concepts of Passbook technology and how to use the Pass
Kit APIs in your app, see Passbook Programming Guide .) The following guidelines can help you create a pass
that people appreciate having in their pass library and enjoy using.
2014-03-10 | Copyright 2014 Apple Inc. All Rights Reserved.
92
Passbook
As much as possible, avoid simply reproducing an existing physical pass. Passbook has an established
design aesthetic and passes that coordinate with this aesthetic tend to look best. Instead of replicating the
appearance of a physical item, take this opportunity to design a clean, simple pass that follows the form and
function of Passbook.
Be selective about the information you put on the front of a pass. People expect to be able to glance at a
pass and quickly get the information they need, so the front of a pass should be uncluttered and easy to read.
If theres additional information that you think people might need, its better to put it on the back of the pass
than to squeeze it onto the front.
In general, avoid using a plain white background. A pass tends to look best when its background is a vivid,
solid color or displays an image that uses strong, vibrant colors. As you design the background, always make
sure that it doesnt interfere with the readability of the content.
Use the logo text field for your company name. Text in the logo text field is rendered in a consistent font on
all passes. To avoid clashing with other passes in the users pass library, its recommended that you enter text
into the logo text field instead of using a custom font.
Note: Its best to use the appropriate pass fields for all of the text in your pass and avoid embedding
text in images or using custom fonts. Using the fields benefits you in two important ways: It allows
VoiceOver users to get all the information in your pass and it gives your pass a consistent appearance.
Use a white company logo. The logo image is placed in the upper-left corner of the pass, next to your company
name. For best results, supply a white, monochrome version of your logo that doesnt include text. If you want
to engrave the logo so that it matches the rendered logo text, add a black drop shadow with a 1 pixel y offset,
a 1 pixel blur, and 35% opacity.
Use a rectangular barcode when possible. Because of the layout of a pass, a rectangular barcodesuch as
PDF417tends to look better than a square barcode. As shown below on the right, a square barcode creates
empty gutters on both sides and can vertically crowd the fields above and below it.
Passbook
2014-03-10 | Copyright 2014 Apple Inc. All Rights Reserved.
93
A square barcode can crowd other fields A rectangular barcode fits well in the layout
Optimize images for performance. Because users often receive passes via email or Safari, its important to
make downloads as fast as possible. To improve the user experience, use the smallest image files that achieve
the desired visual appearance.
Enhance the utility of a pass by updating it when appropriate. Even though a pass represents a physical
item that doesnt typically change, your digital pass can provide a better experience by reflecting real-world
events. For example, you can update an airline boarding pass when a flight is delayed so that people always
get current information when they check the pass.
Passbook
2014-03-10 | Copyright 2014 Apple Inc. All Rights Reserved.
94
Multitasking allows people to switch quickly among recently used apps.
To support this experience, multitasking allows an app to enter a suspended state in the background when
users switch away from it. When users switch back to the app, the app can resume quickly because it doesnt
have to reload its UI. People use the multitasking UI (shown above) to choose a recently used app.
API Note: To learn how to support multitasking in your code, see App States and Multitasking.
Thriving in a multitasking environment hinges on achieving a harmonious coexistence with other apps on the
device. At a high level, this means that all apps should:
Handle interruptions or audio from other apps gracefully
2014-03-10 | Copyright 2014 Apple Inc. All Rights Reserved.
95
Multitasking
Stop and restartthat is, transition to and from the backgroundquickly and smoothly
Behave responsibly when not in the foreground
The following specific guidelines help your app succeed in the multitasking environment.
Be prepared for interruptions, and be ready to resume. Multitasking increases the probability that a
background app will interrupt your app. Other features, such as the presence of ads and faster app-switching,
can also cause more frequent interruptions. The more quickly and precisely you can save the current state of
your app, the faster people can relaunch it and continue from where they left off. To give users a seamless
restart experience, take advantage of UIKits state preservation and restoration functionality (for more
information, see State Preservation and Restoration).
Make sure your UI can handle the double-high status bar. The double-high status bar appears during events
such as in-progress phone calls, audio recording, and tethering. In unprepared apps the extra height of this
bar can cause layout problems. For example, the UI can become pushed down or covered. In a multitasking
environment, its especially important to be able to handle the double-high status bar properly because there
are likely to be more apps that can cause it to appear.
Be ready to pause activities that require peoples attention or active participation. For example, if your app
is a game or a media-viewing app, make sure your users dont miss any content or events when they switch
away fromyour app. When people switch back to a game or media viewer, they want to continue the experience
as if theyd never left it.
Ensure that your audio behaves appropriately. Multitasking makes it more likely that other media activity is
occurring while your app is running. It also makes it more likely that your audio will have to pause and resume
to handle interruptions. For specific guidelines that help you make sure your audio meets peoples expectations
and coexists properly with other audio on the device, see Sound (page 126).
Use local notifications sparingly. An app can arrange for local notifications to be sent at specific times, whether
the app is suspended, running in the background, or not running at all. For the best user experience, avoid
pestering people with too many notifications, and follow the guidelines for creating notification content
described in Notification Center (page 109).
When appropriate, finish user-initiated tasks in the background. When people initiate a task, they usually
expect it to finish even if they switch away from your app. If your app is in the middle of performing a
user-initiated task that does not require additional user interaction, you should complete it in the background
before suspending.
Multitasking
2014-03-10 | Copyright 2014 Apple Inc. All Rights Reserved.
96
In iOS 6 and later, Maps displays a list of routing appsincluding apps installed on the device and in the App
Storewhen people want transit information for a route.
A routing app provides information about transit options for the currently selected route. People expect
routing apps to be quick, easy to use, andabove allaccurate. Following the guidelines in this section helps
you give users transit information they can trust and a user experience they appreciate.
Important: Maps gives people driving and walking directions for their route. Routing apps provide transit
information, which focuses on step-by-step directions that use alternate modes of transportationsuch
as bus, train, subway, ferry, bike, pedestrian, shuttle, and so on.
If your app doesnt provide transit information for the routes that people specify, dont identify it as a
routing app.
Deliver the functionality your app promises. When people see your app in the transit list, they assume that
it can help themreach their destination. But if your app cant provide information about the selected routeor
it doesnt include the type of transit it appears to includepeople are unlikely to give it a second chance. Its
essential to represent your apps capabilities accurately; otherwise, your app can look like its intentionally
misleading users.
There are two main ways you can give users confidence in your routing app:
Define the geographic regions you support as precisely as possible. For example, if your app helps people
get information about bus routes in Paris, your supported region should be Paris, not le-de-France, and
not France.
Be specific about the types of transit that you support. For example, if you specialize in subway information,
dont imply that you provide information about all rail-based transit types.
2014-03-10 | Copyright 2014 Apple Inc. All Rights Reserved.
97
Routing
Note: Although accurately reporting your supported region can mean that your app appears in the
transit list less often, doing so helps users trust it more.
Streamline the UI for ease of use. Ease of use is especially important for routing apps because people tend
to use them under challenging conditionssuch as in bright sunlight or in the dim interior of a train, on a
bumpy ride, and when theyre in a hurry. Make sure that your text is easy to read in any light and that buttons
are easy to tap accurately even when the ride is not smooth.
Focus on the route. Although auxiliary information can be useful, your app should focus on giving users
step-by-step directions they can follow to their destination. In particular, you want users to know which step
theyre in and how to get to the next step. You can provide additional datasuch as timetables and system
mapsbut dont make this data more prominent than the transit information.
Provide information for every step of a route. People should never feel abandoned by your app. But even
when you accurately report your supported region, you cant assume that users are already at the first transit
stop in a route, or that the last transit stop is at the same location as their destination. To handle this situation,
first examine the distances at the beginning and end of the route. If the distances are short enough, provide
walking directions from the users current location to the first transit stop and from the last transit stop to the
users final destination. If walking is not a reasonable choice, try to describe the users other options. If necessary,
you can give users a way to open Maps to get walking or driving directions for these portions of the route.
When users transition to your app from Maps, dont ask them to reenter information. If users are coming
from Maps, you already know the start and end points of the route theyre interested in, so you can present
the appropriate transit information as soon as your app opens. If users start your app from the Home screen,
provide an easy way for them to enter route details.
Display transit information both graphically and textually. A map view helps people see their complete
route in a larger, physical context; a list of steps helps people focus on the actions they must take to arrive at
their destination. Its best when you support both of these tasks and make it easy for users to switch between
them.
Note: Regardless of format, its crucial that you always display the same transit information for the
users route. For example, if a route consists of five steps, both the map and the list view of the route
must describe the same five steps.
When your app is chosen fromthe transit list, it works well to start by displaying the complete routeincluding
walking paths to and fromthe transit stops, if appropriatein a map view. A map viewgives users an overview
of the various steps in their journey and shows them how their route fits into the surrounding geographical
area.
Routing
2014-03-10 | Copyright 2014 Apple Inc. All Rights Reserved.
98
Enrich map views with additional information. People expect the maps in your app to behave similarly to
other maps theyve used. In addition to letting users zoom and pan, you should display annotations that give
users the information they need. For example, you could display pins that represent the users current location,
the destination, and transfers or points of interest along the way. Be sure to avoid displaying only a single pin,
because its hard for users to tell what it represents if theres no additional context. For more information about
using map views in your app, see Map View (page 163).
As much as possible, integrate static mapssuch as a subway system mapwith a map view. A good way to
do this is to overlay the static image on the map view so that users can see how their route and their current
location relate to the larger transit system.
Note: If you decide to display a static map image by itself, be sure to use a high-resolution image
that maintains good quality when users zoom into it.
Give users different ways to sort multiple transit options. Lots of factors influence peoples transit
decisionssuch as time of day, weather, and how much theyre carryingso its important to make it easy to
compare transit options. For example, you could let users sort transit options by start or end time, amount of
walking required, number of stops along the way, or number of transfers or different transit types required.
Regardless of the order in which you display multiple transit options, make sure that users can instantly
distinguish the differences between the options.
Consider using push notifications to give people important information about their route. As much as
possible, let people know when transit information changes, so that they can adjust their plans. For example,
if a train is delayed or a bus line is temporarily unavailable people might need to choose a different route to
their destination. And in a route that includes long stops between steps, people might appreciate being notified
when their transport is about to depart for the next part of the journey.
Routing
2014-03-10 | Copyright 2014 Apple Inc. All Rights Reserved.
99
People expect to have access to their favorite social media accounts regardless of their current context. iOS
makes it easy to integrate social media interactions into your app in ways that people appreciate.
Give users a convenient way to compose a post without leaving your app. As much as possible, you want
to integrate social media support into your app so users can post content to their account without switching
to another app to do so. The Social framework provides a compose view controller that allows you to present
users with a viewin which they can edit a post. Optionally, you can prepopulate the compose viewwith custom
content before you present it to users for editing (after you present the view to users, only they can edit the
content). To learn about the programming interfaces of the Social frameworkincluding the
SLComposeViewController classsee Social Framework Reference .
2014-03-10 | Copyright 2014 Apple Inc. All Rights Reserved.
100
Social Media
When possible, avoid asking users to sign into a social media account. The Social framework works with
the Accounts framework to support a single sign-on model, so you can get authorization to access the users
account without asking them to reauthenticate. If the user hasnt already signed into an account, you can
present UI that allows them to do so.
Consider using an activity view controller to help users choose one of their social media accounts. By
default, an activity view controllerthat is, a UIActivityViewController objectlists several
system-provided services that act upon the currently selected content, including sending the content via Mail
or Messages and posting the content to social media accounts. When you use an activity view controller, you
dont have to provide a custom service that interacts with a social media account and you benefit from the
users familiarity with the Share button that reveals the list of services. For guidelines on how to use an activity
view controller in your app, see Activity View Controller (page 158).
Social Media
2014-03-10 | Copyright 2014 Apple Inc. All Rights Reserved.
101
iCloud lets people access the content they care about regardless of which device theyre currently using. When
you integrate iCloud into your app, users can use different instances of your app on different devices to view
and edit their personal content without performing explicit synchronization.
To provide this user experience, its likely that youll need to reexamine the ways in which you store, access,
and present informationespecially user-created contentin your app. To learn howto enable iCloud in your
app, see iCloud Design Guide .
A fundamental aspect of the iCloud user experience is transparency: Ideally, users dont need to know where
their content is located and they should seldom have to think about which version of the content theyre
currently viewing. The following guidelines can help you give users the iCloud experience theyre expecting.
If appropriate, make it easy for users to enable iCloud for your app. On their iOS devices, users log into their
iCloud account in iCloud Settings, and for the most part, they expect their apps to work with iCloud automatically.
But if you think users might want to choose whether to use iCloud with your app, you can provide a simple
option that they can set when they open your app for the first time. In most cases, this option should provide
a choice between using iCloud with all the content that users access in your app or not at all.
2014-03-10 | Copyright 2014 Apple Inc. All Rights Reserved.
102
iCloud
Respect the users iCloud space. Its important to remember that iCloud is a finite resource for which users
pay. You should use iCloud for storing information that users create and understand, and avoid using it to
store app resources or content that you can regenerate. Also, note that when the users iCloud account is
active, iCloud automatically backs up the contents of your apps Documents folder. To avoid using up too
much of the users space, its best to be picky about the content you place in the Documents folder.
Avoid asking users to choose which documents to store in iCloud. Typically, users expect all the content
they care about to be available via iCloud. Most users dont need to manage the storage of individual documents,
so you shouldnt assume that your app needs to support this experience. To provide a good user experience,
you might want to rearchitect the way your app handles and exposes content so that you can perform more
file-management tasks for the user.
Determine which types of information to store in iCloud. In addition to storing user-created documents and
other content, you can also store small amounts of data such as the users current state in your app or their
preferences. To store this type of information you use iCloud key-value storage. For example, if people use
your app to read a magazine, you might use iCloud key-value storage to store the last page they viewed so
that when they reopen the issue on a different device, they can continue reading from where they left off.
If you use iCloud key-value storage to store preferences, be sure that the preferences are ones that users are
likely to want to have applied to all their devices. For example, some preferences are more useful in a work
environment than they are in a home environment. In some cases, it can make sense to store preferences on
your apps server, instead of in the users iCloud account, so that the preferences are available regardless of
whether iCloud is enabled.
Make sure that your app behaves reasonably when iCloud is unavailable. For example, if users log out of
their iCloud account, turn off iCloud usage for your app, or enter Airplane mode, iCloud becomes unavailable.
In these cases, users performed an action that turned off access to iCloud, so your app does not need to tell
them about it. However, it can be appropriate to show users that the changes they make will not be visible on
their other devices until they restore access to iCloud.
Avoid giving users the option to create a "local document.Regardless of whether you support iCloud in
your app, you should not encourage users to think in terms of a device-specific file system. Instead, you want
users to focus on the pervasive availability of their content through iCloud.
Whenappropriate, update content automatically. Its best when users dont have to take any action to ensure
that theyre accessing the most up-to-date content in your app. However, you need to balance this experience
with respect for the users device space and bandwidth constraints. If your users work with very large documents,
it can be appropriate to give them control over whether to download an update from iCloud. If you need to
do this, design a way to indicate that a more recent version of the document is available in iCloud. When the
user chooses to update the document, be sure to provide subtle feedback if the download takes more than a
few seconds.
iCloud
2014-03-10 | Copyright 2014 Apple Inc. All Rights Reserved.
103
Warn users about the consequences of deleting a document. When a user deletes a document in an
iCloud-enabled app, the document is removed from the users iCloud account and all other devices. Its
appropriate to display an alert that describes this result and to get confirmation before you performthe deletion.
Tell users about conflicts as soon as possible, but only when necessary. Using the iCloud programming
interfaces, you should be able to resolve most conflicts between different versions of a document without
involving the user. In cases where this is not possible, make sure that you detect conflicts as soon as possible
so that you can help users avoid wasting time on the wrong version of their content. You need to design an
unobtrusive way to show users that a conflict exists; then, make it easy for users to differentiate between
versions and make a decision.
Be sure to include the users iCloud content in searches. Users with iCloud accounts tend to think of their
content as being universally available, and they expect search results to reflect this perspective. If your app
allows people to search their content, make sure you use the appropriate APIs to extend search to their iCloud
accounts.
iCloud
2014-03-10 | Copyright 2014 Apple Inc. All Rights Reserved.
104
In-App Purchase lets people buy digital products within your app, in a store that you design.
For example, users might:
Upgrade a basic version of an app to a premium version
Renew a subscription for new monthly content
Purchase virtual items, such as a new level or weapon in a game
Buy and download new books
You use the Store Kit framework to embed a store in your app and support In-App Purchase. When a user
makes a purchase, Store Kit connects to the App Store to securely process the payment and then notifies your
app so that it can provide the purchased item.
Important: In-App Purchase only collects paymentyou provide additional functionality, such as presenting
your store to users, unlocking built-in features, and downloading content from your own servers. Also, all
products you sell through In-App Purchase must be registered in the App Store.
To learn about the technical requirements of adding a store to your app, see In-App Purchase Programming
Guide . For more information on the business requirements of using In-App Purchase, visit the App Store
Resource Center. You should also read your licensing agreement for definitive information about what you
may sell and how you are required to provide those products in your app.
The following guidelines can help you design a purchasing experience that users appreciate.
2014-03-10 | Copyright 2014 Apple Inc. All Rights Reserved.
105
In-App Purchase
Elegantly integrate the store experience into your app. When presenting products and handling user
transactions, create an experience that feels at home in your app. You dont want users to think that theyve
entered a different app when they visit your store.
Use simple, succinct titles and descriptions. Its best when people can scan a set of items and quickly find
the ones theyre interested in. When you use plain, direct language and titles that dont truncate or wrap, its
easier for people to understand the items youre offering.
Dont alter the default confirmation alert. When users buy a product, Store Kit presents a confirmation alert
(shown above). You shouldnt modify this alert because it helps users avoid accidental purchases.
In-App Purchase
2014-03-10 | Copyright 2014 Apple Inc. All Rights Reserved.
106
Game Center lets people play games, organize online multiplayer games, and more. Players use the built-in
Game Center app to sign in to an account, discover new games, add new friends, and browse leaderboards
and achievements.
As a game developer, you use the Game Kit APIs to post scores and achievements to the Game Center service,
display leaderboards in the game UI, and help users find other players. To learn how to integrate Game Center
into your app, see Game Center Programming Guide .
The following guidelines can help you give people a great Game Center experience in your app.
2014-03-10 | Copyright 2014 Apple Inc. All Rights Reserved.
107
Game Center
Dont create custom UI that prompts users to sign into Game Center. When people start your Game
Center-enabled appand theyre not already signed into Game Center on their devicethe system
automatically prompts them to sign in. Displaying custom sign-in UI is unnecessary and might confuse users.
In general, use the standard Game Center UI. In rare cases, it might make sense for a game to customize the
Game Center UI, but doing so risks confusing people. The standard Game Center UIwhich is familiar to both
iOS and OS X userspromotes the sense of belonging to a larger gaming community.
Give users the ability to turn off voice chat. Some users might not want voice chat to be on automatically
when they start your game, and most users appreciate the ability to turn off voice chat in certain situations.
Game Center
2014-03-10 | Copyright 2014 Apple Inc. All Rights Reserved.
108
Notification Center gives users a single, convenient place in which to view notifications from their apps. Users
appreciate the unobtrusive interface of Notification Center and they value the ability to customize the way
each app can present its notifications.
Notification Center uses a sectioned list to display recent notification items from the apps that users are
interested in. In addition to notifications, users can also choose to see information from built-in apps, such as
Weather, Calendar, Reminders, and Stocks.
iOS apps can use local or push notifications to let people know when interesting things happen, such as:
A message has arrived
An event is about to occur
2014-03-10 | Copyright 2014 Apple Inc. All Rights Reserved.
109
Notification Center
New data is available for download
The status of something has changed
A local notification is scheduled by an app and delivered by iOS on the same device, regardless of whether
the app is currently running in the foreground. For example, a calendar or to-do app can schedule a local
notification to alert people of an upcoming meeting or due date.
A push notification is sent by an apps remote server to the Apple Push Notification service, which pushes the
notification to all devices that have the app installed. For example, a game that a user can play against remote
opponents can update all players with the latest move.
You can still receive local and push notifications when your app is running in the foreground, but you pass the
information to your users in an app-specific way.
iOS apps that support local or push notifications can participate in Notification Center in various ways, depending
on the users preferences. To ensure that users can customize their notification experience, you should support
as many as possible of the following notification styles:
Banner
Alert
Badge
Sound
A banner is a small translucent viewthat appears onscreen and then disappears after a fewseconds. In addition
to your notification message, iOS displays the small version of your app icon in a banner, so that people can
see at a glance which app is notifying them (to learn more about the small app icon, see App Icon (page
209)).
Notification Center
2014-03-10 | Copyright 2014 Apple Inc. All Rights Reserved.
110
An alert is a standard alert view that appears onscreen and requires user interaction to dismiss. You supply
the notification message and, optionally, a title for the action button in the alert. You have no control over the
background appearance of the alert or the buttons.
A badge is a small red oval that displays the number of pending notification items (a badge appears over the
upper-right corner of an apps icon). You have no control over the size or color of the badge.
A custom or system-provided sound can accompany any of the other three notification delivery styles.
Note: An app that uses push notifications instead of local notifications can provide only the
notification styles that correspond to the push categories for which the app is registered. For example,
if a push-notification app registers for alerts only, users can receive only alerts from this app. An app
that uses local notifications can provide all notification styles.
As you design the content that your notifications can deliver, be sure to observe the following guidelines.
Keep badge contents up to date. Its especially important to update the badge as soon as users have attended
to the new information, so that they dont think additional notifications have arrived. Note that setting the
badge contents to zero also removes the related notification items from Notification Center.
Notification Center
2014-03-10 | Copyright 2014 Apple Inc. All Rights Reserved.
111
Important: Dont use a badge for purposes other than notifications. Remember that users can turn off
badging for your app, so you cant be sure that they will see the content in a badge.
Dont send multiple notifications for the same event. Users can attend to notification items when they
choose; the items dont disappear until users handle them in some way. If you send multiple notifications for
the same event, you fill up the Notification Center list and users are likely to turn off notifications from your
app.
Provide a custommessage that does not include your app name. Your custommessage is displayed in alerts
and banners, and in Notification Center list items. You should not include your apps name in your custom
message because iOS automatically displays the name with your message.
To be useful, a local or push notification message should:
Focus on the information, not user actions. Avoid telling people which alert button to tap or how to open
your app.
Be short enough to display on one or two lines. Long messages are difficult for users to read quickly, and
they can force alerts to scroll.
Use sentence-style capitalization and appropriate ending punctuation. When possible, use a complete
sentence.
Note: In general, a Notification Center itemcan display more of a notification message than a banner
can. If necessary, iOS truncates your message so that it fits well in each notification delivery style;
for best results, you shouldnt truncate your message.
Optionally, provide a customtitle for the action button in an alert. An alert can contain one or two buttons.
In a two-button alert, the Close button is on the left and the action button (titled View by default) is on the
right. If you specify only one button, the alert displays an OK button.
Tapping the action button dismisses the alert and launches your app simultaneously. Tapping either the Close
button or the OK button dismisses the alert without opening your app.
If you want to use a custom title for the action button, be sure to create a title that clearly describes the action
that occurs when your app launches. For example, a game might use the title Play to indicate that tapping the
button opens the app to a place where the user can take their turn. Make sure the title:
Uses title-style capitalization
Is short enough to fit in the button without truncation (be sure to test the length of localized titles, too)
Notification Center
2014-03-10 | Copyright 2014 Apple Inc. All Rights Reserved.
112
Note: Your custom button title can also be displayed in the slide to view message people see
when a notification arrives while the device is locked. When this happens, your custom title is
automatically converted to lowercase and replaces the word view in the message.
Provide a soundthat users canchoose to hear whena notificationarrives. Asound can get peoples attention
when theyre not looking at the device screen. For example, a calendar app might play a sound with an alert
that reminds people about an imminent event. Or, a collaborative task management app might play a sound
with a badge update to signal that a remote colleague has completed an assignment.
You can supply a custom sound, or you can use a built-in alert sound. If you create a custom sound, be sure
its short, distinctive, and professionally produced. (To learn about the technical requirements for this sound,
see Preparing Custom Alert Sounds in Local and Push Notification Programming Guide .) Note that you cant
programmatically cause the device to vibrate when a notification is delivered, because the user has control
over whether alerts are accompanied by vibration.
Optionally, provide a launch image. In addition to displaying your existing launch images, you can supply a
different launch image to display when people start your app in response to a notification. For example, a
game might specify a launch image thats similar to a screen within the game, instead of an image thats similar
to the opening menu screen. If you dont supply this launch image, iOS displays either the previous snapshot
or one of your other launch images. (To learn how to create a launch image, see Launch Images (page 215).)
Notification Center
2014-03-10 | Copyright 2014 Apple Inc. All Rights Reserved.
113
When you allow advertisements to appear in your app, you can receive revenue when users see or interact
with them. (Here you can see a placeholder for an iAd banner in a sample project.)
You host an ad served by the iAd Network in a specific view in your UI. Initially, this view can contain the ads
banner, which functions as the entrance into the full iAd experience. When people tap the banner, the ad
performs a preprogrammed action, such as playing a movie, displaying interactive content, or launching Safari
to open a webpage. The action can display content that covers your UI or it can cause your app to transition
to the background.
There are three types of banners that you can display in your app: standard, mediumrectangle, and full screen.
All types of banners serve the same purposethat is, to usher users into the adbut they differ in their
appearance and behavior.
2014-03-10 | Copyright 2014 Apple Inc. All Rights Reserved.
114
iAd Rich Media Ads
A standard banner takes up a small area of the screen and is often visible for as long as the screen is visible.
You choose the app screens that should display a standard banner and make room for the banner view in the
layout.
All iOS apps can display standard banners. Use a view provided by the ADBannerView class to contain a
standard banner in your app.
iAd Rich Media Ads
2014-03-10 | Copyright 2014 Apple Inc. All Rights Reserved.
115
A mediumrectangle banner is similar in behavior to a standard banner andas with standard bannersyou
choose where a medium rectangle banner should be displayed.
Mediumrectangle banners are available only in iPad apps running in iOS 6.0 and later. You use a viewprovided
by the ADBannerView class to contain a medium rectangle banner in your app.
iAd Rich Media Ads
2014-03-10 | Copyright 2014 Apple Inc. All Rights Reserved.
116
A full screen banner occupies most or all of the screen and is usually visible at specific times during the app
flow or in specific locations. You choose whether to display the banner modally or as a separate page within
scrollable content. (In the example shown here, the app provides a magazine-reading experience and lets users
turn the page away from or back to the full screen banner.)
Use a view provided by the ADInterstitialAd class to contain a full screen banner in your app.
All banner types appear inside the iAd frame, which displays the iAd mark in the lower-right corner. The iAd
frame has been designed to look best when it is anchored to the bottom edge of your app screens.
To ensure seamless integration with banner ads and to provide the best user experience, followthese guidelines.
Place a standard banner viewat or near the bottomof the screen. This placement differs slightly, depending
on whether there is a bar at the bottom of the screen and if so, the kind of bar.
Standard banner view placement Bar
At the bottom of the screen No bar at the bottom of the screen
iAd Rich Media Ads
2014-03-10 | Copyright 2014 Apple Inc. All Rights Reserved.
117
Standard banner view placement Bar
At the bottom of the screen No bars anywhere on the screen
Directly above the bottom bar Toolbar or tab bar
Place a medium rectangle banner view where it doesnt interfere with the users content. As with the
standard banner view, the medium banner view looks best at or near the bottom of the screen. Putting the
banner near the bottom of the screen also increases the likelihood that it wont get in peoples way.
Present a full screen banner modally when there are interludes in the user experience. If there are natural
breaks or context changes in the flowof your iPad app, the modal presentation style can be appropriate. When
you present a full screen banner modally (by using presentFromViewController:), the user must either
enter the ad or dismiss it. For this reason, its a good idea to use the modal presentation style when users are
expecting a change in experience, such as after they complete a task.
Present a full screen banner nonmodally when there are transitions between app views. If users experience
your app by making frequent screen transitions, such as paging through a magazine or flicking through a
gallery of items, the nonmodal presentation style can be appropriate. When you present a full screen banner
nonmodally (by using presentInView:), you can preserve the bars in your UI so that users can use app
controls to move past or return to the ad. As with all banners, a full screen banner launches the iAd experience
when a user taps it, but your app can respond to other gestures within the banner area (such as drag or swipe)
if appropriate.
Be sure to use appropriate animations to reveal and hide a nonmodal full screen banner view. For example, a
magazine reader app would probably present a banner using the same page-turn animation it uses to reveal
other content pages.
Ensure that all banners appear when and where it makes sense in your app. People are more likely to enter
the iAd experience when they dont feel like theyre interrupting their workflow to do so. This is especially
important for immersive apps such as games: You dont want to place banner views where they will conflict
with playing a game.
Avoid displaying banners on screens that users are likely to see only briefly. If your app includes screens
that users move through quickly as they drill down or navigate to the content they care about, its best to
avoid displaying banners on these screens. Users are more likely to tap a banner when it stays onscreen for
more than a second or two.
As much as possible, display banner ads in both orientations. Its best when users dont have to change the
orientation of the device to switch between using your appand viewing an ad. Also, supporting both orientations
allows you to accept a wider range of advertisements. To learn how to make sure a banner view responds to
orientation changes, see iAd Programming Guide .
iAd Rich Media Ads
2014-03-10 | Copyright 2014 Apple Inc. All Rights Reserved.
118
Dont allow standard or medium rectangle banners to scroll off the screen. If your app displays scrolling
content in the screen, make sure the banner view remains anchored in its position.
While people view or interact with ads, pause activities that require their attention or interaction. When
people choose to view an ad, they dont want to feel that theyre missing events in your app, and they dont
want your app to interrupt the ad experience. A good rule of thumb is to pause the same activities you would
pause when your app transitions to the background.
Dont stop an ad, except in rare circumstances. In general, your app continues running and receiving events
while users view and interact with ads, so its possible that an event will occur that urgently requires their
immediate attention. However, there are very few scenarios that warrant the dismissal of an in-progress ad.
One possibility is with an app that provides Voice over Internet Protocol (VoIP) service. In such an app, it
probably makes sense to cancel a running ad when an incoming call arrives.
Note: Canceling an ad might adversely impact the kinds of advertisements your app can receive
and the revenue you can collect.
iAd Rich Media Ads
2014-03-10 | Copyright 2014 Apple Inc. All Rights Reserved.
119
Using AirPrint, people can wirelessly print content from your app and use Print Center app to check on a print
job.
You can take advantage of built-in support for printing images and PDF content, or you can use printing-specific
programming interfaces to do custom formatting and rendering. iOS handles printer discovery and the
scheduling and execution of print jobs on the selected printer.
Typically, users tap the standard Share button in your app when they want to print something. When they
choose the Print item in the view that appears, they can then select a printer, set available printing options,
and tap the Print button to start the job. On iPhone, this view appears in an action sheet that slides up from
the bottom of the screen; on iPad, the view appears in a popover that emerges from the button.
Users can check on the print job they requested in the Print Center app, which is a background system app
that is available only while a print job is in progress. In Print Center, users can view the current print queue,
get details about a specific print job, and even cancel the job.
You can support basic printing in your app with comparatively little additional code (to learn about adding
print support to your code, see Drawing and Printing Guide for iOS). To ensure that users appreciate the printing
experience in your app, follow these guidelines:
2014-03-10 | Copyright 2014 Apple Inc. All Rights Reserved.
120
AirPrint
Use the system-provided Share button. Users are familiar with the meaning and behavior of this button, so
its a good idea to use it when possible. The main exception to this is if your app does not contain a toolbar
or navigation bar. When this is the case, you need to design a custom print button that can appear in the main
UI of your app, because the Share button can only be used in a toolbar or navigation bar.
Display the Print itemwhen printing is a primary function in the current context. If printing is inappropriate
in the current context, or if users are not likely to want to print, dont include the Print itemin the viewrevealed
by the Share button.
If appropriate, provide additional printing options to users. For example, you might allow users to choose
a page range or to request multiple copies.
Dont display print-specific UI if users cant print. Be sure to check whether the users device supports printing
before you display UI that offers printing as an option. To learn how to do this in your code, see
UIPrintInteractionController Class Reference .
AirPrint
2014-03-10 | Copyright 2014 Apple Inc. All Rights Reserved.
121
Location Services allows apps to determine peoples approximate location geographically, the direction theyre
pointing their device, and the direction in which theyre moving. In iOS 6.0 and later, other systemservicessuch
as Contacts, Calendar, Reminders, and Photo Libraryalso allow apps to access the data people store in them.
Although people appreciate the convenience of using an app that already knows a lot about them, they also
expect to have the option of keeping their data private. For example, people like being able to automatically
tag content with their physical location or find friends that are currently nearby, but they also want to be able
to disable such features when they dont choose to share their location with others. (To learn more about how
to make your app location-aware, see Location and Maps Programming Guide .)
The following guidelines can help you ask for user data in ways that help people feel comfortable.
Make sure users understand why theyre being asked to share their personal data. Its natural for people
to be suspicious of a request for their personal information if they dont see an obvious need for it. To avoid
making users uncomfortable, make sure the alert appears only when they attempt to use a feature that clearly
needs to know their information. For example, people can use Maps when Location Services is off, but they
see an alert when they access the feature that finds and tracks their current location.
Describe why your app needs the information, if its not obvious. You can provide text that appears in the
alert, below a system-provided title such as App Name Would Like to Access Your Contacts. You want this
text to be specific and polite so that people understand why youre asking for access to their information and
dont feel pressured. Your reason text should:
Not include your app name. The system-provided alert title already includes your app name.
Clearly describe why your app needs the data. If appropriate, you might also explain ways in which your
app will not use the data.
Use user-centric terminology and be localizable.
2014-03-10 | Copyright 2014 Apple Inc. All Rights Reserved.
122
Accessing User Data
Be as short as possible, while still being easy to understand. As much as possible, avoid supplying more
than one sentence.
Use sentence-style capitalization. (Sentence-style capitalization means that the first word is capitalized,
and the rest of the words are lowercase unless they are proper nouns or proper adjectives.)
Ask permission at app startup only if your app cant performits primary function without the users data.
People will not be bothered by this if its obvious that the main function of your app depends on knowing
their personal information.
Avoid making programmatic calls that trigger the alert before the user actually selects the feature that
needs the data. This way, you avoid causing people to wonder why your app wants their personal information
when theyre doing something that doesnt appear to need it. (Note that getting the users Location Services
preference does not trigger the alert.)
For location data, check the Location Services preference to avoid triggering the alert unnecessarily. You
can use Core Location programming interfaces to get this setting (to learn how to do this, see Core Location
Framework Reference ). With this knowledge, you can trigger the alert as closely as possible to the feature that
requires location information, or perhaps avoid an alert altogether.
Accessing User Data
2014-03-10 | Copyright 2014 Apple Inc. All Rights Reserved.
123
Using Quick Look, users can preview a document within your app, even if your app cant open the document.
For example, you might allow users to preview documents that they download from the web or receive from
other sources.
To learn more about how to support Quick Look document preview in your app, see Document Interaction
Programming Topics for iOS.
Before users preview a document in your app, they can see information about the document in a custom view
that you create. For example, after users download a document attached to an email message, Mail displays
the documents icon, title, and size in a custom view within the message. Users can tap this view to preview
the document.
You can present a document previewin a newviewin your app, or in a full-screen, modal view. The presentation
method you choose depends on which device your app runs on.
OniPad, display a document previewmodally. The large iPad screen is appropriate for displaying a document
preview in an immersive environment that users can easily leave. The zoom transition is especially well-suited
to reveal the preview.
On iPhone, display a document preview in a dedicated view, preferably a navigation view. Doing this
allows users to navigate to and from the document preview without losing context in your app. Although its
possible to display a document preview modally in an iPhone app, its not recommended. (Note that the zoom
transition is not available on iPhone.)
2014-03-10 | Copyright 2014 Apple Inc. All Rights Reserved.
124
Quick Look
Also, note that displaying a document previewin a navigation viewallows Quick Look to place preview-specific
navigation controls in the navigation bar. (If your viewalready contains a toolbar, Quick Look places the preview
navigation controls in the toolbar, instead.)
Quick Look
2014-03-10 | Copyright 2014 Apple Inc. All Rights Reserved.
125
Whether sound is a primary part of your apps user experience or an optional enhancement, you need to know
how users expect sound to behave and how to meet those expectations.
Understand User Expectations
People can use device controls to affect sound, and they might use wired or wireless headsets and headphones.
People also have various expectations for how their actions impact the sound they hear. Although you might
find some of these expectations surprising, they all follow the principle of user control in that the user, not the
device, decides when its appropriate to hear sound.
Users switch their devices to silent when they want to:
Avoid being interrupted by unexpected sounds, such as phone ringtones and incoming message sounds
Avoid hearing sounds that are the byproducts of user actions, such as keyboard or other feedback sounds,
incidental sounds, or app startup sounds
Avoid hearing game sounds that are not essential to using the game, such as sound effects and soundtracks
Note: People switch their devices to silent using either the Ring/Silent switch (on iPhone) or the
Silent switch (on iPad).
For example, in a theater users switch their devices to silent to avoid bothering other people in the theater. In
this situation, users still want to be able to use apps on their devices, but they dont want to be surprised by
sounds they dont expect or explicitly request, such as ringtones or new message sounds.
The Ring/Silent (or Silent) switch does not silence sounds that result from user actions that are solely and
explicitly intended to produce sound. For example:
Media playback in a media-only app is not silenced because the media playback was explicitly requested
by the user.
A Clock alarm is not silenced because the alarm was explicitly set by the user.
A sound clip in a language-learning app is not silenced because the user took explicit action to hear it.
2014-03-10 | Copyright 2014 Apple Inc. All Rights Reserved.
126
Sound
Conversation in an audio chat app is not silenced because the user started the app for the sole purpose
of having an audio chat.
Users use the devices volume buttons to adjust the volume of all sounds their devices can play, including
songs, app sounds, and device sounds. Users can use the volume buttons to quiet any sound, regardless of
the position of the Ring/Silent (or Silent) switch. Using the volume buttons to adjust an apps currently playing
audio also adjusts the overall system volume, with the exception of the ringer volume.
iPhone: Using the volume buttons when no audio is currently playing adjusts the ringer volume.
Users use headsets andheadphones to hear sounds privately andto free their hands. Regardless of whether
these accessories are wired or wireless, users have specific expectations for the user experience.
When users plug in a headset or headphones, or connect to a wireless audio device, they intend to continue
listening to the current audio, but privately. For this reason, they expect an app that is currently playing audio
to continue playing without pause.
When users unplug a headset or headphones, or disconnect from a wireless device (or the device goes out of
range or turns off ), they dont want to automatically share what theyve been listening to with others. For this
reason, they expect an app that is currently playing audio to pause, allowing themto explicitly restart playback
when theyre ready.
Define the Audio Behavior of Your App
If necessary, you can adjust relative, independent volume levels to produce the best mix in your apps
audio output. But the volume of the final audio output should always be governed by the system volume,
whether its adjusted by the volume buttons or a volume slider. This means that control over an apps audio
output remains in users hands, where it belongs.
Ensure that your app can display the audio route picker, if appropriate. (An audio route is an electronic
pathway for audio signals, such as from a device to headphone or from a device to speakers.) Even though
people dont physically plug in or unplug a wireless audio device, they still expect to be able to choose a
different audio route. To handle this, iOS automatically displays a control that allows users to pick an output
audio route (use the MPVolumeView class to allow the control to display in your app). Because choosing a
different audio route is a user-initiated action, users expect currently playing audio to continue without pause.
If you need to display a volume slider, be sure to use the system-provided volume slider available when you
use the MPVolumeView class. Note that when the currently active audio output device does not support
volume control, the volume slider is replaced by the appropriate device name.
Sound
Define the Audio Behavior of Your App
2014-03-10 | Copyright 2014 Apple Inc. All Rights Reserved.
127
If your app produces only UI sound effects that arent essential to its functionality, use System Sound
Services. SystemSound Services is the iOS technology that produces alerts and UI sounds and invokes vibration;
it is unsuitable for any other purpose. When you use System Sound Services to produce sound, you cannot
influence how your audio interacts with audio on the device, or how it should respond to interruptions and
changes in device configuration. For a sample project that demonstrates howto use this technology, see Audio
UI Sounds (SysSound) .
If sound plays an important role in your app, use Audio Session Services or the AVAudioSession class.
These programming interfaces do not produce sound; instead, they help you express how your audio should
interact with audio on the device and respond to interruptions and changes in device configuration.
iPhone: No matter what technology you use to produce audio or how you define its behavior, the
phone can always interrupt the currently running app. This is because no app should prevent people
from receiving an incoming call.
In Audio Session Services, the audio session functions as an intermediary for audio between your app and the
system. One of the most important facets of the audio session is the category, which defines the audio behavior
of your app.
To realize the benefits of Audio Session Services and provide the audio experience users expect, you need to
select the category that best describes the audio behavior of your app. This is the case whether your app plays
only audio in the foreground or can also play audio in the background. Follow these guidelines as you make
this selection:
Select an audio session category based on its semantic meaning, not its precise set of behaviors. By
selecting a category whose purpose is clear, you ensure that your app behaves according to users
expectations. In addition, it gives your app the best chance of working properly if the exact set of behaviors
is refined in the future.
In rare cases, adda property to the audio session to modify a categorys standardbehavior. Acategorys
standard behavior represents what most users expect, so you should consider carefully before you change
that behavior. For example, you might add the ducking property to make sure your audio is louder than
all other audio (except phone audio), if thats what users expect fromyour app. (To learn more about audio
session properties, see Fine-Tuning the Category in Audio Session Programming Guide .)
Consider basing your category selection on the current audio environment of the device. This might
make sense if, for example, users can use your app while listening to other audio instead of to your
soundtrack. If you do this, be sure to avoid forcing users to stop listening to their music or make an explicit
soundtrack choice when your app starts.
Sound
Define the Audio Behavior of Your App
2014-03-10 | Copyright 2014 Apple Inc. All Rights Reserved.
128
In general, avoid changing categories while your app is running. The primary reason for changing the
category is if your app needs to support recording and playback at different times. In this case, it can be
better to switch between the Record category and the Playback category as needed, than to select the
Play and Record category. This is because selecting the Record category ensures that no alertssuch as
an incoming text message alertwill sound while the recording is in progress.
Table 30-1 lists the audio session categories you can use. Different categories allow sounds to be silenced by
the Ring/Silent or Silent switch (or device locking), to mix with other audio, or to play while the app is in the
background. (For the actual category and property names as they appear in the programming interfaces, see
Audio Session Programming Guide .)
Table 30-1 Audio session categories and their associated behaviors
In
Background
Mixes Silenced Meaning Category
No No Yes Sounds enhance app
functionality, and should silence
other audio.
Solo
Ambient
No Yes Yes Sounds enhance app
functionality but should not
silence other audio.
Ambient
Yes No (default)
Yes (when the
Mix With Others
property is
added)
No Sounds are essential to app
functionality and might mix with
other audio.
Playback
Yes No No Audio is user-recorded. Record
Yes No (default)
Yes (when the
Mix With Others
property is
added)
No Sounds represent audio input
and output, sequentially or
simultaneously.
Play and
Record
Yes * No N/A App performs hardware-assisted
audio encoding (it does not play
or record).
Audio
Processing
Sound
Define the Audio Behavior of Your App
2014-03-10 | Copyright 2014 Apple Inc. All Rights Reserved.
129
* If you select the Audio Processing category and you want to perform audio processing in the background,
you need to prevent your app from suspending before youre finished with the audio processing. To learn how
to do this, see Implementing Long-Running Background Tasks in iOS App Programming Guide .
Here are some scenarios that illustrate how to choose the audio session category that provides an audio
experience users appreciate.
Scenario 1: An educational app that helps people learn a new language. You provide:
Feedback sounds that play when users tap specific controls
Recordings of words and phrases that play when users want to hear examples of correct pronunciation
In this app, sound is essential to the primary functionality. People use this app to hear words and phrases in
the language theyre learning, so the sound should play even when the device locks or is switched to silent.
Because users need to hear the sounds clearly, they expect other audio they might be playing to be silenced.
To produce the audio experience users expect for this app, youd use the Playback category. Although this
category can be refined to allow mixing with other audio, this app should use the default behavior to ensure
that other audio does not compete with the educational content the user has explicitly chosen to hear.
Scenario 2: A Voice over Internet Protocol (VoIP) app. You provide:
The ability to accept audio input
The ability to play audio
In this app, sound is essential to the primary functionality. People use this app to communicate with others,
often while theyre currently using a different app. Users expect to be able to receive calls when theyve switched
their device to silent or the device is locked, and they expect other audio to be silent for the duration of a call.
They also expect to be able to continue calls when the app is in the background.
To produce the expected user experience for this app, youd use the Play and Record category, and youd be
sure to activate your audio session only when you need it so that users can use other audio between calls.
Scenario 3: A game that allows users to guide a character through different tasks. You provide:
Various gameplay sound effects
A musical soundtrack
In this app, sound greatly enhances the user experience, but isnt essential to the main task. Also, users are
likely to appreciate being able to play the game silently or while listening to songs in their music library instead
of to the game soundtrack.
Sound
Define the Audio Behavior of Your App
2014-03-10 | Copyright 2014 Apple Inc. All Rights Reserved.
130
The best strategy is to find out if users are listening to other audio when your app starts. Dont ask users to
choose whether they want to listen to other audio or listen to your soundtrack. Instead, use the Audio Session
Services function AudioSessionGetProperty to query the state of the
kAudioSessionProperty_OtherAudioIsPlaying property. Based on the answer to this query, you can
choose either the Ambient or Solo Ambient categories (both categories allow users to play the game silently):
If users are listening to other audio, you should assume that theyd like to continue listening and wouldnt
appreciate being forced to listen to the game soundtrack instead. In this situation, youd choose the
Ambient category.
If users arent listening to any other audio when your app starts, youd choose the Solo Ambient category.
Scenario 4: An app that provides precise, real-time navigation instructions to the users destination. You
provide:
Spoken directions for every step of the journey
A few feedback sounds
The ability for users to continue to listen to their own audio
In this app, the spoken navigation instructions represent the primary task, regardless of whether the app is in
the background. For this reason, youd use the Playback category, which allows your audio to play when the
device is locked or switched to silent, and while the app is in the background.
To allow people to listen to other audio while they use your app, you can add the
kAudioSessionProperty_OverrideCategoryMixWithOthers property. However, you also want to make
sure that users can hear the spoken instructions above the audio theyre currently playing. To do this, you can
apply the kAudioSessionProperty_OtherMixableAudioShouldDuck property to the audio session to
ensures that your audio is louder than all currently playing audio, with the exception of phone audio on iPhone.
These settings allow the app to reactivate its audio session while the app is in the background, which ensures
that users get navigation updates in real time.
Scenario 5: A blogging app that allows users to upload their text and graphics to a website. You provide:
A short startup sound file
Various short sound effects that accompany user actions (such as a sound that plays when a post has been
uploaded)
An alert sound that plays when a posting fails
Sound
Define the Audio Behavior of Your App
2014-03-10 | Copyright 2014 Apple Inc. All Rights Reserved.
131
In this app, sound enhances the user experience, but it's not essential. The main task has nothing to do with
audio and users dont need to hear any sounds to successfully use the app. In this scenario, youd use System
Sound Services to produce sound. This is because the audio context of all sound in the app conforms to the
intended purpose of this technology, which is to produce UI sound effects and alert sounds that obey device
locking and the Ring/Silent (or Silent) switch in the way that users expect.
Manage Audio Interruptions
Sometimes, currently playing audio is interrupted by audio from a different app. On iPhone, for example, an
incoming phone call interrupts the current apps audio for the duration of the call. In a multitasking environment,
the frequency of such audio interruptions can be high.
To provide an audio experience users appreciate, iOS relies on you to:
Identify the type of audio interruption your app can cause
Respond appropriately when your app continues after an audio interruption ends
Every app needs to identify the type of audio interruption it can cause, but not every app needs to determine
how to respond to the end of an audio interruption. This is because most types of apps should respond to the
end of an audio interruption by resuming audio. Only apps that are primarily or partly media playback appsand
that provide media playback controlshave to take an extra step to determine the appropriate response.
Conceptually, there are two types of audio interruptions, based on the type of audio thats doing the interrupting
and the way users expect the particular app to respond when the interruption ends:
A resumable interruption is caused by audio that users view as a temporary interlude in their primary
listening experience.
After a resumable interruption ends, an app that displays controls for media playback should resume what
it was doing when the interruption occurred, whether this is playing audio or remaining paused. An app
that doesnt have media playback controls should resume playing audio.
For example, consider a user listening to an app for music playback on iPhone when a VoIP call arrives in
the middle of a song. The user answers the call, expecting the playback app to be silent while they talk.
After the call ends, the user expects the playback app to automatically resume playing the song, because
the musicnot the callconstitutes their primary listening experience and they had not paused the
music before the call arrived. On the other hand, if the user had paused music playback before the call
arrived, they would expect the music to remain paused after the call ends.
Other examples of apps that can cause resumable interruptions are apps that play alarms, audio prompts
(such as spoken driving directions), or other intermittent audio.
Sound
Manage Audio Interruptions
2014-03-10 | Copyright 2014 Apple Inc. All Rights Reserved.
132
A nonresumable interruption is caused by audio that users view as a primary listening experience, such
as audio from a media playback app.
After a nonresumable interruption ends, an app that displays media playback controls should not resume
playing audio. An app that doesnt have media playback controls should resume playing audio.
For example, consider a user listening to a music playback app (music app 1) when a different music
playback app (music app 2) interrupts. In response, the user decides to listen to music app 2 for some
period of time. After quitting music app 2, the user wouldnt expect music app 1 to automatically resume
playing because theyd deliberately made music app 2 their primary listening experience.
The following guidelines help you decide what information to supply and how to continue after an audio
interruption ends.
Identify the type of audio interruption your app caused. You do this by deactivating your audio session in
one of the following two ways when your audio is finished:
If your app caused a resumable interruption, deactivate your audio session with the
AVAudioSessionSetActiveFlags_NotifyOthersOnDeactivation flag.
If your app caused a nonresumable interruption, deactivate your audio session without any flags.
Providing, or not providing, the flags allows iOS to give interrupted apps the ability to resume playing their
audio automatically, if appropriate.
Determine whether you should resume audio when an audio interruption ends. You base this decision on
the audio user experience you provide in your app.
If your app displays media playback controls that people use to play or pause audio, you need to check
the AVAudioSessionInterruptionFlags_ShouldResume flag when an audio interruption ends.
If your app receives the Should Resume flag, your app should:
Resume playing audio if your app was actively playing audio when it was interrupted
Not resume playing audio if your app was not actively playing audio when it was interrupted
If your app doesnt display any media playback controls that people can use to play or pause audio, your
app should always resume previously playing audio when an audio interruption ends, regardless of whether
the Should Resume flag is present.
For example, a game that plays a soundtrack should automatically resume playing the soundtrack after
an interruption.
Sound
Manage Audio Interruptions
2014-03-10 | Copyright 2014 Apple Inc. All Rights Reserved.
133
Handle Media Remote Control Events, if Appropriate
Apps can receive remote control events when people use iOS media controls or accessory controls, such as
headset controls. This allows your app to accept user input that doesnt come through your UI, whether your
app is currently playing audio in the foreground or in the background.
Apps can send video to AirPlay-enabled hardwaresuch as Apple TVand transition to the background while
playback continues. Such an app can accept user input via remote control events, so that users can control
video playback while the app is in the background. In addition, this type of app can also reactivate an audio
session after an interruption while its in the background.
A media playback app, in particular, needs to respond appropriately to media remote control events, especially
if it plays audio or video while its in the background.
To meet the responsibilities associated with the privilege of playing media while your app is in the background,
be sure to follow these guidelines:
Limit your apps eligibility to receive remote control events to times when it makes sense. For example, if
your app helps users read content, search for information, and listen to audio, it should accept remote control
events only while the user is in the audio context. When the user leaves the audio context, you should relinquish
the ability to receive the events. If your app lets users play audio or video on an AirPlay-enabled device, it
should accept remote control events for the duration of media playback. Following these guidelines allows
users to consume a different apps mediaand control it with headset controlswhen theyre in the nonmedia
contexts of your app.
As much as possible, use system-provided controls to offer AirPlay support. When you use the
MPMoviePlayerController class to enable AirPlay playback, you can take advantage of a standard control
that allows users to choose an AirPlay-enabled device that is currently in range. Or you can use the
MPVolumeView class to display AirPlay-enabled audio or video devices from which users can choose. Users
are accustomed to the appearance and behavior of these standard controls, so theyll know how to use them
in your app.
Dont repurpose an event, even if the event has no meaning in your app. Users expect the iOS media controls
and accessory controls to function consistently in all apps. You do not have to handle the events that your app
doesnt need, but the events that you do handle must result in the experience users expect. If you redefine
the meaning of an event, you confuse users and risk leading them into an unknown state from which they
cant escape without quitting your app.
Sound
Handle Media Remote Control Events, if Appropriate
2014-03-10 | Copyright 2014 Apple Inc. All Rights Reserved.
134
VoiceOver increases accessibility for blind and low-vision users, and for users with certain learning challenges.
To make sure VoiceOver users can use your app, you might need to supply some descriptive information about
the views and controls in your user interface. Supporting VoiceOver does not require you to change the visual
design of your UI in any way.
When you use standard UI elements in a completely standard way, you have little (if any) additional work to
do. The more custom your UI is, the more custom information you need to provide so that VoiceOver can
accurately describe your app.
Making your iOS app accessible to VoiceOver users can increase your user base and help you enter newmarkets.
Supporting VoiceOver can also help you address accessibility guidelines created by various governing bodies.
2014-03-10 | Copyright 2014 Apple Inc. All Rights Reserved.
135
VoiceOver
Users can reveal an edit menu to perform operations such as Cut, Paste, and Select in a text view, web view,
or image view.
You can adjust some of the behaviors of the menu to give users more control over the content in your app.
For example, you can:
Specify which of the standard menu commands are appropriate for the current context
Determine the position of the menu before it appears so that you can prevent important parts of your
apps UI from being obscured
Define the object that is selected by default when users double-tap to reveal the menu
You can't change the color or shape of the menu itself.
2014-03-10 | Copyright 2014 Apple Inc. All Rights Reserved.
136
Edit Menu
For information on how to implement these behaviors in code, see Copy, Cut, and Paste Operations in iOS
App Programming Guide .
To ensure that the edit menu behaves as users expect in your app, you should:
Display commands that make sense in the current context. For example, if nothing is selected, the menu
should not contain Copy or Cut because these commands act on a selection. Similarly, if something is selected,
the menu should not contain Select. If you support an edit menu in a custom view, youre responsible for
making sure that the commands the menu displays are appropriate for the current context.
Accommodate the menu display in your layout. iOS displays the edit menu above or below the insertion
point or selection, depending on available space, and places the menu pointer so that users can see how the
menu commands relate to the content. You can programmatically determine the position of the menu before
it appears so that you can prevent important parts of your UI from being obscured, if necessary.
Support both gestures that people can use to invoke the menu. Although the touch and hold gesture is the
primary way users reveal the edit menu, they can also double-tap a word in a text view to select the word and
reveal the menu at the same time. If you support the menu in a custom view, be sure to respond to both
gestures. In addition, you can define the object that is selected by default when the user double taps.
Avoid creating a button in your UI that performs a command thats available in the edit menu. For example,
its better to allow users to perform a copy operation using the edit menu than to provide a Copy button,
because users will wonder why there are two ways to do the same thing in your app.
Consider enabling the selection of static text if its useful to the user. For example, a user might want to
copy the caption of an image, but theyre not likely to want to copy the label of a tab item or a screen title,
such as Accounts. In a text view, selection by word should be the default.
Dont make button titles selectable. A selectable button title makes it difficult for users to reveal the edit
menu without activating the button. In general, elements that behave as buttons dont need to be selectable.
Combine support for undo and redo with your support of copy and paste. People often expect to be able
to undo recent operations if they change their minds. Because the edit menu doesnt require confirmation
before its actions are performed, you should give users the opportunity to undo or redo these actions.
Follow these guidelines if you need to create custom edit menu items, such as the ones shown here:
Edit Menu
2014-03-10 | Copyright 2014 Apple Inc. All Rights Reserved.
137
Create edit menu items that edit, alter, or otherwise act directly upon the users selection. People expect
the standard edit menu items to act upon text or objects within the current context, and its best when your
custom menu items behave similarly.
List custom items together after all system-provided items. Dont intersperse your custom items with the
system-provided ones.
Keep the number of custommenu items reasonable. You dont want to overwhelmyour users with too many
choices.
Use succinct names for your custom menu items and make sure the names precisely describe what the
commands do. In general, item names should be verbs that describe the action to be performed. Although
you should generally use a single capitalized word for an item name, use title-style capitalization if you must
use a short phrase. (Briefly, title-style capitalization means to capitalize every word except articles, coordinating
conjunctions, and prepositions of four or fewer letters.)
Edit Menu
2014-03-10 | Copyright 2014 Apple Inc. All Rights Reserved.
138
Users initiate an Undo operation by shaking the device, which displays an alert that allows them to:
Undo what they just typed
Redo previously undone typing
Cancel the undo operation
You can support the Undo operation in a more general way in your app by specifying:
The actions users can undo or redo
The circumstances under which your app should interpret a shake event as the shake-to-undo gesture
How many levels of undo to support
2014-03-10 | Copyright 2014 Apple Inc. All Rights Reserved.
139
Undo and Redo
To learn how to implement this behavior in code, see Undo Architecture . If you support undo and redo in your
app, follow these guidelines to provide a good user experience.
Supply brief descriptive phrases that tell users precisely what theyre undoing or redoing. iOS automatically
supplies the strings Undo and Redo (including a space after the word) for the undo alert button titles, but
you need to provide a word or two that describes the action users can undo or redo. For example, you might
supply the text Name or Address Change, to create button titles such as Undo Name or Redo Address
Change. (Note that the Cancel button in the alert cannot be changed or removed.)
Avoid supplying text that is too long. A button title that is too long is truncated and is difficult for users to
decipher. And because this text is in a button title, use title-style capitalization and do not add punctuation.
Avoid overloading the shake gesture. Even though you can programmatically set when your app interprets
a shake event as shake to undo, you run the risk of confusing users if they also use shake to perform a different
action. Analyze user interaction in your app and avoid creating situations in which users cant reliably predict
the result of the shake gesture.
Use the system-provided Undo and Redo buttons only if undo and redo are fundamental tasks in your
app. Remember that the shake gesture is the primary way users initiate undo and redo, and that it can be
confusing to offer two different ways to perform the same task. If you decide its important to provide explicit,
dedicated controls for undo and redo, you can place the system-provided buttons in the navigation bar. (To
learn more about these buttons, see Toolbar and Navigation Bar Buttons (page 148).)
Clearly relate undo and redo capability to the users immediate context, and not to an earlier context.
Consider the context of the actions you allow to be undone or redone. In general, users expect their changes
and actions to take effect immediately.
Undo and Redo
2014-03-10 | Copyright 2014 Apple Inc. All Rights Reserved.
140
If appropriate, you can design a custom input view to replace the system-provided onscreen keyboard.
If you provide a custom input view, be sure its function is obvious to people.
You can also provide a custominput accessory view, which is a separate viewthat appears above the keyboard
(or your custom input view).
Use the standard keyboard click sound to provide audible feedback when people tap the custom controls in
your input view. To learn howto enable this sound in your code, see the documentation for playInputClick
in UIDevice Class Reference .
Note: The standard click sound is available only for custom input views that are currently onscreen.
People can turn off all keyboard clicksincluding ones that come from your custom input viewin
Settings > Sounds.
2014-03-10 | Copyright 2014 Apple Inc. All Rights Reserved.
141
Keyboards and Input Views
Bars (page 143)
Content Views (page 156)
Controls (page 182)
Temporary Views (page 197)
2014-03-10 | Copyright 2014 Apple Inc. All Rights Reserved.
142
UI Elements
The Status Bar
The status bar displays important information about the device and the current environment (shown below
on iPhone).
Light content Default (dark) content
The status bar:
Is transparent
Always appears at the upper edge of the device screen
API Note: You can set the style of the status bar globally for the entire app or you can let individual
view controllers set the style as appropriate. To learn more, read UIApplication Class Reference for
information about the UIStatusBarStyle constant and UIViewController Class Reference for
information about the preferredStatusBarStyle property.
Dont create a customstatus bar. Users depend on the consistency of the system-provided status bar. Although
you might hide the status bar in your app, its not appropriate to create custom UI that takes its place.
Prevent scrolling content from showing through the status bar. As users scroll, you dont want them to see
a confusing mix of app content and status bar items in the status bar area. To give users the impression of
spaciousness while still ensuring maximumreadability, make sure the status bar has a background that obscures
the content behind it. Here are a few ways to keep scrolling content from showing through the status bar:
Use a navigation controller to display content. A navigation controller automatically displays a status bar
background and it ensures that its content views dont appear behind the status bar. (To learn more about
navigation controllers, see Navigation Controllers.)
Create a nondistracting customimagesuch as a gradientand display it behind the status bar. To ensure
that the image stays behind the status bar, you could use a view controller to keep the image above a
scrolling view or you could use a scrolling view to keep it pinned to the top.
2014-03-10 | Copyright 2014 Apple Inc. All Rights Reserved.
143
Bars
Position content to avoid the status bar area (that is, the area defined by the apps statusBarFrame
property). If you do this, you should use the windows background color to provide a solid color behind
the status bar.
Avoid putting distracting content behind the status bar. In particular, you dont want to imply that users
should tap the status bar to access content or activate controls in your app.
Think twice before permanently hiding the status bar. Because the status bar is transparent, its not usually
necessary to hide it. Permanently hiding the status bar means that users must switch away from your app to
read the time or to find out whether they have a Wi-Fi connection.
Consider hidingthe status barandall other appUIwhile people are actively viewingfull-screenmedia.
If you hide the status bar, be sure to let people retrieve it (and the appropriate app UI) with a single tap. Unless
you have a compelling reason to do so, avoid defining a custom gesture to redisplay the status bar because
users are unlikely to discover such a gesture or to remember it.
Choose a status bar content color that coordinates with your app. The default appearance displays dark
content, which looks good on top of light-colored app content. The light status bar content looks good on top
of dark-colored app content.
When appropriate, display the network activity indicator. The network activity indicator can appear in the
status bar to show users that lengthy network access is occurring. To learn how to implement this indicator in
your code, see Network Activity Indicator (page 186).
Navigation Bar
A navigation bar enables navigation through an information hierarchy and, optionally, management of screen
contents.
A navigation bar:
Is translucent
Generally appears at the top of an app screen, just below the status bar
Bars
Navigation Bar
2014-03-10 | Copyright 2014 Apple Inc. All Rights Reserved.
144
On iPad, a navigation bar can also display within a view that doesnt extend across the screen, such as one
pane of a split view controller.
Can automatically change its height when an iPhone changes orientation
Maintains the same height in all orientations on iPad
API Note: A navigation bar is contained in a navigation controller, which is a programmatic object
that manages the display of a hierarchy of custom views. To learn more about defining a navigation
bar in your code, see Navigation Controllers and Navigation Bars.
Use a navigation bar to enable navigation among different views andif appropriateto provide a control
that manages the items in a view. If you need to provide a larger set of controls and you dont need to enable
navigation, consider using a toolbar instead (to learn more, see Toolbar (page 147)).
When the user goes to a new level in a navigation hierarchy, two things should happen:
The navigation bar title should change to the new levels title, if appropriate.
A back button should appear in the left end of the bar, and it should be labeled with the previous levels
title.
When it adds value, use the title of the current view as the
title of the navigation bar. If titling a navigation bar seems
redundant, you can leave the title empty. For example, Notes
doesnt title the current note because the first line of content
supplies all the context users need.
Consider putting a segmented control in a navigation bar at the top level of an app. This is especially useful
if doing so helps to flatten your information hierarchy, making it easier for people to find what theyre looking
for. If you use a segmented control in a navigation bar, be sure to choose accurate back-button titles. (For
usage guidelines, see Segmented Control (page 191).)
Bars
Navigation Bar
2014-03-10 | Copyright 2014 Apple Inc. All Rights Reserved.
145
If necessary, consider using a prompt to clarify what users
can do in the current screen. A prompt is a brief sentence
that appears near the top of the navigation bar. For example,
Stocks uses a prompt to make sure users understand how to
find the information they want.
If you need to use a prompt, write a succinct, one-line sentence that uses appropriate ending punctuation.
Avoid crowding a navigation bar with additional controls, even if it looks like theres enough space. In
general, a navigation bar should contain no more than the views current title, the back button, and one control
that manages the views contents. If you use a segmented control in the navigation bar, the bar shouldnt
display a title and it shouldnt contain any controls other than the segmented control.
Make sure text-titled buttons have enough space between them. If there isnt enough space between
multiple left or right bar button items in a navigation bar, the text titles can appear to run together, making
it difficult for users to distinguish them. If button titles look too close together in your navigation bar, use
UIBarButtonSystemItemFixedSpace to add the appropriate spacing between them. (To learn more about
this constant, see UIBarButtonItem Class Reference .)
As much as possible, make sure that the look of a customized navigation bar is consistent throughout
your app. For example, dont combine an opaque navigation bar with a translucent toolbar. Also, its best to
avoid changing the image, color, or translucency of the navigation bar in different screens in the same
orientation.
Bars
Navigation Bar
2014-03-10 | Copyright 2014 Apple Inc. All Rights Reserved.
146
Make sure that a customized back button still looks like a back button. Users know that the standard back
button allows them to retrace their steps through a hierarchy of information. If you decide to replace the
system-provided chevron with a custom image, be sure to supply a custom mask image, too. iOS 7 uses the
mask to make the button title appear to emerge fromor disappear intothe chevron during transitions.
Important: Dont create a multisegment back button. The back button always takes the user to the current
screens parent. If you think users might get lost without a multisegment control that displays a type of
breadcrumb path, it probably means that you should flatten the information hierarchy.
On iPhone, be prepared for the change in navigation bar height that occurs on device rotation. In particular,
make sure that your customnavigation bar icons fit well in the thinner bar that appears in landscape orientation.
Dont specify the height of a navigation bar programmatically; instead, take advantage of the UIBarMetrics
constants to ensure that your content fits well.
Toolbar
A toolbar contains controls that perform actions related to objects in the screen or view.
A toolbar:
Is translucent
Always appears at the bottom edge of a screen or view on iPhone
Can also appear at the top edge of the screen or view on iPad.
Can automatically change its height when an iPhone changes orientation
Maintains the same height in all orientations on iPad.
API Note: A toolbar is typically contained in a navigation controller, which is an object that manages
the display of a hierarchy of custom views. To learn more about defining a toolbar in your code, see
Displaying a Navigation Toolbar in View Controller Catalog for iOS and Toolbar.
Use a toolbar to provide a set of actions users can take in the current context.
Bars
Toolbar
2014-03-10 | Copyright 2014 Apple Inc. All Rights Reserved.
147
Include the most frequently used commands that make sense in the current context. As much as possible,
avoid using a toolbar to provide commands that are only occasionally useful.
Consider using a segmented control to provide access to different perspectives or modes in the current
context. Its not a good idea to use a segmented control in a toolbar to showapp-level tasks or modes, because
a toolbar is specific to the current screen or view. If you need to give people access to primary tasks, views, or
modes in your app, use a tab bar instead. To learn more about segmented controls, see Segmented
Control (page 191); to learn more about tab bars, see Tab Bar (page 150).
Use icons if you need to put more than three items in a toolbar. Because text-titled buttons typically use
more space than icons, it can be difficult to keep the titles from running together.
Make sure text-titled buttons have enough space between them. If there isnt enough space between two
or more buttons in a toolbar, the text titles can appear to run together and users can find it difficult to distinguish
between them. If button titles look too close in your toolbar, use UIBarButtonSystemItemFixedSpace to
add the appropriate spacing between them. (To learn more about this constant, see UIBarButtonItem Class
Reference .)
On iPhone, be prepared for the change in toolbar height that occurs on device rotation. In particular, make
sure your custom toolbar icons fit well in the thinner bar that appears in landscape orientation. Dont specify
the height of a toolbar programmatically; instead, take advantage of the UIBarMetrics constants to ensure
that your content fits well.
Toolbar and Navigation Bar Buttons
iOS provides many of the standard toolbar and navigation bar buttons that are used in the built-in apps. To
learn how to design custom bar icons, see Bar Button Icons (page 218). Items in the toolbar and navigation
bar can be tinted using the tintColor property.
To find out which symbol names to use to specify the buttons described in Table 35-1, see the documentation
for UIBarButtonSystemItem in UIBarButtonItem Class Reference .
Bars
Toolbar and Navigation Bar Buttons
2014-03-10 | Copyright 2014 Apple Inc. All Rights Reserved.
148
Important: As with all standard buttons and icons, its essential that you base your usage of a button on
its semantic meaning, not on its appearance. This will help your apps UI make sense even if the button
associated with a specific meaning changes its appearance.
Table 35-1 Standard buttons available for toolbars and navigation bars
Meaning Name Button
Open an action sheet that lists system-provided and app-specific services
that act on the specified content.
Share
Open an action sheet that displays a photo picker in camera mode. Camera
Open a new message view in edit mode. Compose
Show app-specific bookmarks. Bookmarks
Display a search field. Search
Create a new item. Add
Delete current item. Trash
Move or route an item to a destination within the app, such as a folder. Organize
Send or route an item to another location. Reply
Refresh contents (use only when necessary; otherwise, refresh
automatically).
Refresh
Begin media playback or slides. Play
Bars
Toolbar and Navigation Bar Buttons
2014-03-10 | Copyright 2014 Apple Inc. All Rights Reserved.
149
Meaning Name Button
Fast forward through media playback or slides. FastForward
Pause media playback or slides (note that this implies context
preservation).
Pause
Move backwards through media playback or slides. Rewind
In addition to the buttons shown in Table 35-1, you can also use the system-provided Edit, Cancel, Save, Done,
Redo, and Undo buttons to support editing or other types of content manipulation in your app. The appearance
of each of these buttons is provided by its text title. To find out which symbol names to use to specify these
buttons, see the documentation for UIBarButtonSystemItem in UIBarButtonItem Class Reference .
Finally, you can also use the system-provided Info button in a toolbar:
Tab Bar
A tab bar gives people the ability to switch between different subtasks, views, or modes in an app.
API Note: A tab bar is contained in a tab bar controller, which is an object that manages the display
of a set of customviews. To learn more about defining a tab bar in your code, see Tab Bar Controllers
and Tab Bars.
A tab bar:
Is translucent
Bars
Tab Bar
2014-03-10 | Copyright 2014 Apple Inc. All Rights Reserved.
150
Always appears at the bottom edge of the screen
Displays no more than five tabs at one time on iPhone (if there are more tabs, the tab bar displays four of
them and adds the More tab, which reveals the additional tabs in a list)
Maintains the same height in all orientations
Can display a badge on a tab to communicate app-specific information (a badge is a red oval containing
white text and either a number or exclamation point)
Use a tab bar to give users access to different perspectives on the same set of data or different subtasks related
to the overall function of your app.
In general, use a tab bar to organize information at the app level. A tab bar is well suited for use in the main
app view because its a good way to flatten your information hierarchy and provide access to several peer
information categories or modes at one time.
Dont use a tab bar to give users controls that act on elements in the current screen or app mode. If you
need to provide controls, including a control that displays a modal view, use a toolbar instead (for usage
guidelines, see Toolbar (page 147)).
Dont remove a tab when its function is unavailable. If you remove a tab in some cases but not in others,
you make your apps UI unstable and unpredictable. The best solution is to ensure that all tabs are enabled,
but explain why a tabs content is unavailable. For example, if the user doesnt have any songs on an iOS device,
the Songs tab in the Music app displays a screen that explains how to download songs.
Consider badging a tab bar icon to communicate unobtrusively. You can display a badge on a tab bar icon
to indicate that there is new information associated with that view or mode.
On iPad, you might use a tab bar in a split view pane or a popover. Do so if the tabs switch or filter the
content within that view. However, it often works better to use a segmented control at the bottom edge of a
popover or split view pane, because the appearance of a segmented control coordinates better with the
popover or split view appearance. (For more information on using a segmented control, see Segmented
Control (page 191).)
On iPad, avoid crowding the tab bar with too many tabs. Putting too many tabs in a tab bar can make it
physically difficult for people to tap the one they want. And with each additional tab you display, you increase
the complexity of your app. In general, try to limit the number of tabs in the main view or in the right pane of
a split view to about seven. In a popover or in the left pane of a split view, up to about five tabs fit well.
On iPad, avoid creating a More tab. In an iPad app, a screen devoted solely to a list of additional tabs is a
poor use of space.
Bars
Tab Bar
2014-03-10 | Copyright 2014 Apple Inc. All Rights Reserved.
151
Display the same tabs in each orientation of an iPad app to increase visual stability. In portrait orientation,
the recommended seven tabs fit well across the width of the screen. In landscape orientation, you should
center the same tabs along the width of the screen. This guidance also applies to the usage of a tab bar within
a split viewpane or a popover. For example, if you use a tab bar in a popover in portrait, it works well to display
the same tabs in the left pane of a split view in landscape.
Tab Bar Icons
iOS provides the standard icons described in Table 35-2 for use in tab bars. To learn how to design custom tab
bar icons, see Bar Button Icons (page 218). Tab bar icons can be tinted using the tintColor property.
To find out which symbol names to use to specify these icons, see the documentation for UITabBarSystemItem
in UITabBarItem Class Reference .
Important: As with all standard buttons and icons, its essential that you base your usage of an icon on its
semantic meaning, not its appearance. This will help your apps UI make sense even if the icon associated
with a specific meaning changes its appearance.
Table 35-2 Standard icons for use in the tabs of a tab bar
Meaning Name Icon
Show app-specific bookmarks. Bookmarks
Show contacts. Contacts
Show downloads. Downloads
Show user-determined favorites. Favorites
Show content featured by the app. Featured
Bars
Tab Bar Icons
2014-03-10 | Copyright 2014 Apple Inc. All Rights Reserved.
152
Meaning Name Icon
Show history of user actions. History
Show additional tab bar items. More
Show the most recent item. MostRecent
Show items most popular with all users. MostViewed
Show the items accessed by the user within an app-defined period. Recents
Enter a search mode. Search
Show the highest-rated items, as determined by the user. TopRated
Search Bar
A search bar accepts text from users, which can be used as input for a search (shown here with placeholder
text).
API Note: To learn how to define a search bar in your code, see Search Bars.
A search bar can display optional elements, such as these:
Placeholder text. This text might state the function of the control (for example, Search as shown above)
or remind users in what context they are searching (for example, Google).
Bars
Search Bar
2014-03-10 | Copyright 2014 Apple Inc. All Rights Reserved.
153
The Bookmarks button. This button can provide a shortcut to information users want to easily find again.
For example, the Bookmarks button in the Maps search mode gives access to bookmarked locations, recent
searches, and contacts.
The Bookmarks button is visible only when there is no user-supplied or nonplaceholder text in the search
bar. When the search bar contains such text, the Clear button appears so that users can erase the text.
The Clear button. Most search bars include a Clear button that lets users erase the contents of the search
bar with one tap.
When the search bar contains any nonplaceholder text, the Clear button is visible so users can erase the
text. If there is no user-supplied or nonplaceholder text in the search bar, the Clear button is hidden.
The results list icon. This icon indicates the presence of search results. When users tap the results list icon,
an app can display the results of their most recent search.
A prompt. A descriptive title, called a prompt , can be placed above the search bar. A prompt is a short,
complete sentence that provides introductory or app-specific context for the search bar.
Use a search bar to enable search in your app. Dont use a text field to enable search because it doesnt have
the standard search bar appearance that users expect.
In iOS 7 and later, using UISearchDisplayController makes it easy to put a search bar in a navigation
bar. Note that when a search display controllers viewcontroller is contained within a navigation controlleras
is the case in Mailthe search bar automatically transitions into the navigation bar when users initiate a search.
Choose a search bar style that complements the importance of search in your app. If search is a primary
function in your app, you may want to use the prominent style; if users dont need to search very often, you
may want to use the minimal style.
Bars
Search Bar
2014-03-10 | Copyright 2014 Apple Inc. All Rights Reserved.
154
The minimal search bar style (shown in Music) The prominent search bar style (shown in Mail)
Scope Bar
A scope barwhich is available only in conjunction with a search barhelps users define the scope of a
search.
API Note: To learn more about defining a search bar and scope bar in your code, see Search Bars.
When a search bar is present, a scope bar can appear near it. A scope bar adopts the same appearance that
you specify for the search bar.
It can be useful to display a scope bar when there are clearly defined or typical categories in which users might
want to search. However, its even better to improve search results so that users dont need to scope their
search.
Bars
Scope Bar
2014-03-10 | Copyright 2014 Apple Inc. All Rights Reserved.
155
Activity
An activity represents a system-providedor customserviceaccessible through an activity viewcontrollerthat
can act on some specified content.
API Note: To learn more about defining an activity in your code, see UIActivity Class Reference ; to
learn how incorporate an activity view controller into your app, see Activity View Controller (page
158).
An activity:
Is a customizable object representing a service that an app can perform while users are in the app
2014-03-10 | Copyright 2014 Apple Inc. All Rights Reserved.
156
Content Views
Is represented by an icon that looks similar to a bar button icon
Users initiate a service by tapping its activity icon in the activity view controller. In response, the activity either
performs the service immediately, or if the service is complicated, it can request more information before
performing the service.
Use an activity to give users access to a custom service that your app can perform. Note that iOS provides
several built-in services, such as Print, Twitter, Message, and AirPlay. You dont need to create a custom activity
that performs a built-in service.
Create a streamlined template image that represents your service. A template image is an image that iOS
uses as a mask to create the final icon that users see. To create a template image that looks good in the final
icon, follow these guidelines:
Use black or white with appropriate alpha transparency.
Dont include a drop shadow.
Use antialiasing.
Content Views
Activity
2014-03-10 | Copyright 2014 Apple Inc. All Rights Reserved.
157
An activity template image should be centered in an area that measures about 70 x 70 pixels (high resolution).
Craft an activity title that succinctly describes your service. The title is displayed below the activitys icon in
the activity viewcontroller. A short title is best, because it looks better onscreen and its easier to localize. When
a title is too long, iOS first shrinks the text and thenif the title is still too longtruncates it. In general, its a
good idea to avoid including your company or product name in the activity title.
Activity View Controller
An activity viewcontroller presents a transient view listing system-provided and custom services that can act
on some specified content.
API Note: To learn more about defining an activity view controller in your code, see
UIActivityViewController Class Reference ; to learn how to design an activity that provides a custom
service, see Activity (page 156).
An activity view controller:
Displays a configurable list of services that users can perform on the specified content
Appears in an action sheet on iPhone; on iPad, it appears in a popover
Content Views
Activity View Controller
2014-03-10 | Copyright 2014 Apple Inc. All Rights Reserved.
158
Use an activity view controller to give people a list of services they can perform on content that is specified in
some way. The services can be system-providedsuch as Copy, Twitter, and Printor custom. A common
way to use an activity view controller is to allow users to post selected content to a social media account.
Dont create a custom button that reveals an activity view controller. People are accustomed to accessing
system-provided services when they tap the Share button. You want to take advantage of this learned behavior
and avoid confusing users by providing an alternative way to do the same thing.
Ensure that the listed services are appropriate in the current context. You can change the services listed in
an activity viewcontroller by specifying system-provided services to exclude and by identifying customservices
to include. For example, to prevent users fromprinting an image, you exclude the Print activity fromthe activity
view controller.
Content Views
Activity View Controller
2014-03-10 | Copyright 2014 Apple Inc. All Rights Reserved.
159
Note: You cant change the order in which the system-provided services are listed in an activity
view controller. Also, all system-provided services appear above any custom services.
Collection View
A collection view manages an ordered collection of items and presents them in a customizable layout.
API Note: To learn more about defining a collection view in your code, see Collection View
Programming Guide for iOS.
A collection view:
Can contain optional views that visually distinguish subsets of items or provide decorative items, such as
custom backgrounds
Content Views
Collection View
2014-03-10 | Copyright 2014 Apple Inc. All Rights Reserved.
160
Supports custom animated transitions between layouts (by default, a collection view provides animations
when users insert, move, or delete items)
Supports the addition of gesture recognizers to perform custom actions. By default, a collection view
recognizes tap (to select an item) and touch-and-hold (to edit an item).
Use a collection view to give users a way to view and manipulate a set of items that dont need to be displayed
in a list. Because a collection view doesnt enforce a strictly linear layout, its particularly well suited to display
items that differ in size.
A collection view supports extensive customization, so its essential to avoid becoming distracted by your
ability to create radical new designs. You want a collection view to enhance the users task; you dont want a
collection view to become the focus of the user experience. The following guidelines can help you create
collection views that people appreciate.
Dont use a collection view when a table view is a better choice. Sometimes its easier for people to view
and understand information when its presented in a list. For example, it can be simpler and more efficient for
people to view and interact with textual information when its in a scrolling list.
Make it easy for people to select an item. If its hard for users to tap an item in your collection view, theyre
less likely to enjoy using your app. As with all UI objects that users might want to tap, ensure that the minimum
target area for each item in a collection view is 44 x 44 points.
Use caution if you make dynamic layout changes. A collection view allows you to change the layout of items
while users are viewing and interacting with them. If you decide to dynamically adjust a collection views
layout, be sure that the change makes sense and is easy for users to track. Changing a collection views layout
without an obvious motivation can give people the impression that your app is unpredictable and hard to use.
And if the current focus or context is lost during a dynamic layout change, users are likely to feel that theyre
no longer in control of your app.
Container View Controller
A container view controller manages and presents its set of child viewsor view controllersin a custom
way. Examples of system-defined container view controllers are tab bar view controllers, navigation view
controllers, and split view controllers (you can learn more about these elements in Tab Bar (page 150),
Navigation Bar (page 144), and Split View Controller (iPad Only) (page 171)).
Content Views
Container View Controller
2014-03-10 | Copyright 2014 Apple Inc. All Rights Reserved.
161
API Note: To learn more about defining a custom container view controller in your code, see
UIViewController Class Reference .
A container view controller has no predefined appearance or behavior.
Use a container view controller to present content through which users navigate in a custom way.
Ask yourself whether a customcontainer viewcontroller is really necessary. Users are comfortable with the
appearance and behavior of standard container view controllers, such as split view controllers and tab bar
view controllers. You need to be sure that the potential advantages of your custom container view outweigh
the fact that users wont recognize it or instantly know how it works.
Make sure that your custom container view controller works in both orientations. Its important to design
a container view controller that gives users a consistent experience in both portrait and landscape.
In general, avoid flashy view transitions. When you use storyboards to design a custom view controller, its
easy to define custom animations for the transitions between content views. But in most cases, flamboyant
view transitions distract people from their task and often decrease the aesthetic appeal of your app.
Image View
An image view displays one image or an animated series of images.
API Note: To learn more about defining an image view in your code, see Image Views.
An image view:
Has no predefined appearance and it doesnt enable user interaction by default
Examines properties of both the image and its parent view to determine whether the image should be
stretched, scaled, sized to fit, or pinned to a specific location
In iOS 7, an image view that contains a template image applies the current tint color to the image.
As much as possible, ensure that all images in an image view have the same size and use the same scale.
If your images have different sizes, the image view will adjust them separately; if your images use different
scale factors, they may render incorrectly.
Content Views
Image View
2014-03-10 | Copyright 2014 Apple Inc. All Rights Reserved.
162
Map View
A map view presents geographical data and supports most of the functionality provided by the built-in Maps
app (shown below in Photos).
API Note: To learn more about defining a map viewin your code, see Map Kit Framework Reference .
A map view:
Displays a geographical area using standard map data, satellite imagery, or a combination of both
Can display annotations (which mark single points) and overlays (which delineate paths or two-dimensional
areas)
Supports both programmatic and user-controlled zooming and panning
Use a map view to give users an interactive view of a geographical area. If youre developing a routing app,
use a map view to display the users route (for more information about creating a routing app, see
Routing (page 97)).
Content Views
Map View
2014-03-10 | Copyright 2014 Apple Inc. All Rights Reserved.
163
In general, let users interact with the map. People are accustomed to interacting with the built-in Maps app,
and they expect to be able to interact with your map in similar ways.
Use the standard pin colors in a consistent way. A map pin shows the location of a point of interest in your
map. People are familiar with the pin colors in the built-in Maps app, so its best to avoid redefining the meaning
of these colors in your app. When you use the standard pin colors, be sure to use them in the following ways:
Use red for a destination point
Use green for a starting point
Use purple for a user-specified point
Page View Controller
A page view controller uses one of two styles to manage transitions through multipage contentscrolling
or page-curl. Heres how a page curl looks in iOS 7 Simulator:
Content Views
Page View Controller
2014-03-10 | Copyright 2014 Apple Inc. All Rights Reserved.
164
API Note: To learn more about defining a page view controller in your code, see Page View
Controllers.
A page view controller:
Has no default appearance for the scrolling style
For the page curl style, a page view controller can add the appearance of the inside of a book spine
between pairs of pages
Animates the transition from one page to another, according to the specified style
For the scrolling style, the current page scrolls to the next page; for the page curl style, the current page
appears to turn like a page in a book or a notepad.
Use a page view controller to present content that users access in a linear fashion (such as the text of a story)
or content that naturally breaks into chunks (such as a calendar).
If necessary, create a customway to let users access content in a nonlinear way. A page view controller lets
users move fromone page to the next or previous page; it doesnt give users a way to jump among nonadjoining
pages. If you want to use a page view controller to present content that users might access in a nonlinear
fashionsuch as a dictionary or a books table of contentsyou must implement a custom way to let users
move to different areas of the content.
Content Views
Page View Controller
2014-03-10 | Copyright 2014 Apple Inc. All Rights Reserved.
165
Popover (iPad Only)
A popover is a transient view that can be revealed when people tap a control or tap in an onscreen area.
API Note: To learn more about defining a popover in your code, see UIPopoverController Class
Reference and Popovers.
Important: Popovers are available in iPad apps only.
A popover:
Is a self-contained view that hovers above the contents of a screen
Always displays an arrow that indicates the point from which it emerged
Has a translucent background that blurs content behind it
Can contain a wide variety of objects and views, such as:
Table, image, map, text, web, or custom views
Navigation bars, toolbars, or tab bars
Controls or objects that act upon objects in the current app view
Content Views
Popover (iPad Only)
2014-03-10 | Copyright 2014 Apple Inc. All Rights Reserved.
166
(By default, table views, navigation bars, and toolbars in a popover use a transparent background to let
the popovers blurring show through.)
In iPad apps, an action sheet always appears inside a popover.
Use a popover to:
Display additional information or a list of items related to the focused or selected object.
Display an action sheet containing a short list of options that are closely related to something on the
screen.
Display the contents of the left pane when a split-viewbased app is in portrait. If you do this, you either
provide an appropriately titled button that displays the popoverpreferably in a navigation bar or toolbar
at the top of the screenor allow people to make the swipe gesture to hide and reveal it.
Avoid providing a dismiss popover button. A popover should close automatically when its presence is no
longer necessary. To determine when a popovers presence is no longer necessary, consider the following
scenarios:
Do this... If a popover
Close the popover as soon as people make a choice or when they tap
anywhere outside its bounds, including the control that reveals the
popover.
Provides options that
affect the main view, but
doesnt implement an
inspector
Close the popover whenpeople tapanywhere outside its bounds, including
the control that reveals the popover.
In this scenario, dont close the popover as soon as people make a choice,
because they might want to make an additional choice or change the
attributes of the current choice.
Implements an inspector
Close the popover when people complete or cancel the task by tapping
a button in the popover, such as Done or Cancel.
In this scenario, you may not want to close the popover when people tap
outside its borders, because it might be important that people finishor
explicitly abandonthe task. Otherwise, save peoples input when they
tap outside a popovers borders, just as you would if they tapped Done.
Enables a task
In general, save users work when they tap outside a popovers borders. Not every popover requires an
explicit dismissal, so people might dismiss them mistakenly. Discard the work people do in a popover only if
they tap a Cancel button.
Content Views
Popover (iPad Only)
2014-03-10 | Copyright 2014 Apple Inc. All Rights Reserved.
167
Make the popover arrow point as directly as possible to the element that revealed it. Doing this helps
people remember where the popover came from and what task or object its associated with.
Make sure people can use a popover without seeing the app content behind it. A popover obscures the
content behind it, and people cant drag a popover to another location.
Ensure that only one popover is visible onscreen at a time. You shouldnt display more than one popover
(or custom view designed to look and behave like a popover) at the same time. In particular, you should avoid
displaying a cascade or hierarchy of popovers simultaneously, in which one popover emerges from another.
Dont display a modal view on top of a popover. Except for an alert, nothing should be displayed on top of
a popover.
When possible, allow people to close one popover and open a new one with one tap. This behavior is
especially desirable when several different bar buttons each open a popover, because it prevents people from
having to make extra taps.
Avoid making a popover too big. A popover shouldnt appear to take over the entire screen. Instead, it should
be just big enough to display its contents and still point to the place it came from.
Ideally, the width of a popover should be at least 320 points, but no greater than 600 points. The height of a
popover is not constrained, so you can use it to display a long list of items. In general, though, you should try
to avoid scrolling in a popover that enables a task or that presents an action sheet. Note that the system might
adjust both the height and the width of a popover to ensure that it fits well on the screen.
Use standard UI controls and views within a popover. In general, popovers look best, and are easier for users
to understand, when they contain standard controls and views.
Make sure a custom popover still looks like a popover. Although its easy to customize many of the visual
aspects of a popover by using the UIPopoverBackgroundView APIs, avoid creating a design that people
might not recognize as a popover. If you change the appearance of a popover too much, users cant rely on
their prior experience to help them understand how to use it in your app.
If appropriate, change a popovers size while it remains visible. You might want to change a popovers size
if you use it to display both a minimal and an expanded view of the same information. When you adjust the
size of a visible popover, its usually a good idea to animate the change because it avoids giving the impression
that a new popover has replaced the old one.
Content Views
Popover (iPad Only)
2014-03-10 | Copyright 2014 Apple Inc. All Rights Reserved.
168
Scroll View
A scroll viewhelps people see content that is larger than the scroll views boundaries (the image shown below
is both taller and wider than the scroll view that contains it).
API Note: To learn more about defining a scroll view in your code, see Scroll Views.
A scroll view:
Has no predefined appearance
Flashes transient scroll indicators when it first appears or when users interact with it
Responds to the speed and direction of gestures to reveal content in a way that feels natural to people
When users drag content in a scroll view, the content follows the touch; when users flick content, the scroll
view reveals the content quickly and stops scrolling when the user touches the screen or when the end
of the content is reached.
Can operate in paging mode, in which each drag or flick gesture reveals one app-defined page of content
Use a scroll view to give people access to large viewsor to large numbers of viewsin a constrained space.
Content Views
Scroll View
2014-03-10 | Copyright 2014 Apple Inc. All Rights Reserved.
169
Support zoom behavior appropriately. If it makes sense in your app, let users pinch or double-tap to zoom
into and out of a scroll view. When you enable zoom, you should also set maximum and minimum scale values
that make sense in the context of the users task. For example, letting users zoomin on text until one character
fills the screen is unlikely to make it easier for them to read the content.
Consider using a page control with a paging-mode scroll view. When you want to display content thats
divided into pages, screenfuls, or other chunks, you can use a page control to show users how many chunks
are available and which one theyre currently viewing.
When you use a page control with a paging-mode scroll view, its a good idea to disable the scroll indicator
thats on the same axis as the page control. Removing the scroll indicator focuses attention on the page control
and gives people one unambiguous way to page through the content. For more information about using a
page control in your app, see Page Control (page 186).
In general, display only one scroll view at a time. People often make large swipe gestures when they scroll,
so it can be difficult for them to avoid interacting with a neighboring scroll view on the same screen. If you
decide to put two scroll views on one screen, consider allowing them to scroll in different directions so that
one gesture is less likely to scroll both views. For example, Stocks in portrait orientation on iPhone displays
stock quotes in a vertically scrolling viewabove company-specific information, which is in a horizontally scrolling
view.
Content Views
Scroll View
2014-03-10 | Copyright 2014 Apple Inc. All Rights Reserved.
170
Split View Controller (iPad Only)
A split view controller is a full-screen view controller that manages the presentation of two side-by-side view
controllers.
API Note: Each child viewcontroller of a split viewcontroller is responsible for managing the display
of one pane. The split view controller itself presents these child view controllers and manages
transitions between different orientations. To learn more about defining a split view controller in
your code, see UISplitViewController Class Reference and Split View Controllers.
Important: Split view controllers are available in iPad apps only.
A split view controller:
Displays two panes (the width of the left pane is fixed at 320 points in all orientations; you can customize
the width of the right pane)
Can optionally display the left pane in a popover when the device is in portrait orientation
Can contain a wide variety of objects and views, such as:
Table, image, map, text, web, or custom views
Content Views
Split View Controller (iPad Only)
2014-03-10 | Copyright 2014 Apple Inc. All Rights Reserved.
171
Navigation bars, toolbars, or tab bars
Note: Even though the left pane is often called the master pane and the right pane is often called
the detail pane , this relationship is not enforced in code.
Use a split view controller to display persistent information in the left pane and related details or subordinate
information in the right pane. In this design pattern, when people select an item in the left pane, the right
pane should display the information related to that item. (Youre responsible for making this happen in code.)
Avoid creating a right pane that is narrower than the left pane. If the right pane is narrower than the left
pane, the split viewcontroller no longer fills the width of the screen and the overall appearance is unbalanced.
Avoid displaying a navigation bar in both panes at the same time. Doing this would make it very difficult
for users to discern the relationship between the two panes.
In general, indicate the current selection in the left pane in a persistent way. Even though the content of
the right pane can change, it should always remain related to the item selected in the left pane. This viewing
experience helps people understand the relationship between the item in the left pane and the contents of
the right pane.
Give people alternative ways to access the left pane, if appropriate. By default, only the right pane is
displayed in portrait orientation and you provide users with a button (typically located in a navigation bar) to
reveal and hide the left pane. The split viewcontroller also supports the swipe gesture to performthe reveal/hide
action. Unless your app uses the swipe gesture to perform other functions, you should let people swipe to
access the left pane.
Content Views
Split View Controller (iPad Only)
2014-03-10 | Copyright 2014 Apple Inc. All Rights Reserved.
172
Table View
A table view presents data in a scrolling single-column list of multiple rows.
API Note: To learn more about defining a table view in your code, see Table View Programming
Guide for iOS and Table Views.
A table view:
Displays data in rows that can be divided by section or separated into groups
Provides controls that let users add or remove rows, select multiple rows, see more information about a
row item, or reveal another table view
iOS defines two styles of table view:
Content Views
Table View
2014-03-10 | Copyright 2014 Apple Inc. All Rights Reserved.
173
Plain. In the plain style, rows can be separated into labeled
sections and an optional index can appear vertically along the
right edge of the view. A header can appear before the first
item in a section, and a footer can appear after the last item.
Grouped. In the grouped style, rows are displayed in groups,
which can be preceded by a header and followed by a footer.
A grouped table view always contains at least one group of
list itemsone list item per rowand each group always
contains at least one item. A grouped table view doesnt
include an index.
In both styles, a table row becomes highlighted briefly when a user taps a selectable item. If a row selection
results in navigation to a new screen, the selected row becomes highlighted briefly as the new screen slides
into place. When the user navigates back to the previous screen, the originally selected row again becomes
highlighted briefly to remind the user of the earlier selection (it doesnt remain highlighted).
Content Views
Table View
2014-03-10 | Copyright 2014 Apple Inc. All Rights Reserved.
174
iOS includes some table viewelements that can extend the functionality of table views. Unless noted otherwise,
these elements are suitable for use with table views only.
Meaning Name Table view element
Indicates that the row is selected. Checkmark
Displays another table associated with the row. Disclosure indicator
Displays additional details about the row in a new
view (for information on how to use this element
outside of a table, see Popover (iPad Only) (page
166)).
Detail Disclosure button
Indicates that the row can be dragged to another
location in the table.
Row reorder
Adds a new row to the table. Row insert
In an editing context, reveals and hides the Delete
button for a row.
Delete button control
Deletes the row. Delete button
In addition to the table-specific elements listed above, iOS defines the refresh control, which gives users the
ability to refresh a tables contents. To learn more about using a refresh control with a table in your app, see
Refresh Control (page 190).
iOS defines four table cell styles that implement the most common layouts for table rows in both plain and
grouped tables. Each cell style is best suited to display a different type of information.
Content Views
Table View
2014-03-10 | Copyright 2014 Apple Inc. All Rights Reserved.
175
Note: Programmatically, these styles are applied to a table views cell, which is an object that tells
the table how to draw its rows.
Default (UITableViewCellStyleDefault). The default cell
style includes an optional image in the left end of the row,
followed by a left-aligned title.
The default style is good for displaying a list of items that dont
need to be differentiated by supplementary information.
Subtitle (UITableViewCellStyleSubtitle). The subtitle
style includes an optional image in the left end of the row,
followed by a left-aligned title on one line and a left-aligned
subtitle on the line below.
The left alignment of the text labels makes the list easy to
scan. This table cell style works well when list items look
similar, because users can use the additional information in
the detail text labels to help distinguish items named in the
text labels.
Value 1
(UITableViewCellStyleValue1).
The value 1 style displays a
left-aligned title with, on the same
line, a right-aligned subtitle in a
lighter font.
Content Views
Table View
2014-03-10 | Copyright 2014 Apple Inc. All Rights Reserved.
176
Value 2 (UITableViewCellStyleValue2). The value 2 style
displays a right-aligned title in a blue font, followed on the
same line by a left-aligned subtitle in a black font. Images
dont fit well in this style.
In the value 2 layout, the crisp vertical margin between the
text and the detail text helps users focus on the first words of
the detail text label.
Note: All four standard table-cell styles allowthe addition of table viewelements, such as a checkmark
or disclosure indicator. Adding these elements decreases the width of the cell available for the title
and subtitle.
Use a table view to display large or small amounts of information cleanly and efficiently. For example:
Provide a list of options from which users can select. You can use the checkmark to show users the
currently selected options in the list.
Use either a plain or a grouped table view to display a list of choices that appears when users tap an item
in a table row. Use a plain table view to display a list of choices that appears when users tap a button or
other UI element that is not in a table row.
Display hierarchical information. The plain table style is well suited for displaying a hierarchy of
information. Each list item can lead to a different subset of information displayed in another list. Users
follow a path through the hierarchy by selecting one item in each successive list. The disclosure indicator
tells users that tapping anywhere in the row reveals the subset of information in a new list.
Display conceptually grouped information. Both table view styles allow you to provide context by
supplying header and footer views between sections of information.
In iOS 6.0 and later, you can use a header-footer viewthat is, an instance of
UITableViewHeaderFooterViewto display text or a custom view in a header or footer. To learn how to
use a header-footer view in your code, see UITableViewHeaderFooterView Class Reference .
Follow these guidelines when you use table views:
Content Views
Table View
2014-03-10 | Copyright 2014 Apple Inc. All Rights Reserved.
177
Always provide feedback when users select a list item. Users expect a table row to become highlighted
briefly when they tap a selectable item in it. After tapping, users expect a new view to appear (or the row to
display a checkmark) to indicate that the item has been selected or enabled.
If table content is extensive or complex, avoid waiting until all the data is available before displaying
anything. Instead, fill the onscreen rows with textual data immediately and display more complex datasuch
as imagesas they become available. This technique gives users useful information right away and increases
the perceived responsiveness of your app.
Consider displaying stale data while waiting for new data to arrive. Although this technique isnt
recommended for apps that handle frequently changing data, it can help more static apps give users something
useful right away. Before you decide to do this, gauge howoften the data changes and howmuch users depend
on seeing fresh data quickly.
If the data is slow loading or complex, show users that processing is continuing. If a table contains only
complex data, it may be difficult to display anything useful right away. In these rare cases, it's important to
avoid displaying empty rows, because empty rows can imply that your app has stalled. Instead, the table should
display a spinning activity indicator, along with an informative label (such as Loading) centered in the
screen. This behavior reassures users that processing is continuing.
If appropriate, use a custom title for the Delete button. If it helps users to better understand the way your
app works, you can create a title to replace the system-provided Delete title.
As much as possible, use succinct text labels to avoid truncation. Truncated words and phrases can be
difficult for users to scan and understand. Text truncation is automatic in all table cell styles, but it can present
more or less of a problem, depending on which cell style you use and on where truncation occurs.
Avoid combining an index with table view elements that are displayed on the right edge of the table.
Table viewelements that are displayed on the right edge of the tablesuch as the disclosure indicatorinterfere
with the index.
Create a custom table cell style if you want to lay out your table rows in a nonstandard way. Its better to
create a custom table cell style than to significantly alter a standard one. To learn how to create your own cells,
see Customizing Cells in Table View Programming Guide for iOS.
Content Views
Table View
2014-03-10 | Copyright 2014 Apple Inc. All Rights Reserved.
178
Text View
A text view accepts and displays multiple lines of text.
API Note: To learn more about defining a text view in your code, see Text Views.
A text view:
Is a rectangle of any height
Supports scrolling when the content is too large to fit inside its bounds
Supports custom fonts, colors, and alignments (by default, a text view displays left-aligned system font in
black)
Can support editing, in which case a keyboard appears when the user taps inside the text view (the
keyboards input method and layout are determined by the users language settings)
Always make sure the text is easy to read. Although you can use attributed strings to combine multiple fonts,
colors, and alignments in creative ways, its essential to maintain the readability of the text. Its a good idea to
support Dynamic Type and use the UIFont method preferredFontForTextStyle to get the text for display
in a text view. For some guidelines on supporting Dynamic Type, see Text Should Always Be Legible (page
53); for programmatic information, see Text Styles in Text Programming Guide for iOS.
Specify different keyboard types to accommodate different types of content you expect users to enter.
For example, you might want to make it easy for users to enter a URL, a PIN, or a phone number. Note, however,
that you have no control over the keyboards input method and layout, which are determined by the users
language settings.
iOS provides several keyboard types, each designed to facilitate a different type of input. To learn about the
keyboard types that are available, see the documentation for UIKeyboardType. To learn more about managing
the keyboard in your app, read Managing the Keyboard in iOS App Programming Guide .
Content Views
Text View
2014-03-10 | Copyright 2014 Apple Inc. All Rights Reserved.
179
Web View
Awebviewis a region that can display rich HTML content (shown here between the navigation bar and toolbar
in Mail on iPhone).
API Note: To learn more about defining a web view in your code, see Web Views.
A web view:
Displays web content
Performs some automatic processing on web content, such as converting a phone number to a phone
link
If you have a webpage or web app, you might decide to use a web view to implement a simple iOS app that
provides a wrapper for your webpage or web app. If you plan to use a web view to access web content that
you control, be sure to read Safari Web Content Guide .
Content Views
Web View
2014-03-10 | Copyright 2014 Apple Inc. All Rights Reserved.
180
Avoid using a web view to create an app that looks and behaves like a mini web browser. People expect
to use Safari on iOS to browse web content, so replicating this broad functionality within your app is not
recommended.
Content Views
Web View
2014-03-10 | Copyright 2014 Apple Inc. All Rights Reserved.
181
Activity Indicator
An activity indicator shows that a task or process is progressing (shown below with text labels).
API Note: To learn howto define an activity indicator in your code, see UIActivityIndicatorViewClass
Reference .
An activity indicator:
Spins while a task is progressing and disappears when the task completes
Doesnt allow user interaction
Use an activity indicator in a toolbar or a main view to show that processing is occurring, without suggesting
when it will finish.
Dont display a stationary activity indicator. Users associate a stationary activity indicator with a stalled
process.
Use an activity indicator to reassure users that their task or process hasnt stalled. Sometimes its more
important to simply reassure users than to suggest when processing will finish.
Customize an activity indicator to harmonize with the view its in. If appropriate, coordinate the size and
color of an activity indicator with the background of the view its in.
2014-03-10 | Copyright 2014 Apple Inc. All Rights Reserved.
182
Controls
Contact Add Button
A Contact Add button lets the user add an existing contact to a text field or other text-based view.
API Note: To learn how to define a Contact Add button in your code, see Buttons.
A Contact Add button:
Displays a list of the users contacts
Helps users add a contact to the view that contains the Contact Add button
Use a Contact Add button to give users an easy way to access a contact without using the keyboard. For
example, users can tap the Contact Add button in the To field of the Mail compose view instead of typing a
recipients name.
Because the Contact Add button functions as an alternative to typing contact information, its not appropriate
to use the button in a view that doesnt accept keyboard input.
Date Picker
A date picker displays components of date and time, such as hours, minutes, days, and years.
API Note: To learn how to define a date picker in your code, see Date Pickers.
A date picker:
Displays up to four independent wheels, each of which displays values in a single category, such as month
or hour
Controls
Contact Add Button
2014-03-10 | Copyright 2014 Apple Inc. All Rights Reserved.
183
Uses dark text to display the current value in the middle of the view
Cant be resized (the size of a date picker is the same size as the iPhone keyboard)
Has four modes, each of which displays wheels containing a set of different values:
Date and time. The date and time mode (the default mode) displays wheels for the calendar date,
hour, and minute values, and an optional wheel for the AM/PM designation.
Time. The time mode displays wheels for the hour and minute values, and an optional wheel for the
AM/PM designation.
Date. The date mode displays wheels for the month, day, and year values.
Countdown timer. The countdown timer mode displays wheels for the hour and minute. You can
specify the total duration of a countdown, up to a maximum of 23 hours and 59 minutes.
Use a date picker to let users pickinstead of typea date or time value that consists of multiple parts, such
as the day, month, and year.
As much as possible, display a date picker inline with the content. Its best when users can avoid navigating
to a different view to use a date picker. On iPad, a date picker can appear within a popover or inline with
content.
If it makes sense in your app, change the interval in the minutes wheel. By default, a minutes wheel displays
60 values (0 to 59). If you need to display a coarser granularity of choices, you can set a minutes wheel to
display a larger minute interval, as long as the interval divides evenly into 60. For example, you might want to
display the quarter-hour intervals 0, 15, 30, and 45.
Detail Disclosure Button
A Detail Disclosure button reveals additional details or functionality related to an item.
API Note: To learn how to define a Detail Disclosure button in your code, see UITableViewCell Class
Reference and Buttons.
A Detail Disclosure button reveals a separate view that contains additional information or functionality related
to a specific item.
Controls
Detail Disclosure Button
2014-03-10 | Copyright 2014 Apple Inc. All Rights Reserved.
184
When a Detail Disclosure button appears in a table row, tapping elsewhere in the row doesnt activate the
Detail Disclosure button; instead, it selects the row item or results in app-defined behavior.
Typically, you use a Detail Disclosure button in a table view to give users a way to see more details or
functionality related to a list item. However, you can also use this element in other types of views to give users
a way to see more information or functionality related to an item in that view.
Info Button
An Info button reveals configuration details about an app, sometimes on the back of the current view.
API Note: To learn more about defining an Info button in your code, see Buttons.
iOS includes two styles of Info button: a dark-colored button that looks good on light content and a light-colored
button that looks good on dark content.
Use an Info button to reveal configuration details or options about an app. You can use the style of Info button
that coordinates best with the UI of your app.
Label
A label displays static text.
API Note: To learn more about defining labels in your code, see UILabel Class Reference .
A label:
Displays any amount of static text
Doesnt allow user interaction except, potentially, to copy the text
Controls
Info Button
2014-03-10 | Copyright 2014 Apple Inc. All Rights Reserved.
185
Use a label to name or describe parts of your UI or to provide short messages to the user. A label is best suited
for displaying a relatively small amount of text.
Take care to make your labels legible. Its best to support Dynamic Type and use the UIFont method
preferredFontForTextStyle to get the text for display in a label. If you choose to use custom fonts, dont
sacrifice clarity for fancy lettering or showy colors. (For guidelines about using text in an app, see Color and
Typography (page 52); to learn more about Dynamic Type, see Text Styles in Text Programming Guide for
iOS.)
Network Activity Indicator
A network activity indicator appears in the status bar and shows that network activity is occurring.
API Note: In your code, use the UIApplication method networkActivityIndicatorVisible
to control the indicators visibility.
The network activity indicator:
Spins in the status bar while network activity proceeds and disappears when network activity stops
Doesnt allow user interaction
Display the network activity indicator to provide feedback when your app accesses the network for more than
a couple of seconds. If the operation finishes sooner than that, you dont have to show the network activity
indicator, because the indicator is likely to disappear before users notice its presence.
Page Control
A page control indicates the number of open views and which one is currently visible (shown here in Weather).
Controls
Network Activity Indicator
2014-03-10 | Copyright 2014 Apple Inc. All Rights Reserved.
186
API Note: To learn more about defining a page control in your code, see Page Controls.
A page control:
Displays an indicator dot for each open view in an app (from left to right, the dots represent the order in
which the views were opened)
By default, uses an opaque dot to represent the currently visible view and translucent dots to represent
all other open views
Doesnt allow users to visit views nonsequentially
Doesnt shrink or squeeze together dots as more views are opened (if you try to display more dots than
will fit in the view, the dots are clipped)
Doesnt enable navigation between views by default; you must implement view-to-view navigation and
update the page controls state appropriately
Use a page control when its more important to show users how many views are open than it is to help them
choose a specific view. A page control is designed for apps in which each view is a peer of every other view.
Dont use a page control to display views in a hierarchy or other complex arrangement. A page control
doesnt show how views are related to each other and it doesnt indicate which view corresponds to each dot,
so it cant help users navigate to a specific view.
Avoid displaying too many dots. More than about 10 dots are hard for users to count at a glance and more
than about 20 open views are time consuming to visit in sequence. If users can open more than about 20 peer
views in your app, consider displaying the views in a different arrangement that provides more information
about the views and enables nonsequential navigation.
Vertically center a page control between an open views bottom edge and the screens bottom edge. In
this position, a page control is always visible without getting in users way.
Controls
Page Control
2014-03-10 | Copyright 2014 Apple Inc. All Rights Reserved.
187
Picker
A picker displays a set of values from which a user picks one.
API Note: To learn more about defining a picker in your code, see UIPickerView Class Reference .
A picker:
Is a generic version of the date picker (for more information about the date picker, see Date Picker (page
183))
Displays one or more wheels, each of which contains a list of values
Uses dark text to display the current value in the middle of the view
Cant be resized (the size of a picker is the same size as the iPhone keyboard)
Use a picker to make it easy for people to choose from a set of values.
In general, use a picker when users are familiar with the entire set of values. Because many of the values
are hidden when the wheel is stationary, its best when users can predict what the values are. If you need to
provide a large set of choices that arent well known to your users, a picker might not be the appropriate
control.
As much as possible, display a picker inline with the content. Its best when users can avoid navigating to
a different view to use a picker.
Consider using a table view, instead of a picker, if you need to display a very large number of values. This
is because the greater height of a table view makes scrolling faster.
Controls
Picker
2014-03-10 | Copyright 2014 Apple Inc. All Rights Reserved.
188
Progress View
A progress view shows the progress of a task or process that has a known duration (shown here with the Mail
toolbar).
API Note: To learn more about defining a progress view in your code, see UIProgressView Class
Reference .
A progress view:
Consists of a track that fills from left to right as the task or process proceeds
Doesnt allow user interaction
iOS defines two styles of progress view:
Default. The default style includes an unfilled track appearance so that it can stand alone in a content
area.
Bar. The bar style doesnt include the unfilled track appearance because its intended to display with a
bar, such as a navigation bar or a toolbar.
Use a progress view to give feedback on a task that has a well-defined duration, especially when its important
to indicate approximately how long the task will take.
If appropriate, coordinate the appearance of a progress view with the style of your app. By customizing a
progress view, you can specify, for example, a custom tint or image for both the track and the fill of a progress
view.
Controls
Progress View
2014-03-10 | Copyright 2014 Apple Inc. All Rights Reserved.
189
Refresh Control
Arefreshcontrol performs a user-initiated content refreshtypically in a table (shown here above the mailbox
list).
API Note: To learn more about defining a refresh control in your code, see UIRefreshControl Class
Reference .
A refresh control:
Looks similar to an activity indicator
Can display a title
Is hidden by default until the user initiates a refresh action by dragging down fromthe top edge of a table
Use a refresh control to give users a consistent way to tell a table or other view to update its contents
immediately, without waiting for the next automatic update.
Dont stop performing automatic content updates just because you provide a refresh control. Even though
users appreciate being able to request that an update be performed now, they still appreciate content that
refreshes itself automatically. If you rely on users to initiate all refreshes, users who are unaware of the refresh
control are likely to wonder why your app displays stale data. In general, you want to give users the option to
refresh contents immediately; you dont want to make users responsible for every update.
Supply a short title only if it adds value. In particular, dont use the title to describe how to use the refresh
control.
Controls
Refresh Control
2014-03-10 | Copyright 2014 Apple Inc. All Rights Reserved.
190
Rounded Rectangle Button
The rounded rectangle button has been deprecated in iOS 7. Instead, use the system buttonthat is, a
UIButton of type UIButtonTypeSystem. For guidelines, see System Button (page 194).
Segmented Control
A segmented control is a linear set of segments, each of which functions as a button that can display a different
view.
API Note: To learn more about defining a segmented control in your code, see Segmented Controls.
A segmented control:
Consists of two or more segments whose widths are proportional, based on the total number of segments
Can display text or images
Use a segmented control to offer choices that are closely related but mutually exclusive.
Make sure that each segment is easy to tap. To maintain a comfortable hit region of 44 x 44 points for each
segment, limit the number of segments. On iPhone, a segmented control should have five or fewer segments.
As much as possible, make the size of each segments contents consistent. Because all segments in a
segmented control have equal width, it doesnt look good if the content fills some segments, but not others.
Avoid mixing text and images in a single segmented control. A segmented control can contain text or
images. An individual segment can contain either text or an image, but not both. In general, its best to avoid
putting text in some segments and images in other segments of a single segmented control.
If necessary, adjust the positioning of content in a customized segmented control. If you customize the
background appearance of a segmented control, make sure that the automatic centering of the controls
content still looks good. Use the bar metrics APIs to adjust the positioning of the content inside a segmented
control (to learn more about specifying bar metrics, see the appearance-customization APIs described in
UISegmentedControl).
Controls
Rounded Rectangle Button
2014-03-10 | Copyright 2014 Apple Inc. All Rights Reserved.
191
Slider
A slider allows users to make adjustments to a value or process throughout a range of allowed values (shown
here with custom images on the left and the right).
API Note: To learn more about defining a slider in your code, see Sliders.
A slider:
Consists of a horizontal track and a thumb (a circular control that users can slide)
Can include optional images that convey the meaning of the right and left values
Fills the portion of the track between the minimum value (typically on the left) and the thumb
Use a slider to give users fine-grained control over values they can choose or over the operation of the current
process.
If it adds value, create custom appearances for a slider. For example, you can:
Define the appearance of the thumb, so that users can see at a glance whether the slider is active
Supply images to appear at both ends of the slider to help users understand what the slider does
Typically, these custom images correspond to the minimum and maximum values of the value range that
the slider controls. A slider that controls image size, for example, could display a very small image at the
minimum end and a very large image at the maximum end.
Define a different appearance for the track, depending on which side of the thumb it is on and which state
the control is in
Dont use a slider to display a volume control. If you need to display a volume slider, use the systemprovided
volume slider available when you use the MPVolumeView class. Note that when the currently active audio
output device doesnt support volume control, the volume slider is replaced by the appropriate device name.
Stepper
A stepper increases or decreases a value by a constant amount.
Controls
Slider
2014-03-10 | Copyright 2014 Apple Inc. All Rights Reserved.
192
API Note: To learn more about defining a stepper in your code, see Steppers.
A stepper:
Is a two-segment control in which one segment displays a plus symbol and the other segment displays a
minus symbol by default
Supports custom images
Doesnt display the value that the user changes
Use a stepper when users might need to make small adjustments to a value.
Avoid using a stepper when users are likely to make large changes to a value. It makes sense to use a
stepper to set the number of copies in the Printer Options action sheet, because users rarely change this value
by very much. On the other hand, it wouldnt make sense to use a stepper to help users choose a page range,
because even a reasonable page range would require a lot of taps.
Make it obvious which value the stepper affects. A stepper doesnt display any values, so you need to make
sure that users know which value theyre changing when they use a stepper.
Switch
A switch presents two mutually exclusive choices or states.
Off On
API Note: To learn more about defining a switch in your code, see Switches.
A switch:
Indicates the binary state of an item
Is used in table views only
Use a switch in a table row to give users a way to specify one of two options, such as yes/no or on/off, that
govern the state of an item.
Controls
Switch
2014-03-10 | Copyright 2014 Apple Inc. All Rights Reserved.
193
You can use a switch control to change the state of other UI elements in the view. Depending on the choice
users make, new list items might appear or disappear, or list items might become active or inactive.
System Button
A system button performs an app-specific action.
API Note: In iOS 7, UIButtonTypeRoundedRect has been redefined as UIButtonTypeSystem.
An app that uses a rounded rectangle button in iOS 6 automatically gets the system button
appearance when it links against iOS 7.
To learn more about defining a system button in your code, see Buttons.
A system button:
Has no border or background appearance by default
Can contain an icon or a text title
Supports custom decoration, such as a border or background image (to add a custom appearance, use a
button of type UIButtonTypeCustom and supply a custom background image)
Use a system button to initiate an action. When you supply a title for a system button, follow this approach:
Use a verb or verb phrase to describe the action the button performs. An action-specific title shows
users that the button is interactive and tells them what will happen when they tap it.
Use title-style capitalization. Capitalize every word except articles, coordinating conjunctions, and
prepositions of four or fewer letters.
Avoid creating a title that is too long. Overly long text gets truncated, which can make it difficult for
users to understand it.
Controls
System Button
2014-03-10 | Copyright 2014 Apple Inc. All Rights Reserved.
194
If appropriate, add a border or background appearance to
a system button in a content region. Most of the time, you
can avoid adding ornamentation to a button by crafting a
clear call-to-action title, defining a tint, and providing
contextual clues. In some content areas, however, it can be
appropriate to focus attention on a button by adding a border
or background appearance.
In Phone, for example, the bordered number keys reinforce
the mental model of making a call and the background of the
Call button gives users an eye-catching target thats easy to
hit.
Text Field
A text field accepts a single line of user input (shown here with a purpose description and placeholder text).
API Note: To learn more about defining a text field and customizing it to display images and buttons,
see Text Fields.
A text field:
Is a fixed-height field with rounded corners
Automatically displays a keyboard when users tap within it
Can include system provided buttons, such as the Bookmarks button
Controls
Text Field
2014-03-10 | Copyright 2014 Apple Inc. All Rights Reserved.
195
Can display text that uses multiple styles (to learn more about this, see UITextView)
Use a text field to get a small amount of information from the user.
Customize a text field if it helps users understand how they should use it. For example, you can display
custom images in the left or right sides of the text field, or you can add a system-provided button, such as the
Bookmarks button. In general, you should use the left end of a text field to indicate its purpose and the right
end to indicate the presence of additional features, such as bookmarks.
Display the Clear button in the right end of a text field when appropriate. When this element is present,
tapping it clears the contents of the text field, regardless of any other image you might display over it.
Display a hint in the text field if it helps users understand its purpose. A text field can display placeholder
textsuch as Name (or Address)when there is no other text in the field.
Specify a keyboard type thats appropriate for the type of content you expect users to enter. For example,
you might want to make it easy for users to enter a URL, a PIN, or a phone number. iOS provides several different
keyboard types, each designed to facilitate a different type of input. To learn about the keyboard types that
are available, see UIKeyboardType in UITextInputTraits Protocol Reference . To learn more about managing
the keyboard in your app, read Managing the Keyboard in iOS App Programming Guide . Note that you have
no control over the keyboards input method and layout, because these attributes are determined by the users
language settings.
Controls
Text Field
2014-03-10 | Copyright 2014 Apple Inc. All Rights Reserved.
196
Alert
An alert gives people important information that affects their use of an app or the device.
API Note: To learn about using an alert in your code, see UIAlertView Class Reference .
An alert:
Displays a required title and an optional message
Contains one or more buttons
The infrequency with which alerts appear helps users take them seriously. Its best to minimize the number of
alerts your app displays, and make sure each one offers critical information and useful choices.
Avoid creating unnecessary alerts. In general, alerts are unnecessary in the following scenarios:
Do this instead of using an alert... If an alert does this...
Design an eye-catching way to display the information,
one that harmonizes with the apps style.
Provides information related to the
standard functioning of an app
Use a progress view or activity indicator (described in
Progress View (page 189) and Activity Indicator (page
182)) or integrate status information into the app UI.
Updates users on tasks that are
progressing normally
Use an action sheet (described in Action Sheet (page
200)).
Asks for confirmation of user-initiated
tasks
2014-03-10 | Copyright 2014 Apple Inc. All Rights Reserved.
197
Temporary Views
Do this instead of using an alert... If an alert does this...
If the problem isnt critical, integrate the information into
the apps UI; otherwise, use an alert.
Informs users of problems they can do
nothing about
As you read the guidelines for designing alert text, its useful to know the following definitions:
Title-style capitalization means that every word is capitalized, except articles, coordinating conjunctions,
and prepositions of four or fewer letters when they arent the first word.
Sentence-style capitalization means that the first word is capitalized, and the rest of the words are
lowercase unless they are proper nouns or proper adjectives.
Succinctly describe the situation and explain what people can do about it. Ideally, the text you write gives
people enough context to understand why the alert has appeared and to decide which button to tap.
Keep the title short enough to display on a single line, if
possible. Along alert title is difficult for people to read quickly,
and it might get truncated or force the alert message to scroll.
Avoid single-word titles. Single-word titles, such as Error or Warning, rarely provide any useful information.
When possible, use a sentence fragment. A short, informative statement tends to be easier to understand
than a complete sentence.
As much as possible, write a title that makes it unnecessary to add a message. For example, you might be
able to avoid adding a message if you use a questionor, less frequently, two sentencesfor the alert title.
Dont hesitate to be negative. People understand that most alerts tell them about problems or warn them
about dangerous situations. Its better to be negative and direct than it is to be positive but oblique.
As much as possible, avoid you, your, me, and my. Sometimes, text that identifies people directly
can be ambiguous and can even be interpreted as insulting or patronizing.
Use capitalization and punctuation appropriately. Specifically:
Temporary Views
Alert
2014-03-10 | Copyright 2014 Apple Inc. All Rights Reserved.
198
Use... When the alert title...
Title-style capitalization and no ending punctuation Is a sentence fragment or a single sentence
that is not a question
Sentence-style capitalization and an ending question
mark
Is a single sentence that is a question
Sentence-style capitalization and appropriate ending
punctuation for each sentence
Consists of two or more sentences
If youmust provide anoptional alert message, write a short,
complete sentence. If possible, keep the message short
enough to be displayed on one or two lines. If the message
is too long, it will scroll, giving users a poor experience. Use
sentence-style capitalization and appropriate ending
punctuation in the message.
Avoid lengthening alert text with descriptions of which button to tap. Ideally, the combination of
unambiguous alert text and logical button labels gives people enough information to understand the situation
and their choices. If you must provide detailed guidance, follow these guidelines:
Be sure to use the word tap (not touch or click or choose) to describe the selection action.
Dont enclose a button title in quotation marks, but do preserve its capitalization.
Be sure to test the appearance of an alert in both orientations. Because in landscape the height of an alert
is constrained, the alerts appearance may differ from its appearance in portrait. Its recommended that you
optimize the length of the alert text so that it can be read without scrolling no matter what the orientation.
Generally, use a two-button alert. A two-button alert is often
the most useful, because its easiest for people to choose
between two alternatives. A single button alert is less likely
to be helpful because it informs people without giving them
any control over the situation. An alert that contains three or
more buttons is significantly more complex than a two-button
alert and should be avoided as much as possible. If you add
too many buttons to an alert, it can cause the alert to scroll,
which is a bad user experience.
Temporary Views
Alert
2014-03-10 | Copyright 2014 Apple Inc. All Rights Reserved.
199
Note: If you find that you need to offer people more than two choices, consider using an action
sheet instead (to learn how to use an action sheet, see Action Sheet (page 200)).
Place buttons appropriately. Ideally, the button that's most natural to tap should meet two criteria: It should
perform the action that users are most likely to want and it should be the least likely to cause problems if a
user taps it inadvertently. Specifically:
When the most likely button performs a nondestructive action, it should be on the right in a two-button
alert. The button that cancels this action should be on the left.
When the most likely button performs a destructive action, it should be on the left in a two-button alert.
The button that cancels this action should be on the right.
Note: Pressing the Home button while an alert is visible should quit the app, as expected. Doing
so should also be identical to tapping the Cancel buttonthat is, the alert is dismissed and the
action isnt performed.
Give alert buttons short, logical titles. The best button titles consist of one or two words that describe the
result of tapping the button. Follow these guidelines as you create titles for alert buttons:
As with all button titles, use title-style capitalization and no ending punctuation.
As much as possible, use verbs and verb phrases that relate directly to the alert textfor example, Cancel,
View All, Reply, or Ignore.
Use OK for a simple acceptance option if there is no better alternative. Avoid using Yes or No.
Avoid you, your, me, and my as much as possible. Button titles that use these words are often
ambiguous and can appear patronizing.
Action Sheet
An action sheet displays a set of choices related to a task the user initiates.
Temporary Views
Action Sheet
2014-03-10 | Copyright 2014 Apple Inc. All Rights Reserved.
200
On iPad, an action sheet is always displayed in
a popover
On iPhone, an action sheet emerges from the
bottom of the screen
API Note: To learn how to define an action sheet in your code, see Action Sheets.
An action sheet:
Appears as the result of a user action
Displays two or more buttons
Use an action sheet to:
Provide alternative ways to complete a task. An action sheet lets you to provide a range of choices that
make sense in the context of the current task, without giving these choices a permanent place in the UI.
Get confirmation before completing a potentially dangerous task. An action sheet prompts users to
think about the potentially dangerous effects of the step theyre about to take and gives them some
alternatives.
On iPhone, include a Cancel button so that users can easily and safely abandon the task. Place the Cancel
button at the bottomof the action sheet to encourage users to read through all the alternatives before making
a choice.
On iPad, base the way the action sheet is displayed on the way the user initiates the task. Specifically:
Include a Cancel button? Display the action sheet... If the task is
initiated from...
No, because users can tap outside the
popover to dismiss the action sheet
Without animationthat is, the action
sheet and the popover appear
simultaneously
Outside of a
popover
Temporary Views
Action Sheet
2014-03-10 | Copyright 2014 Apple Inc. All Rights Reserved.
201
Include a Cancel button? Display the action sheet... If the task is
initiated from...
Yes, because users need to be able
to dismiss the action sheet without
closing the popover
With animationthat is, the action
sheet slides up on top of the
popovers content
Inside a popover
On all devices, use red for the button that performs a potentially destructive action. Display a red button
at the top of the action sheet, because the closer to the top of the action sheet a button is, the more eye-catching
it is. And on iPhone, the farther a destructive button is from the bottom of an action sheet, the less likely users
are to tap it when theyre aiming for the Home button.
Avoid making users scroll an action sheet. If you include too many buttons in an action sheet, users must
scroll to see all their choices. This is a disconcerting experience for users, because they must spend extra time
to distinguish the choices. Also, it can be very difficult for users to scroll without inadvertently tapping a button.
Temporary Views
Action Sheet
2014-03-10 | Copyright 2014 Apple Inc. All Rights Reserved.
202
Modal View
A modal viewthat is, a view presented modallyprovides self-contained functionality in the context of the
current task or workflow.
API Note: To learn more about defining a modal view in your code, see UIViewController Class
Reference .
A modal view:
Occupies the entire screen or, on iPad, can occupy the entire area of a parent view (such as a popover)
Contains the text and controls that are necessary to complete the task
Usually displays a button that completes the task and dismisses the viewand a Cancel button that abandons
the task and dismisses the view
Use a modal view when you need to offer the ability to accomplish a self-contained task related to your apps
primary function. A modal view is especially appropriate for a multistep subtask that requires UI elements that
dont belong in the main app UI all the time.
Temporary Views
Modal View
2014-03-10 | Copyright 2014 Apple Inc. All Rights Reserved.
203
On iPad, choose a modal view style that suits the current task and the visual style of your app. You can
use any of these styles, defined here:
Recommended for Appearance Modal view
style
Presenting a potentially complex task
that people can complete within the
context of the modal view.
Covers the entire screen. Full screen
Presenting a potentially complex task
that people can complete within the
context of the modal view.
Has a fixed width of 768 points; the sheet
height is the current height of the screen.
In landscape, the area of the screen thats
visible on both sides of the modal view is
dimmed.
Page sheet
Gathering structured information from
the user.
Has fixed dimensions of 540 x 620 points
and is centered in the screen.
When the keyboard is visible in landscape,
a form sheet modal view moves up to just
below the status bar.
Form sheet
Displaying modal content within a split
view pane, popover, or other
nonfullscreen view.
Uses the same size as its parent view. Current
context
On iPad, dont display a modal view on top of a popover. With the possible exception of an alert, nothing
should display on top of a popover. In rare cases when you might need to display a modal view as a result of
an action the user takes in a popover, close the popover before you open the modal view.
On iPhone, coordinate the overall look of a modal view with the appearance of your app. For example, a
modal viewoften includes a navigation bar that contains a title and buttons that cancel or complete the modal
views task. When this is the case, the navigation bar should use the same appearance as the navigation bar
in the app.
On all devices, display a title that identifies the task, if appropriate. You might also display text in other
areas of the view that more fully describes the task or provides some guidance.
On all devices, choose an appropriate transition style for revealing the modal view. Use a style that
coordinates with your app and enhances the users awareness of the temporary context shift that the modal
view represents. To do this, you can specify one of the following transition styles:
Temporary Views
Modal View
2014-03-10 | Copyright 2014 Apple Inc. All Rights Reserved.
204
Vertical. In the vertical style, the modal viewslides up fromthe bottomedge of the screen and slides back
down when dismissed (this is the default transition style).
Flip. In the flip style, the current view flips horizontally from right to left to reveal the modal view. Visually,
the modal view looks as if it is the back of the current view. When the modal view is dismissed, it flips
horizontally from left to right, revealing the previous view.
If you vary the transition styles for modal views in an app, do so in a way that makes sense to users. Users
are quick to notice behavioral differences in an app and will assume that they mean something. Its best to
establish a logical, consistent pattern that users can easily detect and remember, and avoid changing transition
styles without a good reason.
Temporary Views
Modal View
2014-03-10 | Copyright 2014 Apple Inc. All Rights Reserved.
205
Icon and Image Sizes (page 207)
App Icon (page 209)
Launch Images (page 215)
Bar Button Icons (page 218)
Newsstand Icons (page 221)
Web Clip Icons (page 224)
Creating Resizable Images (page 225)
2014-03-10 | Copyright 2014 Apple Inc. All Rights Reserved.
206
Icon and Image Design
Every app needs an app icon and a launch image. In addition, some apps need custom icons to represent
app-specific content, functions, or modes in navigation bars, toolbars, and tab bars.
Unlike other custom artwork in your app, the icons and images listed in Table 39-1 must meet specific criteria
so that iOS can display them properly. In addition, some icon and image files have naming requirements (to
learn about naming these files, see App Icons in iOS App Programming Guide and App Launch (Default)
Images in iOS App Programming Guide ).
Note: If you need to support standard-resolution iPhone or iPod touch devices, divide by 2 the
high-resolution sizes listed below.
Table 39-1 Size (in pixels) of custom icons and images
Size for iPad 2
and iPad mini
(standard
resolution)
Size for iPad
and iPad mini
(high
resolution)
Size for
iPhone and
iPod touch
(high
resolution)
Size for
iPhone 5 and
iPod touch
(high
resolution)
Description
76 x 76 152 x 152 120 x 120 120 x 120 App icon (required for
all apps)
1024 x 1024 1024 x 1024 1024 x 1024 1024 x 1024 App icon for the App
Store (required for all
apps)
768 x 1024
(portrait)
1024 x 768
(landscape)
1536 x 2048
(portrait)
2048 x 1536
(landscape)
640 x 960 640 x 1136 Launch image
(required for all apps)
40 x 40 80 x 80 80 x 80 80 x 80 Spotlight search results
icon (recommended)
29 x 29 58 x 58 58 x 58 58 x 58 Settings icon
(recommended)
2014-03-10 | Copyright 2014 Apple Inc. All Rights Reserved.
207
Icon and Image Sizes
Size for iPad 2
and iPad mini
(standard
resolution)
Size for iPad
and iPad mini
(high
resolution)
Size for
iPhone and
iPod touch
(high
resolution)
Size for
iPhone 5 and
iPod touch
(high
resolution)
Description
About 22 x 22 About 44 x 44 About 44 x 44 About 44 x 44 Toolbar and navigation
bar icon (optional)
About 25 x 25
(maximum: 48
x 32)
About 50 x 50
(maximum: 96
x 64)
About 50 x 50
(maximum:
96 x 64)
About 50 x 50
(maximum: 96
x 64)
Tab bar icon (optional)
At least 512
pixels on the
longest edge
At least 1024
pixels on the
longest edge
At least 1024
pixels on the
longest edge
At least 1024
pixels on the
longest edge
Default Newsstand
cover icon for the App
Store (required for
Newsstand apps)
76 x 76 152 x 152 120 x 120 120 x 120 Web clip icon
(recommendedfor web
apps and websites)
For all images and icons, the PNG format is recommended. You should avoid using interlaced PNGs.
The standard bit depth for icons and images is 24 bitsthat is, 8 bits each for red, green, and blueplus an
8-bit alpha channel.
You dont need to constrain your palette to web-safe colors.
Icon and Image Sizes
2014-03-10 | Copyright 2014 Apple Inc. All Rights Reserved.
208
Every app needs a beautiful, memorable app icon that attracts people in the App Store and stands out on their
Home screen. iOS can use versions of the app icon in Game Center, search results, Settings, and to represent
app-created documents.
Note: An app uses the same app icon in all versions of iOS that it supports. If you decide to redesign
the app icon for the iOS 7 version of your app, the new icon should replace the old one even if the
app displays different UI in different versions of iOS.
For the best results, enlist the help of a professional graphic designer. An experienced graphic designer
can help you develop an overall visual style for your app and apply that style to all the icons and images in it.
2014-03-10 | Copyright 2014 Apple Inc. All Rights Reserved.
209
App Icon
Use universal imagery that people will easily recognize. In general, avoid focusing on a secondary or obscure
aspect of an element. For example, the Mail app icon uses an envelope, not a rural mailbox, a mail carriers
bag, or a post office symbol.
Embrace simplicity. In particular, avoid cramming lots of different images into your icon. Find a single element
that captures the essence of your app and express that element in a simple, unique shape. Add details cautiously.
If an icons content or shape is overly complex, the details can become confusing and may appear muddy at
smaller sizes.
Tip: To test the appearance of your app icon at small sizes, move it into a folder on the Home screen. Even better,
move several app icons into a folder and see if your app icon looks good and remains distinctive.
Create an abstract interpretation of your apps main idea. It rarely works well to use a photo or screenshot
in an app icon because photographic details can be very hard to see at small sizes. Typically, its better to
interpret reality in an artistic way, because doing so lets you emphasize the aspects of the subject that you
want users to notice.
If you want to portray real substances, do it accurately. Icons that depict real objects should accurately
replicate the characteristics of substances such as fabric, glass, paper, and metal, and convey the objects weight
and feel.
Make sure the app icon looks good on a variety of backgrounds. Dont just test your icon on a light or dark
background because you cant predict which wallpaper people will choose.
Avoidtransparency. An app icon should be opaque. If the icons boundaries are smaller than the recommended
sizesor you use transparency to create see-through areasthe resulting icon can appear to float on a black
background, which tends to look especially unattractive on the beautiful wallpapers that users choose.
Dont use iOS interface elements in your artwork. You dont want users to confuse your icons or images with
the iOS UI.
Dont use replicas of Apple hardware products in your artwork. The symbols that represent Apple products
are copyrighted and cant be reproduced in your icons or images. In general, its a good idea to avoid replicas
of any specific devices in your artwork, because these designs change frequently and icons that are based on
them can quickly look dated.
Dont reuse iOS app icons in your interface. It can be confusing to users to see the same icon used to mean
slightly different things in multiple locations throughout the system.
App Icon
2014-03-10 | Copyright 2014 Apple Inc. All Rights Reserved.
210
With the exception of the App Store iconwhich must be named iTunesArtworkyou can name an app
icon anything you want. As long as you use the CFBundleIcons key to declare the names and you add the
@2x suffix to the names of all high-resolution icons, iOS chooses an icon based on whether its size is appropriate
for the intended usage. To learn more about icon naming, see App Icons in iOS App Programming Guide .
Create different sizes of the app icon for different devices. If youre creating a universal app, you need to
supply app icons in all four sizes.
For iPhone and iPod touch, both of these sizes are required:
120 x 120 pixels
60 x 60 pixels (standard resolution)
For iPad, both of these sizes are required:
152 x 152
76 x 76 pixels (standard resolution)
When iOS displays an app icon on the Home screen of a device, it automatically applies a mask that rounds
the corners. Make sure your icon has 90 corners so it looks good after the mask is applied. For example:
A 120 x 120 pixel icon after the mask is applied A 120 x 120 pixel icon before the mask is applied
Create a large version of your app icon for display in the App Store. Although its important that this version
be instantly recognizable as your app icon, it can be subtly richer and more detailed. There are no visual effects
added to this version of your app icon.
For the App Store, create a large version of your app icon in two sizes so that it looks good on all devices:
1024 x 1024 pixels
512 x 512 pixels (standard resolution)
Be sure to name this version of your app icon iTunesArtwork@2x and iTunesArtwork, respectively.
App Icon
2014-03-10 | Copyright 2014 Apple Inc. All Rights Reserved.
211
Note: iOS might also use the large image in other ways. In an iPad app, for example, iOS uses the
large image to generate the large document icon.
If youre developing an app for ad-hoc distribution (that is, to be distributed in-house only, not through the
App Store), you must also provide the large versions of your app icon. This icon identifies your app in iTunes.
Document Icons
If your iOS app creates documents of a custom type, you want users to be able to recognize these documents
at a glance. You don't need to design a custom icon for this purpose because iOS uses your app icon to create
document icons for you.
Spotlight and Settings Icons
Every app should supply a small icon that iOS can display when the app name matches a term in a Spotlight
search. Apps that supply settings should also supply a small icon to identify them in the built-in Settings app.
App Icon
Document Icons
2014-03-10 | Copyright 2014 Apple Inc. All Rights Reserved.
212
These icons should clearly identify your app so that people can recognize it in a list of search results or in
Settings. For example, the icons of the built-in apps are easy to discern in Settings, even though the icons are
small:
You can name these small icons anything you want as long as you use the CFBundleIcons key to declare
the names and you add the @2x suffix to the names of all high-resolution icons. You can use custom names
because iOS chooses an icon based on whether its size is appropriate for the intended usage. To learn more
about icon naming, see App Icons in iOS App Programming Guide .
For all devices, supply separate icons for Spotlight search results and Settings. If you dont provide these icons,
iOS might shrink your app icon for display in these locations.
For Spotlight search results on iPhone, iPod touch, and iPad create an icon in the following two sizes:
80 x 80 pixels
40 x 40 pixels (standard resolution)
For Settings on iPhone, iPod touch, and iPad create an icon in the following two sizes:
58 x 58 pixels
App Icon
Spotlight and Settings Icons
2014-03-10 | Copyright 2014 Apple Inc. All Rights Reserved.
213
29 x 29 pixels (standard resolution)
Note: If the background of your icon is white, dont add a gray overlay in an effort to increase its
visibility in Settings. iOS adds a 1-pixel border stroke so that all icons look good on the white
background of Settings.
App Icon
Spotlight and Settings Icons
2014-03-10 | Copyright 2014 Apple Inc. All Rights Reserved.
214
A launch image is a simple placeholder image that iOS displays when your app starts up. The launch image
gives users the impression that your app is fast and responsive because it appears instantly and is quickly
replaced by the first screen of your app.
Note: You must provide at least one launch image. Typically, an iPhone app includes at least one
launch image in portrait orientation; an iPad app includes at least one launch image in portrait
orientation and at least one launch image in landscape orientation.
Because iOS lets you supply different launch images for different uses, you give each image a name that
specifies howit should be used. The format of the launch image filename includes modifiers you use to specify
the device, resolution, and orientation of the image. To learn how to name launch images appropriately, see
App Launch (Default) Images in iOS App Programming Guide .
Supply a plain launch image that improves the user experience. In particular, the launch image isnt an
opportunity to provide:
An app entry experience, such as a splash screen
An About window
Branding elements, unless they are a static part of your apps first screen
Because users are likely to switch among apps frequently, you should make every effort to cut launch time to
a minimum, and you should design a launch image that downplays the experience rather than drawing attention
to it.
Design a launch image that is identical to the first screen of the app, except for:
Text. The launch image is static, so any text you display in it wont be localized.
UI elements that might change. If you include elements that might look different when the app finishes
launching, users can experience an unpleasant flash between the launch image and the first app screen.
2014-03-10 | Copyright 2014 Apple Inc. All Rights Reserved.
215
Launch Images
If you think that following these guidelines will result in a plain, boring launch image, youre right. Remember,
the launch image doesnt provide you with an opportunity for artistic expression. Its solely intended to enhance
the users perception of your app as quick to launch and immediately ready for use. For example, Settings and
Weather each supply a launch image that is little more than a static background image.
The Weather launch image The Settings launch image
Create launch images in different sizes for different devices. Launch images for all devices must include the
status bar region. Create launch images in the following sizes:
For iPhone 5 and iPod touch (5th generation):
640 x 1136 pixels
For other iPhone and iPod touch devices:
640 x 960 pixels
320 x 480 pixels (standard resolution)
Launch Images
2014-03-10 | Copyright 2014 Apple Inc. All Rights Reserved.
216
For iPad portrait:
1536 x 2048 pixels
768 x 1024 pixels (standard resolution)
For iPad landscape:
2048 x 1536 pixels
1024 x 768 pixels (standard resolution)
Launch Images
2014-03-10 | Copyright 2014 Apple Inc. All Rights Reserved.
217
iOS defines lots of standard bar-button icons, such as Refresh, Share, Add, and Favorites. As much as possible,
you should use these buttons and icons to represent standard tasks in your app. (To learn more about the
standard buttons and icons you can use, see Toolbar and Navigation Bar Buttons (page 148) and Tab Bar
Icons (page 152).)
If your app includes tasks or modes that cant be represented by a standard iconor if the standard icons
dont coordinate with your apps styleyou can design your own bar button icons. At a high level, you should
aim for an icon design that is:
Simple and streamlined. Too many details can make an icon appear sloppy or indecipherable.
Not easily mistaken for one of the system-provided icons. Users should be able to distinguish your
custom icon from the standard icons at a glance.
Readily understood and widely acceptable. Strive to create a symbol that most users will interpret
correctly and that no users will find offensive.
Important: Be sure to avoid using images that replicate Apple products in your designs. These symbols
are copyrighted and product designs can change frequently.
Whether you use only custom icons or a mix of custom and standard, all icons in your app should look like
they belong to the same family in terms of perceived size, level of detail, and visual weight.
For example, take a look at the family of iOS bar icons and notice how the similarities in size, detail, and weight
produce a sense of harmonious unity:
2014-03-10 | Copyright 2014 Apple Inc. All Rights Reserved.
218
Bar Button Icons
To create a coherent family of icons, consistency is key: As much as possible, each icon should use the same
perspective and the same stroke weight. To ensure that all icons have a consistent perceived size, you may
have to create some icons at different actual sizes. For example, the set of system provided icons shown here
all have the same perceived size, even though the Favorites and Voicemail icons are actually a bit larger than
the other three icons.
If youre designing a customtab bar icon, you should provide two versionsone for the unselected appearance
and one for the selected appearance. The selected appearance is often a filled-in version of the unselected
appearance, but some designs call for variations on this approach.
To create a filled-in version of an icon that has interior details (such as the Radio
icon) invert the details so they retain their prominence in the selected version.
The Keypad icon also has interior details, but the selected version would be
confusing and hard to recognize if its background was filled in and the circles
became white outlines.
Sometimes, a design needs a slight alteration to look good when its selected.
For example, because the Timer and Podcasts icons include open areas, the
selected versions condense the strokes a bit to fit into a circular enclosure.
If an icon becomes less recognizable when its filled in, a good alternative is to
use a heavier stroke to draw the selected version. For example, the selected
versions of the Voicemail and Reading List icons are drawn with a 4-pixel stroke,
instead of the 2-pixel stroke that was used to draw the unselected versions.
Sometimes, an icons shape has details that dont look good in a stroked outline.
When this is the caseas it is for the Music and Artists iconsyou can use the
filled-in appearance for both versions of the icon. Its easy for users to distinguish
the selected and unselected appearances of such icons because the selected
appearance is darker and gets the tint.
Bar Button Icons
2014-03-10 | Copyright 2014 Apple Inc. All Rights Reserved.
219
A custom icon that you create for a toolbar, navigation bar, or tab bar is also known as a template image,
because iOS uses it as a mask to produce the icon you see when your app runs. If you create a full-color template
image, iOS ignores the color.
To design a custom bar icon, follow these guidelines:
Use pure white with appropriate alpha transparency.
Not include a drop shadow.
Use antialiasing.
If you want to create a bar icon that looks like it's related to the iOS 7 icon family, use a very thin stroke to draw
it. Specifically, a 2-pixel stroke (high resolution) works well for detailed icons and a 3-pixel stroke works well
for less detailed icons.
Regardless of the icons visual style, create a toolbar or navigation bar icon in the following sizes:
About 44 x 44 pixels
About 22 x 22 pixels (standard resolution)
Regardless of the icons visual style, create a tab bar icon in the following sizes:
About 50 x 50 pixels (96 x 64 pixels maximum)
About 25 x 25 pixels (48 x 32 pixels maximum) for standard resolution
Dont include text in a custom tab bar icon. Instead, use the tab bar item APIs to set the title for each tab (for
example, initWithTitle:image:tag:). If you need to adjust the automatic layout of the title, you can use
the title adjustment APIs, such as setTitlePositionAdjustment:.
Bar Button Icons
2014-03-10 | Copyright 2014 Apple Inc. All Rights Reserved.
220
If your app uses Newsstand Kit to publish subscription-based periodical content, you need to provide icons
for display in the App Store and on peoples devices.
All Newsstand apps need to supply a Newsstand cover icon that represents the default cover art in the App
Store. The long edge of this icon should measure at least 1024 pixels (512 pixels for standard-resolution devices).
Note that this icon is separate from the app icon that all iOS apps must provide.
2014-03-10 | Copyright 2014 Apple Inc. All Rights Reserved.
221
Newsstand Icons
Important: The aspect ratio of all Newsstand icons should be between 1:2 and 2:1.
All Newsstand icons must be flat and have 90 corners.
Dont add perspective to any of your Newsstand icons.
A default Newsstand cover icon should be a generalized facsimile of the cover of a typical issue, which focuses
on the parts of the cover that are fairly consistent from issue to issue. For example:
Avoid adding to the default cover icon elements that users would never see on an actual cover, such as
a message to tap here for the latest issue.
Avoid using artwork or headlines that are seasonal or topical, such as images related to holidays or headlines
that refer to current events.
In particular, dont reuse the cover of a previous issue for your default Newsstand cover icon, because users
might confuse your app with a specific issue. For example, default magazine and newspaper icons could look
something like this:
In addition to the default Newsstand cover icon, you also need to supply a separate icon that accurately
represents each newissue so it can appear on the Newsstand shelf and in the multitasking UI on an iOS device.
Unlike the default cover icon, each per-issue icon should display details about the contents of a specific issue.
Its recommended that you create a single large icon for each issue, and allow iOS to scale it for display in both
places.
Specifically, you should create a per-issue icon whose long edge measures at least 1024 pixels (512 pixels for
standard-resolution devices). To display the current issues icon on the Newsstand shelf and in the multitasking
UI, iOS scales your large icon to the following sizes:
Newsstand Icons
2014-03-10 | Copyright 2014 Apple Inc. All Rights Reserved.
222
Table 43-1 Maximum scaled sizes for per-issue icons
Scaled long-edge size (multitasking
UI)
Scaled size (Newsstand shelf ) Device
120 pixels (60 pixels for standard
resolution)
180 x 160 pixels (90 x 80 pixels for
standard resolution)
iPhone and iPod
touch
152 pixels (76 pixels for standard
resolution)
252 pixels for long edge (126 pixels for
standard resolution)
iPad
For additional information about setting up a Newsstand app, see iTunes Connect Developer Guide .
Important: iOS 7 doesnt add any visual enhancementssuch as the appearance of a stapled edge or
multiple pagesto a Newsstand icon.
If your app needs to support earlier versions of iOS, you can add the binding type and binding edge keys
to the Info.plist file to define how Newsstand icons should appear on devices running iOS 6.1 and
earlier. For more information about these keys and their values, see Contents of the UINewsstandIcon
Dictionary in Information Property List Key Reference .
Newsstand Icons
2014-03-10 | Copyright 2014 Apple Inc. All Rights Reserved.
223
If you have a web app or a website, you can provide a customicon that users can display on their Home screens
using the web clip feature. Users tap the icon to reach your web content in one easy step. You can create an
icon that represents your website as a whole or an icon that represents a single webpage.
iOS also displays web clip icons in Safari Favorites, which is the grid of icons that appears when users tap the
URL field or open a new tab in Safari.
If your web content is distinguished by a familiar image or recognizable color scheme, it makes sense to
incorporate it in your icon. However, to ensure that your icon looks great on the device, you should also follow
the guidelines in this section. (To learn how to add code to your web content to provide a custom icon, see
Safari Web Content Guide .)
For iPhone and iPod touch, create icons that measure:
120 x 120 pixels
60 x 60 pixels (standard resolution)
For iPad, create icons that measure:
152 x 152 pixels
76 x 76 pixels (standard resolution)
Note: You can prevent the addition of any effects by naming your icon
apple-touch-icon-precomposed.png.
2014-03-10 | Copyright 2014 Apple Inc. All Rights Reserved.
224
Web Clip Icons
You can create a resizable image to customize the background of several standard UI elements, such as
popovers, buttons, navigation bars, tab bars, and toolbars (including the items on these bars). Providing
resizable images for these elements can result in better app performance.
For many UI elements, you can also specify end caps in addition to a background appearance. An end cap
defines an area of the image that should not be resized. For example, you might create a resizable image that
includes four end caps that define the four corners of a button. When the image is resized to fill the buttons
background area, the portions defined by the end caps are drawn unchanged.
Depending on the dimensions of the resizable image you supply, iOS either stretches or tiles it as appropriate
to fill a UI elements background area. To stretch an image means to scale up the image, without regard for
its original aspect ratio. Stretching is performant, but it isnt usually desirable for a multipixel image that can
distort. To tile an image is to repeat the original image as many times as necessary to fill the target area. Tiling
is less performant than stretching, but it's the only way to achieve a textured or patterned effect.
As a general rule, you should supply the smallest image (excluding end caps) that will result in the look you
want. For example:
If you want a solid color with no gradient, create a 1 x 1 point image.
If you want a vertical gradient, create an image that has a width of 1 point and a height that matches the
height of the UI elements background.
If you want to provide a repeating textured appearance, you need to create an image with dimensions
that match the dimensions of the repeating portion of the texture.
If you want to provide a nonrepeating textured appearance, you need to create a static image with
dimensions that match the dimensions of the UI elements background area.
2014-03-10 | Copyright 2014 Apple Inc. All Rights Reserved.
225
Creating Resizable Images
This table describes the changes to iOS Human Interface Guidelines .
Notes Date
Addedguidelines about onboarding; made minor corrections andupdated
some artwork.
2014-03-10
Corrected typos and replaced some outdated artwork. 2014-02-11
Added app icon size for high resolution iPad mini, corrected Newsstand
icon sizes, and reinstated iPhone 5 design guidelines.
2013-10-22
Reorganized and updated for iOS 7. 2013-09-18
2014-03-10 | Copyright 2014 Apple Inc. All Rights Reserved.
226
Document Revision History
Apple Inc.
Copyright 2014 Apple Inc.
All rights reserved.
No part of this publication may be reproduced,
stored in a retrieval system, or transmitted, in any
form or by any means, mechanical, electronic,
photocopying, recording, or otherwise, without
prior written permission of Apple Inc., with the
following exceptions: Any person is hereby
authorized to store documentation on a single
computer for personal use only and to print
copies of documentation for personal use
provided that the documentation contains
Apples copyright notice.
No licenses, express or implied, are granted with
respect to any of the technology described in this
document. Apple retains all intellectual property
rights associated with the technology described
in this document. This document is intended to
assist application developers to develop
applications only for Apple-labeled computers.
Apple Inc.
1 Infinite Loop
Cupertino, CA 95014
408-996-1010
Apple, the Apple logo, AirPlay, Apple TV, Finder,
iPad, iPhone, iPod, iPod touch, iTunes, Keynote,
OS X, Passbook, Safari, Shake, Siri, Spotlight, and
Xcode are trademarks of Apple Inc., registered in
the U.S. and other countries.
AirPrint, Multi-Touch, and Retina are trademarks
of Apple Inc.
Genius, iAd, and iCloud are service marks of Apple
Inc., registered in the U.S. and other countries.
App Store is a service mark of Apple Inc.
OpenGL is a registered trademark of Silicon
Graphics, Inc.
iOS is a trademark or registered trademark of
Cisco in the U.S. and other countries and is used
under license.
Even though Apple has reviewed this document,
APPLE MAKES NO WARRANTY OR REPRESENTATION,
EITHER EXPRESS OR IMPLIED, WITH RESPECT TO THIS
DOCUMENT, ITS QUALITY, ACCURACY,
MERCHANTABILITY, OR FITNESS FOR A PARTICULAR
PURPOSE. ASARESULT, THISDOCUMENTISPROVIDED
AS IS, AND YOU, THE READER, ARE ASSUMING THE
ENTIRE RISK AS TO ITS QUALITY AND ACCURACY.
IN NO EVENT WILL APPLE BE LIABLE FOR DIRECT,
INDIRECT, SPECIAL, INCIDENTAL, ORCONSEQUENTIAL
DAMAGES RESULTING FROM ANY DEFECT OR
INACCURACY IN THIS DOCUMENT, even if advised of
the possibility of such damages.
THE WARRANTY AND REMEDIES SET FORTH ABOVE
ARE EXCLUSIVE AND IN LIEU OF ALL OTHERS, ORAL
OR WRITTEN, EXPRESS OR IMPLIED. No Apple dealer,
agent, or employee is authorized to make any
modification, extension, or addition to this warranty.
Some states do not allow the exclusion or limitation
of implied warranties or liability for incidental or
consequential damages, so the above limitation or
exclusion may not apply to you. This warranty gives
you specific legal rights, and you may also have other
rights which vary from state to state.
You might also like
- Apple iOS Human Interface GuidelinesDocument221 pagesApple iOS Human Interface GuidelinesGlenn CalvinNo ratings yet
- I Phone App Programming Guide - GuidersDocument153 pagesI Phone App Programming Guide - GuidersSpaceerXNo ratings yet
- Extensibility PGDocument96 pagesExtensibility PGโยอันนา ยุนอา แคทเธอรีน เอี่ยมสุวรรณNo ratings yet
- Text Programming Guide For iOSDocument106 pagesText Programming Guide For iOSPetr MánekNo ratings yet
- Dashcode User Guide: Tools Scripting & AutomationDocument96 pagesDashcode User Guide: Tools Scripting & AutomationAndrew BonnerNo ratings yet
- MOSXApp Programming GuideDocument92 pagesMOSXApp Programming Guideferkys77No ratings yet
- OS X - Human Interface GuidelinesDocument402 pagesOS X - Human Interface Guidelinesjimbeaubien100% (3)
- MOSXApp Programming GuideDocument92 pagesMOSXApp Programming GuidetimesfrankNo ratings yet
- Drawing Printingi OSDocument88 pagesDrawing Printingi OSWovgh LastNo ratings yet
- CoreBluetooth ConceptsDocument56 pagesCoreBluetooth ConceptsPanthrosNo ratings yet
- View Controller PGfori Phone OSDocument46 pagesView Controller PGfori Phone OSapi-3834772100% (1)
- Xcode Quick Start GuideDocument54 pagesXcode Quick Start GuideAdrian TudorNo ratings yet
- Xcode Release NotesDocument142 pagesXcode Release Notesโยอันนา ยุนอา แคทเธอรีน เอี่ยมสุวรรณNo ratings yet
- UIApplicationDelegate ProtocolDocument38 pagesUIApplicationDelegate ProtocolQamar SaleemNo ratings yet
- StoreKit CollectionDocument54 pagesStoreKit CollectionPraveen KumarNo ratings yet
- Memory Management Programming Guide: PerformanceDocument28 pagesMemory Management Programming Guide: PerformanceAnh NguyenNo ratings yet
- App Store Reporting InstructionsDocument31 pagesApp Store Reporting InstructionsThanakrit WangsajantanontNo ratings yet
- CFBundlesDocument53 pagesCFBundlesОлег ЛевченкоNo ratings yet
- Mac Management Basics 10.9: Deploying and Managing Multiple Mac ComputersDocument90 pagesMac Management Basics 10.9: Deploying and Managing Multiple Mac ComputersMohit PandyaNo ratings yet
- Apple Bundle Programming GuideDocument48 pagesApple Bundle Programming GuideKirftNo ratings yet
- Whats New in OSXDocument103 pagesWhats New in OSXโยอันนา ยุนอา แคทเธอรีน เอี่ยมสุวรรณNo ratings yet
- Apps Payments Finance Reports GuideDocument16 pagesApps Payments Finance Reports GuideNguyễnMinhQuânNo ratings yet
- Drawing With Quartz 2 DDocument221 pagesDrawing With Quartz 2 DwaleedakjNo ratings yet
- Aqua HIGuidelinesDocument308 pagesAqua HIGuidelinesDivya ChughNo ratings yet
- IBPlug in GuideDocument52 pagesIBPlug in Guide熊振No ratings yet
- Distimo Publication July 2011Document27 pagesDistimo Publication July 2011karim_maassenNo ratings yet
- MachO TopicsDocument50 pagesMachO TopicsrhymeheartNo ratings yet
- Table View Programming Guide For Iphone Os: User Experience: TablesDocument84 pagesTable View Programming Guide For Iphone Os: User Experience: TablesRuben FloresNo ratings yet
- Store Kit GuideDocument48 pagesStore Kit GuidewadjoNo ratings yet
- System - Overview 06 - 02 PDFDocument320 pagesSystem - Overview 06 - 02 PDFJulia SnigurNo ratings yet
- Text ArchitectureDocument49 pagesText Architecturepippopippa2013No ratings yet
- Dashboard Reference: Networking, Internet, & Web: Web ClientDocument24 pagesDashboard Reference: Networking, Internet, & Web: Web Clientalbertonunez@udc.esNo ratings yet
- Auto Layout PG (A Definitive Guide For IOS Programmers)Document30 pagesAuto Layout PG (A Definitive Guide For IOS Programmers)ankitxankitNo ratings yet
- Drawing With Quartz 2 DDocument229 pagesDrawing With Quartz 2 DIma6_No ratings yet
- UIActivityViewController Class123Document9 pagesUIActivityViewController Class123Qamar SaleemNo ratings yet
- Ipod Notes Feature GuideDocument54 pagesIpod Notes Feature GuideMax MooreNo ratings yet
- CoreMotion Reference PDFDocument77 pagesCoreMotion Reference PDFhoeelin8256No ratings yet
- WhatsNewInOSX - YosemiteDocument89 pagesWhatsNewInOSX - Yosemitejbot5000No ratings yet
- Apple Javascript Coding Guidelines: Tools & Languages: Other LanguagesDocument26 pagesApple Javascript Coding Guidelines: Tools & Languages: Other LanguagesMihajlo AndjelicNo ratings yet
- Cocoa FundamentalsDocument238 pagesCocoa FundamentalsDaniel MaccarroneNo ratings yet
- IOS Core AnimationDocument97 pagesIOS Core AnimationLeo LuNo ratings yet
- Apple ManualDocument220 pagesApple ManualTommaso ScigliuzzoNo ratings yet
- Accelerate FWRefDocument556 pagesAccelerate FWRefMaximillian NogueiraNo ratings yet
- CoreText Framework RefDocument178 pagesCoreText Framework RefShah ParilNo ratings yet
- GameKit GuideDocument154 pagesGameKit GuideAntonio MarcegagliaNo ratings yet
- Quartz Composer User GuideDocument72 pagesQuartz Composer User GuidelspriceNo ratings yet
- OSXHIGuidelinesDocument346 pagesOSXHIGuidelinesapi-3703623No ratings yet
- Memory GuideDocument317 pagesMemory GuideIgnacio OronáNo ratings yet
- How To Test Your Itunes LPDocument4 pagesHow To Test Your Itunes LPMONSTRE_MIKENo ratings yet
- CFLocalesDocument18 pagesCFLocalesmumu311No ratings yet
- Apple Interface Builder UserGuideDocument176 pagesApple Interface Builder UserGuideatetlawNo ratings yet
- Android Studio 3.4 Development Essentials - Kotlin Edition: Developing Android 9 Apps Using Android Studio 3.4, Kotlin and Android JetpackFrom EverandAndroid Studio 3.4 Development Essentials - Kotlin Edition: Developing Android 9 Apps Using Android Studio 3.4, Kotlin and Android JetpackNo ratings yet
- iOS Human Interface GuidelinesDocument184 pagesiOS Human Interface GuidelinesShahul HameedNo ratings yet
- iOS Human Interface GuidelinesDocument184 pagesiOS Human Interface GuidelinesDinu CastravetNo ratings yet
- OS X Style GuideDocument333 pagesOS X Style GuideCyborgAbhiNo ratings yet
- iOSHumanInterfaceGuidelines (2014)Document42 pagesiOSHumanInterfaceGuidelines (2014)kbv2842No ratings yet
- Why Android FirstDocument34 pagesWhy Android Firstluca_troisiNo ratings yet
- Unit 5Document18 pagesUnit 5Dynamic GamerNo ratings yet
- Freightliner Electrical System and Main PDM OverviewDocument143 pagesFreightliner Electrical System and Main PDM Overviewedbox25868No ratings yet
- Web Technology Assignment OneDocument4 pagesWeb Technology Assignment OneAlemgena YeshuNo ratings yet
- 785C - Apx LineasDocument43 pages785C - Apx LineasChema VenegasNo ratings yet
- Application of Failure Mode Effect Analysis (FMEA) To Reduce Downtime in A Textile Share CompanyDocument5 pagesApplication of Failure Mode Effect Analysis (FMEA) To Reduce Downtime in A Textile Share CompanyAnkita SinhaNo ratings yet
- Testsdumps: Latest Test Dumps For It Exam CertificationDocument7 pagesTestsdumps: Latest Test Dumps For It Exam CertificationSekharNo ratings yet
- Chapter 28 Direct Current Circuits Solutions of Home Work ProblemsDocument13 pagesChapter 28 Direct Current Circuits Solutions of Home Work ProblemsLina GómezNo ratings yet
- 1Document106 pages1NickolaySemendyaevNo ratings yet
- DC-6 Service ManualDocument179 pagesDC-6 Service ManualJairo ManzanedaNo ratings yet
- 5-Digit Number Challenges 1: Use The Digits 3, 1, 2, 6, 9 To Make A 5-Digit Number Each TimeDocument2 pages5-Digit Number Challenges 1: Use The Digits 3, 1, 2, 6, 9 To Make A 5-Digit Number Each Timemarycperez0% (1)
- LogDocument5 pagesLogJIMMY SAUL HERNANDEZ SERNANo ratings yet
- Ryabcev - D. Application of Parapsychological Phenomena in Technical DevicesDocument102 pagesRyabcev - D. Application of Parapsychological Phenomena in Technical DevicesCalhounNo ratings yet
- NLP Endsem 2016Document2 pagesNLP Endsem 2016Puneet SangalNo ratings yet
- Fobas Bunker Sample ResultDocument6 pagesFobas Bunker Sample ResultRiskyMaulanaNo ratings yet
- Microcontroller Based Line Differential Protection For Ofc IJERTV2IS111220Document4 pagesMicrocontroller Based Line Differential Protection For Ofc IJERTV2IS111220AnilNo ratings yet
- OptimizedSystemforVehicleFleet MAintenance PAPERDocument9 pagesOptimizedSystemforVehicleFleet MAintenance PAPERGanapati HegdeNo ratings yet
- REE0914se ResultDocument64 pagesREE0914se Resultsabiryn17No ratings yet
- Mounting and Instruction Manual: DTS 4135.timeserverDocument104 pagesMounting and Instruction Manual: DTS 4135.timeserverbadruddojamohdNo ratings yet
- Lecture1 Object Oriented Paradigms, Abstraction, PrinciplesDocument55 pagesLecture1 Object Oriented Paradigms, Abstraction, PrinciplesAbdul HaseebNo ratings yet
- UntitledDocument16 pagesUntitledEmmanuel Doroteo NuñezNo ratings yet
- Module 2: Computer Systems and The IT Industry: Cloud Computing-Software As A ServiceDocument3 pagesModule 2: Computer Systems and The IT Industry: Cloud Computing-Software As A ServiceasimNo ratings yet
- Busbar Protection PDFDocument36 pagesBusbar Protection PDFusman100% (1)
- Lukas Erzett - Catalog - 2018 GBDocument443 pagesLukas Erzett - Catalog - 2018 GBGabriel DobrescuNo ratings yet
- HP NS1020Document8 pagesHP NS1020mr.aikidoNo ratings yet
- 172-9367 Pulley-Crankshaft: Circle GPDocument2 pages172-9367 Pulley-Crankshaft: Circle GPIngrid Yanina Capcha JulcaNo ratings yet
- 5.monitoring and Controlling of Poultry Farm USing IoTDocument7 pages5.monitoring and Controlling of Poultry Farm USing IoTTECHer YTNo ratings yet
- IGCC-OPM-QUA-FMT-0097 Rev.0 - INSPECTION OF ELECTRICAL CABLES AFTER INSTALLATION, GLANDING ADocument1 pageIGCC-OPM-QUA-FMT-0097 Rev.0 - INSPECTION OF ELECTRICAL CABLES AFTER INSTALLATION, GLANDING AAhmedNo ratings yet
- JLHBMS & JLHBMS-CPS High Bay Linear Series Spec SheetDocument3 pagesJLHBMS & JLHBMS-CPS High Bay Linear Series Spec SheetAbner AguileraNo ratings yet
- Deloitte Rethink Your Learning ApproachDocument28 pagesDeloitte Rethink Your Learning ApproachTram AnhhNo ratings yet
- EnGenius ECB3500Document5 pagesEnGenius ECB3500MorgunNo ratings yet
- BOLT User ManualDocument15 pagesBOLT User ManualharshitNo ratings yet