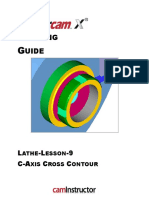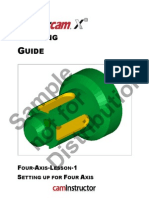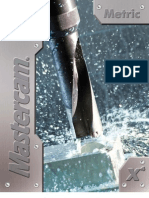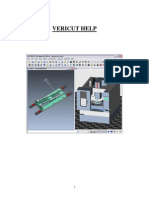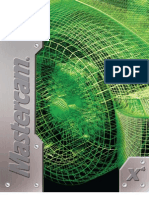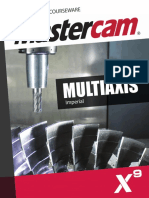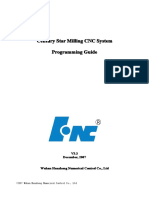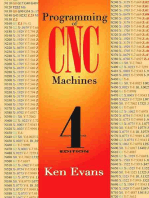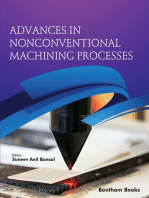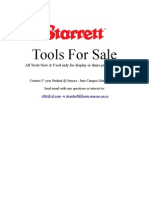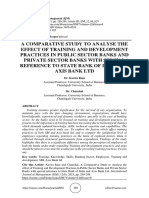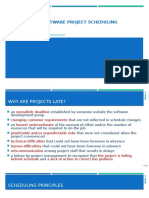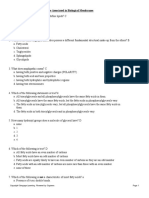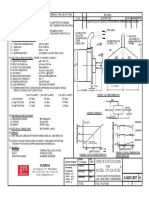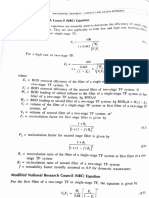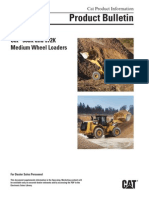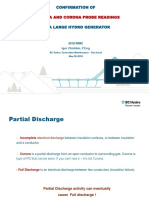Professional Documents
Culture Documents
Lathe 1
Lathe 1
Uploaded by
Mecanizado SenaOriginal Title
Copyright
Available Formats
Share this document
Did you find this document useful?
Is this content inappropriate?
Report this DocumentCopyright:
Available Formats
Lathe 1
Lathe 1
Uploaded by
Mecanizado SenaCopyright:
Available Formats
Lathe Training Tutorials
To order more books:
Call 1-800-529-5517 or
Visit www.inhousesolutions.com or
Contact your Mastercam Dealer
Mastercam X
4
Training Tutorials - Lathe Applications
Revision Date: June 12, 2009
Copyright 1998 2009 In-House Solutions Inc. - All rights reserved.
Software: Mastercam Lathe X
4
Author: Mariana Lendel
ISBN: 978-1-926566-24-5
Notice
In-House Solutions Inc. reserves the right to make improvements to this manual at any time and
without notice.
Disclaimer Of All Warranties And Liability
In-House Solutions Inc. makes no warranties, either express or implied, with respect to this
manual or with respect to the software described in this manual, its quality, performance,
merchantability, or fitness for any particular purpose. In-House Solutions Inc. manual is sold or
licensed "as is." The entire risk as to its quality and performance is with the buyer. Should the
manual prove defective following its purchase, the buyer (and not In-House Solutions Inc., its
distributor, or its retailer) assumes the entire cost of all necessary servicing, repair, of correction
and any incidental or consequential damages. In no event will In-House Solutions Inc. be liable
for direct, indirect, or consequential damages resulting from any defect in the manual, even if
In-House Solutions Inc. has been advised of the possibility of such damages. Some jurisdictions
do not allow the exclusion or limitation of implied warranties or liability for incidental or
consequential damages, so the above limitation or exclusion may not apply to you.
Copyrights
This manual is protected under the copyright laws of Canada and the United States. All rights are
reserved. This document may not, in whole or part, be copied, photocopied, reproduced,
translated or reduced to any electronic medium or machine readable form without prior
consent, in writing, from In-House Solutions Inc.
Trademarks
Mastercam is a registered trademark of CNC Software, Inc.
Microsoft, the Microsoft logo, MS, and MS-DOS are registered trademarks of Microsoft
Corporation; N-See is a registered trademark of Microcompatibles, Inc.; Windows, Windows 95,
and Windows NT are registered trademarks of Microsoft Corporation.
Acknowledgements:
Special Thanks to:
Andrew Bleau for his help revising this book.
Sincerely,
Mariana Lendel
TUTORIALSERIESFOR
HOWTOUSETHISBOOK
ThisbookprovidesacomprehensivestepbystepapproachtolearningMastercamLathe.It
containspagesofprojects,helpfulhints,aswellastoolandmateriallibraryinstructions.
Thebookcoverssevenpartprojectsinallandanadditional14exercises.
Thetutorialsstartwith2DgeometrycreatingforlatheprojectsanddiveintoMastercamLathe
toolpathssuchas,face,rough,finish,drilling,insideboring,cutoffandthreads.Thebookalso
coverscannedcyclesforroughandfinish.
ThesetutorialsincludeaCAxistutorialwhichdealswith3DgeometrycreationandCAxis
toolpathssuchasface,crosscontouring,CAxisdrillingandCAxiscontouring.
Thisisanintuitive,handsontrainingmanualwithsamplescreenshotsaswellastool
parameters,faceparameters,roughparameters,finishparametersandmuchmore.Thisisa
veryimportantresourceforMastercamLathetraining.
LEGEND:
Steptofollowtocompletethetutorial
Additionalexplanationforthecurrentstep
Calloutsthatgivedirectiononhowtocompletethetask
Calloutsthatdescribetheparametersusedinthecurrentstep
Boldtext(usually)representsMastercamterminology
TABLE OF CONTENTS
Getting Started A-1
Tutorials
Tutorial #1, 2D Geometry, Face, Rough and Finish....................................................................................1-1
Tutorial #2, 2D Geometry, Face, Rough, Finish, Grooving and Drilling......................................................2-1
Tutorial #3, 2D Geometry, Quick Rough and Finish; Inside Rough and Finish; Cutoff ...............................3-1
Tutorial #4, 2D Geometry, Rough and Finish Canned; Cycles; Grooving-Plunge Rough............................4-1
Tutorial #5, 2D Geometry, Face, Rough, Finish and Threading, Flip the Stock ..........................................5-1
Tutorial #6, 2D Geometry, Facing, Center Drilling, Stock Advanced, Rough, Finish, Grooving, Cut off .....6-1
Tutorial #7, 3D Geometry, 2D Toolpaths; Face Contour; Cross Contour; C-Axis Contour; Face Drill; Cross
Drill; Cut off ................................................................................................................................................7-1
General Notes B-1
Creating Lathe Tool Library C-1
Creating New Tool ......................................................................................................................................C- 1
Edit a Lathe Tool Library D-1
Edit Tool......................................................................................................................................................D- 1
Lathe Tutorial Quiz Answers E-1
Quiz Answers..............................................................................................................................................E- 1
Index
TUTORIAL SERIES FOR
TUTORIAL #5
LATHE - 2D GEOMETRY; FACE, ROUGH, FINISH & THREADING THE
RIGHT SIDE GEOMETRY; FLIP THE STOCK;
FACE, ROUGH, FINISH & DRILLING THE LEFT SIDE GEOMETRY
Lathe X
4
TUTORIAL 5
Page 5-2
Objectives:
To design a 2-dimensional drawing by:
Creating lines using polar positioning.
Creating lines using parallel command.
Modifying the geometry using trim command.
Modifying the geometry using fillet command.
Creating a chamfer.
To establish Job Setup settings:
Stock size.
Chuck size and location.
Tool offsets.
Tool clearance.
Material of the part.
Feed calculation.
To create a 2-dimensional Lathe toolpath consisting of:
Face cutting the right side of the part.
Rough machining the right side of the part.
Finish machining the right side of the part.
Threading the part.
Stock flip
Face cutting the left side of the part.
Rough machining the left side of the part.
Finish machining the left side of the part.
Drill the hole
To check the toolpath using Mastercams Verify verification module by:
Running the Verify function to machine the part on the screen.
Generate the NC- code:
Running the post processor.
Lathe X
4
TUTORIAL 5
Page 5-3
SETUP SHEET:
Lathe X
4
TUTORIAL 5
Page 5-4
PART SETUP BEFORE AND AFTER STOCK FLIP
Lathe X
4
TUTORIAL 5
Page 5-5
GEOMETRY CREATION
Setting the toolbar states
Before starting the geometry creation we should customize the toolbars to create the geometry and
machine a 2D part. See Setting the Toolbar States on page A-4 in the User Notes.
Make sure that the Grid is enabled. It will show you at each moment where the part origin is. See Setting
the Grid on page A-5
Operations Manager to the left of the screen can be hidden to gain more space in the graphic area
for design. Press Alt + O to remove it.
Due to the fact that this drawing is symmetrical in the Z-axis, you will only draw 1/2 of the total part.
Change the Cplane to +D +Z
See Setting the Construction and Tool Plane to DZ on page A-6 in the user notes.
Select Planes from the Status Bar
Select Lathe Diameter +D +Z
Lathe X
4
TUTORIAL 5
Page 5-6
STEP 1: LINES KNOWING ENDPOINTS
Step Preview:
Create
Line
Endpoint
Enter the line Length 1.2 (Tab)
Enter the Angle in degrees 90 (Enter)
[Specify the first endpoint]: Select the Origin as shown to the right.
Note that the color of the geometry is cyan. This means that the entity is live and you can still
change the line parameters. To exit the command you can either start a new command or select the
OK button.
Select Apply button to continue.
Enter the line Length 6.5 (Tab)
Enter the Angle in degrees 180 (Enter)
[Specify the first endpoint]: Select the Origin.
Select the OK button to exit the command.
Use Fit icon to fit the drawing to the screen.
During the geometry creation of this tutorial, if you make a mistake, to undo the last step please use
Undo icon. You can undo as many steps as needed. If you delete or undo a step by mistake,
please use Redo icon.
Select the Origin
Lathe X
4
TUTORIAL 5
Page 5-7
STEP 2: CREATE PARALLEL LINES
Step Preview:
2.1 Create the vertical lines
Sub Step Preview:
Create
Line
Parallel
[Select a line]: Select Entity 1
[Indicate the offset direction]: Pick a
point to the left of the selected line.
Enter the Distance 1.5 (Enter)
Select Apply button to continue.
[Select a line]: Select Entity 2
[Indicate the offset direction]: Pick a point
to the left of the selected line.
Enter the Distance 1.5 (Enter)
Select Apply button to continue.
[Select a line]: Select Entity 3
[Indicate the offset direction]: Pick a point
to the left of the selected line.
Enter the Distance 0.5 (Enter)
Select Apply button to continue.
Select Entity 2
Select Entity 3
Select Entity 1
Lathe X
4
TUTORIAL 5
Page 5-8
[Select a line]: Select Entity 4
[Indicate the offset direction]: Pick a
point to the left of the selected line.
Enter the Distance 1.5 (Enter)
Select Apply button to continue.
[Select a line]: Select Entity 1
[Indicate the offset direction]: Pick a point
to the left of the selected line.
Enter the Distance 6.5 (Enter)
Select Apply button to continue.
2.1 Create the horizontal lines
Sub Step Preview:
[Select a line]: Select Entity A
[Indicate the offset direction]: Pick a point
above the selected line.
Enter the Distance 2.4/2 (Enter)
Select Apply button to continue.
[Select a line]: Select Entity A
[Indicate the offset direction]: Pick a point
above the selected line.
Enter the Distance 3.2/2 (Enter)
Select Apply button to continue.
[Select a line]: Select Entity A
[Indicate the offset direction]: Pick a point
above the selected line.
Enter the Distance 2.8/2 (Enter)
Select Apply button to continue.
Select Entity 4
Select Entity 1
Select Entity A
Select Entity A
Select Entity A
Lathe X
4
TUTORIAL 5
Page 5-9
[Select a line]: Select Entity A
[Indicate the offset direction]: Pick a point above
the selected line.
Enter the Distance 4.8/2 (Enter)
Select the OK button to exit the command.
The geometry should look as shown to the right.
STEP 3: TRIMMING USING TRIM 1 ENTITY
Step Preview:
Edit
Trim/Break
Trim/Break.Extend
Select Trim 1 Entity
[Select the entity to trim/extend]:
Select Entity 1
[Select the entity to trim/extend
to]: Select Entity A
[Select the entity to trim/extend]:
Select Entity 2
[Select the entity to trim/extend to]:
Select Entity A
Select Entity A
Select Entity 2
Select Entity 1
Select Entity A
Lathe X
4
TUTORIAL 5
Page 5-10
[Select the entity to trim/extend]: Select Entity 3
[Select the entity to trim/extend to]: Select Entity B
[Select the entity to trim/extend]: Select Entity 4
[Select the entity to trim/extend to]: Select Entity C
[Select the entity to trim/extend]: Select Entity 5
[Select the entity to trim/extend]: Select Entity C
STEP 4: TRIMMING USING TRIM 2 ENTITIES
Step Preview:
Select Trim 2 Entities
Select Entity B
Select Entity 3
Select Entity C
Select Entity 4
Select Entity 5
Lathe X
4
TUTORIAL 5
Page 5-11
[Select the entity to trim/extend]: Select Entity 1
[Select the entity to trim/extend to]: Select Entity A
STEP 5: TRIMMING 3 ENTITIES
Step Preview:
Select Trim 3 Entities icon.
[Select the first entity to trim/extend]: Select Entity 1
[Select the second entity to trim/extend]: Select Entity 2
[Select the entity to trim/extend to]: Select Entity A
Select Entity 1 here
Select Entity A here
Select Entity A here
Select Entity 2 here
Select Entity 1 here
Lathe X
4
TUTORIAL 5
Page 5-12
STEP 6: TRIMMING USING TRIM 1 ENTITY
Step Preview:
Select Trim 1 Entity
[Select the entity to trim/extend]: Select Entity 3
[Select the entity to trim/extend to]: Select Entity B
[Select the entity to trim/extend]: Select Entity 4
[Select the entity to trim/extend to]: Select Entity C
Select the OK button to exit the command.
Select Entity 3 here
Select Entity B
Select Entity 4 here
Select Entity C
Lathe X
4
TUTORIAL 5
Page 5-13
STEP 7: CREATE A LINE KNOWING THE TWO ENDPOINT COORDINATES
Step Preview:
Create
Line
Endpoint
[Specify the first endpoint]: Select Endpoint A
[Specify the second endpoint]: Select Endpoint B
Select the OK button to exit the
command.
STEP 8: CREATE THE FILLETS AT THE CORNERS
Step Preview:
Create
Fillet
Entities
Select Endpoint A
Select Endpoint B
Lathe X
4
TUTORIAL 5
Page 5-14
Enter the fillet Radius 0.4
[Select an entity]: Select Entity A
[Select another entity]: Select Entity B
Note that a fillet option would be
automatically drawn depending on
where you move the cursor around
the entities.
Select the Apply button to continue.
Enter the fillet Radius 0.8
[Select an entity]: Select Entity C
[Select another entity]: Select Entity D
Select the OK button to exit the command.
STEP 9: DELETE THE CONSTRUCTION LINES
Step Preview:
Select the lines as shown to the right.
Select Delete entity icon
Select Entity A
Select Entity B
Select Entity C here
Select Entity D here
Delete this entity
Delete this entity
Lathe X
4
TUTORIAL 5
Page 5-15
STEP 10: CREATE PARALLEL LINES
Step Preview:
Create
Line
Parallel
[Select a line]: Select Entity A
[Indicate the offset direction]: Pick a point to the
left of the selected line.
Enter the Distance 1.0 (Enter)
Use Fit icon to fit the drawing to the screen.
Select Apply button to continue.
[Select a line]: Select Entity B.
[Indicate the offset direction]: Pick a point to the
right of the selected line.
Enter the Distance 2.25 (Enter)
Select Apply button to continue.
[Select a line]: Select Entity C
[Indicate the offset direction]: Pick a point above
the selected line.
Enter the Distance 0.5 (Enter)
Select Apply button to continue.
[Select a line]: Select Entity C
[Indicate the offset direction]: Pick a point above the selected line.
Enter the Distance 2.0 (Enter)
Select the OK button to exit the command.
Select Entity B
Select Entity C
Select Entity A
Lathe X
4
TUTORIAL 5
Page 5-16
STEP 11: TRIMMING 3 ENTITIES
Step Preview:
Edit
Trim/Break
Trim/Break/Extend
Select Trim 3 Entities icon.
[Select the first entity to trim/extend]: Select Entity 1
[Select the second entity to trim/extend]: Select Entity 2
[Select the entity to trim/extend to]: Select Entity A
STEP 12: TRIMMING USING TRIM 2 ENTITIES
Step Preview:
Select Trim 2 Entities icon.
Select Entity 1
Select Entity A
Select Entity 2
Lathe X
4
TUTORIAL 5
Page 5-17
[Select the entity to trim/extend]: Select Entity A
[Select the entity to trim/extend to]: Select Entity B
[Select the entity to trim/extend]: Select Entity C
[Select the entity to trim/extend to]: Select Entity D
Select the OK button to exit the command.
STEP 13: CREATE THE 0.15 X 45 DEGREES CHAMFERS
Step Preview:
Create
Chamfer
Entities
Enter the Distance 1 value 0.15 (Enter)
Note that the default chamfer options in the Ribbon bar are set to:1 Distance; Trim icon on.
Select Entity A here
Select Entity B here
Select Entity C here
Select Entity D here
Lathe X
4
TUTORIAL 5
Page 5-18
[Select line or arc]: Select Entity 1
[Select line or arc]: Select Entity 2
Select Apply button to continue.
STEP 14: CREATE THE 0.125 X 45 DEGREES CHAMFERS
Step Preview:
Enter the Distance 1 value 0.125 (Enter)
Note that the default chamfer options in the Ribbon bar are set to: 1 Distance; Trim icon on.
[Select line or arc]: Select Entity 1
[Select line or arc]: Select Entity 2
Select Entity 2
Select Entity 1
Entity 1
Entity 2
Lathe X
4
TUTORIAL 5
Page 5-19
[Select line or arc]: Select Entity 3
[Select line or arc]: Select Entity 4
[Select line or arc]: Select Entity 4
[Select line or arc]: Select Entity 5
Select the OK button to exit the command.
STEP 15: CREATE A POLAR LINE
Step Preview:
Create
Line
Endpoints
Enter the line Length 1.0 (Tab)
Enter the Angle in degrees -59 (Enter)
[Specify the first endpoint]: Select Endpoint A.
Select the OK button to exit the command.
Entity 3
Entity 4
Entity 5
Select Endpoint A
Lathe X
4
TUTORIAL 5
Page 5-20
STEP 16: TRIMMING USING DIVIDE
Step Preview:
Edit
Trim/Break
Trim/Break/Extend
Select Divide
[Select the curve to divide]: Select Entity A
Select the OK button to exit the command.
STEP 17: DELETE THE CONSTRUCTION LINES
Step Preview:
Select the entities as shown to the right.
Select Delete entity icon.
Entity A
Entity B
Select Entity A here
Lathe X
4
TUTORIAL 5
Page 5-21
The final part will look like the following picture.
For machining purposes we did not need to draw the hole.
STEP 18: SAVE THE FILE
File
Save as
File name: Your Name_5
Select Save icon.
Lathe X
4
TUTORIAL 5
Page 5-22
TOOLPATH CREATION
STEP 19: SET UP THE STOCK TO BE MACHINED
Toolpath Preview:
To display the Toolpaths Manager press Alt + O.
Machine type
Select Lathe
Select Default
Lathe X
4
TUTORIAL 5
Page 5-23
Select the plus in front of Properties to expend the Toolpaths Group Properties.
Select Stock Setup.
Change the parameters to match the following screenshot.
In the Stock Setup dialog box you can setup the stock, the chuck, and if necessary a tailstock and a
steady rest.
Select Stock Setup
Select Properties
button to define
the Stock
Lathe X
4
TUTORIAL 5
Page 5-24
Select the Parameters button in the Stock area to establish to stock size and made the changes as
shown.
Enable Use Margins to be able to set the following parameters; extra stock to the OD, face and back
of the stock.
You can check the stock size
by selecting the Preview
button.
To return from the graphic
mode to the Bar Stock dialog
box select press Enter to
continue.
Select the OK button to exit the Bar Stock dialog box.
Select the Properties button in the Chuck area.
Select the Properties button to
define the chuck
Lathe X
4
TUTORIAL 5
Page 5-25
Make the necessary changes to define the chuck size, clamping method and the stock position.
Select the OK button to exit the Machine Component Manager Chuck Jaws dialog box.
Select the Tool Settings tab to set the Toolpath configuration and Feed calculations.
Lathe X
4
TUTORIAL 5
Page 5-26
STEP 20: FACE THE PART
Toolpath Preview:
Toolpaths
Face
Select OK to accept NC name.
Select the OD Rough Right -80deg cutter from the tool list.
The Feed rate and the Spindle speed are based on Mastercam Tool definition. Change them as
desired.
Lathe X
4
TUTORIAL 5
Page 5-27
Select the Face parameters page and make all the necessary changes as shown in the following
screenshot.
Select the OK button to exit Lathe Face parameters.
Lathe X
4
TUTORIAL 5
Page 5-28
STEP 21: ROUGH THE PART
Step Preview:
Toolpaths
Rough
Chaining mode is Partial by default. You have to select the first entity
and the last entity of the contour.
Select Entity A
Make sure that the chaining direction is CCW, otherwise select the
Reverse button from Chaining dialog box.
Select Entity B
Note: When Selecting Entity A be sure to select the bottom of the fillet so the chain direction is CCW.
Select the OK button to exit Chaining dialog box.
Select Entity A here
Select Entity B here
Lathe X
4
TUTORIAL 5
Page 5-29
Right-mouse clicks in Toolpath Parameters and select
Create new tool.
Select the General Turning Button.
Select the Inserts page and choose
the 55 deg. diamond shape.
Lathe X
4
TUTORIAL 5
Page 5-30
Select Holders page and make the changes as shown
Select the Parameters page and enter the name of the tool.
Select the OK button to exit tool
Parameters.
Lathe X
4
TUTORIAL 5
Page 5-31
In the Toolpath parameters page make all the necessary changes as shown below
Lathe X
4
TUTORIAL 5
Page 5-32
Select the Rough Parameters page and make all the necessary changes as shown below.
Depth of Cut sets the amount of material to be removed during each pass.
Equal Steps sets the Depth of cut value as the maximum amount of material that the
tool can remove at each pass to ensure equal passes.
Minimum Cut Depth value determines the smallest amount that can be cut at each pass.
Stock to Leave in X value sets the remaining stock in the X axis after the tool completes
all passes.
Stock to Leave in Y value sets the remaining stock in the Y axis after the tool completes
all passes.
Entry Amount value sets the height at which the tools rapids to or from the part.
Stock Recognition set to Use stock for outer boundary enables Mastercam to use the
stock as the outer boundary to determine the number of roughing passes required to
machine the part in equal steps.
Lathe X
4
TUTORIAL 5
Page 5-33
Select the Lead In/Out button and make the following changes.
Select Lead Out tab, extend the end of contour with 0.1 and change the Exit Vector settings.
Select the OK button to exit the Lead In/Out
parameters.
Select the Plunge Parameters button and
change the settings to allow the tool to
plunge inside of the relief groove.
Lathe X
4
TUTORIAL 5
Page 5-34
Select the OK button to exit the Plunge Cut Parameters.
Select the OK button to exit the Lathe Rough Properties.
Press Alt + T to
remove the toolpath display.
STEP 22: FINISH THE PART
Toolpath Preview:
Toolpaths
Finish
Select Last button in the Chaining dialog box.
Select the OK button to exit Chaining dialog box.
Lathe X
4
TUTORIAL 5
Page 5-35
Select the OD Finish Right -35deg cutter from the tool list.
Select the Finish parameters page and make all the necessary changes as shown in the following
screenshot.
Lathe X
4
TUTORIAL 5
Page 5-36
Select the Lead In/Out button and make the following changes.
Select Lead Out tab, extend the end of
contour with 0.1 and change the Exit Vector settings.
Select the OK button to exit the Lead In/Out
parameters.
Select the Plunge Parameters button and
change the settings to allow the tool to
plunge along the toolpath.
Select the OK button to exit the Plunge
Cut Parameters.
Lathe X
4
TUTORIAL 5
Page 5-37
Select the OK button to exit the Lathe Finish Properties.
Press Alt + T to remove the toolpath display.
STEP 23: CUT THE THREAD
Toolpath Preview:
Thread Toolpath: gives you the option to create a screw, bolt or nut. You can program straight threads
on the outside, inside, or face of a part. You can also program multiple lead threads.
Toolpaths
Thread
Make all the
necessary changes as
shown in the picture.
Lathe X
4
TUTORIAL 5
Page 5-38
Select the Thread shape parameters tab and enter the values for the Lead and for the Major
Diameter as shown in the following screen shot.
To establish the Minor Diameter select the Compute from formula button.
Select Unified - UNR as the thread form for Mastercam to automatically calculate the Minor
Diameter based on the Lead and the Major Diameter.
Select the OK button to exit.
To establish the thread starting position select Start Position button as shown in the below picture.
Select Start
Position
Lathe X
4
TUTORIAL 5
Page 5-39
The system will bring you back in the graphic mode where you can select a point at the start
position as shown in the picture below.
To establish the thread end position select End Position button and select a point as shown in the
following picture.
Select End
Position
Select the Endpoint
Select this Endpoint
Lathe X
4
TUTORIAL 5
Page 5-40
The Thread shape parameters page should look like the following picture.
Lead sets the distance a nut would travel if turned once on a bolt for a given thread.
Included angle determines the angle between sides of a thread measured in an axial plane.
Thread angle determines the angle between one side of the thread and a line perpendicular
to the thread axis.
Major Diameter sets the threads largest diameter.
Minor Diameter sets the threads smallest diameter.
Start Position determines where on z-axis for OD /ID threads or on X-axis for Face /Back
threads the thread will start.
End Position determines where on z-axis for OD /ID threads or on X-axis for Face /Back
threads the thread will end.
Lathe X
4
TUTORIAL 5
Page 5-41
Make all the necessary changes in the Thread cut parameters page as shown below.
Select the OK button to exit Lathe Thread Properties pages.
NC code determines the G code that displays in the NC file depending on the toolpath
you choose; longhand, box, canned or alternating.
Determine cut depths from determines how the material will be removed; equal
amounts of material at each cut or equal depths.
Determine number of cuts from the amount of the first cut or based on the number
of cuts. If you choose the amount of the first cut, the system automatically calculated
the number based also on the amount of the last cut, the thread shape, and the depth
of thread.
Stock clearance sets how far above the top of the stock the tool retracts between
passes.
Overcut sets how far past the end of the thread the tool moves before retracting.
Anticipated pull off sets the distance from the end of the thread that the tool begins
to pull away from the thread.
Acceleration clearance sets the necessary distance in the Z direction for the tool to
accelerate to full speed before it starts cutting the thread.
Lathe X
4
TUTORIAL 5
Page 5-42
STEP 24: BACKPLOT THE TOOLPATHS
Select all operations button.
Select Backplot selected operations button.
Make sure that you have the following buttons turn on. (They look as push-down buttons)
Display tool
Display holder
Display rapid moves
Select Play button.
Select the OK button to exit Backplot.
Select these
buttons
Lathe X
4
TUTORIAL 5
Page 5-43
STEP 25: VERIFY- TOOLPATH VERIFICATION
Select Verify all operations button.
Select the Isometric View.
Use Fit Screen icon to fit the solid to the screen.
Set the Verify Speed by moving the slider bar in the speed control bar.
Select Machine button to start simulation.
Update after each toolpath updates the
stock after each operation.
Stop on collision pauses the verification
when the tool touches the part with a
rapid move
Lathe X
4
TUTORIAL 5
Page 5-44
The finish part should appear as shown in the following picture.
Select the OK button to exit Verify.
STEP 26: FLIP THE PART
Toolpath Preview:
Stock Flip: This option is used if you wish to machine half the part and then flip the stock to finish the
second half (backside) of the part.
Toolpaths
Misc Ops
Stock Flip
Select lathe stock flip page and select the geometry to transfer.
Lathe X
4
TUTORIAL 5
Page 5-45
Click on Select button. The system brings you back in the graphic mode to allow you to select the
geometry.
[Select entities to transfer]: Select all button.
Select the OK button to exit.
Select End Selection button from the Ribbon bar.
Lathe X
4
TUTORIAL 5
Page 5-46
Change the settings to match the following screen shot.
The resulting geometry will be saved on level 11 (Offset by 10).
The stock Original Position is Z-(7.5+.15).
The chuck Original Position is D 5.0, Z 7.0
Chuck Original
Position
Stock Original
Position
Lathe X
4
TUTORIAL 5
Page 5-47
The stock Transfer Position is Z0.15
The chuck Final Position is D 5.0, Z 1.65
Select the OK button to exit Lathe stock flip parameters.
Click on the level manager.
Make level 11 the main level and make only level 11 visible as shown
STEP 27: FACE THE FLIPPED PART
Toolpath Preview:
To face the part, please follow the STEP 20 pages 5-26 to 5-27.
Chuck Final
Position
Stock Transfer
Position
Lathe X
4
TUTORIAL 5
Page 5-48
STEP 28: ROUGH THE FLIPPED PART
Toolpath Preview:
To chain the part follow next diagram. Make sure that the direction of chaining is CCW, otherwise
select Reverse button in the Chaining dialog box.
To rough the part, please follow the STEP 21 pages 5-28 to 5-34.
Select the same tool for roughing as for facing.
Select this chamfer
as last entity
Select this chamfer
as first entity
Lathe X
4
TUTORIAL 5
Page 5-49
STEP 29: FINISH THE FLIPPED PART
Toolpath Preview:
Tips: To chain the part use Last button.
To finish the part, please follow STEP 22 from pages 5-34 to 5-37.
STEP 30: CENTER DRILLING
Toolpath Preview:
Toolpaths
Drill
Lathe X
4
TUTORIAL 5
Page 5-50
In the Toolpath parameters page select Center drill and make the necessary changes as shown
in the following screenshot.
Change the parameters in Simple drill- no peck window.
Select the OK button
to exit Center Drill
Properties.
Lathe X
4
TUTORIAL 5
Page 5-51
STEP 31: DRILLING
Toolpath Preview:
Right-mouse click in the Toolpaths manager and select Collapse.
Lathe X
4
TUTORIAL 5
Page 5-52
In the Toolpaths manager select the last Lathe drill operation.
Right- mouse click, hold and drag below this operation.
Release and select Copy after.
Expand the last Lathe drill operation by selecting the + in front of
the operation.
Select Parameters in the second Lathe Drill operation
Select the Toolpaths parameters page and select the 1.0Drill.
Select Parameters
Lathe X
4
TUTORIAL 5
Page 5-53
Select Simple drill-no peck page and change the parameters as shown.
Select the OK button to exit Lathe Drill Properties.
Select Move insert arrow down one item button.
Select Regenerate all dirty operations button.
Lathe X
4
TUTORIAL 5
Page 5-54
STEP 32: CUT THE CHAMFER USING FINISH TOOLPATH
Toolpath Preview:
Toolpaths
Finish
Select Single button in the Chaining dialog box.
Select the chamfer as shown.
Make sure that the chaining direction is as shown. Otherwise select the Reverse button.
Select the OK button.
Select the
Chamfer here
Lathe X
4
TUTORIAL 5
Page 5-55
In the Toolpaths parameters page select Boring bar and make the necessary changes as shown
in the following screenshots.
Lathe X
4
TUTORIAL 5
Page 5-56
Select the Lead In/Out button and set the
parameters to extend both leadin and
lead out for a clean cut as shown.
Select the OK button twice to exit the
toolpath.
Lathe X
4
TUTORIAL 5
Page 5-57
STEP 33: VERIFY THE TOOLPATHS
Select All operations button.
Select Verify all operations button.
Select the Machine button.
Select the OK button to exit Verify.
Lathe X
4
TUTORIAL 5
Page 5-58
STEP 34: RUN THE POST PROCESSOR TO OBTAIN THE GCODE FILE
Note that the post processor requires customization to be able to support these toolpaths.
To run the post processor to obtain the Gcode file, please follow Step 13 from Tutorial #1 page 1-27
to 1-28.
STEP 35: SAVE THE UPDATED MCX FILE
Select Save icon.
You might also like
- Mastercam X Building PostsDocument29 pagesMastercam X Building Postsmrbwsmithjr100% (4)
- CNC Machining Handbook: Building, Programming, and ImplementationFrom EverandCNC Machining Handbook: Building, Programming, and ImplementationNo ratings yet
- CNC Machining Certification Exam Guide: Setup, Operation, and ProgrammingFrom EverandCNC Machining Certification Exam Guide: Setup, Operation, and ProgrammingNo ratings yet
- Mono Point Bendix - Renault 19Document98 pagesMono Point Bendix - Renault 19Ivan Alilovic100% (1)
- CATIA V5-6R2015 Basics - Part II: Part ModelingFrom EverandCATIA V5-6R2015 Basics - Part II: Part ModelingRating: 4.5 out of 5 stars4.5/5 (3)
- EdgeCAM Manufacturing BasicsDocument93 pagesEdgeCAM Manufacturing Basicsreludo50% (2)
- MasterCAM X4 Handbook Volume 1Document79 pagesMasterCAM X4 Handbook Volume 1tuanvn7675% (4)
- MasterCAM 5 Ax TrainingDocument189 pagesMasterCAM 5 Ax TrainingTruonglana100% (2)
- Mastercam Lathe Lesson 6 CAMInstructorDocument50 pagesMastercam Lathe Lesson 6 CAMInstructordanquinn24No ratings yet
- MasterCAM X4 Handbook Volume 1Document79 pagesMasterCAM X4 Handbook Volume 1tuanvn7675% (4)
- 2 Information Sheet 1.1-2Document13 pages2 Information Sheet 1.1-2jhon lurym delos santosNo ratings yet
- 4 & 5 Axis Mill Training TutorialsDocument66 pages4 & 5 Axis Mill Training Tutorialsapi-2604286578% (9)
- Leraning Series Mill Porjects & Applications MastercamDocument331 pagesLeraning Series Mill Porjects & Applications MastercamJavierRodríguezFloresNo ratings yet
- Mastercam2018 Indexing Training TutorialDocument207 pagesMastercam2018 Indexing Training Tutorialgurdee100% (3)
- Multi Axis Lesson 1Document41 pagesMulti Axis Lesson 1Packo PerezNo ratings yet
- SAMPLE Mastercam X9 Mill Essentials Training Tutorial METRICDocument52 pagesSAMPLE Mastercam X9 Mill Essentials Training Tutorial METRICvlad_bj_86224467% (3)
- SolidWorks 2015 Learn by doing-Part 3 (DimXpert and Rendering)From EverandSolidWorks 2015 Learn by doing-Part 3 (DimXpert and Rendering)Rating: 4.5 out of 5 stars4.5/5 (5)
- Solidworks 2018 Learn by Doing - Part 3: DimXpert and RenderingFrom EverandSolidworks 2018 Learn by Doing - Part 3: DimXpert and RenderingNo ratings yet
- Professional Courseware Mastercam X Mill 4/5 AxisDocument15 pagesProfessional Courseware Mastercam X Mill 4/5 Axisapi-26042865No ratings yet
- Development of A Postprocessor For A Multi-Axis CNC Milling CenteDocument58 pagesDevelopment of A Postprocessor For A Multi-Axis CNC Milling CenteAnonymous PJP78mSxNo ratings yet
- Mastercam Lathe Lesson 9 CAMInstructorDocument54 pagesMastercam Lathe Lesson 9 CAMInstructordanquinn24100% (1)
- CNC MillingDocument70 pagesCNC Millingiresa_nurat100% (2)
- Mastercam 2017 Handbook Volume 2 SAMPLEDocument29 pagesMastercam 2017 Handbook Volume 2 SAMPLEsekhon875115100% (1)
- Mastercam Lathe Lesson 7 CAMInstructorDocument56 pagesMastercam Lathe Lesson 7 CAMInstructordanquinn24100% (2)
- Multiblade MachiningDocument41 pagesMultiblade Machiningwilian_carNo ratings yet
- Mastercam Book 5 Axis Bai 1Document31 pagesMastercam Book 5 Axis Bai 1tuanvn76100% (3)
- Four Axis Lesson 1 SampleDocument27 pagesFour Axis Lesson 1 SampleLuis Enrique FloresNo ratings yet
- EdgeCAM Advanced MillingDocument111 pagesEdgeCAM Advanced MillingRodrigo Luiz100% (1)
- SolidCAM 2015 IMachining Getting StartedDocument317 pagesSolidCAM 2015 IMachining Getting StartedThanh NguyenNo ratings yet
- MasterCAM - X4 - Mill Training TutorialDocument101 pagesMasterCAM - X4 - Mill Training TutorialRafael Donadio100% (6)
- Constant Cutter Load: You Will LearnDocument7 pagesConstant Cutter Load: You Will LearntsaladygaNo ratings yet
- Vericut HelpDocument832 pagesVericut HelpdenissondermannNo ratings yet
- Programming MillDocument81 pagesProgramming MillEddy ZalieNo ratings yet
- SolidCAM 2020 Mold MachiningDocument121 pagesSolidCAM 2020 Mold MachiningatulppradhanNo ratings yet
- Part Programming Manual PDFDocument80 pagesPart Programming Manual PDFTejas KumarNo ratings yet
- MasterCAM - X4 - Mill Professional Course Ware L3Document19 pagesMasterCAM - X4 - Mill Professional Course Ware L3Rafael Donadio100% (2)
- Vericut MacrosDocument246 pagesVericut Macrosandreeaoana450% (2)
- SAMPLE Mastercam X9 Multiaxis Professional CoursewareDocument33 pagesSAMPLE Mastercam X9 Multiaxis Professional CoursewareEduardo Aleman Reyna100% (1)
- CNC EbookDocument1,066 pagesCNC Ebooklibrojames93% (14)
- Century Star CNC System Programming Guide For Milling Machines PDFDocument147 pagesCentury Star CNC System Programming Guide For Milling Machines PDFDiego Steven Pulido AriasNo ratings yet
- MasterCam Sample-Mill-Lesson-9Document17 pagesMasterCam Sample-Mill-Lesson-9pptmnlt100% (3)
- Fanuc LATHE CNC Program Manual Gcodetraining 588Document104 pagesFanuc LATHE CNC Program Manual Gcodetraining 588DOBJAN75% (12)
- Tuition & Education Credit (T2202A) : Office of The RegistrarDocument1 pageTuition & Education Credit (T2202A) : Office of The Registrarapi-26042865No ratings yet
- Mastercam Lathe Training Tutorials 2Document18 pagesMastercam Lathe Training Tutorials 2ks1111No ratings yet
- Tools For SaleDocument18 pagesTools For Saleapi-26042865No ratings yet
- Essay Writing SkillsDocument9 pagesEssay Writing Skillsapi-26042865No ratings yet
- Results Still Uncertain: B Opseu Caat-A DDocument2 pagesResults Still Uncertain: B Opseu Caat-A Dapi-26042865No ratings yet
- Policy StatementDocument1 pagePolicy Statementapi-26042865No ratings yet
- MasterCAM - X4 - Professional Course Ware Mill - Level 1Document20 pagesMasterCAM - X4 - Professional Course Ware Mill - Level 1Rafael DonadioNo ratings yet
- MasterCAM - X4 - Beginner Training Tutorial - SampleDocument53 pagesMasterCAM - X4 - Beginner Training Tutorial - SampleRafael Donadio100% (1)
- Mastercam - X4 - Art Training TutorialDocument28 pagesMastercam - X4 - Art Training TutorialRafael DonadioNo ratings yet
- Mastercam Lathe Training Tutorials 2Document18 pagesMastercam Lathe Training Tutorials 2ks1111No ratings yet
- 4 & 5 Axis Mill Training TutorialsDocument66 pages4 & 5 Axis Mill Training Tutorialsapi-2604286578% (9)
- Professional Courseware Mastercam X Mill 4/5 AxisDocument15 pagesProfessional Courseware Mastercam X Mill 4/5 Axisapi-26042865No ratings yet
- MasterCAM - X4 - Design Training TutorialDocument48 pagesMasterCAM - X4 - Design Training TutorialRafael DonadioNo ratings yet
- Seneca CollegeDocument1 pageSeneca Collegeapi-26042865No ratings yet
- Methanation of SyngasDocument7 pagesMethanation of SyngasGabriela Campos DávilaNo ratings yet
- Sim CCDocument8 pagesSim CCLivya GeorgeNo ratings yet
- Life Process Nutrition Question 1Document3 pagesLife Process Nutrition Question 1Nakshatra PaliwalNo ratings yet
- A Comparative Study To Analyse The Effect of Training and Development Practices in Public Sector Banks and Private Sector Banks With Special Reference To State Bank of India and Axis Bank LTDDocument10 pagesA Comparative Study To Analyse The Effect of Training and Development Practices in Public Sector Banks and Private Sector Banks With Special Reference To State Bank of India and Axis Bank LTDIAEME PublicationNo ratings yet
- Physical Geography MCQDocument8 pagesPhysical Geography MCQMRINMOY SAHANo ratings yet
- Unit 2Document59 pagesUnit 2P S HARSHITANo ratings yet
- GCSE Structures and Bonding Summary SheetDocument2 pagesGCSE Structures and Bonding Summary SheetBabalola TomisinNo ratings yet
- FARM Machinery and Implements ModuleDocument71 pagesFARM Machinery and Implements Moduledesta aberaNo ratings yet
- R7220402 Control SystemsDocument1 pageR7220402 Control SystemssivabharathamurthyNo ratings yet
- 10 1021@ie000063qDocument11 pages10 1021@ie000063qjuan diegoNo ratings yet
- SE - Ch.16 - Project SchedulingDocument16 pagesSE - Ch.16 - Project SchedulingSyarifudin Zuhri100% (1)
- Chapter - 08 - Lipids Membranes-TestDocument10 pagesChapter - 08 - Lipids Membranes-Testendang dian lestariNo ratings yet
- Guemisa: A-MAC-B97Document1 pageGuemisa: A-MAC-B97Gustavo YbañezNo ratings yet
- Manual ION8650Document104 pagesManual ION8650Manuel Lavado SilvaNo ratings yet
- Ex8 14Document2 pagesEx8 14nagesha_basappa865No ratings yet
- Chapter 2Document35 pagesChapter 2Sajad SaladNo ratings yet
- Trickling Filter EquationsDocument5 pagesTrickling Filter EquationsManish Kumar GhoraNo ratings yet
- Tejb9628 00Document64 pagesTejb9628 00DinaNo ratings yet
- TRW Steering Box Service ManualDocument0 pagesTRW Steering Box Service ManualJuanLopez64Ch100% (1)
- Energy Resources and Electricity Generation MSDocument5 pagesEnergy Resources and Electricity Generation MSMangesh RahateNo ratings yet
- Astronomy & AstrophysicsDocument381 pagesAstronomy & AstrophysicsRajiv Sinha100% (30)
- List of Chords With Key A#Document5 pagesList of Chords With Key A#Yayasan PRIMANo ratings yet
- Diagnostic Test in Science 8Document9 pagesDiagnostic Test in Science 8Mylene BalanquitNo ratings yet
- Burner 3.4 P LamborghiniDocument18 pagesBurner 3.4 P LamborghiniJose Guillermo Vasquez LagosNo ratings yet
- Problem Set 2 Structure Engineering FOR OUTPUT SUBMISSIONDocument1 pageProblem Set 2 Structure Engineering FOR OUTPUT SUBMISSIONromeolopez010528No ratings yet
- Echosounder Printer Manual Furuno Pp-505Document20 pagesEchosounder Printer Manual Furuno Pp-505Roman BorysovNo ratings yet
- Mathematical Modeling of Dynamic Induction Motor With Bearing FaultDocument5 pagesMathematical Modeling of Dynamic Induction Motor With Bearing FaultTawhid Bin TarekNo ratings yet
- High Pda and Corona Probe Readings: Confirmation ofDocument53 pagesHigh Pda and Corona Probe Readings: Confirmation ofenmelmartNo ratings yet