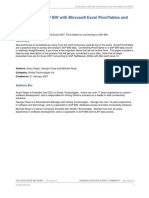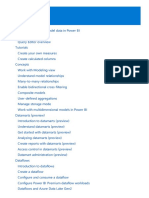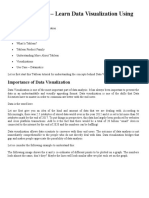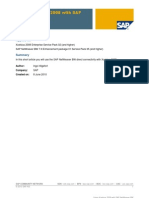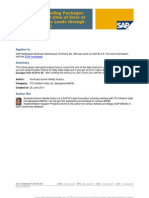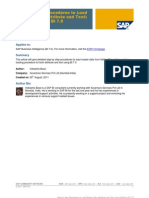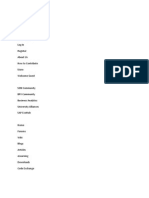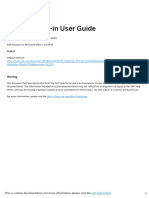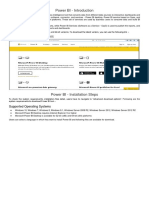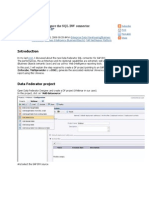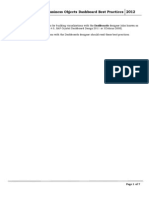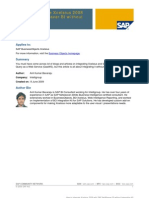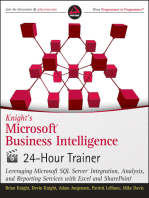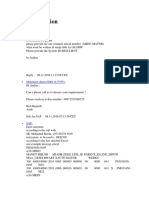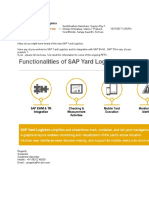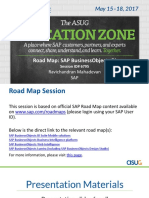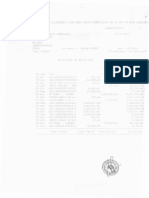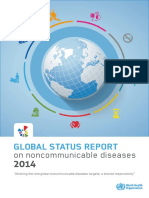Professional Documents
Culture Documents
BO Connections
BO Connections
Uploaded by
Suresh MandalapuOriginal Title
Copyright
Available Formats
Share this document
Did you find this document useful?
Is this content inappropriate?
Report this DocumentCopyright:
Available Formats
BO Connections
BO Connections
Uploaded by
Suresh MandalapuCopyright:
Available Formats
Connecting to SAP NetWeaver BI with Microsoft
Excel 2007 PivotTables and ODBO
By Amyn Rajan, George Chow, Darryl Eckstein and Michael Roop
Simba Technologies Inc.
Microsoft Excel is considered by many to be the most commonly used BI tool in the world.
Excel PivotTables are a practical way to access and analyze SAP NetWeaver BI data. Excel is
ubiquitous and well understood, and PivotTables are an excellent way to explore the world of
SAP NetWeaver BI data. However, the first hurdle you face as a new user is connecting to
your SAP NetWeaver BI data source. Connecting PivotTables to a SAP NetWeaver BI data
source is relatively straightforward, if you know a few important items that we will outline
here. What follows is a step-by-step description of the process that will get you connected to
your data. Note that all steps presented here are for Excel 2007 connecting to SAP NetWeaver
BI 7.0 with SPS 14 along with SAP GUI 7.10 Compilation 2.
Creating a Connection
Connecting to SAP NetWeaver BI and populating an Excel PivotTable is a three-step process.
First, you must specify or create a data source connection. Second, you decide what you want
to create with the connection. And third, you use this data source to populate a PivotTable or
PivotChart report. It all begins with the Data Connection Wizard.
To start the Data Connection Wizard, select the Data tab.
Click on From Other Sources on the ribbon and a drop down list will appear.
Simba Technologies Inc.
| 1
Connecting to SAP NetWeaver BI with Microsoft Excel 2007 PivotTables and ODBO
Select From Data Connection Wizard and the Data Connection Wizard dialog with the Welcome
to the Data Connection Wizard banner will appear.
Select Other/Advanced and then click on Next. The Data Link Properties dialog will appear.
Simba Technologies Inc.
| 2
Connecting to SAP NetWeaver BI with Microsoft Excel 2007 PivotTables and ODBO
The Provider tab will be selected automatically. Scroll down the OLE DB Provider(s) list, select
SAP BW OLE DB Provider and click on Next, or on the Connection tab. You will then be able to
define your connection parameters.
Fill in the following connection information:
In the Data Source box enter the data source name. This would be the Description
field for the particular connection entry from SAPLogon.
In the User Name box enter the user name.
Make sure the Blank password check box is NOT checked and then enter the password
in the Password box.
Make sure that the Allow saving password check box is checked.
Click on the All tab. A list of connection properties will appear. Here you can enter the client
and, if required, override the default language to use for the connection in the Extended
Properties field.
Simba Technologies Inc.
| 3
Connecting to SAP NetWeaver BI with Microsoft Excel 2007 PivotTables and ODBO
After you have entered the client information click on the Connection tab. At the bottom, click
on the Test Connection button to test the connection. A dialog will appear to tell you if your
connection is successful.
If the SAP Logon dialog appears, then the credentials or server information that was entered
may be incorrect. Make sure the credentials are correct and click on OK to continue.
Simba Technologies Inc.
| 4
Connecting to SAP NetWeaver BI with Microsoft Excel 2007 PivotTables and ODBO
Click on OK to continue. You will be returned to the Data Link Properties dialog.
Connecting via SNC and Integrated Security
If you have installed BI AddOn Patch for SAPGUI 7.10 601 or higher, then you can use SNC to
connect to your NetWeaver system. The SAP NetWeaver BI system you want to connect to
first needs to be configured and connect using SNC from SAP GUI.
In the Data Link Properties dialog you can either leave the User name and Password fields
blank, or select Use Windows NT Integrated security.
Simba Technologies Inc.
| 5
Connecting to SAP NetWeaver BI with Microsoft Excel 2007 PivotTables and ODBO
Click on the All tab. As before, here you can enter the client and the SNC connection
information to use for the connection in the Extended Properties field.
Enter your client information as shown previously, plus add a new value for
SFC_SNCPARTNERNAME. Entries are separated by a semi-colon (;). In the example above,
the Extended Properties value is:
SFC_SNCPARTNERNAME=p:SAPServiceSM1@INTEROP.AD;SFC_CLIENT=001;SFC_LANGUAGE=EN
The SFC_SNCPARTNERNAME value is the entry in the SNC Name text box from the SAP Logon
entry for your data source.
Simba Technologies Inc.
| 6
Connecting to SAP NetWeaver BI with Microsoft Excel 2007 PivotTables and ODBO
Also note that if your system does not have the SNC_LIB environment variable set then you
must set it first before using SNC, or specify a value for it in the Extended Properties by adding
a SFC_SNCLIB entry. The value is the path and filename to the SNC library.
After you have entered the SNC information, click on the Connection tab. At the bottom, click
on the Test Connection button to test the connection. A dialog will appear to tell you if your
connection is successful.
Cube Selection
After you finish setting up the connection and click OK in the Data Link Properties dialog, the
SAP Logon dialog may appear again so that you can log on to the system. The Data
Connection Wizard dialog appears again this time with the Select Database and Table
banner.
Simba Technologies Inc.
| 7
Connecting to SAP NetWeaver BI with Microsoft Excel 2007 PivotTables and ODBO
Select the cube you wish to use and then click on Next >. The Data Connection Wizard will
appear with the Save Data Connection File and Finish banner.
Simba Technologies Inc.
| 8
Connecting to SAP NetWeaver BI with Microsoft Excel 2007 PivotTables and ODBO
Enter a file name and a friendly name. The friendly name will show up in the Connections lists.
You may also want to save the password to a file. Otherwise, the logon dialog will appear as
you exercise many of the functions of the Excel 2007 PivotTables. To save the password, click
on the Save password to file checkbox. Since the password will be saved in a non-encrypted
form on the local machine, a warning dialog will appear.
Click on Yes to save the password. Then, click on Finish. The Import Data dialog will appear.
Selecting a View of the Data
Now you can decide how to view the data. There are three options enabled. We will select
PivotTable Report. You can select the layout and location options for your new PivotTable, or
you can just click OK to accept the PivotTable layout defaults and to locate the PivotTable on
the current worksheet.
At this point, a Microsoft Office Excel error dialog may appear. This is a bug in Excel 2007 and
will hopefully be fixed by Microsoft in a future service pack. This error message is false; if you
click OK, the process of creating the PivotTable will continue. If you want to know in detail
why this error occurs and how to make it disappear, see the section Initialization of the data
source didnt really fail after all at the end of this document.
Simba Technologies Inc.
| 9
Connecting to SAP NetWeaver BI with Microsoft Excel 2007 PivotTables and ODBO
The data source has now been created and saved in an .ODC file. The next time you want to
create a PivotTable from this data source, simply select the Existing Connection from the Data
menu tab and select the data source from Existing Connections dialog. You will not have to
repeat the steps above to reuse an existing data source. You can also select the older OQY
connection files created by Microsoft Query under previous versions of Excel.
Populating the PivotTable
If you did not save the password, the SAP Logon dialog will prompt you for your SAP
credentials one last time. When you enter them and click OK, the PivotTable appears.
Simba Technologies Inc.
| 10
Connecting to SAP NetWeaver BI with Microsoft Excel 2007 PivotTables and ODBO
The new PivotTable looks virtually identical to any other PivotTable, except that you can see
the characteristics and figures from your chosen cube in the PivotTable Field List. The figures
come first, grouped under Values. If you scroll down, you will see the characteristics.
You can drag and drop characteristics and key figures from the PivotTable Field List onto the
boxes below to have them show up as Column, or Row labels, filters or values. If you just click
on them, Values will go to Values, characteristics to Row Labels, and time characteristics to
Column Labels by default. Your data will be inserted into the PivotTable directly from your SAP
NetWeaver BI server over a live connection.
Simba Technologies Inc.
| 11
Connecting to SAP NetWeaver BI with Microsoft Excel 2007 PivotTables and ODBO
From here, you can begin to explore the world of your SAP NetWeaver BI data. This is a huge
topic and cant be covered here, but now you have the tools to get started.
Initialization of the data source didnt really fail after all
When attempting to connect to the SAP BW ODBO Provider from Excel 2007, if you are not
using SNC, a false error message occurs just before the final logon prompt. This is caused by
what can charitably be described as a misunderstanding between Excel and the SAP ODBO
Provider.
The issue is that Excel attempts to perform a silent logon without providing a password, which
of course will fail in the case of the SAP ODBO Provider. Perhaps not coincidentally, it actually
works fine with the Microsoft Analysis Services ODBO Provider, because Analysis Services uses
NT Integrated security by default. (Integrated security relies on the Windows logon credentials
of the current user, which saves the user the hassle of having to type in yet another
password.)
If you did not specify that the password was to be saved in the Data Connection Wizard dialog
with the Save Data Connection File and Finish banner upon creation of the connection, you can
still add it later.
You first have to get to your connection. If the connection is already open, you can click on
the Data menu tab.
Simba Technologies Inc.
| 12
Connecting to SAP NetWeaver BI with Microsoft Excel 2007 PivotTables and ODBO
Click on the Connections within the Connections grouping. The Workbook Connections dialog
will appear.
If the connection is not active, you can get to the same dialog by clicking on the Data menu
tab, then on the Existing Connections icon and selecting the connection. When the Import
Data dialog appears, click on the Properties button.
In the Workbook Connections dialog, select the connection you want to edit and click on
Properties The Connection Properties dialog will appear. Select the Definition tab.
Simba Technologies Inc.
| 13
Connecting to SAP NetWeaver BI with Microsoft Excel 2007 PivotTables and ODBO
There are three steps required to add the password.
Select Save Password
Select the Definition tab and then click on the Save Password checkbox. A warning dialog will
appear. It warns you that you will be saving the password information in a non-encrypted
form on the local machine.
Click on Yes to continue.
Simba Technologies Inc.
| 14
Connecting to SAP NetWeaver BI with Microsoft Excel 2007 PivotTables and ODBO
Modify the Connection String
In the Connection string box, you will find the OLE DB connection string. When you clicked on
the Save Password checkbox, a blank password string may have been inserted. Look through
the text until you find Password=. Type in your password between the double quotes.
If the blank password was not inserted, you must carefully insert it yourself. You can add this
between any of the existing items in the connection string, but it is probably easiest to add it
as the first item. All items are separated with semi-colons ;.
As an example, your string might look like the following:
Password=YourPassword;Provider=MDrmSap.2;DataSource=YourSource;etc..
Save the Changes
If you click on OK, you will get a Microsoft Office Excel warning dialog.
You can click on Yes to continue, but the new parameters may not be saved after all. The
safest way to do this is to click on the Export Connection File in the Connection Properties
dialog. You will then be able to select a new name, or overwrite the existing connection file.
Your PivotTable should now be able to open without requiring a logon.
The downside to this workaround is that it involves putting your SAP BW password, in plain
text, in a file on your local hard drive. This is a security risk, so you should decide carefully
whether avoiding the unnecessary error message is worth the risk.
Running Excel 2007 in Compatibility Mode
In order not to break PivotTables created with earlier versions of Excel, Microsoft has devised a
scheme it calls Compatibility Mode. When opening workbooks created in earlier versions, Excel
2007 will revert to Excel 2003 behavior. Compatibility mode is indicated on the right side of
the title bar by displaying FileName.xls [Compatibility Mode] Microsoft Excel.
Simba Technologies Inc.
| 15
Connecting to SAP NetWeaver BI with Microsoft Excel 2007 PivotTables and ODBO
Connection String Parameters
The table below lists the connection string parameters that you can set when connecting via
Microsoft Excel and the corresponding parameters to the RFC function RfcOpenEx. Refer to the
RFC SDK help document for more information. All of the parameters that start with SFC need
to be entered into the Extended Properties field under the All tab within the Data Links dialog.
Multiple items can be specified by separating the items with semi-colons (;).
Simba Technologies Inc.
| 16
Connecting to SAP NetWeaver BI with Microsoft Excel 2007 PivotTables and ODBO
Connection String
Item
RfcOpenEx
Parameter
Description
Data Source
SAPLOGON_ID
The Description field for a SAP system
defined with the SAP GUI Logon pad. This
value is case sensitive.
From SAP GUI:
Then in Microsoft Excel:
User ID
USER
SAP logon user
Password
PASSWD
SAP logon password
SFC_CLIENT
CLIENT
SAP logon client (3 digits)
SFC_LANGUAGE
LANG
SAP logon language (1-byte SAP language
or 2-byte ISO language). Specify this value
to override the user's default language.
SFC_SYS_NUMBER
SYSNR
SAP system number (2 digits)
SFC_HOSTNAME
ASHOST
Host name of a specific application server
(No Load Balancing)
SFC_TICKET
MYSAPSSO2
SAP SSO Ticket
Simba Technologies Inc.
| 17
Connecting to SAP NetWeaver BI with Microsoft Excel 2007 PivotTables and ODBO
SFC_SNCPARTNERNAME
SNC_PARTNERNAME
SNC name of the message server. This is
SNC Name value defined within SAP GUI
Logon under the network tab.
SFC_SNCMODE
SNC_MODE
Set to 0 to disable SNC. Set to 1 to enable
SNC. Setting this value is not necessary as
the setting the SFC_SNCPARTNERNAME will
automatically set this value to 1.
SFC_SNCQOP
SNC_QOP
SNC Quality of service. Valid values are 0,
1, 2, 3, 8, or 9, as described:
0 - RFC_SNC_QOP_INVALID
1 - RFC_SNC_QOP_OPEN
2 - RFC_SNC_QOP_INTEGRITY
3 - RFC_SNC_QOP_PRIVACY
8 - RFC_SNC_QOP_DEFAULT
9 - RFC_SNC_QOP_MAX
SFC_SNCMYNAME
SNC_MYNAME
Own SNC name if you don't want to use the
default SNC name.
SFC_SNCLIB
SNC_LIB
Path and name of the SNC Library. This
value is not required if an environment
variable SNC_LIB is defined.
Setting up Connections to Perform a Silent Logon
There are a number of ways to specify the connection parameters in Excel so that user
credentials are not required when creating PivotTables from a connection file, or opening a
saved work book. The list below details the required parameters.
1. Data Source, User ID, Password, SFC_CLIENT
2. Data Source, SFC_CLIENT, SFC_SNCPARTNERNAME, SFC_SNCLIB (only required if the
SNC_LIB environment variable is not defined)
3. SFC_HOSTNAME, SFC_SYS_NUMBER, User ID, Password, SFC_CLIENT
Simba Technologies Inc.
| 18
Connecting to SAP NetWeaver BI with Microsoft Excel 2007 PivotTables and ODBO
4. SFC_HOSTNAME,
SFC_SYS_NUMBER,
SFC_CLIENT,
SFC_SNCPARTNERNAME,
SFC_SNCLIB (only required if the SNC_LIB environment variable is not defined)
Note that to use the SNC parameters, SNC must be properly setup and configured with SAP
GUI to allow single sign-on to the NetWeaver BI 7.0 system.
If the User ID and Password are specified, then you must save the password in the connection
file that Excel creates. There are two checkboxes that must be marked. The first is on the
Data Link dialog.
The second is that last step in the wizard where you save the connection file.
Troubleshooting
This section describes common issues that may occur when using Microsoft Excel 2007
PivotTables with SAP NetWeaver BI 7.0.
Initialization Error When Opening Saved Workbooks
When you open a saved workbook and enable the data connection, an error appears that the
data source initialization failed.
This error will occur if you use User ID and Password authentication (the error will not occur if
SNC is used), even if you have specified the connection parameters to perform a silent logon
Simba Technologies Inc.
| 19
Connecting to SAP NetWeaver BI with Microsoft Excel 2007 PivotTables and ODBO
and saved the password in the connection file. To workaround this error, you first need to
have created a connection as described above to perform a silent logon. Next you need to
save the password with the workbook. Under the PivotTable tab, select Change Data Source
and then Connection Properties....
In the dialog that appears, switch to the Definition tab and click the Save password checkbox.
Now when you save and reopen a workbook the error will not appear.
Simba Technologies Inc.
| 20
Connecting to SAP NetWeaver BI with Microsoft Excel 2007 PivotTables and ODBO
Query Failures
When a query error occurs, Excel may display a generic error message as shown below.
This error can occur for a number of reasons, as detailed in the sections below.
Variable Support
Excel PivotTables does not support BEx Query variables. You can use BEx queries in Excel that
contain optional variables, or mandatory variables with default values. However you cannot
assign values to the variables from the PivotTable. BEx queries with mandatory variables that
do not have default values cannot be used within Excel. A query error will appear whenever a
field is added to the PivotTable report.
Incorrect Support Package
The MDX queries that Excel PivotTables generates are only supported in NetWeaver BI 7.0 SPS
14 or later. Earlier support package stacks will not work correctly with Excel 2007.
Using Multiple Hierarchies
The PivotTables interface lets you select multiple hierarchies per characteristic in a single
query. However, NetWeaver BI 7.0 only supports queries that contain one hierarchy per
characteristic.
Simba Technologies Inc.
| 21
Connecting to SAP NetWeaver BI with Microsoft Excel 2007 PivotTables and ODBO
In practice, what this means is, using the Calendar Year/Month (0CALMONTH) characteristic as
an example, you can create a query using the QuaMon hierarchy. If you then want to add the
YeaMon hierarchy, you must first remove QuaMon from the report and then add YeaMon. If
you try to use QuaMon and YeaMon at the same time, your PivotTable data may disappear or
you will receive the error below.
Query is Too Large
Microsoft Excel 2007 removes limits on spreadsheet size that were in previous versions. In
Microsoft Excel 2007, the maximum spreadsheet size is 1,048,576 rows by 16,384 columns
(further information is available here). You will receive an error if you construct a PivotTable
report that goes beyond those limits.
However, there are limits within SAP NetWeaver BI 7.0 that affect the size of data that can be
retrieved. The first limit is that a query is limited to a maximum of 1 million rows. Trying to
use a characteristic or crossjoin of characteristics that contains over 1 million rows will result in
a query error. Furthermore, there is a limit of 1 million key figures values in a single report.
Simba Technologies Inc.
| 22
Connecting to SAP NetWeaver BI with Microsoft Excel 2007 PivotTables and ODBO
For example, if your PivotTable report contains 10,000 rows and 101 columns (> 1 million key
figure values), then a query error will occur.
The various open analysis interfaces for SAP NetWeaver BI 7.0 were designed to support ad-hoc
reporting and not the retrieval of large data volumes. If you require mass-data transfer from
your SAP NetWeaver BI 7.0 system, then you should use the Open Hub Service.
Disable Property/Attribute Retrieval to Decrease Response Time
By default, Excel will retrieve all of the property (or attribute) values for a characteristic when
it is inserted onto the PivotTable report. If you use a characteristic (for example 0MATERIAL)
that has a large number (>50) of attributes, the query may fail or take a very long time to
complete.
By disabling property retrieval, the query performance can improve quite
noticeably. To disable property retrieval, press the Options button on far left of the PivotTable
Tools Option tab.
In the PivotTable Options dialog, select the Display tab and ensure that the Show properties in
tooltips checkbox is not checked, as shown below.
Simba Technologies Inc.
| 23
Connecting to SAP NetWeaver BI with Microsoft Excel 2007 PivotTables and ODBO
"Cannot process Unicode RFC in non-unicode system" Error
You may receive an error "Cannot process Unicode RFC in non-unicode system" after entering
your user credentials, if your NetWeaver BI 7.0 system is non-unicode. This error and the
solution are described in note 1173537.
Unable to connect from Windows Vista
You may be unable to connect to servers defined in SAP GUI Logon, if you are running
Windows Vista with UAC enabled. Your server information has been correctly defined in SAP
GUI Logon and you have entered your Data Source, user credentials, and client information
correctly, yet an error occurs when you press Test Connection. A description of this error and
solution are described in note 1031740.
Simba Technologies Inc.
| 24
Connecting to SAP NetWeaver BI with Microsoft Excel 2007 PivotTables and ODBO
Another workaround is to define your connection parameters to use a silent logon via the
SFC_HOSTNAME and SFC_SYS_NUMBER parameters, as described in items 3 and 4 the section
Error! Reference source not found..
Mixed Units and Currencies: Key Figure Values are Blank or Show '*'
When you add certain fields or key figures to the report, the key figure values may show a '*'
instead of a numeric value. This occurs when the key figure value contains mixed units or
currencies. The raw value is shown in the formula bar at the top of the spreadsheet.
To modify this behavior, start transaction rscustv4 on your SAP NetWeaver BI 7.0 system.
Simba Technologies Inc.
| 25
Connecting to SAP NetWeaver BI with Microsoft Excel 2007 PivotTables and ODBO
The Mixed values field controls the display character(s) used for mixed values. Also, if you
check the Mixed values checkbox, then the values will appear in Excel as shown below.
Excel Cannot Find SAP BW OLE DB Provider
In the Data Link Properties window, the SAP BW OLE DB Provider is not present or is missing.
When installing SAP GUI, ensure that you have checked OLE DB for OLAP Provider item for
installation.
Simba Technologies Inc.
| 26
Connecting to SAP NetWeaver BI with Microsoft Excel 2007 PivotTables and ODBO
If the files have been installed correctly, then it is possible that they may not have been
registered correctly. For SAP GUI 7.10 Compilation 2, the installation location is "C:\Program
Files\Common Files\SAP Shared\BW\OleOlap". You can register the files as follows:
1. Go to Start --> Run and enter the following
2. regsvr32 C:\Program Files\Common Files\SAP Shared\BW\OleOlap\mdrmsap.dll
3. regsvr32 C:\Program Files\Common Files\SAP Shared\BW\OleOlap\scerrlkp.dll
You will get a system message saying that DllRegister server "..." succeeded. If registration
fails, it is either because the install files are missing or you do not have appropriate privileges
on your Windows machine. Try logging into Windows using an account with administrative
privileges and re-registering the files.
Simba Technologies Inc.
| 27
Connecting to SAP NetWeaver BI with Microsoft Excel 2007 PivotTables and ODBO
Author Bio
Amyn Rajan is President and CEO of Simba Technologies. Amyn has over 17 years experience
in custom software development, and is responsible for driving Simbas success as a leader in
data connectivity solutions.
George Chow is a Development Manager with Simba Technologies. George has over 16 years
experience in software and technology, and is a specialist in SAP NetWeaver BI, database
access and data connectivity solutions.
Darryl Eckstein is a Senior Computer Scientist with Simba Technologies. Darryl has over 9
years experience in software development, and is a specialist in SAP NetWeaver BI and OLAP
data access.
Michael Roop is a Senior Computer Scientist with Simba Technologies. Michael has over 24
years experience in software development, and is a specialist in SAP NetWeaver BI and OLAP
data access.
About Simba Technologies
Simba Technologies Incorporated (http://www.simba.com) builds development tools that make it
easier to connect disparate data analysis products to each other via standards, such as ODBC,
JDBC, OLE DB, OLE DB for OLAP (ODBO) and XML for Analysis (XMLA). Independent software
vendors that want to extend their proprietary architectures to include advanced analysis
capabilities look to Simba for strategic data connectivity solutions. Customers use Simba to
leverage and extend their proprietary data through high performance, robust, fully customized,
standards-based data access solutions that bring out the strengths of their optimized data
stores.
Through standards-based tools, Simba solves complex connectivity challenges,
enabling customers to focus on their core businesses.
Prepared for SAP Developer Network
2008 Simba Technologies Inc.
Simba Technologies Incorporated
938 West 8th Avenue
Vancouver, BC Canada
V5Z 1E5
Tel.
Fax.
+1.604.633.0008
+1.604.633.0004
Email.
solutions(at)simba.com
www.simba.com
Simba, SimbaProvider and SimbaEngine are trademarks of Simba Technologies Inc. All other trademarks or service
marks are the property of their respective owners.
Simba Technologies Inc.
| 28
You might also like
- SAP BW HANA Topics WebWiseDocument288 pagesSAP BW HANA Topics WebWiseRavi RoshanNo ratings yet
- Get Started With Power BI Desktop - Power BI - Microsoft DocsDocument34 pagesGet Started With Power BI Desktop - Power BI - Microsoft Docsbhargavc7No ratings yet
- Lab 1 - Accessing and Preparing Data StepsDocument28 pagesLab 1 - Accessing and Preparing Data StepsFernando HerreraNo ratings yet
- Exploring Advanced Features of Oracle BI PublisherDocument113 pagesExploring Advanced Features of Oracle BI PublisherPaul Dfouni100% (2)
- Connecting To SAP BW With Microsoft Excel Pivot Tables and ODBODocument19 pagesConnecting To SAP BW With Microsoft Excel Pivot Tables and ODBOomer.shelebiNo ratings yet
- Common Issues and Errors Associated With SAP BW - Tableau SoftwareDocument7 pagesCommon Issues and Errors Associated With SAP BW - Tableau Softwareసుశీల్ శరత్No ratings yet
- Using PowerPivot To Analyze SAP DataDocument32 pagesUsing PowerPivot To Analyze SAP DatawnaickerNo ratings yet
- SAP Integration - Microsoft BI On Top of SAP BWDocument10 pagesSAP Integration - Microsoft BI On Top of SAP BWNag DhallNo ratings yet
- Oracle BI Server - 9.0 - FINALDocument6 pagesOracle BI Server - 9.0 - FINALOyunbiligt BaatarNo ratings yet
- Power BI - TutorialDocument254 pagesPower BI - TutorialElena100% (1)
- Power BIDocument282 pagesPower BISanathkumar Rameshbabu100% (2)
- Connecting To SAP NetWeaver BW With Microsoft Excel 2010 PivotTables and ODBODocument29 pagesConnecting To SAP NetWeaver BW With Microsoft Excel 2010 PivotTables and ODBOAlexNo ratings yet
- Power Bi NotesDocument12 pagesPower Bi NotesGeorgeNo ratings yet
- Book - Query Overview in Power BI DesktopDocument253 pagesBook - Query Overview in Power BI Desktop03.- LAZO MUÑOZ MARIO ALBERTONo ratings yet
- Data On Demand With Enterprise Guide: A Cheap and Easy Approach To Real-Time Database AccessDocument11 pagesData On Demand With Enterprise Guide: A Cheap and Easy Approach To Real-Time Database AccessChristian LegaultNo ratings yet
- Power BI For Data ModellingDocument25 pagesPower BI For Data ModellingJunior Leite100% (1)
- Power Bi Transform ModelDocument533 pagesPower Bi Transform ModelmilanbaisNo ratings yet
- How To Create Connections in BI 4.0Document14 pagesHow To Create Connections in BI 4.0amondacaNo ratings yet
- Bi AdminDocument148 pagesBi AdminJorgeNo ratings yet
- Tutorial Power BiDocument375 pagesTutorial Power BiDiego100% (1)
- Tableau Tutorial - Learn Data Visualization Using TableauDocument19 pagesTableau Tutorial - Learn Data Visualization Using TableauDevi Vara PrasadNo ratings yet
- 11 Create Paginated ReportsDocument82 pages11 Create Paginated ReportsJYNo ratings yet
- Using XCelsius With SAP BW IngoDocument26 pagesUsing XCelsius With SAP BW IngoWorkKumarNo ratings yet
- Power BI GuideDocument33 pagesPower BI GuideAnonymous gLnqfDJeNo ratings yet
- Creating A SAP NetWeaver BW Datasource in Data Federator DesignerDocument5 pagesCreating A SAP NetWeaver BW Datasource in Data Federator DesignerCátia Coelho SilvaNo ratings yet
- Using Microsoft Excel With Oracle 11gDocument69 pagesUsing Microsoft Excel With Oracle 11gMallikarjun RaoNo ratings yet
- Errors While Sending Packages From OLTP To BI (One of Error at The Time of Data Loads Through Process Chains)Document19 pagesErrors While Sending Packages From OLTP To BI (One of Error at The Time of Data Loads Through Process Chains)rajivrdNo ratings yet
- Introduction BiDocument22 pagesIntroduction BiUllas GowdaNo ratings yet
- SAP Crystal Step by Step Guide Connect To MS SQL ServerDocument11 pagesSAP Crystal Step by Step Guide Connect To MS SQL ServerEd YaNo ratings yet
- Tally ODBC With Microsoft Excel 2007 2010Document5 pagesTally ODBC With Microsoft Excel 2007 2010Rajat Kumar PadhanNo ratings yet
- Answer Summary PowerbiDocument65 pagesAnswer Summary Powerbimadhankumar.mc18No ratings yet
- Sap Bi ThesisDocument7 pagesSap Bi Thesiskatieduboseatlanta100% (2)
- Obi Ee Bi Publisher Obe 101221050448 Phpapp02Document77 pagesObi Ee Bi Publisher Obe 101221050448 Phpapp02yugandhar_chNo ratings yet
- How-To Enable The BPC 7.0 Management ConsoleDocument16 pagesHow-To Enable The BPC 7.0 Management Consoleprakash.crmNo ratings yet
- Step by Step Procedures To Load Master Data (Attribute and Text) From FlatFile in BI 7.0Document15 pagesStep by Step Procedures To Load Master Data (Attribute and Text) From FlatFile in BI 7.0raju221756_843567682No ratings yet
- DS To BIDocument49 pagesDS To BINeelCollaNo ratings yet
- Excel As Data Source in OBIEEDocument8 pagesExcel As Data Source in OBIEEAsad HussainNo ratings yet
- Test 22Document105 pagesTest 22Kshitija WaruleNo ratings yet
- PdfdownloadDocument21 pagesPdfdownloadsapbpcNo ratings yet
- Configuring Information AnalyzerDocument14 pagesConfiguring Information AnalyzerSubbarao ReddimasuNo ratings yet
- Tableau Training Manual 9.0 Basic Version: This Via Tableau Training Manual Was Created for Both New and IntermediateFrom EverandTableau Training Manual 9.0 Basic Version: This Via Tableau Training Manual Was Created for Both New and IntermediateRating: 3 out of 5 stars3/5 (1)
- Power BI PGDocument7 pagesPower BI PGNarashiman IyengarNo ratings yet
- Power BIDocument49 pagesPower BIBinay Yadav100% (1)
- Tutorial5 - Wizard - Data Access With ADO - NET - 2021Document44 pagesTutorial5 - Wizard - Data Access With ADO - NET - 2021Crentsil KwayieNo ratings yet
- Microsoft Power BI DIADDocument85 pagesMicrosoft Power BI DIADsharukhNo ratings yet
- How To Configure The SQL BW Connector: BlogsDocument17 pagesHow To Configure The SQL BW Connector: BlogsParm SinghNo ratings yet
- Obiee: Build RepositoriesDocument19 pagesObiee: Build RepositoriesNiharika MuniNo ratings yet
- SAP BO Dashboard Best Practices 010113Document7 pagesSAP BO Dashboard Best Practices 010113Yogeeswar ReddyNo ratings yet
- Publish MVC Database First Site To AzureDocument5 pagesPublish MVC Database First Site To AzureAnonymous 5p92xj2lgPNo ratings yet
- How To Integrate Xcelsius 2008 With Sap Netweaver Bi Without Integration KitDocument12 pagesHow To Integrate Xcelsius 2008 With Sap Netweaver Bi Without Integration Kitvihari78811No ratings yet
- Instant Creating Data Models with PowerPivot How-toFrom EverandInstant Creating Data Models with PowerPivot How-toRating: 1 out of 5 stars1/5 (1)
- Beginning Microsoft Power BI: A Practical Guide to Self-Service Data AnalyticsFrom EverandBeginning Microsoft Power BI: A Practical Guide to Self-Service Data AnalyticsNo ratings yet
- Microsoft Dynamics NAV 2015 Professional ReportingFrom EverandMicrosoft Dynamics NAV 2015 Professional ReportingRating: 1 out of 5 stars1/5 (1)
- Knight's Microsoft Business Intelligence 24-Hour Trainer: Leveraging Microsoft SQL Server Integration, Analysis, and Reporting Services with Excel and SharePointFrom EverandKnight's Microsoft Business Intelligence 24-Hour Trainer: Leveraging Microsoft SQL Server Integration, Analysis, and Reporting Services with Excel and SharePointRating: 3 out of 5 stars3/5 (1)
- SAP Analytics Cloud and SAP Digital BoardroomDocument21 pagesSAP Analytics Cloud and SAP Digital BoardroomSuresh MandalapuNo ratings yet
- BW Stock Dataload CommunicationDocument22 pagesBW Stock Dataload CommunicationSuresh MandalapuNo ratings yet
- SAP BusinessObjects BI4 Sizing Guide PDFDocument76 pagesSAP BusinessObjects BI4 Sizing Guide PDFSuresh MandalapuNo ratings yet
- SAP BusinessObjects BI4 Sizing GuideDocument76 pagesSAP BusinessObjects BI4 Sizing GuideSuresh MandalapuNo ratings yet
- Unit 1: End-User PerspectiveDocument1 pageUnit 1: End-User PerspectiveSuresh MandalapuNo ratings yet
- SAP Yard Logistics SAP Yard Logistics SAP Yard Logistics SAP Yard LogisticsDocument1 pageSAP Yard Logistics SAP Yard Logistics SAP Yard Logistics SAP Yard LogisticsSuresh MandalapuNo ratings yet
- Road Map: Sap Businessobjects BiDocument5 pagesRoad Map: Sap Businessobjects BiSuresh MandalapuNo ratings yet
- SELLTDocument572 pagesSELLTSuresh MandalapuNo ratings yet
- Address Proof PDFDocument3 pagesAddress Proof PDFSuresh MandalapuNo ratings yet
- Eng PDFDocument302 pagesEng PDFAnonymous YdFUaW6fBNo ratings yet
- Dashboards For Quality ManagementDocument22 pagesDashboards For Quality ManagementSuresh MandalapuNo ratings yet