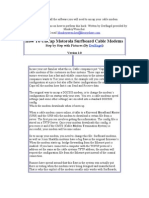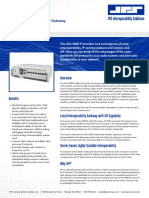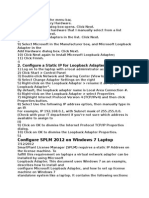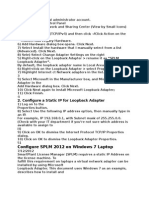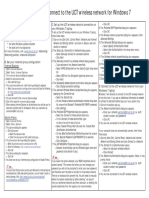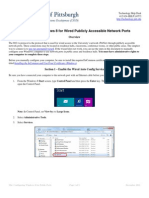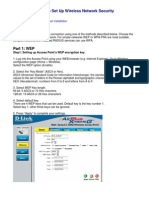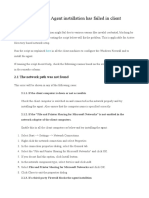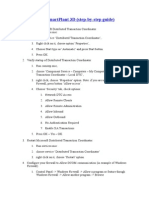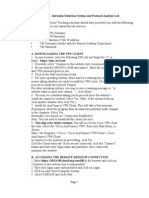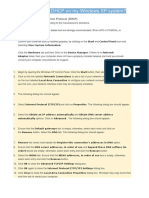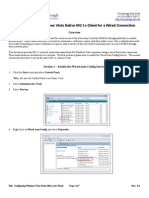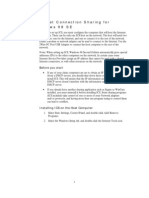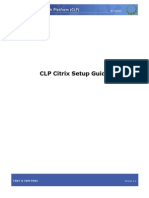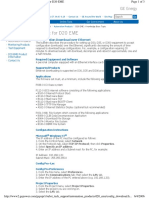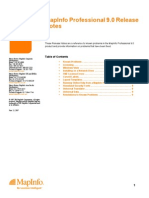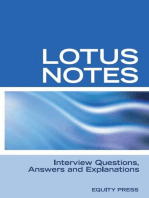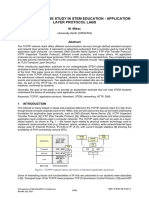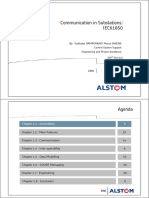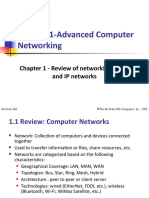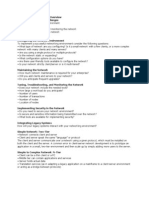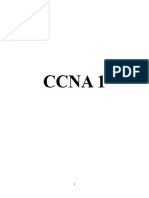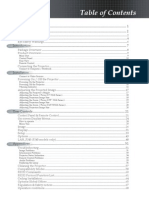Professional Documents
Culture Documents
WIN2K Network
Uploaded by
Obed Israel Amador SalasOriginal Description:
Copyright
Available Formats
Share this document
Did you find this document useful?
Is this content inappropriate?
Report this DocumentCopyright:
Available Formats
WIN2K Network
Uploaded by
Obed Israel Amador SalasCopyright:
Available Formats
Windows XP & 2000 Network Setup for 793 Products
*You may need the Windows install CD to add Windows Components.
*Log in with an account that has administrator privileges or as administrator to perform the follow setup.
*Starting in version 3.1A, the Test PC program in the Service Tools folder can be used to configure some of these steps.
FTP Setup
1. Go to Control Panel
2. Open "Add/Remove Programs"
3. Click "Add/Remove Windows Components"
4. Check box next to "Internet Information Services (IIS).
5. Click "Details..."
6. Verify that these are the only items checked:
- Common Files
- File Transfer Protocol (FTP) Server
- Internet Information Services Snap-In
7. Click OK
8. Click Next
Insert CD-ROM if prompted
9. Click Finish when completed.
Network card Setup
1) Right click on My Network Places. If My Network Places is not available on the desktop go to
Start\Settings\Control Panel\Network Connections.
2) Select Properties.
3) Right click on the Local Area Connection to be used for the controller communications.
4) Select Properties
5) Verify that Internet Protocol (TCP/IP) is the only item checked in the window.
6) Double click Internet Protocol (TCP/IP).
7) Enter 148.150.203.190 for the IP Address and 255.255.255.0 for the Subnet Mask.
8) Select OK to the Internet Protocol (TCP/IP) Properties window.
9) Select OK to the Ethernet Properties window.
10) Right click on the Local Area Connection to be used for the controller communications.
11) Select Properties
12) Select Configure, then Advanced. Set Duplex to Half (disable Full Duplex) and Media type to
100BT(For 498.93 set to 10BT) Do not set anything to Auto. Click OK to close.
Windows XP systems:
1. Right click on My Network Places.
2. Select Properties.
3. Right click on the Local Area Connection to be used for the controller communications.
4. Select Properties
5. Select the Advanced tab
6. Uncheck the Internet Connection Firewall box if checked.
7. Select OK and Yes to the Are you sure you want to turn it off message.
Windows XP with Service Pack 2 systems:
1. Right click on My Network Places.
2. Select Properties.
3. Right click on the Local Area Connection to be used for the controller communications.
4. Select Properties
5. From the Ethernet Properties window select the Advanced tab
6. Select Settings from the Windows Firewall area.
7. Select the Advanced tab
8. In the Network Connection Settings area uncheck the box by the Controller network adapter.
9. Select OK to all open windows.
Internet Service Manager
1) In Control Panel select Administrative Tools.
2) Select Internet Service Manager.
3) Select Computer name.
4) Right click on Default FTP Site.
5) Select Properties.
6) On Security Accounts page check Allow Anonymous connections.
7) Also on Security Accounts page, uncheck Allow only anonymous connections.
8) On Home directory page enter FTP directory. i.e. C:\ftiim\ntbin. (Or where 793 software was loaded)
9) Check Read and Log visits.
10) Set Directory listing style to Unix.
User Manager
1) In Control Panel select Users and Passwords.
2) On the Advanced Tab, click the Advanced button.
3) Select Users. Then from the Action menu, select New User
4) Enter mts_rt for user name and password.
5) In Group Membership select Restricted User.
6) On the Advanced page select Advanced.
7) Click on Users. Highlight mts_rt account.
8) In the Action menu select properties.
9) Check Password never expires.
10) On the Member of page verify Users.
Persistent Route (Needed for multiple processor systems only).
Note: The network card must have a successful link to the controller or the persistent route addition
will fail. The Test PC program will not detect this failure.
1) From an MSDOS window type route p add 148.150.204.0 mask 255.255.255.0 148.150.203.191.
2) To check type route p print. To delete and start over type route p delete xxx (Route entered).
Revision
3.0
3.2
3.2C
3.5B
Author
Jeff Bakke
James Krause
Jeff Bakke
Jeff Stark
Date
9/27/00
11/19/01
12/11/01
9/15/04
Comment
First draft
FTP Setup
Persistent route note
XP & SP2
1/12/2005
MTS Systems Corporation Proprietary
Page 3/1
You might also like
- Cable Modem Hacking GuideDocument14 pagesCable Modem Hacking GuideUnique_YammeyNo ratings yet
- CPAN IntroductionDocument137 pagesCPAN Introductionprudhvi raj100% (2)
- VSAT Commissioning GuideDocument45 pagesVSAT Commissioning Guideshemirani100% (1)
- Computer Networking Useful TipsDocument3 pagesComputer Networking Useful TipsSantosh RaiNo ratings yet
- Make Your PC Stable and Fast: What Microsoft Forgot to Tell YouFrom EverandMake Your PC Stable and Fast: What Microsoft Forgot to Tell YouRating: 4 out of 5 stars4/5 (1)
- ACU-2000 IP: IP-Centric Interoperability GatewayDocument2 pagesACU-2000 IP: IP-Centric Interoperability GatewayinsinyurNo ratings yet
- Fiscal Printer Intelligent Features Guide Rev H PDFDocument31 pagesFiscal Printer Intelligent Features Guide Rev H PDFStefano CastelliNo ratings yet
- Configure Loopback Adapter and SPLM 2012 on Windows 7 LaptopDocument4 pagesConfigure Loopback Adapter and SPLM 2012 on Windows 7 LaptopRajeshSahuNo ratings yet
- Install and configure Microsoft Loopback Adapter and SPLM for license managementDocument2 pagesInstall and configure Microsoft Loopback Adapter and SPLM for license managementprasoon_eilNo ratings yet
- Configure Loopback Adapter and SPLM on Windows 7 LaptopDocument4 pagesConfigure Loopback Adapter and SPLM on Windows 7 LaptopRajeshSahuNo ratings yet
- Configure SPLM 2012 On Windows 7 Laptop: 2. Configure A Static IP For Loopback AdapterDocument4 pagesConfigure SPLM 2012 On Windows 7 Laptop: 2. Configure A Static IP For Loopback AdapterRajeshSahuNo ratings yet
- Setting Up A Firewall: Windows XP/ 2003 ServerDocument8 pagesSetting Up A Firewall: Windows XP/ 2003 ServerHarsonoHoniNo ratings yet
- Configure SPM 2012 On Windows 7 LaptopDocument7 pagesConfigure SPM 2012 On Windows 7 Laptopcgf_arNo ratings yet
- SP3D Client InstallationDocument2 pagesSP3D Client InstallationKodali Naveen KumarNo ratings yet
- Network Setup Guide for Computer and ControllerDocument9 pagesNetwork Setup Guide for Computer and Controllerbui huu LongNo ratings yet
- Set Up and Connect To The UCT Wireless NetworkDocument7 pagesSet Up and Connect To The UCT Wireless NetworknadiahNo ratings yet
- Configure SPM 2012 On Windows 7 LaptopDocument7 pagesConfigure SPM 2012 On Windows 7 Laptopcgf_arNo ratings yet
- Cs HandbookDocument37 pagesCs HandbookNilanshu TwinkleNo ratings yet
- Configure Loopback Adapter and Generate Machine ID for SPLM LicenseDocument3 pagesConfigure Loopback Adapter and Generate Machine ID for SPLM LicenseRajeshSahuNo ratings yet
- Configuring Windows 8 for Publicly Accessible Network PortsDocument9 pagesConfiguring Windows 8 for Publicly Accessible Network PortsJohnssii VonRuerich WindsorNo ratings yet
- Install SPLM and Generate A Machine IDDocument3 pagesInstall SPLM and Generate A Machine IDRajeshSahuNo ratings yet
- Install SPLM and Generate A Machine IDDocument3 pagesInstall SPLM and Generate A Machine IDRajeshSahuNo ratings yet
- Configure and Start NPO Client ApplicationDocument11 pagesConfigure and Start NPO Client ApplicationbinjibrilNo ratings yet
- How To Setup Wireless Network SecurityDocument28 pagesHow To Setup Wireless Network SecurityCollins OnwocheiNo ratings yet
- Agent Troubleshooting InstallDocument4 pagesAgent Troubleshooting InstallRadapciger LencikusNo ratings yet
- TripRite Drive Setup and Testing ProcedureDocument54 pagesTripRite Drive Setup and Testing ProcedureLuis Velasquez SilvaNo ratings yet
- How To Install Smartplant 3D (Step-By-Step Guide)Document2 pagesHow To Install Smartplant 3D (Step-By-Step Guide)m 418No ratings yet
- Configure SPLM2012 Standalone LaptopDocument7 pagesConfigure SPLM2012 Standalone LaptoperikohNo ratings yet
- Right Click On My Computer Then Click PropertiesDocument30 pagesRight Click On My Computer Then Click PropertiesHanzel Dy NietesNo ratings yet
- Networking Windows 10 and SyntecV2Document10 pagesNetworking Windows 10 and SyntecV2MaurizioNo ratings yet
- Installation Procedure SV41 For PackageDocument11 pagesInstallation Procedure SV41 For Packageusman379No ratings yet
- New Online Filing CMS Settings Quick Access en PDFDocument45 pagesNew Online Filing CMS Settings Quick Access en PDFlaoNo ratings yet
- SP3D INSTALLATION SummaryDocument3 pagesSP3D INSTALLATION SummarygoodmorningfredNo ratings yet
- Rotman VPN VistaDocument7 pagesRotman VPN Vista007003sNo ratings yet
- How To Install SmartPlant 3DDocument5 pagesHow To Install SmartPlant 3Dshiva_ssk17No ratings yet
- Error 720.emilio PangetDocument2 pagesError 720.emilio PangetLorie AraoNo ratings yet
- AMD Athlon™ 64/Sempron™/Turion™ 64/opteron™ Processor Driver (Windows® XP, Windows® Server 2003)Document5 pagesAMD Athlon™ 64/Sempron™/Turion™ 64/opteron™ Processor Driver (Windows® XP, Windows® Server 2003)Filthyrich PurefilthNo ratings yet
- CSEC630 Lab2 - IDS Revised 20110614Document18 pagesCSEC630 Lab2 - IDS Revised 20110614acg49100% (1)
- How Do I Setup DHCP On My Windows XP System?: Dynamic Host Configuration Protocol DHCPDocument2 pagesHow Do I Setup DHCP On My Windows XP System?: Dynamic Host Configuration Protocol DHCPPradeep MainraiNo ratings yet
- ICS Telecom v9 - Install InstructionsDocument2 pagesICS Telecom v9 - Install InstructionstariktarikovNo ratings yet
- IAX Hosts AllDocument434 pagesIAX Hosts AllAbhishek BahiratNo ratings yet
- Configuring Windows VISTA 802.1x Native ClientDocument7 pagesConfiguring Windows VISTA 802.1x Native ClientJosh CohenNo ratings yet
- Internet Connection Sharing 98Document7 pagesInternet Connection Sharing 98api-3774122No ratings yet
- Disable Viewing of WiFi Password From Security Key Field in Windows 10Document6 pagesDisable Viewing of WiFi Password From Security Key Field in Windows 10rez habloNo ratings yet
- Huawei EC 1260 User ManualDocument16 pagesHuawei EC 1260 User Manualhemjo67No ratings yet
- CLP Citrix Setup Guide v1.3Document20 pagesCLP Citrix Setup Guide v1.3Sivunnaidu GullipalliNo ratings yet
- UWI St. Augustine Student Wireless Network - Instruction / Setup GuideDocument2 pagesUWI St. Augustine Student Wireless Network - Instruction / Setup GuideBrendan B. MastayNo ratings yet
- Use The Windows 11 User InterfaceDocument3 pagesUse The Windows 11 User InterfacemichaelNo ratings yet
- Windows 2000 Host System Hardening: Lab Network DiagramDocument16 pagesWindows 2000 Host System Hardening: Lab Network DiagramStoli0445No ratings yet
- Setup Manual: Remote Operation Panel (Intranet Version)Document24 pagesSetup Manual: Remote Operation Panel (Intranet Version)PatrykNo ratings yet
- Ncii Css GuideDocument41 pagesNcii Css GuideAugustus Ceasar Abo-aboNo ratings yet
- Windows Vista - Troubleshooting Network Connections: SupportDocument4 pagesWindows Vista - Troubleshooting Network Connections: Supportnearurheart1No ratings yet
- How To Access Web Configuration Page On DIR-xxx.Document4 pagesHow To Access Web Configuration Page On DIR-xxx.David PuenNo ratings yet
- How To Set Up A Proxy Setting in Internet ExplorerDocument34 pagesHow To Set Up A Proxy Setting in Internet ExplorerMuddasir Pasha AzamNo ratings yet
- Configuring WPA2 EnterpriseDocument2 pagesConfiguring WPA2 EnterpriserikalistirNo ratings yet
- Configuration Download Over Ethernet: Technical SupportDocument3 pagesConfiguration Download Over Ethernet: Technical SupportyaneiroNo ratings yet
- Module 4 Implementing VPN PDFDocument7 pagesModule 4 Implementing VPN PDFAfendey ArthurNo ratings yet
- Vijeo Designer Web Gate Setup GuideDocument5 pagesVijeo Designer Web Gate Setup GuideGladstone CostaNo ratings yet
- MapInfo-Pro 9 RNDocument11 pagesMapInfo-Pro 9 RNBilal HashmiNo ratings yet
- Site Configuration Manual RMSDocument29 pagesSite Configuration Manual RMSMuhammad Ali100% (2)
- Open "Network and Sharing Center" and Click On "Change Advanced Sharing Settings"Document26 pagesOpen "Network and Sharing Center" and Click On "Change Advanced Sharing Settings"Myo Thi HaNo ratings yet
- How To Speed Up Computer: Your Step-By-Step Guide To Speeding Up ComputerFrom EverandHow To Speed Up Computer: Your Step-By-Step Guide To Speeding Up ComputerNo ratings yet
- Networking Case Study in Stem Education - Application Layer Protocol LabsDocument10 pagesNetworking Case Study in Stem Education - Application Layer Protocol LabsS U B R O 0No ratings yet
- Beckhoff Twincat ManualDocument58 pagesBeckhoff Twincat ManualMrSarvanNo ratings yet
- IEC61850 TrainingDocument82 pagesIEC61850 TrainingYoGi Siregar Silali100% (1)
- Chapter 1 - Review of Networking and Layered ModelsDocument52 pagesChapter 1 - Review of Networking and Layered Modelsቤኪ የአዲስ ልጅNo ratings yet
- Oracle9i DBA Fundamentals II HandbookDocument97 pagesOracle9i DBA Fundamentals II Handbookemailtorakesh100% (2)
- Powerflex 7000 Hmi Offering With Enhanced Functionality: User ManualDocument90 pagesPowerflex 7000 Hmi Offering With Enhanced Functionality: User ManualRaul quispe quispeNo ratings yet
- MC0087 MQPDocument13 pagesMC0087 MQPManjeet SinghNo ratings yet
- Jktlfkku Yksd Lsok VK KSX) Vtesj: Folr'R FokkiuDocument3 pagesJktlfkku Yksd Lsok VK KSX) Vtesj: Folr'R FokkiuJeshiNo ratings yet
- It Workshop Lab Manual It Workshop Lab Manual It Workshop Lab ManualDocument80 pagesIt Workshop Lab Manual It Workshop Lab Manual It Workshop Lab ManualGETACHEW KEFELEGNNo ratings yet
- Addressing The Network Ipv4: Ccna Exploration Semester 1 - Chapter 6Document63 pagesAddressing The Network Ipv4: Ccna Exploration Semester 1 - Chapter 6palogjohnjrNo ratings yet
- Chapter 8 - Communications and NetworksDocument44 pagesChapter 8 - Communications and NetworksAifa YasminNo ratings yet
- Modul 1 Subiecte Cisco CorectateDocument127 pagesModul 1 Subiecte Cisco CorectateMorar CameliaNo ratings yet
- Moxa Uc 8410 Series Datasheet v1.0Document4 pagesMoxa Uc 8410 Series Datasheet v1.0Aris van RaiserNo ratings yet
- Optoma DS611 Password Reset Via Serial Cable (Prolific Chip)Document68 pagesOptoma DS611 Password Reset Via Serial Cable (Prolific Chip)MC. Rene Solis R.No ratings yet
- Laudon Traver Ec16 PPT Ch03 Accessible 04102022 025308pmDocument40 pagesLaudon Traver Ec16 PPT Ch03 Accessible 04102022 025308pmnimra nazimNo ratings yet
- Skype For Business and Lync Troubleshooting Guide - Version 1.0Document130 pagesSkype For Business and Lync Troubleshooting Guide - Version 1.0ruben_tinajeroNo ratings yet
- M1C3 1 FirewallsDocument19 pagesM1C3 1 FirewallsMANASI NALAWADENo ratings yet
- CompTIA Network+, Lab Manual @redbluehitDocument518 pagesCompTIA Network+, Lab Manual @redbluehitthyago rodrigues de souzaNo ratings yet
- CNN Unit IDocument104 pagesCNN Unit IgayathriNo ratings yet
- Transport Layer - Computer Networks Questions & Answers - SanfoundryDocument4 pagesTransport Layer - Computer Networks Questions & Answers - SanfoundryMd Rakibul IslamNo ratings yet
- LLDocument1 pageLLDjnsilva SilvaNo ratings yet
- Mca 6Document42 pagesMca 6Karthi KeyanNo ratings yet
- Practica FinalDocument16 pagesPractica FinalJhon RojasNo ratings yet
- Manual de Netbotz 750Document24 pagesManual de Netbotz 750Victhor CondorNo ratings yet
- Chapter 2 Communicating Over The NetworkDocument34 pagesChapter 2 Communicating Over The Networkelaine grace lariosaNo ratings yet