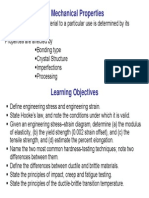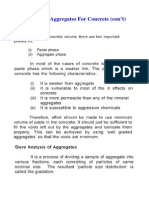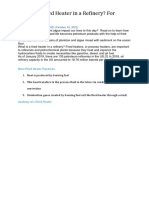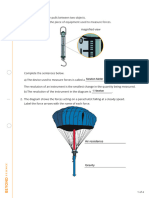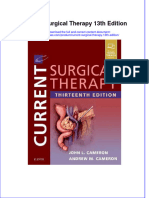Professional Documents
Culture Documents
Free AutoCAD Tutorials - Text, Layer, Dimensioning in AutoCAD 2012 2014
Uploaded by
binoOriginal Title
Copyright
Available Formats
Share this document
Did you find this document useful?
Is this content inappropriate?
Report this DocumentCopyright:
Available Formats
Free AutoCAD Tutorials - Text, Layer, Dimensioning in AutoCAD 2012 2014
Uploaded by
binoCopyright:
Available Formats
7/11/2014
Free AutoCAD Tutorials : Text, Layer, Dimensioning in AutoCAD 2012 2014
Home
Tutorials
Guestbook
Links
Videos
Buy the CD
Quizzes
Search the site
:: MYCADSITE.COM > TUTORIAL 1-8 TEXT & DIMENSIONS ::
Blog
Search myCADsite
1.8 - LAYERS, DIMENSIONING AND TEXT - OH MY!
LESSON 1-1
INTRODUCTION TO AUTOCAD
LESSON 1-2
ASSIGNMENT 1 INTRO TO DRAWING & MODIFYING
COMMANDS
LESSON 1-3
ASSIGNMENT 2 MORE MODIFYING COMMANDS - OSNAPS
LESSON 1-4
ASSIGNMENT 3 - ACCURATE INPUT
LESSON 1-5
SELECTION SETS
LESSON 1-6
ASSIGNMENT 4 MODIFYING COMMANDS
LESSON 1-7
ASSIGNMENT 5 MODIFYING COMMANDS
LESSON 1-8
ASSIGNMENT 6 LAYERS / DIMENSIONING / TEXT / SCALE
LESSON 1-9
DIRECT DISTANCE ENTRY AND OBJECT TRACKING
LESSON 1-10
CHANGING THE PROPERTIES OF OBJECTS
LESSON 1-11
ZOOMING AND PANNING AROUND A DRAWING
LESSON 1-12
ORTHOGRAPHIC PROJECTION
LESSON 1-13
SECTION VIEWS
Like
Share 8 people like this. Sign Up to see w hat your friends
like.
Topics covered in this Lesson:
Layer, Text, Dimensioning, Scale
A Girl Posts A Heart Breaking Message On Facebook Leads Her Mom To Do An Amazing Thing! (Buzzwok)
Now that you've learned a lot of the drawing and modifying commands, it's time to go to the next level. This lesson will introduce you to
text, dimensioning and the concept of layers. Without dimensions you can not communicate what size your objects are. Is it a real
house or a doll house? Text is used to convey information that is needed other than size - materials, manufacturing process, part
numbers, etc.
What you will do is take one of your previous assignments, save it to a new name and then add text and dimensions to it. These are the
commands you'll be learning.
Command
Keystroke
Icon
Location
Result
Layer
Layer / LA
Home > Layers
Starts the Layer and Linetype
property dialog box
Text
Text
Home > Annotate >
Single Line Text
Creates a single line of text
Dimension
Dim
Home > Annotate >
Dimension > (pick
one)
Dimensions previously drawn
objects
Scale
Scale / SC
Home > Modify >
Scale
Proportionately resizes (or scales)
objects
Many
A ds by pricechope A d O ptions
Ads by Volaro
Begin by opening up Assignment #5 from your CAD folder.
Using the SAVE AS
option, immediately save it under the name Assign6.dwg
Click HERE for the GIF version of the file.
Click HERE for the DWG version.
The first thing you want to do is create three layers. Layers are used to organize drawings. Imagine a large project for a high-rise tower.
The designers would create layers for the electrical, plumbing, landscape and more. It is necessary to control the drawing and turn some
layers off and view only the ones you want. This is one reason why layers are needed. When you go on to use AutoCAD professionally,
every drawing you deal with will have layers.
You will be creating a layer for the dimensions, one for the objects (lines that were drawn) and another for the text. Start the LAYER
command (LA). This will bring up the Layer Properties Manager Palette (shown below). We'll cover the things that are used in this
lesson.
http://www.mycadsite.com/tutorials/level_1/1-8.htm
1/6
7/11/2014
Free AutoCAD Tutorials : Text, Layer, Dimensioning in AutoCAD 2012 2014
Looking at the Dialog Box, you will see a lot of information.
From left to right, this is what the columns are for (not everything is used in this level).
COLUMN
DESCRIPTION
Status
This column has a green check to indicate the current layer (all new objects
will be drawn on that layer). Double click here to make the layer current.
Name
Give the layer a good, descriptive name (but not too long)
On
Turns the visibility of that layer on (visible) or off (invisible)
Freeze
Similar to 'On', but can be used in Viewports (later tutorial)
Lock
Retain visibility, but disable modifying objects on the locked layer.
Color
Used to select the color for objects drawn on each layer
Linetype
Used to select the linetype for objects drawn on each layer
Lineweight
Used to select the lineweight for objects drawn on each layer
Plot Style
Plot styles are used to define how objects are plotted - this can be different
from the properties described above.
Plot
Set the layer to either plot (on) or not (off)
New VP Freeze
When on, it will freeze the selected layer in new viewports when they
(viewports) are created
Description
Use this to give a description to your layer system - very important when
working with other users.
Now you have the dialog box on your screen, click the 'New' button
. This will create a new layer and give you an opportunity to
name it. Name this layer TEXT. Click on the small box towards the right and select yellow for the color. Create another layer and call
this one DIMS (for dimensions), and make its color red. Finally, create a third layer and call it OBJECT and make its color green. You
have just created three new layers in your drawing. Highlight the TEXT layer and then press the 'Make Current' button
. This makes
the TEXT layer current and anything you draw will be placed on that layer. Your Dialog box should look like the one above. If it does,
press OK to close the dialog box.
Now that you have your layers, select all your objects and then look for the layer tool panel. There is a droplist there with all of your layer
names. With your objects selected, change the layer to OBJECT. If all went well, your lines and circles will now be green and on the
object layer.
ADDING TEXT
A later tutorial will discuss text in more detail, but for now see what is involved in adding text. TEXT is your current drawing layer now,
http://www.mycadsite.com/tutorials/level_1/1-8.htm
2/6
7/11/2014
Free AutoCAD Tutorials : Text, Layer, Dimensioning in AutoCAD 2012 2014
so what you will be doing is creating some text now. Type in TEXTon the command line. Look at the command line.
Command: TEXT
Justify/Style/<Start point>:
The first thing AutoCAD wants is a starting point for the text. Type:
there are other options you could make, but ignore them for now.
0,0to place it at the bottom left corner of your drawing. Notice that
Height <0.2000>: <ENTER>
Next, AutoCAD wants to know how tall you want your letters to be. For this assignment, you want them to be 1/4" tall. Type in
the Height prompt.
.25at
Rotation angle <0>: <ENTER>
One more thing before you start typing in text, tell AutoCAD if you want to have your text rotated. Not this time, so press
accept the default of 0 degrees.
<ENTER>to
Text: (YOUR NAME - ASSIGNMENT #6)
Finally you can type in what you want to put on the drawing. At the prompt, type your NAMEand ASSIGNMENT
<ENTER>.
#6
then press
You will see that AutoCAD has placed your name in the bottom left corner at 1/4" high and in yellow on the 'Text' layer.
You don't really want your name jammed into the corner like that so move it up and over 1/8" (Remember your
relative points : @.125,.125)
MOVEcommand and
You can learn more about text by jumping ahead to lesson 2-6
Now it's time to start dimensioning your drawing. Bring up the Layer dialog box and make DIM your current layer.
This is one time when I recommend to use the icons. Dimensioning is A LOT easier this way. If you don't see your dimensioning toolbar
on the screen, right click on one of your toolbar icons and check the Dimension checkbox. You'll see the toolbar appear. Close the
Toolbars dialog box.
There are several different types of dimensions, here are the ones you'll be using in this lesson (Each of the dimensioning icons gives
you a quick clue as to which type of dimension it will create.) The image below shows you the standard dimensioning icons. This list
below shows you which dimension types are available on the Dimension tool panel.
Here are the ones you'll be using in this lesson.
Linear dimensions are used for dimensioning either horizontal or vertical distances.
Aligned dimensions will measure the actual length of an angled line.
Radius dimensions will give you the radius of either arcs or circles.
Diameter dimensions are used on circles.
Angular dimensions will measure the angle between two lines that you pick.
Baseline dimensions are a special type that will automatically stack dimensions along one plane as you pick points.
Once you have your objects drawn, you need to go to the menu at the top of the screen and click on Annotate. This will show the
Dimension tool panel as well as the text panel and others.
http://www.mycadsite.com/tutorials/level_1/1-8.htm
3/6
7/11/2014
Free AutoCAD Tutorials : Text, Layer, Dimensioning in AutoCAD 2012 2014
The type of dimension you pick will depend entirely upon what information you want to convey to the person reading the drawing. Look at
the sample drawing and pick out the different types of dimensions and where they are used.
We'll start with the most common (and easiest): Linear Dimensions. You'll use this type to add dimensions to the rectangle in the
bottom left of your drawing. Pick on the icon and then look at the command line.
Command: _dimlinear
Specify first extension line origin or <select object>:
It asks for either the origin of the first dimension line (a starting point) or you can press <ENTER> to select a particular line. Turn your
OSNAPS on to endpoint only. Pick the top left corner of the rectangle. AutoCAD then asks for the second extension line origin. Pick the
top right corner. You'll then see the dimension appear and AutoCAD asks for the Dimension line location. Pick somewhere just above
the line where you think it fits well.
AutoCAD then shows you the length that it found to be the length of the line you just dimensioned. The following lines show what you
should have seen on your command line:
Specify second extension line origin:<SELECT TOP RIGHT CORNER>
Specify dimension line location or
[Mtext/Text/Angle/Horizontal/Vertical/Rotated]:<PICK ABOVE THE LINE>
Dimension text = 3.000
Now dimension the line on the left side using the same method.
Now you want to dimension the radius of the fillet on the object above the first box. Pick the icon for radius dimension. AutoCAD asks
you to select an arc or circle. Pick the arc on the top left corner. Again AutoCAD then wants you to pick the dimension line location.
Pick anywhere outside the arc where the dimension fits well.
Looking at the top left object on the sample sheet, notice that there are a few ways to dimension the corners. Start on the bottom left.
Pick the Linear Dimension icon. Instead of picking the two endpoints, press <ENTER> and AutoCAD will ask you to select the object
you want to dimension. Pick on the angled line in the bottom left corner. As you move your cursor around, you'll see that you could
place it either to the left or below the line. Choose one or the other and place your dimension. Repeat these steps to add the other
dimension.
At the top left, you want to add an Aligned dimension. Pick the icon for this. As with the linear dimensions, you can either pick the
endpoints or press <ENTER> to choose and object. When you're asked to place the dimension, you'll see that you can only move
parallel to the line that you picked. Place the dimension line somewhere outside the object.
Now you're going to dimension the angle on the bottom right corner of the top box. Pick the Angular dimension icon. Pick the bottom
line and then the angled line in the bottom right corner. Place the dimension so that it looks like the one in the sample.
Now its time to dimension the circle. Pick the icon for the Diameter dimension. AutoCAD then wants you to select the arc or circle.
Pick anywhere on the circle. Then you have to place the dimension line somewhere. Pick a good spot for it.
Dimension the 1" line in the circle as shown using a linear dimension.
Dimension the top left box of the array as shown using Linear dimensions.
Dimension the space (0.75) between the two rows by picking the endpoints of the lines.
Dimension the space (0.75) between the columns as shown.
Now for the tricky part. You want to add baseline dimensions to the column distance dimension you just created. Pick the icon for the
baseline dimensions. Look at the command line:
You may be asked to select the base dimension. If so, pick on the 0.75 dimension for the column. Then you're asked to Specify a
second extension line origin. Pick where P1shows you on the sample drawing. AutoCAD then will get you to keep repeating this
process until you press <ENTER>to end the command. Pick near P2 to continue, then press <ENTER>. This is what your
command line should have looked like:
Command: _dimbaseline
Select base dimension:
Specify a second extension line origin or (Undo/<Select>): <pick P1>
Dimension text = 1.50
Specify a second extension line origin or (Undo/<Select>): <pick P2>
<Dimension text = 2.00
Specify a second extension line origin or (Undo/<Select>):<ENTER>
Your drawing should now look similar to the sample drawing. Check to see if you missed any dimensions.
Now you have dimensioned the drawing, save it and print it.
Next you want to copy everything over 12" to the right. Start the
<ENTER>. Then copy it all 12" to the right.
COPYcommand, and when asked to select objects, type ALL
At this point, I want you to learn the drawing techniques. If you want to (or need to)
learn more about dimensioning, jump ahead to these tutorials: 4-11 (dimension
http://www.mycadsite.com/tutorials/level_1/1-8.htm
4/6
7/11/2014
Free AutoCAD Tutorials : Text, Layer, Dimensioning in AutoCAD 2012 2014
learn more about dimensioning, jump ahead to these tutorials: 4-11 (dimension
styles) and 4-11a (types of dimensions)
What you want to do next is scale the copy of everything to double its existing size. Start the SCALEcommand. When asked to
select objects, draw a window around the new set of objects and press <ENTER>. When asked for a base point, pick the bottom left
corner of the border. Enter 2 for the scale factor. Your command line should look like this:
Command: SC <ENTER>
SCALE
Select objects: Other corner: 38 found
Select objects:<ENTER>
Base point:<Pick the Bottom Left Corner>
<Scale factor>/Reference: 2 <ENTER>
(Z <ENTER> E <ENTER>) at the command line. Now that everything
is twice as large, Zoom in on your dimensions and you'll see that they have
automatically adjusted to the new sizes! This is called associative
dimensioning.
Perform a Zoom Extents
There are many different parameters you can change to get just the right look for your dimensions and text (use the
This is will not be covered in this course.
DDIMcommand).
For practice, you can try dimensioning some of your other assignments.
Even if your drawing is 100% accurate, it is still only as good as the dimensions. Some common mistakes when dimensioning are:
Not using your Osnaps. If you don't get the exact endpoint of a line, then your dimension is wrong.
Snapping to the wrong point. In detailed drawings, this can be easy to do if you aren't paying attention.
Incomplete dimensions. If you miss one or two dimensions, you can delay the project while these numbers are located, new
drawings made, delivered, etc..
Confusing dimensions. Make sure that your dimensions don't overlap, or aren't too close, or otherwise unclear.
If you are drawing other objects and your dimensions are not the right size, check out this info about the DIMSCALEsetting.
View the video for Assignment 6 .
For dimensioning practice, draw and dimension the extra lessons from the previous lessons. Also put objects and dimensions on
separate layers.
Like
Extra_001.gif
Extra_002.gif
Extra_003.gif
Extra_004.gif
Extra_005.gif
Extra_006.gif
Extra_007.gif
Extra_008.gif
Extra_009.gif
Extra_010.gif
Extra_011.gif
Extra_012.gif
Extra_013.gif
Extra_014.gif
Extra_015.gif
Share 8 people like this. Sign Up to see w hat your friends
like.
RETURN TO THE TOP OF THE LESSON | RETURN TO THE TABLE OF CONTENTS
CONTINUE TO THE NEXT LESSON - 1-9 >
Take the quiz for this lesson
Vous prendrez plaisir lire cela:
Optionfair.com
Girl Plays Music
With Her Breasts,
All For A Good
Cause! | BuzzWok
|...
Buzzw ok
To 10 Picture
Captured On The
First Week Of
October 2014.
Dramatic! |
BuzzWok.com...
The Secret Of
Looking Younger
Revealed After
Performing A
Wide Study On...
Buzzw ok
Buzzw ok
Take A Look
Inside The Worlds
Most Expensive
Apartment. Truly
These 40 Logos
Will Catch You By
Surprise After
Looking Harder In
http://www.mycadsite.com/tutorials/level_1/1-8.htm
Its A Miracle! A
Blind Man Sees
For The First Time
After 33 Years,
10 Of The Best
Nature Photo
Entries To The
2014 National
Geographic
Photo...
What To Do When
2 Giant Kangaroos
Fight In The
Neighborhood?
Grab A Beer...
Buzzw ok
Buzzw ok
A Girl Posts A
Heart Breaking
Message On
Facebook Leads
12 Best Cities For
LGBT Members,
Excluding New
York And San
You may like this
too
Glispa
5/6
7/11/2014
Free AutoCAD Tutorials : Text, Layer, Dimensioning in AutoCAD 2012 2014
Apartment. Truly
Amazing!...
Looking Harder In After 33 Years,
It! |...
Watch...
Buzzw ok
Buzzw ok
Buzzw ok
Facebook Leads
Her Mom To Do
An...
York And San
Francisco |...
Buzzw ok
Buzzw ok
Brought By pricechope
Owned and operated byArt Whitton, Chester, Nebraska
This web site is protected by Copyright 1999-2014 Art Whitton
A ds by pricechope
http://www.mycadsite.com/tutorials/level_1/1-8.htm
Last Update: 07/30/2014 19:24:49
A d O ptions
6/6
You might also like
- Shoe Dog: A Memoir by the Creator of NikeFrom EverandShoe Dog: A Memoir by the Creator of NikeRating: 4.5 out of 5 stars4.5/5 (537)
- Asphalt Concrete Mix Design and ConstructionDocument34 pagesAsphalt Concrete Mix Design and ConstructionbinoNo ratings yet
- The Yellow House: A Memoir (2019 National Book Award Winner)From EverandThe Yellow House: A Memoir (2019 National Book Award Winner)Rating: 4 out of 5 stars4/5 (98)
- Mse2 1Document55 pagesMse2 1binoNo ratings yet
- The Subtle Art of Not Giving a F*ck: A Counterintuitive Approach to Living a Good LifeFrom EverandThe Subtle Art of Not Giving a F*ck: A Counterintuitive Approach to Living a Good LifeRating: 4 out of 5 stars4/5 (5794)
- Cement Industry An OverviewDocument20 pagesCement Industry An OverviewbinoNo ratings yet
- Origin and Morphology of Limestone Caves (Arthur Palmer) GSA v103 Jan 91Document21 pagesOrigin and Morphology of Limestone Caves (Arthur Palmer) GSA v103 Jan 91binoNo ratings yet
- The Little Book of Hygge: Danish Secrets to Happy LivingFrom EverandThe Little Book of Hygge: Danish Secrets to Happy LivingRating: 3.5 out of 5 stars3.5/5 (400)
- Cement SchlumbergerDocument48 pagesCement SchlumbergerbinoNo ratings yet
- Grit: The Power of Passion and PerseveranceFrom EverandGrit: The Power of Passion and PerseveranceRating: 4 out of 5 stars4/5 (588)
- Testing of CementDocument17 pagesTesting of CementbinoNo ratings yet
- Elon Musk: Tesla, SpaceX, and the Quest for a Fantastic FutureFrom EverandElon Musk: Tesla, SpaceX, and the Quest for a Fantastic FutureRating: 4.5 out of 5 stars4.5/5 (474)
- Assignment 6Document3 pagesAssignment 6binoNo ratings yet
- A Heartbreaking Work Of Staggering Genius: A Memoir Based on a True StoryFrom EverandA Heartbreaking Work Of Staggering Genius: A Memoir Based on a True StoryRating: 3.5 out of 5 stars3.5/5 (231)
- Aastho t27 GranulometriaDocument5 pagesAastho t27 GranulometriaJose Manuel Garcia SalazarNo ratings yet
- Hidden Figures: The American Dream and the Untold Story of the Black Women Mathematicians Who Helped Win the Space RaceFrom EverandHidden Figures: The American Dream and the Untold Story of the Black Women Mathematicians Who Helped Win the Space RaceRating: 4 out of 5 stars4/5 (895)
- Automatic Setting Time Tester For Cement, Mortar and Gypsum: EN 196-3, EN 480-2, EN 13279 ASTM C191 Aashto T131Document4 pagesAutomatic Setting Time Tester For Cement, Mortar and Gypsum: EN 196-3, EN 480-2, EN 13279 ASTM C191 Aashto T131binoNo ratings yet
- Team of Rivals: The Political Genius of Abraham LincolnFrom EverandTeam of Rivals: The Political Genius of Abraham LincolnRating: 4.5 out of 5 stars4.5/5 (234)
- Chapter 5: Aggregates For Concrete (Con't)Document6 pagesChapter 5: Aggregates For Concrete (Con't)binoNo ratings yet
- Never Split the Difference: Negotiating As If Your Life Depended On ItFrom EverandNever Split the Difference: Negotiating As If Your Life Depended On ItRating: 4.5 out of 5 stars4.5/5 (838)
- 7 ElevenDocument80 pages7 ElevenakashNo ratings yet
- The Emperor of All Maladies: A Biography of CancerFrom EverandThe Emperor of All Maladies: A Biography of CancerRating: 4.5 out of 5 stars4.5/5 (271)
- Smart Plug Installation GuideDocument9 pagesSmart Plug Installation GuideFrancisco GuerreroNo ratings yet
- Devil in the Grove: Thurgood Marshall, the Groveland Boys, and the Dawn of a New AmericaFrom EverandDevil in the Grove: Thurgood Marshall, the Groveland Boys, and the Dawn of a New AmericaRating: 4.5 out of 5 stars4.5/5 (266)
- Uts Cmo Module 5Document31 pagesUts Cmo Module 5Ceelinah EsparazNo ratings yet
- On Fire: The (Burning) Case for a Green New DealFrom EverandOn Fire: The (Burning) Case for a Green New DealRating: 4 out of 5 stars4/5 (74)
- Scrum Handbook: Scrum Training Institute PressDocument66 pagesScrum Handbook: Scrum Training Institute PressFranky RiveroNo ratings yet
- SodiumBenzoate PDFDocument3 pagesSodiumBenzoate PDFyotta024No ratings yet
- The Unwinding: An Inner History of the New AmericaFrom EverandThe Unwinding: An Inner History of the New AmericaRating: 4 out of 5 stars4/5 (45)
- Jones Et - Al.1994Document6 pagesJones Et - Al.1994Sukanya MajumderNo ratings yet
- Sanskrit Lessons: �丘��恆� � by Bhikshuni Heng HsienDocument4 pagesSanskrit Lessons: �丘��恆� � by Bhikshuni Heng HsiendysphunctionalNo ratings yet
- Example of Flight PMDG MD 11 PDFDocument2 pagesExample of Flight PMDG MD 11 PDFVivekNo ratings yet
- The Hard Thing About Hard Things: Building a Business When There Are No Easy AnswersFrom EverandThe Hard Thing About Hard Things: Building a Business When There Are No Easy AnswersRating: 4.5 out of 5 stars4.5/5 (345)
- Lakh Only) Being The Amount Covered Under The Aforesaid Dishonoured Cheque, and So AlsoDocument2 pagesLakh Only) Being The Amount Covered Under The Aforesaid Dishonoured Cheque, and So AlsoShivam MishraNo ratings yet
- Chestionar 2Document5 pagesChestionar 2Alex AndruNo ratings yet
- The World Is Flat 3.0: A Brief History of the Twenty-first CenturyFrom EverandThe World Is Flat 3.0: A Brief History of the Twenty-first CenturyRating: 3.5 out of 5 stars3.5/5 (2259)
- Mobile Services: Your Account Summary This Month'S ChargesDocument3 pagesMobile Services: Your Account Summary This Month'S Chargeskumarvaibhav301745No ratings yet
- Marieb ch3dDocument20 pagesMarieb ch3dapi-229554503No ratings yet
- Chapter 24 - The Solar SystemDocument36 pagesChapter 24 - The Solar SystemHeather Blackwell100% (1)
- P66 M10 CAT B Forms and Docs 04 10Document68 pagesP66 M10 CAT B Forms and Docs 04 10VinayNo ratings yet
- The Gifts of Imperfection: Let Go of Who You Think You're Supposed to Be and Embrace Who You AreFrom EverandThe Gifts of Imperfection: Let Go of Who You Think You're Supposed to Be and Embrace Who You AreRating: 4 out of 5 stars4/5 (1090)
- National Employment Policy, 2008Document58 pagesNational Employment Policy, 2008Jeremia Mtobesya0% (1)
- Household: Ucsp11/12Hsoiii-20Document2 pagesHousehold: Ucsp11/12Hsoiii-20Igorota SheanneNo ratings yet
- Zigbee Technology:19-3-2010: Seminor Title DateDocument21 pagesZigbee Technology:19-3-2010: Seminor Title Dateitdep_gpcet7225No ratings yet
- Chapter 1 4Document76 pagesChapter 1 4Sean Suing100% (1)
- The Sympathizer: A Novel (Pulitzer Prize for Fiction)From EverandThe Sympathizer: A Novel (Pulitzer Prize for Fiction)Rating: 4.5 out of 5 stars4.5/5 (121)
- Caso Estudio: Reliability Analysis of Power Distribution System. A Case StudyDocument6 pagesCaso Estudio: Reliability Analysis of Power Distribution System. A Case StudyCarlos HernandezNo ratings yet
- XU-CSG Cabinet Minutes of Meeting - April 4Document5 pagesXU-CSG Cabinet Minutes of Meeting - April 4Harold John LaborteNo ratings yet
- What Is A Fired Heater in A RefineryDocument53 pagesWhat Is A Fired Heater in A RefineryCelestine OzokechiNo ratings yet
- Heart Rate Variability Threshold As An Alternative.25Document6 pagesHeart Rate Variability Threshold As An Alternative.25Wasly SilvaNo ratings yet
- Forces L2 Measuring Forces WSDocument4 pagesForces L2 Measuring Forces WSAarav KapoorNo ratings yet
- Lotus Exige Technical InformationDocument2 pagesLotus Exige Technical InformationDave LeyNo ratings yet
- Physico-Chemical Properties of Nutmeg (Myristica Fragrans Houtt) of North Sulawesi NutmegDocument9 pagesPhysico-Chemical Properties of Nutmeg (Myristica Fragrans Houtt) of North Sulawesi NutmegZyuha AiniiNo ratings yet
- Bustax Midtem Quiz 1 Answer Key Problem SolvingDocument2 pagesBustax Midtem Quiz 1 Answer Key Problem Solvingralph anthony macahiligNo ratings yet
- Risk Analysis and Assessment Methodologies in Work SitesDocument49 pagesRisk Analysis and Assessment Methodologies in Work SitesNhut NguyenNo ratings yet
- R15 Understanding Business CyclesDocument33 pagesR15 Understanding Business CyclesUmar FarooqNo ratings yet
- Her Body and Other Parties: StoriesFrom EverandHer Body and Other Parties: StoriesRating: 4 out of 5 stars4/5 (821)
- Ariba Collaborative Sourcing ProfessionalDocument2 pagesAriba Collaborative Sourcing Professionalericofx530No ratings yet
- Current Surgical Therapy 13th EditionDocument61 pagesCurrent Surgical Therapy 13th Editiongreg.vasquez490100% (41)