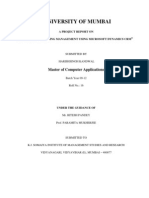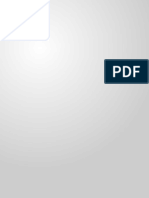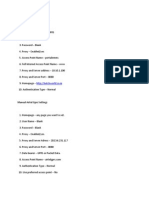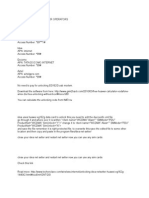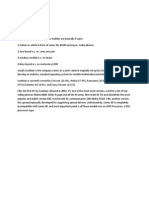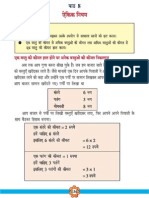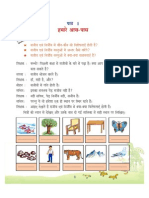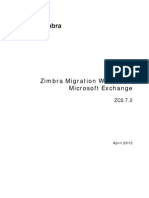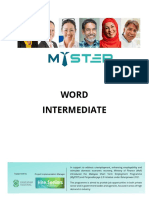Professional Documents
Culture Documents
Out Look 2007 Google Settings
Uploaded by
RohitMandgeCopyright
Available Formats
Share this document
Did you find this document useful?
Is this content inappropriate?
Report this DocumentCopyright:
Available Formats
Out Look 2007 Google Settings
Uploaded by
RohitMandgeCopyright:
Available Formats
Outlook 2007 - Gmail Help
Page 1 of 6
Gmail Help
Outlook 2007
Overview
Getting Started
Verify Settings
Common Errors
Troubleshooting
Other Issues
The Quick Answer
Follow the instructions below to set up POP access in Outlook 2007.
Google Apps users, please follow the default instructions unless otherwise noted.
To configure Outlook 2007 for your Gmail address:
1.
2.
3.
4.
5.
Enable POP in your email account. Don't forget to click Save Changes when you're done.
Open Outlook.
Click the Tools menu, and select Account Settings...
On the E-mail tab, click New...
If you are prompted to Choose E-mail Service, select Microsoft Exchange, POP3, IMAP, or HTTP, and click
Next.
6. Fill in all necessary fields to include the following information:
Your Name: Enter your name as you would like it to appear in the From: field of outgoing messages.
Email Address: Enter your full Gmail email address (username@gmail.com). Google Apps users, enter your
full address in the format username@your_domain.com.
Password: Enter your email password.
Manually configure server settings or additional server types: Leave this option unchecked if you want to
automatically configure Outlook 2007. If you want to manually configure Outlook 2007, check this box now.
Google Apps users should configure manually as follows.
file://F:\internet\Outlook 2007 - Gmail Help.htm
6/6/2009
Outlook 2007 - Gmail Help
Page 2 of 6
7. Click Next. If you are configuring Outlook 2007 automatically, you're done! Just click Finish.
file://F:\internet\Outlook 2007 - Gmail Help.htm
6/6/2009
Outlook 2007 - Gmail Help
Page 3 of 6
8. If you are configuring Outlook 2007 manually, select Internet E-mail and click Next.
9. Verify your User Information, and enter the following additional information:
Server Information
Account Type: POP3
Incoming mail server: pop.gmail.com (Google Apps users, enter the server names provided, don't add your
domain name in these steps)
Outgoing mail server (SMTP): smtp.gmail.com
Logon Information
User Name: Enter your Gmail username (including @gmail.com). Google Apps users, enter your full address in
the format username@your_domain.com
Password: Enter your email password.
Require logon using Secure Password Authentication (SPA): Leave this option unchecked.
file://F:\internet\Outlook 2007 - Gmail Help.htm
6/6/2009
Outlook 2007 - Gmail Help
Page 4 of 6
10. Click the More Settings... button, and select the Outgoing Server tab.
11. Check the box next to My outgoing server (SMTP) requires authentication and select Use same settings
as my incoming mail server.
file://F:\internet\Outlook 2007 - Gmail Help.htm
6/6/2009
Outlook 2007 - Gmail Help
Page 5 of 6
12. Click the Advanced tab, and check the box next to This server requires an encrypted connection (SSL)
under Incoming Server (POP3).
13. In the Outgoing server (SMTP) box, enter 587, and select TLS from the drop-down menu next to Use the
following type of encrypted connection:.
file://F:\internet\Outlook 2007 - Gmail Help.htm
6/6/2009
Outlook 2007 - Gmail Help
Page 6 of 6
14. Click OK.
15. Click Test Account Settings... After receiving 'Congratulations! All tests completed successfully', click Close.
16. Click Next, and then click Finish.
Congratulations! You're done configuring your client to send and retrieve Gmail messages.
If you experience problems using POP with Outlook, please check the Common Errors or Troubleshooting tabs.
2008 Google
file://F:\internet\Outlook 2007 - Gmail Help.htm
6/6/2009
You might also like
- The Sympathizer: A Novel (Pulitzer Prize for Fiction)From EverandThe Sympathizer: A Novel (Pulitzer Prize for Fiction)Rating: 4.5 out of 5 stars4.5/5 (119)
- Devil in the Grove: Thurgood Marshall, the Groveland Boys, and the Dawn of a New AmericaFrom EverandDevil in the Grove: Thurgood Marshall, the Groveland Boys, and the Dawn of a New AmericaRating: 4.5 out of 5 stars4.5/5 (265)
- The Little Book of Hygge: Danish Secrets to Happy LivingFrom EverandThe Little Book of Hygge: Danish Secrets to Happy LivingRating: 3.5 out of 5 stars3.5/5 (399)
- A Heartbreaking Work Of Staggering Genius: A Memoir Based on a True StoryFrom EverandA Heartbreaking Work Of Staggering Genius: A Memoir Based on a True StoryRating: 3.5 out of 5 stars3.5/5 (231)
- Grit: The Power of Passion and PerseveranceFrom EverandGrit: The Power of Passion and PerseveranceRating: 4 out of 5 stars4/5 (587)
- Never Split the Difference: Negotiating As If Your Life Depended On ItFrom EverandNever Split the Difference: Negotiating As If Your Life Depended On ItRating: 4.5 out of 5 stars4.5/5 (838)
- The Subtle Art of Not Giving a F*ck: A Counterintuitive Approach to Living a Good LifeFrom EverandThe Subtle Art of Not Giving a F*ck: A Counterintuitive Approach to Living a Good LifeRating: 4 out of 5 stars4/5 (5794)
- Team of Rivals: The Political Genius of Abraham LincolnFrom EverandTeam of Rivals: The Political Genius of Abraham LincolnRating: 4.5 out of 5 stars4.5/5 (234)
- Shoe Dog: A Memoir by the Creator of NikeFrom EverandShoe Dog: A Memoir by the Creator of NikeRating: 4.5 out of 5 stars4.5/5 (537)
- The World Is Flat 3.0: A Brief History of the Twenty-first CenturyFrom EverandThe World Is Flat 3.0: A Brief History of the Twenty-first CenturyRating: 3.5 out of 5 stars3.5/5 (2219)
- The Emperor of All Maladies: A Biography of CancerFrom EverandThe Emperor of All Maladies: A Biography of CancerRating: 4.5 out of 5 stars4.5/5 (271)
- The Gifts of Imperfection: Let Go of Who You Think You're Supposed to Be and Embrace Who You AreFrom EverandThe Gifts of Imperfection: Let Go of Who You Think You're Supposed to Be and Embrace Who You AreRating: 4 out of 5 stars4/5 (1090)
- The Hard Thing About Hard Things: Building a Business When There Are No Easy AnswersFrom EverandThe Hard Thing About Hard Things: Building a Business When There Are No Easy AnswersRating: 4.5 out of 5 stars4.5/5 (344)
- Her Body and Other Parties: StoriesFrom EverandHer Body and Other Parties: StoriesRating: 4 out of 5 stars4/5 (821)
- Hidden Figures: The American Dream and the Untold Story of the Black Women Mathematicians Who Helped Win the Space RaceFrom EverandHidden Figures: The American Dream and the Untold Story of the Black Women Mathematicians Who Helped Win the Space RaceRating: 4 out of 5 stars4/5 (894)
- Microsoft Outlook For DummiesDocument115 pagesMicrosoft Outlook For DummiesCorina Crazylilkid75% (4)
- Elon Musk: Tesla, SpaceX, and the Quest for a Fantastic FutureFrom EverandElon Musk: Tesla, SpaceX, and the Quest for a Fantastic FutureRating: 4.5 out of 5 stars4.5/5 (474)
- The Unwinding: An Inner History of the New AmericaFrom EverandThe Unwinding: An Inner History of the New AmericaRating: 4 out of 5 stars4/5 (45)
- The Yellow House: A Memoir (2019 National Book Award Winner)From EverandThe Yellow House: A Memoir (2019 National Book Award Winner)Rating: 4 out of 5 stars4/5 (98)
- On Fire: The (Burning) Case for a Green New DealFrom EverandOn Fire: The (Burning) Case for a Green New DealRating: 4 out of 5 stars4/5 (73)
- CRM Project DocumentationDocument120 pagesCRM Project DocumentationKrishna Pal25% (4)
- Microsoft Exchange 2013Document115 pagesMicrosoft Exchange 2013Devaraj.v.r100% (3)
- Software Application Tutorial: MicrosoftDocument56 pagesSoftware Application Tutorial: Microsoftpallavip10No ratings yet
- MS-102 (221 Questions)Document12 pagesMS-102 (221 Questions)Sadia BaigNo ratings yet
- PhishAlarm - PhishAlarm Analyzer GuideDocument36 pagesPhishAlarm - PhishAlarm Analyzer GuideBrett ThomasNo ratings yet
- Radha PasswordsDocument22 pagesRadha Passwordssadim22No ratings yet
- Sage Intelligence Financial Reporting For X3 Report Manager User GuideDocument65 pagesSage Intelligence Financial Reporting For X3 Report Manager User GuideknoamiNo ratings yet
- 1Document2 pages1RohitMandgeNo ratings yet
- DDocument8 pagesDRohitMandgeNo ratings yet
- HomeDocument7 pagesHomeRohitMandgeNo ratings yet
- Idea NetsetterDocument2 pagesIdea NetsetterRohitMandgeNo ratings yet
- CDocument7 pagesCRohitMandgeNo ratings yet
- Lesson 11Document14 pagesLesson 11RohitMandgeNo ratings yet
- Free Gprs IdeaDocument2 pagesFree Gprs IdeaRohitMandgeNo ratings yet
- Operating System of MobileDocument1 pageOperating System of MobileRohitMandgeNo ratings yet
- Lesson 8Document7 pagesLesson 8RohitMandgeNo ratings yet
- MCX MarginDocument2 pagesMCX MarginRohitMandgeNo ratings yet
- Lesson 24Document2 pagesLesson 24RohitMandgeNo ratings yet
- Nceejs Deeme-Heeme: Deefs MeerkewDocument7 pagesNceejs Deeme-Heeme: Deefs MeerkewRohitMandgeNo ratings yet
- Benjamin Franklin - The AutobiographyDocument111 pagesBenjamin Franklin - The AutobiographyD. ManchesterNo ratings yet
- Sap Jam PDFDocument25 pagesSap Jam PDFMarioFernandoNo ratings yet
- Live Rooms BrochureDocument3 pagesLive Rooms BrochureAz ShamdanNo ratings yet
- Advance Word Processing Skill Learning ObjectivesDocument10 pagesAdvance Word Processing Skill Learning ObjectivesAlexis V. LarosaNo ratings yet
- Working Together ApartDocument8 pagesWorking Together ApartIzo SeremNo ratings yet
- Cisco Jabber - IP SoftphoneDocument13 pagesCisco Jabber - IP Softphoneshan76palNo ratings yet
- 12.ski Incident Investigation ToolDocument10 pages12.ski Incident Investigation ToolRoniIrpannsyahNo ratings yet
- How Ti HTML EmailDocument83 pagesHow Ti HTML EmailRaj Mandumula100% (1)
- IC InstallationConfigurationGuide 30 PDFDocument406 pagesIC InstallationConfigurationGuide 30 PDFPeaky BlinderrNo ratings yet
- Applying Service Pack 3 For Sage SalesLogix Version 7.5Document58 pagesApplying Service Pack 3 For Sage SalesLogix Version 7.5Mike FortierNo ratings yet
- Default Auto BCC in Outlook by Using VBADocument5 pagesDefault Auto BCC in Outlook by Using VBAtauqeer25No ratings yet
- Exchange Migration Guide: Icewarp Unified CommunicationsDocument23 pagesExchange Migration Guide: Icewarp Unified CommunicationsyihoNo ratings yet
- Zimbra MigrationWizard For ExchangeDocument24 pagesZimbra MigrationWizard For ExchangeКирилПановNo ratings yet
- Microsoft Office 2007Document16 pagesMicrosoft Office 2007KhaledMAlsersyNo ratings yet
- Getting Started With OneNoteDocument18 pagesGetting Started With OneNotesulemaanNo ratings yet
- Sync Google Calendar with Rainlendar using GCALDaemonDocument9 pagesSync Google Calendar with Rainlendar using GCALDaemonIcetrue Icetrue TrueiceNo ratings yet
- Microsoft: Exam Questions MS-600Document20 pagesMicrosoft: Exam Questions MS-600Shahrukh IsmailNo ratings yet
- Vtu Se SyllabusDocument34 pagesVtu Se SyllabusoceanparkkNo ratings yet
- Exchange 2007 Roles - ResponcibilitiesDocument9 pagesExchange 2007 Roles - ResponcibilitiesanantaNo ratings yet
- Hdguard enDocument72 pagesHdguard enaowa86No ratings yet
- Configuring Database Mail in SQL ServerDocument17 pagesConfiguring Database Mail in SQL Serverrmo1006No ratings yet
- Getting JJay Email To MS Outlook at HomeDocument12 pagesGetting JJay Email To MS Outlook at HomeAgron KaciNo ratings yet
- Word Intermediate ExercisesDocument27 pagesWord Intermediate ExercisesFida ArifNo ratings yet