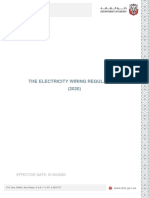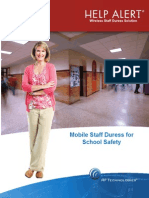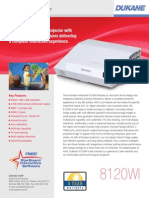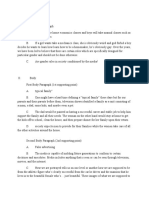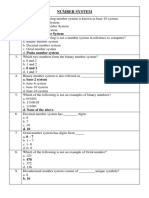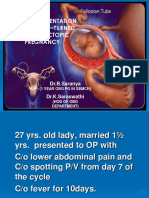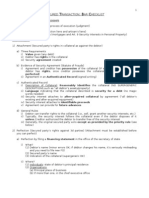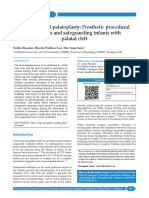Professional Documents
Culture Documents
Powerpoint 2011 Mac Cheat Sheet
Uploaded by
William K. McIntoshOriginal Description:
Copyright
Available Formats
Share this document
Did you find this document useful?
Is this content inappropriate?
Report this DocumentCopyright:
Available Formats
Powerpoint 2011 Mac Cheat Sheet
Uploaded by
William K. McIntoshCopyright:
Available Formats
Microsoft
PowerPoint 2011
Free Cheat Sheets!
Visit: cheatsheets.customguide.com
Cheat Sheets
PowerPoint 2011 Screen
Keyboard Shortcuts
Standard toolbar
General
Menu
bar
Open a Presentation + O
Save a Presentation + S
Print a Presentation + P
Ribbon
Close a Presentation + W
Vertical
Scroll bar
Outline
pane
Next or
Previous
Slide
buttons
View
buttons
Status bar
Notes pane
Zoom slider
Undo
+Z
Redo or Repeat
+Y
Insert New Slide
Shift + +
Switch Between
Applications
+ Tab
Navigation
Previous Slide
Page Up
Next Slide
Page Down
First Slide
+ Home
Last Slide
+ End
The Fundamentals
Slide Show Delivery
Standard Toolbar
(These shortcut keystrokes only work
during a Slide Show.)
New
Save
Template Save
Chooser
Copy
Cut
Format
Painter
Paste
Undo
Media
Browser
Redo
Insert
Shapes
To Create a New Presentation: Click the
New Presentation button on the Standard
toolbar, or select File New Presentation
from the menu, or press + N.
To Apply a Slide Layout: Select Format
Slide Layout from the menu, or click the
Slide Layout tab in the Ribbon.
Help
Zoom
To Undo: Click the
Undo button on the
Standard toolbar, or press + Z.
To Redo: Click the
Redo button on the
Standard toolbar, or press + Y.
To Cut or Copy: Select the text and press +
X (cut) or + C (copy).
To Open a Presentation: Click the
Open To Paste: Move to where you want to paste the
text and press + V.
button on the Standard toolbar, or select File
Open from the menu, or press + O.
To Open or Close the Toolbox: Click the
To Save a Presentation: Click the
Save
button on the Standard toolbar, or select File
Save from the menu, or press + S.
To Save a Presentation with a Different
Name: Select File Save As from the menu
and enter a different name for the presentation.
To Insert a Slide: Click the New Slide button
on the Standard toolbar, or select Insert New
Slide from the menu, or press Shift + + N.
Esc
Display Specific Slide
Slide # +
Return
Toggle Screen Black
Toggle Screen White
Search
To Print a Presentation: Click the
button on the Standard toolbar, or select File
Print from the menu, or press + P.
To Apply a Slide Theme: Select Format
Slide Theme from the menu, or click the
Themes tab in the Ribbon.
End Slide Show
Toolbox button on the Standard toolbar.
Pause or Restart Show S
Show/Hide Pointer
Change Arrow to Pen
+P
Change Pen to Arrow
+A
Erase Screen Doodles E
Editing
Cut
+X
Copy
+C
Paste
+V
Find
+F
Replace
+H
Select All
+A
Duplicate
+D
To Change the Toolbox: Select View from
the menu bar and select the tool you want to view in
the Toolbox from the menu. Or, click a button near
the top of the Toolbox to change the tool displayed.
Formatting
To View the Elements Gallery: Click an
Bold
+B
Italic
+I
Underline
+U
Open Font dialog box
+T
Elements Gallery tab, or click the
Elements
Gallery button on the Standard toolbar.
To Get Help: Select Help from the menu bar or
click the Help button on the Standard toolbar.
Learn by doing, not watching.
www.customguide.com
2014 CustomGuide
Formatting
Views
To Format Text: Select the text you want to format and select Format
Font from the menu to open the Format Text dialog box. You can also
use the commands found on the Formatting toolbar; select View
Toolbars Formatting to display the Formatting toolbar.
To Change Views: Select View from the menu bar and select a view
from the list. Or, click a view button on the status bar. (Only Normal, Slide
Sorter, and Slide Show views are available on the status bar.)
Normal includes panes for your
presentations outline, thumbnails of slides in
the presentation, the current slide, and notes
for that slide. You will probably spend more
time in Normal view than in any other view.
To Change Paragraph Alignment: Select the paragraph(s), select
Format Alignment from the menu, and select the appropriate
alignment (Left, Center, Right, Justify). You can also use the commands
found on the Formatting toolbar; select View Toolbars
Formatting to display the Formatting toolbar.
To Use the Format Painter to Copy Formatting: Select the text
or object with the formatting settings you want to copy, click the Format
Painter button on the Standard toolbar and select the text or object to which
you want to apply the copied formatting.
Slide Sorter displays all the slides
in your presentation as thumbnails (small
pictures). Use Slide Sorter view when you
want to rearrange the slides in your
presentation and add transition effects to
slides.
To Edit the Slide Master: Select View Master Slide
Master from the menu.
To Change the Slide Theme: Use the options found on the Themes
tab in the Ribbon.
Slide Show displays your
presentation as an electronic slide show.
Use Slide Show view when you want to
deliver your presentation.
To Change Theme Colors: Click the Colors button in the Theme
Options group in the Themes tab on the Ribbon.
To Change the Slide Background: Or, select Format Slide
Background from the menu, select a background setting from the Solid,
Gradient, Picture or Texture, or Pattern tab, and click Apply or Apply All.
Notes Page focuses on what you want to
say about each slide in the presentation.
The large area for notes lets you write
extensive notes for each slide.
To Format a Shape: Select the shape you want to format and use the
formatting commands that appear in the Format tab on the Ribbon. Or, select
Format Shape from the menu.
To Delete a Slide: Select Edit Delete Slide from the menu.
Delivery, Transitions and Animation
Presenter View displays important
presentation information on one screen,
such as the current time, notes for the slide
that is currently shown, and a slide pane so
you can see the slide order as you speak.
To Present a Slide Show: Click the Slide Show button on the
horizontal scroll bar. Or, select View Slide Show from the menu.
To Doodle on the Current Slide with the Pen: In Slide Show
View, press + P and draw on the screen with the tool. Press + A to
switch back to the arrow pointer. Press E to erase your doodles.
To Add Slide Transitions: Use Slide Sorter view or the Slides pane in
Normal view to select the slide(s) where you want to add a transition. To
select multiple slides, hold down the Shift key as you click each slide. Click
the Transitions tab on the Ribbon. Select a transition category, and select
the transition effect you want to use.
To Apply Animation: Select Slide Show Animations from the
menu. Select the text or object you want to animate. In the Animations tab,
click one of four types of effects (Entrance
, Emphasis
, Exit
,
Motion
). Select an effect from the list. Click the Play button to preview
the effect.
To Use Slide Timings (Create a Self-Running Presentation):
Select Slide Show Rehearse from the menu to rehearse timings.
Select Slide Show Record Slide Show from the menu to rehearse
timings. Display each slide as long as necessary, then advance to the next
slide. PowerPoint will record the length of time each slide is displayed.
To Reduce the Size of the Presentation: Select File Reduce
File Size from the menu. Click the Picture Quality list arrow and
choose the picture quality you wish to retain. Choose if you want to apply to
all pictures or only selected pictures. Click OK.
Drawing and Graphics
To Insert a Clip Art Graphic: Select Insert Clip Art Clip
Art Browser or Gallery from the menu or click the Media Browser
button on the toolbar and click the Clip Art tab. Search for the image you
want to use and click Insert. Or, copy and paste the image onto a slide.
To Insert a Picture: Select Insert Photo Photo Browser or
Picture from File from the menu; or click the Picture or Clip Art
button on the Insert group of the Home tab on the Ribbon; or click the Media
Browser button on the toolbar and click the Photos tab. Navigate to and
select the file and click Insert.
To Draw an Object: Select Insert Shape from the menu; or click
the Shapes button on the Insert group of the Home tab on the Ribbon; or
click the Media Browser button on the toolbar and click the Shapes tab.
Click and drag with the pointer until the shape reaches the desired size. To
draw a perfectly proportioned shape, hold down Shift while you drag.
To Add a Text Box: Click the Text Box button on the Insert group of
the Home tab on the Ribbon and click and drag to insert it.
To Resize an Object: Click the object to select it. Drag the objects
sizing handles until the shape reaches the desired size. To maintain the
objects proportions while resizing, hold down Shift while you drag.
Learn by doing, not watching.
www.customguide.com
2014 CustomGuide
PowerPoint Training
Learn by doing,
not watching.
Try
Interactive
Training
Free PowerPoint
Course!
Visit powerpoint.customguide.com
Short
Interactive
Fun
www.customguide.com
You might also like
- The Subtle Art of Not Giving a F*ck: A Counterintuitive Approach to Living a Good LifeFrom EverandThe Subtle Art of Not Giving a F*ck: A Counterintuitive Approach to Living a Good LifeRating: 4 out of 5 stars4/5 (5794)
- The Gifts of Imperfection: Let Go of Who You Think You're Supposed to Be and Embrace Who You AreFrom EverandThe Gifts of Imperfection: Let Go of Who You Think You're Supposed to Be and Embrace Who You AreRating: 4 out of 5 stars4/5 (1090)
- Never Split the Difference: Negotiating As If Your Life Depended On ItFrom EverandNever Split the Difference: Negotiating As If Your Life Depended On ItRating: 4.5 out of 5 stars4.5/5 (838)
- Hidden Figures: The American Dream and the Untold Story of the Black Women Mathematicians Who Helped Win the Space RaceFrom EverandHidden Figures: The American Dream and the Untold Story of the Black Women Mathematicians Who Helped Win the Space RaceRating: 4 out of 5 stars4/5 (894)
- Grit: The Power of Passion and PerseveranceFrom EverandGrit: The Power of Passion and PerseveranceRating: 4 out of 5 stars4/5 (587)
- Shoe Dog: A Memoir by the Creator of NikeFrom EverandShoe Dog: A Memoir by the Creator of NikeRating: 4.5 out of 5 stars4.5/5 (537)
- Elon Musk: Tesla, SpaceX, and the Quest for a Fantastic FutureFrom EverandElon Musk: Tesla, SpaceX, and the Quest for a Fantastic FutureRating: 4.5 out of 5 stars4.5/5 (474)
- The Hard Thing About Hard Things: Building a Business When There Are No Easy AnswersFrom EverandThe Hard Thing About Hard Things: Building a Business When There Are No Easy AnswersRating: 4.5 out of 5 stars4.5/5 (344)
- Her Body and Other Parties: StoriesFrom EverandHer Body and Other Parties: StoriesRating: 4 out of 5 stars4/5 (821)
- The Sympathizer: A Novel (Pulitzer Prize for Fiction)From EverandThe Sympathizer: A Novel (Pulitzer Prize for Fiction)Rating: 4.5 out of 5 stars4.5/5 (119)
- The Emperor of All Maladies: A Biography of CancerFrom EverandThe Emperor of All Maladies: A Biography of CancerRating: 4.5 out of 5 stars4.5/5 (271)
- The Little Book of Hygge: Danish Secrets to Happy LivingFrom EverandThe Little Book of Hygge: Danish Secrets to Happy LivingRating: 3.5 out of 5 stars3.5/5 (399)
- The World Is Flat 3.0: A Brief History of the Twenty-first CenturyFrom EverandThe World Is Flat 3.0: A Brief History of the Twenty-first CenturyRating: 3.5 out of 5 stars3.5/5 (2219)
- The Yellow House: A Memoir (2019 National Book Award Winner)From EverandThe Yellow House: A Memoir (2019 National Book Award Winner)Rating: 4 out of 5 stars4/5 (98)
- Devil in the Grove: Thurgood Marshall, the Groveland Boys, and the Dawn of a New AmericaFrom EverandDevil in the Grove: Thurgood Marshall, the Groveland Boys, and the Dawn of a New AmericaRating: 4.5 out of 5 stars4.5/5 (265)
- A Heartbreaking Work Of Staggering Genius: A Memoir Based on a True StoryFrom EverandA Heartbreaking Work Of Staggering Genius: A Memoir Based on a True StoryRating: 3.5 out of 5 stars3.5/5 (231)
- Team of Rivals: The Political Genius of Abraham LincolnFrom EverandTeam of Rivals: The Political Genius of Abraham LincolnRating: 4.5 out of 5 stars4.5/5 (234)
- On Fire: The (Burning) Case for a Green New DealFrom EverandOn Fire: The (Burning) Case for a Green New DealRating: 4 out of 5 stars4/5 (73)
- The Electricity Wiring RegulationDocument239 pagesThe Electricity Wiring Regulationgodson50% (2)
- The Unwinding: An Inner History of the New AmericaFrom EverandThe Unwinding: An Inner History of the New AmericaRating: 4 out of 5 stars4/5 (45)
- ResponseCard RFDocument1 pageResponseCard RFWilliam K. McIntoshNo ratings yet
- HelpAlert PDFDocument4 pagesHelpAlert PDFWilliam K. McIntoshNo ratings yet
- ResponseCard NXTDocument1 pageResponseCard NXTWilliam K. McIntoshNo ratings yet
- Creating An Examview Test With Quicktest WizardDocument7 pagesCreating An Examview Test With Quicktest WizardWilliam K. McIntoshNo ratings yet
- QT DeviceDocument1 pageQT DeviceWilliam K. McIntoshNo ratings yet
- Dukane 8120WI Projector PDFDocument4 pagesDukane 8120WI Projector PDFWilliam K. McIntoshNo ratings yet
- Better Together I360 EduphoriaDocument1 pageBetter Together I360 EduphoriaWilliam K. McIntoshNo ratings yet
- ExamView Learning SeriesDocument1 pageExamView Learning SeriesWilliam K. McIntoshNo ratings yet
- Dukane 8120WI Projector PDFDocument4 pagesDukane 8120WI Projector PDFWilliam K. McIntoshNo ratings yet
- 1360 For Pads With Video LinkDocument5 pages1360 For Pads With Video LinkWilliam K. McIntoshNo ratings yet
- South Carolina Funding Technology WebinarDocument24 pagesSouth Carolina Funding Technology WebinarWilliam K. McIntoshNo ratings yet
- TouchBoardPlus User Guide PDFDocument20 pagesTouchBoardPlus User Guide PDFWilliam K. McIntoshNo ratings yet
- TouchBoardPlus User Guide PDFDocument20 pagesTouchBoardPlus User Guide PDFWilliam K. McIntoshNo ratings yet
- CompatibilityCharts For EiTTDocument5 pagesCompatibilityCharts For EiTTWilliam K. McIntoshNo ratings yet
- AdjustIt 3 Spec Sheet - TwoPage-EI-REDocument2 pagesAdjustIt 3 Spec Sheet - TwoPage-EI-REWilliam K. McIntoshNo ratings yet
- Blooms Wheel For Active Student LearningDocument1 pageBlooms Wheel For Active Student LearningYasseerRajNo ratings yet
- CL 42PLC68 OB Outdoor DisplayDocument2 pagesCL 42PLC68 OB Outdoor DisplayWilliam K. McIntoshNo ratings yet
- Windows 7 Cheat SheetDocument3 pagesWindows 7 Cheat SheetWilliam K. McIntoshNo ratings yet
- 1360 For Pads With Video LinkDocument5 pages1360 For Pads With Video LinkWilliam K. McIntoshNo ratings yet
- WorkSpaceConnect 2.0Document11 pagesWorkSpaceConnect 2.0William K. McIntoshNo ratings yet
- Workspace For PC User GuideDocument49 pagesWorkspace For PC User GuideWilliam K. McIntoshNo ratings yet
- Workspace For PC User GuideDocument49 pagesWorkspace For PC User GuideWilliam K. McIntoshNo ratings yet
- Wireless Kit For TBDocument2 pagesWireless Kit For TBWilliam K. McIntoshNo ratings yet
- Word 2013 Cheat Sheet PDFDocument3 pagesWord 2013 Cheat Sheet PDFgüray tonguçNo ratings yet
- Powerpoint 2011 Mac Cheat SheetDocument3 pagesPowerpoint 2011 Mac Cheat SheetWilliam K. McIntoshNo ratings yet
- Word 2011 Cheat Sheet MacDocument3 pagesWord 2011 Cheat Sheet MacWilliam K. McIntoshNo ratings yet
- Excel 2013 Cheat SheetDocument3 pagesExcel 2013 Cheat SheetSureshArigelaNo ratings yet
- Mob I View User GuideDocument16 pagesMob I View User GuideWilliam K. McIntoshNo ratings yet
- Mob I 360 User GuideDocument37 pagesMob I 360 User GuideWilliam K. McIntoshNo ratings yet
- 337 686 1 SMDocument8 pages337 686 1 SMK61 ĐOÀN HỒ GIA HUYNo ratings yet
- Project Management OfficeDocument42 pagesProject Management OfficeqazqazNo ratings yet
- Aling Presing ChichacornDocument2 pagesAling Presing ChichacornMhel Joshua Bautista HermitanioNo ratings yet
- Jun 2005 - AnsDocument13 pagesJun 2005 - AnsHubbak Khan100% (1)
- Gujrat Newspaper IndustryDocument14 pagesGujrat Newspaper IndustryAlok MahajanNo ratings yet
- Engine Technology Course A/F Control Classroom TrainingDocument14 pagesEngine Technology Course A/F Control Classroom Traininglongtrandang5867No ratings yet
- RJR Nabisco LBODocument14 pagesRJR Nabisco LBONazir Ahmad BahariNo ratings yet
- 2020会社案内(英語版)Document18 pages2020会社案内(英語版)DAC ORGANIZERNo ratings yet
- Gender Essay Outline Eng102Document3 pagesGender Essay Outline Eng102Ella BobsNo ratings yet
- Number SystemDocument4 pagesNumber SystemGlenn ThomasNo ratings yet
- TEFL I Course Prepares Students to Teach EnglishDocument8 pagesTEFL I Course Prepares Students to Teach EnglishErma DomosNo ratings yet
- San Lam Stratus FundsDocument2 pagesSan Lam Stratus FundsTiso Blackstar GroupNo ratings yet
- Hospital NetworkDocument36 pagesHospital NetworkAbhishek MishraNo ratings yet
- Safety Data Sheet: Flexa SoftDocument9 pagesSafety Data Sheet: Flexa SoftSercan şahinkayaNo ratings yet
- WEEK 7 ICPS - and - ICSSDocument31 pagesWEEK 7 ICPS - and - ICSScikguhafidzuddinNo ratings yet
- Tugas 3vDocument4 pagesTugas 3vRomie SyafitraNo ratings yet
- TQM 2 MARKSDocument12 pagesTQM 2 MARKSMARIYAPPANNo ratings yet
- Clinical Presentation of Ectopic Pregnancy Turned Out to Be Ectopic PregnancyDocument33 pagesClinical Presentation of Ectopic Pregnancy Turned Out to Be Ectopic PregnancyRosiNo ratings yet
- SECURED TRANSACTION BAR CHECKLISTDocument4 pagesSECURED TRANSACTION BAR CHECKLISTatw4377100% (1)
- DEME Offshore Brochure_2022Document16 pagesDEME Offshore Brochure_2022amin32No ratings yet
- Bizagi Licensing Explained ENGDocument7 pagesBizagi Licensing Explained ENGGuidoNo ratings yet
- Radiographic Examination Procedure For Asme CodeDocument33 pagesRadiographic Examination Procedure For Asme CodeEdAlmNo ratings yet
- 水印AMSCO® Advanced Placement® European History, 水印2nd Edition (Perfection Learning Authors)Document764 pages水印AMSCO® Advanced Placement® European History, 水印2nd Edition (Perfection Learning Authors)Cherry panNo ratings yet
- Perlis V. Composer's Voices From Ives To Ellington PDFDocument506 pagesPerlis V. Composer's Voices From Ives To Ellington PDFOleksii Ternovii100% (1)
- Vaping in Preganacy A Systematic ReviewDocument8 pagesVaping in Preganacy A Systematic ReviewMia LouwNo ratings yet
- From Birth Till Palatoplasty Prosthetic.20Document5 pagesFrom Birth Till Palatoplasty Prosthetic.20Maria FernandaNo ratings yet
- Gray Iron Castings: Standard Specification ForDocument6 pagesGray Iron Castings: Standard Specification Forsafak kahramanNo ratings yet
- Avago Fiber Optic ComponentsDocument8 pagesAvago Fiber Optic ComponentsGerardo BaltaNo ratings yet