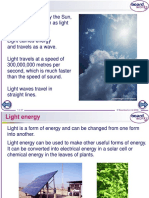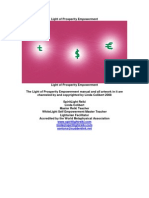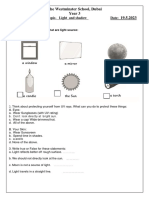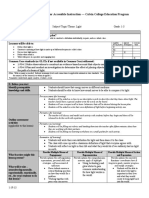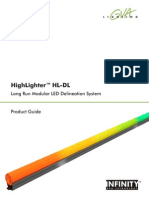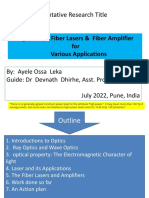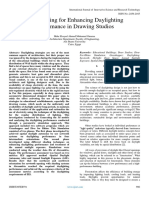Professional Documents
Culture Documents
Manual Sun PDF Es
Uploaded by
jlpublicitatCopyright
Available Formats
Share this document
Did you find this document useful?
Is this content inappropriate?
Report this DocumentCopyright:
Available Formats
Manual Sun PDF Es
Uploaded by
jlpublicitatCopyright:
Available Formats
Sunlite Suite
SUNLITE is a trademark of Bruno Nicolaudie.
WINDOWS is a trademark of the MICROSOFT CORPORATION.
All rights reserved. No parts of this work may be reproduced in any form or by any means - graphic,
electronic, or mechanical, including photocopying, recording, taping, or information storage and retrieval
systems - without the written permission of the publisher.
Products that are referred to in this document may be either trademarks and/or registered trademarks of the
respective owners. The publisher and the author make no claim to these trademarks.
While every precaution has been taken in the preparation of this document, the publisher and the author
assume no responsibility for errors or omissions, or for damages resulting from the use of information
contained in this document or from the use of programs and source code that may accompany it. In no
event shall the publisher and the author be liable for any loss of profit or any other commercial damage
caused or alleged to have been caused directly or indirectly by this document.
Tabla de Contenidos
I Bienvenido a Sunlite
1. Instalando el software/interface
2. Shows Demo
3. Agregando su primer luminaria
4. Descripcin de Sunlite Suite
II Programacin Bsica
1. Agregando sus propias luminarias
2. Pginas y Botones
3. Botones Preprogramados
4. Ejemplo: Cree su primera escena
5. Grabar Ciclos (cues/shows/listas de escenas)
6. Teclas de Acceso Rpido (hotkeys)
III Programacin Intermedia
1. Escenas Easy Step
2. Propiedades de Canales: On/Off, Dimmer
3. Control Grupal/Individual de Luminarias
4. La Ventana X-Y (pan/tilt)
5. Usando la Pgina Maestra
6. Controlando la Velocidad/Tamao de sus escenas
7. Multimedia features
IV Programacin Avanzada
1. Descripcin General
2. El Editor
2.1. Easy Time
2.1.1. Como usar Easy Time
2.1.2. Como usar Easy Time para movimiento
2.1.3. Herramientas y Opciones de Easy Time
2.2. Effect Manager
1
2
7
11
14
19
18
26
27
31
34
36
39
38
41
43
49
52
55
58
61
60
60
60
60
62
65
66
2.2.1. Overview
2.2.2. Gradient Editor
2.2.3. Colour Mixing
2.2.4. RGB Matrix Effects
2.2.5. Advanced Effects
2.2.6. Pan/Tilt Effects
66
68
70
70
72
74
2.3. Manejo de Color
2.4. Copiar/Pegar y Faseo
75
77
3. Fade entre escenas
4. Disparando externamente
79
83
4.1. MIDI - Easy Console
84
4.1.1. Easy Console, que es?
4.1.2. Primer paso, configure su controlador en la pantalla
4.1.3. Como usar Easy Console?
4.2. MIDI - Cdigo de Tiempo Midi, "Midi Time Code" (MTC)
4.3. DMX
4.4. Reloj y Calendario
4.5. Cierre de Contacto
4.6. Anlisis de Audio
5. Propiedades de Pgina
V Propiedades Generales
1. Parmetros Iniciales
2. Manejo de ventanas
3. Respaldo/Soporte tcnico
4. Necesitar mas canales DMX
4.1. Utilisar mas interfases USB
4.2. Utilizando las interfases IP
4.3. Utilizacin del protocolo Art-Net
VI Apndice
1. Breve descripcin de DMX512
2. Accesorios
3. Configuracin IP/Ethernet
4. Problemas Comunes
5. Resumen de comandos
84
85
86
90
91
92
94
96
98
106
105
106
108
109
109
110
111
114
113
116
117
119
121
Sunlite Suite
I Bienvenido a Sunlite
I Bienvenido a Sunlite
Prlogo
Gracias por su inters en el software de control Sunlite.
Nuestro manual de usuario esta dividido en las siguientes secciones:
1. Bienvenido a Sunlite (Gua para inicio rpido, Visin general)
2. Programacin Bsica.
3. Programacin Intermedia.
4. Programacin Avanzada.
5. Propiedades Generales.
6. Apndices.
En este manual, se presentan al principio los conceptos ms elementales de iluminacin, seguido por
una explicacin de diversas herramientas de software, en un incremento gradual desde las
herramientas ms simples hasta las ms complicadas. Aunque nuestro software est diseado para
ser simple de usar e intuitivo para aprender, recomendamos fuertemente a usuarios principiantes leer
este manual de principio a fin, sin saltarse ninguna pgina. Usuarios intermedios y avanzados podrn
saltarse cualquier seccin sin problema alguno.
El captulo de introduccin da al usuario un vistaso general acerca de nuestro software. Lo llevaremos
a travs del proceso de instalacin del software y de los controladores de la interfase (interface
drivers). Despus jugaremos con los DEMO shows preprogramados. Al final de este captulo,
mostraremos de una manera rpida como agregar sus propios equipos de iluminacin al software, solo
en caso de que ya no pueda esperar para jugar con sus propios equipos de iluminacin.
El segundo captulo le ensear las herramientas de programacin ms bsicas dentro del software.
Para el final de este captulo usted ser capaz de realizar rpidamente escenas simples de
iluminacin.
El tercer y cuarto captulo describen herramientas de software ms avanzadas (no necesariamente
ms complicadas), este conocimiento junto con un poco de prctica, le permitir crear casi
cualquier escena de iluminacin que sus equipos puedan realizar.
El quinto captulo describe propiedades para el manejo general del software (parmetros de inicio,
organizacin de ventanas y respaldo).
Finalmente, encontrar apndices que incluyen un repaso al protocolo DMX512, MIDI, ejemplos de
accesorios compatibles, y una gua de solucin de problemas comunes (troubleshooting).
Copyright 2006 ~ Nicolaudie. All rights reserved.
Pgina 1
Sunlite Suite
I Bienvenido a Sunlite
1. Instalando el software/interface
1. Instalando el software
Ya sea que tenga en su posesin el CD de instalacin o haya bajado el software de Internet, lo primero
que debe hacer es instalar nuestro software Sunlite.
Introduzca el CD de instalacin en su computadora (si lo baj de Internet se puede brincar este
prrafo). Una vez que la ventana de instalacin este abierta, seleccione el lenguaje y d clic en
SIGUIENTE (NEXT),
Posteriormente acepte los terminos de licencia (licence agreement) y finalmente d clic en el icono de
INSTALL para Sunlite Suite.
Pgina 2
Copyright 2006 ~ Nicolaudie. All rights reserved.
Sunlite Suite
I Bienvenido a Sunlite
Seleccione el lenguaje de configuracin y acepte de nuevo los trminos de licencia (licence
agreement). Seleccione su flder de instalacin (el predeterminado es C: SL2006). La prxima pantalla
le preguntara si desea instalar el software con o sin pginas demo. Si usted es un usuario principiante,
recomendamos que instale el programa CON las pginas demo.
Copyright 2006 ~ Nicolaudie. All rights reserved.
Pgina 3
Sunlite Suite
I Bienvenido a Sunlite
Finalmente, el asistente de configuracin le preguntara si desea comenzar el software en MODO
PRINCIPIANTE (BEGINNER MODE). De nuevo, si usted es un usuario principiante, recomendamos de
clic en SI (YES) en la opcin de modo principiante (beginner mode).
Listo! Ahora es tiempo de comenzar a jugar con el software.
2. Instalando los drivers USB
Si usted compr el paquete Sunlite y recibi una interfase USB a DMX, necesitar instalar los
controladores (drivers). Puede usar el software completo sin la interfase(si as lo desea), pero
necesitar el aparato USB-DMX si quiere controlar equipos de iluminacin reales.
Si esta usando Windows XP, todo lo que necesita hacer es conectar la interfase a cualquier puerto
USB disponible en su computadora, y Windows lanzar el Ayudante Para Encontrar Nuevo Hardware
(Found new hardware wizard). Asegrese que el CD de instalacin de Sunlite dentro de la
computadora, entonces d clic en la opcin de Bsqueda Automtica (Automatic Search)
Pgina 4
Copyright 2006 ~ Nicolaudie. All rights reserved.
Sunlite Suite
I Bienvenido a Sunlite
Windows encontrar el driver y le dir que el aparato no esta validado, y le preguntar si desea
continuar. Aunque Microsoft no cuenta con el nmero de registro para este driver, no se corre ningn
riesgo de incompatibilidad; haga clic en Contine De Todos Modos (Continue Anyway).
Copyright 2006 ~ Nicolaudie. All rights reserved.
Pgina 5
Sunlite Suite
I Bienvenido a Sunlite
Listo! Pero recuerde, el controlador Sunlite detecta la interfase USB cuando el software inicia. Esto
significa que usted debe de tener la interfase USB conectada a su computadora antes de abrir Sunlite.
De otra manera, no abra comunicacin entre el software y la interfase.
Nota:
Sunlite es capaz de correr hasta 10 interfases de USB simultneamente, permitiendo 10 universos
USB-DMX (es posible manejar ms universos a partir de protocolos de Ethernet). Para poder mantener
consistencia entre el software y la interfase (interfase 1 con universo 1, etc.), la interfase USB deber
ser conectada a la computadora antes de que esta se prenda.
3. Usando interfases IP/Ethernet
Si compr un paquete Sunlite con interfase IP/Ethernet, por favor dirjase a la seccin de Apndices
para instrucciones de instalacin.
Pgina 6
Copyright 2006 ~ Nicolaudie. All rights reserved.
Sunlite Suite
I Bienvenido a Sunlite
2. Shows Demo
Para esta seccin, asumimos que ya instal el software en modo principiante y que habilit la
instalacin de las pginas Demo. Si no fue as, ver muchas opciones en su pantalla adems de las
que se describen en esta seccin, pero la informacin contina siendo vlida.
Su pantalla debe de verse como la siguiente:
El software Sunlite desplegar un botn por cada funcin que el equipo de iluminacin pueda realizar.
Habr un botn en la pantalla para cada color, gobo, macro, efecto de prima, etc.
Copyright 2006 ~ Nicolaudie. All rights reserved.
Pgina 7
Sunlite Suite
I Bienvenido a Sunlite
Dependiendo de las luminarias que est utilizando, tambin habr botones preprogramados con
efectos genricos (en este caso, la pgina del DEMO MOVING HEAD contiene botones
preprogramados con movimientos genricos par cabezas y scanners: crculos, curvas aleatorias etc.).
Como puede ver en la pantalla del visualizador en 3D, cada vez que presiona un botn en su pantalla
las cabeza responden a esa instruccin.
Pgina 8
Copyright 2006 ~ Nicolaudie. All rights reserved.
Sunlite Suite
I Bienvenido a Sunlite
Tome en cuenta que la pantalla del visualizador 3D es un visualizador en tiempo real. Lo cual significa
que si tuviera esas 4 cabezas conectadas a la interfase (y la interfase a la computadora) estaran
haciendo exactamente lo mismo que usted est viendo en la pantalla.
Contine presionando cualquier combinacin de botones, siga jugando con el programa. Si desea
regresar al estado inicial (reset) haga doble clic en el botn azul INIT. Si encuentra algun "look o
escena que le agrade, lo puede salvar como:
- Button Menu New Scene As you see now Ok
Copyright 2006 ~ Nicolaudie. All rights reserved.
Pgina 9
Sunlite Suite
I Bienvenido a Sunlite
Le recomendamos crear varias escenas de esta forma, para que se familiarize con los controles. Una
vez que se sienta cmodo con los controles preprogramados en la pgina DEMO MOVING HEAD,
usted estar listo para aadir sus propios equipos de iluminacin y programar con tcnicas mas
avanzadas.
Seguimnos recomendando de todos modos leer este manual sin saltarse ningn captulo.
Pgina 10
Copyright 2006 ~ Nicolaudie. All rights reserved.
Sunlite Suite
I Bienvenido a Sunlite
3. Agregando su primer luminaria
Si ya tiene su interfase conectada al software y no puede esperar para probar movimientos y efectos
en sus propios equipos de iluminacin (o si quiere probar como sus equipos funcionaran) le
mostraremos como puede aadirlos al software Sunlite:
Page menu New page
Seleccione Create a new page with Scan library wizard. (crear una pgina nueva con Scan library
Wizard)
Ver dos opciones para buscar sus perfiles/libreras de iluminacin: su computadora o Internet. Le
recomendamos primero buscar en las libreras de la computadora (primer botn).
Copyright 2006 ~ Nicolaudie. All rights reserved.
Pgina 11
Sunlite Suite
I Bienvenido a Sunlite
Usted ser capaz de navegar a travs de la librera de perfiles en su computadora. Busque en el flder
de su fabricante y su equipo en particular (dse cuenta que hay un flder variado en el que equipos de
fabricantes pequeos han sido incluido).
Pgina 12
Copyright 2006 ~ Nicolaudie. All rights reserved.
Sunlite Suite
I Bienvenido a Sunlite
Despus de que encuentre su equipo de iluminacin en los folders de los fabricantes, necesitar
establecer la direccin inicial DMX y el nmero de equipos de iluminacin a manejar (si no conoce el
significado de direccin inicial DMX, por favor lea el apndice "Breve Descripcin DMX512" antes de
que continuar.
Posteriormente, simplemente haga clic en SIGUIENTE (NEXT) a todas las opciones que el ayudante
(wizard) presenta (ninguna de estas opciones es importante en este momento, pero sern explicadas
en detalle en las siguientes secciones del manual).
Listo! Ahora ya tiene dos pginas: el DEMO MOVING HEAD y los "EQUIPOS DEL FABRICANTE".
Asumiendo que sus equipos de iluminacin estn conectados correctamente y tienen la direccin DMX
apropiada, todo lo que aparezca en la pantalla del visualizador 3D deber estar pasando
simultneamente con sus equipos de iluminacin reales. Si usted cree que todo esta propiamente
configurado, pero todava esta teniendo problemas, recomendamos se dirija al Apndice Problemas
Comunes (Troubleshooting).
Bien hecho! Continu leyendo el manual para aprender como programar escenas/shows/efectos mas
elaborados.
Copyright 2006 ~ Nicolaudie. All rights reserved.
Pgina 13
Sunlite Suite
I Bienvenido a Sunlite
4. Descripcin de Sunlite Suite
Esta seccin le dar un vistaso general del paquete Sunlite. El principal objetivo de esta seccin es
brindarle al usuario una idea de todo el potencial del controlador Sunlite.
Easy View
Nuestro visualizador en tiempo real 3D (real-time 3D visualizer), le mostrar en la pantalla de su
computadora cmo se veran sus equipos de iluminacin si estuvieran conectados al controlador de
software. Ideal para pre-programar sin equipos de iluminacin reales. Cre sus propios escenarios
aadiendo objetos 3D con texturas, hacindolos tan realistas como quiera usted. Grabe videos de sus
shows de iluminacin e incluso tome fotos. Imprima vistas en 2D de su escenario, incluyendo sus
equipos, estructuras, muebles, etc.
Pgina 14
Copyright 2006 ~ Nicolaudie. All rights reserved.
Sunlite Suite
I Bienvenido a Sunlite
Easy Show
Ideal para sincronizar efectos de iluminacin con audio y video. De la misma forma que funcionan
programas para editar audio, Easy Show incluye lneas de tiempo en las que puede arrastrar, dejar
caer, expandir y desplazar sus efectos de iluminacin, en conjunto con lneas de tiempo de audio y
video.
Easy Stand Alone
Cree sus escenas de iluminacin, luego bjelas a la memoria de la interfase para usarla sin la
computadora. Dependiendo del nmero de equipos de iluminacin que est usando, puede tener
cientos, incluso miles de escenas grabadas en nuestra pequea interfase electrnica. Dispare shows
de iluminacin en horarios predeterminados usando el reloj y calendario internos de la interfase. Active
escenas de iluminacin usando contactos simples (IO).
Copyright 2006 ~ Nicolaudie. All rights reserved.
Pgina 15
Sunlite Suite
I Bienvenido a Sunlite
Scanlibrary Editor
Cree sus propios perfiles o modifique los perfiles existentes de los equipos de iluminacin. Todos los
efectos estn incluidos (color, gobo, rotacin de gobo, prisma, etc). Verifique sus perfiles usando
nuestro visualizador 3D.
Pgina 16
Copyright 2006 ~ Nicolaudie. All rights reserved.
Sunlite Suite
Copyright 2006 ~ Nicolaudie. All rights reserved.
I Bienvenido a Sunlite
Pgina 17
Sunlite Suite
II Programacin Bsica
II Programacin Bsica
Descripcin General
Despus de leer nuestro captulo de Bienvenida, probablemente ya tiene una idea de lo que desea
realizar con nuestro controlador Sunlite. Ahora es tiempo de aprender como programar todas las ideas
que tiene en mente.
Este captulo explora las opciones disponibles cuando agregue sus propios equipos a travs del
"Asistente de Pgina Nueva" (New Page Wizard). Despus nos enfocaremos a utilizar los botones
preprogramados para iluminacin inteligente. Examinaremos ahora la opcin New scene As you see
now (nueva escena - como se ve ahora). Finalmente, este captulo explica como activar escenas de
iluminacin desde el teclado de la computadora.
1. Agregando sus propias luminarias
Ya sea que haya comprado la interfase o haya bajado el software gratiuto de Internet, probablemente
ya tiene una idea del tipo de luminarias que desea controlar. El paquete Sunlite incluye librerias que
contiene cerca de 2,000 perfiles de distintos fabricantes de equipos de iluminacin de todo el mundo; lo
ms probable es que sus equipos de iluminacin estn incluidos en nuestra librera.
Los equipos de iluminacin se agrupan dentro del controlador Sunlite en Pages (pginas). Por lo
tanto, para agregar sus propios equipos, debe ir a:
- Page menu (men pgina) New Page (nueva pgina)
Pgina 18
Copyright 2006 ~ Nicolaudie. All rights reserved.
Sunlite Suite
II Programacin Bsica
Puede ver ahora dos botones. El primero Create a new page with Scanlibrary wizard (Crear una
pgina nueva con asistente Scanlibrary) abre las librera que incluyen los distintos perfiles de equipos
iluminacin. El segundo botn Create a blank page (Crear una pgina en blanco) agrega una pgina
vaca de cualquier nmero de canales DMX (el procedimiento para configurar estas pginas en blanco
est descrito en el captulo de "Propiedades Generales - Propiedades de Pgina").
Prosiga y d clic en el primer botn Scanlibrary Wizard. Esto abrir una nueva ventana con 3
opciones ms.
El primer botn de Explore (explorar) permite buscar dentro de los perfiles instalados en su
computadora. El segundo botn Explore (explorar) es un liga a nuestra librera en Internet.
Recomendamos que busque primero los perfiles dentro de su computadora, si no los puede encontrar,
entonces inicie la bsqueda por Internet. El tercer botn abre el Scanlibrary editor. Esta es una
herramienta adicional que permite construir o modificar los perfiles. Por favor lea el manual de
Scanlibrary editor para obtener mayor informacin acerca de cmo crear perfiles personalizados.
D clic en el primer botn Explore (Explorar). Esto le dar una lista de fabricantes de donde elegir.
Ponga atencin especial al flder Varied de la lista, el cual incluye equipos de pequeos fabricantes.
Copyright 2006 ~ Nicolaudie. All rights reserved.
Pgina 19
Sunlite Suite
II Programacin Bsica
Nota:
Si no puede encontrar un perfil de equipo en la librera, por favor dirjase al manual de Scanlibrary
editor.
Una vez que ya encontr su equipo en el flder del fabricante, necesitar establecer la direccin inicial
DMX y el nmero total de equipos que desea utilizar con este perfil. Si no le es familiar el trmino
direccin DMX inicial, por favor lea nuestro apndice de Breve descripcin DMX512
Pgina 20
Copyright 2006 ~ Nicolaudie. All rights reserved.
Sunlite Suite
II Programacin Bsica
En esta pantalla, tambin deber de fijar el universo DMX en el que quieren que sus equipos trabajen
(en caso de que utilice ms de una salida DMX)
La siguiente ventana funciona como un chequeo rpido cuando est usando equipos reales,
permitindole verificar que tenga las direcciones correctas y los perfiles apropiados dentro del
software.
Copyright 2006 ~ Nicolaudie. All rights reserved.
Pgina 21
Sunlite Suite
II Programacin Bsica
Mire a sus equipos de iluminacin (ya sean los reales o dentro del visualizador 3D). Deber ver que
todos estn prendidos, con color blanco, al 50% en tilt y pan (si son funciones del equipo). Si sus
equipos no responden de esta forma, entonces pudo haber cometido alguno de los siguientes errores:
1. Seleccion el perfil incorrecto (algunos equipos tienen diferentes modos modes). Debe de regresar
y seleccionar el perfil adecuado.
2. Dio una direccin a los equipos de iluminacin diferente que la del software (Sunlite da direcciones
consecutivas a equipos similares). Averige si es mejor re asignar las direcciones a los equipos en el
software o en sus equipos reales.
3. La lmpara del equipo no esta prendida, en dado caso, continu con el proceso de configuracin,
habr un comando DMX para prender la lampara dentro del equipo desde la pgina Sunlite.
Una vez que le d clic a NEXT (SIGUIENTE), ver la siguiente ventana:
Pgina 22
Copyright 2006 ~ Nicolaudie. All rights reserved.
Sunlite Suite
II Programacin Bsica
Esta pantalla le permite establecer los lmites de la funcin pan y tilt en sus cabezas robticas y
scanners (el asistente saltara este paso si su equipo no incluye las funciones de pan y tilt). Establecer
los lmites para estas dos funciones es muy til, pero le recomendamos que se familiarice con otras
herramientas de control primero, y luego decida si establecer lmites para sus equipos es lo que
necesita para crear sus efectos de iluminacin. Si s necesita establecer los lmites, siempre puede
cambiar stos desde la ventana de Propiedades de pgina (explicado en el cpatulo Propiedades
Generales)
Una vez que d clic en NEXT (SIGUIENTE) el asistente (wizard) le preguntar si desea incluir botones
preprogramados en su pgina de control. Usando estos botones es la manera mas fcil de aprender,
as es que d clic en YES (SI).
Copyright 2006 ~ Nicolaudie. All rights reserved.
Pgina 23
Sunlite Suite
II Programacin Bsica
La siguiente pantalla le pregunta que movimientos preprogramados desea incluir (solamente para
cabezas robticas y scanners). De nuevo, le recomendamos incluir todos los movimientos (seleccin
predeterminada).
Pgina 24
Copyright 2006 ~ Nicolaudie. All rights reserved.
Sunlite Suite
II Programacin Bsica
No se preocupe por otras opciones en la pantalla, una vez que aprenda los conceptos del software,
estas sern obvias.
La siguiente pantalla le pregunta qu efectos desea incluir como botones preprogramados desea
incluir. De nuevo, recomendamos que deje todos seleccionados.
No hay lmite para la cantidad de pginas que pueda agregar. Recomendamos que agregue todos sus
equipos de iluminacin del mismo tipo (modelo y marca) dentro de la misma pgina, y que no repita
direcciones de DMX a lo largo de distintas pginas.
Copyright 2006 ~ Nicolaudie. All rights reserved.
Pgina 25
Sunlite Suite
II Programacin Bsica
2. Pginas y Botones
Pginas
Dentro del software Sunlite, una PAGINA (PAGE) corresponde a un grupo de equipos de iluminacin
del mismo tipo (fabricante y modelo).Una pgina puede tener cualquier nmero que desee de equipos
de iluminacin dentro de ella, as como el controlador Sunlite puede tener un nmero ilimitado de
pginas.
La ventaja de estas PAGINAS (PAGES) es que te permiten controlar diversos equipos
simultneamente, lo cual hace un proceso de programacin muy fcil. Los equipos tambin se pueden
controlar individualmente si as lo desea, como se explica en el captulo 3 Programacin Intermedia.
La lista de pginas (pages) se muestra en una ventana a la izquierda de su pantalla. (Si no puede ver
esta lista vaya a -Menu Ventanas - Resetear Posiciones - )
Por el momento no se preocupe por las opciones disponibles dentro de esta ventana, stas
serm explicadas a lo largo del manual, y no son necesarias para lograr un entendimiento bsico del
software.
Pgina 26
Copyright 2006 ~ Nicolaudie. All rights reserved.
Sunlite Suite
II Programacin Bsica
Botones
Hay tres tipos diferentes de botones, cada uno con sus propiedades:
- Escenas botones amarillos
- Switches botones rojos
- Ciclos botones azules
Scenes (Escenas)
Una ESCENA (SCENE) Sunlite es un botn que combina movimientos/posiciones y efectos (algunas
veces conocida como cue o look, estos pueden ser movimientos con colores, gobos, prismas, etc).
Slo puede haber nicamente una Escena seleccionada dentro de cada pgina. Lo cual significa que
cada escena que usted active automticamente liberar la escena anterior.
Switches
Un switch Sunlite tpicamente incluye una sola funcin o un solo efecto (1 movimiento, 1 color, 1
combinacin de colores, etc.) Mientras 2 switches (interruptores) no afecten la misma propiedad (canal
DMX), puede tener activados los switches que usted quiera. Por ejemplo, si agrega un switch de gobo
a un switch de movimiento, los dos se pueden activar simultneamente.
Cycles (ciclos)
Un ciclo Sunlite es un botn que llama Escenas y Switches secuencialmente dentro de una sola lista.
Por ejemplo, si usted crea Escena 1 y Escena 2, y desea alternarlas cada determinado tiempo, un ciclo
puede realizar esta funcin y definir el tiempo entre cada escena.
Puede crear escenas, switches y ciclos desde el "Menu Botn" en la parte superior. En las siguientes
secciones se vern simples instrucciones para crear escenas, switches y ciclos.
3. Botones Preprogramados
Usando Botones Preprogramados
Cada vez que crea una pgina para un grupo de equipos de iluminacin, dependiendo del tipo de
equipos (cabezas robticas, scanners, LEDs, convencionales, etc) habr botones preprogramados en
la pantalla que le ayudaran a crear efectos de iluminacin.
Copyright 2006 ~ Nicolaudie. All rights reserved.
Pgina 27
Sunlite Suite
II Programacin Bsica
Botones de Movimiento
Estos son genricos para todas las cabezas movibles y scanners. Estas incluyen el switch CENTRO
(CENTER) el cual es una posicin fija al 50% de pan y tilt. Los botones de movimiento incluyen la
posicin y la informacin necesaria para desplegar una luz blanca con gobo abierto (dimmer, iris,
shutter etc.).
Colores, gobos, efectos, etc.
Dependiendo de las caractersticas de sus equipos de iluminacin, habr un botn que corresponda
a cada funcin que el equipo puede realizar. Puede prever estos efectos en la ventana del visualizador
3D. Los efectos que no se puedan visualizar (por ejemplo, macros) de cualquier manera tienen un
botn en pantalla que disparara el efecto de iluminacin cuando el equipo real este conectado a la
computadora.
Pgina 28
Copyright 2006 ~ Nicolaudie. All rights reserved.
Sunlite Suite
II Programacin Bsica
X-Y
Con los botones X-Y, puede definir una posicin fija para el haz de luz de un scanner o de una cabeza
robtica. Habr un botn X-Y para cada equipo en cada pgina, as es que cada uno se puede
controlar individualmente. Lo botones X-Y controlan solamente los canales de tilt y pan, y no el
dimmer, iris, etc, que son necesarios para tener un haz de luz visible. Por esta razn, le
recomendamos que use cualquier botn de movimiento preprogramado (en particular CENTRO)
para tener haces visible primero y luego mover los equipos a sus posiciones deseadas.
Nota:
Los botones X-Y son la forma para controlar los equipos de luz independientemente. El prximo
captulo (Programacin Intermedia) le dar ms opciones para controlar equipos individualmente
dentro de cada pgina. Por ejemplo: puede tener equipos movindose en crculos, otros en lnea recta,
diferentes colores y gobos para cada equipo, etc.
Copyright 2006 ~ Nicolaudie. All rights reserved.
Pgina 29
Sunlite Suite
II Programacin Bsica
RGB
Si su equipo de iluminacin tiene la capacidad de RGB o CMY, habr un switch con una rueda de
colores que le permitir elegir el color desplegado por los equipos y la intensidad del haz de luz.
Como explicamos antes, puede presionar botones simultneamente. Por ejemplo, puede seleccionar el
movimiento circular, el color azul, el gobo de estrella, agregar un efecto de prisma, rotacin de gobo,
fijar un par de equipos en una posicin definida, etc. Al final, cuando encuentre una escena que le
guste, la puede salvar creando una escena nueva:
-Men Botn - NUeva Escena - Como se ve ahora -
Pgina 30
Copyright 2006 ~ Nicolaudie. All rights reserved.
Sunlite Suite
II Programacin Bsica
4. Ejemplo: Cree su primera escena
Descripcin General
Esta seccin provee un ejemplo paso a paso de cmo crear una escena de iluminacin usando las
cabezas DEMO MOVING HEADS. Si tiene algn tipo de equipo ya conectado a su controlador Sunlite,
puede seguir los mismos pasos y usar los botones preprogramados para sus propios equipos.
Este ejemplo le mostrar las herramientas bsicas para usar nuestro software de control, y proveer
las bases para crear sus propias escenas de iluminacin.
Paso 1 - Prenda las lamparas
Lo primero que usted quiere hacer es prender las lmparas de sus equipos de iluminacin. Esto puede
realizarse de diversas maneras. Como siempre, la manera ms conveniente en este momento es dar
clic en el botn CENTRO.
Esto har que las lmpara se prendan, y los canales pan y tilt se ajusten al 50% (el haz de luz
directo desde afuera hacia la base), con el gobo abierto y el color en blanco. Esta debe ser su posicin
inicial para la mayora de sus escenas simples.
Nota: Tambin puede prender las lmparas usando cualquiera de los botones de
movimientos preprogramados (crculo, cuadro, etc.).
Paso 2 - Ajuste la posicin de los Haces de Luz
Usando los botones X-Y, puede ajustar los haces de luz de sus equipos a cualquier posicin. Habr un
botn por cada equipo que usted tenga. Simplemente d clic en un botn, despus mueva la flecha
roja dentro del rea blanca. el procedimiento es igual para los equipos restantes.
Si desea ajustar una posicin definida anteriormente, debe dar clic derecho en el botn que
corresponde al equipo de iluminacin que desea modificar. Dse cuenta que si le da clic izquierdo en
el botn que ya se est usando, la posicin preestablecida se perder (para mas informacin de los
botones X-Y, vaya al captulo 3, programacin Intermedia)
Copyright 2006 ~ Nicolaudie. All rights reserved.
Pgina 31
Sunlite Suite
II Programacin Bsica
Paso 3 - Agregando efectos
Una vez que ya tiene sus posiciones ajustadas, puede agregar la cantidad de efectos que usted desee:
colores, gobos, prismas, etc. Sintase libre de usar cuantos botones preprogramados como usted
quiera.
Dse cuenta que puede activar efectos al hacer clic sobre un botn y los puede desactivar dndoles
un segundo clic.
Si quiere comenzar desde cero, de doble clic en el botn [INIT] y todo regresar a su estado inicial,
incluso las posiciones.
Paso 4 - Guardar
Una vez que ya encontr una combinacin de botones que le agrade, probablemente le gustar
guardar esa combinacin. Para realizar esto, debe crear un nuevo botn en su pantalla que le regrese
su escena de iluminacin previamente guardada:
-Men Botn Nueva Escena-
Pgina 32
Copyright 2006 ~ Nicolaudie. All rights reserved.
Sunlite Suite
II Programacin Bsica
(El men botn se encuentra en la parte superior de la pantalla principal de Sunlite)
Puede definir el nombre de la escena en la parte superior. Es importante seleccionar la opcin "Como
se ve ahora" (As you see now), que le permite incluir todos los botones que ha seleccionado hasta el
momento.
Deje las opciones en la parte inferior de la ventana tal como aparecen, estas opciones sern
explicadas ms adelante.
Finalmente, d clic en OK para crear su nuevo botn.
Nota:
Si quiere puede crear un nuevo switch en lugar de una "escena nueva".
La nica diferencia sera, como fue explicado en la seccin anterior, que al activar una escena sta
reemplazar cualquier otro botn de escena, mientras que por lo general los botones switch se
Copyright 2006 ~ Nicolaudie. All rights reserved.
Pgina 33
Sunlite Suite
II Programacin Bsica
agregaran a otros botones switch existentes.
Active botones preprogramados y cree cuantas escenas usted quiera. Recuerde, mientras ms
practique ms rpido aprender y le sera ms fcil shows elaborados de iluminacin.
5. Grabar Ciclos (cues/shows/listas de escenas)
Una vez que ya tenga varias escenas y switches guardados como botones en su pantalla,
probablemente quiera reproducirlas secuencialmente. Los ciclos pueden ayudar a realizar esto. Un
ciclo Sunlite es una lista ordenada en tiempo de Escenas y Switches.
Para crear un nuevo ciclo vaya a:
Men Botn Nuevo Ciclo
Un nuevo botn de ciclo aparecer en su pantalla. D clic en l, y la siguiente ventan aparecer atrs
de la lista de pginas:
Pgina 34
Copyright 2006 ~ Nicolaudie. All rights reserved.
Sunlite Suite
II Programacin Bsica
Para empezar a grabar escenas y switches dentro de un ciclo vaco lo que tiene que hacer es:
1. D clic en el botn de ciclo
2. Haga clic en las escenas y switches en el orden que desea que sean reproducidos.
3. Cuando haya terminado, d clic en el botn [PLAY] dentro de la ventana del editor de ciclos, y luego
d clic en [YES] (si) cuando el asistente de Windows le pregunte si desea salvar el ciclo.
Al hacer clic en [Play] empezar a correr el ciclo, recorriendo la lista de sus botones. Si desea cambiar
el tiempo entre las escenas y switches, primero de clic en [STOP] (alto), y luego de clic en el botn de
TIME (tiempo) (el icono del botn "TIME" tiene escrito "2.18"). La opcin GO (IR) dentro de la ventana
de TIEMPO le permite desplazarse a travs de la lista usando las teclas [yPgDn] y [PgUp].
Si desea borrar un paso dentro de su ciclo, de clic en STOP (Alto) y despus use la herramienta CUT
(cortar) que es el pequeo icono de tijeras. Si desea agregar una escena o un switch, de clic en el
botn de grabar (botn con crculo rojo debajo de PLAY), y luego de clic en PLAY (reproducir) para
terminar la grabacin del ciclo.
La opcin LOOP (flecha circular a la derecha, al final de la ventana) le permite seleccionar que su lista
ordenada de escenas o switches se repita continuamente o simplemente que corra una sola vez y
permanezca en su estado final.
Nota:
Para aadir tiempos de FADE a sus escenas, primero debe de dar doble clic en el botn de escena,
posteriormente ir a:
-Men Botn - Propiedades-
Copyright 2006 ~ Nicolaudie. All rights reserved.
Pgina 35
Sunlite Suite
II Programacin Bsica
Seleccione Escena (scene), la ltima opcin del men del lado izquierdo. En esta ventana puede ver
tiempos de fade para sus escenas (solo las escenas tiene permitido los tiempos de Fade In/Out, los
switches no).
Dado que ha establecido tiempos de Fade para los botones de Escena, estos sern automticamente
incluido en sus ciclos.
6. Teclas de Acceso Rpido (hotkeys)
Los botones en la pantalla pueden ser activados usandoel mouse o tambin el teclado de la
computadora. Puede asignar cualquier botn en la pantalla a cualquier tecla en el teclado. Para poder
hacer esto usted tiene que hacer lo siguiente:
- Men Botn - Propiedades-
Seleccione a la izquierda la opcin "Trigger" (disparo), luego palomee la opcin "Trigger key" (tecla
de disparo) y asigne la letra que a usted le parezca. "Flash Mode" (modo flash) crea un botn que solo
se activa mientras las tecla est presionada fsicamente; en el momento en que aleje su dedo del
teclado, se desactivar por completo (solo funciona con Switches, no con Escenas). Intente usar esta
tecla FLASH con el efecto Estrobo, por ejemplo.
Un atajo muy til para asignar botones en pantalla a teclas es el siguiente:
1. Active el botn dando clic en el con el mouse.
Pgina 36
Copyright 2006 ~ Nicolaudie. All rights reserved.
Sunlite Suite
II Programacin Bsica
2. Simultneamente presione las teclas [CTRL] y la [LETRA] que usted quiera asignar al botn. (por
ejemplo, "Ctrl+A")
Nota:
Una tecla esta definida como un caracter de su teclado; por ejemplo [q] y [Q] son diferentes, as como
los son [3] y [#], etc. Esto le permite tener mas de 90 teclas de acceso rpido desde su teclado.
Ver que una pequea letra azul (la que usted presion en el teclado) aparecer dentro del botn en la
pantalla. Cada vez que presione esa tecla, el botn se activar (y se desactivar si es un Switch).
Si asigna la misma letra en el mismo botn dos veces, la letra de acceso rpido dentro del botn se
cambiar a verde, lo cual representa una tecla FLASH (explicada anteriormente).
Puede usar la misma tecla slo una vez por pgina, pero puede usar la misma tecla en distintas
pginas. Esto le permite disparar efectos simultneamente en todos sus equipos de iluminacin. (Por
ejemplo, pruebe el color rojo, o el shutter cerrado, etc. a lo largo de varias pginas). La "Master page"
(pgina maestra) hace este control simultneo mucho ms fcil, y ser explicada en el prximo
captulo.
Nota:
Touchscreens, equipos MIDI, consolas "wing" DMX, y teclados de contactos simple (I/O), tambin
pueden activar cualquier botn dentro del software Sunlite, como lo puede ver dentro de la ventana
de propiedades de botn (Botton Settings Window). Esto ser explicado con mayor detalle en el
captulo 4 "Programacin Avanzada".
Copyright 2006 ~ Nicolaudie. All rights reserved.
Pgina 37
Sunlite Suite
III Programacin Intermedia
III Programacin Intermedia
El siguiente captulo presenta herramientas de nivel intermedio para continuar creando escenas de
iluminacin.
Primero introduciremos Easy Step una manera simple de crear escenas de iluminacin basadas en
pasos fijos, y tiempos de wait (espera) y fade, entre cada uno de esos pasos.
Posteriormente explicaremos como se pueden asignar canales DMX a diferentes propiedades del
programa, como Easy Step, DIMMER, On/Off, etc. Luego le enseamos como controlar sus
luminarias independientemente usando nuestras herramientas de grupo. Luego le damos una vista de
cerca a los botone X-Y, seguido por una vista general de nuestra Master Page (pgina principal), que
integra fcilmente la reproduccin de todos sus equipos en una sola pantalla. Finalmente, revisaremos
los parmetros para ajustar la velocidad y el tamao de sus efectos de iluminacin.
1. Escenas Easy Step
El rack Easy Step (tab) dentro del Editor de Botones (Button Editor) le permite crear escenas simples
basadas en pasos, donde puede establecer tiempos de espera y de fade entre cada una de ellas.
Cree una Escena Nueva (new scene) o un Nuevo switch desde el "Men Botn" Button menu y
luego seleccione "Ligar la funcin Easy Step a todos los canales de la pgina" (Link the easy step
function to all channels of the page). Esto convertir todos los canales a canales Easy Step, de
modo que cada paso dentro de su escena puede incluir efectos de cualquiera o de todos los canales.
Pgina 38
Copyright 2006 ~ Nicolaudie. All rights reserved.
Sunlite Suite
III Programacin Intermedia
Si lo desea puede cambiar manualmente las propiedades de cada canal. Seleccione cualquiera de los
botones de la izquierda (ya sean 2 Easy Steps, 1 On/Off, 1 Dimmer), y luego d clic en la parte
superior de cada canal. Por el momento, establezca todos los canales como canales Easy Step.
Cuando crea una secuencia Easy Step, puede ir a travs de sus pasos por cada canal de una de dos
maneras: con o sin fade, el movimiento del rayo de luz se puede ver mejor haciendo fade entre
posiciones, pero rotar el gobo se puede ver mejor como cambio de paso entre los dos. Para realizar
esto, usted debe usar la funcin Easy Step con fade en los canales Pan/Tilt y la funcin Easy Step
sin fade en los canales del gobo, por ejemplo.
Para cambiar estas propiedades, use los dos botones de Easy Step a la izquierda en la parte inferior,
donde el botn que parece rampa en la parte superior representa la opcin CON FADE, y el segundo
botn en forma de escaln representa la opcin SIN FADE
Ver un rea blanca para cada equipo arriba de los canales en la parte inferior. Esta rea representa
las coordenadas x-y del rayo de luz (pan y tilt). Le permitir asignar posiciones y crear figuras
rpidamente. El rack Easy Time incluye figuras pre programadas y sern explicadas en la seccin de la
programacin avanzada en el manual.
Copyright 2006 ~ Nicolaudie. All rights reserved.
Pgina 39
Sunlite Suite
III Programacin Intermedia
Cada esquina en la foto representa la posicin X-Y. Estas pueden ser movidas individualmente con el
ratn. Pasos con fade entre las lneas punteadas que se encuentran entre cada esquina del rea de la
figura. Los pasos pueden ser seleccionados dndole clic en el punto correspondiente (rea blanca) o
directamente de la lista de pasos en la parte superior.
Para configurar los tiempos de FADE Y WAIT (espera) para cada escaln, use los nmeros dentro de
las cajas en la parte superior, (minutos.segundos.1/100). La caja superior controla tiempo de FADE y la
caja inferior controla el tiempo de WAIT.
Otras funciones disponibles en el rack Easy Step son copiar, cortar, pegar e insertar escaln. El botn
de inicio le permite dar una vista preliminar a su escena. Puede elegir que su escena se cicle o no.
Finalmente puede convertir su escena Easy Step a una secuencia Easy Time (las ventajas de Easy
Time sern explicadas en el captulo de Programacin Avanzada).
Pgina 40
Copyright 2006 ~ Nicolaudie. All rights reserved.
Sunlite Suite
III Programacin Intermedia
2. Propiedades de Canales: On/Off, Dimmer
Cuando crea nuevas escenas o switches, se le da la opcin de Link the Dimmer (or easy step)
function to all the cannels of the page (ligue la funcin dimmer, (o easy step) a todos los canales de la
pgina)
Seleccionando cualquiera de estas opciones asignar esta propiedad particular a todos los canales de
luminarias de ese botn en particular.
Copyright 2006 ~ Nicolaudie. All rights reserved.
Pgina 41
Sunlite Suite
III Programacin Intermedia
Si ninguna de las dos funciones Dimmer o Easy Step son seleccionadas, los canales tendrn la
propiedad OFF predeterminada.
Si el canal tiene la propiedad OFF, la salida final para este canal no ser afectada por esta
escena/switch particular. Por ejemplo, un COLOR switch tiene todos sus canales en OFF, exceptuando
el color de su canal, el cual tiene asignada una propiedad y un valor particular Dimmer.
Los canales Dimmer son valores fijos dentro de escena/switch. Por ejemplo, si tiene una escena Easy
Step, donde el rayo de luz tiene un fade entre posiciones y todos los colores y gobos son mantenidos
iguales a travs de la escena, les puedes agregar a estos gobos y colores la propiedad del Dimmer y
establecer el valor constante para esta escena. Este valor Dimmer ser automticamente el mismo
para todos los pasos en la escena Easy Step.
Los canales ON son como canales Dimmer al 100%. Sin embargo, debemos enfatizar que un canal
con Dimmer al 0% no es lo mismo que un canal OFF. Un canal OFF no afecta al canal en cuestin,
donde un Dimmer al 0% asigna este valor al canal, el cual reemplazar cualesquier valor que vengan
Pgina 42
Copyright 2006 ~ Nicolaudie. All rights reserved.
Sunlite Suite
III Programacin Intermedia
de distintos botones.
Nota: Puede modificar canales similares en todas las luminarias dentro de la misma pgina usando su
teclado, la tecla [Shift]. Por ejemplo, si quisiera configurar todos sus equipos al color rojo, en lugar de
mover los dimmers uno por uno, podra usar la tecla [Shift] en su teclado mientras asigna el rojo a
cualquiera de sus luminarias. Siempre y cuando la tecla [shift] este presionada, se le asignar el mismo
color a todas las luminarias.
3. Control Grupal/Individual de Luminarias
El agrupamiento de luminarias es una de las herramientas ms poderosas de nuestro software.
Como ya se dio cuenta, nuestros botones preprogramados (movimiento, color, gobo, efecto, etc.)
operan en todas las luminarias dentro de una pgina. Si quiere tener control independiente de sus
equipos de iluminacin (asignar un color distinto a cada equipo, por ejemplo) encontrar que nuestra
herramienta de Fixture Group muy til.
(Esta funcin no esta disponible en el modo PRINCIPIANTE. Para cambiar a modo EXPERTO,
simplemente vaya a: Controller menu Expert mode. Ya que este en modo experto, vaya a: Windows
menu Reset positions Reset to tabs.)
Encontrar las herramientas de luminarias con seguro detrs de la ventana de las listas de Pginas
(Pages).
Copyright 2006 ~ Nicolaudie. All rights reserved.
Pgina 43
Sunlite Suite
III Programacin Intermedia
Posicin de Luminarias
Este software le permite arreglar las luminarias (icons) en la manera que usted desee, idealmente
representando el mismo layout que tenga en el escenario. Simplemente de clic izquierdo y sostenga
sobre una luminaria seleccionada (en naranja) mientras la mueve a su nueva posicin. Puede
arreglarlas, por ejemplo, como el crculo mostrado a continuacin:
Pgina 44
Copyright 2006 ~ Nicolaudie. All rights reserved.
Sunlite Suite
III Programacin Intermedia
Creating groups
Esta herramienta le permite crear grupos de luminarias (escenario izquierda, escenario derecha, luces
fuera del escenario etc.)
Regresando a nuestro ejemplo de las 4 cabezas movibles arregladas en crculo, imagine ahora que
queremos crear los grupos [Mo1+Mo3] y [Mo2+Mo4]. Podra dar primero clic en el botn de ALL OFF
para quitar la seleccin de luminarias y luego seleccionar Mo1 y Mo3. Una vez que estas son
seleccionadas, de clic en el botn de New Group (flecha roja en la foto abajo) e ingrese el nombre
que usted desee, en este caso [Mo1+Mo3]. Para crear el segundo grupo, puede usar el botn de
Invert the selection of fixtures (Invertir la seleccin de luminarias), a la izquierda del botn de ALL
OFF para seleccionar Mo2 y Mo4 y luego de clic de nuevo en New Group para crearlo.
Copyright 2006 ~ Nicolaudie. All rights reserved.
Pgina 45
Sunlite Suite
III Programacin Intermedia
No hay lmite para el nmero de grupos que pueda crear por pgina. Incluso cuando este ejemplo solo
incluye 4 luminarias, puede imaginarse el potencial de la herramienta de agrupamiento cuando usa un
nmero largo de luminarias.
Es posible asignar teclas de acceso rpido desde F1 hasta F12 a cualquiera de estos grupos. Todo lo
que tiene que hacer es dar clic derecho en el nombre del grupo para dar acceso a esta opcin. Para
lanzar un grupo, necesita seleccionar la pgina apropiada y dar clic en [Shift] + [F1] en su teclado, por
ejemplo.
Usando control Grupal/Individual de Luminarias
La herramienta de Agrupamiento de Luminarias le permite controlar luminarias individualmente o
usando los grupos que recientemente creo. Predeterminadamente, estas herramientas sern
discapacitadas (flecha verde arriba, primer botn de la barra de herramientas).
Hay 3 diferentes modos de usar esta funcin de control grupal/individual: Live, Save y Select.
Predeterminadamente, el control grupal/individual ser discapacitado automticamente despus de
casa accin. Para trabajar con control grupal/individual continuo, de clic en Return to disabled mode
(Regresar a modo discapacitado), el ltimo botn de la barra de herramientas, para revertir la
seleccin.
Pgina 46
Copyright 2006 ~ Nicolaudie. All rights reserved.
Sunlite Suite
III Programacin Intermedia
Modo LIVE
Para usar este modo seleccione el segundo botn de la barra de herramientas (recuerde que,
predeterminadamente, LIVE ser discapacitado despus de cada accin a menos que de clic y revierta
la seleccin del ltimo botn Return to disabled).
De regreso a nuestro ejemplo de las 4 cabezas movibles, imagine que quiere tener su primer grupo
[Mo1+Mo3] en cian y [Mo2+Mo4] en rojo.
0 Encienda el rayo de luz (de clic en CENTER o cualquier botn de movimiento)
1 Seleccione la opcin LIVE (segundo botn) y libere la opcin Return to disabled (ltimo botn)
2 Seleccione el grupo [Mo1+Mo3]
3 Activar el botn del color cian en su pgina de normal de la luminaria (Si tiene abierto el
visualizador 3D, se dar cuenta que solamente las luminarias 1 y 3 cambian de color).
4 De clic en Invert Selection (invertir seleccin), a la izquierda de ALL OFF. Esta accin revertir la
seleccin del primer grupo y automticamente seleccionara el segundo grupo.
5 Activar el color rojo en la pgina.
6 Desactivar el control grupal/individual (primer botn de la herramienta de control) para regresar
todo a la normalidad.
7 Guardar una nueva escena/switch AS YOU SEE NOW.
Si ve de cerca sus botones cian y rojo, vera una pequea L dentro de ellos. Esto significa que la
propiedad Live ha sido asignada a esos botones, los cuales sern liberados cuando se revierta la
seccin en los botones.
El modo LIVE es la funcin ms verstil en esta barra de herramientas. La mayor parte del tiempo
usted estar trabajando con botones preprogramados y LIVE, entonces creando escenas/switches AS
YOU SEE NOW.
Ejecuciones LIVE, cuando el control on the fly es requerido, el botn LIVE es muy til.
Copyright 2006 ~ Nicolaudie. All rights reserved.
Pgina 47
Sunlite Suite
III Programacin Intermedia
Modo SAVE
Como probablemente se dio cuenta, el modo LIVE modifica botones de propiedades
momentneamente.
La informacin grupal/individual de las luminarias no se salva en el botn, de modo que una vez que el
modo LIVE sea desactivado, por ejemplo todos los botones preprogramados, todas las luminarias
trabajaran bien.
Si quiere guardar un grupo de informacin en un botn, necesitar usar los modos SAVE y SELECT.
Imagine que quiere asignar el botn del color cian exclusivamente al primer grupo [Mo1+Mo3] y el
color rojo exclusivamente al grupo [Mo2+Mo4].
0 Encienda el rayo de luz (de clic en CENTER o cualquier botn de movimiento)
1 Seleccione la opcin SAVE (tercer botn) y revierta la seleccin de la opcin Return to disabled
(ltimo botn)
2 Seleccione el grupo [Mo1+Mo3]
3 Activar el botn del color cian.
4 De clic en Invert Selection (invertir seleccin), a la izquierda de ALL OFF, o manualmente
seleccione/revierta seleccin
5 Activar el color rojo en la pgina.
6 Desactivar SAVE (primer botn en la barra de herramientas).
Si ve de cerca a sus dos botones de colores (rojo y cian) ver una pequea S adentro. Esto significa
que un grupo (o luminaria individual) fue asignado y guardado en ese botn, el cual no ser
desactivado incluso cuando el modo SAVE no siga activado.
Si desea reestablecer sus botones preprogramados de regreso a la normalidad, necesita rehacer el
procedimiento SAVE (excepto que esta vez necesita seleccionar TODAS LAS LUMINARIAS antes de
que les asigne un botn). Usando el modo SELECT (explicado abajo) le permite reestablecer grupos
en sus botones preprogramados, adems, recuerde que, a menos que los cambie, los botones
preprogramados trabajan en todas las luminarias dentro de la pgina.
Pgina 48
Copyright 2006 ~ Nicolaudie. All rights reserved.
Sunlite Suite
III Programacin Intermedia
Modo SELECT
El modo SELECT trabaja de una manera muy parecida que el modo SAVE, excepto que al revs. En
SAVE, primero seleccionbamos al grupo, luego seleccionbamos en que botn lo queramos asignar.
El modo SELECT, primero seleccionamos el botn y luego el grupo que le queremos asignar. Esta
herramienta es muy til cuando tienes una gran cantidad de luminarias y grupos complicados, porque
puedes ver los grupos asignados a cada botn, sin tener el riesgo de perderlos.
SELECT tambin es muy til durante presentaciones en vivo, si quiere cambiar la informacin de un
grupo dentro de un botn sin activar el botn.
0 Encienda el rayo de luz (de clic en CENTER o cualquier botn de movimiento)
1 Seleccione la opcin SELECT (cuarto botn) y libere la opcin Return to disabled (ltimo botn)
2 Seleccione el botn cian presionando SHIFT + clic (este mtodo seleccionara el botn, pero no lo
activar)
3 Podemos ver que el grupo [Mo1+Mo3] esta seleccionado del ejemplo anterior.
4 Agregue la seleccin del grupo [Mo2+Mo4]
5 Seleccione el color rojo SHIFT + clic (este mtodo seleccionara el botn, pero no lo activar)
6 Agregue la seleccin del grupo [Mo1+Mo3].
7 Desactive la funcin SELECT (primer botn de la barra de herramientas)
4. La Ventana X-Y (pan/tilt)
Los botones X-Y (conocidos en software anteriores como TAKE) permiten controlar con el mouse los
canales PAN/TILT en cada luminaria dentro de cada pgina. Esto es muy til cuando quieres controlar
una sola luminaria cuando una secuencia de movimiento esta corriendo, tambin es muy til al crear
escenas con posiciones estticas. Solo hay un botn X-Y para cada luminaria en cada pgina.
Posicin Esttica
1. Encender el rayo de luz (CENTER o cualquier movimiento switch)
2. Presione el switch X-Y correspondiente a la luminaria que desea controlar.
3. Mueva la flecha roja a la posicin deseada (dese cuenta que el rayo de luz sigue este movimiento).
4. Repetir lo mismo para todas sus luminarias.
5. Guardar a new scene/switch AS YOU SEE NOW.
Probablemente ya se dio cuenta que se le da doble clic en el botn X-Y para la luminaria, se perder la
posicin. La razn es que una vez que se revierta la seleccin al botn X-Y, se perder la informacin
de la posicin.
Si desea recuperar la posicin de esa informacin, necesita presionar [Alt] en su teclado mientras da
clic en los botones X-Y que ya no estn seleccionados, para cada luminaria.
Recuperando Posiciones
1. Comience un movimiento switch (Circle, Tilt, etc)
2. Presione el switch X-Y para la luminaria 1 por ejemplo, y muevalo a la posicin fija deseada,
mientras que el resto de las luminarias continan con su movimiento preprogramado.
3. De clic en el switch X-Y de la luminaria 1 para deshacer la seleccin, permitiendo a la luminaria 1
continuar con el movimiento preprogramado.
Copyright 2006 ~ Nicolaudie. All rights reserved.
Pgina 49
Sunlite Suite
III Programacin Intermedia
4. Presione [Alt] en su teclado mientras le da clic al switch X-Y para la luminaria 1 (dese cuenta como
presionando [Alt] hace que el rayo de luz vaya a la posicin asignada previamente)
Puede modificar la posicin de la flecha roja dentro del rea blanca siempre y cuando un botn X-Y en
particular este seleccionado.
Ejemplo
El siguiente ejemplo le enseara como crear dos escenas con posiciones fijas dentro de la pgina
principal (master page), usando la pgina del Demo de Cabeza Movible (Demo Moving Head) y el
escenario Demo 3D. Su primera escena tendr todas las luces apuntando a la batera, mientras que
los rayos de luz de la segunda escena estaran apuntando al teclado en el escenario. Posteriormente,
estas escenas se comprimirn juntas, permitiendo una organizacin ms fcil, as como edicin de
posiciones.
Creando las posiciones de la batera
1 De clic en la escena (scene) @Center para abrir los rayos de luz.
2 Selecciona el botn X-Y (previamente conocido como TAKE) para la primera luminaria y mueva la
flecha roja hasta que el haz de luz este apuntando a la batera.
3 - Repita el procedimiento para las cabezas restantes.
4 - De clic en cualquier parte de la pgina principal para seleccionarlo.
5 Cree una nueva escena AS YOU SEE NOW
6 Asegurase que los 4 botones X-Y y la escena @Center estn seleccionados.
Pgina 50
Copyright 2006 ~ Nicolaudie. All rights reserved.
Sunlite Suite
III Programacin Intermedia
7 Renombre la escena Position Drums, luego de clic en OK.
Creando la posicin del teclado
1 De clic en la escena (scene) @Center para abrir los rayos de luz.
2 Selecciona el botn X-Y (previamente conocido como TAKE) para la primera luminaria y mueva la
flecha roja hasta que el haz de luz este apuntando al teclado.
3 - Repita el procedimiento para las cabezas restantes.
4 - De clic en cualquier parte de la pgina principal para seleccionarlo.
5 Cree una nueva escena AS YOU SEE NOW
6 Asegurase que los 4 botones X-Y y la escena @Center estn seleccionados.
7 Renombre la escena Position Drums, luego de clic en OK.
Ahora tiene dos escenas, la correspondiente a la posicin de la batera y la correspondiente a la del
teclado, cada una representada como un botn en la pgina principal (Master page). El prximo paso
en este ejemplo es como comprimir ambas escenas juntas.
1 Page menu Settings
2 Seleccionar COMPRESSION del menu de la izquierda.
3 De clic en el botn NEW para crear un grupo nuevo.
4 Nmbrelo POSICION.
5 Cambie el tipo de botn (button type) a TAKE.
6 Cambie el tipo de compresin (compression type) a TAKE.
7 Clic OK.
Ver que amabas escenas ahora estn incluidas en un ambiente X-Y. Puede editar la posicin para
cualquiera de las luminarias desde esta pantalla (evite ir dentro del editor). Como siempre, puede
tambin DESPLAZAR (drag) y DEJAR CAER (drop) efectos desde las pginas en las escenas para
cambiar color, gobos, etc.
Copyright 2006 ~ Nicolaudie. All rights reserved.
Pgina 51
Sunlite Suite
III Programacin Intermedia
Propiedades X-Y
Puedes accesar las propiedades de la ventana X-Y al hacer clic sobre el rea blanca. Estas
propiedades incluyen dejar fijo un valor para PAN (X) o TILT (Y), permitindote un mejor control de tu
luminaria, as como control de la resolucin de la pantalla. Cambiar la resolucin te permitir mover el
haz de luz de tus luminarias mayores o menores distancias con un movimiento pequeo del mouse
(muy til para ajustar posiciones, por ejemplo).
5. Usando la Pgina Maestra
L pgina maestra (master page) le permite traer luminarias de distintas pginas juntas:
- Puede grabar escenas usando luminarias de mltiples pginas.
- Puede agregar escenas y switches que vengan de distintas pginas.
- Puede cerrar todas las pginas y dejar a la pgina principal como una pgina de playback.
(reproduccin)
Pgina 52
Copyright 2006 ~ Nicolaudie. All rights reserved.
Sunlite Suite
III Programacin Intermedia
1. Como ve ahora (global)
En la misma manera que puede crear nuevas escenas dentro de cada pgina usando la opcin COMO
VE AHORA. La pgina principal le permite crear nuevas escenas que incluyen efectos de luz de todas
las pginas y luminarias. Por ejemplo, si tiene dos pginas en su controlador, 1 scanner y 1 cabeza
movible, y escoge en cada uno la escena de movimiento de CIRCULO, entonces da clic en la pgina
principal y crea una nueva escena, la opcin COMO VE AHORA incluir ambos efectos y ambas
pginas.
Copyright 2006 ~ Nicolaudie. All rights reserved.
Pgina 53
Sunlite Suite
III Programacin Intermedia
2.Arrastrar y dejar caer dentro de los botones Maestros (Drag and drop into master buttons)
Es fcil editar una escena/switch principal despus de que fue creada. Todo lo que necesita hacer es
dar clic izquierdo en un botn dentro de las pginas de las convencionales luminarias, y arrstralo
dentro del botn principal. Selecciona Add to the button (agrega al botn) para reemplazar sus
propiedades con aquellas incluidas en el botn de arrastrado.
Tambin tiene la opcin de Move (mover) botones de su pgina original a la pgina principal, o
tambin Copy (copiar) y dejar el botn original en su lugar.
3. Pgina de Reproduccin
Si necesita programar e instalar el software para que alguien mas lo use, y desea evitar posibles
problemas, puede dejar una pgina de simple de reproduccin para el uso de sus clientes.
Pgina 54
Copyright 2006 ~ Nicolaudie. All rights reserved.
Sunlite Suite
III Programacin Intermedia
La manera mas fcil para dejar esta PGINA DE REPRODUCCIN, es cerrar todas las pginas dentro
del software del controlador (excepto la Pgina Maestra) dando clic en la [X] situada en la barra de
ttulo para cada ventana. Posteriormente, deber poner un candado a todas las ventanas para evitar
que el cliente cierre tambin la pgina Maestra.
Vaya a:
-Men de Windows - Resetear Posiciones - Ventanas sin movimiento -
6. Controlando la Velocidad/Tamao de sus escenas
Como probablemente ya se dio cuenta, algunos botones en su pantalla tienen faders (o deslizadores).
Estos faders controlan una de 3 propiedades diferentes en cada botn: VELOCIDAD, DIMMER y
TAMAO.
Tambin es posible mostrar faders que controlen estas propiedades para todos los botones dentro de
la pgina:
-Men Pgina - Display - Barra de Faders Botn -
Copyright 2006 ~ Nicolaudie. All rights reserved.
Pgina 55
Sunlite Suite
III Programacin Intermedia
Puede ver que la nueva barra de herramientas aparece por encima de los botones en la pgina
seleccionada. Los tres faders en la barra de herramientas controlaran cualquier botn que este
seleccionado (un botn SELECCIONADO no es lo mismo que un botn ACTIVADO, puede
SELECCIONAR sin ACTIVAR dando clic izquierdo con el mouse).
Tambin puede agregar el fader de VELOCIDAD o DIMMER (pero no de TAMAO) a cada botn.
Seleccionar el botn, despus vaya a:
-Men Botn - Propiedades de BotnSeleccionar la pestaa de Dimmer/Speed y seleccionar que fader quiere que aparezca en ese botn
en particular.
La funcin de velocidad
Si desea incrementar (o decrecer) la velocidad de una secuencia (Easy time o Easy step) en tiempo
real debe de usar la funcin de VELOCIDAD. Esta caracterstica le permite modificar las propiedades
de velocidad sin tener que editar el botn. An cuando la posicin del fader esta guardada para cada
botn, ninguno de estos cambios esta guardado en el programa original.
Debe de ver un fader de VELOCIDAD en los botones preprogramados que controlan el movimiento,
rotacin de la rueda de color, rotacin del gobo, estrobo, etc.
Funcin del Dimmer
Pgina 56
Copyright 2006 ~ Nicolaudie. All rights reserved.
Sunlite Suite
III Programacin Intermedia
Esta funcin le permite modificar fcilmente el nivel DMX de ciertos canales en tiempo real. Debe de
ver un fader de Dimmer en botones preprogramados como Zoom, Iris, Enfoque, etc. Estos faders le
permiten modificar los valores DMX para esos canales en particular sin tener que usar el editor de
botones.
Tambin puede usar esta funcin con luz convencional (Par, etc.). Tal botn le permite le permitira
modificar la intensidad del haz de luz en tiempo real para uno o cualquier grupo de luminarias incluidas
en el botn.
Ejemplo
Imagine que necesita crear un switch que controla los dimmers de 100 a 200 (valores DMX) con
faders. Primero, cree un nuevo switch (Button New Switch), y llmelo Dimmer 100-200. Asegurase
de crear un switch VACIO y que NO ligo todos los canales al Dimmer o a Easy Step.
Entonces, edite este botn dando clic en Edit desde el men Button. Una vez dentro del Editor
puede asignar la funcin del Dimmer (botn morado en la parte inferior esquina izquierda) a ninguno
o a todos los canales dentro de la pgina. Si asigna la propiedad del Dimmer usando el clic izquierdo
del mouse, ver el Dimmer completo, con un mximo del 100% y un mnimo del 0% (255-0DMX)
Sin embargo, si da clic derecho para asignar el Dimmer podr definir el mximo y el mnimo de los
valores para ese canal.
Establezca los niveles mnimos y mximos de 100 a 200 DMX, respectivamente, despus cierre el
editor y guarde los cambios. Ahora tiene un botn que puede controlar un dimmer entre los valores
DMX de 100 a 200. Puede usar el fader del Dimmer de la barra de herramientas para cambiar este
valor, si as lo desea.Tambin puede agregar un pequeo fader al botn. Para hacer esto, seleccione
Copyright 2006 ~ Nicolaudie. All rights reserved.
Pgina 57
Sunlite Suite
III Programacin Intermedia
su nuevo botn y vaya a
-Menu Botn - Propiedades Botn- pestaa de Dimmer/Velocidad, luego seleccionar:
Mostrar el fader del Dimmer (show the dimmer fader)
- Dibujar el fader en el botn (Draw the fader on the button)
- Use los niveles mnimos y mximos para cada canal.
Listo! Ahora tiene un botn con fader que controla las salidas DMX entre 100 y 200 solamente para un
canal en particular. Puede verificar la seal DMX desde la ventana de las SALIDAS (rea negra en el
fondo del control).
Es necesario establecer los valores mnimos y mximos del Dimmer, por ejemplo, cuando usa un canal
que controla un shutter (Blackout de 0 a 99, Dimmer de 100 a 200 y Estrobo de 201 to 255%). De
esta manera, puede tener diversos faders con el mismo canal, cada uno controlando un fragmento en
particular del rango completo de DMX.
La funcin del Tamao
Esta funcin le permite incrementar o decrecer el tamao del movimiento. Imagine una escena con
simple movimiento tilt. Si desea reducir la amplitud del movimiento sin editar su escena, debe usar la
funcin TAMAO desde la barra de herramientas. Todo lo que debe de hacer es mover el fader en la
barra de herramientas mientras que la escena este corriendo. Sera capaz de ver los cambios en
tiempo real en sus luminarias.
Pgina del Dimmer y Velocidad.
Puede tambin usar las funciones del DIMMER Y VELOCIDAD como parmetros globales para la
pgina entera:
-Men Pgina Display Live toolbar page - Barra de Faders Botn.Asegurase que mantiene una
pista de los cambios que hace usando esta barra de herramientas. La barra de herramientas Live
para esta pgina tiene prioridad sobre todos los botones dentro de la pgina.
7. Multimedia features
A button can trigger multimedia functions. You just have to place files with the following extensions into
"Multimedia_data" folder:
WAV Sound files
AVI Video files
MID MIDI files
MPE MPEG Video files
MP3 MP3 Sound files
MCI Multimedia Command Interface files
BAT Batch command files
EXE Windows program files
Linking a button to a multimedia file is very easy. For example:
to trigger MUSIC.WAV sound file, just create a button called WAV#MUSIC
to trigger VIDEO.MPE video file, just create a button called MPE#VIDEO
When CDs and/or DVD are used, the following syntactic rules should be followed:
Pgina 58
Copyright 2006 ~ Nicolaudie. All rights reserved.
Sunlite Suite
III Programacin Intermedia
CDAUDIO#01 will trigger track 1 of the Audio CD.
DVDVIDEO#02 will trigger track 2 of the DVD.
Stop and Pause function can be activated. For example:
To activate Pause function of an WAV file, just create a button WAV#PAUSE
To stop an MPE file, just create a button called MPE#STOP
To stop an AudioCD, just create a button called CDAUDIO#STOP
How to build a Multimedia Show
All you have to do is to create a sequential cycle to activate "Light" buttons and "Multimedia" buttons.
Copyright 2006 ~ Nicolaudie. All rights reserved.
Pgina 59
Sunlite Suite
IV Programacin Avanzada
IV Programacin Avanzada
1. Descripcin General
Este captulo introduce las caractersticas avanzadas del software (el editor de pantalla, la funcin
fade, el disparador externo, etc.) El uso de estas reas del software requiere que el usuario tenga clara
la diferencia entre una escena y un switch, para editar y crear un botn, grabar un ciclo, arreglar la
pantalla del usuario, etc.
2. El Editor
2.1. Easy Time
2.1.1. Como usar Easy Time
Easy time es una herramienta avanzada usada para programar movimientos (de crculo, curvas, etc.)
Si simplemente desea crear pasos, es ms fcil usar Easy Step.
Easy time es una herramienta que le permite controlar canales en el tiempo. Cada canal es
programado independientemente. Easy Time esta diseado de manera que le facilite la programacin
de Escenas y Switches.
Easy time es muy parecido a una hoja de Excel desplegando los valores de cada canal en el tiempo.
Los canales son mostrados en el eje de las x (horizontal) y el tiempo elapsado en el eje de las y
(vertical). Esta rejilla con datos de canales y tiempo es conocida como la hoja de tiempo (time sheet).
Por lo tanto, la hoja de tiempo representa el progreso realizado por todos los canales en una pgina
especfica de la activacin de las escenas o switches correspondientes.
Pgina 60
Copyright 2006 ~ Nicolaudie. All rights reserved.
Sunlite Suite
IV Programacin Avanzada
Cada lnea se refiere a un intervalo de tiempo especfico comenzando desde cero (momento en el que
botn es activado).
Para establecer un intervalo de tiempo, y poder ver lo que sucede en un punto determinado dentro de
ese intervalo, solo mueva la lnea de editar (en amarillo en la imagen) a la celda de tiempo apropiada.
Cada columna en la hoja de tiempo representa un canal. Tan pronto como se active una escena o un
switch, la hoja de tiempo asociada con este botn ser leda desde la primera lnea indicada en la
imagen de a hoja de tiempo como 0m00s00, hasta la ltima lnea que contenga informacin.
Lo mas fcil para programar una hoja de tiempo con efectos de fade es programar todas las celdas en
secuencia. El software incluye herramientas muy tiles tales como fade, cortar, copiar o insertar.
Establezca sus canales, como canales Easy Time, de la misma manera que se establecieron los
modos On y Dimmer.
D clic en el modo Easy Time para revisar todos los canales requeridos (clic y arrastre de leds). Ahora
desplace hoja de tiempo a indicador de tiempo. Mueva el fader para establecer el valor. El valor ser
desplegado en la celda correspondiente al canal.
Antes de configurar sus canales con la funcin Easy Step debe mover el cursor (la lnea amarilla) a la
lnea correspondiente del tiempo total esperado para una escena, por ejemplo:
Para una escena de 10 segundos movemos el cursor (la lnea amarilla) a la lnea correspondiente de
los 10 segundos es decir al rengln indicado como 0m10s00posteriormente configuramos con la
funcin
Easy Time a los canales seleccionados.
En caso de que haya celdas en blanco entre el ltimo momento en que se programo y el presente,
tendr que realizar una de las siguientes acciones:
- Prolongar el valor previo al valor presente.
- Mover gradualmente el valor previo al valor presente.
- Asignar el mismo valor previo usado al valor presente.
Copyright 2006 ~ Nicolaudie. All rights reserved.
Pgina 61
Sunlite Suite
IV Programacin Avanzada
2.1.2. Como usar Easy Time para movimiento
Si usa luces movibles, este software contiene funciones bsicas para crear sofisticados efectos de
mocin vectoriales.
D clic en el Crculo Automtico como aparece en la imagen.
Un crculo aparecer automticamente e Easy Time aparecer y mostrar unas celdas verdes
incluyendo valores X/Y como puntos referenciales.
Se dibuja predeterminadamente un crculo de 4 puntos, usted puede mover estos puntos de cualquiera
Pgina 62
Copyright 2006 ~ Nicolaudie. All rights reserved.
Sunlite Suite
IV Programacin Avanzada
de las siguientes maneras:
- Ajuste los canales X/Y con alguno de los faders, an as este no es el mtodo mas conveniente.
- Presione la tecla de atajo mientras mueve el mouse.
- D clic en el punto y arrstrelo con el mouse para la posicin deseada.
Como puede ver, al mover un punto, sus equipos se mueven en tiempo real.
Para agregar o borrar un punto usted puede:
- Usar un punto de referencia; seleccione la celdas correspondientes a su punto de referencia (2 o 4
celdas si la luminarias tiene micro-steps) luego use cortar, copiar o insertar desde la barra de
herramientas.
- De clic derecho en el punto de referencia y seleccione, cut, copy, o insertar del men dependiendo
lo que quiera hacer, cortar un punto de moviemiento para cambiar la trayectoria del haz de luz, copiar
el punto para aadir otro punto en la trayectoria del haz de luz o insertar otro punto tambin para
cambiar la trayectoria del haz de luz.
Copyright 2006 ~ Nicolaudie. All rights reserved.
Pgina 63
Sunlite Suite
IV Programacin Avanzada
Hay 3 tipos de movimientos vectoriales:
- Curvas como el crculo.
- Lneas como un triangulo.
- Posiciones, es decir ir derecho de un punto a otro.
Pgina 64
Copyright 2006 ~ Nicolaudie. All rights reserved.
Sunlite Suite
IV Programacin Avanzada
Nota:
- Un canal definido en un movimiento vectorial en Easy Time puede ser identificado porque sus celdas
tienen el color verde, as como la celdas con color rojo indican que se esta trabajando en un modo no
vectorial.
- Se puede asignar un movimiento vectorial a cada luminaria por botn. Sin embargo los canales se
pueden convertir en modo no vectorial, por lo tanto cualquier celda puede ser modificada.
2.1.3. Herramientas y Opciones de Easy Time
Funcin Fade
Con la funcin fade puede crear un efecto fade entre dos celdas calculando valores intermedios. Esto
se puede realizar solo con celdas que tengan el modo No Vectorial (celdas rojas).
Para usar la funcin fade, seleccione el bloque vertical de celdas al que desea aplicar la funcin, de
clic en la funcin fade, entonces tendr las siguientes alternativas:
1. Fade linear entre la primera y la ltima celda, (se recalculan todas las celdas intermedias).
2. Fade fragmentado entre cada celda, se toman en cuenta las celdas intermedias, este proceso
recalcula cuantos fades intermedios sean necesarios para ajustar el nmero de lneas.
Funcin Play
El botn "Play" se puede usar en cualquier momento para visualizar o detener la programacin en
progreso.
Cuando se edita un botn, y despues de activarlo, el modo "Play" estar necesariamente activo ya
que el botn est activo....
Cuando se edita un botn preseleccionado sin el previo shift-clic, el modo "Play" estar
necesariamente inactivo ya que el botn esta inactivo...
Nota : Es esencial detener el modo "Play" para modificar la hoja de tiempo de "EasyTime"
Funcin Loop
Si el modo "Loop" es activado, una "hoja de tiempo" se reproducir una y otra vez.
Si el modo "Loop" es apagado, se reproducira una sola vez y cada canal permanecer sin cambios y
establecer en el ltimo valor especificado en la "hoja de tiempo".
Nota:
Copyright 2006 ~ Nicolaudie. All rights reserved.
Pgina 65
Sunlite Suite
IV Programacin Avanzada
- Si el tiempo de programado "Easy Time" es el mismo para todos los canales, (todos terminan en la
misma lnea) entonces todos los loops sern identicamente recurrentes, en algun punto en la hoja de
tiempo, dos canales tienen un valor similar, entonces dos horas (y unos cuantos minutos) despus van
a volver a tener este valor simultmeante, ya que los canales siempre estn sincronizados.
- Si el tiempo de programado "Easy Time" es diferente para todos los canales (no todos terminan en la
misma lnea) no recurriran simultneamente, cada canal trabaja independientemente de los dems.
cada canal se comporta como si tuviera su propio loop y no mantiene sincrona.
- Si usas los canales no sincronizados, tendpa combinaciones aleatorias, las cuales son ideales si
desea iluminar guirnaldas pequeas, un techo o un solo en la batera.
2.2. Effect Manager
2.2.1. Overview
The Effect Manager is an extremely powerful tool which allows you to easily create stunning effects with
your lights without having to go through the laborious process of programming each individual step and
scene. Once you have created your effect with these simple to use tools, you just need to click
generate and the software will automatically create the steps required.
Pgina 66
Copyright 2006 ~ Nicolaudie. All rights reserved.
Sunlite Suite
IV Programacin Avanzada
The Effect Manager adapts its self depending on the fixtures you are using. To demonstrate the
capabilities of this tool, well start by using a matrix of generic RGB LED colour mixing fixtures.
To access the effects editor, youll first need to create a button and edit the button. In the EasyStep or
EasyTime editor, double click on one of the channels.
Effects can be saved for later use and reopened in other scenes and switches.
Copyright 2006 ~ Nicolaudie. All rights reserved.
Pgina 67
Sunlite Suite
IV Programacin Avanzada
2.2.2. Gradient Editor
The gradient editor allows you to create many complex static gradients.
To switch the editor on by clicking on the red button and select a gradient type and range.
Editing the colour of a gradient
In this example we have created a fade between blue and green.
Select the colour you wish to edit.
Pgina 68
Copyright 2006 ~ Nicolaudie. All rights reserved.
Sunlite Suite
IV Programacin Avanzada
Choose your colour from the dropdown box.
Changing the length of a gradient
Here we see an even gradient between blue and green. You may wish for the gradient to be long at the
beginning and then short. To achieve this, we can create a gradient step by double clicking on a
particular part of the gradient. A point will then appear. You can drag this point along to change the
gradient.
Adding a colour to a gradient
You can use the points to add multiple colours to the gradient. For example, we may want the gradient
to fade from blue to white, and then from white to green. This can be achieved by selecting the point
and changing the colour from the dropdown box.
If you are unhappy with the points added, simply select the point and click the delete button.
Copyright 2006 ~ Nicolaudie. All rights reserved.
Pgina 69
Sunlite Suite
IV Programacin Avanzada
Remember to click generate before closing the effect manager.
2.2.3. Colour Mixing
The colour mixing tool is the easiest way to create complex colour effects. Firstly switch the tool on and
select an effect. Click the preview button to see how your final effect will look.
You can vary the size, speed and direction of the effect as well as changing the colours used by clicking
the pallet icon. You can also change the number of colours used.
Remember to click generate before closing the effect manager.
2.2.4. RGB Matrix Effects
Colour Effects
This tool is specifically designed for the use with a matrix of LED panels. To get started, click the +
button to add a layer. The layer name can be changed by double clicking it and there are several layer
types available, the most basic being colour. The colour can be changed by clicking the pallet. Moving
shape effects can also be created by selecting effect from the dropdown box.
Pgina 70
Copyright 2006 ~ Nicolaudie. All rights reserved.
Sunlite Suite
IV Programacin Avanzada
Image and video
The effect manager is capable of reading a jpg, bmp or gif image and interoperating this on an LED
matrix. Select picture from the type dropdown box and load your photo. You can choose to stretch
your photo filling up the full matrix, or to keep its original proportions. If you wish to go a step further,
AVI video can also be played.
Copyright 2006 ~ Nicolaudie. All rights reserved.
Pgina 71
Sunlite Suite
IV Programacin Avanzada
Text
Selecting Text in the dropdown box opens the text editor. Here you can enter a piece of text and
choose where to place the text on your LED matrix. You can also scroll the text by clicking one of the 4
arrows and adjust the scroll speed. Clicking the T button allows you to change the font. To change the
text colour and background, select the colour pallet.
Remember to click generate before closing the effect manager.
2.2.5. Advanced Effects
This tool allows you to have more control over the individual channels of your fixtures and is extremely
usefull with moving heads and scanners aswell as LEDs. To demonstrate the advanced effects
section, we will insert 8 generic moving head fixtures. You will notice that when inserting the moving
head fixture, the effect manager interface adapts itself. The new fixtures channels are displayed and the
RGB matrix effects tab is replaced with a Pan/Tilt effects tab.
Pgina 72
Copyright 2006 ~ Nicolaudie. All rights reserved.
Sunlite Suite
IV Programacin Avanzada
Firstly, youll need to click light beam on. This sends a message to all the relevent shutter/iris/dimmer
channels to show the light beam.
Select the channel you wish to apply your effect to. Here we have applied an effect to the dimmer
channel.
Next, choose a waveform from the dropdown box, here we have chosen a sinus wave. You can preview
your scene in real-time using the 3d Visualiser. Adapt the wave settings and choose if you wish to have
all your fixtures synchronised or phased, then click generate.
Copyright 2006 ~ Nicolaudie. All rights reserved.
Pgina 73
Sunlite Suite
IV Programacin Avanzada
2.2.6. Pan/Tilt Effects
As well as using the advanced effects tool to create Pan/Tilt effects by creating waves, you can create
more specific moving effects with the Pan/Tilt effects tool.
As with the other effect manager tools, youll need to click light beam on. This sends a message to all
the relevent shutter/iris/dimmer channels to show the light beam.
Once the tool is switched on, start by creating one of the shapes listed and hit play to test your effect.
You can edit your shape by adding, deleting and moving the points.
To slow/speed up your effect, change the interval time, this changes the time it takes to get from one
point to the next.
Pgina 74
Copyright 2006 ~ Nicolaudie. All rights reserved.
Sunlite Suite
IV Programacin Avanzada
Remember to click generate before closing the effect manager.
2.3. Manejo de Color
La herramienta Color Manager es bsicamente un editor de color para luminarias RGB o CMY.
Permite crear fcilmente secuencias de color estticas o dinmicas. Imagine que quiere cargar un
bitmap o escribir un texto en una matriz de LEDs, Color Manager le ayudar a crearlo en segundos.
Para abrir Color Manager, vaya a la pantalla editor, d clic derecho en un canal de color mixing.
Varias funciones estn disponibles, a continuacin se muestra como se usan:
Herramientas Bsicas
Las herramientas bsicas estn ubicadas en el rea de Herramientas de la ventana. Puede encontrar
las funciones principales disponibles en un diseador de bitmaps y seleccionar rpidamente un color
para cada luminaria. Cada luminaria est representada por un cuadrado en el lado izquierdo. Se puede
mostrar el nombre de cada una haciendo clic en Muestra la identificacin de luminarias. Varias estn
disponibles:
- Seleccionar pxel y seleccionar rea: el primero permite seleccionar luminarias una por una, el
segundo permite seleccionar varias luminarias simultneamente.
Copyright 2006 ~ Nicolaudie. All rights reserved.
Pgina 75
Sunlite Suite
IV Programacin Avanzada
- Pluma y Cubeta de pintura: Para pintar uno o varios pxeles con el color seleccionado.
- Lnea, Rectngula, Crculo: para dibujar una lnea, un rectngulo o un crculo.
- Pipeta: Para escoger un color del rea de luminarias.
- Copiar, Pegar: para copiar y pegar pxeles.
- Cargar una imagen: para dibujar una imagen (BMG,JPG ) con las luminarias
Debe usar el selector de color para cambiar el color de los pxel (es) seleccionado(s). Tambin se
pueden introducir los valores RGB manualmente
Asistente de Texto
El asistente de texto permite escribir fcilmente un texto en la matriz. Puede tener texto esttico o en
movimiento, escoger la fuente, el color del fondo Debe hacer clic en el botn T (rea de asistente)
para abrir la siguiente ventana:
Aqu hay que introducir el texto, luego escoger fuente y un color. Se puede especificar un color para el
texto y uno para el fondo. Tambin es posible mover el texto vertical y/o horizontalmente con los
cursores Horizontal y Vertical. Luego, si no quiere el texto esttico, debe seleccionar el tipo de
movimiento de la lista situada en el rea de Movimientos. El cursor en el rea TAPE permite
cambiar la velocidad del movimiento del texto.
Pgina 76
Copyright 2006 ~ Nicolaudie. All rights reserved.
Sunlite Suite
IV Programacin Avanzada
2.4. Copiar/Pegar y Faseo
Esta funcin esta disponible para los racks "EasyTime" y "EasyStep", veamos como utilizarla, esta
nueva herramienta, puede rpidamente copiar y pegar una secuencia a una o a varias luminarias.
Cuando la secuencia esta lista para ser pegada en las otras luminarias se debe hacer clic en el botn
de "Copiar" (debajo del botn "EasyTime" ) y luego seleccionar los canales desea copiar (como se
hace normalmente para copiar). La siguiente ventana se muestra :
Predeterminadamente, "Simple" es seleccionada. Esto significa que la secuencia ser pegada en la
luminariaseleccionada. Si desea pegar la misma secuencia a mas de una luminaria, debe seleccionar:
"Avanzada" y seleccionar las luminarias. Estn disponibles tres opciones:
-Todos : significa que la secuencia se pegar en todas las luminarias del mismo tipo
-Grupo seleccionado : significa que la secuencia se pegar solo en las luminarias del grupo
seleccionado.
Copyright 2006 ~ Nicolaudie. All rights reserved.
Pgina 77
Sunlite Suite
IV Programacin Avanzada
-Luminarias seleccionadas debajo : puede seleccionar las luminarias una por una.
La herramienta desfasamiento, permite crear muy fcilmente, una forma de onda con sus scanners, o
un efecto de arco iris con los cambiadores de color CMY. Bsicamente, esta nueva herramienta
permite copiar algunos canales de una luminaria a otra. Sin embargo tiene una opcin avanzada
que ayuda a aadirle en la secuencia seleccionada, un delay de tiempo entre cada luminaria.
Como crear un efecto de "onda" o arco iris
En esta parte aprender como hacer una forma de onda con sus luminarias. Debemos crear un
movimiento de Tilt con nuestra primer luminaria. Hacemos clic con el botn derecho en el rea de
formas, y seleccionamos "Lneas Automticas" con 2 puntos. Debemos mover esos 2 puntos para
conseguir un movimiento de Tilt (50% en los canales de Pan) como se muestra a continuacin:
Pgina 78
Copyright 2006 ~ Nicolaudie. All rights reserved.
Sunlite Suite
IV Programacin Avanzada
Una vez que hemos hecho esto, podemos copiar los canales de la secuencia "pan y tilt" y
pegarlos a una luminaria. La ventana "Copiar/Pegar" aparece y debemos seleccionar "Avanzada"
para ingresar a la funcin desfasamiento. Despus de haber seleccionado esfasamiento. (solo con
los canales que estn con EasyTime o EasyStep )", se debe especificar el tipo de esfasamiento.:
Manual significa que tiene que especificar el delay manualmente con el cursor
Otras opciones son delays preprogramados tomando en cuenta el nmero de luminarias
3. Fade entre escenas
Para ir de una posicin a otra muy lento, o abrir o cerrar el dimmer de sus luces es muy til establecer
un fade entre dos escenas. Antes de programar estas dos escenas tenemos que revisar ciertas cosas;
primero se debe de configurar la funcin de fade para todos los canales en los que se quiere aplicar.
Para realizarlo abra del men la ventana de propiedades de pgina y vaya a la pestaa de Canales,
como se muestra a continuacin:
Copyright 2006 ~ Nicolaudie. All rights reserved.
Pgina 79
Sunlite Suite
Pgina 80
IV Programacin Avanzada
Copyright 2006 ~ Nicolaudie. All rights reserved.
Sunlite Suite
IV Programacin Avanzada
Todos los canales de la pgina estn situados en la lista del lado izquierdo de la ventana. Si deseamos
hacer un fade entre dos posiciones debemos habilitar la funcin fade para los canales de pan y tilt
de todas nuestras luminarias. Ya est listo para crear sus dos escenas.
En captulos previos vimos como crear una escena Como ve ahora usaremos la misma funcin y
crearemos las escenas usando los botones TAKE.
Copyright 2006 ~ Nicolaudie. All rights reserved.
Pgina 81
Sunlite Suite
IV Programacin Avanzada
Una vez que la funcin fade fue seleccionada, podemos establecer los tiempos de fade. Tome en
cuenta que los niveles de los canales pueden tener sus valores creciendo (fade in) o decreciendo (fade
out):
- Tiempo preliminar del fade in: Tiempo entre el llamado de la escena y el comienzo del fade in.
- Tiempo del fade in: Tiempo que dura el fade in.
- Tiempo preliminar del fade out: Tiempo entre el llamado de la escena y el comienzo del fade out.
- Tiempo del fade out: Tiempo que dura el fade out.
Aqu podemos dejar la configuracin predeterminada que son 5 segundos para tiempo fade in/fade out
y sin tiempo preliminar para el fade in/fade out. Podemos dar clic OK cuando se haya terminado y
ahora nuestra escena esta lista para ser usada. Ahora cree una nueva escena y nmbrela Escena 2.
Para hacerlo liberamos todos los botones de la pgina (doble clic en INIT) y llamamos a la Escena 1.
Posteriormente usamos los botones TAKE para configurar una diferente posicin para cada luminaria y
guardamos la escena con la funcin Como ve ahora. Ahora solo tenemos que ir a configuracin de
tiempos de Fade (igual que hicimos con el primero).
Listo! Ya puede realizar un fade entre las escena 1 y escena 2.
Cuando el fade esta corriendo, la siguiente ventana deber de aparecer, y le muestra el fade in en rojo
y a la izquierda, y el fade out en azul y a la derecha. Esta ventana le permite hacer pausas,
incrementar la velocidad del fade, brincar al final del fade o regresar al comienzo. Por favor note que
esta pantalla puede o no, estar visible al darle clic en Fade del men de Windows.
Pgina 82
Copyright 2006 ~ Nicolaudie. All rights reserved.
Sunlite Suite
IV Programacin Avanzada
Nota:
Tome en cuenta que la funcin fade no esta disponible en canales que han sido programados en el
modo On/Off. Esto es muy til para controlar si los canales tienen o no tienen fade. Imagine que
quiere hacer un fade en sus luminarias de una posicin a otra, pero quiere que el gobo no tenga
fade en la misma escena. El canal gobo de ser programado en el modo On/Off, o la funcin fade
(ventana de propiedades de pgina) debe ser deshabilitada de este canal.
4. Disparando externamente
Copyright 2006 ~ Nicolaudie. All rights reserved.
Pgina 83
Sunlite Suite
IV Programacin Avanzada
4.1. MIDI - Easy Console
4.1.1. Easy Console, que es?
Easy console es una nueva herramienta muy poderosa para el control LIVE. Le permite al usuario
conectar al software cualquier controlador Midi y asignarle un nmero de caractersticas. Con esta
herramienta es posible controlar la velocidad o el tamao de una secuencia, brincar de una pgina a
otra, seleccionar un botn en particular, congelar todos los canales DMX y muchas otras ms. Una vez
que su show ha sido programado con el software es muy fcil asignar al controlador Midi fades y
botones. La siguiente imagen es un ejemplo de un controlador Midi con botones rotatorios y faders,
todos que pueden ser perfectamente asignados a trabajar con nuestro software.
Pgina 84
Copyright 2006 ~ Nicolaudie. All rights reserved.
Sunlite Suite
IV Programacin Avanzada
4.1.2. Primer paso, configure su controlador en la pantalla
La primera cosa que quiere hacer es dibujar su controlador Midi en la pantalla, lo cual simplificara su
uso dentro del software. Para hacer que esto funcione, un simple cuadro blanco con botones y faders
es suficiente. Sin embargo, puede hacer la representacin del controlador en su pantalla bastante
apegada a la realidad con solo pegar imgenes. La herramienta Easy Console le permite realizar eso.
Puede dibujar su controlador y usar Sunlite Suite en unos pocos minutos.
Definiendo el fondo y agregando imgenes
Es muy fcil crear una pantalla del controlador muy cercana a la realidad tomando una foto del tablero
MIDI. La foto asociada debe de ser ubicada en el directorio CSL del flder de instalacin en formato
BMP. La seccin Bitmap de la ventana de Propiedades le permite seleccionar una imagen del flder
CSL, el cual puede usar como fondo para crear una representacin muy parecida de su controlador
MIDI. Si desea agregar una imagen a su controlador, selecciona la herramienta de Control de fotos e
inserte una nueva foto. Entonces, ser capaz de redimensionar la imagen de fondo, cambiar su
posicin, o incluso reemplazarla usando la ventana de Propiedades.
Copyright 2006 ~ Nicolaudie. All rights reserved.
Pgina 85
Sunlite Suite
IV Programacin Avanzada
Definiendo los colores
Hay 4 tipos de controles disponibles; horizontales, deslizadores verticales, rotatorios, y botones
regulares. Estos controles estn disponibles desde la ventana de Caja de herramientas. Seleccione el
control deseado de la caja de herramientas y luego de clic en su proyecto para insertar un nuevo
control. Usando la ventana de Propiedades que desea, por ejemplo, mueva, redimensione, o cambie
el fondo de la imagen. Tambin puede escribir etiquetas en cualquier control para ver claramente su
funcin dentro del software Sunlite Suite.
4.1.3. Como usar Easy Console?
Antes que nada, asegurase que la funcin MIDI esta prendido en la ventana de parmetros de inicio.
Abre la ventana desde el men del Controlador, vaya y active la funcin en la pestaa Audio/Midi.
Pgina 86
Copyright 2006 ~ Nicolaudie. All rights reserved.
Sunlite Suite
IV Programacin Avanzada
Asignar el controlador Midi al software es muy simple. Cada botn o fader se deben de asignar
independientemente. Hay dos maneras de asignar un botn: la regular y la manera rpida.
Mtodo Regular
La asignacin del controlador MIDI y de las funciones del software a este controlador se hace muy
fcilmente. Cada botn o fader debe estar asignado individualmente. Para asignar un botn, d clic
derecho en el botn seleccionado en la ventana Consola. La caja siguiente de dilogo se abre:
Copyright 2006 ~ Nicolaudie. All rights reserved.
Pgina 87
Sunlite Suite
IV Programacin Avanzada
Una vez que la ventana esta abierta y la opcin de Auto configuracin Midi est activada, prenda el
fader o el botn correspondiente en su controlador, y este se asignar automticamente. Repita la
operacin para todos los controles. No se olvide de guardar la configuracin dando clic con el botn
derecho del mouse en la barra de ttulo, seleccionando Guardar del men.
Estas no son funciones nuevas, y han sido explicadas a lo largo del manual. Puede controlar funciones
como Velocidad, Dimmer, o el tamao de sus efectos. Tambin puede seleccionar pginas o botones,
congelar las salidas, asignar las salidas DMX a uno o varios faders de su controlador para tener un
Pgina 88
Copyright 2006 ~ Nicolaudie. All rights reserved.
Sunlite Suite
IV Programacin Avanzada
fader en general Maestro.
No se olvide de salvar sus modificaciones, estas no se salvan automticamente.
Mtodo Rpido
Este mtodo es muy rpido y le permite configurar 80% de las caractersticas disponibles.
Imagine que ahora quiere asignar un botn de escena o un switch al controlador Midi, un botn de
blackout por ejemplo. Use la funcin shift clic (mantenga presionada la tecla shift y de clic derecho
con el mouse) en el switch y seleccione Activacin de botn de la opcin Ligar al controlador Midi
Esto abrir la siguiente ventana, hay 4 opciones disponibles:
- On/Off: el switch es llamado cuando se enva el comando Midi.
- Valor mayor que el nivel: Especifica el mnimo nivel de comando Midi para llamar el switch.
Copyright 2006 ~ Nicolaudie. All rights reserved.
Pgina 89
Sunlite Suite
IV Programacin Avanzada
4.2. MIDI - Cdigo de Tiempo Midi, "Midi Time Code" (MTC)
Las entradas de MIDI TIME CODE (MTC) es muy til para sincronizar un ciclo con la seal de un
MTC entrante. En este caso se dice que el software es un esclavo y el sistema externo es el
Amo. La seal puede ser generada por un reproductor de CD/DVD, un generador de SMPTE, o
una tercer fuente de software (sonido, video, lase,etc.).
Para tal uso, asegurase que:
- Su computadora esta equipada con una tarjeta Midi (usualmente incluye una tarjeta de sonido) o una
interfase USM-Midi.
- Activar la funcin Midi in en la seccin de Audio/Midi de los parmetros iniciales (desde el
men de Controladores)
- Activar el Time Code In en la seccin Synchro de la ventana de Propiedades de pgina.
Una vez que termino de hacer las configuraciones, ser posible sincronizar las entradas MTC con
todos los ciclos correspondientes a la pgina (uno a la vez). Un pequeo botn MTC IN aparecer en
la ventana de ciclos para capacitar/discapacitar la funcin como se muestra en la foto abajo.
Nota: Entradas de MTC tambin se pueden activar mientras se crea un ciclo. El tiempo ser
computado automticamente en MTC.
Pgina 90
Copyright 2006 ~ Nicolaudie. All rights reserved.
Sunlite Suite
IV Programacin Avanzada
4.3. DMX
DMX
Muchas funciones pueden ser disparadas por canales de entrada DMX en la pantalla del usuario.
Puede dar inicio a un botn (escena, switch o ciclo), controlar la velocidad, fade de Dimmers, etc.
Disparo de Botones
Abre la ventana Parmetros de Botones y la seccin Disparador para especificar un canal DMX
para el disparo de su botn. Por ejemplo si quiera disparar una escena con el canal DMX 100
seleccione Entrada DMX y entre 100.
Control de Faders
Los cursores VELOCIDAD y DIMMER pueden ser controlado con los canales DMX de entrada.
Imagine que desea controlar el DIMMER de su pgina con el canal DMX 1. Abre la ventana
Parmetros de Pgina y la seccin Pgina Dimmer y elige el canal 1 a partir de la lista desenrollada
cmo indicado ms abajo
Copyright 2006 ~ Nicolaudie. All rights reserved.
Pgina 91
Sunlite Suite
IV Programacin Avanzada
Ahora puede modificar el dimmer de su pgina en tiempo real con su controlador externo DMX.
Esta opcin puede que no este disponible con su versin del software
4.4. Reloj y Calendario
Este software puede ser disparado por tiempo (reloj de PC y calendario). Esta caracterstica solo esta
permitida en la versin de lujo de y es muy til para iluminacin arquitectnica. Debe de abrir la
siguiente ventana para configurar el tiempo de disparo. (Men Botn, luego Propiedades). El botn
que desea disparar debe ser seleccionado antes de que abra esta ventana.
Pgina 92
Copyright 2006 ~ Nicolaudie. All rights reserved.
Sunlite Suite
IV Programacin Avanzada
Antes que nada, debe dar clic en capacitar (enable) para modificar las propiedades. Muchas opciones
estn permitidas para disparar un botn (escena, switch o ciclo).
Tiempo Apuntado:
Seleccione a que hora desea empezar su botn.
Espacio de repeticin
Imagine que quiere iniciar la misma secuencia cada 30 min. de 10am a 3 PM. Deber poner 10H00 en
la caja correspondiendo a From y 15H00 en la caja correspondiendo a To y finalmente 0H30 en la
caja correspondiendo a Repetition.
Tiempo sin establecer (puesta de sol)
Imagine que quiere empezar un ciclo cada da despus del atardecer. Para realizarlo seleccione la
primer fecha Date 1 y la fecha 2 Date 2. Imagine que quiere iniciar su secuencia a las 15H00 el
primer da y a las 21H00 el ltimo da, debe configurar 15H00 en la caja de Tiempo 1 (time 1) y
21H00 en la caja de Tiempo 2 (time 2). El software calculara el tiempo de cada da.
No olvide especificar para Arriba o para Abajo. Arriba significa que el tiempo de disparo incrementar
cada da (hasta el Tiempo 2), y viceversa para abajo.
Copyright 2006 ~ Nicolaudie. All rights reserved.
Pgina 93
Sunlite Suite
IV Programacin Avanzada
4.5. Cierre de Contacto
Un conector de 10-pin esta disponible en la interfase USB-DMX y posibilita mandar 8 contactos
diferentes al software. La referencia para los conectores es He 10 (masculinos). No necesita mandar
ninguna energa al conector. Todo lo que tiene que hacer es crear un contacto entre el pin 2 (tierra) y
los otros 8 pins. (Tome en cuenta que el pin 10 no se usa). Muchas cosas pueden ser disparadas por
puertos.
Disparo de botones:
Un botn (escena, switch o ciclo) puede ser disparado por un puerto. Debe abrir la ventana
Parmetros de Botones y despus ir en la seccin Disparador para seleccionar el puerto que desea
utilizar para disparar el botn. Active la funcin Puertos de entrada dando clic en ella y despus
utilizar la lista desenrollada para seleccionar el puerto. Hay 10 puertos disponible en el interfase
USB-DMX: los botones NEXT (siguiente) y PREVIOUS (precedente) y los 8 puertos del conector
HE10.
Disparo de ciclos
Es posible disparar la funcin de reproduccin de los ciclos en una pgina. Para realizar esto vaya a:
Pgina 94
Copyright 2006 ~ Nicolaudie. All rights reserved.
Sunlite Suite
IV Programacin Avanzada
-Propiedades de pgina Pestaa de Disparo
Ah encontrar diversas opciones: reproducir y para el ciclo actual, brincar a pasos previos y
siguientes, etc.
Nota:
Si la opcin only es seleccionada, todas las propiedades trabajaran en un ciclo llamado Synchro.
Puede encontrar mas informacin acerca de la conexin de interfases DMX leyendo el manual del
hardware.
Esta opcin puede que no este disponible en su software.
Copyright 2006 ~ Nicolaudie. All rights reserved.
Pgina 95
Sunlite Suite
IV Programacin Avanzada
4.6. Anlisis de Audio
El programa de anlisis de audio le permite leer y analizar datos a travs de una tarjeta de sonido o a
travs de los archivos de su computadora (CD, archivos wav, etc.) por lo tanto Tempo y BPM pueden
ser seleccionados.
Los filtros de bajo, mediano y agudos se habilitan en la pestaa Sonido a Luz (sound to light).
Cuando el anlisis por audio opera como tarea de fondo, el siguiente icono aparecer en la barra de
herramientas de Windows.
Al dar doble clic en este icono, puede abrir la pantalla completa para modificar sus parmetros
incluyendo las pestaas BPM y SONIDO A LUZ. Demos una vistazo de cerca a estas dos
caractersticas:
Pgina 96
Copyright 2006 ~ Nicolaudie. All rights reserved.
Sunlite Suite
IV Programacin Avanzada
BPM
El programa BPM permite seguir el tempo y tiempo del sonido. El software calcula el nivel de grabacin
pero usted puede ajustar dando clic en el boton AUTO, as podr ajustar el nivel mnimo del disparo.
Sonido a Luz
Aqu modificar los parmetros de los filtros de bajo, mediano y agudos en funcin de los tipos de
sonido analizado et y del resultado querido. Para hacer esto d clic en el botn siguiente:
La siguiente ventana aparece en la pantalla:
Copyright 2006 ~ Nicolaudie. All rights reserved.
Pgina 97
Sunlite Suite
IV Programacin Avanzada
Los tres filtros pueden ser personalizados independientemente.
5. Propiedades de Pgina
La ventana de PROPIEDADES DE PGINA contiene todas las opciones globales de cada pgina. Es
importarte entender las opciones que estn disponibles aqu. Opciones simples como el tamao de
botones y tipo de letra pueden ser personalizadas, asmismo como opciones avanzadas; cambiar el
parcheo, compresin (arreglo de botones), disparo, canales y opciones para luminarias.
General
En la seccin "General", puedes hacer bsicamente 2 acciones:
1. Cambiar el universo DMX para tu pgina, lo que significa aumentar o disminuir las direcciones en
incrementos de 512 canales
2. Agregar una imagen de fondo para la ventana de grupos (Fixture-Group); esto te permitir tomar una
fotografa de tu escenario real (o en 3D) y despus colocar los conos de cada luminaria sobre el lugar
adecuado en la imagen
Pgina 98
Copyright 2006 ~ Nicolaudie. All rights reserved.
Sunlite Suite
IV Programacin Avanzada
Canales
La seccin "Canales" te permite cambiar las propiedades de luminarias individuales, usando los
botones en la parte superior. Comenzando desde la izquierda:
1. Insertar luminaria; puedes insertar un equipo de iluminacin a una pgina que ya haya sido creada
2. Borrar luminaria
3. Definir teclas de atajo; estos atajos te permitirn acceso rpido a los canales de cada luminaria
dentro del Editor de botones
4. Atajos avanzados; aqu puedes definir la misma tecla para luminarias diferentes, as como invertir el
movimiento X/Y del mouse dentro del Editor de botones
5. X/Y; puedes invertir los canales de pan/tilt para cada luminaria (movimientos simtricos), y puedes
tambin limitar el mximo pan/tilt (evitar que la luz pegue en paredes, personas, etc)
6. Cambiar direccin; cambia el parcheo para la direccin inicial de una luminaria
7. Actualizacin de perfiles/libreras para la luminaria seleccionada
Copyright 2006 ~ Nicolaudie. All rights reserved.
Pgina 99
Sunlite Suite
IV Programacin Avanzada
Botones
La seccin "Botn" te permite definir el tipo de letra y tamao de los botones para cada pgina. Esta
opcin es muy til si necesitas botones ms grandes porque ests usando una pantalla muy pequea,
un montor "touchscreen", etc...
Pgina 100
Copyright 2006 ~ Nicolaudie. All rights reserved.
Sunlite Suite
IV Programacin Avanzada
Compresin
La seccin "Compresin" te permite crear y modificar agrupaciones de botones dentro de tu pgina.
Fjate cmo todos los botones de COLOR, GOBO, PRISMA, por ejemplo, estn agrupados dentro de
tus pginas. Cuando creas un nuevo grupo de Compresin, todos los botones cuyo nombre comience
con las mismas letras del nombre de compresin estarn agrupados. Por ejemplo, COLOR RED,
COLOR BLUE, COLOR YELLOW, COLOR WHITE todos estarn agrupados bajo la compresin de
COLOR.
No puedes agrupar Escenas, Switches y Ciclos juntos, por lo que tienes que definir con qu tipo de
botn de compresin estars trabajando. Finalmente, puedes definir el tipo de Compresin.
Synchro
La seccin "Syncrho" te permite sincronizar tus botones de Ciclo dentro de la pgina de varias
maneras diferentes.
Copyright 2006 ~ Nicolaudie. All rights reserved.
Pgina 101
Sunlite Suite
IV Programacin Avanzada
Disparo
No olvide que estas caractersticas son para la pgina actual y que pueden ser asignadas
diferentemente en otras.
Algunas caractersticas especficas pueden ser disparadas por el mouse, teclas de acceso rpido,
canales de entrada DMX, etc.
Por ejemplo, es posible comenzar un ciclo, pararlo, ir a la prxima escena, etc. Esta es una
caracterstica muy importante para aplicaciones teatrales. Siempre esta la posibilidad de
reproducir/pausar/parar un ciclo con una simple accin. La siguiente ventana le muestra como habilitar
estas funciones:
Si quisiera reproducir ciclo seleccionado con la barra espaciadora, tendramos que seleccionar la
caracterstica nmero 6 Reproducir el ciclo actual y activar el control de tecla antes de seleccionar la
barra espaciadora de la lista mostrada abajo:
Pgina 102
Copyright 2006 ~ Nicolaudie. All rights reserved.
Sunlite Suite
IV Programacin Avanzada
Avanzado
La seccin "Avanzado" te permite asignar comandos MIDI a diferentes propiedades de la pgina. Sin
embargo, es importante recalcar que el software 2006 permite asignar estas mismas propiedades
directamente en la pantalla al hacer clic-derecho sobre el botn o deslizable deseado, y seleccionar
LIGAR A MIDI (Link to MIDI). Para ms informacin, ver la seccin "Consola" en Programacin
Avanzada.
Copyright 2006 ~ Nicolaudie. All rights reserved.
Pgina 103
Sunlite Suite
IV Programacin Avanzada
Groupos
La seccin "Grupos" te permite ver una tabla con todos tus grupos de luminarias dentro de la pgina,
as como sus teclas de acceso rpido. Puedes modificar y agregar grupos desde esta ventana al hacer
clic-derecho sobre cualquiera de ellos.
Opciones
Finalmente, la seccin "Opciones" proporciona un par ms de propiedades que pueden ser
modificadas dentro de cada pgina.
Pgina 104
Copyright 2006 ~ Nicolaudie. All rights reserved.
Sunlite Suite
V Propiedades Generales
V Propiedades Generales
1. Parmetros Iniciales
El software tiene distintos parmetros globales (ethernet, audio, midi, outputs, etc.) que son cargados
al arranque. Estos parmetros pueden ser modificados por el usuario con la ventana de Parmetros
de Inicio (starting parameters).
Para abrirlos vaya a:
Men Control - Parmetros de inicio
Salidas (outputs)
El software dependiendo de la versin puede controlar hasta 50 universos simultneamente
dependiendo de la versin, esta seccin permite parchar estos universos a las salidas (interfases
USB-DMX, IP_DMX, o ethernet). Cada universo debe ser ligado a una sola salida. Si quiere controlar
sus luces (2048 canales) con el protocolo Art-Net debe especificar el universo #1 en PC-Ethernet 1
salida, universo#2 en PC-Ethernet 2 y as consiguientemente.
Entradas DMX (DMX inputs)
Para controlar caractersticas como Velocidad, Dimmer es posible conectar cualquier controlador DMX
al software (dependiendo de la versin), tambin es til para el uso de botones y grabar secuencias.
Red Ethernet
La caracterstica SLNETWORK le permite controlar interfases DMX que estn conectadas a otra
computadora en la misma red. Esta funcin debe ser habilitada en esta seccin seleccionando la
opcin Activar facilidad de red. Tambin esta la opcin de configurar la direccin IP de la
computadora esclava.
Protecciones
Es posible activar este modo para poner un candado con password a cualquier caracterstica que
usted desee. Por ejemplo esto se puede usar en un club, de modo que el light jockey use el programa
sin borrar o programar nada. Tiene distintos niveles disponibles, puede seleccionar el nivel sugerido, y
especificar cuales son las funciones disponibles.
Modo Principiante
El software puede correr en dos modos: avanzado y principiante. En esta seccin, restricciones de
software pueden ser configuradas para el modo principiante. Muchas opciones (manejo de ventanas,
menus, etc.) o funciones (edicin de botones, grabado de ciclos) pueden ser deshabilitados para el
modo principiante.
Copyright 2006 ~ Nicolaudie. All rights reserved.
Pgina 105
Sunlite Suite
V Propiedades Generales
Audio/Midi
Para usar el audio (anlisis de audio) y disparo de Midi (Easy console, MTC, etc) se deben seleccionar
las siguientes opciones en esta seccin.
La primera opcin habilita la opcin de poder leer la seal de audio desde la tarjeta de sonido, la
segunda opcin habilita la opcin de leer informacin Midi, y la ltima opcin habilita enviar informacin
Midi a otro aparato.
Prioridad de Pginas
Aqu podemos configurar el nivel de prioridad entre la pgina Maestra y las subpginas. Hay 3 niveles:
- LTP (la ltima accin toma prioridad).
- MASTER (La pgina Maestra siempre tiene la prioridad).
- Subpginas (Las subpginas siempre tienen la prioridad)
Propiedades de Color
Aqu podemos definir los colores de los botones (escenas, ciclos, switches)
Spot de Seguimiento (Follow Spot)
Esta funcin permite crear un spot de seguimiento con cabezas robticas y scanners. Un amo debe ser
seleccionado y los esclavos seguirn el mismo punto mientras se este moviendo. El software debe ser
la dimensin del escenario y las posiciones de las luminarias para ejecutar esta funcin. Esto es
posible grabando puntos en el escenario. Mientras ms puntos grabe, ms eficiente es el spot de
seguimiento. Aqu podemos definir cuantos puntos se grabaran, el valor predeterminado es 25 (5 X 5).
2. Manejo de ventanas
Este software ofrece la posibilidad de de partir la pantalla en varias ventanas: pginas, salidas, ciclos,
grupos, etc. Cada usuario puede personalizar las posiciones y hacer que le sea ms fcil entenderlo.
Es posible desplegar o no algunas pantallas, cambiar su ubicacin (pestaas, divisiones, etc.), o
redimensionarlas.
Una funcin importante es el Reseteo de posiciones (men de ventanas), esta funcin permite
regresar a las posiciones predeterminadas si ya no puede encontrar ninguna ventana. Dos opciones
estn disponibles: resetear a predeterminado o a posiciones de pestaas. Hay tambin una posibilidad
para fijar la pantalla. Recomendamos usar esta funcin para evitar que algn usuario desconfigure las
propiedades preestablecidas.
Veamos como arreglar las ventanas y personalizar la pantalla.
El posicionamiento de pestaas permite ahorrar espacio en la pantalla. Permite tener acceso rpido a
muchas ventanas y desplegarlas en tamaos ms grandes que si la pantalla estuviera dividida. La foto
abajo muestra como modificar la posicin de una ventana.
Mover una ventana requiere dar clic en la barra de ttulo y mantener el botn presionado mientras
mueve la ventana. El software muestra un rea azul que representa la actual posicin y tamao de la
ventana.
Pgina 106
Copyright 2006 ~ Nicolaudie. All rights reserved.
Sunlite Suite
V Propiedades Generales
El software ayuda a encontrar la posicin correcta con la siguiente herramienta. Moviendo el mouse
sobre el permite crear una nueva pestaa o dividir la pantalla vertical u horizontal. El icono en el centro
crea una pestaa y los 4 iconos restantes dividen la ventana.
Copyright 2006 ~ Nicolaudie. All rights reserved.
Pgina 107
Sunlite Suite
V Propiedades Generales
3. Respaldo/Soporte tcnico
Si presenta algn problema usando el software, es posible enviemos respaldo y soporte tcnico.
Seleccione respaldo completo del men ? y abrir la siguiente ventana:
Tambin puede mandar un mail a soporte tcnico dando clic en Email desde el men ? o pegar un
mensaje en nuestro foro de Internet a www.nicolaudie.com/forum
Pgina 108
Copyright 2006 ~ Nicolaudie. All rights reserved.
Sunlite Suite
V Propiedades Generales
4. Necesitar mas canales DMX
El software permite controlar hasta 50 universos DMX a la vez. Es necessario seleccionar un driver de
salida para cada universos, puede ser un interfase electrnica (USB ou IP) o un conector ethernet del
ordinador (protocolo Art-Net). Es muy importante entender cmo se hace la afectacin de los universos
hacia los drivers de salida para evitar todos cambios de agujas.
Veremos en los captulos siguientes cmo utilizar y parmetrar el software en el caso de una utilizacin
de varios universos.
4.1. Utilisar mas interfases USB
Es posible conectar hasta 10 interfases USB al software Sunlite y pues controlar 10 universos DMX
con interfases con solamente una salida DMX y 20 universos con las interfases IN/OUT. Veremos mas
lejo cmo la entrada DMX de sus interfase en una segunda salida.
Habre la ventana " Parmetros Iniciales" y la seccin "Salida" para parametrar los universos del
software. Debe seleccionar "USB-DMX" para todos los universos que quieren controlar con el interfase.
No olvide que si un universo est mal asignado con la salida de la interfase, podr encontrar
dificultades para utilizar sus luminares con ella.
Utilizacin del conectador DMX IN cmo segunda salida DMX
Es posible convertir el conector de entrada DMX de sus interfase cmo una segunda salida. Por eso,
habre la ventana " Parmetros Iniciales" y la seccin "Salida" del software, despus seleccione
"USB-DMX (-Out2)" para el universo del software que desea unir al conector. Para visualizar esta
salida, deba activar esta nueva salida seleccionando la opcin situada en la lnea "USB-DMX" (drecha
en la lista).
Copyright 2006 ~ Nicolaudie. All rights reserved.
Pgina 109
Sunlite Suite
V Propiedades Generales
4.2. Utilizando las interfases IP
Para utilizar una interfase IP, debe primero asegurar que la interfase est correctamente reconocida en
su red. Remita al captulo "Configuracin de la interfase IP/Ethernet" para las instrucciones de
instalacin. Despus habr la ventana "Parmetro de Inicio" y la seccin "Salidas". Podr seleccionar
el driver de salida para cada universo del software. Para seleccionar el interfase IP, desenrolla la lista
hasta IP_DMX(***.***.***.***) con el fin de seleccionar esta interfase en particularidad. Este universo a
partir de ahora utiliza la interfase seleccionada cmo un driver de salida DMX.
Pgina 110
Copyright 2006 ~ Nicolaudie. All rights reserved.
Sunlite Suite
V Propiedades Generales
4.3. Utilizacin del protocolo Art-Net
Para utilizar el protocolo ethernet "Art-Net" debe previamente asegurar que una interfase est
conectada y reconocida por el software. La presencia de sta desbloquear o no la funcin Art-Net.
Conecte despus sus luminarias (si la connecin ethernet est disponible) o un transformador Art-Net
hacia DMX al puerto ethernet del computador. En Sunlite, abre la ventana Parmetro de Inicio y la
seccin Salidas y seleccionar el driver PC-Ethernet #xx para el universo seleccionado. No olvide
activar el opcin activar la salida PC-Ethernet.
El universo PC-Ethernet #xx corresponde al universo Art-Net xx-1(PC-Ethernet #1 corresponde al
universo Art-Net 0...).
Copyright 2006 ~ Nicolaudie. All rights reserved.
Pgina 111
Sunlite Suite
V Propiedades Generales
La plupart du temps vous devrez convertir le signal Art-Net en DMX car vos projecteurs ne seront pas
directement compatibles. Pour cela, vous utiliserez un convertisseur, ceux-ci permettent gnralement
de convertir plusieurs univers (2, 4, 6...). Nous pouvons fournir un convertisseur mono univers avec
notre interface IP le cas chant.
Ensuite, n'oubliez pas de spcifier l'adresse IP de votre ordinateur dans la fourchette 2.X.X.X pour
communiquer avec vos projecteurs ou convertisseur Art-Net.
Pgina 112
Copyright 2006 ~ Nicolaudie. All rights reserved.
Sunlite Suite
VI Apndice
VI Apndice
1. Breve descripcin de DMX512
Para el momento que haya terminado de leer esta seccin, entender como trabaja DMX y porque el
mundo de la iluminacin estableci como estndar a DMX como protocolo de comunicacin. Para una
explicacin ms tcnica y detallada, por favor visite la pgina www.dmx512-online.com
1. La necesidad de un estndar
Hace 20 aos, la mayora de los fabricantes de consolas e iluminacin tenan sus propios protocolos
de comunicacin. Durante el proceso de instalacin era necesario usar todas las luminarias del mismo
fabricante. Si quera usar distintos equipos de iluminacin de distintos fabricantes (incluso simples
dimmers), cada grupo requera su propia consola de iluminacin. Era claro que se necesitaba una
comunicacin estndar entre controladores y equipos.
DMX fue adaptada como ese Standard, tal vez porque era la mas verstil y mas confiable en el
momento. Hoy en da es posible para un controlador, como Sunlite, comunicarse con miles y diferentes
equipos de iluminacin, manufacturados en distintas partes del mundo.
2. Entendiendo DMX
Para entender el protocolo de comunicacin DMX 512 (comnmente referido como DMX), usaremos la
analoga de la tele por cable.
Imagine un simple sistema de tele por cable, con solo 4 partes relevantes:
a) Estacin de tele.
b) Cable.
c) Decodificador.
d) Tele.
La estacin de tele emite una seal a travs de una red de cables hasta que alcanza el decodificador.
El decodificador recibe informacin de cientos de canales, pero solo despliega en la tele la informacin
(en este caso de audio y video) del canal nico que fue elegido. La tele ignora la informacin de los
canales que no son elegidos. Solo despliega la informacin del canal seleccionado en el decodificador.
DMX puede ser relacionado con este sistema de tele por cable, donde:
a) La estacin de tele es el controlador Sunlite.
b) El cable es un cable DMX.
c) El decodificador de cable, es un decodificador DMX (que usualmente se encuentra dentro de cada
equipo de iluminacin)
d) La tele es el equipo de iluminacin.
Copyright 2006 ~ Nicolaudie. All rights reserved.
Pgina 113
Sunlite Suite
VI Apndice
En DMX, el nmero de canales que son emitidos es siempre 512, tal vez algunos estn vacos o no se
usan, pero de todos modos son emitidos ya que son componentes bsicos del estndar.
As es que, el controlador manda una seal (512 canales de informacin) los cuales viajan a travs del
cable DMX hasta que alcanza el decodificador dentro del equipo de iluminacin. En la misma manera
en la que pone un canal en la tele, en un equipo de iluminacin pone el canal del que desee que su
equipo de iluminacin despliegue la informacin. Esto es conocido como la direccin DMX
En otras palabras, si configuro mi luminaria para el canal 21, entonces la direccin DMX de mi
luminaria es 21. Ambas expresiones son usuales en el mundo de la iluminacin.
Ejemplo
Imagine que tenemos un dimmer DMX que controla un simple bulbo de luz. La direccin DMX del
bulbo se configura al 21, as es que el equipo de iluminacin solo recibir informacin del canal 21 e
ignorara el resto.
Tenemos un controlador que enva la seal a travs del cable DMX y este cable va al decodificador (el
dimmer DMX) el cual recibe la seal. As es que si el controlador enva la seal de encendido en el
canal 21, el dimmer encender el bulbo de luz.
Equipos de iluminacin convencionales (dimmers simples) requieren nicamente 1 canal de
informacin. Sinembargo, equipos de iluminacin inteligentes requieren mas de 1 canal para trabajar,
por ejemplo si tengo un equipo de iluminacin que requiere 5 canales de informacin, y su direccin
DMX es 21 (de nuevo, la direccin es el primer canal usado por el equipo), entonces este equipo usar
los equipos 21,22,23,24 y 25. El decodificador sabe que el equipo necesita 5 canales de informacin,
as es que decodificara 5 canales e ignorar el resto. El controlador sabe que el equipo usa 5 canales
tambin, as es que enviar 5 canales de informacin.
Ejemplo
Imagine tiene una simple cabeza robtica que usa 5 canales:
1. pan.
2. tilt.
3. rueda de color.
4. rueda de gobo.
5. dimmer.
Ha configurado su cabeza movible a la direccin 21 y le dice a su controlador que tiene esta cabeza
movible en particular en la direccin 21. El controlador entonces sabe que el canal 23 corresponde a la
rueda de color, por ejemplo. Si quiere cambiar el color del rayo de luz, usted le dice al controlador el
color que quiere, el controlador manda esta informacin a travs del canal 23, y el equipo de
iluminacin acta de acorde a esta informacin.
Tpicamente, equipos de iluminacin inteligentes usan 1 canal (a veces mas) para cada funcin que
realizan (color, gobo, prisma, dimmer, etc.) Algunas cabezas robticas movibles usan mas de 20
canales, y algunos scanners simples usan 4 canales, etc.
Pgina 114
Copyright 2006 ~ Nicolaudie. All rights reserved.
Sunlite Suite
VI Apndice
3. El protocolo
Hasta ahora nos hemos referido a la informacin viajando a travs de cables DMX desde el
controlador hasta el decodificador dentro de la luminaria. Esta informacin no es mas que un nmero
entre 0 y 255. Este nmero es llamado el valor DMX para un canal en partcular. Entonces, la seal
DMX no es ms que valores a lo largo de 512 canales.
Ejemplo:
De regreso a nuestra simple cabeza robtica de 5 canales; el canal 3 controla la rueda de color, la cual
tiene 25 distintas combinaciones de color. El color desplegado dependera del valor DMX en el canal 3
(de la manera en lo que la este mandando el controlador) como sigue:
0-10 Blanco
11-20 Rojo
21-30 Morado
.
.
.
241-255 color x
As es que si el equipo de iluminacin recibe un valor DMX de 25 para el canal 3, desplegar el color
morado. Si ese valor DMX cambia a 15, automticamente cambiar a rojo y as consiguientemente.
Afortunadamente, para nosotros, el software Sunlite (y la mayora de los controladores) incluyen
perfiles para los equipos de iluminacin. Estos perfiles contienen todos los valores DMX y los canales
de informacin necesarios para tener completo control de sus equipos de iluminacin. Tpicamente,
todo lo que tendr que hacer es establecer correctamente las direcciones DMX, y el controlador har
fcil el resto (algunos controladores son ms fciles de aprender y usar, pero esa es la idea en
general)
Cuando un equipo de iluminacin es fabricado, una tabla DMX es provista junto con el manual de
usuario. Esta tabla DMX contiene toda la informacin que los fabricantes de controladores necesitan
para crear estos perfiles. La mayora de los controladores contienen los perfiles de los equipos ms
populares en un mercado particular. Orgullosamente afirmamos que en Sunlite (y nuestros
compaeros de OEM) son los nicos controladores con 2,000 perfiles de fabricantes alrededor del
mundo, as es que no importa donde compro su equipo de iluminacin, lo mas probable es que
tengamos perfiles para el equipo, lo cual le permitir controlarlo sin ningn problema.
4. Importancia de Sunlite
En resumen, la mayora de las luminarias y sus controladores se comunican usando un protocolo
llamado DMX-512 (Para una descripcin mas detallada de historia y ficha tcnica, por favor visite
www.dmx512-online.com)
Importante de DMX y equipos de iluminacin:
1. Equipos de iluminacin usan 1 canal separado para controlar todas las funciones que realizan (un
canal para controlar controles, otro para gobos, 1 canal para dimmer, otro para shutter etc.)
2. Puedes usar un mximo de 512 canales por cada lnea DMX.
3. Hay un valor de 0 a 255 asignado a cada canal.
Importante acerca de Sunlite y equipos de iluminacin de iluminacin
Copyright 2006 ~ Nicolaudie. All rights reserved.
Pgina 115
Sunlite Suite
VI Apndice
1. Cuando le dice a su controlador Sunlite que tipo de equipos de iluminacin esta usando, Sunlite
sabr exctamente como trabajan sus equipos y que distribucin DMX tienen.
2. Esto permite a Sunlite tener botones preprogramados en la pantalla correspondiendo a cada funcin
que el equipo de iluminacin pueda realizar (un botn para el color blanco, un botn diferente para el
rojo, un botn para cada gobo, para cada macro, etc.)
3. Pare empezar a programar efectos de iluminacin usando Sunlite, todo lo que necesita hacer es dar
clic en los botones preprogramados.
4. Debido a su interfase visual y la simpleza para programar, miles de usuarios alrededor del mundo
han hecho de Sunlite su controlador preferido.
2. Accesorios
La siguiente es una lista de accesorios que pueden ser usados en conjunto con nuestro software e
interfases. No es una lista extensa, pero le deber de dar una idea de donde empezar a buscar.
IO Ports and Power Supplies
Jameco (USA)
639671 Ribbon Cable, 10 conductor, Rainbow
32492 Connector, IDC Socket, 10 contacts
252794 Power Supply 12V/0.25A, 2.1mm
Keypads
Search online for 8 key common or 12 key common. You can use any custom built switch, given that
you only need to make simple contact closures even a paper clip could do the trick, if you wanted.
www.designnotes.com
www.allelectronics.com
Relay boards
The IO ports can be closed manually using keypads and switches, or remotely using relays. The
advantage of using relays is that you can have any human interface with the Sunlite software working in
the background. Some of these relays can be activated via InfraRed remote controls, for instance.
www.rentron.com
www.dataprobe.com
www.quasarelectronics.com
Pgina 116
Copyright 2006 ~ Nicolaudie. All rights reserved.
Sunlite Suite
VI Apndice
MIDI controllers
The Sunlite software can work with ANY MIDI device. Here is a list of the most popular:
- Evolution UC-33
- Behringer BCF2000
You can search online for these names and compare pricing and features.
DMX Boards
The Sunlite software can take input commands from DMX boards. Any button on the Sunlite screen can
be triggered through DMX, and also any fader can be linked to a DMX fader on a board. The following
sites will give you an idea of where to start looking:
www.proformance.net
DMX Dimmer Packs
Conventional lighting can be controlled through DMX if these fixtures are connected to what are known
as Dimmer Packs. There are many manufacturers out there.
www.proformance.net
3. Configuracin IP/Ethernet
Nuestras interfaces ethernet vienen con una direccin IP de fbrica 192.168.1.20. Una direccin IP es
un nmero nico para cualquier aparato particular dentro de la red. Para poder comunicarse con su
interfase, necesita manualmente configurar la direccin IP de la computadora a 192.168.1.xx, donde
xx es cualquier otro nmero diferente del 20. No puede tener ambos aparatos (interfase y
computadora) con la misma direccin IP, pero ambos necesitan estar dentro de la misma subnet
(192.168.1xx).
Para configurar su computadora para trabajr con nuestra interfase Ethernet:
1. Conecte su interfase IP/Ethernet a su computadora y a su fuente de poder (9-12 DC)
2. Cambie la direccin IP de su computadora, para que coincida con la interfase de la mascara de la
subred. Inicio (start) del control del panel de Windows, luego Conexiones de Red (network
connections). Doble clic en Red De Area local (local area network), luego de clic en TCP/IP, luego
Propiedades. Cambie de Automtico a Manual y teclee lo siguiente:
Copyright 2006 ~ Nicolaudie. All rights reserved.
Pgina 117
Sunlite Suite
VI Apndice
IP 192.168..1.xx (donde xx es un nmero mas grande que 10, diferente de 20)
Mascara subred (Subnet mask) 255.255.255.0
Deje todos los dems campos en blanco, luego de clic en OK. Espere un momento mientras la
conexin se reestablece entre la interfase y la computadora. Cierre la pantalla de conexin de rea
local
3. Inicie el software Sunlite
Una vez que el software este abierto vaya al men con el smbolo ?, posteriormente en About; una
ventana pop up circular con el logo sera mostrado en una caja blanca debajo, en esta caja vera algo
como esto:
Sunlite Suite
June 13 2006(Release date)
1 SLESA-IP
(interface description in red letters)
Si puede ver esta descripcin letras rojas, quiere decir que tiene buena comunicacin entre el
software y la interface.
Si no puede ver la descripcin, probablemente compr un convertidor IP-DMX y se olvid de conectar
tambin la interface USB para el software.
Si usted va al men CONTROLADOR, luego PARMETROS DE INICIO, podr cambiar el universo
para cada interface USB-DMX o IP-DMX.
Cambiando la direccin IP de la interface
Si desea cambiar la direccin IP de la interface Ethernet (192.168.1.20), necesita hacer esto desde el
software Stand Alone (incluido en el CD de instalacin). Conecte la interface directamente a su
computadora usando el cable Ethernet cruzado que recibi con el paquete, y cambie la direccin IP de
su computadora a la misma subred de la interface (192.168.1.xx).
Comience el software Stand Alone. Vaya al men HERRAMIENTAS, luego OPCIONES
IP/ETHERNET. El password es
JULS
En esa ventana encontrar Propiedades de LAN. Haga todos los cambios deseados y cierre el
software Stand Alone. Desconecte la interface de su computadora y ahora conecte la interface al router
de su red usando un cable Ethernet convencional (no incluido). Cuando abra el software Sunlite,
deber ver la misma descripcin en letras rojas que se vio cuando estaban conectadas la interface y la
computadora directamente.
Pgina 118
Copyright 2006 ~ Nicolaudie. All rights reserved.
Sunlite Suite
VI Apndice
4. Problemas Comunes
Software y/o interfase no funcionan
1. Cheque la interfase USB
Conecte la interfase a la computadora. Deber ver 3 LEDs encenderse, verde, amarillo y rojo. El verde
deber estar parpadeando lentamente, el amarillo deber estar completamente encendido, el rojo
deber estar parpadeando rpidamente.
Si solo el LED amarillo esta prendido, entonces su interfase no funciona, por favor contctenos para
que la reemplacemos.
2. Cheque la comunicacin Software/Interfase
Conecte la interfase a la computadora antes de abrir el software. Despus de abrir el software, el LED
verde debe estar parpadeando rpidamente. Si va al men ? , luego About, deber ver el nombre
del software, una fecha y letras que describan su interfase.
Si el LED verde no esta parpadeando rpido, o no ve la descripcin en rojo, no hay comunicacin entre
el software y la interfase. Probablemente no instalo los drivers (controladores) correctamente.
3. Cheque los drivers (controladores) de la interfase
Si esta usando Windows XP, reconecte su interfase a cualquier puerto USB, Windows le dir si el
hardware es nuevo en su computadora o si ya esta instalado. Si es nuevo, aparecer la pantalla del
ayudante (New Hardware Wizard). Inserte el CD de instalacin en su computadora, y seleccione
bsqueda automtica (si no tiene el CD de instalacin, vaya a la seccin de Support/Downloads en
nuestro sitio de internet). De clic en continuar de todos modos (continue anyway) cuando Windows le
pregunte por su verificacin. Despus de esto Windows le debe de decir que su aparato esta listo para
ser usado. Reinicie el software y cheque la comunicacin (el paso anterior).
4. Vuelva a revisar los drivers de la interface
Si durante la instalacin de los drivers, cuando Windows le pregunta acerca de la verificacin y
compatibilidad, usted seleccion "Detener Instalacin" en lugar de "Continuar", los drivers no sern
instalados correctamente.
Para verificar si los drivers estn instalados correctamente, debers entrar a:
- Panel de Control de Windows - Sistema - Hardware - (Device Manager)
Vers una lista que incluye todos los dispositivos USB. Si la interface est conectada y los drivers
estn instalados correctamente, el nombre del dispositivo ser "Intelligent USB DMX Interface". De no
estar instalados correctamente, el nombre ser "Dispositivo desconocido (Unknown device)" con un
signo de admiracin amarillo al lado.
Para arreglar esto:
- Desinstala el dispositivo desconocido
- Desconecta la interface USB, espera un par de segundos, y vulvela a conectar
- El "Asistente de nuevo hardware" aparecer, y simplemente sigue las instrucciones
- Aseegrate de seleccionar "Continuar" cuando Windows te pregunte acerca de Verificacin y
Compatibilidad
5. Probar en una computadora diferente
Si nada parece funcionar, por favor intenta probar en una computadora diferente antes de contactar a
tu vendedor para pedir una interface de repuesto. Generalmente, slo debers pedir un repuesto
cuando:
- Ningn LED enciende, incluso cuando has movido el switch de encendido en la parte de atrs de la
Copyright 2006 ~ Nicolaudie. All rights reserved.
Pgina 119
Sunlite Suite
VI Apndice
interface
- Slo el LED amarillo enciende
- Los drivers parecen estar instalados correctamente, pero la interface/software no funciona, y el
nombre del dispositivo USB en Device Manager es "SIUDI-OUT" en lugar de "Intelligent USB DMX
Interface"
Revise que no tiene 2 equipos con la misma direccin, esto causa conflicto con el DMX
6. Mis luces an no funcionan
Revise su cable DMX, 9 de 10 veces esto pasa porque esta usando cables defectuosos. Cambie su
cable y asegurase que este bien.
Escenas/Switches no funcionan
Si tiene problemas usando sus botones de escenas y switches, revisa las siguientes soluciones a
problemas comunes:
1. Desactiva todos los botones
Haz doble-click en el botn de escena INIT en cada pgina. Esto deber hacer que todos los botones
se desactiven. Despus, empieza a presionar botones uno por uno hasta que encuentres cul es el
que te presenta el problema.
2. Deshabilita modo LIVE
Si ests usando la modalidad LIVE para controlar tus luminarias individualmente dentro de cada
pgina, no te ser posible desactivar switches. Esto podra parecer como que los botones de Switch no
estn funcionando. Todo lo que necesitas hacer es asegurarte que la modalidad LIVE est
desactivada, y despus todo estar de regreso a la normalidad.
3. AUTO Salidas DMX
En la parte inferior de tu pantalla puedes ver las salidas DMX de tu controlador. Puedes forzar un canal
a tener una salida en particular desde esta ventana, adems de la salida proveniente de tus escenas y
switches. Si tus botones parecen no funcionar, asegrate que todos los canales tengan la propiedad
AUTO asignada (haz clic derecho en la base del canal para cambiar esta propiedad).
No puedo encontrar mis pginas
Si algunas de las ventanas de tus pginas "desaparecieron" de la pantalla, simplemente ve a:
- Men Ventanas - Resetear posiciones - Resetear a Tabs
Puedes tambin leer la seccin "Posiciones de Ventanas" en el captulo Parmetros Generales para
ms informacin
Mis luces se vuelven locas
1. Direcciones DMX
Asegrate que las direcciones para tus luminarias sean las mismas que aquellas que estn definidas
dentro del controlador de software.
2. Perfiles/Libreras de las luminarias
Algunas veces las luminarias tienen diferentes "modalidades" (mode) que incrementan el nmero de
canales, o los cambian de orden. Asegrate de estar usando la librera adecuada para tus luminarias.
3. Cable DMX
Pgina 120
Copyright 2006 ~ Nicolaudie. All rights reserved.
Sunlite Suite
VI Apndice
Si todava tienes problemas, intenta usar un cable diferente (asegrate que sea un buen cable DMX).
5. Resumen de comandos
Pantalla de Usuario
FUNCIONES
Crear una pgina nueva
Abrir archivo
Guardar archivo
Congelar canales
Nivel de canales rpido
Activa un fade manual
Activa o desactiva luminarias en
Easy View
SPEED (-) (master)
SPEED (+) (master)
DIMMER (-) (master)
DIMMER (+) (master)
Master SPEED reset
Master DIMMER reset
Seleccionar botn
Eliminar botn
Opciones de botn
Editar
Eliminar acceso directo
Asignar acceso directo
Asignar acceso directo MIDI
(activacin display MIDI)
Asignar acceso directo PUERTO
(activacin display PUERTO)
Asignar acceso directo DMX
(activacin display DMX)
Mover un botn (si esta habilitado
en la barra de botn)
SPEED (-) (botn seleccionado)
SPEED (+) (botn seleccionado)
DIMMER (-) (botn seleccionado)
DIMMER (+) (botn seleccionado)
Muestra un menu scroll
MENUS EQUIVALENTES
"Pgina" "Pgina Nueva"
"Pgina" "Abrir archivo..."
"Pgina" "Guardar archivo..."
"Pgina" "Barra en Vivo" "Congelar"
"Pgina" "Barra en Vivo" "Niveles"
"Pgina" "Barra en Vivo" "Fade
manual"
"Pgina" "Barra en Vivo" "Muestra
luminarias 3D"
'Live' button toolbar
'Live' button toolbar
'Live' button toolbar
'Live' button toolbar
"Botn" "Eliminar"
"Botn" "Opciones..."
"Botn" "Editar"
ACCESOS DIRECTO
Alt+N
Alt+O
Alt+S
F12
F11
F10
F9
F3
F4
F1
F2
F1+F2
F3+F4
Shift+click
Alt+D
Alt+P
Alt+E ou Ctrl+click
Ctrl+Del
Ctrl+key
Ctrl+Note MIDI
Ctrl+Port
Ctrl+DMX
Shift+ right click
'Live' button toolbar
'Live' button toolbar
'Live' button toolbar
'Live' button toolbar
"Button"
F7
F8
F5
F6
Shift+ right click
Pantalla de Editor
Copyright 2006 ~ Nicolaudie. All rights reserved.
Pgina 121
Sunlite Suite
VI Apndice
FUNCIONES
MENUS EQUIVALENTES
Cerrar y Guardar
Cerrar sin Guardar
Display de nivel de canal en valor
DMX
Display de nivel de canal en %
Sin Display de nivel de canal
Visualizar la parte derecha de la
lista de canales
Visualizar la parte izquierda de la
lista de canales
Display de la lista de presets
Ajustar varios canales de tipo similar
al mismo valor (Pan, Shutter,)
ACCESOS DIRECTOS
Alt+S
Alt+Q
Ctrl+D
Ctrl+P
Ctrl+N
Flecha derecha
Flecha izquierda
Shift+click
Cycles
FUNCIONES
Ejecutar hacia adelante
Ejecutar hacia atrs
Grabar el tiempo relativo en VIVO
(Si el ciclo est en modo PLAY)
Seleccionar el paso siguiente (si el
ciclo est en modo STOP)
Seleccionar el paso anterior (si el
ciclo est en modo STOP)
Pgina 122
MENUS EQUIVALENTES
ACCESOS DIRECTOS
Page Down
Page Up
END
Flecha hacia abajo
Flecha hacia arriba
Copyright 2006 ~ Nicolaudie. All rights reserved.
You might also like
- Hidden Figures: The American Dream and the Untold Story of the Black Women Mathematicians Who Helped Win the Space RaceFrom EverandHidden Figures: The American Dream and the Untold Story of the Black Women Mathematicians Who Helped Win the Space RaceRating: 4 out of 5 stars4/5 (895)
- Test Report EN 62471 Photobiological Safety of Lamps and Lamp SystemsDocument16 pagesTest Report EN 62471 Photobiological Safety of Lamps and Lamp SystemsGilson PrazeresNo ratings yet
- The Subtle Art of Not Giving a F*ck: A Counterintuitive Approach to Living a Good LifeFrom EverandThe Subtle Art of Not Giving a F*ck: A Counterintuitive Approach to Living a Good LifeRating: 4 out of 5 stars4/5 (5794)
- Cat Surg GreenhornsDocument83 pagesCat Surg GreenhornsumakantsinghNo ratings yet
- The Yellow House: A Memoir (2019 National Book Award Winner)From EverandThe Yellow House: A Memoir (2019 National Book Award Winner)Rating: 4 out of 5 stars4/5 (98)
- Lighting Lecturer - ESoftDocument107 pagesLighting Lecturer - ESoftsampath bandaraNo ratings yet
- Elon Musk: Tesla, SpaceX, and the Quest for a Fantastic FutureFrom EverandElon Musk: Tesla, SpaceX, and the Quest for a Fantastic FutureRating: 4.5 out of 5 stars4.5/5 (474)
- Analog LinkDocument2 pagesAnalog LinkAkshay ShahNo ratings yet
- Shoe Dog: A Memoir by the Creator of NikeFrom EverandShoe Dog: A Memoir by the Creator of NikeRating: 4.5 out of 5 stars4.5/5 (537)
- BV Exam2Document33 pagesBV Exam2Andrew CoatesNo ratings yet
- The Little Book of Hygge: Danish Secrets to Happy LivingFrom EverandThe Little Book of Hygge: Danish Secrets to Happy LivingRating: 3.5 out of 5 stars3.5/5 (399)
- Quantitative and Qualitative Spectrophotometry: Dr. Ibrahim A. NaguibDocument75 pagesQuantitative and Qualitative Spectrophotometry: Dr. Ibrahim A. NaguibMoatsem AhmedNo ratings yet
- Assertion and Reason QuestionsDocument13 pagesAssertion and Reason QuestionsGokul M PNo ratings yet
- On Fire: The (Burning) Case for a Green New DealFrom EverandOn Fire: The (Burning) Case for a Green New DealRating: 4 out of 5 stars4/5 (73)
- Daniel Fry ATOMS GALAXIES AND UNDERSTANDINGDocument44 pagesDaniel Fry ATOMS GALAXIES AND UNDERSTANDINGNyTamasNo ratings yet
- Never Split the Difference: Negotiating As If Your Life Depended On ItFrom EverandNever Split the Difference: Negotiating As If Your Life Depended On ItRating: 4.5 out of 5 stars4.5/5 (838)
- 4769 10 LedDocument3 pages4769 10 LedAlejandro Paez DiazNo ratings yet
- Grit: The Power of Passion and PerseveranceFrom EverandGrit: The Power of Passion and PerseveranceRating: 4 out of 5 stars4/5 (588)
- Light Notes - For Y8Document79 pagesLight Notes - For Y8fsdffNo ratings yet
- A Heartbreaking Work Of Staggering Genius: A Memoir Based on a True StoryFrom EverandA Heartbreaking Work Of Staggering Genius: A Memoir Based on a True StoryRating: 3.5 out of 5 stars3.5/5 (231)
- Xenin Price List 2022Document4 pagesXenin Price List 2022Nick ShahuNo ratings yet
- Devil in the Grove: Thurgood Marshall, the Groveland Boys, and the Dawn of a New AmericaFrom EverandDevil in the Grove: Thurgood Marshall, the Groveland Boys, and the Dawn of a New AmericaRating: 4.5 out of 5 stars4.5/5 (266)
- Detailed Lesson Plan in Arts IVDocument4 pagesDetailed Lesson Plan in Arts IVKyrenz PugradNo ratings yet
- Light of Prosperity EmpowermentopenDocument7 pagesLight of Prosperity EmpowermentopenVictoria Generao100% (5)
- The Hard Thing About Hard Things: Building a Business When There Are No Easy AnswersFrom EverandThe Hard Thing About Hard Things: Building a Business When There Are No Easy AnswersRating: 4.5 out of 5 stars4.5/5 (344)
- Pantone Solid To Process ValuesDocument25 pagesPantone Solid To Process Valuesmecano20% (1)
- The Emperor of All Maladies: A Biography of CancerFrom EverandThe Emperor of All Maladies: A Biography of CancerRating: 4.5 out of 5 stars4.5/5 (271)
- "Electrons in Atoms": Chemistry Atlantic Bilingual School Christian Campbell MDDocument75 pages"Electrons in Atoms": Chemistry Atlantic Bilingual School Christian Campbell MDusmcdoc113597No ratings yet
- Light Shadow WorksheetDocument4 pagesLight Shadow WorksheetAdam GhaliNo ratings yet
- Team of Rivals: The Political Genius of Abraham LincolnFrom EverandTeam of Rivals: The Political Genius of Abraham LincolnRating: 4.5 out of 5 stars4.5/5 (234)
- Lesson Plan For Light With ReflectionDocument6 pagesLesson Plan For Light With Reflectionapi-454306115No ratings yet
- Basic Quantities in IlluminationDocument10 pagesBasic Quantities in IlluminationPeter Csaba KaraszNo ratings yet
- The Gifts of Imperfection: Let Go of Who You Think You're Supposed to Be and Embrace Who You AreFrom EverandThe Gifts of Imperfection: Let Go of Who You Think You're Supposed to Be and Embrace Who You AreRating: 4 out of 5 stars4/5 (1090)
- Session 7Document16 pagesSession 7Noorullah ShariffNo ratings yet
- The Unwinding: An Inner History of the New AmericaFrom EverandThe Unwinding: An Inner History of the New AmericaRating: 4 out of 5 stars4/5 (45)
- Gva-Hl-Dl 02.04.13Document6 pagesGva-Hl-Dl 02.04.13Ariel Huchim AldanaNo ratings yet
- The World Is Flat 3.0: A Brief History of the Twenty-first CenturyFrom EverandThe World Is Flat 3.0: A Brief History of the Twenty-first CenturyRating: 3.5 out of 5 stars3.5/5 (2259)
- N. David Mermin - Space and Time in Special Relativity-McGraw-Hill, Inc. (1968) PDFDocument264 pagesN. David Mermin - Space and Time in Special Relativity-McGraw-Hill, Inc. (1968) PDFanon020202No ratings yet
- PHD Comprehensive Viva by Ayele Ossa LekaDocument151 pagesPHD Comprehensive Viva by Ayele Ossa Lekaayele ossaNo ratings yet
- Top Lighting For Enhancing Daylighting Performance in Drawing StudiosDocument11 pagesTop Lighting For Enhancing Daylighting Performance in Drawing StudiosInternational Journal of Innovative Science and Research TechnologyNo ratings yet
- PIERLITE HL400MV Hilux Economy /: Luminaire Data SheetDocument4 pagesPIERLITE HL400MV Hilux Economy /: Luminaire Data SheetharryholiiNo ratings yet
- Wavelength and FrequencyDocument8 pagesWavelength and FrequencyJoyPaladoNo ratings yet
- Physics QuizDocument45 pagesPhysics QuizShalini KulshresthaNo ratings yet
- 5054 s18 QP 21Document16 pages5054 s18 QP 21Muhammad Usman MunirNo ratings yet
- The Sympathizer: A Novel (Pulitzer Prize for Fiction)From EverandThe Sympathizer: A Novel (Pulitzer Prize for Fiction)Rating: 4.5 out of 5 stars4.5/5 (120)
- Behavior of Photo Voltaic System During Grid DisturbancesDocument102 pagesBehavior of Photo Voltaic System During Grid DisturbancesSadie WilliamsonNo ratings yet
- Led Tube HF Ballast Compatibility List Q4 2021Document34 pagesLed Tube HF Ballast Compatibility List Q4 2021Iñaki Prego RamosNo ratings yet
- Kyoto Kagaku - Eye Examination Simulator PDFDocument2 pagesKyoto Kagaku - Eye Examination Simulator PDFJuan Carlos SuarezNo ratings yet
- Her Body and Other Parties: StoriesFrom EverandHer Body and Other Parties: StoriesRating: 4 out of 5 stars4/5 (821)