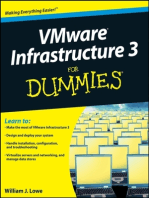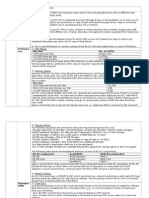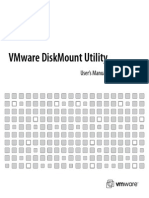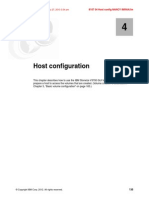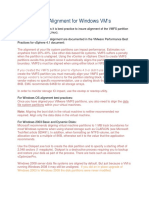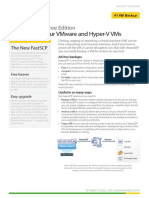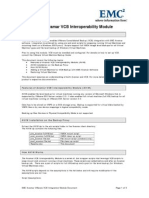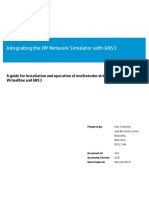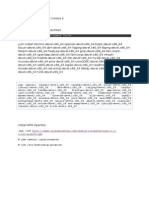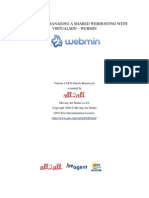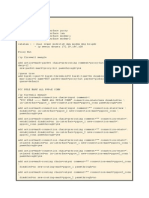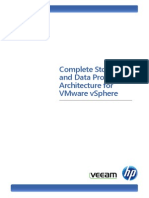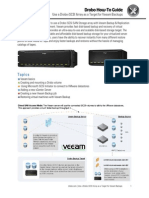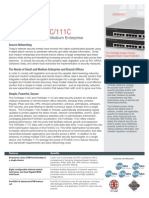Professional Documents
Culture Documents
HT-0044-01 Drobo Iscsi San With Veeam
Uploaded by
Kurniawan Setyo NugrohoCopyright
Available Formats
Share this document
Did you find this document useful?
Is this content inappropriate?
Report this DocumentCopyright:
Available Formats
HT-0044-01 Drobo Iscsi San With Veeam
Uploaded by
Kurniawan Setyo NugrohoCopyright:
Available Formats
Drobo How-To Guide
Use a Drobo iSCSI Array as a Target for Veeam Backups
This document shows you how to use a Drobo iSCSI SAN Storage array with Veeam Backup & Replication
version 5 in a VMware environment. Veeam provides fast disk-based backup and recovery of virtual
machines (VMs), while Drobo provides an ultra-easy-to-use and scalable disk-based storage target. The
combined solution provides reliable and affordable disk-based backup storage for your virtualized server
environment. With this solution, users have the ability to recover instantly from many different restore
points on disk media vs. tape and enjoy faster backups and restores without the hassle of managing
catalogs of tapes.
Topics
Veeam basics
Creating and mounting a Drobo volume
Using Microsoft iSCSI Initiator to connect to VMware datastores
Adding a new vCenter Server
Creating a new Veeam Backup job
Restoring virtual machines with Veeam Backup
drobo.com | Use a Drobo iSCSI Array as a Target for Veeam Backups
Drobo How-To Guide
Use a Drobo iSCSI Array as a Target for Veeam Backups
What You Will Need
Drobo model B800i or B1200i
Drobo Dashboard management software (most recent version)
Enterprise-grade 7200RPM SAS or SATA disk drives (recommended)
Windows Server 2008 R2 (dedicated server recommended)
Veeam Backup and Replication version 5
Veeam Basics
Veeam has changed the way IT administrators think about recovery time frames and procedures. Backup
and replication v5 has greatly simplified the steps needed to perform backups, restores, as well as true
99.99% uptime requirements. As a Windows-based application, Veeam software can be installed on either
a guest OS in a virtual environment or on a physical server. The advantage of installing on a physical server
is that backup storage can be directly attached and deliver the best throughputif attaching a tape library
to the same physical server is still required in addition to disk-based backup. Further, installing Veeam as a
physical server offloads the CPU burden of the backups from the VMware cluster, benefiting compression
and deduplication.
Veeam Backup & Replication version 5 provides:
Instant recovery so that you can start a virtual machine from the backup
Built in deduplication and compression
U-AIRitem-level recovery from any virtualized application
Ability to allow users to restores their own files
SureBackupbackup recovery verification
Replication for DR
Backup Modes
Veeam Backup & Replication supports different backup methods depending on the environment. Direct SAN
Access is preferred and is featured in this document. Because Veeam takes advantage of VMware Storage
APIs, it is the most efficient method. Three transport modes are available:
Direct SAN Access. Supported only for VMs that reside on a block storage device (iSCSI). In Direct
SAN Access mode, Veeam runs on a physical server and backs up VM datastores directly without going
through the ESX/ESXi host. Direct SAN Access mode also adds failover safety mechanisms. Note that if
Direct SAN Access mode becomes unavailable, Veeam fails over to Network mode in order to complete
the backup.
Virtual Appliance. In this mode Veeam is installed on a VM and disks from the VMs that are to be
backed up are hot-added to the Veeam VM. Data is read directly from the storage stack instead of
over the network. The advantage of using Virtual Appliance mode is its ability to directly back up VMs
on NFS storage.
Network The least efficient mode because the Veeam Backup & Replication server is connected to the
ESX/ESXi host over the network using Network Block Device Protocol (NBD) to connect to the VM
datastore. This adds additional network traffic and resource usage on the host, which can negatively
impact VMs running on the host.
drobo.com | Use a Drobo iSCSI Array as a Target for Veeam Backups
Drobo How-To Guide
Use a Drobo iSCSI Array as a Target for Veeam Backups
Veeam Hardware Requirements
Veeam recommends dedicating a server to be used solely for Veeam backups. While a VM host can be the
backup server, a physical host would tend to outperform a virtual host due to dedicated resources and no
virtualization layer. Make the decision based on the amount of data to be backed up and features you might
want to use in Veeam (for example, compression and deduplication).
Network Considerations
By default Veeam uses the LAN or primary network interface to communicate with VMware servers and/or
the vCenter server. However, based on VMware best practices and general iSCSI SAN best practices,
management and messaging traffic should be isolated from the iSCSI/SAN traffic. This of course increases
SAN performance and offloads the LAN. Therefore it is strongly recommended that if Veeam is installed on
a physical host, two or more interfaces should be dedicated following VMware best practices so that when
performing backups, Veeam can take advantage of Direct SAN access mode, allowing for faster backup
throughput. For the network, use different VLANs or even different Ethernet switches to isolate traffic and
protect service levels.
drobo.com | Use a Drobo iSCSI Array as a Target for Veeam Backups
Drobo How-To Guide
Use a Drobo iSCSI Array as a Target for Veeam Backups
Creating and Mounting a Drobo Volume
Follow the directions in the Drobo Online User Guide to configure the Drobo and create an NTFS volume:
http://www.drobo.com/support/documentation.php
STEP 1
In this step, two Drobo volumes are created using Drobo Dashboard. Do NOT install Drobo Dashboard on
the Veeam server but on a different host. Once the volume is created, it will be the repository in which
Veeam stores its backups.
Mount these volumes using Microsoft
iSCSI Initiator on the Veeam server.
Once the volumes have been created,
using Drobo Dashboard to open
Microsoft iSCSI Initiator on the Veeam
server: Start > Administrative Tools
> iSCSI Initiator
If you have not used Microsoft iSCSI
Initiator before, you will notice that the
list of volumes is empty.
Click the Discovery tab.
drobo.com | Use a Drobo iSCSI Array as a Target for Veeam Backups
Drobo How-To Guide
Use a Drobo iSCSI Array as a Target for Veeam Backups
STEP 2
Click the Discover Portal button,
add the IP address of the Drobo, and
click OK.
drobo.com | Use a Drobo iSCSI Array as a Target for Veeam Backups
Drobo How-To Guide
Use a Drobo iSCSI Array as a Target for Veeam Backups
STEP 3
The address is now added in the
Target portals list. Click the
Targets tab.
drobo.com | Use a Drobo iSCSI Array as a Target for Veeam Backups
Drobo How-To Guide
Use a Drobo iSCSI Array as a Target for Veeam Backups
STEP 4
Select the volume you wish to mount,
click Connect. In the pop-up dialog,
and click OK.
drobo.com | Use a Drobo iSCSI Array as a Target for Veeam Backups
Drobo How-To Guide
Use a Drobo iSCSI Array as a Target for Veeam Backups
STEP 5
Once you have selected and connected
the volumes you want to use, click OK
to close Microsoft iSCSI Initiator.
drobo.com | Use a Drobo iSCSI Array as a Target for Veeam Backups
Drobo How-To Guide
Use a Drobo iSCSI Array as a Target for Veeam Backups
STEP 6
To open Computer
Management, choose
Start > Administrative
Tools > Computer
Management.
Go to the Disk
Management section
under Storage. You will
now see two additional
disks, which are the
iSCSI volumes you have
just connected to. If the
volumes are not
mounted, mount them
and assign them a drive
letter.
STEP 7
A window prompts you to
select a folder. In this
example, a folder that
resides on one of the Drobo
volumes is selected.
To learn about Drobo and iSCSI, visit: http://www.drobo.com/resources/iscsi.php
NOTE: Veeam requires Microsoft Windows diskpart automount feature to be disabled when the backup
mode is Direct SAN Access. However, Drobo Dashboard requires that this feature be enabled, so that
volumes can be created, mounted, and formatted in Drobo Dashboard. Therefore it is recommended that
Drobo Dashboard be installed on a host that is not the Veeam server.
drobo.com | Use a Drobo iSCSI Array as a Target for Veeam Backups
Drobo How-To Guide
Use a Drobo iSCSI Array as a Target for Veeam Backups
Using Microsoft iSCSI Initiator To Connect to VMware
Datastores
As discussed previously, Microsoft iSCSI Initiator is used on the host where Veeam is installed to allow
Veeam to:
Connect but NOT mount the ESX/ESXi datastores on which the VMs reside
Connect but NOT mount the ESX/ESXi datastores to which VMs can be backed up
NOTE: This step is very similar to the previous section, in which Microsoft iSCSI Initiator was used to
connect to iSCSI volumes. However, because these volumes are formatted as VMFS, Windows does not
show them in My Computer. They do, however, appear as volumes in Disk Management.
There is a potential risk that the VMFS volumes are re-signatured by Windows if you attempt to initialize
one of these volumes and or assign it a drive letter. To prevent this from happening, Veeam recommends
that the diskpart automount be disabled. This is not applicable if you are using Veeam Backup & Replication
version 5, since it will automatically disable automount.
For more information, visit:
http://www.veeam.com/blog/using-the-iscsi-initiator-within-veeam-backup-replication-in-a-vm.html
drobo.com | Use a Drobo iSCSI Array as a Target for Veeam Backups
10
Drobo How-To Guide
Use a Drobo iSCSI Array as a Target for Veeam Backups
STEP 1
To open Microsoft iSCSI
Initiator, choose Start >
Administrative Tools >
iSCSI Initiator.
drobo.com | Use a Drobo iSCSI Array as a Target for Veeam Backups
11
Drobo How-To Guide
Use a Drobo iSCSI Array as a Target for Veeam Backups
STEP 2
In the Discovery tab, click
Discover Portal.
STEP 3
Enter the IP address of the
array. Shortly thereafter a list
of all the volumes that your
backup server has access to
appears the Targets tab.
drobo.com | Use a Drobo iSCSI Array as a Target for Veeam Backups
12
Drobo How-To Guide
Use a Drobo iSCSI Array as a Target for Veeam Backups
STEP 4
Select each target that you want
to mount and click Connect.
drobo.com | Use a Drobo iSCSI Array as a Target for Veeam Backups
13
Drobo How-To Guide
Use a Drobo iSCSI Array as a Target for Veeam Backups
Adding a New vCenter Server
Install Veeam and use the main console to configure and manage backup attributes such as schedules,
retention, targets, deduplication, compression, and so on.
STEP 1
Launch Veeam and click Add
vCenter Server.
STEP 2
Enter the IP address of the
server, whether you are adding
a vCenter server or a single
ESX/ESXi host.
drobo.com | Use a Drobo iSCSI Array as a Target for Veeam Backups
14
Drobo How-To Guide
Use a Drobo iSCSI Array as a Target for Veeam Backups
STEP 3
Provide server administrator
credentials.
STEP 4
Click Finish to complete the
Add Server wizard.
drobo.com | Use a Drobo iSCSI Array as a Target for Veeam Backups
15
Drobo How-To Guide
Use a Drobo iSCSI Array as a Target for Veeam Backups
Creating a New Veeam Backup Job
STEP 1
Click Create Backup Job
and click Add.
STEP 2
Enter a name for the backup
job. In this example, the name
is Production Job.
drobo.com | Use a Drobo iSCSI Array as a Target for Veeam Backups
16
Drobo How-To Guide
Use a Drobo iSCSI Array as a Target for Veeam Backups
STEP 3
Select Direct SAN access.
NOTE: Veeam Backup & Replication version 5 fails back to Network mode if SAN mode fails or is not
configured correctly on the backup server, which could affect the performance of backups.
drobo.com | Use a Drobo iSCSI Array as a Target for Veeam Backups
17
Drobo How-To Guide
Use a Drobo iSCSI Array as a Target for Veeam Backups
STEP 4
Select the VMs to be
backed up.
drobo.com | Use a Drobo iSCSI Array as a Target for Veeam Backups
18
Drobo How-To Guide
Use a Drobo iSCSI Array as a Target for Veeam Backups
STEP 5
Verify the selected VMs to be
backed up and click Next.
STEP 6
Select a target on which to
store backups.
drobo.com | Use a Drobo iSCSI Array as a Target for Veeam Backups
19
Drobo How-To Guide
Use a Drobo iSCSI Array as a Target for Veeam Backups
OPTIONAL FOR STEP 6
Veeam also allows backups to
be stored on a VMFS datastore
when leveraging an ESX host,
which is not the case for ESXi
hosts. With an ESX host, you
can opt to select these
datastores/volumes as the
target. Note that this
configuration may impact
performance.
In this case, the host
destination is now an ESX host
that holds the VMFS
datastores.
Click Browse to locate the
datastore and click OK.
drobo.com | Use a Drobo iSCSI Array as a Target for Veeam Backups
20
Drobo How-To Guide
Use a Drobo iSCSI Array as a Target for Veeam Backups
STEP 7
Selecting a VMFS datastore as
the destination for backups can
have a significant decrease in
performance. So in this
example, the local disk/iSCSI
volume (V:\) is used instead of
the default.
Verify that this information is
correct and click Advanced.
STEP 8
Select the Incremental
backup mode.
In addition to incremental
backups, active full backups
should be performed either
weekly or monthly. Select the
option that works best in your
environment.
drobo.com | Use a Drobo iSCSI Array as a Target for Veeam Backups
21
Drobo How-To Guide
Use a Drobo iSCSI Array as a Target for Veeam Backups
STEP 9
Click the Storage tab.
If you wish, enable Inline data
deduplication. Make sure that
compression is set to Optimal
and that it is optimized for
Local target.
STEP 10
Click the vSphere tab and
select Use changed block
tracking data.
drobo.com | Use a Drobo iSCSI Array as a Target for Veeam Backups
22
Drobo How-To Guide
Use a Drobo iSCSI Array as a Target for Veeam Backups
STEP 11
Choose additional options for
Windows guests.
If you enable either of the
additional options, provide a
local administrator login.
For more information on
application processing and
Volume Shadow Copy
Services, refer to the Veeam
Backup & Replication User
Guide at:
http://www.veeam.com/vmwa
re-esx-backup/resources.html.
STEP 12
Specify scheduling options.
drobo.com | Use a Drobo iSCSI Array as a Target for Veeam Backups
23
Drobo How-To Guide
Use a Drobo iSCSI Array as a Target for Veeam Backups
STEP 13
Click Finish to complete the
Backup Job wizard.
This is an example of real-time
statistics for a backup job in
progress.
drobo.com | Use a Drobo iSCSI Array as a Target for Veeam Backups
24
Drobo How-To Guide
Use a Drobo iSCSI Array as a Target for Veeam Backups
Restoring Virtual Machines with Veeam Backup
STEP 1
Select the Restore from
Backup option in the Veeam
main console. A wizard guides
you through the configuration.
In this example Instant VM
recovery was selected as a
restore point.
STEP 2
Chose the VM you want to
restore.
drobo.com | Use a Drobo iSCSI Array as a Target for Veeam Backups
25
Drobo How-To Guide
Use a Drobo iSCSI Array as a Target for Veeam Backups
STEP 3
Choose a restore point.
STEP 4
Choose which vSphere server to
restore to.
Drobo 2460 North First Street, Suite 100, San Jose, CA www.drobo.com 1.866.97.DROBO
Copyright 2011 Drobo, Inc. Data Robotics, Drobo, DroboEllite, DroboPro, BeyondRAID, and Smart Volumes are trademarks of
Drobo, Inc., which may be registered in some jurisdictions. All other trademarks used are owned by their respective owners.
All rights reserved. Specifications subject to change without notice. HT-0044-01 October 2011
drobo.com | Use a Drobo iSCSI Array as a Target for Veeam Backups
26
You might also like
- Drobo How-To GuideDocument25 pagesDrobo How-To Guiderx782uncensored01No ratings yet
- DroboElite VMware Best PracticesDocument23 pagesDroboElite VMware Best PracticessmokeyorangeNo ratings yet
- How To Backup and Restore A VM Using VEEAMDocument16 pagesHow To Backup and Restore A VM Using VEEAMmahadvikaNo ratings yet
- VCP 5 - Objective 5.5 - Backup and Restore Virtual Machines: Identify Snapshot RequirementsDocument7 pagesVCP 5 - Objective 5.5 - Backup and Restore Virtual Machines: Identify Snapshot RequirementscromagnoneNo ratings yet
- Windows It Pro Veeam Backup 6 ReviewDocument3 pagesWindows It Pro Veeam Backup 6 ReviewAndres CarrascoNo ratings yet
- BCA NotesDocument43 pagesBCA NotesShady El-MalataweyNo ratings yet
- VMKFSTOOLS Examples - Working With Virtual DisksDocument7 pagesVMKFSTOOLS Examples - Working With Virtual DiskszanyahNo ratings yet
- Top 10 Best Practices Vsphere BackupsDocument13 pagesTop 10 Best Practices Vsphere BackupsCarlos MezaNo ratings yet
- Recommendations For Aligning VMFS PartitionsDocument10 pagesRecommendations For Aligning VMFS PartitionsMãñíŸádàvNo ratings yet
- HP Storevirtual Storage Multipathing Deployment Guide: HP Part Number: Ax696-96377 Published: January 2015 Edition: 6Document23 pagesHP Storevirtual Storage Multipathing Deployment Guide: HP Part Number: Ax696-96377 Published: January 2015 Edition: 6Mehmet DemirNo ratings yet
- Dell SSeries Storage For VMsDocument24 pagesDell SSeries Storage For VMsBobNo ratings yet
- VEEAM SureBackup Quick SetupDocument22 pagesVEEAM SureBackup Quick SetuplewinskysNo ratings yet
- How To Create A Vmware Vsphere Virtual Machine Utilizing All Available FeaturesDocument19 pagesHow To Create A Vmware Vsphere Virtual Machine Utilizing All Available FeaturesderejeNo ratings yet
- Attention: Vmware Now Caters To StorageDocument10 pagesAttention: Vmware Now Caters To StorageikumkumNo ratings yet
- Vmware Disk Mount User'S Guide: Virtual Disk Development KitDocument12 pagesVmware Disk Mount User'S Guide: Virtual Disk Development KitMehmet DemirNo ratings yet
- Vmware Disk Mount User'S Guide: Virtual Disk Development KitDocument12 pagesVmware Disk Mount User'S Guide: Virtual Disk Development KitMehmet DemirNo ratings yet
- AMD sServerVirt IO#101334 E-Guide 081211Document11 pagesAMD sServerVirt IO#101334 E-Guide 081211Parth MongaNo ratings yet
- VCP 4.0 Words of Gratitude: VmwareDocument71 pagesVCP 4.0 Words of Gratitude: VmwareGeo MorjaneNo ratings yet
- Vmware Vsphere Essentials: Expert Reference Series of White PapersDocument7 pagesVmware Vsphere Essentials: Expert Reference Series of White PapersSarin NathNo ratings yet
- Veeam Backup 6 1 Whats New enDocument5 pagesVeeam Backup 6 1 Whats New ensorachut1989No ratings yet
- Vmware Diskmount Utility: User'S ManualDocument6 pagesVmware Diskmount Utility: User'S ManualXavier AthimonNo ratings yet
- System Center VM 2016 Free ChapterDocument37 pagesSystem Center VM 2016 Free ChapterOrange PunktNo ratings yet
- Vmware QuestionsDocument89 pagesVmware QuestionsJagannath DevendranNo ratings yet
- TSM4VE PresentationDocument34 pagesTSM4VE Presentationidu ipv6No ratings yet
- Zimbra On Vsphere Performance Best PracticesDocument6 pagesZimbra On Vsphere Performance Best PracticesdebiansargeNo ratings yet
- VMware Integration Lab - 09182017Document21 pagesVMware Integration Lab - 09182017DeepakNo ratings yet
- Cisco Umbrella VA Install GuideDocument27 pagesCisco Umbrella VA Install GuideDavidNo ratings yet
- VMware Insights Backup RecoveryDocument12 pagesVMware Insights Backup RecoverymosqiNo ratings yet
- Top 10 Best Practices For VMware Data ProtectionDocument17 pagesTop 10 Best Practices For VMware Data ProtectionEmilio NotareschiNo ratings yet
- IBM Storwize v3700 Part2.Document167 pagesIBM Storwize v3700 Part2.Raúl SarangoNo ratings yet
- Administration Guide - Virtual Server Idataagent (Vmware) : Able of OntentsDocument174 pagesAdministration Guide - Virtual Server Idataagent (Vmware) : Able of Ontentsgauravecec1980No ratings yet
- Virtual Machine Backup and Recovery Options in VMwareDocument249 pagesVirtual Machine Backup and Recovery Options in VMwarekingunge100% (1)
- Cisco VCS Virtual Machine Install Guide X8 1Document30 pagesCisco VCS Virtual Machine Install Guide X8 1Rizwan KhanNo ratings yet
- Virtual Machine Ovf/Ova Initial Master Pod (Thin Provisioned) Maximum Allocated MemoryDocument24 pagesVirtual Machine Ovf/Ova Initial Master Pod (Thin Provisioned) Maximum Allocated MemoryVolkan özbilekNo ratings yet
- Veeam Backup 6 0 Whats NewDocument7 pagesVeeam Backup 6 0 Whats NewRajan GounderNo ratings yet
- VMware AlignmentDocument2 pagesVMware Alignmentkuldeep_singh_144No ratings yet
- Backup VeeamDocument8 pagesBackup VeeamazzanNo ratings yet
- VMware VSphere 5 What You Need To Know PresentationDocument42 pagesVMware VSphere 5 What You Need To Know PresentationktgeorgeNo ratings yet
- DPA Monitoring Databases On VMware WPDocument13 pagesDPA Monitoring Databases On VMware WPelcaso34No ratings yet
- Veeam Backup Replication v8 For Vmware PosterDocument1 pageVeeam Backup Replication v8 For Vmware PosterebrahimNo ratings yet
- Vs Vmware AdminDocument176 pagesVs Vmware Adminpreeti700No ratings yet
- Storage Model - Proxmox VE PDFDocument4 pagesStorage Model - Proxmox VE PDFbonilla03No ratings yet
- Installing Vstream VMwareDocument56 pagesInstalling Vstream VMwarebersamamembangunegeriNo ratings yet
- Docu82564 Data Domain and Veeam Backup and Replication 9.5 Integration GuideDocument88 pagesDocu82564 Data Domain and Veeam Backup and Replication 9.5 Integration GuidealteringNo ratings yet
- Grid and Cloud Computing Lab ManualDocument58 pagesGrid and Cloud Computing Lab ManualMadhubala RNo ratings yet
- Nimble Best Practices For VMwareDocument15 pagesNimble Best Practices For VMwarepry_kumNo ratings yet
- Esx21 HP BladeDocument6 pagesEsx21 HP BladePavan KumarNo ratings yet
- VSphere OnSv67 Lab 07Document39 pagesVSphere OnSv67 Lab 07sybell8No ratings yet
- Datasheet - Veeam Backup Free EditionDocument2 pagesDatasheet - Veeam Backup Free Editionbgiangre8372No ratings yet
- An Overview and Apply of VirtualizationDocument26 pagesAn Overview and Apply of VirtualizationClement TangNo ratings yet
- Ultimate Portable HomelabDocument53 pagesUltimate Portable HomelabRami SaeedNo ratings yet
- VTSP 5.5 – Module 5 vStorage Helpful Sites and Datastore DesignDocument7 pagesVTSP 5.5 – Module 5 vStorage Helpful Sites and Datastore Design22bfanNo ratings yet
- Netbackup™ and Vranger Pro™ Integration: Vizioncore Inc. 975 Weiland Road Buffalo Grove, Il 60089Document8 pagesNetbackup™ and Vranger Pro™ Integration: Vizioncore Inc. 975 Weiland Road Buffalo Grove, Il 60089Scribd2k10No ratings yet
- 10 Vmware Backups Best Practices v3Document23 pages10 Vmware Backups Best Practices v3Pramodlal K PNo ratings yet
- Renaming A Virtual Machine and Its Files in VMware ESXi (1029513)Document5 pagesRenaming A Virtual Machine and Its Files in VMware ESXi (1029513)elcaso34No ratings yet
- VMWare Interview QuestionsDocument6 pagesVMWare Interview QuestionsRavi Kumar PatnanaNo ratings yet
- 0407 Avamar VCB Interoperability Module ReadmeDocument5 pages0407 Avamar VCB Interoperability Module ReadmeJason MacatangayNo ratings yet
- Tutorial Postgresql AdministratorDocument2 pagesTutorial Postgresql AdministratorKurniawan Setyo NugrohoNo ratings yet
- Integrating The HP Network Simulator With GNS3 v.0.5 PDFDocument39 pagesIntegrating The HP Network Simulator With GNS3 v.0.5 PDFConstant KefraneNo ratings yet
- Setup NFS File Sharing Between Linux SystemsDocument6 pagesSetup NFS File Sharing Between Linux SystemsKurniawan Setyo NugrohoNo ratings yet
- SQLServer2008 - R2 - ParallelDW - Datasheet v3 PDFDocument2 pagesSQLServer2008 - R2 - ParallelDW - Datasheet v3 PDFKurniawan Setyo NugrohoNo ratings yet
- HP Procurve Layer 2 Configuration GuideDocument2 pagesHP Procurve Layer 2 Configuration GuideKurniawan Setyo NugrohoNo ratings yet
- Free BiDocument33 pagesFree BiKurniawan Setyo NugrohoNo ratings yet
- LSWS PHP LSAPI Build Troubleshooting GuideDocument19 pagesLSWS PHP LSAPI Build Troubleshooting GuideKurniawan Setyo NugrohoNo ratings yet
- Vlans HP 2524Document4 pagesVlans HP 2524Minh Bt100% (1)
- Barracuda Backup AG USDocument71 pagesBarracuda Backup AG USKurniawan Setyo NugrohoNo ratings yet
- Install Openlitespeed Di Centos 6Document1 pageInstall Openlitespeed Di Centos 6Kurniawan Setyo NugrohoNo ratings yet
- How To Install Snort On CentOSDocument3 pagesHow To Install Snort On CentOSKurniawan Setyo NugrohoNo ratings yet
- Secure Apache Web Server - Practical GuideDocument41 pagesSecure Apache Web Server - Practical GuideKurniawan Setyo Nugroho100% (1)
- Introduction To Microsoft BiDocument58 pagesIntroduction To Microsoft BiKurniawan Setyo NugrohoNo ratings yet
- Free BiDocument33 pagesFree BiKurniawan Setyo NugrohoNo ratings yet
- Manual Virtual Min PDFDocument35 pagesManual Virtual Min PDFKurniawan Setyo NugrohoNo ratings yet
- Itop 1-0 User GuideDocument66 pagesItop 1-0 User GuideArnoldo J. Perozo MenaNo ratings yet
- Sisi MikrotikDocument9 pagesSisi MikrotikKurniawan Setyo NugrohoNo ratings yet
- Cacti Linux How ToDocument14 pagesCacti Linux How ToAbe Li100% (5)
- PostgreSQL Install For UPortalDocument3 pagesPostgreSQL Install For UPortalKurniawan Setyo NugrohoNo ratings yet
- HP StoreOnceDocument5 pagesHP StoreOnceKurniawan Setyo NugrohoNo ratings yet
- PPP Over Etherent (Pppoe) & Configuration: Internal Ethernet Interface ConfigurationDocument2 pagesPPP Over Etherent (Pppoe) & Configuration: Internal Ethernet Interface ConfigurationKurniawan Setyo NugrohoNo ratings yet
- HT-0044-01 Drobo Iscsi San With VeeamDocument26 pagesHT-0044-01 Drobo Iscsi San With VeeamKurniawan Setyo NugrohoNo ratings yet
- Fortigate - 110C/111C: Security For Small and Medium EnterpriseDocument2 pagesFortigate - 110C/111C: Security For Small and Medium Enterpriseleovotinh85No ratings yet
- AWS SQL HA - Implement WSFC and SQL 2012 Availability GroupsDocument34 pagesAWS SQL HA - Implement WSFC and SQL 2012 Availability GroupsKurniawan Setyo NugrohoNo ratings yet
- Sap On SleDocument120 pagesSap On SleDinakar Babu JangaNo ratings yet
- Cisco ConfigurationsDocument37 pagesCisco ConfigurationsVikas NirwalNo ratings yet
- Oracle Applications (11.5.10.2) Installation On Enterprise Linux 4.5Document16 pagesOracle Applications (11.5.10.2) Installation On Enterprise Linux 4.5mahipalkrNo ratings yet
- Gateway Load Balancing in Linux Ubuntu ServerDocument3 pagesGateway Load Balancing in Linux Ubuntu ServerKurniawan Setyo NugrohoNo ratings yet
- Sangfor Wano v6.0 User ManualDocument422 pagesSangfor Wano v6.0 User ManualmaswananadrillNo ratings yet